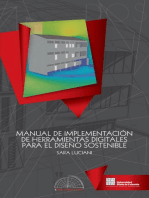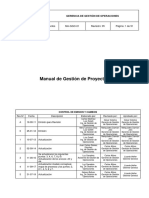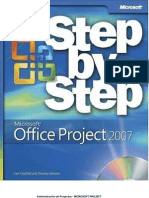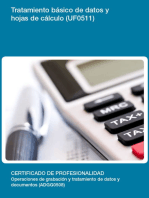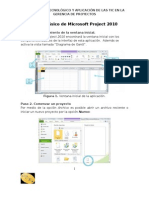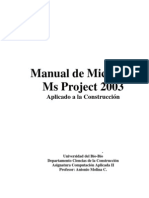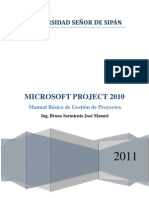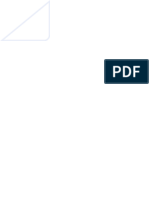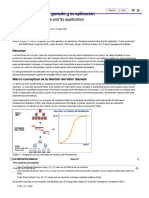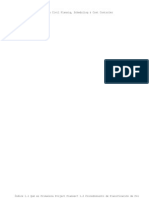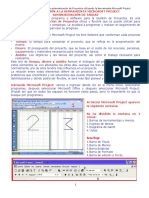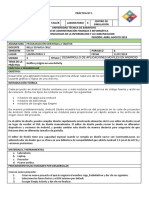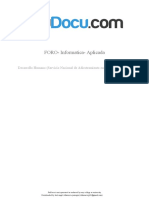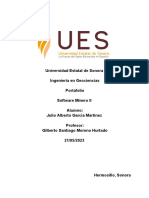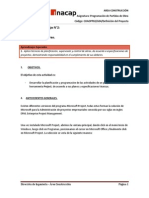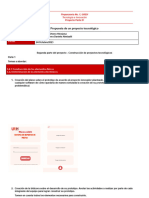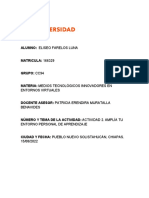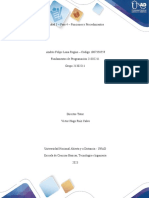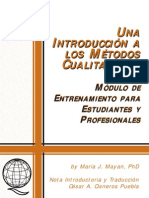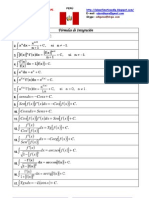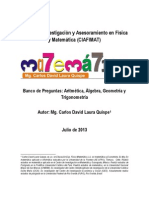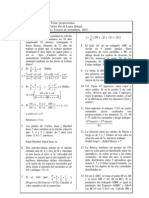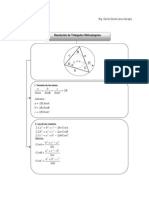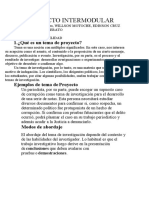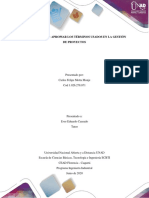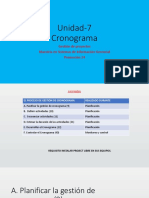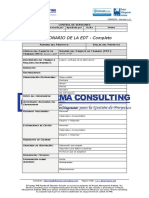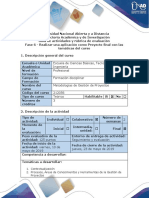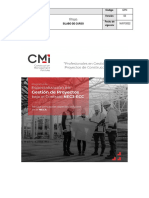Beruflich Dokumente
Kultur Dokumente
Manual Microsoft Project
Hochgeladen von
Carlos David Laura QuispeOriginaltitel
Copyright
Verfügbare Formate
Dieses Dokument teilen
Dokument teilen oder einbetten
Stufen Sie dieses Dokument als nützlich ein?
Sind diese Inhalte unangemessen?
Dieses Dokument meldenCopyright:
Verfügbare Formate
Manual Microsoft Project
Hochgeladen von
Carlos David Laura QuispeCopyright:
Verfügbare Formate
CURSO: MANEJO DE HERRAMIENTAS OFIMTICAS: MICROSOFT PROJECT CURSO APOYADO EN AMBIENTES VIRTUALES DE APRENDIZAJE
MATERIAL SEMANA 2
Derechos reservados a favor del Servicio Nacional de Aprendizaje SENA, Regional Cauca Popayn, Julio 2007
Fecha: SERVICIO NACIONAL DE APRENDIZAJE SENA GRUPO TELEINFORMTICA FORMACIN VIRTUAL CURSO: MANEJO DE HERRAMIENTAS OFIMTICAS: MICROSOFT PROJECT 05/11/2007
Pgina 2 de 19
INTRODUCCIN A LA HERRAMIENTA MICROSOFT PROJECT ADMINISTRACIN DE TAREAS Microsoft Project: Microsoft Project es un programa o software para la Gestin de Proyectos. Es una herramienta de Administracin de Proyectos eficaz y flexible que se puede utilizar para controlar proyectos simples o complejos. Le ayudar a programar y realizar un seguimiento de todas las actividades para supervisar su progreso. Tringulo del Proyecto: En Microsoft Project los tres factores que conforman cada proyecto son:
Tiempo: El tiempo para completar el proyecto, que se refleja en la programacin del mismo. Dinero: El presupuesto del proyecto, que se basa en el costo de los recursos; personas, equipamiento y materiales necesarios para realizar las tareas. mbito: Los objetivos y las tareas del proyecto, as como el trabajo necesario para realizarlos. Este tro de tiempo, dinero y mbito forman el tringulo del proyecto. Al ajustar uno de estos elementos se ven afectados los otros dos. Aunque los tres elementos son importantes, normalmente uno de ellos tendr ms influencia en el proyecto. La relacin entre estos elementos difiere de un proyecto a otro, y determina la clase de problemas que encontrar y las soluciones que puede implementar. Si sabe dnde encontrar delimitaciones y dnde podr ser flexible, le ser ms fcil planear y administrar el proyecto.
Iniciando Microsoft Project: Vamos a ingresar dando clic en el men inicio, seleccionar programas, despus seleccionar Microsoft Office y despus seleccionar Microsoft Project. (puede ser que en todos los equipos no funcione estos pasos, pero lo importante es que lo busque por programas).
Fecha: SERVICIO NACIONAL DE APRENDIZAJE SENA GRUPO TELEINFORMTICA FORMACIN VIRTUAL CURSO: MANEJO DE HERRAMIENTAS OFIMTICAS: MICROSOFT PROJECT 05/11/2007
Pgina 3 de 19
Al iniciar Microsoft Project aparece la siguiente ventana:
Fecha: SERVICIO NACIONAL DE APRENDIZAJE SENA GRUPO TELEINFORMTICA FORMACIN VIRTUAL CURSO: MANEJO DE HERRAMIENTAS OFIMTICAS: MICROSOFT PROJECT 05/11/2007
Pgina 4 de 19
Se ha dividido la ventana en 4 zonas: zonas: 1. Barras de Herramientas y mens. 2. Ingreso de tareas. 3. Diagrama de Gantt 4. Vistas
rea Roja:
1. 2. 3. 4. 5.
Barra Barra Barra Barra Barra
de Titulo de Mens Estndar de Formato de edicin o Texto.
Fecha: SERVICIO NACIONAL DE APRENDIZAJE SENA GRUPO TELEINFORMTICA FORMACIN VIRTUAL CURSO: MANEJO DE HERRAMIENTAS OFIMTICAS: MICROSOFT PROJECT 05/11/2007
Pgina 5 de 19
rea Negra: (esta seccin tambin la pueden ver en el men Ver) 1. Calendario: permitir ver las fechas de programacin de una tarea determinada. 2. Diagrama de gantt: Mejor conocido como HOJA DE TAREAS. Es en esta ventana donde iremos a declarar todas y cada una de las tareas que se realizaran en el proyecto. 3. Diagrama de Red: a medida que se introducen las actividades se ir generando el diagrama de red, el que representar la ruta critica, te acuerdas del diagrama de red que tu realizaste? Pues bien la aplicacin tambin lo genera, el hecho de que t lo realizaras es para que sepas de donde salen las cosas. 4. Gantt de Seguimiento: Permite ver que porcentaje de una tarea se ha ejecutado o desarrollado. 5. Uso de Tareas: Permite ver el tiempo destinado asignado a la ejecucin o realizacin de una tarea. 6. Grafico de Recursos: Permite ver grficamente la asignacin o sobre asignacin de los recursos, adems de las fechas de programacin y el porcentaje asignado de cada recurso en la realizacin de una tarea. Hay mas vistas es importante revisar que hace cada una de ellas.
Fecha: SERVICIO NACIONAL DE APRENDIZAJE SENA GRUPO TELEINFORMTICA FORMACIN VIRTUAL CURSO: MANEJO DE HERRAMIENTAS OFIMTICAS: MICROSOFT PROJECT 05/11/2007
Pgina 6 de 19
rea Verde: En esta zona se declaran todas y cada una de las tareas a realizar en el proyecto: Esta ventana tambin tiene otra ventana al lado derecho que es donde automticamente el programa va realizando el diagrama de gantt. En la siguiente pantalla trataremos de describir cada uno de los elementos del rea verde.
Indicadores: Columna que contiene todos los posibles indicadores utilizados en cada una de las tareas, indicadores tales como calendario asignado, tareas que se repiten, comentario para las tareas, indicadores de alerta para indicar que una tarea puede tener sobre asignaciones y algunos otros, de los que hablaremos en el caso en que se presenten. Nombre de Tarea: en estas casilla se digitan las actividades o tareas que componen el proyecto. Duracin: En este espacio se debe colocar la duracin de la tarea, en tiempo, en (horas h, minutos min, Das d, Semanas sem, Meses me) Comienzo: Este campo al igual que el siguiente se llenan automticamente, ha medida que se ingresan las duraciones de las tareas, de acuerdo al calendario fijado, las tareas se van programando automticamente. Final: como el campo anterior tambin se llena automticamente de acuerdo a la duracin de la tarea, al calendario y la programacin que se haga de dicha tarea.
Fecha: SERVICIO NACIONAL DE APRENDIZAJE SENA GRUPO TELEINFORMTICA FORMACIN VIRTUAL CURSO: MANEJO DE HERRAMIENTAS OFIMTICAS: MICROSOFT PROJECT 05/11/2007
Pgina 7 de 19
Predecesoras: las predecesoras son las tareas que se realizan o se ejecutan antes de, es decir, en esta columna se colocar el nmero correspondiente a cada tarea y el orden en que se va ha ejecutar dicha tarea. Nombre de los Recursos: En esta columna van aparecer los recursos asignados a la realizacin de una tarea determinada, los mismos que sern visibles en el diagrama de gantt al final de una tarea determinada. rea Azul: rea Azul: En esta zona se ve el diagrama de gantt, este se va construyendo a medida que se van declarando las tareas y sus respectivas duraciones, lgicamente las barras mas grande denotan una mayor cantidad de tiempo.
Fecha: SERVICIO NACIONAL DE APRENDIZAJE SENA GRUPO TELEINFORMTICA FORMACIN VIRTUAL CURSO: MANEJO DE HERRAMIENTAS OFIMTICAS: MICROSOFT PROJECT 05/11/2007
Pgina 8 de 19
1. Vamos a ir al Men de Herramientas y seleccionamos opciones, aparece la siguiente ventana:
En esta ventana seleccionamos la opcin calendario. En esta parte en Hora predeterminada de Entrada coloquemos: 08:00 y en Hora predeterminada de salida: 18:00. Aqu tambin aparece la jornada laboral, semana laboral y das por mes. Por el momento estos datos no necesitamos cambiarlos. Pueden revisar las dems opciones para familiarizarcen, despus dar clic en aceptar. M Primer Proyecto: Pasos a seguir para hacer mi primer proyecto en Microsoft Project: 2. Cuando inicie primero configure la fecha de comienzo del proyecto. Esto lo puede realizar por el Men proyecto, y selecciona Informacin del proyecto. Debe aparecer la siguiente Ventana:
Fecha: SERVICIO NACIONAL DE APRENDIZAJE SENA GRUPO TELEINFORMTICA FORMACIN VIRTUAL CURSO: MANEJO DE HERRAMIENTAS OFIMTICAS: MICROSOFT PROJECT 05/11/2007
Pgina 9 de 19
En la siguiente ventana podemos configurar la fecha de comienzo del proyecto, que calendario vamos a utilizar, y desde que fecha queremos que empiece la programacin. En el campo Fecha de Hoy el sistema coloca automticamente la fecha que tenga el computador y en el campo fecha de fin el la coloca a medida que se vaya programando la va ajustando. 3. Configurar el Calendario Laboral: para configurar el calendario laboral, vamos al Men herramientas y seleccionamos la opcin calendario laboral. aparece la siguiente ventana:
Fecha: SERVICIO NACIONAL DE APRENDIZAJE SENA GRUPO TELEINFORMTICA FORMACIN VIRTUAL CURSO: MANEJO DE HERRAMIENTAS OFIMTICAS: MICROSOFT PROJECT 05/11/2007
Pgina 10 de 19
Lo primero que debemos de hacer es verificar que los das sbados y domingos estn configurados como no laborables. Despus seleccionamos los das desde el lunes identificada con la letra L, hasta el viernes. Para seleccionar se debe dar clic en la letra L, y con el Mouse sostenido arrastran hasta la letra V, que indica el da viernes. Despus la seleccin queda sombreada de negro, al lado derecho damos clic en la tercera opcin que indica Periodo laborable no predeterminado. En la parte derecha en Desde: 08:00 y Hasta: 12:00 y en la segunda fila Desde: 14:00 y hasta: 18:00. Para colocar un da como festivo se selecciona con clic y al lado derecho se selecciona Periodo no laborable.
Fecha: SERVICIO NACIONAL DE APRENDIZAJE SENA GRUPO TELEINFORMTICA FORMACIN VIRTUAL CURSO: MANEJO DE HERRAMIENTAS OFIMTICAS: MICROSOFT PROJECT 05/11/2007
Pgina 11 de 19
4. Ingresar las actividades en la pantalla que aparece cuando seleccionamos el Men Ver y Diagramas de Gantt. Hacer este ejercicio de prueba:
Como hacerlo: Primero nos ubicamos en la fila 1. En la columna de Nombre de Tarea escribimos A, y en la columna duracin escribimos 2d. Al hacer el ejercicio el calcula automticamente las fecha comienzo y fin. Para la primera actividad debe seleccionar la misma de fecha de comienzo del proyecto. Vamos a ingresar en la segunda fila la Actividad B y en duracin ingresamos 1d. Esta actividad de acuerdo a la tabla propuesta tiene una actividad predecesora que es la A, por lo tanto en la columna predecesora colocamos es el nmero de la fila donde se encuentra la actividad A que es 1. Despus de ingresar esta actividad podemos ver al lado derecho el diagrama de gantt que el hace automticamente. Realicen el ejercicio completo a ver como les va. en la pgina siguiente vemos como queda.....
5. De acuerdo al ingreso de las actividades el ejercicio debe quedar as: SOLUCIN AL EJERCICIO
Fecha: SERVICIO NACIONAL DE APRENDIZAJE SENA GRUPO TELEINFORMTICA FORMACIN VIRTUAL CURSO: MANEJO DE HERRAMIENTAS OFIMTICAS: MICROSOFT PROJECT 05/11/2007
Pgina 12 de 19
En la imagen de la parte izquierda aparece como debe quedar el ingreso de actividades con la duracin y las predecesoras. NOTA: En este momento es importante que ampli el conocimiento acerca de los tipos de actividades predecesoras. Para ello utilice los enlaces externos, los manuales, etc.
Tareas y Subtareas: Una Subtarea en Microsoft Project es una tarea que tiene una tarea principal, la cual ayuda a cumplir el objetivo de la tarea principal. Si una tarea principal tiene varias subtareas el conjunto de las subtareas deben ayudar a cumplir con el objetivo de la subtarea. Normalmente en Project los tiempos se asignan a las Tareas, en este caso donde hay subtareas, se les debe asignar es a las subtareas, el sistema automticamente le agrega los tiempos a la Tarea principal.
Fecha: SERVICIO NACIONAL DE APRENDIZAJE SENA GRUPO TELEINFORMTICA FORMACIN VIRTUAL CURSO: MANEJO DE HERRAMIENTAS OFIMTICAS: MICROSOFT PROJECT 05/11/2007
Pgina 13 de 19
Por ejemplo si yo tengo una Actividad como pintar una pared yo podra subdividirla en las siguientes: Pintar una Pared
(Tarea Principal) (Subtarea) y (Subtarea) la (Subtarea) (Subtarea)
Seleccionar color y pintura Comprar brochas Lijar Pared Pintar Pintura
Proceso para ingresar tareas con subtareas en Project: 1. Ingresar la tarea principal y las subtareas, en ese orden, lo que quiere decir que la tarea principal debe estar en la parte superior de sus subtareas. 2. Seleccionar las tareas que van a depender de la tarea principal, la forma de seleccionarlas es dando un clic sobre el numero de la fila que indica la primera subtarea y arrastrando suavemente hasta la ltima subtarea, despus puede dar clic con el botn auxiliar del Mouse y despus seleccionar Aplicar Sangra. Automticamente el coloca la Primera Actividad como la principal y las otras como subtareas. En la actividad principal coloca lago as: 3. Colocar los tiempos de las subtareas, que el automticamente coloca el tiempo de la tarea principal. 4. Si va a colocar predecesoras puede hacerlo con las subtareas o con la tarea principal, dependiendo el ejercicio.
Fecha: SERVICIO NACIONAL DE APRENDIZAJE SENA GRUPO TELEINFORMTICA FORMACIN VIRTUAL CURSO: MANEJO DE HERRAMIENTAS OFIMTICAS: MICROSOFT PROJECT 05/11/2007
Pgina 14 de 19
Tareas Repetitivas: Una tarea repetitiva es una tarea que en el tiempo de una manera peridica se vuelve a realizar por n veces. Por ejemplo una reunin de una empresa que se hace el ltimo viernes de cada mes. Nosotros podemos en Project insertar tareas repetitivas. Procedimiento: 1. Ubicarnos por donde ingresamos las actividades o tareas. 2. En el men insertar hay una opcin que dice tarea repetitiva y despus aparece la siguiente ventana:
Hagan el siguiente ejercicio de prueba: Nombre de la tarea: Reunin de accionistas. Duracin: 1 Da. Patrn de repeticin: Semanalmente, y al lado derecho seleccionar: Todas las Semanas el viernes. Comienzo: Seleccione el 1 de enero del ao vigente Terminar: 30 de junio del ao vigente Calendario: Standard Revisar despus de configurado el diagrama de gantt.
Fecha: SERVICIO NACIONAL DE APRENDIZAJE SENA GRUPO TELEINFORMTICA FORMACIN VIRTUAL CURSO: MANEJO DE HERRAMIENTAS OFIMTICAS: MICROSOFT PROJECT 05/11/2007
Pgina 15 de 19
Tareas Repetitivas: Ejemplo Diagrama resultante de una tarea repetitiva.
Generacin de vistas: Microsoft Project, permite mostrar diferentes estados de las tareas y del diagrama de Gantt, utilizando las vistas que el tiene provistas para ello. Para mirar algunas vistas, los invito ingresar a Documentos de la Semana 2 y descargar los proyectos de ejemplo. Primero nos ubicamos en la pantalla donde ingresamos las actividades y tareas, y por donde se muestra el Diagrama de Gantt. Despus en el men Ver seleccionamos la opcin Mas Vistas, como lo muestra la siguiente imagen:
Fecha: SERVICIO NACIONAL DE APRENDIZAJE SENA GRUPO TELEINFORMTICA FORMACIN VIRTUAL CURSO: MANEJO DE HERRAMIENTAS OFIMTICAS: MICROSOFT PROJECT 05/11/2007
Pgina 16 de 19
Tambin podemos hacer otras vistas utilizando los filtros que tiene la herramienta. Para acceder a ellos nos ubicamos por el men Proyecto y seleccionamos la Opcin filtro para: como lo muestra la siguiente imagen:
Por este mismo men y opcin podemos utilizar la opcin Autofiltro donde los encabezados de los campos aparecen con el botn para el Autofiltro:
Fecha: SERVICIO NACIONAL DE APRENDIZAJE SENA GRUPO TELEINFORMTICA FORMACIN VIRTUAL CURSO: MANEJO DE HERRAMIENTAS OFIMTICAS: MICROSOFT PROJECT 05/11/2007
Pgina 17 de 19
Por ltimo los invito a revisar todas las vistas y filtros para familiarizarse con la aplicacin. Propiedades de las Tareas: Podemos ver las propiedades o la informacin de cada tarea, dando botn Auxiliar del Mouse sobre cada una de ellas, o doble clic sobre la tarea. Despus aparece la siguiente ventana:
Esta ventana tiene en la parte superior 5 pestaas donde se da informacin de como esta configurada la tarea o actividad.
Fecha: SERVICIO NACIONAL DE APRENDIZAJE SENA GRUPO TELEINFORMTICA FORMACIN VIRTUAL CURSO: MANEJO DE HERRAMIENTAS OFIMTICAS: MICROSOFT PROJECT 05/11/2007
Pgina 18 de 19
Por ejemplo: usted puede colocar una nota para la tarea, dando clic en la pestaa nota y colocando el texto deseado. Para ampliar ms ustedes deben descargar los manuales que se encuentran en la parte de documentos. Cmo programa Microsoft Project: Microsoft Project programa el comienzo y el fin de una tarea teniendo en cuenta muchos factores, incluidas las dependencias entre tareas, las delimitaciones y las interrupciones, como das festivos y vacaciones. Lo que es ms importante, Microsoft Project programa cada tarea utilizando la siguiente frmula: Duracin = trabajo / esfuerzo de recurso
Donde:
Duracin: es la cantidad de tiempo que transcurre antes de que la tarea est realizada. Trabajo: es el esfuerzo necesario durante un perodo de tiempo para realizar una tarea. Esfuerzo: de recurso es la cantidad de esfuerzo de los recursos asignados a la tarea y su asignacin.
Por ejemplo:
Si tres pintores trabajan dos das en una tarea, con un esfuerzo de 8 horas diarias, el trabajo de cada recurso es 16 horas (2 das * 8 horas). El esfuerzo total de los recursos es 24 horas al da (3 pintores * 8 horas). El trabajo total en la tarea es 48 horas (2 das * 8 horas * 3 pintores). La duracin es 2 das: 48 horas / (3 pintores * 8 horas).
La comprensin de esta frmula es importante para saber en qu forma los cambios que realiza en las tareas afectan a la programacin del proyecto.
Fecha: SERVICIO NACIONAL DE APRENDIZAJE SENA GRUPO TELEINFORMTICA FORMACIN VIRTUAL CURSO: MANEJO DE HERRAMIENTAS OFIMTICAS: MICROSOFT PROJECT 05/11/2007
Pgina 19 de 19
Seguimiento y Cierre: Una vez creada la lista de tareas y proporcionada la informacin de programacin, se genera el plan. Se podr ver un modelo completo del proyecto, con su fecha de finalizacin y las fechas de comienzo y fin de cada tarea. Los siguientes pasos son:
Revisar el camino crtico para detectar posibles problemas. Un camino crtico es una serie de tareas vinculadas que deben realizarse a tiempo para que el proyecto finalice en la fecha programada. Si se retrasa cualquier tarea de un camino crtico, puede retrasarse la fecha de finalizacin del proyecto. Evaluar y optimizar el plan. Antes de iniciar el proyecto y de forma peridica durante su ejecucin, se deber evaluar y ajustar el plan del proyecto considerando el mbito, los recursos y la programacin. Actualizar Microsoft Project en cuanto al progreso de las tareas. A cambio, mostrar el plan del proyecto actualizado. Se puede actualizar el plan personalmente, o puede hacerlo el equipo con Microsoft Project Central o mediante correo electrnico. Una vez que el plan ha sido actualizado, se revisa para comprobar el efecto de los cambios. Est el proyecto por encima del presupuesto? Est programado que algn miembro del equipo trabaje horas extra? Va a finalizar tarde el proyecto? Cierre del proyecto. Evaluar las lecciones que se han aprendido y las mejores prcticas.
Das könnte Ihnen auch gefallen
- Fundamentos de programación: un enfoque prácticoVon EverandFundamentos de programación: un enfoque prácticoBewertung: 5 von 5 Sternen5/5 (1)
- Guia ProjectDokument53 SeitenGuia ProjectEdison PonceNoch keine Bewertungen
- Tutorial Microsoft Project 2007Dokument158 SeitenTutorial Microsoft Project 2007Sociocultural Project99% (945)
- Gardner, Martin - Circo MatemáticoDokument217 SeitenGardner, Martin - Circo Matemáticoapi-369962596% (26)
- Manual de implementación de herramientas digitales para el desarrollo sostenibleVon EverandManual de implementación de herramientas digitales para el desarrollo sostenibleBewertung: 5 von 5 Sternen5/5 (1)
- Ma-Ggo-01 r4 Manual de Gestión de ProyectosDokument91 SeitenMa-Ggo-01 r4 Manual de Gestión de ProyectosMilaTCcalderonNoch keine Bewertungen
- 02 Declaracion Del Alcance - Plan de Gestion Del Alcance - EdtDokument48 Seiten02 Declaracion Del Alcance - Plan de Gestion Del Alcance - EdtPortillaZenteno100% (1)
- MS ProjectDokument124 SeitenMS ProjectJoel Alexander Ojeda Perez100% (6)
- Constructores de La Matemática: Una Excursión Por La Historia, Historias, Protagonistas, Falacias, Curiosidades y Más. AnécdotasDokument137 SeitenConstructores de La Matemática: Una Excursión Por La Historia, Historias, Protagonistas, Falacias, Curiosidades y Más. AnécdotasCarlos David Laura Quispe100% (1)
- Manual Project 2013Dokument14 SeitenManual Project 2013Luis A. Aparicio100% (2)
- Manual Microsoft Project Aplicado A La Construccion v2.1 PDFDokument29 SeitenManual Microsoft Project Aplicado A La Construccion v2.1 PDFJaime Hector Rojas ContrerasNoch keine Bewertungen
- 0 Gestión Del ProyectosDokument18 Seiten0 Gestión Del ProyectosEstibaliz CelesteNoch keine Bewertungen
- Manual Del Ms Project 2010Dokument45 SeitenManual Del Ms Project 2010Maite Echevarria G.100% (4)
- Entregable 2 Administracion de Proyectos IndustrialesDokument11 SeitenEntregable 2 Administracion de Proyectos Industrialesnanako arevirNoch keine Bewertungen
- Manual Básico Microsoft Project 2013Dokument17 SeitenManual Básico Microsoft Project 2013Francisco Eduardo BahamondesNoch keine Bewertungen
- Manual de Uso Práctico de Microsoft Project y PrimaveraDokument16 SeitenManual de Uso Práctico de Microsoft Project y PrimaveraJuan Pablo JaramilloNoch keine Bewertungen
- Sesión 1 - Metodologías Innovadoras y Proyectos SectorialesDokument23 SeitenSesión 1 - Metodologías Innovadoras y Proyectos SectorialesMijail LNoch keine Bewertungen
- Manual Del Project 2007Dokument152 SeitenManual Del Project 2007Ricardo M. Layza Mendiola100% (1)
- UF0511 - Tratamiento básico de datos y hojas de cálculoVon EverandUF0511 - Tratamiento básico de datos y hojas de cálculoNoch keine Bewertungen
- Ejemplo PDF ProyectosDokument11 SeitenEjemplo PDF Proyectosjenciso_bNoch keine Bewertungen
- MS Project AvanzadoDokument3 SeitenMS Project AvanzadoAry DynermanNoch keine Bewertungen
- Manual de Microsoft Project 2013Dokument87 SeitenManual de Microsoft Project 2013petr0leum100% (7)
- Caso Práctico Ms ProjectDokument12 SeitenCaso Práctico Ms ProjectHenry FernándezNoch keine Bewertungen
- Taller Basico de Microsoft Project 2010Dokument10 SeitenTaller Basico de Microsoft Project 2010cahuapeNoch keine Bewertungen
- Manual ProjectDokument120 SeitenManual ProjectLalo PinedaNoch keine Bewertungen
- Manual Microsoft Project 2003Dokument51 SeitenManual Microsoft Project 2003MARIANO100% (227)
- Manual Básico de Project 2010Dokument32 SeitenManual Básico de Project 2010Cesar Samame ArCeNoch keine Bewertungen
- Caso 2 Formulacion y Evaluacion de ProyectoDokument4 SeitenCaso 2 Formulacion y Evaluacion de ProyectoKenni Hernandez100% (1)
- La Gestión Del Valor Ganado y Su AplicaciónDokument6 SeitenLa Gestión Del Valor Ganado y Su AplicaciónCristhiam Camilo PelaezNoch keine Bewertungen
- Diccionario de Metodología de La Investigación CientíficaDokument345 SeitenDiccionario de Metodología de La Investigación CientíficaCarlos David Laura QuispeNoch keine Bewertungen
- MS Project 2013-Moduol I-Sesion 1 - Integracion WBS Chart ProDokument13 SeitenMS Project 2013-Moduol I-Sesion 1 - Integracion WBS Chart ProalexisNoch keine Bewertungen
- Manual Project 2007 en EspañolDokument186 SeitenManual Project 2007 en EspañolAndres Vasquez100% (56)
- Manual Primavera p6Dokument31 SeitenManual Primavera p6Ramón BaróNoch keine Bewertungen
- Examen Final de ProjectDokument4 SeitenExamen Final de ProjectodiseaulisesNoch keine Bewertungen
- Crear Un Dashboard P6 Proyecto en ExcelDokument23 SeitenCrear Un Dashboard P6 Proyecto en Excelrdonaire86Noch keine Bewertungen
- Microsoft Proyect. Und 2 - Introducción A Microsoft ProyectDokument8 SeitenMicrosoft Proyect. Und 2 - Introducción A Microsoft Proyectloty06Noch keine Bewertungen
- Guia Práctica Laboratorio Actualizacionii Suma RestaDokument5 SeitenGuia Práctica Laboratorio Actualizacionii Suma RestaIli Morales SudarioNoch keine Bewertungen
- Manual de Microsoft Project 2000 (41 Paginas - en Español)Dokument79 SeitenManual de Microsoft Project 2000 (41 Paginas - en Español)Gilther Flores RuizNoch keine Bewertungen
- 20112012-Practica 4Dokument10 Seiten20112012-Practica 4ciberdracNoch keine Bewertungen
- Microsoft Project y OpenProjectDokument10 SeitenMicrosoft Project y OpenProjectCarlos PerozoNoch keine Bewertungen
- Foro Informatica AplicadaDokument6 SeitenForo Informatica AplicadaAbel Angel Jauregui VillanuevaNoch keine Bewertungen
- Proyecto IntegradorDokument12 SeitenProyecto Integradorjulio alberto garcia martinezNoch keine Bewertungen
- G04. Programación de Partidas de Obra. Project Definición de Un Proyecto.Dokument18 SeitenG04. Programación de Partidas de Obra. Project Definición de Un Proyecto.FelipeNoch keine Bewertungen
- PROJETDokument7 SeitenPROJETjhossefNoch keine Bewertungen
- Microsoft Project (2) - FusionadoDokument15 SeitenMicrosoft Project (2) - FusionadoPatricia EspinozaNoch keine Bewertungen
- Manual Usuario TOPO3Dokument139 SeitenManual Usuario TOPO3Kristi RogersNoch keine Bewertungen
- Unidad 4 JjajjjjajDokument14 SeitenUnidad 4 JjajjjjajMariano InsaurraldeNoch keine Bewertungen
- Tutorial MtPaint PDFDokument24 SeitenTutorial MtPaint PDFaldoyatacoNoch keine Bewertungen
- Actividades de Tecnologia Con Enfasis en Informatica 2cDokument7 SeitenActividades de Tecnologia Con Enfasis en Informatica 2c8370 m4573R100% (1)
- Foro Tematico Del Curso de InformaticaDokument6 SeitenForo Tematico Del Curso de InformaticaRaquel CruzNoch keine Bewertungen
- Foro Temático de Informatica.Dokument3 SeitenForo Temático de Informatica.Sianeth GNNoch keine Bewertungen
- U3A2 OIveraHinojosa VázquezHerreraDokument6 SeitenU3A2 OIveraHinojosa VázquezHerreraALAIN RAZIEL CASTILLO CRUZNoch keine Bewertungen
- GUIA 03 - Rutas Crticas en MSProjectDokument8 SeitenGUIA 03 - Rutas Crticas en MSProjectGodofredo Poccori UmeresNoch keine Bewertungen
- Actividad 2Dokument10 SeitenActividad 2Eliseo Farelos LunaNoch keine Bewertungen
- Material Primavera p6Dokument23 SeitenMaterial Primavera p6Olegario OrtizNoch keine Bewertungen
- Software ProjectDokument14 SeitenSoftware ProjectEfren Jesus .Florez CampoNoch keine Bewertungen
- Paso 4 AndresFelipeLunaReginoDokument8 SeitenPaso 4 AndresFelipeLunaReginoAndres Felipe LunaNoch keine Bewertungen
- Curso SINCO20 HrsDokument26 SeitenCurso SINCO20 HrsAngel GarridoNoch keine Bewertungen
- Clase 2 Software para La Construcción V2Dokument23 SeitenClase 2 Software para La Construcción V2Carlos esparza pereiraNoch keine Bewertungen
- Actividad 1 ContestadaDokument11 SeitenActividad 1 ContestadaRaúl VelasquezNoch keine Bewertungen
- Desarrollo ProyectDokument10 SeitenDesarrollo ProyectSaltos AngelNoch keine Bewertungen
- Computación III-Tema 16Dokument12 SeitenComputación III-Tema 16Cindy Guevara YunisNoch keine Bewertungen
- Microsoft Projet (Planificacion de Poryectos) - (Informatica)Dokument11 SeitenMicrosoft Projet (Planificacion de Poryectos) - (Informatica)Victor Bernal MaldonadoNoch keine Bewertungen
- Monografia Microsoft ProyectDokument18 SeitenMonografia Microsoft ProyectProING50% (2)
- Presentación Ms Project Final FinalDokument121 SeitenPresentación Ms Project Final Finallidia fiorellaNoch keine Bewertungen
- Foro TematicoDokument8 SeitenForo TematicoJunnior DKayNoch keine Bewertungen
- Informes de Avance PPP-civilDokument3 SeitenInformes de Avance PPP-civilAlí Edward Chipana TelloNoch keine Bewertungen
- Gráficos por computadora usando JOGLVon EverandGráficos por computadora usando JOGLNoch keine Bewertungen
- Menos Por Menos Es MásDokument1 SeiteMenos Por Menos Es MásDarío MoisésNoch keine Bewertungen
- Polémica y Disputa en Torno Al Diseño y Metodología de Investigación: Conflictos, Controversias y Discordancias en El Proceso de Investigación CientíficaDokument81 SeitenPolémica y Disputa en Torno Al Diseño y Metodología de Investigación: Conflictos, Controversias y Discordancias en El Proceso de Investigación CientíficaCarlos David Laura QuispeNoch keine Bewertungen
- Apuntes de InvestigaciónDokument12 SeitenApuntes de InvestigaciónCarlos David Laura QuispeNoch keine Bewertungen
- Los Matemáticos Cuentan PDFDokument2 SeitenLos Matemáticos Cuentan PDFCarlos David Laura Quispe100% (1)
- Elipse PDFDokument10 SeitenElipse PDFCarlos David Laura Quispe100% (2)
- Evaluación de ProyectosDokument123 SeitenEvaluación de ProyectosCarlos David Laura QuispeNoch keine Bewertungen
- Métodos Cualitativos..Dokument53 SeitenMétodos Cualitativos..Walter FagoagaNoch keine Bewertungen
- Laura MateDokument2 SeitenLaura MateCarlos David Laura Quispe100% (1)
- Resumenes CIBEM 2013Dokument360 SeitenResumenes CIBEM 2013Carlos David Laura QuispeNoch keine Bewertungen
- Números ImaginariosDokument1 SeiteNúmeros ImaginariosCarlos David Laura QuispeNoch keine Bewertungen
- Gestion Ciclo ProyectosDokument84 SeitenGestion Ciclo Proyectosmati_andreaNoch keine Bewertungen
- Seminario MatemáticaDokument43 SeitenSeminario MatemáticaCarlos David Laura QuispeNoch keine Bewertungen
- Integrales PDFDokument18 SeitenIntegrales PDFCarlos David Laura QuispeNoch keine Bewertungen
- Cálculo Mental - PDFDokument26 SeitenCálculo Mental - PDFCarlos David Laura Quispe100% (1)
- Ficha 3º PDFDokument2 SeitenFicha 3º PDFCarlos David Laura Quispe100% (1)
- Banco Preguntas MatemáticaDokument260 SeitenBanco Preguntas MatemáticaCarlos David Laura Quispe67% (3)
- Ficha 17 - PDFDokument4 SeitenFicha 17 - PDFCarlos David Laura QuispeNoch keine Bewertungen
- Proporciones PDFDokument2 SeitenProporciones PDFCarlos David Laura QuispeNoch keine Bewertungen
- Razonamiento MatemáticoDokument32 SeitenRazonamiento MatemáticoCarlos David Laura Quispe50% (2)
- CircunferenciaDokument8 SeitenCircunferenciaCarlos David Laura Quispe100% (1)
- Derivadas PDFDokument5 SeitenDerivadas PDFCarlos David Laura QuispeNoch keine Bewertungen
- Practica FísicaDokument9 SeitenPractica FísicaCarlos David Laura Quispe100% (1)
- Productos NotablesDokument4 SeitenProductos NotablesCarlos David Laura QuispeNoch keine Bewertungen
- Productos NotablesDokument4 SeitenProductos NotablesCarlos David Laura QuispeNoch keine Bewertungen
- Series Arirtméticas NotablesDokument4 SeitenSeries Arirtméticas NotablesCarlos David Laura Quispe50% (2)
- Identidaddes TrigonométricasDokument9 SeitenIdentidaddes TrigonométricasCarlos David Laura Quispe100% (1)
- Triángulos OblicuángulosDokument4 SeitenTriángulos OblicuángulosCarlos David Laura Quispe100% (1)
- Proyecto IntermodularDokument10 SeitenProyecto IntermodularEyner armijosNoch keine Bewertungen
- Edex Intensivo Gestion ProyectosDokument8 SeitenEdex Intensivo Gestion ProyectosJimmy MezaNoch keine Bewertungen
- Módulo 1 Gestión en RiesgosDokument14 SeitenMódulo 1 Gestión en RiesgosSyddia Serrano de AlexeevNoch keine Bewertungen
- Fase 2 Carlos Felipe MottaDokument13 SeitenFase 2 Carlos Felipe MottaCARLOS FELIPE MOTTA MONJENoch keine Bewertungen
- Administracion de Proyectos T.4Dokument22 SeitenAdministracion de Proyectos T.4Les YañezNoch keine Bewertungen
- 7 CronogramaDokument71 Seiten7 CronogramaSolange JaimeNoch keine Bewertungen
- P2 - Programación Del Mntto Con MS Project - 2da SesionDokument11 SeitenP2 - Programación Del Mntto Con MS Project - 2da SesionNickoll Chávez SilvaNoch keine Bewertungen
- Bayona 2018Dokument5 SeitenBayona 2018Adrián LeónNoch keine Bewertungen
- FGPR - 070 - 06 - Diccionario de La EDT - CompletoDokument1 SeiteFGPR - 070 - 06 - Diccionario de La EDT - CompletoWilliam Arley Uribe ParraNoch keine Bewertungen
- Perfil Proy Tesis JBCDokument14 SeitenPerfil Proy Tesis JBCJosé Víctor Becerra CotrinaNoch keine Bewertungen
- Aplicacion de Herramientas, Gantt, Pert-CpmDokument4 SeitenAplicacion de Herramientas, Gantt, Pert-CpmHéctor Quezada100% (1)
- Tecnicas de Programacion y Evaluacion de Proyectos, Pert y CPM - Franklin Sandoval - Proyectos PDFDokument46 SeitenTecnicas de Programacion y Evaluacion de Proyectos, Pert y CPM - Franklin Sandoval - Proyectos PDFAlvaro MagallanNoch keine Bewertungen
- A3 - Equipo 3Dokument5 SeitenA3 - Equipo 3María Fernanda Ramos BermúdezNoch keine Bewertungen
- Ruta Crítica - Ejercicios Resueltos para Aprender A Calcularla ?Dokument21 SeitenRuta Crítica - Ejercicios Resueltos para Aprender A Calcularla ?Rube04Noch keine Bewertungen
- Guía de Actividades y Rúbrica de Evaluación - Fase 6 - Realizar Una Aplicación Como Proyecto Final Con Las Temáticas Del CursoDokument9 SeitenGuía de Actividades y Rúbrica de Evaluación - Fase 6 - Realizar Una Aplicación Como Proyecto Final Con Las Temáticas Del CursoCindy RequenaNoch keine Bewertungen
- Nec3 EccDokument5 SeitenNec3 EccJORGE ARMANDO QUISPE TORRESNoch keine Bewertungen
- Gestion de ProyectosDokument46 SeitenGestion de ProyectosWilmer QuispeNoch keine Bewertungen
- Modelos MatemáticosDokument50 SeitenModelos MatemáticosSAUL TAVERA RAMIREZNoch keine Bewertungen
- Bases 257 2021Dokument11 SeitenBases 257 2021Paul Yoshio Alvarez YlasacaNoch keine Bewertungen
- FORO Los 6 Componentes Del ProyectoDokument4 SeitenFORO Los 6 Componentes Del ProyectoAndy Bruno100% (1)
- 3 Proyectos, Gestión y Éxito. Una Revisión de La Literatura - CINA ResearchDokument14 Seiten3 Proyectos, Gestión y Éxito. Una Revisión de La Literatura - CINA Researchcral1124Noch keine Bewertungen
- Foro 1 HerramientasDokument3 SeitenForo 1 HerramientasErika LopezNoch keine Bewertungen
- Construccion y GestiónDokument4 SeitenConstruccion y Gestiónariana Milenne Romero RequejoNoch keine Bewertungen