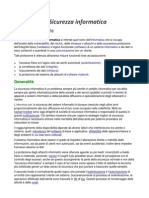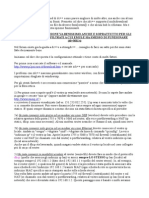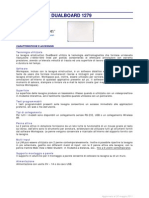Beruflich Dokumente
Kultur Dokumente
Animazionein 15 Step
Hochgeladen von
pomodomenicoOriginaltitel
Copyright
Verfügbare Formate
Dieses Dokument teilen
Dokument teilen oder einbetten
Stufen Sie dieses Dokument als nützlich ein?
Sind diese Inhalte unangemessen?
Dieses Dokument meldenCopyright:
Verfügbare Formate
Animazionein 15 Step
Hochgeladen von
pomodomenicoCopyright:
Verfügbare Formate
Descrizione: Come animare un oggetto in 15 passi Difficolt: di base 1. Selezionare (cliccandoci sopra) l'oggetto che si vuole animare 2.
Premere il tasto " I ": apparir il men "Insert Key" 3. Scegliere come animare l'oggetto, cliccando su:
Loc: per cambiare la posizione dell'oggetto oppure Rot: per ruotare l'oggetto oppure Size: per cambiare la dimensione dell'oggetto oppure LocRot: per cambiare la posizione dell'oggetto e ruotarlo oppure LocRotSize: per cambiare la posizione e la dimensione dell'oggetto e ruotarlo
4. Premere F10 per accedere al "Display buttons" 5. Notare che in basso ci sono due bottoni: "Sta" e "End". Questi due bottoni indicano la lunghezza (in frame) dell'animazione. Decidere la lunghezza (cambiando il valore di "End") della vostra animazione 6. Premere SHIFT+F8: apparir una nuova finestra 7. Con il puntatore del mouse in questa finestra, premere SHIFT+A: apparir il men "Add sequence" con una dozzina di voci. Cliccare su "scene" 8. Appare un piccolo rettangolo grigio con scritto "1". Cliccatelo 9. Appena cliccato, apparir un rettangolo verde (con scritto sopra un numero) in corrispondenza del puntatore del mouse. Portare il rettangolo verde verso sinistra in modo che l'"1" del rettangolo verde corrisponda con l'inizio 10. Premere SHIFT+F6: apparir una nuova finestra 11. In questa finestra si decide come si modificher l'oggetto. In alto a destra ci sono delle scritte come LocX, LocY, LocZ, RotX,RotY,RotZ, etc. che rappresentano l'andamento lungo gli assi X, Y e Z del vostro oggetto. Alcune di queste scritte sono evidenziate. Cliccando su uno dei tasti evidenziati, apparir nel grafico una linea orizzontale che rappresenta la modifica dell'oggetto lungo l'asse scelto (ad esempio, se avete scelto RotX, la modifica sar sulla posizione dell'oggetto lungo l'asse X; se avete scelto RotY, la modifica sar una rotazione dell'oggetto lungo l'asse Y). Modificando tale linea si decide come si modificher l'oggetto. In basso, sul grafico, c' una barra numerata: i numeri rappresentano i frames dell'animazione. La riga verde verticale rappresenta la posizione (il frame) nella quale siete. E' possibile zoomare il grafico premendo i tasti "+" e "-". Premendo TAB si puo' editare la linea. Cliccando su un punto del grafico mentre si tiene premuto il tasto CTRL si possono aggiungere dei punti alla linea. Per vedere il movimento dell'animazione, bisogna premere SHIFT+F5 per andare nella giusta finestra e poi premere ALT+A 12. Una volta terminato di realizzare l'animazione, premere F10 13. Scegliere "AVI Jpeg" in modo da salvare la vostra animazione in formato avi 14. Cliccare su "Do Sequence" e poi su "Anim". 15. Aspettare che Blender finisca il rendering (ci vuole un po' di tempo). Appena finito, basta premere "Play" per vedere la vostra animazione. N.B.: l'animazione verr salvata nella cartella "tmp".
Das könnte Ihnen auch gefallen
- Came 203 Came Raccolta Tecnica PDFDokument182 SeitenCame 203 Came Raccolta Tecnica PDFandreasprovostNoch keine Bewertungen
- Java - Manuale CompletoDokument228 SeitenJava - Manuale CompletoDavide CrivaroNoch keine Bewertungen
- Tesina Informatica Sicurezza InformaticaDokument7 SeitenTesina Informatica Sicurezza InformaticaLuca PucilloNoch keine Bewertungen
- Iniziare A Correre: Le Tabelle Migliori - Missione CorrereDokument5 SeitenIniziare A Correre: Le Tabelle Migliori - Missione CorrerepobonchioNoch keine Bewertungen
- 07 Excel GraficiDokument52 Seiten07 Excel Graficiapi-3751567100% (1)
- Questa È La Guida Di ZDCDokument4 SeitenQuesta È La Guida Di ZDCugoNoch keine Bewertungen
- Dual Board 1279 - 1Dokument2 SeitenDual Board 1279 - 1quirinosNoch keine Bewertungen