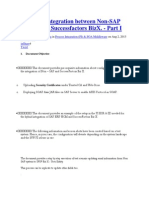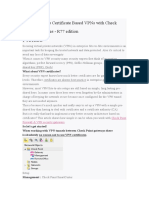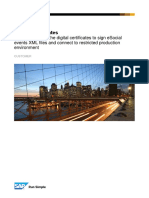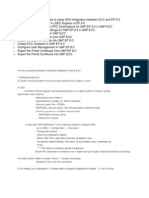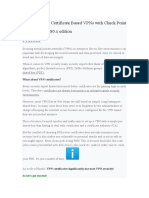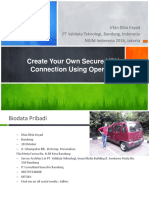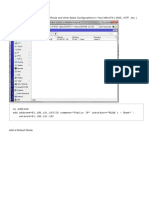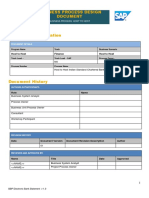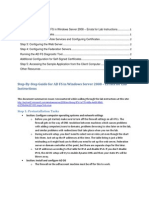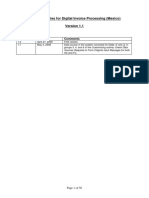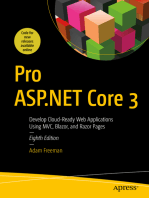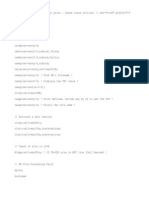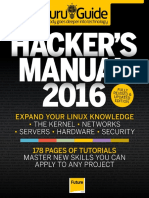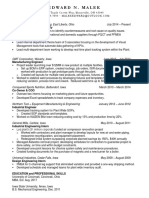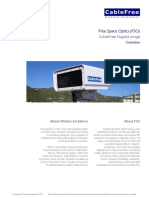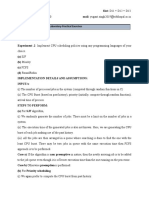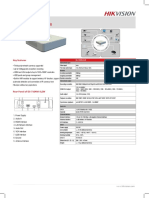Beruflich Dokumente
Kultur Dokumente
NFE Digital Signature Guide
Hochgeladen von
Felippe Maia RioOriginalbeschreibung:
Copyright
Verfügbare Formate
Dieses Dokument teilen
Dokument teilen oder einbetten
Stufen Sie dieses Dokument als nützlich ein?
Sind diese Inhalte unangemessen?
Dieses Dokument meldenCopyright:
Verfügbare Formate
NFE Digital Signature Guide
Hochgeladen von
Felippe Maia RioCopyright:
Verfügbare Formate
ABAP Digital Signature guide for NFE
Installing the SAP Cryptographic Library
For the digital signature of NFE data in the SAP system using Secure Store and Forward (SSF) you must install the SAP Cryptographic Library (SAPCRYPTOLIB) as described in SAP Note 662340 SSF Encryption Using the SAPCryptolib. This is the prerequisite for the instructions in this manual: 1. NFE Incoming: Importing the CA certificates for verification of the digital signature of incoming NF-es 2. NFE Outgoing: Customizing the private certificate for digital signature of outgoing NF-es
1 NFE Incoming
NFE Incoming
Importing the CA certificates for verification of the digital signature of incoming NF-es 1.1 Creating the PSE for NFE Signature Check
From the Administration workplace use transaction STRUST SSF: Trust Manager and create a self-signed PSE for SSF NFE signature validation:
Page
1.1 Creating the PSE for NFE Signature Check
Confirming suggestion of PSE:
Page
1 NFE Incoming
1.2
Import CA certificates
After receive the message Data saved successfully, import the CA certificate of the issuer (the certification authority) of the signing certificate (encoded in the XML tag <X509Certificate>). To ensure that the certificate is OK you can download the CA certificate with full chain from the certification authoritys Web site as described in attachment Structure_of_ICP-Brazil.pdf and import the Certificate with full chain in internet explorer:
Page
1.2 Import CA certificates
Import the CA certificate of the certification authority in STRUST:
Page
1 NFE Incoming
Where the CA certificates just download please refer to the attached document "Structure of ICPBrazil.pdf" and choose the Security Provider of your customers certificate (e.g. CertiSign):
If receive an error like SSF kernel error: invalid parameter try to change file format:
Page
The certificate will be shown on Certificate box:
Click on Add to Certificate List
Page
1 NFE Incoming
Repeat the same step for other CA certificates Import one by one the CA certificates for all certification authorities of your business partners.
After import and add all certificates to list, save it to persist the changes
Page
2.1 Create PSE
NFE Outgoing
Customizing the private certificate for digital signature of outgoing NF-es 2.1 Create PSE
Use tool SAPGENPSE to create PSE from existing private certificate as described in
http://help.sap.com/saphelp_nw04s/helpdata/EN/0d/9ce63bab134b39a52e340255d7650c/frameset.htm: sapgenpse import_p12 -p file.pse file_name.p12 or sapgenpse import_p12 -p file.pse file_name.pfx
2.2
Create SSF application
From the Administration workplace use application SSF: Define Application to create SSF applications. You need a separate SSF application for each private certificate that you use for signing the NFe (e.g. for each own tax number). This step has to be done in all three the dev, test and production systems (no transport).
Page
2 NFE Outgoing
2.3
Set Application Parameters
From the Administration workplace use transaction SSFA SSF: Set Application Parameters
Create the configuration for ZNFE01 (for sign NF-es)
Page
10
2.3 Set Application Parameters
Filling data:
Page
11
2 NFE Outgoing
2.4
Load the PSE
From the Administration workplace use transaction STRUST SSF: Trust Manager and load the PSE: Click Menu > PSE > Import or double click on File:
Page
12
2.4 Load the PSE
Select the PSE generated with command "sapgenpse import_p12", which is copied from server to local machine:
Inform the password of PSE
Page
13
2 NFE Outgoing
Choosing Menu > PSE > Save as
Page
14
2.4 Load the PSE
Select SSF application on Save PSE as box, and select and confirm the proper SSF for signature which are being created:
Page
15
2 NFE Outgoing
Data saved successfully
Page
16
Das könnte Ihnen auch gefallen
- NFE Digital Signature GuideDokument16 SeitenNFE Digital Signature GuideGerfferson SantosNoch keine Bewertungen
- Implementation Help For SAP NFE Consultants: OutboundDokument62 SeitenImplementation Help For SAP NFE Consultants: Outboundjose lucioNoch keine Bewertungen
- Sap Integration and Certification CenterDokument14 SeitenSap Integration and Certification CenterhimanshuptlNoch keine Bewertungen
- PIDokument10 SeitenPIFherXtremNoch keine Bewertungen
- How To Import Server Certificates in PI SystemDokument4 SeitenHow To Import Server Certificates in PI SystemArif SomuncuNoch keine Bewertungen
- How To Configure GlobalProtect SSODokument9 SeitenHow To Configure GlobalProtect SSOkano_85Noch keine Bewertungen
- SW 6 10 Creating and Installing SSL Certificates DV 1 0Dokument11 SeitenSW 6 10 Creating and Installing SSL Certificates DV 1 0Dzmitry KuzmiankouNoch keine Bewertungen
- EP-SSO-How To Implement Security UsingDokument15 SeitenEP-SSO-How To Implement Security Usingabhisona76100% (1)
- Preface: How To Set Up Certificate Based Vpns With Check Point Appliances - R77 EditionDokument27 SeitenPreface: How To Set Up Certificate Based Vpns With Check Point Appliances - R77 Edition000-924680Noch keine Bewertungen
- Digital Certificates v3Dokument22 SeitenDigital Certificates v3Cinthia Arcos LeiteNoch keine Bewertungen
- 1Dokument32 Seiten1Adaikalam Alexander RayappaNoch keine Bewertungen
- Fusion Payment and Positive Pay File Transmission Using SFTP PUT ProtocolDokument10 SeitenFusion Payment and Positive Pay File Transmission Using SFTP PUT Protocolsudhirpatil15Noch keine Bewertungen
- Microsoft Certificate Services 2008 R2 WindowsDokument23 SeitenMicrosoft Certificate Services 2008 R2 WindowsKoMoDo13Noch keine Bewertungen
- Loading CertificatesDokument13 SeitenLoading CertificatesGraciete MartinsNoch keine Bewertungen
- SSO Between Ep To Bo & Sap Bo To BWDokument16 SeitenSSO Between Ep To Bo & Sap Bo To BWrajendraNoch keine Bewertungen
- NIC SFTP AgentDokument23 SeitenNIC SFTP Agentraul jimenezNoch keine Bewertungen
- Please Find Below The Steps To Setup SSO Integration Between ECC andDokument1 SeitePlease Find Below The Steps To Setup SSO Integration Between ECC andVideesh KakarlaNoch keine Bewertungen
- Mini-SAP 4.6D InstallationDokument6 SeitenMini-SAP 4.6D InstallationTaeko CarrollNoch keine Bewertungen
- CA With CiscoDokument7 SeitenCA With Ciscoyerima1Noch keine Bewertungen
- Preface: Howto Set Up Certificate Based Vpns With Check Point Appliances - R80.X EditionDokument35 SeitenPreface: Howto Set Up Certificate Based Vpns With Check Point Appliances - R80.X Edition000-924680Noch keine Bewertungen
- SSL Configuration Over WebSphereDokument9 SeitenSSL Configuration Over WebSphereKusum PoddarNoch keine Bewertungen
- SSL Configuration in SAP PI 7.10Dokument11 SeitenSSL Configuration in SAP PI 7.10Lal NairNoch keine Bewertungen
- SAP BusinessObjects BI 4 InstallationDokument145 SeitenSAP BusinessObjects BI 4 InstallationShiryu KawazakyNoch keine Bewertungen
- 26145Dokument17 Seiten26145prn1008Noch keine Bewertungen
- SAP Brazil GRC NFE OverviewDokument29 SeitenSAP Brazil GRC NFE OverviewdhanahbalNoch keine Bewertungen
- SM9.30 TSO LWSSO Configuring Guide PDFDokument14 SeitenSM9.30 TSO LWSSO Configuring Guide PDFhanspaulNoch keine Bewertungen
- Edocument Italy - Communication Channel Registration - Cloud FoundryDokument20 SeitenEdocument Italy - Communication Channel Registration - Cloud Foundryniel romanoNoch keine Bewertungen
- MX IntegrationGuide OP&ERP CF 06232021Dokument19 SeitenMX IntegrationGuide OP&ERP CF 06232021sowdagarsNoch keine Bewertungen
- Public Key Infrastructure Configuration Guide, Cisco IOS XE Everest 16.6 Configuring Certificate Enrollment For A PKIDokument50 SeitenPublic Key Infrastructure Configuration Guide, Cisco IOS XE Everest 16.6 Configuring Certificate Enrollment For A PKIMitiku ShirkoNoch keine Bewertungen
- Configure NFEDokument37 SeitenConfigure NFEvinicius.oliveiraNoch keine Bewertungen
- Configure Single SignDokument7 SeitenConfigure Single Signshiva338Noch keine Bewertungen
- GSP Integration GuideDokument20 SeitenGSP Integration GuidevenkatNoch keine Bewertungen
- WP01 ACT CustomCode CheckDokument16 SeitenWP01 ACT CustomCode CheckMark PalmaNoch keine Bewertungen
- Presentation 05-12-2022Dokument51 SeitenPresentation 05-12-2022charles wachiraNoch keine Bewertungen
- Certificate Authority With Microsoft Windows Server 2008-A4Dokument30 SeitenCertificate Authority With Microsoft Windows Server 2008-A4Rodrigo RochaNoch keine Bewertungen
- Step by Step - Deploy Enterprise Edition of Skype For Business (SFB) Server 2015Dokument28 SeitenStep by Step - Deploy Enterprise Edition of Skype For Business (SFB) Server 2015Djordje JelisavacNoch keine Bewertungen
- Mobility For Sap Business One 9.0: Integration Framework SetupDokument13 SeitenMobility For Sap Business One 9.0: Integration Framework SetupRobeth John BacalanNoch keine Bewertungen
- EAPTLSDokument44 SeitenEAPTLShashuserNoch keine Bewertungen
- Install A Trusted Certificate For Firepo PDFDokument7 SeitenInstall A Trusted Certificate For Firepo PDFMuru EttiNoch keine Bewertungen
- XcaDokument16 SeitenXcaLuis Arturo Ovando DominguezNoch keine Bewertungen
- Basic Configuration OPENVPNDokument33 SeitenBasic Configuration OPENVPNFabricio FerreiraNoch keine Bewertungen
- Configure EAP-TLS Authentication With ISE - CiscoDokument17 SeitenConfigure EAP-TLS Authentication With ISE - CiscoOussama HlaliNoch keine Bewertungen
- Preparing Certificate For Import at Cisco WLC 5500 (FW 8.5.151.0) and 9800 (FW 17.3.5b, 17.9.3)Dokument12 SeitenPreparing Certificate For Import at Cisco WLC 5500 (FW 8.5.151.0) and 9800 (FW 17.3.5b, 17.9.3)Alex FariasNoch keine Bewertungen
- Business Process Design Document: Host To Host Finance Host To HostDokument10 SeitenBusiness Process Design Document: Host To Host Finance Host To HostManish Bhasin100% (2)
- Installation Guide SAP BW Precalculation Service For Microsoft ExcelDokument16 SeitenInstallation Guide SAP BW Precalculation Service For Microsoft ExcelNicolás Villalobos DíazNoch keine Bewertungen
- 03 INST Cookbook 606 For Sybase ASE PartnerDokument55 Seiten03 INST Cookbook 606 For Sybase ASE PartnerthiagobertonhaNoch keine Bewertungen
- Einvoice GSP Setup Guide Neo v1.3Dokument24 SeitenEinvoice GSP Setup Guide Neo v1.3gagansapbasis9590Noch keine Bewertungen
- Pki OpensslDokument11 SeitenPki OpensslgdeepthiNoch keine Bewertungen
- Using GSKit Tool and IHS-WebSphere Certification ProcessDokument8 SeitenUsing GSKit Tool and IHS-WebSphere Certification ProcessvaraNoch keine Bewertungen
- Step 1: Preinstallation Tasks: Section: Configure Computer Operating Systems and Network SettingsDokument9 SeitenStep 1: Preinstallation Tasks: Section: Configure Computer Operating Systems and Network SettingsNeeraj VermaNoch keine Bewertungen
- NW75 Precalc Installation 750Dokument18 SeitenNW75 Precalc Installation 750Antonio Addeo MongellaNoch keine Bewertungen
- Customizing Activities For Digital Invoice Processing (Mexico)Dokument56 SeitenCustomizing Activities For Digital Invoice Processing (Mexico)Abhinavkumar PatelNoch keine Bewertungen
- Pro ASP.NET Core Identity: Under the Hood with Authentication and Authorization in ASP.NET Core 5 and 6 ApplicationsVon EverandPro ASP.NET Core Identity: Under the Hood with Authentication and Authorization in ASP.NET Core 5 and 6 ApplicationsNoch keine Bewertungen
- Deploying Certificates Cisco Meeting Server: Design your certificates for CMS services and integrate with Cisco UCM Expressway and TMSVon EverandDeploying Certificates Cisco Meeting Server: Design your certificates for CMS services and integrate with Cisco UCM Expressway and TMSNoch keine Bewertungen
- Securing Application Deployment with Obfuscation and Code Signing: How to Create 3 Layers of Protection for .NET Release BuildVon EverandSecuring Application Deployment with Obfuscation and Code Signing: How to Create 3 Layers of Protection for .NET Release BuildNoch keine Bewertungen
- Microsoft NAV Interview Questions: Unofficial Microsoft Navision Business Solution Certification ReviewVon EverandMicrosoft NAV Interview Questions: Unofficial Microsoft Navision Business Solution Certification ReviewBewertung: 1 von 5 Sternen1/5 (1)
- Configuration Example: SAP Electronic Bank Statement (SAP - EBS)Von EverandConfiguration Example: SAP Electronic Bank Statement (SAP - EBS)Bewertung: 3 von 5 Sternen3/5 (1)
- Pro ASP.NET Core 3: Develop Cloud-Ready Web Applications Using MVC, Blazor, and Razor PagesVon EverandPro ASP.NET Core 3: Develop Cloud-Ready Web Applications Using MVC, Blazor, and Razor PagesNoch keine Bewertungen
- SAP ABAP 4 Tutorial - Simple Tabstrip ControlDokument11 SeitenSAP ABAP 4 Tutorial - Simple Tabstrip ControlGerfferson SantosNoch keine Bewertungen
- Note1743455 NFEonAEXDokument8 SeitenNote1743455 NFEonAEXGerfferson SantosNoch keine Bewertungen
- Upload Conteudo Tabela DDICDokument31 SeitenUpload Conteudo Tabela DDICGerfferson SantosNoch keine Bewertungen
- Debug PopupDokument1 SeiteDebug PopupPolo BossNoch keine Bewertungen
- Example Material Master Via IdocDokument12 SeitenExample Material Master Via IdocGerfferson SantosNoch keine Bewertungen
- Transaction Codes For SAP Business WorkflowDokument5 SeitenTransaction Codes For SAP Business WorkflowGerfferson SantosNoch keine Bewertungen
- SAP GL ConfigurationDokument164 SeitenSAP GL ConfigurationTharaka Hettiarachchi100% (1)
- Debug PopupDokument1 SeiteDebug PopupPolo BossNoch keine Bewertungen
- Debug PopupDokument1 SeiteDebug PopupPolo BossNoch keine Bewertungen
- Pervasive Healthcare Computing: EMR/EHR, Wireless and Health MonitoringDokument3 SeitenPervasive Healthcare Computing: EMR/EHR, Wireless and Health MonitoringPajak RedikonNoch keine Bewertungen
- Frontiers in Advanced Control SystemsDokument290 SeitenFrontiers in Advanced Control SystemsSchreiber_DiesesNoch keine Bewertungen
- Top 4 Reasons For Node EvictionDokument4 SeitenTop 4 Reasons For Node EvictionIan HughesNoch keine Bewertungen
- Winfiol CommandDokument18 SeitenWinfiol Commandhjk6500Noch keine Bewertungen
- Vinculum's Supply Chain PracticeDokument26 SeitenVinculum's Supply Chain PracticeVinculumGroup100% (1)
- MikroTik Wireless Wire nRAYDokument3 SeitenMikroTik Wireless Wire nRAYddddNoch keine Bewertungen
- Flexcube 11.4Dokument48 SeitenFlexcube 11.4albanjarixNoch keine Bewertungen
- Mock - 3sDokument20 SeitenMock - 3sPichuRangerNoch keine Bewertungen
- UntitledDokument2 SeitenUntitledmoch bagas setya rahmanNoch keine Bewertungen
- Adobe Photoshop WorkshopDokument67 SeitenAdobe Photoshop WorkshopInigo JosephNoch keine Bewertungen
- Hec RasDokument453 SeitenHec RasED Ricra CapchaNoch keine Bewertungen
- Section 1.1: Configure The ACME Headquarters Network (AS 12345) As Per The Following RequirementsDokument59 SeitenSection 1.1: Configure The ACME Headquarters Network (AS 12345) As Per The Following Requirementsdimkatsar30Noch keine Bewertungen
- Brksec-3005 (2017)Dokument100 SeitenBrksec-3005 (2017)Paul ZetoNoch keine Bewertungen
- Model Cards For Model ReportingDokument10 SeitenModel Cards For Model Reportingoscar Julian Perdomo CharryNoch keine Bewertungen
- The Hackers Manual 2016Dokument178 SeitenThe Hackers Manual 2016securay100% (2)
- How to operate, maintain, inspect and overhaul a reciprocating aircraft engineDokument135 SeitenHow to operate, maintain, inspect and overhaul a reciprocating aircraft engineshimi yayNoch keine Bewertungen
- Astrological Cycle Based Models in Timing Solution PDFDokument9 SeitenAstrological Cycle Based Models in Timing Solution PDFanalystbank100% (2)
- SM-A260F Common Tshoo 7 PDFDokument24 SeitenSM-A260F Common Tshoo 7 PDFRamíro ChocotecóNoch keine Bewertungen
- Tech MX800Dokument16 SeitenTech MX800Djordje DokicNoch keine Bewertungen
- 0240813073Dokument265 Seiten0240813073Fundación Una Sola Mano Fsm100% (1)
- DFFDokument6 SeitenDFFShailesh WagholeNoch keine Bewertungen
- Edward Malek's MBA Engineering ResumeDokument1 SeiteEdward Malek's MBA Engineering ResumeEdward Nicklaus MalekNoch keine Bewertungen
- CableFree FSO Gigabit DatasheetDokument2 SeitenCableFree FSO Gigabit DatasheetGuido CardonaNoch keine Bewertungen
- CSE3003-Operating Systems-Laboratory-Practical ExercisesDokument9 SeitenCSE3003-Operating Systems-Laboratory-Practical ExercisesXodiNoch keine Bewertungen
- Ds-7104Ni-Sl/W: Embedded Mini Wifi NVRDokument1 SeiteDs-7104Ni-Sl/W: Embedded Mini Wifi NVRLuis GutierrezNoch keine Bewertungen
- New approaches to streamline digital evidence acquisition and analysisDokument8 SeitenNew approaches to streamline digital evidence acquisition and analysisprabhakar kumarNoch keine Bewertungen
- Industrial Internship DiaryDokument30 SeitenIndustrial Internship Diaryvineela namaNoch keine Bewertungen
- Harsh Environment UPS Features for Critical Industrial ApplicationsDokument2 SeitenHarsh Environment UPS Features for Critical Industrial Applicationsandy175Noch keine Bewertungen
- Master of Business Administration (MBA 2) : Mca - Gurmandeep@gmailDokument26 SeitenMaster of Business Administration (MBA 2) : Mca - Gurmandeep@gmailSachin KirolaNoch keine Bewertungen