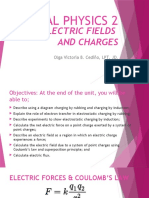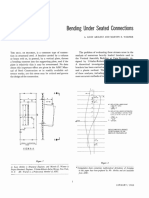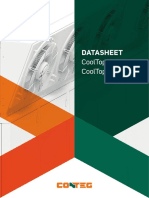Beruflich Dokumente
Kultur Dokumente
Sms Adcirc
Hochgeladen von
maswafiOriginalbeschreibung:
Copyright
Verfügbare Formate
Dieses Dokument teilen
Dokument teilen oder einbetten
Stufen Sie dieses Dokument als nützlich ein?
Sind diese Inhalte unangemessen?
Dieses Dokument meldenCopyright:
Verfügbare Formate
Sms Adcirc
Hochgeladen von
maswafiCopyright:
Verfügbare Formate
SURFACE WATER MODELING SYSTEM
ADCIRC Analysis
Introduction
This lesson will teach you how to prepare a mesh for analysis and run a solution for ADCIRC. It will cover preparation of the necessary input files for the ADCIRC circulation model and visualization of the output. You will start by reading in a coastline file and then a SHOALS file. The data used for this tutorial are from Shinnecock Bay off of Long Island in New York. All files for this tutorial are found in ADCIRC Data Files directory.
Reading in a Coastline File
For this tutorial, you will first read in a coastline file, which has already been set up for you. This sample coastline will form the boundary for your mesh. To set up your coverage for ADCIRC and open the coastline file: 1. Change the coverage type to ADCIRC by right clicking on default coverage, selecting Type, and choosing ADCIRC (in the models subcategory). 2. Select File | Open. 3. Select the file shin.cst in the Data Files Folder for this tutorial and click the Open button. Coastline files include lists of two-dimensional polylines that may be closed or open. The open polylines are converted to Feature Arcs and are interpreted as open sections of coastline. Closed polylines are converted to arcs and are assigned the attributes of islands.
Page 1 of 18 Aquaveo
2.1
Defining the Domain
We need to assign a boundary type to the coastline arc, and then we can define the region to be modeled. To do this: 1. Make sure you are in the Map 2. Choose the Select Feature Arc coastline arc to select it. module, if not already selected. tool from the Toolbox and click on the
3. Select Feature Objects | Define Domain. 4. Select the Semi-circular option and click OK. 5. Frame the display.
A semi-circular arc is created to define the region.
2.2
Assigning Boundary Types
Boundary types for arcs are specified in the Map module. Boundary types are prescribed by setting attributes to Feature Arcs. To set the boundary types: 1. Choose the Select Feature Arc tool from the Toolbox.
2. Double click the arc representing the ocean boundary, shown in Figure 1. In the ADCIRC Arc/Nodestring Attributes dialog, assign this arc to be of type Ocean. 3. Click the OK button to close the dialog.
Figure 1
Feature Arcs after boundary types have been assigned.
Page 2 of 18
Aquaveo
Editing the Coastline File
Now that the coastline file has been read in, several modifications must be made to the data before the SHOALS file is read in.
3.1
Coordinate Conversions
The current coordinates of the coastline file are in a latitude/longitude geographic coordinate system. We need to convert the coordinates to UTM to read in the SHOALS file, since the SHOALS file is in UTM coordinates. To convert the coordinates: 1. Choose Edit | Reproject. 2. In the Reproject Current dialog that appears, click the Specify toggle in the Current projection (left side) to define the projection the data is currently in. Set the Horizontal to use a Global projection. This will bring up the Select Projection dialog. Select Geographic (latitude/longitude) as the projection and NAD 27 as the datum. Click OK to complete the projection selection. 3. In the New projection (right) side of the dialog, also set the Horizontal to Global projection. Choose UTM as the projection and NAD 27 as the datum. Set the Zone is set to Zone 18 ( 78W to 72W Northern Hemisphere). Click OK. 4. Ensure that the vertical units for both projections are set to Meters. 5. Click the OK button to exit the dialog. The coastline data has now been converted from Geographic coordinates to UTM coordinates. The coastline should now look skewed from the original coastline.
Reading in a SHOALS File
You will now read in a SHOALS file, shin.pts, which contains data at various locations along the coastline and throughout the region you are modeling. 1. Choose File | Open. 2. Select the file shin.pts. The File Import Wizard dialog will open, allowing you to specify how the data will be read into SMS. For Step 1 of the dialog, the first line in the File preview box is the file header. The next line shows the name of each respective column of data. In this case, the file has three data columns. The first column is the X Coordinate, the second column is the Y Coordinate, and the third column is the depth/bathymetry. Click the Next > button to move on to Step 2 of the File Import Wizard.
Page 3 of 18
Aquaveo
The second step of the File Import Wizard allows you to change other specifications as you read in the SHOALS file. Click the Finish button.
Figure 2 shows the plot of the points read in from the shin.pts file.
Figure 2
Display of shin.pts.
Shallow Wavelength Functions
The next step before you build your finite-element mesh is to create several functions for creating the finite element mesh. For this tutorial, the mesh will be generated according to the wavelength at each node. Large elements will be created in regions of long wavelengths. Conversely, smaller elements are needed closer to the shore to correctly model the smaller wavelengths. To create this shallow wavelength function from the bathymetric data: 1. In the Scatter module, select Data | Data Set Toolbox.
2. In the Data Set Toolbox dialog, select the Wavelength and Celerity tool in the Coastal section. This enables the wavelength options on the dialog. 3. Make sure the options for creating a Wavelength and Celerity function are checked. Leave the period at 20 seconds and enter a name 20 sec in the Output data set names edit field.
Page 4 of 18 Aquaveo
4. Click the Compute button to create the data sets and the OK button to close the dialog. Two functions are created: celerity and wavelength at each node using the shallow water wavelength equation. The celerity is calculated as: Celerity = (Gravity * Nodal Elevation)0.5.
The wavelength is calculated as: Wavelength = Period * Celerity.
Creating Size Functions
Now that you have created the wavelength function, you must make a few more conversions before you are ready to create your mesh. A size function is a multiple that guides the size of elements to be created in SMS. Any data set may be used for this purpose. If you were to generate your mesh using the original wavelength function alone, you would get a decent mesh to work with, but we want a mesh whose density radiates out from a point in the inlet. This allows you to get more accurate results in the inlet where we are most concerned with the outcome of the ADCIRC run. Therefore, we will now need to create a size function based on the wavelength to attain this end. The final size function you use for modeling applications varies and is found through trial and error to give a nicely formed mesh. This example illustrates one method of building a size function.
6.1
Finding the Central Point for the Mesh
Since the mesh will be generated in a radial fashion, the distance from a central point must be found. The first step is to locate the central point and then use the Data Calculator to compute the distances of all points from this center point. To do this: 1. Still in the Scatterpoint Figure 3 with the Zoom module, zoom in to the area of the inlet shown in tool until your screen looks like Figure 4.
2. Click on one of scatter points in the middle of the inlet using the Select tool. Make note of this points X and Y coordinates in the Edit Scatterpoints Window at the top of the screen. 3. Frame the data by clicking the Frame tool in the Toolbox.
Page 5 of 18
Aquaveo
Figure 3
Inlet location to zoom in on.
Figure 4
Choose a center point.
For now, turn off the scatterpoint display. However, you may turn it back on at any time during the tutorial if you so desire. To turn off the visibility of the shin.pts data unselect shin dataset in the Project Explorer. the box next to the You are now ready to proceed. We will use the Data Calculator to compute new data sets by performing operations with scalar values and existing data sets. The Data Calculator will be used to create the size function.
6.2
Distance Function
For consistency, we will use the (x,y) location of (712768.675, 4523969.712) as the center scatterpoint for our mesh.
Page 6 of 18 Aquaveo
1. Select Data | Data Calculator. This brings up the Dataset Toolbox, with the data calculator active. 2. Click the sqrt(x) button. 3. In the Expression field, using the keyboard replace ??so the expression looks like: sqrt((d 712768)^2 + (e 4523950)^2)
This expression takes the x and y locations of each scatter point, which correspond to the d and e data sets respectively, and computes its distance to the point designated as the mesh center. 4. In the Output data set name field, enter the name of distance for the data set and click the Compute button.
6.3
Initial Size Function
1. Highlight the 20 sec_Wavelength data set and click the Add to Expression button. You now should see the letter b in the Expression field. 2. In the Expression field, make the equation look like d*7. 3. Enter the name size for this data set in the Result area and click the Compute button. This creates a function of 7 times the wavelength.
6.4
Scale Function
The last separate function before computing the final size function will be a scale factor out from the center point. It will take on the following format: scale = (distance/max distance)^0.5.
This scale function will range between 0 and 1, 0 being at the center point and 1 at the farthest point from the center of the mesh. This will allow the mesh to radiate out in density from the middle of the inlet. Taking the square root of the scale factor forces the elements to grow larger more quickly as one moves away from the center. To compute this function: 1. Highlight the distance function in the Data Sets window and click the Data Set Info... button. Notice that the Maximum value is 65607.9. 2. Click the X in the corner of the dialog window to close the info dialog. 3. Enter sqrt(f / 65607.9) in the Expression field. This assumes that f is the distance function.
Page 7 of 18 Aquaveo
4. Enter the name scale and click the Compute button.
6.5
Final Size Function
You are now ready to create the final size function that your mesh will be based on. 1. Click the max(x,y) button. 2. Replace ??,?? so the equation reads max(50, (g*h)). This will multiply the scale factor (which varies from very small by the center of the domain up to one at the edges) by the size (which is one seventh of the wavelength). The result will be a value that varies from vary small to one seventh of the wavelength that is truncated to a minimum size of 50 meters to prevent infinitely small elements from being created around the mesh center. 3. Enter the name radial size in the Result field and click the Compute button. The data calculator gives you many options for building the size function. The size function created in this tutorial was created through several steps. This was done to show the many possibilities that exist for defining the size function, and ultimately for defining the finite element mesh. Other options that could be used for this or other meshes include: Use the wavelength multiplied by a scale factor (without using distance). Dont take the square root of the scale factor for a denser mesh. Use a value other than 50 meters as the minimum size for a denser mesh in the channel, etc.
6.6
Smooth Size Function
The final step in creating a size function is to smooth the size function. Smoothing modifies the size function so the size function values do not change too quickly. Size functions that change too quickly can create poor transitions in element size. 1. In the Dataset Toolbox, select Smooth data sets from the tool list on the left.. 2. Select the scatter data set named radial size. 3. Change the Element area change limit to 0.5. This will modify the size function so the elements created by the size function are at most twice as big or half as small as their adjacent elements. 4. Enter the name radial size smoothed 0.5 and click the Compute button. 5. Click Done to exit the Dataset Toolbox.
Page 8 of 18
Aquaveo
(Note: If desired, the differences between the data set radial size and radial size smoothed 0.5 can be visualized by using the data calculator to subtract radial lsize from radial size smoothed 0.5 and contouring the resulting data set.)
Creating Polygons
A polygon is defined by a closed loop of Feature Arcs and can consist of a single Feature Arc or multiple Feature Arcs, as long as a closed loop is formed. For initial mesh generation, polygons are a means for defining the mesh domain.
7.1
Building Polygons
To create polygons from the arcs on the screen: 1. Switch to the Map module.
2. Make sure that no arcs are currently selected. 3. Select Feature Objects | Build Polygons. 4. Now a polygon has been created out of all the arcs.
7.2
Polygon Attributes
Next each polygon (this case only has one) must be assigned proper attributes. 1. Choose the Select Feature Polygon polygon. tool from the Toolbox and click inside the
2. Select Feature Objects | Attributes. (Double-clicking inside the polygon will perform this same step.) The 2D Mesh Polygon Properties dialog will open.
7.3
Assigning the Meshing Type
1. Select Scalar Paving Density as the Mesh Type. 2. Click the Scatter Options... button below the Mesh Type. 3. In the Interpolation dialog, in the dataset tree under Scatter Set To Interpolate From, make sure the radial size smoothed 0.5 function is highlighted. 4. In the Extrapolation section, set the Single Value to 50. 5. Turn on the Truncate values option and set the Min to 50 and the Max to 5000. 6. Click the OK button to return to the 2D Mesh Polygon Properties dialog.
Page 9 of 18 Aquaveo
7.4
Assigning the Bathymetry Type
Next, the bathymetry type is selected. In this case the imported bathymetry is in the form of a scatter set. 1. Select Scatter Set as the Bathymetry Type. 2. Click the Scatter Options... button below the Bathymetry Type option. 3. In the Interpolation dialog, highlight Z under Scatter Set To Interpolate From, leave the Single Value at 0.000, and make sure the Truncate values option is turned off. 4. Click the OK button.
7.5
Assigning the Polygon Type
1. Make sure the Polygon Type is set to Ocean. 2. Click the OK button to close the 2D Mesh Polygon Properties dialog.
Creating the Mesh
Once the polygon attributes are set, the mesh can be generated automatically based on the options that were selected. To generate the mesh: 1. Select Feature Objects | Map -> 2D Mesh. 2. Turn off the toggle for Copy coverage before meshing and click OK.
8.1
Mesh Display Options
After SMS has completed generation of the mesh, you should be able to view the bathymetry, nodes, and elements. To set the display: 1. Switch to the Mesh module. macro from the Toolbox.
2. Select Display | Display Options... or select the
3. Make sure the Nodes and Contours are turned off and the Elements are turned on. 4. Click the OK button to close the Display Options dialog.
Page 10 of 18
Aquaveo
Figure 5
View of elements after automatic mesh generation.
Figure 5 shows the final mesh. Notice how the elements are smaller closer to the coast and within the inlet. Once the mesh has been created and refined, final preparations must be done in order to run ADCIRC. These items are renumbering of the mesh nodes and saving the grid.
8.2
Minimizing Mesh Bandwidth
Before running ADCIRC, the mesh nodes must be renumbered to minimize the bandwidth of the mesh. This allows the ADCIRC model to run efficiently. SMS has done this automatically as the mesh was generated. However, if you edit the mesh, you would need to renumber again. To do this: 1. Select the Select Nodestring along the ocean boundary. 2. Select Nodestrings | Renumber. The nodes have now been renumbered for the entire mesh starting with those along the ocean boundary. tool from the Toolbox and select the nodestring
Building the ADCIRC Control File
The control file specifies values corresponding to different parameters for ADCIRC runs. These parameters include specifications for tidal forcing, selection of terms to include, hot start options, model timing, numerical settings, and output control. In order for ADCIRC to run properly, the mesh must be converted to Latitude/Longitude coordinates.
Page 11 of 18
Aquaveo
9.1
Converting Back to Lat/Lon
The model control expects the coordinates to be in latitude/longitude. The initial conversion was made to UTM coordinates for the meshing. The size function was calculated in meters, so the mesh could not be created while the coordinates were in degrees without performing more conversions (i.e. degrees <-> meters). To convert back to Geographic coordinates: 1. Select Edit | Reproject . 2. In the New projection section, select Set Projection in the Horizontal section. Set the Projection to Geographic and leave the datum as NAD 27. Click OK. 3. Make sure the Vertical units are in Meters. 4. Click the OK button.
9.2
Main Model Control Screen
To set up the model control for ADCIRC: 1. Select ADCIRC | Model Control. 2. In the General tab, turn on the following options under Terms in the center of the dialog: Finite Amplitude Terms, Wetting/Drying, Advective Terms, and Time Derivative Terms. 3. Click the Options... button beside the Wetting/Drying option. 4. Make sure the following values are entered in the Wetting/Drying Parameters dialog: Minimum Water Depth................................. Minimum # of Dry Timesteps....................... Number of Rewetting Timesteps................... Minimum Velocity for Wetting..................... 0.05 12 12 0.02
5. Click OK to return to the Model Control dialog. 6. Enter a value of 3.0 for the Lateral Viscosity in the Generalized Properties section on the right side of the dialog. 7. Change the Bottom Stress/Friction method to Constant Quadratic and set the Friction coefficient to 0.005.
9.3
Time Control
Next, values for the Timing must be set. To set these values:
Page 12 of 18 Aquaveo
1. Click on the Timing tab. 2. Set the following values: Ramp function value: 1.0 days. (This is a time period for the model to ramp from no circulation to full tidal amplitude. This enhances stability. The results from these calculations do not match physical reality and are normally not even saved. Time Step: 2.0 seconds Run Time: 1.5 days (Normal simulations last for several days up to a full lunar month. This is set to 36 hours just to get past the ramp time and show a tidal cycle.)
9.4
Output Files
ADCIRC will generate two global output files, water-surface elevation and velocity. To set the time for the two files: 1. Click on the Files tab. 2. In the Output Files Created by Adcirc section scroll down to Elevation Time Series (Global) and turn the Output checkbox on. 3. Make sure the Start (day) is set to 1.0 and set the End (day) to 1.5 and the Frequency (min) to 30. 4. Repeat steps 2 and 3 for the Velocity Time Series (Global).
9.5
Tidal Forces
For this run of ADCIRC, tidal forcing will be used. To define the tidal constituents that ADCIRC will apply at the ocean boundaries: 1. Click on the Tidal/Harmonics tab. 2. Check the Use forcing constituents and Use potential constituents boxes in the Tidal Constituents section. 3. Click the New button next to the checkboxes. 4. In the New Constituent dialog, make sure the LeProvost constituent database is selected. Select the K1, M2, N2, O1, and S2 constituents in the Constituents section. 5. Set the Starting Day as 0.0 hours on February 1, 2000 (Hour: 0.0, Day: 1, Month: 2, and Year: 2000). This is the date from which the tides will start. 6. Click the OK button to return to the ADCIRC Model Control dialog.
Page 13 of 18 Aquaveo
SMS takes each constituent, extracts the values it needs from the LeProvost constituent database, and places them into the spreadsheet in the lower left corner. The amplitude and phase values may then be adjusted for each node. If a message appears indicating that SMS cannot find one of the constituent files, click Yes and find the file. 7. Click the OK button to exit the ADCIRC Model Control dialog.
9.6
Saving the Mesh and Control Files
To save the mesh and control files: 1. Select File | Save New Project 2. Enter the name shinfinal.sms and click the Save button.
10
Running ADCIRC
You are now ready to run ADCIRC. Presently, ADCIRC uses a specific naming convention for its input and output files. Therefore, before ADCIRC can start, the basic input files must be present in the working directory, which SMS takes care of automatically. SMS makes a copy of the active mesh file and names it fort.14, then makes a copy of the model control information file and names it fort.15. To run ADCIRC: 1. Select ADCIRC | Run ADCIRC. 2. If the name of the ADCIRC executable does not appear, click the folder icon locate the ADCIRC executable, and click OK. ,
The ADCIRC model wrapper appears and gives status for 64800 timesteps while the model runs. On a typical desktop machine, this will take around 15 minutes. Once the ADCIRC run has completed, there will be several new files created. SMS copied the shinfinal.grd file (the mesh file saved when the project file was saved) to fort.14 and shinfinal.ctl file to fort.15, the filenames needed by ADCIRC. ADCIRC created the fort.63 (global elevation) and the fort.64 (global velocity) files. There are a couple of other files that hold basic output information, but we will only focus on the elevation and velocity files for the remainder of this tutorial. When ADCIRC finishes running, click Exit.
Page 14 of 18
Aquaveo
11
Importing ADCIRC Global Output Files
Each output file from ADCIRC is imported into SMS as a Dataset. There are two types of datasets, scalar and vector. The global elevation file is an example of a scalar dataset, while the global velocity file is a vector dataset. You will import the global elevation file and the global velocity file simultaneously. To do this: 1. Select File | Open. 2. Hold the Shift key down and select both the fort.63 and fort.64 files. 3. Click the Open button. 4. Click OK in the Convert to XMDF dialog to convert both solution files. SMS reads in the files and adds Water Surface Elevation (63) and Velocity (64) mag as Scalar datasets and Velocity (64) as a Vector dataset in the Mesh Data of the Project Explorer.
12
Viewing ADCIRC Output
Once both ADCIRC output files have been imported, the user must decide on how to view the data. The Project Explorer may be used to select the desired Scalar and Vector datasets. Activate the Water Surface Elevation (63) Scalar dataset by clicking on it in the Project Explorer.
12.1
Scalar Dataset Options
A good way to view the output is to edit the contour display options. To change the contour properties: 1. Select the Display Options macro in the Toolbox.
2. In the 2D Mesh tab, click the All off button to turn off current display options. 3. Turn on the Contours, and Mesh boundary. 4. Under the Contours Options tab, change the Contour Method to Color Fill. 5. For the Number of contours, enter 25. 6. Click OK to exit the dialog box, and SMS will redraw the screen similar to Figure 6 (it will look about the same for the Time step 1 1:00:00).
Page 15 of 18
Aquaveo
To view the data at different time steps, select the desired time steps in the Time Steps window. The Time Step value is in hours, minutes and seconds from the start of the ADCIRC run.
Figure 6
ADCIRC output from the fort.63 file.
12.2
Vector Dataset Options
You can display velocity vectors several different ways. displayed at each node, and then on a normalized grid. We will first view them
Vectors at Each Node
1. Using the Zoom tool , zoom in on the mesh so only the bay area is visible. macro in the Toolbox.
2. Select the Display Options
3. In the Display Options dialog under the 2D Mesh tab, turn on the Vectors toggle. 4. Under the Vectors tab, under the Shaft Length make sure Define min and max length is selected. 5. Change the Min length to 15 and the Max length to 40. 6. Click the OK button to exit. The screen should now look similar to that shown in Figure 7. You can now visualize the flow at each node through Shinnecock Bay at this particular time step.
Page 16 of 18 Aquaveo
Figure 7
View of velocity vectors at each node.
Vectors on a Normalized Grid
1. Open the Display Options and go to the Vectors tab.
2. Change the Arrow Placement to the Display vectors on a grid option. 3. For both the x pix and y pix, enter a value of 15 and click the OK button. This method of displaying vectors is useful when displaying areas with both coarse and refined areas, such as the entire mesh in this case.
13
Film Loop Visualization
In addition to single time steps of contours and vectors, animations can be generated and saved. SMS enables the user to generate and save animations by using the Film Loop. To create a film loop of the ADCIRC analysis: 1. Select Data | Film Loop. 2. In the Film Loop dialog, click the Next> button. 3. Click the Next> button, then the Finish button. SMS now starts the film loop, adding one frame at a time. Once the last frame has been added to the loop, an AVI Application will open and the animation will start automatically.
Page 17 of 18
Aquaveo
You may continue to experiment with the film loop features if you desire. Click the Close button when finished. The film loop has been saved as sms.avi.
14
Conclusion
This concludes the ADCIRC Analysis tutorial.
Page 18 of 18
Aquaveo
Das könnte Ihnen auch gefallen
- Shoe Dog: A Memoir by the Creator of NikeVon EverandShoe Dog: A Memoir by the Creator of NikeBewertung: 4.5 von 5 Sternen4.5/5 (537)
- Never Split the Difference: Negotiating As If Your Life Depended On ItVon EverandNever Split the Difference: Negotiating As If Your Life Depended On ItBewertung: 4.5 von 5 Sternen4.5/5 (838)
- Elon Musk: Tesla, SpaceX, and the Quest for a Fantastic FutureVon EverandElon Musk: Tesla, SpaceX, and the Quest for a Fantastic FutureBewertung: 4.5 von 5 Sternen4.5/5 (474)
- The Subtle Art of Not Giving a F*ck: A Counterintuitive Approach to Living a Good LifeVon EverandThe Subtle Art of Not Giving a F*ck: A Counterintuitive Approach to Living a Good LifeBewertung: 4 von 5 Sternen4/5 (5782)
- Grit: The Power of Passion and PerseveranceVon EverandGrit: The Power of Passion and PerseveranceBewertung: 4 von 5 Sternen4/5 (587)
- Hidden Figures: The American Dream and the Untold Story of the Black Women Mathematicians Who Helped Win the Space RaceVon EverandHidden Figures: The American Dream and the Untold Story of the Black Women Mathematicians Who Helped Win the Space RaceBewertung: 4 von 5 Sternen4/5 (890)
- The Yellow House: A Memoir (2019 National Book Award Winner)Von EverandThe Yellow House: A Memoir (2019 National Book Award Winner)Bewertung: 4 von 5 Sternen4/5 (98)
- On Fire: The (Burning) Case for a Green New DealVon EverandOn Fire: The (Burning) Case for a Green New DealBewertung: 4 von 5 Sternen4/5 (72)
- The Little Book of Hygge: Danish Secrets to Happy LivingVon EverandThe Little Book of Hygge: Danish Secrets to Happy LivingBewertung: 3.5 von 5 Sternen3.5/5 (399)
- A Heartbreaking Work Of Staggering Genius: A Memoir Based on a True StoryVon EverandA Heartbreaking Work Of Staggering Genius: A Memoir Based on a True StoryBewertung: 3.5 von 5 Sternen3.5/5 (231)
- Team of Rivals: The Political Genius of Abraham LincolnVon EverandTeam of Rivals: The Political Genius of Abraham LincolnBewertung: 4.5 von 5 Sternen4.5/5 (234)
- Devil in the Grove: Thurgood Marshall, the Groveland Boys, and the Dawn of a New AmericaVon EverandDevil in the Grove: Thurgood Marshall, the Groveland Boys, and the Dawn of a New AmericaBewertung: 4.5 von 5 Sternen4.5/5 (265)
- The Hard Thing About Hard Things: Building a Business When There Are No Easy AnswersVon EverandThe Hard Thing About Hard Things: Building a Business When There Are No Easy AnswersBewertung: 4.5 von 5 Sternen4.5/5 (344)
- The Emperor of All Maladies: A Biography of CancerVon EverandThe Emperor of All Maladies: A Biography of CancerBewertung: 4.5 von 5 Sternen4.5/5 (271)
- The World Is Flat 3.0: A Brief History of the Twenty-first CenturyVon EverandThe World Is Flat 3.0: A Brief History of the Twenty-first CenturyBewertung: 3.5 von 5 Sternen3.5/5 (2219)
- The Unwinding: An Inner History of the New AmericaVon EverandThe Unwinding: An Inner History of the New AmericaBewertung: 4 von 5 Sternen4/5 (45)
- The Gifts of Imperfection: Let Go of Who You Think You're Supposed to Be and Embrace Who You AreVon EverandThe Gifts of Imperfection: Let Go of Who You Think You're Supposed to Be and Embrace Who You AreBewertung: 4 von 5 Sternen4/5 (1090)
- The Sympathizer: A Novel (Pulitzer Prize for Fiction)Von EverandThe Sympathizer: A Novel (Pulitzer Prize for Fiction)Bewertung: 4.5 von 5 Sternen4.5/5 (119)
- Her Body and Other Parties: StoriesVon EverandHer Body and Other Parties: StoriesBewertung: 4 von 5 Sternen4/5 (821)
- Newton's laws of motion and key physics conceptsDokument1 SeiteNewton's laws of motion and key physics conceptsKurt50% (2)
- ELEK Cable HV ReportDokument6 SeitenELEK Cable HV ReportJayson PatrickNoch keine Bewertungen
- Introduction To NDTDokument50 SeitenIntroduction To NDTSuresh SenanayakeNoch keine Bewertungen
- Viscous Flow in Multiple PipesDokument21 SeitenViscous Flow in Multiple PipesKhalid AlhashimNoch keine Bewertungen
- Krytox GPL 226Dokument1 SeiteKrytox GPL 226Blanca MedinaNoch keine Bewertungen
- TunnelDokument87 SeitenTunnelRejith SomanNoch keine Bewertungen
- Huayou Special Steel Company IntroductionDokument36 SeitenHuayou Special Steel Company IntroductionValeria Serrano VidalNoch keine Bewertungen
- MedicalphysicspdfDokument25 SeitenMedicalphysicspdfAli RumyNoch keine Bewertungen
- Statistical Consequences of Fat Tails Te PDFDokument390 SeitenStatistical Consequences of Fat Tails Te PDFtonitt100% (2)
- TCI-W-U Universal ControllerDokument18 SeitenTCI-W-U Universal ControllerchinitnNoch keine Bewertungen
- Quality Assurance of Computed and Digital Radiography SystemsDokument6 SeitenQuality Assurance of Computed and Digital Radiography SystemsYuda FhunkshyangNoch keine Bewertungen
- PDS Nynas Nytro LibraDokument2 SeitenPDS Nynas Nytro LibraGilbert Pineda100% (1)
- Machine Design and Industrial DraftingDokument3 SeitenMachine Design and Industrial Draftingbhati_mukesh89Noch keine Bewertungen
- Mechanisms for indexing, positioning and interlockingDokument122 SeitenMechanisms for indexing, positioning and interlockingRolffoTelloNoch keine Bewertungen
- General Physics 2 Electric FieldDokument28 SeitenGeneral Physics 2 Electric FieldAriah KaliNoch keine Bewertungen
- The Evolution of Forces PDFDokument442 SeitenThe Evolution of Forces PDFTodor RadovanovicNoch keine Bewertungen
- BENDING CONNECTIONSDokument5 SeitenBENDING CONNECTIONScmkohNoch keine Bewertungen
- RCC33 Flat Slabs A DDokument9 SeitenRCC33 Flat Slabs A DAnirban DeyNoch keine Bewertungen
- 3 FTP - 2-WT PDFDokument34 Seiten3 FTP - 2-WT PDFMohama KarimiNoch keine Bewertungen
- Welding ProcedureDokument8 SeitenWelding ProcedurerohsingNoch keine Bewertungen
- LomDokument2 SeitenLomHarshdeepsinh RanaNoch keine Bewertungen
- Nucl - Phys.B v.711Dokument617 SeitenNucl - Phys.B v.711buddy72Noch keine Bewertungen
- BME Refrigeration and Air ConditioningDokument6 SeitenBME Refrigeration and Air ConditioningalysonmicheaalaNoch keine Bewertungen
- Fenner Keyless DrivesDokument56 SeitenFenner Keyless DrivesroytamaltanuNoch keine Bewertungen
- Lab 2: Estimating Avogadro's NumberDokument4 SeitenLab 2: Estimating Avogadro's NumbersabrinaNoch keine Bewertungen
- Datasheet: Cooltop CW Cooltop DXDokument9 SeitenDatasheet: Cooltop CW Cooltop DXtest2012Noch keine Bewertungen
- BCD4-000-47-SPC-4-006-00 - rev0-REC General InstrumentationDokument23 SeitenBCD4-000-47-SPC-4-006-00 - rev0-REC General InstrumentationRicardo NapitupuluNoch keine Bewertungen
- Introduction To Chemical EngineeringDokument12 SeitenIntroduction To Chemical EngineeringRahafNoch keine Bewertungen
- Stepper Catalog PDFDokument36 SeitenStepper Catalog PDFCano VoyNoch keine Bewertungen
- Tecnoelettra Catalog EnuDokument44 SeitenTecnoelettra Catalog EnuBojan KitanovskiNoch keine Bewertungen