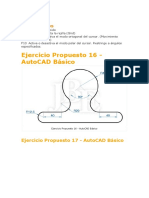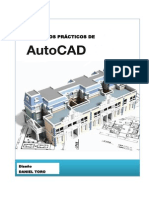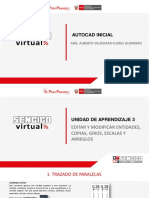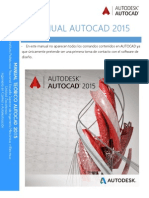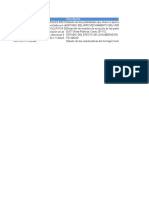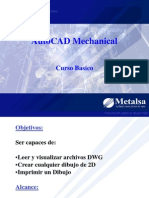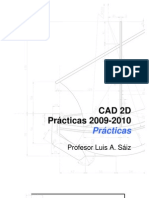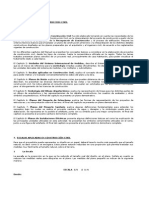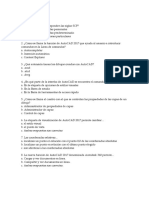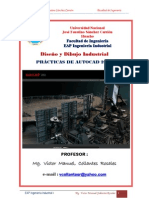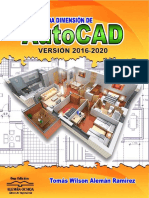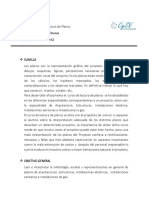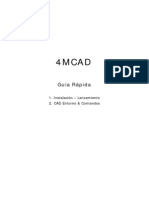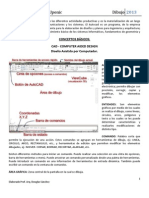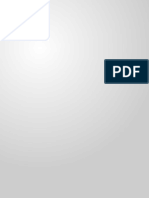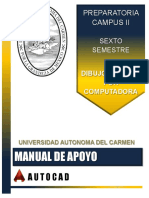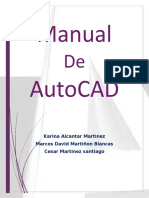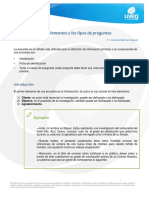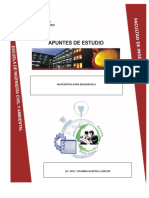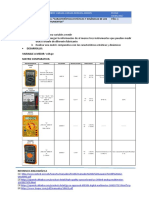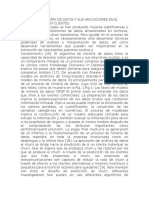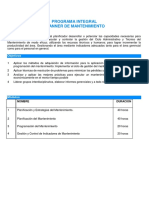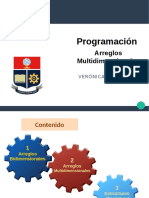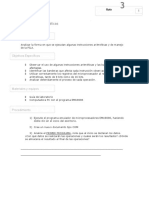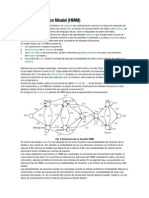Beruflich Dokumente
Kultur Dokumente
Autocad 2d y 3d para Ingenieros
Hochgeladen von
Marco SanchezOriginaltitel
Copyright
Verfügbare Formate
Dieses Dokument teilen
Dokument teilen oder einbetten
Stufen Sie dieses Dokument als nützlich ein?
Sind diese Inhalte unangemessen?
Dieses Dokument meldenCopyright:
Verfügbare Formate
Autocad 2d y 3d para Ingenieros
Hochgeladen von
Marco SanchezCopyright:
Verfügbare Formate
UNIVERSIDAD NACIONAL EXPERIMENTAL DEL TCHIRA DECANATO DE EXTENSIN COORDINACIN DE FORMACIN PERMANENTE
AutoCAD 2D Y 3D Para Ingenieros
AUTOCAD 2D Y 3D PARA INGENIEROS REALIZADO POR: MARCO SNCHEZ
San Cristbal Abril de 2011
Marco Snchez
Gua de AutoCAD Bsico para Ingenieros
INTRODUCCIN El objetivo de sta gua es proporcionar al nuevo usuario del AutoCAD las herramientas bsicas de uno de los programas de dibujo asistido por computador (CAD) mas extendido del mundo. El AutoCAD representa actualmente una poderosa herramienta de dibujo, la cual permite conseguir a partir de entidades o formas bsicas como lneas, arcos crculos, etc., dibujos mas complejos que pueden ser sujetos a revisiones o modificaciones parciales para finalmente obtener la impresin definitiva del mismo, con la precisin de un dibujante experto, y con un conocimiento mnimo en el uso del computador. La gua esta estructurada en lecciones con ejemplos bsicos y sencillos para una mejor comprensin del contenido, de tal manera que el estudiante al finalizar el curso sea capaz de realizar dibujos en el plano (dos dimensiones) de relativa dificultad.
Marco Snchez OBJETIVO DEL CURSO
Gua de AutoCAD Bsico para Ingenieros
El objetivo del curso es llegar a conocer y dominar las posibilidades y herramientas que podemos encontrar en el programa AutoCAD de Autodesk en su versin 2006-2011. Esto nos centrar, de manera esquemtica, en el estudio de: INTRODUCCIN AL DISEO POR ORDENADOR DESCRIPCIN DEL PROGRAMA SISTEMAS DE TRABAJO DIBUJO EN DOS DIMENSIONES o ENTIDADES BSICAS o ENTIDADES AVANZADAS o TEXTO o ACOTACIN DIBUJO EN TRES DIMENSIONES o ENTORNO 3D. CONCEPTOS BSICOS. o MALLAS Y POLILINEAS o SLIDOS Y REGIONES o OPERACIONES EN 3D. BOOLEANAS. o OPERACIONES CON SLIDOS o SUPERFCIES PERSONALIZACIN DE AUTOCAD REALIZACIN DE PLANOS IMPRESIN DE PLANOS Nota: Estos apuntes no pretenden ser exhaustivos ni representativos de todas las opciones que presenta AutoCAD, sino un resumen a modo de gua de los temas explicados
Marco Snchez
Gua de AutoCAD Bsico para Ingenieros
LECCIN 01 INICIO de AutoCAD: Puede iniciar AutoCAD, dependiendo de la plataforma que este utilizando. En nuestro caso la plataforma disponible es el WindowsXP. Por lo tanto el procedimiento es el siguiente: 1. Elija Inicio de la barra de herramientas y, a continuacin, Programas.-Elija autodesk luego el icono de AutoCAD en el men. 2. Tambin puede iniciar desde el icono de acceso directo en el escritorio del computador. Una vez iniciado AutoCAD la pantalla se mostrar de la siguiente manera:
Barras de menus Barras de herramientas ancladas Barras de herramientas flotantes
Barra de estado Espacio modelo
Ventana de Comando
En la ventana grfica es donde AutoCAD muestra los dibujos y donde stos se crean. La ventana de texto contiene el historial de comandos y opciones especificados. Los cursores en cruz se controlan mediante el dispositivo sealador (generalmente un ratn) y se usan para localizar puntos y designar objetos en el dibujo. En la barra de estado se muestra la ubicacin de las coordenadas de los cursores en cruz y los parmetros actuales de rejilla (grid), forzcursor (snap) y otras ayudas del dibujo. 3
Marco Snchez
Gua de AutoCAD Bsico para Ingenieros
ACCESO A LOS COMANDOS: Para hacer uso de AutoCAD, se ejecutan comandos con algunos mtodos siguientes: Seleccionando un elemento del men. Haciendo clic en un icono de la herramienta de la barra de herramientas. Especificando un comando en la ventana de comando.
de
los
La mayora de los comandos que pueden especificarse en la lnea de comando se encuentran en un men desplegable o en una barra de herramientas y suelen disponer de selecciones adicionales u opciones. Algunos comandos muestran estas opciones en la lnea de comando, mientras que otros las muestran en un cuadro de dilogo. Las opciones de la lnea de comando se especifican escribiendo al menos la parte del nombre de la opcin que aparece en maysculas y pulsando la tecla Enter. Las opciones de comando de los cuadros de dilogo se definen seleccionando la opcin con el dispositivo sealador y pulsando a continuacin aceptar (Enter). UTILIZACIN DE RATN: Se pueden escoger opciones del men y herramientas haciendo clic en ellas con el ratn. El ratn tambin puede utilizarse para dibujar o designar objetos en la pantalla. El men de cursor por defecto muestra los modos de referencia a objetos y de interseccin ortogonal. Si desea modificar las opciones, puede personalizar dicho men. En un ratn de dos botones, el botn izquierdo es el selector, que se utiliza para designar puntos en la pantalla. El botn derecho es el botn intro. Si pulsa SHIFT y hace clic con el botn derecho del ratn, aparecer un men de cursor. Para practicar el uso del ratn 1. desplace el ratn y observe como el puntero cambia en la pantalla como un cursor en cruz, cuando se encuentra en el rea grafica a una flecha cuando no esta en el rea grafica y a un cursor en I cuando se encuentra en el rea de texto o en la lnea de comandos. 2. Observe como cambian los nmeros en el visor de coordenadas de la barra de estado a medida que se desplaza el ratn. dichos nmeros indican la ubicacin exacta, o coordenadas, del cursor en cruz de la pantalla.
3. Busque Forzcursor (Snap) en la barra de estado y haga doble clic con el botn selector del ratn (normalmente el izquierdo). Observe como forzcursor (Snap) queda resaltada, la cual indica que se ha activado el modo Forzcursor (Snap). 4. Vuelva a hacer doble clic sobre forzcursor (Snap) de la barra de estado para desactivar el modo Forzcursor (Snap). 5. Desplace el puntero sobre la barra de herramientas estndar situada en la parte superior del rea grafica. Al situar el cursor sobre un icono de herramienta durante 4
Marco Snchez
Gua de AutoCAD Bsico para Ingenieros
unos momentos, se observa una etiqueta desplegable, llamada pista, que sirve para identificar la herramienta. 6. Desplace el puntero sobre el panel de la parte superior de la barra de herramientas, dibujo. A continuacin manteniendo pulsado selector de su ratn, arrastre la barra de herramientas por la pantalla. BARRAS DE HERRAMIENTAS: Las barras de de herramientas muestran las herramientas, representadas mediante iconos, que activan comandos. Al desplazar el cursor sobre una herramienta, puede verse una pista con su nombre. Los iconos de las herramientas con un pequeo tringulo negro en la esquina inferior derecha tienen iconos desplegables con comandos relacionados. Por defecto, la barra de herramientas estndar de la parte superior del rea grfica esta visible. Contiene las herramientas de AutoCAD ms utilizadas como redibujar, deshacer y zoom, adems de las herramientas estndar de Microsoft office, como Abrir, Guardar, Imprimir y Ortografa. Para mostrar una barra de herramientas: 1. En el men Ver (View), haga clic y elija barra de herramientas (Toolbars).
2. Haga clic en la casilla situada junto al nombre de la barra de herramientas que desee mostrar, por ejemplo las de dibujo (Dravv). La barra de herramientas puede "anclarse" o dejarse "flotando". Una barra de herramientas anclada puede fijarse con cualquier esquina de! rea grfica. Una barra de herramientas flotante puede arrastrarse a cualquier lugar de la pantalla de la computadora, pudindose ajustar su tamao. No se puede ajustar el tamao de una barra herramientas ancladas ni superponerla en la ventana de dibujo. Para anclar y desprender el anclaje de una barra de herramientas: 1. Para anclar una barra de herramientas, coloque el cursor en el fondo o en el nombre de la barra de herramientas y pulse el botn selector del dispositivo sealador (cursor). 2. Arrastre la barra de herramientas hasta uno de los puntos de anclaje a los lados de la ventana de dibujo, arriba, a la izquierda o a la derecha. 5
Marco Snchez
Gua de AutoCAD Bsico para Ingenieros
3. Una vez que aparezca el contorno de la barra de herramientas en el rea de anclaje, suelte el botn selector. 4. Para desprender el anclaje de una barra de herramientas, arrstrela y sultela fuera de la regin de anclaje. 5. Para situar una barra de herramientas en una regin de anclaje, pero sin anclarla, mantenga pulsada la tecla CTRL mientras la arrastra. Para cerrar una barra de herramientas: 1. Si la barra est anclada, arrstrela a una posicin sin anclaje del rea grfica. 2. Haga clic sobre el botn de Cerrar situado en la esquina superior derecha de la barra de herramientas. MENS Se accede a los ments desde la barra de mens, situada en la parte superior de la ventana de AutoCAD. Pueden seleccionarse opciones de men de una de las siguientes formas: Despus de hacer clic en el nombre del men para mostrar la lista de opciones haga clic en la opcin para seleccionarla. Mantenga pulsada ALT y, a continuacin, escriba la letra subrayada del nombre del men. Por ejemplo, para abrir un dibujo nuevo, mantenga pulsada ALT mientras pulsa F (ALT+F) para abrir el men Archivo. A continuacin, pulse INTRO para seleccionar la opcin resaltada Nuevo. EL MEN DE CURSOR: El men de cursor se muestra en la posicin del cursor al mantener pulsada la tecla SHIFT mientras se pulsa el botn ENTER del dispositivo sealador. En un ratn de dos botones, este botn suele ser el derecho. En un ratn de tres botones, se puede utilizar el botn central para visualizar el men cursor. El men de cursor por defecto muestra los modos de referencia a objetos y de intercepcin ortogonal. Si desea modificar las opciones, puede personalizar dicho men. LA VENTANA DE COMANDO: Es una ventana anclable en la que el usuario puede especificar comandos para que AutoCAD muestre solicitudes y mensajes. Para la mayora de los comandos, es suficiente que la ventana cuente con dos o tres lneas para ver en ellas las solicitudes anteriores, lo que se denomina historial de comandos. En los comandos con salida de texto, como LIST, puede ser necesario agrandar la ventana de comando. Pulse F2 para mostrar la pantalla de texto (Text Window) y poder ver ms del historial de comandos. Cuando hay ms de una lnea de historial de comandos, se puede recorrer ste con barras de desplazamiento. Por defecto, la ventana de comando se encuentra anclada y tiene la anchura de la ventana de AutoCAD. Si el texto especificado ocupa ms espacio que la anchura de la lnea .de comando, la ventana se despliega frente a dicha lnea para mostrar el texto completo. * Puede ajustar el tamao de la ventana en sentido vertical con la barra de divisin, situada en el borde superior de la ventana si esta se encuentra anclada en la parte inferior, y en el borde inferior si la ventana est anclada en la parte superior. Para cambiar el 6
Marco Snchez
Gua de AutoCAD Bsico para Ingenieros
tamao, seleccione la barra de divisin con el dispositivo sealador y arrastre la ventana hasta alcanzar la altura deseada.
BARRA DE DIVISIN
Para ajustar permanentemente el tamao de la ventana, de manera que sea visible una parte mayor del historial de comandos, cambie el valor por defecto de la pestaa Visual del cuadro de dilogo Options (En Tools: Options) Display. Desprenda el anclaje de la ventana de comando, seleccionando cualquier punto de su borde y arrastrndola fuera del rea de anclaje. Coloque la ventana para convertirla en una ventana flotante. Cuando desprenda el anclaje de la ventana, la ventana flotante presentar el tamao que tena la ltima vez que se suprimi el anclaje. Podr desplazarla a cualquier lugar de la pantalla y ajustar su anchura y altura con el dispositivo sealador. Por otro lado puede anclar la ventana de comandos arrastrndola hasta las regiones de anclaje superior o inferior de la ventana de AutoCAD. LA VENTANA DE TEXTO (TEXT WINDOW): La ventana de texto es una ventana similar a la ventana de comando en la que se escriben comandos y se ven solicitudes y mensajes. A diferencia de la lnea de comando, la
ventana de texto contiene un historial de comandos completo de toda la sesin actual de AutoCAD. Utilice la ventana de texto para ver salidas de comandos extensas, como el comando LIST, que muestra informacin detallada acerca de los objetos que se designan. Para visualizar la ventana de texto mientras se encuentra en el rea grfica pulse F2. La ventana de texto aparece delante del rea grfica. Si pulsa F2 mientras se encuentra en la ventana de texto, el rea grfica volver a mostrarse. Si se ha minimizado el rea grfica volver a mostrarse. Si se ha minimizado el rea grfica o la ventana de texto, pulse F2 para que aparezca con el ltimo tamao configurada. La tecla F2 funciona como conmutador slo si tanto la ventana grfica como la ventana de texto estn abiertas.
Marco Snchez LECCIN 02
Gua de AutoCAD Bsico para Ingenieros
PREPARACIN DE UN NUEVO DIBUJO: Al momento de comenzar a realizar un dibujo es necesario preparar ciertos parmetros bsicos como son las unidades (Units) y los lmites de la rejilla (grid). ESTILO DE LAS UNIDADES: Todos los elementos que se vas a dibujar se mide en unidades. El valor de la unidad se determina en AutoCAD antes de empezar el dibujo. Por ejemplo, en un dibujo, una unidad podra ser igual a un milmetro del objeto real. En otro dibujo, una unidad podra ser igual a una pulgada. Es posible establecer el tipo de unidad y la precisin en el cuadro de dilogo Unidades del dibujo (Units) en Format. Estos parmetros determinan la manera en que AutoCAD interpreta las coordenadas y entradas angulares, as como la forma en que se visualizan las coordenadas y cotas. Si no se realizan cambios el programa tomara por defecto la unidad de milmetros para todo lo creado en el espacio modelo. Es posible modificar los parmetros una vez abierto el dibujo, tal y como se describe en el siguiente procedimiento. Para establecer el tipo y precisin de las unidades: 1. En el men Formato (Format), seleccione Unidades (Units). 2. En el cuadro de dilogo Unidades del dibujo (Drawing Units), seleccione el tipo de unidad y la precisin. En la casilla Precisio'n se muestra un ejemplo del tipo de unidad con la precisin actual. 3. En la seccin ngulos, seleccione un tipo de ngulo y la precisin. En la casilla Precisin de la seccin ngulos se muestra un ejemplo del formato con la precisin actual. 4. Seleccione Direccin para definir una direccin angular. 5. La direccin angular determina el punto a partir del cual AutoCAD mide los ngulos, as como la direccin en la que se miden. El valor por defecto es O grados hacia la derecha (East) de la figura y medido en sentido contrario a las agujas del reloj. 6. Seleccione las opciones que considere oportuno. 7. Pulse Aceptar para salir de los cuadros de dilogo. DEFINICIN DE LOS LMITES DE LA REJILLA (GRID): Cuando la rejilla est activada, puede establecerse el contorno rectangular, o los lmites, del rea del dibujo cubierta por los puntos de la rejilla. La rejilla es una representacin visual de los lmites. La definicin de los lmites controla la extensin de la visualizacin de la rejilla y sirve de: Herramienta de referencia que marca el rea del dibujo en la que trabaja. Herramienta de dibujo que, opcionalmente, evita que el dibujo salga de los lmites de la rejilla. Opcin de trazado que define el rea de impresin. En espacio modelo, los lmites deben encerrar el tamao a escala real del modelo. Por ejemplo, si el objeto mide 300 x 600 mm, es probable que desee establecer los lmites para poder representar un rea un poco ms Grande. 8
Marco Snchez
Gua de AutoCAD Bsico para Ingenieros
Si define los lmites en espacio papel, el contorno de stos suele representar en tamao de la i hoja final del papel. Por esta razn, en espacio papel, los lmites de la rejilla deben definirse con el tamao adecuado para contener la hoja de papel completa, con el dibujo, las cotas, los cuadros de ttulo y otros datos. Por ejemplo, si tiene una hoja de papel que mida 210 x 297 mm, podra establecer unidades decimales y especificar despus 0,0 como la esquina inferior izquierda y 210,297 como la esquina superior derecha de los lmites. El siguiente procedimiento describe la forma de establecer los lmites una vez abierto el dibujo. Para establecer los lmites de la rejilla (grid): 1. En el men Formato (Format), seleccione Lmites del dibujo (Drawing Limits). 2. Designe la esquina inferior izquierda (Lower Left Corner) de los lmites, que corresponde a la esquina inferior izquierda de su rea de dibujo. 3. Pulse ENTER para utilizar el valor por defecto (0,0). 4. Designe la esquina superior derecha (Upper Right Crner) de los lmites, que corresponde a la esquina superior derecha de su rea de dibujo. Por ejemplo, si la esquina inferior izquierda est en 0,0 (tal como se indica en el paso 2), podr especificar un rea de lmites que tenga 50 unidades de ancho y 20 de alto, escribiendo 50,20. 5. En la barra de estado, haga doble clic en Rejilla (Grid). A continuacin, seleccione Zoom >Todo (All) en el men Ver (View). DEFINICIN DE LA REJILLA (GRID): La rejilla es un patrn de puntos que se extiende sobre el rea comprendida entre los lmites. La utilizacin de la rejilla equivale a colocar una hoja de papel milimetrado bajo el dibujo. La rejilla le ayuda a alinear objetos y a percibir la distancia entre ellos. Es posible activar y desactivar la rejilla durante la ejecucin de otro comando. La rejilla no aparece en el dibujo trazado. Si ampla o reduce el dibujo, es posible que tenga que ajustar el intervalo para adecuarse a la nueva vista. Para activar la rejilla y determinar el intervalo: 1. En el men Herr. (Tools), seleccione Ajustes de diseno (Drafting Setting). 2. En el cuadro de dilogo Ajustes de diseo (Drafting Settings), en la seccin Rejilla (Grid), 3. Seleccione ACT (On) para visualizar la rejilla. 4. Indique el valor para Intervalo X (X Spacing) de la rejilla en unidades. 5. Para utilizar el mismo valor en el intervalo de la rejilla vertical, pulse ENTER. 6. De lo contrario, escriba un valor nuevo para Intervalo Y (Y Spacing). 7. Pulse Aceptar (O.K).
Marco Snchez
Gua de AutoCAD Bsico para Ingenieros
SISTEMA DE COORDENADAS POLARES Y CARTESIANAS: Un sistema de coordenadas cartesianas tiene tres ejes, X, Y, y Z. Cuando se especifican valores para estas coordenadas, se indica una distancia del punto (en unidades) y su sentido (+ o -) a lo largo de los ejes X, Y y Z, con respecto al origen del sistema de coordenadas (0,0,0). Al comenzar un dibujo nuevo en AutoCAD, automticamente se utiliza el Sistema de coordenadas universales (SCU), El eje X es horizontal, el eje Y es vertical y el eje Z es perpendicular al plano XY. Los sistemas de coordenadas polares definen un punto mediante una distancia y un ngulo. La diferencia bsica para el usuario al instante de realizar un dibujo con una u otro tipo de coordenada es que las polares me permiten introducir el valor de distancia de la recta en cambio las coordenadas cartesianas me permiten definir puntos en el espacio. LOCALIZACIN DE PUNTOS: La figura siguiente muestra el emplazamiento de puntos en el plano XY. La coordenada 8,8 indica que un punto est a 8 unidades en la direccin X positiva y 8 unidades en la direccin Y positiva. La coordenada - 4,3 indica que un punto est a 4 unidades en la direccin X negativa y 3 unidades positiva.
DETERMINACIN DE COORDENADAS ABSOLUTA X,Y: Para indicar una coordenada absoluta X, Y, especifique un punto determinando sus valores X e Y en el formato X,Y. Las coordenadas absolutas X, Y suelen utilizarse cuando se conocen los valores exactos X e Y. de la ubicacin del punto. Por ejemplo, para dibujar una lnea que comience en un valor X de -2 y un valor Y de 1, escriba las siguientes entradas en la lnea de comando: Comando: lnea (line) Especifique primer punto: Escriba -2,1 Especifique siguiente punto: Escriba 3,4 AutoCAD sita la lnea de la forma siguiente: Command: Line Especify firsf poin: -2,1 Especify next point: 3,4
10
Marco Snchez
Gua de AutoCAD Bsico para Ingenieros
Para confirmar: Utilizar Command : I D Poinf, en Tools Inquir DETERMINACIN DE COORDENADAS RELATIVAS: Las coordenadas X, Y relativas se utilizan cuando se conoce la posicin de un punto con respecto al punto anterior. Por ejemplo, para situar el siguiente punto -2,1, escriba el smbolo arroba @ antes de la coordenada: Comando: lnea Command: Line Especifique primer punto: Escriba -2,1 Specify first point: -2,1 Especifique el siguiente punto: Escriba @5,3 Specify next point : @5,3 De esta forma, se dibuja la misma lnea mostrada en la figura anterior. DETERMINACIN DE LAS COORDENADAS POLARES: Para especificar una coordenada polar, indique una distancia y un ngulo, separados por un corchete agudo (<). Por ejemplo, para designar un punto separado una unidad del punto anterior y a un ngulo de 45 grados, escriba @1<45. Por defecto, los ngulos aumentan en sentido contrario a las agujas del reloj y disminuyen en el sentido de las agujas del reloj. Por tanto, para desplazarse en el sentido de las agujas del reloj deber indicar un ngulo negativo. Por ejemplo, escribir 1<315 equivale a escribir l<-45. Puede cambiar la direccin de los ngulos para el dibujo actual con el comando DOUNITS o modificando la variable de sistema ANGDIR. Por otra parte, ANGBASE establece la direccin del ngulo . En el ejemplo siguiente se muestra una linea dibujada con coordenadas polares. Comando: lnea Command: Line Especifique primer punto: Escriba 0,0 Specify first point : 0,0 Especifique el siguiente punto: Escriba5<120 Specify ncxt Point :5<120 Especifique el siguiente punto: Escriba 6<30 Specify next Point : 6<30
11
Marco Snchez
Gua de AutoCAD Bsico para Ingenieros
DIBUJO DE OBJETOS DE LNEA: Una lnea puede constar de un segmento o de una serie de segmentos conectados, aunque cada segmento se considera un objeto (Entidad) de lnea independiente. Para dibujar una lnea: 1. En el men Dibujo (Draw), seleccione lnea (Line). 2. Se especifica el punto inicial (specify firs point). El punto inicial se puede establecer ya sea con coordenadas o, sealando un punto cualquiera de la pantalla con el ratn. 3. Se especifica el Punto Siguiente (specify next point). Se establece como en el punto 2. NOTA: El comando "Line" seguir preguntando el siguiente punto hasta que no quede desactivado. Para desactivar un comando se puede hacer activando otro comando o con la tecla ESC. Ejemplo: Se requiere dibujar un rectngulo de 50 x 40 mm utilizando el sistema de coordenadas cartesianas. Para esto procedemos de la siguiente manera: 1. Establecemos los limites del dibujo tomando los valores por defecto (0,0) (420,297) 2. Activamos el modo Forzcursor (Snap) y el modo rejilla (Grid). 3. Del men de dibujo (Draw) seleccionamos el comando lnea (line). 4. A la pregunta punto inicial (Specify first Point): Indicar cualquier punto. 5. A la pregunta Siguiente Punto (Specify Next Point) escribimos @50,0 y obtenemos una lnea horizontal de 50 mm de longitud. 6. A la pregunta Siguiente Punto (Specify Next Point) escribimos @0,-40 y obtenemos una lnea vertical de 40 mm de longitud. 7. Nuevamente nos pregunta Siguiente Punto y escribimos @-50,0. 8. Finalmente para cerrar el rectngulo a la pregunta Siguiente Punto y escribimos @ 0,40. Realice este ejemplo empleando Coordenadas Polares.
12
Marco Snchez
Gua de AutoCAD Bsico para Ingenieros
EJERCICIO Nl Realice la siguiente figura empleando cualquiera de los sistemas de coordenadas.
13
Marco Snchez
Gua de AutoCAD Bsico para Ingenieros
LECCIN 03 DIBUJO DE CRCULOS (CIRCLE): Se pueden crear crculos de distintas formas. E! mtodo por defecto consiste en especificar el centro y el radio. Asimismo, puede especificar el centro y el dimetro o definir tan slo el dimetro con dos puntos. Es posible definir la circunferencia del crculo con tres puntos. Tambin puede crear el crculo de modo que forme tangente con tres objetos existentes, o hacerlo con dos y especificar a continuacin un radio. Los crculos oscuros que aparecen en el ejemplo siguiente son los que se estn dibujando.
Para dibujar un crculo especificando el centro y el rado: 1. En el men Dibujo (Draw), elija Crculo (Circle) > Centro (Centcr), Radio (Radius). 2. Especifique el centro. 3. Defina el radio. Equivalente lnea de comando CRCULO (CIRCLE) Para crear un crculo que forme tangente con dos objetos, especifique un punto de tangente en coda uno de los objetos y el radio del crculo. El punto de tangente puede ser cualquier punto del objeto. En lo siguiente figura, el crculo" ms oscuro es el que esto siendo dibujado y los puntos de tangente son los puntos (1) y (2).
Para crear un crculo que forme tangente con los objetos existentes: 1. En el men Dibujo (Draw), elija Circulo (Circlc) > Tan, Tan, Radio (Tan, Tan, Radius). El modo referencia a objetos Tangente se encuentra activado. 2. Designe el primer objeto con el que desea formar la tangente. 3. Elija el segundo objeto que vaya a formar tangente con el crculo dibujado. 4. Especifique el radio del crculo.
14
Marco Snchez
Gua de AutoCAD Bsico para Ingenieros
DIBUJO DE ARCOS (ARC): Un arco puede crearse de muchas formas. El mtodo por defecto consiste en especificar tres puntos, un punto inicial, un segundo punto en el arco y un punto final. Asimismo, puede especificar el ngulo incluido, el radio, la direccin y la longitud de cuerda de los arcos. La cuerda de un arco es una lnea recta entre dos puntos finales. Por defecto, autoCAD dibuja los arcos en sentido contrario al de las agujas del reloj. En el ejemplo siguiente, el punto inicial del arco fuerza el cursor hacia el punto final de la lnea. El segundo punto del arco hace lo propio hacia el crculo medio. Para dibujar un arco especificando tres puntos: 1. En el men Dibujo (Draw), elija Arco (Are) > 3 puntos (3 Points). 2. Indique el punto inicial (Star Point). 3. Especifique el segundo punto (Second Point). 4. Designe el punto final del arco (3) (End Point). Equivalente lnea de Comando ARCO (ARC)
En la figura siguiente se emplea el centro de un crculo existente como el centro de un arco. Una vez especificado el centro y los puntos iniciales del arco, podr completar el arco definiendo la longitud de la cuerda. Las distancias que aparecen en estos ejemplos, desde un punto final hasta el emplazamiento del cursor, se denomina longitudes de cuerda.
Para dibujar un arco haciendo uso de un punto inicial, un centro y una longitud de cuerda: 1. En el men Dibujo (Dr'aw), elija Arco (Are) >Inicio (Start), Centro (Centn), Longitud (Length). 2. Especifique un punto inicial (1) (Star point). 3. Especifique el centro (Center). 4. Defina la longitud de cuerda (Length of chord) Emplee los mtodos Inicio, Centro, ngulo o Centro, Inicio, ngulo siempre que disponga de un punto inicial y un punto central hacia el cual forzar el cursor, utilice los mtodos Inicio, Fin, ngulo.
15
Marco Snchez
Gua de AutoCAD Bsico para Ingenieros
La ilustracin de la izquierda muestra un arco dibujado mediante la definicin de un punto inicial, un punto final y un radio. Puede especificar el radio, bien indicando una longitud, bien desplazando el dispositivo sealador en el sentido que marcan las agujas del reloj o en sentido contrario y haciendo clic para especificar una distancia.
La ilustracin de la derecha muestra el dibujo de un arco llevado a cabo haciendo uso del dispositivo sealador para especificar el punto inicial, el final y la direccin. El desplazamiento del cursor hacia arriba a partir de los puntos inicial y final dibuja el arco cncavo con respecto al objeto, tal y como aparece ms adelante. Si desplaza el cursor hacia abajo, el arco se dibuja convexo en relacin con el objeto. Inmediatamente despus de completar un arco, se puede iniciar una lnea tangente al arco en uno de los puntos finales ejecutando el comando LINEA y pulsando INTRO en la solicitud Precise primer punto. Slo se tiene que especificar la longitud de la lnea.
Por el contrario, despus de completar una lnea, puede iniciar un arco tangente a la lnea en uno de los puntos finales ejecutando el comando ARCO y pulsando INTRO en la solicitud Precise primer punto. Slo hace falta especificar el punto final del arco. Puede conectar del mismo modo arcos dibujados secuencialmente. Para crear arcos conectados mediante un men, en el men Dibujo haga clic en Arco y, a continuacin, en Continuar. En ambos casos, el objeto resultante es tangente al anterior. Puede utilizar el men contextual para repetir la opcin Continuar. ORDENES DE EDICIN: Las rdenes de edicin nos permiten hacer modificaciones parciales o totales de los dibujos que estemos realizando.
16
Marco Snchez BORRAR OBJETOS (ERASE):
Gua de AutoCAD Bsico para Ingenieros
AutoCAD dispone de varios mtodos de seleccin con los que podr eliminar los objetos deseados. Para eliminar un conjunto de seleccin: 1. En el men Modificar (Modify), seleccione Borrar (Erase). 2. Mediante el cuadro de seleccin de ventana, seleccione los objetos que desee eliminar (1, 2) SelectObjects: W First Crner: Opposite Crner: Equivalente lnea de comando BORRA (ERASE) Puede borrar seleccionando el objeto deseado y teclear suprimir. MOVER OBJETOS (MOVE): Para desplazar un objeto: 1. En el men Modificar (Modify), seleccione Desplazar (Move). 2. Seleccione el objeto que desee desplazar (Select Objects). Enter para cerrar seleccin. 3. Especifique el Punto base del desplazamiento (1) (Base Point or Displacement). 4. Defina el segundo punto de desplazamiento (2) (Second Point of Displacement). Equivalente lnea de comando DESPLAZA (MOVE)
17
Marco Snchez
Gua de AutoCAD Bsico para Ingenieros
EJERCICIO N2
18
Marco Snchez
Gua de AutoCAD Bsico para Ingenieros
LECCIN 04 DIBUJO DE ELIPSES (ELLIPSE): Es posible crear elipses completas y arcos elpticos, ambos representaciones matemticas exactas de elipses. El mtodo por defecto para dibujar una elipse consiste en especificar los puntos finales del primer eje y la distancia, que es la mitad de la longitud del segundo eje. El, eje ms largo de la elipse se denomina eje mayor, mientras que el ms corto recibe el nombre de eje menor. El orden de identificacin de los ejes resulta indiferente
En el procedimiento siguiente, podr dibujar una elipse haciendo uso del mtodo por defecto y del dispositivo (Ratn) sealador. En este caso, el primer eje ser el eje mayor, y el segundo ser el eje menor. La distancio aumenta a medida que aleja el dispositivo sealador del punto medio. Para dibujar una elipse autntica haciendo uso de los puntos finales y de la distancia: 1. En el men Dibujo (Draw), elija Elipse (Ellipse)> Ejes, Fin . (Axis, end) 2. Especifique el primer punto final del primer eje (Axis end point:). 3. Defina el otro punto final del primer eje (Axis end point:). 4. Arrastre el dispositivo sealador, alejndolo del punto medio (3) del primer eje y haga clic para fijar la distancia (Distance to other axis). Equivalente lnea de Comando ELIPSE (ELLIPSE) En lugar de una distancia," puede indicarse un ngulo de rotacin o dibujar la elipse basada en un punto central, un punto final de un eje y la semilongitud del otro.
DIBUJO DE POLILINEAS (POLYLINE): Una polilnea es una secuencia de lneas o de segmentos de arco conectados, creados como un objeto nico. El empleo de polilneas se recomienda siempre que se desee editar todos los segmentos de una vez, aunque puede hacerse tambin de forma individual. Si lo desea, podr definir el grosor de segmentos individuales, disminuirlos y cerrar la polilnea. Al dibujar un segmento de arco, el primer punto del arco se sita en el punto final del segmento anterior. Defina el ngulo, el centro, la direccin o el radio del arco. Para completar el arco, basta con especificar un punto segundo y un punto final.
19
Marco Snchez
Gua de AutoCAD Bsico para Ingenieros
Para dibujar una polilnea con segmentos de lnea: 1. En el men Dibujo (Draw), seleccione Polilnea (Polyline). 2. Especifique el primer punto de la polilnea (Sar Point). 3. Defina el siguiente punto de los segmentos de la polilnea (next point). 4. Pulse INTRO para finalizar o cerrar la polilnea. Equivalente lnea de Comando POL (PLINE) Para dibujar una polilnea combinando lneas y arcos: Dibuje en primer lugar el segmento de lnea. 1. En el men Dibujo (Draw), seleccione Polilnea (Polyline). 2. Especifique el punto inicial del segmento de lnea (1) (Sfart Point). 3. Designe el siguiente punto del segmento de lnea (2) (Next Point). 4. Escriba a para cambiar al modo arco. 5. Designe el punto final del arco (3) (Endpoint of are). 6. Escriba L para cambiar al modo Lnea. 7. Indique la distancia y el ngulo de la lnea en relacin con el punto final del arco. Puede indicar los valores relativos de la forma @distancia<ngulo (en este caso, escribira @3<100). 8. Pulse INTRO para finalizar la polilnea. Una vez creada la polilnea, puede editarla con el comando EDITPOL (PEDIT) o emplear DESCOMP (EXPI.ODE) a fin de convertirla en segmentos de lnea o de arco simples. Al descomponer una polilnea gruesa, la anchura de la lnea vuelve a adquirir el valor O y la polilnea resultante se emplaza en el centro de lo que era la polilnea gruesa.
COPIA DENTRO DE UN DIBUJO (COPY): Para copiar los objetos que figuran dentro de un dibujo, cree un conjunto de seleccin y defina un punto inicial y un punto final. Dichos puntos tambin se conocen con el nombre de punto base y segundo punto de desplazamiento, respectivamente, y pueden figurar en cualquier lugar del dibujo. Para copiar un conjunto de seleccin una vez: 1. En el men" Modificar (Modify), elija Copiar. 2. Designe despus los objetos que vaya a copiar1 y pulse INTRO. Selcct Objects: 3. Determine el punto base (1) (< Base poin or displacemen > / Mltiple: 4. Determine el punto de desplazamiento (2) (Second point of displacement).
20
Marco Snchez
Gua de AutoCAD Bsico para Ingenieros
Equivalente lnea de Comando COPY Para copiar un conjunto de seleccin varias veces: 1. En el men Modificar, elija Copiar. 2. Designe despus los objetos que vaya a copiar y pulse INTRO (Select objects :). 3. Escriba m (Mltiple). 4. Especifique el punto base (Base point or displacement :). 5. Designe el segundo punto de desplazamiento (Second point of displacement). 6. Especifique el siguiente punto de desplazamiento. Siga copiando los objetos correspondientes o pulse la tecla INTRO para terminar el comando.
RECORTE DE OBJETOS (TRIM): Se puede cortar un objeto en un borde definido por uno o varios objetos. Los objetos que define como aristas de corte no tienen que interceptar el objeto que se recortan; se puede deshacer el recorte a una interseccin implcita. Una arista de corte puede ser una lnea, un arco, un crculo, una poli lnea, una elipse, una spline, una lnea auxiliar, un rayo y una ventana grfica en espacio papel. Las polilneas amplias se cortan a lo largo de sus lneas de centro. En el ejemplo siguiente, AutoCAD une suavemente dos paredes mediante el recorte de la parte donde se intersectan.
21
Marco Snchez
Gua de AutoCAD Bsico para Ingenieros
Para recortar paredes en el punto donde se intersectan: 1. En el men Modificar (Modify), seleccione Recortar (Trim). 2. Designe las aristas de corte con el cuadro de seleccin de captura (1,2)y pulse INTRO (Select Objects). 3. Seleccione la pared que desee recortar (3) y pulse INTRO (Select Objects). ALARGAMIENTO DE OBJETOS (EXTEND): Con AutoCAD podr alargar objetos de modo que stos finalicen precisamente en los borde de los contornos definidos por otros objetos. Puede, asimismo, alargar un objeto hasta el punto donde se interceptara con un borde del contorno. A este procedimiento tambin se le conoce con el nombre de extensin a un contorno implcito. En el ejercicio siguiente podr alargar las lneas de forma precisa a un crculo, que acta como contorno.
Para alargar un objeto: 1. En el men Modificar (Modify), seleccione Alargar (Extend). 2. Seleccione el objeto para el contorno(Select Objects). 3. Designe despus los objetos que vaya a alargar y pulse ENTER (Select Objects to extend >/Proyect/Edge/Undo). Equivalente lnea de comando ALARGA (EXTEND)
22
Marco Snchez
Gua de AutoCAD Bsico para Ingenieros
LECCIN 05 DIBUJO DE POLGONOS (POLYCON): Un polgono es una polilnea cerrada formada por un nmero que oscila entre 3 y 1,024 lados de igual longitud. El dibujo de un polgono se lleva a cabo mediante su inscripcin o circunscripcin en un crculo imaginario o especificando los extremos de uno de los lados del polgono. Dado que los polgonos siempre presentan lados iguales, su uso constituye un mtodo sencillo de dibujar cuadrados y tringulos equilteros. Las figuras siguientes ilustran el dibujo de varios polgonos haciendo uso de los tres mtodos disponibles. En los dos primeros ejemplos, (1) es el centro del polgono mientras que (2) define la longitud del radio especificado con el cursor.
DIBUJO DE POLGONOS INSCRITOS: Emplee los polgonos inscritos siempre que desee determinar la distancia existente entre el centro del polgono y sus vrtices. Dicha distancia constituye el radio del crculo en el que se inscribe el polgono. En el ejemplo siguiente, puede apreciar el dibujo de un cuadrado inscrito, es decir, el polgono por defecto. Para dibujar un cuadrado inscrito 1. En el men Dibujo (Draw), elija Polgono (Polygon). 2. Escriba 4 para indicar que e! polgono tendr cuatro lados (Number of sides : 4). 3. Especifique el centro del polgono (1) (Center of polygon:). 4. Escriba i, (de inscrito en el crculo). 5. Especifique el radio (2) (Radius of crcle). Equivalente lnea de Comando POLGONO (POLYGON) Para dibujar un hexgono circunscrito: 1. En el men Dibujo, elija Polgono. 2. Escriba 6 para el nmero de lados. 3. Designe el centro del polgono (1). 4. Escriba c, (de Circunscrito alrededor del crculo). 5. Defina la longitud del radio (2). Una vez creado el polgono, puede editarlo con el comando EDITPOL (PEDIT) o emplear DESCOMP (EXPLODE) a fin de convertirlo en segmentos de lnea simples.
23
Marco Snchez
Gua de AutoCAD Bsico para Ingenieros
DEFINICIN DE UNA VENTANA DE ZOOM: Se puede ampliar con suma rapidez un rea especificando sus esquinas. Zoon ventana
La regin especificada por las esquinas que se seleccionen aparece centrada en la nueva pantalla si esta no tiene las mismas proporciones de la ventana grfica que se est ampliando/reduciendo. El tamao de la ventana de zoom que haya definido no tiene que ajustarse necesariamente a las medidas de la nueva vista, que por su parte encaja perfectamente con el tamao del rea de dibujo. Para ampliar un rea determinada mediante la definicin de sus contornos: 1. En el men Ver (Vievv), seleccione Zoom > Ventana (Window). 2. Especifique una de las esquinas del rea que desea visualizar (1) (First crner:). 3. Especifique la esquina opuesta del rea (2) (Opposite crner:). Equivalente lnea de Comando ZOOM VENTANA (ZOOM WINDOW). VISUALIZACIN DE LA VISTA PREVIA (ZOOM PREVTOUS): Si trabaja con detalles sutiles, es probable que tenga que reducir con cierta frecuencia el tamao del dibujo para obtener una visin global del trabajo que est realizando. Para volver a la vista anterior, utilice el comando ZOOM PREVIO (PREVIOUS). Si est utilizando ZOOM Tiempo real (realtime), al hacer clic con el botn derecho del mouse y seleccionar Zoom Previo en el men del cursor, puede regresar a la ltima vista ampliada/reducida que se mostr inicialmente al ejecutar ZOOM Tiempo real (Realtime).
VISUALIZACIN DE LOS LMITES Y EXTENSIONES DEL DIBUJO:
Los comandos ZOOM Todo (All) o ZOOM Extensin (Extcnts) permiten la visualizacin en pantalla de una vista en base a los contornos del dibujo o a la extensin de los objetos que conforman el dibujo. ZOOM Todo (All) muestra el dibujo en su totalidad. Si los objetos se extienden ms all de los lmites del dibujo, al seleccionar el comando ZOOM Todo (All) se visualiza en pantalla la extensin de los objetos. Si los objetos estn dentro de los lmites del dibujo, al seleccionar el comando ZOOM Todo (All) se muestran en pantalla los lmites de los objetos. 24
Marco Snchez
Gua de AutoCAD Bsico para Ingenieros
ZOOM Extensin cambia la vista de manera que abarque la extensin de la entidad para el dibujo actual. En algunos casos (para ZOOM Todo-(All) y Extensin (Extents)), puede producirse una regeneracin. Si REGENAUTO est activado, la regeneracin se produce automticamente. Si REGENAUTO est desactivado, deber confirmar la regeneracin. La Regeneracin no tendr lugar en las capas inutilizadas o desactivadas. Si el dibujo no contiene objetos, ZOOM Extensin muestra tan solo los lmites del dibujo. DESFACE DE OBJETOS (OFFSET): Al desfasar un objeto se creo uno nuevo, similar al designado, a una distancio especfica. Con AutoCAD podr desfasar lineas, orcos, crculos, polilneos bidimensionales, elipses, orcos elpticos, lneas auxiliares, rayos y splines planas. Al desfasar un crculo estar creando crculos de mayor o menor tamao segn el Iodo desfasado. Al desfasar fuera del permetro, se crea un crculo de mayor tamao. Si se hace dentro del permetro, el crculo creado es ms pequeo.
Objeto original
Objeto desfasado
Equivalente lnea de comando OFF SET Para desfasar un objeto mediante lo especificacin de una distancia: 1. En el men Modifkar (Modify), seleccione Equidistancia (Offset). 2. Utilice el dispositivo sefalador para determinar la distancia de desfase o escriba un valor (Offset distance or though:). 3. Seleccione el objeto que desee desfasar (Select object to offset:). 4. Especifique qu parte desea desfasar (Side to offset ?). 5. Seleccione otro objeto para desfasarlo o pulse la tecla INTRO para terminar el comando. EMPALME DE OBJETOS: El proceso de empalme entre dos objetos conlleva su conexin con un arco ajustado de un radio especfico. Las esquinas interiores se denominan empalmes, mientras que las esquinas exteriores atienden al nombre de esfera, aunque AutoCAD trata ambos elementos como empalmes. DEFINICIN DEL RADIO DE UN EMPALME (FILLET) Se denomina radio de un empalme al radio del arco que conecta a los objetos empalmados. Por defecto, el radio del empalme tiene un valor O o e! del ltimo radio definido. La modificacin del radio afecta a los empalmes nuevos y no a los generados anteriormente. La variable del sistema FILLETRAD almacena el radio actual del empalme. Para definir el radio del empalme: 1. En el men Modificar (Modify), seleccione Empalme (Fillet). 2. Escriba R (Radio). 25
Marco Snchez
Gua de AutoCAD Bsico para Ingenieros
3. Defina el radio del empalme. 4. Pulse INTRO para volver a escribir el comando EMPALME (FILLET). 5. Seleccione los objetos que desee empalmar.
Para empalmar dos segmentos de inca : 1. En el men Modificar, seleccione Empalme. 2. Seleccione la primera lnea. 3. Seleccione la segunda lnea. DEFINICIN DEL CHAFLAN DE UN EMPALME (CAMFER) Se denomina chafln de un empalme a la lnea inclinada que se crea al conecta a los objetos empalmados. Esta lnea se define en base a d1 y d2 que viene a ser dos distancias dadas por el usuario de acuerdo a las necesidades del mismo. Por defecto se mantiene el valor de las distancias d1 y d2 en 0. Para definir el radio del empalme: 1. En el men Modificar (Modify), seleccione Empalme (CAMFER). 2. Escriba D (distancia). 3. Defina las distancias d1 y d2 del empalme. 4. Pulse INTRO para volver a escribir el comando EMPALME (CHAMFER). 5. Seleccione los objetos que desee empalmar.
26
Marco Snchez Ejemplo N 1 (BAERA)
Gua de AutoCAD Bsico para Ingenieros
1. Con el comando lnea, dibuje un rectngulo de 1500 x 800. 2. Se efecta un ZOOM WINDOW a fin de visualizar el recuadro. 3. Se selecciona del men modificar, el comando OFFSET y luego se indica como distancia de OFFSET 75. 4. Se selecciona como objeto a copiar la lnea inferior del rectngulo
5. A la pregunta lado del OFFSET, se selecciona con el ratn un punto que este por encima de la lnea seleccionada obtenindose la siguiente figura.
6. Se repite el mismo proceso con los otros 3 lados, hasta obtener la siguiente figura:
7. Del men de dibujo se selecciona la opcin arco (ARC) con el tipo comienzo, fin y direccin (STAR-END-DIRECTION) y la opcin interseccin del men de cursor seleccionando el punto indicado en la figura.
27
Marco Snchez
Gua de AutoCAD Bsico para Ingenieros
8. A la pregunta punto final, seleccionamos con la opcin interseccin el punto indicado en la pantalla.
9. Como direccin definido el arco.
se selecciona el punto
medio de la lnea superior, quedando
10. Se procede a dibujar el arco lateral de la figura utilizando la opcin 3 puntos con interseccin en los extremos y punto medio de la lnea mostrada
11. Repita el procedimiento anterior para lograr la figura siguiente:
28
Marco Snchez
Gua de AutoCAD Bsico para Ingenieros
12. Con el comando circulo (circle), dibuje dos circunferencias de radio 35 mm en las intersecciones de las lneas auxiliares como se muestra en la figura.
13. Con el comando Borrar (Erase), eliminar todas las lneas auxiliares como se muestra en la figura.
14. Se selecciona del men de modificar la opcin empalme (FILLET). 15. Se determina un radio de 150 rnm y se seleccionan dos arcos adyacentes de la figura interior del rectngulo redondeando estas uniones. 16. Repita el procedimiento con las otras tres esquinas y la figura se mostrar de esta manera
29
Marco Snchez
Gua de AutoCAD Bsico para Ingenieros
EJERCICIO N 4
30
Marco Snchez LECCIN 06
Gua de AutoCAD Bsico para Ingenieros
REFLEXIN EN SIMETRA DE OBJETOS (MIRROR): Para reflejar los objetos en simetra sobre un eje de simetra, deber definir dos puntos, tal y como se describe en la figura siguiente. Si lo deseo podr borrar o conservar los objetos originales. El procedimiento de reflexin de objetos en simetra funciona en cualquier plano paralelo al plano xy del sistema SCP (UCS) actual.
Para reflejar objetos en simetra: En el men Modificar (Modify), seleccione simetra (Mirror). Seleccione el objeto que se reflejar, en este caso, con una ventana (1,2). Especifique el primer punto del eje de simetra (first point of mirror line) (3). Defina el segundo punto (Second point) (4). Pulse ENTER para conservar los objetos originales (Delete Sourcc Objects? <N>). Equivalente lnea de Comando SIMETRA (MIRROR) ROTACIN DE OBJETOS (ROTATE): Existen dos maneras bsicas de rotar un objeto en AutoCAD: Rotar un objeto conocido el ngulo de giro: 1. En el men Modificar (Modify), seleccione Rotar (Rotate). 2. Seleccione los objetos que desee girar. 3. Especifique el punto base de giro. 4. Escriba la cantidad en grados que requiere rotar el objeto seleccionado. Rotar un objeto por referencia: En algunos casos se requiere girar o rotar objetos conocida una posicin final de referencia, para esto se deben seguir los siguientes pasos: 1. Realizar los pasos del 1 al 3 del mtodo anterior. 2. Escriba la letra r (referencia). 3. A la pregunta ngulo de referencia cero, se deben tomar dos puntos de una entidad que indique el ngulo inicial de referencia. 4. A la pregunta nuevo ngulo, se debe tomar un punto de referencia que defina el ngulo de giro. 31 1. 2. 3. 4. 5.
Marco Snchez
Gua de AutoCAD Bsico para Ingenieros
Equivalente lnea de Comando ROTAR (RTATE) ATRIBUCIN DE ESCALAS A LOS OBJETOS (SCALE): Para atribuir una escala a los conjuntos de seleccin, hay que utilizar el mismo factor de escala en la direccin X e Y. De esta forma, podr aumentar o reducir el tamao del objeto, pero no podr modificar la relacin anchura/altura. Es posible poner el objeto a escala especificando un punto base y una longitud, que se utiliza corno factor de escala basndose en las unidades del dibujo actual, o indicando un factor de escala. AutoCAD permite especificar la longitud actual del objeto o asignarle una nueva. Para atribuir una escala a un conjunto de seleccin conforme a un factor escala: 1. En el men Modificar (Modify), seleccione Factor escala (Scalc). 2. Seleccione el objeto al que desee atribuir una escala (1). 3. Determine el punto base (2). 4. Escriba 0.5 (el factor de escala). Equivalente lnea de Comando ESCALA (SCALE)
Objeto original
Objeto con un factor de 0.5
Resultado
PARA ATRIBUIR UNA ESCALA A UN OBJETO POR REFERENCIA: 1. 2. 3. 4. 5. En el men Modificar (Modify), seleccione Factorescaa (Scale). Seleccione el objeto al que desee atribuir una escala. Determinar la punta base. Escriba (Referencia). Seleccione el primero y el segundo punto de referencia (3,4) o escriba el valor de la longitud de referencia. 6. Arrastre el objeto y seleccione un punto (5) o escriba el valor de la nueva longitud.
Objeto asignad o
Punto Base
32
Marco Snchez
Gua de AutoCAD Bsico para Ingenieros
UTILIZACIN DE BLOQUES (BLOCK): Un bloque es una coleccin de objetos que pueden agruparse para formar un nico objeto o definicin de bloque. Los bloques de los dibujos pueden insertarse, ajustar su escala y girarse. Tambin puede descomponer el bloque en sus objetos, modificarlos y redefinir el bloque. AutoCAD actualiza todas las futuras copias del bloque basndose en la definicin del bloque. Los bloques simplifican el proceso del dibujo. Por ejemplo, con los bloques se puede: Crear una biblioteca estndar de smbolos, componentes o piezas estndar utilizados con frecuencia. Puede insertar el mismo bloque varias veces en lugar de tener que crear cada vez los elementos del dibujo. Revisar los dibujos de manera eficaz mediante la insercin, reubicacin y copia de bloques como componentes y no como objetos geomtricos individuales. Ahorrar espacio en el disco almacenando todas las referencias a un mismo bloque como una definicin de bloque en la base de datos de dibujos. PARA DEFINIR UN BLOQUE PARA EL DIBUJO ACTUAL (BLOCK): 1. En el men Dibujo (Draw), seleccione Bloque (Block) > Crear (Make). 2. Asigne un nombre al bloque (Block name). 3. En el cuadro de dilogo Definicin de bloque (Block Definition), seleccione Designar punto (Select point). 4. Elija el punto base de insercin. 5. En el cuadro de dilogo Definicin de bloque, seleccione Seleccionar objetos (Select Objects). 6. Seleccionen los objetos que compondrn el bloque. El bloque yo est definido y tiene un nombre. PARA GUARDAR UN BLOQUE INDEPENDIENTE (WBLOCK): COMO UN ARCHIVO DE DIBUJO
1. En la solicitud de comando, escriba bloquedisc (wblock). 2. Escriba el nombre del archivo de dibujo en el cuadro de dilogo Escribir bloque (Write block). 3. Pulse Guardar. 4. Cuando se solicite el nombre del bloque (Block ame), siga uno de estos procedimientos: - Para guardar como archivo de dibujo una definicin de bloque existente, escriba el nombre del bloque en la solicitud Nombre de bloque. - Si el nombre de bloque es igual el del archivo que escribi en el paso 2, escriba el signo igual (=). - Para crear una nueva definicin de bloque y guardarla como archivo de dibujo, pulse ENTER en la solicitud Nombre de bloque. Designe el punto base de la insercin (Insertion base point) y los objetos (Sclect objets:).
33
Marco Snchez
Gua de AutoCAD Bsico para Ingenieros
PARA INSERTAR UNA REFERENCIA A BLOQUE: 1. En el men insertar (Insert), seleccione Bloque (Block).
2. En el cuadro de dilogo Insertar (Insert), indique el nombre del bloque, donde desea insertarlo y si ha de descomponerse (Explode) tras la insercin. 3. En caso de que haya modificado el archivo de dibujo original de un bloque, puede redefinir el bloque en el dibujo actual seleccionando buscar (Browse) con objeto de localizar el archivo del bloque. La referencia de bloque se actualiza en el dibujo actual. 4. Pulse Aceptar (O.K). DESCOMPOSICIN DE BLOQUES (EXPLODE). Para descomponer un bloque: 1. en el men Modificar (Modify), seleccione descomponer (Explode) 2. Seleccione el bloque que desea descomponer, la copia de bloque se descompone en sus objetos constituyentes; sin embargo, la definicin de bloques sigue existiendo en la tabla de smbolos de bloque de dibujo.
34
Marco Snchez EJERCICIO N 5
Gua de AutoCAD Bsico para Ingenieros
35
Marco Snchez
Gua de AutoCAD Bsico para Ingenieros
LECCIN 07 CAPAS, COLORES Y TIPOS DE LINEAS: Las capas son como superposiciones transparentes en las cuales se organizan y se agrupan distintos tipos de informacin. Los objetos que se crean tienen propiedades como capas, colores y tipos de lnea. El color contribuye a establecer las diferencias oportunas entre. Elementos similares que componen el dibujo, y los tipos de lnea sirven para distinguir fcilmente los distintos elementos del dibujo, como lneas de centro y ocultas. La organizacin de las capas y de los dibujos en capas facilita el manejo de la informacin de los dibujos. PARA CREAR UNA CAPA NUEVA (LAYER): 1. En el men Formato (Format), seleccione Capa (Layer). 2. En el cuadro de dilogo Propiedades de las capas (Layer Propierties Manager), pulse Nueva (New). Se mostrar una nueva capa en la lista con el nombre provisional de Capa (Layerl). 3. Especifique otro nombre de capa. 4. El nombre de capa puede incluir hasta 31 caracteres. Los nombres de capa pueden contener letras, dgitos y los caracteres especiales signo dlar ($), guin (-) y subrayado (_). Los nombres de capa no pueden incluir espacios en blanco. Si intenta escribir un carcter no vlido, autoCAD muestra un mensaje de error. 5. Para crear varias capas, vuelva a pulsar Nueva (Nevv), escriba el nuevo nombre y pulse ENTER. 6. Pulse Aceptar (O.K). PARA CONVERTIR UNA CAPA EN LA ACTUAL: 1. En el men Formato (Format), seleccione Capa (Layer). 2. En el cuadro de dilogo Propiedades de las capas (Layer Propertics Manager), seleccione una capa y elija Actual (Current). 3. Pulse Aceptar (O.K). PARA ACTIVAR O DESACTIVAR UNA CAPA (ON/OFF): 1. En el men Formato (Forma), seleccione Capa (Layer). 1. 2. En el cuadro de dilogo Propiedades de las capas (Layer Properties manager), seleccione las capas que desee activar o desactivar. Utilice seleccionar todo en el men de cursor para seleccionar todas las capas a la vez. (Haga clic con el botn derecho del mouse para activar el men de cursor). 2. Haga clic en el icono para activar o desactivar (On/Off). 3. Tambin puede elegir Detalles y seleccionar o borrar el activado para activar o desactivar las capas. 4. Pulse Aceptar (O.K) PARA INUTILIZAR O REUTILIZAR UNA CAPA (FREEZE/THAW): 1. En el men Formato (Format), seleccione Capa (Layer). 36
Marco Snchez
Gua de AutoCAD Bsico para Ingenieros
2. En el cuadro de dilogo Propiedades de las capas (Layer Propperties Manager), seleccione las capas que se inutilizarn. 3. Haga clic en inutilizar o reutilizar en el icono de la ventana grfica actual. 4. Pulse Aceptar (O.K) PARA BLOQUEAR O DESBLOQUEAR CAPAS (LOCK/UNLOCK): 1. En el men Formato (format), seleccione Capa (Layer). 2. En el cuadro de dilogo Propiedades de las capas (Layer Properties Manager), seleccione las capas que se bloquearn o desbloquearn. 3. Haga clic en el icono para bloquear/desbloquear (Lock/Unlock). Tambin puede activar o desactivar la opcin Bloquear de la seccin Detalles (Details) para bloquear o desbloquear capas. 4. Pulse Aceptar (O.K). PARA ASIGNAR UN COLOR A UNA CAPA: 1. En el men Formato (Format) seleccione Capa (Layer). 2. En el cuadro de dilogo Propiedades de las capas (Layer Properties Manager), seleccione una capa y haga clic en el icono de color. Tambin puede
3. elegir Detalles (Dctails) y seleccionar un color de la lista Colores.
4. Elija un color en el cuadro de dialogo Seleccionar color (Select Color). Pulse Aceptar (O.K). PARA ASIGNAR UN TIPO DE LNEA EXISTENTE A UNA CAPA: 1. En el men Formato (Format), seleccione Capa (Layer). 2. En el cuadro de dilogo Propiedades de las capas (Layer Properties Manager), seleccione una capa y elija el tipo de lnea asociado con esa capa. 3. Tambin puede seleccionar un tipo de lnea en la lista Tipo de lnea (Linetype) de la seccin Detalles (Details). 4. En el cuadro de dialogo Propiedades de las capas (Layer Properties Manager), seleccione un tipo de lnea de la lista o seleccione Cargar (Load) para cargar un tipo de lnea de un archivo. 5. Pulse Aceptar (O.K) para salir de los cuadros de dilogo.
37
Marco Snchez
Gua de AutoCAD Bsico para Ingenieros
PARA CARGAR TIPOS DE LNEA (LINETYPE): 1. En el men Formato (Format), seleccione Tipo de lnea (Linetype). 2. En el cuadro de dilogo tipos de lnea (Linetype Manager), pulse Cargar (Load).
3. En el cuadro de dilogo Cargar o volver a cargar tipos de lnea (Load or Reload Linetypes), seleccione uno o varios tipos de lnea y pulse Aceptar. Para seleccionar o quitar la seleccin a todos los tipos de lnea al mismo tiempo, utilice Seleccionar todo o Deseleccionar todo en el men del cursor. (Haga clic con el botn derecho del dispositivo sealador para activar el men de cursor.) El tipo de lnea que seleccione se aadir a la lista de tipos de lneas y al control Tipo de lnea de la barra de herramientas Propiedades de objetos. 4. Pulse Aceptar (O.K)
CAMBIO DE COLOR DE LOS OBJETOS: PARA CAMBIAR EL COLOR DE UN OBJETO: 1. Seleccione el objeto cuyo color desee modificar. 2. En la barra de herramientas Propiedades de objetos (Objcct Properies), elija la lista Colores y seleccione un color de la lista o elija Otro (Other). 3. En el cuadro de dilogo Seleccionar color (Select color), seleccione un color y pulse Aceptar (O.K).
38
Marco Snchez
Gua de AutoCAD Bsico para Ingenieros CAPAS (LAYER)
-SELECCIN DE COLOR
39
Marco Snchez
Gua de AutoCAD Bsico para Ingenieros
-SELECCIN DE LINEAS
40
Marco Snchez EJERCICIO N 6
Gua de AutoCAD Bsico para Ingenieros
41
Marco Snchez
Gua de AutoCAD Bsico para Ingenieros
LECCIN 08 ESTIRAMIENTO DE OBJETOS (STRETCH): Para estirar un objeto, especifique un punto base para el estiramiento y, a continuacin, el segundo punto de desplazamiento. Asimismo puede introducir coordenadas relativas para estirar el objeto con mayor precisin. En el ejemplo siguiente, podr observar el estiramiento de la vista en planta de una caja.
Para estirar un objeto: 1. En el men Modificar (Modify), seleccione Estirar (Sretch). 2. Seleccione el techo haciendo uso de un cuadro de seleccin captura (1,2). (Crossing - Window). 3. Determine el punto de desplazamiento (3). (Second point displacement). 4. Equivalente lnea de comando ESTIRA (STRECH). DIBUJOS EN ISOMETRIA:
de of
El modo malla de resolucin/rejilla isomtricas le ayuda a representar objetos 3D, como por ejemplo cubos, en dibujos bidimensionales. Los dibujos isomtricos no son verdaderos dibujos tridimensionales, porque no pueden verse en perspectiva o desde un ngulo diferente. Sin embargo, pueden simular las tres dimensiones al alinearlos con los tres, ejes principales, Si el ngulo de la malla es O, los ejes de los planos isomtricos estn a 30 grados, 90 grados y 150 grados. Se puede elegir entre tres planos, cada uno asociado a un par de ejes: El izquierdo alinea la malla y la rejilla con los ejes a 90 y 150 grados El superior alinea la malla y la rejilla con los ejes a 30 y 150 grados El derecho alinea la malla y la rejilla con los ejes a 90 y 30 grados
42
Marco Snchez PLANOS ISOMTRICOS
Gua de AutoCAD Bsico para Ingenieros
Al seleccionar un plano isomtrico, el intervalo de la malla, la rejilla y el cursor en cruz se realinearn con los ejes isomtricos correspondientes. En determinadas circunstancias, AutoCAD restringe la designacin de puntos a dos de los ejes. Por ejemplo, cuando el modo Orto est activado, los puntos que asigne al dibujar objetos se alinearn con respecto al plano en el que se est dibujando. Por tanto, podr dibujar el plano superior de un modelo, cambiar al plano izquierdo para dibujar otro lado y, finalmente, cambiar al plano derecho para completar el dibujo. El cursor queda restringido de forma similar al utilizar las teclas de flecha con la rejilla activada. Planos de un modelo.
Plano Superior
Planos Izquierdo
Planos Derecho
PARA ACTIVAR UN PLANO ISOMTRICO: 1. En el men Herr (Tools), seleccione Ajustes de diseo (Drafing Settings). 2. En el cuadro de dilogo Ajustes de diseo (Drafting Aids), en la seccin Snap Type &, Style, seleccione Isometric Snop 3. Pulse Aceptar. DIBUJO DE CRCULOS ISOMETRICOS: Si esta dibujando sobre un plano isomtrico para simular el objeto tridimensional, puede emplear una elipse para representar los crculos vistos desde un ngulo oblicuo. En primer lugar, active un plano isomtrico. PARA DIBUJAR UN CRCULO ISOMETRICO: 1. Active la malla de resolucin isomtrica. 2. En el men Dibujo (Draw), elija Elipse (Ellipse) > Ejes (Axis), Pin (End). 3. Escriba i de isocrculo (Isocircle). 4. Especifique el centro del crculo. 5. Defina el radio o el dimetro del crculo.
43
Marco Snchez
Gua de AutoCAD Bsico para Ingenieros
44
Marco Snchez
Gua de AutoCAD Bsico para Ingenieros
EJERCICIO N 7
45
Marco Snchez
Gua de AutoCAD Bsico para Ingenieros
LECCIN 09
DISPOSICIN DE LOS OBJETOS EN FORMA DE MATRIZ (ARRAY): Con AutoCAD podr copiar un objeto o un conjunto de seleccin dispuestos en matrices rectangulares o polares. En el caso de las matrices polares, podr controlar el nmero de copias del objeto y si las copias pueden girarse. En los matrices rectangulares, podr controlar el nmero de filas y columnas y la distancia que debe mediar entre ellas. CREACIN DE MATRICES POLARES: En el ejemplo siguiente, tendr que colocar Pernos alrededor de un. Eje circular y para ello crear una matriz polar del perno original y girar las copias a medida que las dispone en forma de matriz. Segn los valores de Direccin del cuadro de dilogo Control de unidades, la matriz se dibuja en el sentido que marcan las agujas del reloj o en sentido inverso.
CREACIN DE MATRICES RECTANGULARES: En el ejercicio siguiente, se crear una matriz rectangular de la silla, matriz posee dos filas y cuatro columnas.
46
Marco Snchez
Gua de AutoCAD Bsico para Ingenieros
SOMBREADO DE REAS: El proceso de sombreado rellena un rea determinada del dibujo con un patrn. Para sombrear una rea cerrada o un contorno especificado, se utililizan los comandos SOMBCONT (BHATCH) y SOMBREA (MATCH). 47
Marco Snchez
Gua de AutoCAD Bsico para Ingenieros
SOMBCONT (BHATCH) crea sombreados asociativos o no asociativos. Los sombreados asociativos vinculan a sus contornos y se actualizan al modificar stos. Los sombreados no asociativos son independientes de sus contornos. SOMBCONT (BHATCH) define los comandos de forma automtica al especificar un punto dentro del rea que vaya a sombrear. Cualquier objeto completo o parcial que no forme parte del contorno ser ignorado y no afectar al sombreado. El contorno puede tener islas y bordes salientes (reas cerradas dentro del rea de sombreado) que pueden sombrearse o dejarse sin sombra. Si lo desea, podr definir un contorno mediante la seleccin de objetos. SOMBREA (HATCH) crea slo sombreados no asociativos. Es til para sombrear reas que no tengan contornos cerrados. SOMBREA (HATCH) slo puede utilizarse desde la lnea de comando. CREACIN DE SOMBREADOS ASOCIATIVOS (BHATCH):
Las reas sombreadas creadas con SOMBCONT son asociativas por defecto. Puede eliminarse la asociatividad de sombreado (Cuadro Atributes) en cualquier momento, o crear un sombreado no asociativo. Equivalente lnea de Comando BHATCH PARA SOMBREAR UN REA CERRADA: 1. En el men Dibujo (Draw), seleccione Sombreado (Hatch). 2. En el cuadro de dilogo Sombreado por contornos (Boundary Hatch), seleccione Designar puntos (Pick Point). 3. Designe un punto del dibujo dentro del rea que desee sombrear (Select Internal Point:). 4. Pulse ENTER. 5. En el cuadro de dilogo Sombreado por contornos (Boundary Match), pulse Aplicar (O.K) para asignar el sombreado correspondiente. PARA SOMBREAR LOS OBJETOS DESIGNADOS: 1. En el men Dibujo (Draw), seleccione Sombreado (Hatch). 2. En el cuadro de dilogo Sombreado por contornos (Boundary Hatch) , seleccione Designar objetos (Select Objects). 3. Designe los objetos que desee sombrear. No es preciso que los objetos formen un contorno cerrado. Tambin puede designar cualquier isla que deba quedar sin sombreado. 48
Marco Snchez
Gua de AutoCAD Bsico para Ingenieros
4. Pulse ENTER. 5. En el cuadro de dilogo Sombreado por contornos (Boudary Hatch), pulse Aplicar (O.K) para asignar el sombreado correspondiente. Para Editar Sombrados: HATCH EDIT Barra de herramientas INQUIRY
49
Marco Snchez
Gua de AutoCAD Bsico para Ingenieros
LECCIN 10 CREACIN Y MODIFICACIN DE ESTILOS DE TEXTO: Si no desea emplear el estilo STANDARD por defecto, cree el estilo de texto que ms se adapte a sus necesidades. Cada vez que crea un texto, AutoCAD asume las propiedades del estilo de texto actual, entre las que se incluye la altura, relacin anchura/altura, ngulo de oblicuidad, reflejado hacia la izquierda, cabeza abajo y las propiedades de alineacin vertical. Al crear o modificar un estilo de texto, utilice el cuadro de dilogo Estilo de texto (Tcxt Style) o la interfaz de la lnea de comando para asignar o cambiar el nombre, asignarle un tipo de letra, establecer la anchura y el ngulo del tipo de letra, definir la orientacin del texto y obtener una presentacin preliminar. Los nombres de estilo pueden contener hasta 31 caracteres y constar de letras, nmeros y los caracteres especiales ($), (-) AutoCAD convierte los caracteres a maysculas. Si no indica ningn nombre de estilo, AutoCAD asignar automticamente el nombre style n, siendo n un nmero que empieza por 1. Este nmero se incrementar en una unidad para cada nuevo estilo.
PARA CREAR UN ESTILO DE TEXTO (COMAND: STILE): 1. En el men Formato (Format), seleccione Estilo de texto (Text Style).
CONCEPTOS SOBRE ACOTACIN: Las cotas indican medidas geomtricas de objetos, distancias o ngulos entre objetos o las coordenadas X e Y de alguna caracterstica de un objeto. AutoCAD proporciona tres tipos bsicos de acotacin: lineal, radial y angular. Una cota lineal puede ser horizontal, vertical, alineada, girada, de coordenadas, de lnea de base y continua. Seguidamente se muestra un ejemplo de cada tipo de acotacin
50
Marco Snchez
Gua de AutoCAD Bsico para Ingenieros
Se puede acotar lneas, lneas mltiples, arcos, crculos y segmentos de polilnea, seleccionando los objetos con forzcursor (Snap), as como dibujar cotas independientes. AutoCAD dibuja las cotas en la capa actual. Toda cota tiene un estilo de acotacin asociado, ya sea el estilo por defecto o otro definido por el usuario. El estilo controla aspectos como el color, el estilo de texto y la escala del tipo de lnea. No se proporciona informacin sobre la altura de objeto. Mediante las familias de estilos, se pueden realizar modificaciones en los diferentes tipos a partir de un estilo base. Los modos momentneos, por su parte, permiten modificar los estilos de cotas especficas.
PARA SELECCIONAR UN ESTILO DE ACOTACIN: 1. En el men Acotar (Dimensin), elija Estilo (Style). 2. En la seccin Estilo de acotacin (Dimensin Style), seleccione un estilo en la lista Actual (Current). 3. Pulse Aceptar (O.K).
51
Marco Snchez LECCIN 11
Gua de AutoCAD Bsico para Ingenieros
CREACIN DE ELEMENTOS TRIDIMENSIONALES:
EXTRUSIN (EXTRUDE) Este comando crea un objeto 3D a partir de uno en 2D, este lo hace por extrusin. Comando: EXTRUDE Abreviacin: EXT. Vamos a construir un cilindro de radio 20 y altura 30, para ello construimos en el plano, una circunferencia de radio 20. Luego llamamos al comando extrude, nos pide (os objeto a extruir, seleccionamos la circunferencia, una vez seleccionada presionamos enter, luego se nos pide la atura; escribimos 30 y presionamos enter, como no tiene ngulo de inclinacin (ver ejemplo siguiente), presionamos enter. Circulo visto en perspectiva 3D Sw isometric Circulo ya creado
Seleccin
Resultado
Ahora bien se va a construir la siguiente figura:
52
Marco Snchez
Gua de AutoCAD Bsico para Ingenieros
Esta figura fue extruda hasta una altura de 30 con un ngulo de 15 que es el que forma con la vertical. Construimos un circulo de radio 20, llamamos al comando extrude, seleccionamos el circulo, le damos una altura de 30 y un ngulo de 15 Circulo ya creado
Seleccin
Objeto resultante
Ahora bien para objetos ms complejos que no puedan ser construidos con extrudes normales o con ngulos como el que se muestra a continuacin:
53
Marco Snchez
Gua de AutoCAD Bsico para Ingenieros
Para extruir un objeto a lo largo de un eje 1. 1 En el men Dibujo, haga clic en Slidos Extrusin. 2. 2 Designe los objetos que desee extruir. 3. 3 Escriba e de Eje. 4. 4 Designe el objeto que desee emplear como eje. Una vez completada la extrusin, AutoCAD borra o conserva el objeto original dependiendo del parmetro de la variable de sistema DELOBJ.
REVOLUCIN (REVOLVE) Algunos slidos no se pueden realizar tan slo con extrude, algunos se crean a partir de una figura plana que es rotada y por ende se genera un slido en revolucin. Comando: REVOLVE Abreviacin: REV Mens: Draw > Solid > Revolve Vamos a crear la siguiente figura:
54
Marco Snchez
Gua de AutoCAD Bsico para Ingenieros
Sabemos que si revolucionamos la figura de la izquierda, formaramos directamente la figura, para ello llamamos al comando revolve, se nos pide que seleccionemos el objeto, seleccionamos el contorn, previamente construido con regin o PEDIT, luego nos pide el eje de revolucin seleccionamos los puntos finales como se muestra en la figura, como queremos que se forme la figura completa, en el ngulo de revolucin seleccionamos 360 y presionamos enter.
Seleccin del contorno Primer punto del eje Segundo punto del eje de revolucin.
BOOLEAN Si Seguimos analizando la cantidad de slidos que se pueden construir, se aprecia que no todos los slidos se pueden construir o por REVOLVE por EXTRUDE, sino que se construyen por la suma o superposicin de objetos, existen comandos que me permite la: suma, resta de objetos slidos y que crea un slido con las caractersticas de la analoga seleccionada. Nota: para la utilizacin de esto comando, se recomienda tener bien claro y repasar las acciones de MOVE para colocar los objetos en el lugar adecuado. Tipos de operaciones booleanas:
55
Marco Snchez
Gua de AutoCAD Bsico para Ingenieros
UNION: Permite unir dos o ms slidos compartiendo as un momento en el espacio comn y ocupando un solo volumen. Abreviacin: UN Vamos a construir el siguiente slido:
Nos podemos dar cuenta que este slido no puede ser construido directamente ni con revolve ni con extrude; pero por analoga sabemos que puede ser construido unindole a un cilindro un rectngulo extruido como se muestra a continuacin:
Slidos antes de unirlos Con el comando mover vamos a colocar el rectngulo extrudo en la posicin superior como se muestra a continuacin:
Seleccin de los objetos a mover
seleccin del punto base
56
Marco Snchez
Gua de AutoCAD Bsico para Ingenieros
Colocacin final en la parte superior 1. En el men Modificar, haga clic en Editar slidos Unin. 2. Designe los objetos que desee combinar. 3. ENTER
SUSTRAER (SUBTRACT): Tambin adems de que se pueden unir slidos a otros tambin se le pueden quitar, esta opcin me la da el comando subtract Abreviacin: SU Vamos a construir la siguiente figura:
57
Marco Snchez
Gua de AutoCAD Bsico para Ingenieros
Sabemos que es la figura que construimos anteriormente pero con una perforacin en su interior del cilindro, para ello construimos otro cilindro por dentro que es el que v a perforar, lo alto del cilindro tiene que ser como mnimo la altura total de la pieza para que pueda hacer el hueco en toda su extensin como se muestra en la figura. Objeto ya colocado con el comando mover
Una vez posicionado como se muestra en la figura, llamamos al comando SUBTRACT, el nos hace la primera pregunta, a quien le vamos sustraer o quitar un slido; saldemos que es al slido mas grande y lo seleccionamos, como ya no hay ms slidos a que quitarles, presionamos enter, la siguiente pregunta es que le vamos a quitar, seleccionamos el cilindro de perforacin, y obtenemos la figura
Objeto al que le vamos a quitar
Objeto que le vamos a quitar
Figura ya terminada
58
Marco Snchez
Gua de AutoCAD Bsico para Ingenieros
EXTRUSIN DE CARAS EN SLIDOS 3D Es posible extruir caras planas a lo largo de un eje o asignarle una altura y un ngulo de inclinacin. Cada cara tiene un lado positivo, que es el lado en la direccin de la normal de la cara (la cara actual en la que se est trabajando). Si se escribe un valor positivo, se extruye la cara en su direccin positiva (normalmente hacia afuera); un valor negativo extruye en la direccin negativa (normalmente hacia adentro). Para extruir una cara de un objeto slido 1. En el men Modificar, elija Editar slidos Extruir caras. 2. Designe la cara que desee extruir (1). 3. Designe ms caras o pulse la tecla INTRO para efectuar la extrusin. 4. Precise la altura de extrusin. 5. Precise el ngulo de inclinacin. 6. Pulse INTRO para terminar el comando.
Para extruir una cara en un eje de extrusin de un objeto slido 1. En el men Modificar, elija Editar slidos Extruir caras. 2. Designe la cara que desee extruir (1). 3. Designe ms caras o pulse la tecla INTRO para efectuar la extrusin. 4. Escriba e de Eje. 5. Designe el objeto que desee emplear como eje (2). 6. Pulse INTRO para terminar el comando.
SECCIN Y CORTE DE SLIDOS 3D El comando SECCION permite crear una seccin transversal a travs de un slido como si se tratara de una regin o de un bloque annimo. El mtodo por defecto consiste en especificar tres puntos para definir un plano. Opcionalmente, puede definir el plano de la seccin transversal atendiendo a otro objeto, a la vista actual, al eje Z o a los planos XY, YZ o ZX. AutoCAD sita el plano de la seccin en la capa actual. 59
Marco Snchez
Gua de AutoCAD Bsico para Ingenieros
El comando CORTE crea un slido nuevo cortando uno existente y eliminando un lado especificado. Es posible conservar una o ambas mitades del slido cortado. Los slidos cortados conservan las propiedades de color y capa de los slidos originales. El mtodo por defecto para cortar un slido consiste en precisar tres puntos que definan un plano de corte y, acto seguido, precisar qu lado se desea conservar. De manera opcional, se puede definir el plano de la seccin de corte utilizando otro objeto, la vista actual, el eje Z o los planos XY, YZ o ZX.
Para crear una seccin transversal de un slido 1. En el men Dibujo, elija Slidos Seccin. 2. Designe los objetos para realizar la seccin transversal. 3. Precise tres puntos para definir el plano de seccin transversal. El primer punto define el origen (0,0,0) del plano de corte. El segundo punto define el eje X y el tercer punto define el eje Y.
Para cortar un objeto slido 1. En el men Dibujo, elija Slidos Corte. 2. Designe los objetos que desee cortar. 3. Precise tres puntos para definir el plano de corte. El primer punto define el origen (0,0,0) del plano de corte. El segundo punto define el eje X positivo y el tercer punto define el eje Y positivo. 4. Precise el lado que desee conservar o escriba a para conservar ambos lados.
60
Marco Snchez
Gua de AutoCAD Bsico para Ingenieros
APLICACIN DE FUNDAS A SLIDOS 3D Es posible crear una funda (una pared delgada hueca con un grosor especfico) a partir de un objeto slido 3D. AutoCAD crea nuevas caras desfasando las existentes dentro o fuera de sus posiciones originales. AutoCAD considera continuamente caras tangentes como caras simples al realizar el desfase. Para crear una funda de slido 3D 1. En el men Modificar, elija Editar slidos. Funda. 2. Designe el objeto slido 3D. 3. Designe la cara que desee excluir del vaciado (1). 4. Designe ms caras que desee excluir o pulse la tecla INTRO. 5. Precise el valor de desfase de funda. Un valor de desfase positivo crea una funda en la direccin positiva de cara, un valor negativo crea una funda en la direccin negativa de cara. 6. Pulse INTRO para terminar el comando.
EMPALMES Y CHAFLANES EN SLIDOS 3D El comando EMPALME permite aadir redondeos y empalmes a los slidos 3D seleccionados. El mtodo por defecto consiste en precisar el radio del empalme y, a continuacin, designar las aristas del empalme. En otros mtodos deber precisar las medidas individuales de cada arista empalmada y empalmar una serie tangencial de aristas. De forma similar, con CHAFLAN, se pueden biselar las aristas de caras contiguas de los slidos 3D seleccionados. Para empalmar un objeto slido 1. En el men Modificar, seleccione Empalme. 2. Designe la arista del slido que desea empalmar (1). 3. Defina el radio del empalme. 4. Designe ms aristas o pulse la tecla INTRO para efectuar el empalme.
61
Marco Snchez
Gua de AutoCAD Bsico para Ingenieros
Para achaflanar un objeto slido 1. En el men Modificar, seleccione Chafln. 2. Designe la arista de la superficie de base que desee achaflanar (1). AutoCAD resalta una o dos superficies adyacentes a la arista designada. 3. Para designar una superficie distinta, escriba s de Siguiente, o pulse INTRO para emplear la superficie actual. 4. Indique la distancia de la superficie de base. La distancia de la superficie de base se mide desde la arista designada a un punto de la superficie de base. La distancia hasta la otra superficie se mide desde la arista designada a un punto situado en la superficie adyacente. 5. Indique la distancia de la superficie adyacente. La opcin Bucle designa todas las aristas alrededor de la superficie de base mientras que la opcin de seleccin de arista designa aristas individuales por separado. 6. Defina las aristas que desee achaflanar (2).
62
Marco Snchez LECCIN 12
Gua de AutoCAD Bsico para Ingenieros
OPERACIONES ADICIONALES 3D EN AutoCAD A las ordenes ya descritas para realizar operaciones con los objetos en AutoCAD (todas ellas presentes en la barra Modificar), y sin olvidar la orden Alinear, muy til en 3D, tenemos que aadir otras tres especficas para las tres dimensiones, que no son ms que una extrapolacin de las ya explicadas; giro, matriz y simetra. GIRO DE UN OBJETO EN 3D El comando GIRA permite la rotacin de los objetos en 2D alrededor de un punto precisado. La direccin de la rotacin est determinada por el SCP actual. El comando GIRA3D gira los objetos en 3D alrededor de un eje precisado. Se puede precisar el eje de rotacin empleando dos puntos, un objeto, el eje X, Y o Z, o la direccin Z de la vista actual. Para girar objetos 3D se puede emplear tanto el comando GIRA como el comando GIRA3D. Para girar un objeto 3D sobre un eje 1. En el men Modificar, seleccione Operacin en 3D Girar 3D. 2. Designe los objetos que desee girar (1). 3. Precise el punto inicial y final del eje alrededor del cual deben girarse los objetos (2 y 3). La direccin positiva del eje es la comprendida desde el punto inicial hasta el punto final, y la rotacin sigue la regla de la mano derecha. 4. Defina el ngulo de rotacin.
MATRICES EN 3D Con el comando 3DARRAY podr crear una matriz rectangular o polar de objetos en 3D. Adems de especificar el nmero de columnas (direccin X) y filas (direccin Y), tambin puede especificar el nmero de niveles (direccin Z). Para crear una matriz rectangular 3D de objetos 1. En el men Modificar, seleccione Operacin en 3D Matriz 3D. 2. Designe el objeto que desee disponer en forma de matriz (1). 3. Indique Rectangular. 4. Escriba el nmero de filas. 5. Indique el nmero de columnas. 6. Indique el nmero de niveles. 7. Precise la distancia que debe existir entre las filas. 8. Defina la distancia que debe existir entre las columnas. 9. Indique la distancia que debe existir entre los niveles. 63
Marco Snchez
Gua de AutoCAD Bsico para Ingenieros
Para crear una matriz polar 3D de objetos 1. En el men Modificar, seleccione Operacin en 3D Matriz 3D. 2. Designe el objeto que desee disponer en forma de matriz (1). 3. Indique Polar. 4. Escriba el nmero de elementos que desee disponer en forma de matriz. 5. Precise el ngulo que los objetos dispuestos en forma de matriz deben rellenar. 6. Pulse la tecla INTRO para girar los objetos a medida que se disponen en forma de matriz o escriba n para conservar la orientacin. 7. Precise el punto inicial y final del eje alrededor del cual deben girarse los objetos (2 y 3).
REFLEXIN EN SIMETRA EN 3D Con el comando SIMETRIA3D, es posible reflejar objetos 3D en simetra en un plano simtrico precisado. El plano de simetra puede ser uno de los siguientes: El plano de un objeto plano Un plano paralelo al plano XY, YZ o XZ del SCP actual que pasa por un punto designado Un plano definido por tres puntos que haya designado Para reflejar objetos 3D en simetra 1. En el men Modificar, seleccione Operacin en 3D Simetra 3D. 2. Designe el objeto que desee reflejar en simetra (1). 3. Precise tres puntos para definir un plano de reflexin en simetra (2, 3 y 4). 4. Pulse INTRO para conservar los objetos originales o escriba s para
64
Marco Snchez
Gua de AutoCAD Bsico para Ingenieros
RECORTE O ALARGAMIENTO EN 3D Se puede recortar o extender un objeto hasta cualquier otro objeto en espacio 3D, independientemente de que los objetos se encuentren en el mismo plano o paralelos a las aristas cortantes o de contorno. El empleo de las variables de sistema PROJMODE y EDGEMODE facilitan la seleccin de una de las tres proyecciones para llevar a cabo una tarea de recorte o de alargamiento: el plano XY del SCP actual, el plano de vista actual o el 3D verdadero, que no es una proyeccin. Si la tarea de recorte o de alargamiento se lleva a cabo debidamente, los objetos debern intersecarse con los contornos en el espacio 3D. Si no intersecan al recortar o alargar un objeto en el plano XY del SCP actual, el objeto recortado o alargado no podr finalizar con precisin en el lmite del espacio 3D. En el ejemplo siguiente se muestran distintas tareas de recorte y alargamiento llevadas a cabo con las tres opciones de proyeccin disponibles. Para alargar un objeto haciendo uso de un plano XY del SCP actual 1. En el men Modificar, seleccione Alargar. 2. Designe el borde de contorno para la operacin de alargamiento (1). 3. Escriba a de Arista. 4. Escriba a de Alargar. 5. Escriba p de Proyeccin. 6. Escriba scp de SCP. 7. Designe el objeto que desee alargar (2).
Para recortar en 3D empleando el plano de vista actual 1. En el men Modificar, seleccione Recortar. 2. Designe la arista de corte para la tarea de recorte (1). 3. Escriba p de Proyeccin. 4. Escriba v de Vista. 5. Designe el objeto que desea recortar (2).
65
Marco Snchez
Gua de AutoCAD Bsico para Ingenieros
ALINEACIN DE OBJETOS El desplazamiento, giro o inclinacin de un objeto facilita su alineacin con otros objetos. En el ejemplo siguiente se alinean los distintos componentes de una tubera haciendo uso de un cuadro de seleccin de ventana. Si desea alinear los componentes con total precisin, utilice la referencia a objetos Punto final. Para alinear dos objetos 1. En el men Modificar, elija Operacin en 3D Alinear. 2. Seleccione los objetos que desee alinear. 3. Precise el primer punto de origen y despus el primer punto de destino. Si pulsa INTRO ahora, los objetos se desplazarn desde el punto de origen al punto de destino. 4. Precise el segundo punto de origen y despus el segundo punto de destino. 5. Precise el tercer punto de origen, o pulse INTRO para continuar. 6. Especifique si desea atribuir escalas a objetos segn los puntos de alineacin. Los objetos se alinean (se mueven y giran para colocarse en su posicin) y despus se les asigna una escala. El primer punto de destino es el punto base de la escala, la distancia entre el primer y segundo punto de origen es la longitud de referencia y la distancia entre el primer y segundo punto de destino es la nueva longitud de referencia.
SHADE Y SHADEMODES: Las figuras en AutoCAD en 3d no son presentadas como tal slido, son presentadas en formato de alambres, para ver los dibujos en 3d como figuras reales existen 3 formas, 66
Marco Snchez
Gua de AutoCAD Bsico para Ingenieros
por SHADE, HIDE y RENDER. El comando shade y shademode, slo lo presenta como slido con sus respectivos colores. Existen 6 tipos de shades segn el SHADEMODE seleccionado a continuacin se presentan los tipos y su icono. Estructura almbrica 3D: Muestra los objetos utilizando lneas y curvas para representar los contornos. Muestra el icono de SCP 3D sombreada. Los objetos de trama y OLE as como los tipos y grosores de lnea no se ven. Aparecen los colores de materiales que se han aplicado a los objetos. Lneas ocultas: Muestra los objetos utilizando la representacin de estructura almbrica 3D y oculta las lneas que representan las caras posteriores. La diferencia con la opcin anterior es que podemos trabajar con el objeto ocultado.
Sombreado plano: Sombrea los objetos entre las caras poligonales. Los objetos aparecen ms planos y menos lisos que los objetos con sombreado Gouraud. Los materiales que se han aplicado a los objetos aparecen cuando a stos se les aplica sombreado plano. Se recomienda para hacer un sombreado rpido. Sombreado Gouraud: Sombrea los objetos y suaviza los bordes entre las caras poligonales. Este efecto da a los objetos una apariencia suave y realista. Los materiales que se han aplicado a los objetos aparecen cuando a stos se les aplica el sombreado Gouraud.
Sombreado plano, aristas vistas: Combina las opciones Sombreado plano y Estructura almbrica. Los objetos adquieren sombreado plano mostrando la estructura almbrica.
Sombreado Gouraud, aristas vistas: Combina las opciones Sombreado Gouraud y Estructura almbrica. Se aplica a los objetos el sombreado Gouraud, traslucindose la estructura almbrica.
67
Marco Snchez EJERCICIO N 8
Gua de AutoCAD Bsico para Ingenieros
CREACIN DE UNA PIEZA MEDIANTE SLIDOS
68
Marco Snchez
Gua de AutoCAD Bsico para Ingenieros
LECCIN 13 LAYOUT EN AUTOCAD En esta leccin vamos a hacer un ejemplo paso a paso de cmo hacer un Layout en AutoCAD, con los pasos ms importantes hasta llegar a imprimir el plano. Hasta ahora el dibujo se ha realizado en el denominado Espacio Modelo, lugar de trabajo en AutoCAD donde se crea y modifica el dibujo. Cuando necesitamos imprimir este dibujo a un medio fsico (papel) o electrnico (archivos DWF, JPG ,PNG, PLT ) en forma de presentacin necesitamos trabajar en el Espacio Papel o LAYOUT. Para ir de un espacio a otro tenemos las pestaas en la parte inferior del dibujo. En la figura podemos ver las pestaas que nos permiten cambiar del Espacio Modelo al Espacio Papel, o LAYOUT.
NOTA: Se pueden crear tantos LAYOUTS o presentaciones como se quiera desde el men INSERT LAYOUT NEW LAYOUT. TIP: Desde el men INSERT LAYOUT LAYOUT WIZARD, un Wizard o Configuracin Paso a Paso nos permite definir los parmetros previos necesarios para crear un Layout. Cuando pensamos en crear un LAYOUT necesitamos tener al menos 3 conceptos claros y como configurarlos en AutoCAD. LAYOUT Tipo de Salida. Puede ser fsica, es decir, un plano en papel. En este caso necesitamos configurar tipo de impresora, tamao de papel, etc.. Puede ser electrnica, como en un archivo de dibujo en AutoCAD para Internet tipo DWF, archivos de dibujo, como JPG, PNG, o un archivo de impresin tipo PLT, por ejemplo. Unidades del dibujo. Ahora es el momento en que entra en juego las unidades de nuestro dibujo, si se cre en metros, milmetros, pulgadas, etc y cuando necesitamos decirselo a AutoCAD. Escala del dibujo. Relacin entre la medida real y la representada en el papel. Por ejemplo una escala 1:10 significa que una unidad en el plano representan 10 en la vida real. Bien, pues vamos a empezar. Abrimos un dibujo, el que queramos hacer un layout, en mi tomo un ejemplo de una pieza, dibujada en milmetros, en diferentes colores y capas.
69
Marco Snchez Bien, pues vamos a empezar. Abrimos un dibujo, el que queramos hacer un layout, en mi tomo un ejemplo de una pieza, dibujada en milmetros, en diferentes colores y capas.
Gua de AutoCAD Bsico para Ingenieros
Estamos en la pestaa MODELO, con lo que hacemos un clic en la pestaa LAYOUT1 y nos aparece una ventana de configuracin tal como:
En la parte superior podemos cambiar el nombre al Layout o darle nombre a la configuracin del layout para recuperarla mas tarde. En la parte inferior podemos seleccionar si queremos que esta ventana de configuracin a aparezca cada vez que creamos un nuevo layout o no. Es muy recomendable que as sea, es decir, que esta opcin est activada. La parte central del la ventana consiste en las pestaas PLOT DEVICE y LAYOUT SETTINGS.
70
Marco Snchez
Gua de AutoCAD Bsico para Ingenieros
PLOT DEVICE Es aqu donde debemos decirle a AutoCAD que tipo de salida va a tener el Layout, si fsica o electrnica. Desde Plotter Configuration, en el men desplegable podemos seleccionar el tipo hacia donde vamos a enviar el archivo. Podemos seleccionar entre las diferentes impresoras o plotters que tengamos configuradas en el sistema y cambiar sus propiedades de impresin. Adems tenemos unas impresoras virtuales que envan el layout a un archivo de extensin DWF (optimizado para imprimir o ser visto), o publicar a una Web con extensin de dibujo JPG o PNG (tambin en DWF).
En primer lugar elegimos una impresora para seguir con el ejemplo, luego veremos como crear un DWF. Tambin asignamos la configuracin de las plumillas o estilo de impresin. Esta opcin tiene todo su potencial cuando trabajamos con Plotters, pero desde aqu podemos seleccionar como es el acabado final de la impresin. Aqu por ejemplo , si seleccionamos monochrome.ctb se imprimir el layout en blanco y negro, si seleccionamos grayscale.ctb en escala de grises, etc
71
Marco Snchez
Gua de AutoCAD Bsico para Ingenieros
Aqu nos encontramos con dos configuraciones bsicas para completar un layout con xito. La primera es el tamao del papel. Podemos escoger este tamao en el men desplegable Paper Size donde encontraremos todos los tamaos soportados por al impresora previamente seleccionada. Tenemos los tamaos normalizados DIN A0,..,A4,..,A6, que son los aconsejables de utilizar por cuestiones de normativa. Encontramos aqu un recuadro denominado Plot Scale. Aunque pueda confundir por el nombre, es aqu donde tenemos que decirle a AutoCAD en que unidades hemos dibujado el modelo. Es decir, si para nosotros una unidad del dibujo representa un milmetro, un metro, o lo que sea. La forma mas sencilla es darse cuenta en lo que nos aparece al lado de Custom. X mm = X drawing units (X por defecto es 1). Es decir, cuantos milmetros representan mis unidades de dibujo, o, por ejemplo: si pongo, 1 mm = 1 drawing units, le estoy indicando a AutoCAD que dibuje en milmetros, si pongo 1000 mm = 1 drawing units, le estoy indicando a AutoCAD que dibuje en metros. Esto es importantsimo para que AutoCAD nos represente bien la escala en el papel, como ya veremos. IMPORTANTE: Es aconsejable definir todos estos parmetros antes de empezar a trabajar en Layout para evitar complicaciones. En el ejemplo vamos a tomar los siguientes datos: Impresin a papel en impresora. Papel tamao DIN-A4. 1 mm = 1 unidad del dibujo (el dibujo esta en milmetros). Estilo de impresin: monochrome.ctb El rea de impresin es el Layout. Al darle a OK aparece una pantalla con una hoja blanca, con los lmites imprimibles en lnea discontinua, y un rectngulo dentro del cual esta nuestro dibujo, tal como: Se cre automticamente una ventana que contiene el dibujo. Si hacemos doble clic dentro de esta ventana pasamos al Espacio Modelo llamado Flotante, es decir, estamos en nuestro dibujo, lo podemos modificar como si estuviramos en el Espacio Modelo. Si hacemos doble clic en la parte del papel volvemos al Espacio Papel. En el Espacio Papel podemos dibujar lo que sea necesario, que no se modificar en el Modelo, es decir, el dibujo, sino que solo aparecer en este Layout. En el papel es donde dibujaremos los datos sobre el dibujo, Tablas, etc La ventana que se creo se puede cambiar de tamao como si de un rectngulo dibujado en 2D se tratara, seleccionndolo siempre desde el Espacio Papel. 72
Marco Snchez
Gua de AutoCAD Bsico para Ingenieros
Como se puede apreciar los iconos del espacio papel (Layout) y el espacio modelo (Model) Icono con las coordenadas X, Y en el Layout.
Icono en los coordenadas X, Y en el Espacio Modelo
Escala del dibujo El dibujo que esta dentro del la ventana se ha escalado segn los datos del tamao del papel y las unidades del dibujo. Pero con que escala? Por defecto la escala es la que se ajusta a la ventana, pero vamos a ver como cambiarla. Si hacemos doble clic sobre el rectngulo o la ventana, desde el espacio papel, obtenemos la tabla de propiedades de este objeto, tal como: En ella podemos distinguir, entre otras cosas, la escala. Los datos de escala se pueden introducir desde la Standard Scale donde un men desplegable nos indica las escalas ms comunes, o desde Custom Scale, donde nosotros pondremos la escala que queramos numricamente. Esto es, si queremos una escala 1:150 pondremos 1/150 en este recuadro. Entonces como AutoCAD sabe el tamao del papel y las unidades del dibujo es capaz de dibujar a escala nuestro layout segn nosotros queramos.
NOTA: Dentro del Espacio Modelo Flotante, en cada ventana, NO es aconsejable hacer un Zoom, pues cambiamos la escala. Si un Encuadre o Pan para situar el dibujo centrado. Un Zoom en el Espacio Papel no modifica ninguna escala.
73
Marco Snchez
Gua de AutoCAD Bsico para Ingenieros
Nuestro Layout, con la escala apropiada de 1:2 queda tal como:
Vamos a ver como se crear y como trabajar con Ventanas en los Layouts. Para eso primero vamos a situar en nuestra rea de trabajo la barra Viewports.
En primer botn nos muestra una ventana donde podemos escoger entre las distribuciones predefinidas de ventanas en nuestro Layout, cambiar el punto de vista en cada una de ellas, separacin entre lneas, etc.. Aqu se muestra una distribucin tpica de 4 ventanas para un dibujo que parte de un modelo en 3D. Este ejemplo dividira nuestro Layout en 4 ventanas, cada una configurable con su propia escala y punto de vista. 74
Marco Snchez
Gua de AutoCAD Bsico para Ingenieros
Single Viewport: Para crear una Ventana Rectangular utilizamos el segundo botn de la barra Viewport. Dibujamos un rectngulo con dos clics y ya tenemos una ventana en la cual tiene en su interior el dibujo modelo. IMPORTANTE: Cada Ventana creada tendr su propia escala, que se define como vimos anteriormente. Cada Ventana creada tendr su propio punto de vista definido en el Espacio Modelo Flotante. Polygonal Viewport: Podemos crear una ventana poligonal, dibujando en el Espacio Papel este conjunto de lneas para crear la ventana en forma de polgono. Convert Object to Viewport: Ya sea un polgono, circulo, etc.., con esta herramienta seleccionamos la figura para convertirla en una ventana con nuestro dibujo en su interior. Clip Existing Viewport: Recorta una ventana ya creada segn un objeto que sirve de lmites de corte. Viewport Scale: Desde aqu tambin podemos cambiar la escala de la ventana seleccionada.
Single Viewport Object Viewport Polygonal Viewport TIP: Si no queremos que los bordes de las ventanas se impriman, podemos crear una capa, por ejemplo llamada Viewports, poner esas ventanas (son como objetos en el Espacio Papel) dentro de esa capa, e desactivar la opcin de impresin (icono de la impresora en las propiedades de Capa. Propiedades de las Capas en Las Ventanas creadas Cuando en un Layout creamos una ventana, dentro de las propiedades de las capas aparecen dos nuevas columnas, es decir, dos nuevos iconos. Vamos a ver para que sirvan.
Current VP Freeze: Con esta propiedad podemos inutilizar una capa en la Ventana que en ese momento tengamos seleccionada o activa. Es decir, los objetos pertenecientes a esa 75
Marco Snchez
Gua de AutoCAD Bsico para Ingenieros
capa no se vern en dicha ventana en el Layout. Esta herramienta es muy til, pues nos permite controlar cuales capas veremos y cuales no en una ventana creada.. New VP Freeze: Con esta propiedad lo que conseguimos es que dicha capa sea inutilizada en las ventanas que creemos a partir de ese momento. Esto es til cuando una capa solo queremos que sea vista en una ventana en particular, y no en todas las dems. Asi en lugar de inutilizarla en cada una de ellas, con esta opcin nos olvidamos de la capa, pues ya no se ver desde ese momento en las ventanas que sigamos creando. Para terminar un ejemplo de un tpico caso de presentacin combinando los tipos de ventas, vistas, etc... Esta incluido en AutoCAD y se trata, como se puede apreciar, de la Opera de Sydney.
76
Marco Snchez
Gua de AutoCAD Bsico para Ingenieros
LECCIN 14 INICIO RPIDO AL TRAZADO Para imprimir una nica presentacin o parte de un dibujo, utilice el cuadro de dilogo Trazar. Utilice una configuracin de pgina guardada o modifique los parmetros en el cuadro de dilogo Trazar para definir la salida del dibujo. Para generar ms de un dibujo, utilice el cuadro de dilogo Publicar.
Para imprimir un dibujo 1. En el men Archivo, haga clic en Imprimir. 2. En el cuadro de dilogo Trazar, en Impresora/trazador, elija un trazador en la lista Nombre. 3. En Tamao de papel, seleccione un tamao de los que aparecen en el cuadro correspondiente. 4. (Opcional) En Nmero de copias, introduzca el nmero de copias que desea trazar. 5. En rea de trazado, especifique la parte del dibujo que desea trazar. 6. En Escala de impresin, seleccione una escala en el cuadro Escala. 7. Para ver ms opciones, haga clic en el botn Ms opciones. 8. (Opcional) En la seccin Tabla estilos trazado (asignacin plumillas), seleccione una tabla de estilos de trazado de las que aparecen en el cuadro correspondiente. 9. (Opcional) En Opciones de ventana sombreada y Opciones de impresin, seleccione los parmetros adecuados. 10. En Orientacin de dibujo seleccione una orientacin. 11. Haga clic en Aceptar.
77
Marco Snchez
Gua de AutoCAD Bsico para Ingenieros
APNDICE: TUTORIAL DE 3D CREACIN DE UNA PIEZA MEDIANTE SLIDOS Mediante este apndice se intentar ver el proceso de creacin de una pieza mecnica en tres dimensiones de una manera detallada. El camino ha seguir ha intentado ser el adecuado para ver el mximo de herramientas disponibles en AutoCAD, si bien seguro que existen otras formas de hacer lo mismo, he elegido stas. Para empezar veamos cmo es la pieza que vamos a crear. Una primera perspectiva en tres dimensiones nos da una idea de lo que queremos conseguir.
En primer lugar vamos a hacer la figura que nos servir de perfil para la parte central del objeto. sta es: Para seguir esta explicacin en la barra de estado tienes que tener activada la referencia, el rastreo y el rastreo polar, o sea, activar los botones [REFENT], [RASTREO], [POLAR]. Vamos a dibujar la primera lnea. Lnea primer punto: Con el puntero pinchamos en cualquier punto de la pantalla Precise punto siguiente o [desHacer]: Nos situamos sobre la horizontal y, mediante el rastreo polar hacemos una horizontal de longitud 32 escribiendo sencillamente 32 cuando veamos esta situacin. Ahora los dos crculos. sta es una buena ocasin para usar las referencias por rastreo, y olvidarnos de lneas auxiliares o desplazamientos intiles. Crculo (de radio 36) El centro lo situamos acercndonos sin hacer clic al punto final derecho de la lnea hasta activar la referencia temporal de punto final (se tiene que ver una pequea cruz sobre el punto final). Nos movemos por la vertical y escribimos 36, que es la distancia dnde se situar el centro. La situacin es algo as. Situamos luego el punto extremo del radio en el punto final de la lnea y hacemos un clic. Tenemos la primera circunferencia dibujada. 78
Marco Snchez
Gua de AutoCAD Bsico para Ingenieros
Ejercicio: Intenta hacer la otra de radio 44 de la misma manera. Nos queda:
Aqu tenemos los dos crculos con la lnea superior. Vamos a hacer la lnea inferior, que es tangente a los dos crculos. Lnea Primer punto: SHIFT+ botn derecho o botn central del ratn, referencia Tangente. Nos acercamos a uno de los crculos por la parte inferior. Precise punto siguiente o [desHacer]: SHIFT+ botn derecho o botn central del ratn, referencia Tangente. Nos acercamos al otro crculo por la parte inferior correspondiente. Tenemos: Ahora vamos a recortar lo sobrante Recortar Designe aristas de corte... Seleccionamos las dos rectas. [ESPACIADORA o ENTER] Designe objeto a recortar Seleccionamos los dos crculos, pero por la parte a recorta, por el interior, tal como se puede ver en la figura. Vamos a crear una pollinea de este conjunto. Para eso vamos a la opcin Modificar -> Polilnea. Nos pide El objeto designado no es una polilnea Aunque no lo sea, seleccionamos cualquiera de las lneas de nuestro perfil. Nos pide si queremos transformarla en polilnea. Respondemos, claro est, afirmativamente. Lo quiere transformar en una? <S> s Indique una opcin [Cerrar / Juntar / Grosor / Editar vrtices / cUrvar / Spline / estadoPreviocurva / generarTlnea / desHacer]: Seleccionamos la opcin Juntar escribiendo la letra j Designe objetos: Designamos los dems tramos que queremos adherir al inicial Nos informa Se han aadido 3 segmentos a la polilnea Eso quiere decir que ya estamos. Para salir de la orden sencillamente apretamos a la tecla [ESPACIADORA] o [ENTER]. Para asegurarte selecciona la figura en pantalla. Si es un solo objeto, ya es una polilnea. Vamos a hacer una copia equidistante del perfil que luego utilizaremos. Equidistancia Precise distancia o [Punto a atravesar]: Escribimos 12. Designe objeto a desplazar: Seleccionamos el perfil. Precise punto en lado de desplazamiento: seleccionamos un punto INTERIOR del perfil para crear una copia equidistante hacia adentro. 79
Marco Snchez
Gua de AutoCAD Bsico para Ingenieros
Realizamos la misma operacin de nuevo pero con una distancia de 2,4 hacia el interior. Tiene que quedar:
Crearemos por comodidad una nueva capa llamada AUX donde colocaremos la polilnea ms exterior e interior. Desactivaremos sta capa apagando la bombilla y as slo tendremos la polilnea intermedia en pantalla. Nota: Para trabajar con capas revisa el captulo Capas en AutoCAD Bien, ya basta, por ahora, de 2D, vamos al 3D. Lo primero ser cambiar el punto de vista mediante la opcin Ver -> Punto de Vista 3D -> Isomtrico SO. Mediante el botn derecho sobre la zona de las barras de herramientas activamos Slidos y Editar Slidos. Vamos a crear el cuerpo principal. Para eso extrusionaremos el perfil que tenemos en pantalla. Extrusin Designe objetos: Designamos el perfil [ENTER] Precise altura de extrusin o [Eje de extrusin]: 56 Precise ngulo de inclinacin para extrusin <0>: 3 A partir de ahora debemos acostumbrarnos a trabajar con estas dos herramientas: Orbita 3D : Para orientar o cambiar el punto de vista del objeto segn nos convenga.
Barra Sombreado o opcin de Ver > Sombra... Para cambiar el tipo de visualizacin de la pieza entre sombreado, lneas ocultas, estructura almbrica, etc... Por lo tanto, girando la pieza con la rbita 3D y sombrendola obtenemos la siguiente figura, que nos da una idea del objeto que hemos creado. ste es el cuerpo principal de la pieza. Vamos a seguir trabajndola. Primero recuperaremos el perfil que nos sirvi para crear el cuerpo. Podamos haber cambiado el valor de la variable DELOBJ a 0 para que el perfil se conservase, pero, como no lo hemos hecho lo haremos con una opcin muy til que conviene explicar. Copiar aristas En la barra de Editar Slidos encontramos esta opcin que nos permite recuperar aristas de un slido para crear lneas o curvas. 80
Marco Snchez
Gua de AutoCAD Bsico para Ingenieros
Designe aristas: designamos las aristas que formaron parte del perfil original y luego [ENTER] Precise un punto base de desplazamiento, Precise un segundo punto de desplazamiento: Han de ser los mismos. Elige por ejemplo un punto final para el primero y el mismo para el segundo. Obtenemos un perfil al como: Ahora activamos la capa AUX donde tenamos los perfiles (desde el men desplegable de las capas encendemos la bombilla). Seleccionamos los perfiles y los ponemos todos en la capa, por ejemplo, 0 (la original). Extrusin Designe objetos: Designamos el perfil exterior y [ENTER] Precise altura de extrusin o [Eje de extrusin]: 8 Precise ngulo de inclinacin para extrusin <0>: 0 Obtenemos: Nota: Hasta ahora el sistema de coordenadas SCP no lo hemos variado. Recordad que la extrusin es sobre el eje Z. Unin Utilizaremos la operacin booleana para unir los dos slidos en uno. Para ello slo tienes que seleccionarlos. Cuidado no selecciones los perfiles, solo los slidos. Vamos a hacer la hendidura en el slido. Para eso utilizaremos las opciones de estampar y extruir caras, dos herramientas nuevas y muy potentes. Estampar Con esta opcin proyectaremos sobre el slido los dos perfiles que nos quedan para crear una nueva cara que podremos modificar. Designe un slido 3D: Seleccionamos el slido ya unido (no hay que apretar [ENTER]) Designe objeto que estampar: Suprimir el objeto de origen <N>: s Uno a uno vamos seleccionando los perfiles y suprimiendo el original. Extruir caras Seleccionamos la nueva cara creada en el slido. Para recordar como podemos aadir o quitar caras a la seleccin mira el captulo de Edicin Avanzada de caras. Designe caras: Vemos cmo seleccionamos la cara que se ha creado entre los dos antiguos perfiles. Precise altura de extrusin o [Eje de extrusin]: -2.4 El signo negativo indica el sentido de la extrusin, o, visto desde otro punto de vista, que estamos quitando material. Precise ngulo de inclinacin para extrusin <0>: 0 Veamos el resultado... Ya empieza a tener forma, no? Con la herramienta de rbita 3D damos la vuelta a la pieza para poder verla tal como aparece en la figura.
81
Marco Snchez
Gua de AutoCAD Bsico para Ingenieros Vamos a hacer la parte trasera. Primera necesitamos colocar el SCP o Sistema de Coordenadas Personal de manera adecuada.
SCP Cara Alineamos el sistema de coordenadas con la Cara del fondo. Designe la cara del objeto slido: Seleccionamos la dicha cara tal como vemos en la figura.
El resultado se puede ver en la figura. Nota que en este caso est activa la opcin de Icono de SCP en Origen presente en la Ventana de Propiedades. Tenemos orientado el eje Z hacia perpendicular a la cara y el plano XY est situado en la misma, tal como deseamos. Vamos a dibujar este perfil en la cara trasera.
Los dos crculos estn centrados en los otros dos de la cara trasera de la pieza.
Crculo (de radio 24) Situamos el centro en el centro del crculo mayor de la cara trasera y introducimos un Radio de 24. Fjate en la figura.
Vemos como situamos el centro del crculo. Dibujamos en crculo de Radio 24 y nos queda....
82
Marco Snchez
Gua de AutoCAD Bsico para Ingenieros
De la misma forma creamos el crculo de radio 12. Ejercicio: De forma anloga a cmo hicimos al principio con el primer perfil, dibuja las dos lneas de tangente a tangente a los dos crculos. Tiene que quedar
Ejercicio: Recorta la parte sobrante de los crculos como hicimos al principio. Regin Si recordamos, para preparar el perfil inicial que luego bamos a extrusionar convertimos el conjunto en polilnea. Ahora utilizaremos otro mtodo, y es convertir el perfil en Regin. Designe objetos: Designamos los cuatro tramos con cuidado de no seleccionar el slido y luego [ENTER]. El nos indica 1 bucle extrado(s) y 1 regin creada(s). Ya tenemos una regin que podemos extruir. Extrusin Designe objetos: Designamos la regin y [ENTER] Precise altura de extrusin o [Eje de extrusin]: 4 Precise ngulo de inclinacin para extrusin <0>: 0 Cmo no hemos variado el SCP, el eje Z est situado de forma perpendicular a la cara, como queremos para formar este slido. Y el resultado? Pues algo as Crculo (de radio 24) Situamos el centro en el centro del crculo mayor de la nueva cara trasera y introducimos un Radio de 24 o mediante la referencia de cuadrante, como se prefiera. La cuestin es crear un nuevo crculo tal como...
Ejercicio: Extrusiona el nuevo crculo con una Altura de 4 y un ngulo de 0, para obtener...
83
Marco Snchez
Gua de AutoCAD Bsico para Ingenieros
Bien, pues solo nos falta unir las tres parte con la misma opcin de antes, la operacin booleana Unin Selecciona los tres slidos y ya est. Sombralo y mira el resultando.
Ahora vamos a hacer el cuerpo superior. En este caso es un poco ms complicado situarnos en el sitio adecuado. Utilizaremos el mtodo clsico de primero me posiciono y luego dibujo. Primer vamos a situar el sistema de coordenadas donde necesitamos. Veremos as otras posibilidades en las herramientas de SCP. Primero pon la opcin Icono de SCP en origen en Si. Vamos a situar la pieza tal como indica la figura mediante rbita 3D. Hacemos un Zoom Ventana el recuadro. sobre la parte indicada por
Vamos a crear un sistema de coordenadas indicando su origen y posicin de los ejes. SCP 3 Puntos: El primer punto determina el origen de coordenadas, el segundo el eje X y el tercero el eje Y. Los tres puntos que indicaremos sern los puntos finales de las rectas representados en la figura.
Tenemos una primera situacin del eje. Pero vamos a desplazarlo. Desplazar origen del SCP: Mediante esta opcin desplazamos el punto origen del eje de coordenadas. Precise nuevo punto de origen o [profundidadZ]<0,0,0>: @16,6.4,2.4 El nuevo punto de origen respecto al actual estar a 16 en el eje X, 6.4 en el Y y 2.4 en el Z. Recuerda utilizar la @ para referirte al ltimo punto, en este caso, el antiguo origen. 84
Marco Snchez
Gua de AutoCAD Bsico para Ingenieros
Vamos a dibujar el recuadro que nos servir de perfil para el nuevo slido. Polilnea: En este caso dibujaremos directamente una polilnea. Precise punto inicial: 0,0,0 Precise punto siguiente: @16,0 Precise punto siguiente: @0,32 Precise punto siguiente: @-32,0 Precise punto siguiente: @0,-32 Precise punto siguiente: c Nota: Tambin lo podemos hacer mediante rastreo polar. Empalme Haremos un empalme o redondeo de los vrtices en la polilnea. Designe el primer objeto o [Polilnea/RAdio/Recortar]: ra Precise radio de empalme <10.0000>: 2 Ponemos el radio de empalme a 2, por si no lo estaba. Volvemos a llamar a la orden. Parmetros actuales: Modo = Recortar, Radio = 2.0000 Designe el primer objeto o [Polilnea/RAdio/Recortar]: p Le indicamos que empalmaremos una polilnea. Designe polilnea 2D: Designamos el cuadrado 4 lneas resultan unida(s) con empalme 1 resulta paralela(s) Ya est. El resultado, desde una vista superior. Vamos a extrusionarlo. Extrusin Designe objetos: Designamos la polilnea y [ENTER] Precise altura de extrusin o [Eje de extrusin]: -18 Precise ngulo de inclinacin para extrusin <0>: 0 La altura es negativa porque si no hemos cambiado el SCP el sentido de Z es contrario al que queremos para la extrusin.
85
Marco Snchez
Gua de AutoCAD Bsico para Ingenieros
Unin Unimos los dos slidos para formar uno solo. La figura est casi completada. Faltan los agujeros y redondeos. Esto me lleva a daros dos reglas bsicas del modelado: 1. Los agujeros lo ms al final posible. 2. Los empalmes o chaflanes lo ms al final posible. Veamos como va quedando el slido. Damos pues un par de vueltas con la rbita 3D.
Vamos pues a seguir las reglas y a hacer los agujeros. Empezaremos por los dos principales que forman el siguiente perfil. Ejercicio: Intntalo t. Debes situar el SCP adecuado para poner el plano XY en la cara del perfil. Luego dibujar los dos crculos (sus centros estn en los centros de los crculos exteriores). Luego recorta la parte sobrante y convierte el perfil en regin. Cuando acabes situado SCP en Universal continuar. para
Extrusin Designe objetos: Designamos la regin y [ENTER] Precise altura de extrusin o [Eje de extrusin]: 48 Precise ngulo de inclinacin para extrusin <0>: 3 Una vez creado el slido que nos servir para hacer el agujero, solo necesitamos hacer la operacin booleana de Diferencia. Diferencia Designe slidos y regiones de las que sustraer... Seleccionamos el slido principal + [ENTER] Designe slidos y regiones a sustraer... Seleccionamos el slido que nos servir para crear el agujero. Ya tenemos el primer agujero. Giramos la pieza con la rbita 3D, situamos el SCP en la cara circular posterior y dibujamos un crculo de radio 86
Marco Snchez 16 sobre sta, para conseguir...
Gua de AutoCAD Bsico para Ingenieros
Con la opcin de Estampar estampamos el crculo sobre la cara. Ejercicio: De nuevo utiliza la opcin extrusionar caras para hacer el agujero hacia adentro hasta que se encuentre con el otro. Recuerda situar bien el eje Z. La distancia es 16 (cuidado con el signo) y el ngulo de inclinacin 0. Tiene que quedar: Ya que estamos situados detrs, vamos a hacer los otros cuatro agujeros. Sita de nuevo el plano XY en la cara adecuada y dibuja un crculo de radio 2.4 a una distancia del centro del agujero de 20, como muestra la figura. Lo ms importante en este caso es situar los ejes bien. Puedes utilizar el rastreo polar para situar el centro del crculo. Luego extrusiona el perfil con una altura de 8. Antes de hacer la diferencia para crear el agujero haremos una copia matricial para utilizar es cilindro tambin para los otros tres. Con el plano XY an situado en la cara trasera utilizamos... Matriz Designe objetos: Seleccionamos el cilindro y [ENTER]: Indique el tipo de matriz [Rectangular/Polar]: p (en nuestro caso ser polar) Precise el punto central de la matriz: Mediante la referencia centro seleccionamos el centro del agujero. Indique el nmero de elementos de la matriz: 4 (3 + el propio) Precise el ngulo que se va a rellenar (+=ccw (en sentido contrario), -=cw (en el sentido de las agujas del reloj)): 360 (una vuelta completa) Girar objetos de matriz? [S/No]: En este caso es indiferente. Diferencia Designe slidos y regiones de las que sustraer... Seleccionamos el slido principal + [ENTER] Designe slidos y regiones a sustraer... Seleccionamos los cuatro cilindros. Agujerearemos la tapa superior de la pieza. Para eso hay que situarse de manera adecuada. Muvete con la rbita 3D y sita el SCP en la cara correspondiente. 87
Marco Snchez
Gua de AutoCAD Bsico para Ingenieros
Ejercicio: Dibuja en la cara estos crculos. Extrusiona el crculo mayor con una altura de 38 (ngulo 0) y resta el cilndro resultante al slido principal. Extrusiona los otros cuatro de radio 1.6 con una altura de 4 (ngulo 0) y rstalos de igual manera.
Chafln Haremos un chafln a los cuatro crculos ms pequeos. Designe la primera lnea: Aunque estemos trabajando en 3D, AutoCAD no lo sabe y nos pide una lnea. Es igual, pues seleccionamos la arista que queremos achaflanar de uno de los agujeros. Inmediatamente aparece. Seleccin de superficie base... Vemos que a pesar de seleccionar una arista se activa una superficie. sta es la superficie base de los chaflanes. Si no est seleccionada la tapa superior utiliza la opcin Siguiente, cuando lo est, selecciona Aceptar. Precise superficie de base distancia de chafln: 0.8 Precise otra superficie distancia de chafln: 0.8 Designe una arista o [Bucle]: Vamos seleccionando las aristas de los crculos para obtener al final... Vamos a hacer los cuatro agujeros que nos quedan en la parte posterior. En este caso el sistema utilizado se basar en lneas auxiliares para facilitar la colocacin. Necesitamos dibujar las lneas de la figura: Ejercicio: Dibjalas, para ello utiliza las herramientas: Lnea, Girar, Simetra. La idea es crear primero una lnea horizontal de longitud adecuada, luego la giramos un cierto ngulo (50 o 55 segn sea el caso), para despus hacer una simetra respecto la horizontal y obtener la otra lnea. En el punto final de una de las lneas colocaremos un cilindro. Primer ponemos el SCP Universal. 88
Marco Snchez
Gua de AutoCAD Bsico para Ingenieros
Cilindro Precise centro de base de cilindro o [Elptico]: Punto final de una de las lneas Precise radio para base de cilindro o [Dimetro]: 2.4 Precise altura de cilindro o [Centro del otro extremo]: 8 Vamos a copiarlo. Copia Designe objetos: Designamos el cilindro Precise punto base o de desplazamiento [Mltiple]: M Precise punto base: Punto final de la lnea de referencia Precise segundo punto del desplazamiento: Iremos seleccionando los tres puntos finales de las tres lneas. Borramos las lneas auxiliares, . Quedando... , y hacemos la diferencia para obtener los agujeros,
Ahora nos situamos un uno de los agujeros recin creados y dibujamos un crculo centrado en l de radio 3.2, obteniendo... Ejercicio: Cpialo en los dems agujeros y estmpalos al slido. Luego extrusiona las caras creadas hacia adentro una distancia de 2.4 con ngulo 0. El resultado debe ser el de la figura:
89
Marco Snchez
Gua de AutoCAD Bsico para Ingenieros
Bien, esto se est acabando, solo nos quedan los redondeos de las esquinas. Los radios de los empalmes y el orden en que se han de hacer muestran en la figura:
Vamos a hacer que muestra el primero de ellos. Empalme Designe el primer objeto: Designamos una de las aristas que queremos redondear, por ejemplo la de la figura. Indique radio de empalme: 0.8 Designe una arista o [Cadena/Radio]: C Normalmente utilizaremos la opcin de cadena para que AutoCAD nos seleccione automticamente las aristas contiguas a la seleccionada. Designe una cadena de aristas o [Arista/Radio]: Designamos una cualquiera de la cadena obteniendo todo el conjunto, tal como nos indica la figura.
90
Marco Snchez
Gua de AutoCAD Bsico para Ingenieros
Ejercicio: Es evidente, no? Acaba las dems de la misma forma Notas sobre empalmes en slidos: El orden es importante, pues puede ser que si se altera no se pueda crear el empalme. Esto ocurre por ejemplo si intercambiamos el 5 y el 6 empalme del ejemplo. Puede ser que no se creen por ser el radio demasiando grande o demasiando pequeo para la figura. Si eliminamos la cara creada por el empalme (opcin eliminar caras) AutoCAD es capaz la mayora de veces de volver a la situacin original. Si todo ha salido bien hemos creado un slido complejo como el que pretendamos.
91
Marco Snchez
Gua de AutoCAD Bsico para Ingenieros
EJERCICIOS
92
Marco Snchez Ejercicio N 1
Gua de AutoCAD Bsico para Ingenieros
Ejercicio N 2
93
Marco Snchez Ejercicio N 3
Gua de AutoCAD Bsico para Ingenieros
Ejercicio N 4
94
Marco Snchez
Gua de AutoCAD Bsico para Ingenieros
Ejercicio N 5
Ejercicio N 6
95
Marco Snchez
Gua de AutoCAD Bsico para Ingenieros
Ejercicio N 7
96
Marco Snchez Ejercicio N 8
Gua de AutoCAD Bsico para Ingenieros
Ejercicio N 9
97
Das könnte Ihnen auch gefallen
- AutoCAD Avanzado 3D - 2016Dokument4 SeitenAutoCAD Avanzado 3D - 2016cydsa0% (1)
- Manual Del Civil 3d-PARTE BASICADokument33 SeitenManual Del Civil 3d-PARTE BASICACesar Avellaneda100% (1)
- Practicas AutocadDokument31 SeitenPracticas Autocadxifres i lletres xifres i lletresNoch keine Bewertungen
- 1.apunte AutoCAD Civil 3D - Nivel 1 (Ambiente Civil 3D)Dokument8 Seiten1.apunte AutoCAD Civil 3D - Nivel 1 (Ambiente Civil 3D)Arnoldo NavarreteNoch keine Bewertungen
- Bloques DinamicosDokument33 SeitenBloques DinamicosRam Rmos50% (2)
- Cuadernillo de Ejercicios - AutoCad 2DDokument70 SeitenCuadernillo de Ejercicios - AutoCad 2DLeticia Sullivan100% (3)
- Manual de Ejercicios de Autocad PDFDokument53 SeitenManual de Ejercicios de Autocad PDFAaron CollierNoch keine Bewertungen
- Manual de Autocad Civil 3D 2019 - Sesión 01Dokument17 SeitenManual de Autocad Civil 3D 2019 - Sesión 01José Steve Palomino RodríguezNoch keine Bewertungen
- AutoCAD Bloques Dinamicos Parte 2.Dokument10 SeitenAutoCAD Bloques Dinamicos Parte 2.Erick Javier Torres Manotas.100% (1)
- Autocad Inicial Ua3Dokument12 SeitenAutocad Inicial Ua3Edward Tello DiazNoch keine Bewertungen
- Manual Teorico AUTOCAD 2015 PDFDokument86 SeitenManual Teorico AUTOCAD 2015 PDFAntony Arraval61% (18)
- Autocad 2D Ua3 EjerciciosDokument3 SeitenAutocad 2D Ua3 EjerciciosPaulo1988Noch keine Bewertungen
- 2012 - Ingenieria Civil - Tecnologia de La ConstruccionDokument68 Seiten2012 - Ingenieria Civil - Tecnologia de La Construccionalan leyvaNoch keine Bewertungen
- AutoCAD Bloques Dinamicos Parte 3.Dokument14 SeitenAutoCAD Bloques Dinamicos Parte 3.Erick Javier Torres Manotas.Noch keine Bewertungen
- AutoCAD MechanicalDokument94 SeitenAutoCAD Mechanicalmaldini03Noch keine Bewertungen
- Manual AutoCad 3D T1Dokument5 SeitenManual AutoCad 3D T1Cristhian ShionNoch keine Bewertungen
- Consulta de Topografia. Comandos de AutocadDokument13 SeitenConsulta de Topografia. Comandos de AutocadJosé Maza DuránNoch keine Bewertungen
- Autocad 2D Ua3Dokument23 SeitenAutocad 2D Ua3Paulo1988Noch keine Bewertungen
- Guia de Problemas AutoCAD 2D BasicoDokument50 SeitenGuia de Problemas AutoCAD 2D BasicoFrancisco Gonzalez100% (3)
- Examen Final de Autocad BásicoDokument1 SeiteExamen Final de Autocad BásicoLuisHuamanQuilicheNoch keine Bewertungen
- Practicas 2d Autocad PDFDokument37 SeitenPracticas 2d Autocad PDFAlee Castro50% (2)
- Clase Lectura de Planos-UNJFSCDokument46 SeitenClase Lectura de Planos-UNJFSCWendy Solorzano RomeroNoch keine Bewertungen
- Manual Basico de Autocad PDFDokument42 SeitenManual Basico de Autocad PDFGabriel Marquez82% (22)
- Manual Autocad Oficial BasicoDokument73 SeitenManual Autocad Oficial BasicoGerman Cumpa JuarezNoch keine Bewertungen
- Cuestionario AutocadDokument9 SeitenCuestionario AutocadGerardo QuirogaNoch keine Bewertungen
- Practicas de Autocad.Dokument13 SeitenPracticas de Autocad.Roye Pari Zambrano100% (1)
- Manual AutocadDokument131 SeitenManual AutocadDiego Alburqueque100% (1)
- Ejercicios Practicos Autocad 2008Dokument26 SeitenEjercicios Practicos Autocad 2008motocicletambNoch keine Bewertungen
- LIBRO DE AUTOCAD 2D (Incompleto) PDFDokument50 SeitenLIBRO DE AUTOCAD 2D (Incompleto) PDFNeiser Sayaverde Requejo100% (3)
- Lectura de PlanosDokument5 SeitenLectura de PlanosRichard MuñanteNoch keine Bewertungen
- Examen Parcial Civil 3dDokument2 SeitenExamen Parcial Civil 3dUbildo HV50% (2)
- Ejercicios de CAD 3DDokument29 SeitenEjercicios de CAD 3DGuillermo Verger100% (3)
- Manual SencicoDokument120 SeitenManual SencicoJHPullacNoch keine Bewertungen
- 4MCAD14 Quick Guide SpanishDokument101 Seiten4MCAD14 Quick Guide SpanisholgfNoch keine Bewertungen
- Cad1 807 PDFDokument18 SeitenCad1 807 PDFBerthyn DomNoch keine Bewertungen
- Auto CadDokument20 SeitenAuto CadMarlet RamirezNoch keine Bewertungen
- Funciones de AutocadDokument4 SeitenFunciones de AutocadBaltazar Sequeira33% (3)
- Sesion 1Dokument11 SeitenSesion 1Belen Toloatzin Mlndz ScbrNoch keine Bewertungen
- Curso de AutocadDokument55 SeitenCurso de Autocadwilliamarm2009Noch keine Bewertungen
- Manual AutocadDokument36 SeitenManual AutocadAnonymous tDc6VWIEAmNoch keine Bewertungen
- Autocad Curso Ict v2Dokument28 SeitenAutocad Curso Ict v2159PACONNoch keine Bewertungen
- 01 - Iniciando AutoCAD InterfazDokument11 Seiten01 - Iniciando AutoCAD InterfazJoseph MendozaNoch keine Bewertungen
- AUTOCADDokument10 SeitenAUTOCADOrfelinda Cadillo RosasNoch keine Bewertungen
- Unidad 1. Reconociendo Los Comando Basicos de AutocadDokument23 SeitenUnidad 1. Reconociendo Los Comando Basicos de AutocadmaxNoch keine Bewertungen
- AutoCAD 2012 Todo1Dokument139 SeitenAutoCAD 2012 Todo1Kelvin Adriano Pfuyo MoraNoch keine Bewertungen
- Autocad BasicoDokument130 SeitenAutocad BasicoGianGamboaNoch keine Bewertungen
- Práctica 01Dokument52 SeitenPráctica 01Juan Carlos Valdez LoaizaNoch keine Bewertungen
- Manual de Apoyo UnacarDokument20 SeitenManual de Apoyo UnacarJulio DuarteNoch keine Bewertungen
- Documento 21Dokument23 SeitenDocumento 21sorelys vargasNoch keine Bewertungen
- Cómo Utilizar DraftsightDokument16 SeitenCómo Utilizar DraftsightROlan EztraDa0% (1)
- AutoCAD BásicoDokument105 SeitenAutoCAD BásicojosemvazquezNoch keine Bewertungen
- 04 (Separata) Generalidades AutoCADDokument16 Seiten04 (Separata) Generalidades AutoCADBENJAMIN GIOVANNI BELTRAN DE LA VEGANoch keine Bewertungen
- Apunte Autocad 2002 (2002-06)Dokument78 SeitenApunte Autocad 2002 (2002-06)LucianoLarroccaNoch keine Bewertungen
- Interfaz AutocadDokument8 SeitenInterfaz Autocadcesar davidNoch keine Bewertungen
- Manual AutocadDokument57 SeitenManual AutocadmarcosdavidNoch keine Bewertungen
- Manual de AutoCAD Nivel IDokument60 SeitenManual de AutoCAD Nivel IInmotica SacNoch keine Bewertungen
- Dibujo POR COMPUTADORADokument42 SeitenDibujo POR COMPUTADORAAriana Rivas OcandoNoch keine Bewertungen
- BitacoraDokument30 SeitenBitacoraJuan FrancoNoch keine Bewertungen
- Parte - 2 Manual Curso Basico de AutoCADDokument25 SeitenParte - 2 Manual Curso Basico de AutoCADNicolas Galaz HormazabalNoch keine Bewertungen
- Introduccion Al Dibujo Por Computadora 1Dokument8 SeitenIntroduccion Al Dibujo Por Computadora 1Ilyan Curiel100% (1)
- La Encuesta Sus Elementos y Los Tipos de PreguntasDokument9 SeitenLa Encuesta Sus Elementos y Los Tipos de PreguntasAlejandroNoch keine Bewertungen
- PDIDokument215 SeitenPDIOrlandox LgNoch keine Bewertungen
- Matemática para Ingenieros II PDFDokument34 SeitenMatemática para Ingenieros II PDFLlerlinCTNoch keine Bewertungen
- 4-Regla de L'Hopital 4Dokument17 Seiten4-Regla de L'Hopital 4Pio Jose valdiviaNoch keine Bewertungen
- Tutorial de Subneteo Clase ADokument16 SeitenTutorial de Subneteo Clase AErnesto_10Noch keine Bewertungen
- Caracteristicas Estaticas de Los InstrumentosDokument2 SeitenCaracteristicas Estaticas de Los Instrumentosarkhamvar24Noch keine Bewertungen
- Técnicas de Minería de Datos y Sus Aplicaciones en El Análisis de Churn ClientesDokument4 SeitenTécnicas de Minería de Datos y Sus Aplicaciones en El Análisis de Churn ClientesErick Antonio Ormaza MartinezNoch keine Bewertungen
- Hackathon #02Dokument3 SeitenHackathon #02Diego Paolo Lozano GodosNoch keine Bewertungen
- Familia Procesadores ArmDokument17 SeitenFamilia Procesadores ArmJuan Yanqui VelasquezNoch keine Bewertungen
- Planner de Mantenimiento (21114)Dokument5 SeitenPlanner de Mantenimiento (21114)Anonymous lXyJMoMNoch keine Bewertungen
- 4.2 Arreglos-MultidimensionalesDokument64 Seiten4.2 Arreglos-MultidimensionalesFabian AriasNoch keine Bewertungen
- WarmupDokument45 SeitenWarmupJuanCarlosCarrilloNoch keine Bewertungen
- Baubec - Limba Turca Fara ProfesorDokument161 SeitenBaubec - Limba Turca Fara Profesordharmavid100% (11)
- Actividad 5 AlgebraDokument16 SeitenActividad 5 AlgebraPaola Hurtado100% (1)
- Programación Avanzada - XSD, XML y XSLTDokument2 SeitenProgramación Avanzada - XSD, XML y XSLTjeduan33% (3)
- Practica de CompoDokument15 SeitenPractica de CompoLuis Alberto Yaliendo HuamanNoch keine Bewertungen
- Guia 3Dokument8 SeitenGuia 3Jaime TorresNoch keine Bewertungen
- Modelos de Normalizacion de Direcciones PDFDokument4 SeitenModelos de Normalizacion de Direcciones PDFApril EatonNoch keine Bewertungen
- Informe Practica de Laboratorio-UnivalleDokument7 SeitenInforme Practica de Laboratorio-UnivalleNICOLÁS ARTURO VALENCIA LOPEZNoch keine Bewertungen
- Manual de Trimble DLDokument7 SeitenManual de Trimble DLJorgeNoch keine Bewertungen
- Fundamentos de La Gestión Servicios ITIL® v3 Capítulo 1 IntroducciónDokument7 SeitenFundamentos de La Gestión Servicios ITIL® v3 Capítulo 1 IntroducciónMilena Castañeda0% (1)
- FortiGate II 04 High AvailabilityDokument34 SeitenFortiGate II 04 High AvailabilityjorgeludenavNoch keine Bewertungen
- Cuales Son Los Objetivos de Los CostosDokument3 SeitenCuales Son Los Objetivos de Los CostosLuz Mary AlmarioNoch keine Bewertungen
- Arbol de FallasDokument17 SeitenArbol de Fallasguido algaranazNoch keine Bewertungen
- 118649Dokument0 Seiten118649Carolina BeriaNoch keine Bewertungen
- El Aprendizaje Autónomo en El Modelo Educativo UniminutoDokument6 SeitenEl Aprendizaje Autónomo en El Modelo Educativo UniminutoBayron BeckerNoch keine Bewertungen
- Capitulo 11 El Reporte de Resultados Del Proceso CuantitativoDokument1 SeiteCapitulo 11 El Reporte de Resultados Del Proceso CuantitativoJuan Ruilova0% (1)
- Evaluación de Diagnóstico - Competencia Lingüística - Andalucia 2008 - 2009Dokument18 SeitenEvaluación de Diagnóstico - Competencia Lingüística - Andalucia 2008 - 2009Equipo de Orientación Liceo CastillaNoch keine Bewertungen
- 73 Instalacion de Un Servidor de Mensajeria Instantanea JabberDokument8 Seiten73 Instalacion de Un Servidor de Mensajeria Instantanea JabbererlanvrNoch keine Bewertungen
- Algoritmos y Lenguajes de Programacion Sistemas Operativos UNIDAD 1 TEMA 1.2Dokument24 SeitenAlgoritmos y Lenguajes de Programacion Sistemas Operativos UNIDAD 1 TEMA 1.2ezequielruizgarciaNoch keine Bewertungen