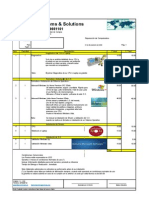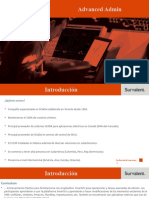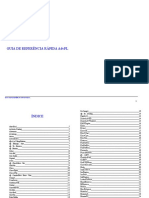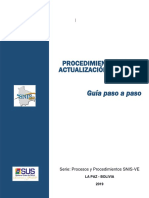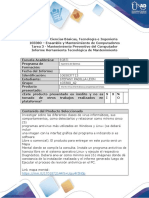Beruflich Dokumente
Kultur Dokumente
Solucion - Practica Final Bloque 2 Sist. Op. en Red
Hochgeladen von
Luis Albillos BenitoOriginaltitel
Copyright
Verfügbare Formate
Dieses Dokument teilen
Dokument teilen oder einbetten
Stufen Sie dieses Dokument als nützlich ein?
Sind diese Inhalte unangemessen?
Dieses Dokument meldenCopyright:
Verfügbare Formate
Solucion - Practica Final Bloque 2 Sist. Op. en Red
Hochgeladen von
Luis Albillos BenitoCopyright:
Verfügbare Formate
PRCTICA FINAL BLOQUE 2
Comprueba tus conocimientos
Consideraciones previas
Para la realizacin de esta prctica, instalaremos equipos totalmente nuevos, de tal forma que podamos utilizarlo en el resto de prcticas finales de bloque, propuestas en esta unidad. As mismo ests mquinas virtuales, no las modificaremos en las unidades sucesivas, para realizar las prcticas propuestas en cada una de ellas. La empresa PEQUE S.A., es una empresa en auge, y es por ello por lo que decide ampliar su campo de negocio. Se est planteando abrir nuevas sucursales en otras provincias espaolas en las que an no opera. Despus de muchas conversaciones y una larga planificacin, y en vista de que la empresa va a tener una nueva oficina en la provincia de Madrid, FAZER S.L. propone la instalacin de un nuevo dominio totalmente independiente. Este dominio se montar en Linux, ya que ofrecer nuevas posibilidades de interconexin y funcionalidades a la infraestructura informtica existente. Recordemos que PEQUE S.A., ya cuenta con la siguiente infraestructura de red en cada una de las provincias en las que actualmente opera. Aqu mostramos, a modo de ejemplo la infraestructura de la provincia de Toledo.
Figura 1. Esquema informtico de la sede de Toledo.
Sistemas operativos en Red
1-45
PRCTICA FINAL BLOQUE 2
FAZER S.L. propone la instalacin de un equipo con Linux Server, que en un futuro actuar como controlador de Dominio en la nueva sede de Madrid. Para instalar los equipos Linux Server, realizaremos instalaciones totalmente nuevas de este S.O., eliminando los S.O. Linux de los equipos con los que hemos trabajado en las unidades de este segundo bloque.. Veamos de qu forma quedar la infraestructura del Dominio de Madrid.
Figura 2. Esquema informtico de la sede de Madrid.
Sistemas operativos en Red
2-45
PRCTICA FINAL BLOQUE 2
Tareas a realizar
1. Instalar Linux Server.
Consideraremos que en cada equipo del aula instalaremos el controladote de Dominio de la provincia de Madrid, pero para diferenciar unos de otros, identificaremos los equipos de la siguiente forma: A. Cada equipo Linux Server se llamar madridXX, siendo XX el nmero de puesto que tienes en el aula. B. Cada equipo dispondr de un dos discos duros de 10Gb. El S.O. se instalar, junto con la particin de SWAP en los primeros 8Gb del primer disco duro, en formato EXT3 y el necesario para la particin de SWAP. C. El segundo disco duro, no se tocar de momento. D. El nombre del usuario que realizar la instalacin en el equipo se llamar principalXX siendo XX el nmero del equipo en el aula. E. La configuracin de red para cada equipo es: o Direccin IP: 192.168.1.1XX, siendo XX el nmero del equipo en el aula. o Mscara de subred: 255.255.255.0 o Puerta de enlace: la que te indique el profesor. o DNS principal: 127.0.0.1 o DNS secundaria: alguna que te indique el profesor para acceder a Internet.
SOLUCIN
Para instalar el S.O. Linux Server, seguiremos las indicaciones del punto 3.2 de la unidad 6. Veamos como tenemos que hacerlo. En nuestro caso, prepararemos una mquina virtual con estas caractersticas para poder instalar en ella el S.O. Configuraremos el CD-ROM de VMware para utilizar la imagen ISO. Para comenzar la instalacin configuraremos la maquina virtual para arrancar desde la unidad de CD-ROM, como primer dispositivo de arranque. Cuando iniciemos el equipo, podremos observar que se nos muestra una pantalla en la que indicaremos el idioma con el que queremos instalar e. S.O. En la primera pantalla del instalador aparecen cinco opciones: Install Ubuntu Server. Se lanza el instalador del S.O. de forma automtica para comenzar con la instalacin del S.O. En este punto veremos la parte de preparacin del espacio de almacenamiento y configuracin inicial, pero el resto del proceso de instalacin lo seguiremos con las explicaciones que hay en el DVD. Verificar el CD en busca de defectos. Simplemente verifica el CD-ROM de Ubuntu en busca de errores. Recuperrar un sistema daado. Se utiliza para restaurar un equipo con Ubuntu Server, al que accidentalmente se le ha borrado algn archivo importante del sistema.
Sistemas operativos en Red
3-45
PRCTICA FINAL BLOQUE 2
Anlisis de memoria. A veces es conveniente testear la memoria de nuestro equipo para comprobar que sea totalmente compatible con este S.O. Arrancar desde el primer disco duro. Opcin que utilizaremos para arrancar el S.O. desde el disco duro siempre y cuando lo tuviramos instalado. Normalmente lo usaremos cuando tengamos el S.O. y se nos haya olvidado extraer el CD. En nuestro caso iniciaremos el equipo con la opcin de Install Ubuntu Server. Seleccionada esta opcin, nos aparecern unas pantallas en las que indicaremos, en primer lugar seleccionaremos el idioma (language) espaol. Se mostrarn varias pantallas, con el fondo azul, en las que el sistema realiza la deteccin del hardware del equipo as como la carga de componentes necesarios para la instalacin del S.O. La primera pantalla en la que tenemos que intervenir, es para introducir el nombre del equipo Linux Ubuntu Server. En nuestro caso indicaremos madridXX siendo XX el nmero del equipo en el aula. Pulsamos Continuar y se nos pide la ubicacin de la zona horaria, seleccionando con lasa teclas de edicin, Pennsula o lo que corresponda. Pulsamos Intro. Se muestra una pantalla que indica Comenzando el particionado y se muestran las siguientes opciones: Guiado - Utilizar todo el disco. Ubuntu realizar automticamente el particionado del disco duro asignando el espacio necesario para la particin primaria de sistema y la de intercambio. Guiado - Utilizar todo el disco y configurar LVM. Igual que el caso anterior, pero configurando el gestor de volmenes lgicos (Logical Volume Manager o LVM) permite distribuir el espacio del disco de forma flexible en diferentes sistemas de archivos. Este particionado se realiza en instalaciones avanzadas con sistemas de disco RAID, que no es nuestro caso. Guiado - Utilizar todo el disco y configurar LVM cifrado manual. Igual que el caso anterior, pero de forma manual. Manual. Que es el que vamos a realizar nosotros y consiste en distribuir el espacio de almacenamiento del disco seleccionado a nuestro gusto.
Si elegimos la opcin Guiado Utilizar todo el disco, no podremos crear una particin de swap con un tamao concreto, ya que el sistema se encargar de hacerlo de forma automtica, reservando un 20% o 30% del tamao total para este tipo de particin. Si hubiramos elegido el particionado Manual es debido a que queremos dejar un espacio del disco sin utilizar por el sistema, para posteriormente darle otra utilidad. Seleccionado el particionado Manual, al pulsar Intro se muestra una pantalla en la que seleccionaremos el disco que queremos particionar, eso si, lo nico que podemos hacer en este proceso es particionar el disco con un tamao ms pequeo del que tenemos asignado, pero en esta distribucin de Linux, no podremos crear una particin de swap con un tamao concreto, ya que el sistema se encargar de hacerlo de forma automtica, reservando un 20% o 30% del tamao total para este tipo de particin. Seleccionado el disco pulsamos Intro aparece una nueva pantalla en la que se nos solicita si queremos Crear una nueva tabla de particiones vaca en este dispositivo. Elegimos Si, y pulsamos Intro. Ahora veremos que en la nueva pantalla aparece debajo del disco seleccionado, la informacin de la nueva tabla de particiones que acabamos de crear. La seleccionamos y pulsamos Intro. En la nueva pantalla que aparece, seleccionamos la opcin Crear una particin nueva, seleccionamos el tamao de la nueva particin, por ejemplo 8 Gb pulsamos
Sistemas operativos en Red
4-45
PRCTICA FINAL BLOQUE 2
Intro. Es importante que cuando introduzcamos el tamao pongamos la palabra GB seguida de un espacio en blanco despus del nmero. Por ejemplo 6 GB. Si solamente ponemos 6, el particionado no se realiza correctamente. En la nueva pantalla que aparece elegimos el tipo de particin que queremos crear, Primaria o Lgica y al pulsar Intro, seleccionamos en que parte del disco la queremos colocar, si al principio o al final. En nuestro caso creamos una particin Primaria al Principio del disco. Por ltimo, vemos informacin de la particin, como el punto de montaje de la particin, que como ocurre en la versin Desktop, es el directorio raz de Linux. /. En esta nueva pantalla seleccionamos la ltima opcin Se ha terminado de definir la particin y pulsamos Intro. Podemos observar que la informacin que se muestra en la pantalla, indica el espacio libre de la particin y el tamao utilizado hasta el momento del disco duro. Terminado el proceso de particionado, seleccionamos la opcin Finalizar el particionado y escribir los cambios en el disco en la pantalla que se muestra en la figura 6.5. Pulsamos Intro. Salimos de la pantalla de particionado, y pulsamos Si, cuando se nos pida si Deseamos escribir los cambios en el disco. En este momento comienza el proceso de instalacin del S.O. Durante el proceso de instalacin, se nos solicita introducir un nombre de usuario, para crear una cuenta de sper usuario en el sistema, para realizar la mayora de las operaciones sobre l. En esta pantalla introducimos un nombre completo como Francisco Javier Munoz Lopez (preferiblemente sin acento, por eso lo de Munoz y Lopez) Introducimos el nombre, eso s, sin acentos ni caracteres especiales. En la siguiente pantalla, teclearemos el nombre o login real del usuario ante el sistema. Este nombre tiene que empezar necesariamente por una letra minscula, seguida de una combinacin de nmeros y letras minsculas. Como podemos observar, el sistema, toma la primera parte del nombre completo introducido con anterioridad, indicando que este puede ser el login de usuario. Se da por descontado que podemos modificarlo. A continuacin se nos pide una contrasea, lo ms segura posible por duplicado (combinaremos letras maysculas, minsculas y nmeros). En la siguiente pantalla se nos pide informacin para el gestor de paquetes que conectar con los repositorios en Internet. En concreto, si accedemos a Internet a travs de Proxy, indicaremos en este punto la identificacin del mismo. Si salimos directamente a Internet a travs de un router o puerta de enlace, no haremos nada. Pulsamos Intro. Pasado un poco tiempo, llegaremos a una pantalla en la que se nos indica que seleccionemos los servicios a instalar. Esto lo vemos en el siguiente punto.
Sistemas operativos en Red
5-45
PRCTICA FINAL BLOQUE 2
2. Instalacin de software adicional.
En cada equipo con Linux Server, instalaremos desde el asistente el siguiente software adicional: Servicios de DNS, Servidor Samba y Servidor de impresoras.
SOLUCIN
En concreto los componentes que podemos instalar durante el proceso de instalacin. Seguiremos los pasos indicados en el punto 3.3 de la unidad 6. Estos componentes son los siguientes: DNS server. Servicio que permite asociar nombres de equipo y de dominio (interno o externo) con direcciones IP de equipos de la red. LAMP Server. El acrnimo LAMP se refiere a un conjunto de subsistemas software con los que poder administrar de forma relativamente facil, web o Servidores dinmicos. La tecnologa LAMP une los srvicios de Linux, Apache, MySQLy Perl o PHP, o Python Mail Server. Servidor de correo electrnico de los ms potentes del mercado para Linux. OpenSSH Server. Es un protocolo de comunicaciones, utilizado para conectar equipos entre s: Clientes o servidores. Open Secure Shell) es una alternativa de cdigo abierto, a SSH. Este software incluye servicios y clientes para los protocolos SSH, SFTP y SCP. PostgrSQL Server. Gestor de base de datos, utilizada para la creacin entre otras cosas, de bases de datos de usuarios y objetos en un equipo Linux Server. Print Server. Este tipo de servicios, se utilizan para hacer que el equipo Linux sea un servidor de impresin. Samba File Server. Este servicio es necesario instalarlo para configurar nuestro equipo SAMBA como un controlador de dominio, y conferirle la opcin de compatibilidad de redes Linux y redes Windows, especialmente para poder compartir archivos e impresoras.
En particular, en nuestro caso, de todos estos servicios, solamente son necesarios los tres siguientes: DNS Server, Print Server y Samba File Server. El resto de servicios se utiliza para una configuracin y administracin ms avanzada del sistema que nosotros no veremos en este curso. Para seleccionar estas opciones pulsaremos espaciador, y para movernos entre unas y otras utilizaremos las flechas de edicin. Cuando terminemos de seleccionar las opciones pulsaremos Intro. En este punto comenzar la instalacin de los paquetes que estamos instalando, operacin que tardar ms o menos tiempo, dependiendo del hardware de nuestro equipo. Cuando se ha terminado de instalar todo, aparece una pantalla en la que se muestra la informacin que indica que el proceso ha finalizado En ella se nos indica que retiremos de la unidad lectora de CD el disco de sistema. Si estamos trabajando con VMware, lo que haremos ser cambiar la opcin del CD-ROM para que no lea la imagen ISO en la que tenemos el sistema. Marcaremos la opcin Use Physical Drive. Adems indicaremos en el BIOS que el nuevo dispositivo principal de boot es el disco duro.
Sistemas operativos en Red
6-45
PRCTICA FINAL BLOQUE 2
Para ello pulsamos, Continuar en esta pantalla y cuando se este reiniciando el equipo, detenemos la mquina virtual. Cambiamos la configuracin del CD-OM y modificamos los parmetros del BIOS. Terminado el proceso de instalacin, el S.O. Ubuntu Server al reiniciar el equipo, nos aparece una pantalla, igual que la pantalla de terminal, en la que se nos pide el nombre de usuario y contrasea para poder entrar al sistema. En esta pantalla, teclearemos el nombre del usuario que hemos puesto en la instalacin del sistema, su contrasea y pulsaremos Intro. Server login: fmunoz9 Password: ********* Iniciada la sesin, se mostrar el smbolo del sistema, similar al siguiente: fmunoz9@madridXX:~$
Evidentemente en nuestro caso, aparecer el nombre de usuario y de equipo que hayamos introducido en la instalacin del equipo. Por ejemplo aparecer: ususario@madridXX:~$
ya que segn hemos comentado, el equipo tiene que tener un nombre como madridXX siendo XX el nmero del equipo en el aula. El nombre de usuario puede ser cualquiera. A partir de este momento, eso s, en entorno texto exclusivamente, podremos administrar el sistema.
Sistemas operativos en Red
7-45
PRCTICA FINAL BLOQUE 2
3. Instalar el escritorio Gnome.
Una vez instalado el equipo, iniciaremos sesin en entorno texto e instalaremos el entorno grfico Gnome.
SOLUCIN
Procederemos como se indica en el punto 4 de la unidad 6, para instalar el escritorio GNOME. Para instalar el entorno grfico Gnome en nuestro equipo, desde el smbolo del sistema instalaremos los siguientes paquetes software. Recordemos que para instalar software tenemos que tener privilegios de root en el sistema. Para ello, como no somos root antes de cada instalacin teclearemos sudo. El comando sudo indica al sistema que queremos actuar como sper usuarios del mismo. Tecleado el comando completo, se nos solicitar, en nuestro caso, la contrasea del usuario con el que instalamos el equipo, que es el que realmente tiene ahora los privilegios en el sistema. Para realizar la instalacin en modo comando, procederemos de la siguiente forma: Iniciar sesin con el usuario generado en la instalacin, en nuestro caso el usuario se llamaba fmunoz9 y el equipo madridXX. Desde el smbolo del sistema ejecutar los siguientes comandos: fmunoz9@madridXX:~$ sudo apt-get install Ubuntu-desktop fmunoz9@ madridXX:~$ sudo apt-get install gnome-core
Veremos, que a pesar de no haber configurada nada relativa al acceso a Internet, el sistema se conecta directamente con los repositorios adecuados para descargar los paquetes solicitados. La instalacin de Gnome, nos llevar aproximadamente media hora, ms o menos, dependiendo de la velocidad de acceso a Internet y del hardware de nuestro equipo. Terminado el proceso de instalacin bsica del entorno grfico, podremos ejecutarlo directamente tecleando en el smbolo del sistema: fmunoz9@ madridXX:~$ startx
y ya tenemos nuestro escritorio mnimo. Todo lo que incluye el men es: Accesorios (con editor de texto y terminal) e Internet (con Firefox) y nada ms. Ya que es una instalacin mnima. Adems lo que hemos instalado estar en ingls. Cuando tengamos todo instalado, tendremos que reiniciar el equipo. Observaremos que directamente desde el entorno grfico no podemos cerrar el equipo, pero si que podemos cerrar la sesin: log out. La cerramos y cuando estemos de nuevo en el smbolo del sistema, apagamos el equipo ejecutando el comando fmunoz9@ madridXX:~$ sudo poweroff Reiniciado el equipo, e iniciada la sesin ya en entorno grfico, tenemos que completar la instalacin, instalando los paquetes de idioma adecuados. En primer lugar configuraremos al
Sistemas operativos en Red
8-45
PRCTICA FINAL BLOQUE 2
red de nuestro equipo, y el acceso a Internet. Para ello desde System, Administration, Red asignaremos una direccin IP esttica al equipo y configuraremos la puerta de enlace que nos da acceso a Internet. Comprobaremos que tenemos acceso a Internet lanzando el navegador Firefox. Asignaremos direcciones IP como 192.168.1.XX siendo XX el nmero del equipo en el aula. Comprobado y verificado que tenemos acceso a Internet, procedemos a instalar los paquetes de idiomas en espaol hacemos, ejecutaremos un terminal, desde Aplications, Accesories, Terminal. Desde el terminal, ejecutamos los siguientes comandos: fmunoz9@ fmunoz9@ fmunoz9@ fmunoz9@ fmunoz9@ fmunoz9@ madridXX:~$ madridXX:~$ madridXX:~$ madridXX:~$ madridXX:~$ madridXX:~$ sudo sudo sudo sudo sudo sudo apt-get apt-get apt-get apt-get apt-get apt-get install install install install install install language-pack-es language-pack-es-base language-pack-gnome-es language-pack-gnome-es-base language-selector language-support-es.
Casi con total seguridad, cuando vayamos a instalar ciertos paquetes, el sistema nos diga que ya estn instalados, y es que algunos de ellos son paquetes dependientes de otros, es decir, al instalar, por ejemplo language-pack-es se instala tambin el paquete languge-packes-base. En cualquier caso, mostramos la lista completa, para que no nos dejemos ninguno sin instalar. Terminada la instalacin de los paquetes de idioma, tendremos que instalar el gestor de mens llamado gksu. fmunoz9@ madridXX:~$ sudo apt-get install gksu que tenemos instaladas las herramientas
Instalaremos o comprobaremos tambin necesarias para la gestin de la red:
fmunoz9@ madridXX:~$ sudo apt-get install gnome-system-tools fmunoz9@ madridXX:~$ sudo apt-get install gnome-nettool Como no podemos apagar directamente el equipo desde el entorno grfico, cerraremos la sesin y desde el smbolo del sistema apagamos el equipo ejecutando el comando fmunoz9@ madridXX:~$ sudo poweroff
Sistemas operativos en Red
9-45
PRCTICA FINAL BLOQUE 2
4. Iniciar sesin en modo grfico.
Comprobaremos que podemos iniciar sesin en entorno grfico y que los idiomas de los mens y las opciones de configuracin se muestran en espaol y no en ingls.
SOLUCIN
Una vez que se nos muestra la pantalla de entrada al sistema podemos hacer clic en la opcin que indica Opciones. Se mostrar una pantalla en donde indicaremos Seleccionar sesin, pudiendo elegir entre las opciones que se nos muestran a la derecha de esta figura.
1. Ultima sesin. Iniciar de la misma forma y con el mismo entorno grfico con el que se
inicio el sistema por ltima vez. 2. Ejecutar script Xclient. Se inicia sesin en el equipo ejecutando un pequeo script (fichero de comandos UNIX) que pueden hacer iniciar el sistema con determinados parmetros. 3. Gnome. Para iniciar la sesin con esta interfaz grfica. 4. KDE 4. Si hemos instalado el entorno grfico KDE podremos iniciar el sistema con l. Si no lo hemos instalado est opcin no estar disponible. 5. Conexin segura remota. Para iniciar sesin en otro equipo de forma remota sin carga de controladores de ningn tipo. 6. Gnome a prueba de fallos. Similar al modo seguro de Windows, utilizado bsicamente para recuperar un sistema daado, ya que se cargan los controladores mnimos de funcionamiento que son los que pueden estar provocando la inestabilidad del sistema. 7. Terminal a prueba de fallos. Similar al modo seguro con smbolo del sistema en Windows. Lo utilizaremos para lo mismo que la opcin anterior, pero trabajando solamente con la interfaz de texto. Seleccionaremos la opcin de iniciar sesin Gnome, es decir, la opcin 3 de las que se muestran en la lista. A veces pueden aparecer ms opciones o menos, dependiendo si hemos hecho algo antes o no, por lo que si no coincide la opcin 3 con la de iniciar el escritorio Gnome, no pasa nada. Simplemente nosotros iniciaremos sesin con la opcin que indique Gnome.
Sistemas operativos en Red
10-45
PRCTICA FINAL BLOQUE 2
5. Actualizar el S.O. y configurar las actualizaciones automticas.
Realizadas todas las operaciones anteriores, configuraremos el entorno de red, para poder conectar unos equipos con otros y poder acceder a Internet. Comprobaremos que podemos ver los equipos en la red, todos ellos integrados en el grupo de trabajo Workgroup, y comprobaremos que tenemos acceso a Internet. Cuando tengamos acceso a Internet, actualizaremos el servidor con todos los parches y actualizaciones disponibles. As mismo configuraremos las actualizaciones automticas para que se verifiquen y descarguen todos los sbados de cada semana, de madrugada.
SOLUCIN
Seguiremos las indicaciones que se dan en el punto 5.1 de la unidad 6. Cuando las actualizaciones estn probadas y pueden instalarse, el sistema operativo nos lo comunica avisndonos con un mensaje en pantalla. Pulsando en el icono de notificacin del que parte este mensaje, podemos proceder a actualizar el software con las nuevas funcionalidades. Eso s, este proceso siempre hay que realizarlo como root. Es por ello por lo que se nos solicitar la contrasea del sper usuario para poder realizar esta operacin. Tambin podemos ejecutar directamente el Gestor de actualizaciones que es una aplicacin que nos permite actualizar parches de seguridad y funcionalidad del software de forma sencilla. Se pueden configurar la frecuencia con la que el Gestor de actualizaciones comprobar las nuevas versiones de software y parches de seguridad. Incluso se puede desactivar. Para ello ejecutaremos Synaptic y ejecutaremos Configuracin, Repositorios. Pulsamos en la pestaa Actualizaciones y las configuramos a nuestro gusto, por ejemplo indicaremos que se comprueben semanalmente y que se descarguen en segundo plano.
Sistemas operativos en Red
11-45
PRCTICA FINAL BLOQUE 2
6. Configurar los repositorios.
Configuraremos el equipo para que acceda a los repositorios Universe y Multiverse.
SOLUCIN
Ejecutar un terminal. Para ello iremos a Aplicaciones, Accesorios, Terminal. Ejecutaremos la siguiente orden root@ madridXX:~# nano /etc/apt/sources.list
Editado el archivo, quitaremos las almohadillas de estas dos lneas: deb http://archive.ubuntu.com/ubuntu hardy universe deb-src http://archive.ubuntu.com/ubuntu hardy universe
Iremos al final una vez dentro, edita el archivo quitando las almohadillas del principio de la lnea para los repositorios Universe: Activar universe y multiverse. Grabaremos el archivo y saldremos del editor.
Sistemas operativos en Red
12-45
PRCTICA FINAL BLOQUE 2
7. Comprobacin del servidor.
Realizados todos los procedimientos anteriores, comprobaremos que el equipo se inicia de forma correcta, que podemos ver a los otros equipos de la red y que tenemos acceso a Internet.
SOLUCIN
En primer lugar configuraremos el equipo para que root pueda iniciar sesin en entorno grfico. Para modificar la forma de iniciar sesin y cerrar el equipo en Linux, iremos a Sistema, configuracin, Ventana de entrada. Se mostrar la pantalla en la que podremos configurar las opciones relativas al inicio de sesin en el sistema. En esta pantalla podremos configurar diferentes opciones en cada una de las pestaas. En concreto seleccionaremos la pestaa Seguridad. Tal vez la pestaa ms importante, en la que podemos hacer que se inicie el sistema de forma automtica sin tener que teclear el nombre de usuario al iniciar la sesin. Para ello marcaremos la casilla, Activar entrada automtica y seleccionaremos el usuario con el que queremos que se inicie el sistema automticamente. Tendremos en cuenta la contrasea del mismo. En esta misma pestaa, podremos configurar algo realmente importante, y es permitir que el usuario root pueda iniciar sesin en entorno grfico en el sistema. Para ello marcaremos la casilla de verificacin Permitir entrada local al administrador del sistema. Tambin podremos configurar que este usuario inicie sesin de forma remota en el sistema as como los permisos del usuario, grupo y todos que tendrn sobre la carpeta personal de trabajo del usuario que inicie sesin. Por ltimo, opcin que ahora no configuraremos, podremos configurar el inicio de sesin remoto en entorno grfico, pulsando en el botn Configurar servidor X. Iniciada sesin en entorno grfico como root, tendremos que configurar los parmetros de la red del equipo Linux. Para poder comprobar que el equipo est en red, tendremos que introducir la identificacin de red, que an no hemos hecho. En primer lugar tenemos que partir de la base que todas estas operaciones hay que realizarlas en modo sper usuario. Para ello, una buna opcin es haber iniciado sesin como root en entorno grfico, o introducir la contrasea de este usuario cuando ejecutemos la configuracin de red. En primer lugar comprobaremos el nombre del nuestro equipo y con el que nos identificaremos ante la red. Para ello iremos a Sistema, Administracin, Red. Aparecer una pantalla en la que podemos configurar parmetros de red. De momento, en este cuadro de dilogo solamente configuraremos el nombre del equipo. Para ello haremos clic en la pestaa General, y en la caja de texto nombre del equipo,
Sistemas operativos en Red
13-45
PRCTICA FINAL BLOQUE 2
seleccionaremos el deseado, en nuestro caso, madridXX, que supuestamente ya estar configurado. Cuando hayamos puesto el nombre deseado para el equipo, nos falta configurar a que grupo de trabajo pertenecer. Para ello desde entorno terminal ejecutaremos el siguiente comando: paco@ madridXX:~$ sudo shares-admin
Normalmente al ejecutar esta herramienta, por primera vez, y al entender el sistema que vamos a trabajar en un grupo de trabajo en el que compartiremos recursos, el propio Linux nos indica que necesita instalar dos servicios especficos para que podamos trabajar en un grupo de trabajo. Estos dos servicios son: Soporte para redes Unix NFS. Servicio necesario para activar el sistema de archivos NFS que nos permitir compartir y utilizar las carpetas desde otros equipos. Soporte para redes Windows SMB. Servicio necesario para activar el protocolo samba de comunicaciones entre mquinas Linux y mquinas Windows.
Haremos clic en Instalar servicios, y es cuando se mostrar un nuevo cuadro de dilogo. En la pestaa Propiedades Generales, Dominio/Grupo de trabajo introduciremos el nombre del grupo de trabajo del equipo Linux, en nuestro caso, Madrid, Albacete, etc. Cerraremos ambos cuadros de dilogo y reiniciaremos el equipo. De esta forma ya tenemos integrado el equipo en el grupo de trabajo deseado con el nombre de equipo. Para configurar la direccin IP especifica de nuestro equipo Linux, iremos a Sistema, Administracin, Red. Se mostrar la misma pantalla que antes. En la pestaa Conexiones, veremos las conexiones disponibles de nuestro equipo. Seleccionaremos la conexin deseada. Al pulsar en Propiedades se mostrar un cuadro de dilogo en el que desactivaremos el modo itinerante, y en la pestaa Configuracin seleccionaremos Direccin IP Esttica. Introducimos la direccin IP, la mscara de subred, y la puerta de enlace. Ya sabemos lo que significan estos conceptos vistos en Windows. Pulsaremos Aceptar y tendremos configurado el protocolo TCP/IP en nuestro equipo Linux. Recordemos que todas estas operaciones hay que realizarlas como sper usuario.
Sistemas operativos en Red
14-45
PRCTICA FINAL BLOQUE 2
8. Administracin de usuarios del sistema.
A. En el equipo Linux Server vamos a crear la lista de usuarios que van a utilizar cada equipo. B. Crearemos tres usuarios en para el departamento de Cobtabilidad.. Los usuarios se identificaran como contabilidad-XX-YY siendo XX el nmero del equipo en el aula y YY 01,02 o 03. C. Todos los usuarios tendrn la misma contrasea de entrada al sistema que no coincidir con la contrasea de root ni del usuario principalXX que si que tiene que ser la misma que la de root. En este punto confirmaremos que la contrasea del usuario root y principalXX es la misma. D. Crea otro nuevo llamado user-XX-principal, siendo XX el nmero del equipo Linux Server. E. El usuario user-XX-principal tendr privilegios de administrador. F. Crea un grupo de usuarios llamado usermadridXX e introduce todos los usuarios que acabas de crear. G. Haz que el usuario user-XX-principal inicie sesin por defecto en el equipo, asignndole un logotipo de entrada.
SOLUCIN
Para la gestin de usuarios y grupos, procederemos de la misma forma que lo hacamos con la versin de Linux Desktop. En particular seguiremos las indicaciones que se dan en el punto 3.1 de la unidad 7. Para acceder al lugar en donde podremos configurar, crear, modificar, tanto usuarios como grupos locales, tendremos que estar autentificados como sper usuarios. Si no lo estamos, no podremos realizar estas acciones. Para ejecutar la herramienta de configuracin de usuarios, tendremos que ir a Sistema, Administracin, Usuarios y grupos. En este cuadro de dilogo podemos ver los usuarios dados de alta en el sistema, que en nuestro caso solamente son dos root y paco. Si hacemos clic en el botn Aadir usuario, se mostrar la pantalla en la que teclearemos todos los datos referentes al nuevo usuario. o o o o o Login de usuario. Este es el nombre con el que el usuario se validar al sistema. No debe contener espacios en blanco ni caracteres especiales. Nombre real. Indica una descripcin completa del usuario que estamos dando de alta, pero no es obligatoria. Perfil. Importante pestaa, ya que indicaremos si queremos que este usuario sea un usuario normal, un usuario sin privilegios o un usuario con privilegios de administracin en el equipo Informacin de contacto. Se utiliza para ampliar la informacin que referencia al usuario. Contrasea. Introduciremos por duplicado la contrasea asignada a este usuario y tendrn una longitud superior a 6 caracteres.
Introducidos todos estos datos, pulsaremos el botn Aceptar y habremos dado de alta un usuario.
Sistemas operativos en Red
15-45
PRCTICA FINAL BLOQUE 2
En la pestaa Privilegios del usuario podremos personalizar el perfil del mismo, aadiendo o eliminando algunas de las caractersticas que aqu se muestran. Por ltimo en la pestaa Avanzado podremos indicar en donde y con que nombre se crear la carpeta personal de trabajo de este usuario y el tipo de Shell a utilizar. Podremos tambin indicar al grupo que inicialmente pertenecer este usuario y un nmero normalmente superior a 1000, que ser el ID (Identificador) asignado al usuario que estamos dando de alta. Para gestionar las contraseas, seguiremos los siguientes pasos e indicaciones. En modo grfico: En Linux, en principio no existen estas opciones como tal, ya que las contraseas. Eso s, si lo que queremos es modificar la contrasea de un usuario, basta con seleccionar el usuario deseado sobre la pantalla en la que se muestran y seleccionar sus Propiedades. Seleccionamos el primer usuario de los tres que hemos creado, y le modificamos la contrasea. En modo comando: En modo terminal, para modificar la contrasea de un usuario ejecutaremos el comando passwd. Si ejecutamos el comando sin ms se nos solicitar la antigua contrasea del usuario que ha iniciado sesin, y por duplicado, la nueva contrasea. No podremos introducir la misma contrasea ni otra anterior ya que no sera correcto. Con este comando, podremos gestionar todas las opciones relativas a la contrasea de los usuarios de nuestro equipo. Veamos el formato de esta orden. Si por ejemplo en entorno terminal ejecutamos la siguiente orden: fmunoz9@ madridXX:~$ sudo passwd paco -w 3 -x 45 -n 2
Estaremos indicando que para el usuario paco la contrasea caducar a los 45 das, que se le avisar con 3 das de antelacin y la contrasea la tendr que cambiar antes de dos das.
Sistemas operativos en Red
16-45
PRCTICA FINAL BLOQUE 2
9. Instalar VMware Tools en el equipo.
Instalaremos VMware Tools en cada Linux Server, para instalar los controladores necesarios de este software adecuados a nuestro sistema operativo.
SOLUCIN
Seguiremos las indicaciones del punto 4 de la unidad 7. Para realizar esta operacin, solamente tendremos que hacer una cosa desde el equipo Linux, y es montar la unidad de CD-ROM en la que se encuentran las herramientas VMwaretools. Para ello el CD-ROM de nuestra mquina virtual tiene que tener la configuracin: Use Physical Drive.pulsar. Realizada esta operacin, en el men la opcin VM y hacer clic en Install Vmware Tools. De esta forma se montar automticamente el CD-ROM con el software de VMware necesario para instalar las VMware Tools. Observaremos que el CD-ROM contiene dos archivos. En concreto copiaremos en el escritorio el archivo VMwareTools-6.0.0-45731.tar.gz. Para poder ver esto, nos situaremos en el directorio en el que se monta la unidad de CD-ROM de la siguiente forma: root@ madridXX:/# cd /media root@ madridXX:/media/cdrom# ls VMwareTools-6.0.0-45731.i386.rpm VMwareTools-6.0.0-45731.tar.gz Copiaremos el archivo tar.gz en el Escritorio de nuestro equipo, pero dentro en el escritorio de root, para posteriormente descomprimirlo. root@ madridXX:/media/cdrom# cp VMwareTools-6.0.0-45731.tar.gz /root/Escritorio
Ahora nos situamos en el directorio Escritorio de root, y comprobamos que la copia se ha realizado correctamente. root@ madridXX:/media/cdrom# cd /root/Escritorio root@ madridXX:~/Escritorio# ls gnome-terminal.desktop VMwareTools-6.0.0-45731.tar.gz La siguiente operacin es descomprimir el archivo para posteriormente instalarlo. root@ madridXX:~/Escritorio# sudo tar -zxvf VMwareTools-5.5.1-19175.tar.gz
Al descomprimir el archivo se crear un nuevo directorio (Carpeta) llamado vmware-toolsdistrib. Para instalar las VMware Tools necesitamos instalar algunas cosillas antes. Hay que tener mucho cuidado con lo que va ente comitas. No son comillas dobles , ni son comillas rectas (la que hay debajo del smbolo de interrogacin) , ni la comita debajo del smbolo de diresis . Es la comita situada en la tecla que tiene el acento circunflejo `. root@ madridXX:~$ sudo apt-get install gcc gcc-3.4 mak root @ madridXX:~$ sudo apt-get install linux-headers-`uname r`
Sistemas operativos en Red
17-45
PRCTICA FINAL BLOQUE 2
root @ madridXX:~$ sudo ln -s /usr/src/linux-headers-`uname r` /usr/src/linux
Ahora indicamos al compilar donde se encuentran las libreras de C, necesarias para instalar VMware-tools: fmunoz9@ madridXX:~$ export CC=/usr/bin/gcc-3.4
Para instalar el paquete, nos situamos en el directorio o carpeta donde hemos descomprimido el paquete anterior VMwareTools-6.0.0-45731.tar.gz y nos situamos dentro del subdirectorio vmware-tools-distrib y tecleamos el siguiente comando: root @ madridXX:~/Escritorio$ ./vmware-tools-install.pl
Seguiremos los pasos que nos indica, y aceptaremos las cuestiones que plantea el instalador. Finalizaremos el proceso reiniciando el equipo en entorno grfico o en modo terminal con el siguiente comando: root @ madridXX:~/Escritorio$ sudo restart
Sistemas operativos en Red
18-45
PRCTICA FINAL BLOQUE 2
10. Configuracin de inicio de sesin remota.
Instalaremos en nuestro equipo Linux Server, lo necesario para que otros equipos puedan iniciar sesin remota por SSH.
SOLUCIN
Seguiremos los pasos indicados en el punto 5 de la unidad 7. En este punto tenemos que indicar que la conexin remota la realizaremos a travs de TCP/IP, por lo que tenemos que tener muy clara cual es la IP del equipo Linux con el que nos estamos conectando. Comprobaremos y confirmaremos que el equipo Linux tiene una IP esttica introducida por nosotros y dentro del mismo rango de direcciones que el equipo desde el que nos vamos: En primer lugar tendremos que instalar SSH en nuestro Ubuntu Server, para que admita conexiones, al menos por SSH. Para ello procederemos de la siguiente forma: En modo comando
fmunoz9@ madridXX:~$ sudo apt-get intall ssh
Al instalar este paquete, se instalar adems openssh-server y openssh-blacklist, como dependencias de ssh. En entorno grfico. Desde Sistema, Administracin, Gestor de paquetes Synaptic buscamos el paquete ssh y lo instalamos con las dos dependencias de software que tiene. Instalado este paquete, y sus dependencias, reiniciamos el equipo para que la configuracin tenga efecto, y ya estamos en disposicin de conectar por ssh desde otro equipo de la red. Eso s, nos aseguraremos de no tener antivirus, cortafuegos, o programas similares que impidan el acceso a travs del puerto 22 de TCP/IP desde el equipo que nos conectamos. A) Conectar desde Windows al servidor. Para realizar la conexin por ssh desde un equipo Windows utilizaremos el programa, antes mencionado Putty. Este software totalmente gratuito, se puede descargar desde mltiples pginas WEB. Si no lo encontrramos, utilizaremos la versin que hay en el DVD del profesor. Ejecutamos el programa, y en la pantalla principal que aparece, veremos que podemos configurar: o Direccin IP o nombre del equipo con el que queremos conectar. Introduciremos la direccin IP del equipo con el que queremos conectar, o su nombre, si es que lo conocemos.
Sistemas operativos en Red
19-45
PRCTICA FINAL BLOQUE 2
o o o Puerto. En esta zona no hay que tocar nada, ya que Putty siempre trabaja por el Puerto 22, que ya tenemos activado en el equipo Linux al haber instalado ssh y sus dependencias de software. Sesiones. En esta zona de la pantalla podremos administrar las sesiones que hemos iniciado satisfactoriamente alguna vez. Arbol de configuracin. En esta zona del cuadro de dilogo, podremos configurar las opciones que queramos para establecer la conexin. Por defecto no hay que configurar nada, ya que la herramienta esta configurada con las opciones necesarias para establecer conexin sin hacer nada ms.
Cuando hayamos introducido la direccin IP del equipo con el que queremos conectar, podemos pulsar, Save para guardar la sesin. Para establecer comunicacin con el equipo Linux, tendremos que pulsar el botn Open. Aparece una pantalla de advertencia, que aceptaremos, y se mostrar la pantalla de conexin. En ella se introduce el nombre de usuario, cualquiera de la lista de usuarios que tengamos dados de alta, y su contrasea. Pulsamos Intro y ya tenemos la conexin establecida con el Equipo Linux. Nos descargaremos el paquete, y estableceremos conexin con nuestro equipo Linux Server, sin olvidar que previamente tenemos que haber instalado ssh en el equipo Linux. Iniciaremos sesin con cualquier usuario, por ejemplo root, y comprobaremos que tenemos acceso a la informacin del equipo. B) Conectar desde Linux. Como hemos visto antes, Putty no viene instalado por defecto en los equipos Windows. Es por ello que tenemos que descargar el paquete e instalarlo. Por el contrario, en Linux, a pesar de tener que instalar el paquete, no es necesario descargarlo, ya que est contemplado dentro de la base de datos de software de Linux, como un paquete de sistema. Para instalarlo, lo haremos en modo texto o grfico. En modo grfico desde Synaptic, buscando Putty sofware a instalar. Se instalar adems la dependencia Putty-tools. En entorno grfico es tan sencillo como ejecutar el sisguiente comando:
fmunoz9@server:~$ sudo apt-get intall putty
Lo instalamos en nuestro equipo Linux, y para comprobar que funciona estableceremos conexin con el siguiente equipo Linux de la red, es decir, con el del compaero. El programa lo podemos lanzar desde Aplicaciones, Internet, PuTTY SSH Client.
Sistemas operativos en Red
20-45
PRCTICA FINAL BLOQUE 2
11. Inicios de sesin remotos con VNC.
Configuraremos nuestro equipo Linux Server, para que desde otros equipos se pueda iniciar sesin a travs de VNC. Instalaremos el software necesario de tal forma que cualquier usuario de nuestro equipo, desde otro equipo Linux, pueda iniciar sesin con el escritorio en entorno grfico. Indicaremos que para entrar en nuestro escritorio de forma remota, nosotros tendremos que autorizar la entrada y que el usuario que se quiera conectar de forma remota tenga que introducir una clave de acceso. Esta clave de acceso ser diferente a la de cualquier usuario del sistema y sobre todo, diferente a la clave de los usuarios root y principalXX que si que ser la misma. Instalaremos el software necesario en los equipos Windows, para poder iniciar sesin remota con VNC en nuestro equipo Linux Server.
SOLUCIN
Para realizar esta operacin seguiremos los pasos indicados en el punto 5.C de la unidad 7. Lo primero que vamos a dejar claro vamos ha hacer. es que equipo ser monitorizado y desde donde lo
En concreto, el equipo monitorizado va a ser nuestro servidor de Linux Ubuntu. Es por ello, cosa que ya hemos hecho antes, en este equipo estar instalado Vnc Server. Este equipo lo vamos a monitorizar desde nuestro equipo Windows. Para ello en Windows tendremos que instalar el software Vnc Viewer. Este software lo tenemos en el DVD del profesor, pero podemos descargarlo desde cualquier sitio de la Web. En conreto lo podemos descargar desde la pgina del fabricante: http://www.realvnc.com/ que pone a nuestra disposicin una versin gratuita para Windows con el nombre: vnc4_1_2-x86_win32.exe. Al instalar este paquete, solamente elegiremos la opcin de instalar Viewer como mdulo en Windows. Despus de instalar la herramienta, y antes de poder conectar con el equipo Linux, tenemos que configurar algo en l. En concreto, tenemos que indicarle al equipo que admita conexiones remotas por VNC. Para ello, en el equipo Linux que vamos a monitorizar, ejecutaremos, Sistema, Preferencias, Escritorio remoto. En la pantalla que se muestra, configuraremos y habilitaremos la entrada remota a nuestro equipo. o Permitir a otros usuarios ver mi escritorio. Si solo activamos esta opcin, cuando alguien monitorice nuestro equipo, solamente podr ver lo que estamos haciendo, pero no podr interactuar con el sistema.
Sistemas operativos en Red
21-45
PRCTICA FINAL BLOQUE 2
o Permitir a otros usuarios controlar mi escritorio. Con esta opcin adems podremos interactuar con el escritorio del equipo. Podremos hacer cualquier cosa, de la misma forma que si estuvieramos sentados fsicamente en el euqipo que estamos monitorizando. Pedir confirmacin. Si activamos esta casilla, no podremos monitorizar el equipo a menos que alguien que est sentado en el equipo que estamos monitorizando nos autorice el acceso. Para ello desde en el equipo monitorizado, tendremos que aceptar o denegar el acceso por escritorio remoto Requerir que el usuario introduzca contrasea. En este caso, la contrasea se introducir en VNC. Se nos pedir la contrasea que hayamos escrito en la casilla Contrasea.
Como podemos observar, ya tenemos nuestro equipo listo para ser monitorizado. Ahora ejecutaremos la herramienta Vnc Viewer instalada en Windows. En la pantalla inicial introduciremos la direccin IP del equipo con el que nos queremos conectar. Evidentemente el equipo al que nos tenemos que conectar, tendr necesariamente instalado Vnc Server y configurado el escritorio remoto. En nuestro caso, cada uno de nosotros, nos conectaremos desde nuestro equipo Windows con el equipo Linux con el que estamos trabajando. Observaremos que podemos realizar las mismas operaciones que si estuviramos sentados fsicamente en el equipo. Por ltimo indicar que vinagre es el equivalente al Vnc Viewer que hemos instalado en Windows, pero para versiones Linux. Si ejecutamos este programa desde un terminal, podremos monitorizar cualquier otro equipo de la red que tenga instalado Vnc Server. Podremos comprobarlo, monitorizando un equipo de la red que tenga instalado Vnc Server, por ejemplo el del compaero, pero en este caso el compaero no podr monitorizar otro equipo; se esperar, ya que entonces, a nosotros se nos mostrara como equipo el que est monitorizando el equipo del compaero. Comprobaremos, eso s, uno por uno, que podemos monitorizar des Linux el equipo del compaero y viceversa, pero no simultneamente.
Sistemas operativos en Red
22-45
PRCTICA FINAL BLOQUE 2
12. Administracin remota del equipo con VNC.
Configurado todo lo anterior, de forma remota comprobaremos que tenemos instaladas todas las actualizaciones en el equipo, y modificaremos las actualizaciones automticas para indicar que se comprueben cada 15 das. As mismo, tambin de forma remota, crearemos tres usuarios para el departamento de Almacen. Los usuarios se identificaran como almaccen-XX-YY siendo XX el nmero del equipo en el aula y YY 01,02 o 03. Configuraremos estos usuarios como usuarios normales, sin privilegios especiales, y los incluiremos dentro del grupo de usuarios usermadridXX.
SOLUCIN
Nos conectaremos mediante VNC desde los equipos Windows al equipo Linux y realiaremos las tareas propuestas en este ejercicio. En concreto para las actualizaciones, actuaremos como en el punto 5 de este solucionario, y para la gestin de ususarios como en el punto 8.
Sistemas operativos en Red
23-45
PRCTICA FINAL BLOQUE 2
13. Instalar software para administrar Samba.
Instalar en el equipo el software necesario para configurar Samba. La instalacin la realizaremos a partes iguales en moto texto y en entorno grfico, es decir, la mitad de los paquetes necesarios de una forma, y la otra mitad de otra. Indicaremos que paquetes hemos instalado y para que hemos instalado cada uno de ellos.
SOLUCIN
Antes de poder empezar a hacer que Linux Server acte como Controlador de Dominio comprobaremos que tenemos: 1. Instalado Linux Server con los servicios de DNS, Samba y Servidor de impresoras. 2. Instalado el entorno grfico Gnome. 3. Que el usuario root tiene contrasea y puede iniciar sesin en entorno grfico en el equipo. 4. Asignado un nombre al equipo, que en nuestro caso ser ubuntuserverXX, siendo XX el nmero del equipo en el aula. 5. Creados y configurados usuarios y grupos locales del equipo. 6. Asignado una direccin IP esttica al equipo, con una mscara de subred y una puerta de enlace para acceso a Internet. 7. Instalado ssh, para permitir conexiones a nuestro equipo a travs de Putty. 8. Instalado VNC Server y Viewer para monitorizar equipos y poder ser monitorizados. 9. Configurado el acceso al equipo a travs de escritorio remoto. A partir de este momento instalaremos los paquetes necesarios de Samba, de las dos formas propuestas en el enunciado de este ejercicio. Instalacin de paquetes en modo texto. Instalaremos los siguientes paquetes en modo texto ejecutando el comando propuesto. PAQUETE apache2 COMANDO root@madridXX: ~$ apt-get install apache2 UTILIDAD Servicio que nos servir para administrar en entorno WEB nuestro Controlador de Dominio con Samba. Libreras necesarias para el funcionamiento del servicio Apache. Lenguaje de programacin para poder realizar la administracin de Samba en entorno
libapach e2-modphp5 php5
root@ madridXX:~$ apt-get install libapache2-modphp5 root@ madridXX:~$ apt-get install php5
Sistemas operativos en Red
24-45
PRCTICA FINAL BLOQUE 2
apache2doc root@ madridXX:~$ apt-get install apache2-doc Tabla 1. WEB. Documentacin de Apache.
Instalacin de paquetes en modo grfico. Ejecutando la herramienta Synaptic. En concreto los paquetes a instalar los localizaremos en las siguientes ubicaciones: PAQUETE samba vsftpd mysql-server mysql-client UBICACIN SYNAPTIC Red Varios-basados en texto Tabla 2. Instalados todos estos paquetes, tendremos que reiniciar el equipo para que los cambios tengan efecto. EN
Sistemas operativos en Red
25-45
PRCTICA FINAL BLOQUE 2
14. Instalar Swat.
Realizaremos la instalacin del software necesario para que Swat quede instalado.
SOLUCIN
Antes de instalar Swat tendremos que comprobar que tenemos activos y corriendo los servicios necesarios. Para ello vamos a Sistema, Administracin, Servicios y comprobamos que estn activados los servicios: o o Comparticin de carpetas (samba) Servidor Web (apache2)
En modo texto, instalaremos los dos siguientes paquetes utilizando apt-get o utilizando otro instalador que nos proporciona Linux, que es aptitude. El utilizar este otro instalador, simplemente es debido, a que determinados paquetes, como netkit-inetd no se pueden instalar con apt-get. root@ madridXX:~$ aptitude install swat root@ madridXX:~$ aptitude install netkit-inetd
Realizada la instalacin de Swat, es conveniente confirmar la contrasea de administracin de Swat. Introduciremos la misma contrasea que dimos a root. Para ello ejecutaremos los siguientes comandos: root@ madridXX:~# sudo -s root@ madridXX:~# passwd
Para reiniciar el equipo de forma remota ejecutamos el comando root@ madridXX:~# sudo restart
Sistemas operativos en Red
26-45
PRCTICA FINAL BLOQUE 2
15. Administrar Swat y configurar Samba.
Iniciaremos Swat, y analizaremos la interfaz que nos presenta esta herramienta. En particular analizaremos el contenido del fichero smb.conf desde aqu. Tomaremos las precauciones necesarias para que exista una copia de seguridad del archivo de configuracin de samba. Editaremos manualmente en modo texto, el archivo de configuracin de samba y analizaremos su contenido. Configuraremos samba, para que acte como controlador de dominio. Para ello, teniendo configurada la red, acceso como root y todo lo necesario introduciremos las siguientes credenciales:
A. B. C. D. E.
El grupo de trabajo de cada equipo ser madlinuxXX siendo XX el nmero del equipo en el aula. El nombre Netbios del equipo ser serverXX siendo XX el nmero del equipo en el aula. El equipo se visualizar en la red como: DOMINIO MADRID XX, siendo XX el nmero del equipo en el aula y nombre nuestro nombre. A los usuarios se les mapear su carpeta personal de trabajo con la letra T: El resto de parmetros sern los necesarios para terminar la configuracin.
Antes de terminar, comprobaremos que el fichero de configuracin de samba no tiene errores.
SOLUCIN
Desde Internet Explorer, en la barra de direcciones indicaremos: http://192.168.1.1:901. Siendo 192.168.1.1 la direccin IP del equipo al que nos conectamos. Ejecutada la herramienta, nos identificamos como root con la contrasea que introdujimos antes, y analizamos todas las secciones de esta herramienta que son: Pantalla de inicio. En esta pantalla podremos acceder bsicamente a documentacin de la herramienta en caso de necesitar algn tipo de ayuda. Adems muestra Globals. En esta pantalla, trabajaremos para definir los parmetros de configuracin generales del servidor samba. Aqu, indicaremos cuestiones tan importantes como que el equipo Linux es el Controlador de Dominio. Shares. En esta pantalla gestionaremos las carpetas compartidas que son administradas por Samba. Printers. En esta pantalla gestionaremos las impresoras compartidas que son administradas por Samba. Wizard. En esta pantalla configuraremos opciones tales como tipo de servidor, y otros aspectos relativos a la red. Status. En esta pantalla administraremos los servicios asociados a Samba. Podremos pararlos, detenerlos o reiniciarlos, segn nos convenga. View. Para analizar en modo grfico el contenido del fichero smb.conf que almacenar toda la configuracin realizada en Samba. Password. En esta pantalla gestionaremos los usuarios globales del equipo Linux, es decir, los usuarios de Samba, que tienen un comportamiento similar a los usurarios de Active Directory en Windows Server.
Sistemas operativos en Red
27-45
PRCTICA FINAL BLOQUE 2
Para realizar esta configuracin seguiremos los pasos indicados en el punto 5 y 6 de la unidad 8. En concreto el fichero de configuracin smb.conf tiene que quedar como el siguiente, para el equipo 01. Fichero smb.conf modificado. [global] workgroup = dominioL01 server string = DOMINIOL01 DEL ALUIMNO PACO map to guest = Bad User obey pam restrictions = Yes passdb backend = tdbsam pam password change = Yes passwd program = /usr/bin/passwd %u passwd chat = *Enter\snew\s*\spassword:* %n\n *Retype\snew\s*\spassword:* %n\n *password\supdated\ssuccessfully* . unix password sync = Yes syslog = 0 log file = /var/log/samba/log.%m max log size = 1000 time server = Yes domain logons = Yes os level = 64 preferred master = Yes domain master = Yes wins support = Yes ldap ssl = no usershare allow guests = Yes panic action = /usr/share/samba/panic-action %d
Sistemas operativos en Red
28-45
PRCTICA FINAL BLOQUE 2
Para obtener este archivo habremos modificado los siguientes parmetros: A) Base Options workgroup = madlinuxXX. netbios name = SERVERXX server string = DOMINIO MADRID XX
B) Security Options security = USER encrypt passwords = yes.
C) Browse Options os level = 64 preferred master = yes domain master = yes local master = yes.
D) WINS Options wins support = yes. dns proxy = yes.
E) Logon Options domain logons = yes. logon path = \\%N\%U\profile. logon drive = T. logon home = \\%L\%U.
F) Protocol Options time server = yes.
A partir de este momento ya tenemos el equipo configurado y funcionando como Controlador de Dominio. Comprobamos la integridad del fichero de configuracin smb.conf ejecutando la siguiente orden: root@ubuntupaco:~# testparm
Reiniciamos el equipo y ya lo tendremos preparado para actuar como Controlador de Dominio.
Sistemas operativos en Red
29-45
PRCTICA FINAL BLOQUE 2
16. Usuarios Samba.
Realizada la operacin anterior, y comprobado que el sistema se inicia correctamente sin errores, crearemos los usuarios Samba. Para ello vamos a hacer que los usuarios Unix que tenemos en el sistema sean usuarios Samba. En concreto indicaremos que todos los usuarios actuales creados, lo son tambin usuarios de samba.
A. B. C. D.
Para ello agregaremos en entorno grfico como usuarios samba a los usuarios de contabilidad y Los usuarios de almacen los agregaremos en modo texto. El usuario user-XX-principal lo agregaremos desde Swat. Comprobaremos que root ya es un usuario samba.
El nombre de usuario Windows que asignaremos a los mismos, ser el mismo que tienen en Unix.
SOLUCIN
Seguiremos los pasos indicados en el punto 7 de la unidad 8 para hacer que los usuarios Linux sean usuarios Samba. Los usuarios de contabilidad los aadimos desde Sistema, Administracin, Samba, siguiendo los pasos explicados en el puto 7.1 y para el resto de usuarios los pasos explicados en los puntos 7.2 y 7.3 de la unidad 8.
Sistemas operativos en Red
30-45
PRCTICA FINAL BLOQUE 2
17. Recursos compartidos con Samba.
Crearemos en cada equipo Linux, una serie de recursos que posteriormente daremos a compartir en la red. Para ello:
A. B. C. D. E. F.
Crearemos dentro del sistema de archivos principal una carpeta llamada recursos. Dentro de esta carpeta, crearemos tres carpetas: comun, conta y alma. Haremos que estas tres carpetas estn compartidas con los mismos nombres que tienen. Permitiremos el acceso a comun a cualquier usuario de la red, pero sin que puedan escribir en ella. Otorgaremos permisos totales a los usuarios de Contabilidada la carpeta conta y a los de Almacen a la carpeta Alma. El usuario user-XX-principal, tendr acceso a todas las carpetas de forma completa.
SOLUCIN
Procederemos tal y como se indica en el punto 8 de la unidad 8, para aadir los recursos compartidos con samba. Esta operacin la realizaremos en entorno grfico, desde Sistema, Administracin, Samba, para las carpetas, comun, conta y alama.
Sistemas operativos en Red
31-45
PRCTICA FINAL BLOQUE 2
18. Optimizar la utilizacin del uso de memoria de nuestro equipo.
Ajustaremos la utilizacin de la memoria para obtener el mejor rendimiento del sistema. Empezaremos con valores bajos, hasta conseguir que el equipo vaya de la mejor forma posible.
SOLUCIN
A) Analizar el valor asignado al intercambio de memoria. Para agilizar el uso de la memoria, podremos modificar los parmetros que utiliza el sistema para el Swapping. Para ello en primer lugar, ejecutaremos el siguiente comando:
o # cat /proc/sys/vm/swappiness
60 B) Modificar el valor asignado al intercambio de memoria. El resultado mostrado al ejecutar el comando anterior, 60 en nuestro caso, indica la tendencia que tiene el ncleo (kernel) de Linux a transferir memoria no usada a la particin de intercambio. Este valor que oscila entre 1 y 100, se puede modificar. Cuando mayor es el valor, ms Swapping, es decir, ms intercambio. El valor por defecto en Ubuntu y en la mayora de las distribuciones es 60, pero por experiencia est demostrado que en sistemas que ejecutan aplicaciones ligeras, es conveniente hacer que esta valor sea ms pequeo, de tal forma que recudiremos la cantidad de veces que el sistema realiza intercambio entre RAM y zona de intercambio o Swap. Veamos como modificar este valor, ejecutando el siguiente comando: o # sysctl -w vm.swappiness=10 vm.swappiness = 10 Ejecutando de muevo el comando:
o # cat /proc/sys/vm/swappiness
10 Comprobaremos que la asignacin de la gestin de intercambio es la que hemos indicado. C) Hacer permanentes los cambios. Una vez comprobemos que nos va bien este valor, si queremos que este cambio sea permanente tendremos que aadir una lnea en un archivo de texto, que permitir que esta asignacin sea definitiva. Si no hacemos nada ms, la prxima vez que encendamos el equipo, el valor de la gestin de intercambio seguir siendo 60. Para hacer permanentes los cambios respecto de la gestin de memoria de intercambio, ejecutaremos el siguiente comando:
Sistemas operativos en Red
32-45
PRCTICA FINAL BLOQUE 2
o # gedit /etc/sysctl.conf
Se nos abrir el documento sysctl.conf al que aadiremos la siguiente lnea al final del mismo: vm.swappiness=10 Guardamos el archivo, lo cerramos y comprobaremos que al reiniciar el equipo el cambio de la gestin de memoria virtual es permanente.
Sistemas operativos en Red
33-45
PRCTICA FINAL BLOQUE 2
19. Analizar el rendimiento del equipo.
Ejecutando la herramienta necesaria, visualizaremos el historial de recursos consumidos por el sistema, indicando especialmente cuando espacio del disco est utilizado, el uso de la memoria de intercambio, uso de la memoria del sistema y el total de Mb de informacin recibidos y enviados por la red. As mismo analizaremos el espacio de almacenamiento y mostraremos un mapa representativo del uso de disco de la carpeta personal de trabajo del ususario user-XX-principal . En este caso analizaremos los archivos del escritorio de cada perfil que se le ha creado al usuario.
SOLUCIN
Para realizar este ejercicio ejecutaremos el Monitor el Sistema. En la pestaa Recursos veremos los recursos de CPU, memoria y red consumiendo. que estamos
Desde Aplicaciones, Accesorios, Analizador del uso de disco podremos abordar la segunda parte del ejercicio. En la lnea de men pulsaremos en Explocar Carpeta, y seleccionaremos la carpeta personal del ususario-01-principal dentro de /home. Seleccionada la carpeta, pulsamos Abrir y se muestra el mapa de los archivos de este usuario en disco. Procederemos igual, para el resto de carpetas del directorio /home.
Sistemas operativos en Red
34-45
PRCTICA FINAL BLOQUE 2
20. Optimizacin del sistema.
Realiza todas las operaciones que consideres necesarias para que el sistema vaya ms rpido y ligero. Las tareas a realizar sern importantes respecto del entorno grfico, gestin de memoria, gestin de disco y gestin de inicio del sistema.
SOLUCIN
Seguiremos los pasos indicados en el punto 6 de la unidad 9 optimizando todo lo que se indica en l.
Sistemas operativos en Red
35-45
PRCTICA FINAL BLOQUE 2
21. Gestin del espacio de almacenamiento.
Crearemos una particin extendida con el espacio en disco que queda del primer disco duro. Est particin la crearemos en EXT3. Particiona el segundo disco duro del equipo y prepara el espacio de almacenamiento de este disco de la siguiente forma:
A.
Crea una particin primaria con un tamao de 0,5 GB mayor que el sistema de
archivos principal del disco.
B. Asigna el formato EXT3 a este disco. C. Crea una particin extendida con el resto del espacio en disco en FAT32. D. Formatea, prepara y monta los discos en donde corresponda.
SOLUCIN
Para realizar el proceso de particionado y montaje del nuevo disco, procederemos como se indica en el punto 8 de la unidad 9 en donde se explica todo el proceso a seguir para la gestin de dispositivos de almacenamiento.
Sistemas operativos en Red
36-45
PRCTICA FINAL BLOQUE 2
22. Crear copia de seguridad del sistema y restauracin posterior.
Realizar una copia de seguridad completa del equipo en el segundo disco duro. Realizada la copia de seguridad, iniciaremos el sistema, y comprobaremos que en el segundo disco duro estn los archivos de la copia de seguridad.
SOLUCIN
Seguiremos el procedimiento indicado en el punto 9 de la unidad, previa adicin del segundo disco duro en nuestro equipo o mquina virtual.
Sistemas operativos en Red
37-45
PRCTICA FINAL BLOQUE 2
23. Documentacin.
Documentar todos los procesos anteriores, rellenando una tabla como la utilizada en las unidades anteriores. Documentaremos: Proceso de instalacin de los equipos Linux. Instalacin de todo el software propuesto en esta prctica. Configuracin del controlador de Dominio Linux. Actualizaciones y repositorios. Gestin de usuarios, locales, samba y cuentas de equipo. Gestin de conexiones remotas. Configuracin y administracin de Samba. Recursos compartidos con Samba. Optimizacin del sistema. Copia de seguridad.
SOLUCIN
Instalacin y configuracin de samba. Realizaremos un documento de configuracin en el que indiquemos los siguientes datos: Procedimiento de instalacin de Samba. Nosotros indicamos el procedimiento de instalacin y los paquetes a instalar en modo texto: PAQUET E apache2 COMANDO root@server:~$ apt-get install apache2 UTILIDAD Servicio que nos servir para administrar en entorno WEB nuestro Controlador de Dominio con Samba. Libreras necesarias para el funcionamiento del servicio Apache. Lenguaje de programacin para poder realizar la administracin de Samba en entorno WEB. Documentacin de Apache. Servicios Servidor de de
libapache 2-modphp5 php5
root@server:~$ apt-get install libapache2-modphp5 root@server:~$ apt-get install php5
apache2doc samba
root@server:~$ apt-get install apache2-doc root@server:~$ apt-get install
Sistemas operativos en Red
38-45
PRCTICA FINAL BLOQUE 2
samba Archivos Samba, que es lo que hace que realmente el equipo sea un Controlador de Dominio. Servicio para la gestin de trasmisin de ficheros a travs de FTP (File Transfer Protocol) como protocolo de transferencia de archivos. Servicio de gestin de base de datos SQL Server para gestionar los objetos que administremos en el Controlador de Dominio. Se nos solicitar contrasea para la administracin de este servicio. Introduciremos la misma contrasea que root. Servicio de cliente de bases de datos SQL que nos permitir la administracin de los objetos del Controlador de Dominio.
vsftpd
root@server:~$ apt-get install vsftpd
mysqlserver
root@server:~$ apt-get install mysql-server
mysqlclient
root@server:~$ apt-get install mysql-client
Tabla 3 Instalacin de Swat. En modo texto, instalaremos los dos siguientes paquetes utilizando apt-get o utilizando otro instalador que nos proporciona Linux, que es aptitude. El utilizar este otro instalador, simplemente es debido, a que determinados paquetes, como netkit-inetd no se pueden instalar con apt-get. root@server:~$ aptitude install swat root@server:~$ aptitude install netkit-inetd
Administrar Swat. Ya tenemos instalada todo lo necesario para poder acceder a la aplicacin Swat. Para ello lanzamos el navegador Firefox y en la barra de direcciones tecleamos http://localhost:901.
Sistemas operativos en Red
39-45
PRCTICA FINAL BLOQUE 2
Hacer copia de respaldo del fichero /etc/samba/smb.conf Antes de hacer nada ms es necesario realizar una copia de seguridad de este fichero, por si las moscas, ya que una vez modificado, y al ser excesivamente largo, es difcil recuperar su informacin. Es recomendable hacer una copia de este fichero en el directorio /home para tenerlo a buen recaudo. root@server:~# cp /etc/samba/smb.conf /home
Configurar samba. Modificar los siguientes parmetros del fichero smb.conf desde Swat: A) Base Options workgroup = madlinuxXX. netbios name = SERVERXX server string = DOMINIO MADRID XX
B) Security Options security = USER encrypt passwords = yes.
C) Browse Options os level = 64 preferred master = yes domain master = yes local master = yes.
D) WINS Options wins support = yes. dns proxy = yes.
E) Logon Options domain logons = yes. logon path = \\%N\%U\profile. logon drive = T. logon home = \\%L\%U.
F) Protocol Options time server = yes.
Crear usuarios Linux y Samba. En primer lugar ejecutaremos un terminal, habiendo iniciado sesin en el equipo como root. Realizaremos las siguientes operaciones:
Sistemas operativos en Red
40-45
PRCTICA FINAL BLOQUE 2
1. Crear usuarios Unix. Ejecutaremos el siguiente comando: root@server:~# adduser pepe. Donde nosotros ponemos pepe, hay que introducir el login del usuario que queremos crear. Pulsamos Intro e introducimos la contrasea por duplicado. Rellenamos el resto de datos identificativos del usuario y aceptamos la configuracin tecleando Y en el ltimo paso.
2. Crear usuarios Samba. Teclearemos el siguiente comando e introduciremos la contrasea samba. El nombre de ususario Windows que se le asignar a este usuario ser el mismo. root@server:~# smbpasswd -a pepe New SMB password: Retype new SMB password: Added user pepe. Compartir recursos en el Controlador de Dominio. Ya tenemos instalado Samba, creados usuarios Unix, y configurados usuarios Samba. Veamos de que forma podemos compartir recursos para que solamente tengan acceso los usuarios que queremos. Creadas las carpetas, mediante el comando chmod o en entorno grfico, en Permisos de la carpeta, asignaremos los permisos a root, grupo y otros. En nuestro caso asignaremos la mscara 777 (permisos totales) o los permisos de Crear y borrar archivos y de Lectura y Escritura a todos los usuarios del sistema, ya que ser desde Samba desde donde restringiremos el acceso al recurso, si es el caso. Es muy importante, realizar esta asignacin de permisos antes de dar a compartir la carpeta con Samba. Si ya tenemos compartida la carpeta, y posteriormente asignamos los permisos, puede ser que tengamos problemas de acceso a la misma. Una vez creadas estas carpetas, lanzamos la herramienta de Configuracin del servidor Samba desde Sistema, Administracin, Samba. Pulsamos en el botn Aadir Recurso Compartido y se mostrar una pantalla. En ella desde la pestaa Bsico, pulsaremos el botn examinar, y localizaremos con el navegador la carpeta a compartir. Se nos mostrar el Directorio donde est ubicada la carpeta, el Nombre del recurso compartido, que podremos modificar si lo deseamos, y podremos introducir una Descripcin del mismo para poderlo identificar mejor en la red. Si marcamos la casilla de verificacin Permiso de escritura, estaremos indicando que los usuarios que tengan acceso a la carpeta podrn escribir en ella. Si marcamos la casilla Visible, indicaremos que cuando naveguemos por la red, podremos ver la carpeta como recurso compartido.
Sistemas operativos en Red
41-45
PRCTICA FINAL BLOQUE 2
Seleccionadas o no estas opciones, haremos clic en la pestaa Acceso, y se mostrar la lista de usuarios Samba a los que podemos conceder permisos para visualizacin y uso del recurso compartido. Marcaremos los que queramos de la lista, o activaremos el botn de radio Permitir acceso a todos. De esta forma la carpeta queda compartida en la red. A ella podremos acceder desde cualquier equipo, sea o no Controlador de Dominio, al igual que ocurre en los grupos de trabajo Windows. En nuestro caso, daremos acceso a los usuarios segn hayamos decidido, indicando que tiene permisos de escritura y que la carpeta es visible. Para comprobar que funciona lo que hemos hecho, accederemos desde un equipo Windows al equipo Linux y comprobaremos que efectivamente vemos estos recursos y que los usuarios que tienen privilegios, pueden hacer lo que hemos indicado. Realizaremos la misma operacin accediendo desde nuestro equipo Linux a otro equipo Linux de la red. Preguntaremos al compaero las credenciales del usuario Samba que ha asignado al recurso compartido. Dependiendo que estemos accediendo al recurso compartido desde Windows o Linux, se nos pedir que nos identifiquemos con el usuario Samba que tiene permisos para utilizar la carpeta. Introduciremos el nombre de usuario y contrasea, y en Linux adems el dominio en el que est el recurso compartido. Pulsaremos Aceptar o Conectar segn sea el caso, y marcaremos o no la casilla de verificacin o botones de radio deseados para futuras conexiones con este recurso. Es evidente, que cuando unamos equipos al dominio Linux y nos validemos con los usuarios Samba creados, podremos acceder directamente al recurso compartido, si el usuario con el que nos hemos validado al dominio, y el usuario que tiene permisos de utilizacin de la carpeta compartida es el mismo. Veamos de que forma queda la tabla identificativa de nuestro equipo.
DATOS DE INSTALACIN DEL SERVIDOR SERVER01 Instalacin. Sistema Operativo Instalado Fecha 01-02-2009 Versin UBUNTU 8.10 Hora 10.00 Clave del producto SIN CLAVE Ubicacin del equipo en la empresa.
INCIDENCIAS durante el proceso de instalacin
Servidor ubicado en la planta 1 de la empresa PEQUE.
Sistemas operativos en Red
42-45
PRCTICA FINAL BLOQUE 2
Procesador Disco duro RAM Tarjeta grfica Ratn/teclado Monitor Otro hardware Tipo Pentium IV IDE 8Gb 256 Mb SVGA Ps2 TFP 19 Tarjeta de red Sin disqueter a Discos o pariciones del equipo Nombre/unidad 1 2 Nombre SERVER01 Sda1 Sda5 Contrasea del administrad or ******** N serie xxxxx Xxxxx Xxxxx Xxxxx Xxxxx Xxxxx Observaciones 3 Ghz 7200 Rpm 1 modulo 1024*768 Baja radiacin
Hardware del equipo
xxxxx
Tamao 8gb 2gb
Sistema de Archivos EXT3 SWAP
Identificacin del equipo
Licencias instaladas
Software adicional instalado.
Identificacin de la red.
Configuracin del Navegador
Ilimitadas por puesto Fecha Descripcin Utilidad Instalacin Resolucin de 1 DNS nombres de dominio Integracin con 2 SAMBA 03-02-2009 redes Windows Servicios de Servidor de 3 impresin en Impresoras red Administracin 4 Swat de Samba en 05-02-2009 entorno Web. Dominio o Direccin IP 192.168.1.101 grupo de Mscara de 255.255.255.0 trabajo subred Puerta de enlace Direccin IP del router: predetermina 192.168.1.254 da: Direccin de 127.0.0.1 / IP proveedor de un servidor LINUX01 Internet de D.N.S. Identificacin de la Latiguillo 8 RACK 2 primera conexin planta fsica al RACK Conexin a Plugins travs de instalados Proxy Ninguno NO
Sistemas operativos en Red
43-45
PRCTICA FINAL BLOQUE 2
Ubicacin del servidor Ubicacin Departame nto direccin Planta Planta 1 Sirve para Fecha Instalacin 03-02-2009 Equipos desde los que se puede conectar
Descripcin Actualizaciones instaladas 1 Todas a fecha de hoy
Nombre 1 2 3 4 Impresoras conectadas Root Principal01 User-01principal user-XXcontabilida d
Usuarios
Aumentar seguridad y funcionalidad al sistema Grupo al Horas de que inicio de pertenece sesin Admin Admin. Admin users Todas
Credenciales de contrasea
Desde cualquiera
Sin credenciales especificas
Sin impresoras coectadas. Instalado escritorio GNOME y KDE. Root puede iniciar sesin en entorno grfico.
Configuraciones adicionales
Creadas carpetas compartidas para ususarios del Dominio. datos, documentos, openoffice , carpeta-samba y carpeta-swat. Se hace copia de seguridad del fichero smb.conf en el directorio /home. Fichero smb.conf Configuracin Controlador de Dominio [global] A) Base Options workgroup = dominioL01 server string = ALUIMNO PACO DOMINIOL01 DEL workgroup = madlinuxXX. netbios name = SERVERXX server string = DOMINIO MADRID XX B) Security Options security = USER encrypt passwords = yes.
Fichero de configuracin del Dominio
map to guest = Bad User obey pam restrictions = Yes passdb backend = tdbsam pam password change = Yes passwd program = /usr/bin/passwd %u passwd chat = *Enter\snew\s*\spassword:* %n\n *Retype\snew\s*\spassword:* %n\n *password\supdated\ssuccessfully* .
C) Browse Options os level = 64 preferred master = yes domain master = yes local master = yes.
D) WINS Options
Sistemas operativos en Red
44-45
PRCTICA FINAL BLOQUE 2
unix password sync = Yes syslog = 0 log file = /var/log/samba/log.%m max log size = 1000 time server = Yes domain logons = Yes os level = 64 preferred master = Yes domain master = Yes wins support = Yes ldap ssl = no usershare allow guests = Yes panic action = /usr/share/samba/panicaction %d
wins support = yes. dns proxy = yes.
E) Logon Options domain logons = yes. logon path = \\%N\%U\profile. logon drive = T. logon home = \\%L\%U.
F) Protocol Options time server = yes.
Realizaremos un documento en el que iremos explicando paso a paso, siguiendo las pautas que se dan en la unidad 9, el proceso que hemos seguido para: o o o o o Optimizar el uso del sistema. Gestin de procesos del sistema. Gestin de servicios. Gestin de espacio de almacenamiento. Gestin de copia de seguridad.
Desarrollaremos un pequeo manual para cada una de estas tareas, de forma similar a como lo tenemos desarrollado en la unidad.
Sistemas operativos en Red
45-45
Das könnte Ihnen auch gefallen
- Soporte técnico prácticas CIESDokument33 SeitenSoporte técnico prácticas CIESelias galindo galindoNoch keine Bewertungen
- Guía Sobre Alexandria. Software de BibliotecaDokument244 SeitenGuía Sobre Alexandria. Software de BibliotecaYgnacio100% (2)
- Manual-Coreldraw X3 PDFDokument522 SeitenManual-Coreldraw X3 PDFTimoteo Machaca Calcina100% (4)
- Marmc Systems&Solutions - Cotizacion Reparacion de ComputadorasDokument42 SeitenMarmc Systems&Solutions - Cotizacion Reparacion de ComputadorasMarmc50% (2)
- Practicas Tenologia 2 ESODokument1 SeitePracticas Tenologia 2 ESOLuis Albillos BenitoNoch keine Bewertungen
- Practicas 2C 01 ListadoDokument1 SeitePracticas 2C 01 ListadoLuis Albillos BenitoNoch keine Bewertungen
- 2010 2 7febrero ViviendasostenibleDokument76 Seiten2010 2 7febrero ViviendasostenibleQL Elect Ing CarlosNoch keine Bewertungen
- Catálogo TV Televes 2011Dokument36 SeitenCatálogo TV Televes 2011frioelect0% (1)
- Black & Decker - La Guia Completa Sobre Instalaciones Electricas PDFDokument353 SeitenBlack & Decker - La Guia Completa Sobre Instalaciones Electricas PDFsinaloa19540% (1)
- Unidad Didáctica 10caibDokument7 SeitenUnidad Didáctica 10caibLuis Albillos BenitoNoch keine Bewertungen
- Ejercicios UbuntuDokument1 SeiteEjercicios UbuntuLuis Albillos BenitoNoch keine Bewertungen
- Equipo Multifuncional VersalinkDokument271 SeitenEquipo Multifuncional VersalinkabjcabreraNoch keine Bewertungen
- Quitar Flechas Accesos Directos WindowsDokument1 SeiteQuitar Flechas Accesos Directos Windowsjosele123Noch keine Bewertungen
- 4J5316 6850 UserGuide Es-EsDokument56 Seiten4J5316 6850 UserGuide Es-EsMiguel A. Charris R.Noch keine Bewertungen
- SmartVU-Advanced AdminDokument68 SeitenSmartVU-Advanced AdminDISTRIBU NORTENoch keine Bewertungen
- LeemeDokument4 SeitenLeemetulioNoch keine Bewertungen
- Nuevas Teclas FN ThinkPad de LenovoDokument5 SeitenNuevas Teclas FN ThinkPad de Lenovoluis0alonso0molina0pNoch keine Bewertungen
- Conceptos Basicos de WordDokument48 SeitenConceptos Basicos de WordcolobudnikNoch keine Bewertungen
- Instalacion y Configuracion de Una NICDokument16 SeitenInstalacion y Configuracion de Una NICrayasNoch keine Bewertungen
- Tutorial para Desactivar El Parental ControlDokument11 SeitenTutorial para Desactivar El Parental ControlXavier CiToNoch keine Bewertungen
- Guia de Referencia ADVPLDokument55 SeitenGuia de Referencia ADVPLLeandro CamargoNoch keine Bewertungen
- Sistemas OperativosDokument7 SeitenSistemas OperativosEliseo RequeNoch keine Bewertungen
- Ejercicio Autoevaluacion No. 3 Pag. 89-90Dokument2 SeitenEjercicio Autoevaluacion No. 3 Pag. 89-90ErwinZuniga89Noch keine Bewertungen
- Como Bloquear e Impedir El Acceso A Sitios y Páginas Web de InternetDokument9 SeitenComo Bloquear e Impedir El Acceso A Sitios y Páginas Web de Internetkillroy72100% (1)
- Instalacion QGISDokument8 SeitenInstalacion QGISAn SNoch keine Bewertungen
- Geury Batista - Pruebin WindowDokument3 SeitenGeury Batista - Pruebin WindowGeury BatistaNoch keine Bewertungen
- Manejo Del Paint InicialDokument114 SeitenManejo Del Paint InicialJhon WilsonNoch keine Bewertungen
- Informatica Basica Entregable01Dokument4 SeitenInformatica Basica Entregable01Jimi Luis Salcedo floresNoch keine Bewertungen
- Manual de Procesos y Procedimientos para La Actualizacin de SOAPS 500 PDFDokument10 SeitenManual de Procesos y Procedimientos para La Actualizacin de SOAPS 500 PDFestrellaNoch keine Bewertungen
- Unidad 1, 2 y 3Dokument16 SeitenUnidad 1, 2 y 3HebeNoch keine Bewertungen
- Catalogo de Precios PhoenixDokument25 SeitenCatalogo de Precios PhoenixArielGarcíaNúñezNoch keine Bewertungen
- Catalogo Tesis de ComputacionDokument8 SeitenCatalogo Tesis de ComputacionVictor BJNoch keine Bewertungen
- TuneUp Utilities 2014 v14.0.1000.92 ESPAÑOL FINAL, Poderoso Optimizador paraDokument11 SeitenTuneUp Utilities 2014 v14.0.1000.92 ESPAÑOL FINAL, Poderoso Optimizador parajr100100Noch keine Bewertungen
- Anexo1 Plantilla InformeDokument6 SeitenAnexo1 Plantilla InformeStefany Padilla LeonNoch keine Bewertungen
- Quiz Maquinas VirtualesDokument2 SeitenQuiz Maquinas VirtualesJavier Díaz MNoch keine Bewertungen
- Vamos A Crear Una Base de Datos InterbaseDokument5 SeitenVamos A Crear Una Base de Datos InterbaseEduardo Simón HernándezNoch keine Bewertungen
- CVMelisa Mardones ESDokument1 SeiteCVMelisa Mardones ESMelisa MardonesNoch keine Bewertungen