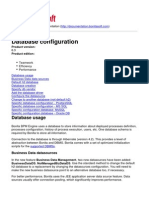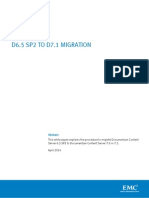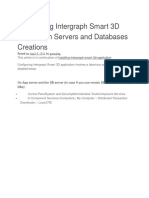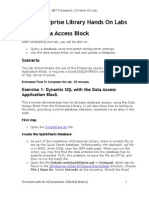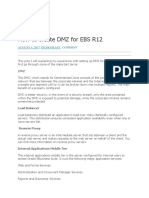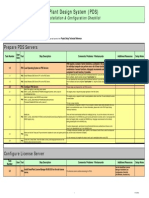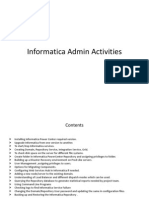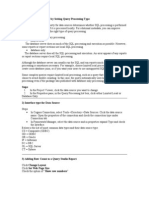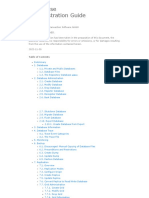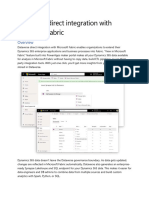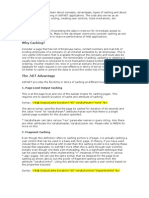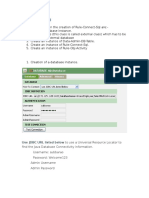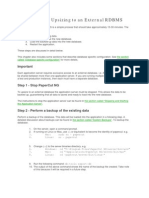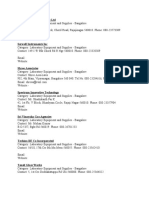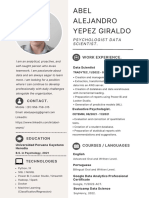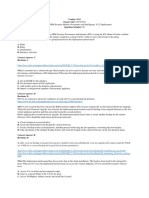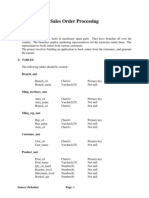Beruflich Dokumente
Kultur Dokumente
Error in Opening Claim Digger
Hochgeladen von
HarishKumarOriginalbeschreibung:
Copyright
Verfügbare Formate
Dieses Dokument teilen
Dokument teilen oder einbetten
Stufen Sie dieses Dokument als nützlich ein?
Sind diese Inhalte unangemessen?
Dieses Dokument meldenCopyright:
Verfügbare Formate
Error in Opening Claim Digger
Hochgeladen von
HarishKumarCopyright:
Verfügbare Formate
How To Change The Database Connection Information For Claim Digger/Schedule Analyzer For Project Management? [ID 899593.
1]
Applies to:
Primavera P6 Enterprise Project Portfolio Management - Version: 5.0 to 7.0 - Release: 5.0 to 7.0 Primavera Contractor - Version: 5.0 to 6.1 [Release: 5.0 to 6.1] All Platforms
Goal
This document is designed to explain how to change the database connection information for Claim Digger/Schedule Analyzer and Update Baselines for Project Management/Contractor. The document also explains how the Java connection from Claim Digger/Schedule Analyzer and Update Baseline to the database works. A user might need to change this information if Claim Digger does not launch or launches and prompts for a user name and password. A user might also change this information if any of the following error messages occur when trying to run Claim Digger or Update Baseline:
com.primavera.PhoenixException: Unable to resolve privileged password Failed Logon:com.jnetdirect.jsql.u: TCP/IP connection failed host:java.net.ConnectException: Connection refused: connect url:jdbc:JSQLConnect://server:###/database=pmdb com.primavera.PhoenixException: Unable to resolve privileged password Failed Logon:com.jnetdirect.jsql.u: TCP/IP connection failed host:java.net.ConnectException: Connection refused: connect url:jdbc:JSQLConnect://[SERVER NAME]:[PORT No.]/database=pmdb$primavera username and to username and to
Solution
Claim Digger is automatically installed with current versions of Primavera Project Management and Contractor. When selecting "Claim Digger" in the Tools menu, the launch/connection process goes through three steps: Step 1: Determines where to read a connection configuration setting from: Claim Digger reads the BREBootstrap.xml file in the Primavera Common\java directory to locate the database to read a configuration setting from, and the name of the configuration from which to read.
Step 2: Reads the configuration setting to find project data database information. Using the BREBootstrap.xml from step 1, connects and reads the configuration settings on the Admin_Config table to find out what database to connect to and read project data. Step 3: Connects to the database to read project data. Using the URL java connection info found in the configuration setting setting in Step 2, Claim Differ connects to the database in the URL string and reads project data. To accomplish this, when Claim Digger is first accessed from within the Project Management desktop client menu Tools > Claim Digger (or Tools > Schedule Analyzer), configurations are automatically created and set up to point Claim Digger to the Project Management database that the Project Management Desktop Client is currently logged into. NOTE: Claim digger is designed to always attempt to connect to the same database that the PM client is logged into. Even if DBCONFIG.cmd is run to point the BREBootstrap.xml to a different database, each time Claim Digger is launched, PM overwrites the BREBootstrap java URL database value to point Claim Digger to the currently logged in database. Claim digger then looks in that database for a configuration setting with the BRE Configuration name found in BREBootstrap.xml. If a configuration with that name already exists, Claim Digger uses it. If a configuration by that name is not found, one is created with that name and the Instance1 > Database > URL value is set to the current logged in database. The configuration setting itself holds the connection information for which database to READ PROJECT DATA from. This can be customized and saved such that Claim Digger can in effect point to a different database than the PM client.
BREBootstrap.xml: Claim Digger will use this file to gain access to a PM database in order to read a configuration setting (Internal_Plugins) to learn which database it should log into to read Project data. Configuration settings are stored in the database on the ADMIN_CONFIG table URL: The java JSQLConnect string that points to the project management database from which to read the configuration settings. Username: Username to authenticate to the PM database to gain access to read the configuration settings\ BRE name: The configuration setting to read from to determine which database to read project data from. dbconfig.cmd: Used to create or modify the contents of the BREBootstrap.xml This will change the database and configuration setting that the java app will read from when starting up. (SEE NOTE BELOW) User Name: Pubuser or Privuser
Password: password for Pubuser or Privuser Database Name: name of the Project Management SQL database or Oracle SID that holds the configuration setting you want to use. Database Host Address: Server name or IP address of the database server (no SQL named instance needed) Database Host Port: Port number that SQL SERVER is listing on. admin.cmd: The java Administration Application for Claim Digger. Used to modify configuration setting parameters. ( Works like myPrimavera/P6webaccess adminpv.cmd ) URL: The java JSQLConnect string that points to the project management database from which to read Project data. Username: Username to authenticate to the PM database to gain access to read the project data. NOTE: If you have multiple databases setup, and after running dbconfig.cmd is successful following the steps above but the data you are seeing in the Claim Digger window is from a different database, please follow the steps below to correct the issue.
1. Locate the admin.cmd file The default location is: C:\Program Files\Common Files\Primavera Common\Java\admin.cmd 2. Login to the Primavera Administration tool 3. Expand the Database section of your current configuration and make the necessary changes to the Instance 1 Database URL 4. Click "Save Changes" in the bottom-right corner 5. Log back into Project Management and test Claim Digger
WORKAROUND: If the above steps do not work try the following to have Project Management automatically regenerate a configuration for Claim Digger: 1. Login to C:\Program Files\Common Files\Primavera Common\Java\admin.cmd Depending on what version you have installed, you will be prompted to log in as privuser or pubuser. 2. Right click on any configurations created in the Fix steps above and delete, also delete Internal Plugins configuration. 3. Save changes on bottom right of window. 4. Delete the BREBootstrap.xml file that Claim Digger uses (C:\Program Files Common Files\Primavera Common\Java\BREBootstrap.xml) 5. Log into Project Management and launch Claim Digger / Schedule Analyzer from the Tools menu. This will rebuild the Internal_Plugins configuration and BREBoostrap.xml file with parameters configured to connect to the database that the PM client is currently logged into. If running Contractor: 1. Locate the DBConfig.cmd file The Contractor 5.0 location is: C:\Program Files\Common Files\Primavera Common\Java\dbconfig.cmd 2. Double-click on this file. This will launch Database Configuration for Claim Digger/Schedule Analyzer. Choose the "Microsoft SQL Server of MSDE" database type and click "next". 3. Enter Database connection information and click "next": Username: pubuser Password: pubuser Database Name: pcondb Database Host Address: localhost Database Host Port: (obtained by running "svrnetcn" from Start > Run, highlighting TCP/IP and clicking "Properties") Public Group Id: 1 4. Pop-up will alert you that a new configuration was created successfully. Claim Digger / Update Baseline should now run without error.
Das könnte Ihnen auch gefallen
- Documentation - Database Configuration - 2014-08-18Dokument11 SeitenDocumentation - Database Configuration - 2014-08-18gustavoacm21Noch keine Bewertungen
- h13028 WP d65sp2 Migration d7xDokument34 Seitenh13028 WP d65sp2 Migration d7xShweta AgarwalNoch keine Bewertungen
- ClientDataSet in Detail1Dokument6 SeitenClientDataSet in Detail1yc1965Noch keine Bewertungen
- AdraMatchReceivables5 1InstallationGuideDokument7 SeitenAdraMatchReceivables5 1InstallationGuidedsagsdgfhgNoch keine Bewertungen
- Key Survey Enterprise InstallDokument22 SeitenKey Survey Enterprise Installfaraz107Noch keine Bewertungen
- Migrating Bde Applications To DbexpressDokument17 SeitenMigrating Bde Applications To DbexpressmohjavaNoch keine Bewertungen
- DCO Sample ReadmeDokument3 SeitenDCO Sample ReadmeHardik AnavkarNoch keine Bewertungen
- Progress - Getting Started With Database AuditingDokument27 SeitenProgress - Getting Started With Database Auditingbermark11Noch keine Bewertungen
- Solution Manual of Book Probability and Statistics For Engineering and The Sciences 6th EditionDokument19 SeitenSolution Manual of Book Probability and Statistics For Engineering and The Sciences 6th EditionEmavwodia Solomon0% (2)
- SDS ProVal Installation Guide Client & Database Q4 2015 PDFDokument6 SeitenSDS ProVal Installation Guide Client & Database Q4 2015 PDFroderindeNoch keine Bewertungen
- Creating Backups: Following The Backup ProcessDokument3 SeitenCreating Backups: Following The Backup ProcessVik PalapaNoch keine Bewertungen
- Enterprise Library Hands On LabsDokument147 SeitenEnterprise Library Hands On Labsapi-26214845100% (1)
- How To Create DMZ For EBS R12Dokument16 SeitenHow To Create DMZ For EBS R12Praveen KumarNoch keine Bewertungen
- Enterprise Library Hands On LabsDokument147 SeitenEnterprise Library Hands On Labsapi-26214845100% (1)
- Database Roles Required by Service Desk when using MS SQL as the DBMSDokument6 SeitenDatabase Roles Required by Service Desk when using MS SQL as the DBMSSubbarao MahendrakarNoch keine Bewertungen
- Solaris TroubleshootingDokument32 SeitenSolaris TroubleshootingasadeyemoNoch keine Bewertungen
- PDSInstall ChecklistDokument41 SeitenPDSInstall ChecklistKannaphat Wattanaphan100% (1)
- Backend Security Project DB2 Hardening (12!03!23)Dokument6 SeitenBackend Security Project DB2 Hardening (12!03!23)hugo_obisNoch keine Bewertungen
- Informatica Admin ActivitiesDokument31 SeitenInformatica Admin ActivitiesankitpalejaNoch keine Bewertungen
- WAS v6 Configuration Changes Host Ip, Cell, Node, Server Name PDFDokument21 SeitenWAS v6 Configuration Changes Host Ip, Cell, Node, Server Name PDFfilenetdirectorNoch keine Bewertungen
- WAS Best Practices PDFDokument22 SeitenWAS Best Practices PDFharshad27Noch keine Bewertungen
- Datastage DmirrorDokument42 SeitenDatastage DmirrorSiva KumarNoch keine Bewertungen
- Aquis, Installation Guide: Use This Guide With Version 5. 0 of Aquis - Released: Q4 2012Dokument14 SeitenAquis, Installation Guide: Use This Guide With Version 5. 0 of Aquis - Released: Q4 2012Tom TanNoch keine Bewertungen
- Final - Database Enterprise ManagerDokument68 SeitenFinal - Database Enterprise ManageromanfastsolutionNoch keine Bewertungen
- Delphi - Creating A Database Application Using Delphi PDFDokument22 SeitenDelphi - Creating A Database Application Using Delphi PDFfiatauroNoch keine Bewertungen
- TPM Palantir PrismDokument54 SeitenTPM Palantir PrismMossad NewsNoch keine Bewertungen
- SQL Server Operating Systems, Editions & Database RequirementsDokument36 SeitenSQL Server Operating Systems, Editions & Database RequirementsUK JrNoch keine Bewertungen
- Weblogic Interview QuestionsDokument40 SeitenWeblogic Interview Questionsnaveenmartha100% (2)
- Improve Performance by Setting the Right Query Processing TypeDokument7 SeitenImprove Performance by Setting the Right Query Processing Typemohd_rishNoch keine Bewertungen
- Database User Password Change For XiDokument7 SeitenDatabase User Password Change For XiMr. BlackhatNoch keine Bewertungen
- How To Debug Liferay Server With EclipseDokument13 SeitenHow To Debug Liferay Server With Eclipseb_biswajitNoch keine Bewertungen
- Database Mirroring and ReplicationDokument7 SeitenDatabase Mirroring and ReplicationVidya SagarNoch keine Bewertungen
- Chapter 2: IMS Fileshare Databases: 2.1 OverviewDokument6 SeitenChapter 2: IMS Fileshare Databases: 2.1 Overviewapi-3853979Noch keine Bewertungen
- Connect SSRS to Oracle ADBDokument17 SeitenConnect SSRS to Oracle ADBKobby NelsonNoch keine Bewertungen
- Tech RSView32Dokument7 SeitenTech RSView32kallorindo scribNoch keine Bewertungen
- rc101 010d JDBC - 0Dokument7 Seitenrc101 010d JDBC - 0juraxi86Noch keine Bewertungen
- What Is DocumentumDokument30 SeitenWhat Is DocumentumvikisorteNoch keine Bewertungen
- Configuring Intergraph Smart 3D Application Servers and Databases CreationsDokument20 SeitenConfiguring Intergraph Smart 3D Application Servers and Databases CreationsAnonymous WCG2HjPybJNoch keine Bewertungen
- 1324 DataReplicationFailoverToAnOracleDataGuardPhysicalStandbyDatabase en H2LDokument8 Seiten1324 DataReplicationFailoverToAnOracleDataGuardPhysicalStandbyDatabase en H2Lneovision09Noch keine Bewertungen
- Smartconnector™ Configuration Guide For: Trend Micro Control Manager NG DBDokument28 SeitenSmartconnector™ Configuration Guide For: Trend Micro Control Manager NG DBseifadiazNoch keine Bewertungen
- Transbase Administration GuideDokument67 SeitenTransbase Administration GuideRSNoch keine Bewertungen
- Data Integration With Ms FabricDokument12 SeitenData Integration With Ms Fabricpeej cckNoch keine Bewertungen
- Database AdministrationDokument12 SeitenDatabase AdministrationjayNoch keine Bewertungen
- What Is Caching?: 1. Page Level Output CachingDokument7 SeitenWhat Is Caching?: 1. Page Level Output Cachingaravinddasa715Noch keine Bewertungen
- Insert Electrical Raceway in PdsDokument4 SeitenInsert Electrical Raceway in Pdsmoraima cameroNoch keine Bewertungen
- Create Database Connection and Table in Rule-Connect-SqlDokument7 SeitenCreate Database Connection and Table in Rule-Connect-SqlmalleshNoch keine Bewertungen
- BehelpDokument16 SeitenBehelpYechuri SathishbabuNoch keine Bewertungen
- Working With Databases: in This ChapterDokument16 SeitenWorking With Databases: in This ChapterACasey101Noch keine Bewertungen
- System Center Configuration Manager Protect Data and Infrastructure PDFDokument181 SeitenSystem Center Configuration Manager Protect Data and Infrastructure PDFJu FiksonNoch keine Bewertungen
- 1053 ConfiguringWebServicesTransformationinInformaticaCloudtoReadDatafromSAPBWBExQuery H2L PDFDokument10 Seiten1053 ConfiguringWebServicesTransformationinInformaticaCloudtoReadDatafromSAPBWBExQuery H2L PDFLion RoarNoch keine Bewertungen
- Microsoft Dynamics CRM Service SecurityDokument4 SeitenMicrosoft Dynamics CRM Service SecuritychitrarasanNoch keine Bewertungen
- Papercut DB UpsizingDokument6 SeitenPapercut DB UpsizingMohamed HadokaNoch keine Bewertungen
- Oracle Database Administration Interview Questions You'll Most Likely Be Asked: Job Interview Questions SeriesVon EverandOracle Database Administration Interview Questions You'll Most Likely Be Asked: Job Interview Questions SeriesBewertung: 5 von 5 Sternen5/5 (1)
- Enterprise Application Development with Ext JS and SpringVon EverandEnterprise Application Development with Ext JS and SpringNoch keine Bewertungen
- Building Websites with Microsoft Content Management ServerVon EverandBuilding Websites with Microsoft Content Management ServerBewertung: 3 von 5 Sternen3/5 (2)
- MICROSOFT AZURE ADMINISTRATOR EXAM PREP(AZ-104) Part-3: AZ 104 EXAM STUDY GUIDEVon EverandMICROSOFT AZURE ADMINISTRATOR EXAM PREP(AZ-104) Part-3: AZ 104 EXAM STUDY GUIDENoch keine Bewertungen
- 2 Day Performance Tuning DBADokument148 Seiten2 Day Performance Tuning DBAtanveer930Noch keine Bewertungen
- Primavera Vs SAP PSDokument1 SeitePrimavera Vs SAP PSHarishKumar100% (1)
- Chennai TKTDokument2 SeitenChennai TKTHarishKumarNoch keine Bewertungen
- An Airline Crew AssignmentDokument3 SeitenAn Airline Crew AssignmentHarishKumarNoch keine Bewertungen
- Guide to City Development PlansDokument17 SeitenGuide to City Development PlansHarishKumarNoch keine Bewertungen
- Part-II job application formDokument1 SeitePart-II job application formHarishKumarNoch keine Bewertungen
- Ban Galore LabsDokument2 SeitenBan Galore LabsHarishKumarNoch keine Bewertungen
- Module-5 TransactionDokument47 SeitenModule-5 Transactionakshaymm1616Noch keine Bewertungen
- Nozzle Load Text File Creation GuideDokument20 SeitenNozzle Load Text File Creation Guideyassinn95Noch keine Bewertungen
- Pre-Tuning and Sizing Your Hyperion Planning and Essbase Applications Before Building AnythingDokument74 SeitenPre-Tuning and Sizing Your Hyperion Planning and Essbase Applications Before Building AnythingSri Harsha AtluriNoch keine Bewertungen
- Database by Kuya NR Newdocx PDF FreeDokument82 SeitenDatabase by Kuya NR Newdocx PDF FreeIan Vergel CuevasNoch keine Bewertungen
- Tripwire CheatsheetDokument6 SeitenTripwire CheatsheetdigitaltvguyNoch keine Bewertungen
- Oracle Fusion Transaction Business Intelligence (OTBI) in Fusion HCM - Part 2Dokument3 SeitenOracle Fusion Transaction Business Intelligence (OTBI) in Fusion HCM - Part 2nanch1071416988Noch keine Bewertungen
- IM201-Fundamentals of Database SystemsDokument128 SeitenIM201-Fundamentals of Database SystemsJc BarreraNoch keine Bewertungen
- Abel Yepez CV EngDokument1 SeiteAbel Yepez CV EngAlejandro Wolfgang Yepez GiraldoNoch keine Bewertungen
- Micro Strategy Interview Questions and AnswersDokument3 SeitenMicro Strategy Interview Questions and AnswersatoztargetNoch keine Bewertungen
- Ajit Project Lead 9471578721 v3Dokument3 SeitenAjit Project Lead 9471578721 v3Ajit KumarNoch keine Bewertungen
- DBMS MCQ (Responses)Dokument27 SeitenDBMS MCQ (Responses)Placements-helpNoch keine Bewertungen
- Oracle Forms 10g - Demos, Tips and TechniquesDokument17 SeitenOracle Forms 10g - Demos, Tips and TechniquesYatinNoch keine Bewertungen
- Data Structure LAB MANUAL 1 PDFDokument75 SeitenData Structure LAB MANUAL 1 PDFayush vermaNoch keine Bewertungen
- SQL Syllabus Besant TechnologiesDokument3 SeitenSQL Syllabus Besant TechnologiesPradeep Karthik PotnuruNoch keine Bewertungen
- FSS BW Operations - Descheduling of Process ChainDokument6 SeitenFSS BW Operations - Descheduling of Process Chainkalicharan13Noch keine Bewertungen
- CDDokument40 SeitenCDsyahroel778583Noch keine Bewertungen
- CEMLI Process DescriptionDokument1 SeiteCEMLI Process Descriptionfrancy_rajNoch keine Bewertungen
- R346C Upgrade RunbookDokument45 SeitenR346C Upgrade RunbookshtummalaNoch keine Bewertungen
- CC101 Lecture Notes on Secondary StorageDokument4 SeitenCC101 Lecture Notes on Secondary StorageRolando Carlos FloresNoch keine Bewertungen
- Index 1. Two. Three. April. MayDokument18 SeitenIndex 1. Two. Three. April. MayMabu DbaNoch keine Bewertungen
- PDFDokument23 SeitenPDFHAMDI GDHAMINoch keine Bewertungen
- SAP Basis Monitoring TcodeDokument13 SeitenSAP Basis Monitoring TcodesreedharNoch keine Bewertungen
- Updating Baseline Error - Primavera P6 Enterprise Project Portfolio ManagementDokument3 SeitenUpdating Baseline Error - Primavera P6 Enterprise Project Portfolio Managementankitch123Noch keine Bewertungen
- Certificado U LDokument2 SeitenCertificado U LJesus RomeroNoch keine Bewertungen
- End Term Question Paper Linux For Devices 2022-11 SAPDokument2 SeitenEnd Term Question Paper Linux For Devices 2022-11 SAPKeshavNoch keine Bewertungen
- IBM Security Identity Governance and Intelligence V5.2 Deployment Exam QuestionsDokument13 SeitenIBM Security Identity Governance and Intelligence V5.2 Deployment Exam QuestionsCary Lorena Gaitan Vega100% (3)
- Course Recommender System Aims at Predicting The Best Combination of Courses Selected by Students-1Dokument29 SeitenCourse Recommender System Aims at Predicting The Best Combination of Courses Selected by Students-1ShivaniNoch keine Bewertungen
- AD2016Dokument2.204 SeitenAD2016Deepak GavarlaNoch keine Bewertungen
- Project Sales Order ProcessingDokument4 SeitenProject Sales Order ProcessingSumit TembhareNoch keine Bewertungen
- CS-211 Data Structure & Algorithms - Lecture1Dokument26 SeitenCS-211 Data Structure & Algorithms - Lecture1Aman KhanNoch keine Bewertungen