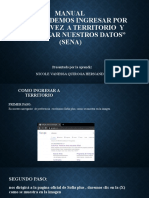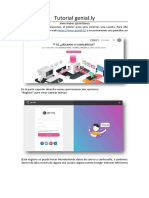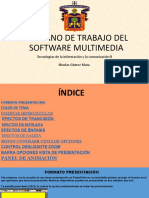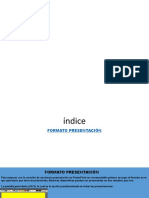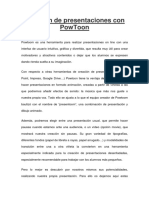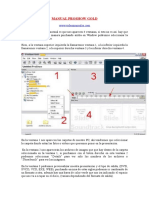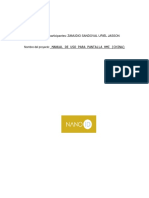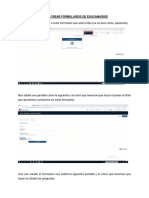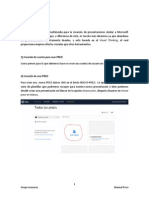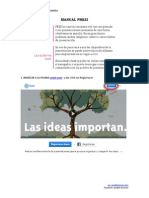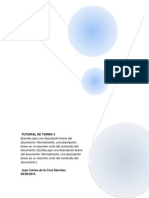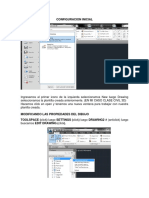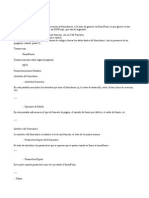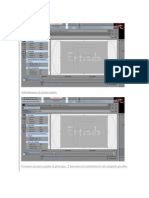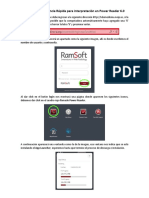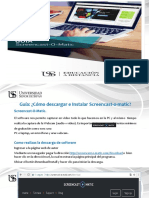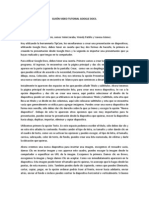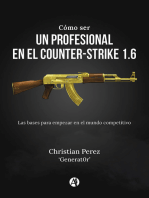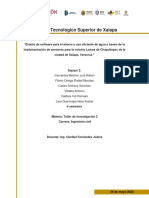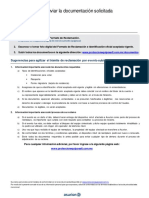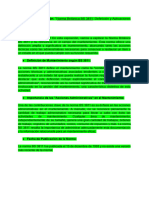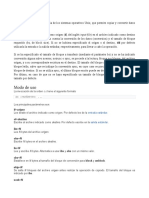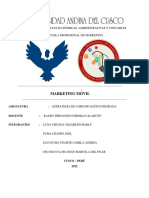Beruflich Dokumente
Kultur Dokumente
Manual Kizoa
Hochgeladen von
AlejandroMorenoGilCopyright
Verfügbare Formate
Dieses Dokument teilen
Dokument teilen oder einbetten
Stufen Sie dieses Dokument als nützlich ein?
Sind diese Inhalte unangemessen?
Dieses Dokument meldenCopyright:
Verfügbare Formate
Manual Kizoa
Hochgeladen von
AlejandroMorenoGilCopyright:
Verfügbare Formate
Manual KIZOA
Una vez que hemos abierto la pgina de KIZOA http://www.kizoa.es tenemos que REGISTRARNOS. Para realizar el proceso de registro se ha de hacer clic en ENTRAR (ver flecha roja en la siguiente imagen):
A continuacin aparecer una pantalla en la que deberemos cumplimentar los datos necesarios para poder registrarnos (ver flecha roja de la imagen siguiente). Una vez estamos registrados, si queremos acceder en otro momento, hemos de hacer clic en el botn de la parte inferior e insertar nuestro correo con el que nos hemos registrado y nuestra contrasea (ver flecha verde de la siguiente imagen):
Toni Gallardo Prez
Dentro de KIZOA, hay que seleccionar qu queremos hacer (crear diapositivas, collage,) para hacer una presentacin de imgenes, igual que en SLIDE, se ha de seleccionar CREAR DIAPOSITIVAS (puedes ubicarlo en las pestaas de la parte superior (Ver flecha roja de la siguiente imagen) Para subir las fotos que tengamos en nuestro ordenador se ha de hacer clic en la opcin AGREGAR FOTOS (ver flecha verde)
Una vez que hemos hecho clic en agregar fotos aparecer la tpica ventana para buscar y seleccionar los archivos de imagen que queremos subir:
Cuando las fotos estn subidas, podremos verlas en la parte central de la ventana (tenemos que tener activada la pestaa fotos (ver flecha roja). Lo nico que tenemos que hacer ahora es arrastrar cada una de ellas a la parte inferior, donde pone arrastre aqu su foto (ver flecha verde)
Toni Gallardo Prez
Una vez realizado este paso, podremos ver las fotos en miniatura en la parte inferior, tan solo nos queda aadir los complementos de la presentacin (opcional) que nos interese utilizar (transiciones, efectos a las imgenes, textos, animaciones,). Hay que fijarse que Kizoa presenta una versin gratuita y una versin Premium (comercial y por tanto de pago). Hay que seleccionar los complementos de la izquierda (columna gris) ya que los de la columna de la derecha (violeta) son para la versin comercial.
Toni Gallardo Prez
En el caso de las transiciones, como se puede ver en la siguiente imagen, se han de arrastrar aquellas que nos interesen entre foto y foto donde aparece una T (en el caso de los textos, animaciones, se arrastra encima de cada imagen).
Procederemos de la misma manera, en este caso con los efectos (que se arrastran a las imgenes). Una vez terminada la presentacin de diapositivas hay que guardarla (ver flecha roja).
Toni Gallardo Prez
A continuacin podemos encontrar todas nuestras presentaciones en mis diapositivas. Ahora solo necesitamos el cdigo EMBED para poder insertar la presentacin en el BLOG. Para que nos muestre el cdigo, hemos de tener seleccionada la presentacin que queremos insertar en el blog y a continuacin, en la parte inferior hacer clic en INSERTAR BLOG (ver flecha roja)
Toni Gallardo Prez
A continuacin seleccionamos el tamao que queremos que tenga la presentacin y el resto de opciones (ver flecha roja). Por ltimo solo tenemos que copiar el cdigo para luego pegarlo en el mensaje del BLOG (ver flecha verde)
Toni Gallardo Prez
Das könnte Ihnen auch gefallen
- Manual Kizoa PDFDokument6 SeitenManual Kizoa PDFAlbert RojasNoch keine Bewertungen
- Actualiza tus datos en Sofía Plus y accede a Territorio SENADokument13 SeitenActualiza tus datos en Sofía Plus y accede a Territorio SENANICOLE VANESSA QUIROGA ARIZANoch keine Bewertungen
- Tutorial GeniallyDokument14 SeitenTutorial GeniallyPablito SegarraNoch keine Bewertungen
- Entorno de trabajo del software multimediaDokument14 SeitenEntorno de trabajo del software multimediaEDMOND GOMEZ MATANoch keine Bewertungen
- Presentación 18Dokument15 SeitenPresentación 18EDMOND GOMEZ MATANoch keine Bewertungen
- GeniallyDokument23 SeitenGeniallyMateo Callejas100% (1)
- Tutorial PowToonDokument16 SeitenTutorial PowToonKairós AcademiaNoch keine Bewertungen
- Guia Menu VisualDokument4 SeitenGuia Menu VisualXimena Paola HuechaconaNoch keine Bewertungen
- VCASMODokument26 SeitenVCASMOKairós AcademiaNoch keine Bewertungen
- PREZIDokument8 SeitenPREZIManolo MuxNoch keine Bewertungen
- Manual SAPP 02122015Dokument86 SeitenManual SAPP 02122015HectorLecterNoch keine Bewertungen
- Manual de SymbalooDokument10 SeitenManual de SymbalooJavier Prieto50% (2)
- Crear Presentaciones Con Prezi - 2014Dokument3 SeitenCrear Presentaciones Con Prezi - 2014Elberth Jose EscobarNoch keine Bewertungen
- Manual 2 Proshow GoldDokument10 SeitenManual 2 Proshow GoldCarla LognaNoch keine Bewertungen
- Manual para Crear y Utilizar Genial - LyDokument18 SeitenManual para Crear y Utilizar Genial - LyDaniela D RomeroNoch keine Bewertungen
- PowerpointDokument5 SeitenPowerpointsaul.argumedo3886Noch keine Bewertungen
- Manual de Powerpoint 2013Dokument99 SeitenManual de Powerpoint 2013Eduardo S. Piña100% (1)
- Wilcom BasicoDokument16 SeitenWilcom BasicoDionisio CovaNoch keine Bewertungen
- Manual de Uso para Pantalla Hmi ChinaDokument34 SeitenManual de Uso para Pantalla Hmi ChinaOmar Zamudio Sandoval0% (1)
- Creación de presentaciones con PreziDokument35 SeitenCreación de presentaciones con PreziPatricia Pérez GodoyNoch keine Bewertungen
- Como Crear Formularios de EducamadridDokument15 SeitenComo Crear Formularios de EducamadridPatricia VFNoch keine Bewertungen
- Grupo Asesores Manual PreziDokument13 SeitenGrupo Asesores Manual Preziapi-299151587Noch keine Bewertungen
- Guia Practica de Power PointDokument9 SeitenGuia Practica de Power PointTia AleNoch keine Bewertungen
- Manual Prezi PDFDokument13 SeitenManual Prezi PDFDaiana Z. ColqueNoch keine Bewertungen
- Tutorial 3 MastercamDokument48 SeitenTutorial 3 MastercamAlan Isai Valdez CastrejónNoch keine Bewertungen
- Manual de ProShow GoldDokument10 SeitenManual de ProShow Goldlunatix_500Noch keine Bewertungen
- Manual For DummiesDokument26 SeitenManual For DummiesAna maria ReyesNoch keine Bewertungen
- VFP 16 - VFP OCX IVDokument7 SeitenVFP 16 - VFP OCX IVSergio SanchezNoch keine Bewertungen
- Cómo crear un proyecto en Auto Play Media StudioDokument18 SeitenCómo crear un proyecto en Auto Play Media StudioMartyn SantosNoch keine Bewertungen
- Introducción al TIA PORTAL y configuración de pantallas HMIDokument25 SeitenIntroducción al TIA PORTAL y configuración de pantallas HMIAnonymous Tr7Gt0Noch keine Bewertungen
- Crea una presentación PowerPoint paso a pasoDokument8 SeitenCrea una presentación PowerPoint paso a pasojodmorales7385Noch keine Bewertungen
- CIVIL 3D Material de ApoyoDokument58 SeitenCIVIL 3D Material de ApoyojosearosNoch keine Bewertungen
- Manual bordado novatosDokument13 SeitenManual bordado novatosMirna Oriana Parra UlloaNoch keine Bewertungen
- 01manual WILCOM para Novato PDFDokument13 Seiten01manual WILCOM para Novato PDFMirna Oriana Parra UlloaNoch keine Bewertungen
- Manual de Padlet PDFDokument16 SeitenManual de Padlet PDFPERCYNoch keine Bewertungen
- Tema Iii Configuracion e Importacion de PuntosDokument19 SeitenTema Iii Configuracion e Importacion de PuntosFidelinho OrtizNoch keine Bewertungen
- Insertar Un Vídeo en BloggerDokument7 SeitenInsertar Un Vídeo en BloggerbrutorfoNoch keine Bewertungen
- Manual de Uso Crazy TalkDokument15 SeitenManual de Uso Crazy TalkJorgeVLL0% (1)
- GLPIDokument11 SeitenGLPIFelix Cornejo SalgadoNoch keine Bewertungen
- Smart FormsDokument6 SeitenSmart FormsJuanNoch keine Bewertungen
- PowerPoint 2010 guíaDokument24 SeitenPowerPoint 2010 guíawilserbgNoch keine Bewertungen
- Tutorial GOOGLE MEET Parte 2Dokument14 SeitenTutorial GOOGLE MEET Parte 2Emanuel BerardiNoch keine Bewertungen
- ExtensionesDokument6 SeitenExtensionesjosephalcivar224Noch keine Bewertungen
- Como Hacer Intro en Sony Vegas Part2 PDFDokument8 SeitenComo Hacer Intro en Sony Vegas Part2 PDFunuratoNoch keine Bewertungen
- Power PointDokument8 SeitenPower PointMiriam Elizabeth Zapata MartinezNoch keine Bewertungen
- Manual Paso A Paso para Crear Un Sitio Web Con Wix (Institucional o Empresa)Dokument48 SeitenManual Paso A Paso para Crear Un Sitio Web Con Wix (Institucional o Empresa)Sandra Yasmin Samudio LopezNoch keine Bewertungen
- Manual Power Reader 6.0Dokument6 SeitenManual Power Reader 6.0SOPORTENoch keine Bewertungen
- Guía de DescargaDokument11 SeitenGuía de DescargaMaricruz IngaNoch keine Bewertungen
- Instrucciones para Descargar y Manejar VYONDDokument6 SeitenInstrucciones para Descargar y Manejar VYONDKarina Elixa100% (1)
- Instrucciones para Descargar y Manejar VYONDDokument6 SeitenInstrucciones para Descargar y Manejar VYONDKarina ElixaNoch keine Bewertungen
- Autocad Completo-2016Dokument117 SeitenAutocad Completo-2016ALBERTO ASTASIONoch keine Bewertungen
- Ejercicio de Visual BasicDokument8 SeitenEjercicio de Visual BasicGanimedes EstelarNoch keine Bewertungen
- Guión Video Tutorial GoogledocsDokument2 SeitenGuión Video Tutorial Googledocsvanne_1406Noch keine Bewertungen
- Diseño de Alcantarillado Sanitario en Civil 3DDokument9 SeitenDiseño de Alcantarillado Sanitario en Civil 3Dramiro machacaNoch keine Bewertungen
- Manual AutorunDokument8 SeitenManual AutorungarfaldNoch keine Bewertungen
- Retoque Fotográfico con Photoshop (Parte 1)Von EverandRetoque Fotográfico con Photoshop (Parte 1)Bewertung: 4 von 5 Sternen4/5 (7)
- Cómo ser un profesional en el Counter-Strike 1.6Von EverandCómo ser un profesional en el Counter-Strike 1.6Bewertung: 5 von 5 Sternen5/5 (1)
- CVCarlos Eduardo Ludeña MerinoDokument9 SeitenCVCarlos Eduardo Ludeña MerinoGiancarloNoch keine Bewertungen
- Unap 2009Dokument20 SeitenUnap 2009Jean PMNoch keine Bewertungen
- Segundo Parcial - Equipo 2Dokument28 SeitenSegundo Parcial - Equipo 2Antonio Sánchez VillalbaNoch keine Bewertungen
- Envía documentos protección equiposDokument2 SeitenEnvía documentos protección equiposAlejandroMedrano61% (18)
- Exposición_ Norma Británica BS 3811Dokument2 SeitenExposición_ Norma Británica BS 3811jesusx7422Noch keine Bewertungen
- Como Instalar Autocad en Win 7Dokument2 SeitenComo Instalar Autocad en Win 7Vlad Tepes0% (1)
- Mobiliario y equipo de almacén en ingeniería industrialDokument6 SeitenMobiliario y equipo de almacén en ingeniería industrialFrancisco GalvanNoch keine Bewertungen
- 112437Dokument126 Seiten112437jennyepinedaNoch keine Bewertungen
- Configurar MercuryDokument8 SeitenConfigurar Mercuryjorgeamigo2Noch keine Bewertungen
- Reglas para El Manejo de EdmodoDokument3 SeitenReglas para El Manejo de EdmodoMARITZA CORTES PARRANoch keine Bewertungen
- Tarea 4 Programacion IDokument20 SeitenTarea 4 Programacion Ikaren villaseñor machucaNoch keine Bewertungen
- Flujos de información en la organizaciónDokument11 SeitenFlujos de información en la organizaciónJose Carlos Gonzalez ParedesNoch keine Bewertungen
- Comando DDDokument4 SeitenComando DDJorge MonteeNoch keine Bewertungen
- Ingeniero Administrador de Sistemas MallaDokument1 SeiteIngeniero Administrador de Sistemas MallaBrandon ChavezNoch keine Bewertungen
- Caso Eude IBMDokument3 SeitenCaso Eude IBMDiego Fernando Valencia ValenciaNoch keine Bewertungen
- ABC Banco de Instructores SENA 2022Dokument11 SeitenABC Banco de Instructores SENA 2022Cristina PérezNoch keine Bewertungen
- Informe de Proyecto Telefonia IPDokument11 SeitenInforme de Proyecto Telefonia IPKatterine MartinezNoch keine Bewertungen
- Infografía 19 PlataformasDokument2 SeitenInfografía 19 PlataformasDenisseNoch keine Bewertungen
- Guía de Actividades y Rúbrica de Evaluación - Unidad 3 - Fase 4 - Postproducción Montaje y Sistemas de EdiciónDokument5 SeitenGuía de Actividades y Rúbrica de Evaluación - Unidad 3 - Fase 4 - Postproducción Montaje y Sistemas de EdiciónDaniela DiazNoch keine Bewertungen
- Algunos Dominicanos Precursores de La InformáticaDokument1 SeiteAlgunos Dominicanos Precursores de La Informáticayrene jimenez0% (1)
- Practica 3 - Maxima Transferencia de PotenciaDokument16 SeitenPractica 3 - Maxima Transferencia de PotenciaIvanMendozaNoch keine Bewertungen
- Recuperacion 1 y 2Dokument5 SeitenRecuperacion 1 y 2Carmen elisaNoch keine Bewertungen
- 03.estudio de Caso Docente Universidad Del CaucaDokument8 Seiten03.estudio de Caso Docente Universidad Del CaucaJavierRomeroRomeroNoch keine Bewertungen
- Guía para El Uso Del SIIEWEB - Modulo Personal - Portal Del Trabajador - Solicitud UniversalDokument6 SeitenGuía para El Uso Del SIIEWEB - Modulo Personal - Portal Del Trabajador - Solicitud Universalcam35 tvNoch keine Bewertungen
- Monografia Marketing MovilDokument25 SeitenMonografia Marketing MovilJoel Puma ChampiNoch keine Bewertungen
- TP #6 MicDokument16 SeitenTP #6 MicLo peor - TCNoch keine Bewertungen
- Manual Preliminar de VerificacionDokument23 SeitenManual Preliminar de VerificacionJustoArteagaHuacchaNoch keine Bewertungen
- Imforme 08 Topo Perfil Longt (Kent) (Oficial)Dokument12 SeitenImforme 08 Topo Perfil Longt (Kent) (Oficial)Flor de Maria Flores TaparaNoch keine Bewertungen
- Conexión de Los Cables Del Panel FrontalDokument10 SeitenConexión de Los Cables Del Panel FrontalZara AlanocaNoch keine Bewertungen
- Reporte Del Cuestionario de Diagnóstico para Evaluar El Nivel de Madurez Tecnológica en Gestión de Acervos de Los Museus de MéxicoDokument65 SeitenReporte Del Cuestionario de Diagnóstico para Evaluar El Nivel de Madurez Tecnológica en Gestión de Acervos de Los Museus de MéxicoWilmer HuizaNoch keine Bewertungen