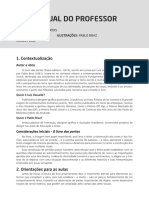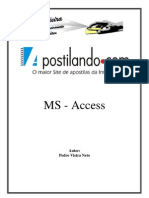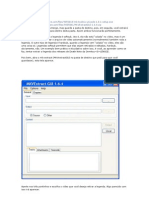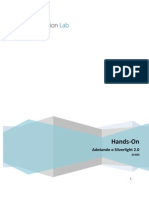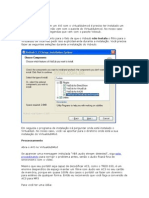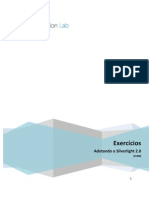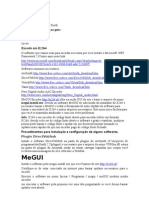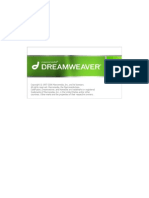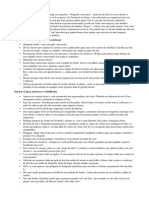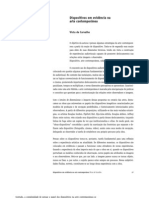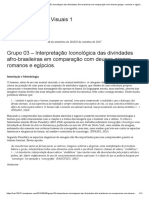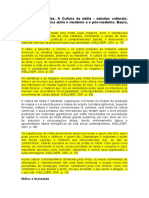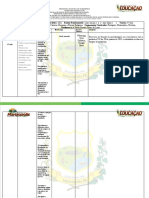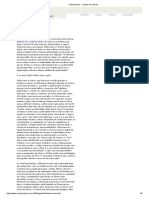Beruflich Dokumente
Kultur Dokumente
CorelDraw X4
Hochgeladen von
Rodrigo PeçanhaCopyright
Verfügbare Formate
Dieses Dokument teilen
Dokument teilen oder einbetten
Stufen Sie dieses Dokument als nützlich ein?
Sind diese Inhalte unangemessen?
Dieses Dokument meldenCopyright:
Verfügbare Formate
CorelDraw X4
Hochgeladen von
Rodrigo PeçanhaCopyright:
Verfügbare Formate
CorelDRAW X4 CorelDRAW X4 CorelDRAW X4
© 2008 Corel Corporation. Todos os direitos reservados. © 2008 Corel Corporation. Todos os direitos reservados. © 2008 Corel Corporation. Todos os direitos reservados.
Carregando o aplicativo... Carregando o aplicativo... Carregando o aplicativo...
CorelDRAW
R
GRAPHICS SUITE X4
Apresentação
A elaboração dessa apostila foi toda voltada aos designers, futuros designers e
curiosos de plantão, que usam o CorelDRAW® e vivem na busca de informações,
aperfeiçoamento e reciclagem de suas técnicas. A proposta é simples: incentivar a prática
através de lições passo a passo na confecção de logotipos, marcas e objetos já conhecidos,
sem esquecer é claro da teoria sobre o programa e algumas noções sobre design, tudo isso
com uma linguagem clara e de fácil assimilação.
Toda essa informação foi aliada a mais recente versão do programa usado por
designers do mundo todo, o CorelDRAW®X4, que oferece aos usuários um ambiente que
desperta a criatividade e torna o trabalho mais prazeroso. O programa produzido pela
empresa canadense Corel Corporation já está na sua 14ª versão (X = 10 em algarismo
romano + 4, formando 14), e foi evoluindo de acordo com a necessidade e o crescimento do
mercado de design no mundo, talvez isso explique a quantidade de ferramentas e funções
incorporadas ao software ao longo dessa trajetória.
Hoje, o CorelDRAW é usado em desenhos artísticos, publicitários, logotipos, revistas,
livros, jornais, CDs, imagens para Internet (botões, ícones, animações gráficas, etc)
cartazes e muito mais elementos que, a partir de agora vamos praticar confeccionando-os e
descobrindo as ferramentas usadas nesses trabalhos.
As imagens mostradas nessa apostila são do CorelDRAW®X4 mais todo o conteúdo
e exercícios foram feitos com todo o cuidado para que usuários de outras versões do
programa (como o X3, o 12 e o 11) também consigam usufruir do conteúdo aqui
apresentado.
Fico feliz em contribuir para o crescimento de informação gratuita
que a internet vem nos proporcionando, e que foi um dos meios pelo qual
aprendi muito do que sei hoje. Um grande exemplo dessa riqueza é o site
Apostilando.com que reúne ótimas apostilas e tutoriais que todos podem
desfrutar, e é endereço certo pra quem quer aprender.
Bons estudos e sucesso no meio profissional e na busca de mais
informação!
Flávio Rodrigues - flavio-jrs@hotmail.com 01
CorelDRAW
R
GRAPHICS SUITE X4
Sumário
Noções Básicas 03
1. O que é Vetor? 03
2. O que é Bitmap? 03
3. Termos do CorelDRAW 04
Abrindo o CorelDRAW X4 05
1. A Tela de Boas-Vindas 05
Área de trabalho do CorelDRAW X4 06
Caixa de Ferramentas 07
1. Menus Desdobráveis 07
1ª Lição: Boneco de Neve 10
Salvando Documentos 13
Abrindo Documentos 14
2ª Lição: Logotipo do SEBRAE 15
3ª Lição: Logotipo Mitsubishi 16
4ª Lição: Botão D'água 18
5ª Lição: Logotipo Seleção Brasileira de Futebol 19
Tipos de Preenchimento 20
Atalhos 21
Conclusão 26
Flávio Rodrigues - flavio-jrs@hotmail.com 02
CorelDRAW
R
GRAPHICS SUITE X4
Noções Básicas
Antes de começamos a “desenhar”, existem algumas noções básicas sobre o
programa, tipos de arquivos e termos usados que precisamos conhecer. O CorelDRAW
trabalha com vários tipos de arquivos, entre eles os mais usados são imagens comuns de
câmeras digitais, da internet ou produzidos por digitalizadores, esses arquivos são
chamamos de Bitmap, e o outro tipo é o Vetor, que é, concerteza, o motivo do sucesso do
programa.
1. O que é Vetor?
O CorelDRAW usa gráficos chamado Vetoriais, nesse tipo de gráfico as imagens são
produzidas por fórmulas matemáticas que determinam a posição, o comprimento e a
direção em que as linhas são desenhadas, mas calma! Você não vai precisar aprender
fórmulas para poder usar o CorelDRAW, deixa que essa parte o computador faz sozinho. Os
Gráficos Vetoriais (ou vetores) são, popularmente, tipos de imagens que não perdem a
qualidade quando redimensionamos ou aplicamos um zoom, ao contrário das imagens em
Bitmap.
Os vetores proporcionam imagens ideiais para quem precisa de resoluções altas e
imagens precisas, além de possibilitar grande facilidade na edição.
2. O que é Bitmap?
Imagens comuns (com extensões .jpg, .png, .bmp, etc) são sempre formadas por
pequenos pontos, cada um com uma cor específica. Para entender melhor abra uma
imagem em bitmap que você tenha no computador e aplique zoom, aproxime o máximo
possível e você notará os pontos que formam a imagem.
Zoom
Bitmap
Zoom
Vetor
Flávio Rodrigues - flavio-jrs@hotmail.com 03
CorelDRAW
R
GRAPHICS SUITE X4
Noções Básicas
3. Termos do CorelDRAW
Objeto: Um elemento de um desenho (imagem, forma, linha, texto, curva, símbolo ou
camada). No CorelDRAW cada objeto pode ser editado separadamente, aumentando a
qualidade e a facilidade no trabalho;
Desenho: O trabalho criado no CorelDRAW, a arte em si ( logotipos, cartazes, boletins etc.);
Gráfico Vetorial: Imagem gerada a partir de descrições matemáticas que determinam a
posição, o comprimento e a direção em que as linhas são desenhadas;
Bitmap: Uma imagem composta de grades de píxels ou pontos;
Janela de encaixe: Uma janela que contém comandos disponíveis e as configurações
relevantes para uma ferramenta ou tarefa específica;
Menu desdobrável: Menu que se abre com um grupo de ferramentas relacionadas, aparece
quando clicamos e seguramos em alguma ferramenta que contenha uma pequena seta em
sua parte inferior;
Texto artístico: Tipo de texto ao qual você pode aplicar efeitos especiais, como sombras;
Texto de parágrafo: Tipo de texto ao qual você pode aplicar opções de formatação e que
pode ser editado em grandes blocos.
i c a :
D Esses são os termos essenciais para seguir em frente no seu estudo, mas
outros virão, fique atento a tudo o que aparecer na tela do computador e leia tudo, isso
vai fazer uma diferença enorme no manuseio do programa, e pesquise sempre,
inclusive no menu Ajuda do CorelDRAW, lá você vai encontrar auxílio e esclarecer suas
dúvidas mais pertinentes. Lembre-se: A informação é o melhor caminho.
Flávio Rodrigues - flavio-jrs@hotmail.com 04
CorelDRAW
R
GRAPHICS SUITE X4
Abrindo o CorelDRAW X4
Para abrir o programa CorelDRAW X4 no Windows XP:
1ª Clique no Botão Iniciar;
2º Arraste o cursor até Todos os Programas;
3º Vá até Suite de Aplicativos Gráficos CorelDRAW X4;
4º Clique em CorelDRAW X4.
1. A Tela de Boas-Vindas
Quando você abre o CorelDRAW X4, a primeira tela a ser vista é a Tela de Boas-
Vindas, que tem a aparência de um manual aberto esperando o seu comando. Nela estão
dispostas as tarefas mais comuns referentes ao início do trabalho no CorelDRAW.
5 4 2 3 1
Tela de Boas-Vindas
1 - Início Rápido: Contém os comandos mais comuns ao iniciar o trabalho no CorelDRAW;
2 - Novo documento em branco: Abre um novo documento em Branco;
3 - Novo baseado em modelo: Você pode editar modelos prontos para facilitar seu trabalho;
4 - Abrir recente: Abre documentos abertos recentemente;
5 - Visualização prévia: Exibe miniatura e mostra abaixo informações sobre o documento;
6 - O que há de novo: Mostra as novidades da nova versão do programa;
7 - Ferramentas de Aprendizagem: Contém recursos de aprendizagem do programa;
8 - Galeria: Mostra artes impressionantes feitas com o CorelDRAW;
9 - Atualizações: Busca de atualizações dos produtos Corel.
Flávio Rodrigues - flavio-jrs@hotmail.com 05
CorelDRAW
R
GRAPHICS SUITE X4
Área de trabalho do CorelDRAW X4
Essa é a área de trabalho da nova versão do CorelDRAW, que a primeira vista não
mudou quase nada, mas, se você comparar bem vai ver que existem grandes mudanças em
relação a versões anteriores, parte dessas mudanças serão mostradas aqui ao longo desse
material.
1 3
2
4
6 7 8 9
Área de Trabalho
1 - Barra de Títulos: Mostra o nome do programa, o nome do arquivo aberto e o local;
2 - Barra de Menus: Meio de acesso a diversos comandos importantes para o manuseio;
3 - Barra de Ferramentas: Conjunto de atalhos de opções dos menus (Novo, Abrir, Colar...);
4 - Barra de Propriedades: Comandos que mudam dependendo da ferramenta selecionada;
5 - Caixa de Ferramentas: Contém ferramentas para criação, preenchimento e modificação;
6 - Barra de Status: Mostra informações importantes sobre o documento aberto;
7 - Janela de Desenho: Área onde podemos criar nosso trabalho;
8 - Página de Desenho: Área correspondente a uma página, parte que pode ser impressa;
9 - Paleta de Cores: Disponibiliza as diversas cores do CorelDRAW.
Flávio Rodrigues - flavio-jrs@hotmail.com 06
CorelDRAW
R
GRAPHICS SUITE X4
Caixa de Ferramentas
A Caixa de Ferramentas do CorelDRAW possui as ferramentas necessárias para a
vetorização e edição de imagens, é necessário que estejamos bem familiarizados com ela,
pois se trata do conjunto de ferramentas mais importantes do programa. Com a Caixa de
Ferramentas podemos criar, preencher e modificar Objetos
1. Menus Desdobráveis
Existem algumas ferramentas que escondem outras, essas ferramentas têm sempre
uma peque seta em sua parte inferior, que quando clicamos nos mostra o que chamamos de
menu desdobrável.
Os menus desdobráveis são grupos de ferramentas com funções relacionadas ou
interligadas, por exemplo: a ferramenta cortar é o acesso ao menu que tem as ferramentas
Faca, Borracha, Excluir segmento virtual e a própria Cortar.
1 - Seleção: Ferramenta usada para selecionar, dimensionar, inclinar e
1
girar os objetos no programa;
2
3 2 - Grupo Editar forma:
4
- Forma: Edita a forma dos objetos;
5 - Pincel borrar: Distorce um objeto em vetor sendo arrastado sobre ele;
6 - Pincel áspero: Distorce o contorno quando arrastado sobre o objeto;
7 - Transformação: transforma objetos usando os recursos na barra de
propriedades Rotação Livre, Reflexão angular livre, Escala livre e
8
Inclinação livre.
9
10 3 - Grupo Cortar:
11 - Cortar: Permite mover áreas indesejadas dos objetos;
12 - Faca: Permite cortar objetos;
13 - Borracha: Permite apagar áreas do desenho;
- Excluir segmento virtual: Permite excluir as partes de objetos entre
14
interseções.
15
16 4 - Ferramentas de Zoom:
17
- Zoom: Altera o nível de ampliação na janela de desenho;
- Mão: Controla que parte do desenho fica visível na janela de desenho.
Flávio Rodrigues - flavio-jrs@hotmail.com 07
CorelDRAW
R
GRAPHICS SUITE X4
Caixa de Ferramentas
5 - Ferramentas de Curva:
- Mão Livre: Permite desenhar segmentos de linhas únicos e curvas;
- Bézier: Permite desenhar curvas, um segmento de cada vez;
- Mídia artística: Fornece acesso às ferramentas Pincel, Espalhador, Caligráfico e Pressão;
- Caneta: Permite desenhar curvas, um segmento por vez;
- Polilinha: Permite desenhar linhas e curvas no modo de visualização;
- Curva de 3 pontos: Permite desenhar curvas e definir os pontos inicial, final e central;
- Conexão: Une dois objetos por uma linha;
- Dimensão: Desenha linhas de dimensão verticais, horizontais, inclinadas ou em ângulo.
6 - Ferramentas inteligentes:
- Preenchimento inteligente: Permite criar objetos a partir de áreas contornadas para então
aplicar um preenchimento;
- Desenho inteligente: Converte pinceladas a mão-livre em formas básicas e curva suave.
7 - Ferramentas Retângulo:
- Retângulo: Permite criar quadrados e retângulos;
- Retângulo com 3 Pontos: Permite desenhar retângulos em ângulo.
8 - Ferramentas Elipse:
- Elipse: Permite desenhar elipses e círculos;
- Elipse com 3 pontos: Permite desenhar elipses em ângulo
9 - Ferramentas Objeto:
- Polígono: Permite criar estrelas e polígonos simétricos;
- Estrela: Permite criar estrelas perfeitas;
- Estrela Complexa: Estrelas complexas que apresentam lados com interseção;
- Papel gráfico: Simula um papel quadriculado;
- Espiral: Permite desenhar espirais simétricas e logarítmicas.
Flávio Rodrigues - flavio-jrs@hotmail.com 08
CorelDRAW
R
GRAPHICS SUITE X4
Caixa de Ferramentas
10 - Ferramentas Formas perfeitas:
- Formas Básicas: Trás várias formas básicas que podem ser usadas em nossos trabalhos;
- Formas de Seta: Setas de diversas formas, direção e número de pontas;
- Formas de Fluxograma: Permite desenhar símbolos de fluxograma;
- Formas de Banner: Modelos de objetos de fita e formas de explosões;
- Formas de Legenda: Permite desenhar legendas e etiquetas.
11- Texto: Permite a digitação de palavras como texto artístico ou de parágrafo.
12 - Tabela: Permite desenhar e editar tabelas.
13 - Ferramentas interativas:
- Mistura: Mistura dois objetos;
-Contorno: Aplica contorno a um objeto;
- Distorcer: Distorção do tipo Empurrar e Puxar, Zíper e Torcer (na barra de propriedades);
- Sombreamento: Aplica sombras aos objetos;
-Envelope: Dá forma a um objeto arrastando os nós do envelope;
-Extrusão: Aplica a ilusão de profundidade a objetos;
-Transparência: Aplica transparências aos objetos.
14 - Ferramentas Conta-gotas:
- Conta-gotas: Copia as propriedades do objeto;
- Balde de tinta: Permite aplicar as propriedades copiadas com o conta-gotas aos objetos.
15- Contorno: Abre menu desdobrável para acesso rápido às configurações de contorno.
16 - Preenchimento: Menu desdobrável para acesso às caixas de diálogo Preenchimento.
17 - Ferramentas Preenchimento interativo:
- Preenchimento interativo: Permite aplicar vários preenchimentos;
- Preenchimento de malha: Permite aplicar uma grade de malha a um objeto.
Flávio Rodrigues - flavio-jrs@hotmail.com 09
CorelDRAW
R
GRAPHICS SUITE X4
1ª Lição
Vamos começar praticando a vetorização de alguns logotipos e imagens simples,
aumentando o nível de acordo com o aprendizado. Esse método foi adotado por ser mais
eficiente que alguns praticados em outros materiais.
1ª Lição: Boneco de Neve
Geralmente quando precisamos vetorizar
alguma imagem é porque ela não apresenta a
qualidade ideal para o nosso trabalho, como
esse boneco de neve. Suponhamos que você
precise dessa imagem para um trabalho, com
essa imagem aí não tem jeito de ficar bom, você
vai precisar vetorizá-la.
Vamos lá?!
1º Copie a imagem do boneco de neve acima e cole na área de trabalho de CorelDRAW X4
ou qualquer versão anterior que esteja usando no momento;
2º Depois de colar dê um clique com o botão direito do mouse em cima da imagem (Boneco
de Neve) e no menu que aparecer clique em Bloquear Objeto, isso vai impedir que a
imagem se mova e dificulte o processo de vetorização;
3º Existem algumas ferramentas que produzem formas predefinidas muito úteis (retangulos,
triângulos, círculos, etc), usaremos uma delas nessa lição, clique na ferramenta Elipse
localizada na caixa de ferramentas ao lado;
4º Pra facilitar tente seguir as medidas do boneco, colocando os objetos por cima da imagem.
Leve o cursor do mouse até a bola de baixo de corpo do boneco e clique no botão esquerdo,
segure e arraste sem soltar o botão de mouse até que o tamanho do círculo esteja parecido
com o original, se precisar de um círculo perfeito pressione Ctrl no teclado quando estiver
criando o objeto.
5º Quando você soltar o botão do mouse, note que o círculo que foi
criado ficou selecionado, sabemos que um objeto está selecionado
x quando aparecem alguns pontos ao seu redor, esses pontos
servem para redimencionar, como mostra a figura ao lado:
Flávio Rodrigues - flavio-jrs@hotmail.com 10
CorelDRAW
R
GRAPHICS SUITE X4
1ª Lição
6º Clique na ferramenta Seleção na caixa de ferramentas, ela serve para mover e
redimensionar os objetos, portanto, se o primeiro círculo não estiver no lugar certo, clique
bem no meio dele, onde aparece um X, com essa ferramenta, segure o botão e arraste para o
local desejado. Se o tamanho não ficou certo, você pode redimensionar clicando com a
ferramenta Seleção em alguns dos pontos ao redor do círculo, segurar o botão e arrastar na
direção em que o círculo precisa aumentar ou diminuir.
7º Quando conseguir deixar o primeiro círculo no lugar certo,
volte e clique novamente na ferramenta Elipse e faça a bola do
meio do boneco, o corpo, seguindo os mesmos passos (se tiver
alguma dúvida volte um pouco na leitura para relembrar). Faça
também a terceira bola que corresponde a cabeça do boneco, a
aba do chapéu por fora, os olhos, os botões e o nariz. Para fazer
o nariz, crie três círculos, primeiro um para ser a base do nariz,
depois uma um pouco menor no para ser o meio e por último um
menor ainda para ser a ponta do nariz . Seguindo esses passos,
quando colorirmos, o nariz do boneco vai realmente parecer com
uma cenoura.
8º Agora vamos precisar de outra ferramenta chamada Polilinha, e que também está na
caixa de ferramentas ao lado, você pode procurar colocando o cursor do mouse em cima de
cada ferramenta que logo vai aparecer o nome de cada uma em forma de legenda. A
ferramenta Polilinha produz linhas retas, ela vai servir pra fazer os braços do boneco.
Depois de encontrar, clique na ferramenta, vá até o primeiro braço e clique em alguma das
suas extremidades, arraste e clique novamente sempre onde a linha muda de direção, como
se estivesse contornando o braço até “fechar” o objeto, que é quando se junta o ponto por
onde começou e o que terminou.
9º Já temos um dos braços do boneco, para fazer o outro é muito fácil, escolha a ferramenta
Seleção e clique com o botão direito do mouse no braço feito agora, escolha a opção Copiar
no menu que aparecer, depois clique fora da página também com o botão direito do mouse e
escolha Colar, note que a cópia de qualquer objeto sempre fica exatamente em cima do
objeto de origem, então clique no objeto copiado e arraste para o outro lado, ainda com ele
selecionado, na barra propriedades clique em Epelhar horizontalmente, isso fará o objeto
virar na direção contrária, ficando os dois braços perfeitos. Use a Polilinha para fazer a parte
de cima do chapéu.
Flávio Rodrigues - flavio-jrs@hotmail.com 11
CorelDRAW
R
GRAPHICS SUITE X4
1ª Lição
10º Pronto pra colorir? Nessa parte da vetorização você usará a Paleta de Cores. Com a
ferramenta Seleção clique no objeto e depois a cor que desejar, se a cor que quiser não
estiver a vista, clique na seta abaixo da paleta para expandir, depois é só escolher a cor. Vá
preenchendo todos os objetos do desenho com suas respectivas cores e depois compare
com a imagem original:
11º Tem alguma coisa errada não é? Tem não! Quando você está criando os objetos do
desenho no corelDRAW, tudo que fizer depois sempre vai ficar “por cima” do objeto anterior,
só notamos agora por causa do preenchimento, mas isso se resolve facilmente alterando a
ordem dos objetos através do menu Organizar e depois em Ordenar, lá você encontrará as
opções necessárias para essa tarefa. Selecione a aba do chapéu, clique no menu
Organizar, escolha Ordenar, clique em Atrás... e clique novamente em algum lugar visível
da cabeça do boneco, ela será o ponto de referência. Repita esses passos selecionando
agora a parte de cima do chapéu e tenha como referência agora a aba do chapéu, isso fará
com que os objetos fiquem na ordem desejada, se ainda tiver algo errado na ordem dos
objetos use o menu Organizar, depois ordenar e alguma das opções auto-explicativas desse
menu.
12° Clique com o botão direito do mouse sobre a imagem original do Boneco de Neve e
escolha a opção Desbloquear Objeto, isso vai liberar a imagem para ser movida, clique e
arraste a imagem para o lado do seu desenho e compare os dois, pode-se notar a grande
diferença na qualidade. Depois de comparar selecione a imagem original e pressione no
teclado Delete para excluir.
Imagem Original Imagem feita no CorelDRAW
Bitmap Vetor
13º Terminado o trabalho você vai precisar Salvar, para sempre que precisar, usá-lo como
quiser. Para aprender mais sobre Salvar avance até a próxima página.
Flávio Rodrigues - flavio-jrs@hotmail.com 12
CorelDRAW
R
GRAPHICS SUITE X4
Salvando Documentos
Para salvar qualquer documento vá até o menu Arquivo na barra de menus e escolha
a opção Salvar como...
2
3
1 - Salvar em: Permite que você escolha o local ou a pasta que quer salvar seu trabalho;
2 - Nome do arquivo: Digite um nome para o arquivo, para ficar mais fácil de encontrar;
3 - Versão: Você pode salvar seu arquivo em formatos de versões anteriores, recurso muito
importante quando você trabalha com dois ou mais computadores com versões diferentes do
programa;
4 - Salvar / Cancelar: Finaliza o salvamento ou cancela.
O Ideal é salvar logo quando você inicia um trabalho, assim você previne que erros
repentinos ponha a perder o seu trabalho. Após fazer o procedimento de salvar você pode
continuar trabalhando a vontade e de tempo em tempo clicar em Salvar... no menu Arquivo
ou em seu atalho na barra de ferramentas que aparece com a imagem de um disquete,
depois de escolher o nome do arquivo e o local de salvamento não será mais preciso indicá-
los mais nos próximos salvamentos.
Flávio Rodrigues - flavio-jrs@hotmail.com 13
CorelDRAW
R
GRAPHICS SUITE X4
Abrindo Documentos
Quando você precisa de um documento já feito no CorelDRAW para usar em alguma
parte de sua criação é muito simples. Para abrir qualquer documento vá até o menu Arquivo
na barra de menus e escolha a opção Abrir, ou vá até a pasta onde o arquivo se encontra e
dê dois cliques nele.
1 - Examinar: Selecione o local onde quer procurar o arquivo desejado;
2 - Nome do arquivo: Você também pode digitar o nome do arquivo para procurá-lo;
3 - Seleção de arquivos: Permite que você selecione o arquivo desejado;
4 - Informações: Exibe informações do documento selecionado;
5 - Abrir / Cancelar: Conclui o procedimento de abertura do arquivo ou cancela.
Flávio Rodrigues - flavio-jrs@hotmail.com 14
CorelDRAW
R
GRAPHICS SUITE X4
2ª Lição
Dessa vez vamos vetorizar um logotipo famoso por ajudar tanto a população
empreendedora, o Serviço Brasileiro de Apoio às Micro e Pequenas Empresas ou SEBRAE.
O logotipo do SEBRAE é um logotipo simples e muito conhecido, por ser de simples leitura e
fácil assimilação ele é bem difundido e fácil de ser confeccionado.
SEBRAE
1º Esse logotipo é tão simples que não precisa ser copiado para o CorelDRAW, apenas abra
um novo documento no Corel e selecione a ferramenta Texto. Com essa ferramenta você
pode criar dois tipos de textos, os de Parágrafo ( quando necessitamos de partes grandes de
texto ao qual podemos aplicar opções comuns de formatação) e os Artísticos (textos
pequenos em que podemos aplicar efeitos especiais). Nesse exemplo usaremos o texto
artístico que é quando você só precisa clicar uma vez com o mouse e começar a digitar.
2º Clique com a ferramenta Texto em qualquer parte da Página de desenho e digite SEBRAE,
note que quando você usa a ferramenta Texto a barra de propriedades muda, passando a
exibir os comandos comuns de formatação.
3º Na caixa de ferramentas clique na ferramenta Seleção e escolha a fonte Arial Black,
depois aumente o tamanho da fonte puxando as alças que aparecem ao redor do objeto
quando ele está selecionado. Essa fonte tem que ficar com Itálico, mesmo com o comando
desativado para esse tipo de fonte, então, clique com a ferramenta Seleção mais uma vez no
centro do objeto para aparecer as alças de rotação, clique na seta que surgir acima do objeto,
segure e arraste para a sua direita um pouco, isso vai fazer o efeito Itálico.
4º Com a ferramenta Retângulo faça os retângulos acima e abaixo BR do SEBRAE e depois
incline da mesma forma que fez com as fontes na mesma direção.
5º Agora é só colorir, como todos os objetos são da mesma cor você pode selecionar todos
clicando em cada objeto com a tecla Shift pressionada e clicar na cor Azul. Depois disso
basta tirar a cor do contorno clicando com o botão direito do mouse no primeiro quadro da
paleta de cores (botão esquerdo tira a cor do preenchimento e botão direito tira a cor do
contorno). Tá pronto o seu logotipo do SEBRAE, basta salvar agora.
Flávio Rodrigues - flavio-jrs@hotmail.com 15
CorelDRAW
R
GRAPHICS SUITE X4
3ª Lição
Dessa vez vamos vetorizar o logotipo da Mitsubishi.
MITSUBISHI
MOTORS
1º Para fazer o retângulo em volta do símbolo use a ferramenta Retângulo, depois selecione
a ferramenta Forma para fazer o arredondamento dos cantos do retângulo, basta clicar com
ela em algum ponto dos cantos do retângulo e arrastar para baixo ou outra direção, essa
ferramenta é completamente intuitiva, você vai saber como usá-la.
2º Feito o arredondamento dos cantos, como exige o logotipo original, você pode criar uma
cópia desse retângulo selecionando-o e apertando o + em seu teclado, a cópia sempre é
criada exatamente em cima da original. Depois de copiar o retângulo use a ferramenta
Borracha para cortá-lo e fazer a parte de baixo do logotipo. Para cortar, selecione o
retângulo copiado clique na ferramenta Borracha, com a ferramenta, clique fora um pouco
mais abaixo do meio do objeto, arraste o cursor para o outro lado e clique mais uma vez,
como mostra a ilustração abaixo:
Retângulo Arredondando Cortando Cortado
3º Com o corte do retângulo feito, clique com o botão direito em cima do objeto cortado e
escolha Separar curva para poder deletar a parte de cima da qual não vamos precisar. No
primeiro retângulo você vai precisar aumentar a espessura do contorno, com o objeto
selecionado acesse o menu desdobrável Contorno e clique em Caneta de contorno... na
caixa de diálogo indique uma largura e dê OK, vá tentando valores até ficar como o contorno
da imagem original. Aproveite para explorar também as outras opções da caixa de diálogo
Caneta de contorno.
Flávio Rodrigues - flavio-jrs@hotmail.com 16
CorelDRAW
R
GRAPHICS SUITE X4
3ª Lição
4º Quando conseguir a espessura ideal certifique-se que cor do
contorno esteja em preto, depois selecione a parte do objeto que
foi cortado e escolha o preto para o preenchimento na Paleta de
cores.
5º Com a ferramenta Texto, clique e digite o nome da
MITSUBISHI, depois clique em outro local e digite MOTORS, com MITSUBISHI
a ferramenta Seleção, procure e aplique o tipo de fonte usada, MOTORS
deixe no tamanho, posição e cor certas.
6º Existem várias maneiras de fazer a imagem que está dentro do retângulo, mas essa é a
maneira menos trabalhosa. Clique na ferramenta Polígono e indique o número de lados 3
na barra de propriedades, na página de desenho clique, segure o botão esquerdo do mouse
e arraste pressionando Ctrl para fazer um triângulo com todos os lados iguais.
7º Clique na ferramenta Forma, note que aparecem alguns pontos nas linhas do objeto, cada
ponto desse é chamado de Nó, eles servem para permitir a alteração da forma original,
nesse triângulo aparecem Nós em cada ponta e no meio delas, nossa tarefa é acrescentar
mais Nós. Para adicionar um Nó, dê dois cliques onde você quer com a ferramenta Forma.
Na parte de baixo do triângulo adicione um Nó do lado esquerdo do que já tem lá no meio da
linha e outro do lado direito, como mostra a figura abaixo:
8º Agora clique no Nó do meio da linha de baixo e arraste sem soltar o botão do mouse até o
centro do objeto, tudo isso com a ferramenta Forma. Pronto, quando você arrasta o Nó de
baixo os dos lados também se movem, facilitando a confecção de objetos como esse, se
você não conseguiu deixar bem certinho, vá arrastando os outros Nós também até ficar bom.
Agora é só dimensionar e posicionar direitinho, colocar o vermelho para preencher e tirar o
contorno.
MITSUBISHI
MOTORS
Flávio Rodrigues - flavio-jrs@hotmail.com 17
CorelDRAW
R
GRAPHICS SUITE X4
4ª Lição
Dessa vez vamos fazer um objeto muito usado em páginas na Internet, o Botão
D’água:
Clique
1º Faça um retângulo e com a ferramenta Forma
arredonde os cantos o máximo possível, depois faça uma
cópia desse objeto e redimensione para que fique menor
que o primeiro, posicione ele na parte de baixo do
retângulo maior, faça agora uma cópia do retângulo menor
e arraste para a parte de cima do objeto maior, ficando
como mostra a imagem ao lado:
2º Selecione no objeto maior e preencha-o com azul marinho, o retângulo menor de baixo
com azul celeste e o de cima com branco, Para usar o efeito sombra e explorar a impressão
do objeto em 3D use a ferramenta Sombreamento. Com o objeto maior selecionado, clique
na ferramenta Sombreamento, e em Predefinições lá na barra de propriedades escolha
Incandescente pequeno, a cor do sombreamento também é alterada na barra de
propriedades, então, escolha a cor azul claro.
3º Para dar essa impressão de uma cor misturando com outra você vai precisar misturar dois
objetos: o objeto maior e o objeto menor de baixo, para isso é necessário usar a ferramenta
Mistura. Selecione na ferramenta Mistura, clique com ela no retângulo menor de baixo,
segure, arraste até o meio do retângulo maior e solte.
4º No objeto menor de cima você vai usar a ferramenta Transparência. Com ele
selecionado, clique na ferramenta Transparência, e , com ela, clique e arraste segurando o
botão do mouse, começando um pouco acima dele e soltando o botão antes do seu final,
tente conseguir o melhor resultado possível.
5º Pronto, só falta o texto, e esse você já conhece o procedimento. Quando terminar salve o
documento.
Flávio Rodrigues - flavio-jrs@hotmail.com 18
CorelDRAW
R
GRAPHICS SUITE X4
5ª Lição
1º Para vetorizar o logo da Seleção Brasileira de Futebol copie
a imagem ao lado e cole na página de desenho do
CorelDRAW, Bloqueie a imagem e selecione a ferramenta
Mão Livre. Com a ferramenta Mão livre você realmente
desenha o que vai vetorizar. Clique, segure e arraste
contornando o mais fiel possível a parte de fora da imagem até
fechar o objeto, a primeira vez não é muito fácil, mas com a
prática você melhora, por isso que nessa lição agente vai
treinar muito o uso da ferramenta Mão Livre.
2º Qualquer forma criada no CorelDRAW pode ser editada, a
ferramenta Forma foi criada para permitir essa edição. Note
que quando você terminou de criar a forma, suas linhas
ficaram com alguns Nós, selecione a ferramenta Forma e
comece a arrastar esses nós para o lugar certo, se precisar
de mais só é adicionar clicando no local desejado e teclando
no +, note também que, quando você clica em um nó, duas
setas aparecem, elas também servem para editar a forma,
movimente-as para ter um melhor ajuste a imagem original.
3º Quando terminar de editar a primeira forma, selecione novamente a ferramenta Mão livre
e, seguindo os mesmos passos, crie os outros objetos e depois preecha com suas
respectivas cores. Boa Sorte.
Flávio Rodrigues - flavio-jrs@hotmail.com 19
CorelDRAW
R
GRAPHICS SUITE X4
Tipos de Preenchimento
No CorelDRAW você tem uma infinidade de opções para preencher qualquer objeto,
vamos listar algumas aqui que serão muito úteis pra você.
No menu desdobrável Preenchimento você encontra muitas alternativas, explore-as
usando as Formas Básicas como usadas abaixo, para isso, selecione a ferramenta Formas
básicas e escolha a figura na barra de propriedades :
Preenchimento Preenchimento Preenchimento Preenchimento Preenchimento
Uniforme Gradiente Padrão Textura Post-Script
Você também pode preencher qualquer objeto com uma imagem em bitmap, Importe
a imagem para o programa usando a barra de ferramentas e o comando Importar, selecione
a imagem e insira no programa. Com o objeto pronto para receber a imagem, clique na
imagem e vá até o menu Efeitos, arraste até PowerClip, escolha Colocar em recipiente e
clique no objeto que vai receber a imagem.
+ =
Flávio Rodrigues - flavio-jrs@hotmail.com 20
CorelDRAW
R
GRAPHICS SUITE X4
Atalhos
Você pode tornar seu trabalho mais rápido aprendendo a usar alguns atalhos de
teclas. O conteúdo abaixo não precisa ser decorado, mas aconselho você a se familiarizar
pelo menos com os atalhos dos comandos que você usa mais.
Abrir - Ctrl+O
Alinhar pela grade - Ctrl+Y
Alinhar pela linha de base - Alt+F12
Atualizar janela - Ctrl+W
Converter contorno em objeto - Ctrl+Deslocamento+Q
Elipse - F7
Envelope - Ctrl+F7
Escalar - Alt+F9
Formatar texto - Ctrl+T
Girar - Alt+F8
Imprimir - Ctrl+P
Lentes - Alt+F3
Localizar texto - Alt+F3
Mostrar caracteres não imprimíveis - Ctrl+Deslocamento+C
Mão livre - F5
Novo - Ctrl+N
O que é isto? - Deslocamento+F1
Opções - Ctrl+J
Polígono - Y
Posição - Alt+F7
Retângulo - F6
Revisor Ortográfico - Ctrl+F12
Sair - Alt+F4
Texto - F8
Visualização de tela cheia - F9
Agrupar - Ctrl+G
Atalhos |
Atalhos - Apostila Corel Draw X3 - tiagoksoares.wordpress.com 71
DRAW Corel X3 GRAPHICS SUITE
Alinhar centros na horizontal - E
Alinhar centros na vertical - C
Alinhar pela base - B
Alinhar pelo topo - T
Alinhar à direita - R
Alinhar à esquerda - L
Alternar estado da seleção - Ctrl+Space
Alternar exibição - Deslocamento+F9
Aumentar tamanho da fonte - Ctrl+NUMPAD 8
Avançar um - Ctrl+
Flávio Rodrigues - flavio-jrs@hotmail.com 21
CorelDRAW
R
GRAPHICS SUITE X4
Atalhos
PgUp
Borracha - X
Caneta - F12
Capitulação - Ctrl+Deslocamento+D
Centralizar - Ctrl+E
Centralizar pela página - P
Colar - Ctrl+V
Colar - Deslocamento+Insert
Contorno - Ctrl+F9
Combinar - Ctrl+L
Converter em curvas - Ctrl+Q
Converter em texto artístico - Ctrl+F8
Copiar - Ctrl+C
Copiar - Ctrl+Insert
Cor - Deslocamento+F12
Cor - Deslocamento+F11
Duplicar - Ctrl+D
Atalhos |
Atalhos - Apostila Corel Draw X3 - tiagoksoares.wordpress.com 72
DRAW Corel X3 GRAPHICS SUITE
Deslocamento para baixo - Seta para baixo
Desagrupar - Ctrl+U
Desfazer Excluir - Ctrl+Z
Desfazer Excluir - Alt+Backspace
Deslocamento para cima - Seta para cima
Deslocamento para a direita - Seta para direita
Deslocamento para a esquerda - Seta para esquerda
Diminuir tamanho da fonte - Ctrl+NUMPAD 2
Diminuir tamanho da fonte - Ctrl+NUMPAD 2
Direita - Ctrl+R
Distribuir centros horizontalmente - Deslocamento+E
Distribuir centros verticalmente - Deslocamento+C
Distribuir espaço horizontalmente - Deslocamento+P
Distribuir espaço verticalmente - Deslocamento+A
Distribuir na base - Deslocamento+B
Distribuir no topo - Deslocamento+T
Distribuir à direita - Deslocamento+R
Distribuir à esquerda - Deslocamento+L
Espiral - A
Excluir - Excluir
Exportar - Ctrl+E
Editar texto - Ctrl+Deslocamento+T
Editor do Visual Basic - Alt+F11
Enquadrar para baixo - Alt+Seta para baixo
Enquadrar para cima - Alt+Seta para cima
Enquadrar à direita - Alt+Seta para direita
Atalhos |
Flávio Rodrigues - flavio-jrs@hotmail.com 22
CorelDRAW
R
GRAPHICS SUITE X4
Atalhos
Atalhos - Apostila Corel Draw X3 - tiagoksoares.wordpress.com 73
DRAW Corel X3 GRAPHICS SUITE
Enquadrar à esquerda - Alt+Seta para esquerda
Estilos de gráfico e texto - Ctrl+F5
Esquerda - Ctrl+L
Excluir caractere à direita - Excluir
Excluir palavra à direita - Ctrl+Excluir
Exibir Barra de propriedades - Ctrl+Enter
Forma - F10
Forçar total - Ctrl+H
Gerenciador de exibição - Ctrl+F2
Gradiente - F11
Importar - Ctrl+I
Itálico - Ctrl+I
Linear - Alt+F2
Lista de estilos - Ctrl+Deslocamento+S
Lista de fontes - Ctrl+Deslocamento+F
Lista de formatos de fonte - Ctrl+Deslocamento+W
Lista de tamanhos de fonte - Ctrl+Deslocamento+P
Lista de tamanhos de fontes HTML - Ctrl+Deslocamento+H
Marcador - Ctrl+M
Menos zoom - F3
Microdeslocamento para baixo - Ctrl+Seta para baixo
Microdeslocamento para cima - Ctrl+Seta para cima
Microdeslocamento à direita - Ctrl+Seta para direita
Microdeslocamento à esquerda - Ctrl+Seta para esquerda
Mover 1 caractere para a direita - Seta para direita
Mover 1 caractere para a esquerda - Seta para esquerda
Atalhos |
Atalhos - Apostila Corel Draw X3 - tiagoksoares.wordpress.com 74
DRAW Corel X3 GRAPHICS SUITE
Mover 1 linha para baixo - Seta para baixo
Mover 1 linha para cima - Seta para cima
Mover 1 moldura para baixo - PgDn
Mover 1 moldura para cima - PgUp
Mover 1 palavra para a direita - Ctrl+Seta para direita
Mover 1 palavra para a esquerda - Ctrl+Seta para esquerda
Mover 1 parágrafo para baixo - Ctrl+Seta para baixo
Mover 1 parágrafo para cima - Ctrl+Seta para cima
Mover para o fim da linha - Fim
Mover para o fim da moldura - Ctrl+Fim
Mover para o fim do texto - Ctrl+PgDn
Mover para o início da linha - Página inicial
Mover para o início da moldura - Ctrl+Página inicial
Mover para o início do texto - Ctrl+PgUp
Mudar maiúsculas/minúsculas - Deslocamento+F3
Flávio Rodrigues - flavio-jrs@hotmail.com 23
CorelDRAW
R
GRAPHICS SUITE X4
Atalhos
Mão - H
Mídia artística - I
Navegador - N
Negrito - Ctrl+B
Nenhum - Ctrl+N
Papel gráfico - D
Para frente - Deslocamento+PgUp
Para trás - Deslocamento+PgDn
Preenchimento - G
Preenchimento de malha - M
Propriedades - Alt+Enter
Atalhos |
Atalhos - Apostila Corel Draw X3 - tiagoksoares.wordpress.com 75
DRAW Corel X3 GRAPHICS SUITE
Próxima página - PgDn
Página anterior - PgUp
Refazer Esticar - Ctrl+Deslocamento+Z
Recortar - Ctrl+X
Recortar - Deslocamento+Excluir
Recuar um - Ctrl+PgDn
Repetir Preenchimento Repetir Excluir - Ctrl+R
Salvar - Ctrl+S
Separar - Ctrl+K
Selecionar 1 caractere à direita - Deslocamento+Seta para direita
Selecionar 1 caractere à esquerda - Deslocamento+Seta para
esquerda
Selecionar 1 linha para baixo - Deslocamento+Seta para baixo
Selecionar 1 linha para cima - Deslocamento+Seta para cima
Selecionar 1 moldura para baixo - Deslocamento+PgDn
Selecionar 1 moldura para cima - Deslocamento+PgUp
Selecionar 1 palavra à direita - Ctrl+Deslocamento+Seta para
direita
Selecionar 1 palavra à esquerda - Ctrl+Deslocamento+Seta para
esquerda
Selecionar 1 parágrafo para baixo - Ctrl+Deslocamento+Seta para
baixo
Selecionar 1 parágrafo para cima - Ctrl+Deslocamento+Seta para
cima
Selecionar até o fim da linha - Deslocamento+Fim
Selecionar até o fim da moldura - Ctrl+Deslocamento+Fim
Selecionar até o fim do texto - Ctrl+Deslocamento+PgDn
Selecionar para início do texto - Ctrl+Deslocamento+PgUp
Selecionar para o início da linha - Deslocamento+Página inicial
Selecionar para o início da moldura - Ctrl+Deslocamento+Página
inicial
Flávio Rodrigues - flavio-jrs@hotmail.com 24
CorelDRAW
R
GRAPHICS SUITE X4
Atalhos
Selecionar todos os objetos - Ctrl+A
Sublinhado - Ctrl+U
Atalhos |
Atalhos - Apostila Corel Draw X3 - tiagoksoares.wordpress.com 76
DRAW Corel X3 GRAPHICS SUITE
Super deslocamento para a direita - Deslocamento+Seta para
direita
Superdeslocamento para a esquerda - Deslocamento+Seta para
esquerda
Superdeslocamento para baixo - Deslocamento+Seta para baixo
Superdeslocamento para cima - Deslocamento+Seta para cima
Símbolos e caracteres especiais - Ctrl+F11
Tamanho - Alt+F10
Tamanho da fonte do próximo tamanho combinado -
Ctrl+NUMPAD 6
Tamanho da fonte do próximo tamanho combinado -
Ctrl+NUMPAD 6
Tamanho da fonte do tamanho combinado anterior -
Ctrl+NUMPAD 4
Tamanho da fonte do tamanho combinado anterior -
Ctrl+NUMPAD 4
Texto - Ctrl+F10
Texto horizontal - Ctrl+,
Texto vertical - Ctrl+.
Total - Ctrl+J
Versalete - Ctrl+Deslocamento+K
Zoom instantâneo - F2
Zoom instantâneo - Z
Zoom para página - Deslocamento+F4
Zoom para ajustar - F4
Zoom para seleção - Deslocamento+F2
Flávio Rodrigues - flavio-jrs@hotmail.com 25
CorelDRAW
R
GRAPHICS SUITE X4
Conclusão
Espero ter ajudado e ter incentivado você a prosseguir nos seus estudos, e qualquer
dúvida, crítica ou sugestão só é mandar e-mails para o endereço no final de cada página,
fiquem com Deus e até a próxima.
Flávio Rodrigues - flavio-jrs@hotmail.com 26
Das könnte Ihnen auch gefallen
- Manual Professor - Livro Das PortasDokument9 SeitenManual Professor - Livro Das PortasEduardo LacerdaNoch keine Bewertungen
- Apostila de Power Point PDFDokument64 SeitenApostila de Power Point PDFPaulo FidelisNoch keine Bewertungen
- Microsoft Access 2003Dokument87 SeitenMicrosoft Access 2003Rodrigo PeçanhaNoch keine Bewertungen
- Convertendo MKV Ou MP4 para AviDokument9 SeitenConvertendo MKV Ou MP4 para AviRodrigo PeçanhaNoch keine Bewertungen
- Encodando Com o Sub2divxDokument5 SeitenEncodando Com o Sub2divxRodrigo PeçanhaNoch keine Bewertungen
- Extraindo e Recolocando Legendas de Arquivos .MKVDokument7 SeitenExtraindo e Recolocando Legendas de Arquivos .MKVRodrigo Peçanha100% (1)
- Adotando Silverlight 2.0 - v2 - HandsOnDokument47 SeitenAdotando Silverlight 2.0 - v2 - HandsOnRodrigo PeçanhaNoch keine Bewertungen
- WinAvi, DVD Lab e DVD ShirinkDokument6 SeitenWinAvi, DVD Lab e DVD ShirinkRodrigo PeçanhaNoch keine Bewertungen
- Encodando Com o VirtualDubModDokument12 SeitenEncodando Com o VirtualDubModRodrigo PeçanhaNoch keine Bewertungen
- Adotando Silverlight 2.0 - v1 - ExerciciosDokument163 SeitenAdotando Silverlight 2.0 - v1 - ExerciciosRodrigo Peçanha100% (1)
- C Ou C++Dokument193 SeitenC Ou C++Elton PeixotoNoch keine Bewertungen
- Encodando em H264Dokument103 SeitenEncodando em H264Rodrigo Peçanha100% (2)
- Microsoft Excel 2003Dokument109 SeitenMicrosoft Excel 2003Rodrigo PeçanhaNoch keine Bewertungen
- Linguagem de Programação HTML - ApostilandoDokument90 SeitenLinguagem de Programação HTML - Apostilandokironbellerofontis100% (5)
- Folhas Estilo Criação SitesDokument49 SeitenFolhas Estilo Criação SitesVinicius OliveiraNoch keine Bewertungen
- Macromedia Flash 8Dokument58 SeitenMacromedia Flash 8Rodrigo Peçanha100% (1)
- DreamWeaver 8Dokument62 SeitenDreamWeaver 8Leonardo EliasNoch keine Bewertungen
- Phososhop CS2Dokument241 SeitenPhososhop CS2Rodrigo Peçanha100% (3)
- Criando galeria Swf InDesign ePubDokument9 SeitenCriando galeria Swf InDesign ePubEfrero RochyNoch keine Bewertungen
- 50 Dicas de Marketing para FotógrafosDokument3 Seiten50 Dicas de Marketing para FotógrafosVtr. CamposNoch keine Bewertungen
- Livro Eder AF2 DigitalDokument103 SeitenLivro Eder AF2 DigitalCarolina Venturini100% (1)
- Visualização de Dados Pode Ser EnganosaDokument3 SeitenVisualização de Dados Pode Ser EnganosaSophia CarvalhoNoch keine Bewertungen
- Design ModaDokument26 SeitenDesign ModaAlbino Ferreira100% (1)
- Dispositivos em Evidência Na Arte Contemporânea (Foucalt)Dokument7 SeitenDispositivos em Evidência Na Arte Contemporânea (Foucalt)João Paulo AndradeNoch keine Bewertungen
- Comparação Com Deuses GregosDokument11 SeitenComparação Com Deuses GregosNeiron Neiron MacielNoch keine Bewertungen
- Arte e criatividade com coresDokument55 SeitenArte e criatividade com coreslu perezNoch keine Bewertungen
- Fichamento - 31-05 - KellnerDokument19 SeitenFichamento - 31-05 - KellnerJunior MelloNoch keine Bewertungen
- A imagem de Deus e a restauração da imago DeiDokument2 SeitenA imagem de Deus e a restauração da imago DeiLaura E Ricardo Cardoso100% (1)
- DERDIK, Edith Livro de ArtistaDokument10 SeitenDERDIK, Edith Livro de ArtistaAndré RochaNoch keine Bewertungen
- Plano de Aula Quinzenal - 08-02 A ...Dokument26 SeitenPlano de Aula Quinzenal - 08-02 A ...Pabloh Neruda Farias De Lima LimaNoch keine Bewertungen
- A Paisagem SertanejaDokument7 SeitenA Paisagem SertanejaAdryana SousaNoch keine Bewertungen
- 03+planos BNCC PreescolarDokument59 Seiten03+planos BNCC PreescolarErica Aparecida da SilvaNoch keine Bewertungen
- Poesia do NorteDokument7 SeitenPoesia do NorteGabriel LiprinceNoch keine Bewertungen
- Keila Mara Fraga Ramos de Oliveira - Texto CompletoDokument14 SeitenKeila Mara Fraga Ramos de Oliveira - Texto CompletoJoao Lucas Zanoni SilvaNoch keine Bewertungen
- A memória esquecida da cidadeDokument12 SeitenA memória esquecida da cidadeEllen VianaNoch keine Bewertungen
- Sociologia da imagem desenhadaDokument335 SeitenSociologia da imagem desenhadaMaphiosa SilvaNoch keine Bewertungen
- SignificanteDokument18 SeitenSignificanteBreno OliveiraNoch keine Bewertungen
- Trânsito entre meios: deslocamentos na obra de Claudia ZimmerDokument234 SeitenTrânsito entre meios: deslocamentos na obra de Claudia ZimmerelaineNoch keine Bewertungen
- Técnicas Básicas de Design para Empreendedores (Alan Bruno)Dokument76 SeitenTécnicas Básicas de Design para Empreendedores (Alan Bruno)Fernanda Gusmão LouredoNoch keine Bewertungen
- TMH - Cronograma de Atividades AtualizadoDokument6 SeitenTMH - Cronograma de Atividades AtualizadoDaniela AguiarNoch keine Bewertungen
- A publicidade venceu na crítica cinematográficaDokument5 SeitenA publicidade venceu na crítica cinematográficaIzadora FigueiredoNoch keine Bewertungen
- JuarezFuaoHistoria PDFDokument376 SeitenJuarezFuaoHistoria PDFRoberto SchiappapietraNoch keine Bewertungen
- Grelha de Estilos de AprendizagemDokument4 SeitenGrelha de Estilos de AprendizagemAna Luísa MonteiroNoch keine Bewertungen
- SHANZHAI - A Arte Da Cópia e Da FalsificaçãoDokument109 SeitenSHANZHAI - A Arte Da Cópia e Da FalsificaçãoRevistasNoch keine Bewertungen
- Revista e Jornalismo: Conceitos e Particularidades: January 2013Dokument21 SeitenRevista e Jornalismo: Conceitos e Particularidades: January 2013DiogoNoch keine Bewertungen
- Formas e Contato Uso Caixa de Areia GestaltDokument128 SeitenFormas e Contato Uso Caixa de Areia GestaltAnonymous USu80sYS0% (1)
- Memória Fenomenal - Português Google TradutorDokument236 SeitenMemória Fenomenal - Português Google TradutorGibra Mendes100% (1)