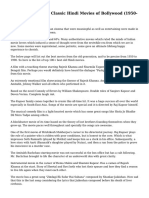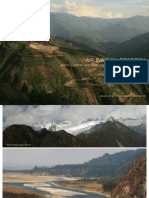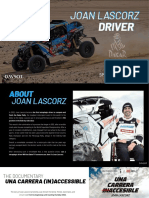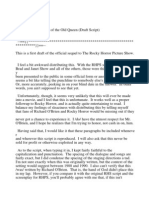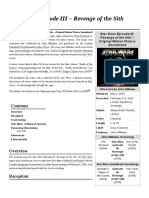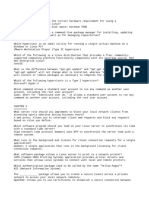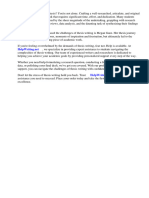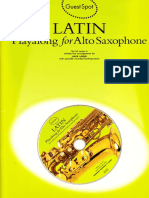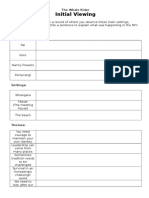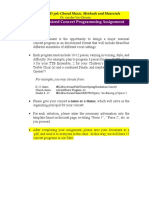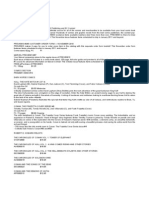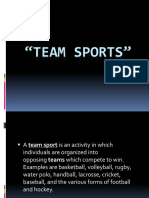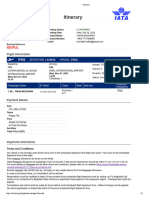Beruflich Dokumente
Kultur Dokumente
Attach A Image To The Requisition Line in Iprocurement
Hochgeladen von
chelikasOriginalbeschreibung:
Originaltitel
Copyright
Verfügbare Formate
Dieses Dokument teilen
Dokument teilen oder einbetten
Stufen Sie dieses Dokument als nützlich ein?
Sind diese Inhalte unangemessen?
Dieses Dokument meldenCopyright:
Verfügbare Formate
Attach A Image To The Requisition Line in Iprocurement
Hochgeladen von
chelikasCopyright:
Verfügbare Formate
STEPS IN ATTACHING IMAGE TO A REQUISITION LINE IN IPROCUREMENT Log into Oracle Applications 11.5.10.
Navigate to the iprocurement Responsibility:
As you login to iprocurement Click on the tab SHOP:
Click on Non-Catalog Request and enter the information required. Then Press Add to Cart Button.
Now, Press Clear All button and repeat the above step again adding another item to the cart:
Now, Press Add to Cart to enter the second item to shopping cart: Press the View Cart and checkout in the right hand corner:
You will be directed to the following screen: Press the Checkout button in the screen
In the Checkout Page, at the bottom press the button Edit Lines shown below:
The following screen pops up when you hit the Edit Lines button, notice the link for Attachments in the bottom. Click on the Attachments link
When you click on Attachments the following screen shows up:
Notice under the Attachments, there is a PLUS SIGN which enables us to add the attachments required for that requisition line. Click on the plus sign and add the images.
Now you can see the attachments added to the requisition lines: Press the Return button at the bottom
You will be directed to the below screen,Press the Next button and it takes you to the Approver Information screen.
Add the approver by pressing Add Approver button in the below screen and click Next
It will take you to the Review and Submit screen as shown below, you can press the Submit button at the corner:
As soon as you press the submit button the following message shows up:
So, go to the Requisition tab which is at the right hand corner:
Select the Requisition you just created and click on the requisition number: Go to the Details Screen and expand the SHOW ADDITIONAL DETAILS. You can see the attachment.
Das könnte Ihnen auch gefallen
- Hidden Figures: The American Dream and the Untold Story of the Black Women Mathematicians Who Helped Win the Space RaceVon EverandHidden Figures: The American Dream and the Untold Story of the Black Women Mathematicians Who Helped Win the Space RaceBewertung: 4 von 5 Sternen4/5 (895)
- Top 100+ Best Old Classic Hindi Movies of Bollywood (1950-1990)Dokument7 SeitenTop 100+ Best Old Classic Hindi Movies of Bollywood (1950-1990)no1streamingblogpageNoch keine Bewertungen
- The Subtle Art of Not Giving a F*ck: A Counterintuitive Approach to Living a Good LifeVon EverandThe Subtle Art of Not Giving a F*ck: A Counterintuitive Approach to Living a Good LifeBewertung: 4 von 5 Sternen4/5 (5794)
- TraceDokument924 SeitenTrace晨晨晨Noch keine Bewertungen
- Shoe Dog: A Memoir by the Creator of NikeVon EverandShoe Dog: A Memoir by the Creator of NikeBewertung: 4.5 von 5 Sternen4.5/5 (537)
- Arunachal Pradesh Textile Cultures and TDokument32 SeitenArunachal Pradesh Textile Cultures and TshreyaNoch keine Bewertungen
- Grit: The Power of Passion and PerseveranceVon EverandGrit: The Power of Passion and PerseveranceBewertung: 4 von 5 Sternen4/5 (588)
- Pagpapahalaga Sa Sining BISWALDokument19 SeitenPagpapahalaga Sa Sining BISWALHoney Grace TangarurangNoch keine Bewertungen
- The Yellow House: A Memoir (2019 National Book Award Winner)Von EverandThe Yellow House: A Memoir (2019 National Book Award Winner)Bewertung: 4 von 5 Sternen4/5 (98)
- Italtrans Joan Lascorz Dakar 2024 ProposalDokument16 SeitenItaltrans Joan Lascorz Dakar 2024 ProposalHash PowerNoch keine Bewertungen
- Raymond Queneau - Exercises in StyleDokument27 SeitenRaymond Queneau - Exercises in StyleFelicita Anahi CalfatNoch keine Bewertungen
- Meant To Be MineDokument37 SeitenMeant To Be MineBethany House PublishersNoch keine Bewertungen
- The Little Book of Hygge: Danish Secrets to Happy LivingVon EverandThe Little Book of Hygge: Danish Secrets to Happy LivingBewertung: 3.5 von 5 Sternen3.5/5 (400)
- Azerbaijani ComposersDokument14 SeitenAzerbaijani ComposersAytac OrucovaNoch keine Bewertungen
- Never Split the Difference: Negotiating As If Your Life Depended On ItVon EverandNever Split the Difference: Negotiating As If Your Life Depended On ItBewertung: 4.5 von 5 Sternen4.5/5 (838)
- Revenge of The Old Queen - Draft ScriptDokument95 SeitenRevenge of The Old Queen - Draft ScriptLordOfAwesome95100% (1)
- Elon Musk: Tesla, SpaceX, and the Quest for a Fantastic FutureVon EverandElon Musk: Tesla, SpaceX, and the Quest for a Fantastic FutureBewertung: 4.5 von 5 Sternen4.5/5 (474)
- The Second ConditionalDokument3 SeitenThe Second ConditionalAngela Calatayud50% (2)
- A Heartbreaking Work Of Staggering Genius: A Memoir Based on a True StoryVon EverandA Heartbreaking Work Of Staggering Genius: A Memoir Based on a True StoryBewertung: 3.5 von 5 Sternen3.5/5 (231)
- Star Wars Episode III - Revenge of The Sith (Soundtrack)Dokument5 SeitenStar Wars Episode III - Revenge of The Sith (Soundtrack)Isaac TercerosNoch keine Bewertungen
- No Slip Socks: Follow UsDokument2 SeitenNo Slip Socks: Follow UsrezgsfsfgNoch keine Bewertungen
- The Emperor of All Maladies: A Biography of CancerVon EverandThe Emperor of All Maladies: A Biography of CancerBewertung: 4.5 von 5 Sternen4.5/5 (271)
- Video Processing Communications Yao Wang Chapter13bDokument55 SeitenVideo Processing Communications Yao Wang Chapter13bAshoka VanjareNoch keine Bewertungen
- QuizzesDokument37 SeitenQuizzesMariela Del RioNoch keine Bewertungen
- Devil in the Grove: Thurgood Marshall, the Groveland Boys, and the Dawn of a New AmericaVon EverandDevil in the Grove: Thurgood Marshall, the Groveland Boys, and the Dawn of a New AmericaBewertung: 4.5 von 5 Sternen4.5/5 (266)
- Megan Ganz ThesisDokument7 SeitenMegan Ganz ThesisMelinda Watson100% (2)
- The Hard Thing About Hard Things: Building a Business When There Are No Easy AnswersVon EverandThe Hard Thing About Hard Things: Building a Business When There Are No Easy AnswersBewertung: 4.5 von 5 Sternen4.5/5 (345)
- Latin Themes For Alto SaxophoneDokument31 SeitenLatin Themes For Alto SaxophoneGuchy de DeboNoch keine Bewertungen
- On Fire: The (Burning) Case for a Green New DealVon EverandOn Fire: The (Burning) Case for a Green New DealBewertung: 4 von 5 Sternen4/5 (74)
- Chapter 4Dokument13 SeitenChapter 4Ryan SuarezNoch keine Bewertungen
- The World Is Flat 3.0: A Brief History of the Twenty-first CenturyVon EverandThe World Is Flat 3.0: A Brief History of the Twenty-first CenturyBewertung: 3.5 von 5 Sternen3.5/5 (2259)
- DH-DVR0404 0804 1604le-A PDFDokument2 SeitenDH-DVR0404 0804 1604le-A PDFTCS ALARMAS PERU SAC0% (1)
- Team of Rivals: The Political Genius of Abraham LincolnVon EverandTeam of Rivals: The Political Genius of Abraham LincolnBewertung: 4.5 von 5 Sternen4.5/5 (234)
- The Roaring TwentiesDokument17 SeitenThe Roaring TwentiesAlexandraNicoarăNoch keine Bewertungen
- The Unwinding: An Inner History of the New AmericaVon EverandThe Unwinding: An Inner History of the New AmericaBewertung: 4 von 5 Sternen4/5 (45)
- Statistics - in - Musicology, by Jan BeranDokument285 SeitenStatistics - in - Musicology, by Jan BeranMtramablacha100% (2)
- The Gifts of Imperfection: Let Go of Who You Think You're Supposed to Be and Embrace Who You AreVon EverandThe Gifts of Imperfection: Let Go of Who You Think You're Supposed to Be and Embrace Who You AreBewertung: 4 von 5 Sternen4/5 (1090)
- EZTools 3.0用户手册-ENDokument40 SeitenEZTools 3.0用户手册-ENJuan Pablo AcuñaNoch keine Bewertungen
- Student ResourceDokument36 SeitenStudent Resourceapi-317825538Noch keine Bewertungen
- 22m Draft 1 Mued 376 Programming Assignment MorrisDokument12 Seiten22m Draft 1 Mued 376 Programming Assignment Morrisapi-371128894Noch keine Bewertungen
- Previews Text File 09-2010Dokument126 SeitenPreviews Text File 09-2010usernameNoch keine Bewertungen
- Team Sports P.EDokument17 SeitenTeam Sports P.EAntonia GuiribaNoch keine Bewertungen
- What's Your Favorite Sport?Dokument7 SeitenWhat's Your Favorite Sport?Byron BermeoNoch keine Bewertungen
- Ponchadora PDFDokument2 SeitenPonchadora PDFmarco antoniomegreteNoch keine Bewertungen
- Healthy Pregnancy Meals:: LAMB Doula and Birthing CenterDokument16 SeitenHealthy Pregnancy Meals:: LAMB Doula and Birthing Centerapi-44273750Noch keine Bewertungen
- IOUPJLDokument2 SeitenIOUPJLyhyymratNoch keine Bewertungen
- The Sympathizer: A Novel (Pulitzer Prize for Fiction)Von EverandThe Sympathizer: A Novel (Pulitzer Prize for Fiction)Bewertung: 4.5 von 5 Sternen4.5/5 (121)
- WW 08.07.15Dokument3 SeitenWW 08.07.15Anonymous BUQiN653Noch keine Bewertungen
- Her Body and Other Parties: StoriesVon EverandHer Body and Other Parties: StoriesBewertung: 4 von 5 Sternen4/5 (821)