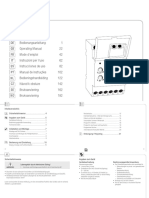Beruflich Dokumente
Kultur Dokumente
Tips German
Tips German
Hochgeladen von
Joao FernandesCopyright
Verfügbare Formate
Dieses Dokument teilen
Dokument teilen oder einbetten
Stufen Sie dieses Dokument als nützlich ein?
Sind diese Inhalte unangemessen?
Dieses Dokument meldenCopyright:
Verfügbare Formate
Tips German
Tips German
Hochgeladen von
Joao FernandesCopyright:
Verfügbare Formate
Willkommen beim TeXnicCenter!
\pWir haben einige Tipps und Tricks zum Umgang mit LaTeX im Allgemeinen und TeXnicCenter im Speziellen fr Sie parat.\pLassen Sie die se Dialogbox ruhig eine zeitlang aktiviert, bis Sie der Meinung sind, alle Featu res zu kennen und zu beherrschen. Wenn Sie diese Dialogbox nicht mehr sehen woll en, so deaktivieren Sie das Kstchen in der linken unteren Ecke. Sie knnen diesen D ialog jederzeit ber den Menpunkt '? Tipps und Tricks...' aufrufen. Aller Anfang ist schwer.\pWir haben ein paar Vorlagen fr Sie erstellt, um den Anf ang zu erleichtern. ffnen Sie den Dialog zum Erstellen neuer Projekte ('Datei Neu es Projekt...') und probieren Sie die dort vorhandenen Vorlagen aus. Um eine druckbare Datei (DVI, PS oder PDF) zu erzeugen, mssen Sie Ihr Dokument vo n LaTeX verarbeiten lassen. Das nennt man 'Kompilieren'.\pTeXnicCenter hilft Ihn en dabei. Im Men 'Ausgabe' finden Sie alle Befehle zum Erzeugen und Betrachten de r Ausgabedatei. Am einfachsten ist die Arbeit mit TeXnicCenter, wenn Sie mit Projekten arbeiten. \pNeue Projekte erstellen Sie mit 'Datei Neues Projekt...'\pFr vorhandene TEX-Dat eien erstellen Sie ein Projekt, indem Sie die Datei zunchst laden und dann den Me npunkt 'Projekt Erzeugen mit aktueller Datei als Hauptdatei' whlen. Sie knnen diverse LaTeX-Konstrukte und -Symbole einfach per Men oder Tastenkrzel ei nfgen. Schauen Sie sich dazu mal die Mens 'Einfgen' und 'Mathe' an... Sie knnen Ihr LaTeX-Dokument in verschiedenen Formaten ausgeben lassen. Dazu gehre n u.a. PDF, Postscript (PS) und DVI.\pUm das Ausgabeformat zu wechseln, whlen Sie den Menpunkt 'Ausgabe Aktives Ausgabeprofil whlen...'.\pDesweiteren finden Sie ei ne entsprechende Auswahlbox in der LaTeX-Symbolleiste. Hinter den einfach anmutenden Ausgabeprofilen (z.B. "LaTeX => PDF") stehen recht komplexe Anweisungen fr externe Programme wie den LaTeX-Compiler oder das jeweil ige Anzeigeprogramm.\pSchauen Sie sich diese Anweisungen ruhig mal an: 'Ausgabe Ausgabeprofile definieren...'.\pIn diesem Dialog finden Sie auch einen Assistent en, der die Standardkonfiguration wieder herstellt (wenn beim Ausprobieren mal w as schief gegangen ist...). Projekte, Projekte, Projekte!\pNur wenn Sie in TeXnicCenter mit Projekten arbeit en, kann eine Gliederung Ihres Dokumentes erstellt werden.\pErstellen Sie ein Pr ojekt ('Datei Neues Projekt...' oder 'Projekt Erzeugen mit aktueller Datei als H auptdatei') und aktivieren Sie die Gliederungsansicht mit 'Ansicht Navigatorleis te'. Die Gliederungsansicht am linken Rand des TeXnicCenter-Fensters stellt die aktue lle Struktur Ihres geffneten Dokumentes dar.\pWenn Sie auf einen Eintrag doppelkl icken, springt der Cursor zur entsprechenden Stelle in der entsprechenden Datei. Wenn Sie auf die rechte Maustaste klicken, wird ein Men geffnet, das Ihnen z.B. d as Einfgen von Querverweisen erlaubt.\pDie Gliederungsansicht wird immer dann akt ualisiert, wenn Sie eine geffnete Datei speichern. Entgegen hartnckiger Gerchte knnen Sie Sonderzeichen wie '' (anstatt "a) oder '' (ans tatt "s) direkt in Ihrer TEX-Datei verwenden, wenn Sie in der Prambel Ihrer TEX-D atei die Anweisungen\p\usepackage[ngerman]{babel}\n\usepackage[ansinew]{inputenc }\pangeben.\pAnstelle von 'ngerman' knnen sie auch 'francais', 'polish', 'spanish ', 'russian', 'italian', 'czech', 'klingon' usw. verwenden. Die automatische Silbentrennung funktioniert in internationalen Texten mit Umlau ten etc. nur dann korrekt, wenn LaTeX sogenannte T1-enkodierte Schriften zur Ver fgung stehen.\pEs gibt verschiedene Wege zu diesem Ziel. Einer davon ist die Verw endung der Latin Modern Schriftart. Hierzu schreiben Sie folgende Befehle in die Prambel Ihres Dokuments:\p\usepackage[T1]{fontenc}\n\usepackage{lmodern} TeXnicCenter ersetzt Anfhrungszeichen (") whrend des Schreibens automatisch durch deutsche ffnende bzw. schlieende Anfhrungszeichen.\pWenn Sie andere Anfhrungszeichen wnschen oder diese Funktion deaktivieren mchten, so knnen Sie das unter 'Extras Op tionen... Allgemein' tun. Sie knnen Ihr LaTeX-Dokument in beliebig viele TEX-Dateien aufteilen um zu groe un d somit unbersichtliche Dateien zu vermeiden (z.B. fr jedes Kapitel eine eigene Da tei).\pFgen Sie dazu in der Hauptdatei fr jede zu verwendene Unterdatei den Befehl '\input{Unterdatei}' ein. Das hat dann den gleichen Effekt, als wenn an der Ste lle des \input-Befehls direkt der Inhalt der Datei stnde. Sie knnen veranlassen, dass TeXnicCenter in regelmigen Abstnden alle geffneten Dateie
n unaufgefordert speichert.\pAktivieren Sie dazu den Punkt 'Automatisch speicher n' unter 'Extras Optionen... Datei' und stellen Sie das gewnschte Speicherinterva ll ein. Der Befehl 'Suchen Gehe zur letzten nderung' setzt den Cursor an die Stelle im ak tuellen Editorfenster, an der Sie zuletzt Text eingegeben oder entfernt haben.\p Das ist praktisch, wenn Sie "nur mal eben" durch das Dokument geblttert haben um etwas nachzuschlagen und nun an der vorherigen Stelle mit dem Bearbeiten fortfah ren wollen. Wenn Sie Dokumente fr Deutsche Papierformate (z.B. A4) entwickeln, sollten Sie sp eziell dafr entworfene Dokumentklassen verwenden.\pMgliche Klassen enthlt z.B. das KomaScript-Paket (ftp://ftp.dante.de/). Mit den Tastenkombinationen STRG+0 bis STRG+9 knnen Sie Lesezeichen im Editor set zen.\pMit den Tastenkombinationen ALT+0 bis ALT+9 knnen Sie zu den so gesetzten L esezeichen springen. Um Grafiken in LaTeX-Dokumente einzubetten, mssen Sie die Anweisung\p"\usepackage {graphicx}"\pin der Prambel ihres Dokumentes einfgen. Mit dem Menpunkt 'Einfgen Graf ik...' knnen Sie dann eine Grafik in das Dokument einbetten.\pDer nchste Tipp gibt noch weitere Anregungen zum Verwenden von Grafiken in LaTeX-Dokumenten... Zum Zeichnen von Grafiken fr LaTeX-Dokumente eignen sich alle Grafikprogramme, di e Grafiken im PDF- oder EPS-Format exportieren knnen. Dazu gehren unter anderem di e freien Programme Inkscape (www.inkscape.org) und OpenOffice.org Draw (www.open office.org).\pMarkieren Sie im jeweiligen Zeichenprogramm den relevanten Bereich und exportieren Sie diesen als PDF- oder EPS-Datei. Die so entstandene Datei ka nn ber den Menbefehl 'Einfgen Grafik...' in ihr LaTeX-Dokument eingebunden werden. Probieren Sie zum Suchen von Textstellen mal die Funktion 'Suchen Inkrementelle Suche' aus -- der zu suchende Text wird whrend des Tippens in der Statusleiste an gezeigt und der gefundene Text im Editor ... Wenn Textbereiche in der Ausgabe genauso aussehen sollen wie in Ihrer LaTeX-Date i (besonders geeignet fr Programmcode), dann betten Sie ihn in eine Verbatim-Umge bung.\pAbgesetzten Text einfach mit "\begin{verbatim}" und "\end{verbatim}" umsc hlieen.\pText innerhalb einer Zeile mit "\verb" einleiten. Das erste Zeichen dana ch gibt an, durch welches Zeichen das Argument beendet wird (z.B. "\verb C:\test \test.tex " um in der Ausgabe "C:\test\test.tex" zu erhalten).\pAlternativ knnen Sie den Befehl 'Einfgen Code' verwenden. Mit der Tastenkombination Strg+Tab knnen Sie zwischen den geffneten Dokumenten wec hseln. Der Befehl 'Fenster Fenster...' ffnet einen Dialog, der Ihnen alle geffneten Fenst er anzeigt und Ihnen das Schlieen einzelner oder mehrerer Fenster ermglicht. Die Symbolleisten von TeXnicCenter knnen frei auf dem Bildschirm platziert werden . Klicken Sie dazu mit der Maus auf eine freie Stelle der Symbolleiste und ziehe n Sie sie an eine beliebige Stelle.\pDas gleiche gilt sogar fr die Menleiste. Prob ieren Sie doch mal, die Menleiste senkrecht am linken oder rechten Fensterrand an zudocken... Sie knnen die Tastenkrzel fr Befehle unter 'Extras Anpassen...' frei vergeben. Um Text kursiv zu setzen (hervorzuheben) sollten Sie ihn mit dem Kommando "\emph {}" umschlieen.\pSie knnen den Text markieren und dann den Befehl 'Format Zeichen Hervorgehoben' auswhlen, um diese Formatierung vorzunehmen.\pOder Sie drcken einfa ch STRG+E, wenn Sie den Text markiert haben. Der Befehl 'Einfgen Eigene Textbausteine Textbausteine verwalten...' ffnet einen D ialog, in dem Sie eigene Textbausteine und Befehle erzeugen knnen. Klicken Sie da zu den Button 'Neu' an. Sie knnen die Men- und Symbolleisten von TeXnicCenter nach Ihren Anforderungen anp assen. Ziehen Sie dazu einfach einen Men- oder Symbolleistenbutton mit gehaltener ALT-Taste auf eine beliebige andere Leiste oder whlen Sie 'Extras Anpassen...'. Die Navigatorleiste (Baumansicht am linken Rand) und das Ausgabefenster (am unte ren Rand) knnen in der Gre gendert werden, wenn Sie mit der Maus den dicken Balken z wischen den Leisten und dem Editorfenster verschieben.\pSie knnen die Leisten auc h vom Fensterrand abreien, indem Sie mit der Maus an eine freie Stelle der Leiste klicken und sie dann auf eine beliebige Bildschirmposition ziehen. Sie knnen verschiedene Stellen einer Datei zur gleichen Zeit betrachten, wenn Sie
einen der Befehle 'Fenster Teilen' oder 'Fenster Mit dem Befehl 'Datei Nachricht senden...' knnen einer E-Mail verschicken. Mit Hilfe des Befehls 'Suchen Suchen in Dateien', ach einem bestimmten Text suchen.\pDiese Funktion Dokumenten, die in viele Dateien zerlegt wurden, u finden oder kontinuierliche Fehler zu beheben. Sie haben jetzt alle Tipps gesehen!
Neues Fenster' whlen. Sie die aktive Datei als Anhang knnen Sie in mehreren Dateien n eignet sich besonders bei groen um eine bestimmte Textstelle z
Das könnte Ihnen auch gefallen
- Werkstofftechnik Für Metallbauberufe - Europa-Lehrmittel PDFDokument20 SeitenWerkstofftechnik Für Metallbauberufe - Europa-Lehrmittel PDFflasnicug67% (3)
- Quarzfilter Rev2a PDFDokument74 SeitenQuarzfilter Rev2a PDFMochammad PraditiaNoch keine Bewertungen
- INTERVIEW STEFAN LANKA Hagen DuisbergDokument24 SeitenINTERVIEW STEFAN LANKA Hagen Duisbergmanuelpadrutt100% (1)
- Fotocélula GrasslinDokument102 SeitenFotocélula GrasslinGiancarlosNoch keine Bewertungen
- Industriemeister Elektrotechnik IHKDokument4 SeitenIndustriemeister Elektrotechnik IHKEckert Schulen0% (2)
- Irgalube AF 1Dokument1 SeiteIrgalube AF 1Muhammad WaqasNoch keine Bewertungen