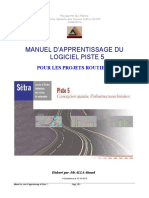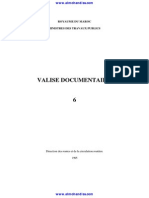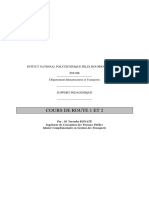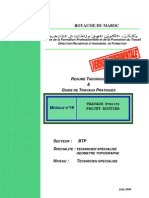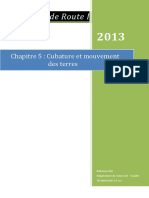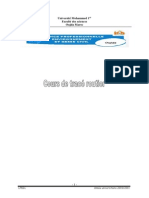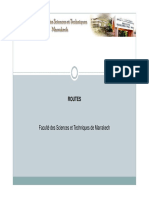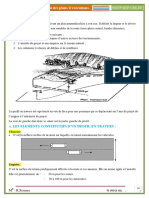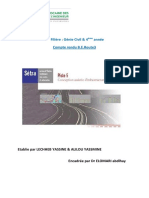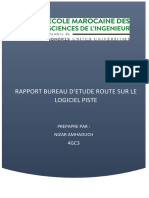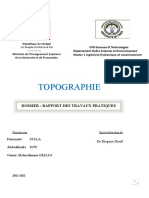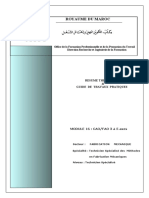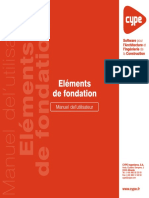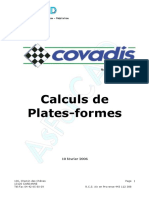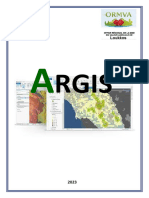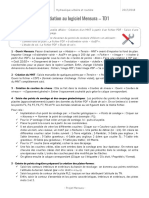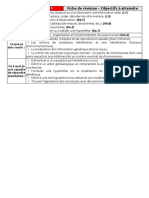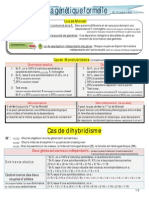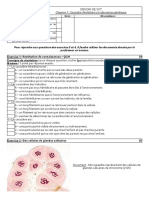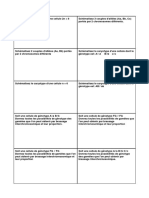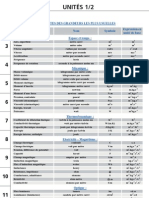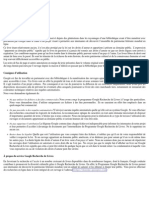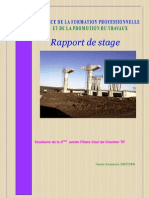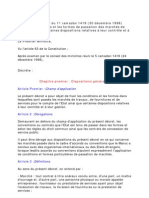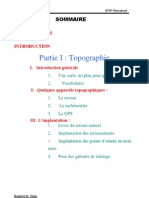Beruflich Dokumente
Kultur Dokumente
Piste5 Autoformation
Hochgeladen von
Adnan BenbarkaOriginaltitel
Copyright
Verfügbare Formate
Dieses Dokument teilen
Dokument teilen oder einbetten
Stufen Sie dieses Dokument als nützlich ein?
Sind diese Inhalte unangemessen?
Dieses Dokument meldenCopyright:
Verfügbare Formate
Piste5 Autoformation
Hochgeladen von
Adnan BenbarkaCopyright:
Verfügbare Formate
Stra
service d'tudes techniques des routes et autoroutes
Fvrier 2006
Manuel de prise en main
Piste 5 - Conception dinfrastructures linaires
Logiciel Piste 5 Manuel de prise en main
Fvrier 2006
Setra
Manuel de prise en main
Piste 5 - Conception dinfrastructures linaires
collection les outils
Document dit par le Stra dans la collection "les outils". Cette collection regroupe les guides, logiciels, supports pdagogiques, catalogues, donnes documentaires et annuaires.
Logiciel Piste 5 Manuel de prise en main
Fvrier 2006
Setra
Logiciel Piste 5 Manuel de prise en main
Table des matires
Table des matires
1. ETAPE I - CONSTRUCTION DU MODLE DE TERRAIN ______________ 9
Droulement _______________________________________________________ 9
1.1. Cration du fichier de fond de plan ___________________________ 10 1.2. Chargement du fichier gomtre______________________________ 11 1.3. Triangulation du terrain ____________________________________ 14
2. ETAPE II - DFINITION DE LAXE EN PLAN ET DUNE TABULATION __ 15
Droulement ______________________________________________________ 16
2.1. Construction de laxe _______________________________________ 17
a - Crer le fichier contenant les lments de laxe en plan (Rn.dap)___________ 17 b - Afficher le fond de plan (fichier Rn.seg) _____________________________ 18 c - Construire les lments points (P1, P2, P3 et P4) _______________________ 19 d - Construire les lments droites (D1 et D2) ____________________________ 20 e - Construire la liaison entre D1 et D2. La liaison nomme L1 est compose dune clothode, dun cercle et dune clothode.________________________________ 22
2.2. Calcul de laxe (assemblage des lments en plan) _______________ 26 2.3. Tabulation de laxe (cration de la trace des profils) _____________ 28
a - Dfinir les rgles de tabulation _____________________________________ 28
3. ETAPE III - CALCUL DES DVERS ET INTERPOLATION DU TERRAIN _ 31
Droulement ______________________________________________________ 31
3.1. Calcul des dvers___________________________________________ 32
a - Ouvrir le projet Piste (fichier Rn.pis) ________________________________ b - Crer les points de changement de dvers_____________________________ c - Cration du fichier Rn.dvt _________________________________________ d - Calculer les dvers sur chaque trace de profil __________________________ 32 33 34 34
3.2. Interpolation du terrain _____________________________________ 35
4. ETAPE IV - DFINITION DU PROFIL EN LONG ___________________ 37
Droulement ______________________________________________________ 37
4.1. Construction de laxe _______________________________________ 38 4.2. Calcul de laxe (assemblage des lments) ______________________ 45 4.3. Tabulation de laxe _________________________________________ 46
5. ETAPE V - CONSTRUCTION DE PROFILS EN TRAVERS PROJET ______ 47
Droulement ______________________________________________________ 48
Setra
Fvrier 2006
Table des matires
Logiciel Piste 5 Manuel de prise en main
5.1. Ouverture du module de conception transversale ________________ 49 5.2. Cration du fichier de profils type ____________________________ 51 5.3. Cration dun demi-profil type _______________________________ 52 5.4. Construction des profils projet _______________________________ 61 5.5. Calcul des perspectives______________________________________ 62 5.6. Visualisation du projet ______________________________________ 63
6. ETAPE VI - EDITIONS DES TABLEAUX DE RSULTATS_____________ 69
Droulement ______________________________________________________ 69
6.1. Choisir limprimante et les options de mise en page ______________ 70 6.2. Editer un tableau non paramtrable___________________________ 71 6.3. Editer un tableau paramtrable ______________________________ 73 6.4. Editer les rsultats de terrassement ___________________________ 75
7. ETAPE VII - DESSINS ______________________________________ 77
Droulement ______________________________________________________ 77
7.1. Configurer le traceur dxf binaire _____________________________ 78 7.2. Composer le dessin du trac en plan avec le fond de plan _________ 80 7.3. Composer le dessin du profil en long __________________________ 83 7.4. Composer le dessin des profils en travers_______________________ 85
Fvrier 2006
Setra
Logiciel Piste 5 Manuel de prise en main
Prface
Prface
Piste 5 est facile utiliser, vous allez vous en rendre compte au travers de ce manuel de prise en main. En ralisant un projet simple, vous allez, pas pas, vous familiariser avec les commandes de base de Piste 5 et dcouvrir la logique ainsi que les crans de lapplication. Les tapes du projet propos sont les suivantes : les temps donns sont indicatifs. I II - Construction du modle de terrain - Dfinition de laxe en plan et dune tabulation 15 minutes 30 minutes 15 minutes
III - Calcul des dvers et interpolation du terrain V
IV - Dfinition dun profil en long le long de l'axe en plan 15 minutes - Construction de profils en travers respectant le profil en long et la tabulation 30 minutes 30 40 minutes 15 minutes
VI - Edition des tableaux de rsultats VII - Edition des dessins Les donnes du projet notre disposition sont :
a - Le terrain est une bande dtude dcrite dans un fichier Autocad (modle tn.dxf ) labor par un gomtre. b - Les lments en plan constituant laxe sont deux droites dfinies chacune par deux points, un cercle de rayon connu. Les valeurs des lments de raccordement sont celles adoptes dans lARP (Amnagement des Routes Principales). Le type de voie du projet est une route T80 2 voies. Les points sont relevs dans le systme de coordonnes du plan (Lambert), les coordonnes X et Y sont donnes en mtre. Tous les objets crs (droites, cercles, raccordements et distances) sont nomms et orients. De ce fait, certaines distances sont signes. Cet axe est ralis graphiquement sur le fond de plan lu partir du fichier gomtre. Une tabulation (support des profils en travers) est mise en place tous les 30m . c - Les dvers sont calculs en utilisant une table de dvers correspondant au type de voie T80 2 voies. d - Les lments constituant le profil en long sont deux droites dfinies chacune par deux points et raccordes par une parabole de rayon connu. Tous les objets crs (droites, paraboles et distances) sont nomms et orients. De ce fait, certaines distances sont signes. Les points sont connus par leur abscisse curviligne et leur altitude. e - Un profil en travers type simple constitu dune ligne assise, dune couche de forme et dune ligne projet est appliqu sur tout le trac, pour obtenir ldition des cubatures et les dessins de la gomtrie du projet.
Setra
Fvrier 2006
Initialisation
Logiciel Piste 5 Manuel de prise en main
Crez un dossier RN dans lequel vous y copiez le fichier modle tn.dxf ncessaire la ralisation de cet exercice. Lancez Piste 5 laide de licne plac sur votre bureau Nous vous souhaitons une bonne dcouverte de ce produit.
Initialisation
Si vous lancez Piste pour la premire fois, une bote de dialogue dinitialisation du logiciel saffiche. Dfinition des valeurs angulaires : Gisement (gomtre) : les angles seront orients du NORD vers lEST. ou Angle (trigonomtrique) : les angles seront orients de lEST vers le NORD. Choisir Angle Unit de valeur angulaire : Grade de 0 a 400g ou Degr dcimal de 0 360 Choisir Grade Ne pas cocher la case "Travailler en version limite" (Si vous utilisez la version de dmonstration, la case cocher, travailler en version limite reste gris) Laisser coches les cases suivantes et choisisser Trac en plan Le projet sera orient dans le sens de parcours le long de laxe, de lorigine vers lextrmit. Les cercles seront orients dans le sens de parcours de laxe, positivement dans le sens trigonomtrique et ngativement dans le sens inverse. En profil en long, les droites et les paraboles seront orientes dans le sens de parcours de laxe. Les paraboles seront signes positivement dans le sens trigonomtrique (concavit vers le haut) et signes ngativement dans le sens inverse de trigonomtrie (concavit vers le bas). Les abscisses transversales des profils en travers seront positives gauche de laxe (orient dans le sens de parcours) et ngatives droite de laxe.
Fvrier 2006
Setra
Logiciel Piste 5 Manuel de prise en main
ETAPE I - Construction du modle de terrain
1. ETAPE I - Construction du modle de terrain
Cf. manuel de rfrence, chapitre 5 p231
Dure : 15 minutes Objet du chapitre
Nous allons crer un fichier appel RN.seg qui contient les rsultats de la triangulation du terrain sur lequel seront interpols les profils en travers. Le modle de terrain sera cr avec TPL. TPL permet la triangulation dun terrain naturel partir de points et de lignes lus dans des fichiers externes. Les fichiers de travail de TPL ont lextention .SEG.
Droulement 1.1. Cration du fichier de fond de plan ___________________________ 10 1.2. Chargement du fichier gomtre______________________________ 11 1.3. Triangulation du terrain ____________________________________ 14
Setra
Fvrier 2006
ETAPE I - Construction du modle de terrain
Logiciel Piste 5 Manuel de prise en main
1.1. Cration du fichier de fond de plan
Nous allons crer un nouveau fichier fond de plan, nomm Rn.seg .
Dans la barre de menus : cliquer sur Fichier > Nouveau
Choisir Fond de Plan TPL (seg). Valider par Ok . Dans la bote de dialogue Nouveau fond de plan qui apparat ensuite, se positinner dans le dossier RN, saisir le nom du fichier, Rn dans le cas prsent (lextension .seg sera automatiquement gnre). Valider par Ouvrir . Confirmer la cration du fichier en cliquant sur Ok . Entrer un titre pour le projet. Trois lignes sont votre disposition, le titre sera repris dans les ditions et les dessins du projet. Valider par Ok . Rsultat : le fichier Rn.seg est maintenant cr.
10
Fvrier 2006
Setra
Logiciel Piste 5 Manuel de prise en main
ETAPE I - Construction du modle de terrain
1.2. Chargement du fichier gomtre
Pour charger dans le modle de terrain Rn.seg les points et les lignes du lev ncessaires au projet : cliquer sur Fichier > Lire dans la barre de menus. Slectionner dans le dossier de travail (RN) le fichier modle tn.dxf. Valider par Ouvrir .
Cette bote de dialogue dtermine les limites de la zone de lev utile la modlisation. Dans le projet, conserver les valeurs implicites qui permettent de charger la zone entire du lev. Les valeurs Minimum et Maximum de x, y, z permettent : - de dfinir des intervalles de validit de chacune des coordonnes. - de slectionner une zone dans un fichier donn. Llimination des points doubles peut tre automatique, le modeleur conserve, au choix, la premire ou la dernire cote trouve. Llimination des cotes nulles permet au modeleur de supprimer les points ayant une cote exactement nulle la lecture. Valider par Ok .
Setra
Fvrier 2006
11
ETAPE I - Construction du modle de terrain
Logiciel Piste 5 Manuel de prise en main
Les calques dfinis dans le fichier modle-tn .dxf sont reconnus par le modeleur Choisir pour chacun des calques le type dlment retenir Ignorer les lments des calques 0 Retenir : les points du calque COT les lignes du calque LIG. Terminer par Ok .
Aprs la lecture du fichier semis, simul par le dfilement d'une jauge, un histogramme de rpartition des cotes lues apparat. Cliquer sur Ok .
Un tableau informe du nombre de points et de lignes du semis , ainsi que les anomalies du modle. Cliquer sur Ok .
12
Fvrier 2006
Setra
Logiciel Piste 5 Manuel de prise en main
ETAPE I - Construction du modle de terrain
Le menu droulant Modification permet de modifier les lments avant la triangulation (on ne peut pas effacer des points). Cet exemple ne ncessite pas de modification. Visualiser la position des points et des lignes construits sur lcran. Par un clic du bouton droit de la souris, appeler le menu contextuel de gestion de lcran qui permet dexplorer le contenu du modle de terrain. et choisir loption Zoom Tout . Les points saffichent de diffrentes couleurs (jaune, magenta, rouge, cyan, bleu), correspondant lhistogramme daltitude calcul en fonction des z maxi et mini. Ces couleurs calcules sont aussi celles des courbes de niveau.
Setra
Fvrier 2006
13
ETAPE I - Construction du modle de terrain
Logiciel Piste 5 Manuel de prise en main
1.3. Triangulation du terrain
A partir des points et des lignes prsents, TPL permet de construire un modle surfacique du terrain compos de triangles. Il sagit de lopration de triangulation du terrain naturel.
Dans la barre de menus, cliquer sur Calcul > Trianguler. Confirmer la triangulation par OUI .
Rsultat : La triangulation et son contour saffichent.. Cliquer sur Ok .
Fermer le modeleur de terrain naturel pour passer au module de conception plane. Dans la barre de menus, slectionner Fichier > Fermer.
Ltape I de construction du modle de terrain est termine. Vous pouvez maintenant, si vous le dsirez, vous lancer dans lexploration de TPL et de ses fonctionnalits (cf. manuel de rfrence Chapitre 5 page 231).
14
Fvrier 2006
Setra
Logiciel Piste 5 Manuel de prise en main
ETAPE II - Dfinition de laxe en plan et dune tabulation
2. ETAPE II - Dfinition de laxe en plan et dune tabulation
Dure : 30 minutes Objet du chapitre
Nous allons : crer les lments de laxe en plan de notre projet ; ils seront stocks dans le fichier Rn.dap ; assembler ces lments qui constitueront laxe ; dfinir lemplacement des profils en travers (tabulation). Laxe et la tabulation seront conservs dans le fichier Rn.pis. Au cours de cette tape, vous apprendrez construire des lments, points, droites et liaison (clothode, cercle, clothode ), calculer et tabuler votre axe. Laxe (AXE1) du projet de la route (Rn) a pour origine le point P1 (695165.520,139923.300). Cet axe est compos : dune droite (D1) dfinie par les points P1 et P2 (695501.886, 139619.410) ; dun cercle de rayon R1=500 m ; dune droite (D2) passant par les points P3 (695711.356,139522.188) et P4 (696235.538, 139483.950) ; de clothodes dont les caractristiques (longueurs) seront dtermines dans lARP* pour le type de voie T80 2 voies . *ARP (Amnagement des Routes Principales) : guide technique de rfrence pour la conception gnrale des routes principales en milieu interurbain Aot 1994.
Setra
Fvrier 2006
15
ETAPE II - Dfinition de laxe en plan et dune tabulation
Logiciel Piste 5 Manuel de prise en main
Droulement 2.1. Construction de laxe _______________________________________ 17 2.2. Calcul de laxe ( assemblage des lments en plan) _______________ 26 2.3. Tabulation de laxe (cration de la trace des profils) _____________ 28
16
Fvrier 2006
Setra
Logiciel Piste 5 Manuel de prise en main
ETAPE II - Dfinition de laxe en plan et dune tabulation
2.1. Construction de laxe
Nous allons crer les lments qui composent laxe en plan nomm AXE1, ces lments seront stocks dans le fichier Rn.dap a - Crer le fichier contenant les lments de laxe en plan (Rn.dap)
Dans la barre de menus, slectionner Fichier > Nouveau.
Choisir Conception Plane (.dap). Valider par Ok
Se positionner sur le dossier RN. Donner le nom Rn (lextension .dap sera automatiquement affecte). Valider par Ouvrir .
Setra
Fvrier 2006
17
ETAPE II - Dfinition de laxe en plan et dune tabulation
Logiciel Piste 5 Manuel de prise en main
Valider par Ok .
Nous nous trouvons prsent dans la fentre graphique du module de conception plane.
b - Afficher le fond de plan (fichier Rn.seg)
Dans la barre de menus, cliquer sur Fichier > Fond de Plan > Ouvrir. Cette commande a pour effet dafficher le contenu dun modle de terrain en tant que fond de plan. Dans la bote de dialogue suivante, rechercher et slectionner le fichier du terrain naturel Rn.seg.
18
Fvrier 2006
Setra
Logiciel Piste 5 Manuel de prise en main
ETAPE II - Dfinition de laxe en plan et dune tabulation
Pour visualiser lensemble de votre semis de points, il faut raliser un zoom tout . Ouvrir le menu contextuel par un clic droit dans la zone graphique et choisir loption Zoom Tout.
Le fond de plan est affich en totalit.
c - Construire les lments points (P1, P2, P3 et P4) Procdure de construction dun point Procdure gnrique applique au point P1 (695165.520, 139923.300).
1 - Slectionner le type dlment construire Dans le menu de droite, cliquer successivement sur Elments > Point .
Setra
Fvrier 2006
19
ETAPE II - Dfinition de laxe en plan et dune tabulation
Logiciel Piste 5 Manuel de prise en main
2 - Nommer le point Dans le menu de droite, cliquer sur Nom lment . Sur la ligne de saisie, (chaque lments et valeurs numriques seront spars par un espace) entrer le nom du point, P1 dans le cas prsent. 3 - Saisir les coordonnes du point Menu de droite, cliquer sur Saisir . Sur la ligne de saisie, taper les coordonnes, (spares par un espace) 695165.520 139923.300. Rsultat de la ligne de saisie POI P1 695165.520 139923.300 4 - Excuter la construction du point Terminer la construction de llment point par Excuter . Vous positionner, sur la zone du point construit Ouvrir le menu contextuel par un clic droit dans la zone graphique et choisir loption Zoom Fnetre.
Rpter cette procdure pour construire les points : P2 (695501.886 139619.410), P3 (695711.356 139522.188), P4 (696235.538 139483.950).
Pour visualiser les points construits sur lcran, excuter un zoom tout . Ouvrir le menu contextuel par un clic droit dans la zone graphique et choisir loption Zoom Tout.
d - Construire les lments droites (D1 et D2) Procdure de cration dune droite La droite D1 sera dfinie en dsignant graphiquement les points P1 et P2. Lordre de choix des points donnera le sens de parcours de llment droite. La droite doit
20
Fvrier 2006
Setra
Logiciel Piste 5 Manuel de prise en main
ETAPE II - Dfinition de laxe en plan et dune tabulation
tre nomme et oriente dans le sens de parcours du projet, du point P1 au point P2. 1 - Slectionner le type dlment construire Dans le menu de droite, cliquer successivement sur : Elments > Droite . 2 - Nommer la droite Cliquer sur Nom de llment . Sur la ligne de saisie, entrer le nom de la droite, D1 dans ce cas. 3 - Slectionner les points Cliquer sur Point . Slectionner les points laide de la souris dans lditeur graphique. Piste 5 affiche en info-bulle le point qui va tre choisi. NB : la cible qui permet de slectionner le premier point disparat pour le deuxime sauf si on clique nouveau sur Point . Rsultat de la ligne de saisie : DRO D1 P1 P2 4 - Excuter la construction de la droite Terminer par Excuter . Rpter cette procdure pour construire la droite D2 passant par les points P3 et P4.
Setra
Fvrier 2006
21
ETAPE II - Dfinition de laxe en plan et dune tabulation
Logiciel Piste 5 Manuel de prise en main
Rsultat : les deux droites sont construites en affichant leur sens de parcours.
e - Construire la liaison entre D1 et D2. La liaison nomme L1 est compose dune clothode, dun cercle et dune clothode. La valeur du rayon R1=500. Le cercle est orient suivant le sens trigonomtrique, le signe du rayon est positif. La valeur du rayon sera dfinie comme une distance. Procdure de cration de la valeur dun rayon Menu de droite, Elments > Distance > Nom lment . Ligne de saisie = R1 Menu de droite, Saisir . Ligne de saisie = 500 Menu de droite, Excuter . Rsultat DIS R1 500 Procdure de cration dune table de raccordement Afin de dfinir automatiquement les caractristiques (longueur) des deux clothodes selon le type de voie T80 2 voies de lARP, nous devons dfinir une table de raccordement correspondant ce type de voie. Une table de raccordement se cre en faisant le choix dune table de dvers qui contient les valeurs des dvers et des longueurs de raccordement en fonction des rayons.
22
Fvrier 2006
Setra
Logiciel Piste 5 Manuel de prise en main
ETAPE II - Dfinition de laxe en plan et dune tabulation
1 - Choisir le type dlment Menu de droite, cliquer sur Elments > Table de racc. . 2 - Nommer la table Cliquer sur Nom lment . Ligne de saisie : taper le nom de la table, TABRAC dans le cas prsent. Rsultat de la ligne de saisie : RAC TABRAC 3 - Excuter la cration de la table Cliquer sur Excuter .
4 - Choisir la table des dvers Associer le nom de la table des dvers T80 2 voies votre table de raccordement TABRAC. Slectionner la ligne T80 2 voies. Valider par Ok . Rsultat : TABRAC= T80 2voies
Setra
Fvrier 2006
23
ETAPE II - Dfinition de laxe en plan et dune tabulation
Logiciel Piste 5 Manuel de prise en main
Procdure de cration dune liaison 1 - Slectionner le type dlment Menu de droite, cliquer sur Elments > Liaison . 2 - Nommer la liaison Menu de droite, cliquer sur Nom lment . Ligne de saisie, taper le nom de la liaison, L1 dans le cas prsent. 3 - Slectionner les droites A laide de la souris, slectionner dans lditeur graphique les droites D1 puis D2. Les noms des droites D1 et D2 saffichent en info-bulle.
4 - Slectionner le rayon du cercle Menu de droite, cliquer sur Distance . Slectionner R1 : D = 500. Valider par Ok .
5 - Dsigner la table de raccordement Menu de droite, cliquer sur Table de racc . Choisir TABRAC : T80 2 voies puis Ok . 6 - Excuter le calcul de la liaison (LIA L1 D1 D2 R1 TABRAC) Menu de droite, cliquer sur Excuter .
24
Fvrier 2006
Setra
Logiciel Piste 5 Manuel de prise en main
ETAPE II - Dfinition de laxe en plan et dune tabulation
Rsultat : Les lments qui constituent laxe en plan sont maintenant construits.
Setra
Fvrier 2006
25
ETAPE II - Dfinition de laxe en plan et dune tabulation
Logiciel Piste 5 Manuel de prise en main
2.2. Calcul de laxe (assemblage des lments en plan)
Les lments gomtriques composant notre axe en plan sont tous construits, laxe peut donc tre calcul. La commande AXE va nous permettre dindiquer le nom de tous les lments qui composent laxe dans le sens de parcours de ce dernier. Pour viter les saisies fastidieuses (dans le cas de nombre dlments importants), nous utiliserons la commande de fin daxe automatique qui permet de trouver par tangences les lments susceptibles de composer laxe en plan. Procdure de calcul de laxe 1 - Slectionner le type dlment Menu de droite, cliquer sur Elments > Axe . 2 - Nommer laxe Menu de droite, cliquer sur Nom lment . Ligne de saisie : saisir le nom de laxe, AXE1 dans le cas prsent. 3 - Dsigner les lments de laxe Menu de droite, cliquer sur Point . Slectionner avec la souris le point de dpart P1 Cliquer sur Fin automatiq . Rsultat de la ligne de commande : AXE AXE1 P1 AUTO 4 - Excuter le calcul de laxe Cliquer sur Excuter . Rsultat : Laxe calcul apparat de couleur rouge. Les points de tangence entre les lments sont reprs par des petits cercles, laxe est cot en abscisse curviligne.
26
Fvrier 2006
Setra
Logiciel Piste 5 Manuel de prise en main
ETAPE II - Dfinition de laxe en plan et dune tabulation
5 - Afficher les caractristiques gomtriques de votre axe Dvelopper la fentre texte, en faisant apparatre la flche du curseur sur le cadre du bas de la zone graphique et en tirant vers le haut le bord du cadre. Une autre mthode est possible en appuyant deux fois sur la touche F2 . Vrifier la longueur des lments et la longueur de laxe = 1210.070
Setra
Fvrier 2006
27
ETAPE II - Dfinition de laxe en plan et dune tabulation
Logiciel Piste 5 Manuel de prise en main
2.3. Tabulation de laxe (cration de la trace des profils)
La tabulation de laxe en plan permet la mise en place des futurs profils de notre projet. Les profils peuvent tre dfinis selon des zones dquidistance mais aussi sous forme de profils imposs. a - Dfinir les rgles de tabulation Nous allons dfinir les rgles de la tabulation : un profil est dfini tous les 30 mtres et chaque point de tangence de laxe.
Pour lancer la commande, cliquer dans la barre de menus sur Calcul > Profils > Zones quidistantes
Dsigner laxe tabuler Choisir AXE1 avec 5 lments de longueur 1210.070. Valider par Ok . Menu de droite, cliquer sur Saisir . Ligne de saisie : entrer labscisse du dbut de zone et lquidistance, 0 et 30 dans le cas prsent. Rsultat de la ligne de saisie ZON AXE1 0. 30. Valider par Excuter .
28
Fvrier 2006
Setra
Logiciel Piste 5 Manuel de prise en main
ETAPE II - Dfinition de laxe en plan et dune tabulation
b - Calculer la tabulation Dans la barre de menus, cliquer sur Calcul > Tabulation > Avec cration de profils Cette commande permet de crer le fichier Piste contenant notre futur projet. La commande Locale permet de faire le calcul de la tabulation pour avoir une ide du nombre de profils crs. Loption Avec mise jour est gnralement rserve au module de conception longitudinale. Slectionner laxe tabuler : AXE1 avec 5 lments de longueur 1210.070 Valider par Ok . Rsultat de la ligne de commande TAB AXE1 PIS Cliquer sur Excuter .
Cration de votre fichier Piste : Rn.pis Saisir le nom du fichier .PIS : taper Rn (lextension du fichier sera automatiquement gnre). Valider par Enregistrer .
Confirmer la cration du fichier piste. Valider par OK .
Setra
Fvrier 2006
29
ETAPE II - Dfinition de laxe en plan et dune tabulation
Logiciel Piste 5 Manuel de prise en main
La numrotation des profils commencera 1. Renseigner le titre de ltude qui sinscrira au moment des ditions des rsultats. Valider par Ok .
Nous choisirons de crer un profil en travers supplmentaire au droit de chaque point de tangence des lments gomtriques de notre axe en plan. Rpondre Oui .
Visualiser le tableau de rsultats du calcul de la tabulation en utilisant la touche F2 qui a trois positions. Elle permet dafficher la fentre texte en plein cran, de revenir la fentre graphique et dafficher les deux fentres texte et graphique simultanment. Laxe et la tabulation sont enregistrs dans le fichier Piste.
La gomtrie en plan de notre axe est termine, vous pouvez sortir du module de conception plane. Dans la barre de menus, cliquer sur Fichier > Fermer.
Flicitations, vous venez de terminer ltape II, les tapes suivantes vous sembleront plus aises.
30
Fvrier 2006
Setra
Logiciel Piste 5 Manuel de prise en main
ETAPE III - Calcul des dvers et interpolation du terrain
3. ETAPE III - Calcul des dvers et interpolation du terrain
Dure : 15 minutes
Objet du chapitre
Le module des dvers permet le calcul des pentes transversales des demichausses gauche et droite dun projet. Dans un premier temps, il faut dterminer les points de changement des dvers sur un projet. Les points peuvent tre mis en place grce des tables de dvers. On pourra ensuite calculer les dvers des chausses pour tous les profils du projet. Linterpolation du projet sur le terrain naturel permet de calculer, pour chaque profil, un profil en travers terrain naturel.
Droulement 3.1. Calcul des dvers___________________________________________ 32 3.2. Interpolation du terrain _____________________________________ 35
Setra
Fvrier 2006
31
ETAPE III - Calcul des dvers et interpolation du terrain
Logiciel Piste 5 Manuel de prise en main
3.1. Calcul des dvers
a - Ouvrir le projet Piste (fichier Rn.pis)
Dans la barre de menus, cliquer sur Fichier > Ouvrir. Choisir Conception Transversale (.pis). Valider par Ok .
Se positionner sur le dossier RN. Slectionner le fichier Rn.pis Cliquer sur Ouvrir .
Une bote de dialogue affiche ltat du contenu du projet. Valider par Ok .
32
Fvrier 2006
Setra
Logiciel Piste 5 Manuel de prise en main
ETAPE III - Calcul des dvers et interpolation du terrain
b - Crer les points de changement de dvers La dtermination des points de changement des dvers peut se faire de trois faons : manuelle, semi-automatique ou automatique. Le choix du calcul automatique affectera, suivant la table des dvers, les valeurs des dvers aux points de tangence des lments du projet. Les tables de dvers permettent de dterminer, pour chaque valeur de rayon de laxe en plan, une valeur de dvers de chausse appliquer.
Dans la barre de menus, cliquer sur Calcul > Dvers.
Nous allons faire une recherche automatique des points de changement de dvers Slectionner la commande Calculer > Recherche auto.
Choisir la table de lARP T80 2 voies. Valider par Ok .
Setra
Fvrier 2006
33
ETAPE III - Calcul des dvers et interpolation du terrain
Logiciel Piste 5 Manuel de prise en main
Affichage des points de changement des dvers
c - Cration du fichier Rn.dvt Dans la barre de menus, cliquer sur Fichier > Sauver. Dsigner le nom du fichier de sauvegarde des dvers aux points de tangence des lments de laxe du projet : Rn.DVT. Valider par Enregistrer Dans la bote de dialogue de confirmation de cration de fichier, Valider par Ok .
d - Calculer les dvers sur chaque trace de profil
Dans la barre de menus, cliquer sur Calculer > Calculer.
Piste affiche les valeurs de dvers calcules pour chacun des profils. Valider par Ok . Terminer par Fermer (en bas droite).
34
Fvrier 2006
Setra
Logiciel Piste 5 Manuel de prise en main
ETAPE III - Calcul des dvers et interpolation du terrain
3.2. Interpolation du terrain
Entrer dans le module de terrain naturel en slectionnant la commande Calcul > Terrain.
Lancer le calcul dinterpolation sur le modle de terrain de TPL, avec la commande Outils > Interpoler > Semis TPL. Dans la bote de dialogue suivante, choisir le fichier Rn.SEG
Garder les valeurs par dfaut mais dcocher la case Rcuprer la chausse existante. Les distances maximales gauche et droite sont des distances dinterpolation. Valider par Ok .
Linterpolation sur la trace des profils sexcute, les rsultats saffichent. Valider par Ok .
Setra
Fvrier 2006
35
ETAPE III - Calcul des dvers et interpolation du terrain
Logiciel Piste 5 Manuel de prise en main
La fentre affiche donne accs la consultation et la modification des profils.
Visualiser les profils construits Passer en mode graphique en pressant la touche F5 ou avec la commande Affichage > Mode graphique. Menu de droite Profil > Dfilement . + ou - pour acclrer ou ralentir le dfilement. ESC pour arrter le dfilement. Passer en mode graphique par la touche F5 Cliquer sur Fermer Fin de ltape III, fermer la fentre de Conception Transversale avec la commande Fichier > Fermer.
36
Fvrier 2006
Setra
Logiciel Piste 5 Manuel de prise en main
ETAPE IV - Dfinition du profil en long
4. ETAPE IV - Dfinition du profil en long
Dure :15 minutes Objet du chapitre
Au cours de cette tape, vous apprendrez construire des lments points, droites et liaison (parabole), calculer et tabuler laxe de votre profil en long. La ligne rouge du projet de la route a pour origine le point P1 qui est confondu avec le point du terrain naturel au premier profil. Cet axe est compos : dune droite (D1) dfinie par les points P1 et P2 (304.100,324.710) ; dune droite (D2) dfinie par les points P3 (60.050,327.470) et P4 (1212.830,318.940) ; dune parabole de rayon R1 = 5000, tangente aux deux pentes D1 et D2.
Droulement 4.1. Construction de laxe _______________________________________ 38 4.2. Calcul de laxe (assemblage des lments) ______________________ 45 4.3. Tabulation de laxe _________________________________________ 46
Setra
Fvrier 2006
37
ETAPE IV - Dfinition du profil en long
Logiciel Piste 5 Manuel de prise en main
4.1. Construction de laxe
a - Crer le fichier contenant les lments de laxe du profil en long (RN.dpl)
Dans la barre de menus, slectionner Fichier > Nouveau Choisir Conception Longitudinale (.dpl) Valider par Ok .
Donner le nom du fichier : Rn (lextension .dpl sera automatiquement affecte) Valider par Ouvrir .
Valider par Ok .
b - Afficher le terrain naturel Le terrain naturel est stock sous forme de profils en travers dans le fichier Piste (Rn.pis). Il faut ouvrir le fichier Rn.pis pour afficher le profil en long terrain naturel.
38
Fvrier 2006
Setra
Logiciel Piste 5 Manuel de prise en main
ETAPE IV - Dfinition du profil en long
Dans la barre de menus, slectionner Fichier > Projet Piste > Ouvrir Rechercher et dsigner le fichier Rn.pis cr dans le module de conception plane. Valider par Ouvrir
Le profil en long du terrain naturel saffiche en vert.
c - Construction des lments A laide de la ligne du profil en long terrain naturel, nous allons construire les deux droites et la parabole qui constituent la ligne rouge de notre projet. La construction dune droite seffectue en deux tapes : construction des deux points puis construction de la droite.
Setra
Fvrier 2006
39
ETAPE IV - Dfinition du profil en long
Logiciel Piste 5 Manuel de prise en main
Procdure de construction dun point confondu avec un point terrain naturel, applique P1
Menu droulant : Slectionner lments > Point
Menu de droite : Slectionner Nom lment Saisir P1 dans la ligne de commande Slectionner Profil terrain Dans lditeur graphique, dsigner le point terrain du profil 1
Rsultat : POI P1 0.00 329.110 Menu de droite Excuter
40
Fvrier 2006
Setra
Logiciel Piste 5 Manuel de prise en main
ETAPE IV - Dfinition du profil en long
Procdure de construction dun point de coordonnes connues applique P2 (304.100 324.410)
1- Slectionner le type dlment construire Dans le menu de droite, cliquer successivement sur Elments > Point
2 - Nommer le point Dans le menu de droite, cliquer sur Nom lment Sur la ligne de saisie, entrer le nom du point, P2 dans le cas prsent 3 - Saisir les coordonnes du point Cliquer sur Saisir Sur la ligne de saisie, taper les coordonnes 304.100 324.710. Rsultat de la ligne de saisie POI P2 304.100 324.710. 4 Excuter la construction du point Terminer la construction de llment point par Excuter
Rpter cette procdure pour les points P3 (60.050 327.470) et P4 (1212.830 318.940). Rsultat de la ligne de saisie : POI P3 60.050 327.470 POI P4 1212.830 318.940
Setra
Fvrier 2006
41
ETAPE IV - Dfinition du profil en long
Logiciel Piste 5 Manuel de prise en main
Procdure de cration dune droite passant par deux points applique D1 La droite D1 sera dfinie en dsignant graphiquement les points P1 et P2. Lordre de choix des points donnera le sens de parcours de llment droite. La droite doit tre nomme et oriente dans le sens de parcours du projet, du point P1 au point P2. 1 - Slectionner le type dlment construire Dans le menu de droite, cliquer successivement sur : Elments > Droite 2 - Nommer la droite Cliquer sur Nom de llment Sur la ligne de saisie, entrer le nom de la droite, D1 dans ce cas. 3 - Slectionner les points Cliquer sur Point Slectionner les points P1 et P2 laide de la souris dans lditeur graphique. Piste 5 affiche en info-bulle le point qui va tre choisi. NB : la cible qui permet de slectionner le premier point disparat pour le deuxime sauf si on clique nouveau sur point. Rsultat de la ligne de saisie : DRO D1 P1 P2
4 - Excuter la construction de la droite
Terminer par Excuter Rsultat : la droite est construite.
42
Fvrier 2006
Setra
Logiciel Piste 5 Manuel de prise en main
ETAPE IV - Dfinition du profil en long
Rpter cette procdure pour construire la droite D2 passant par les points P3 et P4.
Rsultat de la ligne de saisie : DRO D2 P3 P4
Procdure de construction dune parabole applique PAR1 1 - Construire la distance contenant la valeur du rayon (5000) Le rayon de la parabole en point bas est positif (il est parcouru dans le sens trigonomtrique). Menu de droite : Elments > Distance > Nom lment Ligne de commande : taper R1 Menu de commande Saisir Ligne de commande : taper = 5000 Menu de droite Excuter Rsultat : DIS R1 5000
Setra
Fvrier 2006
43
ETAPE IV - Dfinition du profil en long
Logiciel Piste 5 Manuel de prise en main
2 - Construire la parabole entre la droite D1 et la droite D2 de rayon R1 Menu de droite : Elments > Parabole > Nom lment Ligne de commande = PAR1 Menu de droite Droite Dans lditeur graphique, slectionner la souris les droites D1 puis D2 Menu de droite Distance Slectionner, dans la bote de dialogue, R1: =5000 Valider par Ok Menu de droite Excuter Rsultat : la parabole est construite.
44
Fvrier 2006
Setra
Logiciel Piste 5 Manuel de prise en main
ETAPE IV - Dfinition du profil en long
4.2. Calcul de laxe (assemblage des lments)
Comme pour le calcul de laxe en plan, nous allons utiliser la recherche automatique. Dans la barre de menus : slectionner Elments > Axe
Menu de droite : slectionner Point Dsigner dans lditeur graphique le point P1 Menu de droite : slectionner Fin automatiq > Excuter Rsultat de la ligne de saisie : AXE P1 AUTO
Pour visualiser le tableau de rsultats du calcul du profil en long, utiliser la touche F2 qui a trois positions. Elle permet dafficher la fentre texte en plein cran, de revenir la fentre graphique et dafficher les deux fentres simultanment.
Setra
Fvrier 2006
45
ETAPE IV - Dfinition du profil en long
Logiciel Piste 5 Manuel de prise en main
4.3. Tabulation de laxe
Lancer la commande de tabulation avec la mise jour du fichier piste. La tabulation utilise par le calcul sera celle mise en place lors de la conception plane. La commande de tabulation avec mise jour aura pour effet de renseigner la cote projet de chacun des profils en travers du fichier piste.
Dans la barre de menus : slectionner Calcul > Tabulation > Avec mise jour Valider Entre
Rsultat : le fichier Piste comporte dsormais une cote projet, une pente et un rayon instantans chaque profil.
La conception longitudinale de votre projet est termine, vous pouvez quitter le module de conception longitudinale. Dans le menu droulant, cliquer sur Fichier > Fermer
46
Fvrier 2006
Setra
Logiciel Piste 5 Manuel de prise en main
ETAPE V - Construction de profils en travers projet
5. ETAPE V - Construction de profils en travers projet
Dure : 30 minutes Objet du chapitre
Au cours de cette tape, vous apprendrez : crer un catalogue qui contiendra les demi-profils en travers type que nous appliquerons notre projet. construire un demi-profil type que nous appliquerons de faon symtrique ( droite et gauche sur lensemble de notre projet) Le demi-profil en travers type est nomm PT1, il sera sauvegard dans le fichier nomm : Rn.typ Le demi-profil a les caractristiques suivantes :
Setra
Fvrier 2006
47
ETAPE V - Construction de profils en travers projet
Logiciel Piste 5 Manuel de prise en main
Le profil type obtenu du projet RN est le suivant.
Droulement 5.1. Ouverture du module de conception transversale ________________ 49 5.2. Cration du fichier de profils type ____________________________ 51 5.3. Cration dun demi-profil type _______________________________ 52 5.4. Construction des profils projet _______________________________ 61 5.5. Calcul des perspectives______________________________________ 62
48
Fvrier 2006
Setra
Logiciel Piste 5 Manuel de prise en main
ETAPE V - Construction de profils en travers projet
5.1. Ouverture du module de conception transversale
Dans le menu droulant : cliquer sur Fichier > Ouvrir
Choisir le module Conception Transversale Le fichier de travail du module de conception transversale a pour extension .PIS Valider par OK
Setra
Fvrier 2006
49
ETAPE V - Construction de profils en travers projet
Logiciel Piste 5 Manuel de prise en main
Slectionner dans votre dossier de travail le fichier Piste Rn.pis Cliquer sur Ouvrir
La fentre des informations vous permet de vrifier lavancement de votre projet. Valider par OK
50
Fvrier 2006
Setra
Logiciel Piste 5 Manuel de prise en main
ETAPE V - Construction de profils en travers projet
5.2. Cration du fichier de profils type
Les profils type sont stocks dans un fichier, sous la forme de demi-profils. Nous allons crer le fichier de profils en travers type nomm Rn.typ
Dans le menu droulant : slectionner Calcul > Projet
Taper le nom du fichier = Rn (lextension typ sera automatiquement cre) Cliquer sur Ouvrir
Valider par OK Le fichier vide de profils en travers type est cr, passez ltape de cration dun demi-profil en travers type.
Setra
Fvrier 2006
51
ETAPE V - Construction de profils en travers projet
Logiciel Piste 5 Manuel de prise en main
5.3. Cration dun demi-profil type
Nous allons crer, dans le fichier Rn.typ, le demi-profil type constitu de 3 lignes : la ligne projet, la ligne couche dassise et la ligne couche de forme.
Cette fentre sert grer les profils projets (tape suivante, elle permet aussi de crer des demi-profils type) Dfinir le nombre de ligne construire = 3 Cliquer sur Profils Type
Procdure de cration dun demi-profil type
1 - Nommer le demi-profil en travers type
Tapez le nom du demi-profil en travers type crer : PT1 Cliquer sur Crer
Cliquer sur Nouveau
52
Fvrier 2006
Setra
Logiciel Piste 5 Manuel de prise en main
ETAPE V - Construction de profils en travers projet
2 - Dfinir la ligne de projet
a - Crer la plate-forme (TPC, chausse et accotement) Menu de droite, cliquer sur Plate-forme
Entrer les longueurs des lments de la plate-forme : Notre projet na pas de TPC et le point de rotation des dvers est positionn sur laxe. Les infos-bulles sont disponibles sur les champs de saisie. S= 0 et H = 0 (les zones de dfinition des lments du TPC resteront grises), nous choisirons le mode jointif pour lassemblage des demi-chausses Entrer les valeurs de la chausse : L = 3.5 D = 0 Entrer les valeurs de llment de laccotement : H = 0 L = 1.5 P = -4 E = 0 IP = Constante Valider par OK
Setra
Fvrier 2006
53
ETAPE V - Construction de profils en travers projet
Logiciel Piste 5 Manuel de prise en main
b - Dfinir le talus de dblai Menu de droite, choisir Dblai
Le dblai est dcrit par 12 segments au maximum. Chaque segment est dfini par 4 paramtres : H, L, P, E H : hauteur de dcrochement avant la mise en place de llment suivant L : longueur projete du segment P : pente du segment ( >0 dans le sens montant et <0 dans le sens descendant) E : profondeur minimum de ligne de structure sous le dbut du segment Construire les 4 segments du dblai en remplissant les champs ci-contre de la bote de dialogue Dans notre cas, le quatrime segment est llment variable, donc sa longueur est ngative. Visualiser la construction de votre remblai : Cliquer sur Visualiser
54
Fvrier 2006
Setra
Logiciel Piste 5 Manuel de prise en main
ETAPE V - Construction de profils en travers projet
La bote dialogue peut tre dplace pour visualiser la construction du profil. Valider par OK dans la bote de dialogue de dfinition des lments du dblai
c - Dfinir le talus de remblai Menu de droite, choisir Remblai Le remblai peut tre dcrit par 8 segments au maximum. Construire les 2 segments du remblai en remplissant les champs ci-contre de la bote de dialogue Dans notre cas, le deuxime segment est llment variable, donc sa longueur est ngative. Visualiser la construction de votre remblai : Cliquer sur Visualiser
Setra
Fvrier 2006
55
ETAPE V - Construction de profils en travers projet
Logiciel Piste 5 Manuel de prise en main
La bote dialogue peut tre dplace pour visualiser la construction du profil.
d - Dfinir le foss de pied de remblai Saisir la gomtrie du foss comme ci-contre. Les valeurs H1 et H2 sont les tolrances mini et maxi de la profondeur du foss de pied de remblai. La mise en place du foss se fera seulement si sa profondeur est comprise entre H1 et H2.
Visualiser le foss en utilisant Visualiser
56
Fvrier 2006
Setra
Logiciel Piste 5 Manuel de prise en main
ETAPE V - Construction de profils en travers projet
La dfinition du remblai est termine. Valider par Ok dans la bote de dialogue Remblai
e - Visualiser votre ligne projet avec le type remblai, puis le type dblai, en appuyant successivement sur la touche Entre du clavier.
Appuyer sur Entre , le type dblai saffiche.
Appuyer sur Entre , les deux types saffichent.
Setra
Fvrier 2006
57
ETAPE V - Construction de profils en travers projet
Logiciel Piste 5 Manuel de prise en main
Appuyer sur Entre , le type remblai saffiche
3 - Dfinir la ligne assise
Menu de droite, choisir Assise
Remplir les champs des valeurs des paramtres de la ligne assise sous chausse ci-contre : dans notre exemple, il suffit de dfinir lpaisseur de la ligne sous chausse (0.6) et de choisir ID=dvers. A partir de cette paisseur du bord intrieur gauche de la chausse, Piste mettra en place une ligne sous chausse dpaisseur 0.6 et parallle la chausse. La ligne assise sous accotement se prolongera dans la direction indique par le segment de la ligne assise sous chausse, jusqu' intercepter un des lments du talus de dblai ou de remblai. Visualisez la ligne assise : cliquer sur Visualiser
58
Fvrier 2006
Setra
Logiciel Piste 5 Manuel de prise en main
ETAPE V - Construction de profils en travers projet
Valider par OK dans la bote de dialogue Edition de la couche d'assise
4 - Dfinir la ligne couche de forme Menu de droite, choisir Forme Remplir les champs des valeurs des lments de la ligne forme ci-contre. Dans notre exemple, dfinir lpaisseur de 0.4, une surlargeur droite (SD = 0.2) et ID=dvers. Piste mettra sous chausse un lment de longueur gale llment chausse majore de la surlargeur et dune pente gale au dvers. Dfinir sous accotement un lment, de longueur faible, 0.01 et de pente -66.67 qui viendra intercepter la ligne assise. Visualisez votre ligne de forme : cliquer sur Visualiser
Setra
Fvrier 2006
59
ETAPE V - Construction de profils en travers projet
Logiciel Piste 5 Manuel de prise en main
Valider par OK dans la bote de dialogue Edition de la couche de forme.
La construction du demi-profil type est termine. Cliquer sur Fermer pour quitter la fentre graphique. Confirmer la sauvegarde des modifications en cliquant sur OUI Le profil est enregistr dans le catalogue RN.typ Quitter la bote de dialogue de gestion des profils type en cliquant sur Fermer Vous vous retrouvez alors dans la fentre construction des profils
60
Fvrier 2006
Setra
Logiciel Piste 5 Manuel de prise en main
ETAPE V - Construction de profils en travers projet
5.4. Construction des profils projet
On dsigne par profil projet, un profil en travers du projet compos de deux demi-profils type de part et dautre de laxe. Dans ce projet, le profil en travers est symtrique. Le projet comporte une seule zone, de labscisse 0. 1210.070. A labscisse 0, le profil en travers projet est dfini gauche et droite par le demi-profil en travers nomm PT1. Idem pour labscisse 1210.070. Dfinir la zone 1 en saisissant sur la premire ligne les valeurs suivantes : 0. PT1 PT1 1210.070 PT1 PT1 Indiquer le nombre de lignes construire : 3 Calculer les profils en cliquant sur Calculer tout
Affichage du rsultat de la construction des profils projets. Le rsultat des cubatures peut tre dit dans le menu des sorties (voir dition des rsultats). Piste affiche les solutions de secours et les impossibilits de construction. Les profils 13 15, 26 32 et 40 42 sont calculs avec une solution de secours, nous visualiserons lors de ltape suivante le profil 13. Valider par Ok Quitter la fentre de construction des profils en cliquant sur Ok
Setra
Fvrier 2006
61
ETAPE V - Construction de profils en travers projet
Logiciel Piste 5 Manuel de prise en main
5.5. Calcul des perspectives
Dans le menu droulant de la Conception Transversale : cliquer sur Calcul > Perspectives
Choisir les valeurs implicites de Piste 5 indiques cicontre Valider par Ok Dans la bote de dialogue Initialisation des fichiers de perspectives Cliquer sur Fermer
Affichage du tableau de rsultats : la distance de visibilit (ventuellement prcde du signe > pour indiquer que tous les profils pris en compte sont visibles) la longueur de perte de trac ventuelle. Cliquer sur Ok
62
Fvrier 2006
Setra
Logiciel Piste 5 Manuel de prise en main
ETAPE V - Construction de profils en travers projet
5.6. Visualisation du projet
Nous allons visualiser successivement les profils en travers, le trac en plan et le profil en long du projet. Le type de visualisation se choisit dans le menu Affichage . a - Visualiser les profils en travers Dans le menu droulant, slectionner Affichage > Profils en travers Remarque : Si, prcdemment, vous tiez en visualisation de perspective, le profil en travers affich est celui correspondant la perspective visualise. Par contre, si vous tiez prcdemment en visualisation d'axe en plan ou de profil en long, il vous est demand de dsigner le profil visualiser (cf. message en barre d'tat). Cliquez alors dans l'diteur graphique sur le premier profil.
Menu de droite : slectionner Profil
La ligne dinformation donne quelques renseignements sur le profil en travers affich.
Setra
Fvrier 2006
63
ETAPE V - Construction de profils en travers projet
Logiciel Piste 5 Manuel de prise en main
Slectionner Dfilement Lacclration ou la dclration du dfilement se fait par appuis successifs sur les touches + ou ESC permet darrter le dfilement et daccder au menu affichage du menu droulant Afficher le profil numro 13 : Cliquer sur Numro Taper 13 Valider par Ok Piste 5 a construit ce profil avec une solution de secours (voir le tableau de rsultats de la construction des profils en travers). Explication sur la solution de secours : La ligne assise ntant dfinie que sous le segment de chausse, Piste ne peut pas prolonger cette ligne jusqu intersecter une ligne du projet, dans ce cas une solution de secours est mise en place (cration dun segment de pente 1/1 rejoignant lentre en terre). b - Visualiser le trac en plan
Dans le menu droulant : slectionner Affichage > Trac en plan Par dfaut, seul laxe en plan du projet est visualis. La visualisation de la plate-forme et lemplacement des profils en travers projet seront choisis dans la bote de dialogue des calques.
64
Fvrier 2006
Setra
Logiciel Piste 5 Manuel de prise en main
ETAPE V - Construction de profils en travers projet
Appeler le menu contextuel par un clic droit, slectionner Calques
Cocher les calques afficher et valider par Ok
La plate-forme est visualise en totalit ainsi que lemplacement des profils en travers. Piste permet dafficher le fond de plan de TPL. Pour cela, il faut : Ouvrir le fichier Rn.SEG
Setra
Fvrier 2006
65
ETAPE V - Construction de profils en travers projet
Logiciel Piste 5 Manuel de prise en main
Menu droulant : Fichier > Fond de plan > Ouvrir Choisir Rn.SEG Faire un clic droit dans la zone graphique Choisir Calques Cocher les cases des entits afficher Valider par Ok
c -Visualiser le profil en long
Dans le menu droulant : slectionner Affichage > Profil en long
Appeler le menu contextuel par un clic droit, slectionner Calques
66
Fvrier 2006
Setra
Logiciel Piste 5 Manuel de prise en main
ETAPE V - Construction de profils en travers projet
Cocher les calques afficher et valider par Ok
Les profils en long projet et TN saffichent.
Setra
Fvrier 2006
67
ETAPE V - Construction de profils en travers projet
Logiciel Piste 5 Manuel de prise en main
d - Visualiser les perspectives Dans le menu droulant, slectionner Affichage > Perspectives. Remarque : Si, prcdemment, vous tiez en visualisation de profil en travers, la perspective affiche est celle correspondant au profil visualis. Par contre, si vous tiez prcdemment en visualisation d'axe en plan ou de profil en long, il vous est demand de dsigner la perspective visualiser (cf. message en barre d'tat). Cliquez alors dans l'diteur graphique sur le premier profil.
Slectionner Dfilement Lacclration ou la dclration du dfilement se fait par appuis successifs sur les touches + ou ESC permet darrter le dfilement et daccder au menu affichage du menu droulant
Afficher le profil numro 5 Cliquer sur Numro Taper 5 Valider par Ok Une flche oriente vers le bas dsigne le dbut dune perte de trac. Une flche oriente vers le haut dsigne la fin dune perte de trac. Un appel du menu contextuel par un clic droit permet aussi daccder la visualisation des perspectives. La dsignation dun menu dans la barre de menus permet de quitter la visualisation des perspectives.
68
Fvrier 2006
Setra
Logiciel Piste 5 Manuel de prise en main
ETAPE VI - Editions des tableaux de rsultats
6. ETAPE VI - Editions des tableaux de rsultats
Dure : 30 40 minutes Objet du chapitre
Cf. manuel de rfrence, chapitre 4.2.7 Nous allons diter les rsultats des tableaux prprogramms sur limprimante configure par dfaut dans Piste 5 (cf. configuration des priphriques du manuel de rfrence p 26). Les ditions des tableaux seront ralises pour lensemble du trac.
Droulement 6.1. Choisir limprimante et les options de mise en page ______________ 70 6.2. Editer un tableau non paramtrable___________________________ 71 6.3. Editer un tableau paramtrable ______________________________ 73 6.4. Editer les rsultats de terrassement ___________________________ 75
Setra
Fvrier 2006
69
ETAPE VI - Editions des tableaux de rsultats
Logiciel Piste 5 Manuel de prise en main
6.1. Choisir limprimante et les options de mise en page
Menu droulant : Outils > Configuration des ditions
Dsigner : la taille du papier : A4 l'orientation : Portrait
Source et marges : conserver les valeurs par dfaut Choisir votre imprimante en cliquant sur Imprimante
Slectionner le nom de l'imprimante sur laquelle vont se raliser les ditions, elle sera ds lors limprimante par dfaut dans Piste 5 Valider par OK Dans la bote de dialogue Mise en page Valider par OK
70
Fvrier 2006
Setra
Logiciel Piste 5 Manuel de prise en main
ETAPE VI - Editions des tableaux de rsultats
6.2. Editer un tableau non paramtrable
Dans le cheminement de lexercice, nous allons diter les tableaux de rsultats sur une feuille papier de format A4, portrait. Les ditions se ralisent partir de la conception transversale du projet : Menu droulant : slectionner Sorties > Edition > Imprimer
La bote de dialogue Edition permet de choisir les tableaux imprimer. Le nom des tableaux non paramtrables apparaissent en bleu. Slectionner les tableaux imprimer, sur l'exemple, cocher la case Axe en plan.Cliquer sur Editer
Setra
Fvrier 2006
71
ETAPE VI - Editions des tableaux de rsultats
Logiciel Piste 5 Manuel de prise en main
Valeurs angulaires : slectionner Angle (laxe des x sera choisi comme origine) (le bouton Exporter permet de faire ldition du tableau dans un fichier)
Faites un aperu du rsultat : Cliquer sur Aperu
Dans les options droulantes de facteur de zoom daffichage cran , choisir 120% En fin de tableau, lire la longueur de laxe 1210.070 Imprimer les rsultats , cliquer sur Imprimer Limprimante et le format de la feuille actifs sont ceux qui sont par dfaut dans Piste 5 ( Configuration permet de modifier le choix implicite de limprimante) Cliquer sur Fermer
Ldition du tableau des rsultats de laxe en plan est termine. Vous pouvez rpter lopration pour les quatre tableaux suivants (Profil en long, Profil terrain naturel, Profils projets et Perspectives). Quitter la bote de dialogue dition Cliquer sur OK
72
Fvrier 2006
Setra
Logiciel Piste 5 Manuel de prise en main
ETAPE VI - Editions des tableaux de rsultats
6.3. Editer un tableau paramtrable
Dans la bote de dialogue Edition, les tableaux dont le nom saffiche en noir sont des tableaux paramtrables et modifiables. Nous allons diter le tableau de la tabulation. Menu droulant de la conception transversale Sorties > Edition > Imprimer Cocher la case Tabulation Slectionner Editer
Section : conserver les valeurs par dfaut : 0 - 1210.070 Valeurs angulaires : slectionner Angle (laxe des x sera lorigine) Calcul des cubatures : laisser la valeur par dfaut Faites un aperu du rsultat : Cliquer sur Aperu
Setra
Fvrier 2006
73
ETAPE VI - Editions des tableaux de rsultats
Logiciel Piste 5 Manuel de prise en main
Pour imprimer le tableau, cliquer sur Imprimer Ldition de la tabulation est termine. Revenir la bote de dialogue Edition Cliquer sur Fermer
74
Fvrier 2006
Setra
Logiciel Piste 5 Manuel de prise en main
ETAPE VI - Editions des tableaux de rsultats
6.4. Editer les rsultats de terrassement
Menu droulant de la conception transversale Sorties > Edition > Imprimer Cocher la case volumes terrassement Slectionner Editer
Section : conserver les valeurs par dfaut : 0 - 1210.070 Valeurs angulaires : slectionner Angle (laxe des x sera lorigine) Calcul des cubatures : choisir la mthode de Gulden Faites un aperu du rsultat : Cliquer sur Aperu
Setra
Fvrier 2006
75
ETAPE VI - Editions des tableaux de rsultats
Logiciel Piste 5 Manuel de prise en main
Cliquer sur Imprimer Revenir la bote de dialogue Edition Cliquer sur Fermer Ldition du volume de terrassement est termine Quitter la bote de dialogue dition Cliquer sur OK
Vous pouvez rpter lopration pour les trois tableaux suivants (Volumes chausse, Surfaces et Sections). Piste 5 vous offre la possibilit de composer vos propres tableaux ddition en faisant le choix des valeurs parmi les nombreuses quantits ditables qui vous sont proposes. De plus, les tableaux paramtrables sont modifiables.
76
Fvrier 2006
Setra
Logiciel Piste 5 Manuel de prise en main
ETAPE VII - Dessins
7. ETAPE VII - Dessins
Dure : 15 minutes Objet du chapitre
Cf. manuel de rfrence chapitre 4.2.7.3 Nous allons composer des dessins daxe en plan, de profil en long et de profils en travers que nous exploiterons avec un logiciel de dessin par lintermdiaire dun fichier DXF.
Droulement 7.1. Configurer le traceur dxf binaire _____________________________ 78 7.2. Composer le dessin du trac en plan avec le fond de plan _________ 80 7.3. Composer le dessin du profil en long __________________________ 83 7.4. Composer le dessin des profils en travers_______________________ 85
Setra
Fvrier 2006
77
ETAPE VII - Dessins
Logiciel Piste 5 Manuel de prise en main
7.1. Configurer le traceur dxf binaire
Dans menu droulant Cliquer sur Outils >Configuration des traceurs
Choisir le traceur dxf_binaire Slectionner Configurer
Choisir un format usuel (A2) et lorientation de la feuille Cocher : Paysage
Cliquer sur
Plumes
78
Fvrier 2006
Setra
Logiciel Piste 5 Manuel de prise en main
ETAPE VII - Dessins
Procdure daffectation de couleur des plumes Procdure gnrique applique la plume N 2. La couleur noir de la plume N 1 est conserve Passer la plume suivante Cliquer sur Ajouter
Double cliquer sur un des rectangles de la ligne Plume N2 Choisir dans la palette des couleurs le rouge Passer la plume suivante Cliquer sur Ajouter
Rpter cette procdure pour affecter 6 couleurs au traceur dxf binaire
Double cliquer sur un des rectangle de la ligne de la plume suivante
La couleur de la plume N6 tant affecte Cliquer 2 fois sur Ok Cliquer sur Fermer
Setra
Fvrier 2006
79
ETAPE VII - Dessins
Logiciel Piste 5 Manuel de prise en main
7.2. Composer le dessin du trac en plan avec le fond de plan
Ouvrir le fond de plan du projet Rn : Dans le menu droulant, cliquer sur Fichier > Fond Plan >Ouvrir Choisir le fichier terrain Rn.seg (Si le fond de plan Rn.seg est ouvert, rpondre non la question un fond de plan est dj ouvert.Voulez vous le fermer ? )
Dans le menu droulant, choisir Sorties > Dessin > Trac en Plan
80
Fvrier 2006
Setra
Logiciel Piste 5 Manuel de prise en main
ETAPE VII - Dessins
Dans la bote de dialogue, des options permettent de dfinir la mise en page et les caractristiques graphiques du dessin. Cocher et indiquer les valeurs affiches ci-contre. Si vous disposez de la version complte, vous pouvez choisir des numros (couleurs) de plume diffrents, par contre si vous tes en version limite, vous ne disposer que dune seule plume. Lchelle du dessin est au 5000e Cliquer sur Fond de plan
Dfinir les lments du fond de plan dessiner : Cocher et indiquer les valeurs affiches ci-contre. Slectionner OK
. Demander le calcul de la mise en page : Slectionner Pag auto Cette tape de calcul de la mise en page automatique ou manuelle de votre projet est obligatoire avant lexcution du dessin.
Setra
Fvrier 2006
81
ETAPE VII - Dessins
Logiciel Piste 5 Manuel de prise en main
Affichage des valeurs qui dfinissent la mise en page du dessin. (Un clic sur Aperu affiche le tableau des valeurs de la mise en page, sortir de laperu en cliquant sur Fermer ) Fermer la fentre de mise en page automatique Slectionner OK Slectionner Dessiner dans la bote de dialogue des options . Rsultat
A laide du zoom et des curseurs vous pouver naviguer dans la fentre pour afficher les dtails de votre dessin. Si vous disposez de la version complte, vous pouvez imprimer vos dessins (dans notre cas, crer le fichier DXF), par contre si vous tes en version limite, cela ne vous est pas permis Cliquer sur licne imprimante et donner le nom du fichier : Rnplan.dxf qui contiendra le dessin du trac en plan de votre projet. Cliquer sur Enregistrer Slectionner OK Cliquer sur Fermer en bas gauche Dans la bote de dialogue Trac en plan Cliquer sur Ok Le dessin du trac en plan est termin.
82
Fvrier 2006
Setra
Logiciel Piste 5 Manuel de prise en main
ETAPE VII - Dessins
7.3. Composer le dessin du profil en long
Dans le menu droulant, choisir Sorties > Dessin > Profil en long
Dans la bote de dialogue des options, cocher et indiquer les valeurs affiches ci-contre. Lchelle choisie est : S= 5000 et Z= 500 Demander le calcul de la mise en page : Slectionner Pag auto Cette tape de calcul de la mise en page automatique ou manuelle de votre projet est obligatoire avant lexcution du dessin
Slectionner Ok Valider la bote de dialogue des options par Dessiner
Setra
Fvrier 2006
83
ETAPE VII - Dessins
Logiciel Piste 5 Manuel de prise en main
Choisir une valeur de zoom = 50% pour visualiser laperu du dessin du profil en long. Si vous disposez de la version complte, vous pouvez imprimer vos dessins (dans notre cas, crer le fichier DXF), par contre si vous tes en version limite, cela ne vous est pas permis. Cliquer sur licne imprimante et donner le nom du fichier : Rnlong.dxf qui contiendra le dessin du profil en long de votre projet. Cliquer sur Enregistrer Slectionner OK Cliquer sur Fermer en bas gauche Dans la bote de dialogue Profil en long Cliquer sur Ok
Vous avez termin limpression de votre profil en long
84
Fvrier 2006
Setra
Logiciel Piste 5 Manuel de prise en main
ETAPE VII - Dessins
7.4. Composer le dessin des profils en travers
Nous allons diter, dans un fichier binaire dxf, le dessin des profils en travers. Sur une feuille A2, nous disposerons 4 profils en travers.
Dans le menu droulant, slectionner Sorties -> Dessin > Profil en travers
Dans la bote de dialogue des options, indiquer les valeurs affiches et cocher les cases ci-contre qui vous permettent de dfinir la mise en page de vos profils en travers et leurs caractristiques graphiques. Loption nombre indique le nombre de profils dans la largeur de la feuille. Vrifier que vos chelles de dessins choisies permettent de dessiner lensemble de vos profils en travers. Cliquer sur Vrifier
Setra
Fvrier 2006
85
ETAPE VII - Dessins
Logiciel Piste 5 Manuel de prise en main
Parmi les quatre chelles indiques, Piste 5 choisit celle qui convient le mieux votre format de papier. Lchelle des abscisses est modifie (utilisation des autres valeurs saisies) tant que le profil ne peut pas tre mis en page. ( Aperu permet de visualiser la liste des caractristiques des profils) Revenir la bote de dialogue des options : Cliquer sur Ok Dans la bote de dialogue des options, valider votre dessin et cliquer sur Dessiner .
Visualiser les profils Cliquer sur les flches de la barre doutils
Si vous disposez de la version complte, vous pouvez imprimer vos dessins (dans notre cas, crer le fichier DXF), par contre si vous tes en version limite, cela ne vous est pas permis. Cliquer sur licne imprimante. Donner le nom du fichier : Rntrav.dxf qui contiendra le dessin de vos profils en travers. Cliquer sur Enregistrer Slectionner OK Cliquer sur Fermer en bas gauche Dans la bote de dialogue Profil en travers Cliquer sur Ok Ldition des profils en travers est termine
Le dessin des perspectives et le dessin combin sont ralisables en suivant une dmarche similaire non aborde dans ce manuel.
86
Fvrier 2006
Setra
Logiciel Piste 5 Manuel de prise en main
ETAPE VII - Dessins
Vous avez pass en revue les principales fonctionnalits de Piste 5 et vous vous tes familiaris avec son interface. Ce manuel naborde pas les nombreuses possibilits que vous offre ce produit. Elles sont dcrites dans le manuel de rfrence et nous vous laissons les dcouvrir. Pour parfaire vos connaissances, des formations vous sont proposes (Initiation et Perfectionnement, voir les sites intranet et internet : http://piste.setra.i2/ et .http://piste.setra.equipement.gouv.fr/ ).
Setra
Fvrier 2006
87
service d'tudes techniques des routes et autoroutes
Stra
46 avenue Aristide Briand BP 100 92225 Bagneux Cedex France tlphone : 33 (0)1 46 11 31 31 tlcopie : 33 (0)1 46 11 31 69 internet : www.setra. equipement.gouv.fr
En moins de trois heures, ce manuel vous permet de prendre en main le logiciel Piste 5, en ralisant un projet simple. Le logiciel Piste 5 est l'outil de base pour les bureaux d'tudes devant concevoir des infrastructures linaires de gnie civil, depuis le simple chemin de remembrement jusqu'au projet autoroutier en passant par les projets de renforcement de chausse existante. Sa souplesse lui permet en outre de pouvoir traiter toutes les tudes modlisables par profils en travers (canaux, digues, barrages, voies ferres, travaux aroportuaires, tranches ...). Piste 5 respecte et reprend une mthode de conception base sur 3 tapes : dfinition d'un axe en plan et d'une tabulation ; dfinition le long de cet axe d'un profi l en long ; construction de profi l en travers respectant le profi l en long et la tabulation. Diverses fonctions d'exploitation permettent de transfrer le projet vers d'autres outils de DAO ou de conception routire, via des fi chiers DXF, 2D ou 3D notamment.
46 avenue Aristide Briand - BP 100 - 92225 Bagneux Cedex - France tlphone : 33 (0)1 46 11 31 53 - tlcopie : 33 (0)1 46 11 33 55 Rfrence :
Conception graphique couverture : Eric Rillardon (Stra) Lautorisation du Stra est indispensable pour la reproduction, mme partielle, de ce document 2004 Stra
Le Stra appartient au Rseau Scientifique et Technique de l'quipement
Das könnte Ihnen auch gefallen
- TP PisteDokument38 SeitenTP PisteBen Ismaël Dosso67% (9)
- Prise en Main de Piste 5Dokument19 SeitenPrise en Main de Piste 5adoxNoch keine Bewertungen
- FR Autopiste Exemple UtilisationDokument10 SeitenFR Autopiste Exemple UtilisationMélias Elvice100% (1)
- Formation en Conception Du Tracé Routier Par Logiciel Piste PDFDokument131 SeitenFormation en Conception Du Tracé Routier Par Logiciel Piste PDFMahdi FekiNoch keine Bewertungen
- Cours Méthode D'utilisation PisteDokument81 SeitenCours Méthode D'utilisation Pisteilya80% (5)
- IcgrrcDokument35 SeitenIcgrrcsaloua88Noch keine Bewertungen
- Covadis 9.1 Formation Projet RoutierDokument84 SeitenCovadis 9.1 Formation Projet RoutierValéry Mbra96% (24)
- Trace Routier ImportantDokument44 SeitenTrace Routier ImportantNasr Houssem100% (1)
- Cours Tracé Routier Partie 1 2011 PDFDokument31 SeitenCours Tracé Routier Partie 1 2011 PDFAbdou Hababa100% (4)
- Cours Tracé Routier Partie 1 2011 PDFDokument31 SeitenCours Tracé Routier Partie 1 2011 PDFel zouaoui ikramNoch keine Bewertungen
- Cours RouteDokument20 SeitenCours RouteMoussa Akabli0% (1)
- Cours PisteDokument35 SeitenCours PisteIatissami IlyassNoch keine Bewertungen
- Cours de Route 1 Et 2Dokument126 SeitenCours de Route 1 Et 2Charles N'DANoch keine Bewertungen
- M16 - Travaux Pratiques - Projet Routier BTP-TSGTDokument106 SeitenM16 - Travaux Pratiques - Projet Routier BTP-TSGTFrancisco Santos67% (3)
- Cubature Des TerrassementsDokument5 SeitenCubature Des Terrassementsamical1955100% (2)
- Cours Ptracé RoutierDokument44 SeitenCours Ptracé RoutierSherif Running Away80% (5)
- Mini Projet Route Polytech SousseDokument20 SeitenMini Projet Route Polytech SousseBesbes Iyadh33% (3)
- Cubature Et Mouvement Des TerresDokument13 SeitenCubature Et Mouvement Des TerresFezzani23100% (3)
- Cours de PisteDokument31 SeitenCours de PisteMbarek NasriNoch keine Bewertungen
- Rapport Projet RoutierDokument74 SeitenRapport Projet RoutierAbdelrrazagElghoul100% (1)
- Parametres Fondamentaux Des Projets RoutiersDokument8 SeitenParametres Fondamentaux Des Projets RoutiersHakimAlioua100% (2)
- Etude GéométriqueDokument11 SeitenEtude Géométriques.savoir4557Noch keine Bewertungen
- Tracé RoutierDokument68 SeitenTracé Routieriftstpbdiro100% (3)
- Tracé Routier PDFDokument47 SeitenTracé Routier PDFamal tahir0% (1)
- Les Terrassements RoutierDokument3 SeitenLes Terrassements RoutierMaster CIL100% (2)
- Cours 14. Détermination de La Classe Du TraficDokument21 SeitenCours 14. Détermination de La Classe Du TraficEvaNoch keine Bewertungen
- Le Profils en TraversDokument7 SeitenLe Profils en TraversRahali Rahali100% (2)
- Compte Rendu B.E.route3Dokument18 SeitenCompte Rendu B.E.route3soumaya mehdaouiNoch keine Bewertungen
- Rapport Route 1Dokument39 SeitenRapport Route 1hamzaNoch keine Bewertungen
- Tuto Surfer9Dokument23 SeitenTuto Surfer9sana100% (2)
- Cours Complet COVADISDokument217 SeitenCours Complet COVADISamical195577% (70)
- Amhaouch Nizar Rapport Piste Tp4Dokument24 SeitenAmhaouch Nizar Rapport Piste Tp4soumaya mehdaouiNoch keine Bewertungen
- Projet - Opération Plein Sud: Partie 1: Analyse Du Projet: Présentation Générale de L'opérationDokument33 SeitenProjet - Opération Plein Sud: Partie 1: Analyse Du Projet: Présentation Générale de L'opérationromNoch keine Bewertungen
- Rapport de TP de TopographieDokument53 SeitenRapport de TP de TopographieJulian100% (1)
- Rapport de Fin D'étudeDokument30 SeitenRapport de Fin D'étudeMOHAND ES - SAADANYNoch keine Bewertungen
- Procédure ANSYS v2Dokument21 SeitenProcédure ANSYS v2Mor Talla ThiamNoch keine Bewertungen
- Axe en PlanDokument15 SeitenAxe en PlanGodwinNoch keine Bewertungen
- Diagramme de PertDokument11 SeitenDiagramme de PertAsmae Elarssi100% (1)
- 21 Mini Projet Devaluation FormativeDokument5 Seiten21 Mini Projet Devaluation FormativecharicjacquesNoch keine Bewertungen
- CAO - FAO À 5 Axes (Partie2)Dokument295 SeitenCAO - FAO À 5 Axes (Partie2)Hanane TounsiNoch keine Bewertungen
- Modèle de Plan de Rédaction Du Rapport de Projet IFTS 2022Dokument8 SeitenModèle de Plan de Rédaction Du Rapport de Projet IFTS 2022EDOHNoch keine Bewertungen
- DR00 - Enonce - Séquence 02 - Carré 9 - Etude PoutraisonsDokument4 SeitenDR00 - Enonce - Séquence 02 - Carré 9 - Etude PoutraisonsBassem GhorbelNoch keine Bewertungen
- Projet Linéaire - Renforcement V7Dokument20 SeitenProjet Linéaire - Renforcement V7Kouadio Jean Luc YobouéNoch keine Bewertungen
- AhmadDokument21 SeitenAhmadAymane ElkharoussiNoch keine Bewertungen
- GeometrieDokument12 SeitenGeometrieAmmari GhaziNoch keine Bewertungen
- Éléments de Fondation - Manuel de L'utilisateur PDFDokument18 SeitenÉléments de Fondation - Manuel de L'utilisateur PDFAbdelilah AdamNoch keine Bewertungen
- Covadis Formation Plates-FormesDokument41 SeitenCovadis Formation Plates-Formescovadis assainissement100% (2)
- # Projet Linéaire - Renforcement V9.1Dokument22 Seiten# Projet Linéaire - Renforcement V9.1HervéNoch keine Bewertungen
- MINI PROJET Ammouchas MohandDokument20 SeitenMINI PROJET Ammouchas MohandSlimane Zadoud100% (1)
- Covadis Et La 3D PDFDokument238 SeitenCovadis Et La 3D PDFGiovanni MorlierNoch keine Bewertungen
- 2024ITC1 TP07 Terrains FootballTennisDokument8 Seiten2024ITC1 TP07 Terrains FootballTennisdouaeessadouk247Noch keine Bewertungen
- Ouvrageshydrauliques 140411155020 Phpapp02Dokument16 SeitenOuvrageshydrauliques 140411155020 Phpapp02ddddddddeNoch keine Bewertungen
- Fiche 7 - PROJET LINEAIREDokument6 SeitenFiche 7 - PROJET LINEAIREAngelultima83Noch keine Bewertungen
- Support ARGISDokument25 SeitenSupport ARGISrim100% (1)
- Cours CATIA V5Dokument28 SeitenCours CATIA V5Gana100% (1)
- Compte Rendu RobotDokument29 SeitenCompte Rendu RobotLe Père BéniNoch keine Bewertungen
- Guide Conception Carrefours Giratoires FRDokument16 SeitenGuide Conception Carrefours Giratoires FRArmel Choupo100% (1)
- TD1 - MensuraDokument1 SeiteTD1 - MensuraIS AANoch keine Bewertungen
- Courbes de NiveauxDokument20 SeitenCourbes de NiveauxLaftouhiNoch keine Bewertungen
- Formation 3D par la pratique avec C#5 et WPF: Modeliser des moleculesVon EverandFormation 3D par la pratique avec C#5 et WPF: Modeliser des moleculesNoch keine Bewertungen
- FRT I 1Dokument1 SeiteFRT I 1samabderrahimNoch keine Bewertungen
- T3C1 Ra501CDokument1 SeiteT3C1 Ra501CsamabderrahimNoch keine Bewertungen
- La Genetique Formelle PDFDokument2 SeitenLa Genetique Formelle PDFOumar Ba100% (18)
- Cours Genetiques Humaine Boukhatem PDFDokument28 SeitenCours Genetiques Humaine Boukhatem PDFsamabderrahimNoch keine Bewertungen
- T3C1 I201cDokument1 SeiteT3C1 I201csamabderrahimNoch keine Bewertungen
- FM Bac Partie II 1Dokument2 SeitenFM Bac Partie II 1samabderrahimNoch keine Bewertungen
- Evt 1Dokument4 SeitenEvt 1samabderrahimNoch keine Bewertungen
- Genet 2Dokument1 SeiteGenet 2samabderrahimNoch keine Bewertungen
- Memento TechniqueDokument28 SeitenMemento TechniqueHamza HafidiNoch keine Bewertungen
- GenetiqueMendelienne PDFDokument25 SeitenGenetiqueMendelienne PDFsamabderrahim100% (1)
- SVTDokument4 SeitenSVTsamabderrahimNoch keine Bewertungen
- T3C1 Ra501Dokument1 SeiteT3C1 Ra501samabderrahimNoch keine Bewertungen
- Mécanique Des Roches Et Travaux Souterrains PDFDokument83 SeitenMécanique Des Roches Et Travaux Souterrains PDFsamabderrahimNoch keine Bewertungen
- Histoire de L'inquisition Des Jésuites Et Des Franc-MaçonsDokument462 SeitenHistoire de L'inquisition Des Jésuites Et Des Franc-MaçonsneirotsihNoch keine Bewertungen
- Caracteristiques MateriauxDokument46 SeitenCaracteristiques MateriauxMohamed Abed100% (2)
- Batiment Et Gros OeuvreDokument273 SeitenBatiment Et Gros Oeuvrefouad abdelhamid100% (2)
- Charpente Métallique PDFDokument11 SeitenCharpente Métallique PDFsamabderrahimNoch keine Bewertungen
- SGPSBelgium BranchementsparticulierseneaupotableLRDokument64 SeitenSGPSBelgium BranchementsparticulierseneaupotableLRsamabderrahimNoch keine Bewertungen
- Bull D3K PDFDokument16 SeitenBull D3K PDFsamabderrahimNoch keine Bewertungen
- Copie de Désignation Et Classification Des Alliages Industriels PDFDokument12 SeitenCopie de Désignation Et Classification Des Alliages Industriels PDFsamabderrahim100% (1)
- LFDH6161-00 HR PDFDokument27 SeitenLFDH6161-00 HR PDFsamabderrahimNoch keine Bewertungen
- Mécanique Des Roches Et Travaux Souterrains PDFDokument83 SeitenMécanique Des Roches Et Travaux Souterrains PDFsamabderrahimNoch keine Bewertungen
- Catalogue PR V3 PDFDokument41 SeitenCatalogue PR V3 PDFsamabderrahimNoch keine Bewertungen
- Stage LP BTPDokument34 SeitenStage LP BTPsamabderrahim0% (1)
- Decret Marches Publics MarocDokument46 SeitenDecret Marches Publics MarocelbahzaouiNoch keine Bewertungen
- Stage Societe Al OmraneDokument22 SeitenStage Societe Al Omranesamabderrahim0% (2)
- Stage TopographieDokument31 SeitenStage Topographiesamabderrahim96% (24)
- Mémoire de Recherche HanineDokument104 SeitenMémoire de Recherche HanineLoubna Chahid100% (1)
- DT Des Marchés Pub Diapo - BoutaqboutDokument21 SeitenDT Des Marchés Pub Diapo - BoutaqboutRania EqNoch keine Bewertungen