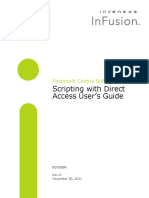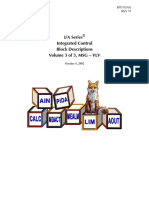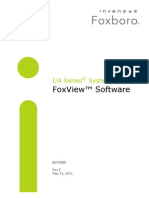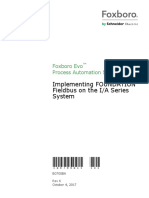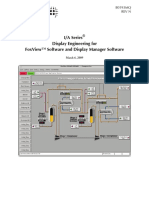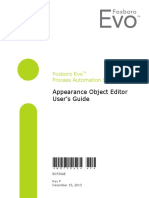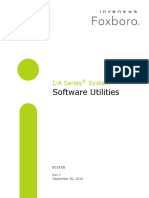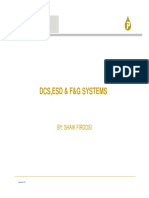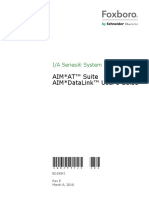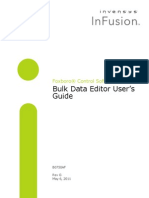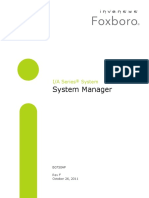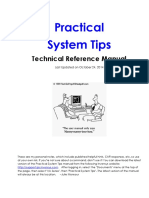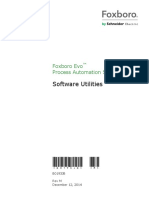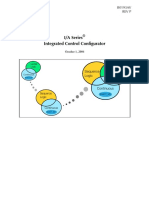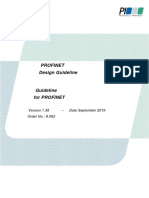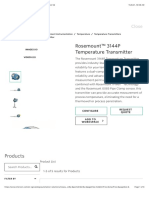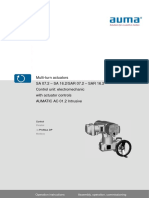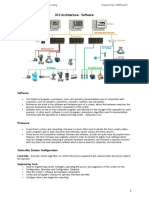Beruflich Dokumente
Kultur Dokumente
B0750ap - D System Manager
Hochgeladen von
Sreedhar AvulaOriginalbeschreibung:
Originaltitel
Copyright
Verfügbare Formate
Dieses Dokument teilen
Dokument teilen oder einbetten
Stufen Sie dieses Dokument als nützlich ein?
Sind diese Inhalte unangemessen?
Dieses Dokument meldenCopyright:
Verfügbare Formate
B0750ap - D System Manager
Hochgeladen von
Sreedhar AvulaCopyright:
Verfügbare Formate
I/A Series System
System Manager
B0750AP, Rev D January 18, 2010 Invensys Systems, Inc.
All rights reserved. No part of this documentation shall be reproduced, stored in a retrieval system, or transmitted by any means, electronic, mechanical, photocopying, recording, or otherwise, without the prior written permission of the Invensys Systems, Inc. No copyright or patent liability is assumed with respect to the use of the information contained herein. Although every precaution has been taken in the preparation of this documentation, the publisher and the author assume no responsibility for errors or omissions. Neither is any liability assumed for damages resulting from the use of the information contained herein. The information in this documentation is subject to change without notice and does not represent a commitment on the part of Invensys Systems, Inc. The software described in this documentation is furnished under a license or nondisclosure agreement. This software may be used or copied only in accordance with the terms of these agreements.
2006-2010 Invensys Systems, Inc. All Rights Reserved.
Trademarks Invensys, ArchestrA, InFusion, I/A Series, and the IPS logo are trademarks of Invensys plc, its subsidiaries and affiliates. All other brand names may be trademarks of their respective owners.
iii
Contents
Before You Begin ...............................................xi
About This Book ................................................................................... xi Revision Information............................................................................. xi Reference Documents .......................................................................... xii I/A Series-Specific Documentation .................................................. xii
CHAPTER 1: Getting Started ..............................1
Overview ................................................................................................ 1 Features............................................................................................... 2 System Management Resources ......................................................... 3 System Monitors................................................................................. 3 Station Manager .......................................................................... 4 Software Manager ....................................................................... 4 Network Monitoring Facilities .................................................... 4 System Messages ................................................................................ 4 Security ............................................................................................... 5 Installation and Setup ............................................................................. 5 Uninstalling the System Manager Service.......................................... 8 Configuring Interoperability between I/A Series Workstations ......... 8 Starting System Manager.................................................................. 13 The System Manager Service............................................................... 14 Starting and Stopping the System Manager Service......................... 14 Checking if the System Manager Service is Fully Up and Running 15 Checking the Status of a System Manager Service using Event Viewer ....................................................................................... 15 The System Manager Window ............................................................. 20 How Information is Maintained ....................................................... 21 Viewing Equipment Information.......................................................... 21 System Monitor View ....................................................................... 22 Address Translation Station (ATS) View.......................................... 23 LAN Interface (LI) View .................................................................. 24 Switch View...................................................................................... 25 Health and Alarm Indicators............................................................. 26 Responding to Alarms.......................................................................... 28 Alarms Tab in the Accessories Pane................................................. 29 Acknowledging Alarms .................................................................... 29 Inhibiting Alarms.............................................................................. 30 Next Step .............................................................................................. 31
CHAPTER 2: System Manager Window ..........33
Starting System Manager ..................................................................... 33 From the Desktop ............................................................................. 33
System Manager B0750AP Rev D
iv
Contents
From FoxView Software ...................................................................33 From InFusion View Software ..........................................................34 Connecting to a System Manager Service.........................................34 Major Components................................................................................34 Navigation Pane.................................................................................34 Information Pane ...............................................................................34 Accessories Pane ...............................................................................35 Menus ................................................................................................35 Toolbar...............................................................................................35 Status Bar...........................................................................................35 Navigation Pane ....................................................................................35 Status Indicators ................................................................................42 Alarm Conditions ..............................................................................42 Blinking and Color-Coding ...............................................................43 Information Pane...................................................................................44 General Tab .......................................................................................44 Connections Tab ................................................................................46 Counters Tab......................................................................................47 Accessories Pane...................................................................................49 Messages Tab.....................................................................................50 Alarms Tab ........................................................................................52 Inhibited Tab......................................................................................54 Search Tab .........................................................................................55 Watch Tab ..........................................................................................57 Smon Log Tab ...................................................................................59 Menus....................................................................................................60 File Menu ..........................................................................................60 Saving and Loading Preferences ................................................60 Printing System Manager Information.......................................61 Exit .............................................................................................63 View Menu ........................................................................................64 Options Menu ....................................................................................65 Proxy Settings ............................................................................65 Action Settings ...........................................................................67 View Settings .............................................................................69 Actions Menu ....................................................................................70 Equipment Change .....................................................................70 Acknowledge Smon Domain .....................................................75 Acknowledge All Cable Alarms ................................................75 Set Date and Time ......................................................................75 DST Options...............................................................................75 Download FF Devices File.........................................................75 Help Menu .........................................................................................80 Toolbar ..................................................................................................81 Alarm Icons .......................................................................................81 View Icons .........................................................................................82 Go-To Feature....................................................................................82 Hierarchy Navigation ........................................................................83 Date and Time Tools..........................................................................83
System Manager B0750AP Rev D
Contents
Daylight Saving Time (DST)............................................................ 85 DST Options.............................................................................. 86
CHAPTER 3: System Monitors.........................89
Status and Alarm Symbols ................................................................... 90 System Monitor Information................................................................ 91 Monitored Equipment .......................................................................... 92 Acknowledging Alarms........................................................................ 93
CHAPTER 4: Workstations and Peripherals ...95
Identification of Workstations and Peripherals .................................... 95 Workstation Information ...................................................................... 98 Equipment Status .............................................................................. 99 Equipment Information................................................................... 101 Connected Peripherals........................................................................ 102 Counters Tab ...................................................................................... 102 Peripherals Information...................................................................... 103 Annunciators and GCIO Peripherals .............................................. 104 Printers............................................................................................ 105 Peripherals Counters....................................................................... 106 Equipment Change Actions................................................................ 107 Managing Alarms ........................................................................... 107 Updating Peripheral Software ........................................................ 108 Disable/Enable All Reports ............................................................ 109
CHAPTER 5: Control Stations, ATSs, and LIs ..................................................................... 111
Identification of Control Stations, ATSs, and LIs ...............................111 CP and ATS Equipment Status Indicators .......................................113 LI Equipment Status Indicators .......................................................116 Station Information for Control Processors and ATSs ....................... 121 Equipment Status ............................................................................ 122 Equipment Information................................................................... 125 Station Information for LI .................................................................. 127 Equipment Status ............................................................................ 128 Equipment Information................................................................... 131 Faults .............................................................................................. 134 Connected FBMs................................................................................ 134 Control Station, ATS, and LI Counters .............................................. 136 Primary ECB (Primary FBM) Information ........................................ 137 Primary ECB Status........................................................................ 137 Primary ECB Equipment Information ............................................ 139 Connections and Counters Tabs...................................................... 140
System Manager B0750AP Rev D
vi
Contents
Equipment Change Actions ................................................................141 Control Station Actions ...................................................................141 Managing Station Alarms.........................................................142 Enable/Disable All Reports......................................................143 Checkpointing ..........................................................................143 Reboot ......................................................................................144 Image Update ...........................................................................145 EEPROM Update .....................................................................146 On-Line Image Update.............................................................147 Enable or Disable Download Actions ......................................148 Enable or Disable Upload Actions ...........................................149 Offline Diagnostics ..................................................................149 Online Diagnostics ...................................................................155 Online Diagnostics for Nodebus Cable Test ............................158 Primary ECB Actions ......................................................................161 Managing Alarms.....................................................................162 Go Off-Line/Go On-Line .........................................................163 General Download....................................................................163 Ethernet and Module Fieldbus Switching Actions...................163
CHAPTER 6: Station Counters.......................165
Counters Tab for Stations....................................................................165 MAC Sublayer ....................................................................................166 Network Layer ....................................................................................169 Transport Layer ...................................................................................170 Application Layer ...............................................................................172 Loading Parameters.............................................................................175
CHAPTER 7: FCMs ..........................................177
Identifying FCMs in the Navigation Pane ..........................................177 FCM Status and Equipment Information ............................................180 Connected FBMs.................................................................................185 Equipment Change Actions ................................................................186 Managing Alarms ............................................................................186 Acknowledge............................................................................186 Inhibit Alarms ..........................................................................186 Cable Alarms............................................................................187 Changing Run Mode .......................................................................187 Downloading ...................................................................................188 EEPROM Updates...........................................................................189 Switching Roles...............................................................................190 Module Fieldbus Switching Actions ...............................................191
CHAPTER 8: Fieldbus Modules .....................193
Identification of FBMs and Attached Devices....................................198 Status Indicators ..............................................................................200 System Manager B0750AP Rev D
Contents
vii
FBM Status and Equipment Information ........................................... 201 Equipment Status Table .................................................................. 204 Equipment Information Table......................................................... 205 FBM246 Status and Equipment Information ..................................... 207 DCI Based FBMs ............................................................................... 208 Migration FBMs................................................................................. 210 Connections Tab ..................................................................................211 Counters Tab ...................................................................................... 212 Equipment Change Actions................................................................ 212 Managing Device Alarms ............................................................... 213 Acknowledge........................................................................... 213 Managing Cable Alarms ................................................................. 214 Go On-Line and Go Off-Line ......................................................... 214 Download or Reboot....................................................................... 216 EEPROM Update ........................................................................... 217 Reset FBM ...................................................................................... 219 Software Download ........................................................................ 219 DB Download ................................................................................. 219 Switch Roles ................................................................................... 220 Enabling and Disabling Communications for Multiple Devices (FBM222 and FBM228) ................................................................. 221 Enabling Control in Foundation fieldbus H1 Devices (FBM228) . 224 Device Displays and Actions ............................................................. 226 Device Displays .............................................................................. 226 Device Actions ............................................................................... 227 Field Device System Integrator TSAA Driver ............................... 228
CHAPTER 9: Networking Equipment.............233
Identifying Switches in the Navigation Pane ..................................... 233 Switch Status and Equipment Information......................................... 234 Connected Stations and Switches....................................................... 236 Ports Tab............................................................................................. 237 Port Counters .................................................................................. 239 Equipment Change Actions................................................................ 241 Switches.......................................................................................... 241 Ports ................................................................................................ 242
APPENDIX A: Supported Migration and Fieldbus Cluster I/O Modules.........................243 APPENDIX B: Supported Classic I/A Series System Modules ..............................................251
Equipment Information for Device Integrator Peripherals ................ 251
System Manager B0750AP Rev D
viii
Contents
INI10, INI15 or SPECTRUM Interface Processor Peripheral Equipment Information Fields...............................................................................253 SIP ECB Equipment Information Displays ........................................255 INTERSPEC Integrator Translator Equipment Information...............256 Equipment Information view for the Allen-Bradley Port (ECB 63, ECB 64, and ECB 65)..................................................................................259 Equipment Information for the A-B Station PLC5 Series ..................261 Equipment Information for the A-B Station Rack ..............................263 Equipment Information Display for Modicon Port ECB (ECB60, ECB61, and ECB62) ...........................................................................265 Micro-I/A AB-PIO Peripherals Equipment Information ....................267 Micro-I/A GE-PIO Peripherals Equipment Information ....................268 Equipment Information Display for an AB-RIO Adapter ..................270 Equipment Information Display for a GE I/O Device and A-B I/O Device .................................................................................................271 Equipment Information Display for ECB96 Port ...............................273 Equipment Information Display for ECB97 RTU ..............................276 FoxGuard Manager Equipment Information.......................................281 I/O Module Equipment Information Display......................................284 Equipment Information Display for ECB98, ECB99, and ECB100...286 ECB80 Equipment Information ..........................................................289 ECB81 Equipment Information ..........................................................290 Equipment Information Display for PROFIBUS-DP Gate and Devices......................................................291 Equipment Information Display for PROFIBUS-DP Devices ...........292 Equipment Information Displays for AB-PLC5/E Gate Devices .......293 Equipment Information Displays for the AB-PLC5/E Device ...........294 Equipment Information Displays for the Modbus Gate and Modbus Devices................................................................................................295 Equipment Information Displays for the Modbus Device ..................296
APPENDIX C: System Messages ...................297
Network Fault Detection Message ..................................................298
APPENDIX D: Device Specific Peripheral Counter Background Information..................299
Allen-Bradley, Modicon, or Instrument Gateway...............................299 Allen-Bradley PLC Devices................................................................299 Allen-Bradley Redundant Gateway ....................................................300 Allen-Bradley Station PLC .................................................................301 Device Integrator.................................................................................301 GE FANUC Programmable Controller Devices .................................302 INI10 Peripheral, INI15 Peripheral, and SIP ......................................302 System Manager B0750AP Rev D
Contents
ix
INTERSPEC Integrator Translator/INTERSPEC Integrator 30 ........ 303 I/O Gate ECB98 Devices ................................................................... 303 I/O Gate ECB99 and ECB100 Devices.............................................. 304 Micro-I/A Station Devices ................................................................. 305 Modicon Programmable Controller Devices...................................... 305 Primary FBM/FBM Devices .............................................................. 306 Printer and Terminal Devices ............................................................. 306
Index ................................................................307
System Manager B0750AP Rev D
Contents
System Manager B0750AP Rev D
xi
Before You Begin
About This Book
This document describes how to use System Manager software (System Manager) to monitor the health of an I/A Series system including:
Network switches Workstations and their peripherals Control stations and field devices.
This document should be read by all those who are responsible for monitoring system equipment and performing maintenance tasks on the equipment.
Revision Information
The following changes have been made for Revision D of this document based on the latest product enhancements for System Manager:
All relevant screenshots were updated.
Chapter 1, Getting Started: Added Installation and Setup on page 5. Added Uninstalling the System Manager Service on page 8. Added Configuring Interoperability between I/A Series Workstations on page 8. Added Address Translation Station (ATS) View on page 23 and LAN Interface (LI) View on page 24.
Chapter 2, System Manager Window: Updated Navigation Pane on page 35. Updated Counters Tab on page 47. Updated View Menu on page 64. Updated Options Menu on page 65. Updated Equipment Change Actions for LI and ATS on page 74. Updated Actions > Equipment Change Menu Items on page 70, Actions > Equipment Change Menu Items for ECBs on page 71, and Equipment Change Actions Applicable for LI and ATS on page 74. Updated Toolbar on page 81. Updated Daylight Saving Time (DST) on page 85.
System Manager B0750AP Rev D
xii
Before You Begin
Chapter 5, Control Stations, ATSs, and LIs:
Updated Offline Diagnostics on page 149 and Online Diagnostics on page 155.
Chapter 6, Station Counters: Added note on page 166. Updated Network Layer on page 169.
Chapter 7, FCMs: Added Bus Auto Select on page 191.
Chapter 8, Fieldbus Modules Added information on FOUNDATION fieldbus and FBM228 throughout. Reorganized and modified Device Displays and Actions on page 226.
Appendix B, Supported Classic I/A Series System Modules: Added this appendix.
Reference Documents
I/A Series-Specific Documentation
You should use this document in conjunction with other subsystem documents that cover system management messages, preventive maintenance information, and corrective actions for specific equipment. These documents may also be available on the Global Customer Support Center web site at http://support.ips.invensys.com. For more information on relevant topics, refer to the following I/A Series documents:
DCS Fieldbus Modules for Bailey NET90 and INFI90 Systems Users Guide (B0193XG) DCS Fieldbus Modules for Fisher PROVOX Controller Series Systems Users Guide (B0400AR) DCS Fieldbus Modules for Fisher PROVOX Series 10 Systems Users Guide (B0193WV) DCS Fieldbus Modules for Fisher PROVOX Series 20 Systems Users Guide (B0193YV) DCS Fieldbus Modules for Honeywell TDC 2000 Systems Users Guide (B0193VL) DCS Fieldbus Modules for Honeywell TDC 3000 Systems Users Guide (B0193YW) DIN Rail Mounted Subsystem Users Guide (B0400FA) FCM100Et Redundant Fieldbus Communications Module (PSS 21H-2Y10 B4)
System Manager B0750AP Rev D
Before You Begin
xiii
FCM100E Redundant Fieldbus Communications Module (PSS 21H-2Y11 B4) FDSI and SOE Workstation Drivers for Triconex Users Guide (B0700DF) Field Control Processor (FCP270) Users Guide (B0700AR) Field Device System Integrators (FBM230/231/232/233) Users Guide (B0700AH) Fieldbus Cluster I/O Users Guide (B0193RB) FOUNDATION fieldbus H1 Communication Interface Modules (FBM220/FBM221) Users Guide (B0400FD) HART Communication Interface Module (FBM214/215/216/218) Users Guide (B0400FF) I/A Series Configuration Component (IACC) Users Guide (B0400BP) Implementing FOUNDATION fieldbus on the I/A Series System (B0700BA) Integrated Control Configurator (B0193AV) Modbus Communication Interface Module (FBM224) Users Guide (B0400FK) On-Line Upgrade (B0193RE) PROFIBUS-DP Communication Interface Module (FBM223) Users Guide (B0400FE) SPEC 200 MICRO Control Integrator Users Guide (B0193RR) SPEC 200 CCM Control Integrator Users Guide (B0193VU) SPEC 200 Control Integrator Users Guide (B0193RD) SPECTRUM Migration Integrator Users Guide (B0193RC) System Definition: A Step-by-Step Procedure (B0193WQ) Time Synchronization Users Guide (B0700AQ) Z-Module Control Processor 270 (ZCP270) Users Guide (B0700AN) Application Workstation 70 with Allen-Bradley PLCs (B0400AL) Application Workstation 70 with Modicon Programmable Controllers (B0400AK) Field Automation Sub-System Micro I/A Station Users Guide (B0193VJ) FoxGuard Manager Direct Connect Interface With TRICONEX (B0193VK) Application Workstation 51 with Allen-Bradley PLCs (B0400BN) Application Workstation 51 with Modicon Programmable Logic Controllers (B0400CH) I/O gate series OPC Client Users Guide (DI700AA) I/O gate series AW70 Modbus TCP Driver Users Guide (DI700AB) Device Integration using I/O gates Reference Guide (DI700AH) System Manager B0750AP Rev D
xiv
Before You Begin
I/A Series INTERSPEC Integrator 30 (B0193LW) Spectrum Master gateway (B0193RM) Information Network Interface 10 and Information Interface 15 (B0193RJ) Integrators for Modbus and Modbus Plus Devices (B0193RL) Non-Redundant I/A Series SCADA Processor User's Guide (B0193XY) Redundant I/A Series SCADA Processor User's Guide (B0193WN) Application Workstation 70 with Bristol Babcock Inc Remote Terminal Units (RTUs) (B0400AZ)
System Manager B0750AP Rev D
C H A P T E R
Getting Started
This chapter introduces the System Manager software, and describes how to open the System Manager window and perform several basic functions such as responding to alarms. Chapter 2, System Manager Window provides detailed information about the user interface, while subsequent chapters describe how to use System Manager to manage various types of equipment.
Contents Overview Installation and Setup The System Manager Service The System Manager Window Viewing Equipment Information Responding to Alarms Next Step
Overview
System Manager is a distributed application for monitoring the health and performance of all components of an I/A Series system, and managing network operations. System Manager software has two components:
The System Manager service is installed on one or more I/A Series workstations running the Windows Server 2003 or Windows XP operating systems and interacts with other system management subsystems including:
System monitors Station manager software on each workstation and control station Software manager software on each workstation Network monitoring facilities
System Manager client software, which also operates on I/A Series workstations running the Windows Server 2003 or Windows XP
System Manager B0750AP Rev D
1. Getting Started
operating systems, provides the user interface, which is described in this document. System Manager is a replacement for the System Management Display Handler (SMDH) application. System Manager clients and SMDH can operate concurrently on the same workstation provided that the System Manager service is on a separate workstation. A System Manager service and SMDH cannot run side-by-side on the same station.
Features
The System Manager application provides the capability to:
View the health of the system equipment, including workstations and their peripherals, control stations, Fieldbus modules and field devices. Monitor the health of network communications hardware including Ethernet switches, fiber optic cables, Fieldbuses (PIO buses), ATS and LIs. Set the network time on systems without a Global Positioning System (GPS). For a system with GPS, date and time are set automatically by GPS. Perform Nodebus DST adjustments. View station configuration information regarding location, system monitor, host workstation, and so forth. For each station, fieldbus device and peripheral, view the current status of the hardware and software, run mode, failure mode, error status, and so forth. Analyze the performance of each station and field device by monitoring counters. Perform equipment change actions, such as checkpoint, reboot, system software image/EEPROM update, and download and upload of the control database. Perform online cable tests (LAN and Nodebus) for stations and offline station diagnostic tests. These tests are useful to field service or maintenance personnel in identifying and correcting equipment problems. Review and acknowledge system alarms. Inhibit alarm functions for specific equipment and view the equipment for which alarms have been inhibited. Print and save data contained in various System Manager displays. Access on-demand help functions.
System Manager B0750AP Rev D
1. Getting Started
System Management Resources
This section provides a brief description of the system management resources used by System Manager. Figure 1-1 shows a sample System Manager implementation in a network consisting of nine control stations and six workstations, two of which host system monitors. The switches and field devices are not shown. AWST01 System Monitor SMON01 SMON01 System Monitor Domain SMON22 System Monitor Domain
AWST21
AWST02 System Manager Service Only
AWST22 System Monitor: SMON22 System Manager Service and Client AWST23 System Manager Client Only
AWST03 System Manager Client Only
Control Stations FCP100 through FCP900 Figure 1-1. Example System Manager Implementation
In the example, System Manager client software is installed on three workstations: AWST03, AWST22, and AWST23. Each of these can connect to System Manager services running on either AWST02 or AWST22. The connected service interacts with the two configured system monitors: SMON01 and SMON22. The system monitors in turn provide information about the stations and connected equipment in their respective domains. Note that the System Manager clients can access any service instance on the network, and that the service can reside on a workstation that hosts a system monitor or on one that does not.
System Monitors
A system monitor is a service that runs on an I/A Series workstation and monitors the health of the stations configured in its domain. The system monitor application is a standard component in the I/A Series workstation software. During system definition, the system monitor software is enabled on one or more workstations. Other workstations, control stations and switches are assigned to each system monitors domain.
System Manager B0750AP Rev D
1. Getting Started
The system monitor supplies status information retrieved from each station in its domain to designated workstations via a variety of displays including System Manager. The system monitor maintains accurate information concerning the health, current status, and performance of each station and its attached devices. The system monitor routes standard error messages and system alarm messages to the designated workstations, logging devices such as printers, and historians. In addition, the system monitor responds to operator actions and reports those actions to the System Manager application. The system monitor domains are configured during the site planning and system definition phases.
Station Manager
The station manager software residing on each station in the network performs the following functions:
Maintains communication with the system monitor software Maintains a database of equipment information in order to process requests for changes to equipment status as well as report any status information to the system monitor Provides services such as rebooting stations, initiating diagnostics, updating software image information, and switching buses.
Software Manager
A Software Manager subsystem located in each workstation performs the following functions:
Downloads station images, control databases, and FBM software Performs software image updates Uploads station images under certain conditions Checkpoints control databases.
Network Monitoring Facilities
The I/A Series system uses a variety of services to detect faults on the physical connections between switches, stations and devices. The equipment monitored includes the Ethernet cables, fieldbus cables, and module fieldbuses. System Manager can perform online diagnostics, including testing cables and selecting new Nodebus master and perform online cable tests (LAN and Nodebus) for stations.
System Messages
The system monitors and other workstation functions generate network operation, equipment health, and equipment status event messages.
System Manager B0750AP Rev D
1. Getting Started
Messages may be a general response to an operators request, or may contain an error response reflecting status change, completion messages, operation results, station limitations, communication malfunctions, or other problems associated with the station or communication path. System Manager stores the most recent 500 messages in local memory and displays them in the Accessories pane Messages tab. For each message, the tab displays the following:
Index reflecting the order in which the messages were received by System Manager Date and time the messages were received by System Manager System generated message text.
Security
The System Manager software provides two levels of access control:
The software supports the access scheme defined in the configuration of the system monitors. System Manager menus and toolbar buttons reflect the equipment change action privileges configured for the workstation. Thus, for example, the System Manager Equipment Change Action menu includes the Reboot command only if the workstation has been assigned that privilege. System Manager can be configured to require the user to confirm equipment change actions and record the reason for taking the actions. Refer to Options Menu on page 65 for information on these action settings.
On a workstation running I/A Series V8.5 SE software (with security enhancements), two criteria must be met in order to perform System Manager Equipment Change actions such as EEPROM updates, rebooting stations, and putting stations on-line/off-line: 1. You must be running in a user account that has permission to perform such actions. For example, a user account that belongs to the Plant Operators group does not have permission to perform Change Actions, but a user account that belongs to the Plant Engineers or Plant Maintenance group does have permission to perform Change Actions. For more information on setting up accounts, refer to Security Enhancements Users Guide (B0700DX). The station needs to be configured for the change actions according to System Definition (SysDef).
2.
Installation and Setup
During the installation of System Manager software, you are prompted to install the Client and/or Service components. The System Manager software comes as a standard Microsoft Windows Installer setup. Upon inserting the installation CD into the CD drive, setup will proceed automatically. You can also launch the installation of System Manager software by executing setup.exe from the root of the CD. On some systems, System Manager B0750AP Rev D
1. Getting Started
there may be pre-requisite items to be loaded before System Manager can be installed. If so, the following dialog box (Figure 1-2) will be displayed with one or more of these items in the list.
Figure 1-2.
Pre-Requisite Window
The first entry is for the Microsoft Windows Installer software. The installation of this pre-requisite may require a reboot before other software can be loaded. The next entries are for the Microsoft .NET Framework and service pack software. These are both required by the System Manager software. The next entry is for the removal of InFusion System Manager. Earlier versions of System Manager software must be removed before the newer version can be installed. This ensures that older versions of the software are removed completely prior to loading the latest version.
Click Install to proceed with the loading of pre-requisites. Once the System Manager setup starts, it will ask for the selection of components to be installed. By default, the client component is selected and the server component is not. For each I/A Series system, install the System Manager Server only on a limited number of stations (for example, one or two) to avoid having excessive traffic on the network. If InFusion System Manager was previously installed with the server component selected and removed in the previous step, then the server component will be automatically selected in the following dialog box. Otherwise, the default is not selected.
System Manager B0750AP Rev D
1. Getting Started
Figure 1-3.
Select Components Window
At the end of the software installation, the video resolution settings will be checked. If the resolution is not set to 1280x1024, the software installation procedure provides an option to change it (Figure 1-4).
System Manager B0750AP Rev D
1. Getting Started
Figure 1-4.
Screen Resolution Window
Uninstalling the System Manager Service
If you are uninstalling a System Manager Service, you must also delete ECBL2Table.dat file. This file can be found in C:\Documents and Settings\ All Users\Application Data\Invensys, Inc\System Manager\2.0\ Invensys.InFusion.Manager.DataStorage.
Configuring Interoperability between I/A Series Workstations
Interoperability is only allowed from a workstation running I/A Series software with security enhancements (on the domain) to an I/A Series workstation without security enhancements (outside the domain). There are two instances in System Manager where remote files are accessed:
On the Options > Configure display, there is an indication as to whether a System Manager Service is installed or not. On a remote workstation, you can view the System Monitor log.
System Manager B0750AP Rev D
1. Getting Started
There are two interoperability issues that may arise when accessing remote files between workstations running I/A Series software with and without security enhancements: 1. If the System Manager Service is installed on an I/A Series workstation without security enhancements and the System Manager Client is installed on an I/A Series workstation with security enhancements, the Options > Configure display in the client reports that the System Manager Service is not installed. If the System Manager Client is installed on an I/A Series workstation with security enhancements, you cannot view the System Monitor log that resides on a workstation without security enhancements.
2.
These two issues exist because the workstation with security enhancements cannot access the file system of the workstation without security enhancements. To configure interoperability between workstations running I/A Series software with and without security enhancements, perform the following procedure before invoking the System Manager client: 1. On the workstation with security enhancements, before starting System Manager, click Start > My Network Places.
System Manager B0750AP Rev D
10
1. Getting Started
2.
From the My Network Places display, select Add Network Place:
3.
From the Welcome to the Add Network Place Wizard, click Next:
System Manager B0750AP Rev D
1. Getting Started
11
4.
Click Next from the following display:
System Manager B0750AP Rev D
12
1. Getting Started
5.
From the What is the address of the network place? display, enter the station name and share name of the I/A Series workstation without security enhancements, then click Next.
6.
Enter the user name and password of the workstation running I/A Series software without security enhancements, then click OK.
System Manager B0750AP Rev D
1. Getting Started
13
7.
If desired, enter a name for the network place on the 'What do you want to name this place?' display, then click Next.
8.
Click Finish on the Completing the Add Network Place Wizard display.
Starting System Manager
The System Manager service starts automatically when the host workstation is restarted. System Manager client software can be started from the Windows operating system Start button, from FoxView software or from InFusion View software.
System Manager B0750AP Rev D
14
1. Getting Started
To start the System Manager client: 1. 2. Choose the application from the Start menu. Start System Manager software: a. From FoxView software, click bar. b. From InFusion View software, click the top of the InFusion View window. 3. Connect to a System Manager service. Refer to Options Menu on page 65 for instructions. in the toolbar at in the FoxView Alarm
The System Manager Service
Starting and Stopping the System Manager Service
The System Manager service is started automatically after a reboot. However, if you need to manually start or stop it, you can do so from the Services tool. To start the System Manager service: 1. 2. 3. Invoke the Services tool by selecting: Programs > Administrative Tools > Services. Search for the entry System Manager Service. Right-click on the System Manager Service item, and select Start.
To stop the System Manager service: 1. 2. 3. Invoke the Services tool by selecting: Programs > Administrative Tools > Services Search for the entry System Manager Service. Right-click on the System Manager Service item, and select Stop.
System Manager B0750AP Rev D
1. Getting Started
15
Checking if the System Manager Service is Fully Up and Running
The status of the start-up of System Manager service is written to the system Event Viewer for tracking.
Checking the Status of a System Manager Service using Event Viewer
The status of a System Manager service can be viewed from the Event Viewer application. To invoke Event Viewer, do the following: 1. 2. Select: Programs > Administrative Tools > Event Viewer. From the Event Viewer GUI, select Application.
Figure 1-5.
Checking the Status of a System Manager Service
From the Application page, select an entry where the Source column says System Manager Service to view the status of the service.
System Manager B0750AP Rev D
16
1. Getting Started
When the System Manager service starts, the presence of the following four log entries shows that the System Manager service is completely up and running. Log entry #4 may take approximately 1 to 2 minutes, depending on the number of stations in the system.
Figure 1-6.
Log Entry #1
System Manager B0750AP Rev D
1. Getting Started
17
Figure 1-7.
Log Entry #2
System Manager B0750AP Rev D
18
1. Getting Started
Figure 1-8.
Log Entry #3
System Manager B0750AP Rev D
1. Getting Started
19
Figure 1-9.
Log Entry #4
System Manager B0750AP Rev D
20
1. Getting Started
The System Manager Window
When the client software connects with the configured service, the window displays the system monitors in a Navigation pane on the left side of the window. The Messages tab in the Accessories pane in the bottom of the window shows the latest system messages (Figure 1-10).
Information Pane
Navigation pane
Status Bar Figure 1-10.
Accessories Pane System Manager Window after Connection to a Service
System Manager B0750AP Rev D
1. Getting Started
21
The window displays system status and equipment information in three panes: Navigation A tree view of the system equipment arranged by either system monitor domains, ATS domain, LI domain or switch domains. When an item is selected in the Navigation pane, tables in the Information pane provide status, configuration and equipment information about the item. Right-click the item in the Navigation pane to display a context menu of equipment change actions. The content of the Information pane varies with the type of equipment selected, but generally includes information on the equipments current status, configuration and connected devices. Tabbed pages in the Accessories pane display system-wide information including messages, system alarms, equipment for which alarms have been inhibited, counters and system monitor logs.
Information
Accessories
A more detailed description of these panes is provided in Chapter 2, System Manager Window.
How Information is Maintained
On startup, System Manager identifies the stations and switches in each system monitor domain and stores that information in local memory. Information about peripherals and field devices connected to the stations and switches is retrieved on demand. The peripherals and field device information is then stored in local memory until the end of the System Manager session. On startup, System Manager also begins receiving messages and alarms and stores them in local memory. It is important to note that search and filtering tools in the Accessories pane are applied only to the information stored locally by System Manager in the current session.
Viewing Equipment Information
The equipment is displayed in the Navigation pane in one of two views:
Click at the top of the Navigation pane to arrange equipment by system monitor domain. Click at the top of the Navigation pane to choose all configured ATS modules Click at the top of the Navigation pane to choose all configured LAN Interface modules. Click at the top of the Navigation pane and select a switch from the pull-down list to the right of the Switch button to view all stations and switches connected to the selected network switch.
Note Choose Help > Legend from the main menu to display a legend of the icons used in the Navigation pane to identify equipment types.
System Manager B0750AP Rev D
22
1. Getting Started
System Monitor View
In the System Monitor view, you can expand each system monitor in the Navigation pane to display the stations and switches in its domain:
Click to the left of a system monitor to display the stations and switches assigned to it. Click to the left of any station on the next level to display the equipment attached to the station.
Figure 1-11 shows a Navigation pane with the first system monitor and one of its control stations expanded. Each equipment item is identified by an icon for the equipment type and the equipment name (letterbug).
Figure 1-11.
Expanded System Monitor in the Navigation Pane
System Manager B0750AP Rev D
1. Getting Started
23
Address Translation Station (ATS) View
The ATS view displays all configured ATS modules configured in LAN Interface, or LI mode as shown in Figure 1-12.
Click to the left of the configured ATS module to reveal all the stations residing under an ATS node. Click to the left of any station on the next level to display the equipment attached to the station.
Figure 1-12.
Navigation Pane ATS view System Manager B0750AP Rev D
24
1. Getting Started
LAN Interface (LI) View
At the highest level, the LAN Interface (LI) View displays all configured LAN Interface modules as shown in Figure 1-13. At the next level, the LAN Interface view reveals all the stations residing in a particular node. When no LIs are configured on the I/A Series network, the LI button on the navigation tool bar and the LAN Interface view will be disabled. The order of LIs shown in this display does not indicate the order of physical connections on the bus.
Click to the left of the device to reveal all the stations residing on a particular LI domain. Click to the left of any station on the next level to display the equipment attached to the station.
System Manager B0750AP Rev D
1. Getting Started
25
Figure 1-13.
Navigation Pane the LAN Interface View
Switch View
When the Switch view is selected, the Navigation pane shows the selected switch and all the stations and switches connected to it.
Use the pull-down list to the right of the Switch button to select the switch. Click to the left of the switch to display the stations and switches connected to it. Click to the left of any station on the next level to display the equipment attached to the station.
System Manager B0750AP Rev D
26
1. Getting Started
Figure 1-14.
Navigation Pane Switch View
Health and Alarm Indicators
System Manager uses various symbols to indicate changes in equipment health. In addition to marking the problem equipment, the status information is propagated to the parent equipment and to the system monitor. For example, in Figure 1-15 a failure with an FBM is marked on the FBM itself (FCP704), its parent control station (FCP701) has a warning symbol, and the red symbol attached to system monitor (SYSMN1) reflects the FBM failure.
Choose Help > Legend from the main menu to display a legend of the symbols used in the Navigation pane to identify equipment status.
When the equipment problem is reported by the system monitor, an asterisk is placed on the lower left corner of the equipment icon to show that the alarm condition has not been acknowledged. If the Enable blinking option is checked in the Configuration dialog box (Figure 2-16), the name of the problem equipment is color-coded and the names blink on and off. When the condition is acknowledged, the asterisk is removed from the equipment icon, the name is displayed in black and the blinking stops.
System Manager B0750AP Rev D
1. Getting Started
27
Red symbol indicates a failure within the system monitor's domain. The asterisk indicates at least one unacknowledged alarm. . The control station has a warning symbol as there is a problem with an attached device. Expanded view shows an FBM is the failed device and the source of the unacknowledged alarm.
The yellow triangle indicates this switch has a warning condition. The condition has been acknowledged. This control station has an unacknowledged alarm, but the station has returned to normal.
Figure 1-15.
Status and Alarms Indicators in the Navigation Pane
The symbol attached to a system monitor reflects the most severe condition of any equipment within its domain. For example, when the problem with FCP704 (Figure 1-15) is resolved and the FBM returns to normal operation, the failure symbol is cleared from the FBM, and the warning symbol is cleared from FCP701, the FBMs parent control station. The red symbol is removed from SYSMN1 if there are no other failures in the system monitor domain. The procedures for resolving an equipment problem vary with the types of devices involved, but generally include these steps: 1. 2. 3. Expand the marked equipment in the Navigation pane to identify all the problem devices. Select each device to display its status in the Information pane. Right-click the item in the Navigation pane and choose the appropriate equipment change action from the context menu.
To display the status of all FBMs connected to a control station: 1. 2. Click the control station in the Navigation pane to display its status and equipment information in the Information pane. Click the Connections tab in the Information pane to list the connected devices by name, type, status, run mode and failure mode (Figure 1-16).
System Manager B0750AP Rev D
28
1. Getting Started
3.
Click any column header to sort the FBMs by the data in that column.
Figure 1-16. 4.
Connections Table for an FCP270
Do either of the following to navigate to an item listed in the Connections tab:
Double-click the equipment name. Right-click the equipment name and choose Navigate to <FBM name> from the context menu (Navigate to FCP804, in Figure 1-16).
The item is selected in the Navigation pane and its status and equipment information are shown in the Information pane.
Responding to Alarms
Acknowledging system alarms and resolving the underlying equipment problem are separate but related activities in System Manager. Thus, if an alarm is still unacknowledged when the equipment returns to normal, the asterisk remains attached to the equipment (ZCP706 in Figure 1-15, for example). There are two types of system alarms:
Alarms reporting a failure in a piece of equipment such as a station, field device, or peripheral. These are generally referred to as station alarms. Alarms concerning communication faults associated with Ethernet cables and module Fieldbuses. These are generally referred to as cable alarms.
You can view and respond to both types of system alarms in the Alarms tab in the Accessories pane.
System Manager B0750AP Rev D
1. Getting Started
29
Alarms Tab in the Accessories Pane
To view all station and cable alarms: 1. 2. Choose View > Accessories from the main menu if the Accessories pane is not already displayed. Click the Alarms tab in the Accessories pane to display a table of system alarms (Figure 1-17).
Alarms Tab Toolbar
Figure 1-17.
Alarms Tab in the Accessories Pane
The Alarms tab lists alarms in a multi-column display containing the fields described in Table 1-1: Table 1-1. * Index Date/Time Source Name Alarms Tab Display Fields An asterisk indicates that an alarm has not yet been acknowledged. Otherwise, the column is blank. A unique ID number. The timestamp indicates when the alarm was generated. Source from which System Manager received the alarm, usually a system monitor. Letterbugs of the affected equipment. The alarm condition exists in the last item in the string of letterbugs and has been propagated up to the parent equipment to the left. System generated text describing the alarm condition.
Message 3. 4. 5.
Click the column header to sort the rows on that column; click the same column header to reverse the sort order. Select a column and drag it to the left or right to arrange the order of the columns. Click in the tab toolbar to refresh the table and show the latest alarms.
Acknowledging Alarms
There are multiple ways to acknowledge system alarms using the Alarms tab, the Navigation pane context menus, and the main menu and toolbar: System Manager B0750AP Rev D
30
1. Getting Started
Single Alarm
To acknowledge an individual system alarm:
Select the alarm in the Alarms tab and click
in the tab toolbar.
Station Alarms
To acknowledge all equipment failures associated with a station or field device: 1. 2. Select the equipment in the Navigation pane. Do one of the following:
Choose Actions > Equipment Change > Acknowledge Station from the main menu. Right-click the selection and choose Acknowledge Station or Acknowledge Device from the context menu.
All Station Alarms in a System Monitor Domain
To acknowledge all station alarms in a system monitor domain: 1. 2. Select the system monitor in the Navigation pane. Do one of the following:
Right-click the selection and choose Acknowledge Smon Domain from the context menu. Choose Actions > Acknowledge Smon Domain from the main menu. Click in the toolbar.
Cable Alarms
To acknowledge cable alarms:
Click in the toolbar, or choose Actions > Acknowledge All Cable Alarms from the main menu.
Inhibiting Alarms
Inhibiting alarms causes the system to filter alarm conditions so that the system monitor continues to indicate overall system and network health even while the equipment is failed or off-line. To inhibit alarms for a station or device:
Select an alarm from the equipment in the Alarms tab and click the tab toolbar.
in
Right-click the equipment in the Navigation pane and choose Inhibit Alarming or Inhibit Device Alarming from the context menu.
The alarms from the equipment are cleared from the Alarms tab and the equipment is listed in the Inhibited tab in the Accessories pane. In the Navigation pane and the Hierarchy Navigation box, a is added to the icons
System Manager B0750AP Rev D
1. Getting Started
31
for the equipment, and the system monitor to indicate that alarms are being inhibited. To re-enable the alarms:
Right-click the equipment in the Navigation pane and choose Enable Alarming or Enable Device Alarming from the context menu.
Next Step
For additional information about using System Manager:
Choose Help > Contents or Help > Index from the main menu for information on specific features. Review the next chapter for a catalog of the menus, toolbar features and other features of the System Manager window. By necessity, Chapter 2, System Manager Window, repeats some of the material in this gettingstarted section. Reference the relevant equipment-specific chapter for detailed descriptions of Information pane fields and equipment change actions:
Chapter 3, System Monitors Chapter 4, Workstations and Peripherals Chapter 5, Control Stations, ATSs, and LIs Chapter 7, FCMs Chapter 8, Fieldbus Modules Chapter 9, Networking Equipment
System Manager B0750AP Rev D
32
1. Getting Started
System Manager B0750AP Rev D
33
C H A P T E R
System Manager Window
This chapter describes the features of the System Manager window, including the Navigation pane, Information pane, Accessories pane, menus and the toolbar. The chapter provides information on selecting equipment, displaying status and equipment information, responding to alarms and performing equipment changes actions. Subsequent chapters contain more in-depth information on displays and procedures for specific equipment.
Contents Starting System Manager Major Components Navigation Pane Information Pane Accessories Pane Menus Toolbar
Starting System Manager
You can start the System Manager client software from the Windows operating system Start menu, FoxView software or InFusion View software.
From the Desktop
To start System Manager from the Windows operating system desktop:
Choose the application from the Start menu.
From FoxView Software
To start the application from FoxView software:
Click
in the FoxView Alarm bar.
System Manager B0750AP Rev D
34
2. System Manager Window
From InFusion View Software
To start the System Manager from InFusion View software:
Click
in the toolbar at the top of the View window.
Connecting to a System Manager Service
The System Manager window opens and the application connects to the configured service, which can be local or on any other workstation on the network. When the connection is made, the host workstation for the service is displayed on the left in the status bar. The service is specified in the Configuration dialog box. If System Manager is unable to make the connection, you can select a service on another workstation, as described in Options Menu on page 65. Note User can launch/open/view multiple System Manager clients from FoxView software. A maximum of 35 clients can be connected to a System Manager service.
Major Components
Figure 1-10, which is a typical System Manager window on startup, identifies the major components of the user interface.
Navigation Pane
The Navigation pane on the left side of the window is the principal means for selecting equipment to display status and equipment information and to perform equipment change actions.
Information Pane
The area to the right of the Navigation pane provides status and equipment information for the selected equipment. Depending on the type of equipment, the pane can include one or more of the following tabular displays:
General includes tables with status and equipment information, and for stations and switches, shows the Ethernet switch to which the equipment is connected, as described on page 44. Connections identifies the equipment connected to a station or field device and gives the status of the connected equipment; see page 46. Ports provides status and equipment information for ports on an Ethernet switch, as described on page 237. Counters, described on page 47, displays counters read from the selected equipment.
System Manager B0750AP Rev D
2. System Manager Window
35
Accessories Pane
The Accessories pane below the Information pane provides system-wide information. The pane includes the following tabs:
Messages displays all or selected system messages (page 50). Alarms lists system alarms and provides tools for acknowledging and inhibiting alarms (page 52). Inhibited shows the equipment for which alarms are inhibited and allows you to enable alarming (page 54). Search allows you to navigate to a specific piece of equipment based on a variety of search criteria such as name and equipment type (page 55). Watch tracks user-selected counters for various pieces of equipment (page 57). Smon Log displays the log for a selected system monitor (page 59).
Menus
The main menu provides a set of menus for acknowledging alarms, performing equipment change actions, selecting views, and saving and loading preferences. Context menus with equipment-specific commands can also be accessed from each item in the Navigation pane.
Toolbar
The toolbar functions include acknowledging alarms, choosing view options, selecting equipment, setting the system time and Daylight Saving Time (DST) adjustment is supported for Address Translation Stations.
Status Bar
The status bar at the bottom of the window identifies the connected System Manager service and, when a System Manager preference has been loaded from a file (as described in Saving and Loading Preferences on page 60), the name of the preference file.
Navigation Pane
The Navigation pane is a hierarchical display of equipment in the network, enabling you to select individual equipment items to be displayed in the Information pane. The equipment is shown in a tree view similar to the Folders display in Explorer and other Windows operating system applications. The Navigation pane displays equipment in one of four selectable tree views:
System Monitor view displays the system monitors and the equipment in each system monitor domain. On startup, only the system monitors are displayed, but each system monitor can be expanded to show the assigned
System Manager B0750AP Rev D
36
2. System Manager Window
switches and stations, and each station can be expanded to show connected equipment. To select the System Monitor view:
Click at the top of the Navigation pane, or choose View > Navigation > System Monitor View from the main menu.
The ATS view displays all configured ATS modules configured in LAN Interface mode. Expanding an ATS reveals the stations residing under an ATS node and its attached devices. This display is available only for systems that have ATS modules configured in LAN Interface mode. To select the ATS view:
Click at the top of the Navigation pane or choose View > Navigation > ATS View.
The LAN Interface view displays all configured LAN Interface modules. Expanding the LAN Interface view reveals all the stations residing in a particular node. The order of LIs shown in this display does not indicate the order of physical connections on the bus. To select the LAN Interface view:
Click at the top of the Navigation pane or choose View > Navigation > LAN Interface View.
The Switch view displays all stations and switches connected to a specific network switch. Each station can be expanded to display the field devices or peripherals connected to the station. To select the Switch view:
Click at the top of the Navigation pane and select a switch using the pull-down list to the right of the button.
You can also select the view by choosing View > Navigation > Switch View from the main menu. Each system monitor or piece of equipment is identified by an icon and its name (letterbug). Equipment status is indicated by symbols attached to the equipment icon. Additional symbols show when there are unacknowledged alarms and when alarms are inhibited. On startup, the System Monitor view is selected and the Navigation pane shows only the system monitors and the first level of the hierarchy. If you choose the ATS, LAN Interface, or the Switch view, the Navigation pane displays the corresponding selected stations and respective hierarchies.
Click to the left of any view (System Monitor, ATS, LAN Interface, or Switch) or double-click the name to display the stations and switches assigned to it. Click to the left of any station on the next level or double-click the station name, to display the equipment attached to the station. Click to the left of any expanded equipment or double-click the equipment name to collapse the display and hide the equipment attached to the item.
System Manager B0750AP Rev D
2. System Manager Window
37
You can resize the Navigation pane or use the scroll bars on the right side and bottom of the pane to bring equipment into view when the tree does not fit in the pane. To maximize the display of the system hierarchy in the Navigation pane, you can select/deselect viewing options for both the Information pane and the Accessories pane.
Choose View > Information from the main menu, or click toolbar, to toggle display of the Information pane on and off. Choose View > Accessories from the main menu, or click toolbar, to toggle display of the Accessories pane on and off. Choose View > Navigation from the main menu, or click toolbar, to toggle display of the Navigation pane on and off.
in the in the in the
Navigation Buttons
Use the buttons at the bottom of the Navigation pane to expand and collapse the display, select equipment, and print the contents of the Navigation pane: Table 2-1. Navigation Pane Buttons
Expands the display of the selected system monitor or switch domain. The first time in a session that the button is clicked for a system monitor, the hierarchy is expanded to show workstations and their peripherals, controls stations and their primary ECBs, and switches. Thereafter, the button expands the full hierarchy to display FCMs, FBMs, and field devices also. Likewise in the Switch view, the first expansion of a switch domain adds peripherals to workstations and primary ECBs to control stations. Thereafter, the domain is expanded to show FCMs, FBMs, and field devices. In the System Monitor view, collapses the system monitor domain hierarchy so that only the system monitor name is displayed. The button can be applied from the system monitor or any object beneath it. In the Switch view, collapses the tree view so that only the switch is shown. The button can be selected from any object in the tree. Expands the display of the selected equipment so that its child devices are displayed. This is equivalent to clicking devices. This is equivalent to clicking to the left of the item. Collapses the display of the selected equipment, hiding any child to the left of the item. Moves the focus to the parent of the selected item. The parent equipment or system monitor is selected in the Hierarchy Navigation box and the Information pane. Moves the focus to the first child of the selected item. The child equipment is selected in the Hierarchy Navigation box and the Information pane.
System Manager B0750AP Rev D
38
2. System Manager Window
Table 2-1.
Navigation Pane Buttons (Continued)
Opens the Page Setup dialog box from which you can format and preview a printed report of the Navigation pane contents. See Printing System Manager Information on page 61. Opens the Page Setup dialog box from which you can format and print a report of the Navigation pane contents. See Printing System Manager Information on page 61.
Selecting Equipment
When you select a system monitor or piece of equipment in the tree:
The Information pane displays status and equipment information about the system monitor or equipment. The Hierarchy Navigation box displays the equipment icon and name to the right of its parent equipment and the system monitor (if the System Monitor view is selected) or switch (if the Switch view is selected). Equipment-specific commands selected from the main menu or the toolbar are applied to the selected item. Equipment change actions are available from a context menu when you right-click on the equipment (Figure 2-1).
Figure 2-1.
Context Menu
You can also change the selection in the Navigation pane by doing any of the following:
Click a parent item in the Hierarchy Navigation box in the toolbar.
System Manager B0750AP Rev D
2. System Manager Window
39
Use the Go-To button and combo box in the toolbar (as described in GoTo Feature on page 82). Double-click an item listed in an Information pane Connections tab. Double-click an item listed in the results table in the Accessories pane Search tab.
Equipment Icons
The following table shows the icons that identify system monitors and various types of equipment: Table 2-2. Symbol Equipment Icons Description This icon is used to identify system monitors, which are displayed in the top level of the hierarchy when the System Monitor view is selected in the Navigation pane. System monitors are not shown when other views are selected. Refer to Chapter 3, System Monitors for information on the displays and equipment change commands available when a system monitor is selected. The computer and video display icon represents a workstation. The workstations are on the second level of the hierarchy below the stations system monitor. Refer to Chapter 4, Workstations and Peripherals for additional information. Peripherals such as annunciator panels and printers are attached to their host workstations. Refer to Chapter 4, Workstations and Peripherals for additional information. Control stations include modules such as CP and ATS. The 2 adjacent to the upper right corner of the icon indicates that the station is a fault-tolerant control station or redundant ATS. Refer to Chapter 5, Control Stations, ATSs, and LIs for additional information about control stations. This icon is used to identify LAN Interface Modules, which are displayed in the top level of the hierarchy when the LAN Interface view is selected in the Navigation pane. This will also be shown as an LI station in the System Monitor view. The 2 adjacent to the upper right corner of the icon indicates that the station is a fault-tolerant LI.
System Manager B0750AP Rev D
40
2. System Manager Window
Table 2-2. Symbol
Equipment Icons (Continued) Description A small block icon under each control station represents the stations Primary ECB (also known as the Primary FBM), an equipment control block that manages communications with the attached FBMs. When the station is an FCP270, CP30, or CP40, a label at the upper right corner of the block indicates which channel in the module fieldbus is being used to communicate with the stations FBMs. When the station is a ZCP270 or CP60, the label indicates which Fieldbus cable is being used to communicate with the attached FCMs.
AUTO when the station automatically switches to the better channel or cable Bus A when the A channel or A cable has been selected by an operator
Bus B when the B channel or B cable has been selected by an operator Refer to Chapter 5, Control Stations, ATSs, and LIs for information on channel selection. Fieldbus Communication Modules (FCMs) are baseplate-mounted modules that connect FBMs to a ZCP270 or CP60 over an optionally redundant Ethernet fieldbus. One or more FCMs can be shown on the level below the ZCP270 or CP60s Primary ECB (Primary FBM). A label at the upper right corner of the FCM icon indicates which channel in the module fieldbus is being used to communicate with the FBMs:
AUTO when the station automatically switches to the better performing of the two channels Bus A when the A channel has been selected by an operator
Bus B when the B channel has been selected by an operator Refer to Chapter 7, FCMs for information on channel selection. The icons for baseplate mounted Fieldbus Modules (FBMs) are shown below the Primary ECB for the host FCP270/CP30/CP40 or the FCM that connects the FBMs to a ZCP270/CP60. Labels to the right of the FBM icon indicate the status of communication between the FBM and its host FCP270/CP30/CP40 or FCM including communication failures and inhibited cable alarms. Refer to Chapter 8, Fieldbus Modules for detailed information on these status indicators.
System Manager B0750AP Rev D
2. System Manager Window
41
Table 2-2. Symbol
Equipment Icons (Continued) Description Certain FBMs can be expanded in the Navigation pane to show a second level of the attached intelligent field devices. These FBMs include the FoxCom dual-baud rate intelligent device interface and the Distributed Communication Interface (DCI) modules that support various fieldbus standards such as HART, PROFIBUS-DP, and FOUNDATION fieldbus. The second-level items can be selected to view device status and equipment information, and to perform equipment change actions. Refer to Chapter 8, Fieldbus Modules for information on the DCI based FBMs, including a list of user guides for the specific fieldbus technologies. When the System Monitor view is used, the icon for an Ethernet switch in the The Mesh Control Network is on the second level of the Navigation pane hierarchy under the switchs assigned system monitor. When the Switch view is used, the selected switch is at the top of the hierarchy, and stations and switches connected to it are displayed on the second level. Refer to Chapter 9, Networking Equipment for additional information about switches. The port icon does not appear in the Navigation pane, but is used in the Ports tab of the Information pane when a switch is selected. Refer to Chapter 9, Networking Equipment for additional information about ports.
System Manager B0750AP Rev D
42
2. System Manager Window
Status Indicators
System Manager indicates system alarms by attaching symbols to the upper left corner of the icon. This scheme is used in the Navigation pane, the Hierarchy Navigation box, the Connections tab in the Information pane, and the results table in the Accessories pane Search tab. The table below shows how the symbols are used. Table 2-3. Symbol Status Indicators Condition The question mark on a blue background indicates the equipment is off-line or not ready. The warning symbol indicates that there is at least one failed peripheral attached to the equipment. The X on a red background indicates that the equipment has failed. The question mark on a gray background indicates that the status of the equipment is unknown. There is no status response from the system monitor.
Alarm Conditions
The status of alarms associated with the equipment is indicated by symbols attached to the lower left corner of the icon in Navigation pane, the Hierarchy Navigation box, the Connections tab in the Information pane, and the results table in the Accessories pane Search tab. Table 2-4 shows how these symbols are used with a workstation.
System Manager B0750AP Rev D
2. System Manager Window
43
Table 2-4. Symbol
Alarm Condition Symbols Example Condition This equipment or an attached peripheral or field device has an unacknowledged health status change. The asterisk is removed when you acknowledge the alarm. To acknowledge the alarm, do one of the following:
Right-click the equipment and choose Acknowledge Station or Acknowledge Device from the context menu. Select the Alarm in the Accessories pane Alarms tab and click in the tab toolbar. From the main menu, select Action > Equipment Change > Acknowledge Station or Acknowledge Device.
Alarms from the equipment are inhibited. To enable alarms:
Right-click the equipment in the Navigation pane and choose Enable Alarming or Enable Device Alarming from the context menu.
When there is no symbol attached to the lower left corner of the equipment, alarms are enabled and there are no unacknowledged alarms from the equipment.
Blinking and Color-Coding
If Enable blinking is checked in the Configuration dialog box (see Options Menu on page 65), the equipment name blinks when there is an unacknowledged alarm and the equipment name is shown in one of the following colors: Table 2-5. Name Yellow Red Black Blinking and Color Code Alarm Indicators Condition The equipment has a warning condition, most often because an attached peripheral or field device has failed. The equipment has failed. The equipment is operating normally or is off-line. The name will continue to blink if the alarm has not been acknowledged even though the equipment has returned to normal.
The blinking stops and the name is displayed in black when the alarm is acknowledged.
System Manager B0750AP Rev D
44
2. System Manager Window
Information Pane
The area to the right of the Navigation pane is used to display information about the selected equipment.
Choose View > Information from the main menu, or click toolbar, to toggle display of the Information pane on and off.
in the
The information is arranged in one or more tabular displays depending on the type of equipment that is selected and whether it has attached devices.
General Tab
The General tab displays status and equipment information for the selected equipment (Figure 2-2). The Equipment Status table is updated dynamically, while the Equipment Information table is updated periodically. Values are displayed in green when they change from the previous update. An Equipment Status field remains green until the next status update received from the equipment results in no change to that field. For example in Figure 22, the Failed Acknowledged State is green indicating that field was changed to Acknowledged when the user acknowledged an alarm. If several minutes later, the same or another user enables alarms, the Alarming State field will change from Inhibited to Enabled and Failed Acknowledge State will change from Acknowledged to Acknowledged. Depending on what is happening with the equipment, a status field may remain green for several seconds, several minutes, or even for the remainder of the session. Equipment Information fields remain green for 10 seconds and then change to black if there is no change detected on the next scan of the equipment information.
System Manager B0750AP Rev D
2. System Manager Window
45
Figure 2-2.
Information Pane, General Tab
The fields in both tables vary with the type of equipment selected. Figure 2-2 is the General tab for a fault-tolerant FCP270. Subsequent chapters catalog the fields for system monitors and various equipment types:
System Monitors on page 89 Workstations and Peripherals on page 95 Control Stations, ATSs, and LIs on page 111 Primary ECB (Primary FBM) Information on page 137 FCMs on page 177 Fieldbus Modules on page 193 Networking Equipment on page 233.
The General tab for stations and switches also includes a Switch Connections area that shows the switches to which the equipment is connected. Do one of the following to select a connected switch for display in the Information pane:
Double-click the switch name Right-click the switch name choose Navigate to <switch name> from the context menu.
System Manager B0750AP Rev D
46
2. System Manager Window
Connections Tab
The Connections tab provides a summary of the attached equipment selected in the Navigation pane. It is available for stations, FCMs, FBMs, System Monitors, and Switches with attached devices. The Connections tab shows the hierarchical next level connections for the selected component. The Connections tab has been extended for LI and ATS, but in these two cases it shows logical connections rather than attached devices. Logical connections represent the stations residing under an ATS node (ATSs which are configured in LI mode) or an LI node. The Connections tab will not be shown for ATS if configured in 'Extended Mode'. Additionally, no Connections tab will be shown for ATS when seen under the Network View. Figure 2-3 shows an example of the Connection Tab view.
Figure 2-3.
Information Pane, Connections Tab
In the Name column, the tab identifies each piece of equipment and its status using the same icons and symbols used in the Navigation pane. The other columns list the equipment type, status, run mode and failure mode. To modify the table layout:
Drag a column header to the right or left to change the order of the columns. Drag the right edge of a column to the right to increase the column width or the left to decrease the width. Scroll the displays if necessary using the scroll bars on the right side or bottom of the tab.
System Manager B0750AP Rev D
2. System Manager Window
47
Click any column header to sort the rows on that category; click the column a second time to reverse the sort order.
To navigate to equipment listed in the tab, do one of the following: Double-click the equipment name. Right-click the equipment name and choose Navigate to <equipment name> from the context menu (Navigate to FCP804 in Figure 2-3). The item is selected in the Navigation pane and displayed in the Information pane.
Counters Tab
System Manager provides access to a variety of counters maintained by the equipment itself to assist in monitoring performance and isolating problems. The counters track items such as messages sent and received, invalid commands, communication overruns, timeouts and so on. Use the Counters tab for a selected station or peripheral device to periodically read the counters for the equipment. The tab also enables you to reset selected or all counters maintained by the equipment, if the workstation has the appropriate equipment change action privileges. Individual counters can be selected in the Information pane tab and placed on a watch list to be monitored with counters for other system equipment (as described in Watch Tab on page 57). The types of counters vary with the equipment and are described in subsequent chapters. Common features in the display are shown in Figure 2-4 with the Counters tab for an FCP270 selected in the Information pane and the Watch tab displayed in the Accessories pane. The Counters tab includes one or more tables showing the Current and Previous values and the Maximum and Minimum readings for each counter. Maximum and Minimum are the highest and lowest values read from the equipment in the current System Manager session. When you select the tab, System Manager reads the counter values from the equipment, and updates the columns accordingly. If this is the first time in a System Manager session that the counters are read, the Current, Maximum, and Minimum values are equal, and the Previous column is empty. You can then read all or selected counters. The new Current value is displayed in green text if it differs from the previous value. The Counters tab for workstations and control stations include five separate tables of counters, which are selected using the Counter Categories radio buttons (Figure 2-4). These tables of counters are:
MAC Sublayer Network Layer Transport Layer Application Layer Loading Parameters
System Manager B0750AP Rev D
48
2. System Manager Window
Note Network Layer option will be enabled for LI and ATS stations only.
Counters Tab Toolbar
Watch Tab Toolbar
Figure 2-4.
Information Pane, Counters Tab and Watch Tab
To select multiple counters, click the first counter and then press Ctrl as you click each additional item.
The Counters tab toolbar includes the function buttons listed in the following table: Table 2-6. Counters Tab Toolbar Buttons
Reads the selected counters and updates the Current, Previous, Maximum and Minimum values accordingly. The new value is displayed in green if it differs from the previous reading. Reads all counters in the table from the equipment and updates the Current, Previous, Maximum and Minimum columns accordingly.
System Manager B0750AP Rev D
2. System Manager Window
49
Table 2-6.
Counters Tab Toolbar Buttons (Continued)
Resets the selected counters. The selected counters are restarted in the equipment, and new values (usually, but not necessarily, 0) are displayed in the Current, Maximum and Minimum columns. The Previous column shows the counter value before the reset. This command is available only if the workstation has equipment change action privileges. This button is not active for switch port counters, as these counters cannot be reset from System Manager. Resets all counters. This command is available only if the workstation has equipment change action privileges. This button is not active for switch port counters, as these counters cannot be reset from System Manager. Adds the selected counters to the Watch tab in the Accessories pane (as described in Watch Tab on page 57). You can also add counters to the Watch tab by dragging them from the Counters tab to the Watch tab.
Accessories Pane
The Accessories pane, which is positioned below the Information pane, provides system-wide information and navigation tools in the following tabbed pages:
Messages Alarms Inhibited Search Watch Smon Log
To show or hide the Accessories pane: Click menu. in the toolbar or choose View > Accessories from the main
Each tab features a toolbar with buttons that enable you to perform related tasks, navigate to specific equipment, and print and save the tab contents. You can also do any of following to adjust the display:
Drag the bottom edge of the Information pane up or down to adjust the number of rows displayed in the Accessories pane. Drag a column header to the right or left to re-arrange the order of the columns. Use the scroll bars on the right side of a tab to view additional rows in a table. Click a column header to sort the table rows on the data in the column; click the header a second time to reverse the sort order. This feature is not available in the Messages and Smon Log tabs.
System Manager B0750AP Rev D
50
2. System Manager Window
Each tab includes three buttons for printing and saving the tab contents:
Click to open the Page Setup dialog box from which you can format and preview a printed report of the tab contents. Click to open the Page Setup dialog box from which you can format and print a report of the tab contents. Click to output the contents of the tab to a file.
See Printing System Manager Information on page 61 for additional information on printing.
Messages Tab
The first tab in the Accessories pane lists system messages in a three-column display, showing the message index, a timestamp when the message was received by System Manager and the message text (Figure 2-5). When System Manager is started it begins accumulating system messages in a list, and makes these messages available in the Messages tab. When there are 500 messages in the list, incoming messages replace older messages on a firstin, first-out basis. The message index is not reset until the list is cleared. The messages are cleared from local memory when the System Manager session is ended. Click in the Messages tab toolbar to save messages in a separate file.
Messages Tab Toolbar
Figure 2-5.
Accessories Pane, Messages Tab
To change the way the messages are displayed:
Drag a column header to the right or left to re-arrange the order of the columns.
System Manager B0750AP Rev D
2. System Manager Window
51
The Message tab toolbar includes the following buttons: Table 2-7. Messages Tab Toolbar Buttons
Clears the Messages tab, empties the message list, and resets the message index. System Manager displays a dialog box so you can confirm the action. Toggles display of the message filtering controls on the left side of the tab. Opens the Page Setup dialog box from which you can format and preview a printed report of the tab contents. Opens the Page Setup dialog box from which you can format and print a report of the tab contents. Outputs the contents of the tab to a file.
Message Filtering
Use the message filtering controls to select which messages are displayed in the tab. The selection can use any combination of three criteria:
1. 2.
Date and time range Messages that include a specific text string (Match) Messages that do not include specified text (Filter).
To display only messages of immediate interest: Click in the tab toolbar to display filtering controls in the tab (Figure 2-6). Check Date/Time Range and use the Begin and End controls to specify the range.
3. 4.
The dates can be changed manually or with a calendar control pulled down with the arrow button on the right edge of each date field. The times can be specified manually (using a 24-hour clock) or by clicking the spinner buttons on the right edge of each time field. Uncheck Date/Time Range to display messages from the full range stored by System Manager.
Right-click Match and choose Create from the context menu to add a match string (with the default name edit text) under Match. Right-click the string, choose Edit from the context menu, and specify the text to be used in the match. The Match and Filter fields use substring searches. Thus, for example, CP12 would find FCP123, ZCP122, and ZCP129.
5. 6. 7.
Add other match strings. Right-click any match string and choose Edit from the context menu to change the string or Delete to remove it. Right-click Filter and add filtering criteria using the same procedures as used for creating, editing and deleting Match strings.
System Manager B0750AP Rev D
52
2. System Manager Window
8.
Check the box for Match and the box for each individual match string you want to apply. As set in Figure 2-6, the Messages tab will display any message that includes the string Inhibit, but it will not apply the match string FC.
9.
Check the box for Filter and the box for each filter criteria you want to apply.
10. Click Apply to display only messages that meet the criteria. System Manager clears the tab and displays messages that match the criteria. New messages are displayed only if they meet the specified time, match and/or filter criteria.
Figure 2-6.
Messages Tab Filtering Controls
Alarms Tab
The Alarms tab (Figure 2-7) lists both device and cable alarms in a multicolumn display: Table 2-8. * Index Date/Time Source Alarms Tab Display Fields An asterisk indicates that an alarm has not yet been acknowledged. Otherwise, the column is blank. A unique ID number. The timestamp indicates when the alarm was generated. Source from which System Manager received the alarm, usually a system monitor.
System Manager B0750AP Rev D
2. System Manager Window
53
Table 2-8. Name
Alarms Tab Display Fields (Continued) Letterbugs of the affected equipment. The alarm condition exists in the last item in the string of letterbugs and has been propagated up to the parent equipment to the left. Text describing the alarm condition.
Message
To change the way the alarms are displayed:
Drag a column header to the right or left to re-arrange the order of the columns. Click a column header to sort the rows on data in the column; click the column a second time to reverse the sort order. The rows can be sorted on any column. For example, in Figure 2-7 the table has been sorted to list the unacknowledged alarms at the top.
Alarms Tab Toolbar
Figure 2-7.
Accessories Pane, Alarms Tab
The Alarms tab toolbar includes the following buttons: Table 2-9. Alarms Tab Toolbar Buttons
Refreshes the display to include the most recent alarms. Acknowledges all system alarms, including cable alarms. Acknowledges the selected alarm. Inhibits alarms from the selected device. Clicking this button is equivalent to selecting the equipment in the Navigation pane and choosing Inhibit Alarming, Inhibit Device Alarming or Inhibit PIO Bus Cable A/B Alarms from the context menu. Opens the Page Setup dialog box from which you can format and preview a printed report of the tab contents. Opens the Page Setup dialog box from which you can format and print a report of the tab contents. Outputs the contents of the tab to a file.
System Manager B0750AP Rev D
54
2. System Manager Window
Inhibited Tab
System Manager enables you to inhibit alarming for selected equipment so that the system monitor continues to indicate overall system and network health even while the equipment is failed or off-line. When alarming is inhibited, the system does not send alarm messages for the equipment to the printer or historian. To inhibit alarms from a specific piece of equipment, do one of the following:
Right-click the equipment in Navigation pane and choose Inhibit Alarming, Inhibit Device Alarming or Inhibit PIO Bus Cable A/B Alarms from the context menu. Select an alarm from the equipment in the Alarms tab and click Alarms tab toolbar. in the
The Inhibited tab (Figure 2-8) lists all equipment on the network for which alarming is inhibited. This equipment can include cables, stations, switches, and field devices. The Item column lists the system monitor, the parent devices and the equipment. To change the way the inhibited items are displayed:
Drag a column header to the right or left to re-arrange the order of the columns. Click a column header to sort the rows on data in the column; click the column a second time to reverse the sort order.
Inhibited Tab Toolbar
Figure 2-8.
Accessories Pane, Inhibited Tab
System Manager B0750AP Rev D
2. System Manager Window
55
The Inhibited tab toolbar includes the following buttons: Table 2-10. Inhibited Tab Toolbar Buttons
Refreshes the display to include the most recent inhibited items. Opens the Page Setup dialog box from which you can format and preview a printed report of the tab contents. Opens the Page Setup dialog box from which you can format and print a report of the tab contents. Saves the list of inhibited alarms to a file. To enable alarming: 1. 2. Select the equipment in Navigation pane. Choose Enable Alarming, Enable Device Alarming, or Enable PIO Bus Cable A/B Alarms from the context menu.
Search Tab
Use the Search tab (Figure 2-9) to find a specific piece of equipment based on a variety of search criteria such as name and equipment type, and then navigate to the equipment. The tab consists of fields on the left for specifying search criteria and a table on the right to display search results. The Search tab toolbar includes the following buttons: Table 2-11. Search Tab Toolbar Buttons
Clears the search criteria and empties the results table. Opens the Page Setup dialog box from which you can format and preview a printed report of the search results. Opens the Page Setup dialog box from which you can format and print a report of the search results. Outputs the equipment listed in the results table to a text file.
Search Tab Toolbar
Figure 2-9.
Accessories Pane, Search Tab
System Manager B0750AP Rev D
56
2. System Manager Window
To find equipment: 1. Use the Category pull-down menu to select system monitors or one of the following general categories of equipment:
SMON Switch Workstation Control Processor
The tab displays fields for additional search criteria appropriate for the selected category. 2. Enter additional search criteria in the additional fields if desired.
Use the drop-down list in fields such as Type and SMON to select additional criteria. Enter a text string in the name field, using an asterisk as a wildcard. For example:
3. 4.
Enter FCP123 to find the device whose name matches the string FCP123 exactly. Enter FCP* to search for names that start with the FCP. Enter *CP* to find all names that contain the string CP. Enter *804 to find all names that end with the string 804.
The drop-down lists contain the search strings used for previous searches. The strings are cleared when System Manager is closed. To find a classic workstation or control processor, select None in the Switch Connection drop-down menu. All is the default option in the Switch Connection field. Refer to Figure 2-9.
Click Search to start the search and display the results in the table to the right. Do one of the following to navigate to an item in the table, select the item in the Navigation pane and display the equipment status and information in Information pane:
Double-click the equipment name. Right-click the equipment and choose Navigate to <equipment name> from the context menu.
To change the way the search results are displayed: Drag a column header to the right or left to re-arrange the order of the columns. Click a column header to sort the rows on data in the column; click the column a second time to reverse the sort order.
System Manager B0750AP Rev D
2. System Manager Window
57
Watch Tab
Use the Watch tab to monitor up to 25 counters for different pieces of equipment. The counters are selected from the Counters tabs for the equipment to be monitored. Figure 2-10 shows a Counters tab for an FCP270 above the Watch tab.
Counters Tab Toolbar
Watch Tab Toolbar
Figure 2-10.
Accessories Pane, Watch Tab
To add counters to the watch list: 1. 2. Select the equipment in the Navigation pane and click the Counters tab in the Information pane. Select one or more counters in the Counters tab and do one of the following:
Click the
button in the Counters tab toolbar.
System Manager B0750AP Rev D
58
2. System Manager Window
Drag the items to the Watch tab.
The counters are inserted in the next available lines in the Watch tab. Note Counters in the Loading Parameters table for workstations and control stations cannot be added to the Watch tab as their values are static. The counter is identified by name and the equipment letterbug (Source). The Current, Previous, Maximum and Minimum values are copied from the Counters tab, but once copied, these values can be read and reset from the Watch tab. To change the way the counters are displayed:
Drag a column header to the right or left to re-arrange the order of the columns. Click a column header to sort the rows on data in the column; click the column a second time to reverse the sort order.
To select multiple counters in the Watch tab: Click the first counter and then press Ctrl while clicking the additional counters.
The Watch tab toolbar includes the following buttons: Table 2-12. Watch Tab Toolbar Buttons
Clears the all counters from the watch list. Removes the selected counters from the list. Reads the selected counters, updating the values in the tab. New values are displayed in green if they differ from the previously read values. Reads all counters on the watch list. Resets the selected counters. The counters are restarted in the respective equipment, and new values (usually, but not necessarily, 0) are displayed in the Current, Maximum and Minimum columns. The Previous column displays the value prior to the reset. This command is available only if the workstation has equipment change action privileges. Resets all counters on the watch list. This button is not active when the list contains any switch port counters, as these counters cannot be reset from System Manager. This command is available only if the workstation has equipment change action privileges. Enables the auto-refresh feature, in which System Manager periodically reads all counters on the watch list. The fewer the counters on the list the more frequently the list is refreshed. Opens the Page Setup dialog box from which you can format and preview a printed report of the tab contents.
System Manager B0750AP Rev D
2. System Manager Window
59
Table 2-12.
Watch Tab Toolbar Buttons (Continued)
Opens the Page Setup dialog box from which you can format and print a report of the tab contents. Outputs the contents of the tab to a file.
Smon Log Tab
Use the Smon Log tab to review the log for a selected system monitor: 1. Pull down the Smons list on the left to select the system monitor and click View. The system monitor messages are displayed on the right. If there is no log for the selected system monitor, System Manager prompts you to create one. A dialog box advises you when the log has been renamed or deleted. Note 1. System Manager does not support creating or viewing System Monitor logs hosted on Solaris stations. 2. The View button is disabled when you select a System Monitor with unknown status. 3. If the Smon host workstation is not reachable, an error message appears stating that Cannot access Smon Log on <Station Name>, Station unreachable.
Figure 2-11.
Accessories Pane, System Monitor Log
System Manager reads the selected log and displays approximately 1,000 of the most recent entries. The tab shows when the log was created and the current size of the log in the system monitor workstation. 2. Use the scroll bar on the right side of the tab to scroll to previous log entries.
System Manager B0750AP Rev D
60
2. System Manager Window
The Smon Log tab toolbar includes the following buttons: Table 2-13. Smon Log Tab Toolbar Buttons
Clears the selected system monitor log. This command is only available if the workstation has equipment change action privileges. Opens the Page Setup dialog box from which you can format and preview a printed report of the tab contents. Opens the Page Setup dialog box from which you can format and print the log. Outputs the contents of the tab to a file.
Menus
This section describes the menus that can be pulled down from the System Manager main menu. Many of the options in these menus can be accessed from a toolbar icon or from a context menu when you right-click the equipment name in the Navigation pane.
File Menu
The File menu contains selections for printing System Manager information, saving and loading preferences, and exiting the application.
Saving and Loading Preferences
You can save the current System Manager layout and configuration settings to a file so that the setup can be applied to the current session or to a future session. The preferences that are saved include:
1.
Selected System Manager service Actions and View settings specified in the Configure dialog box Size, layout, and visibility of the Navigation, Information and Accessories panes Size of the System Manager window.
To save the current System Manager layout: Choose File > Save Preferences from the main menu to open the Save Preferences dialog box (Figure 2-12).
System Manager B0750AP Rev D
2. System Manager Window
61
User Name
System Manager Version
Figure 2-12. 2.
Save Preferences Dialog Box
Use the dialog box to specify a folder and a file name (but not extension) for the preferences. Figure 2-12 shows the default path for preferences files, the Applications Data folder in the users Documents and Settings. Note that the two variable elements in this path are the user name and the version number.
3.
Click Save.
Multiple preferences files can be created. When it initializes, System Manager always uses a default layout and connects to the System Manager service in use at the end of the previous session. You can load a previously saved setup at any time during a session. To load previously saved preferences, do one of the following:
Choose File > Load Preferences from the main menu, use the Windows operating system Open dialog box to browse for and select the preference file, and click Open. Choose File > Recent Files > {File Name} from the main menu. Recent Files lists preference files loaded in the current and previous sessions.
Printing System Manager Information
Print opens a submenu for selecting an area of the System Manager window to be printed:
File > Print > Accessories > {Current Tab} prints the tab currently displayed in the Accessories pane.
System Manager B0750AP Rev D
62
2. System Manager Window
File > Print > Information > {Current Tab} prints the tab currently displayed in the Information pane. File > Print > Navigation prints the contents of the Navigation Pane. The selection creates an image of the equipment hierarchy as it is arranged in the Navigation pane. Before selecting the Navigation pane for printing, select System Monitor, ATS, LAN Interface, or Switch view, and expand items and collapse others to specify which equipment is to be included in the output.
To print System Manager information: 1. Select an area to be printed using the File > Print submenus. Each selection opens the Page Setup dialog box which you can use to modify the print format, select a printer, preview the image, and print the report (Figure 2-13).
Figure 2-13. 2.
Page Setup Dialog Box
Use the dialog box controls to make changes in the page layout, and if desired, click Printer to select a printer and printer properties. The printer properties dialog boxes vary with the type of printer selected.
3.
Click OK to display the report in the Print preview window (Figure 214).
System Manager B0750AP Rev D
2. System Manager Window
63
4. 5. 6.
Use the controls at the top of the window to scale the preview and select the number of pages to be displayed in the preview. Click Close to return to the Page Setup page if the page layout requires change. Click to print the report using the selected printer and layout.
Figure 2-14.
Print Preview of the Messages Tab
The Navigation pane and each of the Accessories tabs include two print selection buttons that also enable you to print the contents of the window area: Opens the Page Setup dialog box (Figure 2-13) from which you can format and preview a printed report of the selected display. Opens the Page Setup dialog box from which you can format and print a report of the selected display.
Exit
To end a System Manager session:
Choose File > Exit from the main menu, or click the title bar.
at the right edge of
If a preference file is currently loaded, a dialog box prompts you to save changes made to the System Manager layout during the current session (Figure 2-15), even if no changes were made to the loaded layout. There is no prompt to save changes made to the Default layout.
System Manager B0750AP Rev D
64
2. System Manager Window
Figure 2-15.
Saving Changes to a Preference File
If you issued commands such as Acknowledge All Stations just before closing the window, the commands may still be executing after you exit. Once initiated, the commands are not dependent on the window remaining open.
View Menu
Use the View menu to select viewing and navigation options:
Choose View > Accessories, or click of the Accessories pane on and off.
in the toolbar, to toggle display
The Accessories pane is described on page 49. Choose View > Information, or click in the toolbar, to toggle display of the Information pane on and off. The Information pane is described page 44. Choose View > Navigation, or click of the Navigation pane on and off. in the toolbar, to toggle display
Choose View > Navigation View > Hierarchy to toggle display of the Hierarchy Navigation box in the toolbar. The Hierarchy Navigation box is described page 83. Choose View > Navigation View > System Monitor View to change the Navigation pane to the System Monitor view. Choose View > Navigation View > ATS View to change the Navigation pane to ATS view. Choose View > Navigation View > LAN Interface View to change the Navigation pane to the LAN Interface view. Choose View > Navigation View > Switch View to change the Navigation pane to the Switch view. Choose View > Status bar to toggle display of the status bar at the bottom of the window. The status bar displays the connected System Manager service, the most recent system message, and the name of the preferences file.
Choose View > Toolbar to toggle display of the toolbar.
System Manager B0750AP Rev D
2. System Manager Window
65
Options Menu
The Configure command in the Options menu opens a dialog box for specifying connection to a System Manager service, setting requirements for equipment change actions, and choosing view preferences (Figure 2-16). When System Manager is started for the first time on a workstation, the application displays a Configuration dialog box so that you can specify a local or remote connection to a System Manager service.
Status of the service on the workstation selected with the Connect To pull-down list List includes all workstations on the network
The selection is not applied until you click OK
Figure 2-16.
Configuration Dialog Box
Proxy Settings
On startup, System Manager automatically connects to a System Manager service on a workstation specified in the Proxy Settings group in the Configuration dialog box (Figure 2-16). If the connection cannot be made, System Manager displays a Connection dialog box (Figure 2-18). Click Yes to make additional attempts, or click No and select a different service in the Configuration dialog box. To select a different connection: 1. Choose Options > Configure from the main menu to open the Configuration dialog box. The Connect To field includes a pull-down list of all workstations on the network and the Connections Details table shows whether the System Manager service is installed and running on the selected workstation.
System Manager B0750AP Rev D
66
2. System Manager Window
2.
Use the Connect To pull-down select a workstation, confirm that the service is operating on the station, and then click OK.
Note If you are running I/A Series software with security enhancements, you must be logged in to a user account with administrative privileges in order to switch to a System Manager Service running on a Windows Server 2003 station. If you are logged in to an Operator account, for example, System Manager will report an error if you attempt to connect to a System Manager Service on a Windows Server 2003 station.
Reconnecting to the System Manager Service
You may need to reconnect to the System Manager service if the following message appears (Figure 2-17). When this message appears, the System Manager graphical user interface is grayed out and the status bar indicates that the workstation is disconnected.
Figure 2-17.
Reconnecting to a System Manager Service
When this message appears:
Click Yes if you want to connect to the same System Manager service, and the status bar should indicate that the workstation is connected. If the connection is not successful, the dialog box in Figure 2-18 appears allowing you to periodically retry the connection. Click No if you want to connect to the System Manager service on a different workstation.
If you choose No to connect to a different workstation, the Configuration dialog box appears. To select a new System Manager service: 1. 2. Use the Connect To pull-down menu to select a workstation. Confirm that the service is operating on the station (that is, Service Installed is Yes and Service Status is Running), and then click OK.
System Manager B0750AP Rev D
2. System Manager Window
67
If the connection is not successful, the dialog box in Figure 2-18 appears allowing you to periodically retry the connection. Click Yes to retry the operation and No to cancel.
Figure 2-18.
Unsuccessful Connection to System Manager Service
Action Settings
Action Settings are applied to the equipment change actions such as Reboot and Off-Line that affect the operational status of the selected station or device. The settings are not applied to alarm acknowledgments, commands to inhibit and enable alarms, and channel/cable switching. The equipment change commands are initiated from the Actions menu and the equipments context menus in the Navigation pane. There are two settings:
When Confirmation Required is checked, System Manager displays a confirmation dialog box when one of the commands is initiated (Figure 219, top). If Reason Required is checked, the confirmation dialog box is expanded to include a field for noting why the command was initiated (Figure 219, bottom). The text entered in the Reason field is used to generate a System Monitor message that can be received by other applications, such as AIM*Historian and FoxCTS, in addition to the System Monitor log.
System Manager B0750AP Rev D
68
2. System Manager Window
Reason Required is only available when Confirmation Required is checked.
Figure 2-19.
Confirmation Dialog Boxes
A confirmation dialog box is always displayed when the equipment change action is for a fault-tolerant control station or a redundant Fieldbus device. Figure 2-20 shows the confirmation dialog box for a redundant FCM when the Go On-Line action is selected, and how the dialog box is expanded if Reason Required is checked.
System Manager B0750AP Rev D
2. System Manager Window
69
Figure 2-20.
Dialog Boxes for Redundant FBMs
View Settings
When Enable blinking is checked, the names of system monitors and equipment with unacknowledged alarms blink on and off in the Navigation pane, and color-coding of the names is used to indicate the items status (red for failed, yellow for warning and so forth). When the alarm is acknowledged the names of the affected equipment stop blinking and are displayed in black. When the option is not checked, all names are displayed in black without blinking, regardless of the items alarm status.
System Manager B0750AP Rev D
70
2. System Manager Window
Actions Menu
The Actions menu includes the following items: Equipment Change, Acknowledge Smon Domain, Acknowledge Cable Alarms, Set Date and Time, DST Options, and Download FF Devices File.
Equipment Change
Only workstations assigned the appropriate equipment change action privileges can access the equipment change commands.
Choose Actions > Equipment Change to display a menu of commands for the selected equipment.
The list of equipment change actions varies with the type of device and its current status. Figure 2-21 shows the commands available when an FCP270 is selected from a workstation with full equipment change action privileges.
Figure 2-21.
Equipment Change Menu
The Actions > Equipment Change menu includes some or all of the following items in Table 2-14: Table 2-14. Menu items Inhibit Alarming Actions > Equipment Change Menu Items Description This will allow you to inhibit, or filter out, alarms from a particular station or device. System Manager will continue to indicate overall system and network health even while equipment is failed or off-line. You can use Enable Alarming to re-enable inhibited alarms.
Enable Alarming
System Manager B0750AP Rev D
2. System Manager Window
71
Table 2-14. Menu items Checkpoint
Actions > Equipment Change Menu Items (Continued) Description You can use the Checkpoint action to save process tuning changes to the checkpoint file database on the file server (AP). When you use the Checkpoint action, the system copies the current checkpoint file to a backup file and saves the database from the station into the current checkpoint file. You can select to reload a selected stations image from a file server and, if necessary, reload the database related to that station. You can use the EEPROM Update action to update the existing EEPROM in a station with new EEPROM firmware. You can use the Image Update action to update the existing Image for the stations of type FCP270 and ZCP270 with new images. On-Line Image Update allows you to upgrade to subsequent software on fault-tolerant Field Control Processors 270 (FCP270FT) and Z-Module Control Processors 270 (ZCP270FT), safely and with minimum hold-control time. You can use Enable Upload to upload the station image to a local file on the host Application Processor (AP) or Application Workstation (AW). You can use Disable Upload to prohibit station to upload image to a local file on the host Application Processor (AP) or Application Workstation (AW). In order to reboot a station or to update the EEPROM, you must Enable Download. You can use Disable Download to prevent rebooting a station or updating the image.
Reboot
EEPROM Update
Image Update
On-Line Image Update
Enable Upload
Disable Upload
Enable Download Disable Download
Enable All Reports Enabling all reports permits the internal reporting of all status information for the station and any attached devices, as well as reporting of system and peripheral counters to the System Monitor. The Actions menu includes some or all of the following items (Table 2-15) for ECBs: Table 2-15. Menu items EEPROM Update Actions > Equipment Change Menu Items for ECBs Description You can use the EEPROM Update action to update the existing EEPROM in a station with new EEPROM firmware. To put peripherals on-line.
Go On-Line
System Manager B0750AP Rev D
72
2. System Manager Window
Table 2-15. Menu items Go Off-line
Actions > Equipment Change Menu Items for ECBs Description To put peripherals off-line. For example, to turn selected peripherals off before performing EEPROM updates or before performing maintenance on those peripherals.
General Download To download FBM images for all off-line, failed FBMs attached to a selected control processor (CP), tank processor (TP) or display processor (DP) Download Periodic PIO Bus Switching PLC Program PLC Run PLC Test To download a selected FBM with its image. The PIO bus switches the buses from the control processor to the FBMs. You can use PLC Program option to set the PLC to programme with ladder logic. You can use the PLC run option to run the ladder program and drive outputs. You can use PLC test option to set the PLC to run the ladder program and update in-memory data fields. Allows communication over Port 1. Allows communication over Port 2. Stops communication over Port 1. Stops communication over Port 2. This will allow you to inhibit, or filter out, alarms from a particular station or device. System Manager will continue to indicate overall system and network health even while equipment is failed or off-line. You can use Enable Device Alarming to re-enable inhibited alarms.
Bus A Enable Switching Bus B Enable Switching Bus A Disable Switching Bus B Disable Switching Inhibit Device Alarming
Enable Device Alarming
Reset Attention Bit The Reset Attention Bit action is only available for the UIO and UFM INTERSPEC Integrator peripherals to reset attention bits when status setting of either LOC (local), FLK (flunk) or there is a momentary loss of power to the peripheral. Before performing the Reset Attention Bit action, you must clear the unacknowledged bit. Reset Major Fault Reset Major Fault action is used to reset a major fault bit in the PLC.
System Manager B0750AP Rev D
2. System Manager Window
73
Table 2-15. Menu items
Actions > Equipment Change Menu Items for ECBs Description Reset Minor Fault action is used to reset a minor fault bit in the PLC. Switch Roles, that applies to Redundant equipment, enables you to switch the roles of the main and backup modules. Because the FCM100E module does not support the Master/Tracker functionality, the SWITCH ROLES selection on the FCM100Es Equipment Change display is disabled. Similarly, the SWITCH ROLES selection on the FCM100Ets Equipment Change display is disabled when the module is configured single.
Reset Minor Fault Switch Roles
The equipment change actions menu items that are applicable for each device group are given in Table 2-16 Table 2-16. Equipment Change Actions for Device Groups Device Groups FCM10E and GE PIO All device groups AB PIO and GE PIO Profibus Gate Echelon Gate PLC5 Gate Modbus Gate All device groups except Bristol Babcock Port and F2068 Port
Equipment Change Actions EEPROM update Enable Device Alarming Inhibit Device Alarming General Download
Go On-line Go Off-line
Periodic PIO Bus Switching AB Port Modbus Port Bus A Enable Switching GIT devices Bus B Enable Switching Bus A Disable Switching Bus B Disable Switching PLC - Program PLC - Run PLC - Test Upload Database Reset Major Fault Reset Minor Fault Download ABPLC devices
AB PIO and GE PIO AB RIO Adaptor
System Manager B0750AP Rev D
74
2. System Manager Window
Equipment Change Actions for LI and ATS
When an ATS or LI is selected, the following commands can be selected from the peripherals context menu or from the Actions > Equipment Change submenu pulled down from the System Manager main menu. Table 2-17 shows the list of equipment change actions available for LI and ATS stations.
Table 2-17.
Equipment Change Actions Applicable for LI and ATS Explanation Acknowledge all alarms for the selected ATS and LI station. When alarming is Inhibited for a station, the system monitor still updates the control stations status, but faults do not result in system alarm messages. When station is Inhibit Alarm state, to enable system alarm Enable Alarm is used. Enabling all reports permits the internal reporting of all status information for the control station, as well as the reporting of system alarms and counters to the system monitor. When reporting is disabled, the Equipment Status and Equipment Information tables may contain outdated information, the health status for the station and the attached devices may not be accurate. The EEPROM Update action updates the existing EEPROM in a station with new EEPROM firmware. The Reboot action restarts the selected control station and reloads the stations control database from a file server. When an ATS or LI station is rebooted due to a software failure, the system uploads the station image to a local file on the boot host workstation. The user can permit or prohibit the system from uploading this image when the station fails under certain conditions. In order to reboot a station or to update the LI or ATS station image, you must enable downloading.
Equipment Actions Acknowledge Station Inhibit Alarm or Enable Alarm
Disable All Reports or Enable All Reports
EEPROM Update
Reboot
Enable Upload or Disable Upload
Enable Download or Disable Download
Equipment changes actions for specific equipment are described in later sections:
System Monitors; see page 93 Workstations; see page 107 Control Stations and Primary ECBs; see page 141
System Manager B0750AP Rev D
2. System Manager Window
75
FCMs; see page 186 FBMs; see page 212 Switches and switch ports; see page 241.
Acknowledge Smon Domain
You can acknowledge alarms individually using either the equipments context menu or the Alarms tab in the Accessories pane. You can also acknowledge all non-cable alarms in a system monitor domain with a single selection from the Actions menu, the system monitors context menu or the toolbar. To acknowledge all equipment failures in a system monitor domain: 1. 2. 3. Click at the top of the Navigation pane if the System Monitor view is not already selected. Select the system monitor in the Navigation pane. Do one of the following:
Choose Actions > Acknowledge Smon Domain from the main menu. Right-click the selection and choose Acknowledge Smon Domain from the context menu. Click in the toolbar.
System Manager acknowledges all non-cable alarms in the system monitor domain and clears the asterisks from the equipment icons.
Acknowledge All Cable Alarms
To acknowledge all cable faults:
Choose Actions > Acknowledge All Cable Alarms from the main menu or click in the toolbar.
Set Date and Time
Set Date and Time is described in Date and Time Tools on page 83.
DST Options
Instructions to configure Daylight Saving Time adjustments and the DST Options command are given in Daylight Saving Time (DST) on page 85.
Download FF Devices File
The Download FF Devices File option on the Actions menu allows you to download the latest version of the FF Devices file delivered with the System Manager application. This option downloads the FFRegistered.xml file to workstations running the System Manager or I/A Series System Management Display Handler (SMDH) application, which may have an earlier version of this file.
System Manager B0750AP Rev D
76
2. System Manager Window
To download the latest version of the FFRegistered.xml file to workstations running System Manager or SMDH, perform the following steps: 1. Choose Actions > Download FF Devices File.
Figure 2-22. 2.
Download FF Devices File Option in Actions Menu
When the Download FF Devices File dialog box is being loaded, Loading the dialog box appears in the left corner of the System Manager status bar, and the progress is indicated in the right corner of the status bar.
Figure 2-23.
Loading Progress of Download FF Devices File Dialog Box
System Manager B0750AP Rev D
2. System Manager Window
77
3.
The Download FF Devices File dialog box appears and lists workstations that are currently running. Select those workstations to which you want to copy the FFRegistered.xml file. When the download is being performed, a description of the current status appears in the left corner of the Download FF Devices File dialog box, and the progress is indicated in the right corner of the status bar, as shown in Figure 2-24.
Figure 2-24. 4.
Download FF Devices File Dialog Box
Click OK. If no workstation is selected, the following message is displayed:
Figure 2-25.
No Workstation Selected Message
System Manager B0750AP Rev D
78
2. System Manager Window
5.
The latest version of the FFRegistered.xml file is copied to D:\usr\fox\sysmgm\smdh directory of the listed workstations. The status bar shows the progress of the operation. When the file is successfully downloaded, the following message displays:
6.
7.
If the download fails for any of the selected workstations, the following dialog box appears and lists the workstations for which the download failed.
8.
If the download procedure fails, you may need to modify file sharing properties on each of the workstations for which the download failed. Perform the following steps: a. b. c. Open Windows Explorer software. Select Tools > Folder Options. From the Folder Options dialog box, click the View tab.
System Manager B0750AP Rev D
2. System Manager Window
79
d.
Scroll down to see the Use simple file sharing (Recommended) option. Deselect this entry.
Figure 2-26.
Disabling Simple File Sharing
System Manager B0750AP Rev D
80
2. System Manager Window
Help Menu
The Help menu contains the following items: About Legend Displays the version and copyright notices for the System Manager software. Provides a key to the equipment icons and the status symbols used in the Navigation pane and the Hierarchy Navigation box.
Contents Index Search
Starts compiled HTML Help for the System Manager user interface and displays the Help Contents tab. Starts HTML Help and displays the Help Index tab. Starts HTML Help and displays the Help Search tab.
System Manager B0750AP Rev D
2. System Manager Window
81
Additionally, a context-sensitive help function is provided with the System Manager application. Pressing F1 allows you on-demand access to the specific online help topic associated with the part of the software in which you are currently working. For example, if you are working in the Connections tab and press F1, the HTML Help immediately jumps to the Connections tab topic.
Toolbar
The toolbar contain buttons for commonly used functions, commands, additional navigational controls, and tools for setting network time. In addition, the toolbar displays the current system date and time, DST Options and the Master TimeKeeper. Figure 2-27 displays an example of the toolbar.
Acknowledge Cable Alarms DST Options Information Pane Go To Icon System Date and Time
Accessories Pane Navigation Pane Acknowledge Smon Domain
Navigation Hierarchy
GPS Master TimeKeeper
Figure 2-27.
Example of a Toolbar
To display or hide the toolbar:
Choose View > Toolbar from the main menu.
Alarm Icons
Select a system monitor in the Navigation pane and click to acknowledge all station alarms in the system monitor domain. Clicking this icon is the same as choosing Actions > Acknowledge Smon Domain from the main menu, or Acknowledge Smon Domain from the system monitors context menu.
Click to acknowledge all communication faults associated with cables, transmitters, receivers, and fieldbuses. Clicking this icon is the same as choosing Actions > Acknowledge Cable Alarms from the main menu. These buttons are only selectable if the workstation has been designated to perform secured actions during system monitor software configuration and the system monitor is currently active.
System Manager B0750AP Rev D
82
2. System Manager Window
View Icons
Click to toggle display of the Accessories pane. Clicking this icon is the same as choosing View > Accessories from the main menu. Click to toggle display of the Information pane.
Clicking this icon is the same as choosing View > Information from the main menu. Click to toggle display of the Navigation pane.
Clicking this icon is the same as choosing View > Navigation from the main menu.
Go-To Feature
The Go-To icon (Figure 2-28) and the drop-down menu to its right enable you to search for and navigate to system monitors, stations and field devices by name. The found item is selected in the Navigation pane and the Hierarchy Navigation box, and displayed in the Information pane.
Figure 2-28.
Go-To Icon and Drop-Down Menu
To find and navigate to a system monitor or equipment item by name: 1. Specify a search string in the combo box, using an asterisk as a wildcard. For example:
2. 3.
Enter FCP123 to find the device whose name matches the string FCP123 exactly. Enter FCP* to search for names that start with the FCP. Enter *CP* to find all names that contain the string CP. Enter *804 to find all names that end with the string 804.
Click to find the next instance of the string specified in the combo box and select that item in the Navigation pane. Click strings. to the right of the box to pull down a list of previous search
The list of previous search strings is cleared when System Manager is closed.
System Manager B0750AP Rev D
2. System Manager Window
83
Hierarchy Navigation
The Hierarchy Navigation box (Figure 2-29) is used to view and quickly navigate to predecessors in the selected equipments hierarchy. When the System Monitor view is selected for the Navigation pane, the box displays the currently selected station or device, its parent equipment and system monitor using the same symbols that are used in the Navigation pane. When the Switch view is selected for the Navigation pane, the box displays the currently selected station or device, its parent equipment and the switch using the same symbols that are used in the Navigation pane. When the System Monitor view is selected:
When the Switch view is selected:
Figure 2-29. To use the box: 1.
Hierarchy Navigation Box
Choose View > Navigation > Hierarchy from the main menu if the box is not already displayed in the tool bar. The right-most item in the box is the device or station selected in the Navigation pane.
2.
Click an item to the left to select a parent station, the system monitor, or the network switch.
Date and Time Tools
During system configuration, one workstation on the network is designated to serve as the master timekeeper for all stations. The master timekeeper is identified on the right side of the System Manager toolbar along with the current date and time (Figure 2-30).
Double-click the master timekeeper name to navigate to the workstation. The workstation is selected in the Navigation pane, and the General tab in the Information pane displays the workstations status and equipment information.
When the GPS icon is displayed to the left of the master timekeeper name, time is externally sourced from the Global Positioning System (GPS) and cannot be set from System Manager.
System Manager B0750AP Rev D
84
2. System Manager Window
Time is externally sourced.
Time and date can be set from System Manager. Figure 2-30. Date and Time Tools
When a clock icon is shown to the left of the master timekeeper name, the system date and time can be set from System Manager. Caution Resetting the time can affect other activities on the network, such as historian collection, trending and reporting. Only authorized personnel should set the time and date. To keep all stations on the node synchronized, you must make time and date changes through the Set Date and Time command, not through the Windows operating system Adjust Time/Date functions (selected from the tool tray or Control Panel) on individual workstations. To adjust the master timekeeper when the time is not sourced from the GPS: 1. Choose Actions > Set Date and Time, or click in the toolbar, to open a dialog box for setting the date and time (Figure 2-31).
Figure 2-31. 2. 3. 4.
Set Date/Time Dialog Box
Use the calendar control to select a different date if necessary. Select a portion of the time signature in the time box, and enter the change or use the spinner buttons to increment or decrement the selected portion. Click OK to set the specified date and time, and close the dialog box.
System Manager B0750AP Rev D
2. System Manager Window
85
Daylight Saving Time (DST)
The Address Translation Stations (ATS) connects the The Mesh control network to Nodebus networks. DST control is only supported if an ATS is installed in the system. The Master Timekeeper (MTK) resides on The Mesh and provides time updates to all stations on The Mesh and Nodebus Networks. DST time adjustments (Standard Time to Daylight Saving Time and vice versa) are automatically sent to all stations on The Mesh. Optional DST time adjustments are provided that allow an operator to determine when DST time adjustments are sent to Nodebus stations. This feature provides protection for applications where changing time backwards (from Daylight Saving Time to Standard Time) could cause problems. The DST Options dialog box is shown when you click the DST Options button (Figure 2-32). You can choose to have DST time adjustments sent automatically or manually. These options ensure backward-compatibility for I/A Series system releases with Nodebus networks, where the operator decides when to manually change time using System Manager to adjust for DST. DST Options button
Figure 2-32.
DST Options Button
The following two attributes control sending DST time adjustments to Nodebus stations (Table 2-18 and Table 2-19):
DST Mode (Manual / Automatic) Nodebus Time Mode (Standard Time / Daylight Saving Time) DST Modes Description The user can manually change from Standard Time to Daylight Saving Time and vice versa for Nodebus stations. Time changes from Standard Time to Daylight Saving Time in the spring and reverts back to Standard Time in the fall. Nodebus stations will automatically track time of Mesh stations when they change from Standard Time to Daylight Saving Time and vice versa.
Table 2-18. DST Modes
Manual DST Mode
Automatic DST Mode
System Manager B0750AP Rev D
86
2. System Manager Window
Table 2-19.
Nodebus Time Modes Description Standard Time is in any of 24 time zones, usually the mean solar time at the central meridian of each zone. Daylight Saving Time is time during which clocks are set one hour or more ahead of Standard Time to provide more daylight at the end of the working day during spring, summer, and early fall.
Nodebus Time Modes Standard Time
Daylight Saving Time
DST Options
Figure 2-33 shows the information presented on the DST Options dialog box.
Figure 2-33.
DST Options Dialog Box
When you click the DST Options button on the Toolbar, the DST Options dialog box appears and shows the current time settings of the Nodebus and The Mesh network.
If Nodebus DST Mode is set to Automatic, time sent to the Nodebus stations is the same as The Mesh time mode (Standard Time or Daylight Saving Time). Any selection made under Nodebus Network has no effect. If Nodebus DST Mode is set to Manual, time sent to the Nodebus stations is based on Nodebus Time Mode regardless if The Mesh is in Standard Time or Daylight Saving Time mode.
System Manager B0750AP Rev D
2. System Manager Window
87
To change the Nodebus station times from Standard Time to Daylight Saving Time or vice versa: 1. Make sure Nodebus DST Mode is set to Manual. This enables the Standard Time and Daylight Saving Time options available under Time Settings. Choose Standard Time or Daylight Saving Time under Time Settings for the Nodebus Network. Click Apply.
2. 3.
The message Do not reboot any workstation for 1 minute on the System Manager message line confirms that the System Manager selection has been processed. The user is warned not to intentionally reboot workstations until 1 minute to allow all workstations to record the System Manager time selection thus making the time selection persistent should a workstation later fail and a new Master Timekeeper take over. The worst scenario that could happen is that the Primary MTK workstation fails immediately after a time selection is made and other workstations do not get a chance to record the new time selection. This could result in the Nodebus stations going to the selected System Manager time state and immediately reverting back to the previous time state when a new Master Timekeeper takes over. You would then have to repeat their desired time selection.
Figure 2-34.
Please Wait Dialog Box
MTK generates system messages indicating if The Mesh and Nodebus networks are operating in the same time mode (Standard Time vs. Daylight Saving Time).
System Manager B0750AP Rev D
88
2. System Manager Window
System Manager B0750AP Rev D
89
C H A P T E R
System Monitors
When the System Monitor view is selected, the system monitors are shown at the top of the tree in the Navigation pane. Each system monitor is identified by the icon and the system monitor name (Figure 3-1).
Figure 3-1.
System Monitor View in the Navigation Pane
Contents
This chapter describes status symbols attached to the system monitor, the Information pane displays when a system monitor is selected and how to acknowledge all station alarms within the domain.
Status and Alarm Symbols System Monitor Information Monitored Equipment Acknowledging Alarms System Manager B0750AP Rev D
90
3. System Monitors
Status and Alarm Symbols
The status symbol attached to the upper left side of the system monitor icon represents the most severe condition among the stations and switches in the system monitors domain. For example, the failure symbol attached to SYSMN1 in Figure 3-1 reflects the failed condition of control station FCP702, which is more severe than the warning condition associated with ZCP706. SYSMN2 monitor in Figure 3-1 also has a failed station (AWSM05) and one with a warning (AWSM02). However, the system monitor is only marked with a warning symbol because alarms from the failed station are inhibited. The status of alarms in the domain is indicated by symbols attached to the lower left corner of the system monitor icon as shown in the following table: Symbol Condition There is at least one alarm in the system monitor domain that has not been acknowledged. There is at least one switch, station, field device or peripheral in the system domain that is inhibited, and there are no unacknowledged alarms. The next time there is an alarm from equipment that is not inhibited, the inhibited symbol will be replaced by the asterisk until all alarms from the domain are acknowledged. The status of the system monitor reflects the most severe condition in its domain. If the System Manager service cannot communicate with a system monitor, the Unknown symbol is attached to upper left corner of the icon and the system monitor name is displayed in gray italicized text, as shown in Figure 3-2.
Figure 3-2.
System Monitor Not Available
System Manager B0750AP Rev D
3. System Monitors
91
System Monitor Information
Click a system monitor listed in the Navigation pane to display its status and configuration in the Information pane (Figure 3-3).
Figure 3-3.
System Monitor Status
Table 3-1. Field Name Host Letterbug LI Letterbug Historian Revision Level
System Monitor Status Display Fields Description Name of the system monitor Name of the workstation on which the system monitor is running Name of the LAN Interface host name (letterbug) for the selected Carrierband LAN station Name of the historian acquiring messages from the system monitor Revision level of the system monitor software
System Manager B0750AP Rev D
92
3. System Monitors
Monitored Equipment
To access additional information about stations and switches in the system monitor domain: 1. Click the Connections tab to display a table of the stations and switches. The table lists the monitored equipment by name and type, and shows the status, run mode and error mode of each item (Figure 3-4).
Figure 3-4. 2. 3. 4.
Connections Tab for a System Monitor
Click any column header in the table to sort the rows on that column; click the column header a second time to reverse the sort order. Drag a column header to the right or left to change the column order. Do one of the following to navigate to a station or switch:
Double-click the equipment name. Right-click the equipment name and chose Navigate to <equipment name> from the context menu (Navigate to FCP702 in Figure 3-4).
The item is selected in the Navigation pane and the Information pane General tab displays status and equipment information tables for the selected device.
System Manager B0750AP Rev D
3. System Monitors
93
Acknowledging Alarms
The asterisk is attached to the bottom left corner of the system monitor icon if there is at least one unacknowledged station alarm in the system monitors domain. There are multiple ways of acknowledging alarms:
The System Manager toolbar contains a button for acknowledging all station alarms in the selected system monitor domain and a button for acknowledging all cable alarms system-wide. The Alarms tab toolbar contains buttons for acknowledging all alarms and individual alarms. The context menus in the Navigation pane contain selections for acknowledging alarms at the equipment level and/or domain level.
To acknowledge all station alarms in a system monitor domain: 1. 2. Select the system monitor in the Navigation pane. Do one of the following:
Right-click the selection and choose Acknowledge Smon Domain from the context menu. Choose Actions > Acknowledge Smon Domain from the main menu. Click in the toolbar.
The commands and the toolbar button are active only when there are unacknowledged alarms in the domain and the workstation has the appropriate equipment change action privileges.
System Manager B0750AP Rev D
94
3. System Monitors
System Manager B0750AP Rev D
95
C H A P T E R
Workstations and Peripherals
This chapter describes how to use System Manager software to monitor workstations and attached peripherals, such as annunciator panels and printers.
Contents Identification of Workstations and Peripherals Workstation Information Connected Peripherals Counters Tab Peripherals Information Equipment Change Actions
Identification of Workstations and Peripherals
In the Navigation pane, an Application Workstation is depicted by the icon and a Workstation Processor is depicted by the icon. For each workstation type, an attached peripheral is represented by the icon. Figure 4-2 is a Navigation pane in which a system monitor has been expanded to display workstations in its domain and expanded to display the peripheral device. Symbols attached to system monitor SYSMN2 show there is at least one failed device in the domain and at least one unacknowledged alarm. The failed device is a printer attached to workstation AWSM02, and thus the yellow warning symbol is attached to the workstation icon. Workstation AWSM05 has an unacknowledged alarm and the workstation is in the failed state.
Choose Help > Legend from the main menu to identify the equipment health and alarm status symbols, or refer to Status Indicators on page 42.
System Manager B0750AP Rev D
96
4. Workstations and Peripherals
Figure 4-1.
Mesh Workstations and Peripherals in the Navigator
System Manager B0750AP Rev D
4. Workstations and Peripherals
97
Alarms from WP are inhibited
Station transmitter/ receiver cable alarms are inhibited for Nodebus A and B
Station transmitter/ receiver cable alarms for Nodebus A are inhibited Figure 4-2. Nodebus Workstations and Peripherals in the Navigator
System Manager B0750AP Rev D
98
4. Workstations and Peripherals
Labels attached to the workstation icon indicate the state of communications between the station and the Network: Symbol Condition The top right corner is used for indicators of a fault in the stations connection to the network when the fault is with A channel (Receiver A) and middle right when the fault is in B channel (Receiver B).
The top right corner is used for indicators of a fault in the stations connection to the network when the fault is with A channel (Transmitter A) and middle right when the fault is in B channel (Transmitter B)
The station with symbol indicates that station transmitter/receiver cable alarms are inhibited for Nodebus Cable A. The station with symbol indicates that station transmitter/receiver cable alarms are inhibited for Nodebus Cable B.
Workstation Information
When a workstation is selected, the General tab in the Information pane (Figure 4-3) displays the stations status and equipment information in two tables. An area at the bottom of the tab identifies the switches to which the station is connected. Do one of the following to navigate to a connected switch:
Double-click the switch name. Right-click the switch name and choose Navigate to <switch name> from the context menu. The switch is selected in the Navigation pane, and its status and equipment information are displayed in the Information pane.
System Manager B0750AP Rev D
4. Workstations and Peripherals
99
Figure 4-3.
Information Pane General Tab for a Workstation
Equipment Status
The following table describes the equipment status table: Table 4-1. Field Name Type IP Address SMON SMON Host Run Mode Equipment Status Display Fields Description The station letterbug assigned during system hardware definition Type of hardware specified when the letterbug was defined I/A Series station network address System monitor domain to which the station is assigned Host station for the system monitor On Line or Off Line. The field changes to On Line when the station reports to the system monitor after booting up. If reporting is disabled, the last known state appears in this field.
Switch Connections Number of switches connected to this station
System Manager B0750AP Rev D
100
4. Workstations and Peripherals
Table 4-1. Field Failed State
Equipment Status Display Fields (Continued) Description Failed or Not Failed. The field changes from Not Failed to Failed if either of the following occurs:
Alarming State
A hardware problem causes the station to fail for more than two minutes. A station hardware failure or communication failure results in the station not being able to send its internal reports for one minute or more.
Indicates whether alarming is Enabled or Inhibited for the station. When alarming is inhibited for a workstation, the system monitor still updates its status, but alarm messages are not displayed in System Manager, and are not logged to the printer or the historian.
Failed Acknowledged State
To inhibit alarming, right-click the station name in the Navigation pane and choose Inhibit Alarming from the context menu. To enable alarming, right-click the station name in the Navigation pane and choose Enable Alarming from the context menu.
Acknowledged or Not Acknowledged. This field changes from Acknowledged to Not Acknowledged, when Failed State changes from Not Failed to Failed. To return the field to Acknowledged:
Failed Devices Attached
Right-click the station name in the Navigation pane and choose Acknowledge Station from the context menu to acknowledge the status change.
Yes, if a peripheral attached to the station is reported as failed; otherwise, No. To determine which peripherals are failed:
Click the Connections tab to list the type, current status, run mode and failure mode of each peripheral as described in Connected Peripherals on page 102.
Failed Devices Acknowledged
Yes or No. This field is initially set to Yes. If an attached device fails, the field is set to No until the system alarm from the peripheral is acknowledged.
Right-click the peripheral in the Navigation pane and choose Acknowledge Device from the context menu to acknowledge the failed device.
System Manager B0750AP Rev D
4. Workstations and Peripherals
101
Equipment Information
The following table describes the field in the Equipment Information table: Table 4-2. Field Reporting State Equipment Information Fields Description Indicates whether the station is reporting its status to its system monitor; values can be:
Cable State
Reporting All No Reporting No Counters
No Information To change the Reporting State: Right-click the station name in the Navigation Pane and choose Disable All Reports or Enable All Reports from the context menu.
Status of cable connections between the workstation and the switch:
Station Address
Both Cables Okay Fault No Information
A six-octet media access control (MAC) address assigned during system definition and used by the networking protocol in the I/A Series stations
Master Timekeeper If GPS is enabled: Reporting GPS Config
Primary Hardware Part Number Primary Hardware Date Primary Image Revision
GPS Enabled MTK GPS Failed
GPS Failed MTK If GPS is not enabled: GPS Not Config MTK GPS Not Config
Part number of the workstation hardware Date the workstation hardware was manufactured Revision number of the I/A Series workstation software image
System Manager B0750AP Rev D
102
4. Workstations and Peripherals
Connected Peripherals
To access additional information about a workstations peripherals: 1. Click the Connections tab to display a table listing the workstation peripherals by name and type, and showing their status, run mode and error mode (Figure 4-4).
Figure 4-4. 2. 3. 4.
Connections Tab for a Workstation
Click any column header in the table to sort the rows on that column; click the column header a second time to reverse the sort order. Drag a column header to the right or left to change the column order. Do one of the following to navigate to a peripheral:
Double-click the equipment name. Right-click the equipment name and chose Navigate to <equipment name> from the context menu (Navigate to AKP 1 in Figure 4-4).
The peripheral is selected in the Navigation pane and the Information pane General tab displays status and equipment information tables for the selected device (Figure 4-6).
Counters Tab
The Counters tab (Figure 4-5) provides statistics on the workstation performance such as the number of transactions and errors. Counters from the tab can be added to a watch list that includes counters from other workstations or other equipment. To access counters for a workstation: 1. Select the workstation in the Navigation pane and click the Counters tab in the Information pane.
System Manager B0750AP Rev D
4. Workstations and Peripherals
103
2.
Click the radio button at the top of the page to select the category to be displayed. The tab consists of a five-column table with the counter names, current and previous values, and high and low values. Figure 4-5 is a workstation Counters tab with the MAC Sublayer category selected.
Figure 4-5.
Workstation Counters Tab
Buttons in the Counters tab toolbar are used to read and reset values in the table, and add selected counters to the Watch tab. See Counters Tab on page 47 and Watch Tab on page 57 for additional information on using features of the Counters and Watch tabs, respectively. Workstations and control stations maintain the same counters, and these are described in detail in Chapter 6, Station Counters
Peripherals Information
When a peripheral is selected, the General tab in the Information pane displays Equipment Status and Equipment Information tables similar to those for the annunciator in Figure 4-6 or the printer in Figure 4-7.
System Manager B0750AP Rev D
104
4. Workstations and Peripherals
Annunciators and GCIO Peripherals
The table layout in Figure 4-6 is used to provide status and equipment information for annunciators and peripherals that use the GCIO interface. The data fields are described in the table that follows the example.
Figure 4-6.
Information Pane for an Annunciator Panel
Table 4-3. Field
Annunciator Panel Equipment Status and Equipment Information Display Fields Description
Equipment Status Name Type Run Mode Device name (letterbug) assigned during hardware definition Equipment type On Line or Off Line. The status changes to Off Line when you initiate an EEPROM update, and returns to On Line when the update is completed. Failed or Not Failed
Failed State
Failed Acknowledged or Not Acknowledged. The field Acknowledge State changes to Not Acknowledged when Failed State changes from Not Failed to Failed.
Alarming State
Right-click the peripheral name in the Navigation pane and choose Acknowledge Device from the context menu to acknowledge the failed peripheral.
Indicates whether alarming is Enabled or Inhibited for the peripheral. When alarming is Inhibited for the device, the system monitor still updates the device status, but system alarm messages are not sent to System Manager and are not logged to the printer or the historian.
System Manager B0750AP Rev D
4. Workstations and Peripherals
105
Table 4-3. Field
Annunciator Panel Equipment Status and Equipment Information Display Fields (Continued) Description EEPROM Updating when the workstation is downloading peripheral software; otherwise, Not Updating
EEPROM Update State
Equipment Information Release Date Date of the revision level EEPROM Revision Revision level of the peripheral software image Hardware Revision Revision level of the hardware Hardware Part Panel Slot 1 Manufacture Date Panel Slot 2 Panel Slot 3 Part number of the peripheral Type of annunciator in the slot: Annunciator/Keypad, Annunciator/Numeric Keypad, or Modular Keyboard Date the hardware was manufactured Type of annunciator in the slot: Annunciator/Keypad, Annunciator/Numeric Keypad, or Modular Keyboard Type of annunciator in the slot: Annunciator/Keypad, Annunciator/Numeric Keypad, or Modular Keyboard
Printers
The table layout in Figure 4-7 is used to display status and equipment information for printers. The data fields are described in the table that follows the example.
Figure 4-7.
Information Pane for a Printer
System Manager B0750AP Rev D
106
4. Workstations and Peripherals
Table 4-4. Field
Printer Equipment Status and Equipment Information Display Fields Description
Equipment Status Name Type Run Mode Failed State Device name (letterbug) assigned during hardware definition Equipment type On Line or Off Line Failed or Not Failed
Failed Acknowledged or Not Acknowledged. The field Acknowledge State changes to Not Acknowledged when Failed State changes from Not Failed to Failed.
Alarming State
Right-click the peripheral name in the Navigation pane and choose Acknowledge Device from the context menu to acknowledge the failed peripheral.
Indicates whether alarming is Enabled or Inhibited for the peripheral. When alarming is Inhibited for the device, the system monitor still updates the device status, but system alarm messages are not sent to System Manager and are not logged to the printer or the historian. Ready or Not Ready
Ready State
Equipment Information Backup Name 1 Backup Name 2 Auto Recovery Lockable Port Number Class Name Yes or No indicating whether Auto Recovery is enabled Yes or No indicating whether access to the printer can be restricted Port connecting the printer to the workstation Type of printer Letterbugs of the backup printers
Peripherals Counters
The Counters tab for printers display the number of messages dropped. Annunciator and GICO peripherals do not maintain counters. See Counters Tab on page 47 and Watch Tab on page 57 for additional information on using the Counters and Watch tabs, respectively.
System Manager B0750AP Rev D
4. Workstations and Peripherals
107
Equipment Change Actions
When a workstation is selected, the following commands can be selected from the stations context menu or from the Actions > Equipment Change submenu pulled down from the System Manager main menu:
Acknowledge Station (when there is an unacknowledged alarm) Inhibit Alarming or Enable Alarming Disable All Reports or Enable All Reports
When a peripheral is selected, the following commands can be selected from the peripherals context menu or from the Actions > Equipment Change submenu pulled down from the System Manager main menu:
Acknowledge Device (when there is an unacknowledged alarm) Inhibit Device Alarming or Enable Device Alarming Go Off-Line or Go On-Line (for printers) EEPROM Update (for annunciator panels and GCIO)
Managing Alarms
There are multiple ways to acknowledge alarms associated with a workstation or one of its peripherals:
Use the Alarms tab in the Accessories pane to identify and acknowledge an individual alarm, or acknowledge all alarms (see Alarms Tab on page 52). Right-click the workstation in the Navigation pane and choose Acknowledge Station from the context menu to acknowledge all alarms for the selected station. Right-click the peripheral in the Navigation pane and choose Acknowledge Device from the context menu to acknowledge an alarm from the selected device. Acknowledge all alarms in the system monitor domain to which the workstation is assigned by selecting the system monitor in the Navigation pane and doing one of the following:
Choose Actions > Acknowledge Smon Domain from the main menu. Click in the toolbar.
Right-click the system monitor and choose Acknowledge Smon Domain from the context menu.
You can inhibit all alarms for the workstation or one of its peripherals so that no alarm conditions are reported to the system monitor. To inhibit workstation alarms: 1. Right-click the workstation in the Navigation pane.
System Manager B0750AP Rev D
108
4. Workstations and Peripherals
2.
Choose Inhibit Alarming from the context menu. The workstation is marked with the being inhibited. symbol to indicate that alarms are
To inhibit alarms from one of the stations peripherals: 1. 2. Right-click the peripheral in the Navigation pane. Choose Inhibit Device Alarming from the context menu. The peripherals icon is marked with the are being inhibited. To re-enable the alarms: 1. 2. Right-click the peripheral in the Navigation pane. Choose the appropriate command from the context menu: Enable Alarming Enable Device Alarming symbol to indicate that alarms
Updating Peripheral Software
The EEPROM Update action for a peripheral device updates the selected device with new firmware. The action downloads the software, burns a new EEPROM image, and restarts the device. During the update operation, the peripheral is off-line and marked as failed. Invensys supplies the EEPROM update software. It is recommended that you perform an EEPROM update only after an official Invensys software release. To update existing peripheral firmware: 1. 2. Right-click the peripheral in the Navigation pane and choose EEPROM Update from the context menu. Respond to the prompts in the confirmation dialog if the Action Settings requires that you confirm the action and document the reason for the firmware update. Right-click the device and choose Acknowledge Device from the context menu when the peripheral is back on-line.
3.
System Manager B0750AP Rev D
4. Workstations and Peripherals
109
Disable/Enable All Reports
Enabling all reports permits the internal reporting of all status information for the workstation and any attached peripherals, as well as reporting of system and peripheral counters to the system monitor. When reporting is enabled, all displays are updated with the current status of the station and its peripherals, and equipment failures can be acknowledged.
Right-click the workstation and choose Disable All Reports to stop internal reporting. When reporting is disabled, the Equipment Status and Equipment Information tables may contain outdated information, you cannot acknowledge equipment failures, and the station health status may not be accurate in terms of the peripherals attached to the station.
Note Disabling reports is not recommended unless you need to reduce traffic on the network to diagnose a problem.
System Manager B0750AP Rev D
110
4. Workstations and Peripherals
System Manager B0750AP Rev D
111
C H A P T E R
Control Stations, ATSs, and LIs
This chapter describes how to use System Manager software to monitor control stations and perform equipment change actions. Note The examples used in this chapter involve the Field Control Processor 270 (FCP270) and Z-Module Control Processor 270 (ZCP270).
Contents Identification of Control Stations, ATSs, and LIs Station Information for Control Processors and ATSs Station Information for LI Connected FBMs Control Station, ATS, and LI Counters Primary ECB (Primary FBM) Information Equipment Change Actions
Identification of Control Stations, ATSs, and LIs
Control stations are depicted in the Navigation pane by the icon displayed on the second level below the assigned system monitor (or the selected switch when the Switch view is used). When the station is a fault-tolerant control processor, a redundant ATS, or a fault-tolerant LAN interface module, a 2 is attached to the upper right corner of the icon. When you expand a control station in the Navigation pane, the next level shows the stations Primary ECB ( ), sometimes referred to as FBM0 or the primary FBM. The Primary ECB is not a separate piece of hardware, but is an equipment control block residing in the control station and managing communications with the attached field devices:
Fieldbus Modules (FBMs) when the control station is an FCP270, CP40, or CP30 (Figure 5-1) Fieldbus Communication Modules (FCMs) when the control station is a ZCP270 or CP60 (Figure 5-2).
System Manager B0750AP Rev D
112
5. Control Stations, ATSs, and LIs
This Primary ECB can be selected to view additional information about the control station and perform equipment change actions that affect the FBMs and the Fieldbus communications.
Fault-tolerant FCP270 with a warning and unacknowledged alarms Primary ECB for FCP701 with FBMs attached
FBM with an unacknowledged equipment problem
Non-fault-tolerant FCP270 in a normal operating state Primary ECB for FCP805
Figure 5-1.
FCP270s and their Primary ECBs (Primary FBMs)
System Manager B0750AP Rev D
5. Control Stations, ATSs, and LIs
113
Fault-tolerant ZCP270 with a warning and an unacknowledged alarm Primary ECB for ZCP703 FCM connecting FBMs to ZCP703 This FBM has an unacknowledged alarm but has returned to normal This FBM has an unacknowledged warning condition
Non-fault-tolerant ZCP270 in the normal operating state Primary ECB for ZCP711
First FCM Attached to ZCP711 Figure 5-2. ZCP270s and their Primary ECBs (Primary FBMs)
CP and ATS Equipment Status Indicators
A symbol attached to the upper left corner of the control station or ATS icon indicates an adverse condition with the station or one of its field devices, such as the warning symbol on FCP701 and the red failure symbol on the attached FBM in Figure 5-1. The alarm status associated with the control station is indicated by symbols on the lower left side of the station.
Choose Help > Legend from the main menu to identify the equipment health and alarm status symbols, or refer to Status Indicators on page 42.
System Manager B0750AP Rev D
114
5. Control Stations, ATSs, and LIs
Labels attached to the control station or ATS icon indicate the state of communications with its attached field devices and with switches in the network: Table 5-1. Symbol Equipment Status Indicators for CP and ATS Condition The lightning symbol to the left of the station icon indicates that there is a cable fault with at least one of the field devices attached to the station. This symbol is not shown until the station node in the Navigation pane is expanded for the first time in the session so that System Manager retrieves the identity and status of the attached devices. The lightning symbol on the top right of the CP/ATS indicates that there is a failure in Cable A. The lightning symbol on the middle right of the CP/ATS indicates that there is a failure in Cable B. The top right corner is used for indicators of a fault in the stations connection to the network when the fault is with A channel (Receiver A) and middle right when the fault is in B channel (Receiver B).
The top right corner is used for indicators of a fault in the stations connection to the network when the fault is with A channel (Transmitter A) and middle right when the fault is in B channel (Transmitter B).
The CP30, CP40, CP60, or ATS with symbol indicates that station transmitter/receiver cable alarms are inhibited for Nodebus Cable A. The CP30, CP40, CP60, or ATS with symbol indicates that station transmitter/receiver cable alarms are inhibited for Nodebus Cable B. The ATS with symbol on bottom left indicates that the the cable alarms are inhibited for Nodebus Cable A. The ATS with symbol on bottom left indicates that the the cable alarms are inhibited for Nodebus Cable B.
System Manager B0750AP Rev D
5. Control Stations, ATSs, and LIs
115
Table 5-1. Symbol
Equipment Status Indicators for CP and ATS (Continued) Condition The CP with the symbol on the bottom left indicates that the station has devices attached to the single cable (that is, ThinNet). The red outline around an ATS letterbug indicates that there is:
A communication fault on the Nodebus cable A communication fault with connected station or FBM (indicates the communication fault path)
In this example, the affected ATS letterbug is H3BATS. Refer to Figure 5-3. Labels attached to the right side of the stations Primary ECB indicate the state of communications between the control station and the Fieldbus devices: Symbol Condition When the station is an FCP270, CP30, or CP40, a label at the upper right corner of the block indicates which channel in the module fieldbus is being used to communicate with the stations FBMs. When the station is a ZCP270 or CP60, the label indicates which Fieldbus cable is being used to communicate with the attached FCMs. The indicators are:
AUTO when the station automatically switches to the better channel or cable BusA when the A channel or A cable has been selected by an operator Bus B when the B channel or B cable has been selected by an operator
System Manager B0750AP Rev D
116
5. Control Stations, ATSs, and LIs
ATS alarms are inhibited Cable alarms are inhibited for Nodebus Cable B
Failure in Nodebus Cable A Communication fault exists underneath ATS Station transmitter/receiver cable alarms are inhibited for Nodebus Cable A
Failed station receiver on Nodebus Cable A
Figure 5-3.
Example of ATS Equipment Status Indicators
LI Equipment Status Indicators
A symbol attached to the upper left corner of the LI icon indicates an adverse condition with an attached station.The alarm status associated with the LI is indicated by symbols on the lower left side of the station.
Choose Help > Legend from the main menu to identify the equipment health and alarm status symbols, or refer to Status Indicators on page 42.
System Manager B0750AP Rev D
5. Control Stations, ATSs, and LIs
117
Labels attached to the LI icon indicate the state of communications with its attached equipment.
Table 5-2. Symbol
Equipment Status Indicators for LI Stations Condition The lightning symbol on the top right of the LAN Interface station indicates that there is a failure in Cable A on the Nodebus or Carrierband LAN. The lightning symbol on the middle right of the LAN Interface station indicates that there is a failure in Cable B on the Nodebus or Carrierband LAN. For more information on the type of fault and where the fault has occurred (either on the Carrierband LAN, the Nodebus, or both simultaneously), go to the LIs Equipment Information pane and refer to the Faults group (Figure 5-7).
For Carrierband LAN, the symbol at the top right corner indicates the failed Receiver A in the primary module on the LAN side of the LI. For the Nodebus, the symbol at the top right corner indicates a failed station receiver on Nodebus Cable A.
The symbol on the right side of the LI icon represents a possible Drop Cable A fault. For more information on the type of fault and where the fault has occurred (either on the Carrierband LAN, the Nodebus, or both simultaneously), go to the LIs Equipment Information pane and refer to the Faults group (Figure 5-7).
For Carrierband LAN, the symbol at the middle right indicates the failed Receiver B in the primary module on the LAN side of the LI. For the Nodebus, this symbol at the middle right indicates a failed station receiver on Nodebus Cable B.
The symbol on the right side of the LI icon represents a possible Drop Cable B fault. For more information on the type of fault and where the fault has occurred (either on the Carrierband LAN, the Nodebus, or both simultaneously), go to the LIs Equipment Information pane and refer to the Faults group (Figure 5-7).
System Manager B0750AP Rev D
118
5. Control Stations, ATSs, and LIs
Table 5-2. Symbol
Equipment Status Indicators for LI Stations (Continued) Condition
For Carrierband LAN, the symbol at the top right corner indicates the failed Transmitter A in the primary module on the LAN side of the LI. For the Nodebus, the symbol at the top right corner indicates a failed station transmitter on Nodebus Cable A.
The symbol on the right side of the LI icon represents a possible Drop Cable A fault. For more information on the type of fault and where the fault has occurred (either on the Carrierband LAN, the Nodebus, or both simultaneously), go to the LIs Equipment Information pane and refer to the Faults group.
For Carrierband LAN, the symbol at the middle right indicates the failed Transmitter B in the primary module on the LAN side of the LI. For the Nodebus, this symbol at the middle right indicates a failed station transmitter on Nodebus Cable B.
The symbol on the right side of the LI icon represents a possible Drop Cable B fault. For more information on the type of fault and where the fault has occurred (either on the Carrierband LAN, the Nodebus, or both simultaneously), go to the LIs Equipment Information pane and refer to the Faults group. The LAN Interface station with symbol indicates that station transmitter/receiver cable alarms are inhibited for Nodebus Cable A. The LAN Interface station with symbol indicates that station transmitter/receiver cable alarms are inhibited for Nodebus Cable B. The LAN Interface station with symbol on bottom left indicates that cable alarms are inhibited for Nodebus Cable A. The LAN Interface station with symbol on bottom left indicates that cable alarms are inhibited for Nodebus Cable B alarms are inhibited. The LAN Interface station with symbol on middle left indicates that the LI station transmitter/receiver cable alarms are inhibited for Carrierband LAN A. The LAN Interface station with symbol on middle left indicates that the LI station transmitter/receiver cable alarms are inhibited for Carrierband LAN B.
System Manager B0750AP Rev D
5. Control Stations, ATSs, and LIs
119
Table 5-2. Symbol
Equipment Status Indicators for LI Stations (Continued) Condition The LAN Interface station with symbol on top left indicates that the cable alarms are inhibited for Carrierband LAN A. The LAN Interface station with symbol on top left indicates that the cable alarms are inhibited for Carrierband LAN B. The red outline around the letterbug of an LI indicates that there is:
A communication fault on the Nodebus cable
A communication fault with connected station or FBM (indicates the communication fault path) In this example, the affected LI letterbug is A21LI1. Refer to Figure 5-4.
Failed Cable A on Carrierband LAN LI station transmitter/ receiver cable alarms are inhibited for Carrierband LAN
Communication fault exists underneath LI station
Figure 5-4.
Example of LI Equipment Status Indicators
System Manager B0750AP Rev D
120
5. Control Stations, ATSs, and LIs
Failed Cables A and B on Nodebus, Carrierband LAN, or both* Cable alarms inhibited for: Carrierband LAN A Nodebus A
Communication fault exists underneath LI station
Alarms from LI station are inhibited
Failed station receiver on Nodebus Cable B Station transmitter/ receiver cable alarms are inhibited for Nodebus Cable B * For more information on the type of fault and where the fault has occurred (either on the Carrierband LAN, the Nodebus, or both), go to the LIs Equipment Information pane and refer to the Faults group. Figure 5-5. Example of LI Equipment Status Indicators
System Manager B0750AP Rev D
5. Control Stations, ATSs, and LIs
121
Station Information for Control Processors and ATSs
When a control station or ATS is selected in the Navigation pane, the General tab in the Information pane displays status and equipment information for the station in two tables and the switches to which the station is connected (Figure 5-6). The first two fields in the Equipment Status table identify the station by name and type. The remainder of the fields in this group provide status information and are updated dynamically. The fields in the Equipment Information group are updated periodically.
Figure 5-6.
General Tab for a Fault Tolerant FCP270
The area at the bottom of the pane displays the switches to which the station is connected. Do one of the following to navigate to a connected switch:
Double-click the switch name. Right-click the switch name and choose Navigate to <switch name> from the context menu. The switch is selected in the Navigation pane, and its status and equipment information are displayed in the Information pane.
System Manager B0750AP Rev D
122
5. Control Stations, ATSs, and LIs
Equipment Status
Table 5-3. Field Name Type Boot Host SMON SMON Host IP Address Switch Connections Fault Tolerant Equipment Status Fields Description The station letterbug assigned during system hardware definition Type of hardware specified when the letterbug was defined Host station for the CP/ATS System monitor domain to which the station is assigned Host station for the system monitor I/A Series station network address Number of switches connected to this station Yes or No. Indicates whether the station is fault-tolerant.
Fault Tolerant State Operational or Non-Operational for fault-tolerant controllers only. Fault Tolerant State indicates NonOperational if the shadow module is not installed or configured. Redundant State Operational or Non-Operational for redundant ATSs only. Fault Tolerant State indicates Non-Operational if the shadow module is not installed or configured. On Line or Off Line. This field is initially Off Line, but changes to On Line when the station reports to the system monitor after booting up. If reporting is disabled, the last known state appears in this field. Run Mode and Failed State are separate, but related fields. Although certain Equipment Change options change the Run Mode to Off Line, they do not fail the station. However, a failed station results in the Run Mode changing to Off Line. The field changes to Off Line if any of the following occurs:
Run Mode
Reboot of the station Image update Power failure
Any station hardware failure or communication failure that results in the station not being able to send its internal reports for one minute or more. For fault-tolerant stations, refer to the Primary Mode and Shadow Mode fields for the current Run Mode of each module in the pair.
System Manager B0750AP Rev D
5. Control Stations, ATSs, and LIs
123
Table 5-3. Field Failed State
Equipment Status Fields (Continued) Description Failed or Not Failed. This field changes from Not Failed to Failed if any of the following occurs:
A hardware problem causes the station to fail for more than two minutes. A physical pull/push of the module is performed to reboot the station, and the station requires more than two minutes to come back on-line.
Any station hardware failure or communication failure that results in the station not being able to send its internal reports for one minute or more. For fault-tolerant stations, refer to the Primary Mode and Shadow Mode fields for the current Fail State of each module. Indicates whether alarming is Enabled or Inhibited for the device. When alarming is Inhibited for a station, the system monitor still updates the control stations status, but faults do not result in system alarm messages.
Alarming State
Failed Acknowledged State
To inhibit alarming, right-click the station name in the Navigation pane and choose Inhibit Alarming from the context menu. To enable alarming, right-click the station name in the Navigation pane and choose Enable Alarming from the context menu.
Acknowledged or Not Acknowledged. If the Failed State changes from Not Failed to Failed, the Failed Acknowledged State field changes to Not Acknowledged to indicate this transition. To acknowledge the failed state:
Failed Devices Attached Failed Devices Acknowledged
Right-click the station in the Navigation pane and choose Acknowledge Station from the context menu.
Yes if one or more Fieldbus devices attached to the station are reported as failed; otherwise, No Yes or No. If any of the attached devices becomes unacknowledged, the field changes from Yes to No. Do one of the following to acknowledge the failed equipment:
Use the Connections tab to identify the failed device, right-click the equipment in the Navigation pane, and choose Acknowledge Device from the context menu. Use the Alarms tab in the Accessories pane to identify and acknowledge the alarm.
System Manager B0750AP Rev D
124
5. Control Stations, ATSs, and LIs
Table 5-3. Field
Equipment Status Fields (Continued) Description Image Updating or EEPROM Updating (for classic stations) when the stations operating software image is being updated; otherwise, Not Updating. For faulttolerant stations, refer to the Primary Mode and Shadow Mode fields for the current Image Updating State. Downloading when the station is rebooted via an operator-initiated request; otherwise, Not Downloading. For fault-tolerant stations, refer to the Primary Mode and Shadow Mode fields for the current Download State. Active for a non-fault-tolerant station that is off-line; otherwise, Not Active
Image/EEPROM Update State
Download State
Diagnostics State
System Manager B0750AP Rev D
5. Control Stations, ATSs, and LIs
125
Equipment Information
Table 5-4. Field Reporting State Equipment Information Fields Description Status of the stations reporting to the system monitor is shown as one of the following:
Master Timekeeper Reporting
Report All No Reporting No Counters
No Information To change the Reporting State: Right-click on the station name in the Navigation Pane and choose Disable All Reporting or Enable All Reporting from the context menu.
Indicates the status of UTC and time strobe from the system timekeeper (STK), as received by the station. If STK synchronization (STK SYN) is enabled, the status can be:
Pulsed STK: Receiving UTC time from MTK and time strobe from both ports A and B. Sync A in Fail: Receiving UTC time from MTK and time strobe only from port B. Sync B in Fail: Receiving UTC time from MTK and time strobe only from port A.
Sync AB in Fail: Receiving UTC time from MTK, but lost time strobe from ports A and B. If STK SYN is not enabled, the status can be either AB Fail Not Config or Sync Not Config.
Station Address
A six-octet media access control (MAC) address assigned during system definition and used by the networking protocol in the I/A Series stations The state of communications between the control station and the attached field devices is reported as:
Cable State
Both Cables Okay Fault No Information
System Manager B0750AP Rev D
126
5. Control Stations, ATSs, and LIs
Table 5-4. Field Primary Mode
Equipment Information Fields (Continued) Description Shows the mode of the Primary module:
Primary ROM Address
Single Primary when the station is a nonredundant station and it is on-line Married Primary for the primary module in a redundant pair that is operating normally Image Updating when the primary station software image is being updated Off Line Downloading when the control database is being downloaded to the primary station Failed No Information
A six-octet MAC address of the Primary controller assigned during manufacturing. The last six characters of this address are the module hardware ID which is stamped on a label on the modules outer cover. Part number for a non-fault-tolerant station or for the Primary module in a fault-tolerant pair Revision level of the hardware for a non-fault-tolerant station or of the Primary module hardware in a faulttolerant pair Manufacturing date of the hardware for a non-faulttolerant station or of the Primary module hardware in a fault-tolerant pair Revision number for the operating software image in a non-fault-tolerant station or in the Primary module hardware in a fault-tolerant pair
Primary Hardware Part Number Primary Hardware Revision Primary Hardware Date Primary Image Revision
Shadow parameters are only shown for fault-tolerant stations. (Backup is used in place of Shadow when referring to a redundant ATS.) Shadow Mode
Married Shadow for the shadow module in a redundant pair that is operating normally Image Updating when the software for a shadow station in a redundant pair is being updated Downloading when the control database is being downloaded to the shadow station Diags Active when the station is performing Offline Diagnostics Off Line Failed No Information
System Manager B0750AP Rev D
5. Control Stations, ATSs, and LIs
127
Table 5-4. Field Shadow ROM Address
Equipment Information Fields (Continued) Description A six-octet MAC address of the Shadow controller assigned during manufacturing. The last six characters of this address are the module hardware ID which is stamped on a label on the modules outer cover. Part number for the Shadow module. Revision level of the Shadow module hardware. Manufacturing date of the Shadow module hardware. Revision number for the operating software image in the Shadow module hardware.
Shadow Hardware Part Number Shadow Hardware Revision Shadow Hardware Date Shadow Image Revision
Station Information for LI
When a LAN Interface module is selected in the Navigation pane, the General tab in the Information pane displays equipment status, equipment information, and faults for the module in three tables (Figure 5-7). The first two fields in the Equipment Status table identify the module by name and type. The remainder of the fields in this group provide status information and are updated dynamically. The fields in the Equipment Information group are updated periodically.
System Manager B0750AP Rev D
128
5. Control Stations, ATSs, and LIs
Figure 5-7.
General Tab for a LAN Interface Module
The Faults area at the bottom of the pane describes Nodebus and Carrierband LAN faults. Because the symbols in the LAN Interface view can represent a cable fault on the Carrierband LAN, the Nodebus, or on both simultaneously, the General tab displays a Faults group. The left table under the Faults group displays Nodebus cable faults, and the right table displays Carrierband LAN faults.
Equipment Status
Table 5-5. Field Name Type Equipment Status Fields Description The station letterbug assigned during system hardware definition Type of hardware specified when the letterbug was defined
System Manager B0750AP Rev D
5. Control Stations, ATSs, and LIs
129
Table 5-5. Field Boot Host LI Name SMON SMON Host Fault Tolerant
Equipment Status Fields (Continued) Description Host station for the LI LIs logical name System monitor domain to which the station is assigned Host station for the system monitor Yes or No. Indicates whether the station is fault-tolerant.
Fault Tolerant State Operational or Non-Operational for fault-tolerant LIs only. Fault Tolerant State indicates Non-Operational if the shadow module is not installed or configured. Run Mode On Line or Off Line. This field is initially Off Line, but changes to On Line when the station reports to the system monitor after booting up. If reporting is disabled, the last known state appears in this field. Run Mode and Failed State are separate, but related fields. Although certain Equipment Change options change the Run Mode to Off Line, they do not fail the station. However, a failed station results in the Run Mode changing to Off Line. The field changes to Off Line if any of the following occurs:
Reboot of the station Image update Power failure
Any station hardware failure or communication failure that results in the station not being able to send its internal reports for one minute or more. For fault-tolerant stations, refer to the Primary Mode and Shadow Mode fields for the current Run Mode of each module in the pair. Failed or Not Failed. This field changes from Not Failed to Failed if any of the following occurs:
Failed State
A hardware problem causes the station to fail for more than two minutes. A physical pull/push of the module is performed to reboot the station, and the station requires more than two minutes to come back on-line.
Any station hardware failure or communication failure that results in the station not being able to send its internal reports for one minute or more. For fault-tolerant stations, refer to the Primary Mode and Shadow Mode fields for the current Fail State of each module.
System Manager B0750AP Rev D
130
5. Control Stations, ATSs, and LIs
Table 5-5. Field Alarm Enabled
Equipment Status Fields (Continued) Description Indicates whether alarming is Enabled or Inhibited for the device. When alarming is Inhibited for a station, the system monitor still updates the control stations status, but faults do not result in system alarm messages.
Failed Acknowledged State
To inhibit alarming, right-click the station name in the Navigation pane and choose Inhibit Alarming from the context menu. To enable alarming, right-click the station name in the Navigation pane and choose Enable Alarming from the context menu.
Acknowledged or Not Acknowledged. If the Failed State changes from Not Failed to Failed, the Failed Acknowledged State field changes to Not Acknowledged to indicate this transition. To acknowledge the failed state:
Failed Devices Attached Failed Devices Acknowledged
Right-click the station in the Navigation pane and choose Acknowledge Station from the context menu.
Yes if one or more Fieldbus devices attached to the station are reported as failed; otherwise, No Yes or No. If any of the attached devices becomes unacknowledged, the field changes from Yes to No. Do one of the following to acknowledge the failed equipment:
Use the Connections tab to identify the failed device, right-click the equipment in the Navigation pane, and choose Acknowledge Device from the context menu. Use the Alarms tab in the Accessories pane to identify and acknowledge the alarm.
EEPROM Update State
EEPROM Updating (for classic stations) when the stations operating software image is being updated; otherwise, Not Updating. For fault-tolerant stations, refer to the Primary Mode and Shadow Mode fields for the current EEPROM Update State. Downloading when the station is rebooted via an operator-initiated request; otherwise, Not Downloading. For fault-tolerant stations, refer to the Primary Mode and Shadow Mode fields for the current Download State. Active for a non-fault-tolerant station that is off-line; otherwise, Not Active
Download State
Diagnostics State
System Manager B0750AP Rev D
5. Control Stations, ATSs, and LIs
131
Equipment Information
Table 5-6. Field Reporting State Equipment Information Fields Description Status of the stations reporting to the system monitor is shown as one of the following:
Master Timekeeper Reporting
Report All No Reporting No Counters
No Information To change the Reporting State: Right-click on the station name in the Navigation Pane and choose Disable All Reporting or Enable All Reporting from the context menu.
Indicates the status of UTC and time strobe from the system timekeeper (STK), as received by the station. If STK synchronization (STK SYN) is enabled, the status can be:
Pulsed STK: Receiving UTC time from MTK and time strobe from both ports A and B. Sync A in Fail: Receiving UTC time from MTK and time strobe only from port B. Sync B in Fail: Receiving UTC time from MTK and time strobe only from port A.
Sync AB in Fail: Receiving UTC time from MTK, but lost time strobe from ports A and B. If STK SYN is not enabled, the status can be either AB Fail Not Config or Sync Not Config.
Station Address
A six-octet media access control (MAC) address assigned during system definition and used by the networking protocol in the I/A Series stations
System Manager B0750AP Rev D
132
5. Control Stations, ATSs, and LIs
Table 5-6. Field Primary Mode
Equipment Information Fields (Continued) Description Shows the mode of the Primary module:
Primary ROM Address
Single Primary when the station is a nonredundant station and it is on-line Married Primary for the primary module in a redundant pair that is operating normally Image Updating when the primary station software image is being updated Off Line Downloading when the control database is being downloaded to the primary station Failed No Information
A six-octet MAC address of the Primary controller assigned during manufacturing. The last six characters of this address are the module hardware ID which is stamped on a label on the modules outer cover. Part number for a non-fault-tolerant station or for the Primary module in a fault-tolerant pair Revision level of the hardware for a non-fault-tolerant station or of the Primary module hardware in a faulttolerant pair Manufacturing date of the hardware for a non-faulttolerant station or of the Primary module hardware in a fault-tolerant pair Revision number for the operating software image in a non-fault-tolerant station or in the Primary module hardware in a fault-tolerant pair
Primary Hardware Part Number Primary Hardware Revision Primary Hardware Date Primary EEPROM Revision
Shadow parameters are only shown for fault-tolerant stations. Shadow Mode
Married Shadow for the shadow module in a redundant pair that is operating normally Image Updating when the software for a shadow station in a redundant pair is being updated Downloading when the control database is being downloaded to the shadow station Diags Active when the station is performing Offline Diagnostics Off Line Failed No Information
System Manager B0750AP Rev D
5. Control Stations, ATSs, and LIs
133
Table 5-6. Field Shadow ROM Address
Equipment Information Fields (Continued) Description A six-octet MAC address of the Shadow controller assigned during manufacturing. The last six characters of this address are the module hardware ID which is stamped on a label on the modules outer cover. Part number for the Shadow module. Revision level of the Shadow module hardware. Manufacturing date of the Shadow module hardware. Revision number for the operating software image in the Shadow module hardware.
Shadow Hardware Part Number Shadow Hardware Revision Shadow Hardware Date Shadow Image Revision
System Manager B0750AP Rev D
134
5. Control Stations, ATSs, and LIs
Faults
The Faults tables give additional information about the symbols associated with the LI in the navigation pane. For example, if an LI had an icon with the symbols , you can look at the faults table for more information on where the faults have occurred, either in the Carrierband LAN, the Nodebus, or both. By looking at the Faults tables in Figure 5-8, you can determine that there is a failure of Cable A on the Carrierband LAN, and there is a failure of Cable B on the Nodebus.
Figure 5-8.
Viewing Nodebus and Carrierband LAN Faults
Connected FBMs
To display a list of the Fieldbus devices attached to a control station: 1. Select the station in the Navigation pane and click the Connections tab in the Information pane. For a control processor, the Connections tab lists the attached field devices by name, type, status, run mode, and failure mode (Figure 5-9). The tab lists the Primary ECB, the attached FCMs (if the station is a ZCP270 or CP60) and the connected FBMs. The Connections tab can also be selected
System Manager B0750AP Rev D
5. Control Stations, ATSs, and LIs
135
from the Primary ECB, in which case it lists the attached FCMs and FBMs.
Figure 5-9.
Connections Tab for an FCP270
For an ATS or LAN Interface module, the Connections tab lists the CP30, CP40, or CP60 and the workstation that resides on the particular network.
ats_connection_tab
Figure 5-10. 2. 3. 4.
Connections Tab for an ATS or LAN Interface Module
Click any column header to sort the rows on the values in that column; click the column header a second time to reverse the sort order. Drag a column header to the right or left to change the column order. Double-click a device name, or right-click the name and choose Navigate to <Name> to go to the selected FCM or FBM (Navigate to FCP704 in Figure 5-9). The device is selected in the Navigation pane and its information is displayed in the Information pane. If there are devices connected to the FCM or FBM, the Connections tab is shown in the Information pane; otherwise, the General tab is displayed.
System Manager B0750AP Rev D
136
5. Control Stations, ATSs, and LIs
Control Station, ATS, and LI Counters
The Counters tab (Figure 5-11) provides statistics on the station performance such as the number of transactions and errors. Counters from the tab can be added to a watch list that includes counters from other workstations or other equipment. To access counters for a control station, ATS, or LI: 1. 2. Select the control station, ATS, or LI in the Navigation pane and click the Counters tab in the Information pane. Click the option button of at the top of the page to select the category of counters to be displayed. The tab consists of a table with the counter names, current and previous values, and high and low values read during this System Manager session. Figure 5-11 is a control station Counters tab with the MAC Sublayer counters selected.
Figure 5-11.
Counters Tab
Buttons in the Counters tab toolbar are used to read and reset values in the table, and add selected counters to the Watch tab. See Counters Tab on page 47 and Watch Tab on page 57 for additional information on using features of the Counters and Watch tabs, respectively. Control stations and workstations maintain the same counters, and these are described in detail in Chapter 6, Station Counters.
System Manager B0750AP Rev D
5. Control Stations, ATSs, and LIs
137
Primary ECB (Primary FBM) Information
Figure 5-12 shows a General tab for a Primary ECB. The first two fields in the Equipment Status table identify the Primary ECB by name and type. The remainder of the fields in this group provide status information and are updated dynamically. The fields in the Equipment Information group are updated periodically. Note When a station status is off-line, the primary ECB, any attached FCMs (if station is a ZCP270 or CP60), and connected FBMs and devices will be removed from station hierarchy and will be restored once the station has returned to an on-line status.
Figure 5-12.
Status and Equipment Information for a Primary ECB
Primary ECB Status
Table 5-7. Field Name Type Primary ECB Equipment Status Display Fields Description Same as the name of the control station. The Primary ECB does not have its own letterbug designation. Always FBM0
System Manager B0750AP Rev D
138
5. Control Stations, ATSs, and LIs
Table 5-7. Field Run Mode
Primary ECB Equipment Status Display Fields Description On Line or Off Line. The primary ECB is installed as On Line after it is fixed and configured. Changing the Primary ECB status to Off Line causes all communication to the Ethernet Fieldbus or module Fieldbus to stop. All attached FBMs and FCMs go off-line. Refer to Go Off-Line/Go On-Line on page 163 for additional information. Failed or Not Failed Enabled or Inhibited. When alarms are inhibited, Primary ECB failures do not result in system alarms. To change Alarming State:
Device State Alarming State
Right-click the Primary ECB in the Navigation pane and choose Enable Device Alarming or Inhibit Device Alarming from the context menu.
Failed Acknowledge State Periodic Switch Active PIO Bus
Acknowledged or Not Acknowledged. The field changes to Not Acknowledged when Device State transitions to Failed. Enabled or Not Enabled. When Enabled, automatic switching between Bus A and B occurs periodically. On an FCP270, the module fieldbus being used by the control station to communicate with the attached FBMs. On a ZCP270, the Ethernet fieldbus cable being used to communicate with the attached FCMs.
Bus A when bus A has been selected by an operator Bus B when bus B has been selected by an operator
Bus A & B Auto when Switching Mode is enabled See Ethernet and Module Fieldbus Switching Actions on page 163 for additional information.
The following fields are only displayed for an FCP270 Primary ECB: CP Power 1 CP Power 2 Status of the control stations primary power cable is either Ok or Failed Status of the control stations secondary power cable is either Ok or Failed
The following fields are only displayed for a CP30, CP40, CP60, or ZCP270 Primary ECB: Switching Mode Periodic Config Automated switching for the Ethernet fieldbus is either Enabled or Not Enabled Yes if Periodic Switching has been enabled by an operator; otherwise, No
System Manager B0750AP Rev D
5. Control Stations, ATSs, and LIs
139
Table 5-7. Field Field Bus A Field Bus B
Primary ECB Equipment Status Display Fields Description Status of the A fieldbus cable connecting the control station and the FCMs is either OK or Failed Status of the B fieldbus cable connecting the control station and the FCMs is either OK or Failed
The following fields are only displayed for a ZCP270 Primary ECB:
Primary ECB Equipment Information
Table 5-8. Field Primary ECB Equipment Information Display Fields Description
Diag Status 1 through Hexadecimal values relating to the status of the FBM. Diag Status 4 If the module is operating properly, these values can be safely ignored. If there are hardware and software errors, these values will assist the Global Customer Support (GCS) in resolving the problem. Primary Cmd Status Value indicating health of communications with the FBMs and FCMs: 0x0 Normal 0x1 Success with retry 0x3 The control station has timed out the FBM >0x3: Link level protocol error [not used]
FBM Status
System Manager B0750AP Rev D
140
5. Control Stations, ATSs, and LIs
Table 5-8. Field Self Hosting
Primary ECB Equipment Information Display Fields (Continued) Description Enabled or Not Enabled. This field is set to Enabled when the FCP270 or ZCP270 controller is in selfhosting mode, and Not Enabled when the controller is not in self-hosting mode. When the self-hosting capability of an FCP270 or ZCP270 is enabled, the controller can restart and execute its configured control scheme without communicating with a host workstation; a host workstation is only required when changing the system configuration or the controller image. To enable self-hosting in an FCP270 or ZCP270, use your control configuration software to set the selfhosting bit (Bit 8) of the CFGOPT parameter and issue a Checkpoint command. Refer to Integrated Control Block Descriptions (B0193AX) for additional information on the CFGOPT Station block parameter. When a checkpoint is performed on a FCP270 or ZCP270, the selected stations database is saved in a checkpoint file on the host file server and Bit 8 of the CFGOPT parameter is evaluated to determine the controllers mode of operation.
If the FCP270 or ZCP270 is not currently in selfhosting mode and was not in self-hosting mode prior to the Checkpoint command being issued, the checkpoint is complete. If the FCP270 or ZCP270 is in self-hosting mode, the controller requests a copy of the checkpoint file from the download server. This file is then copied (burned) into the control stations flash memory.
Logical Address
Address used by the control station to communicate with FBMs and FCMs. The Primary ECB is always 0xFF.
Primary Check Point Field used to display the number of times the primary Shadow Check Point or shadow FCP270 or ZCP270 modules flash memory has been burned. Refer to Field Control Processor (FCP270) Users Guide (B0700AR) and ZModule Control Processor 270 (ZCP270) Users Guide (B0700AN) for additional information on selfhosting.
Connections and Counters Tabs
The Connections tab for a Primary ECB displays the connected FBMs and FCMs (when the station is a ZCP270). The tab functions the same way as the Connections tab for a control station, as described on page 134.
System Manager B0750AP Rev D
5. Control Stations, ATSs, and LIs
141
The Counters tab for a Primary ECB (Figure 5-13) displays three counters: Counter Timeouts Inval Cmnd Inval Resp Description Number of times the primary ECB timed out an FBM during communication attempts. Number of commands received by the primary ECB that were invalid in the present state of the station. Number of invalid messages received by the primary ECB from an FBM.
Figure 5-13.
Counters Tab for a Primary ECB
See Counters Tab on page 47 and Watch Tab on page 57 for additional information on using the Counters and Watch tabs, respectively.
Equipment Change Actions
Control Station Actions
When a control station is selected, the following commands can be chosen from the stations context menu or from the Actions > Equipment Change submenu pulled down from the main menu:
Acknowledge Station (if there are any unacknowledged alarms) Inhibit/Enable Alarming Disable/Enable All Reports Checkpoint Image Update EEPROM Update On-line Image Update (on fault-tolerant stations only) System Manager B0750AP Rev D
142
5. Control Stations, ATSs, and LIs
Reboot Disable/Enable Download Disable/Enable Upload (available for non-CP270 and non-Allen Bradley stations only) Online Diagnostics Offline Diagnostics
Managing Station Alarms
Acknowledge
There are multiple ways to acknowledge system alarms associated with a control station or one of its field devices:
Use the Alarms tab in the Accessories pane to identify and acknowledge individual alarms, or acknowledge all alarms (see Alarms Tab on page 52). Right-click the station in the Navigation pane and choose Acknowledge Station from the context menu to acknowledge alarms for the selected station. Right-click the FBM in the Navigation pane and choose Acknowledge Device from the context menu to acknowledge an alarm from the selected device. Acknowledge all alarms in the stations system monitor domain by selecting the system monitor in the Navigation pane and doing one of the following:
Inhibit
Choose Actions > Acknowledge Smon Domain from the main menu. Click in the toolbar.
Right-click the system monitor and choose Acknowledge Smon Domain from the context menu.
You can inhibit alarms for the control station so that no alarm conditions are reported to the system monitor. To inhibit station alarms:
Right-click the station in the Navigation pane and choose Inhibit Alarming from the context menu. Any unacknowledged alarms are acknowledged, and the station is marked with the symbol to indicate that alarms are being inhibited.
To re-enable alarms:
Right-click the inhibited equipment in the Navigation pane and choose Enable Alarming from the context menu.
System Manager B0750AP Rev D
5. Control Stations, ATSs, and LIs
143
Enable/Disable All Reports
Enabling all reports permits the internal reporting of all status information for the control station and its attached devices, as well as the reporting of system alarms and counters to the system monitor. When reporting is enabled, all displays are updated with the current status of the station and its attached devices, and equipment failures can be acknowledged.
Right-click the control station and choose Disable All Reports from the context menu to turn off reporting to the system monitor. Right-click the control station and choose Enable All Reports from the context menu to turn on reporting to the system monitor.
When reporting is disabled, the Equipment Status and Equipment Information tables may contain outdated information, the health status for the station and the attached devices may not be accurate, and you cannot acknowledge equipment failures. Note Disabling reports is not recommended unless you need to reduce traffic on the network to diagnose a problem. If you have disabled all reports and an FBM is deleted using ICC, the FBM icon will still appear in System Manager displays. When you re-enable reporting, expand the station node in the Navigation pane so that System Manager retrieves status and equipment information for the connected devices.
Checkpointing
Checkpointing copies the control database in the control station to the boot host checkpoint file. Use the checkpoint command to save current controller tuning before you reboot the station to resolve system maintenance issues. If the control station is in self-hosting mode, the control station obtains the current checkpoint file from its flash memory when the station restarts. If the control station is not in self-hosting mode (default), the control station downloads the current checkpoint file from the boot host. (Refer to Field Control Processor 270 (FCP270) Users Guide (B0700AR) and Z-Module Control Processor 270 (ZCP270) Users Guide (B0700AN) for information on CP270 self-hosting mode. Checkpoint saves the following control station changes to the checkpoint file:
1. 2.
Control database configuration changes Tuning changes made through the process displays FBM status changes made outside System Manager
To save recent control processor changes to the checkpoint file: Right-click the station and choose Checkpoint from the context menu. Enter the reason for the checkpointing and click OK in the confirmation dialog box (Figure 5-14) if these actions settings are configured (see Action Settings on page 67).
System Manager B0750AP Rev D
144
5. Control Stations, ATSs, and LIs
Figure 5-14.
Confirmation Dialog Box for Checkpoint Action
You can make another selection while checkpoint is in progress. 3. Review the messages in the Accessories pane or the status bar to verify that the checkpoint was completed successfully.
Checkpointing Information for ICC Databases
The database file developed with the I/A Series Configuration Component (IACC) or the Integrated Control Configurator (ICC) and maintained in the host workstation is a separate file from the checkpoint file used by the control processor. The separate configuration database is not affected by checkpointing within System Manager. You must use the IACC or ICC to change the database in the configurator. Before exiting, ICC saves the ICC database changes to the checkpoint file. The IACC saves the ICC database automatically after a download to the CP, or manually when requested by the operator. Refer to Integrated Control Configurator (B0193AV) or I/A Series Configuration Component (IACC) Users Guide (B0400BP) for additional information.
Reboot
The Reboot action restarts the selected control station and reloads the stations control database from a file server. While a station is rebooting, it is off-line until the reboot is complete; this suspends any access to the station database. Rebooting is typically used to resolve maintenance issues. To reboot a fault-tolerant control station: 1. 2. Right-click the station in the Navigation pane, and choose Enable Download if the command is listed in the context menu. Right-click the station in the Navigation pane, and choose Reboot from the context menu. System Manager displays a dialog box for selecting which module to reboot (Figure 5-15). The dialog box gives the status and MAC address of each module.
System Manager B0750AP Rev D
5. Control Stations, ATSs, and LIs
145
Figure 5-15. 3.
Dialog Box for Selecting Target Device
Make an entry in the Reason field if the field is included in the dialog box. The Reason Required action setting is set in the Configuration dialog box (see Action Settings on page 67).
4. 5.
Select one or both modules, and click OK. Review the messages in the Accessories pane or the status bar to verify that the reboot was completed successfully.
To reboot a non-fault-tolerant station: 1. 2. Right-click the station in the Navigation pane, and choose Enable Download if the command is listed in the context menu. Right-click the station in the Navigation pane, and choose Reboot from the context menu. A dialog box is displayed if confirmation is required.
3.
Make an entry in the Reason field if the field is included in the dialog box, and click OK.
Review the messages in the Accessories pane or the status bar to verify that the reboot was completed successfully.
Image Update
The Image Update action updates the operating system software in the selected station. The action downloads a file and burns a new image to flash memory. During the update, the station is off-line and access to the database for that station is suspended. Note Although Image Update is available for both fault-tolerant and nonfault-tolerant stations, use On-Line Image update instead on fault-tolerant stations to minimize hold-control time.
System Manager B0750AP Rev D
146
5. Control Stations, ATSs, and LIs
Update the stations image to implement an official Invensys software release or to resolve a maintenance issue. To update a stations image: 1. Right-click the station and choose Checkpoint from the context menu to ensure that all changes to the control database are recorded in the host server. Right-click the station and choose Enable Download if the action appears in the context menu. Right-click the station and choose Image Update from the context menu. With a fault-tolerant station, the station places the Shadow module off-line and then downloads and burns the new image in the Primary module. After verification, the Primary reboots automatically. When the Primary finishes rebooting, it sends the new image to the Shadow. The Shadow reboots and the module pair marries using the new image.
2. 3.
EEPROM Update
The EEPROM Update action updates the firmware in a selected classic station such as an LI, CP30, CP40, or CP60, etc. with new EEPROM firmware. The update downloads a file, burns a new EEPROM, and reboots the system. During the update, the station is off-line and access to the database for that station is suspended. Update the stations EEPROM to implement an official Invensys software release or to resolve a maintenance issue. To update existing EEPROM station firmware: 1. Right-click the station and choose Checkpoint from the context menu to ensure that all changes to the control database are recorded in the host server. Right-click the station and choose Enable Download if the action appears in the context menu. Right-click the station and choose EEPROM Update from the context menu. With a fault-tolerant station, the station places the Shadow module off-line and then downloads and burns the new image in the Primary module. After verification, the Primary reboots automatically. When the Primary finishes rebooting, it sends the new image to the Shadow. The Shadow reboots and the module pair marries using the new image. Caution FOR A SINGLE CARRIERBAND LAN INTERFACE OR A SINGLE ATS MODULE: If you perform EEPROM updates on a single Carrierband LAN Interface (LI) or a single ATS module, the Nodebus is isolated from the network. During the update, any further actions on that LI or ATS through System Management are inhibited. To avoid network isolation, initiate EEPROM updates only on one LI or ATS module of a redundant pair at a time. 4. While the EEPROM update processes, the system sends standard update progress messages to the printer.
2. 3.
System Manager B0750AP Rev D
5. Control Stations, ATSs, and LIs
147
Upon completion of the EEPROM update, the station reboots.
On-Line Image Update
Use On-Line Image Update to minimize hold-control time while upgrading software on fault-tolerant control stations. Note Both cables connecting the control modules to the network must be attached and functional to perform an on-line image update, as one module must continue using the A cable for control while the other is using the B cable for downloading the new image. To update a stations image on-line: 1. Right-click the station and choose Checkpoint from the context menu to ensure that all changes to the control database are recorded in the host server. Right-click the station and choose Enable Download if the command appears in the context menu. Right-click the station and choose On-Line Image Update from the context menu. The On-Line Image Update dialog box prompts you to select the type of restart after each module is updated (Figure 5-16).
2. 3.
Figure 5-16. 4.
On-Line Image Update Dialog Box
Click the start option. With Cold Start, initialization occurs as follows:
Compounds initialize according to the state configured in the INITON parameter. Continuous control blocks initialize according to the states configured in the INITMA and INITLR parameters. Sequence control blocks initialize according to the states configured in the RSTMA and RSTACT parameters. This clears internal variable values and restarts sequence code execution at the first statement.
With Warm Start, all compounds and blocks initialize according to the states saved in the checkpoint file, with the following exceptions: System Manager B0750AP Rev D
148
5. Control Stations, ATSs, and LIs
CALC, CALCA, MATH, and LOGIC blocks initialize to the state configured in the INITMA parameter. This clears the stack and resets memory values to those stored in the checkpoint file. Sequence control blocks initialize according to the states configured in the RSTMA and RSTACT parameters. This clears internal variable values and restarts sequence code execution at the first statement.
Note In conjunction with the Warm Start option, the control loops in the control station can be configured to initialize bumplessly by reading back the current output values and performing an upstream initialization of the blocks in the control loop. The fault-tolerant pair goes single, and the Primary module downloads the image from the host (messages are sent to the system printer to indicate progress) and passes the image to the Shadow module. The Shadow module updates its flash memory with the new image and reboots. The Primary module performs a checkpoint of the database and turns off the B cable. When complete, the Primary module tells the Shadow module (with the new image) to perform a database download. The Shadow module downloads the database on the B cable and then assumes control via a role switch. 5. Evaluate the station operation under the new software, and perform one of the following steps: If you are satisfied with the behavior of the station:
Right-click the control station in Navigation pane, choose Reboot from the context menu and select the Shadow module in the Reboot dialog box.
This completes the update process by implementing the new image in the pair. If you do not want to continue running with the new software image:
Right-click the control station in Navigation pane, choose Reboot from the context menu and select the Primary module in the Reboot dialog box.
This causes the module running the old software image to reboot, download the database, and then assume control. The other module that was running the new image relinquishes control, reboots, then copies the old image from the running module, re-burns the image, and reboots again. The end result is that the modules resume fault-tolerant operation running the old software image.
Enable or Disable Download Actions
In order to reboot a station or to update the station image, you must enable downloading. To enable downloading:
Right-click the station and choose Enable Download if it is listed in the context menu.
System Manager B0750AP Rev D
5. Control Stations, ATSs, and LIs
149
To disable downloading:
Right-click the station and choose Disable Download if it is listed in the context menu.
If the Enable Download or Disable Download actions fail, do the following: Check the boot host for the station. Make sure no other workstations are running the CIO configurator for the station. Make sure no other workstations are executing equipment change actions for the station using System Manager.
Enable or Disable Upload Actions
Note This section is applicable to non-CP270 and non-Allen-Bradley station types only. When a station is rebooted due to a software failure, the system uploads the station image to a local file on the boot host workstation. You can permit or prohibit the system from uploading this image when the station fails under certain conditions. To enable uploading:
Right-click the station and choose Enable Upload if it is listed in the context menu.
To disable uploading: Right-click the station and choose Disable Upload if it is listed in the context menu.
If the Enable Upload or Disable Upload actions fail, do the following: Check the boot host for the station. Make sure no other workstations are running the CIO configurator for the station. Make sure no other workstations are executing equipment change actions for the station using System Manager.
Offline Diagnostics
The Offline Diagnostic tests are used to verify proper operation of the station components. Offline diagnostic tests are station specific; when Offline Diagnostics appears for a selected station, the menu shows only those tests available for that station. Offline Diagnostics are applicable to FCP270, ZCP270, ATS, LI, and classic stations. For classic stations, offline diagnostics can be performed locally (across the Nodebus) and remotely (across the Carrierband LAN or fiber optic LAN). Note PW (Personal Workstations) and Solaris based workstations do not support Offline Diagnostics.
System Manager B0750AP Rev D
150
5. Control Stations, ATSs, and LIs
Offline Diagnostics cannot be performed on stations that are configured as fault-tolerant in system definition but running in non-fault-tolerant mode.
Accessing Offline Diagnostics
To perform Offline Diagnostics with a fault-tolerant station or redundant ATS: 1. Right-click the station and choose Offline Diagnostics from the context menu. The Offline Diagnostics dialog box displays the current status of each module and prompts you to select the module to take off-line.
Figure 5-17. 2. 3.
Selecting a Station for Offline Diagnostics
Type an entry in the Reason field if the field is included in the dialog box. Select the module to be taken off-line and click OK. The selected module goes off-line, and its status changes to Diagnostics Active. The status of the other module changes to Single Primary.
4.
Right-click the station a second time and choose Offline Diagnostics.The submenu for Offline Diagnostics can differ depending on the station type.
Figure 5-18.
Offline Diagnostics Submenu for an FCP270
System Manager B0750AP Rev D
5. Control Stations, ATSs, and LIs
151
Figure 5-19. 5.
Offline Diagnostics Submenu for a CP60
Choose Execute Tests to run the diagnostic test, Restart to reboot the station, or Fail to mark the station as failed. Refer to Performing Offline Diagnostics on page 151.
To perform Offline Diagnostics with a non-fault-tolerant control station: 1. Right-click the control station and choose Offline Diagnostics from the context menu. A dialog box prompts you to confirm the action if Confirmation Required is checked in the Configuration dialog box. Type an entry in the Reason field if the field is included in the dialog box, and click OK to take the station off-line.Performing Offline Diagnostics on a Non-Fault-Tolerant singleCP_offlineDiag.bmp
Station The selected module goes off-line. 2. 3. Right-click the station a second time and choose Offline Diagnostics. The submenu for Offline Diagnostics can differ depending on the station type. Choose Execute Tests to run the diagnostic test, Restart to reboot the station, or Fail to mark the station as failed. Refer to Performing Offline Diagnostics below.
Performing Offline Diagnostics
When you click on Execute Tests, the Offline Diagnostics screen appears (Figure 5-20) showing the diagnostics tests for the selected station. The following figure shows the available off-line diagnostic tests for a CP60.
System Manager B0750AP Rev D
152
5. Control Stations, ATSs, and LIs
Figure 5-20.
Offline Diagnostics Dialog Box
To run off-line diagnostics tests: 1. 2. Choose one or more tests to run for the selected station by checking the box next to the desired test. Execute the selected tests. Click Execute All, Execute Once, or Execute Loop, as described in Table 5-9. Offline Diagnostics Test Execution Options Description Click Execute All to perform all the tests shown in the Offline Diagnostics dialog box. Select the desired test(s) and click Execute Once to perform each selected test one time. Select the desired test(s) and click Execute Loop to perform each selected test continuously. The Execute Loop button changes to a Halt button, and the tests will continue executing until you click Halt in the Offline Diagnostics dialog box.
Table 5-9. Button Execute All Execute Once Execute Loop
System Manager B0750AP Rev D
5. Control Stations, ATSs, and LIs
153
Figure 5-21.
Offline Diagnostics Dialog Box for CP60 Showing the Halt Option
The system runs the selected tests as designated. The Offline Diagnostics results appear, showing the tests results of each as it completes. The result count section on the Offline Diagnostics dialog box shows the total number of tests passed and the total number of tests failed.
Results of the Offline Diagnostics Tests
Possible Offline Diagnostics test results are described in Table 5-10.
Table 5-10. Result Pass Fail No Response
Possible Offline Diagnostics Test Results Description Indicates that the station passed the diagnostics test(s). When shown in red text, it indicates that the station failed the diagnostics test. Indicates that the station is not responding to the test execution request.
Note Possible reasons for No Response are: 1. The station is not responding to a particular test 2. A time-out has occurred. A time-out is the minimum time required to get a response from a station for a particular test. If a time-out occurs, the result for the particular test(s) is shown as No Response. After performing the Offline Diagnostics test(s), you can restart or set the station to fail.
System Manager B0750AP Rev D
154
5. Control Stations, ATSs, and LIs
Table 5-11. User action Restart Fail
Possible User Actions After Performing Offline Diagnostics Description To reboot/reload the station after running Offline Diagnostics tests. To set the station to off-line indefinitely. Fail is generally used when the station needs repair or replacement.
Tests for Various Devices
Devices Control processors:CP30 style-B/CP30FT style-B, CP40 styleB/CP40FT style-B, CP60/CP60FT
Tests DB XFER LETTERBUG FBM PORT MATH TEST NB INT LBK NB JABBER NB PCS STATE SEQ I/O PROCES LETTERBUG 80387 TEST LETTERBUG LETTERBUG ASYNC LPBK M/P/M TST SCC RD/WRT DMA WRITE LETTERBUG DMA WRITE SER R LOOP SER P LOOP FLOPY READ SCSI RD/WR CLNDR CLK LETTERBUG CLNDR CLK ADMA DMA MEM DMA SCSI TESTS
A-B Integrator 30B, INTERSPEC Integrator (IS30) Carrier band LAN Interface Comm Processor 10
Applic Proc 10
Applic Proc 20
System Manager B0750AP Rev D
5. Control Stations, ATSs, and LIs
155
Devices Spect Slave Gateway
Tests LETTERBUG 8087 TEST NODEBS COM CLNDR CLK PORT TEST DMA TEST ADMA DMA SSG MAIN SSG SEC LETTERBUG GE KERNEL 8087 TEST SHARED RAM REG TEST INTR LOGIC I/O PORT PLANE MASK PIXEL MASK LETTERBUG I/O PORT NODEBS COM 8087 TEST LETTERBUG 80387 TEST
Wrksta Processor 20, WP20 - Japanized
Display Panel, PW for Hydrostatic Sys
Modbus Plus Integrator
Online Diagnostics
Online Diagnostics enables you to perform on-line diagnostic tests specific to a selected network. The on-line diagnostic tests available differ based on network type, and include the following:
Cable testing Enabling or inhibiting alarms Viewing the current Nodebus master Selecting a station as the Nodebus master Selecting the default Nodebus master.
You can use Online Diagnostics to test Carrierband LAN cables and the Nodebus cables on-line.
Online Diagnostics for Carrierband LAN
When an LI station is selected, the Actions menu will include on-line diagnostics for Carrierband LAN. On-line diagnostics tests can be used to verify the proper operation of the Tokenbus network.
System Manager B0750AP Rev D
156
5. Control Stations, ATSs, and LIs
Accessing Carrierband Cable Tests
In order to perform a Carrierband LAN cable test, select Online Diagnostics > Carrierband LAN from the Actions menu, or select Online Diagnostics > Carrierband LAN from the context menu by right-clicking an LI node. Figure 5-22 shows how to access to the Carrierband LAN Online Diagnostics by right-clicking an LI node and using the context menu.
Figure 5-22.
Context Menu for Carrierband LAN Cable Test
You can perform on-line diagnostics for Carrierband LAN operations as listed in Table 5-12.
Table 5-12. Function Run Cable Test
Carrierband LAN Cable Test Operations Definition Runs the carrierband cable test. Shows the current carrierband test initiator. Set the current selected LI station as carrierband test initiator. Allows/Inhibits reporting of carrierband LAN Cable A alarms.
Current Test Initiator Set As Test Initiator Enable Carrierband Cable A Alarms / Inhibit Carrierband Cable A Alarms Enable Carrierband Cable B Alarms / Inhibit Carrierband Cable B Alarms Enable Carrierband Cable A Station TxRx Alarms / Inhibit Carrierband Cable A Station TxRx Alarms
Allows/ Inhibits reporting of carrierband LAN Cable B alarms.
Allows/ Inhibits reporting of the selected transmitter/receiver alarms of Cable A for the selected station on the carrierband.
System Manager B0750AP Rev D
5. Control Stations, ATSs, and LIs
157
Table 5-12. Function
Carrierband LAN Cable Test Operations (Continued) Definition Allows/ Inhibits reporting of the selected transmitter/receiver alarms of Cable B for the selected station on the carrierband.
Enable Carrierband Cable B Station TxRx Alarms / Inhibit Carrierband Cable B Station TxRx Alarms Enable Entire Nodebus and Cable A Alarms / Inhibit Entire Nodebus and Cable A Alarms Enable Entire Nodebus and Cable B Alarms / Inhibit Entire Nodebus and Cable B Alarms
Allows/ Inhibits reporting of all the equipment on the selected LI station, and nodebus Cable A alarms. Allows/ Inhibits reporting of all the equipment on the selected LI station, and nodebus Cable B alarms.
When you select the Set As Test Initiator from either the Actions menu or the context menu for an LI station, a confirmation dialog box appears (Figure 523).
Figure 5-23.
Set Test Initiator Confirmation Dialog Box
Results of the Online Diagnostics Tests
The result of Online Diagnostics will be shown under result dialog as shown in Figure 5-24 and Figure 5-25. The result will also be added to the Message tab of the Accessories pane.
Figure 5-24.
Carrierband Cable Test Result Window
Click the Detail button to show or hide the current messages. The most recent message is at the top of the message display area.
System Manager B0750AP Rev D
158
5. Control Stations, ATSs, and LIs
Figure 5-25.
Carrierband Cable Test Result window
Online Diagnostics for Nodebus Cable Test
Nodebus Cable test is intended to verify the health of the Nodebus cables (A and B) as well as the transmitters and receivers for each of the stations on the Nodebus or Nodebus segment. Nodebus cable testing involves a series of loopback tests wherein the Initiator sends messages over cable A or B between the two stations selected for the test. The Nodebus cable test requires two stations on the Nodebus excluding the cable test initiator. The Nodebus cable test isolates the communication faults related to the faulting Nodebus /station hardware (Nodebus Cables A and B, Station Tx and Rx).
Accessing Nodebus Cable Test
The Online Diagnostics context menu will be available for all stations on the Nodebus by right-clicking on the node and selecting Online Diagnostics > Nodebus. This can be accessed via the SMON view, LAN Interface view, ATS view, or Switch view. Figure 5-26 shows an example of this menu being accessed via the LAN Interface view. Online Diagnostics involves several other actions such as Verifying the Test Initiator, Changing the Test Initiator, Configuring the Default Test Initiator, Running Tests, and Enabling/Inhibiting desired Alarms.
System Manager B0750AP Rev D
5. Control Stations, ATSs, and LIs
159
Figure 5-26.
Context Menu for Nodebus Cable Test
Setting Nodebus Test Initiator
In order to perform a cable test there should be a designated Nodebus Test Initiator. You will be able to verify the designated test initiator by selecting Online Diagnostics > Nodebus > Current Test Initiator from the right-click context menu of a Nodebus node or from the Actions menu. The result will be displayed in Online Diagnostics results window when the details are selected. A Nodebus station can be designated as a Test Initiator. If there is an ATS attached to the Node then the ATS station will be assigned as default Nodebus Test initiator. To change the Nodebus Test Initiator, select the desired station of type ATS, LI, AP20, AP50/AP51, AW50/AW51, or AW70 from the Navigation Pane and select Online Diagnostics > Nodebus > Set As Test Initiator from the rightclick context menu. On confirmation, the selected station will be set as Nodebus Test initiator. The results will be displayed in the Online Diagnostics results window when the details are selected. You will be allowed to set Nodebus Test initiator to the default value, that is, ATS, if it is present on Node otherwise LI. This can be performed by selecting Online Diagnostics > Nodebus > Default Test Initiator from the Actions menu or from the right-click context menu of a node in Navigation Pane. The results of this action will be displayed in the Online Diagnostics results window with the details.
Performing Cable Test
You can perform a Nodebus cable test by selecting Online Diagnostics > Nodebus > Run Cable Test from the Actions menu or from the context menu of a Nodebus node in the Navigation Pane. The Online Diagnostics window as shown in Figure 5-27 will be displayed with the list of Nodebus stations, from which a second station needs to be selected in order to perform a cable test. Clicking the Run button after selecting the second station will perform a Nodebus cable test between this station and the default Nodebus test initiator. The test results will be stacked in the message pane available on the Online
System Manager B0750AP Rev D
160
5. Control Stations, ATSs, and LIs
Diagnostics window in the order of occurrence, that is, the most recent message will be shown on the top level. On-line diagnostics test results will be directed to the configured fault notification printer. The System Manager Navigation Pane will be updated with appropriate icons to represent the cable test results. The system will send the cable test results to all workstations only if the cable test fails. If any of the station involved in the cable test is in failed state, appropriate error messages will be appended to the message pane.
Figure 5-27.
Online Diagnostics Run Cable Test Window
Enable / Disable Alarms for Nodebus Cable Test
You can enable / inhibit the alarms during Online Diagnostics by selecting the desired menu option displayed as shown in Table 5-13.
System Manager B0750AP Rev D
5. Control Stations, ATSs, and LIs
161
Table 5-13. Function
Menu Options To Enable / Inhibit Alarms Definition Allows / disallows reporting of nodebus LAN Cable A alarms. Allows / disallows reporting of nodebus LAN Cable B alarms. Allows / disallows reporting of the selected transmitter/receiver alarms of Cable A for the selected station on the nodebus. Allows / disallows reporting of the selected transmitter/receiver alarms of Cable B for the selected station on the nodebus. Allows / disallows reporting of all the equipment on the selected LI nodebus station, its PIO bus (if any), and nodebus Cable A alarms. Allows / disallows reporting of all the equipment on the selected LI nodebus station, its PIO bus (if any), and nodebus Cable B alarms.
Enable/Inhibit Nodebus Cable A Alarms Enable/Inhibit Nodebus Cable B Alarms Enable/Inhibit Nodebus Cable A Station TxRx Alarms
Enable/Inhibit Nodebus Cable B Station TxRx Alarms
Enable/Inhibit Entire Nodebus and Cable A Alarms
Enable/Inhibit Entire Nodebus and Cable B Alarms
Primary ECB Actions
When the Primary ECB for an FCP270 is selected, the following actions can be chosen from the FBMs context menu or from the Actions > Equipment Change submenu pulled down from the main menu:
Inhibit Device Alarming or Enable Device Alarming Go Off-Line or Go On-Line General Download Select Bus A Only/Select Bus B Only/Bus Auto Select Inhibit PIO Bus Cable A Alarms or Enable PIO Bus Cable A Alarms Inhibit PIO Bus Cable B Alarms or Enable PIO Bus Cable B Alarms
The following equipment change actions are available when the Primary ECB for a ZCP270 is selected: Inhibit Device Alarming or Enable Device Alarming Go Off-Line or Go On-Line General Download Enet A Only/Enet B Only/Enet Auto Select
The following equipment change actions are available when the Primary ECB for a CP60 is selected:
System Manager B0750AP Rev D
162
5. Control Stations, ATSs, and LIs
Inhibit Device Alarming or Enable Device Alarming Go Off-Line or Go On-Line General Download
The following equipment change actions are available when the Primary ECB for other classic stations is selected: Inhibit Device Alarming or Enable Device Alarming Go Off-Line or Go On-Line General Download Periodic PIO Bus Switch Bus A Enable Switching or Bus A Disable Switching Bus B Enable Switching or Bus B Disable Switching Inhibit PIO Bus A Inhibit PIO Bus B
Managing Alarms
From the Primary ECB, you can inhibit all alarms for the Primary ECB so that no alarm conditions are reported to the system monitor. When the station is an FCP270, you can also inhibit all cable alarms on either or both module fieldbus channels connecting the station to the field devices. When the station is ZCP270, inhibiting and enabling cable alarms are initiated from the FCMs (refer to Cable Alarms on page 187). To inhibit device alarms:
Right-click the Primary ECB in the Navigation pane and choose Inhibit Device Alarming from the context menu. The Primary ECB is marked with the are being inhibited. symbol to indicate that alarms
To inhibit cable alarms for the FBMs attached to an FCP270:
Right-click the Primary ECB and choose Inhibit PIO Bus Cable A Alarms or Inhibit PIO Bus Cable B Alarms from the context menu. A symbol ( , or ) attached to lower right corner of each FBM icon indicates which cables have alarms inhibited.
To re-enable the alarms:
Right-click the Primary ECB in the Navigation pane and choose the appropriate command from the context menu. Enable Device Alarming Enable PIO Bus Cable A Alarms Enable PIO Bus Cable B Alarms
System Manager B0750AP Rev D
5. Control Stations, ATSs, and LIs
163
Go Off-Line/Go On-Line
The Go Off-Line action takes all Fieldbus devices attached to the station offline. Placing a Primary ECB off-line stops all communication to the Fieldbus. The system sends multiple messages to the printer indicating PIO Bus cable failures. The Go On-Line command can be used after a general download to implement a new strategy involving multiple FBMs. Depending on how the Actions Settings are configured (see Action Settings on page 67), System Manager may prompt you to confirm the action and enter a reason when you select Go Off-Line or Go On-Line.
General Download
General Download updates FBM images for all off-line and failed FBMs attached to a selected station. Use this command when you add a new FBM to the CP and the FBM data is not already in the checkpoint file. Typically, you use the general download action to download FBM images after you perform integrated control configuration and FBM fix on each of the new FBMs. If the checkpoint file information in the station already includes the selected FBM data (that is, checkpointing was performed while the FBMs were online), downloading occurs automatically, when necessary. Depending on how the Actions Settings are configured (see Action Settings on page 67), System Manager may prompt you to confirm the action and enter a reason when you select General Download. To download FBM images for all off-line and failed FBMs:
Right-click the Primary ECB in the Navigation pane and choose General Download from the context menu. Note For a ZCP270, you must choose General Download a second time when performing a General Download after a LoadAll. The first command downloads all the FCMs and the second action downloads all the FBMs. Note If you use the General Download option during initial start-up, perform a checkpoint to the control processor after downloading to all the FBMs. This preserves the on-line state of the FBMs in the checkpoint file. Refer to Checkpointing on page 143.
Ethernet and Module Fieldbus Switching Actions
The module Fieldbus is a redundant bus that connects the modules installed in the modular baseplates. The Primary ECBs for the baseplate mounted FCP270 enables you to select channel A or B, or set the Primary ECB to periodically select the better of the two cables based on the number of faults recorded for each cable (auto-switching).
System Manager B0750AP Rev D
164
5. Control Stations, ATSs, and LIs
Similarly, the Primary ECB for a ZCP270 enables you to select one of the ethernet cables connecting the station to its FCMs, or to set the Primary ECB to periodically select the better of the two ethernet cables based on the number of faults recorded for each cable. To select auto-switching:
Right-click the Primary ECB and choose Bus Auto Select from the context menu. On a ZCP270, select Enet Auto Select. The Primary ECB records the number of FBM access failures on each channel or cable and periodically determines whether switching should occur. If the current channel or cable has failures and the other has fewer failures, the station automatically switches. If both have an equal number of FBM or FCM access failures, the station continues transmission over the existing bus.
To disable auto-switching:
Right-click the Primary ECB and choose Select Bus A Only or Select Bus B Only from the context menu. On a ZCP270, choose either Enet A Only or Enet B Only from the context menu. The station attempts to continue transmission over the selected cable/bus regardless of the number of failures in each module.
System Manager B0750AP Rev D
165
C H A P T E R
Station Counters
This chapter describes the workstation and control station counters.
Contents Counters Tab for Stations MAC Sublayer Network Layer Transport Layer Application Layer Loading Parameters
Note Network Layer option is only enabled for LI and ATS stations.
Counters Tab for Stations
When a workstation or control station is selected in the Navigation pane, the Counters tab displays counts of transactions, errors and other performance indicators maintained by the station. Counters from the tab can be added to a watch list that includes counters from other stations or other equipment. To access counters for a station: 1. 2. Select the station in the Navigation pane and click the Counters tab in the Information pane. Click the radio button at the top of the page to select the category to be displayed. A table below the Counter Categories displays the counter names, current and previous values, and high and low values read during this System Manager session. Use the buttons in the Counters tab toolbar to read and reset values in the table, and to add selected counters to the list in the Watch tab in the Accessories pane.
System Manager B0750AP Rev D
166
6. Station Counters
Note The entries on the counter are blank if the station is off-line:
See Counters Tab on page 47 and Watch Tab on page 57 for additional information on using features of the Counters and Watch tabs, respectively.
MAC Sublayer
Figure 6-1.
MAC Sublayer Counters Tab
System Manager B0750AP Rev D
6. Station Counters
167
The following table describes the MAC Sublayer counters. A problem with the equipment may be indicated if the counter exceeds the threshold listed in the Value column (the threshold is usually counts per hour). Table 6-1. Counter MAC Sublayer Counters Display Fields Description Value 2 Possible Reason For Increment Bad cable or bad receiver if very large values are observed over short periods of time. Low values (less than threshold) are norm for 30 second intervals. Possible heavy network traffic. Possible bad cable, bad receiver or very heavy loaded network for large value over short periods. Occasionally DEFER may appear, and is acceptable if less than thresh- hold levels over 30 seconds. Bad local receiver or external transmitter.
802.3 MAC Number of times the Resets Nodebus MAC was initialized due to transmission errors and hot remarries.
2 802.4 MAC Number of times the Resets tokenbus MAC was initialized due to transmission errors and hot remarries. This counter applies to the LI station only.
0.1% of Align Errors Number of received, misaligned frames with frames received CRC errors. Not reported for a faulttolerant station (excluding the LI station) running married. Collisions
5.0% of Bad cable, bad hardware, Number of collisions transmitt hot remarries. experienced by the ed frames controller chip during transmission attempts. Not reported for a faulttolerant station (excluding the LI station) running married. Bad cable or bad local receiver or remote transmitter if threshold is exceeded in 30 seconds.
0.1% of CRC Errors Number of properly aligned frames received frames received with CRC errors. Not reported for a faulttolerant station (excluding the LI station) running married.
System Manager B0750AP Rev D
168
6. Station Counters
Table 6-1. Counter DMA Overrun
MAC Sublayer Counters Display Fields (Continued) Description Value Possible Reason For Increment Possible station overload or incoming traffic in process.
Number of frames lost 0 because the memory bus was not available to the controller chip. Not reported for a faulttolerant station (excluding the LI station) running married. 1 Number of times the station ran out of internal bus bandwidth. Not reported for a faulttolerant station (excluding the LI station) running married. Number of unsuccessful 1 transmissions because the number of collisions exceeded the maximum number of retries. N/A Number of frames successfully received by the MAC.
DMA Underruns
Signifies a hardware error on local station, notify service.
Excess Collisions
Bad cable or bad receiver. Possible very heavy network traffic.
Frames Received
Each message received on network increments this counter by 1. Each message transmitted on network increments this counter by 1. Signifies hardware error on local station notify service personnel.
Frames Number of frames 180,000 Transmitted successfully transmitted by the MAC. 0.1% of No Receive Number of received frames Resources frames lost due to received memory resource problems in the station. Not reported for a faulttolerant station (excluding the LI station) running married. Transmits Deferred
5.0% of Bad cable, bad hardware, Number of times the controller chip deferred transmitt hot remarries. ed frames traffic during the first transmission attempt. Not reported for a faulttolerant station (excluding the LI station) running married.
System Manager B0750AP Rev D
6. Station Counters
169
Network Layer
This layer is enabled only for ATS and LI stations.
Figure 6-2.
Network Layer Counters Tab
The following table describes the Network Layer counters.
Table 6-2.
Network Layer Counters Display Fields Description Number of messages dropped because the destination node ID was unknown. Number of PDU (Protocol Data Unit) messages which pass through the LI (LAN Interface) or ATS.
Counter Name Destination Unknown PDUS Relayed
System Manager B0750AP Rev D
170
6. Station Counters
Transport Layer
Figure 6-3.
Transport Layer in a Control Station Counters Tab
The following table describes the Transport Layer counters.
Table 6-3. Counter Checksum Errors
Transport Layer Counters Display Fields Description Value Possible Reason For Increment System overload condition.
Number of TPDUs 1 received with checksum errors.
Connect Data Number of successfully N/A TPDUS Recvd received, connectionoriented TPDUs. Connect Data Number of successfully N/A TPDUS Trans transmitted, connectionoriented TPDUs. Connects Number of connection Denied APP requests denied by a local application. 10
Each connection data packet received increments counter by 1. Each connection data packet transmitted (non-ack) increments by 1. The local TL detects one of the following errors; peer connection not valid; destination station not available. Application not ready to get connections.
Connects Number of connection 1 Denied RES requests denied due to lack of Transport Layer (TL) local resources.
System Manager B0750AP Rev D
6. Station Counters
171
Table 6-3. Counter Connects Denied TL
Transport Layer Counters Display Fields (Continued) Description Number of connection requests denied by the TL. Value 1 Possible Reason For Increment The local TL detected one of the following errors: packet format error from peer; no response from peer; peer TL denied the connection due to one of these two error conditions. N/A
Current # Connections
N/A Number of Fox IPC connections currently established. You cannot set this counter. 1
Disconnects Number of established Due To Errors connections that broke due to error.
This counter is incremented only if an established connection experiences one of the following conditions: retransmits were exceeded and the TL did not acknowledge a TPDU; no TPDUs were received from the peer TL in a sufficient time period; the peer TL broke connection due to one of two error conditions. N/A
Disconnects Requested
Number of established N/A connections broken due to a local or remote application request. Number of retransmitted Transport Protocol Data Units (TPDUs) on Cable A.
Retrans Data TPDUS on A
0.2% of Heavily loaded network. transmit ted TPDUs
Retrans Data TPDUS on B
Number of 0.2% of Heavily loaded network. retransmitted TPDUs on transmit Cable B. ted TPDUs
System Manager B0750AP Rev D
172
6. Station Counters
Application Layer
Figure 6-4.
Application Layer in a Control Station Counters Tab
The following table describes the Application Layer counters.
Table 6-4. Counter CNLS-ACK Received
Application Layer Counters Display Fields Description Number of connectionless, acknowledged data packets received by the AL. Value Possible Reason For Increment
Incremented by 1 180,000 when received. where: CNLS-ACK is sum of transmitted and received CNLS-ACKs. Incremented by 1 180,000 when received. where: CNLS-ACK is sum of transmitted and received CNLS-ACKs.
CNLS-ACK Transmitted
Number of connectionless, acknowledged data packets transmitted by the AL.
System Manager B0750AP Rev D
6. Station Counters
173
Table 6-4. Counter
Application Layer Counters Display Fields (Continued) Description Value Possible Reason For Increment Each received connectionless unacknowledged packet increments this counter by one.
N/A CNLS-UNACK Number of Received connectionless, unacknowledged data packets received by the AL. These data packets have a minimal overhead, provide no connection-oriented services, and neither send nor receive acknowledgment. Delivery is further assured by sending the message a second time on the primary and secondary cables. CNLS-UNACK Number of Transmitted connectionless, unacknowledged data packets transmitted by the Application Layer (AL). LLC Frames Discarded 200
Each transmitted connectionless unacknowledged packet increments this counter by one. Memory overload: lack of space available.
Number of LLC frames N/A received directly from the LLC layer, but discarded because a lack of memory prevented the AL from copying and passing the message. Number of LLC frames N/A received directly from the LLC layer, bypassing the Transport and Network layers. N/A Number of frames transmitted directly to the Logical Link Control layer (LLC), bypassing the Transport and Network layers.
LLC Frames Received
Incremented by 1 each time sent.
LLC Frames Transmitted
Incremented by 1 each time received.
System Manager B0750AP Rev D
174
6. Station Counters
Table 6-4. Counter No RUCBS Available
Application Layer Counters Display Fields (Continued) Description Value Possible Reason For Increment A lack of available RUCBS indicates an insufficient number of control structure allocated to process current incoming traffic and reconfiguration may be necessary.
5 Number of connectionless data packets rejected due to lack of Receive Unit Control Blocks (RUCBs). A lack of available RUCBs indicates an insufficient number of control structures allocated to process the current incoming traffic. You may need to reconfigure the allocation. 5 Number of connectionless data packets not sent due to a lack of available Transmit Unit Control Blocks (TUCBs). A lack of available TUCBs indicates the control structures allocated to process the current outgoing traffic are insufficient. You may need to reconfigure the allocation. Number of retransmitted, connectionless, acknowledged data packets on Cable A or Cable B. Cable problems (one cable, two cables or transitory problems affecting both cables) may be responsible for the acknowledgment never arriving; this may result in retransmissions. 0.2% of CL-ACK transmitted where: CL-ACK is sum of A and B CL-ACKs.
No TUCBS Available
A lack of available TUCBs indicates the control structures a located to process current outgoing message to the traffic is insufficient.
RETRANS CL-ACK on A RETRANS CL-ACK on B
Cable problems (one or more cables, or transitory problems may be responsible for ack never arriving, resulting in retransmission.
System Manager B0750AP Rev D
6. Station Counters
175
Loading Parameters
Figure 6-5.
Loading Parameters Counters Tab
The following table describes the Loading Parameters. These counters are static values, and as such cannot be reset or added to the Watch tab in the Accessories pane. Table 6-5. Counter Block per group LD Retry Count1 LD Timer_t1 Loading Parameters Display Fields Description Static Value
Number of blocks in a logical group. 256 blocks/ logical Files are segmented into groups for the group at 1400 octets purpose of loading station images. per block Number of times a load request is sent 1 time before the load is considered failed. Number of counts, converted to milliseconds, the LD waits for a load response before issuing another Load Request. 8000 milliseconds
Max Block Delay
15000 milliseconds Maximum number of counts (converted to milliseconds) that an LD can tolerate between transmission of individual data blocks. Maximum data block size, in octets, that a station can accept for loading. 1280 octets 0 octets 1000 retries
Max Block Size
Min Block Size Minimum data block size, in octets, that a station can accept for loading. Rls Retry Count Number of times the ROM Load Server (RLS) requests completion status from a Loadable Device (LD).
System Manager B0750AP Rev D
176
6. Station Counters
System Manager B0750AP Rev D
177
C H A P T E R
FCMs
Field Communication Modules (FCMs) connect FBMs to rack-mounted control stations such as the ZCP270 and CP60. The FCMs communicate with the control stations over a 100-Mbit Ethernet trunk Fieldbus. The optionally redundant FCM100Et and FCM100E modules communicate with 200 Series DIN rail mounted FBMs using the 2 Mbps Module Fieldbus provided by the baseplates and baseplate cabling. The FCM100E can additionally communicate with 100 Series FBMs using the 268 Kbps Fieldbus. An FCM100E pair can support either 100 Series or 200 Series FBMs, but not simultaneously. This chapter describes how to use System Manager software to monitor and control FCMs.
Contents Identifying FCMs in the Navigation Pane Symbols for FCM100 Symbols for FCM10 Connected FBMs Equipment Change Actions
Identifying FCMs in the Navigation Pane
An FCM is depicted in the Navigation pane by the icon attached to the Primary ECB of the host ZCP270. The single icon is used to represent both redundant FCM pairs and a single non-redundant module. Note For FCM10 the host will be CP60. A symbol attached to the upper left corner of the FCM icon indicates an adverse condition with the module or one of the attached field device. The status of alarms associated with the FCM is indicated by symbols on the lower left side of the module. Labels attached to the right side of the stations Primary ECB indicate the state of communications between the FCM and the FBMs, and the status of communications between the FCM and the control station.
System Manager B0750AP Rev D
178
7. FCMs
Choose Help > Legend from the main menu to identify the equipment health and alarm status symbols, or refer to Status Indicators on page 42.
Figure 7-1 shows a Navigation pane in which a ZCP270 and its Primary ECB (both labeled ZCP703) have been expanded to display an FCM100Et (FCM300). The FCM in turn has been expanded to display the attached FBMs. The attached FBMs include a module that is off-line (FCM308) and another that has failed (FCM311). Thus, the yellow warning symbol is attached to the FCM icon. The FBM failure has not been acknowledged, and an asterisk has been attached to the FBM, the FCM, and the host control station. Host ZCP270 Primary ECB for the host control station (ZCP703) Baseplate mounted FCM connects FBMs to the ZCP270.
Connected FBMs
Figure 7-1.
Displays of FCMs in the Navigation Pane
System Manager B0750AP Rev D
7. FCMs
179
Labels and symbols attached to the right side of the FCM indicate the state of communications between the FCM and the attached FBMs and the FCM and the control station, as described in the following table: Table 7-1. Symbol Symbols for FCM100 Condition A label attached to the upper right corner of the FCM icon indicates which module Fieldbus channel is being used for communications between the FCM and the FBMs:
Bus A when the A cable has been selected by an operator Bus B when the B cable has been selected by an operator
AUTO when the station automatically switches to the better cable based on a periodic check of the number of faults on each cable See Module Fieldbus Switching Actions on page 191 for information on specifying the module Fieldbus channel. A lightning symbol attached to the right side of the FCM icon indicates that there is a cable fault with one of the attached FBMs. A red line with A, B or AB attached to the right side of the FCM icon indicates a PIO bus failure, that is, a failure in one or both of the Fieldbus cables connecting the FCM with its host control station.
A label attached to the bottom right corner of the FCM icon indicates whether cable alarms are inhibited for channel A, channel B, or both A and B. Cable alarms can be inhibited for all FBMs on a module Fieldbus with an FCM equipment change action (Cable Alarms on page 187). Cable alarms can be inhibited and enabled for an individual FBM using the FBMs context menu in the Navigation pane, as described in Inhibit Alarms on page 213.
System Manager B0750AP Rev D
180
7. FCMs
Table 7-2. Symbol
Symbols for FCM10 Condition A lightning symbol attached to the right side of the FCM icon indicates that there is a cable fault with one of the attached FBMs. A red line with A, B or AB attached to the right side of the FCM icon indicates a PIO bus failure, that is, a failure in one or both of the Fieldbus cables connecting the FCM with its host control station.
FCM Status and Equipment Information
When an FCM is selected in the Navigation pane, the General tab in the Information pane displays FCM status and equipment information in two tables. The first two fields in the Equipment Status table (Figure 7-2) identify the FCM by name and type. The remaining fields in this group provide status information and are updated dynamically. The fields in the Equipment Information table (Figure 7-3) are updated periodically. When the FCM is a redundant pair, the designation A or Main refers to the module located in the first position in the baseplate, and the designation B or Backup refers to the module located in the second position.
Figure 7-2.
FCM Equipment Status Table
System Manager B0750AP Rev D
7. FCMs
181
Table 7-3. Field Name Type Run Mode A Run Mode B
FCM Equipment Status Display Fields Description FCM letterbug assigned during definition of system hardware Model number of the FCM defined during the system definition Gives the run mode of each module in a redundant pair as either On Line or Off Line. The field changes from Off-Line to On-line when the FCM reports to its host control processor after booting up. If reporting is disabled, the last known state appears in this field. Although certain equipment change options change the Run Mode to Off Line, they do not fail the FCM. However, a failed FCM results in the Run Mode changing to Off Line. Run Mode changes to Off Line if any of the following occurs:
Device State A Device State B
An EEPROM update A physical pull/push of the module to reboot the module Any FCM hardware failure or communication failure
Normally Not Failed. The field displays Failed if any of the following occurs:
A physical pull/push of the module to reboot the module Any module failure or communication failure
Failed Acknowledged Acknowledged or Not Acknowledged. If the Device State State changes to Failed, the Failed Acknowledged State changes to Not Acknowledged until the failed state is acknowledged. Refer to Managing Alarms on page 186. Alarming State Alarming for the FCM is either Enabled or Inhibited. When alarming is inhibited, the system monitor continues to indicate overall system and network health while equipment is failed or off line. Refer to Managing Alarms on page 186. Yes if one or more attached FBMs are reported as failed; otherwise, No No until all attached devices that have failed are acknowledged; otherwise, Yes
Failed Devices Attached Failed Devices Acknowledged
System Manager B0750AP Rev D
182
7. FCMs
Table 7-3. Field
FCM Equipment Status Display Fields (Continued) Description Updating while the modules operating software is being updated from a workstation; otherwise, Not Updating. Refer to EEPROM Updates on page 189. Downloading, while the module is rebooting after a download of the FCMs control configuration; otherwise, Not Downloading. Refer to Downloading on page 188.
EEPROM State A EEPROM State B
Download State A Download State B
Figure 7-3.
FCM Equipment Information Table
Table 7-4. Field
FCM Equipment Information Display Fields Description Status of each module in a redundant pair is shown as:
Redundant Status A Redundant Status B
Compound Name Block Name
Master when the module in a redundant pair is in control Tracker when the module is ready to take over control if the other module fails Off-Line when Run Mode (A, B) is Failed Not Operational when the module has been taken off-line by an operator action
Compound name containing the FCMs ECB Name of the FCMs ECB
System Manager B0750AP Rev D
7. FCMs
183
Table 7-4. Field
FCM Equipment Information Display Fields (Continued) Description A six-octet media access control (MAC) address assigned to each module during system definition and used by the networking protocol in the I/A Series stations. The A (Main) module in a redundant pair has the lower MAC address. Internet Protocol address of each module assigned during system definition and used by the networking protocol in the I/A Series stations The subnet mask of the FCM is normally set to 255.255.128.0 as assigned during system definition.
Ethernet Address A Ethernet Address B
IP Address A IP Address B Network Mask
Sync Sate
Network Time Sync Pulse Drifting No Sync Pulse
Power 1 A Power 1 B Power 2 A Power 2 B Manufacture Date A Manufacture Date B Hardware Part A Hardware Part B Hardware Revision A Hardware Revision B Software Revision A Software Revision B Program A Program B Software Type
Failed if there is a fault with the modules primary power supply; otherwise, OK Failed if there is a fault with the modules secondary power supply; otherwise, OK Manufacturing date for each module Module part number Release level of the module hardware Release level of the software running in the FCM The software running in module A or B is the Backup or Normal (main) module software. Number indicating the software running in the FCM: 210 for an FCM100Et or FCM100E Number indicating the FCM hardware type: 200 for an FCM100Et or FCM100E Value related to the status of communication between the FCM and the control station and between the FCM and the FBMs: 0 = Normal, no error 1 = Success with retry (this condition is very rare) 2 = FCM timed out FBM 3 = CP timed out FCM > 3 = Link level protocol error (this is very rare and transient)
Hardware Type Primary CMD Status
System Manager B0750AP Rev D
184
7. FCMs
Table 7-4. Field
FCM Equipment Information Display Fields (Continued) Description A hexadecimal value associated with the return status included in the header of every response from the FBMs to the FCM. Typically, the hexadecimal value is 0, indicating the command was understood and action was taken. 0 = Command understood, action taken 1 = Command not understood 2 = Command understood, but unable to take action 4 = Invalid argument
FCM CMD Status
Main Ethernet A Errors Number of messages with errors received from the Backup Ethernet A Errors control station over the A cable Main Ethernet B Errors Number of messages with errors received from the Backup Ethernet B Errors control station over the B cable Main HDLC A Errors Backup HDLC A Errors Main HDLC B Errors Backup HDLC B Errors IOM Status FCM State Strobe Status A Strobe Status B Main Status Backup Status Number of messages with errors received from FBMs over the module Fieldbus A channel Number of messages with errors received from FBMs over the module Fieldbus B channel Code used by Invensys service personnel, usually 0. Main FCM operational status, same as the Main Status field Not applicable Status of each module:
Normal for a non-redundant FCM operating under normal conditions Master for the controlling FCM in a redundant pair Tracker for a module in a redundant pair that is ready to take control if the other module fails Not Operational for a module that is Off Line
Main HDLC 01 Backup HDLC 01 Main HDLC 02 Backup HDLC 02 Main Interlink Backup Interlink Main Ethernet Backup Ethernet
Status of communications on the A channel of the module Fieldbus Status of communications on the B channel of the module Fieldbus Status of communications on the A cable of the Ethernet Fieldbus connection with the control station Status of communications on the B cable of the Ethernet Fieldbus connection with the control station
System Manager B0750AP Rev D
7. FCMs
185
Connected FBMs
To display a list of the FBMs attached to the FCM: 1. Select the FCM in the Navigation pane and click the Connections tab in the Information pane. Connections lists the attached FBMs by name, type, status, run mode, and failure mode (Figure 7-4).
Figure 7-4. 2. 3. 4.
Connections Tab for an FCM
Click any column header to sort the rows on the values in that column; click the column header a second time to reverse the sort order. Drag a column header to the right or left to change the column order. Double-click an FBM name or right-click the name and choose Navigate to <FBM name> to go to the selected module (Navigate to FCM517 in Figure 7-4). The FBM is selected in the Navigation pane and its information is displayed in the Information pane. If there are devices connected to the FBM, the Connections tab is shown in the Information pane; otherwise, the General tab is displayed.
System Manager B0750AP Rev D
186
7. FCMs
Equipment Change Actions
For commands available from the FCMs context menu or from the Actions > Equipment Change submenu pulled down from the main menu when either FCM100 or FCM10 is selected, refer Table 2-14 and Table 2-15.
Managing Alarms
Acknowledge
There are multiple ways to acknowledge system alarms associated with an FCM:
Use the Alarms tab in the Accessories pane to identify and acknowledge individual alarms (see Alarms Tab on page 52). Right-click the FCM in the Navigation pane and choose Acknowledge Device from the context menu to acknowledge device alarms for the selected FCM. Acknowledge all alarms in the FCMs system monitor domain by selecting the system monitor in the Navigation pane and doing one of the following:
Choose Actions > Acknowledge Smon Domain from the main menu. Click in the toolbar.
Right-click the system monitor and choose Acknowledge Smon Domain from the context menu.
Inhibit Alarms
You can inhibit all device alarms for the FCM so that no alarm conditions are reported to the system monitor. To inhibit FCM device alarms, do one of the following:
Right-click the FCM in the Navigation pane and choose Inhibit Alarming from the context menu. Select the FCM in the Accessories pane Alarms tab and click tab toolbar. The FCM icon is marked with the being inhibited. in the
symbol to indicate that alarms are
To re-enable alarms:
Right-click the FCM in the Navigation pane and choose the Enable Device Alarming from the context menu.
System Manager B0750AP Rev D
7. FCMs
187
Cable Alarms
To inhibit cable alarms:
Right-click the FCM and choose Inhibit PIO Bus Cable A Alarms or Inhibit PIO Bus Cable B Alarms from the context menu. A symbol ( , or ) attached to lower right corner of each FBM icon indicates which cables have alarms inhibited.
To re-enable cable alarms:
Right-click the FCM in the Navigation pane and choose the appropriate command from the context menu: Enable PIO Bus Cable A Alarms Enable PIO Bus Cable B Alarms
Changing Run Mode
The context menu for an FCM includes the Go On-Line command when a nonredundant FCM is off line, or one or both modules in a redundant pair are off line. Likewise, the menu includes the Go Off-Line command when a nonredundant FCM is on line, or at least one module in a redundant pair is on line. Note When you take a non-redundant module or both modules in a redundant pair off line, the control station cannot communicate with the attached FBMs. To change a modules run mode: 1. Right-click the FCM in the Navigation pane and choose Go On-Line or Go Off-Line from the context menu. A dialog box displays the current run mode of each module and prompts you to select which module is to go on line or off line (Figure 7-5). Note that Main is the module located in the first baseplate position, and not necessarily the Master (or controlling) module.
Figure 7-5.
Go On-Line and Go Off-Line Dialog Boxes
System Manager B0750AP Rev D
188
7. FCMs
2.
For redundant modules, click the check box for Main, Backup or both. The second module in a redundant pair to be brought on line automatically assumes the Tracker role. If you take one module off line, the other assumes the Master role if it is not already in control. If you take both modules off line, all the attached FBMs also go off line. For non-redundant FCMs, click the check box for Main.
3.
Enter a reason for the action if the Reason field is displayed in the dialog box. This action setting is configured in the Configuration dialog (refer to Options Menu on page 65).
4.
Click OK to complete the command.
Downloading
Downloading takes the FCM off line, copies the modules configuration database from the ZCP270, and brings the module back on line. When you download to a non-redundant FCM, the attached FBMs are off-line while the FCM is off-line. For redundant FCMs, you can download to either or both modules in one command. To download to an FCM: 1. Right-click the FCM in the Navigation pane and choose Download from the context menu. A dialog box displays the current run mode of each module and prompts you to select which module is to be updated (Figure 7-6). Note that Main is the module located in the first baseplate position, and not necessarily the Master (or controlling) module.
Figure 7-6.
FCM Download Dialog Boxes
System Manager B0750AP Rev D
7. FCMs
189
2.
For redundant modules, click the check box for Main, Backup or both. If you download one module, the other assumes the Master role if it is online and not already in control. For non-redundant FCMs, click the check box for Main.
3.
Enter a reason for the action if the Reason field is displayed in the dialog box. This action setting is configured in the Configuration dialog (refer to Options Menu on page 65).
4.
Click OK to complete the command.
EEPROM Updates
An EEPROM Update takes the FCM off line, loads the modules operating system software to the FCMs flash memory and restarts the module. During an EEPROM update of a non-redundant FCM, the attached FBMs are off-line, but are automatically returned to their prior status when the FCM is restarted. For a redundant pair, you can only update one module at a time. To update an FCM operating system image: 1. Right-click the FCM in the Navigation pane and choose EEPROM Update from the context menu. A dialog box displays the current run mode of each module and prompts you to select which module is to be updated (Figure 7-7). Note that Main is the module in the first baseplate position, and not necessarily the Master (or controlling) module.
Figure 7-7. 2.
FCM EEPROM Update Dialog Boxes
For redundant modules, click the check box for Main or Backup. If both modules are on-line, the module selected for the update goes offline and the other assumes the Master role if it is not already in control. For a non-redundant FCM, click the check box for Main.
System Manager B0750AP Rev D
190
7. FCMs
3.
Enter a reason for the action if the Reason field is displayed in the dialog box. This action setting is configured in the Configuration dialog, as described in Options Menu on page 65.
4.
Click OK to complete the command.
Switching Roles
In a redundant FCM pair, one module assumes control of the module Fieldbus (the Master role) and the other module operates in the Tracker role, ready to take over if the other module fails. The current role of each module is displayed in the Redundant State A and Redundant State B fields in the General tab Equipment Information table (Figure 7-3). To force the modules in a redundant pair to switch roles: 1. Right-click the FCM in the Navigation pane and choose Switch Roles from the context menu. The Switch Roles dialog box displays the current run mode of each module and prompts you to confirm the action (Figure 7-8). Note that Main is the module in the first baseplate position, and not necessarily the Master (or controlling) module.
Figure 7-8.
Confirmation Dialog Box for Switching FCM Roles
2.
If both modules are not on line, click Cancel, use the Go On Line command to change the run mode of the modules, and select the Switch Roles command a second time.
Click OK in the Switch Roles dialog box to complete the switch.
System Manager B0750AP Rev D
7. FCMs
191
Module Fieldbus Switching Actions
FCMs communicate with the attached FBMs over the redundant module Fieldbus. You can specify that the FCM use channel A or channel B, or set the module to automatically switch to the better of the two channels. When auto-switching is specified, the FCM records the number of FBM access failures per channel and determines whether switching should occur:
If the current module Fieldbus has failures and the other bus has fewer failures, the station automatically switches to the better bus. If the channels have an equal number of FBM access failures, the FCM continues transmission over the existing bus.
When the operator selects Bus A Only or Bus B Only, the FCM attempts to transmit over the selected channel regardless of the number failures on that channel.
Right-click the FCM in the Navigation pane and choose the switching option: Select Bus A Select Bus B Bus Auto Select
System Manager B0750AP Rev D
192
7. FCMs
System Manager B0750AP Rev D
193
C H A P T E R
Fieldbus Modules
This chapter describes how to use System Manager software to monitor and control Fieldbus Modules (FBMs) and their attached field devices. The information in this chapter applies to the 200 Series (DIN rail mounted) FBMs listed in Table 8-1 and the 100 Series FBMs listed in Table 8-2. For a list of equivalent migration FBMs and Fieldbus Cluster I/O modules, refer to Appendix A, Supported Migration and Fieldbus Cluster I/O Modules. Table 8-1. FBM FBM201 FBM202 FBM203 FBM204 FBM205 FBM206 FBM207 FBM208 FBM211 FBM212 FBM213 FBM214 FBM215 FBM216 FBM217 FBM218 FBM219 FBM220 FBM221 FBM222 FBM223 FBM224 Supported 200 Series FBMs Description 0 to 20 mA Input (8 AI) Thermocouple/mV Input (8 AI) RTD Input (Platinum, Nickel and Copper) (8 AI) 0 to 20 mA Input/Output (4 AI/4 AO) (can have redundant outputs) 0 to 20 mA Input/Output Interface (4 AI/4 AO) (Redundant I/O) Pulse Input, 0 to 20 mA Output (8 PI) Contact/dc Input (16 DI) 0 to 20 mA (4AI/4AO) 0 to 20 mA (16 AI) Thermocouple/mV (14AI) RTD (Platinum and Nickel (8 AI) HART (8 Input) HART (8 Output) HART (8 Input, Redundant) Contact (32DI) HART (8 Output, Redundant) Switch (24 DI/8 DO) FOUNDATION fieldbus H1 (one segment) FOUNDATION fieldbus H1 (four segments) Profibus DP-V1 2-channel Profibus-DP Modbus Communication Interface Module
System Manager B0750AP Rev D
194
8. Fieldbus Modules
Table 8-1. FBM FBM228 FBM230 FBM231 FBM232 FBM233 FBM237 FBM240 FBM241 FBM242 FBM243 FBM246
Supported 200 Series FBMs (Continued) Description Redundant FOUNDATION fieldbus interface RS-232, RS-422 and/or R-485 Field Device System Integrators Redundant RS-232, RS-422 and/or R-485 Field Device System Integrators Ethernet Field Device System Integrators Redundant Ethernet Field Device System Integrators 0 to 20 mA Output (8 AO) 120V ac/125 V dc Switch (8 DO) Contact 24 V dc Input/0 to 240 V ac Output (8 DI/8 DO) 0 to 60 V dc Externally Sourced Output (8DO) FoxCom Dual Baud Rate, 8 channel, Intelligent Device Interface FoxCom Dual Baud Rate, 8 channel, Intelligent Device Interface
Table 8-2. FBM FBM01 FBM02 FBM03 FBM04 FBM05 FBM06 FBM07 FBM08 FBM09 FBM10 FBM11 FBM12 FBM13 FBM14 FBM15 FBM16 FBM17 FBM18
Supported 100 Series FBMs Description 0 to 20 mA Input (8 AI) Thermocouple/mV Input (8 AI) RTD Input (8 AI) 0 to 20 mA Input/Output (4 AI/4 AO) 0 to 20 mA Input/Output Interface (4 AI/4 AO) (Redundant I/O) Pulse Input, 0 to 20 mA Output (4 PI/4 AO) (can be redundant) Contact/dc Input (16 DI) 120 V ac Input (16 DI) Contact/dc Input/Output (8 DI/8 DO) 120 V ac Input/Output (8 DI/8 DO) 240 V ac Input/Output (8 DI/8 DO) Contact/dc Input Expander 120 V ac Input Expander Contact/dc Input/Output Expander 120 V ac Input/Output Expander 240 V ac Input/Output Expander 0 to 10 V dc, Contact/dc Input/Output (4 AI/2 AO and 4 DI/4 DO) Intelligent Field Device (8 Inputs)
System Manager B0750AP Rev D
8. Fieldbus Modules
195
Table 8-2. FBM FBM20 FBM21 FBM22 FBM23 (HIU) FBM24 FBM25 FBM26 FBM27 FBM33 FBM36 FBM37 FBM38 FBM39 FBM41 FBM42 FBM43 FBM44
Supported 100 Series FBMs (Continued) Description 240 V ac Input (16 DI) 240 V ac Input Expander Single 0 to 20 mA Input/Output with Auto/Manual (1 AI/1 AO) HTG Interface Unit Contact/125 V dc Input Interface (16 DI) Contact/125 V dc Input Interface Contact/125 V dc Input/Output (8 DI/8 DO) Contact/125 V dc Input/Output Expander RTD Input (Copper) (8 AI) Type R Thermocouple/mV Input (8 AI) 0 to 20 mA Output (8 AO) Mass Flow Transmitter Intelligent Field Device Input and 0 to 20 mA Output (4 Inputs/4 AO) (can be redundant) Contact 24 V dc Input/0 to 60 V dc Output (8 DI/8 DO) Contact 24 V dc Input/0 to 60 V dc Output Expander Intelligent Field Device Dual Baud Rate Intelligent Interface (8 Inputs) Intelligent Field Device Dual Baud Rate Intelligent Transmitter Interface/0 to 20 mA Output (4 Inputs/4 AO) (can have redundant outputs) Redundant Dual Baud Rate Interface to Intelligent Transmitters and Redundant 0 to 20 mA Outputs (4 Inputs/4 AO) Panel-Mounted Display
FBM46
PDISP
Supported Device Groups
The following table lists all the device groups that are supported for this release of the System Manager. Device Group Foreign Device Group Devices supported Foreign Device RS232 Equipment information reference Refer to Equipment Information for Device Integrator Peripherals on page 251 Refer to INI10, INI15 or SPECTRUM Interface Processor Peripheral Equipment Information Fields on page 253 Refer to SIP ECB Equipment Information Displays on page 255
INI X.25 Port group
INI X.25 Port ECB
SIP group
Spectrum Interface Proc ECB
System Manager B0750AP Rev D
196
8. Fieldbus Modules
Device Group IS30 GIT device group
Devices supported IS30 GIT device
Equipment information reference Refer to INTERSPEC Integrator Translator Equipment Information on page 256. Refer to Equipment Information view for the Allen-Bradley Port (ECB 63, ECB 64, and ECB 65) on page 259 Refer to Equipment Information for the A-B Station PLC5 Series on page 261
Allen Bradley ECBs group
AB Port AB PLC AB Scan Allen Bradley 540 PLC type Allen Bradley 560 PLC type Allen Bradley 511 PLC type Allen Bradley 520 PLC type Allen Bradley 530 PLC type Allen Bradley 530 PLC type Allen Bradley Rack type
Allen Bradley PLC device group
Allen Bradley rack device group ModBus ECBs group
Refer to Equipment Information for the A-B Station Rack on page 263 Refer to Equipment Information Display for Modicon Port ECB (ECB60, ECB61, and ECB62) on page 265 Refer to Micro-I/A AB-PIO Peripherals Equipment Information on page 267 Refer to Micro-I/A GE-PIO Peripherals Equipment Information on page 268 Refer to Equipment Information Display for an AB-RIO Adapter on page 270 Refer to Equipment Information Display for a GE I/O Device and A-B I/O Device on page 271
MG Port MG PLC MG Scan FC Primary ECB for AB
AB primary port OMC
GE primary port OMC
FC Primary ECB for GE
AB Remote Adapter for OMC
FC AB RIO Adaptor
AB and GE I/O Modules FC GE 8 DO #GEDC/GE120AO FC GE 16 DO #GE24DO FC GE 8 AI #GE20 FC GE 16 DI #GE24/48/120 DI FC GE 4 AO #GE04 FC AB 8 AI #1794-IE8 FC AB 8 DI #1794-IB8S/IA8 FC AB 16 DI #1794-IB16 FC AB 4 AO #1794-OE4 FC AB 4AI/2AO #1794-IE4OE2 FC AB 16 DO #1794-OB16 FC AB 8 DO #1794-OA8/OW8 FC AB T/C #1794-IT8 FC AB RTD #1794-IR8 SCADA (port device) Port (Bristol-Babcock)
Refer to Equipment Information Display for ECB96 Port on page 273
System Manager B0750AP Rev D
8. Fieldbus Modules
197
Device Group SCADA (device)
Devices supported RTU (Bristol-Babcock)
Equipment information reference Refer to Equipment Information Display for ECB97 RTU on page 276 Refer to FoxGuard Manager Equipment Information on page 281 Refer to I/O Module Equipment Information Display on page 284
ACM (Main Processor) device ACM (I/O Cards)
TRICON Monitor
TRICON 32 DI TRICON 64 DI TRICON 8 PI TRICON 16 DO TRICON 8 DO TRICON 32 DO TRICON 32 AI TRICON 16 AI TRICON 64 AI TRICON 32 TC TRICON 16 TC TRICON 8 AO Port for Character Protocols Port for Msg protocols Generic Device Fox2068 Port Fox2068 RTU Profibus Gate
DI-WIN-NT Character Port group, DI-WIN-NT Message Port group, and DI-WIN-NT Device group FOX2068 Port group FOX2068 RTU group Profibus Gate group
Refer to Equipment Information Display for ECB98, ECB99, and ECB100 on page 286
Refer to ECB80 Equipment Information on page 289 Refer to ECB81 Equipment Information on page 290 Refer to Equipment Information Display for PROFIBUS-DP Gate and Devices on page 291 Refer to Equipment Information Display for PROFIBUS-DP Devices on page 292 Refer to Equipment Information Displays for AB-PLC5/E Gate Devices on page 293 Refer to Equipment Information Displays for the AB-PLC5/E Device on page 294 Refer to Equipment Information Displays for the Modbus Gate and Modbus Devices on page 295 Refer to Equipment Information Displays for the Modbus Device on page 296
Profibus Device group
Profibus Device
PLC5 Gate Group
PLC5 Gate
PLC5 Device Group
PLC5 Device
Modbus Gate Group
Modbus Gate
Modbus Device Group
Modbus Device
System Manager B0750AP Rev D
198
8. Fieldbus Modules
Contents Identification of FBMs and Attached Devices FBM Status and Equipment Information FBM246 Status and Equipment Information DCI Based FBMs Migration FBMs Connections Tab Counters Tab Equipment Change Actions Device Displays and Actions
Identification of FBMs and Attached Devices
FBMs are depicted in the Navigation pane by the icon attached either to the Primary ECB (Primary FBM) of a control station or to an FCM. The same icon is used for both redundant and non-redundant FBMs. Certain FBMs can be expanded in the Navigation pane to show a second level of the attached intelligent field devices, represented by the icon. These FBMs include the FBM246 FoxCom dual-baud rate intelligent device interface and the Distributed Communication Interface (DCI) modules that support various fieldbus standards such as HART, PROFIBUS-DP, and FOUNDATION fieldbus. The second-level items can be selected to view device status and equipment information, and to perform equipment change actions. For example, the selected FBM in Figure 8-1 (FBM232) is a FDSI module with four devices attached. Each of the devices can be selected to display device status and equipment information in the Information pane and to perform equipment change actions.
System Manager B0750AP Rev D
8. Fieldbus Modules
199
Status of the selected FBM is displayed in the General tab in the Information pane
FBMs that interface to fieldbus devices can be expanded for access to the individual devices Red symbol indicates that this FBM has failed FBM232, 518, and 528 are connected directly to an FCP270 (FCP800) over the module Fieldbus
This FCM connects multiple FBMs (two of which are shown) to a ZCP270
Figure 8-1.
FBMs and Attached Devices in the Navigation Pane
FOUNDATION fieldbus FBM228 device names are prefixed with <P1>, <P2>, <P3> or <P4> to identify the H1 segment on which the device is operating. The first time an FBM228 device is shown in a System Manager session, the device is identified by its segment and six-character DEV_ID. When you click on the device, System Manager retrieves complete status and equipment information for the device and changes the display so that the device is identified by its segment, block name, and DEV_ID for the remainder of the System Manager session.
System Manager B0750AP Rev D
200
8. Fieldbus Modules
Note Depending on the block name and the DEV_ID of the device, FBM228 devices may appear out-of-order on the Navigation pane as shown below:
NEW
Device list prior to inserting block name
Device list after inserting block name
Status Indicators
A symbol attached to the upper left corner of the FBM or device icon indicates an adverse condition with the equipment. The status of alarms associated with the FBM and attached devices is indicated by symbols on the lower left side of the equipment icon.
Choose Help > Legend from the main menu to identify the equipment health and alarm status symbols, or refer to Status Indicators on page 42.
Labels attached to the right side of the FBM (for example, FCM50A in Figure 8-1) indicate the state of communications between the FBM and the control station or FCM: Symbol Condition A red label to the right of the FBM indicates a problem with communications between the FBM and the control station or FCM in one or both of the module Fieldbus channels.
A label attached to the bottom right corner of the FBM icon indicates whether cable alarms are inhibited for channel A, channel B, or both A and B. Cable alarms can be inhibited and enabled for an individual FBM using the FBMs context menu in the Navigation pane, as described in Managing Cable Alarms on page 214. Cable alarms can be inhibited for all FBMs on a module Fieldbus with an FCM equipment change action (Cable Alarms on page 187) or a Primary ECB equipment change action (Managing Alarms on page 162).
System Manager B0750AP Rev D
8. Fieldbus Modules
201
FBM Status and Equipment Information
When an FBM is selected in the Navigation pane, the General tab in the Information pane displays status and equipment information for the FBM in two tables. The tab can also include indicators of I/O quality. Figure 8-2 is the Information tab for an FBM206.
Figure 8-2.
Status and Configuration Information for an FBM206
The first two fields in the Equipment Status table identify the FBM by name and type. The remainder of the fields in this group provide status information and are updated dynamically. The fields in the Equipment Information group are updated periodically. The I/O Points group at the bottom of the tab shows the quality of the data from each point handled by the FBM. This display is available only if the bad I/O bit is set in BADALM parameter (BADALM: 1) of the control stations Primary ECB (that is, the ECBP or Primary ECB in the stations ECB compound). This requirement does not apply to the DCI-based FBMs. The fields displayed in the General tab vary with the type of FBM. For example, the displays for redundant FBMs have additional fields that apply to the Main and Backup modules.
System Manager B0750AP Rev D
202
8. Fieldbus Modules
The FBM206 information in Figure 8-2 is an example of the format used for the following non-DCI FBMs: FBM Description
100 Series FBMs FBM01 FBM02 FBM03 FBM04 FBM05 FBM06 FBM07 FBM08 FBM09 FBM10 FBM11 FBM12 FBM13 FBM14 FBM15 FBM16 FBM17 FBM18 FBM20 FBM21 FBM22 FBM23 (HIU) FBM24 FBM25 FBM26 FBM27 FBM33 FBM36 FBM37 FBM38 FBM39 FBM41 0 to 20 mA Input (8 AI) Thermocouple/mV Input (8 AI) RTD Input (8 AI) 0 to 20 mA Input/Output (4 AI/4 AO) 0 to 20 mA Input/Output Interface (4 AI/4 AO) (Redundant I/O) Pulse Input, 0 to 20 mA Output (4 PI/4 AO) (can be redundant) Contact/dc Input (16 DI) 120 V ac Input (16 DI) Contact/dc Input/Output (8 DI/8 DO) 120 V ac Input/Output (8 DI/8 DO) 240 V ac Input/Output (8 DI/8 DO) Contact/dc Input Expander 120 V ac Input Expander Contact/dc Input/Output Expander 120 V ac Input/Output Expander 240 V ac Input/Output Expander 0 to 10 V dc, Contact/dc Input/Output (4 AI/2 AO and 4 DI/4 DO) Intelligent Field Device (8 Inputs) 240 V ac Input (16 DI) 240 V ac Input Expander Single 0 to 20 mA Input/Output with Auto/Manual (1 AI/1 AO) HTG Interface Unit Contact/125 V dc Input Interface (16 DI) Contact/125 V dc Input Interface Contact/125 V dc Input/Output (8 DI/8 DO) Contact/125 V dc Input/Output Expander RTD Input (Copper) (8 AI) Type R Thermocouple/mV Input (8 AI) 0 to 20 mA Output (8 AO) Mass Flow Transmitter Intelligent Field Device Input and 0 to 20 mA Output (4 Inputs/4 AO) (can be redundant) Contact 24 V dc Input/0 to 60 V dc Output (8 DI/8 DO)
System Manager B0750AP Rev D
8. Fieldbus Modules
203
FBM FBM42 FBM43 FBM44
Description Contact 24 V dc Input/0 to 60 V dc Output Expander Intelligent Field Device Dual Baud Rate Intelligent Interface (8 Inputs) Intelligent Field Device Dual Baud Rate Intelligent Transmitter Interface/0 to 20 mA Output (4 Inputs/4 AO) (can have redundant outputs) Redundant Dual Baud Rate Interface to Intelligent Transmitters and Redundant 0 to 20 mA Outputs (4 Inputs/4 AO) Panel-Mounted Display
FBM46
PDISP
200 Series FBMs FBM201 FBM202 FBM203 FBM204 FBM205 FBM206 FBM207 FBM208 FBM211 FBM212 FBM213 FBM217 FBM219 FBM240 FBM241 FBM242 FBM243 0 to 20 mA Input (8 AI) Thermocouple/mV Input (8 AI) RTD Input (Platinum, Nickel and Copper) (8 AI) 0 to 20 mA Input/Output (4 AI/4 AO) 0 to 20 mA Input/Output Interface (4 AI/4 AO) Pulse Input, 0 to 20 mA Output (8 PI) Contact/dc Input (16 DI) 0 to 20 mA (4AI/4AO) 0 to 20 mA (16 AI) Thermocouple/mV (14AI) RTD (Platinum and Nickel (8 AI) Contact (32DI) Switch (24 DI/8 DO) 120V ac/125 V dc Switch (8 DO) Contact 24 V dc Input/0 to 240 V ac Output (8 DI/8 DO) 0 to 60 V dc Externally Sourced Output (8DO) FoxCom Dual Baud Rate, 8 channel, Intelligent Device Interface
The Equipment Status and Equipment Information tables for these FBMs are described below. Formats used for other FBMs are covered in the following sections:
FBM246 Status and Equipment Information on page 207 DCI Based FBMs on page 208 Migration FBMs on page 210
System Manager B0750AP Rev D
204
8. Fieldbus Modules
Equipment Status Table
Table 8-3. Field Name Type FBM Equipment Status Display Fields Description Letterbug assigned to the FBM Type is determined by the Primary ECB when checking the devices on its Fieldbus. Table 8-1 describes the available 200 Series FBMs and Table 8-2 describes the available 100 Series FBMs. On Line or Off Line. You can set the Run Mode using the Go On-Line and Go Offline actions from the modules context menu. If station reporting is disabled, the last known FBM run mode appears in this field. If the field indicates an Offline status:
Run Mode
Device State Failed Acknowledge State
Check the hardware. Download to the module if necessary. Check related fields such as Download State.
Failed or Not Failed Acknowledged or Not Acknowledged. If the Device State value changes from Not Failed to Failed, the value in this field changes to Not Acknowledged. Do the following if the field indicates a Not Acknowledged status:
Check the Alarms tab in the Accessories Pane for the type of failure. Acknowledge system failures using the Alarms tab in the Accessories pane or right-click FBM in the Navigation pane and choose Acknowledge Device from the context menu.
Alarming State
Enabled or Inhibited. When device alarming is inhibited, the system monitor continues to indicate overall system and network health while equipment is failed or off-line, and any system alarm messages are not logged to the system printer or to the historian. To change the Alarming State:
Right-click the FBM icon in the Navigation pane and choose Inhibit Device Alarming or Enable Device Alarming from the context menu. Inhibiting alarms acknowledges any unacknowledged alarms. Downloading if the FBM is downloading its application image; otherwise, Not Downloading
Download State Warning Condition
Yes if the device has a non-fatal error condition or if an attached field device has failed; otherwise, No
System Manager B0750AP Rev D
8. Fieldbus Modules
205
Table 8-3. Field
FBM Equipment Status Display Fields (Continued) Description Yes if the FBM has devices attached; otherwise, No Yes if a device attached to the FBM has failed; otherwise, No
Devices Attached Failed Devices Attached
Last Cable Access The status of both module Fieldbus channels is reported as:
Failed Devices Acknowledged
Both Cables OK A Okay / B Fail A Fail / B Okay A Fail / B Fail
No if a failure of an attached device has yet to be acknowledged; otherwise, Yes. Refer to Managing Device Alarms on page 213.
Equipment Information Table
Table 8-4. Field Compound Name Block Name Hardware Type Software Type FBM Equipment Information Display Fields Description Name of the compound that holds the FBMs equipment control block (ECB) ECB name of the FBM, typically but not necessarily the same as the FBM (letterbug) name Number associated with this FBM type Software type being used with the designated FBM hardware type. The FBM Software Type is not the ECB type. Software types for supported FBMs are given in Table 8-5. The hardware part number related to this FBM The hardware release level of this FBM hardware type
Hardware Part Hardware Revision EEPROM Revision Serial Number Manufacture Date Diag Status 1 through Diag Status 4
Software Revision Release level of this FBMs software Firmware release for this FBM Serial number assigned to this module Date of manufacture for this module Hexadecimal values relating to the status of the FBM. If the module is operating properly, these values can be safely ignored. If there are hardware and software errors, these values will assist the Global CSC in resolving the problem.
System Manager B0750AP Rev D
206
8. Fieldbus Modules
Table 8-4. Field
FBM Equipment Information Display Fields (Continued) Description Logical Address is the number of the FBM based on the order in which the FBMs were fixed using the Integrated Control Configurator. If an FBM is deleted and another added later, the new FBM is given the lowest number available. For example, if 0x02 is deleted from the sequenced group of 0x01, 0x02, and 0x03, the next FBM added results in the following sequence group: 0x01, 0x03, and 0x02.
Logical Address
Primary Cmd State A hexadecimal value associated with the return status included in the header of every response from the FBM to the Primary ECB: 0 = the command was understood and action was taken. 1 = the command was not understood. 2 = the command understood, but unable to take action. 4 = the argument was invalid. IOM Status IOM Cmd Status Hexadecimal values relating to the status of the FBM. If the module is operating properly, these values can be safely ignored. If there are hardware and software errors, these values will assist the Customer Service Center in resolving the problem. OK if power is applied to the primary module in a redundant FBM or to a non-redundant module; otherwise, Failed For a redundant FBM, OK if power is applied to the secondary module in the redundant pair; otherwise, Failed. For a non-redundant FBM, always Failed Not used in this version of System Manager
Power 1
Power 2
Extension Type
Table 8-5. Type 1 2 4 5
FBM Software Types 100 Series FBMs (and Expander) 200 Series FBMs 1, 2, 3, 36 4, 5 6 9 (14), 10 (15), 11 (16), 26 (27), 41 (42) 7 (12), 8 (13), 20 (21), 24 (25) 7 (12), 8 (13), 20 (21),24 (25) 201, 203, 211, 212, 213 204, 205, 206, 208 Software Application All Analog Inputs Analog Inputs and Outputs Pulse Rates, Pulse Rate Inputs, and Analog Outputs 207, 217, 219, 240, 241, 242 Digital Inputs, Sustained/Momentary, Digital Outputs 207, 217 207, 217 Sequence of Events Inputs DI and Pulse Count Inputs
6 7
System Manager B0750AP Rev D
8. Fieldbus Modules
207
Table 8-5. Type 8
FBM Software Types (Continued) 100 Series FBMs (and Expander) 200 Series FBMs 9 (14), 10 (15), 11 (16), 26 (27), 41 (42) 17, 22 207, 217, 218, 241, 242 Software Application Ladder Logic or dc Output/Validated Input Analog Inputs and Analog Outputs, Digital Inputs and Digital Outputs (Remote/Manual station) Intelligent Field Device Interface Hydrostatic Tank Gauge Interface Unit. Coriolis Mass Flowmeter Intelligent Device Interface with Analog Outputs Intelligent Field Device Interface, Dual Baud Rate Intelligent Device Interface, Dual Baud Rate, with Analog Outputs Redundant Dual Baud Rate Intelligent Transmitter Interface and Redundant Analog Outputs 214, 215, 216, 218 37 237 243, 246 224 FBM228 with 128 type (CIF) software (introduced with InFusion 2.0) FBM228 with 228 type (non-CIF) software 230, 231 232, 233 HART Communication Interface All Analog Outputs FoxCom Dual Baud Rate Intelligent Device Interface Modbus Communication Interface FOUNDATION fieldbus Interface with CIF FOUNDATION fieldbus Interface Field Device System Integrators Field Device System Integrators
12 13 22 23 37 38 49
18 23 38 39 43 44 98 (FBM46 only)
214, 215, 216, 218 53 73 224 128
228 230 232
FBM246 Status and Equipment Information
When you select a redundant FBM246, the tables in the General tab display status and equipment information for each module in the pair (Figure 8-3). In the tables, Main refers to the module with the lower baseplate position number, and Backup refers to the module installed to the right of the Main module and configured with the higher baseplate position number.
System Manager B0750AP Rev D
208
8. Fieldbus Modules
Figure 8-3.
Status and Equipment Information for an FBM246
DCI Based FBMs
Figure 8-4 is a General tab for an FBM233 Redundant Field Device System Integrator and provides an example of the way equipment status and equipment information are displayed for DCI-based FBMs. When the FBM is a redundant pair, status and equipment information are separately reported for each module in the pair: Main, which is installed in the lower numbered baseplate position, and Backup, which is installed to the right of Main in the next higher numbered position. Each module can be assigned the Master or Tracker role. The General tab includes information about each module in the redundant pair, the ports connecting the field devices and connected equipment. The General tab for DCI based FBMs often includes a third table with additional status information.
System Manager B0750AP Rev D
8. Fieldbus Modules
209
Figure 8-4.
Status and Configuration Information for an FBM233
For the FBM233 and similar DCI modules, more detailed descriptions of the Information pane fields are available in the users guide for the FBM or the fieldbus standard, as listed in the following table: FBM FBM220, FBM221 FBM222 Document FOUNDATION fieldbus H1 Interface Module (FBM220/221) User Guide (B0400FD) Implementing Profibus Networks (B0750BE)
FBM223 and related PROFIBUS-DP Communication Interface Module slave devices (FBM223) Users Guide (B0400FE) FBM214, FBM215, FBM216, FBM218 and related slave devices FBM224 HART Communication Interface Module (FBM214/215/216/218) Users Guide (B0400FF)
Modbus Communication Interface Module (FBM224) Users Guide (B0400FK)
System Manager B0750AP Rev D
210
8. Fieldbus Modules
FBM FBM230, FBM231, FBM232, FBM233 FBM228
Document I/A Series System Field Device System Integrators (FBM230/231/232/233) Users Guide (B0700AH)
Implementing FOUNDATION fieldbus on the I/A Series System (B0700BA) Implementing FOUNDATION fieldbus (B0750BC, for InFusion V1.2.2 and earlier systems) Implementing FOUNDATION fieldbus for InFusion 2.0 (B0750DA, for InFusion V2.0 and later systems)
Migration FBMs
The Invensys Plug-in Migration program enables users of legacy DCS systems that are no longer supported to migrate to the I/A Series system. In this program, the legacy I/O modules are replaced with I/A Series migration FBMs that plug into the existing I/O racks and use existing field wiring. System Manager includes support for several such programs. The Siemens/Moore APACS+ and Westinghouse WPDF migration programs are based on 200 Series FBM technology. The SPEC 200, SPEC 200 MICRO, CCM, Spectrum (UCM, UIO, UFM, FIO), Cluster, and Competitive Migration (Honeywell, Bailey, Provox) programs are based on 100 Series FBM technology. The migration FBMs, called DCS Fieldbus Modules, are represented in the I/A Series system by ECBs that are the same or similar to those used for standard 100 Series or 200 Series FBMs. For example, the ADO115 is an I/A Series FBM242 packaged in a Moore APACS+ form factor. The module is displayed in System Manager as if it were an FBM242. Some migration FBMs consist of two I/A Series FBMs in a single module and are thus represented by two ECBs. For example, the ASA211 for Moore APACS+ migration is displayed in System Manager as two FBM211s. System Manager uses the same icons, status indicators and Information pane formats as it does for other FBMs. For specific information on the content of Status and Equipment Information displays and on the available equipment change actions, refer to the users guide for the particular migration program:
DCS Fieldbus Modules for Moore APACS+ Systems (B0700BK) DCS Fieldbus Modules for Westinghouse WPDF Systems Users Guide (B0400BA) DCS Fieldbus Modules for Bailey NET90 and INFI90 Systems Users Guide (B0193XG) DCS Fieldbus Modules for Fisher PROVOX Controller Series Systems Users Guide (B0400AR) DCS Fieldbus Modules for Fisher PROVOX Series 10 Systems Users Guide (B0193WV)
System Manager B0750AP Rev D
8. Fieldbus Modules
211
DCS Fieldbus Modules for Fisher PROVOX Series 20 Systems Users Guide (B0193YV) DCS Fieldbus Modules for Honeywell TDC 2000 Systems Users Guide (B0193VL) DCS Fieldbus Modules for Honeywell TDC 3000 Systems Users Guide (B0193YW) Fieldbus Cluster I/O Users Guide (B0193RB) SPEC 200 MICRO Control Integrator Users Guide (B0193RR) SPEC 200 CCM Control Integrator Users Guide (B0193VU) SPEC 200 Control Integrator Users Guide (B0193RD) SPECTRUM Migration Integrator Users Guide (B0193RC)
Connections Tab
To display a list of the devices attached to an FBM: 1. Select the FBM in the Navigation pane and click the Connections tab in the Information pane. The Connections tab lists the attached field devices by name, type, status, run mode, and failure mode (Figure 8-5).
Figure 8-5. 2. 3. 4.
Connections Tab for an FBM211
Click any column header to sort the rows on the values in that column; click the column header a second time to reverse the sort order. Drag a column header right or left to rearrange the column order. Double-click a device name, or right-click the name and choose Navigate to <device name> to go to the selected device. The device is selected in the Navigation pane and its information is displayed in the Information pane.
System Manager B0750AP Rev D
212
8. Fieldbus Modules
Counters Tab
The Counters tab for an FBM (Figure 8-6) displays three statistics: Counter Timeouts Inval Cmnd Inval Resp Description Number of times the primary ECB timed out an FBM during communication attempts. Number of commands received by the primary ECB that were invalid in the present state of the station. Number of invalid messages received by the primary ECB from an FBM.
Figure 8-6.
Counters Tab for an FBM211
See Counters Tab on page 47 and Watch Tab on page 57 for additional information on using the Counters and Watch tabs, respectively.
Equipment Change Actions
When an FBM is selected in the Navigation pane, the following equipment change actions are available from the FBMs context menu and from the Actions > Equipment Change submenu pulled down from the main menu:
Acknowledge Device when there is an unacknowledged alarm Inhibit Device Alarming or Enable Device Alarming Go On-line when a non-redundant FBM or at least one module in a redundant pair is off line Go Off-line when a non-redundant FBM or at least one module in a redundant pair is on line Download or Reboot for all FBMs except Field Device System Integrator (FDSI) modules (FBM230/231/232/233) EEPROM Update
System Manager B0750AP Rev D
8. Fieldbus Modules
213
Enable/Disable Control on Port 1, 2, 3, and 4 (only for FBM228 with Software Type 128) Enable/Disable Control for Multiple Devices (only for FBM228 with Software Type 128) Enable/Disable Communications for Multiple Devices (only for FBM222 and FBM228 with Software Type 228) Software Download only on FDSI modules (FBM230/231/232/233) DB Download only for Profibus (FBM223), Modbus (FBM224) and FSDI (FBM230/231/232/233) interfaces, and APACS+ DCS Fieldbus Modules 234, 235, 236 and 237 Reset FBM only on FSDI modules (FBM230/231/232/233) Switch Roles on redundant FBMs (FBM216/218/222/228/231/233) Inhibit PIO Bus Cable A Alarming or Enable PIO Bus Cable A Alarming Inhibit PIO Bus Cable B Alarming or Enable PIO Bus Cable B Alarming
Managing Device Alarms
Acknowledge
There are multiple ways to acknowledge system alarms associated with an FBM or its attached devices:
Use the Alarms tab in the Accessories pane to identify and acknowledge individual alarms, or acknowledge all alarms (see Alarms Tab on page 52). Right-click the FBM in the Navigation pane and choose Acknowledge Device from the context menu to acknowledge all alarms for the selected FBM. Acknowledge all alarms in the FBMs system monitor domain by selecting the system monitor in the Navigation pane and doing one of the following:
Choose Actions > Acknowledge Smon Domain from the main menu. Click in the toolbar.
Right-click the system monitor and choose Acknowledge Smon Domain from the context menu.
Inhibit Alarms
You can inhibit alarms for an FBM and its attached devices so that no alarm conditions are reported to the system monitor. To inhibit device alarms, do one of the following:
Right-click the FBM in the Navigation pane and choose Inhibit Device Alarming from the context menu. System Manager B0750AP Rev D
214
8. Fieldbus Modules
Select a device in the Accessories pane Alarms tab and click toolbar. The FBM icon is marked with the being inhibited.
in the tab
symbol to indicate that alarms are
To re-enable device alarms:
Right-click the FBM in the Navigation pane and choose Enable Device Alarming.
Managing Cable Alarms
There are multiple ways to acknowledge cable alarms associated with an FBM or its attached devices:
Use the Alarms tab in the Accessories pane to identify and acknowledge individual alarms, or acknowledge all alarms (see Alarms Tab on page 52). Choose Actions > Acknowledge All Cable Alarms from the System Manager main menu or click in the System Manager toolbar to acknowledge all cable alarms including those associated with the selected FBM.
You can inhibit all cable alarms on either or both cables/busses connecting the FBM to its host station. To inhibit cable alarms:
Right-click the FBM and choose Inhibit PIO Bus Cable A Alarming or Inhibit PIO Bus Cable B Alarming from the context menu. A symbol ( , or ) attached to lower right corner of the FBM icon indicates which cables have alarms inhibited.
To re-enable the alarms:
Right-click the FBM in the Navigation pane and choose the appropriate command from the context menu: Enable PIO Bus Cable A Alarming Enable PIO Bus Cable B Alarming
Go On-Line and Go Off-Line
If you place an FBM on line from a cold start, the FBM fail-safe condition for the FBM outputs is 0 (outputs are de-energized). If you place an FBM on line while it is running under control, the FBM fail-safe condition is dictated by the ECB configuration. If the fail-safe timer is enabled, the outputs go to fail-safe as configured; if the fail-safe timer is not enabled, the outputs hold. If you remove FBMs from a rack, or power them off, ensure that you place those FBMs off-line to prevent them from being scanned. If you place an intelligent field device on-line, the FBM uploads the intelligent field device database.
System Manager B0750AP Rev D
8. Fieldbus Modules
215
To place a non-redundant FBM on-line: 1. Select the FBM in the Navigation pane and choose Go On-line from the context menu. If Confirmation Required is checked in the Configuration dialog box (as described in Action Settings on page 67), a Go On-Line dialog box prompts you to confirm the action (Figure 8-7, left) and, if Reason Required is checked, note why the action is being taken (Figure 8-7, right).
Figure 8-7. 2.
Dialog Box When Confirmation and Reason Required
Enter a reason for the action (if prompted), and click OK.
To place a redundant FBM on-line: 1. Select the FBM in the Navigation pane and choose Go On-Line from the context menu. A dialog box prompts you to select the module to go on line. Figure 8-8 shows the dialog box with and without the text box for entering a reason.
Figure 8-8. 2. 3. 4.
Go On-Line Dialog Box for Redundant FBMs
Click the radio button for Main or Backup. Enter the reason for the mode change if prompted. Click OK.
When a non-redundant FBM or at least one module in a redundant pair is on line, the FBMs context menu includes the Go Off-Line command, which works the same way as the Go On-Line command.
System Manager B0750AP Rev D
216
8. Fieldbus Modules
Download or Reboot
The Download or Reboot actions takes the FBM off line, loads the FBMs control configuration from the control station, and brings the FBM back on line. If the checkpoint file information does not include the FBM data, you must download the new FBM added to the control station after performing integrated control configuration and FBM fix. If the checkpoint file information in the control station already includes the selected FBM data (that is, checkpointing was performed while the FBM was on line), downloading occurs automatically, when necessary. Refer to Checkpointing on page 143. Note The download command is not available for FDSI interfaces (FBM230/231/232/233). See Reset FBM on page 219. To download an FBMs control configuration to the module: 1. Right-click the FBM in the Navigation pane and choose Download or Reboot from the context menu. A dialog box prompts you to confirm the action. For redundant FBMs, the dialog box also prompts you to select which modules to update: Main, Backup or both (Figure 8-9).
Figure 8-9. 2. 3. 4.
Download Dialog Box for a Redundant FBM
Check the box for one or both modules if the FBM is a redundant pair. Enter a reason for the download if prompted. Click OK. The system displays a message indicating the success or failure of the action for each downloaded FBM. If the download is successful, the FBM goes on-line. If there is an error, the System Manager displays a message in the Message tab.
5.
After the FBM image download is complete, right-click the control station in the Navigation pane and choose Checkpoint from the context menu to
System Manager B0750AP Rev D
8. Fieldbus Modules
217
align the control database in the checkpoint file in the boot host with the control station.
EEPROM Update
The EEPROM Update copies FBM operating system software from the host workstation to the modules flash memory and restarts the module. It is advised that you use this action only after an official Invensys software release. Note For FBMs you can perform numerous, consecutive EEPROM updates without waiting for the completion of each. However, all EEPROM updates must be completed successfully before you perform a download. Check the revision level of all stations after the FBMs are downloaded to ensure that the update was successful before you perform a download. To update firmware in a non-redundant FBM: 1. Right-click the FBM in the Navigation pane and choose EEPROM Update from the context menu. System Manager displays an EEPROM Update dialog box (Figure 8-10, left) if Confirmation Required is checked in the Configuration dialog box. The dialog box may also contain the Reason field (Figure 8-10, right) if Reason Required is also set.
Figure 8-10. 2.
Dialog Boxes for Confirming an EEPROM Update
Observe the Run Mode field to see when the FBM is returned to On-Line. The update is complete when the FBM is back on-line. The system displays a message indicating that the device is back on-line. If the update action fails, a failure message is shown in the Messages tab.
3.
Right-click the FBM in the Navigation pane and choose Download (or Reboot) from the context menu to download the control configuration from the control station. Right-click the control station and choose Checkpoint from the context menu to update the control database in the host workstation. Review the Messages tab in the Accessories pane to verify success of the EEPROM Update, Download, and Checkpoint actions.
4. 5.
System Manager B0750AP Rev D
218
8. Fieldbus Modules
To update firmware in a redundant FBM: 1. Right-click the FBM in the Navigation pane and choose EEPROM Update from the context menu. A dialog box prompts you to select which modules to update: Main or Backup (Figure 8-9).
Figure 8-11. 2.
EEPROM Dialog Box for a Redundant FBM
Click the radio button for Main or Backup. When you update a module in a redundant pair, the other module assumes the Master role.
3. 4. 5.
Enter a reason for the update if prompted. Click OK. Observe the Run Mode field to see when the FBM is returned to On Line. The update is complete when the FBM is back on-line. The system displays a message indicating that the device is back on-line. If the update action fails, the System manager displays a message in the Messages tab.
6.
Right-click the FBM in the Navigation pane and choose Download (or Reboot) from the context menu to download the control configuration from the control station. Right-click the control station and choose Checkpoint from the context menu to update the control database in the host workstation. Review the Messages tab in the Accessories pane to verify success of the EEPROM Update, Download, and Checkpoint actions.
7. 8.
System Manager B0750AP Rev D
8. Fieldbus Modules
219
Reset FBM
The Reset FBM action is only available for the FSDI modules: FBM230, FBM231, FBM232 and FBM233. The action restarts the FBM logic without downloading the image to the FBM. For the redundant FBM231 and FBM233, the confirmation dialog box prompts selection of either the Main or Backup module for the reset. See I/A Series System Field Device System Integrators (FBM230/231/232/233) Users Guide (B0700AH) for details.
Software Download
The Software Download action is only available for the FSDI modules: FBM230, FBM231, FBM232 and FBM233. The action downloads the I/O Device Driver (.ziph) to the FBM and restarts the FBM logic. For the redundant FBM231 and FBM233, the confirmation dialog box prompts selection of either the Main or Backup module for the driver download. See I/A Series System Field Device System Integrators (FBM230/231/232/233) Users Guide (B0700AH) for details.
DB Download
The DB Download action updates port configuration files in the following FBMs:
Profibus: FBM223 and FBM222 Modbus: FBM224 FSDI modules: FBM230, FBM231, FBM232 and FBM233 APACS+ DCS Fieldbus Modules: FBM234, FBM235, FBM236 and FBM237
For the redundant modules, the configuration database is downloaded to the Master module, which in turn updates the Tracker module. For details on the DB Download action refer to the maintenance section of the appropriate FBM user guide:
I/A Series System Field Device System Integrators (FBM230/231/232/233) Users Guide (B0700AH) PROFIBUS-DP Communication Interface Module (FBM223) Users Guide (B0400FE) PROFIBUS-DP Communication Interface Module (FBM223) Users Guide (B0750BE) Modbus Communication Interface Module (FBM224) Users Guide (B0400FK) DCS Fieldbus Modules for Moore APACS+ Systems (B0700BK)
System Manager B0750AP Rev D
220
8. Fieldbus Modules
Switch Roles
For some DCI based FBMs, two modules are installed for redundant operation with one module taking control (the Master role) and the other playing the role of Tracker, ready to assume control if there is a failure with the Master. The module with the lower system network address is identified in System Manager as Main, while the second module is referred to as Backup. When both modules are on line, you can assign the Master role to either. The Switch Roles action can be selected for the following FBMs:
1.
FBM216 and FBM218 HART Interfaces FBM222 Profibus Interfaces FBM228 FOUNDATION fieldbus interface (when installed as a redundant pair and defined with an ECB202) FBM231 and FBM233 FSDI modules
To switch the module roles for a redundant FBM: Right-click the FBM in the Navigation pane and choose Switch Roles from the context menu. The Switch Roles dialog box displays the operating mode for each module (Figure 8-12).
Figure 8-12.
Switch Roles Dialog Box
If one of the modules is off-line:
2.
Click Cancel, use the Go On-Line command to bring the module back on-line, and then choose Switch Roles again.
Click OK for the change to take effect. The system displays a message in the Messages tab indicating the success or failure of the switch action.
System Manager B0750AP Rev D
8. Fieldbus Modules
221
Enabling and Disabling Communications for Multiple Devices (FBM222 and FBM228)
The Enable/Disable Communications for Multiple Devices actions allow you to enable or disable communications for multiple devices attached to a Profibus FBM222 or FOUNDATION fieldbus FBM228. To enable or disable communications for multiple devices attached to an FBM222 or FBM228: 1. Perform one of the following steps: a. From the Connections tab:
Click the FBM222 or FBM228 in the Navigation tree. Click the Connections tab in the Information pane. Click Enable Communications to enable communications or Disable Communications to disable communications for multiple devices attached to the selected FBM. These buttons are inactive (grayed out) on non I/A Series workstations.
b.
From the FBMs context menu (as shown in Figure 8-13):
c.
Right-click the FBM222 or FBM228 in the Navigation tree. Select Enable Communications for Multiple Devices or Disable Communications for Multiple Devices from the popup menu.
From the Actions menu:
Click the FBM222 or FBM228 in the Navigation tree. Select Actions > Equipment Change > Enable Communications for Multiple Devices or Disable Communications for Multiple Devices.
System Manager B0750AP Rev D
222
8. Fieldbus Modules
Figure 8-13.
Enable/Disable Communications for Multiple Devices (via FBM Context Menu)
Note that the first time you use this function, you must expand the FBM222 or FBM228 in order to enable or disable communications for multiple devices. If the FBM222/228 is not expanded the first time, the following message appears:
Figure 8-14.
Expanding the FBM222/FBM228 Prior to Enabling/Disabling Device Communications
2.
The Enable Communications (shown in Figure 8-15) or Disable Communications dialog box appears showing only the valid devices for which communication can be enabled or disabled. Click the Name column heading to sort the list in ascending or descending order. (By default, the list of valid devices appears sorted in ascending order.) Select the desired devices for which you want to enable or disable communications and click Start. Information on the status bar shows the progress of the action.
System Manager B0750AP Rev D
8. Fieldbus Modules
223
Figure 8-15. 3.
Enable Communications Dialog Box
If no device is selected from the list view, the following message appears:
Figure 8-16.
No Device Selected for Enabling Communications
System Manager B0750AP Rev D
224
8. Fieldbus Modules
4.
To disable communications, the selected devices should be on-line. If all devices for the selected FBM are off-line, the following message appears:
Figure 8-17.
All Devices are Off-Line
Enabling Control in FOUNDATION fieldbus H1 Devices (FBM228)
System Manager provides a variety of ways to enable control in the H1 devices attached to an FBM228. When a device is placed on control, the FBM228 causes the device to execute its deployed function blocks, publish the outputs, and process client/server connections to the device, including reading block views. Four selections in the FBM context menu toggle devices on a segment (or port) on and off control. For example, to enable control for all devices on segment 1:
Right-click the FBM in the Navigation pane and choose Enable Control for Port 1 to enable all device on the selected port. The menu selection changes to Disable Control for Port 1.
The same procedure can be followed to enable or disable control for ports 1, 2, 3, and 4.
System Manager B0750AP Rev D
8. Fieldbus Modules
225
To place selected devices on one or more segments on control: 1. Right-click the FBM in the Navigation pane and choose Enable Control for Multiple Devices. If there are any devices attached to the FBM that are off-line, System Manager displays the Enable Communications dialog box (Figure 8-18):
Figure 8-18.
Enable Communications Dialog Box
The Enable Communications dialog box can also be opened from the Connections tab in the Information pane, as discussed in the next section. Click the check box for individual devices or click Check All, and then click Start. If all devices are already on line, System Manager displays a dialog box displayed in Figure 8-19.
Figure 8-19.
All Devices On-line
System Manager B0750AP Rev D
226
8. Fieldbus Modules
2.
Disable Control for Multiple Devices works the same way as the Enable Control equipment change action. The command opens a Disable Communications dialog box when there are devices on control and shows a dialog box advising All the devices are off-line when there are no devices on control.
Device Displays and Actions
The following sections describe displays associated with devices attached to DCI based FBMs.
Device Displays
Do one of the following to display detailed status and equipment information for a device:
Select the device in the Navigation pane. Right-click the device listed in the Connections tab for the FBM in the Information pane, and choose Navigate to <device name> from the context menu.
The Information pane General tab includes an Equipment Status display and an Equipment Information table.
System Manager B0750AP Rev D
8. Fieldbus Modules
227
The information displays and context menus for device ECBs attached to the DCI based FBMs vary with the supported fieldbus technology. Refer to the System Management section of the individual FBM user guide for a comprehensive discussion regarding information provided by these displays.
Figure 8-20.
Information Pane for a Device Attached to an FBM246
Device Actions
The following commands are available from the context menu of a device:
Acknowledge Device when there is an unacknowledged alarm. Inhibit Device Alarming (when alarms are enabled) to disable communication of alarms generated by the device. System Manager marks any unacknowledged alarm from the device as acknowledged, and places the symbol next to bottom left corner of the device icon to indicate that alarms are being inhibited.
Enable Device Alarming (when alarms are inhibited) to re-enable communication of alarms generated by the device. System Manager clears the device icon. symbol from the bottom left corner of the
System Manager B0750AP Rev D
228
8. Fieldbus Modules
Enable Control (when the device is off-line) to enable communications between the FBM and the device and place the device on control. A dialog box prompts you to confirm the action (Figure 8-21):
Figure 8-21.
Enable Control Dialog Box
Disable Control (when the device is on-line) to disable communications between the FBM and the device, taking the device off control. A dialog box (similar to the one in Figure 8-21) prompts you to confirm the action.
Field Device System Integrator TSAA Driver
The Field Device System Integrator (FDSI) Triconex Integrator driver runs in an FBM232 or FBM233 to integrate Tricon and Trident devices using the Triconex System Access Application (TSAA) protocol. Refer to FDSI and SOE Workstation Drivers for Triconex Users Guide (B0700DF) for additional information. System Manager allows you to view the status and information for a Triconex device attached to an FDSI FBM. To invoke the FoxView display for the Triconex device: 1. 2. Ensure that FoxView software is installed and running on the workstation where System Manager is installed. Click on the FDSI device and click Actions > Equipment Change > FoxView Display. or Right-click the FDSI device and select FoxView Display from the pop-up menu.
System Manager B0750AP Rev D
8. Fieldbus Modules
229
Figure 8-22.
Accessing the FoxView Display for a Triconex Device (Actions Menu)
Figure 8-23.
Accessing the FoxView Display for a Triconex Device (Context Menu)
System Manager B0750AP Rev D
230
8. Fieldbus Modules
The TRICON Main Chassis Diagnostics display, shown in Figure 8-24, allows you to observe the diagnostic status of each chassis in a TRICON system.
Figure 8-24.
TRICON Main Chassis Diagnostics Display
System Manager B0750AP Rev D
8. Fieldbus Modules
231
Figure 8-25 shows the TRIDENT Baseplate Diagnostics display, which provides the diagnostic status of each baseplate.
Figure 8-25. 3.
TRIDENT Baseplate Diagnostics Display
The following warning message will appear if there is an error opening the FoxView display.
Figure 8-26.
Error Opening the FoxView Display for a Triconex Device
System Manager B0750AP Rev D
232
8. Fieldbus Modules
Figure 8-27 shows the Information pane for a Triconex device attached to an FDSI FBM. A bit in the DDIAG1 device status determines the presence of the Triconex Device in Alarm state field.
Figure 8-27.
Information Pane for a Triconex Device Attached to an FDSI FBM
System Manager B0750AP Rev D
233
C H A P T E R
Networking Equipment
This chapter describes how to use the System Manager application to monitor and control switches and switch ports in The Mesh Control Network.
Contents Identifying Switches in the Navigation Pane Switch Status and Equipment Information Connected Stations and Switches Ports Tab Equipment Change Actions
Identifying Switches in the Navigation Pane
Figure 9-1 shows a Navigation pane with the first system monitor expanded to display the stations and switches on the next level. Ports for a switch are shown in a separate Ports tab in the Information pane when the switch is selected (as described in Ports Tab on page 237). A symbol attached to the upper left corner of the switch icon indicates an adverse condition with the equipment. The status of alarms associated with the switch is indicated by symbols on the lower left side of the equipment icon.
Choose Help > Legend from the main menu to identify the equipment health and alarm status symbols, or refer to Status Indicators on page 42.
System Manager B0750AP Rev D
234
9. Networking Equipment
Switch SW001A is in the normal state with alarms enabled and no unacknowledged alarms The warning symbol attached to this switch indicates a problem with one of the switch ports. The asterisk indicates at least one unacknowledged alarm. With SW001B selected, the Information pane General tab displays status and equipment information for the switch
Figure 9-1.
Display of Switches in the Navigation Pane
Labels on the right side of the switch icon indicate the state of communications between the switch and stations and switches in its domain: Symbol Condition The RCVR label attached to the right side of the switch icon indicates a receiver failure for one or more stations in the switch domain.
Select the switch and use the Connections tab in the Information pane to identify the station with an A channel or B channel receiver fault. The fault is marked on the lower right corner of the station icon with RA or RB.
Switch Status and Equipment Information
When a switch is selected in the Navigation pane, the General tab displays an Equipment Information table (Figure 9-2). The first two fields identify the switch by name and type. Status information in the remaining fields is dynamically. Reporting State and Station Address are updated periodically. The Switch Connections area below the table lists the other switches to which this one is connected. Do one of the following to navigate to a connected switch:
Double-click the switch in the Switch Connections area.
System Manager B0750AP Rev D
9. Networking Equipment
235
Right-click the switch and choose Navigate to <switch name> from the context menu. The switch is selected in the Navigation pane and its equipment information is displayed in the Information pane.
Figure 9-2.
Switch Status and Equipment Information
Table 9-1. Field Name Type SMON SMON Host Manufacturer IP Address
Switch Equipment Information Display Fields Description The station letterbug assigned during system hardware definition Type of hardware specified when the letterbug was defined System monitor domain to which the station is assigned Host station for the system monitor Original equipment manufacturer I/A Series station network address Number of other switches connected to the switch Failed or Not Failed Displays either On-Line or Off-line Indicates whether alarming is Enabled or Inhibited for this switch
Switch Connections Failed State Run Mode Alarming State
System Manager B0750AP Rev D
236
9. Networking Equipment
Table 9-1. Field
Switch Equipment Information Display Fields (Continued) Description Indicates whether the last reported failed state was acknowledged. To acknowledge the failed state: Right-click the switch in the Navigation pane and choose Acknowledge Station from the context menu. See Equipment Change Actions on page 241 for information on acknowledging switch alarms.
Failed Acknowledged State
Failed Devices Acknowledged
No if there are switch port failures that have not been acknowledged; otherwise, Yes. To acknowledge a switch port failure:
Right-click the failed port in the Ports tab in the Information pane and choose Acknowledge Device from the context menu. See Ports Tab on page 237. Yes if a switch port has failed or is off-line; otherwise, No. To review the status of individual ports:
Failed Devices Attached
Click the Ports tab in the Information pane. See Ports Tab on page 237.
Station Address The six-octet media access control (MAC) address assigned during system definition and used by the networking protocol in the I/A Series stations Indicates whether status of the switch and its ports is being reported to the system monitor. To change the Reporting State:
Reporting State
Right-click the switch in the Navigation pane and choose Disable All Reports or Enable All Reports from the context menu.
Connected Stations and Switches
To display a list of connected stations and switches: 1. Click the Connections tab in the Information pane. The Name column in the Connections table (Figure 9-3) identifies the stations and other switches by name and the equipment icons and status indicators used in the Navigation pane. The table also gives the type, status, run mode and error mode for each piece of equipment.
System Manager B0750AP Rev D
9. Networking Equipment
237
Figure 9-3. 2. 3. 4.
Connections Tab for a Switch
Click a column header to sort the rows in the table on the data in that column. Click the column header a second time to reverse the sort order. Drag a column header to the right or left to rearrange the column order. Do one of the following to go to a connected station or switch:
Double-click the equipment name. Right-click the equipment name and choose Navigate to <equipment name> from the pop up menu (Navigate to AWSM02 in Figure 9-3).
The equipment is selected in the Navigation pane, and displayed in the Information pane. If there are items connected to the new selection, the Connections tab is shown in the Information pane; otherwise, the General tab is displayed.
Ports Tab
To review information about a specific switch port: 1. Click the Ports tab in the Information pane to display the Ports tab (Figure 9-4).
System Manager B0750AP Rev D
238
9. Networking Equipment
Figure 9-4.
Ports Tab for a Switch
The Switch Ports pane at the top of the Ports tab displays the status of each port in the selected switch using the icons and symbols listed in the following table: Symbol Condition The port is on-line, alarming is enabled and there are no unacknowledged alarms associated with the port. The port is off-line. When an asterisk also appears with the question mark symbol, the ports transition to off-line has not been acknowledged. The port has failed. The port has an unacknowledged system alarm. The asterisk is removed when you acknowledge the alarm. Do one of the following to acknowledge the alarm:
Right-click the port and choose Acknowledge Device from the context menu. Select the alarm in the Accessories pane Alarms tab and click in the Alarms tab toolbar. Right-click the port and choose Enable Device Alarming from the context menu.
Alarms from this port are inhibited. To re-enable alarms:
System Manager B0750AP Rev D
9. Networking Equipment
239
2.
Select a port to display detailed status information in lower half of the page. The Port Information fields are described in the following table:
Table 9-2. Field Name Type Run Mode Device State
Switch Port Information Display Fields Description Port name (P01 for example) Port type, Switch Port On Line or Off Line Failed if the port is failed; otherwise, Not Failed
Failed Acknowledged if the last port failure (Device State is Acknowledged State Failed) has been acknowledged; otherwise, Not Acknowledged. To acknowledge a failed port:
Alarming State
Right-click the port name in the Switch Ports pane and choose Acknowledge Device from the context menu.
Whether alarming for the port is Enabled or Inhibited. To change the Alarming State:
Right-click the port name in the Switch Ports pane and choose Inhibit Device Alarming or Enable Device Alarming from the context menu (Figure 9-4). Inhibiting alarms acknowledges any unacknowledged alarms for the port. Yes if the port has a non-fatal error condition; otherwise, No
Warning Condition Comm State Number Admin State Current Sate Interface State Port Position
OK or Failed Port number Port Enabled or Port Not Enabled Port Running or Port Not Running Indicates the communications protocol in use by the port Physical location of the port, usually the same as the port number
Port Counters
The Counters tab for a switch consists of the Switch Ports display used in the upper half of the Ports tab and a table of counters for the port selected in the Switch Ports display (Figure 9-5).
System Manager B0750AP Rev D
240
9. Networking Equipment
Figure 9-5.
Counters Tab for a Switch
As with the Counters tab for other equipment, the buttons in the tab toolbar enable you to read counters for the selected port, and add counters to the list in the Accessories pane Watch tab. However, unlike the tabs for other equipment, the reset buttons are not enabled as switch port counters cannot be reset from System Manager. See Counters Tab on page 47 and Watch Tab on page 57 for additional information on using the Counters and Watch tabs, respectively. The switch ports counters are described in the following table: Table 9-3. Counter Broadcast PKTS Collisions Switch Port Counters Display Fields Description Number of broadcast packets that were transmitted to all stations. Number of collisions experienced by the controller chip during transmission attempts.
CRC Align Errors Number of properly aligned frames received with CRC errors.
System Manager B0750AP Rev D
9. Networking Equipment
241
Table 9-3. Counter Drop Events
Switch Port Counters Display Fields (Continued) Description The number of established connections that broke due to error. This counter is incremented only if an established connection experiences one of the following conditions:
Fragments Jabbers Multicast PKTS Octets Oversize PKTS PKTS PKTS <range> Octets Undersize PKTS
Retransmits were exceeded and the Transport Protocol Data Unit (TPDU) did not acknowledge the retransmits. No TPSUs were received in a sufficient time period.
Number of transmitted Transport Protocol Data Units (TPDU) that were transmitted in segments. Number of jabber failures that were reported. This number should be 0 with Ethernet switches. Number of multicast packets that were transmitted. Number of octets that were transmitted. Number of packets that were greater than 1517 octets. Number of packets that were transmitted. Number of packets of the specified size that were transmitted. Number of packets that were less than 64 octets.
Equipment Change Actions
Switches
When a switch is selected, the following commands are available from the equipments context menu and from the Actions > Equipment Change submenu pulled down from the main menu:
Acknowledge Station Acknowledges device alarms related to the switch. This command is displayed only when there is an unacknowledged alarm. Inhibit Device Alarming/Enable Device Alarming Inhibits/enables reporting of switch alarms to the system monitor. Disable All Reports/Enable All Reports Disables/enables all internal reporting from the switch, including the status of individual ports, to the assigned system monitor.
System Manager B0750AP Rev D
242
9. Networking Equipment
Ports
When a port number is selected in the Ports tab, the following commands are available from the ports context menu:
Acknowledge Device Acknowledges an alarm related to the port. This command is displayed only when there is an unacknowledged alarm. Inhibit Device Alarming/Enable Device Alarming Inhibits/enables reporting of alarms from the port to the system monitor.
System Manager B0750AP Rev D
243
A P P E N D I X
Supported Migration and Fieldbus Cluster I/O Modules
This chapter provides a list of migration modules as well as Fieldbus Cluster I/O modules that are supported by the System Manager software. For additional supported FBMs, refer to Chapter 8, Fieldbus Modules. Following are the Spectrum migration modules supported by System Manager software. Refer to PSS 21H-7Q1 B3.
Table A-1. Module FBP11 FBP11R 3A2-V2D 3A2-V3D 3A2-E2D 3A2-I2D 3A2-I2DA 3A2-I3D 3A2-I3DA 3A2-H3D 3A4-I2D 3A2-M2D 3A2-T2DJ1 3A2-T2DJ2
Spectrum Migration Modules Description UCM Spectrum Migration Interface Redundant UCM Spectrum Migration Interface High Level, Isolated High Level ac Voltage Input Current Input, Isolated High Level, Isolated Current Input High Level High Level Quad Current Input MV/TC Adj Range Thermocouple Input Thermocouple Input Thermocouple Input Thermocouple Input Millivolt/TC Input Millivolt/TC Input Millivolt/TC Input Millivolt/TC Input Millivolt/TC Input
3A2-T2DK1 3A2-T2DK2 3A4-M2DA1 3A4-M2DA2 3A4-M2DA3 3A4-M2DA4 3A4-M2DA5
System Manager B0750AP Rev D
244
A. Supported Migration and Fieldbus Cluster I/O Modules
Table A-1. Module
Spectrum Migration Modules (Continued) Description Millivolt/TC Input Millivolt/TC Input Copper RTD Nickel RTD Platinum 1 RTD Platinum 2 RTD Platinum 3 RTD Platinum RTD Octal Contact Input Octal Line V Mon Pulse Rate Counter Pulse Input Count Dual Voltage Output Dual Current Output Dual Current Output DC Switch Output AC Switch Output Octal Contact Output dc Volt Output dc Pulse Output ac Pulse Output dc Pulse Output Single Loop I/O Single Loop I/O Dual Loop I/O High Level, Isolated High Level ac Voltage Input Current Input, Isolated High Level, Isolated Current Input High Level High Level FIO Spectrum Migration Interface Octal High Level Octal High Level Octal High Level Quad 0 to 20 mA dc, 16V
3A4-M2DA6 3A4-M2DA7 3A2-R2DC 3A2-R2DN 3A2-R2DP 3A2-R2DP 3A2-R2DP 3A2-R2DP2 3C8-C3D 3C8-E2D 3A2-F2D 3A2-Q2D 3A2-D3V 3A2-D2I 3A2-D3I 3C4-D2CS 3C4-D2KS 3C8-D2CS 3C4-D2VS 3C4-D2CP 3C4-D2KP 3C4-D2VP 3AS-I2I 3AS-I3I 3AD-I3I 3A2-V2D 3A2-V3D 3A2-E2D 3A2-I2D 3A2-I2DA 3A2-I3D 3A2-I3DA 3A2-H3D FBP12 3F8-V2DA1 3F8-V2DA2 3F8-V2DA 3F4-I2D1A
System Manager B0750AP Rev D
A. Supported Migration and Fieldbus Cluster I/O Modules
245
Table A-1. Module 3F4-I2D2A 3F8-I2DA 3F8-H2DA 3F8-T2DA1 3F8-T2DA2 3F8-T2DA3 3F8-T2DA4 3F8-T2DA5 3F8-T2DA6 3F8-T2DA7
Spectrum Migration Modules (Continued) Description Quad 0 to 20 mA dc, 22V Octal High Level Octal High Level Octal Thermocouple Octal Thermocouple Octal Thermocouple Octal Thermocouple Octal Thermocouple Octal Thermocouple Octal Thermocouple Octal Millivolt Octal Millivolt Octal Millivolt Octal Millivolt Octal Millivolt Octal Millivolt Octal Millivolt Octal RTD (Copper) Octal RTD (Nickel) Octal RTD (Platinum 1) Octal RTD (Platinum 2) Octal RTD (Platinum 3) Octal Contact Octal Prox Sensor Octal HL Digital Quad Pulse Rate Quad Pulse Counter Quad High Level Output Quad High Level Output Octal dc Switch Octal Solenoid Dvr Octal ac Switch Quad Solenoid Dvr Octal dc Pulse Sw Octal ac Pulse Sw Octal High Level Octal High Level Octal High Level
3F8-M2DA1 3F8-M2DA2 3F8-M2DA3 3F8-M2DA4 3F8-M2DA5 3F8-M2DA6 3F8-M2DA7 3F8-R2DCA 3F8-R2DNA 3F8-R2DPA1 3F8-R2DPA2 3F8-R2DPA3 3F8-C2DCA 3F8-C2DNA 3F8-E2DA 3F4-F2DA 3F4-Q2DA 3F4-D2VA 3F4-D2IA 3F8-D2CSA 3F8-D2ZA 3F8-D2KSA 3F4-D2WA 3F8-D2CPA 3F8-D2KPA 3F8-V2DA1 3F8-V2DA2 3F8-V2DA
System Manager B0750AP Rev D
246
A. Supported Migration and Fieldbus Cluster I/O Modules
Table A-1. Module 3F4-I2D1A 3F4-I2D2A 3F8-I2DA 3F8-H2DA 3F8-T2DA1 3F8-T2DA2 3F8-T2DA3 3F8-T2DA4 3F8-T2DA5 3F8-T2DA6 3F8-T2DA7
Spectrum Migration Modules (Continued) Description Quad 0 to 20 mA dc, 16V Quad 0 to 20 mA dc, 22V Octal High Level Octal High Level Octal Thermocouple Octal Thermocouple Octal Thermocouple Octal Thermocouple Octal Thermocouple Octal Thermocouple Octal Thermocouple Octal Millivolt Octal Millivolt Octal Millivolt Octal Millivolt Octal Millivolt Octal Millivolt Octal Millivolt Octal RTD (Copper) Octal RTD (Nickel) Octal RTD (Platinum 1) Octal RTD (Platinum 2) Octal RTD (Platinum 3) Octal Contact Octal Prox Sensor Octal HL Digital Quad Pulse Rate Quad Pulse Counter Quad High Level Output Quad High Level Output Octal dc Switch Octal Solenoid Dvr Octal ac Switch Quad Solenoid Dvr Octal dc Pulse Sw Octal ac Pulse Sw UFM Spectrum Migration Interface Octal High Level
3F8-M2DA1 3F8-M2DA2 3F8-M2DA3 3F8-M2DA4 3F8-M2DA5 3F8-M2DA6 3F8-M2DA7 3F8-R2DCA 3F8-R2DNA 3F8-R2DPA1 3F8-R2DPA2 3F8-R2DPA3 3F8-C2DCA 3F8-C2DNA 3F8-E2DA 3F4-F2DA 3F4-Q2DA 3F4-D2VA 3F4-D2IA 3F8-D2CSA 3F8-D2ZA 3F8-D2KSA 3F4-D2WA 3F8-D2CPA 3F8-D2KPA FBP13 3A8-V2D1
System Manager B0750AP Rev D
A. Supported Migration and Fieldbus Cluster I/O Modules
247
Table A-1. Module 3A8-I2D1 3A8-M2D1 3A8-M2D2 3A8-M2D3 3A8-T2D1 3A8-T2D2 3A8-T2D3
Spectrum Migration Modules (Continued) Description Octal High Level Octal Millivolt Octal Millivolt Octal Millivolt Octal Thermocouple Octal Thermocouple Octal Thermocouple Octal RTD (Copper) Octal RTD (Nickel) Octal RTD (Platinum 1) Octal RTD (Platinum 2) Octal RTD (Platinum 3) Octal Contact UIO Spectrum Migration Interface
3A8-R2DC1 3A8-R2DN1 3A8-R2DP1 3A8-R2DP2 3A8-R2DP3 3D8-C2D1 FBP14
Following are the SPEC 200 Control Integrators supported by System Manager software. Refer to PSS 21H-7R1 B3. Table A-2. Module S2BM04 S2BM17 S2MM09 S2MM17 SPEC 200 Control Integrators Description Spec200 0 to 10 V dc I/O Spec200 0 to 10 Volt Extended Control Integrator Basic Control Integrator
Following are the Fisher PROVOX migration modules supported by System Manager software. Refer to PSS 21H-3A2 B3. Table A-3. Module F1M02 F1M03 F1M04A/B F1M06 F1M07 F1M09 F1SFIA/B Fisher PROVOX Migration Modules Description Analog Input Analog Input, 4 RTD Analog Output Pulse Input Discrete Input Digital Output Fieldbus Isolator
F1M01A/C/E/F Analog Input
System Manager B0750AP Rev D
248
A. Supported Migration and Fieldbus Cluster I/O Modules
Table A-3. Module F2M67A F2M68A F2SFBI FRM701 FRM711 FRMMPU
Fisher PROVOX Migration Modules (Continued) Description Discrete FBM Analog I/O FBM Fieldbus Isolator Configurable Controller FBM Computing Controller FBM Integrator for Fisher Interactive Controller
Following are the Honeywell migration modules supported by System Manager software. Refer to PSS 21H-3A1 B3. Table A-4. Module H2C02A,B,D-H,J-N,P-Z H2D02A-E,G,H H2J02A-H H2M01A,B,C,D H2M02A,B,E H2M03A-G H2M04 H2M06, 6A H2M07,7E H2M09 H2M17 H2M24 H2M26 H2SFBI, H3SFBI H2V02B-R H3M01 H3M02A H3M02B H3M03 H3M04 H3M06 H3M07 H3M09 H3M37 H3SFBI Honeywell Migration Modules Description Analog Input Analog Input Analog Input Analog Input Analog Input Analog Input Analog Output Pulse Input Digital Input Digital Output AI/AO/DO Digital Input Digital Output Fieldbus Isolator Analog Input Analog Input DCS Integrator Kit DCS Integrator Kit Analog Input DCS Integrator Pulse Input Digital Input Digital Output Analog Output DCS Fieldbus Isolator
System Manager B0750AP Rev D
A. Supported Migration and Fieldbus Cluster I/O Modules
249
Following are the Bailey migration modules supported by System Manager software. Refer to PSS 21H-3A3 B3. Table A-5. Module BAMM01 BAOM37 BASIO1 BASIO3 BASM01 BASM02 BASM03 BASM33 BASO37 BCOM17 BDSI07 BDSM06 BDSM09 BDSM09A BDSM09B BDSO10 BDSO26 BDSO41 BSEM01 BSBE2 BFBI Bailey Migration Modules Description Analog Input Analog Output Analog Input Analog Input Analog Input Analog Input Analog Input Analog Input Analog Output AI/DI/AO/DO Discrete Input Pulse Input Discrete Output Discrete Input Discrete Input/Output Discrete Output Discrete Output Discrete Output Discrete Input Fieldbus A/B Switch Fieldbus Isolator
Following are the Westinghouse Process Control WDPF I and II Systems migration modules supported by System Manager software. Refer to PSS 21H3A4 B3. Table A-6. Module WAH01 WAI02A WAI01 WAO37 WAV02A WAW01 WAX01 Westinghouse Process Control WDPF I and II Systems Migration Modules Description Analog Input Thermocouple Input Analog Input Analog Output Thermocouple Input Analog Input Analog Input
System Manager B0750AP Rev D
250
A. Supported Migration and Fieldbus Cluster I/O Modules
Table A-6. Module WAX02A WBO09 WCI07A WDI07 WID07 WLJ04 WPA06A WRF03 WRO09 WRT03 WTO09
Westinghouse Process Control WDPF I and II Systems Migration Modules (Continued) Description Thermocouple Input Discrete Output Contact Input Contact Input External Contact Input Analog I/O Pulse Accumulator RTD Input Relay Output RTD Input TRIAC Output
Following are the Fieldbus Cluster I/O modules supported by System Manager software. Refer to B0193RB. Table A-7. Module FBP10 FBP10R FBC01 FBC01R FBC02 FBC04R FBC07A FBC07A/R FBC07B FBC07B/R FBC09 FBC09R FBC10 FBC17 FBC17R FBC21 FBC21R Fieldbus Cluster I/O Modules Description Fieldbus processor Redundant Fieldbus Processor 0 to 20 mA Input - 32 0 to 20 mA Input - 32 - Redundant T/C Input -32 0 to 20 mA Output 16 - Redundant 24 Volt dc Inputs 32 24 Volt dc Inputs 32 - Redundant Contact Input - 32 Contact Input 32 - Redundant Contact Output 32 Contact Output 32 - Redundant Digital Input/Output - 64 0 to 10 Volt Digital Input - 32 0 to 10 Volt Digital Input - 32 - Redundant 0 to 20 mA Input - 16 0 to 20 mA Input 16 - Redundant
System Manager B0750AP Rev D
251
A P P E N D I X
Supported Classic I/A Series System Modules
This chapter provides information on classic I/A Series modules supported by System Manager software.
Equipment Information for Device Integrator Peripherals
This Equipment Information Display contains information specific to the selected Device Integrator peripheral. NAME This name, PORT 00, 01, 02 or 03, is predefined by the gateway device. TYPE This type, FD_RS-232, identifies that the Foreign Device Gateway supports the FD_RS-232 device. RUN MODE On-line or Off-line. You can change the RUN MODE using the GO ON-LINE and GO OFF-LINE options in the Equipment Change Display. If the gateway is disabled, the last known run state of this peripheral appears. The system updates this field when a status change occurs. Off-line status:
FAIL STATE
Check hardware. Download, if necessary. Check related fields (DOWNLOAD and EEPROM UPDATE).
Not Failed or Failed. The Foreign Device Gateway peripheral is installed as Failed, Off-line and remains as such until you put it on-line. The following actions change this field to Failed:
You physically disconnect the port.
System Manager B0750AP Rev D
252
B. Supported Classic I/A Series System Modules
A physical failure occurs.
The system updates this field when a status change occurs. If the field indicates a Failed status:
FAIL ACK STATE
Check peripheral hardware. Download, if necessary. Check Fieldbus and Foreign Device Gateway (FDG).
Failure Acknowledged State displays Acknowledged (default) or Not Acknowledged. If the DEVICE STATE value changes from Not Failed to Failed, the value in this field changes to Not Acknowledged. Click ACK in this display to acknowledge the selected faulted device; or click ACK ALL in the initial system management display to acknowledge all unacknowledged devices for which the workstation is responsible. The system updates this field when a status change occurs. If the field indicates a Not Acknowledged state:
ALARMING STATE
Check printed/historical log for type of failure. To clear, click ACK or ACK ALL on the configured workstation processor.
Indicates whether alarming is enabled or inhibited for this device. When alarming is inhibited, the System Monitor continues to indicate overall system and network health while equipment is failed or off-line, and any system alarm messages are not logged to the system printer or to the Historian. The system updates this field when a status change occurs. PROTOCOL Identifies the protocol used on the port. Refer to the programmers reference guide for the specific device to determine the protocol this number represents. STOP BITS Displays the number of stop bits, 1 or 2, required by the foreign device. You set this value during integrated control configuration. PARITY Indicates the type of parity required, as either None, Odd, or Even. You set this value during Integrated Control Configuration. ECHO ENABLED Indicates the echo mode as either enabled (Yes) or disabled (No). You set this value during integrated control configuration.
System Manager B0750AP Rev D
B. Supported Classic I/A Series System Modules
253
WAIT FOR EOM Displays the amount of time the system waits for the end of message signal. This number represents the value in tenths of a second, for example, 5 indicates 0.5 of a second. WAIT FOR RSP Indicates the amount of time the system waits for a response signal. This number represents the value in tenths of a second, for example, 5 indicates 0.5 of a second. RETRY COUNT The number of times a device tries to re-send a message before timing out. The range of configurable counts depends on the type of Foreign Device peripheral; this value is set during Integrated Control Configuration. LINE TIME Length of time to validate a change of state when the data carrier detects signal changes. This number represents the value in tenths of a second, for example, 5 indicates 0.5 of a second. MAX INPUT BYTES The maximum number of bytes in a message. The range of configurable bytes depends on the type of Foreign Device peripheral BAUD RATE The rate for sending transmissions, 300, 600, 1200, 2400, 4800, 9600, or 19200. The range of configurable baud rates depends on the type of Foreign Device peripheral and is set during Integrated Control Configuration. DATA BITS The number of data bits per message word, 8, 7, 6, or 5. This number depends on the type of Foreign Device peripheral.
INI10, INI15 or SPECTRUM Interface Processor Peripheral Equipment Information Fields
This Equipment Information Display contains information specific to the Information Network Interface 10 (INI10), Information Network Interface 15 (INI10), or SPECTRUM Interface Processor (SIP). The INI10, INI15, and SIP each can have only one peripheral device, the X.25 port. NAME This name, PORT 00, 01, 02, or 03, is predefined by the gateway device. TYPE This type, FD_RS-232, identifies that the Foreign Device Gateway supports the FD_RS-232 device.
System Manager B0750AP Rev D
254
B. Supported Classic I/A Series System Modules
RUN MODE On-line or Off-line. You can change the RUN MODE using the GO ON-LINE and GO OFF-LINE options in the Equipment Change Display. If the gateway is disabled, the last known run state of this peripheral appears. The system updates this field when a status change occurs. If the status is Off-line:
FAIL STATE
Check hardware. Download, if necessary. Check related fields (DOWNLOAD and EEPROM UPDATE).
Failed or Not Failed (default). The system updates this field when a status change occurs. The following can change this field to a Failed state:
You click FAIL after running off-line diagnostics A hardware problem causes the station to fail for more than two minutes. You pulled/pushed the station, and it required more than two minutes to come back on-line. Any station hardware failure or communication failure that prevents the station from sending its internal reports for two or more minutes.
The operator-initiated equipment change actions (REBOOT, EEPROM UPDATE) and off-line diagnostics change the RUN MODE to Off-line, but do not change the FAIL STATE to Failed. For fault-tolerant stations, refer to the PRIMARY MODE and SHADOW MODE fields for the current FAIL STATE of each module in the fault-tolerant pair. If the status is Failed:
FAIL ACK STATE
Check Printer/Terminal/CPU hardware. Check communication path with parent station. Check configuration information.
Displays Acknowledged (default) or Not Acknowledged. If the DEVICE STATE value changes from Not Failed to Failed, the value in this field changes to Not Acknowledged. Click ACK in this display to acknowledge the selected faulted device; or click ACK ALL in the initial system management display to acknowledge all unacknowledged devices for which the workstation is responsible. The system updates this field when a status change occurs. If the state is Not Acknowledged:
Check printed/historical log for type of failure.
System Manager B0750AP Rev D
B. Supported Classic I/A Series System Modules
255
ALARMING STATE
To clear, click ACK or ACK ALL on the configured workstation processor.
Indicates whether alarming is enabled or inhibited for this device. When alarming is inhibited, the System Monitor continues to indicate overall system and network health while equipment is failed or off-line, and any system alarm messages are not logged to the system printer or to the Historian. The system updates this field when a status change occurs.
SIP ECB Equipment Information Displays
NAME This name, PORT 00, 01, 02, or 03, is predefined by the gateway device. TYPE Redundant ECB Selected (Black) RUN MODE On-Line. The ECB24 is placed On-Line when it is created and cannot be placed Off-Line. However, requesting GO OFF LINE through the EQUIPMENT CHANGE page for the AW51RS that is in the CTL state forces a switch to the other AW51RS in the redundant pair, if it is in the TRK state at the time of the request. (See ECB24 Equipment Information and Equipment Change Displays on page 47.) FAIL STATE Failed or Not Failed. An ECB24 is in the normal, Not Failed state when the two AW51RSs in the redundant pair are able to communicate with each other normally. When there is a failure in these inter-processor communications, the ECB24 is Failed. FAIL ACK STATE Acknowledged or Not Acknowledged. This field is initially set to Acknowledged. If the FAIL STATE changes from Not Failed to Failed, the FAIL ACK STATE field changes to Not Acknowledged to indicate this transition. Use the ACK key in the top menu bar of the Equipment Information Display to acknowledge the selected faulted device or use the ACK ALL key in the top menu bar of the initial System Management Display to acknowledge all the unacknowledged devices for which the workstation has responsibility. ALRMING STATE Indicates whether alarming is Enabled or Inhibited for the Device. When alarming is inhibited, the System Monitor continues to indicate overall system and network health (a green SYS BAR) while equipment is failed or off-line. System Alarm messages are not logged to the system printer, nor the Historian.
System Manager B0750AP Rev D
256
B. Supported Classic I/A Series System Modules
LAST SWITCH Successful or Unsuccessful last switch of control between the two AW51RSs. HARDWARE TYPE 41 for ECB24. SOFTWARE TYPE 24 for ECB24. ALT LETTERBUG Physical letterbug of the other AW51RS in the redundant pair. OPERATION STATE CTL, SBY, TRK, or SBY/FAIL
INTERSPEC Integrator Translator Equipment Information
NAME Letterbug of the INTERSPEC Integrator 30 station containing the INTERSPEC Integrator Translator (IIT). TYPE ISEC Intgr Trans (INTERSPEC Integrator Translator). RUN MODE On-line or Off-line. The IIT is installed as On-line after it is fixed and configured. For the INTERSPEC Integrator Translator (IIT) located in the station, changing the IIT status to Offline causes all communication to the integrator to stop and, therefore, all attached gateway peripherals to fail. As a result, the system sends numerous messages to the printer indicating communication and peripheral equipment failures. Changing a peripheral status to Off-line causes communications to that specific device to stop. You can change the RUN MODE using the GO ON-LINE and GO OFF-LINE Equipment Change options. If station reporting is disabled, the last known run state appears in this field. The system updates this field when a status change occurs. Off-line status:
Check hardware. Download, if necessary. Check related fields (DOWNLOAD and EEPROM UPDATE).
System Manager B0750AP Rev D
B. Supported Classic I/A Series System Modules
257
FAIL STATE Failed or Not Failed (initial setting). This field updates when a status change occurs. The following events change this field to Failed:
FAIL ACK STATE
Failure of the 186 chip Loss of Data Carrier Detect (DCD), indicating a cable break Software problem.
The field changes to Failed if any one of the following occurs to the IIT: Power is lost to the local I/A Series enclosure The peripheral connection (elevator) is disengaged on the Integrator. If communications are not established to the IIT from the gateway station.
Failed status: Check peripheral hardware. Download, if necessary. Check INTERSPEC bus and INTERSPEC device.
Displays Acknowledged (default) or Not Acknowledged. If the FAIL STATE value changes from Not Failed to Failed, the value in this field changes to Not Acknowledged to indicate this transition. Click ACK to acknowledge the selected faulted device or click ACK ALL in the initial system management display to acknowledge all the unacknowledged devices for which the workstation has responsibility. The system updates this field when a status change occurs. If the state is Not Acknowledged:
ALARMING STATE
Check printed/historical log for type of failure. To clear, click ACK or ACK ALL on the configured workstation processor.
Indicates whether alarming is enabled or inhibited for this device. When alarming is inhibited, the System Monitor continues to indicate overall system and network health while equipment is failed or off-line, and any system alarm messages are not logged to the system printer or to the Historian. The system updates this field when a status change occurs. ACTIVE PIO BUS Bus A or Bus B. This field initially is set to Bus A, or to the value saved in the checkpoint file. This field indicates the current port used for communications to the INTERSPEC Integrator 30:
Bus A indicates Port 1
System Manager B0750AP Rev D
258
B. Supported Classic I/A Series System Modules
SWITCHING MODE
Bus B indicates Port 2.
Enabled (initial setting) or Not Enabled. When this field is set to Enabled, automatic switching can occur in the event of a bus fault for the following modes: BUS A: ENABLED and BUS B: ENABLED. To change this field to Not Enabled, select the BUS A: DISABLED or BUS B: DISABLED action from the Equipment Change Display. DIAG STATUS 1 Diagnostic Status 1 indicates the electrical status of Port 1 communications.
Table 9-4.
Electrical Status Definitions for Port 1 Communications Definition Status appears before IIT has run diagnostics to determine the DCD and communication statuses. Status indicates the DCD test to indicate the presence of a cable was successful; but the loopback diagnostics test was unsuccessful. Status indicates the DCD test was unsuccessful; the last loopback diagnostics test was successful. Status indicates that the cable is present and the loopback diagnostics was successful.
Electrical Status 00 08
80 88
DIAG STATUS 2 Diagnostic Status 2 indicates the electrical status of Port 2 communications.
Table 9-5.
Electrical Status Definitions for Port 2 Communications Definition Status appears before IIT has run diagnostics to determine the DCD and communication statuses. Status indicates the DCD test to indicate the presence of a cable was successful; but the loopback diagnostics test was unsuccessful. Status indicates the DCD test was unsuccessful; the last loopback diagnostics test was successful. Status indicates that the cable is present and the loopback diagnostics test was successful.
Electrical Status 00 08
80 88
SOFTWARE REV This field is not applicable to the INTERSPEC Integrator Translator.
System Manager B0750AP Rev D
B. Supported Classic I/A Series System Modules
259
Equipment Information view for the AllenBradley Port (ECB 63, ECB 64, and ECB 65)
NAME User-supplied ECB name, as configured using ICC. TYPE Identifies the type of Allen-Bradley device as follows: AB PIOM (A-B Port ECB63); AB PLC (A-B PLC ECB64); AB SCAN (A-B Scan ECB65). RUN MODE On-line or Off-line (default). This value changes to On-line when the station reports to the System Monitor after booting up. You can change the RUN MODE using the GO ON-LINE and GO OFFLINE options in the Equipment Change Display. If station reporting is disabled, the last known run state appears in this field. If reporting is disabled, the last known state appears in this field. The system updates this field when a status change occurs. RUN MODE and FAIL STATE are separate but related fields for some stations. Although you can use the GO ON-LINE and GO OFF-LINE options to change the RUN MODE to Off-line, this does not fail the station. However, a failed station changes the RUN MODE to Off-line. This value changes to Off-line if any of the following occur:
A reboot of the station. An EEPROM update. An off-line diagnostic request. A physical pull/push of the station (requiring more than two minutes to come back on-line). Any station hardware failure or communication failure that results in the station no longer being able to send its internal reports for two minutes or more.
For fault-tolerant stations, refer to the PRIMARY MODE and SHADOW MODE fields for the current RUN MODE of each module of the pair. DEVICE STATE Failed or Not Failed. This field is initially Not Failed. This field changes to Failed if any of the following occur:
The operator selects the FAIL soft key after running off-line diagnostics. A hardware problem causes the station to fail for more than two minutes. A physical pull/push of the station (requiring more than two minutes to come back on-line) is performed.
System Manager B0750AP Rev D
260
B. Supported Classic I/A Series System Modules
Any station hardware failure or communication failure results in the station not able to send its internal reports for two or more minutes. Operator-initiated equipment change actions (REBOOT, EEPROM UPDATE) or off-line diagnostics change the RUN MODE to Off-line, but do not change the FAIL STATE to Failed.
FAIL ACK STATE Acknowledged or Not Acknowledged. This field is initially set to Acknowledged. If the FAIL STATE changes from Not Failed to Failed, the FAIL ACK STATE field changes to Not Acknowledged to indicate this transition. Use the ACK key in the top menu bar of the Equipment Information Display to acknowledge the selected faulted device or use the ACK ALL key in the top menu bar of the initial System Management Display to acknowledge all the unacknowledged devices for which the workstation has responsibility. ALARMING STATE Indicates whether alarming is enabled or inhibited for this device. When alarming is inhibited, the System Monitor continues to indicate overall system and network health (a green System bar) while equipment is failed or off-line, and any system alarm messages are not logged to the system printer or to the Historian. HARDWARE TYPE Number associated with the peripheral hardware, as follows: 103 (ECB63); 104 (ECB64); 105 (ECB65). This value is configured with the ICC for the specific ECB. SOFTWARE TYPE Number identifying the software used in the DIW devices, as follows: 63 (ECB63); 64 (ECB64); 65 (ECB65). This value is configured with the ICC for the ECB. COMPOUND NAME Displays the compound name for the device. This field does not apply to the ECB63 device. BLOCK NAME Displays the block name for the device. This field does not apply to the ECB63 device. PRIM CMD STAT Primary Command Status represents a communication status code. This field does not apply to the ECB63 device. PLC ERROR STAT 0; This field does not apply to the ECB63 device. PLC EXT STAT 0; This field does not apply to the ECB63 device. System Manager B0750AP Rev D
B. Supported Classic I/A Series System Modules
261
Equipment Information for the A-B Station PLC5 Series
NAME Letterbug assigned to the PLC. TYPE The type is determined by the A-B station when checking the devices on its PLC. The type for this A-B PLC can be one of the following: PLC5/11, PLC5/20, PLC5/30, PLC5/40, PLC5/60, or PLC5/80. RUN MODE On-line or Off-line (default). This value changes to On-line when the station reports to the System Monitor after booting up. You can change the RUN MODE using the GO ON-LINE and GO OFF-LINE options in the Equipment Change Display. If the station reporting is disabled, the last known run state appears in this field. If reporting is disabled, the last known state appears in this field. The system updates this field when a status change occurs. RUN MODE and FAIL STATE are separate but related fields for some stations. Although you can use the GO ON-LINE and GO OFF-LINE options to change the RUN MODE to Off-line, this does not fail the station. However, a failed station changes the RUN MODE to Off-line. This value changes to Off-line if any of the following occur:
A reboot of the station An EEPROM update An off-line diagnostic request A physical pull/push of the station (requiring more than two minutes to come back on-line) Any station hardware failure or communication failure that results in the station no longer being able to send its internal reports for two minutes or more.
For fault-tolerant stations refer to the PRIMARY MODE and SHADOW MODE fields for the current RUN MODE of each module of the pair. FAIL STATE Failed or Not Failed (default). The system updates this field when a status change occurs. The following can change this field to a Failed state:
You click FAIL after running off-line diagnostics A hardware problem causes the station to fail for more than two minutes You pulled/pushed the station, and it required more than two minutes to come back on-line
System Manager B0750AP Rev D
262
B. Supported Classic I/A Series System Modules
Any station hardware failure or communication failure that prevents the station from sending its internal reports for two or more minutes.
The operator-initiated equipment change actions (REBOOT, EEPROM UPDATE) and the off-line diagnostics change the RUN MODE to Off-line, but do not change the FAIL STATE to Failed. For fault-tolerant stations, refer to the PRIMARY MODE and SHADOW MODE fields for the current FAIL STATE of each module in the fault-tolerant pair. FAIL ACK STATE Failure Acknowledged State displays Acknowledged (default) or Not Acknowledged. If the FAIL STATE value changes from Not Failed to Failed, the value in this field changes to Not Acknowledged to indicate this transition. Click ACK to acknowledge the selected faulted device or click ACK ALL in the initial system management display to acknowledge all the unacknowledged devices for which the workstation has responsibility. The system updates this field when a status change occurs. If the state is Not Acknowledged, check printed/historical log for type of failure. To clear, click ACK or ACK ALL on the configured workstation processor. ALARMING STATE Indicates whether alarming is enabled or inhibited for this device. When alarming is inhibited, the System Monitor continues to indicate overall system and network health while equipment is failed or off-line, and any system alarm messages are not logged to the system printer or to the Historian. The system updates this field when a status change occurs. If the state is Not Responding or Not Acknowledged, check hardware. PLC MODE Displays the PLC mode, as follows:
DH ADDRESS
RUN Mode: The PLC is running the ladder program and is driving the outputs. PROGRAM Mode: The PLC is being programmed with ladder logic, is not running a ladder program, and is not driving the outputs. TEST Mode: The PLC is running the ladder program and updating inmemory data fields, but is not driving the outputs.
Address of the PLC on the A-B Data HighwayPlus displayed in decimal. RAM STATUS Displays the PLC RAM status as either good or bad. If bad, refer to the PLC documentation.
System Manager B0750AP Rev D
B. Supported Classic I/A Series System Modules
263
MAX PROGRAM SCAN The Maximum Program Scan is the current maximum value (in milliseconds) for the last program scan. MAJOR FAULT A bit pattern display of major faults in the PLC. Major faults (for example, a hardware fault) halt the processor and stop it from processing information. Consult your PLC documentation for the meaning of fault codes. FAULTED PGM RUNG The rung number of the ladder program executing when the fault occurred. MINOR FAULT 1 A bit pattern display of minor faults in the PLC. Minor faults indicate a problem that is not severe enough to halt the processor. Consult your PLC documentation for the meaning of fault codes. FAULTED PGM FILE The name of the file that contains the ladder program executing when the fault occurred. MINOR FAULT 2 A bit pattern display of minor faults in the PLC. Minor faults indicate a problem that is not severe enough to halt the processor. Consult your PLC documentation for the meaning of fault codes. FAULT CODE Consult your PLC documentation for the error corresponding to the fault code.
Equipment Information for the A-B Station Rack
The A-B Station Rack is always a site specific I/O card. All rack-specific fields indicate status and cannot be set. NAME Letterbug assigned to the A-B Rack. TYPE A-B Rack. RUN MODE On-line or Off-line (default). This value changes to On-line when the station reports to the System Monitor after booting up. You can change the RUN MODE using the GO ON-LINE and GO OFFLINE options in the Equipment Change Display. If station reporting is disabled, the last known run state appears in this field. If reporting is disabled, the last known state appears in this field.
System Manager B0750AP Rev D
264
B. Supported Classic I/A Series System Modules
The system updates this field when a status change occurs. RUN MODE and FAIL STATE are separate but related fields for some stations. Although you can use the GO ON-LINE and GO OFF-LINE options to change the RUN MODE to Off-line, this does not fail the station. However, a failed station changes the RUN MODE to Off-line. This value changes to Off-line if any of the following occur:
A reboot of the station An EEPROM update An off-line diagnostic request A physical pull/push of the station (requiring more than two minutes to come back on-line) Any station hardware failure or communication failure that results in the station no longer being able to send its internal reports for two minutes or more.
For fault-tolerant stations, refer to the PRIMARY MODE and SHADOW MODE fields for the current RUN MODE of each module of the pair. FAIL STATE Failed or Not Failed (default). The system updates this field when a status change occurs. The following can change this field to a Failed state:
You click FAIL after running Off-line Diagnostics A hardware problem causes the station to fail for more than two minutes You pulled/pushed the station, and it required more than two minutes to come back on-line. Any station hardware failure or communication failure that prevents the station from sending its internal reports for two or more minutes.
The operator-initiated equipment change actions (REBOOT, EEPROM UPDATE) and the off-line diagnostics change the RUN MODE to Off-line, but do not change the FAIL STATE to Failed. For fault-tolerant stations, refer to the PRIMARY MODE and SHADOW MODE fields for the current FAIL STATE of each module in the fault-tolerant pair. FAIL ACK STATE Failure Acknowledged State displays Acknowledged (default) or Not Acknowledged. If the FAIL STATE value changes from Not Failed to Failed, the value in this field changes to Not Acknowledged to indicate this transition. Click ACK to acknowledge the selected faulted device or click ACK ALL in the initial system management display to acknowledge all the unacknowledged devices for which the workstation has responsibility. The system updates this field when a status change occurs.
System Manager B0750AP Rev D
B. Supported Classic I/A Series System Modules
265
If the state is Not Acknowledged, check printed/historical log for type of failure. To clear, click ACK or ACK ALL on the configured workstation processor. ALARMING STATE Indicates whether alarming is enabled or inhibited for this device. When alarming is inhibited, the System Monitor continues to indicate overall system and network health while equipment is failed or off-line, and any system alarm messages are not logged to the system printer or to the Historian. The system updates this field when a status change occurs. If the state is Not Responding or Not Acknowledged, check hardware. RACK FAULT Displays Yes if the rack configuration is correct; otherwise, displays No. RACK QUEUE FULL Displays Yes if the block transfer queue is full; otherwise, displays No. RACK INHIBIT Displays Yes if the rack is inhibited; otherwise, displays No. If the rack is inhibited, the A-B Station does not scan the I/O. RACK RESET Displays Yes if the outputs to the rack are turned off and stay off until the Rack Reset is cleared; otherwise, displays No. When the PLC gets no response from the rack after 100 ms, it issues a Reset. I/O SLOT 0-15 User-defined names for I/O devices installed in the related slots.
Equipment Information Display for Modicon Port ECB (ECB60, ECB61, and ECB62)
NAME User-supplied ECB name, as configured using ICC. TYPE Identifies the type of Modbus device as follows: MODBUS PIOM (ECB60); MODBUS PLC (ECB61); MODBUS SCAN (ECB62). RUN MODE On-line or Off-line (default). This value changes to On-line when the station reports to the System Monitor after booting up.
System Manager B0750AP Rev D
266
B. Supported Classic I/A Series System Modules
DEVICE STATE Failed or Not Failed. This field is initially Not Failed. FAILURE ACKNOWLEDGED STATE Acknowledged or Not Acknowledged. This field is initially set to Acknowledged. ALARMING STATE Indicates whether alarming is Enabled or Inhibited for the device. HARDWARE TYPE 100 (ECB60); 101 (ECB61); 102 (ECB62). SOFTWARE TYPE 60 (ECB60); 66 (ECB61) or 62 (ECB62). COMPOUND NAME and BLOCK NAME Displays the compound name and block name for the device. PRIMARY COMMAND STATUS Represents a communication status code. This field does not apply to the ECB60 device. PLC ERROR STATUS 0; This field does not apply to the ECB60 device. PLC EXT STATUS 0, This field does not apply to the ECB60 device. LAST CABLE ACCESS Reflects the health of both cables as follows: Both Cables OK, Cable A Not OK, Cable B Not OK, or Both Cables Not OK. This field applies to the selected device and indicates whether transmissions were successfully sent the last time either Bus A or B was used. This field does not apply to the ECB60 device. The system updates this field when a status change occurs. A Not OK status indicates a PIO Bus send failure. To resolve:
LOGICAL ADDRESS
Check the PIO Bus. Switch to the other cable if the bus is bad.
The logical address, 1 through 16, of the gateway peripheral; this value is configured using the ICC. The logical address order of the peripherals is the order in which the peripherals were fixed during configuration. This field does not apply to the ECB60 device.
System Manager B0750AP Rev D
B. Supported Classic I/A Series System Modules
267
ALTERNATE PORT No Bkup Possible or None. Identifies whether backups are permitted to the alternate parent ECB port for this device. This alternate port takes over if the designated parent ECB port fails or has a change of state. This field does not apply to the ECB60 device.
Micro-I/A AB-PIO Peripherals Equipment Information
NAME User-supplied ECB name, as configured using ICC. TYPE Identifies the type of AB-PIO device as AB PRIMARY IO. RUN MODE On-line or Off-line (default). This value changes to On-line when the station reports to the System Monitor after booting up. DEVICE STATE Failed or Not Failed. This field is initially Not Failed. FAILURE ACKNOWLEDGED STATE Acknowledged or Not Acknowledged. This field is initially set to Acknowledged. ALARMING STATE Indicates whether alarming is Enabled or Inhibited for the device. FAILED DEVICE ATTACHED Displays Yes if one or more peripherals attached to the station report as failed; otherwise, displays No. The system updates this field when a status change occurs. If the status is Yes, one or more of the attached peripherals have failed. Verify status of peripherals. COMPOUND NAME and BLOCK NAME Displays the compound name and block name for the device. HARDWARE TYPE Number, 123, associated with the peripheral hardware type.
System Manager B0750AP Rev D
268
B. Supported Classic I/A Series System Modules
PORT Displays 2, 3 or 4. This field displays the PCMCIA cards port number, which corresponds with the Micro-I/A Station slot number in which the card is plugged. NUMBER OF ADAPTERS Displays the number (1 through 32) representing the number of actively scanned RIO adapters on the A-B network. FAULTED ADAPTERS Displays the number (0 through 32) indicating the number of RIO adapters that are in the fault state. MODE Indicates the mode (program or run) the AB-PIO Bus device is currently in. Mode 1 is program and 2 is run. DUPLICATE SCANNER This field displays a 0 or a 1. The AB-RIO adapters do not work properly when there is more than one AB-PIO Bus device connected to a single network. A value of 1 indicates duplicate active scanners; 0 indicates that only one ABPIO Interface card is connected. BAUD RATE This field indicates the baud rate at which the bus is operating. The value in this field describes the configuration of the ECB, and must match the rate configured by the Adapter DIP switches (jumper-configured rate) at the ABRIO modules.
Table 9-6. Value 0 1 2
Baud Rate values Baud Rate (Kbd) 57.6 115.2 230.4
Micro-I/A GE-PIO Peripherals Equipment Information
NAME User-supplied ECB name, as configured using ICC. TYPE Identifies the type of GE-PIO device as GE PRIMARY IO.
System Manager B0750AP Rev D
B. Supported Classic I/A Series System Modules
269
RUN MODE On-line or Off-line (default). This value changes to On-line when the station reports to the System Monitor after booting up. DEVICE STATE Failed or Not Failed. This field is initially Not Failed. FAILURE ACKNOWLEDGED STATE Acknowledged or Not Acknowledged. This field is initially set to Acknowledged. F. ALARMING STATE Indicates whether alarming is Enabled or Inhibited for the device. FAILED DEVICE ATTACHED Displays Yes if one or more peripherals attached to the station report as failed; otherwise, displays No. The system updates this field when a status change occurs. If the status is Yes, one or more of the attached peripherals have failed. Verify status of peripherals. COMPOUND NAME and BLOCK NAME Displays the compound name and block name for the device. HARDWARE TYPE Number, 113, associated with the peripheral hardware type. PORT Displays 2, 3 or 4. This field displays the PCMCIA cards port number, which corresponds with the Micro-I/A station slot number in which the card is plugged. HARDWARE REVISION This field is not currently supported. MANUFACTURE DATE This field is not currently supported. EROM REVISION This field is not currently supported. SERIAL NUMBER This field is not currently supported. SOFTWARE REVISION This field is not currently supported.
System Manager B0750AP Rev D
270
B. Supported Classic I/A Series System Modules
ORIENTATION Identifies the GE FANUC bus device orientation using the following values:
0 - A left-to-right physical orientation indicates that the field interface cable attaches to the field terminal base such that with the I/O module installed the cable enters on the side nearest the label text SLOT. 1 - A right-to-left physical orientation indicates that the field interface cable attaches to the field terminal base such that with the I/O module installed the cable enters on the side nearest the label text PWR.
ERROR CODE This field is normally 0. If an error is detected in the GE FANUC bus device, this field is set to a non-zero value. Note Refer to Micro-I/A station maintenance documentation for error code identification, description and corrective action.
Equipment Information Display for an AB-RIO Adapter
NAME User-supplied ECB name, as configured using ICC. TYPE Identifies the type of AB-RIO device as AB-RIO ADAPTER. RUN MODE On-line or Off-line (default). This value changes to On-line when the station reports to the System Monitor after booting up. DEVICE STATE Failed or Not Failed. This field is initially Not Failed. FAILURE ACKNOWLEDGED STATE Acknowledged or Not Acknowledged. This field is initially set to Acknowledged. ALARMING STATE Indicates whether alarming is Enabled or Inhibited for the device. FAILED DEVICE ATTACHED Displays Yes if one or more peripherals attached to the station report as failed; otherwise, displays No. The system updates this field when a status change occurs.
System Manager B0750AP Rev D
B. Supported Classic I/A Series System Modules
271
If the status is Yes, one or more of the attached peripherals have failed. Verify status of peripherals. COMPOUND NAME and BLOCK NAME Displays the compound name and block name for the device. HARDWARE TYPE Number, 114, associated with the peripheral hardware type. RESTART LOCKOUT This field is not currently supported. FAULT GROUP ID An RIO adapter can be configured to be part of a fault group. The Fault Group ID identifies the number of the fault group (1 through 15) to which the RIO is configured. ADAPTER ON-LINE Indicates the current state of the AB-RIO adapter, where Off-line is 0 and Online is 1. GROUP FAULT Normally, this field displays a 0. If one of the adapters in the fault groups has a fault, this value is a 1. RACK NUMBER Displays the value from 1 to 32 representing the rack number configured to the ECB as set by the adapter DIP switches. This value appears as a one-based decimal, as opposed to the DIP switches on the module which are set with zero-based octal values.
Equipment Information Display for a GE I/O Device and A-B I/O Device
NAME GE4752 and TS5783 TYPE GE-IO Mod B AI and AB-IO Mod 4 AO RUN MODE On-line or Off-line. You can change the RUN MODE using the GO ON-LINE and GO OFF-LINE options in the Equipment Change Display. If the gateway is disabled, the last known run state of this peripheral appears. The system updates this field when a status change occurs.
System Manager B0750AP Rev D
272
B. Supported Classic I/A Series System Modules
If the status is Off-line:
DEVICE STATE
Check hardware. Download, if necessary.
Check related fields (DOWNLOAD and EEPROM UPDATE)
Failed or Not Failed. FAIL ACK STATE Failure Acknowledged State displays Acknowledged (default) or Not Acknowledged. If the FAIL STATE value changes from Not Failed to Failed, the value in this field changes to Not Acknowledged to indicate this transition. Click ACK to acknowledge the selected faulted device or click ACK ALL in the initial system management display to acknowledge all the unacknowledged devices for which the workstation has responsibility. The system updates this field when a status change occurs. If the state is Not Acknowledged, check printed/historical log for type of failure. To clear, click ACK or ACK ALL on the configured workstation processor ALARMING STATE Indicates whether alarming is enabled or inhibited for this device. When alarming is inhibited, the System Monitor continues to indicate overall system and network health while equipment is failed or off-line, and any system alarm messages are not logged to the system printer or to the Historian. The system updates this field when a status change occurs. If the state is Not Responding or Not Acknowledged, check hardware. COMPOUND NAME PORT3 and PORT4 BLOCK NAME GE4752 and TS5783 HARDWARE TYPE 123 FAULT BYTE Only A-B I/O analog devices report per channel faults in the FAULT BYTE field. If a channel is not set active, the fault byte information is not set. Each bit represents one channel. Bit 0 (the right-most bit on display) is channel 1 (0 on the module). The following can be displayed in the FAULT BYTE field:
System Manager B0750AP Rev D
B. Supported Classic I/A Series System Modules
273
ECB75 (1794-IE8) Under range errors (4 to 20 mA range only) for each channel indicate either a broken or open input wire, or input at or below 4 mA. ECB78 (1794-OE4) An error in any of the four outputs (4 to 20 mA range only) indicates the wire on the output is either broken or the load resistance is too high. ECB79 (1794-IE4XOE2) Under range errors for any of the four input channels (4 to 20 mA range only) indicates either a broken or open input wire, or input at or below 4 mA. Errors in the two outputs (4 to 20 mA range only) indicate the wire on the output is either broken or the load resistance is too high. ECB101 (Hardware types 127 and 128, 1794-IT8 and 1794-IR8) Indicate over and under range errors. An under range error is set if the input signal is below the input channels minimum range. An over range error is set if the input signal is above the input channels maximum range or an open detector is identified.
MODULE NUMBER This value, 1 through 8 inclusive, indicates the position of the GE I/O module with regard to the GE Fanuc bus device, with Module 1 being the closest to the field interface cable. This value, 1 to 8 inclusive, defines the position of the module with regard to the RIO adapter. Module 1 is the closest to the AB-RIO adapter, and Module 8 is the furthest away. ERROR CODE This field is normally 0. If an error is detected in the GE I/O module, this field is set to a nonzero value.
Equipment Information Display for ECB96 Port
NAME Shows the station letterbug assigned during System hardware configuration. TYPE Shows the type of station defined when the letterbug is assigned during System configuration. RUN MODE On-line. This field is always on-line (ECB96 is always on line) when the station reports to the System Monitor. DEVICE STATE On Scan or Not Ready. This field is initially On Scan. This field changes to Not Ready if any of the following occur:
System Manager B0750AP Rev D
274
B. Supported Classic I/A Series System Modules
The operator selects the FAIL softkey after running Off-line Diagnostics. A hardware problem causes the station to fail for more than two minutes. Any station hardware failure or communication failure that results in the station not able to send its internal reports for two or more minutes.
Operator-initiated Equipment Change actions (EEPROM update) or Off-line Diagnostics change the RUN MODE to Not Ready. FAIL ACK STATE Acknowledged or Not Acknowledged. This field is initially set to Acknowledged. If the DEVICE STATE changes from On Scan to Not Ready, the FAIL ACK STATE field changes to Not Acknowledged to indicate this transition. Use the ACK key in the top menu bar of the Equipment Information Display to acknowledge the selected faulted device or use the ACK ALL key in the top menu bar of the initial System Management Display to acknowledge all the unacknowledged devices for which the workstation has responsibility. ALARMING STATE Indicates whether alarming is Enabled or Inhibited for the device. When alarming is Inhibited, the System Monitor continues to indicate overall system and network health (a green SYS BAR) while equipment is failed or off-line. System Alarm messages are not logged to the system printer, nor the Historian. FAIL DEV ATT Yes or No. Yes is specified if one or more devices attached to the station are reported as failed. FAIL DEV ACK Acknowledged or Not Acknowledged. This field is initially set to Acknowledged. If any of the attached devices become unacknowledged, the field changes to Not Acknowledged. COMPOUND NAME The name of the compound that contains the ECB96. Database. BLOCK NAME The text string configured (with ICC) for the ECB96s NAME parameter. This name is used by all I/O blocks (in their IOM_ID parameter) to reference the device. HARDWARE TYPE 158 (as configured with the ICC for ECB96). SOFTWARE TYPE Zero (as configured with the ICC for ECB96).
System Manager B0750AP Rev D
B. Supported Classic I/A Series System Modules
275
PORT FLAGS Indicates type and status of data exchange. Currently the flags are: 0x02 WAIT LOCK The process attached to the message exchange is currently accessing the wait packet queue. 0x20 THROTTLE A message exchange which allows requests to be sent if the quota of buffers used exceeds the maximum allotted. 0x40 UNSOL MSG A message exchange which is expecting requests from the remote system, but in an asynchronous fashion. If this flag is not set, if a solicited type message (one without the BSI_UNSOL_MSG flag set) arrives without a matching wait packet, the message is discarded. 0x80 CRIT APP If this bit is set, the Open BSI cannot be shutdown until the current message exchange is released.
PRIM CMD STAT
0 = Normal No Problem. 2 = Device did not respond. 1 = A retry will be made in an attempt to clear a problem. 4 = The response from the device had one of the following errors: exception code returned by the device (which is saved in DEVICE STATUS); or parity, framing, buffer overrun, or block-check (CRC) error. 64 = Disconnected.
DEVICE STATUS
Exception error code sent by the device in a reply message.
Code Number Meaning 1 2 Normal No error No communications event present
DEVICE CMD STATUS A non-zero value indicates that an error was detected by the communication driver software. If the condition persists (so that successful communications are not possible) and is not eliminated by a hardware reset of the AW70, replace the communications card.
System Manager B0750AP Rev D
276
B. Supported Classic I/A Series System Modules
If the condition happens often, but is not debilitating, report it to you Foxboro Service Representative MESSAGE SENT Number of messages sent from this message exchange since the last time the MEX was allocated, or the statistics were initialized WAIT MESSAGE Number of message blocks waiting for processing by the current process MESSAGE RECV Number of messages processed by this message exchange LOCAL MESSAGE If non-zero, the message exchange currently has message data which was copied to the local queue BUFFER OVERFLOW Number of times which this server attempted to send out more messages than allowed by its reserved buffer count WAIT RESPONSES Number of responses being waited for by the current service NO BUFFERS Number of times that an allocate buffer or send message was refused due to a lack of buffers in the system. This field should always be zero. MAX BUFFERS Maximum number of buffers allowed to be reserved by this message exchange (task). A buffer is reserved when the MEX is expecting a response to a previously sent message LOCK ERROR Number of times that a conflict has occurred locking this message exchange USED BUFFERS Number of buffers currently reserved for use by the message exchange (task). In general, the number of buffers cannot exceed the maximum buffer count; however, exceptions can arise during peak communications loading
Equipment Information Display for ECB97 RTU
NAME RTU1. Shows station letterbug assigned during System hardware configuration.
System Manager B0750AP Rev D
B. Supported Classic I/A Series System Modules
277
TYPE BB RTU. Shows type of station defined when the letterbug is assigned during System configuration. RUN MODE On-line or Off-line. This field is initially off-line. It changes to on-line when the station, after booting up, reports to the System Monitor. If reporting is disabled, the last known state appears in this field. RUN MODE and DEVICE STATE should be viewed as separate, but related fields. Although certain Equipment Change options change the RUN MODE to Off-line, they do not fail the station. However, a failed station results in the RUN MODE changing to Off-line. The field changes to Off-line if any of the following occur:
A reboot of the station. An EEPROM update. An off-line diagnostic request. Any station hardware failure or communication failure that results in the station not able to send its internal reports for two or more minutes.
DEVICE STATE On Scan or Not Ready. This field is initially Not Ready. This field changes to Not Ready if any of the following occur:
A hardware problem causes the station to fail for more than two minutes. Any station hardware failure or communication failure that results in the station not able to send its internal reports for two or more minutes.
Operator-initiated Equipment Change actions (reboot, EEPROM update) or Off-line Diagnostics change the RUN MODE to Off-line, but do not change the DEVICE STATE to Not Ready. FAIL ACK STATE Acknowledged or Not Acknowledged. This field is initially set to Acknowledged. If the DEVICE STATE changes from On Scan to Not Ready, the FAIL ACK STATE field changes to Not Acknowledged to indicate this transition. Use the ACK key in the top menu bar of the Equipment Information Display to acknowledge the selected faulted device or use the ACK ALL key in the top menu bar of the initial System Management Display to acknowledge all the unacknowledged devices for which the workstation has responsibility. ALARMING STATE Indicates whether alarming is Enabled or Inhibited for the device. When alarming is Inhibited, the System Monitor continues to indicate overall system and network health (a green SYS BAR) while equipment is failed or off-line. System Alarm messages are not logged to the system printer, nor the Historian.
System Manager B0750AP Rev D
278
B. Supported Classic I/A Series System Modules
FAIL DEV ATT Yes or No. Yes is specified if one or more devices attached to the station are reported as failed. FAIL DEV ACK Acknowledged or Not Acknowledged. This field is initially set to Acknowledged. If any of the attached devices become unacknowledged, the field changes to Not Acknowledged. COMPOUND NAME AWNT01_ECB. Name of the compound that contains the ECB97. BLOCK NAME Text string configured (with ICC) for the ECB97s NAME parameter. All I/O blocks use this name (in their IOM_ID parameter) to reference the device. HARDWARE TYPE 159 (as configured with the ICC for ECB96). SOFTWARE TYPE Zero (as configured with the ICC for ECB96). PORT STATUS Flags indicating current status of the current RTU: 0x01= PORT_OFFLINE Indicates that the RTU is not configured into system. 0x02= TIME SYNC NEEDED Set when the RTU is due to receive a time synch message. 0x04= PORT_DEAD Set when the current RTU will not accept messages. 0x08= CONFIG ERROR Set when an RTU is declared inactive due to a configuration error on the current communication line. 0x10= DOWNLOADING Download to current RTU is in progress. 0X20= NEED POLL The attached RTU requires a poll on the next poll pass. Used to implement a preferred poll pass of only those nodes which responded to the previous poll pass. PRIME CMD STAT
PORT FLAGS
0 = Normal No Problem. 0x40 = CMD_INV = invalid command used
Flags indicating the options used for the current RTU: System Manager B0750AP Rev D
B. Supported Classic I/A Series System Modules
279
0x01= LOCAL SLAVE Direct connected to RTU 0x02= FIRST SLAVE Current RTU is the first slave defined on the line. 0x04= DIAL LINE This RTU is on a line which must be dialed. 0x08= MODEM This RTU requires RTS / CTS keying DEV CMD STATUS The request type. PORT TYPE Flags indicating the protocol used:
DEVICE STATUS
0x01 = BSAP 0x02 = REMOTE 0x03 = EBSAP
Exception error code sent by the RTU in a reply message.
Code Number 1 2 3 20 21 22 23 24 25 27 -100 -101 -102 -105 -115 -116 -117 -118 -119
Meaning Normal No error No communications event present Node requires local download Data stored in user buffer Some data has been stored Data not available communications error Error attempting to send to BSI Node name not found Error parsing response Nodes load version has changed MEX not initialized for process Service already allocated by other process No unused service found Unable to reserve wait packet for response System not initialized Initialization already performed Not correct NETTOP version number First level slave not accepting message Message to send has invalid length
System Manager B0750AP Rev D
280
B. Supported Classic I/A Series System Modules
Code Number -121 -122 -126 -127 READ MESSAGE CNT
Meaning Invalid MEX number specified Invalid first level slave number specified RTU not located in NETTTOP file Communication line already started with
Read Messages Sent/Received RTU READ NAK COUNT Read NAKs Sent/Received READ TIMEOUTS Read Time-outs on Send/Receive READ CRC ERRORS Read CRC errors statuses Sent/Received WRITE MSG COUNT Write Messages Sent/Received WRITE NAK COUNT Write NAKs Sent/Received WRITE TIMEOUTS Write Time-outs on Send/Receive WRITE CRC ERRORS Write CRC errors statuses Sent/Received BUFFER OVERFLOW Input character buffer overflowed before receiving the end of message sequence. MISSING END MESSAGE A start message sequence was detected before receiving the corresponding end codes. INVALID DLE An invalid DLE sequence was received: the DLE (10 hex) was not followed by an ETX (03 hex), STX (02 hex), SOH (01 hex), or DLE. NO BUFFERS A buffer was not available to load in an incoming message.
System Manager B0750AP Rev D
B. Supported Classic I/A Series System Modules
281
INVALID ACK An ACK message has been received when one was not expected, or the message contained an invalid message identifier. DUPLICATE ID Number of times that a message was received with a duplicated sequence number. This can occur when a remote system misses an ACK message. ACK TIMEOUTS Number of times that a messages ACK has not returned within the time interval allowed. DIAL OK Available only on systems which support dial-up. It is the number of times that this RTU has successfully been connected via a dial operation. DIAL FAIL Available only on systems which support dial-up. It is the number of times that a dial operation failed to the current RTU. OUT QUEUE Number of messages waiting to be sent to this RTU. Note: When using direct connect BSAP, this field is only maintained for the first slave on the communication line. RETRY COUNT Number of attempts which have been made to send the current message out of the communication port. For direct connect BSAP, this field is only maintained on the first slave on the communication line.
FoxGuard Manager Equipment Information
NAME Device name for the ECB85. TYPE Always FoxGuard Monitor based on the ECB hardware type parameter (HWTYPE). RUN MODE The FoxGuard Manager mode is either on-line or off-line. DEVICE STATE Indicates whether the Advanced Communications Module has failed.
System Manager B0750AP Rev D
282
B. Supported Classic I/A Series System Modules
FAIL ACK STATE Indicates whether failure in the Advanced Communications Module has been acknowledged. ALARMING STATE Indicates whether device alarming to the Nodebus level has been enabled or inhibited. Device alarming can be enabled or inhibited with the Equipment Change overlay. FAIL DEV ATT Reports when a TRICON module referenced by a FoxGuard Manager I/O ECB has a fault. WARNING CONDITION Yes indicates that there is a warning condition concerning the FoxGuard Manager hardware, either Power Supply Failure or Maintenance Required. FAIL DEV ACK Shows whether a TRICON I/O module fault has been acknowledged from a Nodebus workstation. COMPOUND NAME Name of the ECB compound, <letterbug>_ECB, where letterbug is the letterbug of the DNBI. LOGICAL ADDRESS This field is not used in the FoxGuard Manager. BLOCK NAME TRICON_ECB, the block name of the FoxGuard Monitor ECB. HARDWARE TYPE The ECB85 hardware type is 142. SOFTWARE TYPE The software type of the FoxGuard Monitor ECB is always 285. PRIM CMD STAT Reserved for future use. DEVICE CMD STAT Reserved for future use. DEVICE STATUS Reserved for future use.
System Manager B0750AP Rev D
B. Supported Classic I/A Series System Modules
283
MAIN PROC STATUS Displays hexadecimal code for the individual main processor status fields in the left column. WRITE PROTECT Indicates whether the Advanced Communications Module is configured in the TRICON as a read-only module or as a read/write module. PROGRAM MODE Reports the current state of the TRICON control program as Running, Halted, or Paused. KEY SWITCH Indicates the front panel key switch position on the TRICON main chassis as Remote, Run, Program, or Stop. UPPER P/W SUPPLY and LOWER P/W SUPPLY Operational status of each TRICON power supply is reported in a hexadecimal code. MAJOR VERSION Name of the current TRICON control program downloaded from the TRISTATION. NODE NUMBER Node number of the TRICON main chassis in a networked system. Node can be 1 through 10. A stand-alone TRICON is 0. MAINTENANCE REQ Yes, if at least one TRICON module has reported a fault. BOARD WITH FAULT Maps to the TRICON chassis and physical slot of the module with a fault. MINOR VERSION Version number of the TRICON control program. The version number is incremented by one each time the program is downloaded from the TRISTATION. SCAN TIME The time allocated by the control program for the TRICON to scan its I/O modules and execute one cycle of the control program.
System Manager B0750AP Rev D
284
B. Supported Classic I/A Series System Modules
I/O Module Equipment Information Display
NAME Device name for the selected ECB. RUN MODE The FoxGuard Manager mode is either on-line or off-line. FAIL ACK STATE Indicates whether failure in the Advanced Communications Module has been acknowledged. WARNING CONDITION Reserved for future use. LOGICAL ADDRESS This field is not used in the FoxGuard Manager. HARDWARE TYPE For I/O module ECBs, Hardware Type identifies the referenced TRICON hardware are as follows: 143: discrete input, 32 points 144: discrete input, 64 points 145: discrete (pulse) input, 8 points 146: discrete output, 16 points 147: discrete output, 8 points 148: discrete output, 32 points 149: analog input, 32 points 150: analog input, 16 points 151: analog input, 64 points 152: analog input, 32 points, thermocouple 153: analog input, 16 points, thermocouple 154: analog output, 8 points For window ECBs, Hardware Type indicates function as follows: 140: input (ECB90, ECB91, ECB92) 141: output (ECB93, ECB94, ECB95) TYPE Describes the ECB based on the HARDWARE TYPE parameter.
System Manager B0750AP Rev D
B. Supported Classic I/A Series System Modules
285
DEVICE STATE Indicates whether the Advanced Communications Module has failed. ALARMING STATE Indicates whether device alarming to the Nodebus level has been Enabled or Inhibited. Device alarming can be enabled or inhibited with the Equipment Change overlay. COMPOUND NAME Name of the ECB compound, <letterbug>_ECB, where letterbug is the letterbug of the DNBI. BLOCK NAME Displays the NAME parameter of the configured ECB. SOFTWARE TYPE Reserved for future use. DIAG STATUS 1 Reserved for future use. DIAG STATUS 2, DIAG STATUS 3, and DIAG STATUS 4 In an output ECB, identify the first TRICON alias in the ECB. The three fields are used to show the 5-digit alias as follows: DIAG 2 for 1000s, DIAG 3 for tens, and DIAG 4 for ones. For example, alias 2010 is coded as: DIAG 2: 2 DIAG 3: 1 DIAG 4: 0 Alias 40252 is coded as: DIAG 2: 40 DIAG 3: 25 DIAG 4: 2 MODULE TYPE For I/O module ECBs, displays a description of the referenced TRICON module read from the TRICON configuration data. For FoxGuard Manager window ECBs, this field displays the description of the block from the MDSCRP parameter, which copies the user-configured DESCRP parameter. PRIM CMD STAT Reserved for future use. DEVICE CMD STAT Reserved for future use.
System Manager B0750AP Rev D
286
B. Supported Classic I/A Series System Modules
DEVICE STATUS Used with I/O module ECBs only. Shows the status of modules in the referenced logical slots as follows: 0 No problem. 0x01 Left physical slot is empty. 0x02 Right physical slot is empty. 0x03 Both physical slots are empty. 0x04 There is an I/O module fault. 0x08 There is a load/fuse warning. 0x10 TRICON did not accept a write request packet from the FoxGuard Manager. 0x20 An output from this ECB was the first write in the packet to be rejected by the TRICON. MS CODE For I/O module ECBs, displays a model number of the referenced TRICON module as read from the TRICON configuration data. For FoxGuard Manager window ECBs, the codes are as follows: ECB90 READ BOOL ECB91 READ REAL ECB92 READ INT ECB93 WRITE BOOL ECB94 WRITE REAL ECB95 WRITE INT
Equipment Information Display for ECB98, ECB99, and ECB100
NAME The letterbug assigned during system definition for hardware configuration: PORT1 (ECB98), PORT2 (ECB99) or DEV_M1 (ECB100). TYPE Type of ECB defined when the letterbug is assigned during site planning and system definition: PORT-CHARACTER (ECB98), PORT-MESSAGE (ECB99) or PORTDEVICE (ECB100).
System Manager B0750AP Rev D
B. Supported Classic I/A Series System Modules
287
RUN MODE On-line or Off-line (default). This value changes to On-line when the station reports to the System Monitor after booting up. You can change the RUN MODE using the GO ON-LINE and GO OFF-LINE options in the Equipment Change Display. Changing the ECB status to Off-line causes all communication to the respective device to stop and all attached devices to fail. As a result, a number of messages appear at the printer indicating communication failures and device equipment failures. If reporting is disabled, the last known run state appears in this field. The system updates this field when a status change occurs. DEVICE STATE The system updates this field when a status change occurs. The possible mutually exclusive states are:
FAIL ACK STATE
Not Failed: The device is connected to the control strategy, though measurements are not guaranteed to be good. Failed: Fatal hardware or other fatal fault reported by the device.
Displays Acknowledged (default) or Not Acknowledged. If the DEVICE STATE changes from Not Failed to Failed, the FAIL ACK STATE field changes to Not Acknowledged. Click ACK to acknowledge the selected faulted device; or click ACK ALL in the initial system management display to acknowledge all unacknowledged devices for which the workstation is responsible. The system updates this field when a status change occurs. ALARMING STATE Indicates whether alarming is enabled or inhibited for this device. When alarming is inhibited, the System Monitor continues to indicate overall system and network health while equipment is failed or off-line, and any system alarm messages are not logged to the system printer or to the Historian. The system updates this field when a status change occurs. HARDWARE TYPE Number associated with the peripheral hardware: 160 (ECB98), 161 (ECB99) or 162 (ECB100). This value is configured with the ICC for the specific ECB. SOFTWARE TYPE Number identifying the software used in the DIW devices: 98 (ECB98), 99 (ECB99) or 100 (ECB100). This value is configured with the ICC for the ECB. FAIL ALGO Failure Algorithm indicates the failure algorithm used to cause the port to fail internally even if the port is connected and on-line. When the port fails, the system generates a trigger ID. Triggers communicate event information System Manager B0750AP Rev D
288
B. Supported Classic I/A Series System Modules
between ECBs and can be used to initiate status changes in the destination ECBs. This failure algorithm uses the generated trigger IDs to determine the ratio of errored communications to good (complete) communications. The possible values are as follows:
NOT FAIL ALGO
1 = The port fails when the WatchDog timer reaches zero. 2 = The port fails based on a predefined Trigger Event. Other = 0x10, 0x100, or 0x1000.
Not Failed Algorithm identifies the algorithm that causes the port to transition from Failed to Not Failed state. When the ECB returns to the Not Failed state from Failed, the system generates a predefined trigger ID. The possible values are as follows:
SERVER TYPE
0 = No Information available. 1 = The port goes back on-line based on the WatchDog timer value (Time delay). 2 = The port goes back on-line based on the Trigger ID generated (Trigger Event).
Identifies the type of server (IOGATE) I/A Series uses to communicate with this ECB device. The values are as follows:
SERVER NAME
1 = DDE (Dynamic Data Exchange protocol) 2 = OLE (Object Linking and Embedding).
Identifies the name of the server application (driver) used for communications with the related gate. (Each gate type can have more than one server.) Refer to the documentation which accompanies each IOGATE for valid options. WD TIMER Watchdog Timer indicates the value of the port ECB watchdog timer (in seconds). When this value is zero, the watchdog timer has expired and the device goes off-line. If no communications activity occurs for the specified time, the port goes to Off-line state. ONL TIMER On-line Timer indicates the number of seconds before the off-line port with the ECB device attempts to transition to on-line. PARENT NAME Identifies the parent port as Port 1 for ECB99 or ECB100. Not applicable (N/A) for ECB98.
System Manager B0750AP Rev D
B. Supported Classic I/A Series System Modules
289
ALT NAME Alternate Parent Name identifies the alternate parent port for this ECB99 or ECB100 device. This alternate port takes over if the designated parent ECB port fails or has a change of state. Not applicable (N/A) for ECB98.
ECB80 Equipment Information
NAME User-supplied ECB name, as configured using the ICC. TYPE User-supplied ECB type descriptor, as configured using ICC. RUN MODE On-Line. The ECB80 is put On-Line when it is created, and cannot be put OffLine. FAIL STATE Failed or Not Failed. The ECB80 is Failed if and only if the SCADA database becomes inaccessible to the Control database. There are several events that can result in failure of the ECB80. Although such events are abnormal, and recovery from them should be automatic, if the Failed state persists for more than a few minutes, the AW51RS should be shut down and restarted. A failure of the ECB80 in the AW51RS that is in the CTL state causes a switch to the other AW51RS if it is in the TRK state. FAIL ACK STATE Acknowledged or Not Acknowledged. This field is initially set to Acknowledged. If the FAIL STATE changes from Not Failed to Failed, the FAIL ACK STATE field changes to Not Acknowledged to indicate this transition. Use the ACK key in the top menu bar of the Equipment Information Display to acknowledge the selected faulted device or use the ACK ALL key in the top menu bar of the initial System Management Display to acknowledge all the unacknowledged devices for which the workstation has responsibility. ALRMING STATE Indicates whether alarming is enabled or inhibited for the device. When alarming is inhibited, the System Monitor continues to indicate overall system and network health (a green SYS BAR) while equipment is failed or off-line. System Alarm messages are not logged to the system printer, nor the Historian.
System Manager B0750AP Rev D
290
B. Supported Classic I/A Series System Modules
ECB81 Equipment Information
NAME User-supplied ECB name, as configured using ICC. TYPE User-supplied ECB type descriptor, as configured using ICC. RUN MODE On-Line or Off-Line. The ECB81 is placed Off-Line when it is created and whenever it is modified via the ICC. Thereafter, its On-Line/Off-Line state can be changed only via the EQUIPMENT CHANGE function of the System Manager display. When the AW51RS is rebooted, the Run Mode of all ECBs, including the ECB81, is whatever their Run Mode was at the time of the last database checkpoint prior to the reboot. The Run Mode is controlled solely by the user actions in the Control database. No operating conditions can change the Run Mode, nor can any state changes in the SCADA database. When an ECB81 is in the Off-Line state, all control blocks that have been configured to access data in the RTU represented by the ECB81, or in any equipment (such as an IT) whose ECB is parented by the Off-Line ECB81, have their live data (i.e., inputs and outputs) marked Out of Service. FAIL STATE Failed or Not Failed. An ECB81 is in the normal, Not Failed state when the RTU it represents is being polled successfully by the SCADA software, and when the port ECB (ECB80) is Not Failed. If any operator actions or equipment failures cause the SCADA polling of the RTU to be discontinued intentionally or disrupted unintentionally, the ECB81 goes to the Failed state and remains in this state until successful polling by the SCADA software is resumed. Also, if the ECB80 goes to the Failed state, all ECB81s go to the Failed state. All control blocks that have been configured to access data in an RTU represented by a failed ECB81, or in any equipment (such as an IT) whose ECB is parented by the failed ECB81, have their live data (i.e., inputs and outputs) marked Out of Service. FAIL ACK STATE Acknowledged or Not Acknowledged. This field is initially set to Acknowledged. If the FAIL STATE changes from Not Failed to Failed, the FAIL ACK STATE field changes to Not Acknowledged to indicate this transition. Use the ACK key in the top menu bar of the Equipment Information display to acknowledge the selected faulted device or use the ACK ALL key in the top menu bar of the initial System Management Display to acknowledge all the unacknowledged devices for which the workstation has responsibility.
System Manager B0750AP Rev D
B. Supported Classic I/A Series System Modules
291
ALRMING STATE Indicates whether alarming is Enabled or Inhibited for the device. When alarming is inhibited, the System Monitor continues to indicate overall system and network health (a green SYS BAR) while equipment is failed or off-line. System Alarm messages are not logged to the system printer, nor the Historian. DEVICES ATT Indicates (yes/no) whether one or more devices are attached to this ECB. FAIL DEV ATT Indicates (yes/no) whether an attached device has failed. FAIL DEV ACK Indicates (yes/no) whether a failure associated with an attached device has been acknowledged.
Equipment Information Display for PROFIBUS-DP Gate and Devices
COMPOUND NAME This identifies the compound-level name for the PROFIBUS-DP ECB, as assigned using the Integrated Control Configurator. BLOCK NAME This identifies the block-level name for the PROFIBUS-DP ECB, as assigned using the Integrated Control Configurator. GATE This identifies the number of the gate where the PROFIBUS is located. HARDWARE TYPE This identifies the ECB responsible for interfacing with the port communications message control software. BAUD RATE This indicates the baud rate at which the bus is operating. IDENT NUMBER This is the identifying number of the PROFIBUS-DP as defined by the PROFIBUS User Organization and entered through the Integrated Control Configurator. ERROR CODE This field is normally 0. If an error is detected in the PROFIBUS gate operation, this field is set to a nonzero value.
System Manager B0750AP Rev D
292
B. Supported Classic I/A Series System Modules
MASTER ADDRESS This identifies the address of the Micro-I/A station that is the parent for the PROFIBUS-DP card. OPERATION MODE This indicates the operational state in hexadecimal format of the PROFIBUSDP gate. DP HARDWARE VER This displays DDLM/USIF release information. DP FIRMWARE VER This displays DDLM/USIF release information. USER HARDWARE VER This displays user-entered information where applicable. USER FIRMWARE VER This displays user-entered information where applicable.
Equipment Information Display for PROFIBUSDP Devices
COMPOUND NAME This identifies the compound-level name for the PROFIBUS-DP ECB, as assigned using the Integrated Control Configurator. BLOCK NAME This identifies the block-level name for the PROFIBUS-DP ECB, as assigned using the Integrated Control Configurator. HARDWARE TYPE This identifies the ECB responsible for interfacing with the port communications message control software. IDENT NUMBER This is the identifying number of the PROFIBUS-DP device as defined by the PROFIBUS User Organization (PROFIBUS Nutzer Organization) and entered through the Integrated Control Configurator. ERROR CODE This field is normally 0. If an error is detected in the PROFIBUS-DP module, this field is set to a nonzero value.
System Manager B0750AP Rev D
B. Supported Classic I/A Series System Modules
293
SLAVE ADDRESS This identifies the unique identifier for each PROFIBUS device, which is assigned using the Integrated Control Configurator. MASTER ADDRESS This identifies the address of the Micro-I/A station that is the parent for the PROFIBUS-DP card. DIAGNOSTIC INFO This gives common diagnostic information. ECB103 contains specific error information, and associated error codes, that are displayed based on analysis of data from regular software calls. DIAGNOSTIC EXT This gives diagnostic information for each slave device channel. This is split into two parts: a device part and a module/channel part. Information appearing in this field is device dependent and information must be determined during configuration based on vendor supplied information.
Equipment Information Displays for AB-PLC5/E Gate Devices
COMPOUND NAME This identifies the compound-level name for the AB-PLC5/E ECB, as assigned using the Integrated Control Configurator. BLOCK NAME This identifies the block-level name for the AB-PLC5/E ECB, as assigned using the Integrated Control Configurator. GATE This identifies the number of the gate where the AB-PLC5/E is located. HARDWARE TYPE This identifies the ECB responsible for interfacing with the port communications message control software. DIAGNOSTIC EXT This gives diagnostic information for each slave device channel. This is split into two parts: a device part and a module/channel part. Information appearing in this field is device dependent and information must be determined during configuration based on vendor supplied information. EROM (EEPROM) REV This displays user-entered information when applicable.
System Manager B0750AP Rev D
294
B. Supported Classic I/A Series System Modules
SERIAL NUMBER This displays user-entered information when applicable.
Equipment Information Displays for the ABPLC5/E Device
COMPOUND NAME This identifies the compound-level name for the AB-PLC5/E ECB, as assigned using the Integrated Control Configurator. BLOCK NAME This identifies the block-level name for the AB-PLC5/E ECB, as assigned using the Integrated Control Configurator. HARDWARE TYPE This identifies the ECB responsible for interfacing with the port communications message control software. IP ADDRESS This identifies the address of the AB-PLC5/E. It is a 4-byte unsigned integer. Display shows an incorrect data type. GATEWAY ADDRESS This identifies the address of the router assigned to the network. It is a 4-byte unsigned integer. BOOTP ID This identifies the address of the starting address assigned to calling stations. It is a 4-byte unsigned integer. It is displayed in decimal format. NETMASK This identifies the Gate Subnet Mask. It is a 4-byte unsigned integer. Display is in decimal format with a period between each byte. STATUS This is not currently supported. It identifies the PLC5/E processor status. It is a 2-byte integer. It represents the PLC5/E Status File Word 1. FAULT This is not currently supported. It identifies the PLC5/E fault codes. It is a 2byte integer. It represents the PLC5/E Status File Word 12. MJ FAULT This is not currently supported. It identifies the PLC5/E major fault flags. It is a 2-byte integer. It represents the PLC5/E Status File Word 11.
System Manager B0750AP Rev D
B. Supported Classic I/A Series System Modules
295
MN FAULT This is not currently supported. It identifies the PLC5/E minor fault flags. It is a 2-byte integer. It represents the PLC5/E Status File Word 10.
Equipment Information Displays for the Modbus Gate and Modbus Devices
COMPOUND NAME This identifies the compound-level name for the Modbus gate ECB, as assigned using the Integrated Control Configurator. BLOCK NAME This identifies the block-level name for the Modbus gate ECB, as assigned using the Integrated Control Configurator. HARDWARE TYPE This identifies the ECB responsible for interfacing with the port communications message control software. GATE This identifies the number of the gate where the Modbus is located, as assigned using the Integrated Control Configurator. DIAG STATUS This indicates the status of the communications port. GATE STATUS This indicates the specific operational status of messages passing through the gate. The gate may have an error specific to a message being passed or there can be a general problem with input/output. GATE CMD STATUS This indicates the operational status of the gate. LOGICAL ADDR This indicates the logical address of the gate as assigned when it is configured using the Integrated Control Configurator BUSOPT parameter.
System Manager B0750AP Rev D
296
B. Supported Classic I/A Series System Modules
Equipment Information Displays for the Modbus Device
COMPOUND NAME This identifies the compound-level name for the Modbus ECB, as assigned using the Integrated Control Configurator. BLOCK NAME This identifies the block-level name for the Modbus ECB, as assigned using the Integrated Control Configurator. HARDWARE TYPE This identifies the ECB responsible for interfacing with the port communications message control software, as assigned using the Integrated Control Configurator. DIAG STATUS 1 This indicates the number of misaligned frames that occurred. DIAG STATUS 2 This indicates the number of receiver buffer overruns. DIAG STATUS 3 This indicates the number of parity errors. DIAG STATUS 4 This indicates the number of properly aligned frames received with CRC errors. GATE CMD STATUS This indicates the operational status of the communications with the gate ECB. DEVICE CMD STATUS This indicates that an error was detected by the communication driver software when the value in this field is not zero. DEVICE STATUS This indicates the failure state of the device. A failure may be the result of termination of gate activity, a user-defined event triggering an off-line state, or server failure. LOGICAL ADDR This indicates the logical address of the gate, as assigned using the Integrated Control Configurator.
System Manager B0750AP Rev D
297
A P P E N D I X
System Messages
This section contains system messages that can appear in the System Manager display. Table C-1. Message <Peripheral Equipment Change Action> Succeeded or Failed:<Letterbug> Action not allowed System Manager Event Messages Description/Cause Corrective Action (s)
Retry action if failed. Indicates the success or failure of the following peripheral equipment change actions: Upload Database, Download Database, Download, EEPROM Update. You attempted to perform an illegal action. This could be due to network operation, station status or an action not available to that workstation. Verify that the action can, and should, be requested for this station type. Check the system health, then try the action again. Check the station health, network health, and so forth, then try again. Determine if another utility such as a configuration or another System Manager is running and has locked the station. If checkpoint failed, retry checkpoint action. If the problem continues, contact the Global CSC. Check the printer for appropriate error code. Check the applicable subsystem. Check for an on-line application processor (AP). There must be an on-line AP to run a master timekeeper. Verify network configuration health and revision levels.
Cannot unlock station letterbug available
Unable to unlock station records. This prohibits station actions such as reboots.
Checkpoint succeeded or Indicates the success or failure of the checkpoint equipment change failed: <Station Letterbug> action for a specific type of station (control processor, selected gateways, display station processor). Master timekeepers not responding System Manager cannot initiate communications with a master timekeeper. You cannot set the date and time. System Manager cannot communicate with the network using Foxboro Inter-Process Communication (IPC).
IPC Failed
System Manager B0750AP Rev D
298
C. System Messages
Table C-1. Message
System Manager Event Messages (Continued) Description/Cause System Manager cannot recognize the type of station, or System Managers off-line test data file does not contain any test for the station type. The System Monitor data file (smonlst.cfg) is not available and no System Monitors responded to System Managers request for information. Inability to communicate with a System Monitor. Verify the existence of /usr/fox/sysmgm/smonlst.cfg, verify network communication, verify existence of active System Monitor(s). Check path to the AP hosting the System Monitor and the load on the AP. Call Global Customer Support (GCS). Corrective Action (s)
No Off-line Diagnostics for this station
No System Monitors configured or responding
SYSMON not responding
Network Fault Detection Message
Table C-2. Message Network Fault Detection Message Description Action
Check for File Server utility Configuration Integrity System Manager cannot In Question communicate with, or does not know operation; close and restart System Manager. who is, the current Nodebus initiator.
System Manager B0750AP Rev D
299
A P P E N D I X
Device Specific Peripheral Counter Background Information
This appendix contains device-specific information for Peripheral Counters.
Allen-Bradley, Modicon, or Instrument Gateway
Table D-1. Counter TIMEOUTS Counter Descriptions for AB, Modicon, or Instrument Gateway Description Number of times an ABG, MODG or IG timed-out an attached device during communication attempts.
INVAL CMND For an ABG, the number of invalid commands from the AB interface module. INVAL RESP For an ABG or MODG, the number of invalid commands from a controller on the Data Highway; for an IG, the number of invalid commands from a 760 or 761 controller.
Allen-Bradley PLC Devices
No PLC remote I/O level cable information is displayed for the AW70. A standard set of communication counters are maintained by the AW70.
Table D-2. Counter
Counter Descriptions for AB PLC Devices Description
DATE ACCESS Number of times read accesses occurred. READ DATE ACCESS Number of times write accesses occurred. WRITE
System Manager B0750AP Rev D
300
D. Device Specific Peripheral Counter Background Information
Table D-2. Counter
Counter Descriptions for AB PLC Devices (Continued) Description
DATE ACCESS Number of times read data errors occurred. READ ERRORS DATE ACCESS Number of times write access error occurred. WRITE ERRORS
Allen-Bradley Redundant Gateway
All fields are initialized to zero when booting the ABG station, when switching to/from CTL state, and when you select the RESET COUNTERS action.
Table D-3. Counter RDM XMIT COUNT RDN RECV COUNT PROCESS UPDATES RDN OM UPDATES
Counter Descriptions for AB Redundant Gateway Description Total number of IPC messages transmitted to alternate gateway. Total number of IPC messages received from alternate gateway. Number of ABSCAN block updates transmitted to tracking gateway if in control mode, or the number of messages received if in track or standby mode Number of one-time object sets, om-writes, or peer-topeer scan updates transmitted if in control or received if in track or standby mode.
RDN DB UPDATES Number of CIO Configurator database change requests transmitted if in control mode, or received if in track or standby mode RDN IPC UPDATES RDN DB TIMEOUTS RDN RCV UPDATES RDN OM UPDATES Number of communication errors detected in IPC link to alternate gateway Number of times that a heartbeat period (six seconds) expired without receiving an IPC message from the alternate gateway. Number of unrecognized IPC messages received from alternate gateway. Number of one-time object sets, om-writes or peer-topeer scan updates resulting in errors detected by tracking gateway.
System Manager B0750AP Rev D
D. Device Specific Peripheral Counter Background Information
301
Allen-Bradley Station PLC
No PLC remote I/O level cable information is displayed for the AW70. A standard set of communication counters are maintained by the AW70.
Table D-4. Counter
Counter Descriptions for AB Station PLC Description Number of times read accesses occurred. Number of times write accesses occurred. Number of times read data errors occurred. Number of times write access error occurred.
DATE ACCESS READ DATE ACCESS WRITE DATE ACCESS READ ERRORS DATE ACCESS WRITE ERRORS
Device Integrator
Table D-5. Counter NUM XMIT NUM ERRS NUM TMOUT NUM RECV RECV ERRS Counter Descriptions for Device Integrators Description Number of messages transmitted by the Device Integrator. Number of errors that occurred during the transmission of messages from the gateway Number of timeouts that occurred during the transmission of messages from gateway. Number of messages successfully received by the gateway. Messages are counted in groups of 10. Number of errors that occurred during the receipt of messages to the gateway that are not due to a time-out condition (for example, line disconnects). Number of errors that occurred during the receipt of messages to the gateway due to time-outs Number of time-out errors that occurred between the transmission of a message and the receipt of a reply. Number of messages received by the gateway with checksum errors (not all messages contain checksums). Number of messages received by the gateway with sequence number errors (that is, not all messages contain sequence numbers).
RECV TMOUT RSP TMOUT
CHKSUM ERR
SEQ NM ERR
System Manager B0750AP Rev D
302
D. Device Specific Peripheral Counter Background Information
Table D-5. Counter BT CNT ERR
Counter Descriptions for Device Integrators (Continued) Description Number of messages received by the gateway with bad byte counts (that is, not all messages are transmitted with byte count checks) Number of messages received by the gateway with parity byte errors. Number of times the RS-232 port connection on the gateway was disconnected. Number of messages discarded by the gateway because its queues were full
PARITY ERR DISCONS QUEUE FULL
GE FANUC Programmable Controller Devices
Table D-6. Counter TIMEOUTS PROTOCOL ERRORS Counter Descriptions for GE FANUC Programmable Controller Devices Description Number of times the primary station timed out a GE controller during communication attempts. Number of protocol-specific-routine errors detected during communications with the GE controller. Number of properly aligned frames received with CRC errors. Number of misaligned frames that occurred. Number of communication errors detected in GE Controller communications link. Number of times the station attempted communications with the GE controller and recorded an error because the controller was busy.
CRC ERRORS FRAMING ERRORS COMMUNICATION ERRORS BUSY ERRORS
INI10 Peripheral, INI15 Peripheral, and SIP
Table D-7. Counter T1 EXPIRES PKT LVL TO ERROR PKTS Counter Descriptions for INI10, INI15, and SIP Description Number of X.25 frame level T1 timer expirations. Number of X.25 packet level time-outs (T20, T21, T22, T23 timers). Number of error packets transmitted and received.
System Manager B0750AP Rev D
D. Device Specific Peripheral Counter Background Information
303
Table D-7. Counter DATA XMTD DATA RCVD RR FRAMES
Counter Descriptions for INI10, INI15, and SIP Description Number of data packets successfully transmitted and received. Number of data packets successfully received. Number of Received Ready (RR) frames transmitted and received. Number of error frames transmitted and received.
ERR FRAMES
INTERSPEC Integrator Translator/INTERSPEC Integrator 30
Table D-8. Counter TIMEOUTS INVAL CMND INVAL RESP Counter Descriptions for INTERSPEC Integrator Translator/INTERSPEC Integrator 30 Description Number of times the IIT timed out a peripheral during communication attempts. Number of commands received by the IIT that were invalid in the present state. Number of invalid messages received by the IIT from a peripheral.
I/O Gate ECB98 Devices
Table D-9. Counter SUCCESSFUL TRANSMITS SUCCESSFUL RECEIVES NO RESPONSE CTR Counter Description for I/O Gate ECB98 Devices Description Number of messages successfully sent since the last time the statistics were initialized. Number of messages successfully received since the last time the statistics were initialized. Number of times that there was no response to the Clear To Receive (CTR) signal since the last time the statistics were initialized. Number of errors generated while attempting to establish communications.
CONNECT ERRS
System Manager B0750AP Rev D
304
D. Device Specific Peripheral Counter Background Information
Table D-9. Counter
Counter Description for I/O Gate ECB98 Devices Description Number of times that the link disconnected since the last time the statistics were initialized. This is the number of established connections that broke due to error. This counter is incremented only if an established connection experiences one of the following conditions: retransmits were exceeded and the client did not acknowledge; no messages were received from the server in a sufficient time period; the server broke connection due to one of the previous conditions. Reserved for use by the application.
DISCONNECTS
AUXILIARY CTR
I/O Gate ECB99 and ECB100 Devices
Table D-10. Counter SUCCESSFUL TRANSMITS INCOMPLETE TRANSMITS OTHER TRANSMIT ERRS SUCCESSFUL RECEIVES INCOMPLETE RECEIVES OTHER RECEIVE ERRORS Counter Descriptions for I/O Gate ECB99 and ECB100 Devices Description Number of messages successfully sent since the last time the statistics were initialized. Number of incomplete messages sent since the last time the statistics were initialized Number of errors generated during the transmission of messages that are not due to a time-out condition (for example, link disconnects) Number of messages successfully received since the last time the statistics were initialized. Number of incomplete messages received since the last time the statistics were initialized. Number of errors received that occurred during the reception of messages that are not due to a time-out condition (for example, link disconnects). Number of checksum errors generated since the last time the statistics were initialized. Number of parity errors generated since the last time the statistics were initialized.
CHECKSUM ERRORS PARITY ERRORS
System Manager B0750AP Rev D
D. Device Specific Peripheral Counter Background Information
305
Table D-10. Counter
Counter Descriptions for I/O Gate ECB99 and ECB100 Devices (Continued) Description Number of characters dropped since the last time the statistics were initialized. Number of times that the link disconnected since the last time the statistics were initialized. This is the number of established connections that broke due to error. This counter is incremented only if an established connection experiences one of the following conditions: retransmits were exceeded and the client did not acknowledge; no messages were received from the server in a sufficient time period; the server broke connection due to one of the previous conditions.
DROPPED CHARS DISCONNECTS
Micro-I/A Station Devices
A Micro-I/A station connects GE and A-B devices to the I/A Series system. Peripheral counters for A-B Flex I/O and GE FANUC devices are not implemented in Software Release Version 6.0, but will be in a later release.
Modicon Programmable Controller Devices
Table D-11. Counter TIMEOUTS PROTOCOL ERRORS Counter Descriptions for Modicon Programmable Controller Devices Description Number of times the primary station timed out a GE Controller during communication attempts. Number of protocol errors generated in communications with the Modbus PC. Protocol-specific-routine errors are detected and reported by the driver and usually signify an error in the communications link. Number of properly aligned frames received with CRC errors. Number of misaligned frames that occurred. Number of communication errors detected in the Modbus communications link. Number of times the station attempted communications with the Modbus controller and recorded an error because the controller was busy.
CRC ERRORS FRAMING ERRORS COMMUNICATION ERRORS BUSY ERRORS
System Manager B0750AP Rev D
306
D. Device Specific Peripheral Counter Background Information
Primary FBM/FBM Devices
These counters are currently not being reported and, therefore, are zero.
Table D-12. Counter TIMEOUTS
Counter Descriptions for Primary FBM/FBM Devices Description Number of times the primary station timed out an FBM during communication attempts. Number of commands received by the primary station that were invalid in the present state of the station. Number of invalid messages received by the primary station from an FBM.
INVAL CMND
INVAL RESP
Printer and Terminal Devices
Table D-13. Counter MSGS DROP Counter Descriptions for Printer and Terminal Devices Description Number of alarm messages that could not be printed because the output device failed.
System Manager B0750AP Rev D
307
Index
A
About dialog box 80 access control 5 Accessories pane 49 Alarms tab 52 hiding and showing the pane 49, 64 Inhibited tab 54 Messages tab 50 re-arranging columns 49 Smon Log tab 59 Watch tab 57 Acknowledge All Stations Actions menu 155 Action Settings in the Configuration dialog box 67 Actions menu 70 Acknowledge All Stations 155 Download FF Devices File 85 Equipment Change 70 Set Date and Time 83 alarm status indicators ports 237 system monitors 90 alarms acknowledging alarms 29 acknowledging all alarms in a system monitor domain 93 control stations 142 enabling alarms 30, 54 FBMs 213 FCMs 186 inhibiting alarms 30, 54 peripherals 107 Primary ECB 162 unacknowledged and inhibited indicators 42 workstations 107 Alarms tab 52 acknowledge all alarms 52 acknowledge selected alarm 52 changing the column order 52 inhibit alarms 52 sorting alarms by equipment, acknowledge status, time 52 asterisk symbol 42 AUTO indicator FCMs 177 Primary ECB 113
B
blinking of equipment names 43 Bus Auto Select FCMs 191 bus switching FCMs 191 Primary ECB 163
C
cable alarms FBMs 214 FCMs 187 Checkpoint control stations 143
System Manager B0750AP Rev D
308
Index
client description 1 Cold Start option when performing an On-line Image Update 147 color-coding of equipment names 43 communication fault indicators FBMs 200 Configuration dialog box 65 Confirmation Required for equipment change actions 67 connected devices FBMs 211 connected FBMs control stations 134 FCMs 185 connected stations and switches switches 236 Connections tab 46 system monitors 92 workstations 102 control stations 111 Checkpoint 143 connected FBMs 134 counters 165 Counters tab 136 EEPROM Update 146 Enable/Disable All Reports 143 Enable/Disable Downloads 148 Enable/Disable Uploads 149 equipment change actions 141 Image Update 145 Offline Diagnostics 149 On-line Image Update 147 Reboot 144 status and equipment information 121, 127 counters adding counters to the Watch tab 57 Counters tab 47 control stations 136, 165 FBMs 212 functions and features 47 peripherals 106 See also Watch tab 47 switches 239 workstations 102, 165
D
data tree. See Navigation pane. 35 DB Download FBMs 219 DCI based FBMs status and equipment information 208 DCS Fieldbus Modules 210 DIN Rail Mounted Fieldbus Modules. See FBMs 193 Download FBMs 216 FCMs 188 Download FF Devices File Actions menu 85
E
ECBP. See Primary ECB 111 EEPROM Update control stations 146
System Manager B0750AP Rev D
Index
309
FBMs 217 FCMs 189 EEPROM update peripherals 108 Enable blinking in the Configuration dialog box 69 Enable/Disable All Reports control stations 143 Enable/Disable Downloads control stations 148 Enable/Disable uploads control stations 149 equipment change actions 70 configuration of Confirmation Required and Reason Required 67 control stations 141 FBMs 212 FCMs 186 peripherals 107 ports 242 Primary ECB 161 switches 241 workstations 107 Equipment Change menu 70 equipment icon ports 237 switches 233 equipment icons FBMs 198
F
FBM0. See Primary ECB 111 FBM246s status and equipment information 207 FBMs 193 alarms 213 cable alarms 214 communication fault indicators 200 connected field devices 211 Counters tab 212 DB Download 219 Download 216 EEPROM Update 217 equipment change actions 212 equipment icon 198 Go On-Line / Go Off-Line 214 Reset FBM 219 Software Download 219 status and equipment information 201 supported modules 193 Switch Roles 220 FCMs 177 alarms 186 cable alarms 187 connected FBMs 185 Download 188 EEPROM Update (Image Update) 189 equipment change actions 186 equipment icon 177 Go On-Line / Go Off-Line 187 Select Bus A / Select Bus B / Bus Auto Select 191 status and equipment information 179 SwA / Sw B / AUTO indicators 177 Switch Roles 190 Field Communication Modules. See FCMs 177
System Manager B0750AP Rev D
310
Index
Field Control Processor 270 (FCP270). See control stations 111 field devices connected to an FBM 226 Fieldbus Modules. See FBMs 193 filtering messages 51 finding an equipment item Search tab 55 FoxView software 33
G
General Download Primary ECB 163 General tab 44 Go On-Line / Go Off-Line FBMs 214 FCMs 187 Go To feature 82
H
Help 80 on-demand help 81 Help menu 80 Hierarchy Navigation 83
I
Image Update control stations 145 FBMs 217 FCMs 189 Information pane Connections tab 46 Counters tab 47 hiding and showing the pane 64 Inhibited tab 54 changing the column order 54 sorting the display 54 sorting the table of inhibited alarms 54 updating the table 54 initial display 34 installation 5 InTouch software 33
L
Legend 80
M
Menus 60 View 64 menus Actions 70 Help 80 Options 65 messages displayed by System Manager 4 Messages tab 50 filtering messages 51 migration FBMs 210 Moore APACS migration FBMs 210
System Manager B0750AP Rev D
Index
311
N
Navigation pane 35 alarm status indicators 42 buttons at the bottom of the pane 37 expanding and collapsing the data tree 35 selecting equipment 38 status indicators 42 view selection buttons 35 network monitoring facilities 4
O
Offline Diagnostics control stations 149 On-line Image Update Cold Start versus Warm Start 147 control stations 147 Options menu 65
P
peripherals 95 Counters tab 106 equipment change actions 107 status and equipment information 103 updating the software image (EEPROM update) 108 ports alarm status indicators 237 equipment change actions 242 equipment icons 237 status indicators 237 Ports tab 237 previewing printed reports 60 Primary ECB alarms 162 bus switching 163 equipment change actions 161 General Download 163 icons 111 status and equipment information 137 SwA / Sw B / AUTO indicators 113 Primary FBM. See Primary ECB 111 print and print preview buttons Accessories pane 49 Print menu 60 printers. See peripherals 103 Proxy Settings group in the Configuration dialog box 65
R
Reason field in equipment change action confirmation dialog box 67 Reason Required for equipment change actions 67 Reboot control stations 144 Refresh Rate in the Configuration dialog box 69 reports enabling and disabling reports for a workstation 109 Reset FBM FBMs 219
S
save button
System Manager B0750AP Rev D
312
Index
Accessories pane 49 Search tab 55 changing the column order 55 sorting the search results 55 security 5 Select Bus A / Select Bus B FCMs 191 selecting equipment 38 service description of System Manager service component 1 service connection first time System Manager is used on a workstation 14 Set Date and Time 83 SMDH and System Manager 1 Smon button 35 Smon Log tab 59 SMON. See system monitors 89 Software Download FBMs 219 software manager subsystem 4 station manager software 4 status and equipment information control stations 121, 127 DCI based FBMs 208 FBM246s 207 FBMs 201 FCMs 179 peripherals 103 Primary ECB 137 switches 234 workstations 98 Status bar showing and hiding the bar 64 status indicators 42 ports 237 system monitors 90 SwA / Sw B indicators FCMs 177 Primary ECB 113 Switch button 35 Switch Roles FBMs 220 FCMs 190 Switch view selecting the view 64 switches 233 connected stations and switches 236 counters 239 equipment change actions 241 equipment icon 233 port status information 237 status and equipment information 234 symbols. Choose Help > Legend from the menu bar 80 system alarms. See alarms 28 system management components 3 System Manager and SMDH 1 client software 1 features 2 installation 5 product structure 1 service component 1 startup 33
System Manager B0750AP Rev D
Index
313
user interface 20 System Manager service connection on startup 34 System Manager window 34 system messages 4 system monitor role in system management 3 Smon Log tab in the Accessories pane 59 status table in the Information pane 91 System Monitor view selecting the view 64 system monitors acknowledging all alarms in a system monitor domain 93 alarm status in a system monitor domain 90 displaying equipment in the system monitor domain 92 displays in the Navigation pane 89 name displayed in italic 90 status indicators 90
T
toolbar buttons 81 showing and hiding the toolbar 64
V
View menu 64 View Settings Enable Blinking 69
W
Warm Start option when performing an On-line Image Update 147 Watch tab 57 changing the column order 57 sorting the display of watched counters 57 Westinghouse WPDF migration FBMs 210 Windows operating system Start menu 33 workstations 95 connected peripherals 102 counters 102, 165 enabling and disabling reports 109 equipment change actions 107 status and equipment information 98
Z
Z-Form Control Processor 270 (ZCP270). See control stations 111
System Manager B0750AP Rev D
Index
314
IPS Corporate Headquarters 5601 Granite Parkway Suite 1000 Plano, TX 75024 United States of America www.ips.invensys.com Printed in U.S.A.
Foxboro Global Client Support Inside U.S.: 1-866-746-6477 Outside U.S.: 1-508-549-2424 or contact your local Foxboro representative. Facsimile: 1-508-549-4999 0110
Das könnte Ihnen auch gefallen
- Foxboro Control Software User Documentation 3.0Dokument1 SeiteFoxboro Control Software User Documentation 3.0Luis AngelNoch keine Bewertungen
- b0400df - HLBL Users GuideDokument100 Seitenb0400df - HLBL Users GuidefadhelNoch keine Bewertungen
- OPC Service Manual-V1.7Dokument106 SeitenOPC Service Manual-V1.7Robert VillavicencioNoch keine Bewertungen
- Foxboro Mesh Topology PDFDokument16 SeitenFoxboro Mesh Topology PDFiyyaniNoch keine Bewertungen
- PWS 008289Dokument12 SeitenPWS 008289Hanan KhanNoch keine Bewertungen
- A4-Series Switches, Hardware and Software Configuration InstructionsDokument64 SeitenA4-Series Switches, Hardware and Software Configuration InstructionsAnas Sakr100% (1)
- InFusion Engineering EnvironmentCourse5612 Participant GuideDokument440 SeitenInFusion Engineering EnvironmentCourse5612 Participant GuideJayesh BhadjaNoch keine Bewertungen
- Foxboro Controller Family Manual for I/A Series ControllersDokument60 SeitenFoxboro Controller Family Manual for I/A Series ControllersBharadwaj SubramanianNoch keine Bewertungen
- Foxboro Control Software Scripting With Direct Access User's GuideDokument294 SeitenFoxboro Control Software Scripting With Direct Access User's GuideDaniel100% (1)
- Honeywell FSCDokument30 SeitenHoneywell FSCManoj Kage100% (1)
- TRICON Product Spec PDFDokument78 SeitenTRICON Product Spec PDFUdaya Kumar Krishnan100% (1)
- Centum VP Engneering Course Training Day 1 PDFDokument80 SeitenCentum VP Engneering Course Training Day 1 PDFGanesh BhandaryNoch keine Bewertungen
- B0193ax3 N (Function Block)Dokument712 SeitenB0193ax3 N (Function Block)Jack YenNoch keine Bewertungen
- GOST R IEC 60079-25-2012 Intrinsically Safe SystemsDokument61 SeitenGOST R IEC 60079-25-2012 Intrinsically Safe SystemsJNarigonNoch keine Bewertungen
- B0700BD FoxView™ SoftwareDokument180 SeitenB0700BD FoxView™ SoftwareEduardo Niels FernandezNoch keine Bewertungen
- B0700ba KDokument392 SeitenB0700ba Kabdel taib100% (1)
- Baumuller Motion ControllerDokument8 SeitenBaumuller Motion ControllerCarlos_Duque1958Noch keine Bewertungen
- 9720097-008 Safety Considerations Guide For Tricon v9-v10 Systems PDFDokument116 Seiten9720097-008 Safety Considerations Guide For Tricon v9-v10 Systems PDFRiva BonanoNoch keine Bewertungen
- b0193mq NDokument150 Seitenb0193mq NMiguel Angel Giménez100% (1)
- SCP270 UserGuideDokument129 SeitenSCP270 UserGuidechergui.adelNoch keine Bewertungen
- I/A Series System Foxview™ and Foxdraw™ Software V10.2.1 Release NotesDokument68 SeitenI/A Series System Foxview™ and Foxdraw™ Software V10.2.1 Release NotespianuelsNoch keine Bewertungen
- DcsDokument134 SeitenDcschergui.adel50% (2)
- B0700BG BDokument64 SeitenB0700BG BRodrigoCastilloAcostaNoch keine Bewertungen
- Appearance Object Editor User's Guide: Foxboro Evo Process Automation SystemDokument50 SeitenAppearance Object Editor User's Guide: Foxboro Evo Process Automation Systemjesus lopezNoch keine Bewertungen
- IACCDokument490 SeitenIACCALEXANDER100% (5)
- FoxBoro IA Series PLBDokument33 SeitenFoxBoro IA Series PLBUsamaTariq0% (1)
- System Platform Getting StartedDokument72 SeitenSystem Platform Getting StartedDavid SampedroNoch keine Bewertungen
- Foxboro I - A Series OPC Solutions PDFDokument105 SeitenFoxboro I - A Series OPC Solutions PDFJuan Carlos Barberán MuñozNoch keine Bewertungen
- Epson SCARA Robot BrochureDokument16 SeitenEpson SCARA Robot BrochureProduccion TAM100% (1)
- B0700ay BDokument44 SeitenB0700ay BRodrigoCastilloAcostaNoch keine Bewertungen
- Basic Overview of Foxboro IA SeriesDokument8 SeitenBasic Overview of Foxboro IA SeriesvelusunilNoch keine Bewertungen
- b0700sw F PDFDokument610 Seitenb0700sw F PDFabdel taibNoch keine Bewertungen
- b0400df - R-High Level Batch Language (HLBL) User's GuideDokument100 Seitenb0400df - R-High Level Batch Language (HLBL) User's GuidezamNoch keine Bewertungen
- Software Utilities: I/A Series SystemDokument64 SeitenSoftware Utilities: I/A Series SystemFrancis RodríguezNoch keine Bewertungen
- HART Comm Module User's Guide (b0400ff - M)Dokument162 SeitenHART Comm Module User's Guide (b0400ff - M)Robert VillavicencioNoch keine Bewertungen
- Operation of Relays - Dry & Wet ContactsDokument37 SeitenOperation of Relays - Dry & Wet ContactssuhailfarhaanNoch keine Bewertungen
- B0400fa L PDFDokument472 SeitenB0400fa L PDFRicardo CalmonNoch keine Bewertungen
- Hardware ConfigDokument74 SeitenHardware ConfigLuis AngelNoch keine Bewertungen
- 2018 Laboratorio 01 DCS FCS Hardware DCSDokument22 Seiten2018 Laboratorio 01 DCS FCS Hardware DCSPercyRoy Ramos RodriguezNoch keine Bewertungen
- Aim At™ Suite Aim Datalink™ User'S Guide: I/A Series® SystemDokument154 SeitenAim At™ Suite Aim Datalink™ User'S Guide: I/A Series® SystemsaratchandranbNoch keine Bewertungen
- A4-Series (P0973JM/P0973JN/P0973JP) Switches, Hardware and Software Configuration InstructionsDokument62 SeitenA4-Series (P0973JM/P0973JN/P0973JP) Switches, Hardware and Software Configuration Instructionsabdel taibNoch keine Bewertungen
- B0700FCDokument176 SeitenB0700FCfadhelNoch keine Bewertungen
- Control two tanks using Foxboro systemDokument6 SeitenControl two tanks using Foxboro systemluriah100% (1)
- Control Software v7.1.1 Release Notes: Foxboro Evo Process Automation SystemDokument47 SeitenControl Software v7.1.1 Release Notes: Foxboro Evo Process Automation Systemabdel taibNoch keine Bewertungen
- b0193mq MDokument148 Seitenb0193mq MReinaldo Andres Castillo JopiaNoch keine Bewertungen
- Foxboro Ia ManualDokument99 SeitenFoxboro Ia ManualLuis Orlando Rios MorenoNoch keine Bewertungen
- Bulk Data EditorDokument156 SeitenBulk Data EditorLuis AngelNoch keine Bewertungen
- B0750ap F PDFDokument328 SeitenB0750ap F PDFAnonymous u0wETydFNoch keine Bewertungen
- Control Load Station B0700ax - JDokument62 SeitenControl Load Station B0700ax - JtecnoradsNoch keine Bewertungen
- I/A Series Hardware: ® Product SpecificationsDokument16 SeitenI/A Series Hardware: ® Product SpecificationsKaruzriv RivNoch keine Bewertungen
- Steam Turbine Control Solutions: FeaturesDokument4 SeitenSteam Turbine Control Solutions: Featuresmsw123Noch keine Bewertungen
- Pactware Manual 1Dokument240 SeitenPactware Manual 1bangiful100% (1)
- Practical System TipsDokument237 SeitenPractical System TipsHariharan Srinivasan0% (1)
- B0750ba Z PDFDokument234 SeitenB0750ba Z PDFCamiloNoch keine Bewertungen
- B0700ca H 2Dokument222 SeitenB0700ca H 2abdel taibNoch keine Bewertungen
- B0193ax3 AcDokument806 SeitenB0193ax3 AcÝyWerley Rocha GonçalvesNoch keine Bewertungen
- DeltaV SIS With Electronic Marshalling Hardware Reference Guide PDFDokument115 SeitenDeltaV SIS With Electronic Marshalling Hardware Reference Guide PDFQuayo Deejay100% (1)
- 9720098-010 TriStation 1131 Libraries Reference (Nov 2010)Dokument512 Seiten9720098-010 TriStation 1131 Libraries Reference (Nov 2010)Ing. Luis VasquezNoch keine Bewertungen
- b0193jb MDokument66 Seitenb0193jb MMiguel Angel GiménezNoch keine Bewertungen
- B0193AV P IA Series Integrated Control Configurator PDFDokument136 SeitenB0193AV P IA Series Integrated Control Configurator PDFJuan Rivera50% (2)
- Access Manager User's Guide: Foxboro Evo Process Automation SystemDokument154 SeitenAccess Manager User's Guide: Foxboro Evo Process Automation Systemjesus lopezNoch keine Bewertungen
- Ovation v4.1 User ManualDokument244 SeitenOvation v4.1 User Manualnex ammyNoch keine Bewertungen
- RSLOGIX5000 Programming A Clear and Concise ReferenceVon EverandRSLOGIX5000 Programming A Clear and Concise ReferenceNoch keine Bewertungen
- B0750ap NDokument384 SeitenB0750ap Neben samNoch keine Bewertungen
- SS4 Upgrade GuideDokument38 SeitenSS4 Upgrade Guideotmi 46Noch keine Bewertungen
- B0750aq - InFusion ViewDokument126 SeitenB0750aq - InFusion Viewyoucef hamzaNoch keine Bewertungen
- ABB Standard Drives: ACS550, 0.75 To 355 KW / 1 To 500 HP Technical CatalogueDokument16 SeitenABB Standard Drives: ACS550, 0.75 To 355 KW / 1 To 500 HP Technical CatalogueselvnNoch keine Bewertungen
- Proline Promag 50W, 53W: Technical InformationDokument40 SeitenProline Promag 50W, 53W: Technical InformationVicho TronicoNoch keine Bewertungen
- DCS Evolution to CPASDokument2 SeitenDCS Evolution to CPASMatias Sanchez VergaraNoch keine Bewertungen
- Fieldbus Brunnermond WhitepaperDokument5 SeitenFieldbus Brunnermond WhitepaperThilagarbabu KandhalluNoch keine Bewertungen
- pcs7 Readme - en US PDFDokument78 Seitenpcs7 Readme - en US PDFdaywalkeryNoch keine Bewertungen
- PROFINET Design Guideline 8062 V138 Sep19Dokument230 SeitenPROFINET Design Guideline 8062 V138 Sep19Abel OrozcoNoch keine Bewertungen
- Delta BarDokument20 SeitenDelta BarMorteza alizadehNoch keine Bewertungen
- SEW Communications Interfaces Parameter ListDokument37 SeitenSEW Communications Interfaces Parameter ListRoman JambrekNoch keine Bewertungen
- Rosemount™ 3144P Temperature Transmitter: CloseDokument8 SeitenRosemount™ 3144P Temperature Transmitter: ClosekEWQ 865kNoch keine Bewertungen
- Rosemount PT 2051 PDFDokument76 SeitenRosemount PT 2051 PDFFIRMANSYAHNoch keine Bewertungen
- Turck Foundation Fieldbus JunctionsDokument33 SeitenTurck Foundation Fieldbus JunctionsJose NavarreteNoch keine Bewertungen
- 500-989 Isolation For FFDokument0 Seiten500-989 Isolation For FFseba007_xNoch keine Bewertungen
- UD01138d BCU ABFIFF01 V002Dokument27 SeitenUD01138d BCU ABFIFF01 V002Catalin PelinNoch keine Bewertungen
- S800 IO System PDFDokument2 SeitenS800 IO System PDFusman379Noch keine Bewertungen
- 34 ST 03 63Dokument22 Seiten34 ST 03 63Manzoor-ul- HassanNoch keine Bewertungen
- Abb PSTX Fieldbus ProfibusDokument11 SeitenAbb PSTX Fieldbus ProfibusFarouk MechtaNoch keine Bewertungen
- PVIS SystemdescriptionDokument133 SeitenPVIS SystemdescriptionCharles BarrosNoch keine Bewertungen
- M. Tech Process Instrumentation COEPDokument15 SeitenM. Tech Process Instrumentation COEPAnkesh KhonaNoch keine Bewertungen
- FREE Advance ManualDokument188 SeitenFREE Advance ManualLaercio MarquesNoch keine Bewertungen
- Actuator AUMADokument84 SeitenActuator AUMAericjusufNoch keine Bewertungen
- Offshore Instrumentation PDFDokument6 SeitenOffshore Instrumentation PDFsuhailfarhaanNoch keine Bewertungen
- 03 DCS Architecture Software CommunicationDokument5 Seiten03 DCS Architecture Software CommunicationJOSEPH LORENZ RODRIGUEZNoch keine Bewertungen
- Programming Guide: VLT Profibus DP Mca 101Dokument64 SeitenProgramming Guide: VLT Profibus DP Mca 101Fercho OeNoch keine Bewertungen
- Endurance Value SellingDokument33 SeitenEndurance Value SellingRahul BharadwajNoch keine Bewertungen