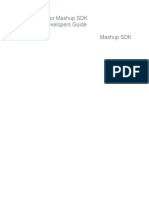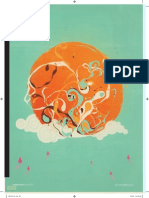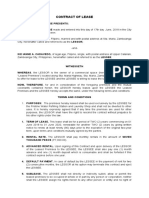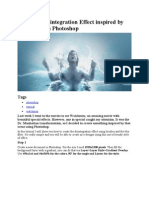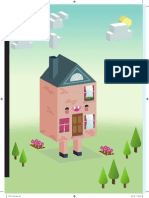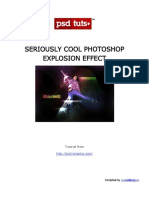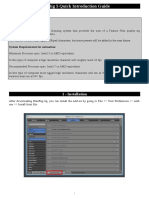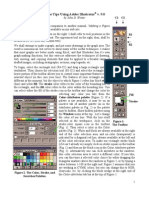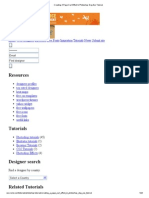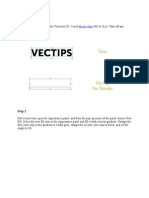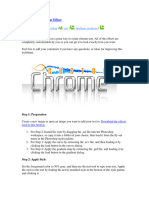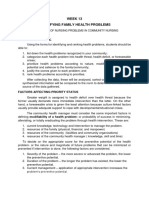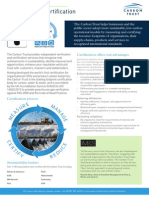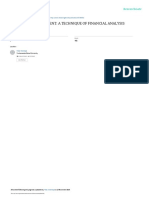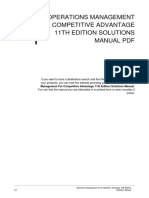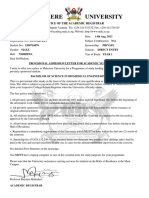Beruflich Dokumente
Kultur Dokumente
Ah, Those Darn Swirls!: Step One
Hochgeladen von
Fabrice de BoerOriginalbeschreibung:
Originaltitel
Copyright
Verfügbare Formate
Dieses Dokument teilen
Dokument teilen oder einbetten
Stufen Sie dieses Dokument als nützlich ein?
Sind diese Inhalte unangemessen?
Dieses Dokument meldenCopyright:
Verfügbare Formate
Ah, Those Darn Swirls!: Step One
Hochgeladen von
Fabrice de BoerCopyright:
Verfügbare Formate
chapter 2
Ah , Th os e D ar n Sw irls!
one of those things design element. Theyre just the ubiquity of swirls as a e like to just find them igner, theres just no escaping As a des and som to create their own swirls, of style. Some designers like a stock image of a swirl that never seems to go out , we ll take a look at using g both, but in this project re and use those. I like doin elsewhe our designs. s we can implement it into graphic and the different way
STEP ONE: Go under the File menu, choose New, and create a new document measuring 12 inches wide by 7 inches tall at 100 ppi. Then, select the Horizontal Type tool (T) from the Toolbox and click on the canvas to create a text layer. For this effect, its better to use a thick bold fontthinner fonts wont reveal the effect as much. Here, Ive typed the word iMAGiNE in Helvetica Black and centered it in the canvas area.
STEP TWO: Open the file of the swirly graphic. This one I found over on iStockphotos website (www.istockphoto.com). To get this shape into our layout, we need to first extract it from its background. So, go to the Channels panel (Window>Channels), press-and-hold the Command (PC: Ctrl) key, and click on the RGB channel. This will load the luminosity of the image as a selection. Since the image is straight black and white, it will select all of the white area, but we need the graphic selected, so go under the Select menu and choose Inverse.
ISTOCKPHOTO/CAJOER
Continued
Type Effects
Chapter 2
51
STEP THREE: Go to the bottom of the Layers panel and click on the Create a New Layer icon to create a new blank layer. Press ShiftDelete (PC: Shift-Backspace) to open the Fill dialog, choose White from the Use pop-up menu, and click OK. Now we have a white version of the original swirly shape. Press Command-D (PC: Ctrl-D) to Deselect.
STEP FOUR: Use the Move tool (V) to drag-and-drop this shape onto the document with the text. Press Command-T (PC: Ctrl-T) to enter Free Transform, press-and-hold the Shift key to keep it proportional, and scale the shape to fit on the canvas area. Also, make sure this layer is above the text layer in the Layers panel. Change the layers blend mode to Difference and this will invert the colors over the background elementskeeping the swirly shape white in the areas over the text, and black over the background area, even though the shape is still white. Press Return (PC: Enter) to lock in your transformation.
52
Chapter 2
Type Effects
STEP FIVE: Now lets add the swirly shape inside the text, but it wont look all that great on straight black text. Some layer style effects could work here, so click back on the text layer in the Layers panel to make it active, then click on the Add a Layer Style icon at the bottom of the panel and choose Gradient Overlay. Use the default Linear style with the Black, White gradient (choose it in the Gradient thumbnails Gradient Picker), but drop the Opacity down to 50% and change the angle to 40. Next, click on Stroke on the left to turn it on, and set the Size to 2 px and the position to Inside. Then, click on the Color swatch, set the color to black, and then click OK in the Color Picker, and again in the Layer Style dialog.
Continued
Type Effects
Chapter 2
53
STEP SIX: Click back on the swirly shape layer (the top layer) and press Command-J (PC: Ctrl-J) to make a duplicate of it. Change the blend mode back to Normal and then move this layer down just above the text layer in the Layers panel. Pressand-hold the Option (PC: Alt) key and click in between this layer and the text layer below to create a clipping mask. This will make the duplicate shape visible only inside the text area. Go into Free Transform mode, then press-andhold the Shift key, and scale the shape down, so more of it can be seen in the text. Click inside the bounding box and drag it to reposition it wherever it looks best, and then press Return to lock in your transformation.
STEP SEVEN: If youd like, you can make another duplicate of the original Difference layer, then scale it down and reposition it to add more swirls.
54
Chapter 2
Type Effects
STEP EIGHT: Now, you may be wondering what you can do with it at this point. You certainly have many options, but heres one to consider: With the top-most layer selected in the Layers panel, click on the Create New Adjustment Layer icon at the bottom of the panel and choose Invert. This will make the text and swirls white and gray, while making the background area black. This allows us to make a selection of the entire graphic from within the Channels panel without having to flatten the file.
STEP NINE: Just like we did back in Step Two, in the Channels panel, click on the RGB channel to make it active (along with the others below it), then press-andhold the Command (PC: Ctrl) key, and click on the RGB channel to load the selection.
Continued
Type Effects
Chapter 2
55
STEP 10: Create a new layer in the Layers panel, then click on the Foreground color swatch, pick a dark purple color, and press Option-Delete (PC: Alt-Backspace) to fill the selection with the new color. Now you can take this top layer and drop it into any layout in any color you want. Be sure to save this file as a layered document, so you can modify and create new versions of the graphic in no time!
TIP: Turn It into a Brush You can also turn this graphic into a brush. Just skip the Invert adjustment layer step (Step Eight) and, instead, create a merged copy of all the visible layers by pressing Command-OptionShift-E (PC: Ctrl-Alt-Shift-E). Then, go under the Edit menu and choose Define Brush Preset. Now you can play around with some of the brush effects we saw in Chapter 1 to get some really interesting effects.
56
Chapter 2
Type Effects
Final Image
In this alternate version, I changed the Stroke layer styles color and changed the Gradient Overlay layer style to Radial. I also added a texture over the background and masked part of it out, then positioned a swirl in the background, below the text, but above the main swirl. Finally, I added a blue Hue/Saturation adjustment layer on top.
Type Effects
Chapter 2
57
Das könnte Ihnen auch gefallen
- Tutorial GimpDokument901 SeitenTutorial GimproginimNoch keine Bewertungen
- The Complete Beginners Guide To Adobe Illustrator: PDF Worksheet DownloadDokument4 SeitenThe Complete Beginners Guide To Adobe Illustrator: PDF Worksheet Downloaddsd100% (1)
- Create A 60 S Psychedelic Style Concert Poster - Psdtuts+Dokument7 SeitenCreate A 60 S Psychedelic Style Concert Poster - Psdtuts+ajarmanNoch keine Bewertungen
- Create Distorted VHS Effect in PhotoshopDokument17 SeitenCreate Distorted VHS Effect in PhotoshopseedotNoch keine Bewertungen
- All Maya Hotkey GuideDokument11 SeitenAll Maya Hotkey GuideDaniel Zuleta LadinoNoch keine Bewertungen
- Photoshop Layers TutorialDokument9 SeitenPhotoshop Layers Tutorialapi-474741520Noch keine Bewertungen
- Infor Mashup SDK Developers Guide Mashup SDKDokument51 SeitenInfor Mashup SDK Developers Guide Mashup SDKGiovanni LeonardiNoch keine Bewertungen
- Adobe Photoshop InterfaceDokument4 SeitenAdobe Photoshop InterfaceChristian Lazatin SabadistoNoch keine Bewertungen
- Photoshop VocabularyDokument2 SeitenPhotoshop VocabularyKwok Adam0% (1)
- Online Adobe Illustrator Course PDFDokument4 SeitenOnline Adobe Illustrator Course PDFThai chheanghourtNoch keine Bewertungen
- Blender 04Dokument38 SeitenBlender 04Ana Maria100% (1)
- ART164 Tut IllusDokument4 SeitenART164 Tut IllusrokshadelmarNoch keine Bewertungen
- Contract of Lease-Water Refilling StationDokument4 SeitenContract of Lease-Water Refilling StationEkeena Lim100% (1)
- Graffiti Illustrator TutorialDokument3 SeitenGraffiti Illustrator TutorialDoreenNoch keine Bewertungen
- Photoshop CS6 3D TutorialDokument19 SeitenPhotoshop CS6 3D TutorialMehul NakumNoch keine Bewertungen
- Act. No. 3 - How To Create A Realistic Creased Text Effect Using The Displace FilterDokument20 SeitenAct. No. 3 - How To Create A Realistic Creased Text Effect Using The Displace FilterRai JaegerNoch keine Bewertungen
- Fantastic Disintegration Effect Inspired by Watchmen in PhotoshopDokument14 SeitenFantastic Disintegration Effect Inspired by Watchmen in PhotoshopgonzalorbbNoch keine Bewertungen
- Color Managed Raw WorkflowDokument0 SeitenColor Managed Raw WorkflowJeferson RichettiNoch keine Bewertungen
- Isometric vector art tutorialDokument4 SeitenIsometric vector art tutorialakianelNoch keine Bewertungen
- Selecting & Extracting Hair - Masking Tutorial - Extraction TipsDokument8 SeitenSelecting & Extracting Hair - Masking Tutorial - Extraction TipstrkarthiNoch keine Bewertungen
- ICT FX4Model FrameworkDokument20 SeitenICT FX4Model FrameworkSnowNoch keine Bewertungen
- Wrapping Objects with Displacement Maps in PhotoshopDokument19 SeitenWrapping Objects with Displacement Maps in PhotoshopKaLang CatNoch keine Bewertungen
- The Matrix Draws on Baudrillard's Simulation TheoryDokument13 SeitenThe Matrix Draws on Baudrillard's Simulation TheoryMarck CambaNoch keine Bewertungen
- 220 Photoshop TipsDokument27 Seiten220 Photoshop TipsJosé AlvesNoch keine Bewertungen
- Imitating A Scanner Darkly in Adobe IllustratorDokument6 SeitenImitating A Scanner Darkly in Adobe Illustratoranimate28Noch keine Bewertungen
- Scanner DarklyDokument11 SeitenScanner Darkly65paulosalesNoch keine Bewertungen
- ASTM Reference RadiographsDokument3 SeitenASTM Reference RadiographsAkbar ShaikNoch keine Bewertungen
- Math30.CA U1l1 PolynomialFunctionsDokument20 SeitenMath30.CA U1l1 PolynomialFunctionsUnozxcv Doszxc100% (1)
- Adobe Photoshop (Tool Explained)Dokument28 SeitenAdobe Photoshop (Tool Explained)phantomdain100% (1)
- Calibrate Monitor and Printer for Accurate Color PrintsDokument2 SeitenCalibrate Monitor and Printer for Accurate Color PrintsLile GazdaNoch keine Bewertungen
- Music Magazine Comparison 2Dokument8 SeitenMusic Magazine Comparison 2api-570453123Noch keine Bewertungen
- How To Create A Dark Photo Effect Action For Beginners in Adobe PhotoshopDokument62 SeitenHow To Create A Dark Photo Effect Action For Beginners in Adobe PhotoshopAnonymous Rng5Sv0FONoch keine Bewertungen
- ART156 Tut Pshop2Dokument4 SeitenART156 Tut Pshop2cpvgc80Noch keine Bewertungen
- Bring Your 3D Work To Life: Photoshop MasterclassDokument3 SeitenBring Your 3D Work To Life: Photoshop MasterclassKadriankNoch keine Bewertungen
- Zbrush 3 TutorialsDokument261 SeitenZbrush 3 TutorialsKadriankNoch keine Bewertungen
- Seriously Cool Photoshop Explosion EffectDokument21 SeitenSeriously Cool Photoshop Explosion EffecthabnamNoch keine Bewertungen
- Festive Cocktail Photoshops 3dDokument160 SeitenFestive Cocktail Photoshops 3dVirgilNoch keine Bewertungen
- Skin Retouching (And More Retouching)Dokument7 SeitenSkin Retouching (And More Retouching)ZsuzsaNoch keine Bewertungen
- Adobe Photoshop 9 Cs2 Serial + Activation Number & Autorization Code ADokument1 SeiteAdobe Photoshop 9 Cs2 Serial + Activation Number & Autorization Code ARd Fgt36% (22)
- ART159 Tut Pshop2Dokument3 SeitenART159 Tut Pshop2beradcNoch keine Bewertungen
- Using Dodge & Burn Through A Luminosity MaskDokument6 SeitenUsing Dodge & Burn Through A Luminosity Mask65paulosalesNoch keine Bewertungen
- Create Glassy Buttons and Rollover Effects in CorelDRAWDokument9 SeitenCreate Glassy Buttons and Rollover Effects in CorelDRAWrah_asiaNoch keine Bewertungen
- Basic Photoshop PDFDokument15 SeitenBasic Photoshop PDFCollegesaodelasallelipa DlslNoch keine Bewertungen
- Photoshop Lab Task 5 + 6 +7 PDFDokument14 SeitenPhotoshop Lab Task 5 + 6 +7 PDFZeeshan BhattiNoch keine Bewertungen
- 3D Polaroid Effect PDFDokument6 Seiten3D Polaroid Effect PDFmagnet idNoch keine Bewertungen
- Photoshop Shortcuts A4Dokument20 SeitenPhotoshop Shortcuts A4miltodiavoloNoch keine Bewertungen
- TVPaint Tutorial 5 PDFDokument26 SeitenTVPaint Tutorial 5 PDFTheGravityCatNoch keine Bewertungen
- How To Convert Textures For Fallout 4 Using Substance PainterDokument13 SeitenHow To Convert Textures For Fallout 4 Using Substance PainterДенис МарфоновNoch keine Bewertungen
- Blender Shortcut KeyDokument15 SeitenBlender Shortcut KeyChris SeanNoch keine Bewertungen
- All Maya Hotkeys PDFDokument10 SeitenAll Maya Hotkeys PDFBrandon RojasNoch keine Bewertungen
- Photoshop Smart Objects GuideDokument3 SeitenPhotoshop Smart Objects GuidemukasuraNoch keine Bewertungen
- BlenRig 5 Quick Introduction GuideDokument37 SeitenBlenRig 5 Quick Introduction GuideAriel GimenezNoch keine Bewertungen
- Create 3D Boxes in Corel Draw PDFDokument37 SeitenCreate 3D Boxes in Corel Draw PDFRivai Ahmad100% (1)
- Master Photoshop BasicsDokument30 SeitenMaster Photoshop BasicsKyle AlasaNoch keine Bewertungen
- Optimize Nuke WikiDokument60 SeitenOptimize Nuke WikiSebastian ComanescuNoch keine Bewertungen
- Some Tips Using Adobe Illustrator v. 9.0: by John D. WinterDokument4 SeitenSome Tips Using Adobe Illustrator v. 9.0: by John D. Winterekichi_onizuka100% (1)
- Corel Draw 11 - A Vector-Based Drawing Program for Creating Professional ArtworkDokument14 SeitenCorel Draw 11 - A Vector-Based Drawing Program for Creating Professional ArtworkVijay100% (1)
- Creating A Page Curl Effect in Photoshop - Dog Ear TutorialDokument23 SeitenCreating A Page Curl Effect in Photoshop - Dog Ear TutorialBilal TayyabNoch keine Bewertungen
- Art of 3d ToonsDokument183 SeitenArt of 3d ToonsAna RosaNoch keine Bewertungen
- Blender Livery CreationDokument9 SeitenBlender Livery CreationMikiPopovicNoch keine Bewertungen
- CorelDraw Photoshop Contour CutDokument22 SeitenCorelDraw Photoshop Contour CutAnonymous Y2uv3vNoch keine Bewertungen
- Vertical Photo Panels Effect: Here's The ImageDokument28 SeitenVertical Photo Panels Effect: Here's The ImageRitika DhawanNoch keine Bewertungen
- Step 1: Museo SansDokument24 SeitenStep 1: Museo SansLorayne PulidoNoch keine Bewertungen
- Create A Layered Glowing Text EffectDokument15 SeitenCreate A Layered Glowing Text EffectNguyễn Sĩ Phước HoàngNoch keine Bewertungen
- Text EffectDokument132 SeitenText EffectjoNoch keine Bewertungen
- DMT80600L104 21WTR Datasheet DATASHEETDokument3 SeitenDMT80600L104 21WTR Datasheet DATASHEETtnenNoch keine Bewertungen
- Identifying Community Health ProblemsDokument4 SeitenIdentifying Community Health ProblemsEmvie Loyd Pagunsan-ItableNoch keine Bewertungen
- Carbon Trust Certification OverviewDokument2 SeitenCarbon Trust Certification OverviewMatt MaceNoch keine Bewertungen
- Lesson 2 - Social Networking For BusinessDokument41 SeitenLesson 2 - Social Networking For BusinessFranco SanPedroNoch keine Bewertungen
- Gustilo Vs Gustilo IIIDokument1 SeiteGustilo Vs Gustilo IIIMoon BeamsNoch keine Bewertungen
- Ceoeg-Cebqn Rev0Dokument3 SeitenCeoeg-Cebqn Rev0jbarbosaNoch keine Bewertungen
- Structure and Mechanism of The Deformation of Grade 2 Titanium in Plastometric StudiesDokument8 SeitenStructure and Mechanism of The Deformation of Grade 2 Titanium in Plastometric StudiesJakub BańczerowskiNoch keine Bewertungen
- A Survey of The Advancing Use and Development of Machine Learning in Smart ManufacturingDokument32 SeitenA Survey of The Advancing Use and Development of Machine Learning in Smart Manufacturingbeben_19Noch keine Bewertungen
- Motor Controllers AC Semiconductor Motor Controller Types RSE 22 .. - B, RSE 4. .. - B, RSE 60 .. - BDokument4 SeitenMotor Controllers AC Semiconductor Motor Controller Types RSE 22 .. - B, RSE 4. .. - B, RSE 60 .. - BAbdul Aziz KhanNoch keine Bewertungen
- ZirakDokument4 SeitenZiraktaibzirakchamkani81Noch keine Bewertungen
- Common Size Statement: A Technique of Financial Analysis: June 2019Dokument8 SeitenCommon Size Statement: A Technique of Financial Analysis: June 2019safa haddadNoch keine Bewertungen
- Supplement - 7 Procurement Manual: Democratic Socialist Republic of Sri LankaDokument8 SeitenSupplement - 7 Procurement Manual: Democratic Socialist Republic of Sri LankaDinuka MalinthaNoch keine Bewertungen
- Operations Management For Competitive Advantage 11Th Edition Solutions Manual PDFDokument2 SeitenOperations Management For Competitive Advantage 11Th Edition Solutions Manual PDFLouis DodsonNoch keine Bewertungen
- Moi University: School of Business and EconomicsDokument5 SeitenMoi University: School of Business and EconomicsMARION KERUBONoch keine Bewertungen
- CS221 - Artificial Intelligence - Machine Learning - 3 Linear ClassificationDokument28 SeitenCS221 - Artificial Intelligence - Machine Learning - 3 Linear ClassificationArdiansyah Mochamad NugrahaNoch keine Bewertungen
- How To Google Like A Pro-10 Tips For More Effective GooglingDokument10 SeitenHow To Google Like A Pro-10 Tips For More Effective GooglingMinh Dang HoangNoch keine Bewertungen
- Rochester MN Unified Development Code (Draft)Dokument442 SeitenRochester MN Unified Development Code (Draft)randyNoch keine Bewertungen
- Makerere University: Office of The Academic RegistrarDokument2 SeitenMakerere University: Office of The Academic RegistrarOPETO ISAACNoch keine Bewertungen
- Encore HR PresentationDokument8 SeitenEncore HR PresentationLatika MalhotraNoch keine Bewertungen
- Mom Luby and The Social WorkerDokument1 SeiteMom Luby and The Social WorkerqtissskrazyNoch keine Bewertungen
- Quiz - DBA and Tcont Bw-TypesDokument4 SeitenQuiz - DBA and Tcont Bw-TypesSaifullah Malik100% (1)
- 231025+ +JBS+3Q23+Earnings+Preview VFDokument3 Seiten231025+ +JBS+3Q23+Earnings+Preview VFgicokobayashiNoch keine Bewertungen
- Restaurant P&L ReportDokument4 SeitenRestaurant P&L Reportnqobizitha giyaniNoch keine Bewertungen
- Maximum Yield USA 2013 December PDFDokument190 SeitenMaximum Yield USA 2013 December PDFmushroomman88Noch keine Bewertungen