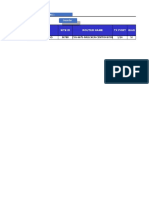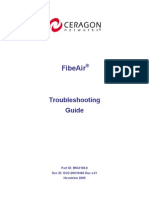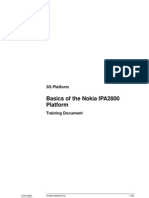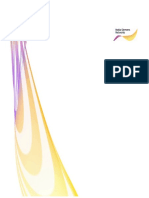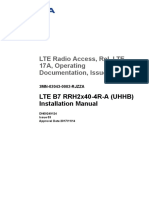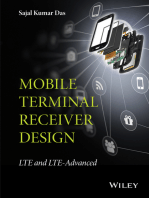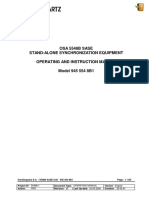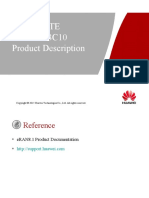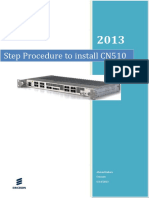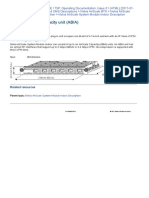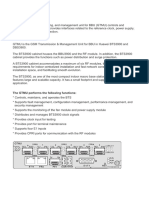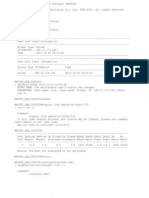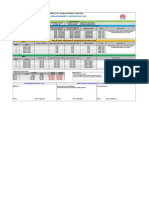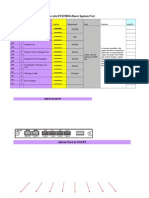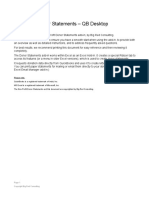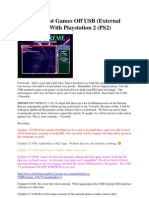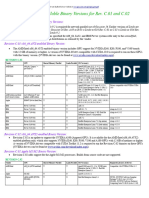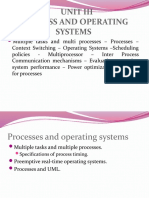Beruflich Dokumente
Kultur Dokumente
eNodeB Commissioning Guide (V100R002C00 03)
Hochgeladen von
pr3m4nOriginalbeschreibung:
Originaltitel
Copyright
Verfügbare Formate
Dieses Dokument teilen
Dokument teilen oder einbetten
Stufen Sie dieses Dokument als nützlich ein?
Sind diese Inhalte unangemessen?
Dieses Dokument meldenCopyright:
Verfügbare Formate
eNodeB Commissioning Guide (V100R002C00 03)
Hochgeladen von
pr3m4nCopyright:
Verfügbare Formate
eNodeB V100R002C00
Commissioning Guide
Issue Date 03 2010-08-10
HUAWEI TECHNOLOGIES CO., LTD.
Copyright Huawei Technologies Co., Ltd. 2010. All rights reserved. No part of this document may be reproduced or transmitted in any form or by any means without prior written consent of Huawei Technologies Co., Ltd.
Trademarks and Permissions
and other Huawei trademarks are trademarks of Huawei Technologies Co., Ltd. All other trademarks and trade names mentioned in this document are the property of their respective holders.
Notice
The purchased products, services and features are stipulated by the contract made between Huawei and the customer. All or part of the products, services and features described in this document may not be within the purchase scope or the usage scope. Unless otherwise specified in the contract, all statements, information, and recommendations in this document are provided "AS IS" without warranties, guarantees or representations of any kind, either express or implied. The information in this document is subject to change without notice. Every effort has been made in the preparation of this document to ensure accuracy of the contents, but all statements, information, and recommendations in this document do not constitute the warranty of any kind, express or implied.
Huawei Technologies Co., Ltd.
Address: Huawei Industrial Base Bantian, Longgang Shenzhen 518129 People's Republic of China http://www.huawei.com support@huawei.com
Website: Email:
Issue 03 (2010-08-10)
Huawei Proprietary and Confidential Copyright Huawei Technologies Co., Ltd.
eNodeB Commissioning Guide
About This Document
About This Document
Purpose
The eNodeB Commissioning Guide describes the commissioning and verification to be performed after the eNodeB installation. Commissioning ensures that the eNodeB works properly as designed. This document also describes three commissioning modes for the eNodeB, which are the remote commissioning on the M2000, local commissioning through the USB storage device, and local commissioning on the LMT.
Product Versions
The following table lists the product versions related to this document. Product Name DBS3900 LTE DBS3900 TDLTE BTS3900 LTE BTS3900A LTE BTS3900L LTE Product Version V100R002C00 V100R002C00 V100R002C00 V100R002C00 V100R002C00
Intended Audience
This document is intended for:
l l
eNodeB installation engineers Field engineers
Organization
1 Changes in eNodeB Commissioning Guide
Issue 03 (2010-08-10) Huawei Proprietary and Confidential Copyright Huawei Technologies Co., Ltd. iii
About This Document
eNodeB Commissioning Guide
This chapter describes the changes in the eNodeB Commissioning Guide. 2 Commissioning Prerequisites The section describes the prerequisites of the eNodeB commissioning. 3 Commissioning Mode The eNodeB supports three commissioning modes, namely, remote commissioning on the M2000, local commissioning through the USB storage device, and local commissioning on the LMT. The commissioning mode is selected based on site conditions. Generally, remote commissioning on the M2000 is recommended. 4 Remote eNodeB Commissioning on the M2000 This chapter describes how to commission the eNodeB on the M2000. Multiple eNodeBs can be commissioned remotely on the M2000. 5 Local eNodeB Commissioning Through the USB Storage Device In the local eNodeB commissioning through the USB storage device, you can upgrade the eNodeB software and data configuration file by using the USB storage device, and check the running status of the eNodeB by the LEDs. Then, create the eNodeB commissioning task on the M2000 server. 6 Local eNodeB Commissioning on the LMT In the local eNodeB commissioning on the LMT, you can upgrade the eNodeB software, download the configuration file, perform the ALD commissioning, and check the running status of the eNodeB on the LMT. Then, establish the OM channel between the eNodeB and the M2000 through the M2000 server. 7 eNodeB Commissioning Reference This chapter describes the communication ports on the eNodeB, and provides the eNodeB commissioning data sheet.
Conventions
Symbol Conventions The symbols that may be found in this document are defined as follows. Symbol Description Indicates a hazard with a high level of risk, which if not avoided,will result in death or serious injury. Indicates a hazard with a medium or low level of risk, which if not avoided, could result in minor or moderate injury. Indicates a potentially hazardous situation, which if not avoided,could result in equipment damage, data loss, performance degradation, or unexpected results. Indicates a tip that may help you solve a problem or save time.
iv Huawei Proprietary and Confidential Copyright Huawei Technologies Co., Ltd. Issue 03 (2010-08-10)
eNodeB Commissioning Guide
About This Document
Symbol
Description Provides additional information to emphasize or supplement important points of the main text.
General Conventions The general conventions that may be found in this document are defined as follows. Convention Times New Roman Boldface Italic Courier New Description Normal paragraphs are in Times New Roman. Names of files, directories, folders, and users are in boldface. For example, log in as user root. Book titles are in italics. Examples of information displayed on the screen are in Courier New.
Command Conventions The command conventions that may be found in this document are defined as follows. Convention Boldface Italic [] { x | y | ... } [ x | y | ... ] { x | y | ... }* Description The keywords of a command line are in boldface. Command arguments are in italics. Items (keywords or arguments) in brackets [ ] are optional. Optional items are grouped in braces and separated by vertical bars. One item is selected. Optional items are grouped in brackets and separated by vertical bars. One item is selected or no item is selected. Optional items are grouped in braces and separated by vertical bars. A minimum of one item or a maximum of all items can be selected. Optional items are grouped in brackets and separated by vertical bars. Several items or no item can be selected.
[ x | y | ... ]*
GUI Conventions The GUI conventions that may be found in this document are defined as follows.
Issue 03 (2010-08-10)
Huawei Proprietary and Confidential Copyright Huawei Technologies Co., Ltd.
About This Document
eNodeB Commissioning Guide
Convention Boldface >
Description Buttons, menus, parameters, tabs, window, and dialog titles are in boldface. For example, click OK. Multi-level menus are in boldface and separated by the ">" signs. For example, choose File > Create > Folder.
Keyboard Operations The keyboard operations that may be found in this document are defined as follows. Format Key Key 1+Key 2 Key 1, Key 2 Description Press the key. For example, press Enter and press Tab. Press the keys concurrently. For example, pressing Ctrl+Alt +A means the three keys should be pressed concurrently. Press the keys in turn. For example, pressing Alt, A means the two keys should be pressed in turn.
Mouse Operations The mouse operations that may be found in this document are defined as follows. Action Click Double-click Drag Description Select and release the primary mouse button without moving the pointer. Press the primary mouse button twice continuously and quickly without moving the pointer. Press and hold the primary mouse button and move the pointer to a certain position.
vi
Huawei Proprietary and Confidential Copyright Huawei Technologies Co., Ltd.
Issue 03 (2010-08-10)
eNodeB Commissioning Guide
Contents
Contents
About This Document...................................................................................................................iii 1 Changes in eNodeB Commissioning Guide.........................................................................1-1 2 Commissioning Prerequisites..................................................................................................2-1 3 Commissioning Mode...............................................................................................................3-1 4 Remote eNodeB Commissioning on the M2000...................................................................4-1
4.1 Remote eNodeB Commissioning on the M2000.............................................................................................4-3 4.2 Preparations for the Remote eNodeB Commissioning on the M2000............................................................4-6 4.2.1 Preparations for Remote eNodeB Commissioning on the M2000.........................................................4-7 4.2.2 Arranging for Related Information and Tools Required for the eNodeB Commissioning on the M2000 .........................................................................................................................................................................4-9 4.2.3 Obtaining the eNodeB Software and Files for Automatic eNodeB Deployment.................................4-10 4.2.4 Obtaining the Digital Certificate Required for the eNodeB Commissioning on the M2000...............4-13 4.2.5 Configuring the Security Equipment....................................................................................................4-14 4.2.6 Arranging for the Files in the USB Storage Device Required for the eNodeB Commissioning on the M2000...........................................................................................................................................................4-18 4.2.7 Importing the Site Common Information Through the USB Storage Device......................................4-21 4.3 Creating the eNodeB Commissioning Task on the M2000...........................................................................4-24 4.4 Managing the eNodeB Commissioning Task................................................................................................4-28 4.4.1 Viewing the eNodeB Commissioning Progress...................................................................................4-28 4.4.2 Pausing/Retrying the eNodeB Commissioning Task...........................................................................4-30 4.4.3 Restarting/Deleting the eNodeB Commissioning Task.......................................................................4-30 4.5 Obtaining the eNodeB Commissioning Report on the M2000.....................................................................4-31 4.6 Checking the Running Status of the eNodeB on the M2000........................................................................4-31 4.6.1 eNodeB Health Check..........................................................................................................................4-32 4.6.2 Handling the eNodeB Alarms..............................................................................................................4-34 4.7 Commissioning the TMA on the M2000......................................................................................................4-35 4.8 Commissioning the Antenna System on the M2000.....................................................................................4-36 4.9 Commissioning the Environment Monitoring Equipment on the M2000.....................................................4-36 4.9.1 Setting the Environment Alarm Parameters.........................................................................................4-37 4.9.2 Checking for the External Environment Alarms..................................................................................4-38 4.10 Setting the Maximum TX Power of RRU or RFU......................................................................................4-39 4.11 Testing the Basic Services of the eNodeB..................................................................................................4-40 Issue 03 (2010-08-10) Huawei Proprietary and Confidential Copyright Huawei Technologies Co., Ltd. vii
Contents
eNodeB Commissioning Guide
4.12 Acknowledging the eNodeB Commissioning on the M2000......................................................................4-41
5 Local eNodeB Commissioning Through the USB Storage Device...................................5-1
5.1 Local eNodeB Commissioning Through the USB Storage Device................................................................5-2 5.2 Preparations for the Local eNodeB Commissioning Through the USB Storage Device................................5-5 5.2.1 Arranging for Related Information and Tools Required for the eNodeB Commissioning Through the USB Storage Device................................................................................................................................................5-6 5.2.2 Configuring the Security Equipment......................................................................................................5-7 5.2.3 Obtaining the Digital Certificate Required for the eNodeB Commissioning Through the USB Storage Device..............................................................................................................................................................5-9 5.2.4 Obtaining the Files Required for the eNodeB Commissioning Through the USB Storage Device .......................................................................................................................................................................5-10 5.3 Downloading and Activating the Software and Data Configuration File Through the USB Storage Device .............................................................................................................................................................................5-11 5.4 Checking the Status of LEDs........................................................................................................................5-15
6 Local eNodeB Commissioning on the LMT..........................................................................6-1
6.1 Local eNodeB Commissioning on the LMT...................................................................................................6-3 6.2 Preparations for the Local eNodeB Commissioning on the LMT..................................................................6-6 6.2.1 Arranging for Related Information and Tools Required for the eNodeB Commissioning on the LMT .........................................................................................................................................................................6-7 6.2.2 Obtaining the Digital Certificate Required for the eNodeB Commissioning on the LMT....................6-8 6.2.3 Configuring the Security Equipment......................................................................................................6-9 6.2.4 Configuring the FTP Server.................................................................................................................6-11 6.2.5 Downloading the Digital Certificate on the LMT................................................................................6-13 6.3 Downloading and Activating the eNodeB Software and Data Configuration File on the LMT...................6-14 6.4 Downloading the License for eNodeB Commissioning on the LMT...........................................................6-16 6.5 Commissioning the ALD on the LMT..........................................................................................................6-16 6.5.1 Commissioning the RET Antenna........................................................................................................6-17 6.5.1.1 Querying the Active Software Version of the RET Antenna............................................................6-18 6.5.1.2 Downloading the RET Antenna Software.........................................................................................6-19 6.5.1.3 Downloading the Data Configuration File of the RET Antenna.......................................................6-19 6.5.1.4 Calibrating the RET Antenna............................................................................................................6-20 6.5.2 Commissioning the TMA.....................................................................................................................6-20 6.6 Commissioning the Antenna System on the LMT........................................................................................6-21 6.7 Commissioning the Environment Monitoring Equipment on the LMT........................................................6-22 6.7.1 Setting the Environment Alarm Parameters.........................................................................................6-22 6.7.2 Checking for the External Environment Alarms..................................................................................6-23 6.8 Setting the Maximum TX Power of RRU or RFU........................................................................................6-24 6.9 Handling the eNodeB Alarms on the LMT...................................................................................................6-25 6.10 Querying the Running Status of the eNodeB on the LMT..........................................................................6-25 6.11 Testing the Basic Services of the eNodeB..................................................................................................6-26 6.12 Establishing the OM Channel Between the M2000 and the eNodeB.........................................................6-27 6.13 Setting the eNodeB Status...........................................................................................................................6-30
7 eNodeB Commissioning Reference........................................................................................7-1
viii Huawei Proprietary and Confidential Copyright Huawei Technologies Co., Ltd. Issue 03 (2010-08-10)
eNodeB Commissioning Guide
Contents
7.1 Data Sheet for eNodeB Commissioning......................................................................................................... 7-2 7.2 Communication Ports on the eNodeB.............................................................................................................7-5
Issue 03 (2010-08-10)
Huawei Proprietary and Confidential Copyright Huawei Technologies Co., Ltd.
ix
eNodeB Commissioning Guide
Figures
Figures
Figure 2-1 Commissioning network without the security GW............................................................................ 2-1 Figure 2-2 Commissioning network with the security GW................................................................................. 2-2 Figure 4-1 Procedure of remote eNodeB commissioning on the M2000.............................................................4-4 Figure 4-2 Flowchart of preparations for remote eNodeB commissioning on the M2000 without the security GW ...............................................................................................................................................................................4-7 Figure 4-3 Flowchart of preparations for remote eNodeB commissioning on the M2000 with the security GW ...............................................................................................................................................................................4-8 Figure 4-4 Location of the ESN...........................................................................................................................4-9 Figure 4-5 Inserting the USB storage device.....................................................................................................4-22 Figure 4-6 eNodeB Auto Deployment tab page...............................................................................................4-25 Figure 4-7 Import dialog box............................................................................................................................4-26 Figure 4-8 Set Stepsdialog box..........................................................................................................................4-27 Figure 4-9 eNodeB Auto Deployment tab page...............................................................................................4-30 Figure 5-1 Procedure of local eNodeB commissioning through the USB storage device................................... 5-3 Figure 5-2 Location of the ESN...........................................................................................................................5-6 Figure 5-3 Inserting the USB storage device.....................................................................................................5-13 Figure 5-4 LED status of the common faults.....................................................................................................5-16 Figure 6-1 Procedure of local eNodeB commissioning on the LMT...................................................................6-4 Figure 6-2 Location of the ESN...........................................................................................................................6-7 Figure 6-3 FTP Server Configuration tab page...............................................................................................6-12 Figure 6-4 FTP server configuration dialog box.............................................................................................6-12 Figure 6-5 Download and Activate Software interface...................................................................................6-15 Figure 6-6 Procedures for commissioning the RET antenna..............................................................................6-17 Figure 6-7 Main Topology tab page..................................................................................................................6-28 Figure 6-8 Create Topo Object dialog box......................................................................................................6-29
Issue 03 (2010-08-10)
Huawei Proprietary and Confidential Copyright Huawei Technologies Co., Ltd.
xi
eNodeB Commissioning Guide
Tables
Tables
Table 4-1 eNodeB commissioning procedure on the M2000...............................................................................4-5 Table 4-2 Information related to the eNodeB.......................................................................................................4-9 Table 4-3 Tools required for the remote commissioning on the M2000............................................................4-10 Table 4-4 eNodeB software and files required for automatic eNodeB deployment...........................................4-11 Table 4-5 Security GW configuration................................................................................................................4-15 Table 4-6 Descriptions of customized information............................................................................................4-17 Table 4-7 Required digital certificate.................................................................................................................4-19 Table 4-8 Configuration items of the common configuration information in the external template.................4-19 Table 4-9 Automatic eNodeB commissioning process......................................................................................4-29 Table 4-10 eNodeB health checklist...................................................................................................................4-32 Table 5-1 eNodeB commissioning procedure through the USB storage device..................................................5-4 Table 5-2 Information related to the eNodeB.......................................................................................................5-6 Table 5-3 Tools required for the local commissioning through the USB storage device.....................................5-7 Table 5-4 Security GW configuration..................................................................................................................5-7 Table 5-5 LED status of the functional eNodeB................................................................................................5-15 Table 6-1 eNodeB commissioning procedure on the LMT..................................................................................6-5 Table 6-2 Information related to the eNodeB.......................................................................................................6-7 Table 6-3 Tools required for the local eNodeB commissioning on the LMT......................................................6-8 Table 6-4 Security GW configuration..................................................................................................................6-9 Table 6-5 Preparations for commissioning the RET antenna.............................................................................6-18 Table 6-6 Extended alarm ports..........................................................................................................................6-23 Table 6-7 eNodeB device checklist....................................................................................................................6-26 Table 7-1 Data sheet for eNodeB commissioning................................................................................................7-2 Table 7-2 Communication ports on the eNodeB..................................................................................................7-5
Issue 03 (2010-08-10)
Huawei Proprietary and Confidential Copyright Huawei Technologies Co., Ltd.
xiii
eNodeB Commissioning Guide
1 Changes in eNodeB Commissioning Guide
Changes in eNodeB Commissioning Guide
This chapter describes the changes in the eNodeB Commissioning Guide.
03 (2010-08-10)
This is the commercial issue. Compared with issue 02 (2010-07-30), this issue includes the following new topics:
l
4.10 Setting the Maximum TX Power of RRU or RFU
02 (2010-07-30)
This is the commercial issue. Compared with issue 01 (2010-05-20), this issue includes the following new topics:
l l
4.8 Commissioning the Antenna System on the M2000 6.6 Commissioning the Antenna System on the LMT
Compared with issue 01 (2010-05-20), this issue includes the following changes: Topic 5.2.4 Obtaining the Files Required for the eNodeB Commissioning Through the USB Storage Device 4.1 Remote eNodeB Commissioning on the M2000 Change Description The save path of files in the USB storage device is changed.
The procedure of remote eNodeB commissioning on the M2000 is modified. The operations of Commissioning the Antenna System on the M2000 is added. The procedure of local eNodeB commissioning through the USB storage device is modified. The operations of Commissioning the Antenna System on the M2000 is added.
5.1 Local eNodeB Commissioning Through the USB Storage Device
Issue 03 (2010-08-10)
Huawei Proprietary and Confidential Copyright Huawei Technologies Co., Ltd.
1-1
1 Changes in eNodeB Commissioning Guide
eNodeB Commissioning Guide
Topic 6.1 Local eNodeB Commissioning on the LMT
Change Description The procedure of local eNodeB commissioning on the LMT is modified. The operations of Commissioning the Antenna System on the LMT is added.
Compared with issue 01 (2010-05-20), no information is deleted in this issue.
01 (2010-05-20)
This is the draft issue. Compared with V100R001 issue 04 (2010-03-31), this issue includes the following new topics:
l l l l l l l l l l l l l l l
4.1 Remote eNodeB Commissioning on the M2000 4.2.1 Preparations for Remote eNodeB Commissioning on the M2000 4.2.3 Obtaining the eNodeB Software and Files for Automatic eNodeB Deployment 4.2.5 Configuring the Security Equipment 4.4 Managing the eNodeB Commissioning Task 4.4.1 Viewing the eNodeB Commissioning Progress 4.4.2 Pausing/Retrying the eNodeB Commissioning Task 4.4.3 Restarting/Deleting the eNodeB Commissioning Task 4.5 Obtaining the eNodeB Commissioning Report on the M2000 4.6.1 eNodeB Health Check 4.12 Acknowledging the eNodeB Commissioning on the M2000 5.1 Local eNodeB Commissioning Through the USB Storage Device 5.2.2 Configuring the Security Equipment 6.1 Local eNodeB Commissioning on the LMT 6.13 Setting the eNodeB Status
Compared with V100R001 issue 04 (2010-03-31), this issue includes the following changes: Topic 2 Commissioning Prerequisites Change Description The title Introduction to Commissioning is changed to Commissioning Prerequisites. The figure for eNodeB commissioning network with the security GW is modified. The flowchart for the remote eNodeB commissioning on the M2000 is deleted. The flowchart of preparations for remote eNodeB commissioning on the M2000 is deleted.
4 Remote eNodeB Commissioning on the M2000 4.2 Preparations for the Remote eNodeB Commissioning on the M2000
1-2
Huawei Proprietary and Confidential Copyright Huawei Technologies Co., Ltd.
Issue 03 (2010-08-10)
eNodeB Commissioning Guide
1 Changes in eNodeB Commissioning Guide
Topic 4.3 Creating the eNodeB Commissioning Task on the M2000
Change Description The title eNodeB Self-Deployment and Commissioning on the M2000 is changed to Creating the eNodeB Commissioning Task on the M2000. The background information about automatic eNodeB deployment is added, and the procedure for creating the eNodeB commissioning task is modified. The background information and procedure for checking the running status of the eNodeB are deleted. The procedure for checking for eNodeB alarms is modified. The flowchart for the local eNodeB commissioning through the USB storage device is deleted. The flowchart for the local eNodeB commissioning on the LMT is deleted. The Data Sheet for eNodeB Commissioning is modified.
4.6 Checking the Running Status of the eNodeB on the M2000 4.6.2 Handling the eNodeB Alarms 5 Local eNodeB Commissioning Through the USB Storage Device 6 Local eNodeB Commissioning on the LMT 7.1 Data Sheet for eNodeB Commissioning
Compared with V100R001 issue 04 (2010-03-31), the following topics are deleted in this issue: Topic Uploading the eNodeB software package Uploading the ALD software and data configuration file Cause of Deletion This topic is described in 4.3 Creating the eNodeB Commissioning Task on the M2000. The procedure for uploading the RET software and data configuration file is described in 4.3 Creating the eNodeB Commissioning Task on the M2000. The procedure for uploading the TMA software is described in 4.2.3 Obtaining the eNodeB Software and Files for Automatic eNodeB Deployment. This topic is described in 4.2.5 Configuring the Security Equipment. This topic is described in 4.3 Creating the eNodeB Commissioning Task on the M2000 and 4.4.1 Viewing the eNodeB Commissioning Progress. This topic is described in 4.3 Creating the eNodeB Commissioning Task on the M2000 and 4.4.1 Viewing the eNodeB Commissioning Progress.
Configuring the public DHCP server Downloading the license on the M2000 Commissioning the RET on the M2000
Issue 03 (2010-08-10)
Huawei Proprietary and Confidential Copyright Huawei Technologies Co., Ltd.
1-3
eNodeB Commissioning Guide
2 Commissioning Prerequisites
2
l l
Commissioning Prerequisites
The section describes the prerequisites of the eNodeB commissioning.
Requirements for the Equipment Status
All parts of the equipment and related cables are installed properly. For details, see the associated installation guide. Hardware check is performed before the eNodeB equipment is powered on.
Requirements for the network
To smoothly commission the eNodeB, the network equipment must meet the following requirements:
l
The eNodeB is connected to the core network equipment MME or S-GW, which is configured with the interconnection data required for commissioning and can provide the basic functions of the core network. The M2000 server is installed with the mediation software corresponding to the target version of the eNodeB to be commissioned.
Figure 2-1 and Figure 2-2 show the typical commissioning network. Figure 2-1 Commissioning network without the security GW
Issue 03 (2010-08-10)
Huawei Proprietary and Confidential Copyright Huawei Technologies Co., Ltd.
2-1
2 Commissioning Prerequisites
eNodeB Commissioning Guide
Figure 2-2 Commissioning network with the security GW
NOTE
l l
The lines in the preceding figures indicate only the connections but not the quantity and types of cables. Figure 2-1 shows a typical application of the commissioning network without the security GW. The eNodeB, MME, S-GW, and M2000 are located in a trusted domain, and they can communicate with each other directly. Figure 2-2 shows a typical application of the commissioning network with the security GW. The eNodeB is located on a network whose trusted domain is different from the network where the MME, S-GW, and M2000 are located. Therefore, the eNodeB communicates with the MME, S-GW, and M2000 through the security GW.
2-2
Huawei Proprietary and Confidential Copyright Huawei Technologies Co., Ltd.
Issue 03 (2010-08-10)
eNodeB Commissioning Guide
3 Commissioning Mode
3
Commissioning Mode Remote commissioning on the M2000 Local eNodeB commissioning through the USB storage device
l l l l
Commissioning Mode
The eNodeB supports three commissioning modes, namely, remote commissioning on the M2000, local commissioning through the USB storage device, and local commissioning on the LMT. The commissioning mode is selected based on site conditions. Generally, remote commissioning on the M2000 is recommended.
Three Commissioning Modes and Application Scenarios
Application Scenario The eNodeB is properly connected to the M2000 server. Site swapping (permissible eNodeB downtime 1 hour) Site deployment The connection between the eNodeB and the M2000 server is not established yet. There is a USB storage device. Site swapping (permissible eNodeB downtime < 1 hour) Site deployment The connection between the eNodeB and the M2000 server is not established yet. The eNodeB deployment through the USB storage device fails, or there is no USB storage device. Site swapping (permissible eNodeB downtime < 1 hour) Site deployment
l l l
Local eNodeB commissioning on the LMT
l l
Issue 03 (2010-08-10)
Huawei Proprietary and Confidential Copyright Huawei Technologies Co., Ltd.
3-1
eNodeB Commissioning Guide
4 Remote eNodeB Commissioning on the M2000
Remote eNodeB Commissioning on the M2000
About This Chapter
This chapter describes how to commission the eNodeB on the M2000. Multiple eNodeBs can be commissioned remotely on the M2000. 4.1 Remote eNodeB Commissioning on the M2000 This section describes the procedure of remote eNodeB commissioning on the M2000. 4.2 Preparations for the Remote eNodeB Commissioning on the M2000 Before the remote eNodeB commissioning on the M2000, you need to obtain the related eNodeB information and tools. When the security GW is deployed in the network, you need to obtain the required digital certificate, configure the security equipment, and configure the public Dynamic Host Configuration Protocol (DHCP) server. If the public DHCP server cannot be configured, you can import the common information of the site to the eNodeB by using the USB storage device on site. 4.3 Creating the eNodeB Commissioning Task on the M2000 After the preparations for eNodeB commissioning are complete, create the eNodeB commissioning task on the M2000. This task will be automatically performed by the M2000. The M2000 supports automatic commissioning of multiple eNodeBs. 4.4 Managing the eNodeB Commissioning Task After the eNodeB commissioning task is created, you can view the commissioning progress, pause and resume the commissioning task, and restart or delete the commissioning task. 4.5 Obtaining the eNodeB Commissioning Report on the M2000 The eNodeB commissioning report includes the operation details, results, and error information obtained during commissioning. It also includes the eNodeB health check report. The eNodeB commissioning report can be viewed during the commissioning task for handling problems in time, or be obtained after the commissioning task for report archiving. 4.6 Checking the Running Status of the eNodeB on the M2000 This chapter describes how to perform the health check and alarm check on the eNodeB through the M2000. 4.7 Commissioning the TMA on the M2000
Issue 03 (2010-08-10) Huawei Proprietary and Confidential Copyright Huawei Technologies Co., Ltd. 4-1
4 Remote eNodeB Commissioning on the M2000
eNodeB Commissioning Guide
This section describes how to commission the Tower Mounted Amplifier (TMA). The main process of TMA commissioning is loading the TMA software. After the load is complete, the TMA is automatically reset. The software takes effect after the TMA is reset. 4.8 Commissioning the Antenna System on the M2000 Commissioning the antenna system helps to check for problems in the installed antenna system. 4.9 Commissioning the Environment Monitoring Equipment on the M2000 This section describes how to check the environment monitoring equipment on the M2000. After the environment monitoring equipment is connected, you need to commission it so that it functions properly. 4.10 Setting the Maximum TX Power of RRU or RFU Set the maximum TX power of the RRU or RFU on site, according to the local regulations on power specifications. 4.11 Testing the Basic Services of the eNodeB This section describes how to test the basic services of the eNodeB. 4.12 Acknowledging the eNodeB Commissioning on the M2000 After the eNodeB health check is complete, the status of the commissioning task changes to Awaiting_ack. In this case, you need to acknowledge the eNodeB commissioning.
4-2
Huawei Proprietary and Confidential Copyright Huawei Technologies Co., Ltd.
Issue 03 (2010-08-10)
eNodeB Commissioning Guide
4 Remote eNodeB Commissioning on the M2000
4.1 Remote eNodeB Commissioning on the M2000
This section describes the procedure of remote eNodeB commissioning on the M2000. Figure 4-1 shows the procedure of remote eNodeB commissioning on the M2000.
Issue 03 (2010-08-10)
Huawei Proprietary and Confidential Copyright Huawei Technologies Co., Ltd.
4-3
4 Remote eNodeB Commissioning on the M2000
eNodeB Commissioning Guide
Figure 4-1 Procedure of remote eNodeB commissioning on the M2000
4-4
Huawei Proprietary and Confidential Copyright Huawei Technologies Co., Ltd.
Issue 03 (2010-08-10)
eNodeB Commissioning Guide
4 Remote eNodeB Commissioning on the M2000
Table 4-1 eNodeB commissioning procedure on the M2000 St ep Operation Mandat ory/ Option al Mandato ry
Local and remote cooperative operations
Make preparations for the remote eNodeB commissioning, which involves obtaining the eNodeB information and commissioning tools, configuring the security equipment, obtaining the eNodeB software and files required for automatic deployment, and obtaining the digital certificates. For details, see 4.2 Preparations for the Remote eNodeB Commissioning on the M2000. Create the eNodeB commissioning task on the M2000, which involves uploading the required software and files, importing the EDS file, and checking the ESN binding. For details, see 4.3 Creating the eNodeB Commissioning Task on the M2000. Manage the eNodeB commissioning task on the M2000. For details, see 4.4 Managing the eNodeB Commissioning Task. Obtain the eNodeB commissioning report. For details, see 4.5 Obtaining the eNodeB Commissioning Report on the M2000. Learn the running status of the eNodeB by viewing the eNodeB commissioning report. For details, see 4.6 Checking the Running Status of the eNodeB on the M2000. Commission the TMA on the M2000. For details, see 4.7 Commissioning the TMA on the M2000. Commission the antenna system on the M2000. For details, see 4.8 Commissioning the Antenna System on the M2000.
Remote operations on the M2000
Mandato ry
Mandato ry Mandato ry Mandato ry
6 7
Optional Optional
Local and remote cooperative operations
After the environment monitoring equipment is connected, perform the commissioning and enable the environment monitoring equipment to function properly. For details, see 4.9 Commissioning the Environment Monitoring Equipment on the M2000. Setting the Maximum TX Power of RRU or RFU. For details, see 4.10 Setting the Maximum TX Power of RRU or RFU. Verify the basic services of the eNodeB. For details, see 4.11 Testing the Basic Services of the eNodeB.
Optional
Optional
10
Mandato ry
Issue 03 (2010-08-10)
Huawei Proprietary and Confidential Copyright Huawei Technologies Co., Ltd.
4-5
4 Remote eNodeB Commissioning on the M2000
eNodeB Commissioning Guide
St ep
Operation
Mandat ory/ Option al Mandato ry
11
Remote operations on the M2000
After the eNodeB commissioning is complete, confirm the eNodeB commissioning task. For details, see 4.12 Acknowledging the eNodeB Commissioning on the M2000.
4.2 Preparations for the Remote eNodeB Commissioning on the M2000
Before the remote eNodeB commissioning on the M2000, you need to obtain the related eNodeB information and tools. When the security GW is deployed in the network, you need to obtain the required digital certificate, configure the security equipment, and configure the public Dynamic Host Configuration Protocol (DHCP) server. If the public DHCP server cannot be configured, you can import the common information of the site to the eNodeB by using the USB storage device on site. 4.2.1 Preparations for Remote eNodeB Commissioning on the M2000 This section describes the procedure of preparations for remote eNodeB commissioning on the M2000. 4.2.2 Arranging for Related Information and Tools Required for the eNodeB Commissioning on the M2000 Before the remote eNodeB commissioning on the M2000, you need to arrange for the related eNodeB information and tools. 4.2.3 Obtaining the eNodeB Software and Files for Automatic eNodeB Deployment Before the automatic eNodeB deployment on the M2000, the required eNodeB software and files should be ready. 4.2.4 Obtaining the Digital Certificate Required for the eNodeB Commissioning on the M2000 When the security GW is deployed in the network, the eNodeB and the security GW need to identify each other through the digital certificate. Therefore, the digital certificate is required for the eNodeB commissioning. The digital certificate consists of the operator's cross certificate signed by Huawei, operator's root certification authority (CA) certificate (or certificate chain with the root CA certificate), and operator's certificate revocation list (CRL) at the eNodeB side, and Huawei root CA certificate and Huawei CRL file at the security GW side. 4.2.5 Configuring the Security Equipment When the security gateway (GW) is deployed in the network, you need to configure data for the security GW. In the case that the digital certificate or pre-shared key is adopted for authentication, the customized parameters, such as the IP address of the security GW and the IP address of the M2000 server, should be set on the public DHCP server. In this way, a security channel between the eNodeB and the security GW can be set up, and the eNodeB can be connected to the M2000. In the case that the IEEE 802.1x authentication is adopted, the authentication access equipment and the authentication server should be configured. Generally, an authentication server is the Authentication, Authorization and Accounting (AAA) server.
4-6
Huawei Proprietary and Confidential Copyright Huawei Technologies Co., Ltd.
Issue 03 (2010-08-10)
eNodeB Commissioning Guide
4 Remote eNodeB Commissioning on the M2000
4.2.6 Arranging for the Files in the USB Storage Device Required for the eNodeB Commissioning on the M2000 When the security GW is deployed on the network, you need to save the required files in the specified directory of the USB storage device, and then import the files to the eNodeB by using the USB storage device. 4.2.7 Importing the Site Common Information Through the USB Storage Device When the security GW is deployed in the network, you can import the common configuration information to the eNodeB by using the USB storage device if the customized parameters cannot be configured through the public DHCP server.
4.2.1 Preparations for Remote eNodeB Commissioning on the M2000
This section describes the procedure of preparations for remote eNodeB commissioning on the M2000.
Preparations for Remote eNodeB Commissioning on the M2000 Without the Security GW
Figure 4-2 shows the flowchart of preparations for remote eNodeB commissioning on the M2000 without the security GW. Figure 4-2 Flowchart of preparations for remote eNodeB commissioning on the M2000 without the security GW
Preparations for Remote eNodeB Commissioning on the M2000 With the Security GW
Figure 4-3 shows the flowchart of preparations for remote eNodeB commissioning on the M2000 with the security GW.
Issue 03 (2010-08-10) Huawei Proprietary and Confidential Copyright Huawei Technologies Co., Ltd. 4-7
4 Remote eNodeB Commissioning on the M2000
eNodeB Commissioning Guide
Figure 4-3 Flowchart of preparations for remote eNodeB commissioning on the M2000 with the security GW
4-8
Huawei Proprietary and Confidential Copyright Huawei Technologies Co., Ltd.
Issue 03 (2010-08-10)
eNodeB Commissioning Guide
4 Remote eNodeB Commissioning on the M2000
4.2.2 Arranging for Related Information and Tools Required for the eNodeB Commissioning on the M2000
Before the remote eNodeB commissioning on the M2000, you need to arrange for the related eNodeB information and tools.
Procedure
Step 1 Collect the information related to the eNodeB, as described in Table 4-2. Table 4-2 Information related to the eNodeB Item eNodeB name eNodeB ID eNodeB Electronic Serial Number (ESN) Source or Remarks Planned by the operator. Planned by the operator. ESN identifies an NE uniquely. During network deployment, the installation engineer reports the mapping relation between the location of each site and the ESN to the staff at the maintenance center. Before delivery, the ESN is attached to the BBU of the eNodeB, as shown in Figure 4-4.
Figure 4-4 Location of the ESN
Step 2 Arrange for the tools required for the remote commissioning on the M2000, as described in Table 4-3.
Issue 03 (2010-08-10)
Huawei Proprietary and Confidential Copyright Huawei Technologies Co., Ltd.
4-9
4 Remote eNodeB Commissioning on the M2000
eNodeB Commissioning Guide
Table 4-3 Tools required for the remote commissioning on the M2000 Tool USB storage device (optional, required when you import the common information on site) Description
l
The USB storage device is equipped with an indicator that indicates the data transmission status. Capacity 256 MB Recommended models: Netac U208, Netac U180, Netac U215, and Netac U210. The USB storage device has no additional function. The additional functions include but are not limited to encryption, antivirus, bootstrap, MP3, MP4, and smart mobile phone. The common information to be imported to the eNodeB is saved in the USB storage device. For details about the common information, see 4.2.6 Arranging for the Files in the USB Storage Device Required for the eNodeB Commissioning on the M2000.
l l
Testing UE
The testing UE is functional and is registered in the Home Subscriber Server (HSS).
----End
4.2.3 Obtaining the eNodeB Software and Files for Automatic eNodeB Deployment
Before the automatic eNodeB deployment on the M2000, the required eNodeB software and files should be ready.
Prerequisite
The M2000 server and client are running properly.
Context
Table 4-4 describes the eNodeB software and files required for automatic eNodeB deployment.
4-10
Huawei Proprietary and Confidential Copyright Huawei Technologies Co., Ltd.
Issue 03 (2010-08-10)
eNodeB Commissioning Guide
4 Remote eNodeB Commissioning on the M2000
Table 4-4 eNodeB software and files required for automatic eNodeB deployment eNodeB Software or File eNodeB software package Obtaining Method Application Scenario
Download the software package from http:// support.huawei.com/ and save it to the local computer. A digital signature is already labeled on the software package. If the software package is modified by someone, a warning will be prompted during software upload to the M2000. In this situation, you are required to obtain the correct software package. The name of the data configuration file should be M2000.xml. The file name is case sensitive. Complete the configuration by referring to the eNodeB Initial Configuration Guide and then save the data configuration file in a specified directory on the M2000 server. The name of the EDS file is EDS_(project name)_(time).csv. This file contains information such as the NE ID, NE name, and IP address of the NE. Complete the configuration by referring to the eNodeB Initial Configuration Guide and then save the data configuration file in a specified directory on the M2000 server. Or the EDS file can be created manually and saved on the local computer. Apply for the commissioning license by referring to the license application guide, and save the commissioning license to the local computer. The license application guide can be downloaded from http:// support.huawei.com/.
Remote eNodeB commissioning on the M2000
eNodeB data configuration file
Remote eNodeB commissioning on the M2000
Easy Deployment System (EDS) file
All scenarios
eNodeB commissionin g license
If some eNodeB functions or specifications are limited by the default license, a commissioning license needs to be installed. The commissioning license has a time limit. You should replace the commissioning license with a commercial license after the eNodeB commissioning is complete.
Issue 03 (2010-08-10)
Huawei Proprietary and Confidential Copyright Huawei Technologies Co., Ltd.
4-11
4 Remote eNodeB Commissioning on the M2000
eNodeB Commissioning Guide
eNodeB Software or File RET antenna software
Obtaining Method
Application Scenario
The RET antenna software is provided by the Antenna Line Device (ALD) manufacturer. Save the RET antenna software to the local computer.
If the eNodeB and the 3G base station share the antenna system, the antenna system is managed on the 3G side. In some cases, the antenna system is managed by a third party. Therefore, RET antenna commissioning on the eNodeB side is not required. If the antenna system is managed by the eNodeB, RET antenna commissioning on the eNodeB side is mandatory. Same as above.
RET antenna data configuration file
The RET antenna data configuration file is provided by the ALD manufacturer. Save the RET antenna data configuration file to the local computer. The configuration data varies with the manufacturer and RET antenna model. Download the template from http:// support.huawei.com/. Configure the commissioning data by referring to the help page in the commissioning data template, and then save the commissioning data to the local computer. Download the template from http:// support.huawei.com/. The OMIP resources are provided by the telecom operator. Configure the data by referring to the help page in the OMIP data template, and then save the data to the local computer. The TMA software is provided by the ALD manufacturer. Save the TMA software to the local computer.
RET antenna commissionin g data template
Same as above.
OMIP data template
The OMIP data template is required when the M2000 automatically allocates the OMIP address.
Tower Mounted Amplifier (TMA) software
If the eNodeB and the 3G base station share the TMA, the TMA is managed on the 3G side. In some cases, the TMA is managed by a third party. Therefore, TMA commissioning on the eNodeB side is not required. If the TMA is managed by the eNodeB, TMA commissioning on the eNodeB side is mandatory.
4-12
Huawei Proprietary and Confidential Copyright Huawei Technologies Co., Ltd.
Issue 03 (2010-08-10)
eNodeB Commissioning Guide
4 Remote eNodeB Commissioning on the M2000
The FTP server information saved on the M2000 server is as follows:
l l l l
FTP server IP address: IP address of the M2000 server FTP user name: ftpuser FTP password: ftpuser Source directory on the FTP server: \export\home\sysm\ftproot\
Procedure
Step 1 Obtain the eNodeB software and files required for automatic eNodeB deployment according to Table 4-4. Step 2 Upload the TMA software to the M2000 server. 1. 2. 3. 4. 5. On the local computer, choose Start > Run. The Run dialog box is displayed. Type ftp://M2000 server IP address in the Run dialog box. Click OK. The directory of the M2000 server is displayed. Right-click in the blank area and select Login As... from the shortcut menu. The Log On As dialog box is displayed. Type the user name and password for FTP login to the M2000 server. Click Login to log in to the M2000 server. Save the TMA software in the ftproot directory.
----End
4.2.4 Obtaining the Digital Certificate Required for the eNodeB Commissioning on the M2000
When the security GW is deployed in the network, the eNodeB and the security GW need to identify each other through the digital certificate. Therefore, the digital certificate is required for the eNodeB commissioning. The digital certificate consists of the operator's cross certificate signed by Huawei, operator's root certification authority (CA) certificate (or certificate chain with the root CA certificate), and operator's certificate revocation list (CRL) at the eNodeB side, and Huawei root CA certificate and Huawei CRL file at the security GW side.
Prerequisite
l
The operator already obtains the cross certificate signed by Huawei if cross certification is used.
NOTE
Before Huawei signs a cross certificate for an operator, the operator needs to provide a cross certificate request file. The cross certificate request file is based on the PKCS#10 format, and it can be generated from the operator's root or subordinate CA used to grant certificates for the eNodeB, security GW, and M2000.
l
The CR/CRL database is deployed on the server of the DeMilitarized Zone (DMZ) of the operator, and supports FTP. Thus, the files on the CR/CRL database can be downloaded in FTP mode.
Issue 03 (2010-08-10)
Huawei Proprietary and Confidential Copyright Huawei Technologies Co., Ltd.
4-13
4 Remote eNodeB Commissioning on the M2000
eNodeB Commissioning Guide
Context
NOTE
The cross certificates involved in this document are signed by Huawei for the operator. If the operator's certificate chain with the root CA certificate is used instead of the operator's root CA certificate, you can replace the operator's root CA certificate in this document with the operator's certificate chain with the root CA certificate.
Procedure
Step 1 Obtain the digital certificate required for the eNodeB. 1. Confirm with the operator's CA administrator that the cross certificate and operator's CRL file are saved on the CR/CRL server of the DMZ. If ... The cross certificate and operator's CRL file are saved on the CR/CRL server The cross certificate and operator's CRL file are not saved on the CR/CRL server, or cannot be downloaded from the CR/ CRL server 2. Then ... Record the save path of the cross certificate and operator's CRL file. Go to step Step 1.2. Go to step Step 1.3.
Specify the save path of the cross certificate and operator's CRL file on the public DHCP server, so that the eNodeB can obtain the save path upon startup. For details, see 4.2.5 Configuring the Security Equipment. If ... The configuration of the public DHCP server is successful The configuration of the public DHCP server fails Then ... Go to step Step 2. Go to step Step 1.3.
3.
Ask the operator for the cross certificate, operator's root CA certificate, and operator's CRL file. Save the files to the USB storage device, and then perform the task 4.2.7 Importing the Site Common Information Through the USB Storage Device.
NOTE
You can save either or both of the cross certificate and operator's root CA certificate to the USB storage device.
Step 2 Obtain the digital certificate required for the security GW. Ensure that Huawei root CA certificate and Huawei CRL file are configured on the security GW. ----End
4.2.5 Configuring the Security Equipment
When the security gateway (GW) is deployed in the network, you need to configure data for the security GW. In the case that the digital certificate or pre-shared key is adopted for authentication,
4-14 Huawei Proprietary and Confidential Copyright Huawei Technologies Co., Ltd. Issue 03 (2010-08-10)
eNodeB Commissioning Guide
4 Remote eNodeB Commissioning on the M2000
the customized parameters, such as the IP address of the security GW and the IP address of the M2000 server, should be set on the public DHCP server. In this way, a security channel between the eNodeB and the security GW can be set up, and the eNodeB can be connected to the M2000. In the case that the IEEE 802.1x authentication is adopted, the authentication access equipment and the authentication server should be configured. Generally, an authentication server is the Authentication, Authorization and Accounting (AAA) server.
Prerequisite
l
The Quidway S6500 Series Ethernet Switches Operation Manual is ready, and can be downloaded from http://support.huawei.com/. The infoX AAA Commissioning Guide is ready, and can be downloaded from http:// support.huawei.com/. If the IEEE 802.1x authentication is adopted, the operator should use the authentication access equipment that supports 802.1x authentication and the corresponding AAA server that supports Extensible Authentication Protocol (EAP).
Context
l
Table 4-5 describes the configuration items that you need to pay special attention to when the security GW is used. Table 4-5 Security GW configuration Item IP address Description Both the public security GW and the serving security GW should be configured with the IP address of the interface for the untrusted domain on the eNodeB side and IP address of the interface for the trusted domain on the EPC side.
l
Route
Public security GW: The routes to the M2000, eNodeB, and temporary OM IP address should be configured. Serving security GW: The routes to the M2000, S-GW, MME, IP address of the interface to the eNodeB, S1 signaling, S1 services, and OM IP address should be configured.
ike local name ike proposal
The public security GW and serving security GW should be configured.
l
The authentication method item should be digital certificate mode or pre-shared key mode according to the actual network. The authentication algorithm item must be SHA1. The encryption algorithm item must be AES. The DH group item must be DH group2.
l l l
acl
It is recommended that you configure permit ip.
Issue 03 (2010-08-10)
Huawei Proprietary and Confidential Copyright Huawei Technologies Co., Ltd.
4-15
4 Remote eNodeB Commissioning on the M2000
eNodeB Commissioning Guide
Item ike peer
Description
l
Public security GW: The key or certificate domain should be configured according to the authentication mode specified in the ike proposal. The local id type item must be name, the remote name item must be p-segw, the ike proposal item should be configured according to previous configurations, and the ike version item can be V1 or V2. The ip pool item should be configured to allocate the temporary OM IP for the eNodeB. Serving security GW: The key or certificate domain should be configured according to the authentication mode specified in the ike proposal. The local id type item must be name, the remote name item must be s-segw, the ike proposal item should be configured according to previous configurations, and the ike version item can be V1 or V2.
ipsec proposal ipsec policytemplate
The encapsulation mode item must be tunnel, the transform item must be esp, the esp authentication item must be shal, and the esp encryption item must be aes. The public security GW and serving security should be set to the template mode. The Acl should be configured according to previous configurations. If the public security GW and serving security GW are the same, different acl values must be configured. The psf group must be DH group2. The public security GW and serving security GW must correspond to different ike peer values. The ipsec proposal item should be configured according to previous configurations. This item must be configured according to the template in the ipsec policy-template. The policy can be bound to the planned port according to the configuration in the ipsec policy.
ipsec policy ipsec binding to port
The purposes of configuring the public DHCP server are as follows:
After obtaining the customized information through the message from the eNodeB to the public DHCP server, the public DHCP server can identify Huawei eNodeB. Then, the public DHCP server returns the customized information to the eNodeB.
The public DHCP server needs to configure the information for identifying Huawei eNodeB and the customized information related to Huawei equipment. The customized information provides necessary configuration information for setup of the DHCP server with the security GW deployed, as described in Table 4-5.
4-16
Huawei Proprietary and Confidential Copyright Huawei Technologies Co., Ltd.
Issue 03 (2010-08-10)
eNodeB Commissioning Guide
4 Remote eNodeB Commissioning on the M2000
Table 4-6 Descriptions of customized information Fiel d ID Field Field Lengt h (Unit: Byte) 4 Description Configurati on Scenario
18
IP address of the public security GW Domain name of the public security GW IP address of the CR/CRL server CR/CRL server access user name CR/CRL server access password Path of the cross certificate on the CR/CRL server Path of the CRL file on the CR/CRL server DHCP server IP address provided by the M2000 DHCP server domain name provided by the M2000 Local name of the public security GW
This is the IP address of the public security GW used to establish the IPSec channel. This is the domain name of the public security GW used to establish the IPSec channel. This is the IP address of the server used to download the CRL and cross certificate. This is the user name used to access the CR/CRL server. This is the password used to access the CR/CRL server. This is the path for saving the cross certificate on the CR/ CRL server. This is the save path of the operator's CRL file on the CR/ CRL server. This is the IP address of the DHCP server that is provided by the M2000. This is the DHCP server domain name provided by the M2000. This is the local ID of the public security GW.
Pre-shared key or digital certificate Pre-shared key or digital certificate Digital certificate Digital certificate Digital certificate Digital certificate Digital certificate Pre-shared key or digital certificate Pre-shared key or digital certificate Pre-shared key or digital certificate
19
1-64
22
23 24 25
1-32 1-16 1-64
26
1-64
28
29
1-64
31
1-32
When the authentication access equipment is used, the authentication mode of Radius (remote authentication dial-in user service) and the authentication method of EAP should be configured, because certificate authentication is adopted at present. When the AAA server is used, the CA certificates of terminal users should be uploaded, and the file names of the user certificate and private key should be configured for the AAA server.
Issue 03 (2010-08-10)
Huawei Proprietary and Confidential Copyright Huawei Technologies Co., Ltd.
4-17
4 Remote eNodeB Commissioning on the M2000
eNodeB Commissioning Guide
Procedure
Step 1 Check the configuration of the security GW according to Table 4-5. Step 2 For details about the customized fields required for the pre-shared key and digital certificate, see Table 4-6. The public DHCP server may vary with different operators. Configure the public DHCP server according to the customized information in the context information. Step 3 Configure the authentication access equipment. The authentication access equipment may vary with different operators. The example here describes a typical configuration of an authentication access equipment. Take the Quidway S6500 series Ethernet switch as an example. Run the dot1x command to enable the global 802.1x feature. Run the dot1x [ interface interfacelist ] command to enable the 802.1x feature on a specified port. Run the dot1x authenticationmethod { chap | pap | eap } command to set the EAP authentication method. For details, see the Quidway S6500 Series Ethernet Switches Operation Manual. Step 4 Configure the eNodeB CA certificate for the AAA server. The AAA server may vary with different operators. The following descriptions take infoX AAA as an example. For details, see the infoX AAA Commissioning Guide. 1. 2. Upload the CA certificate of a terminal user to the iscc2/config/secert directory of infoX AAA. Change the file names of the user certificate and private key in the SCPCFG.INI file. Ensure that the file names are consistent with the file names of the user certificate and private key uploaded in step Step 4.1.
----End
4.2.6 Arranging for the Files in the USB Storage Device Required for the eNodeB Commissioning on the M2000
When the security GW is deployed on the network, you need to save the required files in the specified directory of the USB storage device, and then import the files to the eNodeB by using the USB storage device.
Prerequisite
l l l
The USB storage device is ready. The external template is available (containing the common configuration information). The digital certificate required for importing the common configuration information to the eNodeB is saved in the USB storage device. For details on the digital certificate, see Table 4-7.
4-18
Huawei Proprietary and Confidential Copyright Huawei Technologies Co., Ltd.
Issue 03 (2010-08-10)
eNodeB Commissioning Guide
4 Remote eNodeB Commissioning on the M2000
Table 4-7 Required digital certificate Digital certificate The cross certificate granted by Huawei or the operator's root CA certificate Description When the digital certificate is required for authentication, you must obtain the cross certificate or the operator's root CA certificate if the cross certificate cannot be downloaded from the CR/CRL server of the operator, or if the cross certificate can be downloaded but the CR/CRL server parameter or the path of the cross certificate on the CR/CRL server is not specified in the common configuration file. In other cases, the cross certificate and the operator's root CA certificate are not necessary. When the digital certificate is required for authentication, you must obtain the operator's CRL file if the CRL file cannot be downloaded from the CR/CRL server of the operator, or if the CRL file can be downloaded but the CR/CRL server parameter or the path of the CRL file on the CR/CRL server is not specified in the common configuration file. In other cases, the operator's CRL file is not necessary.
Operator's CRL file
Context
The common configuration files can be configured and exported through the external template (containing the common configuration information). Table 4-8 describes the configuration items. The external template can be downloaded from http://support.huawei.com/. The name of the common configuration file should be PreInfo.xml. The file name is case sensitive. Table 4-8 Configuration items of the common configuration information in the external template Item Address Type of Public SeGW Description The address of the public security GW such as the IP address or domain name can be configured. The IP address is recommended. The IP address of the public security GW is configured. If the Address Type of Public SeGW is set to IP address, this item must be configured. The domain name of the public security GW is configured. If the Address Type of Public SeGW is set to Domain name, this item must be configured. This item must be configured. It indicates the local ID of the public security GW. This item is consistent with the public security GW. Configuration Scenario Pre-shared key or digital certificate
Public SeGW IP
Pre-shared key or digital certificate
URL of Public SeGW
Pre-shared key or digital certificate
Local Name of Public SeGW
Pre-shared key or digital certificate
Issue 03 (2010-08-10)
Huawei Proprietary and Confidential Copyright Huawei Technologies Co., Ltd.
4-19
4 Remote eNodeB Commissioning on the M2000
eNodeB Commissioning Guide
Item Address Type of DHCP Server on M2000
Description The address of the DHCP server, such as the IP address or domain name, provided by the M2000 can be configured. The IP address is recommended. The IP address of the DHCP server provided by the M2000 is configured. If Address Type of DHCP Server on M2000 is set to IP address, this item must be configured. The domain name of the DHCP server provided by the M2000 is configured. If Address Type of DHCP Server on M2000 is set to Domain name, this item must be configured. The IP address of the CR/CRL server used to download the CRL and cross certificate is configured. The user name used to access the CR/CRL server is configured. The password used to access the CR/CRL server is configured. The relative path and name of the operator's CRL file on the CR/CRL server is configured. The relative path and name of the cross certificate on the CR/CRL server is configured. The VLAN ID used during the DHCP establishment is configured. Whether to configure this item depends on the actual network. The authentication mode such as the preshared key or digital certificate is configured. This item must be configured when the authentication mode is set to the preshared key. The pre-shared keys for the public security GW, serving security GW, and this item must be consistent.
Configuration Scenario Pre-shared key or digital certificate
IP Address of DHCP Server on M2000
Pre-shared key or digital certificate
URL of DHCP Server on M2000
Pre-shared key or digital certificate
IP Address of CR/CRL Server User Name for CR/CRL Server Access Password for CR/CRL Server Access Path of CRL File
Digital certificate
Digital certificate Digital certificate Digital certificate
Path of Cross-Certificate
Digital certificate
VLAN ID for DHCP
Pre-shared key or digital certificate
Authentication Mode
Pre-shared key or digital certificate Pre-shared key
Preshared Key
4-20
Huawei Proprietary and Confidential Copyright Huawei Technologies Co., Ltd.
Issue 03 (2010-08-10)
eNodeB Commissioning Guide
4 Remote eNodeB Commissioning on the M2000
Item Path of Root Certificate on USB Disk
Description The save path of the root CA certificate in the USB storage device is eNodeB/ Certificates/CACert/. The file name can be customized and the save path is case sensitive. The save path of the cross certificate in the USB storage device is /eNodeB/ Certificates/CrossCACert/. The file name can be customized and the save path is case sensitive. The save path of the CRL file in the USB storage device is eNodeB/Certificates/ CRL/. The file name can be customized and the save path is case sensitive.
Configuration Scenario Digital certificate
Path of Cross-Certificate on USB Disk
Digital certificate
Path of CRL File on USB Disk
Digital certificate
Procedure
Step 1 For details about how to configure the parameters on the USB Parameter for Sites tab page in the external template (containing the common configuration information), see the Help for USB Parameter page in the external template. Step 2 Click Export XML File on the USB Parameter for Sites page to export the PreInfor.xml file. Step 3 Save the required files in the specified paths of the USB storage device.The save path is case sensitive. File Common configuration file Cross certificate granted by Huawei (optional) Operator's root CA certificate Operator's CRL file Specified File Path in the USB Storage Device usb:\eNodeB\ usb:\eNodeB\Certificates\CrossCACert\ usb:\eNodeB\Certificates\CACert\ usb:\eNodeB\Certificates\CRL\
----End
4.2.7 Importing the Site Common Information Through the USB Storage Device
When the security GW is deployed in the network, you can import the common configuration information to the eNodeB by using the USB storage device if the customized parameters cannot be configured through the public DHCP server.
Issue 03 (2010-08-10) Huawei Proprietary and Confidential Copyright Huawei Technologies Co., Ltd. 4-21
4 Remote eNodeB Commissioning on the M2000
eNodeB Commissioning Guide
Prerequisite
The USB storage device is ready for use. The required files are saved in the USB storage device. For details, see 4.2.6 Arranging for the Files in the USB Storage Device Required for the eNodeB Commissioning on the M2000.
CAUTION
When you save the required files to the USB storage device, ensure that the locking switch on the USB storage device is disabled. In other words, the USB storage device should be writable.
Context
When the LMPT of the BBU3900 is started, it automatically detects the USB storage device, reads the related software and configuration file in the USB storage device, and verifies the names and formats. The common configuration file, eNodeB software for local commissioning, and data configuration file can be saved in the same USB storage device. If the software package is saved in the USB storage device, the digital certificate must be contained. In this case, perform operations by referring to 5 Local eNodeB Commissioning Through the USB Storage Device. The file importing through the USB storage device fails if either of the following two cases occurs:
l l
The directory or the file does not exist. Errors occur when the eNodeB reads or processes the files in the USB storage device.
Procedure
Step 1 Insert the USB storage device into the USB port on the LMPT of the BBU3900, as shown in Figure 4-5. Figure 4-5 Inserting the USB storage device
4-22
Huawei Proprietary and Confidential Copyright Huawei Technologies Co., Ltd.
Issue 03 (2010-08-10)
eNodeB Commissioning Guide
4 Remote eNodeB Commissioning on the M2000
Step 2 Check whether the eNodeB is powered on. If ... The eNodeB is not powered on Then ... Power on the eNodeB. The eNodeB automatically detects the USB storage device during startup. Power off the eNodeB and power it on again. The eNodeB automatically detects the USB storage device during startup.
The eNodeB is powered on
Step 3 After the eNodeB startup is complete, it automatically processes the common configuration file and loads all the certificates and CRL files in the USB storage device. Check the running status of the indicator on the USB storage device. If ... The indicator on the USB storage device is blinking It Indicates That ... The eNodeB is processing the common configuration file and loading all the certificates and CRL files in the USB storage device. The common configuration information cannot be imported to the eNodeB. In this case, reinsert or replace the USB storage device, power off the eNodeB and power it on again, and then import the common configuration information to the eNodeB by using the USB storage device. If the fault persists, perform the local eNodeB commissioning on the LMT. The common information is successfully imported to the eNodeB.
The indicator on the USB storage device is off
The indicator on the USB storage device is blinking for about one minute, and then is on steadily
WARNING
During the file loading through the USB storage device, do not remove the USB storage device or reset the eNodeB. After the files are loaded to the eNodeB, the eNodeB is automatically connected to the M2000. Step 4 Confirm that the common information is successfully imported to the eNodeB, and then remove the USB storage device. ----End
Issue 03 (2010-08-10)
Huawei Proprietary and Confidential Copyright Huawei Technologies Co., Ltd.
4-23
4 Remote eNodeB Commissioning on the M2000
eNodeB Commissioning Guide
4.3 Creating the eNodeB Commissioning Task on the M2000
After the preparations for eNodeB commissioning are complete, create the eNodeB commissioning task on the M2000. This task will be automatically performed by the M2000. The M2000 supports automatic commissioning of multiple eNodeBs.
Prerequisite
l
The M2000 server and client are connected and are running properly. You have logged in to the M2000 client. If the eNodeB and M2000 server are not in the same network segment, the router or switch between the eNodeB and M2000 server must be configured as DHCP Relay.
NOTE
l l l l l
If there is no security GW, you should set the IP address of the DHCP server of the M2000 on the DHCP Relay. If there is a security GW, you should set the IP address of the public DHCP server on the DHCP Relay. In addition, set the IP address of the DHCP server of the M2000 on the security GW.
The eNodeB name, eNodeB ID, and ESN are collected. The eNodeB is powered on. The software and files required for eNodeB automatic deployment are ready. For details, see 4.2.3 Obtaining the eNodeB Software and Files for Automatic eNodeB Deployment.
Context
After the eNodeB is powered on, it sends the DHCP message to the M2000 requesting for the OM IP address. The DHCP message contains the eNodeB ESN and the GPS information of the eNodeB. If the eNodeB ID is not preset and a laptop is available on site, you can run the MOD ENODEB command to set the eNodeB ID on the LMT. If the eNodeB ID is successfully set, the DHCP message will contain the eNodeB ID. The EDS file, which is the self-configuration file, includes the eNodeB ID, electronic serial number (ESN), and GPS information about the eNodeB. This file is used to be bound to the eNodeB. The eNodeB ID is unique and is used to identify an eNodeB. In an EDS file, the eNodeB ID is mandatory and the GPS information and ESN are optional. The self-configuration data imported to the M2000 is bound with the ESN automatically in the following scenarios:
l
If the EDS file contains the ESN of the eNodeB, the ESN reported by the eNodeB and the imported self-configuration data on the M2000 are automatically bound in the case that the ESN reported by the eNodeB is consistent with the ESN in the EDS file. If the M2000 receives the message containing the eNodeB ID, the imported selfconfiguration data and the ESN reported by the eNodeB are automatically bound after the mapping between the eNodeB ID reported by the eNodeB and the eNodeB ID in the EDS file. If the M2000 receives the message containing the eNodeB location information, which is within the error of 100 m compared with the latitude and longitude predefined in the EDS file, the imported self-configuration data and the ESN reported by the eNodeB are
Huawei Proprietary and Confidential Copyright Huawei Technologies Co., Ltd. Issue 03 (2010-08-10)
4-24
eNodeB Commissioning Guide
4 Remote eNodeB Commissioning on the M2000
automatically bound after the mapping between the GPS information reported by the eNodeB and the location information in the EDS file. If automatic binding fails, the information about the new eNodeB will be displayed in the Reported ESN tab page below the eNodeB Auto Deployment tab page. The user can obtain the ESN/eNodeB ID from the field engineer, and then binds the ESN/eNodeB ID and the imported self-configuration data.
Procedure
Step 1 On the M2000 client, choose Configuration > Auto Deployment > eNodeB Auto Deployment. The eNodeB Auto Deployment tab page is displayed, as shown in Figure 4-6. Figure 4-6 eNodeB Auto Deployment tab page
Step 2 Upload the software and files required for eNodeB commissioning on the M2000. 1. 2. Click on the eNodeB Auto Deployment tab page. The Prepare File&Data dialog box is displayed. In the NE Software Version area, click Add. The Add dialog box is displayed. Specify the related parameters in the displayed dialog box, such as NE type, version type, and local file path. In the RET Software area, click the local PC. In the RET Data area, click uploaded in the local PC. and select one or more RET files to be uploaded in and select one or more RET data configuration files to be and select the RET commissioning data template to and select the eNodeB commissioning license to be
3. 4. 5. 6. 7. 8.
In the RET Template area, click be uploaded in the local PC. In the Test License area, click uploaded in the local PC.
In the Prepare File&Data dialog box, click OK to return to the eNodeB Auto Deployment tab page. View the file uploading progress on the Prepare File&Data tab page below the eNodeB Auto Deployment tab page.
Huawei Proprietary and Confidential Copyright Huawei Technologies Co., Ltd. 4-25
Issue 03 (2010-08-10)
4 Remote eNodeB Commissioning on the M2000
eNodeB Commissioning Guide
9.
Click in the eNodeB Auto Deployment tab page. The Open dialog box is displayed. Select the OM IP data template to be uploaded in the local PC.
Step 3 Import the EDS file. 1. on the upper left of the eNodeB Auto Deployment tab page. The Import dialog Click box is displayed, as shown in Figure 4-7. Figure 4-7 Import dialog box
2.
According to the save path of the EDS file, select Import File from Client or Import File from Server to import the EDS file to the M2000 server. The EDS file to be imported from the client is stored in the local computer. The EDS file to be imported from the server is stored at a specified directory of the server. Click Advanced. The Set Steps dialog box is displayed, as shown in Figure 4-8.
3.
4-26
Huawei Proprietary and Confidential Copyright Huawei Technologies Co., Ltd.
Issue 03 (2010-08-10)
eNodeB Commissioning Guide
4 Remote eNodeB Commissioning on the M2000
Figure 4-8 Set Stepsdialog box
4.
Set the commissioning steps and then click OK. The Import dialog box is displayed.
NOTE
If the eNodeB software and data configuration are already upgraded to the target version through the USB storage device on site, click Advanced when importing the EDS file on the M2000, and then clear the DownloadSoftware, DownloadData, and ActSoftware check boxes in the displayed Set Steps dialog box. In this case, these cleared steps are skipped in the automatic eNodeB commissioning.
5.
Click OK to import the EDS file. The basic configuration information about each new eNodeB is displayed in the eNodeB Auto Deployment tab page.
Step 4 Check whether the imported self-configuration data and the ESN reported by the eNodeB are automatically bound.
Issue 03 (2010-08-10)
Huawei Proprietary and Confidential Copyright Huawei Technologies Co., Ltd.
4-27
4 Remote eNodeB Commissioning on the M2000
eNodeB Commissioning Guide
If ... The ESN field on the eNodeB Auto Deployment tab page indicates the ESN of the new eNodeB
Then ... The imported self-configuration data and ESN are automatically bound. The eNodeB software and data configuration file are automatically downloaded from the M2000 server to the eNodeB. The eNodeB commissioning task is created. The imported self-configuration data and ESN are not automatically bound. The eNodeB software and data configuration file cannot be automatically downloaded from the M2000 server to the eNodeB. Go to step Step 5.
The ESN field on the eNodeB Auto Deployment tab page indicates
Step 5 According to the eNodeB ID and ESN reported by the field engineer, manually bind the ESN and the self-configuration data that is imported. 1. 2. In the eNodeB Auto Deployment tab page, select the corresponding eNodeB and click . The Bind ESN dialog box is displayed. Select the target ESN of the eNodeB, and then click OK. After the binding succeeds, the ESN information is displayed in the eNodeB Auto Deployment tab page. The eNodeB automatically downloads the software and data configuration file from the M2000 server.
Step 6 Repeat step Step 5 to manually bind all ESNs of the eNodeBs that are not automatically bound to the imported self-configuration data. ----End
4.4 Managing the eNodeB Commissioning Task
After the eNodeB commissioning task is created, you can view the commissioning progress, pause and resume the commissioning task, and restart or delete the commissioning task. 4.4.1 Viewing the eNodeB Commissioning Progress After the eNodeB commissioning task is created, the user can view the task progress and related information to handle problems during the eNodeB commissioning. 4.4.2 Pausing/Retrying the eNodeB Commissioning Task During the automatic eNodeB commissioning on the M2000, the commissioning task can be paused and retried as required. 4.4.3 Restarting/Deleting the eNodeB Commissioning Task During the automatic eNodeB commissioning on the M2000, a commissioning task can be deleted and a terminated commissioning task can be restarted as required.
4.4.1 Viewing the eNodeB Commissioning Progress
After the eNodeB commissioning task is created, the user can view the task progress and related information to handle problems during the eNodeB commissioning.
4-28 Huawei Proprietary and Confidential Copyright Huawei Technologies Co., Ltd. Issue 03 (2010-08-10)
eNodeB Commissioning Guide
4 Remote eNodeB Commissioning on the M2000
Prerequisite
The eNodeB commissioning task is created.
Context
Table 4-9 describes the automatic eNodeB commissioning process. Table 4-9 Automatic eNodeB commissioning process eNodeB Commiss ioning Process Automatic deploymen t Description
After the eNodeB ESN and imported EDS file are bound together, the M2000 automatically allocates the IP address for the eNodeB. In this way, the OM channel can be established automatically between the M2000 and the eNodeB for remote commissioning and routine maintenance. After the M2000 discovers an eNodeB, the M2000 automatically sets the eNodeB to TESTING mode. Thus, all alarms generated during the eNodeB commissioning are not reported on the M2000.
Automatic configurati on
Automatic configuration includes the steps listed as follows. If you deselect a step when importing the EDS file, or if the file related to a step does not exist, the automatic eNodeB commissioning skips this step and proceeds.
l l l l l l
Downloading the eNodeB software Downloading the data configuration file Activating the eNodeB software and data configuration file Supplementing the software automatically Updating the license file Commissioning the RET antenna
Testing and verificatio n eNodeB deploymen t complete
The M2000 automatically performs the eNodeB health check, which involves checking for active alarms.
After the testing and verification is complete, the user decides whether to end the eNodeB commissioning based on the actual situations. When the eNodeB commissioning is complete, the M2000 restores the eNodeB to the normal state. Thus, the eNodeB alarms can be reported as usual.
Procedure
Step 1 On the M2000 client, choose Configuration > Auto Deployment > eNodeB Auto Deployment. The eNodeB Auto Deployment tab page is displayed, as shown in Figure 4-9.
Issue 03 (2010-08-10)
Huawei Proprietary and Confidential Copyright Huawei Technologies Co., Ltd.
4-29
4 Remote eNodeB Commissioning on the M2000
eNodeB Commissioning Guide
Figure 4-9 eNodeB Auto Deployment tab page
Step 2 View Current Step and Current Step Progress of the commissioning task. Click the Step Execution tab page, and view Status, Progress, and Details of the steps of each phase. ----End
4.4.2 Pausing/Retrying the eNodeB Commissioning Task
During the automatic eNodeB commissioning on the M2000, the commissioning task can be paused and retried as required.
Prerequisite
The automatic eNodeB deployment is in progress or is paused.
Procedure
Step 1 On the M2000 client, choose Configuration > Auto Deployment > eNodeB Auto Deployment. The eNodeB Auto Deployment tab page is displayed. Step 2 Right-click a commissioning task and choose Pause or Retry from the shortcut menu.
NOTE
More than one commissioning task can be paused or retried at a time.
----End
Result
l
When you choose Pause from the shortcut menu, the commissioning task stops after the current step is complete. When you choose Retry from the shortcut menu, the commissioning task proceeds at the paused step.
4.4.3 Restarting/Deleting the eNodeB Commissioning Task
During the automatic eNodeB commissioning on the M2000, a commissioning task can be deleted and a terminated commissioning task can be restarted as required.
4-30 Huawei Proprietary and Confidential Copyright Huawei Technologies Co., Ltd. Issue 03 (2010-08-10)
eNodeB Commissioning Guide
4 Remote eNodeB Commissioning on the M2000
Prerequisite
The eNodeB commissioning task is created.
Procedure
Step 1 On the M2000 client, choose Configuration > Auto Deployment > eNodeB Auto Deployment. The eNodeB Auto Deployment tab page is displayed. Step 2 Right-click one or multiple commissioning tasks and choose Restart or Delete from the shortcut menu. ----End
4.5 Obtaining the eNodeB Commissioning Report on the M2000
The eNodeB commissioning report includes the operation details, results, and error information obtained during commissioning. It also includes the eNodeB health check report. The eNodeB commissioning report can be viewed during the commissioning task for handling problems in time, or be obtained after the commissioning task for report archiving.
Prerequisite
The eNodeB commissioning task is in progress.
Context
The exported commissioning report records the information about only the selected commissioning task. If a commissioning task is deleted manually, the corresponding commissioning report cannot be generated.
Procedure
Step 1 On the M2000 client, choose Configuration > Auto Deployment > eNodeB Auto Deployment. The eNodeB Auto Deployment tab page is displayed. Step 2 Select one or more commissioning tasks. Step 3 Click ----End to view the automatic deployment report, which includes the health check report.
4.6 Checking the Running Status of the eNodeB on the M2000
This chapter describes how to perform the health check and alarm check on the eNodeB through the M2000. 4.6.1 eNodeB Health Check
Issue 03 (2010-08-10) Huawei Proprietary and Confidential Copyright Huawei Technologies Co., Ltd. 4-31
4 Remote eNodeB Commissioning on the M2000
eNodeB Commissioning Guide
The eNodeB health can be decided on the basis of the health check report in the eNodeB commissioning report. 4.6.2 Handling the eNodeB Alarms After the eNodeB health check is complete, check for active alarms and clear them to ensure normal operation of the eNodeB.
4.6.1 eNodeB Health Check
The eNodeB health can be decided on the basis of the health check report in the eNodeB commissioning report.
Prerequisite
eNodeB health check is complete in the eNodeB commissioning task.
Context
Table 4-10 describes the eNodeB health checklist. Table 4-10 eNodeB health checklist Check Item eNodeB software version check Environment status check Check Sub-Item eNodeB software version check Description Check the active eNodeB software, including the version and running status. Check the temperature of the RRU. Check the temperature and humidity of the environment. Check the eNodeB type in data configuration. Check the consistency between the effective data applied to modules and the configured data in the database. Check for active alarms of an NE. Check the cell status. Check the status of inter-system communication. Check the consistency of intersystem parameter settings for the BBU board. Check the consistency of intersystem configurations for the cabinet.
Issue 03 (2010-08-10)
RRU temperature check Environment temperature and humidity check
eNodeB type check Data configuration check
eNodeB type check Consistency check on the data configuration
Active alarm query Cell status check MBTS alarm check Cell status check Inter-system communication alarm check Inter-system BBU board parameter settings conflict alarm check Inter-system cabinet configuration conflict alarm check
4-32 Huawei Proprietary and Confidential Copyright Huawei Technologies Co., Ltd.
eNodeB Commissioning Guide
4 Remote eNodeB Commissioning on the M2000
Check Item
Check Sub-Item Inter-system monitoring device parameter settings conflict alarm check Inter-system board object configuration conflict alarm check Inter-system RF unit parameter settings conflict alarm check Inter-system site-level configuration conflict alarm check Inter-system control rights conflict alarm check RF unit working mode and board capability mismatch alarm check
Description Check the consistency of intersystem parameter settings for the monitoring device. Check the consistency of intersystem configurations for the board object. Check the consistency of intersystem parameter settings for the RF unit. Check the consistency of intersystem configurations on site level. Check the consistency of intersystem control rights. Check the matching between the RF unit working mode and the board capability. Check the CPU usage. Check the status of the transmit channel. Check the status of the receive channel. Check the status of an RF unit. Check the status of a board. Check the status of the current X2 interface and the information about the peer eNodeB. Check the parameters of the current S1 interface and the information about the peer MME. Check the parameter settings of the Ethernet port. Check the parameter settings of the E1/T1 port. Check the data configuration on all the remote maintenance channels of the eNodeB.
Hardware status check
CPU usage check Transmit channel check Receive channel check RRU status check Board status check
Interface status check
X2-interface link check
S1-interface link check
GE/FE port status check E1/T1 port status check Remote maintenance channel status check
Issue 03 (2010-08-10)
Huawei Proprietary and Confidential Copyright Huawei Technologies Co., Ltd.
4-33
4 Remote eNodeB Commissioning on the M2000
eNodeB Commissioning Guide
Check Item
Check Sub-Item SCTP link status check IP Path status check CPRI port status check
Description Check the parameter settings of the SCTP link. Check the parameter settings related to IP Path. Check the parameter settings of the CPRI port. Check the current clock of the main cabinet, including the current reference clock, clock quality, clock priority, clock working mode, and status of the phase-locked loop.
Clock status check
Clock status check
Procedure
Step 1 Open the eNodeB commissioning report and view the health check report. Learn the running status of the eNodeB. Step 2 If the result of the eNodeB health check fails, check for active alarms and rectify the related faults by referring to the eNodeB Alarm Reference. If all active alarms are cleared but the health check still fails, contact Huawei for technical support. ----End
4.6.2 Handling the eNodeB Alarms
After the eNodeB health check is complete, check for active alarms and clear them to ensure normal operation of the eNodeB.
Procedure
Step 1 Check for active alarms. There are two methods of checking for active alarms, which are as follows:
l
On the M2000 client, choose Monitor > Browse Alarm List. Specify the filtering conditions in the displayed Filter dialog box to list active alarms. For details, see Browsing the Alarm List in the M2000 Online Help. On the M2000 client, choose Topology > Main Topology. In the Main Topology tab page, right-click the eNodeB and choose Query Alarm/Event > Alarm List from the shortcut menu. Double-click an active alarm.
Step 2 Handle the alarm according to the relevant handling suggestions or by referring to the eNodeB Alarm Reference. ----End
4-34
Huawei Proprietary and Confidential Copyright Huawei Technologies Co., Ltd.
Issue 03 (2010-08-10)
eNodeB Commissioning Guide
4 Remote eNodeB Commissioning on the M2000
4.7 Commissioning the TMA on the M2000
This section describes how to commission the Tower Mounted Amplifier (TMA). The main process of TMA commissioning is loading the TMA software. After the load is complete, the TMA is automatically reset. The software takes effect after the TMA is reset.
Prerequisite
l
The TMA software is uploaded to the M2000 server. For details, see 4.2.3 Obtaining the eNodeB Software and Files for Automatic eNodeB Deployment. The eNodeB is properly connected to the M2000 server. The FTP user can access the specified directory. You have enabled the FTP transmission port on the firewall between the eNodeB and the M2000 server.
l l l
Context
l l l l
The files from the FTP server are transferred in plain text by default. The TMA is one part of the antenna system and is used to amplify the received weak signals. The software of the TMA is supplied by the ALD vendor. If the incorrect TMA software is loaded, the TMA may fail to operate normally.
Procedure
Step 1 Run the SCN ALD command to scan the ALD that is connected with the RRU. Step 2 Run the DSP TMASUBUNIT command to check whether the TMA is working. If the TMA is not working, contact Huawei for technical support. Step 3 Run the DSP ALDVER command to query the software version of the TMA to be commissioned.
NOTE
You can also check the version information about all ALDs if you run this command without specifying any parameter.
If ... The active software version is the target software version The active software version is not the target software version
Then ... End this task.
Go to step 4.
Step 4 Run the DLD ALDSW command to download the software of the TMA to be commissioned. Step 5 If the eNodeB is configured with multiple TMAs, repeat step 3 and step 4 to download the software of other TMAs. ----End
Issue 03 (2010-08-10) Huawei Proprietary and Confidential Copyright Huawei Technologies Co., Ltd. 4-35
4 Remote eNodeB Commissioning on the M2000
eNodeB Commissioning Guide
4.8 Commissioning the Antenna System on the M2000
Commissioning the antenna system helps to check for problems in the installed antenna system.
Prerequisite
l l
The antenna system of the eNodeB is installed. The eNodeB is properly connected to the M2000 server.
Procedure
Step 1 Run the LST RRU command to query the Voltage Standing Wave Ratio (VSWR) alarm threshold. Step 2 Run the STR VSWRTEST command to start the VSWR test. If ... The test value is smaller than the VSWR alarm threshold The test value is equal to or greater than the VSWR alarm threshold Then ... The antenna system is properly installed. End the commissioning. The antenna system is not properly installed. Rectify the faults by referring to the handling procedures for the VSWR alarm in the eNodeB Alarm Reference.
NOTE
The offline VSWR test may interrupt the services of both working modes.
----End
4.9 Commissioning the Environment Monitoring Equipment on the M2000
This section describes how to check the environment monitoring equipment on the M2000. After the environment monitoring equipment is connected, you need to commission it so that it functions properly. 4.9.1 Setting the Environment Alarm Parameters This section describes how to set the parameters related to the environment alarms. You can set alarm parameters within the permissible range according to the actual situation. 4.9.2 Checking for the External Environment Alarms This section describes how to check for the external environment alarms. After the parameters of the environment alarms are set, you need to verify the parameter configuration by checking for the external environment alarms.
4-36
Huawei Proprietary and Confidential Copyright Huawei Technologies Co., Ltd.
Issue 03 (2010-08-10)
eNodeB Commissioning Guide
4 Remote eNodeB Commissioning on the M2000
4.9.1 Setting the Environment Alarm Parameters
This section describes how to set the parameters related to the environment alarms. You can set alarm parameters within the permissible range according to the actual situation.
Prerequisite
l l l
The M2000 communicates properly with the eNodeB. The environment monitoring device is configured. The DIP switches of the environment monitoring device are properly set. For details, see the APM30H&TMC11H&IBBS200D&IBBS200T(ver.B) User Guide and the EMUA User Guide.
Context
The RRU, UPEU of BBU, EMUA, and PMU of the APM30H are all configured with extended alarm ports.
Procedure
Step 1 Export an NE-type user-defined alarm binding template. 1. 2. 3. On the M2000, choose Monitor > Alarm Setting > NE Alarm Setting. Click the User-Defined Alarm tab and then the Alarm Binding tab. Click Export Template. Alternatively, click Export to export the existing records on the Alarm Binding tag page by NE type. 4. 5. In the displayed Export Alarm Binding Template dialog box, set the NE type, and then specify the saving path and name of the exported template file. Click OK.
Step 2 Edit the user-defined alarm binding template. Edit the template according to the example in the template and actual requirements.
NOTE
The alarms are normalized and the alarm ID ranges from 65033 to 65233.
Step 3 Import the user-defined alarm binding template. 1. 2. 3. Click Import on the Alarm Binding tab page under the User-Defined Alarm tab page. In the displayed Import Alarm Binding Data dialog box, set the NE type, and then navigate to the template to be imported. Click OK. The user-defined alarm binding relationship in the template is displayed on the Alarm Binding tab page. Each record is prefixed with the 4. icon. Click a record of alarm binding relationship, and then click Apply to apply the selected alarm binding relationship to the NE.
Huawei Proprietary and Confidential Copyright Huawei Technologies Co., Ltd. 4-37
Issue 03 (2010-08-10)
4 Remote eNodeB Commissioning on the M2000
eNodeB Commissioning Guide
The system displays a message, indicating whether the operation is successful. If the operation is successful, the icon disappears. If the operation fails, check the parameter settings and then import the user-defined alarm binding template again. Step 4 Add a user-defined alarm. 1. 2. Click the Alarm Definition tab and then click Add. In the displayed dialog box, set the parameters including NE type, alarm name, alarm ID, and alarm level. Click OK. The user-defined alarms to be added are listed on the Alarm Definition tab page. Each user-defined alarm is prefixed with the defined alarm is not applied to the M2000. 3. icon. The icon indicates that the user-
Click Apply to apply the user-defined alarm to the M2000. Thus, the information about the user-defined alarm is stored in the M2000 database. The system displays a message, indicating whether the operation is successful. If the icon disappears. If the operation fails, check the parameter operation is successful, the settings and then click Apply again.
----End
4.9.2 Checking for the External Environment Alarms
This section describes how to check for the external environment alarms. After the parameters of the environment alarms are set, you need to verify the parameter configuration by checking for the external environment alarms.
Context
Manually trigger an external environment alarm. If the alarm can be reported normally, the configuration of the external environment alarm is correct.
Procedure
Step 1 Simulate the environment for generating an external environment alarm. Step 2 Check for the alarm on the M2000 client. For details, see 4.6.2 Handling the eNodeB Alarms. If the external environment alarm can be reported normally, it indicates that the related configuration is correct. If the external environment alarm cannot be reported normally, set the parameters again or contact Huawei for technical support. ----End
Example
Assume that the APM30H is the environment monitoring device of the site. Check for the Mains Input Out of Range alarm. 1. 2. Cut off the AC power supply to the eNodeB, so that the AC voltage drops below the AC voltage lower threshold. Check for the Mains Input Out of Range alarm on the M2000 client. If the alarm exists, the related configuration is correct.
Huawei Proprietary and Confidential Copyright Huawei Technologies Co., Ltd. Issue 03 (2010-08-10)
4-38
eNodeB Commissioning Guide
4 Remote eNodeB Commissioning on the M2000
4.10 Setting the Maximum TX Power of RRU or RFU
Set the maximum TX power of the RRU or RFU on site, according to the local regulations on power specifications.
Prerequisite
l l
The RRU or RFU is connected properly. A laptop is ready.
Context
The maximum TX power of the RRU or RFU is specified by the local operator.
CAUTION
The maximum TX power of the RRU or RFU is set through the LMT on site.
Procedure
Step 1 Run the DSP RRU command to query the cabinet/subrack/slot No. and TX channel No. of the RRU or RFU. Step 2 Run the LOC RRUTC command to set the maximum TX power of the RRU or RFU.
NOTE
The LOC RRUTC command is used to set the maximum TX power of one RRU or RFU at a time.
Step 3 Run the RST BRD command to reset the RRU or RFU.
NOTE
The RST BRD command is used to reset one RRU or RFU at a time.
Step 4 Run the DSP TXBRANCH command to check that the maximum TX power of each RRU or RFU is set successfully. If ... The maximum TX power of each RRU or RFU is set successfully The maximum TX power of each RRU or RFU is not set successfully Then ... End this task.
Check whether the maximum TX power exceeds the power specifications supported by the RRU or RFU. Set the maximum TX power again. If the setting of the maximum TX power still fails, contact Huawei for technical support.
----End
Issue 03 (2010-08-10) Huawei Proprietary and Confidential Copyright Huawei Technologies Co., Ltd. 4-39
4 Remote eNodeB Commissioning on the M2000
eNodeB Commissioning Guide
4.11 Testing the Basic Services of the eNodeB
This section describes how to test the basic services of the eNodeB.
Prerequisite
l l l l l
The eNodeB and the MME/S-GW are properly connected. The negotiation data of the eNodeB to be commissioned is added to the MME/S-GW. The testing UE is functional and is registered in the HSS. The FTP server for testing the basic services is available. The WWW server for testing the basic services is available.
Procedure
l Test the web page browsing service. Testing Method Expectation l Access the WWW server and browse the web pages through a UE. Perform the test 20 times. Success rate > 95%. Web browsing is normal.
Test the file uploading service. Testing Method Expectation Access the FTP server and upload files through a UE. Perform the test 10 times. Success rate > 90%. The upload rate is stable.
Test the file downloading service. Testing Method Expectation Access the FTP server and download files through a UE. Perform the test 10 times. Success rate >90%. The download rate is stable.
Test the VoIP services. Testing Method Expectation Use the testing UE to call another UE 20 times. Connection success rate > 95%. The calls are uninterrupted and none of the calls get dropped till they are released. The voice is clear with no loud noise.
----End
4-40
Huawei Proprietary and Confidential Copyright Huawei Technologies Co., Ltd.
Issue 03 (2010-08-10)
eNodeB Commissioning Guide
4 Remote eNodeB Commissioning on the M2000
4.12 Acknowledging the eNodeB Commissioning on the M2000
After the eNodeB health check is complete, the status of the commissioning task changes to Awaiting_ack. In this case, you need to acknowledge the eNodeB commissioning.
Procedure
Step 1 On the M2000 client, choose Configuration > Auto Deployment > eNodeB Auto Deployment. The eNodeB Auto Deployment tab page is displayed. Step 2 Right-click the target commissioning task and choose Acknowledge from the shortcut menu. The commissioning task is acknowledged. ----End
Issue 03 (2010-08-10)
Huawei Proprietary and Confidential Copyright Huawei Technologies Co., Ltd.
4-41
eNodeB Commissioning Guide
5 Local eNodeB Commissioning Through the USB Storage Device
Local eNodeB Commissioning Through the USB Storage Device
About This Chapter
In the local eNodeB commissioning through the USB storage device, you can upgrade the eNodeB software and data configuration file by using the USB storage device, and check the running status of the eNodeB by the LEDs. Then, create the eNodeB commissioning task on the M2000 server. 5.1 Local eNodeB Commissioning Through the USB Storage Device This section describes the procedure of local eNodeB commissioning through the USB storage device. 5.2 Preparations for the Local eNodeB Commissioning Through the USB Storage Device Before the local eNodeB commissioning through the USB storage device, you need to collect the related eNodeB information, arrange for commissioning tools and digital certificates, and save the required files to the USB storage device. 5.3 Downloading and Activating the Software and Data Configuration File Through the USB Storage Device This section describes how to download and activate the eNodeB software and data configuration file through the USB storage device. The eNodeB automatically downloads the software and data configuration file from the USB storage device, and then activates them. The software and data configuration take effect after the eNodeB resets. 5.4 Checking the Status of LEDs This describes how to check the status of LEDs to determine whether the eNodeB runs properly.
Issue 03 (2010-08-10)
Huawei Proprietary and Confidential Copyright Huawei Technologies Co., Ltd.
5-1
5 Local eNodeB Commissioning Through the USB Storage Device
eNodeB Commissioning Guide
5.1 Local eNodeB Commissioning Through the USB Storage Device
This section describes the procedure of local eNodeB commissioning through the USB storage device. Figure 5-1 shows the procedure of local eNodeB commissioning through the USB storage device.
5-2
Huawei Proprietary and Confidential Copyright Huawei Technologies Co., Ltd.
Issue 03 (2010-08-10)
eNodeB Commissioning Guide
5 Local eNodeB Commissioning Through the USB Storage Device
Figure 5-1 Procedure of local eNodeB commissioning through the USB storage device
Issue 03 (2010-08-10)
Huawei Proprietary and Confidential Copyright Huawei Technologies Co., Ltd.
5-3
5 Local eNodeB Commissioning Through the USB Storage Device
eNodeB Commissioning Guide
Table 5-1 eNodeB commissioning procedure through the USB storage device Step Operation Manda tory/ Option al Mandat ory
Local and remote cooperative operations
Make preparations for the local eNodeB commissioning, which involves obtaining the eNodeB information and commissioning tools, configuring the security equipment, and obtaining associated files and digital certificates. For details, see 5.2 Preparations for the Local eNodeB Commissioning Through the USB Storage Device. Download and activate the eNodeB software and data configuration through the USB storage device. For details, see 5.3 Downloading and Activating the Software and Data Configuration File Through the USB Storage Device. Learn the running status of the eNodeB by viewing the eNodeB LEDs on site. For details, see 5.4 Checking the Status of LEDs.
Local operations
Mandat ory
Mandat ory Mandat ory
Remote operations on the M2000
After the eNodeB is connected to the M2000, create the eNodeB commissioning task on the M2000. For details, see 4.3 Creating the eNodeB Commissioning Task on the M2000.
NOTE If the eNodeB software and data configuration are already upgraded to the target version through the USB storage device on site, you need to click Advanced when importing the EDS file on the M2000, and then clear the DownloadSoftware, DownloadData, and ActSoftware check boxes in the displayed Set Steps dialog box. In this case, these cleared steps are skipped in the automatic eNodeB commissioning.
Manage the eNodeB commissioning task on the M2000. For details, see 4.4 Managing the eNodeB Commissioning Task. Obtain the eNodeB commissioning report. For details, see 4.5 Obtaining the eNodeB Commissioning Report on the M2000. Learn the running status of the eNodeB by viewing the eNodeB commissioning report. For details, see 4.6 Checking the Running Status of the eNodeB on the M2000. Commission the TMA on the M2000. For details, see 4.7 Commissioning the TMA on the M2000. Commission the antenna system on the M2000. For details, see 4.8 Commissioning the Antenna System on the M2000.
Mandat ory Mandat ory Mandat ory
8 9
Optiona l Optiona l
5-4
Huawei Proprietary and Confidential Copyright Huawei Technologies Co., Ltd.
Issue 03 (2010-08-10)
eNodeB Commissioning Guide
5 Local eNodeB Commissioning Through the USB Storage Device
Step
Operation
Manda tory/ Option al Optiona l
10
Local and remote cooperative operations
After the environment monitoring equipment is connected, perform the commissioning and enable the environment monitoring equipment to function properly. For details, see 4.9 Commissioning the Environment Monitoring Equipment on the M2000. Setting the Maximum TX Power of RRU or RFU. For details, see 4.10 Setting the Maximum TX Power of RRU or RFU. Verify the basic services of the eNodeB. For details, see 4.11 Testing the Basic Services of the eNodeB.
11
Optiona l Mandat ory Mandat ory
12 13 Remote operations on the M2000
After the eNodeB commissioning is complete, confirm the eNodeB commissioning task. For details, see 4.12 Acknowledging the eNodeB Commissioning on the M2000.
5.2 Preparations for the Local eNodeB Commissioning Through the USB Storage Device
Before the local eNodeB commissioning through the USB storage device, you need to collect the related eNodeB information, arrange for commissioning tools and digital certificates, and save the required files to the USB storage device. 5.2.1 Arranging for Related Information and Tools Required for the eNodeB Commissioning Through the USB Storage Device Before the local eNodeB commissioning through the USB storage device, you need to arrange for the related eNodeB information and tools. 5.2.2 Configuring the Security Equipment When the security gateway (GW) is deployed in the network, you need to configure data for the security GW. In the case that the IEEE 802.1x authentication is adopted, the authentication access equipment and the authentication server should be configured. Generally, an authentication server is the Authentication, Authorization and Accounting (AAA) server. 5.2.3 Obtaining the Digital Certificate Required for the eNodeB Commissioning Through the USB Storage Device When the security GW is deployed in the network, the eNodeB and the security GW need to identify each other through the digital certificate. Therefore, the digital certificate is required for the eNodeB commissioning. The digital certificate on the eNodeB side incorporates the operator's cross certificate signed by Huawei, operator's root certification authority (CA) certificate (or CA certificate chain with the root CA certificate), and operator's certificate revocation list (CRL). The digital certificate on the security GW side incorporates Huawei root CA certificate and Huawei CRL file.
Issue 03 (2010-08-10)
Huawei Proprietary and Confidential Copyright Huawei Technologies Co., Ltd.
5-5
5 Local eNodeB Commissioning Through the USB Storage Device
eNodeB Commissioning Guide
5.2.4 Obtaining the Files Required for the eNodeB Commissioning Through the USB Storage Device Before the local eNodeB commissioning through the USB storage device, you need to save the required files in a specified directory in the USB storage device.
5.2.1 Arranging for Related Information and Tools Required for the eNodeB Commissioning Through the USB Storage Device
Before the local eNodeB commissioning through the USB storage device, you need to arrange for the related eNodeB information and tools.
Procedure
Step 1 Collect the information related to the eNodeB, as described in Table 5-2. Table 5-2 Information related to the eNodeB Item eNodeB name eNodeB ID eNodeB ESN Source or Remarks Planned by the operator. Planned by the operator. ESN identifies an NE uniquely. During network deployment, the installation engineer reports the mapping relation between the location of each site and the ESN to the staff at the maintenance center. Before delivery, the ESN is attached to the BBU of the eNodeB, as shown in Figure 5-2.
Figure 5-2 Location of the ESN
Step 2 Arrange for the tools required for the local commissioning through the USB storage device, as described in Table 5-3.
5-6
Huawei Proprietary and Confidential Copyright Huawei Technologies Co., Ltd.
Issue 03 (2010-08-10)
eNodeB Commissioning Guide
5 Local eNodeB Commissioning Through the USB Storage Device
Table 5-3 Tools required for the local commissioning through the USB storage device Tool USB storage device Description
l
The USB storage device is equipped with an indicator that indicates the data transmission status. Capacity 256 MB Recommended models: Netac U208, Netac U180, Netac U215, and Netac U210. The USB storage device has no additional function. The additional functions include but are not limited to encryption, antivirus, bootstrap, MP3, MP4, and smart mobile phone. The files required for the commissioning are stored in the USB storage device. The files are described in 5.2.4 Obtaining the Files Required for the eNodeB Commissioning Through the USB Storage Device.
l l
Testing UE
The testing UE is functional and is registered in the HSS.
----End
5.2.2 Configuring the Security Equipment
When the security gateway (GW) is deployed in the network, you need to configure data for the security GW. In the case that the IEEE 802.1x authentication is adopted, the authentication access equipment and the authentication server should be configured. Generally, an authentication server is the Authentication, Authorization and Accounting (AAA) server.
Prerequisite
l
The Quidway S6500 Series Ethernet Switches Operation Manual is ready, and can be downloaded from http://support.huawei.com/. The infoX AAA Commissioning Guide is ready, and can be downloaded from http:// support.huawei.com/. If the IEEE 802.1x authentication is adopted, the operator should use the authentication access equipment that supports 802.1x authentication and the corresponding AAA server that supports Extensible Authentication Protocol (EAP).
Context
l
Table 5-4 describes the configuration items that you need to pay special attention to when the security GW is used. Table 5-4 Security GW configuration Item IP address Description Both the public security GW and the serving security GW should be configured with the IP address of the interface for the untrusted domain on the eNodeB side and IP address of the interface for the trusted domain on the EPC side.
5-7
Issue 03 (2010-08-10)
Huawei Proprietary and Confidential Copyright Huawei Technologies Co., Ltd.
5 Local eNodeB Commissioning Through the USB Storage Device
eNodeB Commissioning Guide
Item Route
Description
l
Public security GW: The routes to the M2000, eNodeB, and temporary OM IP address should be configured. Serving security GW: The routes to the M2000, S-GW, MME, IP address of the interface to the eNodeB, S1 signaling, S1 services, and OM IP address should be configured.
ike local name ike proposal
The public security GW and serving security GW should be configured.
l
The authentication method item should be digital certificate mode or pre-shared key mode according to the actual network. The authentication algorithm item must be SHA1. The encryption algorithm item must be AES. The DH group item must be DH group2.
l l l
acl ike peer
It is recommended that permit ip be configured.
l
Public security GW: The key or certificate domain should be configured according to the authentication mode specified in the ike proposal. The local id type item must be name, the remote name item must be p-segw, the ike proposal item should be configured according to previous configurations, and the ike version item can be V1 or V2. The ip pool item should be configured to allocate the temporary OM IP for the eNodeB. Serving security GW: The key or certificate domain should be configured according to the authentication mode specified in the ike proposal. The local id type item must be name, the remote name item must be s-segw, the ike proposal item should be configured according to previous configurations, and the ike version item can be V1 or V2.
ipsec proposal ipsec policytemplate
The encapsulation mode item must be tunnel, the transform item must be esp, the esp authentication item must be shal, and the esp encryption item must be aes. The public security GW and serving security should be set to the template mode. The Acl should be configured according to previous configurations. If the public security GW and serving security GW are the same, different acl values must be configured. The psf group must be DH group2. The public security GW and serving security GW must correspond to different ike peer values. The ipsec proposal item should be configured according to previous configurations. This item must be configured according to the template in the ipsec policy-template. The policy can be bound to the planned port according to the configuration in the ipsec policy.
ipsec policy ipsec binding to port
5-8
Huawei Proprietary and Confidential Copyright Huawei Technologies Co., Ltd.
Issue 03 (2010-08-10)
eNodeB Commissioning Guide
l
5 Local eNodeB Commissioning Through the USB Storage Device
When the authentication access equipment is used, the authentication mode of Radius (remote authentication dial-in user service) and the authentication method of EAP should be configured, because certificate authentication is adopted at present. When the AAA server is used, the CA certificates of terminal users should be uploaded, and the file names of the user certificate and private key should be configured for the AAA server.
Procedure
Step 1 Check the configuration of the security GW according to Table 5-4. Step 2 Configure the authentication access equipment. The authentication access equipment may vary with different operators. The example here describes a typical configuration of an authentication access equipment. Take the Quidway S6500 series Ethernet switch as an example. Run the dot1x command to enable the global 802.1x feature. Run the dot1x [ interface interfacelist ] command to enable the 802.1x feature on a specified port. Run the dot1x authenticationmethod { chap | pap | eap } command to set the EAP authentication method. For details, see the Quidway S6500 Series Ethernet Switches Operation Manual. Step 3 Configure the eNodeB CA certificate for the AAA server. The AAA server may vary with different operators. The descriptions here take the infoX AAA as an example. For details, see the infoX AAA Commissioning Guide. 1. 2. Upload the CA certificate of a terminal user to the iscc2/config/secert directory of infoX AAA. Change the file names of the user certificate and private key in the SCPCFG.INI file. Ensure that the file names are consistent with the file names of the user certificate and private key uploaded in step Step 3.1.
----End
5.2.3 Obtaining the Digital Certificate Required for the eNodeB Commissioning Through the USB Storage Device
When the security GW is deployed in the network, the eNodeB and the security GW need to identify each other through the digital certificate. Therefore, the digital certificate is required for the eNodeB commissioning. The digital certificate on the eNodeB side incorporates the operator's cross certificate signed by Huawei, operator's root certification authority (CA) certificate (or CA certificate chain with the root CA certificate), and operator's certificate revocation list (CRL). The digital certificate on the security GW side incorporates Huawei root CA certificate and Huawei CRL file.
Prerequisite
l
The operator already obtains the cross certificate signed by Huawei if cross certification is used.
NOTE
Before Huawei signs the cross certificate for the operator, the operator is required to provide the request file of cross certificate for Huawei. The request file of cross certificate is in format of PKCS#10, which is generated by the operator's root CA certificate, or the operator's child CA certificate that is used for the certification of eNodeB, security GW, and M2000.
Issue 03 (2010-08-10)
Huawei Proprietary and Confidential Copyright Huawei Technologies Co., Ltd.
5-9
5 Local eNodeB Commissioning Through the USB Storage Device
l
eNodeB Commissioning Guide
The CR/CRL database is deployed on the server of the DeMilitarized Zone (DMZ) of the operator, and supports FTP. Thus, the files on the CR/CRL database can be downloaded in FTP mode.
Context
NOTE
The cross certificates involved in this document are signed by Huawei for the operator. If the operator's certificate chain with the root CA certificate is used instead of the operator's root CA certificate, you can replace the operator's root CA certificate in this document with the operator's certificate chain with the root CA certificate.
Procedure
Step 1 Obtain the digital certificate required by the eNodeB. That is, save the operator's cross certificate, operator's root CA certificate, and operator's CRL file(optional) to the USB storage device.
NOTE
You can save either or both of the cross certificate and operator's root CA certificate to the USB storage device.
Step 2 Obtain the digital certificate required for the security GW. Ensure that Huawei root CA certificate and Huawei CRL file are configured on the security GW. ----End
5.2.4 Obtaining the Files Required for the eNodeB Commissioning Through the USB Storage Device
Before the local eNodeB commissioning through the USB storage device, you need to save the required files in a specified directory in the USB storage device.
Prerequisite
l l l
The USB storage device is ready. The eNodeB software package and data configuration file are available. When the security GW is deployed on the network, the common configuration file and digital certificate to be imported to the eNodeB are saved in the USB storage device. For details, see 4.2.6 Arranging for the Files in the USB Storage Device Required for the eNodeB Commissioning on the M2000.
Context
The eNodeB software package is ready, and can be downloaded from http:// support.huawei.com/. The name of the data configuration file should be CFGDATA.XML. The file name is case sensitive. Complete the configuration by referring to the eNodeB Initial Configuration Guide. Then, save the data configuration file in the local computer. The name of the common configuration file should be PreInfo.xml. The file name is case sensitive.
5-10 Huawei Proprietary and Confidential Copyright Huawei Technologies Co., Ltd. Issue 03 (2010-08-10)
eNodeB Commissioning Guide
5 Local eNodeB Commissioning Through the USB Storage Device
Procedure
l When the security GW is not deployed on the network, save the files required for local commissioning in the following specified paths in the USB storage device. The save path is case sensitive. File eNodeB software package Data configuration file l Specified File Path in the USB Storage Device usb:\eNodeB\Software\ usb:\eNodeB\
When the security GW is deployed on the network, save the files required for local commissioning in the following specified paths in the USB storage device. The save path is case sensitive. File Common configuration file Cross certificate granted by Huawei Operator's root CA certificate Operator's CRL file eNodeB software package Data configuration file Specified File Path in the USB Storage Device usb:\eNodeB\ usb:\eNodeB\Certificates\CrossCACert\ usb:\eNodeB\Certificates\CACert\ usb:\eNodeB\Certificates\CRL\ usb:\eNodeB\Software\ usb:\eNodeB\
----End
5.3 Downloading and Activating the Software and Data Configuration File Through the USB Storage Device
This section describes how to download and activate the eNodeB software and data configuration file through the USB storage device. The eNodeB automatically downloads the software and data configuration file from the USB storage device, and then activates them. The software and data configuration take effect after the eNodeB resets.
Prerequisite
The USB storage device is ready for use. The required files are saved in the USB storage device. For details, see 5.2.4 Obtaining the Files Required for the eNodeB Commissioning Through the USB Storage Device.
Issue 03 (2010-08-10)
Huawei Proprietary and Confidential Copyright Huawei Technologies Co., Ltd.
5-11
5 Local eNodeB Commissioning Through the USB Storage Device
eNodeB Commissioning Guide
CAUTION
If one USB storage device is used repeatedly, the target eNodeB software and data configuration file in the USB storage device should be updated before the USB storage device is used for an eNodeB deployment. When you save the eNodeB software and data configuration file to the USB storage device, ensure that the locking switch on the USB storage device is disabled. In other words, the USB storage device should be writable.
Context
When the LMPT of the BBU3900 is started, it automatically detects the USB storage device, reads the related software and data configuration file in the USB storage device, and verifies the file names and formats. If you install the BBU before installing the RRU, you can install and power on the RRU during the process of BBU software downloading. After the BBU software is downloaded/activated successfully and the RRU is powered on, you can reset the LMPT to start the automatic upgrade of the RRU software. You should pay attention to the following points when you download and activate the software and the configuration file through the USB storage device:
l
If the USB storage device contains the common configuration file of the site, digital certificate and eNodeB software, the eNodeB parses the common configuration file, loads the digital certificate, and then downloads and activates the eNodeB software and data configuration. If the eNodeB cannot parse the common configuration file, it does not proceed with the subsequent process. If the USB storage device contains only the eNodeB software and data configuration, the eNodeB downloads and activates the eNodeB software, and then downloads and activates the data configuration. If the eNodeB software or data configuration file is missing in the USB storage device, the eNodeB performs the following steps:
If the eNodeB software is missing in the USB storage device, the eNodeB commissioning through the USB storage device is not performed. If the data configuration file is missing in the USB storage device, the eNodeB upgrades to the minimum configuration of the target version and skips the download and activation of data configuration.
l l
If the eNodeB software upgrade fails, the eNodeB rolls back to the pre-upgrade version. Before downloading and activating data configuration, the eNodeB does not check the compatibility between the data configuration file and the eNodeB software version. The eNodeB performs the following activities:
If the eNodeB software is upgraded successfully but is not compatible with the data configuration file, or if the download and activation of data configuration fail, the eNodeB uses the minimum configuration of the target version. When the active eNodeB software is consistent with the target software version, software upgrade is not performed. After the eNodeB resets, if the active eNodeB software is not compatible with the data configuration file or if the download and
Huawei Proprietary and Confidential Copyright Huawei Technologies Co., Ltd. Issue 03 (2010-08-10)
5-12
eNodeB Commissioning Guide
5 Local eNodeB Commissioning Through the USB Storage Device
activation of data configuration fail, the eNodeB uses the data configuration of the earlier version.
l
If any of the following situations occurs, the eNodeB would not download or activate the eNodeB software or data configuration file from the USB storage device.
The directory or the file does not exist. The eNodeB software is missing in the USB storage device, and therefore the software and data cannot be downloaded or activated. The target software version is consistent with the active eNodeB software, and therefore the eNodeB software is not downloaded or activated. The download and activation of data configuration is still normal. The data configuration file is consistent with the active data configuration, and therefore data configuration is not downloaded. The download and activation of the software is still normal.
Procedure
Step 1 Insert the USB storage device into the USB port on the LMPT of the BBU3900, as shown in Figure 5-3. Figure 5-3 Inserting the USB storage device
Step 2 Check whether the eNodeB is powered on. If ... The eNodeB is not powered on Then ... Power on the eNodeB. The eNodeB automatically detects the USB storage device during startup. Power off the eNodeB and power it on again. The eNodeB automatically detects the USB storage device during startup.
The eNodeB is powered on
Step 3 After the eNodeB is started, it automatically upgrades the eNodeB software and data configuration.
Issue 03 (2010-08-10) Huawei Proprietary and Confidential Copyright Huawei Technologies Co., Ltd. 5-13
5 Local eNodeB Commissioning Through the USB Storage Device
eNodeB Commissioning Guide
1.
The RUN LED on the LMPT blinks (on for 0.125s and off for 0.125s) during the upgrade of software and data configuration. In this situation, observe the status of the LED on the USB storage device. If ... The LED on the USB storage device is on or blinking The LED on the USB storage device is off Then ... It indicates that the software and data configuration are being downloaded or activated. In this case, go to step Step 3.2. It indicates that the download or activation fails. In this case, reinsert or replace the USB storage device, power off the eNodeB and power it on again, and then perform the commissioning through the USB storage device. If the download or activation still fails, perform the local eNodeB commissioning on the LMT.
WARNING
Do not remove the USB storage device or reset the eNodeB during the download or activation of eNodeB software and data configuration through the USB storage device. After the files are downloaded, the eNodeB automatically activates the software and data configuration. Then, the eNodeB resets. 2. After about 25 minutes when the eNodeB operates properly, the RUN LED on the LMPT blinks (on for 1s and off for 1s). In this situation, observe the status of the LED on the USB storage device. If ... The LED on the USB storage device is on or blinking The LED on the USB storage device is off Then ... It indicates that the download and activation are successful. Go to step Step 4. It indicates that the download or activation fails. In this case, reinsert or replace the USB storage device, power off the eNodeB and power it on again, and then perform the commissioning through the USB storage device. If the download or activation still fails, perform the local eNodeB commissioning on the LMT.
Step 4 When the download and activation are successful, unplug the USB storage device, and proceed with 5.4 Checking the Status of LEDs. ----End
5-14 Huawei Proprietary and Confidential Copyright Huawei Technologies Co., Ltd. Issue 03 (2010-08-10)
eNodeB Commissioning Guide
5 Local eNodeB Commissioning Through the USB Storage Device
Postrequisite
CAUTION
The eNodeB software package contains the LMT software. To reduce the eNodeB deployment duration, some of the files of the LMT software are automatically downloaded to the eNodeB four hours after the eNodeB deployment. If you need to use the LMT immediately after the eNodeB deployment, run the SPL SOFTWARE command on the M2000 after the eNodeB is connected to the M2000. Set Delay Download File Supply Flag to YES(Supply File that Support Delay). Thus, the remaining files of LMT software are downloaded to the eNodeB.
5.4 Checking the Status of LEDs
This describes how to check the status of LEDs to determine whether the eNodeB runs properly.
Context
LED status of functional eNodeB If the status of the LEDs on the boards and auxiliary devices are the same as that shown in Table 5-5, the eNodeB runs properly. Table 5-5 LED status of the functional eNodeB LED RUN LED on each board in the BBU Statuses of the ALM LEDs on the LMPT, LBBP, UTRP, PMU, AFMU, and EMUA STATE LED on the FAN of the BBU3900 CPRI LED on the LBBP VSWR LED on the RRU or LRFU Status Blinking (ON for 1s and OFF for 1s) OFF Blinking (green, ON for 1s and OFF for 1s) ON (green) OFF
LED status of the common faults Figure 5-4 shows the LED status of the common faults.
Issue 03 (2010-08-10)
Huawei Proprietary and Confidential Copyright Huawei Technologies Co., Ltd.
5-15
5 Local eNodeB Commissioning Through the USB Storage Device
eNodeB Commissioning Guide
Figure 5-4 LED status of the common faults
Procedure
Step 1 Check the LED on each board in the BBU. 1. Check the RUN LED on each board in the BBU. If the RUN LED Is... Blinking at 0.5 Hz (ON for 1s and OFF for 1s) ON Blinking at 4 Hz (ON for 0.125s and OFF for 0.125s) You can Infer That... The board works properly. The board is starting. The software is being loaded or the board is inserted in the wrong slot. Then... Go to Step 1.2.
Wait until the board startup is complete. Wait five minutes and then check the status of the RUN LED again. If the RUN LED still blinks at 4 Hz, check whether the board is inserted in the correct slot. If not, reinstall the board.
l
OFF
The power supply is unavailable, or the board is faulty.
Check whether the eNodeB is powered on. If not, power on the eNodeB. Reinstall the board to check whether the fault is rectified. If the fault persists, replace the board.
2.
Check the ALM LEDs on the LMPT, LBBP, and UTRP.
5-16
Huawei Proprietary and Confidential Copyright Huawei Technologies Co., Ltd.
Issue 03 (2010-08-10)
eNodeB Commissioning Guide
5 Local eNodeB Commissioning Through the USB Storage Device
If the ALM LED Is ... OFF
It Indicates That ... The LBBP, LMPT, or UTRP is functioning properly. The LMPT, LBBP, or UTRP is faulty. An alarm is reported but the board may not need to be changed. Check whether this alarm is due to faults caused by the associated boards or ports.
Then ... Go to Step 1.3.
ON
Reinstall the board to check whether the fault is rectified. If the fault persists, replace the board.
l
Blinking
Check whether the RUN LEDs on the other boards blink quickly.
If the RUN LED on the EMUA blinks quickly, check the RS485 signal cable connection. Check the RUN LED on the LMPT or the LBBP.
Check the connection between the dry contact alarm signal cable and the corresponding port on the UPEU. Reinstall the LBBP or LMPT to check whether the fault is rectified. If the GPS antenna system is configured, check whether it is properly connected.
3.
Check the STATE LED on the FAN. If the STATE LED Is ... Blinking (green) Blinking (red) It Indicates That ... The board works properly. The board is faulty. Then ... Go to Step 1.4. Reinstall the board to check whether the fault is rectified. If the fault persists, replace the board.
4.
Check the CPRI LED on the LBBP. If the CPRI LED Is ... ON (green) It Indicates That ... The CPRI link is normal. The RRU or LRFU is functioning properly. Then ... Go to Step 2.
Issue 03 (2010-08-10)
Huawei Proprietary and Confidential Copyright Huawei Technologies Co., Ltd.
5-17
5 Local eNodeB Commissioning Through the USB Storage Device
eNodeB Commissioning Guide
If the CPRI LED Is ... OFF
It Indicates That ... The port of the optical module is not configured, the optical module is powered off, or the LED is faulty.
Then ... If the RRU or LRFU is connected to this port, check the installation of BBU and RRU according to configuration requirements.
l
If the installation is inconsistent with configuration requirements, reinstall the RRU according to configuration requirements. If the installation is consistent with configuration requirements, replace the boards.
ON (red)
The port of optical module is configured, but the optical module is not in position, or the CPRI optical cable is improperly connected. The RRU or LRFU on the CPRI link reports the VSWR alarm. The RRU or LRFU on the CPRI link is faulty.
Handle the alarm according to the suggestions. For details, see eNodeB Alarm Reference.
Blinking at 0.5 Hz (red, ON for 1s and OFF for 1s)
Handle the alarm according to related suggestions. For details, see eNodeB Alarm Reference. Handle the alarm according to related suggestions. For details, see eNodeB Alarm Reference.
Blinking at 2 Hz (red, ON for 0.25s and OFF for 0.25s)
Step 2 Check the ALM LED on the PMU, AFMU, or EMUA. If the ALM Indicator Is ... OFF It Indicates That ... The module or the device is functioning properly. Then ... The check is complete.
5-18
Huawei Proprietary and Confidential Copyright Huawei Technologies Co., Ltd.
Issue 03 (2010-08-10)
eNodeB Commissioning Guide
5 Local eNodeB Commissioning Through the USB Storage Device
If the ALM Indicator Is ... ON
It Indicates That ... The module or the device is faulty.
Then ... Reinstall the module or power on the device again to check whether the fault is cleared. If the fault persists, record the fault and the LED status in the Data Sheet for Commissioning. Then, clear the fault on the LMT or M2000.
----End
Issue 03 (2010-08-10)
Huawei Proprietary and Confidential Copyright Huawei Technologies Co., Ltd.
5-19
eNodeB Commissioning Guide
6 Local eNodeB Commissioning on the LMT
Local eNodeB Commissioning on the LMT
About This Chapter
In the local eNodeB commissioning on the LMT, you can upgrade the eNodeB software, download the configuration file, perform the ALD commissioning, and check the running status of the eNodeB on the LMT. Then, establish the OM channel between the eNodeB and the M2000 through the M2000 server. 6.1 Local eNodeB Commissioning on the LMT This section describes the procedure of local eNodeB commissioning on the LMT. 6.2 Preparations for the Local eNodeB Commissioning on the LMT Before the local eNodeB commissioning on the LMT, you need to arrange for related information and tools required for eNodeB commissioning, and configure the FTP server. When the security GW is deployed in the network, the digital certificate is required if there is no configuration file and the digital certificate needs to be added to the eNodeB through the LMT. 6.3 Downloading and Activating the eNodeB Software and Data Configuration File on the LMT This section describes how to download and activate the eNodeB software and data configuration file on the LMT. The eNodeB software and data configuration file take effect after the eNodeB is automatically reset. The process for upgrading the eNodeB software and data configuration file takes about 45 minutes. 6.4 Downloading the License for eNodeB Commissioning on the LMT After downloading the commissioning license to the eNodeB on the LMT, you are authorized to use the eNodeB software. 6.5 Commissioning the ALD on the LMT This section describes how to commission the Antenna Line Device (ALD). The task consists of Remote Electrical Tilting (RET) antenna commissioning and Tower Mounted Amplifier (TMA) commissioning. 6.6 Commissioning the Antenna System on the LMT Commissioning the antenna system helps to check for problems in the installed antenna system. 6.7 Commissioning the Environment Monitoring Equipment on the LMT This section describes how to check the environment monitoring equipment on the M2000. After the environment monitoring equipment is connected, you need to commission it so that it functions properly.
Issue 03 (2010-08-10) Huawei Proprietary and Confidential Copyright Huawei Technologies Co., Ltd. 6-1
6 Local eNodeB Commissioning on the LMT
eNodeB Commissioning Guide
6.8 Setting the Maximum TX Power of RRU or RFU Set the maximum TX power of the RRU or RFU on site, according to the local regulations on power specifications. 6.9 Handling the eNodeB Alarms on the LMT This section describes how to handle the alarms generated during the commissioning. 6.10 Querying the Running Status of the eNodeB on the LMT This section describes how to check the running status of the eNodeB on the LMT. 6.11 Testing the Basic Services of the eNodeB This section describes how to test the basic services of the eNodeB. 6.12 Establishing the OM Channel Between the M2000 and the eNodeB This section describes how to establish the OM channel between the M2000 and the eNodeB through the M2000 client. 6.13 Setting the eNodeB Status After the eNodeB commissioning is complete and the eNodeB starts to provide services properly, set the eNodeB to the normal state on the M2000.
6-2
Huawei Proprietary and Confidential Copyright Huawei Technologies Co., Ltd.
Issue 03 (2010-08-10)
eNodeB Commissioning Guide
6 Local eNodeB Commissioning on the LMT
6.1 Local eNodeB Commissioning on the LMT
This section describes the procedure of local eNodeB commissioning on the LMT. Figure 6-1 shows the procedure of local eNodeB commissioning on the LMT.
Issue 03 (2010-08-10)
Huawei Proprietary and Confidential Copyright Huawei Technologies Co., Ltd.
6-3
6 Local eNodeB Commissioning on the LMT
eNodeB Commissioning Guide
Figure 6-1 Procedure of local eNodeB commissioning on the LMT
6-4
Huawei Proprietary and Confidential Copyright Huawei Technologies Co., Ltd.
Issue 03 (2010-08-10)
eNodeB Commissioning Guide
6 Local eNodeB Commissioning on the LMT
Table 6-1 eNodeB commissioning procedure on the LMT Step Operation Manda tory/ Option al Mandat ory
Local and remote cooperative operations
Make preparations for the local eNodeB commissioning, which involves obtaining the eNodeB information and commissioning tools, configuring the security equipment, and obtaining associated files and digital certificates. For details, see 6.2 Preparations for the Local eNodeB Commissioning on the LMT. Download and activate the eNodeB software and data configuration file on the LMT. For details, see 6.3 Downloading and Activating the eNodeB Software and Data Configuration File on the LMT. Download the license file for eNodeB commissioning on the LMT. For details, see 6.4 Downloading the License for eNodeB Commissioning on the LMT. Commission the Antenna Line Device (ALD) on the LMT. For details, see 6.5 Commissioning the ALD on the LMT. Commission the antenna system on the LMT. For details, see 6.6 Commissioning the Antenna System on the LMT. After the environment monitoring equipment is connected, perform the commissioning and enable the environment monitoring equipment to function properly. For details, see 6.7 Commissioning the Environment Monitoring Equipment on the LMT. Setting the Maximum TX Power of RRU or RFU. For details, see 6.8 Setting the Maximum TX Power of RRU or RFU. Handle the eNodeB alarms on the LMT. For details, see 6.9 Handling the eNodeB Alarms on the LMT. Learn the running status of the eNodeB on the LMT. For details, see 6.10 Querying the Running Status of the eNodeB on the LMT. Verify the basic services of the eNodeB. For details, see 6.11 Testing the Basic Services of the eNodeB.
Local operations on the LMT
Mandat ory
Optiona l Optiona l Optiona l Optiona l
Optiona l Mandat ory Mandat ory Mandat ory Mandat ory
8 9
10 11 Remote operations on the M2000
After the eNodeB is connected to the M2000, establish the OM link for the eNodeB on the M2000. For details, see 6.12 Establishing the OM Channel Between the M2000 and the eNodeB.
Issue 03 (2010-08-10)
Huawei Proprietary and Confidential Copyright Huawei Technologies Co., Ltd.
6-5
6 Local eNodeB Commissioning on the LMT
eNodeB Commissioning Guide
Step
Operation
Manda tory/ Option al Mandat ory
12
After the eNodeB commissioning is complete and the eNodeB starts to provide services properly, set the eNodeB to the normal state on the M2000. For details, see 6.13 Setting the eNodeB Status.
6.2 Preparations for the Local eNodeB Commissioning on the LMT
Before the local eNodeB commissioning on the LMT, you need to arrange for related information and tools required for eNodeB commissioning, and configure the FTP server. When the security GW is deployed in the network, the digital certificate is required if there is no configuration file and the digital certificate needs to be added to the eNodeB through the LMT. 6.2.1 Arranging for Related Information and Tools Required for the eNodeB Commissioning on the LMT Before the local eNodeB commissioning on the LMT, you need to arrange for the related eNodeB information and tools. 6.2.2 Obtaining the Digital Certificate Required for the eNodeB Commissioning on the LMT When the security GW is deployed on the network, the eNodeB and the interconnected device (such as the security GW) need to identify each other through the digital certificate. Therefore, the digital certificate is required for the eNodeB commissioning. The digital certificate on the eNodeB side incorporates the operator's cross certificate granted by Huawei, operator's root certification authority (CA) certificate (or CA certificate chain with the root CA certificate), and operator's certificate revocation list (CRL). The digital certificate on the security GW side incorporates Huawei root CA certificate and Huawei CRL file. 6.2.3 Configuring the Security Equipment When the security gateway (GW) is deployed in the network, you need to configure data for the security GW. In the case that the IEEE 802.1x authentication is adopted, the authentication access equipment and the authentication server should be configured. Generally, an authentication server is the Authentication, Authorization and Accounting (AAA) server. 6.2.4 Configuring the FTP Server This section describes the preparations for the local commissioning on the LMT. Before performing local commissioning on the LMT, you must log in to the eNodeB on the LMT, and configure the FTP server. 6.2.5 Downloading the Digital Certificate on the LMT When the security GW is deployed in the network, the digital certificate needs to be added to the eNodeB on the LMT if there is no data configuration file.
6-6
Huawei Proprietary and Confidential Copyright Huawei Technologies Co., Ltd.
Issue 03 (2010-08-10)
eNodeB Commissioning Guide
6 Local eNodeB Commissioning on the LMT
6.2.1 Arranging for Related Information and Tools Required for the eNodeB Commissioning on the LMT
Before the local eNodeB commissioning on the LMT, you need to arrange for the related eNodeB information and tools.
Procedure
Step 1 Collect the information related to the eNodeB, as described in Table 6-2. Table 6-2 Information related to the eNodeB Item eNodeB name eNodeB ID eNodeB ESN Source or Remarks Planned by the operator. Planned by the operator. ESN identifies an NE uniquely. During network deployment, the installation engineer reports the mapping relation between the location of each site and the ESN to the staff at the maintenance center. Before delivery, the ESN is attached to the BBU of the eNodeB, as shown in Figure 6-2.
Figure 6-2 Location of the ESN
Step 2 Arrange for the tools required for the local commissioning on the LMT, as described in Table 6-3.
Issue 03 (2010-08-10)
Huawei Proprietary and Confidential Copyright Huawei Technologies Co., Ltd.
6-7
6 Local eNodeB Commissioning on the LMT
eNodeB Commissioning Guide
Table 6-3 Tools required for the local eNodeB commissioning on the LMT Tool Laptop Description
l
The hardware configuration, software configuration, and communication capabilities of the laptop should meet certain specifications. For details, see Configuration Requirements for the Computer Installed with the LMT in the eNodeB LMT User Guide. The software and data configuration file required for the eNodeB commissioning on the LMT are saved in the laptop.
Ethernet cable Testing UE
The Ethernet cable connects the laptop to the eNodeB. The testing UE is functional and is registered in the HSS.
----End
6.2.2 Obtaining the Digital Certificate Required for the eNodeB Commissioning on the LMT
When the security GW is deployed on the network, the eNodeB and the interconnected device (such as the security GW) need to identify each other through the digital certificate. Therefore, the digital certificate is required for the eNodeB commissioning. The digital certificate on the eNodeB side incorporates the operator's cross certificate granted by Huawei, operator's root certification authority (CA) certificate (or CA certificate chain with the root CA certificate), and operator's certificate revocation list (CRL). The digital certificate on the security GW side incorporates Huawei root CA certificate and Huawei CRL file.
Prerequisite
l
The operator obtains the cross certificate granted by Huawei in advance if cross certification is used.
NOTE
Before Huawei grants the cross certificate to the operator, the operator is required to provide the request file of cross certificate for Huawei. The request file of cross certificate is in format of PKCS#10, which is generated by the operator's root CA certificate, or the operator's child CA certificate that is used for the certification of eNodeB, security GW, and M2000.
l
The CR/CRL database is deployed on the server of the DeMilitarized Zone (DMZ) of the operator, and supports FTP. Thus, the files on the CR/CRL database can be downloaded in FTP mode.
Context
NOTE
The cross certificates involved in this document are signed by Huawei for the operator. If the operator's certificate chain with the root CA certificate is used instead of the operator's root CA certificate, you can replace the operator's root CA certificate in this document with the operator's certificate chain with the root CA certificate.
6-8
Huawei Proprietary and Confidential Copyright Huawei Technologies Co., Ltd.
Issue 03 (2010-08-10)
eNodeB Commissioning Guide
6 Local eNodeB Commissioning on the LMT
Procedure
Step 1 Obtain the digital certificate required by the eNodeB. That is, save the operator's cross certificate, operator's root CA certificate, and operator's CRL file(optional) to the local computer.
NOTE
You can save either or both of the cross certificate and operator's root CA certificate to the USB storage device.
Step 2 Obtain the digital certificate required for the security GW. Ensure that Huawei root CA certificate and Huawei CRL file are configured on the security GW. ----End
6.2.3 Configuring the Security Equipment
When the security gateway (GW) is deployed in the network, you need to configure data for the security GW. In the case that the IEEE 802.1x authentication is adopted, the authentication access equipment and the authentication server should be configured. Generally, an authentication server is the Authentication, Authorization and Accounting (AAA) server.
Prerequisite
l
The Quidway S6500 Series Ethernet Switches Operation Manual is ready, and can be downloaded from http://support.huawei.com/. The infoX AAA Commissioning Guide is ready, and can be downloaded from http:// support.huawei.com/. If the IEEE 802.1x authentication is adopted, the operator should use the authentication access equipment that supports 802.1x authentication and the corresponding AAA server that supports Extensible Authentication Protocol (EAP).
Context
l
Table 6-4 describes the configuration items that you need to pay special attention to when the security GW is used. Table 6-4 Security GW configuration Item IP address Description Both the public security GW and the serving security GW should be configured with the IP address of the interface for the untrusted domain on the eNodeB side and IP address of the interface for the trusted domain on the EPC side.
l
Route
Public security GW: The routes to the M2000, eNodeB, and temporary OM IP address should be configured. Serving security GW: The routes to the M2000, S-GW, MME, IP address of the interface to the eNodeB, S1 signaling, S1 services, and OM IP address should be configured.
ike local name
The public security GW and serving security GW should be configured.
Issue 03 (2010-08-10)
Huawei Proprietary and Confidential Copyright Huawei Technologies Co., Ltd.
6-9
6 Local eNodeB Commissioning on the LMT
eNodeB Commissioning Guide
Item ike proposal
Description
l
The authentication method item should be digital certificate mode or pre-shared key mode according to the actual network. The authentication algorithm item must be SHA1. The encryption algorithm item must be AES. The DH group item must be DH group2.
l l l
acl ike peer
It is recommended that permit ip be configured.
l
Public security GW: The key or certificate domain should be configured according to the authentication mode specified in the ike proposal. The local id type item must be name, the remote name item must be p-segw, the ike proposal item should be configured according to previous configurations, and the ike version item can be V1 or V2. The ip pool item should be configured to allocate the temporary OM IP for the eNodeB. Serving security GW: The key or certificate domain should be configured according to the authentication mode specified in the ike proposal. The local id type item must be name, the remote name item must be s-segw, the ike proposal item should be configured according to previous configurations, and the ike version item can be V1 or V2.
ipsec proposal ipsec policytemplate
The encapsulation mode item must be tunnel, the transform item must be esp, the esp authentication item must be shal, and the esp encryption item must be aes. The public security GW and serving security should be set to the template mode. The Acl should be configured according to previous configurations. If the public security GW and serving security GW are the same, different acl values must be configured. The psf group must be DH group2. The public security GW and serving security GW must correspond to different ike peer values. The ipsec proposal item should be configured according to previous configurations. This item must be configured according to the template in the ipsec policy-template. The policy can be bound to the planned port according to the configuration in the ipsec policy.
ipsec policy ipsec binding to port
When the authentication access equipment is used, the authentication mode of Radius (remote authentication dial-in user service) and the authentication method of EAP should be configured, because certificate authentication is adopted at present. When the AAA server is used, the CA certificates of terminal users should be uploaded, and the file names of the user certificate and private key should be configured for the AAA server.
Procedure
Step 1 Check the configuration of the security GW according to Table 6-4.
6-10 Huawei Proprietary and Confidential Copyright Huawei Technologies Co., Ltd. Issue 03 (2010-08-10)
eNodeB Commissioning Guide
6 Local eNodeB Commissioning on the LMT
Step 2 Configure the authentication access equipment. The authentication access equipment may vary with different operators. The example here describes a typical configuration of an authentication access equipment. Take the Quidway S6500 series Ethernet switch as an example. Run the dot1x command to enable the global 802.1x feature. Run the dot1x [ interface interfacelist ] command to enable the 802.1x feature on a specified port. Run the dot1x authenticationmethod { chap | pap | eap } command to set the EAP authentication method. For details, see the Quidway S6500 Series Ethernet Switches Operation Manual. Step 3 Configure the eNodeB CA certificate for the AAA server. The AAA server may vary with different operators. The descriptions here take the infoX AAA as an example. For details, see the infoX AAA Commissioning Guide. 1. 2. Upload the CA certificate of a terminal user to the iscc2/config/secert directory of infoX AAA. Change the file names of the user certificate and private key in the SCPCFG.INI file. Ensure that the file names are consistent with the file names of the user certificate and private key uploaded in step Step 3.1.
----End
6.2.4 Configuring the FTP Server
This section describes the preparations for the local commissioning on the LMT. Before performing local commissioning on the LMT, you must log in to the eNodeB on the LMT, and configure the FTP server.
Prerequisite
l
The firewall of the LMT is disabled to ensure that there is no firewall between the FTP server and the eNodeB. All the FTP servers on the LMT PC are shut down. The software and data configuration file are available, and are saved in the same directory on the LMT PC.
l l
CAUTION
The save path should not contain folders of more than three levels. If the save path contains folders of more than three levels, the downloading of files from the FTP server fails.
Context
l
The hardware configuration, software configuration, and communication capabilities of the LMT PC should meet certain specifications. For details, see Configuration Requirements for the Computer Installed with the LMT in the eNodeB LMT User Guide. FTP server IP address: IP address of the LMT PC. The IP address of the LMT PC is in the same network segment as the local maintenance IP address of the LMPT.
Procedure
Step 1 In the IE address bar, enter the IP address for local maintenance of the eNodeB main control board. By default, the IP address is: 192.168.0.49.
Issue 03 (2010-08-10) Huawei Proprietary and Confidential Copyright Huawei Technologies Co., Ltd. 6-11
6 Local eNodeB Commissioning on the LMT
eNodeB Commissioning Guide
Step 2 Click Go to for Logging In to the LMT. By default, the user name is admin and the password is admin123. Both the user name and password are case sensitive. Step 3 Download the FTP server software. (Optional. Perform this step only when there is no FTP server at the local computer.) 1. 2. On the LMT, click the Software Management button. The Software Management tab page is displayed. In the navigation tree, double-click FTP Server Configuration. The FTP Server Configuration tab page is displayed, as shown in Figure 6-3.
Figure 6-3 FTP Server Configuration tab page
3. 4. 1.
Click Download FTP Tool. The File Download - Security Warning dialog box is displayed. Click Save to save the FTP server software SFTPServer.exe to the local computer. Double-click SFTPServer.exe to start the FTP server. The FTP server icon is displayed as in the status area on the right of the taskbar.
Step 4 Set the FTP server.
2.
Right-click , and choose FTP server configure. The FTP server configuration dialog box is displayed, as shown in Figure 6-4. Figure 6-4 FTP server configuration dialog box
6-12
Huawei Proprietary and Confidential Copyright Huawei Technologies Co., Ltd.
Issue 03 (2010-08-10)
eNodeB Commissioning Guide
6 Local eNodeB Commissioning on the LMT
3.
Set User name, Password, and Working directory of the FTP server. By default, the user name and password is admin. Working directory should be set as the directory where the software and data configuration file are saved. Click OK.
4.
Step 5 Save the FTP server configuration information on the main interface of the LMT. 1. 2. 3. 4. On the LMT, click the Software Management button. The Software Management tab page is displayed. On the FTP Server Configure tab page, set IP address of the FTP server. According to the settings in step Step 4.3, enter User name and Password. By default, the user name and password is admin. Click Save. The FTP server configuration information is saved.
----End
6.2.5 Downloading the Digital Certificate on the LMT
When the security GW is deployed in the network, the digital certificate needs to be added to the eNodeB on the LMT if there is no data configuration file.
Prerequisite
l l l l l l
The LMT communicates properly with the eNodeB. The FTP server functions properly and is connected to the eNodeB in the same Intranet. The FTP user can access the specified directory. There is no firewall between the FTP server and the eNodeB. The FTP server configuration is complete. The Huawei cross certificate, operator's root CA certificate, and operator's CRL file are ready and saved in the same directory as that of the eNodeB software and data configuration file.
CAUTION
The saving path should not contain folders saved in more than three levels. If the saving path contains folders saved in more than three levels, the downloading of files from the FTP server fails.
Procedure
Step 1 Run the DLD GENFILE command to respectively download the Huawei cross certificate, operator's root CA certificate, and operator's CRL file to the eNodeB. Step 2 Run the ADD CROSSCERT command to add the cross certificate. Step 3 Run the ADD TRUSTCERT command to add the operator's root CA certificate.
Issue 03 (2010-08-10) Huawei Proprietary and Confidential Copyright Huawei Technologies Co., Ltd. 6-13
6 Local eNodeB Commissioning on the LMT
eNodeB Commissioning Guide
Step 4 Run the ADD CRL command to add the operator's CRL file. ----End
6.3 Downloading and Activating the eNodeB Software and Data Configuration File on the LMT
This section describes how to download and activate the eNodeB software and data configuration file on the LMT. The eNodeB software and data configuration file take effect after the eNodeB is automatically reset. The process for upgrading the eNodeB software and data configuration file takes about 45 minutes.
Prerequisite
l l
The LMT communicates properly with the eNodeB. The FTP server functions properly and is connected to the eNodeB in the same network segment. The FTP user can access the specified directory. There is no firewall between the FTP server and the eNodeB.
l l
Context
l
The eNodeB software package is ready, and can be downloaded from http:// support.huawei.com/. A digital signature is already labeled on the eNodeB software package. If the eNodeB software package is modified unauthorizedly, a warning will be prompted during software download. In this situation, you need to obtain the correct eNodeB software package. The name of the data configuration file should be LMT.xml. The file name is case sensitive. Complete the configuration by referring to the eNodeB Initial Configuration Guide. Then, save the data configuration file in the local computer.
Procedure
Step 1 In the MML interface on the LMT, run the LST VER command to query the active eNodeB software version. If ... The active software version is the target software version The active software version is not the target software version Then ... Download and activate only the data configuration file. Download the eNodeB software and data configuration file, and then activate the data configuration file and eNodeB software in sequence.
Step 2 On the LMT, click the Software Management button. The Software Management tab page is displayed. Step 3 In the navigation tree, double-click Download and Activate Software. The Download and Activate Software interface is displayed, as shown in Figure 6-5.
6-14 Huawei Proprietary and Confidential Copyright Huawei Technologies Co., Ltd. Issue 03 (2010-08-10)
eNodeB Commissioning Guide
6 Local eNodeB Commissioning on the LMT
Figure 6-5 Download and Activate Software interface
Step 4 Select the tasks to be performed according to step Step 1 and set the parameters related to the tasks.
NOTE
If a task is not selected, the eNodeB skips the task and proceeds with the next task.
Step 5 Click the Execute button. The eNodeB performs the selected tasks from top to bottom. There is a progress bar under the Execute button, indicating the current progress and status of the task. When the progress bar of each task displays 100%, the download and activation are complete.
CAUTION
If a task fails, the eNodeB stops the task and does not continue with subsequent tasks. If only the data configuration file is downloaded and activated during the upgrade, you need to manually reset the eNodeB after the data configuration file is activated so that the updated data takes effect. The eNodeB is automatically reset after the eNodeB software is activated. Before the eNodeB is automatically reset, do not send any reset command to the eNodeB or boards, and do not power off the eNodeB or remove the boards. If you perform any of the preceding operations before the eNodeB is automatically reset, the download and activation fail, and the software and files on the boards may be cleared or damaged. ----End
Issue 03 (2010-08-10)
Huawei Proprietary and Confidential Copyright Huawei Technologies Co., Ltd.
6-15
6 Local eNodeB Commissioning on the LMT
eNodeB Commissioning Guide
6.4 Downloading the License for eNodeB Commissioning on the LMT
After downloading the commissioning license to the eNodeB on the LMT, you are authorized to use the eNodeB software.
Prerequisite
l l
The LMT communicates properly with the eNodeB. The commissioning license is already obtained.
Context
Apply for the commissioning license by referring to the license application guide, and store the commissioning license to the local computer. The license user guide can be downloaded from http://support.huawei.com/.
NOTE
The commissioning license has a time limit. You should replace the commissioning license with a commercial license in time after the eNodeB commissioning is complete.
Procedure
Step 1 Run the INS LICENSE command to download and activate the license file on the eNodeB. ----End
6.5 Commissioning the ALD on the LMT
This section describes how to commission the Antenna Line Device (ALD). The task consists of Remote Electrical Tilting (RET) antenna commissioning and Tower Mounted Amplifier (TMA) commissioning.
Prerequisite
l l
The LMT communicates properly with the eNodeB. The ALD management requires a license.
6.5.1 Commissioning the RET Antenna The procedures for commissioning the RET antenna are as follows: downloading the RET antenna software, downloading the configuration file of the RET antenna, and calibrating the RET antenna. 6.5.2 Commissioning the TMA This section describes how to commission the TMA. The first and most important step of commissioning is loading the TMA software. After the TMA software is loaded, the TMA is automatically reset. The software takes effect after the TMA is reset.
6-16
Huawei Proprietary and Confidential Copyright Huawei Technologies Co., Ltd.
Issue 03 (2010-08-10)
eNodeB Commissioning Guide
6 Local eNodeB Commissioning on the LMT
6.5.1 Commissioning the RET Antenna
The procedures for commissioning the RET antenna are as follows: downloading the RET antenna software, downloading the configuration file of the RET antenna, and calibrating the RET antenna.
Procedures for Commissioning the RET Antenna
Figure 6-6 shows the procedures for commissioning the RET antenna. Figure 6-6 Procedures for commissioning the RET antenna
6.5.1.1 Querying the Active Software Version of the RET Antenna Before downloading the software, you need to set the ALD power switch, add an RET antenna, and query the active software version of the RET antenna on the LMT. 6.5.1.2 Downloading the RET Antenna Software This section describes how to download the RET antenna software from the FTP server to the RET antenna. After the download, the RET antenna is automatically reset. The software takes effect after the RET antenna is reset. 6.5.1.3 Downloading the Data Configuration File of the RET Antenna This section describes how to download the RET configuration file from the FTP server to the RET antenna. The data configuration file of the RET antenna takes effect immediately after the download is complete.
Issue 03 (2010-08-10) Huawei Proprietary and Confidential Copyright Huawei Technologies Co., Ltd. 6-17
6 Local eNodeB Commissioning on the LMT
eNodeB Commissioning Guide
6.5.1.4 Calibrating the RET Antenna This section describes how to calibrate the RET antenna to ensure that all downtilts of the RET antenna are correctly configured.
6.5.1.1 Querying the Active Software Version of the RET Antenna
Before downloading the software, you need to set the ALD power switch, add an RET antenna, and query the active software version of the RET antenna on the LMT.
Prerequisite
The LMT communicates properly with the eNodeB. Table 6-5 lists the preparations to be made before commissioning the RET antenna. Table 6-5 Preparations for commissioning the RET antenna Item Software of the RET antenna Data configuration file of the RET antenna Description The software is supplied by the ALD vendor. This file is supplied by the ALD vendor. The configuration data of the RET antennas may vary with vendors and models. The downtilt of the RET antenna is defined in the network planning.
Downtilt of the RET antenna
Procedure
Step 1 Run the SCN ALD command to scan the ALD that is connected with the RRU. Step 2 Run the DSP RETSUBUNIT command to check whether the RET antenna is working. If the RET antenna is not working, contact Huawei for technical support. Step 3 Run the DSP ALDVER command to check the active RET software version of the ALD.
NOTE
You can also check the version information about all ALDs if you run this command without specifying any parameter.
If ... The active software version is the target software version The active software version is not the target software version
Then ... Record the device number of the RET antenna, and perform the step 6.5.1.3 Downloading the Data Configuration File of the RET Antenna without downloading the RET software. Record the device number of the RET antenna, and commission the RET antenna after performing the step 6.5.1.2 Downloading the RET Antenna Software.
----End
6-18 Huawei Proprietary and Confidential Copyright Huawei Technologies Co., Ltd. Issue 03 (2010-08-10)
eNodeB Commissioning Guide
6 Local eNodeB Commissioning on the LMT
6.5.1.2 Downloading the RET Antenna Software
This section describes how to download the RET antenna software from the FTP server to the RET antenna. After the download, the RET antenna is automatically reset. The software takes effect after the RET antenna is reset.
Prerequisite
l l l
The RET antenna software is available. The LMT communicates properly with the eNodeB. The FTP server functions properly and is connected to the eNodeB in the same network segment. The FTP user can access the specified directory. There is no firewall between the FTP server and the eNodeB.
l l
Procedure
Step 1 Run the DLD ALDSW command to download the RET antenna software. Step 2 If the eNodeB is configured with multiple RET antennas, repeat step 1 to download the software of other RET antennas. ----End
6.5.1.3 Downloading the Data Configuration File of the RET Antenna
This section describes how to download the RET configuration file from the FTP server to the RET antenna. The data configuration file of the RET antenna takes effect immediately after the download is complete.
Prerequisite
l l l
The data configuration file of the RET antenna is available. The LMT communicates properly with the eNodeB. The FTP server operates properly and is connected to the eNodeB in the same network segment. The FTP user can access the specified directory. There is no firewall between the FTP server and the eNodeB.
l l
Context
The data configuration file of the RET antenna is provided by the vendor. The configuration data may vary with antenna models. The RET antenna does not has the file check function. If an incorrect RET configuration file is downloaded, the RET antenna may become unavailable.
Procedure
Step 1 Run the DSP RET command to query the subunits of each RET antenna. Then, record the result.
Issue 03 (2010-08-10) Huawei Proprietary and Confidential Copyright Huawei Technologies Co., Ltd. 6-19
6 Local eNodeB Commissioning on the LMT
NOTE
eNodeB Commissioning Guide
The RET subunits are numbered from one in ascending order. Download the required data configuration file for each subunit.
Step 2 Run the DLD RETCFGDATA command to download the data configuration file for each RET subunit. Step 3 If one RET antenna consists of multiple subunits, repeat 2 to download the data configuration files of other RET subunits. Step 4 If one eNodeB is configured with multiple RET antennas, repeat step 2 to download the data configuration files of other RET subunits. ----End
6.5.1.4 Calibrating the RET Antenna
This section describes how to calibrate the RET antenna to ensure that all downtilts of the RET antenna are correctly configured.
Prerequisite
The LMT communicates properly with the eNodeB.
Context
l
The calibration is mandatory after the RET antenna is installed. If this operation is skipped, the network coverage may be affected. The RET antenna does not need to be recalibrated after you reset or power off the RET antenna. You need to set the antenna downtilt again after calibrating the RET antenna according to customer specifications.
Procedure
l Run the MML command CLB RET to calibrate the RET antenna.
NOTE
You can calibrate the RET antenna in batches if you run this command without specifying any parameter.
----End
6.5.2 Commissioning the TMA
This section describes how to commission the TMA. The first and most important step of commissioning is loading the TMA software. After the TMA software is loaded, the TMA is automatically reset. The software takes effect after the TMA is reset.
Prerequisite
l l
The TMA software is available. The LMT communicates properly with the eNodeB.
Huawei Proprietary and Confidential Copyright Huawei Technologies Co., Ltd. Issue 03 (2010-08-10)
6-20
eNodeB Commissioning Guide
l
6 Local eNodeB Commissioning on the LMT
The FTP server functions properly and is connected to the eNodeB in the same network segment. The FTP user can access the specified directory.
CAUTION
Ensure that there is no firewall between the FTP server and the eNodeB. If a firewall is installed on the PC, disable the firewall.
Context
l l l
The TMA is one part of the antenna system and is used to amplify the received weak signals. The software of the TMA is supplied by the ALD vendor. If the incorrect TMA software is loaded, the TMA may fail to operate normally.
Procedure
Step 1 Run the SCN ALD command to scan the ALD that is connected with the RRU. Step 2 Run the DSP TMASUBUNIT command to check whether the TMA is working. If the TMA is not working, contact Huawei for technical support. Step 3 Run the DSP ALDVER command to query the software version of the TMA to be commissioned.
NOTE
You can also check the version information about all ALDs if you run this command without specifying any parameter.
If ... The active software version is the target software version The active software version is not the target software version
Then ... End this task.
Go to step 4.
Step 4 Run the DLD ALDSW command to download the TMA software to be commissioned. Step 5 If the eNodeB is configured with multiple TMAs, repeat step 3 and step 4 to download the software of other TMAs. ----End
6.6 Commissioning the Antenna System on the LMT
Commissioning the antenna system helps to check for problems in the installed antenna system.
Issue 03 (2010-08-10) Huawei Proprietary and Confidential Copyright Huawei Technologies Co., Ltd. 6-21
6 Local eNodeB Commissioning on the LMT
eNodeB Commissioning Guide
Prerequisite
l l
The antenna system of the eNodeB is installed. The LMT communicates properly with the eNodeB.
Procedure
Step 1 Run the LST RRU command to query the Voltage Standing Wave Ratio (VSWR) alarm threshold. Step 2 Run the STR VSWRTEST command to start the VSWR test. If ... The test value is smaller than the VSWR alarm threshold The test value is equal to or greater than the VSWR alarm threshold Then ... The antenna system is properly installed. End the commissioning. The antenna system is not properly installed. Rectify the faults by referring to the handling procedures for the VSWR alarm in the eNodeB Alarm Reference.
NOTE
The offline VSWR test may interrupt the services of both working modes.
----End
6.7 Commissioning the Environment Monitoring Equipment on the LMT
This section describes how to check the environment monitoring equipment on the M2000. After the environment monitoring equipment is connected, you need to commission it so that it functions properly. 6.7.1 Setting the Environment Alarm Parameters This section describes how to set the parameters related to the environment alarms. You can set alarm parameters within the permissible range according to the actual situation. 6.7.2 Checking for the External Environment Alarms This section describes how to check for external environment alarms. After the parameters of the environment alarms are set, you need to verify the parameter configuration by checking for the external environment alarms.
6.7.1 Setting the Environment Alarm Parameters
This section describes how to set the parameters related to the environment alarms. You can set alarm parameters within the permissible range according to the actual situation.
Prerequisite
l
The LMT communicates properly with the eNodeB.
Huawei Proprietary and Confidential Copyright Huawei Technologies Co., Ltd. Issue 03 (2010-08-10)
6-22
eNodeB Commissioning Guide
l l
6 Local eNodeB Commissioning on the LMT
The environment monitoring equipment is configured. The DIP switches of the environment monitoring equipment are properly set. For details, see the APM30H&TMC11H&IBBS200D&IBBS200T(ver.B) User Guide and the EMUA User Guide.
Context
The RRU, UPEU of BBU, EMUA, and PMU of the APM30H are all configured with extended alarm ports. The external environment alarm and the extended alarm port are already bound together. For details, see Table 6-6. Table 6-6 Extended alarm ports MO AlmPort MML Commands SET ALMPORT Description Use this command to set the input port of the environment signals.
If the alarm ID of an external environment alarm is predefined, the following step is not necessary. For the alarm IDs of such alarms, see eNodeB Alarm Reference.
Procedure
l Run the SET ENVALMPARA command to set the name, level, and event type of an external environment alarm.
NOTE
ALM ID is configured when the external environmental alarm and the extended alarm port are bound.
----End
6.7.2 Checking for the External Environment Alarms
This section describes how to check for external environment alarms. After the parameters of the environment alarms are set, you need to verify the parameter configuration by checking for the external environment alarms.
Context
Manually trigger an external environment alarm. If the alarm can be reported normally, the configuration of the external environment alarm is correct.
Procedure
Step 1 Simulate the environment for generating an external environment alarm. Step 2 Check for active alarms on the LMT. For details, see 6.9 Handling the eNodeB Alarms on the LMT. If the external environment alarm can be reported normally, it indicates that the related configuration is correct. If the external environment alarm cannot be reported normally, set the parameters again or contact Huawei for technical support. ----End
Issue 03 (2010-08-10) Huawei Proprietary and Confidential Copyright Huawei Technologies Co., Ltd. 6-23
6 Local eNodeB Commissioning on the LMT
eNodeB Commissioning Guide
Example
Assume that the APM30H is the environment monitoring device of the site. Check for the Mains Input Out of Range alarm. 1. 2. Cut off the AC power supply to the eNodeB, so that the AC voltage drops below the AC voltage lower threshold. Check for the Mains Input Out of Range alarm on the LMT. If the alarm exists, the related configuration is correct.
6.8 Setting the Maximum TX Power of RRU or RFU
Set the maximum TX power of the RRU or RFU on site, according to the local regulations on power specifications.
Prerequisite
l l
The RRU or RFU is connected properly. A laptop is ready.
Context
The maximum TX power of the RRU or RFU is specified by the local operator.
CAUTION
The maximum TX power of the RRU or RFU is set through the LMT on site.
Procedure
Step 1 Run the DSP RRU command to query the cabinet/subrack/slot No. and TX channel No. of the RRU or RFU. Step 2 Run the LOC RRUTC command to set the maximum TX power of the RRU or RFU.
NOTE
The LOC RRUTC command is used to set the maximum TX power of one RRU or RFU at a time.
Step 3 Run the RST BRD command to reset the RRU or RFU.
NOTE
The RST BRD command is used to reset one RRU or RFU at a time.
Step 4 Run the DSP TXBRANCH command to check that the maximum TX power of each RRU or RFU is set successfully. If ... The maximum TX power of each RRU or RFU is set successfully
6-24
Then ... End this task.
Huawei Proprietary and Confidential Copyright Huawei Technologies Co., Ltd.
Issue 03 (2010-08-10)
eNodeB Commissioning Guide
6 Local eNodeB Commissioning on the LMT
If ... The maximum TX power of each RRU or RFU is not set successfully
Then ... Check whether the maximum TX power exceeds the power specifications supported by the RRU or RFU. Set the maximum TX power again. If the setting of the maximum TX power still fails, contact Huawei for technical support.
----End
6.9 Handling the eNodeB Alarms on the LMT
This section describes how to handle the alarms generated during the commissioning.
Prerequisite
The LMT communicates properly with the eNodeB.
Procedure
Step 1 On the LMT, click the Alarm button. The Alarm tab page is displayed. Step 2 Check for active alarms on the Engineering tab page of the Browse Alarm tab page. If ... No active alarm exists Active alarms exist Then ... End the task. Go to step Step 3.
Step 3 Double-click an active alarm. The Alarm Detailed Information dialog box is displayed. Step 4 Click Solution... to learn the detailed information and alarm handling procedure. Clear the active alarm by following the alarm handling procedure. ----End
6.10 Querying the Running Status of the eNodeB on the LMT
This section describes how to check the running status of the eNodeB on the LMT.
Prerequisite
The LMT communicates properly with the eNodeB.
Context
Table 6-7 lists the eNodeB device checklist.
Issue 03 (2010-08-10) Huawei Proprietary and Confidential Copyright Huawei Technologies Co., Ltd. 6-25
6 Local eNodeB Commissioning on the LMT
eNodeB Commissioning Guide
Table 6-7 eNodeB device checklist Check Item eNodeB type eNodeB software version Hardware status Interface status Description Check the eNodeB type in data configuration. Check the active eNodeB software, including the version and running status. Check the status of the RF unit, receive channel, transmit channel, and boards. Check the configuration related to IP Path, CPRI port, remote maintenance channel, E1/T1 port, Ethernet port, and SCTP link of the eNodeB. Check the cell status. Check for active alarms of the NE.
Cell status Active alarm query
Procedure
Step 1 On the LMT, click the Self-Test button. On the displayed Self-Test tab page, an MML command script with the complete parameter settings is automatically imported to the command area. Step 2 Click the Execute button. The test result is displayed in the area below the Execute button.
NOTE
If the test fails, check for active alarms and rectify the related faults. If all active alarms are cleared but the test still fails, contact Huawei for technical support.
----End
6.11 Testing the Basic Services of the eNodeB
This section describes how to test the basic services of the eNodeB.
Prerequisite
l l l l l
The eNodeB and the MME/S-GW are properly connected. The negotiation data of the eNodeB to be commissioned is added to the MME/S-GW. The testing UE is functional and is registered in the HSS. The FTP server for testing the basic services is available. The WWW server for testing the basic services is available.
Procedure
l Test the web page browsing service. Testing Method Access the WWW server and browse the web pages through a UE. Perform the test 20 times.
Issue 03 (2010-08-10)
6-26
Huawei Proprietary and Confidential Copyright Huawei Technologies Co., Ltd.
eNodeB Commissioning Guide
6 Local eNodeB Commissioning on the LMT
Expectation
Success rate > 95%. Web browsing is normal.
Test the file uploading service. Testing Method Expectation Access the FTP server and upload files through a UE. Perform the test 10 times. Success rate > 90%. The upload rate is stable.
Test the file downloading service. Testing Method Expectation Access the FTP server and download files through a UE. Perform the test 10 times. Success rate >90%. The download rate is stable.
Test the VoIP services. Testing Method Expectation Use the testing UE to call another UE 20 times. Connection success rate > 95%. The calls are uninterrupted and none of the calls get dropped till they are released. The voice is clear with no loud noise.
----End
6.12 Establishing the OM Channel Between the M2000 and the eNodeB
This section describes how to establish the OM channel between the M2000 and the eNodeB through the M2000 client.
Prerequisite
l l l
The eNodeB is properly connected to the M2000 server. The M2000 server and client are running properly. The main information of the NE is obtained, such as NE name, IP address of the NE, NE version, and administrative region of the NE.
Context
To facilitate maintenance, the M2000 allows the creation of physical NEs in batch mode. You can create multiple physical NEs at one time in the topology. For details, see section Creating Multiple Physical NEs in the M2000 Online Help. In this section, the procedure for creating a single physical NE is described.
Issue 03 (2010-08-10)
Huawei Proprietary and Confidential Copyright Huawei Technologies Co., Ltd.
6-27
6 Local eNodeB Commissioning on the LMT
eNodeB Commissioning Guide
Procedure
Step 1 Create one physical NE in the topology. 1. On the M2000 client, choose Topology > Main Topology. The Main Topology tab page is displayed, as shown in Figure 6-7.
Figure 6-7 Main Topology tab page
2.
In the navigation tree of Physical Root or the physical view, right-click the subnet of the NE to be created and choose New > Create Topo Object... from the shortcut menu. The Create Topo Object dialog box is displayed, as shown in Figure 6-8.
6-28
Huawei Proprietary and Confidential Copyright Huawei Technologies Co., Ltd.
Issue 03 (2010-08-10)
eNodeB Commissioning Guide
6 Local eNodeB Commissioning on the LMT
Figure 6-8 Create Topo Object dialog box
3. 4. 5.
In the Create Topo Object dialog box, select an NE node under Single Create. Configure the NE information in the right pane of the dialog box. Click OK to create the NE.
NOTE
The system displays the Create NE Progress dialog box to show the creating progress. After the NE is successfully created, the system automatically obtains the configuration information of the NE. If the network connection between the M2000 server and the newly-created NE malfunctions, the NE is still displayed in the specified location of the topology but the NE is disconnected. In this case, the NE is shown as .
6.
Click Close. The Create NE Progress dialog box is closed.
Step 2 Wait for about five minutes, and then check the NE icon on the Main Topology tab page. If ... Then ... The OM channel fails to be established. Contact Huawei for technical support. The OM channel is successfully established. The NE icon is
The NE icon is
Issue 03 (2010-08-10)
Huawei Proprietary and Confidential Copyright Huawei Technologies Co., Ltd.
6-29
6 Local eNodeB Commissioning on the LMT
eNodeB Commissioning Guide
----End
6.13 Setting the eNodeB Status
After the eNodeB commissioning is complete and the eNodeB starts to provide services properly, set the eNodeB to the normal state on the M2000.
Context
Before delivery, the eNodeB is set to the testing state.
Procedure
Step 1 On the M2000 client, choose Maintenance > Maintenance Mode. The Maintenance Mode tab page is displayed. Step 2 Click Set NE Mode at the upper left corner of the Maintenance Mode tab page. The Set NE Mode dialog box is displayed. Step 3 Select the target NE and specify the time. Step 4 Set Mode to NORMAL. The eNodeB is changed to the normal state. Step 5 Click OK. The setting of the maintenance mode is complete.
NOTE
The alarms that are not cleared during commissioning will be reported on the eNodeB in normal state.
----End
6-30
Huawei Proprietary and Confidential Copyright Huawei Technologies Co., Ltd.
Issue 03 (2010-08-10)
eNodeB Commissioning Guide
7 eNodeB Commissioning Reference
eNodeB Commissioning Reference
About This Chapter
This chapter describes the communication ports on the eNodeB, and provides the eNodeB commissioning data sheet. 7.1 Data Sheet for eNodeB Commissioning This section provides the data sheet that is used to record the process and results of the eNodeB commissioning. The Data Sheet for Commissioning used at different sites may be different. This table serves as a reference only. 7.2 Communication Ports on the eNodeB This section describes the communication ports on the eNodeB.
Issue 03 (2010-08-10)
Huawei Proprietary and Confidential Copyright Huawei Technologies Co., Ltd.
7-1
7 eNodeB Commissioning Reference
eNodeB Commissioning Guide
7.1 Data Sheet for eNodeB Commissioning
This section provides the data sheet that is used to record the process and results of the eNodeB commissioning. The Data Sheet for Commissioning used at different sites may be different. This table serves as a reference only. Table 7-1 Data sheet for eNodeB commissioning eNodeB name eNodeB ID eNodeB Type ESN Commiss ioning Time Commiss ioning Engineer Commiss ioning Result Successful; Failed
Commissioning Item Commiss ioning Prerequis ites Faults in eNodeB hardware installation are rectified. Negotiation data of the eNodeB to be commissioned is added to the MME/S-GW. Prepa ration Phase The information regarding the eNodeB, such as name, ID, and ESN, is reported. The eNodeB is powered on. The eNodeB software and related files required for automatic deployment are ready.
Conclus ion Yes; No Yes; No Yes; No
Handling Exceptions
Remote eNodeB Commiss ioning on the M2000
Yes; No Yes; No
7-2
Huawei Proprietary and Confidential Copyright Huawei Technologies Co., Ltd.
Issue 03 (2010-08-10)
eNodeB Commissioning Guide
7 eNodeB Commissioning Reference
The digital certificate is ready. The security equipment is ready. The USB storage device is ready. Rem ote end of the eNod eB The ESN is bound. The automatic eNodeB commissioning task is complete. The eNodeB commissioning report is obtained. The running status of the eNodeB is normal. The test result of the external environment alarm is correct. The test result of the basic services is correct. Local eNodeB Commiss ioning Through the USB Storage Device Prepa ration Phase The information regarding the eNodeB, such as name, ID, and ESN, is reported. The digital certificate is ready. The security equipment is ready. The USB storage device is ready. Local end of the eNod eB The software and data configuration file are loaded through the USB storage device. The eNodeB is reset. The indicator status is normal.
Yes; No Yes; No Yes; No Yes; No Yes; No
Yes; No Yes; No Yes; No Yes; No Yes; No
Yes; No Yes; No Yes; No Yes; No
Yes; No Yes; No
Issue 03 (2010-08-10)
Huawei Proprietary and Confidential Copyright Huawei Technologies Co., Ltd.
7-3
7 eNodeB Commissioning Reference
eNodeB Commissioning Guide
Rem ote end of the eNod eB
The ESN is bound. The automatic eNodeB commissioning task is complete. The eNodeB commissioning report is obtained. The running status of the eNodeB is normal. The test result of the external environment alarm is correct. The test result of the basic services is correct.
Yes; No Yes; No
Yes; No Yes; No Yes; No Yes; No Yes; No
Local eNodeB Commiss ioning on the LMT
Prepa ration Phase
The information regarding the eNodeB, such as name, ID, and ESN, is reported. The digital certificate is ready. The security equipment is ready. The digital certificate is downloaded successfully.
Yes; No Yes; No Yes; No Yes; No
Local end of the eNod eB
The software and data configuration file are loaded through the LMT. The software is upgraded to the target version. All the active alarms are cleared. The test result of the external environment alarm is correct. The running status of the eNodeB is normal.
Yes; No Yes; No Yes; No Yes; No
7-4
Huawei Proprietary and Confidential Copyright Huawei Technologies Co., Ltd.
Issue 03 (2010-08-10)
eNodeB Commissioning Guide
7 eNodeB Commissioning Reference
The test result of the basic services is correct. Rem ote end of the eNod eB The ESN is bound. The OM channel is established.
Yes; No Yes; No Yes; No Impact
Problem Description Unsolved Problems After Commiss ioning Component Faulty Board Record
P/N
7.2 Communication Ports on the eNodeB
This section describes the communication ports on the eNodeB. Table 7-2 lists the communication ports on the eNodeB. Table 7-2 Communication ports on the eNodeB Prot ocol A Side A Side Port Number (RX) 4443 6000 B Side B Side Port Number (TX) 1024-65535 1024-65535 Service Author ity Manag ement None User name/ passwor d
TCP TCP
eNod eB eNod eB
M2000 serve LMT
For M2000,Test digital certificate For the LMT to deliver the maintenance command and for the UE to respond. Format: MML For the NE to report alarms. Format: MML
TCP
eNod eB
6001
LMT
1024-65535
None
Issue 03 (2010-08-10)
Huawei Proprietary and Confidential Copyright Huawei Technologies Co., Ltd.
7-5
7 eNodeB Commissioning Reference
eNodeB Commissioning Guide
Prot ocol
A Side
A Side Port Number (RX) 6006 6007
B Side
B Side Port Number (TX) 1024-65535 1024-65535
Service
Author ity Manag ement None User name/ passwor d User name/ passwor d User name/ passwor d User name/ passwor d User name/ passwor d None
TCP TCP
eNod eB eNod eB
LMT M2000 serve
For maintenance. Format: BIN For M2000. Integration port for MML, alarm, and BIN. For FTP. Commissioning mode. Local maintenance FE port only For telnet. Commissioning mode. Local maintenance FE port only For weblmt
TCP
eNod eB
1024-65535
Site debug console
21
TCP
eNod eB
23
Site debug console
1024-65535
TCP
eNod eB
80
LMT
1024-65535
TCP
eNod eB
443
LMT
1024-65535
For weblmt (security mode)
UDP
eNod eB
67/68
M2000 server or any other DHCP server eNodeB
67/68
For DHCP services
UDP
M200 0 server or any other DHC P server
67/68
67/68
For DHCP services
None
7-6
Huawei Proprietary and Confidential Copyright Huawei Technologies Co., Ltd.
Issue 03 (2010-08-10)
eNodeB Commissioning Guide
7 eNodeB Commissioning Reference
Prot ocol
A Side
A Side Port Number (RX) 123
B Side
B Side Port Number (TX) 1024-65535
Service
Author ity Manag ement None
UDP
M200 0 server or any other DHC P server
eNodeB
For synchronizing the NTP time
Issue 03 (2010-08-10)
Huawei Proprietary and Confidential Copyright Huawei Technologies Co., Ltd.
7-7
Das könnte Ihnen auch gefallen
- 6th Central Pay Commission Salary CalculatorDokument15 Seiten6th Central Pay Commission Salary Calculatorrakhonde100% (436)
- License SystemDokument22 SeitenLicense SystemJakoba FetindrainibeNoch keine Bewertungen
- ENodeB Configuration SW Commissioning and Alarm Minitoring GuideDokument77 SeitenENodeB Configuration SW Commissioning and Alarm Minitoring GuidediporufaiNoch keine Bewertungen
- Guide Cisco ASR920Dokument150 SeitenGuide Cisco ASR920Zoelfikar Feby RamdhaniNoch keine Bewertungen
- 4 Advance Word Processing SkillDokument41 Seiten4 Advance Word Processing SkillAldrin EsperidaNoch keine Bewertungen
- Flexi WCDMA BTS System Module PDFDokument44 SeitenFlexi WCDMA BTS System Module PDFRun MouthNoch keine Bewertungen
- ZXMP M920 Initialize NE GuidelineDokument37 SeitenZXMP M920 Initialize NE GuidelineDo Khanh NamNoch keine Bewertungen
- SJ-20200606171511-001-ZXMW NR8250 (V3.05.02) System Description - 980966Dokument119 SeitenSJ-20200606171511-001-ZXMW NR8250 (V3.05.02) System Description - 980966مهدي مهديNoch keine Bewertungen
- Atndcsg-6675 - Tdm-Mulchen-Centro-Bi788-Master Vlan-PsDokument63 SeitenAtndcsg-6675 - Tdm-Mulchen-Centro-Bi788-Master Vlan-PsIgnacio Cabrera IturraNoch keine Bewertungen
- Trouble Shooting Guide (IP-10 - 1500P) Nov 08Dokument44 SeitenTrouble Shooting Guide (IP-10 - 1500P) Nov 08highcopic100% (1)
- MPLS TP OverviewDokument30 SeitenMPLS TP OverviewAniket SawantNoch keine Bewertungen
- Main - EHS Training 2011Dokument19 SeitenMain - EHS Training 2011pr3m4nNoch keine Bewertungen
- Pathloss 4.0 & MW Link Planning Part 2Dokument41 SeitenPathloss 4.0 & MW Link Planning Part 2Dimas RioNoch keine Bewertungen
- Symfony Cookbook 2.7Dokument502 SeitenSymfony Cookbook 2.7Aca MakedonskiNoch keine Bewertungen
- Reference Ipa2800Dokument42 SeitenReference Ipa2800arun29mhzNoch keine Bewertungen
- Main - Power System Training Material V1.0-20071012Dokument26 SeitenMain - Power System Training Material V1.0-20071012pr3m4n100% (3)
- Flexi Multiradio 10 BTS Dimensioning ShareDokument22 SeitenFlexi Multiradio 10 BTS Dimensioning Sharemalikst3Noch keine Bewertungen
- CN 4200 Product BrochureDokument8 SeitenCN 4200 Product BrochureJohn McilwaineNoch keine Bewertungen
- Lte 1800-Mop-Inst & Comms-Vf v1.1Dokument40 SeitenLte 1800-Mop-Inst & Comms-Vf v1.1ArghyaPodderNoch keine Bewertungen
- 04-OptiX RTN 900 Data Configuration (Hybrid Domain)Dokument66 Seiten04-OptiX RTN 900 Data Configuration (Hybrid Domain)Paulo DembiNoch keine Bewertungen
- 4G LTE Integration TrainingDokument21 Seiten4G LTE Integration TrainingSuley PatersonNoch keine Bewertungen
- What Is CPRI & eCPRI?Dokument4 SeitenWhat Is CPRI & eCPRI?Pushpendra Kumar0% (1)
- Backhauling / Fronthauling for Future Wireless SystemsVon EverandBackhauling / Fronthauling for Future Wireless SystemsKazi Mohammed Saidul HuqNoch keine Bewertungen
- LTE Self-Organising Networks (SON): Network Management Automation for Operational EfficiencyVon EverandLTE Self-Organising Networks (SON): Network Management Automation for Operational EfficiencySeppo HämäläinenNoch keine Bewertungen
- b7 Rrh2x40-4r-A Uhhb ImDokument124 Seitenb7 Rrh2x40-4r-A Uhhb ImNicolás RuedaNoch keine Bewertungen
- ATP Documentation (HTI) XL LTE EnodeB-Updated Rev. CDokument23 SeitenATP Documentation (HTI) XL LTE EnodeB-Updated Rev. Cpr3m4n100% (1)
- Label RF Cable Standard Installation XL HuaweiDokument5 SeitenLabel RF Cable Standard Installation XL Huaweipr3m4nNoch keine Bewertungen
- OptiX RTN 980 Product IntroductionDokument24 SeitenOptiX RTN 980 Product IntroductionRafael LessaNoch keine Bewertungen
- Configuration Guide Huawei - QoSDokument260 SeitenConfiguration Guide Huawei - QoSSkynet - BurundiNoch keine Bewertungen
- Mobile Terminal Receiver Design: LTE and LTE-AdvancedVon EverandMobile Terminal Receiver Design: LTE and LTE-AdvancedNoch keine Bewertungen
- PREMET C Operator & Software Manual 110119Dokument59 SeitenPREMET C Operator & Software Manual 110119Jorge Chavarria100% (1)
- EtherAssure NetComplete Training - Session 2a - User - NGT RFC2544-Y1564Dokument145 SeitenEtherAssure NetComplete Training - Session 2a - User - NGT RFC2544-Y1564testato123100% (1)
- TransmissionDokument183 SeitenTransmissionremy_okoro100% (1)
- SSU - Operatind and Instruction ManuelDokument100 SeitenSSU - Operatind and Instruction ManuelLarba Sawadogo100% (1)
- SDH Multiplexers For High Capacity Network Solutions: Nortel Networks Tn-16XDokument2 SeitenSDH Multiplexers For High Capacity Network Solutions: Nortel Networks Tn-16XSandeep Reddy VajralaNoch keine Bewertungen
- ZXMW NR8000 SplitDokument2 SeitenZXMW NR8000 SplitМөнхзаяа ЛхайжавNoch keine Bewertungen
- NetAct Hardware Configuration Guide (NetAct22)Dokument22 SeitenNetAct Hardware Configuration Guide (NetAct22)alex wanda100% (1)
- Flexi Lite Quick Guide-0900d80580a0ba9f PDFDokument12 SeitenFlexi Lite Quick Guide-0900d80580a0ba9f PDFAlex Enrique Chavez GonzalezNoch keine Bewertungen
- 5g New Radio DimensioningDokument21 Seiten5g New Radio DimensioningPsi FactorsNoch keine Bewertungen
- Nokia Flexi Multiradio RF Module 6TX DatasheetDokument2 SeitenNokia Flexi Multiradio RF Module 6TX DatasheetDickson100% (1)
- IManager U2000 Security and Data ManagementDokument45 SeitenIManager U2000 Security and Data ManagementAmina WedwedNoch keine Bewertungen
- HUAWEI DBS3900 Hardware StructureDokument20 SeitenHUAWEI DBS3900 Hardware Structurealiraza100% (3)
- OEB006910 eNodeB LTE V100R008C10 Product Description ISSUE 1.00Dokument78 SeitenOEB006910 eNodeB LTE V100R008C10 Product Description ISSUE 1.00Johant SerranoNoch keine Bewertungen
- Docslide. Ericsson-Minilink-EquipmentsDokument37 SeitenDocslide. Ericsson-Minilink-EquipmentsLavi KurdmanNoch keine Bewertungen
- Alcatel LucentDokument158 SeitenAlcatel LucentTomta FranckNoch keine Bewertungen
- Step Procedure To Install CN510: Ahmed Bebars Ericsson 5/19/2013Dokument40 SeitenStep Procedure To Install CN510: Ahmed Bebars Ericsson 5/19/2013Oscar SiriasNoch keine Bewertungen
- 1 - 1 PO - BT1002 - E01 - 1 GPON Technology Introduction 32p - 201308Dokument25 Seiten1 - 1 PO - BT1002 - E01 - 1 GPON Technology Introduction 32p - 201308ErnestoLopezGonzalezNoch keine Bewertungen
- Nokia AirScale Ebook ENDokument15 SeitenNokia AirScale Ebook ENlucas guimaraesNoch keine Bewertungen
- ABIADokument2 SeitenABIAEdwin Shahverdian0% (1)
- 3g Node B On Ip MediaDokument79 Seiten3g Node B On Ip MediaBsskkd KkdNoch keine Bewertungen
- Config Guide Flexi PacketDokument131 SeitenConfig Guide Flexi Packetgugan05100% (1)
- GTMU Board DescriptionDokument4 SeitenGTMU Board DescriptionJohn EarleyNoch keine Bewertungen
- RF Planning and OptimizationDokument5 SeitenRF Planning and OptimizationAviral AgarwalNoch keine Bewertungen
- ZTE ZXSDR B8200 Product DescriptionDokument35 SeitenZTE ZXSDR B8200 Product DescriptionyekoyesewNoch keine Bewertungen
- Huawei MA5600Dokument4 SeitenHuawei MA5600Sonia AguileraNoch keine Bewertungen
- 9326 Node-B Site Preparation - InstallationDokument63 Seiten9326 Node-B Site Preparation - InstallationcuongNoch keine Bewertungen
- Nokia 7750 Service Router: Versatile and ScalableDokument10 SeitenNokia 7750 Service Router: Versatile and Scalablecahya sumiratNoch keine Bewertungen
- OptiX PTN 950 Packet Transport Platform Product BrochureDokument6 SeitenOptiX PTN 950 Packet Transport Platform Product BrochureJaime JaraNoch keine Bewertungen
- SingleRAN GSM UMTS LTE - New Product Introduction v2.0Dokument9 SeitenSingleRAN GSM UMTS LTE - New Product Introduction v2.0angicar100% (3)
- BBU-Baseband Unit-In TelecomDokument4 SeitenBBU-Baseband Unit-In Telecomfelly mutuakashalaNoch keine Bewertungen
- Alcatel MW Software Installation & CommissioningDokument49 SeitenAlcatel MW Software Installation & Commissioningmohsinaliqureshi02Noch keine Bewertungen
- Nokia Configuration Tool 6 0 UserguideDokument75 SeitenNokia Configuration Tool 6 0 UserguidetestnationNoch keine Bewertungen
- Signaling in Telecommunication NetworksVon EverandSignaling in Telecommunication NetworksBewertung: 4 von 5 Sternen4/5 (1)
- 04 - FB200 Technical Specification, 003535, EN, 2013-10-03, V2.04 PDFDokument47 Seiten04 - FB200 Technical Specification, 003535, EN, 2013-10-03, V2.04 PDFpr3m4nNoch keine Bewertungen
- 3g - Additional Form Atp (Hti) Rbs Optical Template Rev1 Update (Email)Dokument10 Seiten3g - Additional Form Atp (Hti) Rbs Optical Template Rev1 Update (Email)pr3m4nNoch keine Bewertungen
- 3g - Sir - West Java, 3g - LoaDokument24 Seiten3g - Sir - West Java, 3g - Loapr3m4nNoch keine Bewertungen
- Site Preparation Guide: Systemdocumentation Cellcube FB 200Dokument32 SeitenSite Preparation Guide: Systemdocumentation Cellcube FB 200pr3m4nNoch keine Bewertungen
- 01 - FB200 User Manual, 003396, EN, 2013-11-20, V2.01 PDFDokument53 Seiten01 - FB200 User Manual, 003396, EN, 2013-11-20, V2.01 PDFpr3m4n0% (1)
- Standard Installation Procedure BTS 3900L - BTS 3900A (GSM - WCDMA)Dokument21 SeitenStandard Installation Procedure BTS 3900L - BTS 3900A (GSM - WCDMA)pr3m4nNoch keine Bewertungen
- Guideline-Huawei 3g Dbs3900 (Rru) Deployment Scenario - XL ProjectDokument21 SeitenGuideline-Huawei 3g Dbs3900 (Rru) Deployment Scenario - XL Projectpr3m4nNoch keine Bewertungen
- XL LTE 1800MHz SOP ImplementationDokument25 SeitenXL LTE 1800MHz SOP Implementationpr3m4nNoch keine Bewertungen
- IR JUANDA - Additional Form ATP (HTI) RBS Optical Template Rev1 UPDATEDokument10 SeitenIR JUANDA - Additional Form ATP (HTI) RBS Optical Template Rev1 UPDATEpr3m4nNoch keine Bewertungen
- Method of Procedure LTE 1800 XL ProjectDokument14 SeitenMethod of Procedure LTE 1800 XL Projectpr3m4n100% (1)
- ATP Huawei 3G Rev1 Jan 2015Dokument40 SeitenATP Huawei 3G Rev1 Jan 2015pr3m4n100% (1)
- Ping Loa EndDokument10 SeitenPing Loa Endpr3m4nNoch keine Bewertungen
- XL LTE 1800MHz SOP ImplementationDokument25 SeitenXL LTE 1800MHz SOP Implementationpr3m4nNoch keine Bewertungen
- Triple Band-742272V03-6-Port-Antenna PDFDokument2 SeitenTriple Band-742272V03-6-Port-Antenna PDFpr3m4nNoch keine Bewertungen
- Standard Installation On RRU - XL Axiata Project V 1 3Dokument47 SeitenStandard Installation On RRU - XL Axiata Project V 1 3pr3m4n0% (1)
- Install Web LMTDokument6 SeitenInstall Web LMTpr3m4nNoch keine Bewertungen
- Outdoor Site BTS3900A Alarm System PortDokument3 SeitenOutdoor Site BTS3900A Alarm System Portpr3m4nNoch keine Bewertungen
- SIR AMS Sumatera 222AF84 2G Raya SimalungunDokument6 SeitenSIR AMS Sumatera 222AF84 2G Raya Simalungunpr3m4nNoch keine Bewertungen
- Guideline-Huawei 3g Dbs3900 (Rru) Deployment Scenario - XL ProjectDokument21 SeitenGuideline-Huawei 3g Dbs3900 (Rru) Deployment Scenario - XL Projectpr3m4nNoch keine Bewertungen
- ATP Improvement - Socialization Rev.2Dokument10 SeitenATP Improvement - Socialization Rev.2pr3m4nNoch keine Bewertungen
- Standard Installation Procedure BTS 3900L - BTS 3900A (GSM - WCDMA)Dokument21 SeitenStandard Installation Procedure BTS 3900L - BTS 3900A (GSM - WCDMA)pr3m4nNoch keine Bewertungen
- Mysap4 60Dokument370 SeitenMysap4 60Mirjana RadosavkicNoch keine Bewertungen
- ShellDokument50 SeitenShellGouravNoch keine Bewertungen
- Apr - 2015 - NEO - Firmware UpgradeDokument6 SeitenApr - 2015 - NEO - Firmware UpgradeAndre EinsteinNoch keine Bewertungen
- Operating System MCQ Questions With Answer - OS Question - Computer FundamentalDokument4 SeitenOperating System MCQ Questions With Answer - OS Question - Computer FundamentalSojol KumarNoch keine Bewertungen
- OneKnob SeriesDokument12 SeitenOneKnob Seriesalibaba1888Noch keine Bewertungen
- Websense Content Gateway - WCG - Help-V7.6Dokument467 SeitenWebsense Content Gateway - WCG - Help-V7.6getriazkhanNoch keine Bewertungen
- Desupported Features - Oracle 19CDokument3 SeitenDesupported Features - Oracle 19CCMNoch keine Bewertungen
- Virtualization Enterprise Assignment 2Dokument2 SeitenVirtualization Enterprise Assignment 2Rao Hammad ArshadNoch keine Bewertungen
- Non Profit Statements DocumentationDokument29 SeitenNon Profit Statements DocumentationOleg YarovikovNoch keine Bewertungen
- 1.introduccion A CursoDokument10 Seiten1.introduccion A Cursobelita1Noch keine Bewertungen
- OpenScape 4000 V7 - Competitor Information - BC OpenScape 4000 V7 Vs Cisco UCMDokument16 SeitenOpenScape 4000 V7 - Competitor Information - BC OpenScape 4000 V7 Vs Cisco UCMfelipe2_vilelaNoch keine Bewertungen
- YouBIM® Secures Investment Funding From Strategic Maintenance Solutions, Inc.Dokument3 SeitenYouBIM® Secures Investment Funding From Strategic Maintenance Solutions, Inc.PR.comNoch keine Bewertungen
- Batch Solido AnsaDokument34 SeitenBatch Solido AnsaPedro MaiaNoch keine Bewertungen
- Evidence Product Checklist For Standard IEC 62304:2006 Medical Device Software - Software Life Cycle ProcessesDokument10 SeitenEvidence Product Checklist For Standard IEC 62304:2006 Medical Device Software - Software Life Cycle Processessukeerthi bmeNoch keine Bewertungen
- User Manual: New Experience of Geotechnical Analysis SystemDokument1 SeiteUser Manual: New Experience of Geotechnical Analysis SystemJuan GomezNoch keine Bewertungen
- Boot Games Off USB Playstation 2Dokument8 SeitenBoot Games Off USB Playstation 2Chandra IrawanNoch keine Bewertungen
- Choose The Version of That Is Best For You.: StaadDokument1 SeiteChoose The Version of That Is Best For You.: StaadZdravko VidakovicNoch keine Bewertungen
- C # File HandlingDokument26 SeitenC # File HandlingTop It AcademyNoch keine Bewertungen
- TIB SSDoc ServerInstallationManualDokument276 SeitenTIB SSDoc ServerInstallationManualdsanthu34Noch keine Bewertungen
- imageRUNNER ADVANCE 5235 AGREGAR FONDOS DE PANTALLADokument9 SeitenimageRUNNER ADVANCE 5235 AGREGAR FONDOS DE PANTALLAVelarde Antonio JoseNoch keine Bewertungen
- SCLM GuideDokument794 SeitenSCLM GuidePallavi Srinivas100% (1)
- Thinker ManualDokument13 SeitenThinker ManualLily Villalobos MelgarejoNoch keine Bewertungen
- g16 PlatDokument3 Seiteng16 Platjohnpatt888Noch keine Bewertungen
- How To Create and Launch LXC Linux Containers With LXC CommandsDokument23 SeitenHow To Create and Launch LXC Linux Containers With LXC CommandssemabayNoch keine Bewertungen
- What Is A DNS Server?Dokument46 SeitenWhat Is A DNS Server?mr_vikuNoch keine Bewertungen
- Unit Iii Process and Operating SystemsDokument57 SeitenUnit Iii Process and Operating SystemsManikandan AnnamalaiNoch keine Bewertungen
- Installation Developer Suite 10gDokument110 SeitenInstallation Developer Suite 10gShadabAli0% (1)