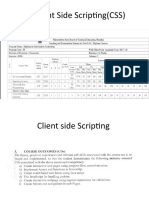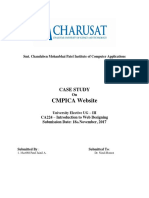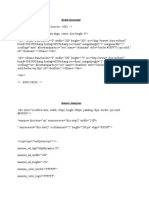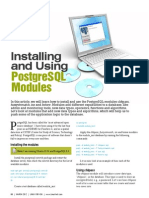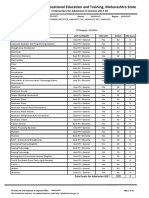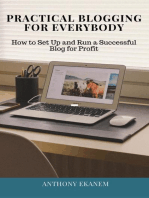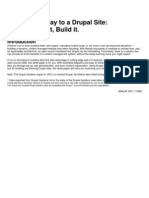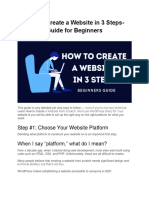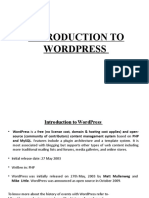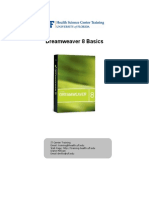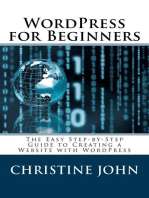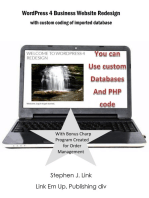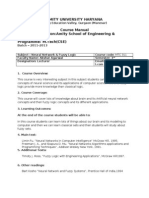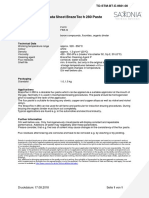Beruflich Dokumente
Kultur Dokumente
Building Your Blog With Drupal 7
Hochgeladen von
Robert SafutoCopyright
Verfügbare Formate
Dieses Dokument teilen
Dokument teilen oder einbetten
Stufen Sie dieses Dokument als nützlich ein?
Sind diese Inhalte unangemessen?
Dieses Dokument meldenCopyright:
Verfügbare Formate
Building Your Blog With Drupal 7
Hochgeladen von
Robert SafutoCopyright:
Verfügbare Formate
Building Your Blog With Drupal 7
A step-by-step guide
This Drupal 7 e-book is brought to you by Learn By The Drop, a place to learn Drupal. Visit the website at http://learnbythedrop.com to subscribe to video tutorials and blog posts that will help you get the most out of the Drupal platform.
Building Your Blog With Drupal 7
Table of Contents
Introduction _________________________________________________________________ 1
Who Will Benefit From This Guide? ___________________________________________________ 1 Your Blog ________________________________________________________________________ 1
Getting Started _______________________________________________________________ 2
Local Site ________________________________________________________________________ 3 Web Based Site ___________________________________________________________________ 3 Downloading and Installing Drupal ____________________________________________________ 4 Post Installation Configuration _______________________________________________________ 9
Installing Necessary Modules __________________________________________________ 12
Module Installation Basics __________________________________________________________ 12 Installing Necessary Modules _______________________________________________________ 15
Building Your Blog ___________________________________________________________ 16
Setting Up Category Tags ___________________________________________________________ 19 Adding A WYSIWYG Editor _________________________________________________________ 23 Adjusting Your Text Formats ________________________________________________________ 26 Create A Shortcut To Add Blog Posts _________________________________________________ 27 Customizing Post Paths ____________________________________________________________ 28 Creating Content _________________________________________________________________ 31 Getting Your Blogs Posts Onto The Front Page __________________________________________ 33 Arranging Sidebar Blocks ___________________________________________________________ 37 Creating Your About Page __________________________________________________________ 39 Creating Your Contact Form ________________________________________________________ 40 Preventing Contact Form Spam ______________________________________________________ 46 Checkpoint 1_____________________________________________________________________ 48 Comment Moderation Preferences___________________________________________________ 49 Easy Content Sharing ______________________________________________________________ 51 Embedding YouTube Videos ________________________________________________________ 53 Inserting Images Into Posts _________________________________________________________ 59 Checkpoint 2_____________________________________________________________________ 63
Managing Themes ___________________________________________________________ 64
Editing Enabled Themes____________________________________________________________ 66
Building Your Blog With Drupal 7
Adding New Themes ______________________________________________________________ 69
Administering Your Drupal Site _________________________________________________ 70
Backing Up Your Site ______________________________________________________________ 70 Running Cron ____________________________________________________________________ 72 The Status Report ________________________________________________________________ 73 Module, Theme And Core Upgrades __________________________________________________ 74 The System Log __________________________________________________________________ 75 Adding Additional Authors _________________________________________________________ 77
Final Words _________________________________________________________________ 79
Building Your Blog With Drupal 7
Introduction
This guide will show you a step-by-step process for building a blog site using Drupal 7. I want to make clear up front that the approach taken in this guide represents a recipe rather than an absolute approach to building a blog using Drupal 7. There are several different recipes that you could use due to the large, ever growing number of contributed Drupal modules. I have chosen the approach that is most comfortable and makes the most sense for me. It's likely that you may want to conduct additional research to find a recipe that meets your specific needs. With that said if you don't know much about Drupal, or have never created a blog with Drupal I'm sure that you will learn a lot.
It's also worth noting that after the initial publication of this guide some of the contributed modules that I mention here are likely to change in different ways. Modules will gain new functionality and additional settings. Some modules may no longer be the best tool for the job. I'll do my best to keep things up to date but your assistance in identifying these issues would be most helpful. Send feedback via the form at http://learnbythedrop.com/contact.
Who Will Benefit From This Guide?
If youre new to Drupal then this guide will help you to get on the fast track to learning how to build and manage a Drupal 7 based website. If youre experienced with earlier versions of Drupal but havent yet explored Drupal 7 then this guide will help you to familiarize yourself with the differences between earlier versions of Drupal and Drupal 7.
Your Blog
Before going further I think it's important to define what this blog is going to be like once we're through. Keep in mind that I have created this list of features based on my (quite extensive actually) experience with building and using blogs over the past decade. You may take issue with the approach and that's okay. Feel free to make some different
Page 1 of 80 This document is brought to you by Learn By The Drop, a place to learn Drupal. This document is licensed under a Creative Commons Attribution-NonCommercial-NoDerivs 3.0 Unported License.
Building Your Blog With Drupal 7
choices if you're comfortable with the Drupal platform. As I was saying, here are the general features that will make up our blog site. A "front" (or home) page with a list of ten partial (or teaser) posts listed in descending order by published date with a pager to navigate to older posts. An "about" page that gives you the opportunity to tell people a little something about who you are and what the site is about. A "contact" page that gives people the opportunity to provide you feedback via a simple form whose results are emailed to you. A "blog post" content type that includes a what you see is what you get (WYSIWYG) editor, a field for freely tagging (or categorizing) your blog posts, an image upload tool that allows you to insert images into your posts, and the ability to easily embed YouTube videos. Commenting functionality with moderation so that comments can be added to posts with your approval. Spam protection so that your contact form and comment fields aren't deluged by offers for pharmaceuticals, gold watches and World of Warcraft goodies. A widget attached to each blog post that makes it easy to share the post on a variety of popular platforms. A side bar that includes a list of recent comment and blog post titles with links to the full posts. Links (or URLs) to blog posts that include the posted date and title in the link. A tag cloud that resides in the sidebar that links to the topics that you have mentioned in your blog posts.
Getting Started
Now that we have the preamble out of the way we can get down to the business of building a blog using Drupal 7. The first thing you need to do is install Drupal 7 on either a local machine or a web server. If you're just learning Drupal and don't plan to launch a site anytime soon then running Drupal on your local machine is a good idea. That approach keeps your costs low because you won't have to purchase a domain name or
Page 2 of 80 This document is brought to you by Learn By The Drop, a place to learn Drupal. This document is licensed under a Creative Commons Attribution-NonCommercial-NoDerivs 3.0 Unported License.
Building Your Blog With Drupal 7
a hosting account. If you plan to learn while you build a site you plan to launch soon or will be working with other people on the site then you probably want to do your building on a web server. I will cover the basics of getting started with both approaches below.
Local Site
Your local site approach depends on whether your platform is a Mac or a Windows PC. Macs are generally known for their friendliness for web development. If you are running on Windows then I recommend WampServer. If you are on the Mac platform you should check out MAMP. Both recommended programs allow you to run Apache, MySQL and PHP, all of which are necessary to run a Drupal site.
Web Based Site
If you are taking a web based approach you will need a web host. The conversation about which web host to use would go on for ages since there are so many hosts that could possibly do the job. There are two things that i will point out with respect to web hosts. First, your host must give you access to file transfer protocol (FTP) access, Apache (the web server), MySQL (the database) and PHP (the source code interpreter). You'll need these things at the very least in order to install and manage a Drupal website. Second, you should choose between shared or virtual private server (VPS) hosting.
Shared hosting plans are less expensive ($10 - $20 per month) but they are also more limited in terms of processing power for your site because your site is sharing the resources of a server with many other sites. Shared is recommended only if you expect light traffic to your website. VPS (sometimes called virtual dedicated server or "VDS") is more expensive ($30 - $50) per month but you get the advantage of dedicated RAM and CPU resources for your website. If you are building a site that you value and hope to receive a growing amount of web traffic you should probably choose the VPS option.
Page 3 of 80
This document is brought to you by Learn By The Drop, a place to learn Drupal. This document is licensed under a Creative Commons Attribution-NonCommercial-NoDerivs 3.0 Unported License.
Building Your Blog With Drupal 7
Downloading and Installing Drupal
Once you have made your choice about how and where to host your Drupal site it's time to get down to the business of building your blog. The first step in that process involves downloading and installing Drupal. You can always find the latest version of Drupal at http://drupal.org/download. Go there and download the compressed version of the file to your computer. Once downloaded you should unpack the compressed version of the file into the local directory of your choice. Finally, using your favorite FTP program (I recommend FileZilla) upload the Drupal files to the root directory of your website so that the structure is something like <site root>/index.php. The image below shows you an example of what the directory should look like.
Page 4 of 80
This document is brought to you by Learn By The Drop, a place to learn Drupal. This document is licensed under a Creative Commons Attribution-NonCommercial-NoDerivs 3.0 Unported License.
Building Your Blog With Drupal 7
Figure 1: FTP View
Once the files are uploaded you should navigate to the sites/default folder and make a copy of the default.settings.php file so that the name of the new file is settings.php.
Once you've done that you'll want to make sure that you have created a MySQL database to serve at the database for your Drupal site. The instructions for creating a
Page 5 of 80 This document is brought to you by Learn By The Drop, a place to learn Drupal. This document is licensed under a Creative Commons Attribution-NonCommercial-NoDerivs 3.0 Unported License.
Building Your Blog With Drupal 7
new database differ by platform so I won't even attempt to instruct you on how to do it. Your web host or local server app help files should give you instructions on how to do that. What I will tell you to do is take note of the path to your MySQL server (or database host), the database name, the database username and the database password. You'll need these pieces of information when you get to the first Drupal install screens.
It's now time to take a second to confirm that you've completed a few steps before we move forward. Have you uploaded the Drupal 7 files to the root directory of your website? Have you created a copy of the default.settings.php file and renamed it to settings.php? Have you created a MySQL database and noted the database host, database name and database password? If you answered yes to all of those questions it's time to move forward with the Drupal install by navigation to the root of your website. Once you navigate to the root of your website you should see the screen below. If you don't see a screen like that then you need to go back and check your setup steps.
Page 6 of 80
This document is brought to you by Learn By The Drop, a place to learn Drupal. This document is licensed under a Creative Commons Attribution-NonCommercial-NoDerivs 3.0 Unported License.
Building Your Blog With Drupal 7
Figure 2: Install Screen
Click Save and continue to move to the next option which will be to choose your language. Click Save and continue again to move to the Set up database window which will look like the image below.
Page 7 of 80
This document is brought to you by Learn By The Drop, a place to learn Drupal. This document is licensed under a Creative Commons Attribution-NonCommercial-NoDerivs 3.0 Unported License.
Building Your Blog With Drupal 7
Figure 3: Database Configuration
Enter the values that you copied after creating your database then click the Save and continue button. Drupal will take a few minutes to go through the setup process if everything completes properly you will be prompted for three things: 1. Site Information;
Page 8 of 80 This document is brought to you by Learn By The Drop, a place to learn Drupal. This document is licensed under a Creative Commons Attribution-NonCommercial-NoDerivs 3.0 Unported License.
Building Your Blog With Drupal 7
2. Site Maintenance Account1; 3. Server Settings. Once you have filled out the relevant information and clicked Save and continue you should see the following window.
Figure 4: Install Complete Window
Click on the Visit your new site link and youll be ready to move to the next phase.
Post Installation Configuration
If your installation was successful then you will be ready to perform some basic configuration on your new Drupal site. In order to do that you will need to get comfortable with the administration menu bar (pictured below) at the top of the screen.
The first account that you create is very important because this user has permissions to do everything. This document is brought to you by Learn By The Drop, a place to learn Drupal. This document is licensed under a Creative Commons Attribution-NonCommercial-NoDerivs 3.0 Unported License.
Page 9 of 80
Building Your Blog With Drupal 7
Figure 5: Administration Menu Bar
If you look at the rest of the front page youll see that the site name you entered earlier now populates the header of your site, along with the standard Drupal logo.
Figure 6: Front Page
Since this is your site youll probably want to get rid of the Drupal logo. Heres how you do that. Click on the Appearance menu link. Youll see a window that looks like the image below.
Page 10 of 80
This document is brought to you by Learn By The Drop, a place to learn Drupal. This document is licensed under a Creative Commons Attribution-NonCommercial-NoDerivs 3.0 Unported License.
Building Your Blog With Drupal 7
Figure 7: Appearance
Click on the Settings like on the upper right side of the window. At the top of that next screen there will be a Toggle Display box. The first checkbox inside the toggle display box will either disable or enable showing the logo. Uncheck the Logo box then click the Save configuration button at the bottom of the window. Click the home page icon once again. Voila! No more logo. Were almost ready to start building our blog in earnest but before we do theres one more thing to change. By default your Drupal install allows users to create accounts on the site. Since the goal of this effort is to build a blog site and not a membership community we want to turn off this capability. In order to do that you first want to click on the Configuration menu link. The top left box on the page that appears is called People. Click on the very first link in that box called Account settings. The window that appears will look like the image below.
Page 11 of 80
This document is brought to you by Learn By The Drop, a place to learn Drupal. This document is licensed under a Creative Commons Attribution-NonCommercial-NoDerivs 3.0 Unported License.
Building Your Blog With Drupal 7
Figure 8: Account Settings
Under the Registration and Cancellation section you will see the Who can register account? options. Select the Administrators only option then scroll to the bottom of the page and click the Save configuration button.
Installing Necessary Modules
While its true that Drupal can do a lot with just the core modules we will need to install number of contributed (as in contributed by the Drupal community) modules so that we can create a full-featured blog. This section will tell you which modules are needed and how to install them on your Drupal site.
Module Installation Basics
Thanks to recent changes in Drupal 7 module installation for novice users has become much easier. Rather than having to use FTP to upload modules you can now just link to
Page 12 of 80 This document is brought to you by Learn By The Drop, a place to learn Drupal. This document is licensed under a Creative Commons Attribution-NonCommercial-NoDerivs 3.0 Unported License.
Building Your Blog With Drupal 7
the source file and Drupal will do the rest. If you want to install a new module the first thing you should do is click on the Modules link in the administration menu. At the top of the modules screen you will see a link called Install new module. If you click on that link you will see the window in the image below.
Figure 9: Install Module
Once you have navigated to this screen you need the link to a Drupal contributed module file in order to do anything useful. We will install Drupals Token module (its also happens to be one that we need) to help to familiarize you with the process of installation. 1. Navigate to the module page (in this case http://drupal.org/project/token) on Drupal.org; 2. Copy the direct link to the appropriate version2 as identified by the version code in the Recommended releases section of the page. For example, in the picture below you want to copy the link to the 7.x-1.0-beta2 release download. You would do that by right clicking the tar.gz link (to the right of 7.x-1.0-beta2) and then copying the link;
Drupal version numbers start with the Drupal release version so modules that are compatible with Drupal 7 will have a version code like 7.x-1.x. Page 13 of 80 This document is brought to you by Learn By The Drop, a place to learn Drupal. This document is licensed under a Creative Commons Attribution-NonCommercial-NoDerivs 3.0 Unported License.
Building Your Blog With Drupal 7
Figure 10: Module Releases
3. Paste the copied link into the Install from a URL field on your Drupal site and then click the Install button; 4. If everything went well (it should have!) you will see an install success message like the one in the image below;
Figure 11: Install Success
5. Click on the Enable newly added modules link, which will take you back to the module administration page; 6. Find the Token module, click the checkbox next to the module, and click the Save configuration button.
Page 14 of 80
This document is brought to you by Learn By The Drop, a place to learn Drupal. This document is licensed under a Creative Commons Attribution-NonCommercial-NoDerivs 3.0 Unported License.
Building Your Blog With Drupal 7
With that final step you have completed the installation of the Token module. The next thing you need to do is enable the module. Go back to the modules window and find the Token module in the list. (Hint: If you collapse the core module list you can find Token in a group called Other) Select the Enabled checkbox next to Token and click the Save configuration button. You should see a message like the one in the image below.
Figure 12: Enabled Module Message
Youll notice that there is a yellow warning sign and message below the green check indicating that the module was enabled. Thats part of Drupals built in update system that will alert you when either modules and themes are out of date or havent been checked in awhile. You dont need to click anything now but if you click check manually the message should go away. The typical next steps to take after installing and enabling a module involve adjusting the module configuration and permissions. Some modules dont require any adjusting but its always good to check. In the case of the Token module neither of those things requires adjusting. What well do next is install all the modules we need first and then deal with configuration and permissions as we set up the features that those modules make possible.
Installing Necessary Modules
Now its time to go shopping for the rest of the modules were going to need to create our full-featured blog with Drupal 7. Follow the instructions in the previous section to install and enable the following list of modules. Once that is complete we will get down to the business of building your blog.
Page 15 of 80
This document is brought to you by Learn By The Drop, a place to learn Drupal. This document is licensed under a Creative Commons Attribution-NonCommercial-NoDerivs 3.0 Unported License.
Building Your Blog With Drupal 7
Module Name/Link Pathauto WYSIWYG Media Media: YouTube Webform Mollom ShareThis Views Chaos tool suite Tagadelic Purpose Allows you to choose the structure of the path to blog posts. Adds the ability to create and edit posts in a what you see is what you get editor. For easy insertion of images and other media into your posts. Adds media module support for embedded YouTube videos. Used to create a contact form whose results are sent via email. For protection against spammers. Used for easy sharing of your blog posts. Lets you create custom lists (pages, blocks, RSS feeds) of your blog posts. This is required in order to use the Views module. Used to create the tag cloud that points users to blog topic pages.
Table 1: Necessary Contributed Modules
If you have installed and enabled all of the modules listed above you are now ready to get down to business building your blog in earnest.
Building Your Blog
There are several steps that we will take to build your blog. The first thing we need to do is create a special blog content type. To do that you need to select the Structure option in the Administration menu. Then you want to select the second link from the top which is the Content types link. Finally you want to click the Add content type link at the top of the next window. The next window you see should look like the image below.
Page 16 of 80
This document is brought to you by Learn By The Drop, a place to learn Drupal. This document is licensed under a Creative Commons Attribution-NonCommercial-NoDerivs 3.0 Unported License.
Building Your Blog With Drupal 7
Figure 13: New Content Type
Fill out the Name field with the value Blog Post. We wont use the name Blog because name could potentially conflict with the core blog module if it is ever enabled.3 Its not necessary to fill out the Description field although you could enter whatever you
You may want to know why were not using the core Blog module to create the blog. The reason is that the core blog module offers less flexibility than a custom created content type. So I think that the custom content type is a better choice for a single site-wide blog. Page 17 of 80 This document is brought to you by Learn By The Drop, a place to learn Drupal. This document is licensed under a Creative Commons Attribution-NonCommercial-NoDerivs 3.0 Unported License.
Building Your Blog With Drupal 7
like there. The next step to take is to configure the settings in the bottom section which has a tabbed interface with Submission form settings at the top. You can leave the Submission form settings as they are and move to Publishing options by clicking on the tab. Once there uncheck the Published and Promoted to front page checkboxes. I like to have the save action not publish any post by default so thats why Published is unchecked. We wont promote the posts to the front page automatically because were going to create our own front page using the Views module later. The next three settings below publishing options, Display settings, Comment settings, and Menu settings dont require any changes. I think the options are pretty self explanatory there so take a look and make changes if you feel they are necessary. The Menu settings will create a menu option for every post if you check it so you probably dont want to check that option. Youll be ready to move on to the next steps once you click the Save content type button. If you click the Content admin menu option and then select the Add content link at the top of the page you should see a link that says Blog post on the window that opens up.
Figure 14: Add Content Window
Feel free to click through to see what your blog post content type looks like. The content editing screen is still missing a few things that we need to add in order to start creating blog posts. The two things well tackle next are the categories, which will be used to create a tag cloud and the WYSIWYG editor.
Page 18 of 80 This document is brought to you by Learn By The Drop, a place to learn Drupal. This document is licensed under a Creative Commons Attribution-NonCommercial-NoDerivs 3.0 Unported License.
Building Your Blog With Drupal 7
Setting Up Category Tags
Category tags allow you to freely categorize your content by typing words in a field on content editing screen. Well use the tags to create a tag cloud that your visitors can click on to go directly to the topics that interest them most. This feature is enabled via the combination of the core Taxonomy module and the contributed Tagadelic module which we added in the previous section. Click on Structure in the admin menu and then click the Taxonomy link. The next screen you see will have an Add vocabulary link at the top of the page. Click that link and give it the name Tags and the description Blog post topics. Then click the Save button. Youll be returned to the taxonomy window but now you will see your new vocabulary listed as shown in the image below.
Figure 15: Taxonomy List Window
Now that you have created your vocabulary for your blog topics you need to add the vocabulary field to the Blog Post content type so that the field will appear when you are editing content. Click on the Structure link in the admin menu and then click the Content Types link. You should see something that looks like the image below.
Page 19 of 80
This document is brought to you by Learn By The Drop, a place to learn Drupal. This document is licensed under a Creative Commons Attribution-NonCommercial-NoDerivs 3.0 Unported License.
Building Your Blog With Drupal 7
Figure 16: Content Types
In the row that says Blog Posts click on the manage fields link. In the resulting window add a new field by filling out the empty fields as in the image below.
Page 20 of 80
This document is brought to you by Learn By The Drop, a place to learn Drupal. This document is licensed under a Creative Commons Attribution-NonCommercial-NoDerivs 3.0 Unported License.
Building Your Blog With Drupal 7
Figure 17: Blog Post Fields
Once you have filled in the fields click the Save button. The next window you will see allows you to set up the tagging field. There are just a few things you need to do in this window. 1. Check the Required field check box; 2. Add Help text to describe the field if you like; 3. Click the Save settings button. Once you have completed those steps you will be returned to the Blog Post Fields window. Youll notice that the Tags field is at the bottom of the list of fields. Thats where the field will show up in the editing window as well. I like to have the Tags field above the body field so I recommend that you click and drag the field using the cross (+) sign on the far left of the Tags field. The image below shows you what the window should look like after you drag the field.
Page 21 of 80 This document is brought to you by Learn By The Drop, a place to learn Drupal. This document is licensed under a Creative Commons Attribution-NonCommercial-NoDerivs 3.0 Unported License.
Building Your Blog With Drupal 7
Figure 18: Dragging Fields
Click the Save button to finish this task. Congratulations, you have completed setting up your category tags. If you click the Add content link in the shortcut bar (below the admin bar) then click the Blog Post link you should see a window that looks like the image below.
Page 22 of 80
This document is brought to you by Learn By The Drop, a place to learn Drupal. This document is licensed under a Creative Commons Attribution-NonCommercial-NoDerivs 3.0 Unported License.
Building Your Blog With Drupal 7
Figure 19: Create Blog Post
Notice how the Tags field is above the Body field in the position where we dragged it to when setting up the field. Also notice the red asterisks (*) that indicate the field is required.
Adding A WYSIWYG Editor
Its time to continue setting up our editing environment by adding a WYSIWYG editor. Although this type of editor is not required to start blogging it sure does make formatting text and adding images to your posts easier. You will recall that earlier we installed the WYSIWYG module. Navigate to the settings for that module by selecting Configuration from the admin menu, and then WYSIWYG profiles which is in the Content Authoring section, You will see a screen that looks like the image below with instructions for installing the editor code for a wide variety of WYSIWYG editors. While youre free to install your favorite editor Im going to install the TinyMCE editor.
Page 23 of 80
This document is brought to you by Learn By The Drop, a place to learn Drupal. This document is licensed under a Creative Commons Attribution-NonCommercial-NoDerivs 3.0 Unported License.
Building Your Blog With Drupal 7
Figure 20: WYSIWYG Profiles
The image below shows you exactly what the instructions for TinyMCE look like. Youll notice a link to download the TinyMCE libraries and instructions on where to put the unzipped files.
Figure 21: TinyMCE WYSIWYG Profile
When you download the most recent version of the TinyMCE libraries from the website you will get a .zip file which you should unzip using your utility of choice. Once the foie is unzipped you will have a folder called tinymce. Per the WYSIWG instructions you should upload that entire folder to the sites/all/libraries directory. That directory wont exist yet so you should create the folder then deposit the tinymce folder there. Once you
Page 24 of 80 This document is brought to you by Learn By The Drop, a place to learn Drupal. This document is licensed under a Creative Commons Attribution-NonCommercial-NoDerivs 3.0 Unported License.
Building Your Blog With Drupal 7
have done that return to the WYSIWYG profile page and refresh the page. Things should look like the image below with an option to select an editor for each text format.
Figure 22: WYSIWYG Editor Options
Click on the list box next to Full HTML and select the TinyMCE option then click the Save button. Youll notice that Edit and Delete buttons appear under the Operations section of the window. Click on the Edit button to customize the look and feel of TinyMCE. You will see links to expand five different sections as follows. 1. Basic Setup 2. Buttons and Plugins 3. Editor Appearance 4. Cleanup and Output 5. CSS Click on the Buttons and Plugins section and select the user interface elements that you would like to appear in your editor. The options, like Bold, Italic, Underline, etc. should be self explanatory. You can always make changes later by returning to this window if a particular element that you want is missing. When youre done click the Save button.
Page 25 of 80 This document is brought to you by Learn By The Drop, a place to learn Drupal. This document is licensed under a Creative Commons Attribution-NonCommercial-NoDerivs 3.0 Unported License.
Building Your Blog With Drupal 7
Adjusting Your Text Formats
Although you have successfully added a WYSIWYG editor you now must adjust your text formats in order to have the editor show up automatically when you get ready to write a new blog post. Text formats are a very important element of Drupal because they allow you to determine what type of content can be entered into any particular field. For the blog post editor well choose to apply the Full HTML option that will allow us to use the full range of features of TinyMCE. A more restrictive format such as Plain Text is helpful for commenting and any anonymous input because it prevents people from entering potentially harmful code or embedding images that we dont want. Twitter and Facebook are examples of popular sites that require plain text input. Since you trust yourself to post what you like were going to setup the site to allow administrators to use Full HTML and thus the TinyMCE editor. Click Configuration on the admin menu and then select the Text formats link in the Content Authoring section. You will see three text formats on the following window, Filtered HTML, Full HTML and Plain text. Click on the cross (+) to the left of Full HTML and drag it above Filtered HTML. The screen should then look like it does in the image below.
Figure 23: Text Formats
All you need to do is click the Save changes button and youre done. Click on Content on the admin menu, then click Add content, and then select Blog Post. The Create Blog Post window should look very similar to what you see in the image below. Notice the buttons that allow you to format text with a click.
Page 26 of 80
This document is brought to you by Learn By The Drop, a place to learn Drupal. This document is licensed under a Creative Commons Attribution-NonCommercial-NoDerivs 3.0 Unported License.
Building Your Blog With Drupal 7
Figure 24: TinyMCE Body Field
If you dont see the WYSIWYG editor go back over the previous steps once again to ensure that you didnt miss anything. Otherwise give yourself a pat on the back for a job well done.
Create A Shortcut To Add Blog Posts
Now is a good time to help make things easier for you. You probably noticed that it took several clicks to get to the Create Blog Post window. Thats way too many clicks in my opinion. Thankfully Drupal 7 has a customizable shortcut bar below the administration menu. Youll notice that it already has links for Add content and Find content. Click the plus sign (+) to the right of the Create Blog Post page title. Refresh the page and you should now see a Blog Post shortcut added as in the image below. Now you can start to create a new post with just one click.
Figure 25: Blog Post Shortcut
Page 27 of 80 This document is brought to you by Learn By The Drop, a place to learn Drupal. This document is licensed under a Creative Commons Attribution-NonCommercial-NoDerivs 3.0 Unported License.
Building Your Blog With Drupal 7
Customizing Post Paths
At this point were very close to the point where you can start creating some sample content. Before we do you should set up one more very important feature. You may recall that one element of our blog will be nice paths (or URLs) that include the date posted and title of the post. Earlier you installed the PathAuto and Token modules so you should be all ready to set this up. Click on Configuration in the admin menu and in the Search and Metadata section select the URL Aliases link. In the upper right corner of the URL Aliases window there are five tabs: List, Patterns, Settings, Bulk Update and Delete Aliases. Click on the Settings tab and you should see the image below.
Page 28 of 80
This document is brought to you by Learn By The Drop, a place to learn Drupal. This document is licensed under a Creative Commons Attribution-NonCommercial-NoDerivs 3.0 Unported License.
Building Your Blog With Drupal 7
Figure 26: URL Alias Settings
Take note of the various options here. I like to delete the values from the Strings to Remove field. With the default settings a post title like Heres To Drupal will end up with the string heres-drupal in the title instead of heres-to-drupal. Whether or not you want to remove those strings is up to you. If you do delete the values click the Save configuration button to make it stick. The next tab to click on is the Patterns tab. This window is very important because this is where you will set up the automatic paths to your blog posts, pages and categories. The two most important elements of this window are the default Paths and the Replacement Patterns. Youll notice in the image below that there is a Default path pattern set. As it is set up if you create a page titled Hello the path to the page will be
Page 29 of 80 This document is brought to you by Learn By The Drop, a place to learn Drupal. This document is licensed under a Creative Commons Attribution-NonCommercial-NoDerivs 3.0 Unported License.
Building Your Blog With Drupal 7
set to yourblog.com/content/hello. Since I prefer not to have the word content in my paths I recommend that you delete the content/ portion of that field.
Figure 27: URL Alias Patterns
Your Default path pattern should now be [node:title]. You may be wondering what this [node:title] field is all about. Thats whats called a replacement pattern. The pattern tells the system what content to insert in the path when a post is created. In this case the system will add the title of the node to the path. Each of the many replacement patterns is described in the Replacement Patterns section at the bottom of the image above. Take a few moments to explore the many different options. For the moment all you will need to do is understand the correct elements to input into the Blog Post paths section. I like to have blog post paths that include the created date in yyyy/mm/dd format and then the title of the post. For example, if I create a post on January 1, 2011 with a title of
Page 30 of 80 This document is brought to you by Learn By The Drop, a place to learn Drupal. This document is licensed under a Creative Commons Attribution-NonCommercial-NoDerivs 3.0 Unported License.
Building Your Blog With Drupal 7
Hello World the path I prefer would be yourblog.com/2011/01/01/hello-world. Here is the exact string (without the ) that you should enter into the Blog post paths field to achieve that type of path, [node:created:custom:Y]/[node:created:custom:m]/[node:created:custom:d]/[node:title]. If you want to have the path include the word blog you would simple add the word blog and a slash (blog/) to the field. If you make that change be sure the click the Save configuration button. Its important to point out that the paths to your Taxonomy Terms are also controlled via this window. The default pattern is [term:vocabulary]/[term:name]. So if you add the tag berry to a blog post the direct link to that tag will be yourblog.com/tags/berry. You could replace either of those patterns with a word or another replacement pattern. For example if you want your path to be yourblog.com/categories/berry the replacement pattern would be categories/[term:name].
Creating Content
Now that the paths are set its a good time to create your first blog post. Click the Blog Post link in the shortcut bar and it will take you right to the Create Blog Post window. Fill out the fields as follows: Title: Hello World Tags: test Body: Hello world. This is my first post. Click the Publishing options tab (its the bottom one) and check the box next to the word Published. Then click the Save button. The resulting page should look like the image below.
Page 31 of 80
This document is brought to you by Learn By The Drop, a place to learn Drupal. This document is licensed under a Creative Commons Attribution-NonCommercial-NoDerivs 3.0 Unported License.
Building Your Blog With Drupal 7
Figure 28: Hello World Post
Congratulations on creating your first item of content. Well dive into the details of this post in a little while. The next thing you should do is return to the home page of your site. Youll notice that the front page still says Welcome to Your Blog and the post you created is nowhere to be found. Well work on getting the posts on the front page shortly as well. Its important to know that you can always find content that has been created by clicking the Content link on the admin menu. If you do that you should see a window that looks like the following image.
Page 32 of 80
This document is brought to you by Learn By The Drop, a place to learn Drupal. This document is licensed under a Creative Commons Attribution-NonCommercial-NoDerivs 3.0 Unported License.
Building Your Blog With Drupal 7
Figure 29: Content View
This window shows you content of different types (like blog posts vs. pages) and of different statuses (like published vs. not published). You can use the list boxes and check boxes to perform operations such as filtering the list of content items and publishing, unpublishing or deleting content. You dont have to do anything more in this window right now but its good to know where you can find it and what its used for.
Getting Your Blogs Posts Onto The Front Page
The next things youre going to do are to set up a view (which is basically a list) for your blog posts and make that view the front page of your site. Its true that there are simpler ways to do this, namely clicking the Promoted to front page checkbox in the add content window, but Views is so integral to Drupal that I think you should get started using it sooner rather than later. To get started click on the Structure link in the admin menu, then select the Views link which should be the last one in the Structure window. At the very top of the next window you will see an Add new view link. When you click that link you should see a window that looks like the image below.
Page 33 of 80
This document is brought to you by Learn By The Drop, a place to learn Drupal. This document is licensed under a Creative Commons Attribution-NonCommercial-NoDerivs 3.0 Unported License.
Building Your Blog With Drupal 7
Figure 30: Add New View
There are a lot of choices to make when adding a new view so Ill make it easy for you and show you the choices I have made in the image below.
Page 34 of 80
This document is brought to you by Learn By The Drop, a place to learn Drupal. This document is licensed under a Creative Commons Attribution-NonCommercial-NoDerivs 3.0 Unported License.
Building Your Blog With Drupal 7
Figure 31: Creating A Blog View
Youre free to change any of the details to suit your own needs. The most important thing to understand is that these choices will result in the following features. 1. A list of blog posts with the newest blog post displayed at the top 2. A dedicated page at yourblog.com/blog that shows ten teaser (or summary) posts that include the title, the beginning of the body field and a link to the full post
Page 35 of 80
This document is brought to you by Learn By The Drop, a place to learn Drupal. This document is licensed under a Creative Commons Attribution-NonCommercial-NoDerivs 3.0 Unported License.
Building Your Blog With Drupal 7
3. A dedicated RSS feed that people can use to subscribe to the blog in an RSS reader 4. A block that you can place in the sidebar that has links to the five most recent posts Once you have filled in your choices click the Save and exit button to complete the creation of your feed. The screen will refresh and youll be looking at the new page you created at yourblog.com/blog. You should see the Hello World post you created and an orange RSS feed icon that links to the blog feed. Now that the view for your blog has been created the next thing you want to do is make that view the front page of your site. Click on Configuration in the admin menu then select the Site information link. The second section from the top of the site information page is called Front Page. Change the Default front page field from node to blog or whatever path you gave to your blog post view. Click Save configuration then navigate to your site home page. The front page of your site should now look something like the image below.
Figure 32: Blog As Home Page
Besides your blog posts the blocks to the left side of your posts are another important element of your site. The block you see on the top is the standard search block. Ill have
Page 36 of 80 This document is brought to you by Learn By The Drop, a place to learn Drupal. This document is licensed under a Creative Commons Attribution-NonCommercial-NoDerivs 3.0 Unported License.
Building Your Blog With Drupal 7
you leave that in place. The next blog down is the navigation block which we really dont need since we have the administration bars at the top of the page. In the next section I will show you how to remove that block and add other blocks that you do need.
Arranging Sidebar Blocks
Click on Structure in the admin menu and then select the Blocks link which is the first link. You will see a table that looks like the one in the image below. Focus on the Sidebar first section of the table.
Figure 33: Block Administration Window
Click on the list box in the Navigation row and set the value to -None-. Youll notice that Navigation disappears from the row. Scroll down to the very bottom of the page and drag the row called blog_posts: Block to the space below the Search form field. Then navigate to the bottom of the page and click the Save blocks button. Navigate to the home page and you will now see the Recent Posts block below the Search block.
Page 37 of 80
This document is brought to you by Learn By The Drop, a place to learn Drupal. This document is licensed under a Creative Commons Attribution-NonCommercial-NoDerivs 3.0 Unported License.
Building Your Blog With Drupal 7
If you like you can also add a Recent Comments block to the sidebar. The Drupal core comments module has created this block for you. Just go to the block administration window and drag Recent Comments to the appropriate position or select Sidebar first from the list box in the Recent Comments row. Keep in mind that those changes are not saved until you select the Save blocks button. The final block that Ill have you place for now is the block that will hold your tag (or category) cloud. In the Block administration window look for Tags in Tags and move that to Sidebar first then save your blocks. If you go to the home page it should now look something like the image below.
Figure 34: Home Page With Blocks
Youll notice that the Tags in Tags block has a dotted line around it with a configuration icon in the upper right portion of the block. The ability to go to the edit views of blocks directly from the block itself is a nifty new feature in Drupal 7. You should see something like that when you put your cursor directly over the block and point to the configuration icon. For all blocks you have the option of editing the title, the access levels and even the pages that they appear on. Tags in Tags happens to be a block that has an additional configuration option. You can edit the number of tags that appear in the block.
Page 38 of 80 This document is brought to you by Learn By The Drop, a place to learn Drupal. This document is licensed under a Creative Commons Attribution-NonCommercial-NoDerivs 3.0 Unported License.
Building Your Blog With Drupal 7
If you click on the configure block link that appears when you mouse over the configuration icon you will be taken to the block edit window where, among other things, you can adjust the block title to something like Topics and also change the number of tags that will be displayed if you like. Remember to click the Save button at the bottom of the window. Once you do that you will be returned to the home page of your site. One thing you may have noticed when looking at your block configuration is the fact that the User login block is placed in the Sidebar first section. If you dont want anonymous users to see that blog you should remove it just like you removed the Navigation block. You can always reach the login page of your site by navigating to /user/login.
Creating Your About Page
An about page is an important feature of any website. You may need to create other relatively static pages as well. What Im going to have you do now is create your about page and add it to your menu tabs at the top of the page. Click the Add content link in the shortcut bar then select the Basic page link. You will see a page creation window that looks very much like the blog post window but youll notice that there will not be a tag field. Fill in the Title with About and Body with This is a placeholder for my about page. The next thing you should do is go down to the Menu settings tab and fill in the selections as indicated in the image below.
Page 39 of 80
This document is brought to you by Learn By The Drop, a place to learn Drupal. This document is licensed under a Creative Commons Attribution-NonCommercial-NoDerivs 3.0 Unported License.
Building Your Blog With Drupal 7
Figure 35: Page Menu Options
The chosen settings will create a page at yourblog.com/about and a menu tab that will appear after Home in the menu tab list below the header of your site. Once you have saved this page you can go back later and make edits to the content to suit the purpose of your website.
Creating Your Contact Form
Some form of general feedback is a key element to any website. For your site Im going to show you how to create a form using Drupals contributed Webform module. Webform gives you the ability to create a form with results that are both emailed to you and saved in the Drupal database. As far as Im concerned the most important consideration when creating a contact form should be how to protect that form from unwanted spam. The anti-spam solution I will show you involves pairing Webform with the Mollom anti-spam module and service. The first thing you need to do is create a new webform. Select Add content in the shortcut menu and then click the Webform link. The window you see will look just like a page content window. Add your title, Contact and short description in the body field
Page 40 of 80 This document is brought to you by Learn By The Drop, a place to learn Drupal. This document is licensed under a Creative Commons Attribution-NonCommercial-NoDerivs 3.0 Unported License.
Building Your Blog With Drupal 7
like, Use this form to contact us. Just like you did when creating your about page create a menu link by selecting the Provide a menu link checkbox and filling out the fields in the Menu settings tab. If you set the Weight of the menu to 2 it will appear after the about page in the menu tab. When creating this webform you also need to pay attention to some of the other tabs. In the Comment settings tab select the Closed radio button. In the Publishing options tab un-check the Promoted to the front page check box. When youre finished completing those fields click the Save button. You will see a window that looks like the one below. This is the window that you use to add individual fields that your site visitor will fill in on the form.
Figure 36: Webform Created
Add your components one at a time, clicking add after you have added a Name, Type, and considered whether or not the field is Mandatory. The following image offers guidelines on the fields to add to your contact form.
Page 41 of 80
This document is brought to you by Learn By The Drop, a place to learn Drupal. This document is licensed under a Creative Commons Attribution-NonCommercial-NoDerivs 3.0 Unported License.
Building Your Blog With Drupal 7
Figure 37: Webform Components
After clicking the Add button for each field you will be presented with a window that allows you to fine tune the settings for each field. For now the one field to pay attention to in that window is the Description field. The description will appear below the field to give the visitor a little information about the purpose of that field. The next step you need to take is to configure the email address that the form will be sent to after submission by the site visitor. Click on the E-mails link to the right of Form components. Enter the email you want to have email sent to on the Address field then click the Add button. At that point you will be directed to a window (see image below) that allows you to customize the look of the email sent by your Drupal site.
Page 42 of 80
This document is brought to you by Learn By The Drop, a place to learn Drupal. This document is licensed under a Creative Commons Attribution-NonCommercial-NoDerivs 3.0 Unported License.
Building Your Blog With Drupal 7
Figure 38: Webform Email Settings
While the rest of the default settings are fine to begin with I recommend that you make some changes to the E-Mail Header Details. Specifically you can set the various details to display the components (Subject, Your Email Address and Your Name) directly from the form itself. You do that by selecting the Component radio button for each field and then selecting the appropriate form component from the list box. Once you have done that click the Save e-mail settings button at the bottom of the page. The final step in configuring your webform involves the remaining form settings. Click the Form settings link (to the right of E-mails) to reveal the proper window. The first thing you should do is add a custom Confirmation message. Something like the following message is fine, Thanks you for submitting your message to my blog. If
Page 43 of 80 This document is brought to you by Learn By The Drop, a place to learn Drupal. This document is licensed under a Creative Commons Attribution-NonCommercial-NoDerivs 3.0 Unported License.
Building Your Blog With Drupal 7
necessary I will contact you within 48 hours. The next section below form settings allows you to set a custom redirection location if you wish. The next section allows you to set a Submission limit for the form. Below that is the Status of this form section which allows you to make the form available (open or closed) or not. Since this will be the sitewide contact form you will leave it open. Finally, Submission Access allows you to fine tune the roles that have permission to submit the form. Make sure that anonymous user is checked. That setting will allow any visitor to your site to submit the form. When youre done click the Save configuration button. If you navigate to your form (there will now be a link in the menu tab) the form should look very similar to the one in the image below.
Page 44 of 80
This document is brought to you by Learn By The Drop, a place to learn Drupal. This document is licensed under a Creative Commons Attribution-NonCommercial-NoDerivs 3.0 Unported License.
Building Your Blog With Drupal 7
Figure 39: Webform Contact Form
Take note of the guidelines below the Your Email Address, Subject and Message fields. Remember that those were populated via the Description field in the component configuration window. Youll also notice the submitted by field at the very top of the form. You can remove that field via the Webform content type edit window. Select Structure from the admin menu then Content Types and finally select the edit link next to the Webform content type. Click the Display settings tab (see image below) then uncheck the box next to Display author and date information, and click the Save content type button.
Page 45 of 80
This document is brought to you by Learn By The Drop, a place to learn Drupal. This document is licensed under a Creative Commons Attribution-NonCommercial-NoDerivs 3.0 Unported License.
Building Your Blog With Drupal 7
Figure 40: Webform Edit Window
When you return to your contact form page the author and date information will no longer be present on the form. Congratulations on adding your blog contact form!
Preventing Contact Form Spam
Before you can start using the contact form on a live website you need to add some spam protection. Im recommending that you utilize the Mollom module which requires that you connect to the free Mollom web-based anti-spam service. If you sign up at http://mollom.com they will issue you one public and one private API key for your site. Once you have signed up for Mollom you should then go to the Mollom settings on your site to enter your keys. Click Configuration in the admin menu and select Mollom which is in the Content Authoring section. You will see a warning with a link to the Mollom settings page. Click through to the settings page. Once there enter your public
Page 46 of 80
This document is brought to you by Learn By The Drop, a place to learn Drupal. This document is licensed under a Creative Commons Attribution-NonCommercial-NoDerivs 3.0 Unported License.
Building Your Blog With Drupal 7
and private keys then click Save configuration. Then go back to the Mollom configuration window and click the Add form link. In the next window you want to select Webform: Contact form from the list box then click Next. The next window has a few more settings to consider and theyre shown in the image below.
Figure 41: Mollom Configuration
The Protection mode settings determine whether the text should be analyzed or a CAPTCHA should be presented. If Text analysis is chosen the user will only see a CAPTCHA if Mollom believes that their post may be spam. Otherwise users will always see a CAPTCHA. The Analyze text for section lets you check for spam and/or profanity. Finally, the Text fields to analyze section lets you choose which fields to analyze for potential spam or profanity. When youre finished with the settings click the Save button.
Page 47 of 80
This document is brought to you by Learn By The Drop, a place to learn Drupal. This document is licensed under a Creative Commons Attribution-NonCommercial-NoDerivs 3.0 Unported License.
Building Your Blog With Drupal 7
Since youre already working with Mollom now is a good time to add protection for the comment form on your blog posts. You can do that by once again clicking the Add form link on the Mollom configuration page but this time select Comment: Blog Post comment form. Its important to note that you have the option of turning off Mollom analysis for certain users on your site. You can fine tune the appropriate settings via the Mollom permissions which can be found in the site-wide permissions window. You get to that window by clicking on People in the admin menu and then selecting the Permissions tab on the upper right corner of the screen. If you scroll down to the Mollom section youll see something that looks like the image below.
Figure 42: Mollom Permissions
If you want authenticated (aka logged in) users to be able to submit forms without Mollom analysis or CAPTCHAs check the box in the Authenticated User column in the Bypass Mollom protection on forms row. Scroll to the bottom and click the Save permissions button in order to save the changes.
Checkpoint 1
If you have been building your blog step-by-step its time to offer you congratulations because you have done a lot. In fact, I you have built a very functional website. Since you have come so far I think its important to compare what youve done with the list of features that I promised at the beginning of this manual. A "front" (or home) page with a list of ten partial (or teaser) posts listed in descending order by published date with a pager to navigate to older posts. Done!
Page 48 of 80 This document is brought to you by Learn By The Drop, a place to learn Drupal. This document is licensed under a Creative Commons Attribution-NonCommercial-NoDerivs 3.0 Unported License.
Building Your Blog With Drupal 7
An "about" page that gives you the opportunity to tell people a little something about who you are and what the site is about. Done! A "contact" page that gives people the opportunity to provide you feedback via a simple form whose results are emailed to you. Done! A "blog post" content type that includes a what you see is what you get (WYSIWYG) editor, a field for freely tagging (or categorizing) your blog posts, an image upload tool that allows you to insert images into your posts, and the ability to easily embed YouTube videos. Partially done! Commenting functionality with moderation so that comments can be added to posts with your approval. Not done! Spam protection so that your contact form and comment fields aren't deluged by offers for pharmaceuticals, gold watches and World of Warcraft goodies. Done! A widget attached to each blog post that makes it easy to share the post on a variety of popular platforms. Not done! A side bar that includes a list of recent comment and blog post titles with links to the full posts. Done! Links (or URLs) to blog posts that include the posted date and title in the link. Done! A tag cloud that resides in the sidebar that links to the topics that you have mentioned in your blog posts. Done! As you can see you have accomplished most of what I have set out to help you to do with your site. There is still some work to do yet so lets get right to it.
Comment Moderation Preferences
Even the best spam filters still allow spam through from time to time. Thats why youll want to consider whether or not you would like to moderate comments. Thankfully Drupal makes it easy for you to turn comment moderation on and off. Go the Permissions window by clicking on the People link in the admin menu. Then click the Permissions tab in the top right hand corner of the next window. Scroll down to the Comment section and you should see something that looks like the image below.
Page 49 of 80
This document is brought to you by Learn By The Drop, a place to learn Drupal. This document is licensed under a Creative Commons Attribution-NonCommercial-NoDerivs 3.0 Unported License.
Building Your Blog With Drupal 7
Figure 43: Comment Permissions
The way the settings are configured above anonymous (aka not logged in) visitors may not post comments at all. You can change that by selecting the checkbox in the Post comments row of the Anonymous User column. Since the checkbox next to Skip comment approval is not checked for anonymous visitors their comments will be held for moderation regardless of what the spam filter thinks about their content. When a comment is held for moderation the visitor will see the message below.
Figure 44: Comment Moderation Message
As the administrator of your blog youll want to moderate the comments that are held by Drupal. You can see the list of comments held for moderation by clicking on the Content link in the admin menu. The select the Comments tab in the upper right part of the screen. In the comment administration window you will see a pair of links (Published comments and Unapproved comments) in the upper right below the tabs as in the image below. There will be an indicator if unapproved comments exist.
Page 50 of 80
This document is brought to you by Learn By The Drop, a place to learn Drupal. This document is licensed under a Creative Commons Attribution-NonCommercial-NoDerivs 3.0 Unported License.
Building Your Blog With Drupal 7
Figure 45: Comment Administration
You can check the content of the comment by clicking on the post title in the Subject column. If you want to approve the comment simply select the checkbox next to the comment, select Publish the selected comments in the Update Options list box and click the Update button. If you want to get rid of the comment select Delete the selected comments instead.
Easy Content Sharing
What good is great content if it cant be shared? You want to make it easy to share your posts so I recommend using a contributed module to do that. For now Ill show you how to make it happen using the ShareThis module which you should have installed earlier. If you havent installed and enabled ShareThis you should do that right away. Once you have installed ShareThis navigate to admin/config/sharethis where you can choose a variety of options to customize the sharing experience by selecting the look and feel of the sharing links, choosing sharing services and indicating which content types your sharing links will appear on. The widget type and button style options are seen in the image below.
Page 51 of 80
This document is brought to you by Learn By The Drop, a place to learn Drupal. This document is licensed under a Creative Commons Attribution-NonCommercial-NoDerivs 3.0 Unported License.
Building Your Blog With Drupal 7
Figure 46: ShareThis Configuration
In addition to the options seen in the image above you can choose to show links from many sharing services and then select the types of nodes that you would like those links to appear on. These particular choices are seen in the image below.
Page 52 of 80
This document is brought to you by Learn By The Drop, a place to learn Drupal. This document is licensed under a Creative Commons Attribution-NonCommercial-NoDerivs 3.0 Unported License.
Building Your Blog With Drupal 7
Figure 47: ShareThis Configuration
Once you have saved your settings click the submit button. After you save go check your blog post to see how it looks. You should see the sharing links presented in a way that is consistent with your ShareThis settings.
Embedding YouTube Videos
Having the ability to easily embed YouTube videos is very important given the popularity of YouTube. I will show you how to make this happen by using two different methods. The first method utilizes the Media module and its child module Media: YouTube. The second method, using the embedded iframe code, is much simpler but doesnt offer the advanced media library features of the media module.
Page 53 of 80 This document is brought to you by Learn By The Drop, a place to learn Drupal. This document is licensed under a Creative Commons Attribution-NonCommercial-NoDerivs 3.0 Unported License.
Building Your Blog With Drupal 7
Media Module Method The first thing that you should do is install both of those modules plus the required Styles module. When you are enabling the modules at the very least you need to enable Media, Media Internet Sources, Media: YouTube, and all of the modules in the Styles group. Once you have completed those steps you will be editing the profile for the WYSIWYG editor. Click on Configuration in the admin menu then select the WYSIWYG profiles link. Select the Edit link in the Full HTML profile row. In the Buttons and Plugins section you should select the checkbox for Media browser (it should be at the bottom) and then click the Save button. What you have just done will add a media browser icon to your WYSIWYG editor. Before you can try that out you need to edit your Full HTML text format so that it will recognize the markup created by the media browser when it embeds content within your posts. Click on Configuration in the admin menu then click on Text formats. Select the Configure link in the Operations column of the Full HTML format. Select the checkbox next to Convert Media tags to Markup and click the Save configuration button. Now youre ready to try out your new YouTube embedding capabilities. Use the Blog Post link in the shortcut bar to open the content editing window. You can see in my editing window below that there is a new icon that has the alternate text, Add media.
Page 54 of 80
This document is brought to you by Learn By The Drop, a place to learn Drupal. This document is licensed under a Creative Commons Attribution-NonCommercial-NoDerivs 3.0 Unported License.
Building Your Blog With Drupal 7
Figure 48: WYSIWYG with Media Browser
If you click that icon you will see a nodal dialog window with tabs named Upload, Web and Library. If you click on the Web tab you will see something that looks like the image below.
Figure 49: Media Browser Web Option
Page 55 of 80
This document is brought to you by Learn By The Drop, a place to learn Drupal. This document is licensed under a Creative Commons Attribution-NonCommercial-NoDerivs 3.0 Unported License.
Building Your Blog With Drupal 7
Copy the link to your desired YouTube video then paste it into the URL or Embed Code field. Click the Submit button to make it official. You should see a preview image appear at the point where your cursor was located before opening the media browser. When you save the post you should see the video embedded in the same spot where the preview image was located. What you have also done by saving the video to the post is add the video to your media library. If you go back to the media browser and click the Library link you will see thumbnail images of the videos that you have added to your posts. You can also browse the videos you have previously embedded by selecting Content from the admin menu and then clicking the Media tab on the upper right portion of the screen. You can change the size of the video embed and the size of the preview image by editing the Video file type. Select Configuration from the admin menu then click File types. In the Video row of the file types table click on the manage file display link. If you select Original in the upper right hand corner you will see the following window which allows you to adjust both the size of the video embed and the size of the preview image. Clicking on the YouTube video tab at the bottom of the page offers you standard width, and height options, as well as an option to autoplay videos. If you select the YouTube Preview Image tab you will be presented with the option to select an Image style which will correspond to the image styles that are explained in the next section.
Page 56 of 80
This document is brought to you by Learn By The Drop, a place to learn Drupal. This document is licensed under a Creative Commons Attribution-NonCommercial-NoDerivs 3.0 Unported License.
Building Your Blog With Drupal 7
Figure 50: YouTube Video and Preview Image Settings
Its important to note two shortcomings of this approach at the time of this writing. 1. You can change the size of the video embed via Configuration => File Styles but cant adjust the dimensions on a per video basis. 2. When viewing the video thumbnails in the media gallery you cannot create a proper title.
Page 57 of 80
This document is brought to you by Learn By The Drop, a place to learn Drupal. This document is licensed under a Creative Commons Attribution-NonCommercial-NoDerivs 3.0 Unported License.
Building Your Blog With Drupal 7
I have scanned the issue queue on Drupal.org and it appears that the first issue has been patched so it will probably make it into the production version of the Media: YouTube module soon. Its also worth noting that there is a similar module that supports the Vimeo video service called Media: Vimeo. Embed Code Method You can also embed YouTube videos by using the iframe embed code provided YouTube. Although this method is easy I have found that it causes some interesting usability issues when editing posts. Specifically, if you happen to attempt to edit a post with an embedded YouTube video that uses the iframe code the video embed will continue to be overlaid on the screen as in the image below.
Figure 51: YouTube Iframe Overlay
This particular issue is not a problem if you launch the edit window from a page that does not have the video displayed. You also have the option of disabling overlays which you can do by disabling the core Overlay module.
Page 58 of 80 This document is brought to you by Learn By The Drop, a place to learn Drupal. This document is licensed under a Creative Commons Attribution-NonCommercial-NoDerivs 3.0 Unported License.
Building Your Blog With Drupal 7
If you still want to use this method all you need to do is copy the embed code that YouTube offers and paste it into the plain text editing view of your blog post. To access the plain text editing view of your post editor click on the Disable rich-text link that is below the post editor on the left side. That link toggles the rich text view on and off. Paste the embed code at the desired position and then click the Enable rich-text link to continue editing the post as you normally would.
Inserting Images Into Posts
In addition to using videos youll also want to spice up your blog posts with images. Thankfully, you already did a good amount of the work necessary to easily integrate images when you added the media module. Before you start adding images you need to know something about the Drupal file system and image styles. The settings for the Drupal file system can be found by selecting Configuration in the admin menu and then selecting the File System link in the Media group. The most important thing to focus on right now if the Public file system path field. That is set to sites/default/files by default and unless you change that setting all of our original uploaded pictures will reside in that directory. There is also a link in the Media group for Image styles. If you click on that you will see four styles as in the image below. Each one of those styles controls the options for how your original image upload will be displayed in your post.
Page 59 of 80
This document is brought to you by Learn By The Drop, a place to learn Drupal. This document is licensed under a Creative Commons Attribution-NonCommercial-NoDerivs 3.0 Unported License.
Building Your Blog With Drupal 7
Figure 52: Image Styles
By selecting one of the styles when inserting an image you can standardize images into the preset sizes and create a cleaner, more professional look on your site. You can use the default styles as they are, edit the default styles or create new ones. The table below provides a brief summary of the standard styles. Its important to clarify the meaning of the two effects mentioned in case youre new to image manipulation in Drupal. The scale effect will resize the image while retaining the original dimensions. For example if you scale an 800 by 600 pixel image to 400 by 400 the resulting image will be 400 by 300 pixels. The scale and crop effect will scale the image dimensions and then crop the image to an exact length and width that you specify. Style Name Thumbnail Medium Large Effect(s) Scale Scale Scale Size 100 by 100 pixels 220 by 220 pixels 480 by 480 pixels
Square Thumbnail Scale, Crop 180 by 180 pixels
Table 2: Default Image Styles
Those default options may not meet your needs so Ill step through the process of making a change to one of those default styles. For the example Ill have you edit the Large style to expand the size to 600 pixels. Click on the edit link the large style row.
Page 60 of 80 This document is brought to you by Learn By The Drop, a place to learn Drupal. This document is licensed under a Creative Commons Attribution-NonCommercial-NoDerivs 3.0 Unported License.
Building Your Blog With Drupal 7
Then select the Override defaults button. In the next window click the edit link in the Scale 480x480 row. Change both the width and height fields to 600 then click Update effect. The window in the image below should appear, confirming that the update was applied successfully.
Figure 53: Image Style Editing
If you go back to the image style configuration window you will notice that the settings column of the large style row will now be populated with Overridden and there will be a revert link to the right of the edit link. You can return the style to the original default setting by clicking the revert link. Since youre using the Media module to manage images there is an additional level of interaction between the Media module and image styles that you need to understand. By default the Media module will associate your image styles with its Image media type. You can find those settings in the Media group by clicking on the Media Types link. In the next window click on manage display in the Image row. You will then have access
Page 61 of 80 This document is brought to you by Learn By The Drop, a place to learn Drupal. This document is licensed under a Creative Commons Attribution-NonCommercial-NoDerivs 3.0 Unported License.
Building Your Blog With Drupal 7
to the settings that directly translate to the ones youll see when inserting image. Notice that there are links (in the upper right) to Default, Link, etc. in the upper right part of the image below.
Figure 54: Image Media Type Settings
If you click on each of those links youll see the association between the particular display type and the associated image style. For example, if you click on the Large link you will see that the image file is associated with the format of the File style: Large which means that the image will be scaled to 600 by 600 when you choose the Large option when inserting media. If you click on the Small link you will notice that there is no association. You can create an association by selecting File style: thumbnail in the format list box and clicking the Save button. Now that you know something about image styles its time to actually insert some images into posts. Click on the Blog Post link in the shortcut menu to begin creating a new post. Fill out your title and tags then focus on the body field. Click the add media icon that I pointed out in figure 48 above. That will open up a dialog window with a Choose File button that you should click. Browse your hard drive for a nice picture and click the Submit button. Upon uploading the photo you will be presented with a couple of options before inserting the image into the body of your post. The image below shows that you can choose from one of the media styles mentioned above. You can also choose the description which will be represented in the alt text of the image.
Page 62 of 80
This document is brought to you by Learn By The Drop, a place to learn Drupal. This document is licensed under a Creative Commons Attribution-NonCommercial-NoDerivs 3.0 Unported License.
Building Your Blog With Drupal 7
Figure 55: Image Embed Options
Once your choices have been made and you click the Submit button the image will be inserted into your post and you can finish editing the post and save it as you normally would. Keep in mind that this file is now available to insert in other posts by selecting the Library option in the add media dialog window. It can also be found in the Media gallery mentioned in the Embedding YouTube Videos section.
Checkpoint 2
The three features listed below were not complete when we reviewed our first checkpoint. Well theyre complete now! Congratulate yourself on a job well done. A "blog post" content type that includes a what you see is what you get (WYSIWYG) editor, a field for freely tagging (or categorizing) your blog posts, an image upload tool that allows you to insert images into your posts, and the ability to easily embed YouTube videos. Done! Commenting functionality with moderation so that comments can be added to posts with your approval. Done! A widget attached to each blog post that makes it easy to share the post on a variety of popular platforms. Done!
Page 63 of 80
This document is brought to you by Learn By The Drop, a place to learn Drupal. This document is licensed under a Creative Commons Attribution-NonCommercial-NoDerivs 3.0 Unported License.
Building Your Blog With Drupal 7
Managing Themes
The look and feel of a website is without a doubt one of the most important elements that people consider when building a site. Drupal has a very robust theme system that makes it easy to change the basic look and feel of your site. In this section I will step through the basics theme elements of your Drupal site. The default theme for Drupal 7 is called Bartik. There are three other themes (Seven, Garland and Start) included with Drupal 7. All available themes can be found by clicking on Appearance in the admin menu.
Page 64 of 80
This document is brought to you by Learn By The Drop, a place to learn Drupal. This document is licensed under a Creative Commons Attribution-NonCommercial-NoDerivs 3.0 Unported License.
Building Your Blog With Drupal 7
Figure 56: Theme Administration Window
You will notice that themes on your site are separated into two groups: enabled and disabled. If a theme is enabled you can quickly switch to change the site to that theme and also adjust the settings. To make an enabled them the current theme of your site just click the Set default link. There are two types of settings that control the look of the themes on your site: global and theme specific settings. Global settings for your themes can be accessed by clicking the Settings tab that is in the upper right part of the administration window.
Page 65 of 80
This document is brought to you by Learn By The Drop, a place to learn Drupal. This document is licensed under a Creative Commons Attribution-NonCommercial-NoDerivs 3.0 Unported License.
Building Your Blog With Drupal 7
Figure 57: Global Theme Settings
When viewing the global settings youll notice a variety of checkboxes as well as links to the theme specific settings for other enabled themes.
Editing Enabled Themes
A variety of specific settings can be adjusted for each of your enabled themes. To adjust the settings for an enabled theme click the Settings link next to the appropriate theme in the theme administration window. Its important to note that each theme is like a
Page 66 of 80 This document is brought to you by Learn By The Drop, a place to learn Drupal. This document is licensed under a Creative Commons Attribution-NonCommercial-NoDerivs 3.0 Unported License.
Building Your Blog With Drupal 7
module in that it can have its own unique types of settings. While some themes will have simple settings others may offer you many options. The important take away is that you should spend some time reviewing the settings for any theme that you are considering using. The core Bartik theme has settings that allow you to adjust the colors of the site with just a few clicks. You can either choose a standard color set or customize your own set of colors using the color wheel shown in the image below. Youll also notice below the color settings that you can see a preview of what the site will look like with the new colors.
Page 67 of 80
This document is brought to you by Learn By The Drop, a place to learn Drupal. This document is licensed under a Creative Commons Attribution-NonCommercial-NoDerivs 3.0 Unported License.
Building Your Blog With Drupal 7
Figure 58: Bartik Color Wheel
Page 68 of 80
This document is brought to you by Learn By The Drop, a place to learn Drupal. This document is licensed under a Creative Commons Attribution-NonCommercial-NoDerivs 3.0 Unported License.
Building Your Blog With Drupal 7
Below the theme preview you will find settings just like the ones on the global settings page. Although they are the same settings the changes to the settings on the theme specific settings window will only apply to the theme being edited.
Adding New Themes
At some point youll want to experiment with more than just the core Drupal themes. In order to act on that desire you will first need to find Drupal 7 compatible themes. The best place to start your search is at the Drupal.org theme repository at http://drupal.org/project/themes. There are a few options that you can choose to filter the results as seen in the image below.
Figure 59: Drupal.org Theme Filters
Once you have found a theme that you would like to try you install the theme on your Drupal site via a process that is very similar to the module install process. Copy the link to the install file (which should end in either .tar.gz or .zip), navigate to the theme administration window and click on the Install new theme link. Once there paste the link to your file into the Install from a URL field and click the Install button. Upon
Page 69 of 80
This document is brought to you by Learn By The Drop, a place to learn Drupal. This document is licensed under a Creative Commons Attribution-NonCommercial-NoDerivs 3.0 Unported License.
Building Your Blog With Drupal 7
successful installation of the theme you should see a message similar to the one in the image below.
Figure 60: Theme Install Successful
Youre now ready to begin exploring your newly added theme.
Administering Your Drupal Site Backing Up Your Site
Frequent backups of your site are a good idea. Backups will allow you to recover the site to a certain state in the unlikely event that something goes wrong. There are two major elements of a Drupal site backup: the files, and the database. Backing up your files is as easy as copying them from your server and downloading them to your local machine. If you have a particularly large site that has many uploaded files this could take a while depending on the speed of your internet connection. Copying your site files every so often is an important task though so consider it time well spent. There are different ways to make a copy of your database. More experienced users can use phpMyAdmin to take an export of the tables from the Drupal site. If you know and have used phpMyAdmin before you probably dont need my guidance on exporting the database. There is a good post on Drupal.org called Exporting a database with PHPMyAdmin that you can use as a step-by-step guide as well. You also have the
Page 70 of 80
This document is brought to you by Learn By The Drop, a place to learn Drupal. This document is licensed under a Creative Commons Attribution-NonCommercial-NoDerivs 3.0 Unported License.
Building Your Blog With Drupal 7
option of using a module. If you would like to do that then I recommend the Backup and Migrate module. Backup and migrate settings can be found in the System group of the Configuration window. The module offers options for backing up the current database and restoring earlier versions of the database. You can back up the database to your web server or your local machine. If you want to back up to your server you must specify a private file system path in the file system settings window. For the moment Im going to walk you through the process for downloading a copy of your database. When you go to the backup and migrate settings you will have the option to take an immediate backup using the default settings as shown in the image below.
Figure 61: Backup and Migrate Quick Settings
If you click the Backup now button with the settings in the image above a dialog window will pop up that prompts you to save a .mysql file to your hard drive. You can customize the options, such as the file name and compression by clicking on the Advanced Backup link. If your database is large you may want to apply compression in order to save space and prevent potential problems with upload limits when restoring the backup. In the event that you need to restore the database to a previous version you can do so by clicking on the Restore tab. The process of restoring the database involves
Page 71 of 80 This document is brought to you by Learn By The Drop, a place to learn Drupal. This document is licensed under a Creative Commons Attribution-NonCommercial-NoDerivs 3.0 Unported License.
Building Your Blog With Drupal 7
uploading one of the saved database exports from your hard drive. You can also set a schedule for automatic database exports by clicking on the Schedules tab. The scheduling of database backups relies on cron which I will cover in the next section.
Running Cron
If you are familiar with Drupal from an earlier version you are probably familiar with cron. Cron triggers many important periodic tasks such as checking for module updates, updating the search index and running periodic tasks for other modules. You can run cron in one of three ways. 1. Click on the direct cron link 2. Configure the site to trigger cron via settings 3. From an external program or script The direct cron link can be found at the location of your site status report which can be accessed via the Reports link in the admin menu. A section called Cron maintenance tasks can be found near the top of the status report. That report will tell you when cron was last run. That section includes a link to run cron manually and also includes a tokenized link that you can use to run cron from outside scripts or programs. The key in the link is new to Drupal 7 and it prevents an outside program from running cron without your permission.
Figure 62: Cron Status Report
Page 72 of 80
This document is brought to you by Learn By The Drop, a place to learn Drupal. This document is licensed under a Creative Commons Attribution-NonCommercial-NoDerivs 3.0 Unported License.
Building Your Blog With Drupal 7
You can configure cron to run periodically via the Cron link in the System group of the Configuration window. As you can see in the image below the settings are very basic. You can either choose to run Cron by clicking a button or you can choose the interval for cron runs. Its important to note that the built in cron is triggered by a user accessing a page on your site. So if your site receives no traffic at the time when cron is supposed to run then cron will run later when someone finally accesses a page on the site. If you must run cron at a specific time then you should arrange to have it run via an external site or script.
The Status Report
In the previous section I mentioned the status report. The status report offers a quick overview of the situation with your Drupal website. Each line of the report is color coded to indicate how things are going with the site. Green shading means a particular item is okay. Yellow shading means you have something to look into. Red shading means that something needs to be fixed right away. One very important bit of information on the status report is the Drupal core update status. That indicator lets you know if there are available updates to Drupal core. If a check hasnt occurred in a while then the row turns yellow as in the image below.
Figure 63: Core Update Status
A little further down in the status report is the Module and theme update status indicator. That bit of information lets you know if there are updates available.
Figure 64: Module and Theme Update Status
Page 73 of 80
This document is brought to you by Learn By The Drop, a place to learn Drupal. This document is licensed under a Creative Commons Attribution-NonCommercial-NoDerivs 3.0 Unported License.
Building Your Blog With Drupal 7
In both cases if updates are required then links are included to click through and see which updates are available. You can also see the status of core, modules and themes by clicking on the Available updates link in the Reports window. Chances are that you will find it helpful to be notified via email when an update is either available or required. If you click the Settings tab in the Available updates window you will find update notification options. In the next section Ill give you some information on how to make the actual updates.
Module, Theme And Core Upgrades
Modules and themes are easy to update in Drupal 7. When viewing the Available updates window click on the Update tab to open the window that will allow you to install the updates. As in the image below you will see which items have updates available and will find links to install, download or view release notes.
Figure 65: Automated and Manual Updates
Contributed modules and themes can be installed automatically by selecting the box net to the name and clicking Download these updates. When the updates are complete you will be prompted to continue with the site in maintenance mode. Maintenance mode
Page 74 of 80
This document is brought to you by Learn By The Drop, a place to learn Drupal. This document is licensed under a Creative Commons Attribution-NonCommercial-NoDerivs 3.0 Unported License.
Building Your Blog With Drupal 7
takes your site offline temporarily why new code is being installed. You will then be prompted to make updates to run database updates. Continue until Drupal indicates that database updates are complete. If necessary, remove the site from maintenance mode by clicking the Go online link in the maintenance mode system message. Its important to note that you can put the site into maintenance mode any time by selecting the Maintenance mode link in the Development group of the Configuration window. Once there you can select a check box to toggle the maintenance status. You can also customize the message that is displayed to visitors when they come to your site while it is in maintenance mode. Drupal core updates must still be done manually. Take the following steps to perform a manual update. 1. Download and unzip the new Drupal release. 2. Put your site into maintenance mode. 3. Backup your sites directory and Drupal database.4 4. Delete all the files and folders except the sites directory. 5. Upload the new Drupal release files to the root of your website. 6. Navigate to /update.php and follow the prompts. 7. Review the feedback to ensure the updates completed. 8. Return to the administration pages and put the site back online.
The System Log
Its important that you are aware of the Drupal system log and how you might want to use it. The system log keeps a record of system messages, some of which may be very useful to you while you run your site. You can access the system log by clicking on the Reports link in the admin menu and then clicking on the Recent Log Messages link. Once there you will see a window that looks like the image below.
4
If you have edited your .htaccess file and/or robots.txt then back these files up too. This document is brought to you by Learn By The Drop, a place to learn Drupal. This document is licensed under a Creative Commons Attribution-NonCommercial-NoDerivs 3.0 Unported License.
Page 75 of 80
Building Your Blog With Drupal 7
Figure 66: System Log Window
Notice that you can filter the messages to focus on only ones that you are interested in. For example, if you click on the cron option in the Type box then click the Filter button you will only see messages related to your cron runs. You can filter even further down by selecting a Severity level in the box to the right of Type. You can return to seeing everything by clicking the Reset button that appears once results have been filtered. So what should you look for? Good question! Is something isnt working the way you think it should work or if you are seeing warning or error system messages during the process of managing your site then its a good idea to check the log to try to find out more details about the problems. What then? If the issue relates to a problem with a specific module then you probably want to check the issue queue for the module on Drupal.org to see if other people have experienced the same issue. If you cant find the issue then its usually a good idea to post a new issue, indicating what happened and including the message from your log. If the log message youre investigating isnt specific to a particular module and you dont understand what the problem is then I recommend using the official Drupal forum to ask
Page 76 of 80
This document is brought to you by Learn By The Drop, a place to learn Drupal. This document is licensed under a Creative Commons Attribution-NonCommercial-NoDerivs 3.0 Unported License.
Building Your Blog With Drupal 7
questions and research the issue. A Google search on the issue or specific message certainly cant hurt either.
Adding Additional Authors
At some point you may want to add someone other than yourself as an author on your blog. Adding new authors is simple but it does require that you understand a little bit about roles and permissions in Drupal. First Ill show you how to set up a new role just for your added authors and then Ill show you how to add the new user account. Select the People in the admin menu then click the Permissions tab. On the Permissions window you will see a Roles link in the upper right portion of the window. Click on the Roles link. Add a new role by entering the role name (Im calling mine author) in the blank text field at the bottom of the Name column and click the Add role button. You should receive a confirmation like the one in the image below.
Figure 67: Role Added Confirmation
Page 77 of 80
This document is brought to you by Learn By The Drop, a place to learn Drupal. This document is licensed under a Creative Commons Attribution-NonCommercial-NoDerivs 3.0 Unported License.
Building Your Blog With Drupal 7
Take note of the fact that you can drag your new role name in order to change the leftto-right order when you are viewing the roles in the global permissions window. The next step you need to take is to give the role the appropriate permissions. To do that click on the permissions link in the upper right portion of the window. That will take you back to the global permissions view that includes all of the other roles. I use this window to change permissions for a role because I find it easier to review a particular role in relation to other roles. When you look at the author column you will notice that a number of the permissions have been checked and grayed out. Those permissions have been inherited from the Anonymous (or not logged in) User and the Authenticated User roles. I could have made things easier by having you edit the Authenticated User role to add post authoring capabilities, but creating a separate role for authors is a better practice because you may want to use that authenticated role to use to allow commenters to register on your site. What you want to do now is check off the appropriate permissions for your author and click the Save permissions button. So what are the appropriate permissions? In the end that is really up to you but Im going to offer my suggestions in table below as a starting point.
Page 78 of 80
This document is brought to you by Learn By The Drop, a place to learn Drupal. This document is licensed under a Creative Commons Attribution-NonCommercial-NoDerivs 3.0 Unported License.
Building Your Blog With Drupal 7
Section Comment Filter Media Media Internet Sources Mollom Permission Edit own comments User the Full HTML text format Administer media Import media files from the local filesystem Add media from remote services Bypass Mollom protection on forms Access the content overview page View own published content Node View content revisions Blog Post: Create new content Blog Post: Edit own content Blog Post: Delete own content Overlay Search Toolbar User Access the administrative overlay Use Search Use advanced search Use the administration toolbar View user profiles
Table 3: Recommended Author Permissions
Final Words
If you followed all of the steps in this guide you should have been able to create a site with Drupal 7. Of course nothing is ever guaranteed to go as smooth as you would like it to. If you had problems with a specific module I highly recommend that you research the issue queue on Drupal.org for the particular module that is causing you trouble. If you have general questions about this book you can use the Building Your Blog With Drupal 7 forum at http://learnbythedrop.com/forum to ask questions or provide feedback.
Page 79 of 80
This document is brought to you by Learn By The Drop, a place to learn Drupal. This document is licensed under a Creative Commons Attribution-NonCommercial-NoDerivs 3.0 Unported License.
Building Your Blog With Drupal 7
I hope that you have gotten as much out of reading this guide as I have by writing it. If this guide has helped you then please consider visiting http://learnbythedrop.com/buildingyourblog to explore the ways that you can say, Thank you!
Page 80 of 80
This document is brought to you by Learn By The Drop, a place to learn Drupal. This document is licensed under a Creative Commons Attribution-NonCommercial-NoDerivs 3.0 Unported License.
Das könnte Ihnen auch gefallen
- Happy Independence Day 2020Dokument13 SeitenHappy Independence Day 2020TNPSC GROUP 2 MATERIAL PDF 2019Noch keine Bewertungen
- Client Side Scripting - 6thectureDokument101 SeitenClient Side Scripting - 6thecturesuyog lonsaneNoch keine Bewertungen
- Drupal 7 API Cheat SheetDokument4 SeitenDrupal 7 API Cheat SheetYoga PratamaNoch keine Bewertungen
- Marine Corps cake cutting scriptsDokument2 SeitenMarine Corps cake cutting scriptsSky DriveNoch keine Bewertungen
- CMPICA Website: Case StudyDokument25 SeitenCMPICA Website: Case StudyprogrammerNoch keine Bewertungen
- What Is A ComputerDokument4 SeitenWhat Is A ComputerMehfooz Ur RehmanNoch keine Bewertungen
- CSS3 Visual Formatting and Box ModelDokument69 SeitenCSS3 Visual Formatting and Box ModelHenry Zegarra RodriguezNoch keine Bewertungen
- WIDGETDokument16 SeitenWIDGETGunzila TerakhirNoch keine Bewertungen
- PHP Hyper Text PreprocessorDokument35 SeitenPHP Hyper Text PreprocessorHimanshu Sharma100% (2)
- PostgreSQL Modules - Chkpass, Hstore, Fuzzystrmatch, Isn TutorialDokument3 SeitenPostgreSQL Modules - Chkpass, Hstore, Fuzzystrmatch, Isn TutorialSagar ArlekarNoch keine Bewertungen
- Java Server Pages - FinalDokument89 SeitenJava Server Pages - FinalMohammed FaizanNoch keine Bewertungen
- Building A Better UIDokument31 SeitenBuilding A Better UIShemiya HassanNoch keine Bewertungen
- DVET Amravati Govt ITIDokument32 SeitenDVET Amravati Govt ITIVaibhav KaleNoch keine Bewertungen
- How To Create A Responsive Web ApplicationDokument4 SeitenHow To Create A Responsive Web Applicationbm2i89Noch keine Bewertungen
- Drupal 8 Frontend Cheat SheetDokument2 SeitenDrupal 8 Frontend Cheat SheetMiroslav Michalička100% (1)
- Beginners Guide To DrupalDokument28 SeitenBeginners Guide To DrupalahmerjamilNoch keine Bewertungen
- WordPress GuideDokument6 SeitenWordPress GuideDavid WalkerNoch keine Bewertungen
- Beginners Guide To DrupalDokument27 SeitenBeginners Guide To Drupaltestaccamit3Noch keine Bewertungen
- Practical Blogging for Everybody: How to Set Up and Run a Successful Blog for ProfitVon EverandPractical Blogging for Everybody: How to Set Up and Run a Successful Blog for ProfitNoch keine Bewertungen
- The Fastest Way To A Drupal Site: Think It, Plan It, Build ItDokument11 SeitenThe Fastest Way To A Drupal Site: Think It, Plan It, Build IttukangitNoch keine Bewertungen
- Assignment - Content Task 2Dokument5 SeitenAssignment - Content Task 2api-484597568Noch keine Bewertungen
- How To Create A Website in 3 Steps - Beginners GuideDokument21 SeitenHow To Create A Website in 3 Steps - Beginners GuideBrand IT AgencyNoch keine Bewertungen
- Blogging PlatformsDokument5 SeitenBlogging PlatformsDivya SharmaNoch keine Bewertungen
- Yoast Optimize WordPress SiteDokument152 SeitenYoast Optimize WordPress SiteChanklete100% (5)
- Beginners Guide To DrupalDokument30 SeitenBeginners Guide To DrupalRobert Safuto100% (31)
- Essential Blogging Toolkit RevealedDokument18 SeitenEssential Blogging Toolkit RevealedNicolas100% (1)
- Thesis Custom 404Dokument4 SeitenThesis Custom 404melissadudassouthbend100% (2)
- Online Platforms for ICT Content DevelopmentDokument67 SeitenOnline Platforms for ICT Content Developmentregine sapunganNoch keine Bewertungen
- WordPress Made Super Simple - How Anyone Can Build A Professional Looking Website From Scratch: Even A Total Beginner: Super Simple, #1Von EverandWordPress Made Super Simple - How Anyone Can Build A Professional Looking Website From Scratch: Even A Total Beginner: Super Simple, #1Bewertung: 2.5 von 5 Sternen2.5/5 (2)
- Building Your Own Wordpress SiteDokument34 SeitenBuilding Your Own Wordpress Sitebgm7966Noch keine Bewertungen
- Jurnal Web DesignDokument21 SeitenJurnal Web DesignAnita StephensNoch keine Bewertungen
- Wordpress For Beginners Tutorial EbookDokument53 SeitenWordpress For Beginners Tutorial EbookNicoJulius100% (1)
- Blogging From The BeginningDokument20 SeitenBlogging From The BeginningahceneNoch keine Bewertungen
- Intro to WordPress CMS (40Dokument19 SeitenIntro to WordPress CMS (40kempammmaNoch keine Bewertungen
- Full Site Setup Guide Biolife Theme NoodorgDokument7 SeitenFull Site Setup Guide Biolife Theme NoodorgSofiaLarichNoch keine Bewertungen
- Powered by WordPressDokument42 SeitenPowered by WordPressRezdwan Hamid100% (6)
- UltimatewplaunchchecklistnewDokument15 SeitenUltimatewplaunchchecklistnewDejan OstojicNoch keine Bewertungen
- Bootstrap Site Blueprints Volume II - Sample ChapterDokument32 SeitenBootstrap Site Blueprints Volume II - Sample ChapterPackt PublishingNoch keine Bewertungen
- DW8 BasicsDokument20 SeitenDW8 BasicsMuhammad Danang WijayaNoch keine Bewertungen
- Wordpress for Beginners: The Easy Step-by-Step Guide to Creating a Website with WordPressVon EverandWordpress for Beginners: The Easy Step-by-Step Guide to Creating a Website with WordPressBewertung: 5 von 5 Sternen5/5 (2)
- The Fundamentals of Building A Successful Website: A Wordpress GuideDokument6 SeitenThe Fundamentals of Building A Successful Website: A Wordpress GuideMoises PiñangoNoch keine Bewertungen
- How To Start A Blog PDFDokument65 SeitenHow To Start A Blog PDFhinfo_systemNoch keine Bewertungen
- Website Planet Writer TestDokument4 SeitenWebsite Planet Writer TestEki EkiNoch keine Bewertungen
- How To Make A Website With WordPress: No Coding or Design Skills RequiredVon EverandHow To Make A Website With WordPress: No Coding or Design Skills RequiredBewertung: 5 von 5 Sternen5/5 (1)
- Drupal 8 Development Cookbook - Sample ChapterDokument28 SeitenDrupal 8 Development Cookbook - Sample ChapterPackt PublishingNoch keine Bewertungen
- Website Baker ManualDokument21 SeitenWebsite Baker ManualSivakaran YogaratnamNoch keine Bewertungen
- WordPress SEO Guide updated for 2019Dokument36 SeitenWordPress SEO Guide updated for 2019Luis Miguel MartínNoch keine Bewertungen
- How To Fix Error 404 On WordPressDokument14 SeitenHow To Fix Error 404 On WordPressAanchal RathoreNoch keine Bewertungen
- Page - 1 Wordpress User Manual For BeginnersDokument20 SeitenPage - 1 Wordpress User Manual For BeginnersmicokelanaNoch keine Bewertungen
- Wordpress - Easy Manual PDFDokument20 SeitenWordpress - Easy Manual PDFmicokelanaNoch keine Bewertungen
- Thesis 2 WordpressDokument7 SeitenThesis 2 Wordpressmeganfosteromaha100% (1)
- Ultimate Launch Guide PDFDokument14 SeitenUltimate Launch Guide PDFMashfiqueNoch keine Bewertungen
- Bootstrap QuestionsDokument88 SeitenBootstrap QuestionsShaik Mohammad HaneefNoch keine Bewertungen
- 7 Reasons Why Wordpress Is The Best Blogging Platform: 455 Milion Market Share of 62%Dokument4 Seiten7 Reasons Why Wordpress Is The Best Blogging Platform: 455 Milion Market Share of 62%Aamir NiaziNoch keine Bewertungen
- Bootstrap 3.3Dokument133 SeitenBootstrap 3.3Ziauddin SyedNoch keine Bewertungen
- WordPress 4 Business Website Redesign: With Custom Coding Of Imported DatabaseVon EverandWordPress 4 Business Website Redesign: With Custom Coding Of Imported DatabaseBewertung: 1 von 5 Sternen1/5 (1)
- Wordpress Thesis Theme ReviewDokument8 SeitenWordpress Thesis Theme Reviewaflpaftaofqtoa100% (1)
- Welcome To The Beehive by Robert J SafutoDokument233 SeitenWelcome To The Beehive by Robert J SafutoRobert Safuto0% (1)
- Scaling Drupal HostingDokument51 SeitenScaling Drupal HostingRobert Safuto100% (3)
- Beginners Guide To DrupalDokument30 SeitenBeginners Guide To DrupalRobert Safuto100% (31)
- Beginners Guide To PodcastingDokument16 SeitenBeginners Guide To PodcastingRobert Safuto91% (11)
- Real-Time Clock Guide Under 40 CharactersDokument3 SeitenReal-Time Clock Guide Under 40 CharactersHafizhan Wahyu ArdiansyahNoch keine Bewertungen
- 100v HS LDMOS PDFDokument4 Seiten100v HS LDMOS PDF雪乃 奈々加Noch keine Bewertungen
- Seminarsonly: Electronics Seminar TopicsDokument10 SeitenSeminarsonly: Electronics Seminar TopicsarjitsharmaNoch keine Bewertungen
- Case Study of AppleDokument4 SeitenCase Study of Applehell of ya33% (3)
- Madisonsavulichresume 2Dokument2 SeitenMadisonsavulichresume 2api-302547108Noch keine Bewertungen
- Achyut GodboleDokument2 SeitenAchyut GodboleMarathi CalligraphyNoch keine Bewertungen
- Kisah Untuk Geri by Erisca FebrianiDokument389 SeitenKisah Untuk Geri by Erisca Febrianikumpulan dramaNoch keine Bewertungen
- Neural Network & Fuzzy Logic Course ManualDokument4 SeitenNeural Network & Fuzzy Logic Course Manualakshatag20Noch keine Bewertungen
- Library GC Cuny EduDokument2 SeitenLibrary GC Cuny Edudorothea333Noch keine Bewertungen
- Technical Data Sheet Brazetec H 280 Paste: StandardDokument1 SeiteTechnical Data Sheet Brazetec H 280 Paste: StandardNavin ChandarNoch keine Bewertungen
- Process Calculation Sheet Tag No.: 1. PurposeDokument10 SeitenProcess Calculation Sheet Tag No.: 1. PurposeAJAY1381Noch keine Bewertungen
- Challan 79105964652Dokument1 SeiteChallan 79105964652ASAD MALIKNoch keine Bewertungen
- WSO Resume Review - 012Dokument1 SeiteWSO Resume Review - 012John MathiasNoch keine Bewertungen
- Hotel Sales and Marketing Trends and IssuesDokument87 SeitenHotel Sales and Marketing Trends and Issuesvijay Kumar reddyNoch keine Bewertungen
- Hx140a LCRDokument18 SeitenHx140a LCRSara Sarmiento EcheverryNoch keine Bewertungen
- Control Hidraulico 950G PDFDokument4 SeitenControl Hidraulico 950G PDFoctavio hernandezNoch keine Bewertungen
- R13 B.Tech III Year II Semester Power Semiconductor DrivesDokument1 SeiteR13 B.Tech III Year II Semester Power Semiconductor DrivesVelappagari Sekhar50% (2)
- Tokyo Foldable Wall Mounted Study TableDokument44 SeitenTokyo Foldable Wall Mounted Study TablemanhNoch keine Bewertungen
- Cold Fusion Coding StandardsDokument126 SeitenCold Fusion Coding StandardsantergenNoch keine Bewertungen
- LED by MahipalDokument18 SeitenLED by MahipalMahipal SinghNoch keine Bewertungen
- Petrochemical Engineerng Department: E2003 (Engineering Practical) Experiment 10 (Decoder and Encoder)Dokument7 SeitenPetrochemical Engineerng Department: E2003 (Engineering Practical) Experiment 10 (Decoder and Encoder)khisham20005389Noch keine Bewertungen
- Cyberlaw P.C. v. Thelaw - Net, 2009 CA 003615 B (D.C. Sup. CT.) (Complaint)Dokument12 SeitenCyberlaw P.C. v. Thelaw - Net, 2009 CA 003615 B (D.C. Sup. CT.) (Complaint)Venkat Balasubramani100% (1)
- Competitive Analysis of Depositary Service ProviderDokument3 SeitenCompetitive Analysis of Depositary Service ProviderdrlalitmohanNoch keine Bewertungen
- Rigid Frames AnalysisDokument9 SeitenRigid Frames Analysisganesh_withucadNoch keine Bewertungen
- PBPO007E FrontmatterDokument13 SeitenPBPO007E FrontmatterNunna BaskarNoch keine Bewertungen
- ST352 Sales Presentation 1-6-2005Dokument26 SeitenST352 Sales Presentation 1-6-2005Jesus David Perez OrdóñezNoch keine Bewertungen
- Supply Chain Logistics Manager in OH Resume John MorrellDokument3 SeitenSupply Chain Logistics Manager in OH Resume John MorrellJohnMorrellNoch keine Bewertungen
- Catalogo Epro Tpe1700x Tpe1700xcDokument7 SeitenCatalogo Epro Tpe1700x Tpe1700xcGabriel SaldarriagaNoch keine Bewertungen
- Dsl-19m1tc Daewoo LCD TV - DVD ComboDokument62 SeitenDsl-19m1tc Daewoo LCD TV - DVD ComboJesus SilvaNoch keine Bewertungen
- Catalog D-1c CR26 Series - 62015 - 2Dokument4 SeitenCatalog D-1c CR26 Series - 62015 - 2Anup Lal RajbahakNoch keine Bewertungen