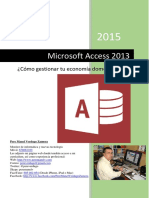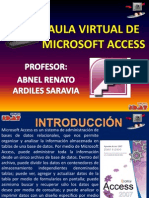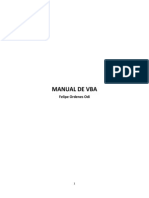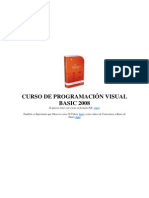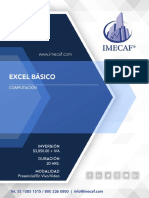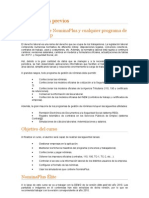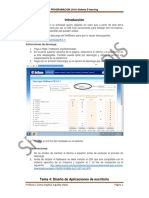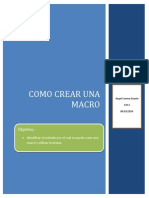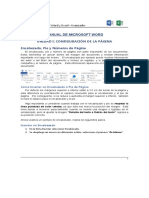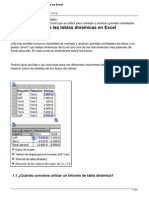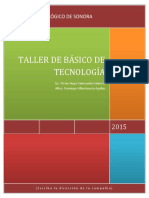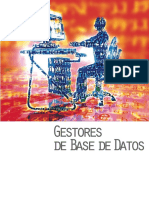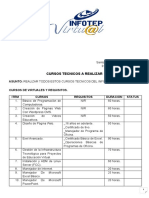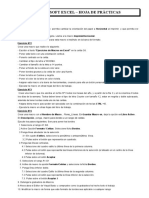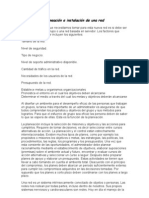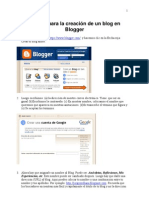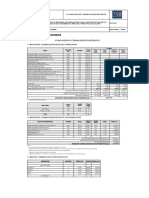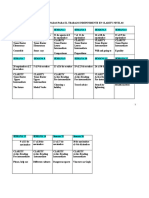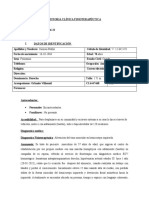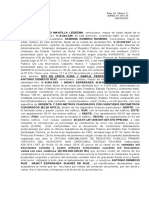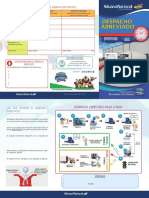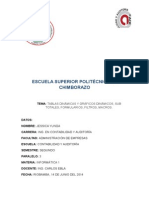Beruflich Dokumente
Kultur Dokumente
Ejercicios Macros
Hochgeladen von
cesar270972Copyright
Verfügbare Formate
Dieses Dokument teilen
Dokument teilen oder einbetten
Stufen Sie dieses Dokument als nützlich ein?
Sind diese Inhalte unangemessen?
Dieses Dokument meldenCopyright:
Verfügbare Formate
Ejercicios Macros
Hochgeladen von
cesar270972Copyright:
Verfügbare Formate
Introduccin
Cuando trabajamos con un libro personalizado, es decir, que nos hemos definido con una serie de caractersticas especficas como puedan ser el tipo de letra, el color de ciertas celdas, los formatos de los clculos y caractersticas similares, perdemos mucho tiempo en formatear todo el libro si disponemos de muchas hojas. Con las macros lo que se pretende es automatizar varias tareas y fusionarlas en una sola, aadiendo por ejemplo un botn en nuestro libro que al pulsar sobre l realice todas esas tareas.
Crear una macro automticamente
La forma ms fcil e intuitiva de crear macros es crearlas mediante el grabador de macros del que dispone Excel. Este grabador de macros te permite grabar las acciones deseadas que posteriormente las traduce a instrucciones en VBA, las cuales podemos modificar posteriormente si tenemos conocimientos de programacin. Para grabar una macro debemos acceder al men Herramientas y abrir el submen Macro y dentro de este submenu seleccionar la opcin Grabar nueva macro... Adems de esta opcin en el men podemos encontrar las siguientes opciones: Macros... - Donde accedemos a un listado de las macros creadas en ese libro. Seguridad... - Con esta opcion podemos cambiar el nivel de seguridad para evitar MacroVirus. Editor de Visual Basic - Con esta opcin accedemos al editor de Visual Basic. Editor de secuencias de comando de Microsoft - Esta funcin solo estar activa si la hemos instalado.
Al
seleccionar la opcin Grabar nueva macro..., lo primero que vemos es el cuadro de dilogo Grabar macro donde podemos dar un nombre a la macro (no est permitido insertar espacios en blanco en el nombre de la macro). Podemos asignarle un Mtodo abreviado: mediante la combinacin de las tecla CTRL + "una tecla del teclado". El problema est en encontrar una combinacin que no utilice ya Excel. En Guardar macro en: podemos seleccionar guardar la macro en el libro activo, en el libro de macros personal o en otro libro. En Descripcin: podemos describir cul es el cometido de la macro o cualquier otro dato que creamos conveniente.
Para comenzar la grabacin de la macro pulsamos el botn Aceptar y a continuacin aparece la barra Macro donde tenemos la opcin de detener la grabacin. Y si nos fijamos en la barra de estado nos informa de que est grabando. A partir de entonces debemos realizar las acciones que queramos grabar, es conveniente no seleccionar ninguna celda a partir de la grabacin, ya que si seleccionamos alguna celda posteriormente, cuando ejecutemos la macro, la seleccin nos puede ocasionar problemas de celdas fuera de rango. Una vez concluidas las acciones que queremos grabar, presionamos sobre el botn Detener de la barra Macro, si por alguna razn de configuracin no nos ha aparecido esa barra, podemos detener la grabacin accediendo al men Herramientas -
Macro - Detener grabacin.
Objetivo.
Aprender como crear una macro de forma automtica utilizando el grabador de macros. Crearemos una macro que automatice el formato de la cabecera de nuestra hoja de trabajo.
Ejercicio paso a paso
1 Si no tienes abierto Excel2003, brelo para probar el ejercicio. Al entrar estaremos situados en la celda A1. 2 Despliega el men Herramientas. 3 Abre el submen Macro. 4 Y elije la opcin Grabar nueva macro... Aparece el cuadro de dilogo Grabar macro. 5 Escribe el nombre de la macro, EjemploMacro1. Y pulsa Aceptar. Ahora estamos grabando, vamos a realizar las acciones necesarias para dar formato a nuestra hoja de trabajo. 6 Presiona sobre el botn Negrita de la barra Formato. 7 Presiona sobre el botn Cursiva de la barra Formato. 8 Escoge el tipo de fuente Abbess. 9 Escoge el tamao de la fuente en 14 puntos. Ya hemos concluido con el formato de una cabecera de datos, por tanto concluimos la grabacin de la macro. 10 Presiona sobre el botn detener de la barra Macro, o accede al men Herramientas - Macro - Detener grabacin.
Ahora vamos a comprobar que funciona correctamente la macro creada. 11 Escribe en la celda D1 Cabecera. 12 Escribe en la celda E1 de. 13 Escribe en la celda F1 prueba.
14 Selecciona las celdas anteriores D1, E1 y F1 . 15 Despliega el men Herramientas. 16 Abre el submen Macro. 17 Elige Macros... 18 Selecciona la macro creada EjemploMacro1 y pulsa sobre Ejecutar. Observa como las celdas seleccionadas adoptan el formato automticamente. Aprender cmo crear una macro de forma manual, es decir escribiendo el cdigo a mano.
Ejercicio paso a paso.
Empezaremos por crear una macro para poner a cero el contenido de ciertas celdas de nuestra hoja de trabajo. 1 Si no tienes abierto Excel2003, brelo para probar el ejercicio. 2 Abre el libro ejemplo_macros de la carpeta Ejercicios del curso. 3 Guarda el libro en la carpeta Mis Documentos con el nombre libro_macros para no modificar el original. 4 Sin seleccionar ninguna celda accede al men Herramientas. 5 Abre el submen Macro. 6 Y presiona sobre la opcin Editor de Visual Basic Aparece la pantalla del editor. 7 Accede al men Insertar para insertar un nuevo mdulo. 8 Presiona sobre Mdulo. 9 Vuelve al men Insertar. 10 Selecciona Procedimiento... Nos aparece el cuadro de dilogo Procedimiento. 11 En el nombre del procedimiento escribe Limpiar 12 Selecciona Procedimiento y que es de mbito Pblico. 13 Presiona sobre Aceptar.
14 Escribe el cdigo del procedimiento como se ve en la imagen, lo escrito en verde son comentarios aclaratorios, si quieres puedes no escribirlos.
15 Cierra la ventana del Editor de VisualBasic. Ahora vamos a comprobar que funciona correctamente la macro creada. 16 Accede al men Herramientas -- Macro. 17 Elige la opcin Macros... 18 Selecciona la macro creada Hoja1.Limpiar y pulsa sobre Ejecutar. 19 Observa como las celdas del rango D10:F10 se han puesto a cero y las del rango D11:F11 se han quedado sin contenido. No cierres el libro. Para practicar otras instrucciones de VBA, vamos a definir una macro para sumar tres celdas y dejar el resultado en otra. 20 Abre el submen Macro. 21 Y presiona sobre la opcin Editor de Visual Basic Te aparecer el mdulo con el procedimiento limpiar. Si no es as, busca en la zona de la izquierda, en el explorador de proyectos, en la carpeta Mdulos, el mdulo Mdulo1 y haz doble clic sobre l. 22 Accede al men Insertar para insertar un nuevo mdulo. 23 Selecciona Procedimiento... Nos aparece el cuadro de dilogo Procedimiento. 24 En el nombre del procedimiento escribe Sumar 25 Selecciona Procedimiento y que es de mbito Pblico. 26 Presiona sobre Aceptar. 27 Escribe el cdigo del procedimiento como se ve en la imagen, lo escrito en verde son comentarios aclaratorios, si quieres puedes no escribirlos.
28 Cierra la ventana del Editor de VisualBasic. Ahora vamos a comprobar que funciona correctamente la macro creada. 29 Accede al men Herramientas -- Macro. 30 Elige la opcin Macros... 31 Selecciona la macro creada Hoja1.Sumar y pulsa sobre Ejecutar. Observa como la celda F10 contiene la suma de las celdas B3, B4 y B5. Por ltimo practicaremos con el bucle For each... next, muy til en este tipo de programacin. 32 Abre el submen Macro. 33 Y presiona sobre la opcin Editor de Visual Basic Te aparecer el mdulo con el procedimiento limpiar. Si no es as, busca en la zona de la izquierda, en el explorador de proyectos, en la carpeta Mdulos, el mdulo Mdulo1 y haz doble clic sobre l. 34 Accede al men Insertar para insertar un nuevo mdulo. 35 Selecciona Procedimiento... Nos aparece el cuadro de dilogo Procedimiento. 36 En el nombre del procedimiento escribe Aumentar 37 Selecciona Procedimiento y que es de mbito Pblico. 38 Presiona sobre Aceptar. 39 Escribe el cdigo del procedimiento como se ve en la imagen, lo escrito en verde son comentarios aclaratorios, si quieres puedes no escribirlos.
Con este procedimiento aumentamos un 50% los valores contenidos en las celdas seleccionadas. 40 Cierra la ventana del Editor de VisualBasic. Ahora vamos a comprobar que funciona correctamente la macro creada. En este caso, como la macro funciona a partir de las celdas seleccionadas, tenemos que seleccionarlas antes de ejecutar la macro. 41 Selecciona un rango de celdas incluido en B3:B9 (selecciona los precios de los artculos que van a variar, puedes incluso seleccionar celdas no contiguas con la tecla Ctrl). 42 Accede al men Herramientas -- Macro. 43 Elige la opcin Macros... 44 Selecciona la macro creada Hoja1.Aumentar y pulsa sobre Ejecutar. Observa como los valores de las celdas seleccionadas han aumentado un 50%. 45 Cierra el libro guardando los cambios
Asignar una macro a un botn
Una utilidad muy interesante cuando se crea una macro es asignarle su funcionalidad a un botn. Vamos a explicar los pasos a seguir para realizar esto. Esta funcin se utiliza una vez que ya se ha creado la macro. Por ejemplo podemos asignar la macro que hemos realizado en el anterior paso a paso de limpiar celdas a un botn para no tener que ir cada vez al men Herramientas y dems pasos. De modo que suponiendo que ya tenemos la macro creada vamos a asignarle un botn.
- Accedemos al men Ver - Abrimos el submen Barra de herramientas - Seleccionamos Formulario Nos aparece la barra de herramientas Formulario como vemos en la imagen . - Presionamos sobre la opcin del botn que es el que est situado en la segunda fila y la segunda columna. El puntero del ratn se transforma en una cruz. - Debemos hacer clic sobre la zona de la hoja donde queramos insertar el botn.
Una vez insertado el botn en la hoja nos aparece el cuadro de dilogo Asignar macro como vemos en la imagen.
En esta pantalla podemos asociar una macro de entre la lista que disponemos al nuevo botn creado. Los botones de la pantalla tienen la siguiente utilidad: Aceptar - Cierra la ventana y guarda los cambios. Cancelar - Cierra la ventana y cancela los cambios. Nuevo - Sirve para asignar cdigo, que escribiremos manualmente, sobre el botn. Grabar... - Pone en funcionamiento la grabadora de macros.
Siguiendo con los pasos: - Seleccionamos la macro Hoja1.Limpia_celdas. - Presionamos sobre Aceptar. El texto del botn ser Botn 1, para que sea ms intuitivo podemos cambiarlo. - Hacemos clic con el botn derecho del ratn sobre el botn. Aparece el men Pop-up del botn. - Seleccionar la opcin Modificar texto. - Seleccionar el texto y escribir Limpiar. - Hacer clic sobre una celda en blanco para salir del botn. Tambin podemos utilizar este men Pop-up para cambiar la macro asignada al botn mediante la opcin Asignar macro....
Ejercicio paso a paso.
Vamos a asignar a un botn la macro Limpiar que creamos en un ejercicios anterior. 1 Si no tienes abierto Excel2003, brelo para probar el ejercicio. 2 Abre el libro que creamos en un ejercicio anterior libro_macros de tu carpeta Mis documentos. Al entrar estaremos situados en la celda A1. 3 Elige del men Ver -- Barras de herramientas -- Formularios. Aparecer la barra Formularios. 4 Haz clic sobre el Boton para insertar un nuevo botn
5 Haz clic sobre la celda H1 para colocar ah el botn. Si quieres definir el tamao del botn tienes que pulsar el botn del ratn sobre el punto donde quieres que empiece el botn, y sin soltar el botn, arrastrar el ratn hasta que el cuadrado que aparece sea del tamao deseado. Al soltar el botn del raton, aparecer el botn insertado. Aparece el cuadro de dilogo Asignar macro 6 Selecciona la macro Hoja1.Limpiar que hicimos en un ejercicio anterior. 7 Haz clic sobre Aceptar.
8 Haz clic sobre el botn insertado para modificar el texto. El texto del botn se pone en modo edicin. 9 Escribe Limpiar 10 Haz clic sobre una celda en blanco, por ejemplo la celda D5 para salir del botn.
Probamos que funciona correctamente el botn con la macro asociada. 11 Escribe valores en las celdas D10:F10 12 Haz clic sobre el botn creado. Observa como las celdas se han puesto a cero. 13 Si quieres, puedes practicar el cambiar el botn de sitio, de tamao, de aspecto. Para ello tienes que pensar que el botn es un objeto insertado en la hoja de clculo, por lo que moverlo, cambiar su tamao, cambiar sus propiedades se hace igual que con cualquier objeto de los que ya hemos estudiado. Para seleccionar el botn sin problemas, pulsa la tecla Ctrl a la vez que haces clic en l. 14 Cierra el libro guardando los cambios.
Ejercicio 1: Crear macro automtica
1 Abrir un nuevo libro de trabajo 2 Crear una macro con la grabadora que abra el libro de precipitaciones. 3 Guardar la macro con el nombre abrir_precipitaciones. 4 Guardar el libro con el nombre de ej_macros en la carpeta Mis Documentos. Si no tienes muy claro las operaciones a realizar, Aqu te ayudamos.
Ejercicio 2: Crear macro manualmente
Seguimos con el mismo libro de trabajo. 1 Crear una macro manualmente para que limpie las celdas seleccionadas, la macro tendr como nombre Borrar. 2 Guardar el libro. Si no tienes muy claro las operaciones a realizar, Aqu te ayudamos.
Ejercicio 3: Ejecutar macros
Seguimos con el mismo libro de trabajo 1 Ejecutar la macro abrir_precipitaciones. 2 Ejecutar la macro Borrar.
Si no tienes muy claro las operaciones a realizar, Aqu te ayudamos.
Ejercicio 4: Asignar macros a botones
Seguimos con el mismo libro de trabajo 1 Crear un botn y asociarle la macro abrir_precipitaciones. El botn tendr el texto Abrir. 2 Crear un botn y asociarle la macro Borrar. El botn tendr el texto Borrar. 3 Guardar el libro y cerrarlo. 4 Aadir al libro libro_macros los botones para ejecutar las macros Sumar y Aumentar. 5 Guardar el libro antes de salir.
Ejercicio 1: Crear macro automtica
El apartado 1 nos pide crear una macro con la grabadora que abra el libro de precicitaciones. Los pasos a seguir son: 1 Seleccionar el men Herramientas, abrir el submen Macro y elegir la opcin Grabar nueva macro... Aparece el dilogo de Grabar macro. 2 Escribir el nombre de la macro abrir_Precipitaciones y pulsar sobre Aceptar. 3 Abrir el libro de Precipitaciones como lo haras de forma normal, accediendo al men Archivo - Abrir y seleccionando el archivo Precipitaciones. 4 Cuando est abierto el libro de precipitaciones parar la grabacin de la macro presionando sobre el botn de parar de la barra de macro, o accediendo al men Herramientas - Macro - Detener grabacin. Para parar la grabacin tienes que volver al libro de la macro, pues cierra el libro
Precipitaciones, ya no nos hace falta.
Volver al ejercicio sin resolver.
Ejercicio 2: Crear macro manualmente
El apartado 1 nos pide crear una macro manualmente que limpie las celdas seleccionadas. Los pasos a seguir son: 1 Seleccionar el men Herramientas, abrir el submen Macro y elegir la opcin Editor de Visual Basic. Se abre la pantalla del editor de Visual Basic. 2 Accedemos al men Insertar - Procedimiento... 3 Elegimos Procedimiento y mbito Pblico. 4 Le damos el nombre Borrar. 5 Escribir el siguiente cdigo dentro del procedimiento, los comentarios en verde son opcionales.
6 Cerrar el editor de Visual Basic.
Volver al ejercicio sin resolver.
Ejercicio 3: Ejecutar macros.
Para ejecutar una macro debemos: 1 Acceder al men Herramientas. 2 Abrir el submen Macro.
3 Seleccionar Macros... 4 Seleccionar la macro a ejecutar y pulsar Ejecutar.
Volver al ejercicio sin resolver.
Ejercicio 4: Asignar macros a botones
El apartado 1 nos pide crear un botn y asociarle la macro abrir_precipitaciones. 1 Acceder al men Ver. 2 Abrir el submen Barra de herramientas. 3 Seleccionar Formulario. Aparece la barra Formulario. 4 Hacer clic sobre el comando del botn .
5 Hacer clic sobre la celda donde se quiera colocar el botn. Aparece el cuadro de dilogo Asignar macro. 6 Seleccionar la macro abrir_precipitaciones. 7 Hacer clic en sobre Aceptar.
Para cambiar el texto del botn. 1 Hacer clic con el botn derecho del ratn sobre el botn. Aparece el men Pop-up del botn. 2 Selecciona la opcin Modificar texto. 3 Selecciona el texto y escribe Abrir. 4 Haz clic sobre una celda en blanco para salir del botn. Para los apartados 2 y 4 seguir el mismo procidimiento.
Das könnte Ihnen auch gefallen
- Practica de MacrosDokument11 SeitenPractica de MacrosEri Eri HNoch keine Bewertungen
- 3 Guia Practica Excel PDFDokument10 Seiten3 Guia Practica Excel PDFYonilson Ramos RiosNoch keine Bewertungen
- Taller de MacrosDokument10 SeitenTaller de MacrossantiagoNoch keine Bewertungen
- Tutorial Access Gestionar Tu Financiera PersonalDokument99 SeitenTutorial Access Gestionar Tu Financiera PersonalWilson VasquezNoch keine Bewertungen
- Arreglos y VectoresDokument4 SeitenArreglos y VectoresAngel LoarcaNoch keine Bewertungen
- Vinculación de Visual Con AccessDokument9 SeitenVinculación de Visual Con AccessjonathancuentoNoch keine Bewertungen
- Manual Powerpoint Vba 2012Dokument18 SeitenManual Powerpoint Vba 2012geek_master21Noch keine Bewertungen
- Aula Virtual de Microsoft AccessDokument56 SeitenAula Virtual de Microsoft AccessJulieth MP100% (1)
- Actualizado Curso Excel 2023 Version 1.2Dokument207 SeitenActualizado Curso Excel 2023 Version 1.2Matias FernándezNoch keine Bewertungen
- PASOS PARA CREAR FORMULARIOS EN EXCEL CON VBA Clase 2 Macros PDFDokument9 SeitenPASOS PARA CREAR FORMULARIOS EN EXCEL CON VBA Clase 2 Macros PDFguille3fNoch keine Bewertungen
- VBA en Excel 2010Dokument18 SeitenVBA en Excel 2010Manuel Beltran NoguesNoch keine Bewertungen
- Formularios Excel Con VBA-6 PDFDokument31 SeitenFormularios Excel Con VBA-6 PDFjoibermanNoch keine Bewertungen
- Manual Reuniones PDFDokument7 SeitenManual Reuniones PDFedua1979Noch keine Bewertungen
- Manual de Microsoft Word 2016Dokument116 SeitenManual de Microsoft Word 2016Joseph Marcel Davalos Zambrana 4to B SecNoch keine Bewertungen
- Ejercicio Paso A Paso de AccessDokument42 SeitenEjercicio Paso A Paso de AccessOswaldo Cochachi QuispeNoch keine Bewertungen
- Manual VBADokument57 SeitenManual VBAFelipe Ordenes OdiNoch keine Bewertungen
- Manual de Word Itca FepadeDokument28 SeitenManual de Word Itca FepadeCarlosNoch keine Bewertungen
- Curso de Programación Visual BasicDokument203 SeitenCurso de Programación Visual BasicHerminioSalgueiroNoch keine Bewertungen
- Curso de Excel Basico Cursos 20Dokument9 SeitenCurso de Excel Basico Cursos 20Lourdes VergelNoch keine Bewertungen
- Curso Nominaplus 2010Dokument23 SeitenCurso Nominaplus 2010ibosquet1083Noch keine Bewertungen
- Especialización en Query y MDokument7 SeitenEspecialización en Query y MOscar Alberto QuinteroNoch keine Bewertungen
- Java SwingsDokument38 SeitenJava SwingsAnita Barboza SegoviaNoch keine Bewertungen
- Ejemplos de Macros en ExcelDokument10 SeitenEjemplos de Macros en ExcelFreddy GonzalezNoch keine Bewertungen
- Tablas y Graficos DinamicosDokument15 SeitenTablas y Graficos DinamicosPedro SalazarNoch keine Bewertungen
- Material Excel IntermedioDokument114 SeitenMaterial Excel Intermediojmcorderoz100% (1)
- VBA ExcelDokument18 SeitenVBA ExcelDani_Alba_G_me_8190% (1)
- Linkedin - Tema 7Dokument36 SeitenLinkedin - Tema 7Blanca Martín PeñaNoch keine Bewertungen
- Práctica 3 Como Crear MacrosDokument6 SeitenPráctica 3 Como Crear MacrosAngelusDcemoneNoch keine Bewertungen
- Tutorial para Practicar Mecanografía en Typing - ClubDokument4 SeitenTutorial para Practicar Mecanografía en Typing - ClubPijeras100% (1)
- Macros VBADokument7 SeitenMacros VBAJulio ColónNoch keine Bewertungen
- Manual Upv para PCDokument10 SeitenManual Upv para PCkingzed001Noch keine Bewertungen
- Tutorial ExcelDokument14 SeitenTutorial ExcelRamon Angel VegaNoch keine Bewertungen
- MANUAL DE WORD y EXCELDokument68 SeitenMANUAL DE WORD y EXCELAugusto René Cordón GarcíaNoch keine Bewertungen
- Ejercicios de MacrosDokument5 SeitenEjercicios de MacrosluisNoch keine Bewertungen
- Tablas DinamicasDokument26 SeitenTablas DinamicasFrancisco Javier SabathNoch keine Bewertungen
- Manual Office Word BasicoDokument18 SeitenManual Office Word BasicoAna RuizNoch keine Bewertungen
- Excel Macros TutorialDokument59 SeitenExcel Macros TutorialJorge UrsulNoch keine Bewertungen
- Excel Macros ElegidoDokument240 SeitenExcel Macros Elegidolizard19850% (1)
- Fcpt5s Gestores BDDokument173 SeitenFcpt5s Gestores BDCrishPeraltaNoch keine Bewertungen
- Manual de AlfrescoDokument25 SeitenManual de Alfrescoclamatoma14100% (1)
- Todos Los Ejercicios Martillero PDFDokument19 SeitenTodos Los Ejercicios Martillero PDFsaniliNoch keine Bewertungen
- 5SECCOMPUTACIONDokument11 Seiten5SECCOMPUTACIONDIABOLIDNoch keine Bewertungen
- Cursos T. InfotepDokument4 SeitenCursos T. InfotepFreddy FernándezNoch keine Bewertungen
- Excelvbaplication 2010Dokument158 SeitenExcelvbaplication 2010ferty88Noch keine Bewertungen
- C19505 - LM PDFDokument36 SeitenC19505 - LM PDFJosy SalcedoNoch keine Bewertungen
- Guía Estudiante Excel 2013 AvanzadoDokument130 SeitenGuía Estudiante Excel 2013 AvanzadoEnrique Castillo100% (1)
- Manual Programación VBA (Excel 2007-2010) - VERSIÓN DEMODokument20 SeitenManual Programación VBA (Excel 2007-2010) - VERSIÓN DEMOMagno CHNoch keine Bewertungen
- Macros ExcelDokument5 SeitenMacros ExcelOscar MoralesNoch keine Bewertungen
- Unidad 18 - MacrosDokument13 SeitenUnidad 18 - MacrosSergio Sanchez100% (1)
- Macros Excel DT1Dokument4 SeitenMacros Excel DT1orlando venturaNoch keine Bewertungen
- Kdjag D3 E4 HC 307Dokument5 SeitenKdjag D3 E4 HC 307Karol AlvarezNoch keine Bewertungen
- Crear Un Blog de Blogger en 4 PasosDokument10 SeitenCrear Un Blog de Blogger en 4 PasosBobbie MartinezNoch keine Bewertungen
- Algoritmo en Mathlab y ExcelDokument3 SeitenAlgoritmo en Mathlab y ExcelGaby Melendez QuinteroNoch keine Bewertungen
- UserForm para Determinar La Condición Del AlumnoDokument7 SeitenUserForm para Determinar La Condición Del AlumnoMarcos MayhuaNoch keine Bewertungen
- Ejercicios Con Macros Ciclo 2017Dokument5 SeitenEjercicios Con Macros Ciclo 2017tic31Noch keine Bewertungen
- Excel Avanzado 4Dokument16 SeitenExcel Avanzado 4A MNoch keine Bewertungen
- Guia Practica 4B Curso ExcelDokument5 SeitenGuia Practica 4B Curso ExcelgustavoNoch keine Bewertungen
- Tema 1Dokument7 SeitenTema 1Gianella Pérez De La TorreNoch keine Bewertungen
- Macros en ExcelDokument6 SeitenMacros en ExcelMagaly BaronNoch keine Bewertungen
- Macros en ExcelDokument57 SeitenMacros en ExcelCriando Multiples100% (5)
- Instalación de Una RedDokument15 SeitenInstalación de Una Redcesar270972100% (1)
- Topología LógicaDokument15 SeitenTopología Lógicacesar270972100% (1)
- Sector Industrial, Agricola, Comercio, ServicioDokument1 SeiteSector Industrial, Agricola, Comercio, Serviciocesar270972Noch keine Bewertungen
- Primera Ley de La Termodinámica EcologiaDokument3 SeitenPrimera Ley de La Termodinámica Ecologiacesar27097283% (6)
- Primera Ley de La Termodinámica EcologiaDokument3 SeitenPrimera Ley de La Termodinámica Ecologiacesar27097283% (6)
- Hoja de CálculoDokument6 SeitenHoja de Cálculocesar270972100% (3)
- Tutorial BloggerDokument8 SeitenTutorial BloggerJesús Custodio100% (1)
- G AaaaaaaaaaaaaaaDokument55 SeitenG Aaaaaaaaaaaaaaacarlos gonzaNoch keine Bewertungen
- RIESGOSDokument3 SeitenRIESGOSlaura cristina hernandez salazarNoch keine Bewertungen
- Incoterm DAPDokument2 SeitenIncoterm DAPEMILIO JEREMY MEJIA HUERTASNoch keine Bewertungen
- Formato Notificación Electrónica Casilla Electrónica-2019Dokument2 SeitenFormato Notificación Electrónica Casilla Electrónica-2019CarlosAugustoCalderónNazarioNoch keine Bewertungen
- 2.5.movilizacin y Desmovi-PavimentoDokument4 Seiten2.5.movilizacin y Desmovi-PavimentoWilliams Rodas FloresNoch keine Bewertungen
- Cátalogo de Conceptos - Curso NEODATA 2-4Dokument1 SeiteCátalogo de Conceptos - Curso NEODATA 2-4SofhigordilloNoch keine Bewertungen
- La Danza La Bella Durmiente (Resumen)Dokument2 SeitenLa Danza La Bella Durmiente (Resumen)Domenica PinoNoch keine Bewertungen
- Resumen - Del Modelo Agroexportador A La Industrializacion - Sociedad y Estado Mesyngier - 2014 - CBC - UBADokument2 SeitenResumen - Del Modelo Agroexportador A La Industrializacion - Sociedad y Estado Mesyngier - 2014 - CBC - UBAbelen.bustamannteNoch keine Bewertungen
- Valoracion de La Escena e Inicial PacienteDokument34 SeitenValoracion de La Escena e Inicial PacienteDayana Rodríguez HNoch keine Bewertungen
- Agenda de Competitividad de Los Destinos Turísticos de México de CholulaDokument254 SeitenAgenda de Competitividad de Los Destinos Turísticos de México de CholulaLaísa SalanderNoch keine Bewertungen
- Su Obsesion (Harley) - Shaw HartDokument48 SeitenSu Obsesion (Harley) - Shaw Hartangelica quesada mena100% (1)
- Guia ClarityDokument2 SeitenGuia ClarityLEIDY JULIET CUELLAR RIASCOSNoch keine Bewertungen
- 142 Compañia de Lubricantes Sa Cia, Pedido 199-2022Dokument112 Seiten142 Compañia de Lubricantes Sa Cia, Pedido 199-2022Carlos Velásquez PrietoNoch keine Bewertungen
- 5° S12 Cuadernillo de Actividades-Profa. KempisDokument17 Seiten5° S12 Cuadernillo de Actividades-Profa. KempisAurea SwizNoch keine Bewertungen
- Material de Consulta Unidad IIDokument7 SeitenMaterial de Consulta Unidad IIDavid MonteroNoch keine Bewertungen
- Historia Clinica NeurologicaDokument8 SeitenHistoria Clinica NeurologicaAbiezer HerreraNoch keine Bewertungen
- PDF - Foro.sujetos Del Proceso en El CPCDokument11 SeitenPDF - Foro.sujetos Del Proceso en El CPCJuan RicardoNoch keine Bewertungen
- Documento Compra Venta GermanDokument1 SeiteDocumento Compra Venta GermanEtna Maria Moros ZelayaNoch keine Bewertungen
- Semana 02 - Word - Ficha de Trabajo - TareaDokument2 SeitenSemana 02 - Word - Ficha de Trabajo - TareaDenis CarpioNoch keine Bewertungen
- Cartografía SampleDokument30 SeitenCartografía SampleJuariDocsNoch keine Bewertungen
- Diabetes Mellitus en Los Estudiantes de Medicina Del Área Clínica de La Universidad de Oriente Núcleo Anzoátegui Enero-Febrero 2009Dokument72 SeitenDiabetes Mellitus en Los Estudiantes de Medicina Del Área Clínica de La Universidad de Oriente Núcleo Anzoátegui Enero-Febrero 2009Luis Ruelas SanchezNoch keine Bewertungen
- Ficha de Religion 10 - Los Diez MandamientosDokument4 SeitenFicha de Religion 10 - Los Diez MandamientosAlexNoch keine Bewertungen
- 2020 Trabajo Práctico #1 La Recta, Posiciones y Trazas: Lámina 1: (Hoja A4)Dokument9 Seiten2020 Trabajo Práctico #1 La Recta, Posiciones y Trazas: Lámina 1: (Hoja A4)anacletoNoch keine Bewertungen
- Despacho AbreviadoDokument2 SeitenDespacho AbreviadoAldo MoscosoNoch keine Bewertungen
- Amor PerformáticoDokument10 SeitenAmor PerformáticoMANUELA GOMEZ ARIASNoch keine Bewertungen
- Neuroanatomia en PsiquiatriaDokument166 SeitenNeuroanatomia en PsiquiatriaMarco Dave Gutierrez ParedesNoch keine Bewertungen
- Tarea 5 Analisis e Interpretacion de Los Estados FinancierosDokument6 SeitenTarea 5 Analisis e Interpretacion de Los Estados FinancierosJessica Ortiz GarciaNoch keine Bewertungen
- Tablas Dinamicas, Formularios, Etc.Dokument39 SeitenTablas Dinamicas, Formularios, Etc.rommeltigre12Noch keine Bewertungen
- Serpientes de La Orinoquía Colombiana PDFDokument2 SeitenSerpientes de La Orinoquía Colombiana PDFAmador CalleNoch keine Bewertungen
- Poemas de AntologiaDokument16 SeitenPoemas de Antologiaadela cruz miranadaNoch keine Bewertungen