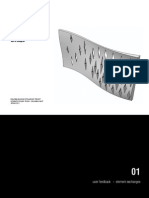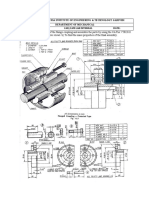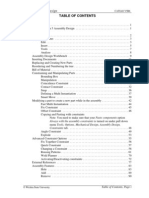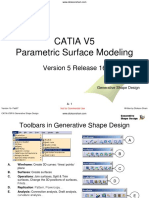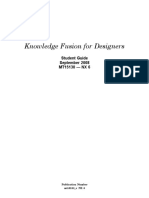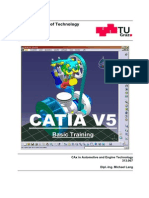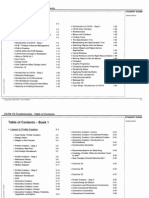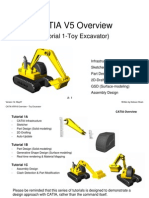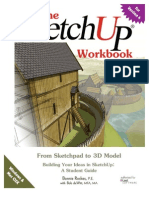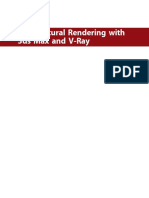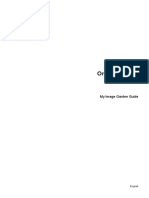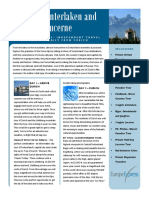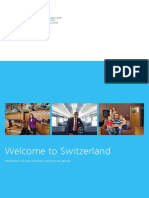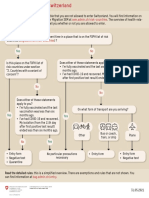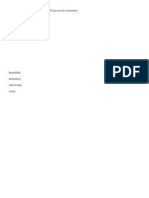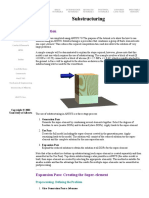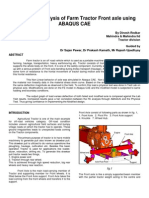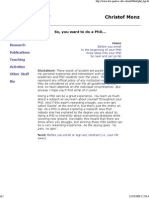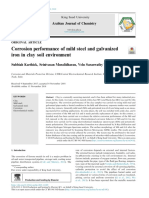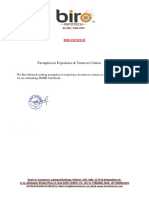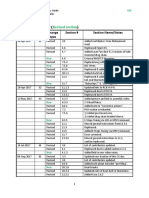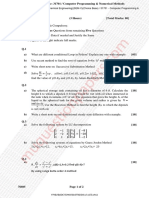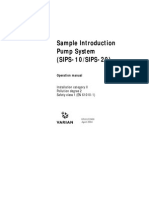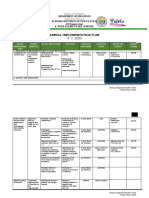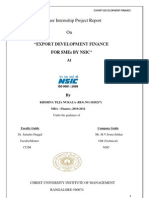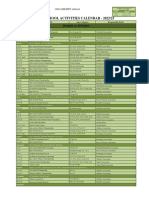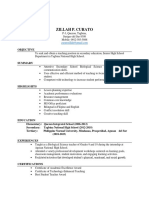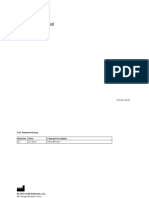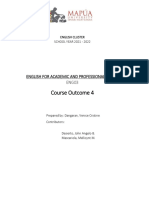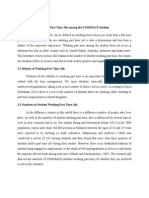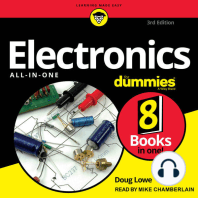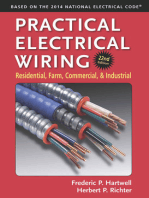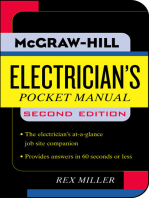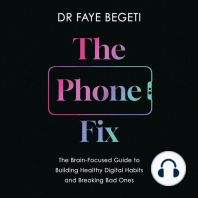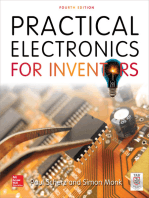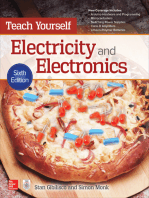Beruflich Dokumente
Kultur Dokumente
Catia Photo Studio
Hochgeladen von
gopal06Copyright
Verfügbare Formate
Dieses Dokument teilen
Dokument teilen oder einbetten
Stufen Sie dieses Dokument als nützlich ein?
Sind diese Inhalte unangemessen?
Dieses Dokument meldenCopyright:
Verfügbare Formate
Catia Photo Studio
Hochgeladen von
gopal06Copyright:
Verfügbare Formate
CATIA Photo Studio TABLE OF CONTENTS
CATIA V5R19
Introduction . . . . . . . . . . . . . . . . . . . . . . . . . . . . . . . . . . . . . . . . . . . . . . . . . . . . . . . . . . . . . . 1 Photo Studio . . . . . . . . . . . . . . . . . . . . . . . . . . . . . . . . . . . . . . . . . . . . . . . . . . . . . . . . 2 Toolbars . . . . . . . . . . . . . . . . . . . . . . . . . . . . . . . . . . . . . . . . . . . . . . . . . . . . . . . . . . . 4 Photo Studio Workbench . . . . . . . . . . . . . . . . . . . . . . . . . . . . . . . . . . . . . . . . . . . . . . 6 Photo Studio Basics . . . . . . . . . . . . . . . . . . . . . . . . . . . . . . . . . . . . . . . . . . . . . . . . . . . . . . . . 7 Loading a Product . . . . . . . . . . . . . . . . . . . . . . . . . . . . . . . . . . . . . . . . . . . . . . . . . . . 8 Creating a Quick Render . . . . . . . . . . . . . . . . . . . . . . . . . . . . . . . . . . . . . . . . . . . . . . 9 Environments . . . . . . . . . . . . . . . . . . . . . . . . . . . . . . . . . . . . . . . . . . . . . . . . . . . . . . . . . . . . 11 Interactive Qualities of Environments . . . . . . . . . . . . . . . . . . . . . . . . . . . . . . . . . . . 13 Types of Environment . . . . . . . . . . . . . . . . . . . . . . . . . . . . . . . . . . . . . . . . . . . . . . . 15 Creating an Environment . . . . . . . . . . . . . . . . . . . . . . . . . . . . . . . . . . . . . . . . . . . . . 16 Un-rendered Walls . . . . . . . . . . . . . . . . . . . . . . . . . . . . . . . . . . . . . . . . . . . . . . . . . . 17 Deactivated Walls . . . . . . . . . . . . . . . . . . . . . . . . . . . . . . . . . . . . . . . . . . . . . . . . . . 20 Hide/Show & Deactivating Walls . . . . . . . . . . . . . . . . . . . . . . . . . . . . . . . . . . . . . . 21 Scaling Environments . . . . . . . . . . . . . . . . . . . . . . . . . . . . . . . . . . . . . . . . . . . . . . . 23 Properties of Environments . . . . . . . . . . . . . . . . . . . . . . . . . . . . . . . . . . . . . . . . . . . 27 Moving environments . . . . . . . . . . . . . . . . . . . . . . . . . . . . . . . . . . . . . . . . . . . . . . . 28 Moving environments with the Bounding Box . . . . . . . . . . . . . . . . . . . . . . 28 Moving environments with the Compass . . . . . . . . . . . . . . . . . . . . . . . . . . 29 Moving environments using its Properties . . . . . . . . . . . . . . . . . . . . . . . . . 30 Applying Materials to Environments . . . . . . . . . . . . . . . . . . . . . . . . . . . . . . . . . . . . 31 Procedural Textures . . . . . . . . . . . . . . . . . . . . . . . . . . . . . . . . . . . . . . . . . . . . . . . . . 33 Applying Images Files to Environments . . . . . . . . . . . . . . . . . . . . . . . . . . . . . . . . . 34 Adjusting Mapped Images . . . . . . . . . . . . . . . . . . . . . . . . . . . . . . . . . . . . . . . . . . . . 35 Environment Walls and Shadows . . . . . . . . . . . . . . . . . . . . . . . . . . . . . . . . . . . . . . 42 Multiple Environments . . . . . . . . . . . . . . . . . . . . . . . . . . . . . . . . . . . . . . . . . . . . . . 46 Activating and Deactivating Environments . . . . . . . . . . . . . . . . . . . . . . . . . . . . . . . 47 Up-Pickable Environments . . . . . . . . . . . . . . . . . . . . . . . . . . . . . . . . . . . . . . . . . . . 48
Wichita State University
Table of Contents, Page i
CATIA Photo Studio
CATIA V5R19
Cameras . . . . . . . . . . . . . . . . . . . . . . . . . . . . . . . . . . . . . . . . . . . . . . . . . . . . . . . . . . . . . . . . 49 Creating a Camera . . . . . . . . . . . . . . . . . . . . . . . . . . . . . . . . . . . . . . . . . . . . . . . . . . 49 Understanding Camera Representation . . . . . . . . . . . . . . . . . . . . . . . . . . . . . . . . . . 52 Multiple Cameras . . . . . . . . . . . . . . . . . . . . . . . . . . . . . . . . . . . . . . . . . . . . . . . . . . . 55 Camera Commands Toolbar . . . . . . . . . . . . . . . . . . . . . . . . . . . . . . . . . . . . . . . . . . 57 Update From View . . . . . . . . . . . . . . . . . . . . . . . . . . . . . . . . . . . . . . . . . . . . . . . . . . 58 Manipulating Cameras . . . . . . . . . . . . . . . . . . . . . . . . . . . . . . . . . . . . . . . . . . . . . . . 59 Moving a Camera by Updating the View . . . . . . . . . . . . . . . . . . . . . . . . . . 59 Moving a Camera with the Compass or Bounding Box . . . . . . . . . . . . . . . 61 Moving a Camera with its Manipulator Handles . . . . . . . . . . . . . . . . . . . . . 63 Moving a Camera using its Position Tab . . . . . . . . . . . . . . . . . . . . . . . . . . . 64 Moving a Camera using the Lens Tab . . . . . . . . . . . . . . . . . . . . . . . . . . . . . 65 Lens Type . . . . . . . . . . . . . . . . . . . . . . . . . . . . . . . . . . . . . . . . . . . . . . . . . . . . . . . . . 67 Zoom Features Focal Length and Focal Scale . . . . . . . . . . . . . . . . . . . . . . . . . . . 71 Manipulate Focal . . . . . . . . . . . . . . . . . . . . . . . . . . . . . . . . . . . . . . . . . . . . . . . . . . . 73 Modifying the View Angle . . . . . . . . . . . . . . . . . . . . . . . . . . . . . . . . . . . . . . . . . . . 74 Stickers . . . . . . . . . . . . . . . . . . . . . . . . . . . . . . . . . . . . . . . . . . . . . . . . . . . . . . . . . . . . . . . . . 77 Mapping Types . . . . . . . . . . . . . . . . . . . . . . . . . . . . . . . . . . . . . . . . . . . . . . . . . . . . 78 Creating Stickers . . . . . . . . . . . . . . . . . . . . . . . . . . . . . . . . . . . . . . . . . . . . . . . . . . . 79 Mapping Type . . . . . . . . . . . . . . . . . . . . . . . . . . . . . . . . . . . . . . . . . . . . . . . . . . . . . 83 Flipping and Sizing Stickers . . . . . . . . . . . . . . . . . . . . . . . . . . . . . . . . . . . . . . . . . . 85 Orienting and Translating Stickers . . . . . . . . . . . . . . . . . . . . . . . . . . . . . . . . . . . . . 88 Scaling Stickers Disproportionately . . . . . . . . . . . . . . . . . . . . . . . . . . . . . . . . . . . . . 90 Scaling and Positioning Stickers with the Compass . . . . . . . . . . . . . . . . . . . . . . . . 93 Scaling Stickers with the Sticker Manipulator Handle . . . . . . . . . . . . . . . . . . . . . . 94 Applying Stickers to Multiple Faces . . . . . . . . . . . . . . . . . . . . . . . . . . . . . . . . . . . . 95 Spherical Mapping . . . . . . . . . . . . . . . . . . . . . . . . . . . . . . . . . . . . . . . . . . . . . . . . . . 96 Layering Stickers . . . . . . . . . . . . . . . . . . . . . . . . . . . . . . . . . . . . . . . . . . . . . . . . . . 101 Lighting Options . . . . . . . . . . . . . . . . . . . . . . . . . . . . . . . . . . . . . . . . . . . . . . . . . . 103 Making a Color Transparent . . . . . . . . . . . . . . . . . . . . . . . . . . . . . . . . . . . . . . . . . 106 Modifying the Sticker Default Image . . . . . . . . . . . . . . . . . . . . . . . . . . . . . . . . . . . 108 Materials . . . . . . . . . . . . . . . . . . . . . . . . . . . . . . . . . . . . . . . . . . . . . . . . . . . . . . . . . . . . . . 109 Applying Materials . . . . . . . . . . . . . . . . . . . . . . . . . . . . . . . . . . . . . . . . . . . . . . . . 110 Copying and Pasting Materials . . . . . . . . . . . . . . . . . . . . . . . . . . . . . . . . . . . . . . . 114 Positioning and Scaling Materials using the Compass . . . . . . . . . . . . . . . . . . . . . 115 Material Properties . . . . . . . . . . . . . . . . . . . . . . . . . . . . . . . . . . . . . . . . . . . . . . . . . 116 Lighting Tab . . . . . . . . . . . . . . . . . . . . . . . . . . . . . . . . . . . . . . . . . . . . . . . . 118 Texture Tab . . . . . . . . . . . . . . . . . . . . . . . . . . . . . . . . . . . . . . . . . . . . . . . . 133 Material Libraries . . . . . . . . . . . . . . . . . . . . . . . . . . . . . . . . . . . . . . . . . . . . . . . . . . 147 Creating a Material Library . . . . . . . . . . . . . . . . . . . . . . . . . . . . . . . . . . . . 147 Adding new materials . . . . . . . . . . . . . . . . . . . . . . . . . . . . . . . . . . . . . . . . 149 Adding New Families to a Library . . . . . . . . . . . . . . . . . . . . . . . . . . . . . . . 150 Deleting Materials and Families . . . . . . . . . . . . . . . . . . . . . . . . . . . . . . . . 150 Copying and Pasting Materials between Families . . . . . . . . . . . . . . . . . . . 150 Returning to CATIAs Default Library . . . . . . . . . . . . . . . . . . . . . . . . . . . 151
Table of Contents, Page ii
Wichita State University
CATIA Photo Studio
CATIA V5R19
Lighting . . . . . . . . . . . . . . . . . . . . . . . . . . . . . . . . . . . . . . . . . . . . . . . . . . . . . . . . . . . . . . . 153 Creating a Light Source . . . . . . . . . . . . . . . . . . . . . . . . . . . . . . . . . . . . . . . . . . . . . 154 Light Properties . . . . . . . . . . . . . . . . . . . . . . . . . . . . . . . . . . . . . . . . . . . . . . . . . . . 159 Lighting Tab . . . . . . . . . . . . . . . . . . . . . . . . . . . . . . . . . . . . . . . . . . . . . . . . 159 Shadows Tab . . . . . . . . . . . . . . . . . . . . . . . . . . . . . . . . . . . . . . . . . . . . . . . 173 Area Tab . . . . . . . . . . . . . . . . . . . . . . . . . . . . . . . . . . . . . . . . . . . . . . . . . . . 175 Indirect Illumination Tab . . . . . . . . . . . . . . . . . . . . . . . . . . . . . . . . . . . . . . 177 Position Tab . . . . . . . . . . . . . . . . . . . . . . . . . . . . . . . . . . . . . . . . . . . . . . . . 179 Punctual (Standard) Light Characteristics and Common Uses . . . . . . . . . . . . . . . 180 Surfacic (Area) Light Characteristics and Common Uses . . . . . . . . . . . . . . . . . . . 181 Light Commands Toolbar . . . . . . . . . . . . . . . . . . . . . . . . . . . . . . . . . . . . . . . . . . . 183 Turning lights on and off . . . . . . . . . . . . . . . . . . . . . . . . . . . . . . . . . . . . . . . . . . . . 188 Three Point Light Set-up . . . . . . . . . . . . . . . . . . . . . . . . . . . . . . . . . . . . . . . . . . . . 189 Shootings . . . . . . . . . . . . . . . . . . . . . . . . . . . . . . . . . . . . . . . . . . . . . . . . . . . . . . . . . . . . . . 193 Creating a Shooting . . . . . . . . . . . . . . . . . . . . . . . . . . . . . . . . . . . . . . . . . . . . . . . . 194 Active Shootings . . . . . . . . . . . . . . . . . . . . . . . . . . . . . . . . . . . . . . . . . . . . . . . . . . 206 Editing Shootings . . . . . . . . . . . . . . . . . . . . . . . . . . . . . . . . . . . . . . . . . . . . . . . . . . 207 Managing Rendered Output . . . . . . . . . . . . . . . . . . . . . . . . . . . . . . . . . . . . . . . . . . . . . . . . 209 Saving Single-Frames from On Screen Output . . . . . . . . . . . . . . . . . . . . . . . . . . . 209 Saving Animations . . . . . . . . . . . . . . . . . . . . . . . . . . . . . . . . . . . . . . . . . . . . . . . . . 212 Tool Options Settings . . . . . . . . . . . . . . . . . . . . . . . . . . . . . . . . . . . . . . . . . . . . . . 215 Animation . . . . . . . . . . . . . . . . . . . . . . . . . . . . . . . . . . . . . . . . . . . . . . . . . . . . . . . . . . . . . 217 Previewing the Turntable Animation . . . . . . . . . . . . . . . . . . . . . . . . . . . . . . . . . . . 220 Rendering the Turntable Animation . . . . . . . . . . . . . . . . . . . . . . . . . . . . . . . . . . . 222 Simulation Animations . . . . . . . . . . . . . . . . . . . . . . . . . . . . . . . . . . . . . . . . . . . . . 224 Rendering the Simulation Animation . . . . . . . . . . . . . . . . . . . . . . . . . . . . . . . . . . 227 Photo Studio Easy Tools . . . . . . . . . . . . . . . . . . . . . . . . . . . . . . . . . . . . . . . . . . . . . . . . . . 229 Custom Scenes . . . . . . . . . . . . . . . . . . . . . . . . . . . . . . . . . . . . . . . . . . . . . . . . . . . . 232 Practice Problems . . . . . . . . . . . . . . . . . . . . . . . . . . . . . . . . . . . . . . . . . . . . . . . . . . . . . . . . 239 Problem #1 . . . . . . . . . . . . . . . . . . . . . . . . . . . . . . . . . . . . . . . . . . . . . . . . . . . . . . . 239 Problem #2 . . . . . . . . . . . . . . . . . . . . . . . . . . . . . . . . . . . . . . . . . . . . . . . . . . . . . . . 240 Problem #3 . . . . . . . . . . . . . . . . . . . . . . . . . . . . . . . . . . . . . . . . . . . . . . . . . . . . . . . 241 Problem #4 . . . . . . . . . . . . . . . . . . . . . . . . . . . . . . . . . . . . . . . . . . . . . . . . . . . . . . . 242 Problem #5 . . . . . . . . . . . . . . . . . . . . . . . . . . . . . . . . . . . . . . . . . . . . . . . . . . . . . . . 243
Wichita State University
Table of Contents, Page iii
CATIA Photo Studio Introduction
CATIA Version 5 Photo Studio
CATIA V5R19
Upon completion of this course, the student should have a full understanding of the following topics: Environments, lights, and cameras Texture creation and application Turntable and simulation animations Basic lighting techniques Rendering
Wichita State University
Introduction, Page 1
CATIA Photo Studio Photo Studio
CATIA V5R19
Photo Studio is used to produce professional, print-quality images of your product. It lets you create a range of styles from photo realistic to illustrative images. You can also create simple animations of models and products.
Introduction, Page 2
Wichita State University
CATIA Photo Studio The Photo Studio Work Flow
CATIA V5R19
Wichita State University
Introduction, Page 3
CATIA Photo Studio Lighting
CATIA V5R19
As youve noticed so far, your scene displays adequately with default lighting. However you can use Photo Studios many lighting tools to create a truly compelling shot. Lights let you focus attention on different objects in the scene. They also let you create a certain look, or mood to the scene. This section shows you how to create different light sources and how to use them in order to enhance the look of your scene.
Default Lighting
3 Point Light Set-up
Using lights to create a mood
Wichita State University
Lighting, Page 153
CATIA Photo Studio
Creating a Light Source There are a number of available lighting options. Create a new product document. Take a look at the Create Light toolbar.
CATIA V5R19
The first three icons create Standard lights, also called Punctual lights. These options consist of spot lights, point lights and directional lights. The last four icons create different Area lights, also called Surfacic lights. The options for Area lights are rectangle, disk, sphere, and cylinder. Standard lights create only sharp-edged shadows, while Area lights create shadows with soft-edges. Standard lights generally require less processing and render faster than Area lights. The following shots show the effect of Standard and Area lights. Notice the differences in shadow quality. Both shots are rendered with the Anti-aliasing set to High and a resolution of 1200 x 900 pixels.
Standard Spot Note: It is possible to use both light types in one shot.
Area Disk Light
Lighting, Page 154
Wichita State University
CATIA Photo Studio
CATIA V5R19
Select the Create Spot Light icon. The spot light appears as a cone with green manipulator handles at its top and base. The manipulator handles will only appear if the light is selected. The top handle is the source point for the light, representing the location of the light. The source point rotates the spot light around the bottom handle, the target point.
The handles are similar to those you saw when you worked with cameras. The sphere rotates the light; the line translates it; and the square does both.
Spot lights are the most frequently used lights. Theyre used to light individual objects in a scene. They are not used to light the entire scene uniformly.
Wichita State University
Lighting, Page 155
CATIA Photo Studio
CATIA V5R19
Select anywhere in the work area to deselect the spot light. Notice that the deselected spot light is represented with a star at the apex of the cone. An arrow points from the star toward the base of the cone. The star is called the anchoring point, it shows the location of the light source. The arrow is called the direction vector, it shows the direction that the light is shining.
Delete the spot light from the specification tree. Select the Create Point Light icon. in all directions, like a light bulb. A point light is created. Point lights emit light
Deselect the light. Notice how point lights are represented when theyre unselected. They have a central anchoring point, but no direction vector.
Lighting, Page 156
Wichita State University
CATIA Photo Studio
Select the Create Multi-View icon and select the point light. better view to see the effect of manipulating the lights handles.
CATIA V5R19
This gives you a
Drag the handle by the sphere. The handle rotates in any direction. Its important to realize that the light itself doesnt rotate, only the handle. Since point lights emit light in all directions, rotating a point light would have no effect. After rotating the handle, the new direction the handle is pointing is the new direction that youre able to translate the light. Drag the handle by the line. The light translates along the axis that the handle is pointing. To translate in a different direction, rotate the handle again, then drag by the line. Drag the handle by the square. Notice that you can translate the light freely. Turn off the Create Multi-View icon. Delete the point light.
Wichita State University
Lighting, Page 157
CATIA Photo Studio
Select the Create Directional Light icon.
CATIA V5R19
A directional light is created.
Deselect the Directional Light. You are now able to tell which way the light is pointing by the vector direction.
You can clearly see the anchoring point and the direction vector. Directional lights emit light at a constant intensity in one direction. Since the light intensity doesnt diminish with distance from the light source, directional lighting can light an entire scene, similar to sunlight. They are not used to light individual objects in the scene.
Lighting, Page 158
Wichita State University
CATIA Photo Studio
Light Properties
CATIA V5R19
The other type of light is Area lights which consist of four shapes: rectangle, disk, sphere and cylinder. Its also possible to change an existing Standard light into an Area light. The properties of a light allows you to be able to customize the light to your needs. Right select on the directional light in the specification tree and select Properties. The Properties window appears. Lighting Tab
Notice the Lighting tab is divided into two areas, Source and Attenuation. The Source area lets you change the lights Type and parameters for that Type. The Attenuation area lets you control how the light attenuates or fades over distance. Source Type Angle Color Allows you to switch the type of light Adjusts the angle of the light Changes the color of the light. Every light Type has a Color parameter. Refer to the Stickers section for a discussion of the Lighting tabs Color parameters. Modifies the intensity of the light. Every light Type has an Intensity parameter. Intensity refers to the brightness/dimness of that light. The Intensity icon opens the Intensity window. in real time rendering. Attenuation Falloff Adjusts the diminishing of light between the source and target It is only active
Intensity
Wichita State University
Lighting, Page 159
CATIA Photo Studio
None
CATIA V5R19
The light will shine at full intensity for infinity. However, cone angle limits are active so the light is contained within the cone. Light attenuation decreases linearly with a 1/r ratio (r=distance to light origin) Light attenuation decreases with a 1/r2 ratio
Linear Realistic
End Start Ratio Angle Ratio
Defines the point where attenuation ends Adjusts where the full illumination begins Adjusts how hard or soft the edge of the light will be
Lighting, Page 160
Wichita State University
CATIA Photo Studio
Type
CATIA V5R19
In the Source area, select each of the three different Type options and notice what parameters are available for each.
Notice that the Angle parameter only applies to Spot lights. Also notice that selecting a different light Type changes the lights icon in the specification tree. Change the Type to Spot and adjust the Angle value to its maximum and minimum values. Notice how the cone of the light changes. The cone shows you the region the light illuminates. The Angle parameter, therefore, controls the area of illumination.
90deg for widest area of illumination
0.057deg for narrowest area of illumination Select OK to the Properties window. Since you initially opened the properties for a directional light, the options youve been looking at only apply to the Standard lights; Spot, Point, and Directional lights. Lighting, Page 161
Wichita State University
CATIA Photo Studio
Turn on the Create Multi-View icon. and front of the light.
CATIA V5R19
Make sure you have good views of the side
Re-open the Properties window for the light and select the Area tab. Select each of the Type options available and experiment with changing the values for the parameters that are available for each Type. Notice how the light changes in the work area. Angle Even though its not available on the Area tab, the Disk and Rectangle lights have an Angle parameter as well. To change the Angle value through the Properties window you must switch back to the Lighting tab. With the Type set to Rectangle, select the Lighting tab and change the Angle parameter values. Notice how the light changes in the work area.
Select OK to close the Properties window. You can also change the Angle in the display. Select the light in the work area and move the cursor over the side of the cone. A curved arrow, the angle manipulator, appears when you have successfully selected the side.
Lighting, Page 162
Wichita State University
CATIA Photo Studio
CATIA V5R19
Drag the side of the cone to adjust the angle. You will notice that this does the same thing as adjusting the value in the properties window.
Wichita State University
Lighting, Page 163
CATIA Photo Studio
Falloff
CATIA V5R19
Attenuation is the diminishing of light from full strength (at the light source) to zero (at the light target) within the perimeters of the light. Think of the perimeter as the boundary of the light, i.e., the cone that encloses the light. The perimeter is what you see when you select the light.
Another name for attenuation is falloff. All lights, except directional lights, have falloff. Directional lights shine at a constant intensity over an infinite distance so there is no diminishing of light. Under the Attenuation section of the Lighting tab, select the drop down menu for Falloff. You can choose from three types.
Select Linear for now.
Lighting, Page 164
Wichita State University
CATIA Photo Studio
End
CATIA V5R19
The End parameter sets the point where attenuation ends or the point where the light falls to darkness. Objects outside the End parameter are not lit by the light. You can set the End value from the Properties window or you can set it from the work area by dragging the lights end modifying handle. Select OK in the Properties window. With the light selected, move the cursor over one of the end lines at the target end of the light. A green, double-headed arrow appears. Drag this manipulator to shorten or lengthen the attenuation range.
Close the document without saving.
Wichita State University
Lighting, Page 165
CATIA Photo Studio
CATIA V5R19
Open the End Exercise document from the End Exercise directory. A birdhouse should appear as shown.
Perform a quick render. Because the bird house is outside of the lights attenuation range, the bird house is not illuminated.
Lighting, Page 166
Wichita State University
CATIA Photo Studio
CATIA V5R19
Expand the Camera branch in the specification tree and double-click on Camera 1. This will properly align you for the next step. Adjust the end of the spot light so that it encloses the birdhouse as shown below.
Perform another quick render. Part of the bird house should now be lit.
Wichita State University
Lighting, Page 167
CATIA Photo Studio
CATIA V5R19
Move the end of the spot light so that it extends completely past the birdhouse as shown below.
Perform another quick render. The house and some of the post should now be lit.
Close the document without saving.
Lighting, Page 168
Wichita State University
CATIA Photo Studio
Start Ratio
CATIA V5R19
The Start Ratio adjusts the fall off range, letting you determine where full illumination will begin. A Start Ratio of 0.0 means that full illumination starts at the light source; a value of 0.5 means that it begins half way between the light source and target point; and a Start Ratio of 1.0 means that full illumination starts at the target point, so that there is no falloff.
Open the Start Ratio document from the Start Ratio directory. Access the lights Properties window. Notice that the Start Ratio in the Lighting tab is set to 0.1. The light should appear as shown below.
Select OK to the properties window.
Wichita State University
Lighting, Page 169
CATIA Photo Studio
Perform a quick render. The house is barely illuminated.
CATIA V5R19
Now set the Start Ratio to 0.9 and perform another quick render. The light intensity on the house has increased because the Start Ratio is closer to the house.
Close the document without saving.
Lighting, Page 170
Wichita State University
CATIA Photo Studio
Angle Ratio
CATIA V5R19
The Angle Ratio determines how hard or soft the edge of the light is. Only spot, rectangle, and disk lights have this parameter.
Open the Angle Ratio document from the Angle Ratio directory and look at the light setup. The light is focused on the front of the birdhouse, and the target point is located about halfway to the back of the birdhouse.
Wichita State University
Lighting, Page 171
CATIA Photo Studio
Double-click on Camera 1 from the specification tree.
CATIA V5R19
From the viewpoint of Camera 1, perform three renders, with the Angle Ratios of 1.0, 0.5, and 0.25. Renders with Angle Ratios of 1.0, 0.5 and 0.25 are shown below.
Close the document without saving.
Lighting, Page 172
Wichita State University
CATIA Photo Studio
Shadows Tab
CATIA V5R19
Ray Traced Enabled Real Time On Environment Smoothing Color Transparency Activates ray tracing. With Ray Traced activated the light will cast shadows. Only applies when lighting is Directional Allows the shadow to be view on the environment walls in the normal work area without rendering The sharpness of the shadow on the environment Allows you to define the color of the shadow Allows you to set the opacity of the shadow
To keep a light from casting shadows, uncheck the Ray Traced option under the Shadows tab.
Wichita State University
Lighting, Page 173
CATIA Photo Studio
Open the Shadows document from the Shadows directory.
CATIA V5R19
Perform a render from the viewpoint of Camera 1. In this case the Ray Traced option is deactivated so there should not be any shadows.
In the Properties window of Light 1, turn on the Ray Traced option in the Shadows tab. Perform another render from the viwpoint of Camera 1. This time the view will show shadows from the light.
Close the document without saving.
Lighting, Page 174
Wichita State University
Das könnte Ihnen auch gefallen
- Cinema TicsDokument40 SeitenCinema TicsAlexandru Precup0% (1)
- Catia Assembly Design V5R6Dokument216 SeitenCatia Assembly Design V5R6batrinhprobtNoch keine Bewertungen
- Catia AssemblyDokument40 SeitenCatia AssemblyNagaraj RamachandrappaNoch keine Bewertungen
- Generally Specific: Data Driven Formwork' Used To Generate An Active Thermal EnvelopeDokument42 SeitenGenerally Specific: Data Driven Formwork' Used To Generate An Active Thermal Envelopekb2543Noch keine Bewertungen
- 2D/3D Cad Data Festo PartdatamanagerDokument11 Seiten2D/3D Cad Data Festo PartdatamanagerCarlos Adalberto FerreiraNoch keine Bewertungen
- Help Animation SimlabDokument71 SeitenHelp Animation SimlabRafa MdsNoch keine Bewertungen
- Cad Cam Lab Question Paper (2022)Dokument6 SeitenCad Cam Lab Question Paper (2022)PavaniNoch keine Bewertungen
- Tubing and PipingDokument26 SeitenTubing and PipingfalkoneNoch keine Bewertungen
- CatiaV5R7 Assembly Design BookDokument216 SeitenCatiaV5R7 Assembly Design BookChafikious100% (1)
- Vezba 1 PDFDokument4 SeitenVezba 1 PDFhippokg100% (1)
- Edu Cat en QSR Fi v5r19 ToprintDokument75 SeitenEdu Cat en QSR Fi v5r19 Toprintlojzemulec5966Noch keine Bewertungen
- Catia V5 Parametric Surface Modeling: Version 5 Release 16Dokument61 SeitenCatia V5 Parametric Surface Modeling: Version 5 Release 16selvamNoch keine Bewertungen
- Edu Cat en Dss FF v5r19 ToprintDokument65 SeitenEdu Cat en Dss FF v5r19 Toprintbatman84Noch keine Bewertungen
- c01 nx8.5 EvalDokument20 Seitenc01 nx8.5 EvalSeshi ReddyNoch keine Bewertungen
- How To Create / Assign Shortcut Key To A Command Like Hide/Show in Catia V5Dokument4 SeitenHow To Create / Assign Shortcut Key To A Command Like Hide/Show in Catia V5vkmsNoch keine Bewertungen
- V5 DraftingDokument320 SeitenV5 DraftingMagesh Padmanabhan100% (1)
- ProE Surfacing - Module 1Dokument52 SeitenProE Surfacing - Module 1inthemoney8100% (1)
- (Macro CATIA) Change Cut View Text - DASSAULT - CATIA Products - Eng-TipsDokument4 Seiten(Macro CATIA) Change Cut View Text - DASSAULT - CATIA Products - Eng-TipsjaiguNoch keine Bewertungen
- KNF mt15130 SDokument208 SeitenKNF mt15130 SSachin GajjarNoch keine Bewertungen
- DLK PDFDokument930 SeitenDLK PDFАндрей НадточийNoch keine Bewertungen
- Tutorial & Exercises For Catia LabDokument79 SeitenTutorial & Exercises For Catia LabfaeezyNoch keine Bewertungen
- How To Create A Propeller BladeDokument16 SeitenHow To Create A Propeller BladeStelistul SorinNoch keine Bewertungen
- NX9.0 Manual PDFDokument240 SeitenNX9.0 Manual PDFToni Pérez100% (3)
- Catia TutoroalDokument9 SeitenCatia TutoroalSantu SanthoshNoch keine Bewertungen
- Mechanical Freeform Modeling: Student Guide October 2012 MT10035-S - NX 8.5Dokument369 SeitenMechanical Freeform Modeling: Student Guide October 2012 MT10035-S - NX 8.5Isaque SilvaNoch keine Bewertungen
- GetStarted ESPRITDokument138 SeitenGetStarted ESPRITAG MoldNoch keine Bewertungen
- V5 Course Catalog June 2017 V5R19 To V5 6R2017 PDFDokument236 SeitenV5 Course Catalog June 2017 V5R19 To V5 6R2017 PDFAndrien JunaediNoch keine Bewertungen
- Catia v5 Basic Training English Cax 2012Dokument104 SeitenCatia v5 Basic Training English Cax 2012Cristian DogaruNoch keine Bewertungen
- V5R16 Basic Fundamentals Book 1Dokument490 SeitenV5R16 Basic Fundamentals Book 1rithehbkNoch keine Bewertungen
- Unigraphics nx4 ManualDokument700 SeitenUnigraphics nx4 ManualHenry PabloNoch keine Bewertungen
- Edu Cat en MMG Fi v5r19 ToprintDokument121 SeitenEdu Cat en MMG Fi v5r19 ToprintAdi FieraNoch keine Bewertungen
- Advanced CSDokument192 SeitenAdvanced CSbilly dillpickerNoch keine Bewertungen
- Tut01 e ExcavatorDokument85 SeitenTut01 e Excavatoralexandreabs100% (1)
- Manual Ply Creation RevDokument10 SeitenManual Ply Creation RevImam Munadi AniesNoch keine Bewertungen
- Catia Kinematics V6Dokument55 SeitenCatia Kinematics V6Santiago Molina0% (1)
- 4Training-Material CATIA V5 Assembly Design Ch11 PDFDokument57 Seiten4Training-Material CATIA V5 Assembly Design Ch11 PDFMohammad Rizal RamlyNoch keine Bewertungen
- CATIA (Drawing Generation)Dokument394 SeitenCATIA (Drawing Generation)At MuluNoch keine Bewertungen
- TMP mt11055 GDokument365 SeitenTMP mt11055 Gandreeaoana45Noch keine Bewertungen
- Tutorial PiranesiDokument369 SeitenTutorial PiranesiCarlos Rufasto Diaz67% (3)
- Sketchup WorkbookDokument304 SeitenSketchup WorkbookMrProPlayer95% (21)
- MasteringPiranesi PDFDokument369 SeitenMasteringPiranesi PDFMeri Ortiz50% (2)
- CoreldrawDokument478 SeitenCoreldrawmaharajabala0% (1)
- CorelDRAW Graphics Suite X4 PDFDokument0 SeitenCorelDRAW Graphics Suite X4 PDFSunilkumar DubeyNoch keine Bewertungen
- Photoshop ElementsDokument341 SeitenPhotoshop ElementskathaerinNoch keine Bewertungen
- SU6BasicSampler SketchupDokument12 SeitenSU6BasicSampler SketchupRafael Paz100% (1)
- Pinnacle Studio 25Dokument312 SeitenPinnacle Studio 25merhawiNoch keine Bewertungen
- Google Sketchup TutorialDokument23 SeitenGoogle Sketchup TutorialReeni Samuel100% (1)
- Digital Painting With Krita 2.9 Chapters1 2Dokument55 SeitenDigital Painting With Krita 2.9 Chapters1 2TtakoNoch keine Bewertungen
- Architectural Rendering With 3ds Max and V-RayDokument9 SeitenArchitectural Rendering With 3ds Max and V-RayDanica SpasevskaNoch keine Bewertungen
- Photoshop-Elements Reference PDFDokument376 SeitenPhotoshop-Elements Reference PDFInahoNoch keine Bewertungen
- Photoshop-Elements ReferenceDokument379 SeitenPhotoshop-Elements Referencedaniela codreanuNoch keine Bewertungen
- VisItUsersManual1 5Dokument356 SeitenVisItUsersManual1 5mkpradyumnaNoch keine Bewertungen
- Drafting R30Dokument39 SeitenDrafting R30NishanthKrishnan01Noch keine Bewertungen
- Online Manual: My Image Garden GuideDokument300 SeitenOnline Manual: My Image Garden GuidePeia AurelNoch keine Bewertungen
- SketchUp 5, Student WorkbookDokument336 SeitenSketchUp 5, Student WorkbookmrcharropikeNoch keine Bewertungen
- ADOBE Speedgrade ReferenceDokument77 SeitenADOBE Speedgrade ReferenceCoskunNoch keine Bewertungen
- CorelDRAW® Graphics Suite X3Dokument464 SeitenCorelDRAW® Graphics Suite X3Cem AvciNoch keine Bewertungen
- Interlaken TourismusDokument9 SeitenInterlaken Tourismusgopal06Noch keine Bewertungen
- Tourist Guide: SolothurnDokument40 SeitenTourist Guide: Solothurngopal06Noch keine Bewertungen
- Summer Adventure GuideDokument19 SeitenSummer Adventure Guidegopal06Noch keine Bewertungen
- Zurich Interlaken LucerneDokument5 SeitenZurich Interlaken Lucerneromina03Noch keine Bewertungen
- Welcome To Switzerland: Information For New Residents Arriving From AbroadDokument20 SeitenWelcome To Switzerland: Information For New Residents Arriving From Abroadgopal06Noch keine Bewertungen
- ANSYS Tutorial: ContactDokument74 SeitenANSYS Tutorial: Contacthailfreedom100% (1)
- Entering SwitzerlandDokument1 SeiteEntering Switzerlandgopal06Noch keine Bewertungen
- For Symmetry ConditionDokument1 SeiteFor Symmetry Conditiongopal06Noch keine Bewertungen
- ANSYS Tutorials - SubstructuringDokument12 SeitenANSYS Tutorials - Substructuringgopal06Noch keine Bewertungen
- CATIA - Automotive Body-In-White Fastening 3Dokument5 SeitenCATIA - Automotive Body-In-White Fastening 3Patel DarshanNoch keine Bewertungen
- Print - Creating A PowerDokument4 SeitenPrint - Creating A Powergopal06Noch keine Bewertungen
- For Symmetry ConditionDokument1 SeiteFor Symmetry Conditiongopal06Noch keine Bewertungen
- Catia V5Dokument50 SeitenCatia V5gopal06Noch keine Bewertungen
- Abaqus 2nd Method AnalysisDokument8 SeitenAbaqus 2nd Method Analysisgopal06Noch keine Bewertungen
- Mahindra08 Tractor 2Dokument5 SeitenMahindra08 Tractor 2Pawan SinghNoch keine Bewertungen
- GE - Thermo Plastic DesignGuideDokument15 SeitenGE - Thermo Plastic DesignGuidelelmusamaNoch keine Bewertungen
- Christof Monz - PHD 1Dokument1 SeiteChristof Monz - PHD 1gopal06Noch keine Bewertungen
- Plastic Injection Molding EDokument9 SeitenPlastic Injection Molding Egopal06Noch keine Bewertungen
- Corrosion Performance of Mild Steel and GalvanizedDokument18 SeitenCorrosion Performance of Mild Steel and GalvanizedNarasimha DvlNoch keine Bewertungen
- Structure of NABARD Grade ADokument7 SeitenStructure of NABARD Grade ARojalin PaniNoch keine Bewertungen
- Exemption in Experience & Turnover CriteriaDokument4 SeitenExemption in Experience & Turnover CriteriaVivek KumarNoch keine Bewertungen
- M.SC Food NutritionDokument44 SeitenM.SC Food Nutritionasu reddyNoch keine Bewertungen
- Construction Drawing: Legend Notes For Sanitary Piping Installation General Notes NotesDokument1 SeiteConstruction Drawing: Legend Notes For Sanitary Piping Installation General Notes NotesrajavelNoch keine Bewertungen
- (Polish Journal of Sport and Tourism) The Estimation of The RAST Test Usefulness in Monitoring The Anaerobic Capacity of Sprinters in AthleticsDokument5 Seiten(Polish Journal of Sport and Tourism) The Estimation of The RAST Test Usefulness in Monitoring The Anaerobic Capacity of Sprinters in AthleticsAfizieNoch keine Bewertungen
- Batron: 29 5 MM Character Height LCD Modules 29Dokument1 SeiteBatron: 29 5 MM Character Height LCD Modules 29Diego OliveiraNoch keine Bewertungen
- JupaCreations BWCGDokument203 SeitenJupaCreations BWCGsoudrack0% (1)
- Te-Chemical Sem5 CPNM-CBCGS Dec19Dokument2 SeitenTe-Chemical Sem5 CPNM-CBCGS Dec19Mayank ShelarNoch keine Bewertungen
- Unit 3: Theories and Principles in The Use and Design of Technology Driven Learning LessonsDokument5 SeitenUnit 3: Theories and Principles in The Use and Design of Technology Driven Learning Lessons서재배Noch keine Bewertungen
- Sips 1328Dokument64 SeitenSips 1328Jean Claude De AldánNoch keine Bewertungen
- Iso Iec 25030 2007 eDokument44 SeitenIso Iec 25030 2007 eAngélica100% (1)
- Grua Grove 530e 2 Manual de PartesDokument713 SeitenGrua Grove 530e 2 Manual de PartesGustavo100% (7)
- (Ebook - Antroposofia - EnG) - Rudolf Steiner - Fundamentals of TheraphyDokument58 Seiten(Ebook - Antroposofia - EnG) - Rudolf Steiner - Fundamentals of Theraphyblueyes247Noch keine Bewertungen
- AIP 2020 FINAL JuneDokument5 SeitenAIP 2020 FINAL JuneVINA ARIETANoch keine Bewertungen
- 3E Hand Over NotesDokument3 Seiten3E Hand Over NotesAshutosh MaiidNoch keine Bewertungen
- Carbohydrates StainsDokument43 SeitenCarbohydrates StainssupahvyNoch keine Bewertungen
- Handout Waste Catch BasinDokument2 SeitenHandout Waste Catch BasinJonniel De GuzmanNoch keine Bewertungen
- Effective TeachingDokument94 SeitenEffective Teaching小曼Noch keine Bewertungen
- Krishna TejaDokument71 SeitenKrishna TejaHimanshu GaurNoch keine Bewertungen
- Entrepreneurial MotivationDokument18 SeitenEntrepreneurial MotivationRagavendra RagsNoch keine Bewertungen
- School Activity Calendar - Millsberry SchoolDokument2 SeitenSchool Activity Calendar - Millsberry SchoolSushil DahalNoch keine Bewertungen
- Charter of The New UrbanismDokument4 SeitenCharter of The New UrbanismBarabas SandraNoch keine Bewertungen
- Zillah P. Curato: ObjectiveDokument1 SeiteZillah P. Curato: ObjectiveZillah CuratoNoch keine Bewertungen
- 1en 02 PDFDokument96 Seiten1en 02 PDFAndrey100% (2)
- Eng03 Module Co4Dokument14 SeitenEng03 Module Co4Karl Gabriel ValdezNoch keine Bewertungen
- Prometric Questions-1 AnswersDokument45 SeitenPrometric Questions-1 AnswersNina Grace Joy Marayag-Alvarez100% (1)
- GST RATE LIST - pdf-3Dokument6 SeitenGST RATE LIST - pdf-3Niteesh KumarNoch keine Bewertungen
- 03 IGT-Influence of Codes Guidelines and Other Regulations On The Tunnel Design in AustriaDokument48 Seiten03 IGT-Influence of Codes Guidelines and Other Regulations On The Tunnel Design in AustriaSudarshan GadalkarNoch keine Bewertungen
- Literature Review - Part Time Job Among StudentDokument3 SeitenLiterature Review - Part Time Job Among StudentMarria65% (20)
- Electronics All-in-One For Dummies, 3rd EditionVon EverandElectronics All-in-One For Dummies, 3rd EditionBewertung: 5 von 5 Sternen5/5 (2)
- Practical Electrical Wiring: Residential, Farm, Commercial, and IndustrialVon EverandPractical Electrical Wiring: Residential, Farm, Commercial, and IndustrialBewertung: 3.5 von 5 Sternen3.5/5 (3)
- Conquering the Electron: The Geniuses, Visionaries, Egomaniacs, and Scoundrels Who Built Our Electronic AgeVon EverandConquering the Electron: The Geniuses, Visionaries, Egomaniacs, and Scoundrels Who Built Our Electronic AgeBewertung: 4.5 von 5 Sternen4.5/5 (9)
- Digital Filmmaking: The Ultimate Guide to Web Video Production for Beginners and Non-Professionals, Learn Useful Tips and Advice on How You Can Create, Film and Edit Your VideosVon EverandDigital Filmmaking: The Ultimate Guide to Web Video Production for Beginners and Non-Professionals, Learn Useful Tips and Advice on How You Can Create, Film and Edit Your VideosBewertung: 5 von 5 Sternen5/5 (1)
- Analog Design and Simulation Using OrCAD Capture and PSpiceVon EverandAnalog Design and Simulation Using OrCAD Capture and PSpiceNoch keine Bewertungen
- INCOSE Systems Engineering Handbook: A Guide for System Life Cycle Processes and ActivitiesVon EverandINCOSE Systems Engineering Handbook: A Guide for System Life Cycle Processes and ActivitiesBewertung: 5 von 5 Sternen5/5 (1)
- Programming the Raspberry Pi, Third Edition: Getting Started with PythonVon EverandProgramming the Raspberry Pi, Third Edition: Getting Started with PythonBewertung: 5 von 5 Sternen5/5 (2)
- The Innovators: How a Group of Hackers, Geniuses, and Geeks Created the Digital RevolutionVon EverandThe Innovators: How a Group of Hackers, Geniuses, and Geeks Created the Digital RevolutionBewertung: 4.5 von 5 Sternen4.5/5 (543)
- Hacking Electronics: An Illustrated DIY Guide for Makers and HobbyistsVon EverandHacking Electronics: An Illustrated DIY Guide for Makers and HobbyistsBewertung: 3.5 von 5 Sternen3.5/5 (2)
- Upcycled Technology: Clever Projects You Can Do With Your Discarded Tech (Tech gift)Von EverandUpcycled Technology: Clever Projects You Can Do With Your Discarded Tech (Tech gift)Bewertung: 4.5 von 5 Sternen4.5/5 (2)
- The Phone Fix: The Brain-Focused Guide to Building Healthy Digital Habits and Breaking Bad OnesVon EverandThe Phone Fix: The Brain-Focused Guide to Building Healthy Digital Habits and Breaking Bad OnesBewertung: 5 von 5 Sternen5/5 (1)
- Wearable Sensors: Fundamentals, Implementation and ApplicationsVon EverandWearable Sensors: Fundamentals, Implementation and ApplicationsEdward SazonovNoch keine Bewertungen
- Current Interruption Transients CalculationVon EverandCurrent Interruption Transients CalculationBewertung: 4 von 5 Sternen4/5 (1)
- Practical Electronics for Inventors, Fourth EditionVon EverandPractical Electronics for Inventors, Fourth EditionBewertung: 4 von 5 Sternen4/5 (3)
- ARDUINO CODE: Mastering Arduino Programming for Embedded Systems (2024 Guide)Von EverandARDUINO CODE: Mastering Arduino Programming for Embedded Systems (2024 Guide)Noch keine Bewertungen
- Build Your Own Electric Vehicle, Third EditionVon EverandBuild Your Own Electric Vehicle, Third EditionBewertung: 4.5 von 5 Sternen4.5/5 (3)
- Understanding Automotive Electronics: An Engineering PerspectiveVon EverandUnderstanding Automotive Electronics: An Engineering PerspectiveBewertung: 3.5 von 5 Sternen3.5/5 (16)
- Teach Yourself Electricity and Electronics, 6th EditionVon EverandTeach Yourself Electricity and Electronics, 6th EditionBewertung: 3.5 von 5 Sternen3.5/5 (15)