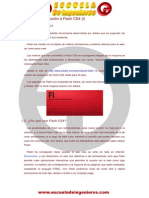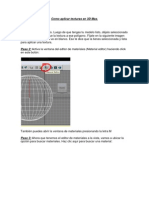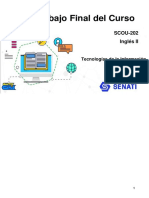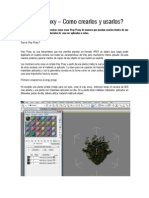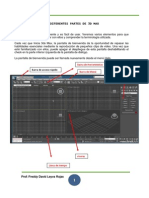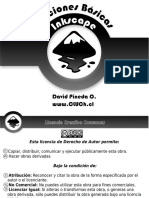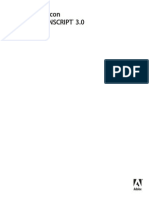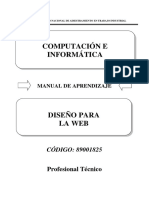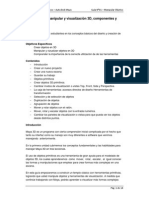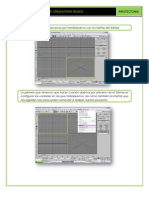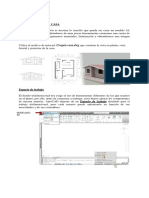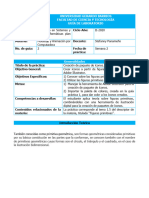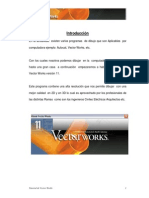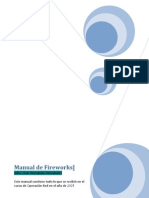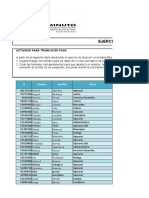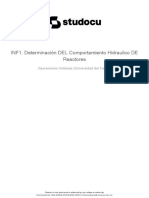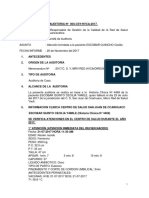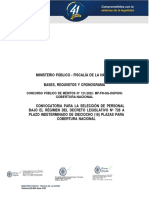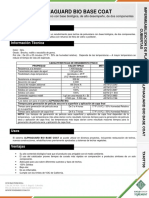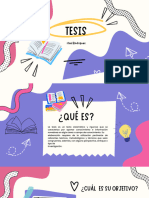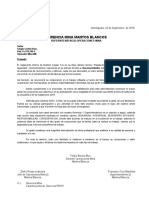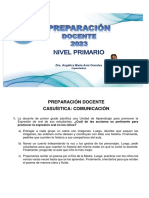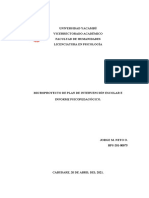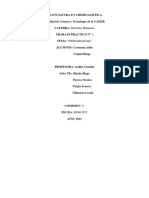Beruflich Dokumente
Kultur Dokumente
Texturas en 3D Studio Max
Hochgeladen von
Marcio ParrachoCopyright
Verfügbare Formate
Dieses Dokument teilen
Dokument teilen oder einbetten
Stufen Sie dieses Dokument als nützlich ein?
Sind diese Inhalte unangemessen?
Dieses Dokument meldenCopyright:
Verfügbare Formate
Texturas en 3D Studio Max
Hochgeladen von
Marcio ParrachoCopyright:
Verfügbare Formate
Texturas en 3D Studio Max (utilizando UVW y desenvuelva UVW Maps) Por Stealth_Snake | 3D Studio Max | Intermedio Este tutorial
le ensear un par de mtodos a utilizar para su textura de objetos en 3D Studio Max. Texturizado un objeto se entiende como el proceso de adicin de la piel y el color de un objeto. Vamos a usar UVW desenvuelva UVW y Mapas de textura a nuestros objetos en este tutorial. Este mtodo implica la creacin de un mapa 2D que es "pegado" a nuestro modelo 3D. Usted se supone que tienen los conocimientos bsicos sobre la forma de su propio modelo de objetos en 3D Studio Max. Le proporcionaremos un claro modelo de 3DS JPG y texturas a utilizar en este tutorial para crear la escena muestra en la imagen a continuacin.
El punto de este tutorial es para ensear cmo aplicar texturas a los modelos que ya has creado. Para obtener informacin sobre cmo un modelo de objeto 3D en 3ds max, por favor revise nuestra a otros tutoriales. Para seguir este tutorial por favor descargar este archivo. Parte I - Crear y aplicar texturas usando UVW desenvuelva y mapas UVW La primera parte de este tutorial te ensear a usar la textura UVW y desenvuelva UVW Maps. El uso de este mtodo que aplicar en primer lugar los materiales estndar a ciertas partes de nuestro modelo de distinguir entre diferentes partes de la misma y, a continuacin, hacer mapas 2D UVW de estos modelos que podemos editar con cualquier editor de imgenes externo. Estas imgenes creadas usando nuestro editor de imgenes externo son entonces fcilmente aplicada a nuestros materiales para encajar perfectamente en nuestro modelo. El procedimiento que ahora se explica paso a paso.
Abra el archivo que ha descargado, usted debe ver el modelo en la pantalla. En primer lugar, se textura de la casa slo, de modo que empezar por ocultar todos los dems objetos en la escena. Usted puede hacer esto haciendo clic en la ficha Pantalla, y el acceso a los Ocultar panel de all.
Ocultar los objetos que usted no est usando le da ms espacios y acelera el viewport actualizaciones. Utilice Empezaremos por la aplicacin de materiales genricos para distinguir entre las diferentes partes del modelo, tenemos que crear antes de que estos apliquen. Hit "M" en su teclado para abrir el "Editor de Materiales". Seleccione una ranura libre en un all y cambiar el tipo de "estndar" a "Multi / Sub-Objeto". Nombre del material "House" (Vamos a la textura del cuerpo de la casa primero). Observe que usted obtiene Sub-10 Materiales por defecto, cambie a 6 y haga clic en "nmero fijo". Nombre de la Sub-por debajo de Materiales de acuerdo a las diferentes paredes de la casa casa, por el bien del tutorial, el nombre en este orden: Frente, Atrs, Izquierda, Derecha, Arriba, Rest. Observe el nmero de ID de al lado de cada uno de los Sub-Materiales, vamos a usar esta ms adelante. Por ahora sin embargo, cambiar el color de cada material utilizando el "Selector de color", slo tiene que utilizar un color diferente para cada uno de los materiales, tenemos que distinguir entre s.
Multi / Sub-Objeto. Ahora es el momento de asignar los materiales que hemos creado a nuestro modelo. Haga clic en el "asignar a los seleccionados" botn (). En el " Panel Modificar ", cambiar el modo de seleccin de "Polgono", ahora seleccionar todos los polgonos exterior de la pared frontal de la casa mediante la celebracin de CTRL y, a continuacin, la seleccin de las paredes, asegrese de que no selecciona el interior de los polgonos ventanas y la puerta bien. Ahora que tiene la pared frontal seleccionado, vamos a "Polgono Propiedades" del men de despliegue, y establecer el "SetID" campo a "1". El nmero 1 es el Nmero de Identificacin de la Sub-Material hemos creado anteriormente para la pared frontal de la casa, poniendo este nmero de identificacin debe asignar el material que hemos creado anteriormente a esta parte de la casa. Repita el mismo proceso para las otras cuatro partes de la casa (de nuevo, izquierda, derecha, y Comienzo de la pgina). Usted puede hacer esto mediante la seleccin de los polgonos en una sola pared y, a continuacin, establecer el ID de material a los mismos en consecuencia. Si usted tiene su nombre de capas en el orden que hemos sugerido que debera poner estos valores a sus paredes, Volver: ID 2, Derecha: ID 3, izquierda: ID 4, Comienzo de la pgina: ID 5. El resto de los polgonos debe ser asignado a los materiales ID 6.
Ahora tenemos diferentes materiales asignados a las diferentes partes de nuestro modelo. La siguiente etapa es la creacin de texturas para los Sub-Materiales y, a continuacin, a la cartografa del objeto. Tendremos que crear un Mapa UVW para cada uno de nuestros materiales, haciendo de ellos una vez, vamos a seleccionar el material, crear un Mapa UVW, editar el mapa utilizando un editor de imgenes externo, el mapa y la textura del objeto. Seleccione la casa haciendo clic una vez sobre l y, a continuacin, acceder al "Panel Modificar ", y seleccione la opcin "Seleccionar malla" la entrada "Modificador de la Lista". Cambiar el modo de seleccin de "Polgono", el introducir el nmero "1" en la "Seleccin de los materiales por ID" sobre el terreno y, a continuacin, haga clic en "Seleccionar" para seleccionar slo la parte frontal de pared de la casa.
Ahora vamos a agregar un Mapa UVW al material seleccionado. Seleccione la opcin "Mapa UVW" entrada de la "Lista de modificador", asegrese de que pasa por encima de la "Seleccin de malla" entrada que hemos creado antes. Desplcese hacia abajo que aparece a continuacin y encontrar la "alineacin" parmetros, seleccione "X" para alinear el proyector de ruta para el eje X y, a continuacin, haga clic en "Ajustar" para que sea del mismo tamao que los polgonos seleccionados. Por ltimo, tenemos que hacer las dimensiones del proyector un mapa cuadrado perfecto, porque de lo contrario nuestro mapa UVW ser distorsionada, ya que sugieren que se extenda a una plaza cuando se utiliza. Podemos hacer fcilmente las dimensiones originales de nuestro mapa una plaza por pegar el valor de la longitud como la anchura tambin. (Consulte la imagen ms abajo)
Ahora vamos a crear nuestro Mapa desenvuelva, seleccione la opcin "Mapa desenvuelva" entrada de la "Lista Modificador". Buscar el parmetro "despliegue el men y, a continuacin, haga clic en" Editar ". Usted debe ver el UVW Cartografa para el polgono slo en la ventana de edicin UVWs. Esta es la pared frontal de la casa, previo aviso de los agujeros en el centro que componen el ventanas y la puerta.
Ventana.
Editar UVW
Si estn haciendo su propio modelo y la textura de la nada tendra que copiar esta imagen y pguelo en su software de edicin de imgenes para dibujar el mapa all. Usted puede simplemente pulse Alt + Imprimir Pantalla para tomar una instantnea de la ventana activa. Pegar esta imagen en un editor y, a continuacin, utilizando la captura de pantalla como una referencia debe ser un trabajo fcil. Notificacin de cmo llamar la textura en la pared de acuerdo a los agujeros que conforman las ventanas y la puerta. Una vez que haya terminado con ella, guardar el nuevo mapa como una imagen JPG. Usted no tiene que hacerlo por este tutorial como lo hemos hecho siempre con todas las texturas que necesita, pero ahora usted debe saber cmo hacer que estos por su propia cuenta.
Observe que la zona marrn est fuera del mbito de aplicacin de la cartografa de texturas zona. Volver a 3D Studio Max ahora, abrir el "Material Editor" y seleccione la opcin "House" Material. Haga clic en el Sub-Material "Front", esto debera abrir el panel de propiedades de los materiales, haga clic en la casilla que aparece junto a "difusa", seleccione "Mapa de bits" y busque la imagen de la pared frontal (la que se descarg este). La textura debe ser que ya se aplican ahora a la pared frontal de la casa, haga clic en "Ver en Viewport" botn () en el "Material Editor" para poder ver lo que usted acaba de hacer en la vista del puerto. Nuestra primera pared se hace! Y vamos, se ve cool. Puede repetir el proceso para el resto de las paredes de la casa, aqu un pequeo recordatorio: Seleccione la opcin "Seleccionar malla" de entrada que "Modificador List" en el "Modificar ficha". Seleccione el polgono "por los materiales" introduzca el nmero de identificacin del material utilizado, por ejemplo, "2" para el "back" pared. Seleccione la opcin "Mapa UVW" entrada de la "Lista de modificador", ajustar el proyector a determinados polgonos, cambiar el tamao del proyector mediante el mapa a la polgonos seleccionados y, por ltimo, asegrese de que el proyecto de mapa de
tamao es un cuadrado perfecto en dimensiones. Seleccione la opcin "Mapa desenvuelva" entrada de la "Lista de modificador", haga clic en "Editar" para abrir la "ventana Editar UVWs". Tome la captura de esta y editar usando una imagen externa de software de edicin, sacar la textura sobre el mismo. Abra el "Material Editor", seleccione material de identificacin para la textura, y localizar la textura que tiene para ello. Los archivos de estas texturas se han incluido en el archivo que ha descargado al principio de este tutorial. Hice una textura de la chimenea como as, usted puede mostrar que a partir de la ficha Pantalla y, a continuacin, aplicar el material que se le de la misma manera que lo hizo a las paredes.
Una vez que haya terminado, mostrar todos los objetos y usted debe obtener una escena similar a la que se muestra a continuacin.
Parte II - Aplicar texturas utilizando slo los mapas UVW La segunda parte de la funcin tutorial una tcnica distinta de la textura que se utilizarn para la ventana de marquesinas. Este mtodo implica el uso de mapas UVW slo, yo personalmente creo que es mucho ms rpido y ms fcil mtodo para textura.
Textura utilizada para el mapa cubiertas. Comience por ocultar todos los objetos excepto el marquesinas. Poner en marcha el "Material Editor" (pulsa "M" en el teclado), seleccione una ranura libre y el nombre que dosel ', haga clic en la casilla junto a "difusa", seleccione "Mapa de bits" en el "Material / Mapa Browser" y, a continuacin, localizar la textura que debe utilizarse para el marquesinas (se incluye en el archivo descargado). Volver a la escena, seleccionar todas las marquesinas y haga clic en el "asignar a los seleccionados" botn () para asignar el material a estos objetos. Por ltimo, no olvide hacer clic en "Ver en Viewport" botn () para ver la textura en la vista del puerto.
Ahora nuestro mapa de textura para que expnds adecuadamente a travs de nuestras marquesinas. Seleccione una de las marquesinas y acceder a la "Modificar ficha", aadir "Mapa UVW" en la parte superior y desplcese hacia abajo para "Cartografa", no debe ser de 7 opciones, utilice "planas", como el proyector de ruta. Al hacerlo, se debe optimizar nuestra textura plana de objetos, comprobar la textura en el viewport ahora. Repita el ltimo paso para el resto de las marquesinas, aadir un Mapa UVW y, a continuacin, establecer el mapa para proyector "planas". Usted debe conseguir algo similar a la imagen a continuacin.
El mismo procedimiento podra ser utilizado para cartografiar los titulares de marquesinas, el polvo bin, la rueda hidrulica, y todos los dems objetos en la escena. Usted debe usar un cilindro de proyecto para la cartografa de estos en lugar de una "plana". Usted tendr que experimentar estos en su propio, aqu son las texturas que he utilizado para estos, todos estos vienen con 3D Studio Max.
Usted no debera tener dificultad para crear la escena que ves en la imagen a continuacin.
Facultativo que termina pasos: I completado el texturizado de la escena mediante la aplicacin de la misma conceps presenta en este tutorial. Adems de esto aadido 1 Omni Light, tragaluz, niebla y niebla Tomo. Los siguientes pasos son opcionales, ya que no estn directamente relacionadas con el tema del tutorial. En cuanto a medio ambiente, he usado "Niebla" y "Tomo Fog" para simular el efecto de niebla, "lucernario" en la otra parte fue utilizada
para alegrar la escena y el "Omni" la luz se utiliz para emitir las sombras. Un tutorial sobre cmo hacerlo paso a paso, pronto ser publicado. Esta es la escena que he logrado hacer al final.
Das könnte Ihnen auch gefallen
- FlashDokument0 SeitenFlashLisseflores FloresNoch keine Bewertungen
- Manual de 3D Studio Max IDokument52 SeitenManual de 3D Studio Max Ijack2jvNoch keine Bewertungen
- Como Aplicar Texturas en 3D MaxDokument6 SeitenComo Aplicar Texturas en 3D Maxfrmig15Noch keine Bewertungen
- PDF Informe de Practicas 2 - CompressDokument16 SeitenPDF Informe de Practicas 2 - CompressValia Judith quispe zuniNoch keine Bewertungen
- Ejemplo ScriptDokument32 SeitenEjemplo ScriptJavier Viloria TovarNoch keine Bewertungen
- Actividad Entregable E-1 de IconografiaDokument6 SeitenActividad Entregable E-1 de IconografiaDaniel Acuario Coello GarciaNoch keine Bewertungen
- PGDT-223 FormatoalumnotrabajofinalDokument7 SeitenPGDT-223 FormatoalumnotrabajofinalMarcel Corpus100% (1)
- Etapas para Un Videojuego - Sergio Diaz HernandezDokument12 SeitenEtapas para Un Videojuego - Sergio Diaz HernandezSergio DiazNoch keine Bewertungen
- Examen Practico Final de InDesignDokument1 SeiteExamen Practico Final de InDesignDiego GuibovichNoch keine Bewertungen
- Foro Tematico-Direción GráficaDokument5 SeitenForo Tematico-Direción GráficaJose CarlosNoch keine Bewertungen
- Practicas 3 - Filtros en PhotoshopDokument25 SeitenPracticas 3 - Filtros en PhotoshopAlex PachecoNoch keine Bewertungen
- Arbol Realista en 3d Max 1.0Dokument11 SeitenArbol Realista en 3d Max 1.0Victor ManuelNoch keine Bewertungen
- Yostin Gallegos Y. - Word de Tec IlusDokument9 SeitenYostin Gallegos Y. - Word de Tec IlusAngel Garcia Garcia100% (1)
- Manual 3ds Max Design (Alumno) PDFDokument51 SeitenManual 3ds Max Design (Alumno) PDFPierre MitchelNoch keine Bewertungen
- 30 Lecciones Sobre Diseño. Guía Completa para Principiantes y Profesionales.Dokument7 Seiten30 Lecciones Sobre Diseño. Guía Completa para Principiantes y Profesionales.AlvisSantosNoch keine Bewertungen
- Adobe Illustrator Cs4Dokument36 SeitenAdobe Illustrator Cs4Ricardo Alberto Tacanga ZúñigaNoch keine Bewertungen
- Scou-202 TrabajofinalDokument3 SeitenScou-202 TrabajofinalJunior Eduardo HR100% (1)
- Manual Visual BasicDokument66 SeitenManual Visual BasicJavier Perez MarinNoch keine Bewertungen
- Trabajo Manual de Coreldraw x7Dokument11 SeitenTrabajo Manual de Coreldraw x7Edwin TecNoch keine Bewertungen
- Tutorial Vray Proxy-ESDokument5 SeitenTutorial Vray Proxy-ESryukainNoch keine Bewertungen
- Efectos PhotoshopDokument36 SeitenEfectos PhotoshopFredy MartinezNoch keine Bewertungen
- Manual IllustratorDokument23 SeitenManual IllustratorHikari MurasakiNoch keine Bewertungen
- Practica IllustratorDokument37 SeitenPractica IllustratorICELA BARRALESNoch keine Bewertungen
- Trabajo Final Práctico Pre Prensa DigitalDokument4 SeitenTrabajo Final Práctico Pre Prensa DigitalEclipse HuachoNoch keine Bewertungen
- Dibujo Artístico Con Wacom 9 Parravecino Jose AdolfoDokument2 SeitenDibujo Artístico Con Wacom 9 Parravecino Jose AdolfoAngel Garcia GarciaNoch keine Bewertungen
- Manual de 3d MaxDokument98 SeitenManual de 3d MaxMary Alvarado FloresNoch keine Bewertungen
- C# Modelado 3DDokument100 SeitenC# Modelado 3DJavier Herrera LemusNoch keine Bewertungen
- Cur So IllustratorDokument46 SeitenCur So IllustratorMarianela MéndezNoch keine Bewertungen
- Sílabo Tecnologías DigitalesDokument17 SeitenSílabo Tecnologías Digitalesjhon caceresNoch keine Bewertungen
- Practica 01Dokument4 SeitenPractica 01alejandroNoch keine Bewertungen
- Guia 1 Adobe IllustratorDokument20 SeitenGuia 1 Adobe Illustratoryulitza ascanioNoch keine Bewertungen
- Taller Inkscape Dibuja LibrementeDokument23 SeitenTaller Inkscape Dibuja Librementepineiden100% (1)
- Flash As3 ProgrammingDokument768 SeitenFlash As3 ProgrammingFreddy Caldas JimenezNoch keine Bewertungen
- Indesign ResumenDokument13 SeitenIndesign Resumentipografia09Noch keine Bewertungen
- Adobe Illustrator CC 2018Dokument11 SeitenAdobe Illustrator CC 2018Adriana PuenteNoch keine Bewertungen
- PGDT 409 ManualDokument204 SeitenPGDT 409 ManualNéstor CamposNoch keine Bewertungen
- Tutorial InkscapeDokument31 SeitenTutorial InkscapeRossy Mautino TolentinoNoch keine Bewertungen
- PGDT-328 TrabajofinalDokument3 SeitenPGDT-328 TrabajofinalArasely Salas100% (1)
- Examen Producción GráficaDokument2 SeitenExamen Producción GráficaRicardo BenitesNoch keine Bewertungen
- Guia N°01 - Manipular Objetos en MayaDokument14 SeitenGuia N°01 - Manipular Objetos en MayaMeche Arohuanca ANoch keine Bewertungen
- Practicas PhotoshopDokument8 SeitenPracticas PhotoshopJoramixNoch keine Bewertungen
- Introduccion Al Proxy Con Vray y 3dsmaDokument6 SeitenIntroduccion Al Proxy Con Vray y 3dsmaAntonio Diaz PozoNoch keine Bewertungen
- Trabajo FinalDokument1 SeiteTrabajo FinalkenserNoch keine Bewertungen
- Practicas Corel Draw 2Dokument1 SeitePracticas Corel Draw 2CharlyNoch keine Bewertungen
- Unidad Didactica Animacion GraficaDokument4 SeitenUnidad Didactica Animacion GraficaclajibarNoch keine Bewertungen
- Pia. 1865070Dokument23 SeitenPia. 1865070Javier MuñozNoch keine Bewertungen
- Como Aplicar Materiales Vismat. V-Ray For SketchupDokument6 SeitenComo Aplicar Materiales Vismat. V-Ray For SketchupCesar Ivan Hernandez LopezNoch keine Bewertungen
- 3D Max 2016-2018 Compendio I de Diseño Arquitectónico Clásico IDokument316 Seiten3D Max 2016-2018 Compendio I de Diseño Arquitectónico Clásico IPablo Kirigin100% (1)
- Guia 3dmaxDokument30 SeitenGuia 3dmaxElo VelazquezNoch keine Bewertungen
- Tutorial Modelado CasaDokument11 SeitenTutorial Modelado CasaYully F Cardenaz PlataNoch keine Bewertungen
- Guía Práctica 2 - Figuras PrimitivasDokument21 SeitenGuía Práctica 2 - Figuras Primitivaswilliambntz99Noch keine Bewertungen
- MANUAL Sketchup-2015 Pro PDFDokument11 SeitenMANUAL Sketchup-2015 Pro PDFerihngerNoch keine Bewertungen
- Tutorial Crear y Aplicar Un Mapa de Des Plaza Mien To para Modelar TejasDokument10 SeitenTutorial Crear y Aplicar Un Mapa de Des Plaza Mien To para Modelar TejasDiego Andres Giraldo GomezNoch keine Bewertungen
- Manual de Auto CADDokument15 SeitenManual de Auto CADHenryCastroNoch keine Bewertungen
- Tutorial para El Armado de Plan Till As en PCB WizardDokument17 SeitenTutorial para El Armado de Plan Till As en PCB WizardDanni SuarezNoch keine Bewertungen
- Prácticas Page MakerDokument5 SeitenPrácticas Page MakeranilitaNoch keine Bewertungen
- Ejercicios Curso Basico Autocad (Ver)Dokument20 SeitenEjercicios Curso Basico Autocad (Ver)maboNoch keine Bewertungen
- Vector WorksDokument49 SeitenVector WorksMykemz AscIi50% (2)
- Compendio de Diseño Arquitectónico Clásico II TerminadoDokument107 SeitenCompendio de Diseño Arquitectónico Clásico II TerminadoPablo KiriginNoch keine Bewertungen
- Manual de FireworkDokument33 SeitenManual de FireworkNipton Torres ChumbeNoch keine Bewertungen
- Tabla Periódica de Los Elementos - Wikipedia, La Enciclopedia LibreDokument1 SeiteTabla Periódica de Los Elementos - Wikipedia, La Enciclopedia LibreIvan Fernandez Montes PerezNoch keine Bewertungen
- Trabajo de PsicologiaDokument42 SeitenTrabajo de PsicologiaJhon Jerley Torres TorresNoch keine Bewertungen
- Silabo FQ I BF 23 23 SignedDokument8 SeitenSilabo FQ I BF 23 23 SignedPablo AndresNoch keine Bewertungen
- Premium: Cerraduras TubularDokument2 SeitenPremium: Cerraduras TubularGm FixoralNoch keine Bewertungen
- Rueda de La Vida y Trabajo en EquipoDokument4 SeitenRueda de La Vida y Trabajo en EquipoLázaro DeningNoch keine Bewertungen
- Taller No. 3 Actividad Buscarv Con Coincidir e ÍndiceDokument17 SeitenTaller No. 3 Actividad Buscarv Con Coincidir e ÍndiceMathias PoloNoch keine Bewertungen
- Bioelementos Inorganicos PDFDokument19 SeitenBioelementos Inorganicos PDFMYCHELL MORELO TEHERANNoch keine Bewertungen
- Examen Unidad 3Dokument9 SeitenExamen Unidad 3AHILUD GONZALEZ RAPALINONoch keine Bewertungen
- Inf1 Determinacion Del Comportamiento Hidraulico de ReactoresDokument10 SeitenInf1 Determinacion Del Comportamiento Hidraulico de ReactoresLINA MARIA MOSQUERA NINCONoch keine Bewertungen
- ConvenioDokument181 SeitenConveniojaviNoch keine Bewertungen
- Auditoria CcarhuaccDokument8 SeitenAuditoria CcarhuaccAnibal DE LA Cruz GutierrezNoch keine Bewertungen
- Monografia NeuromarketingDokument42 SeitenMonografia NeuromarketingAna Tovar50% (2)
- Universidad Católica Santo Toribio de Mogrovejo Facultad de Escuela deDokument5 SeitenUniversidad Católica Santo Toribio de Mogrovejo Facultad de Escuela deYESSICA ELIZABETHNoch keine Bewertungen
- PA 3 Resistencia de Materiales....Dokument4 SeitenPA 3 Resistencia de Materiales....Matematica Fisica EstadisticaNoch keine Bewertungen
- Basese y CronogramasDokument49 SeitenBasese y Cronogramasjuan ferNoch keine Bewertungen
- LavadoDokument91 SeitenLavadoFiliberto Edecio Barrientos CanoNoch keine Bewertungen
- Ejercicio 1/a: f (t) = 3 sin 2π · 2 · t − 4 sin 2π · 4 · t + 0,7 sin 2π · 5 · tDokument30 SeitenEjercicio 1/a: f (t) = 3 sin 2π · 2 · t − 4 sin 2π · 4 · t + 0,7 sin 2π · 5 · tKevin SamayoaNoch keine Bewertungen
- Arquitectura BioclimaticaDokument21 SeitenArquitectura BioclimaticaAlondra BaldenebroNoch keine Bewertungen
- AlphaGuard BIO Base Coat PDFDokument3 SeitenAlphaGuard BIO Base Coat PDFAlejandroNoch keine Bewertungen
- GR8-1202 ES Instruction ManualsDokument52 SeitenGR8-1202 ES Instruction ManualsbiospwrNoch keine Bewertungen
- Evolución de EcologíaDokument3 SeitenEvolución de EcologíaEralda HushNoch keine Bewertungen
- Presentación Diapositivas Propuesta Proyecto para Niños Infantil Juvenil Doodle Colorido RosaDokument9 SeitenPresentación Diapositivas Propuesta Proyecto para Niños Infantil Juvenil Doodle Colorido RosaItzel San AgustínNoch keine Bewertungen
- Teoría de LuriaDokument5 SeitenTeoría de Luriadavycar127100% (1)
- EJEMPLPO Carta FelicitacionesDokument1 SeiteEJEMPLPO Carta FelicitacionesCristian Vera MonsalvezNoch keine Bewertungen
- Cuestionario MuscularDokument5 SeitenCuestionario MuscularMirian Peña100% (1)
- Casuística Comunicación - 26 - 06-2023Dokument10 SeitenCasuística Comunicación - 26 - 06-2023Jaho RuizNoch keine Bewertungen
- Experiencia 5 - Calor Específico de SólidosDokument5 SeitenExperiencia 5 - Calor Específico de SólidosFRONTLINE 7247Noch keine Bewertungen
- (Neto 2021) Microproyecto de Plan de Intervención Escolar e Informe Psicopedagógico Hipotético para Su AplicaciónDokument28 Seiten(Neto 2021) Microproyecto de Plan de Intervención Escolar e Informe Psicopedagógico Hipotético para Su AplicaciónJorge M. NetoNoch keine Bewertungen
- Todo Lo Existente Tiene Su historiaCRIMINOLOGIADokument3 SeitenTodo Lo Existente Tiene Su historiaCRIMINOLOGIAflor martinezNoch keine Bewertungen
- Multiculturalismo Clapiel CarmonaDokument6 SeitenMulticulturalismo Clapiel Carmonadiegomoremia diegoNoch keine Bewertungen