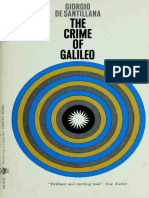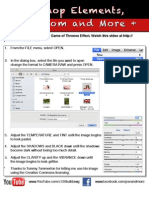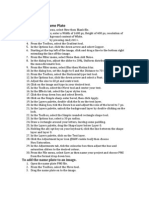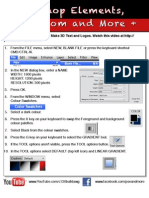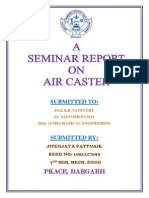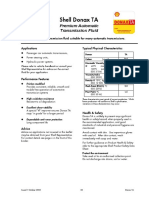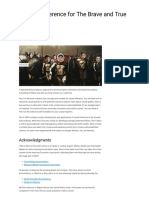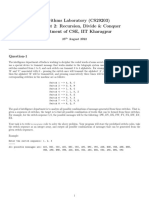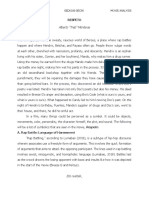Beruflich Dokumente
Kultur Dokumente
Learn Photoshop Elements - Itunes 3D Coverflow Effect
Hochgeladen von
Chuckie DelanoOriginaltitel
Copyright
Verfügbare Formate
Dieses Dokument teilen
Dokument teilen oder einbetten
Stufen Sie dieses Dokument als nützlich ein?
Sind diese Inhalte unangemessen?
Dieses Dokument meldenCopyright:
Verfügbare Formate
Learn Photoshop Elements - Itunes 3D Coverflow Effect
Hochgeladen von
Chuckie DelanoCopyright:
Verfügbare Formate
iTunes 3D coverflow effect
For this tutorial you will need three images. You can also use five images so you will need to repeat the steps for placing your images 1. Start by tapping D on your keyboard to set the default palette colours. 2. Tap X to swap the colours so white is in the foreground. 3. From the menu, select File then New (keyboard shortcut cmd/ctrl-n). This will bring up the new file dialog box. Input: Width 14 in, Height 10 in, Resolution 300 ppi, Background Contents: Background Colour. 4. From the menu, select File then Place. 5. Navigate and Choose one of the images you want in your Coverflow. 6. Resize your image by dragging one of the corner handles and Press the green check box when finished. 7. Place your next image by Choosing File then Place from the menu. 8. Navigate and Choose your next image. 9. Drag your image to the left side of your picture and resize by dragging one of the corner handles until both images are approx. the same height. 10. Click the green check box or tap the enter/return key when finished. 11. Place your last image by Choosing Place from the File menu. 12. Drag your image to the right side and resize by dragging one of the corner handles until the image is approx. the same size as the other two images. Note: if you want your viewer to focus on the center image, choose someone that is looking to the right for your left image and choose someone left for your right image. Because the center image is behind the other two images, you will need to reorder your layers. 13. In the Layers palette, click on the image right above your background layer. Click, hold, and drag it above the other two images. 14. Turn the visibility of the top image off by clicking on the eyeball for the top image in your Layers palette. 15. In the Layers palette, click on the second image. 16. To get the 3D perspective, go to the Image menu then choose Transform then Perspective. 17. Drag the Top Left Corner handle downward until the perspective looks 3D. 18. Click the green checkbox or the enter/return key when finished. We are now going to transform the left image. 19. From the layers palette, click on the image above the background layer. 20. Go to the Image menu and choose Transform then Perspective. 21. Drag the Top Right Corner handle and drag downward until the perspective looks 3D. 22. Click the green checkbox or the enter/return key when finished. 23. From the Layers palette, click the eyeball icon for the top image which turns back on the visibility for that layer. 24. Click on the top layer and duplicate that layer by clicking cmd.ctrl-j. 25. We are now making the reflection so go to the Image menu and choose Rotate then Flip Layer Vertical.
26. From the toolbox, choose the Move tool and drag the image down until the two edges are touching and it looks like a reflection. 27. We need to fade the reflection to make it look more realistic. In the layers palette, click on the Layer Mask icon. 28. Go to your Toolbox and choose the Gradient tool. 29. In the Options bar make sure you have White to Black as your gradient and have the Linear Gradient icon selected. 30. Click near the centre of the picture and drag down to the bottom of the big picture in which you are working. We are now going to add the other reflections. 31. In the Layers palette, click on the third layer down. This should be your right image. 32. Duplicate the layer by clicking cmd/ctrl-j. 33. Flip the image by going to the Image menu and choosing Rotate then Flip Layer Vertical. 34. From the Toolbox click on the Move tool and move your image so it looks like a reflection. 35. Move your cursor near the corner of the image until your get the curved arrow. Then rotate your image so the bottom of your picture touches the top of the flipped picture. 36. In the Layers palette, click on the Layer Mask icon. 37. In the Toolbox, choose the Gradient tool. 38. Click in the centre of your picture and drag down toward the bottom of the big picture in which you are working. Lets add the reflection for the last image. 39. In the Layers palette, click on the image right above the background. 40. Duplicate the layer by clicking cmd/ctrl-j. 41. Flip the image by going to the Image menu and choosing Rotate then Flip Layer Vertical. 42. From the Toolbox click on the Move tool and move your image so it looks like a reflection. 43. Move your cursor near the corner of the image until your get the curved arrow. Then rotate your image so the bottom of your picture touches the top of the flipped picture. 44. In the Layers palette, click on the Layer Mask icon. 45. In the Toolbox, choose the Gradient tool. 46. Click in the centre of your picture and drag down toward the bottom of the big picture in which you are working. Pay close attention to the next steps so your reflections look correct. 47. In the Layers palette, there are three layers with layer masks. Right-click on the bottom two layers with layer masks and choose Simplify Layer. 48. Cmd/Ctrl-click on very top layer. Make sure you cmd/ctrl-click the left icon on that layer. Do not cmd/ctrl-click on the layer mask or this won t work. 49. You will now have a square with marching ants. 50. In the Layers palette, click on one of the layers your simplified and click the delete key. 51. Click on the other layer you simplified and click the delete key. 52. To rid yourself of the marching ants, click cmd/crtl-d.
The parts of the reflections that were overlapping should now be gone. If your image doesn t look correct, use your friend cmd/ctrl-z and re-watch the video to see which step you missed.
Das könnte Ihnen auch gefallen
- A Heartbreaking Work Of Staggering Genius: A Memoir Based on a True StoryVon EverandA Heartbreaking Work Of Staggering Genius: A Memoir Based on a True StoryBewertung: 3.5 von 5 Sternen3.5/5 (231)
- The Sympathizer: A Novel (Pulitzer Prize for Fiction)Von EverandThe Sympathizer: A Novel (Pulitzer Prize for Fiction)Bewertung: 4.5 von 5 Sternen4.5/5 (119)
- Never Split the Difference: Negotiating As If Your Life Depended On ItVon EverandNever Split the Difference: Negotiating As If Your Life Depended On ItBewertung: 4.5 von 5 Sternen4.5/5 (838)
- Devil in the Grove: Thurgood Marshall, the Groveland Boys, and the Dawn of a New AmericaVon EverandDevil in the Grove: Thurgood Marshall, the Groveland Boys, and the Dawn of a New AmericaBewertung: 4.5 von 5 Sternen4.5/5 (265)
- The Little Book of Hygge: Danish Secrets to Happy LivingVon EverandThe Little Book of Hygge: Danish Secrets to Happy LivingBewertung: 3.5 von 5 Sternen3.5/5 (399)
- Grit: The Power of Passion and PerseveranceVon EverandGrit: The Power of Passion and PerseveranceBewertung: 4 von 5 Sternen4/5 (587)
- The World Is Flat 3.0: A Brief History of the Twenty-first CenturyVon EverandThe World Is Flat 3.0: A Brief History of the Twenty-first CenturyBewertung: 3.5 von 5 Sternen3.5/5 (2219)
- The Subtle Art of Not Giving a F*ck: A Counterintuitive Approach to Living a Good LifeVon EverandThe Subtle Art of Not Giving a F*ck: A Counterintuitive Approach to Living a Good LifeBewertung: 4 von 5 Sternen4/5 (5794)
- Team of Rivals: The Political Genius of Abraham LincolnVon EverandTeam of Rivals: The Political Genius of Abraham LincolnBewertung: 4.5 von 5 Sternen4.5/5 (234)
- Shoe Dog: A Memoir by the Creator of NikeVon EverandShoe Dog: A Memoir by the Creator of NikeBewertung: 4.5 von 5 Sternen4.5/5 (537)
- The Emperor of All Maladies: A Biography of CancerVon EverandThe Emperor of All Maladies: A Biography of CancerBewertung: 4.5 von 5 Sternen4.5/5 (271)
- The Gifts of Imperfection: Let Go of Who You Think You're Supposed to Be and Embrace Who You AreVon EverandThe Gifts of Imperfection: Let Go of Who You Think You're Supposed to Be and Embrace Who You AreBewertung: 4 von 5 Sternen4/5 (1090)
- Her Body and Other Parties: StoriesVon EverandHer Body and Other Parties: StoriesBewertung: 4 von 5 Sternen4/5 (821)
- The Hard Thing About Hard Things: Building a Business When There Are No Easy AnswersVon EverandThe Hard Thing About Hard Things: Building a Business When There Are No Easy AnswersBewertung: 4.5 von 5 Sternen4.5/5 (344)
- Hidden Figures: The American Dream and the Untold Story of the Black Women Mathematicians Who Helped Win the Space RaceVon EverandHidden Figures: The American Dream and the Untold Story of the Black Women Mathematicians Who Helped Win the Space RaceBewertung: 4 von 5 Sternen4/5 (890)
- Elon Musk: Tesla, SpaceX, and the Quest for a Fantastic FutureVon EverandElon Musk: Tesla, SpaceX, and the Quest for a Fantastic FutureBewertung: 4.5 von 5 Sternen4.5/5 (474)
- The Unwinding: An Inner History of the New AmericaVon EverandThe Unwinding: An Inner History of the New AmericaBewertung: 4 von 5 Sternen4/5 (45)
- The Yellow House: A Memoir (2019 National Book Award Winner)Von EverandThe Yellow House: A Memoir (2019 National Book Award Winner)Bewertung: 4 von 5 Sternen4/5 (98)
- On Fire: The (Burning) Case for a Green New DealVon EverandOn Fire: The (Burning) Case for a Green New DealBewertung: 4 von 5 Sternen4/5 (73)
- The Crime of Galileo - de Santillana, Giorgio, 1902Dokument372 SeitenThe Crime of Galileo - de Santillana, Giorgio, 1902Ivo da Costa100% (2)
- PreviewpdfDokument50 SeitenPreviewpdfMarcosGouvea100% (1)
- Curtis E50 Pump Parts ListDokument8 SeitenCurtis E50 Pump Parts ListrobertNoch keine Bewertungen
- Collection of Books To Read Preparing For ACM ICPCDokument1 SeiteCollection of Books To Read Preparing For ACM ICPCJia Hong100% (2)
- Learn Photoshop Elements - Add A Moon To Your PhotoDokument5 SeitenLearn Photoshop Elements - Add A Moon To Your PhotoChuckie DelanoNoch keine Bewertungen
- Learn Photoshop Elements - Game of Thrones EffectDokument5 SeitenLearn Photoshop Elements - Game of Thrones EffectChuckie DelanoNoch keine Bewertungen
- Learn Photoshop Elements - Create A Christmas or Holiday Card From ScratchDokument9 SeitenLearn Photoshop Elements - Create A Christmas or Holiday Card From ScratchChuckie DelanoNoch keine Bewertungen
- Learn Photoshop Elements - 3 Steps To Dramatic LandscapesDokument1 SeiteLearn Photoshop Elements - 3 Steps To Dramatic LandscapesChuckie DelanoNoch keine Bewertungen
- Learn Photoshop Elements - Easy Glass Orb or Crystal Ball in MinutesDokument6 SeitenLearn Photoshop Elements - Easy Glass Orb or Crystal Ball in MinutesChuckie DelanoNoch keine Bewertungen
- Learn Photoshop Elements - 300 or Dragan EffectDokument3 SeitenLearn Photoshop Elements - 300 or Dragan EffectChuckie DelanoNoch keine Bewertungen
- Learn Photoshop Elements - Brushed Metal Name PlateDokument2 SeitenLearn Photoshop Elements - Brushed Metal Name PlateChuckie DelanoNoch keine Bewertungen
- Learn Photoshop Elements - Make 3D Text and LogosDokument6 SeitenLearn Photoshop Elements - Make 3D Text and LogosChuckie DelanoNoch keine Bewertungen
- Learn Photoshop Elements - Making Custom CollagesDokument2 SeitenLearn Photoshop Elements - Making Custom CollagesChuckie DelanoNoch keine Bewertungen
- Learn Photoshop Elements - Best and Easiest 3D Globe From Any PictureDokument2 SeitenLearn Photoshop Elements - Best and Easiest 3D Globe From Any PictureChuckie Delano100% (1)
- Learn Photoshop Elements - Getting Rid of Dark Circles Under The EyeDokument3 SeitenLearn Photoshop Elements - Getting Rid of Dark Circles Under The EyeChuckie DelanoNoch keine Bewertungen
- Learn Photoshop Elements - Water Reflection With RipplesDokument6 SeitenLearn Photoshop Elements - Water Reflection With RipplesChuckie DelanoNoch keine Bewertungen
- Prologue - Life InsuranceDokument4 SeitenPrologue - Life InsuranceCamila Andrea Sarmiento BetancourtNoch keine Bewertungen
- Air CasterDokument25 SeitenAir CasterPrabir Kumar Pati100% (1)
- HP t410 Smart Zero Client: Zero Management. Zero Configuration. Zero CompromiseDokument5 SeitenHP t410 Smart Zero Client: Zero Management. Zero Configuration. Zero Compromisekonan09Noch keine Bewertungen
- FormatCARS KAAUH Alqahtani 106Dokument8 SeitenFormatCARS KAAUH Alqahtani 106ZEYNONoch keine Bewertungen
- Shell Donax TA Transmission Fluid TDS PDFDokument1 SeiteShell Donax TA Transmission Fluid TDS PDFirwanbahrudin117134Noch keine Bewertungen
- Six Sigma MotorolaDokument3 SeitenSix Sigma MotorolarafaNoch keine Bewertungen
- Causal Inference For The Brave and True - Causal Inference For The Brave and TrueDokument2 SeitenCausal Inference For The Brave and True - Causal Inference For The Brave and TrueVkook ForeverNoch keine Bewertungen
- H07RN-F, Enhanced Version: Product InformationDokument5 SeitenH07RN-F, Enhanced Version: Product InformationDarwin YupaNoch keine Bewertungen
- Duplichecker Plagiarism Report 3Dokument3 SeitenDuplichecker Plagiarism Report 3Mushfiqur RahmanNoch keine Bewertungen
- Assignment 2Dokument2 SeitenAssignment 2shivam souravNoch keine Bewertungen
- GRADES 1 To 12 Daily Lesson Log Monday Tuesday Wednesday Thursday FridayDokument3 SeitenGRADES 1 To 12 Daily Lesson Log Monday Tuesday Wednesday Thursday FridaySheilaMarB.Esteban100% (1)
- Map Book 4Dokument58 SeitenMap Book 4executive engineerNoch keine Bewertungen
- New Membership Application GemsDokument5 SeitenNew Membership Application Gemslaguila18Noch keine Bewertungen
- D90KSDokument1 SeiteD90KSAmilton filhoNoch keine Bewertungen
- Strategic Management Impact on Unilever PerformanceDokument7 SeitenStrategic Management Impact on Unilever PerformanceWachira kabugiNoch keine Bewertungen
- Wellmark Series 2600 PDFDokument6 SeitenWellmark Series 2600 PDFHomar Hernández JuncoNoch keine Bewertungen
- Leadership EthiqueDokument16 SeitenLeadership EthiqueNOURDINE EZZALMADINoch keine Bewertungen
- Research 3Dokument30 SeitenResearch 3Lorenzo Maxwell GarciaNoch keine Bewertungen
- Troubleshooting Lab 1Dokument1 SeiteTroubleshooting Lab 1Lea SbaizNoch keine Bewertungen
- Final Exam - Movie Analysis of Respeto - Sec90 - K. Dela CruzDokument9 SeitenFinal Exam - Movie Analysis of Respeto - Sec90 - K. Dela CruzKylie Dela CruzNoch keine Bewertungen
- Legal Opinion WritingDokument53 SeitenLegal Opinion WritingBenedict AnicetNoch keine Bewertungen
- Appendix 1c Bridge Profiles Allan TrussesDokument43 SeitenAppendix 1c Bridge Profiles Allan TrussesJosue LewandowskiNoch keine Bewertungen
- DLookup Function - Access - Microsoft OfficeDokument2 SeitenDLookup Function - Access - Microsoft OfficevinahackNoch keine Bewertungen
- Kamran Afzal ResumeDokument2 SeitenKamran Afzal ResumeChelsea ElizabethNoch keine Bewertungen
- Ty 9900Dokument4 SeitenTy 9900Samir DarweshNoch keine Bewertungen