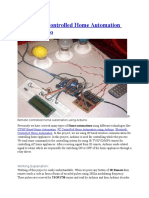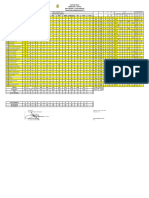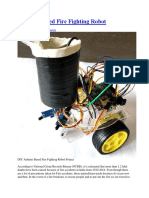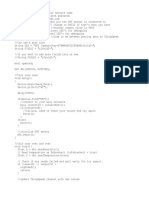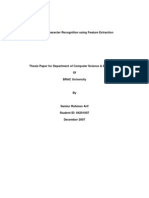Beruflich Dokumente
Kultur Dokumente
3D Adobe Illustrator
Hochgeladen von
Aar ArafatOriginalbeschreibung:
Copyright
Verfügbare Formate
Dieses Dokument teilen
Dokument teilen oder einbetten
Stufen Sie dieses Dokument als nützlich ein?
Sind diese Inhalte unangemessen?
Dieses Dokument meldenCopyright:
Verfügbare Formate
3D Adobe Illustrator
Hochgeladen von
Aar ArafatCopyright:
Verfügbare Formate
Desain Grafis
Buat Kotak seperti pada gambar
Seleksi kedua buah kotak yang telah dibuat. Gunakan Effect > 3D > Extrude & Bevel.
Use the Gradient Tool to direct where the light source is. For the Cover of the box use the second Gradient colours below.
Using the Line Tool draw 3 White Lines (2 pt) on the corners of the box.
Using the Rectangle Tool draw a white shape for the ribbon on the left side of box. Make sure it's on the same angle as the sides of the box. Hold down the Shift Key and select the ribbon & left side of the box and pull the 2 shapes o while holding down the ALT Key to duplicate. With the 2 duplicate shapes selected click on the Intersect Button in the Pathfinder window. You'll be left with the shape of the ribbon. Repeat the process for the left side of the Cover so you have 2 shapes for the ribbon.
Next select each shape and put in a silver gradient.
Repeat the process with the Cover & Right side of the box.
Place in the Silver Gradient on each ribbon shape.
Elsewhere on the canvas draw the shape below using the Pen Tool (you can use any colour With the Fill to none & the stroke to 1 pt (again any colour) draw a curve shape on the previous shape. With the 2 shapes selected click on the Divide button in Pathfinder. This will divide the main shape.
Select each part and put in a Gradient.
Create another section of the ribbon using the previous method.
Using the Ellipse Tool draw the knot using the Ellipse Tool and put in a Radial Gradient.
Select the 2 ribbons sections and drag out while holding down the ALT Key to duplicate. With the duplicated shapes selected go to Object > Transform > Reflect.
With the 2 duplicated shapes selected Right Click > Arrange > Send to Back and place it underneath the knot.
Hold the ribbon on top of the gift box.
To make the shape more Ribbon like, with all the shapes selected go to Object > Envelope Distort > Make with Mesh and put in the settings below. Click on the ribbon using the Mesh Tool and Warp the Ribbon.
Lastly for the drop down shadow, draw an oval shape using a dark grey, Right click the oval and Arrange > Bring to Send to Back. With the shape selected go into Effects > Blur > Gaussian Blur & put in 71. If the shadow is too small you can select is with the Selection Tool and make it bigger.
Final Result
Das könnte Ihnen auch gefallen
- LeggerDokument53 SeitenLeggerAar ArafatNoch keine Bewertungen
- IR Remote Controlled Home Automation Using ArduinoDokument10 SeitenIR Remote Controlled Home Automation Using ArduinoAar Arafat50% (2)
- Daftar Nilai Semester 1 (Satu) SMP Negeri 11 Banjarbaru TAHUN PELAJARAN 2016/2017Dokument4 SeitenDaftar Nilai Semester 1 (Satu) SMP Negeri 11 Banjarbaru TAHUN PELAJARAN 2016/2017Aar ArafatNoch keine Bewertungen
- Database Programming With SQL Midterm ExamDokument16 SeitenDatabase Programming With SQL Midterm ExamAar Arafat100% (1)
- A Matlab Project in Optical Character Recognition (OCR) : Introduction: What Is OCR?Dokument6 SeitenA Matlab Project in Optical Character Recognition (OCR) : Introduction: What Is OCR?Abdul BasithNoch keine Bewertungen
- Blynk Guide to Data Types, Methods, LiteralsDokument2 SeitenBlynk Guide to Data Types, Methods, LiteralsAar ArafatNoch keine Bewertungen
- DIY Arduino Based Fire Fighting RobotDokument11 SeitenDIY Arduino Based Fire Fighting RobotAar ArafatNoch keine Bewertungen
- CodeDokument3 SeitenCodeAar ArafatNoch keine Bewertungen
- Bengali Character Recognition Using Feature ExtractionDokument26 SeitenBengali Character Recognition Using Feature ExtractionshivuaNoch keine Bewertungen
- Higher Algebra - Hall & KnightDokument593 SeitenHigher Algebra - Hall & KnightRam Gollamudi100% (2)
- Happy PlusDokument13 SeitenHappy PlusAar ArafatNoch keine Bewertungen
- NTP Server and Client Configuration in DebianDokument5 SeitenNTP Server and Client Configuration in DebianAar ArafatNoch keine Bewertungen
- Shoe Dog: A Memoir by the Creator of NikeVon EverandShoe Dog: A Memoir by the Creator of NikeBewertung: 4.5 von 5 Sternen4.5/5 (537)
- Grit: The Power of Passion and PerseveranceVon EverandGrit: The Power of Passion and PerseveranceBewertung: 4 von 5 Sternen4/5 (587)
- Hidden Figures: The American Dream and the Untold Story of the Black Women Mathematicians Who Helped Win the Space RaceVon EverandHidden Figures: The American Dream and the Untold Story of the Black Women Mathematicians Who Helped Win the Space RaceBewertung: 4 von 5 Sternen4/5 (894)
- The Yellow House: A Memoir (2019 National Book Award Winner)Von EverandThe Yellow House: A Memoir (2019 National Book Award Winner)Bewertung: 4 von 5 Sternen4/5 (98)
- The Little Book of Hygge: Danish Secrets to Happy LivingVon EverandThe Little Book of Hygge: Danish Secrets to Happy LivingBewertung: 3.5 von 5 Sternen3.5/5 (399)
- On Fire: The (Burning) Case for a Green New DealVon EverandOn Fire: The (Burning) Case for a Green New DealBewertung: 4 von 5 Sternen4/5 (73)
- The Subtle Art of Not Giving a F*ck: A Counterintuitive Approach to Living a Good LifeVon EverandThe Subtle Art of Not Giving a F*ck: A Counterintuitive Approach to Living a Good LifeBewertung: 4 von 5 Sternen4/5 (5794)
- Never Split the Difference: Negotiating As If Your Life Depended On ItVon EverandNever Split the Difference: Negotiating As If Your Life Depended On ItBewertung: 4.5 von 5 Sternen4.5/5 (838)
- Elon Musk: Tesla, SpaceX, and the Quest for a Fantastic FutureVon EverandElon Musk: Tesla, SpaceX, and the Quest for a Fantastic FutureBewertung: 4.5 von 5 Sternen4.5/5 (474)
- A Heartbreaking Work Of Staggering Genius: A Memoir Based on a True StoryVon EverandA Heartbreaking Work Of Staggering Genius: A Memoir Based on a True StoryBewertung: 3.5 von 5 Sternen3.5/5 (231)
- The Emperor of All Maladies: A Biography of CancerVon EverandThe Emperor of All Maladies: A Biography of CancerBewertung: 4.5 von 5 Sternen4.5/5 (271)
- The Gifts of Imperfection: Let Go of Who You Think You're Supposed to Be and Embrace Who You AreVon EverandThe Gifts of Imperfection: Let Go of Who You Think You're Supposed to Be and Embrace Who You AreBewertung: 4 von 5 Sternen4/5 (1090)
- The World Is Flat 3.0: A Brief History of the Twenty-first CenturyVon EverandThe World Is Flat 3.0: A Brief History of the Twenty-first CenturyBewertung: 3.5 von 5 Sternen3.5/5 (2219)
- Team of Rivals: The Political Genius of Abraham LincolnVon EverandTeam of Rivals: The Political Genius of Abraham LincolnBewertung: 4.5 von 5 Sternen4.5/5 (234)
- The Hard Thing About Hard Things: Building a Business When There Are No Easy AnswersVon EverandThe Hard Thing About Hard Things: Building a Business When There Are No Easy AnswersBewertung: 4.5 von 5 Sternen4.5/5 (344)
- Devil in the Grove: Thurgood Marshall, the Groveland Boys, and the Dawn of a New AmericaVon EverandDevil in the Grove: Thurgood Marshall, the Groveland Boys, and the Dawn of a New AmericaBewertung: 4.5 von 5 Sternen4.5/5 (265)
- The Unwinding: An Inner History of the New AmericaVon EverandThe Unwinding: An Inner History of the New AmericaBewertung: 4 von 5 Sternen4/5 (45)
- The Sympathizer: A Novel (Pulitzer Prize for Fiction)Von EverandThe Sympathizer: A Novel (Pulitzer Prize for Fiction)Bewertung: 4.5 von 5 Sternen4.5/5 (119)
- Her Body and Other Parties: StoriesVon EverandHer Body and Other Parties: StoriesBewertung: 4 von 5 Sternen4/5 (821)