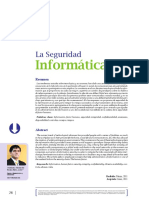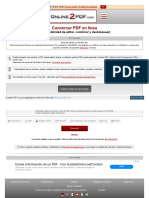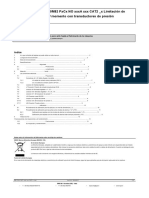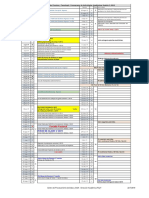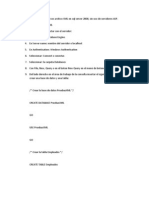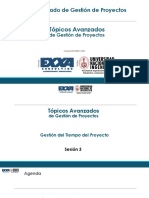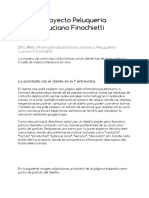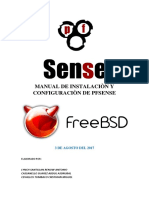Beruflich Dokumente
Kultur Dokumente
Manual Obras 1.0 - 2012
Hochgeladen von
William MullinsOriginaltitel
Copyright
Verfügbare Formate
Dieses Dokument teilen
Dokument teilen oder einbetten
Stufen Sie dieses Dokument als nützlich ein?
Sind diese Inhalte unangemessen?
Dieses Dokument meldenCopyright:
Verfügbare Formate
Manual Obras 1.0 - 2012
Hochgeladen von
William MullinsCopyright:
Verfügbare Formate
MANUALDEUSUARIO SOFTWAREOBRAS1.
0
AnlisisdePreciosUnitarios,Presupuestos,Cronograma ValoradoyFrmulaPolinmica
Desarrolladopor: Ing.WilsonEduardoJaramilloSangurimaMg.Sc. Ing.LuisRobertoJcomeGalarzaMg.Sc. LOJAECUADOR
Visitawww.redecovivienda.com 1
INDICE 1.INTRODUCCIN 2.INSTALACINDEOBRAS1.0 3.CREACINDELABASEDEDATOSDEOBRAS1.0 3.1Categorasdemateriales,manodeobraendicesdefrmulapolinmica 3.1.1CategorasdeMateriales 3.1.2CategorasdeManodeObra 3.1.3Categorasdendicesparafrmulapolinmica 3.2Materiales 3.3ManodeObra 3.4Equipo 3.5BasededatosdeRubros 3.6ActualizarBasededatos 4.CREACINDEPROYECTOSDEPRESUPUESTOSENOBRAS1.0 4.1NuevoProyecto 4.2AbrirProyecto 4.3Presupuesto 4.4CronogramaValorado 4.5FrmulaPolinmica 5.CONFIGURACINDEOBRAS1.0 5.1NombredeOrganizacin 5.2Usuarios 5.3Moneda 5.4Encabezadoypiedepgina Visitawww.redecovivienda.com 2 3 4 11 11 11 15 18 21 27 30 35 49 51 51 52 53 57 61 65 65 65 67 68
1.INTRODUCCIN Obras1.0ledalamscordialbienvenidaaestanuevaversin2011.Enellaleofrecemoslas herramientas ms modernas y necesarias que le facilitarn la elaboracin de Anlisis de PreciosUnitarios,Presupuestos,CronogramaValoradoyFrmulasPolinmicas. Aprovechando las ventajas que un entorno de Windows puede brindar, Obras 1.0 est diseadoparamejorareltrabajoquecomnmenteserealizaenlashojasdeclculoExcelsin tenerquerecurriralosmacros. Para brindarle un mejor servicio, Obras 1.0 pone a su disposicin el nmero telefnico de SoporteTcnico.Enlcontamosconpersonalaltamentecapacitadoparaaclararsusdudas,de modoquepuedatrabajarsintropiezos. SoporteTcnico 59372589701 59372585312 jaramillowilson@gmail.com roberto.jacome@gmail.com RequerimientosMnimosparainstalacin: PentiumIII 512MBRam WindowsXP,Milenium,Vista,98 EspacioDisponiblediscoduro100MB. InternetExplorer AdobeReader Visitawww.redecovivienda.com 3
2.INSTALACINDEOBRAS1.0 Para instalar Obras 1.0, nos ubicamos en la carpeta de instalacin y ejecutamos el archivo Instalar.
SeiniciaelasistenteparainstalacindeObras1.0
PresionamoselbotnAceptaryobtenemoslasiguientepantalla:
Visitawww.redecovivienda.com 4
Acontinuacinpresionamoselbotn:
EnlasiguientepantallapodemoselegirelnombredelaccesodirectoenelMendeWindows
Encasodequelainstalacinpresenteelsiguientemensaje,escogemoslaopcinS.
Visitawww.redecovivienda.com 5
Encasodequelainstalacinpresenteunmensajedeerror,escogemoslaopcinOmitiryla instalacincontinanormalmente.
Finalmente, obtenemos el siguiente mensaje que indica que la instalacin finaliz correctamente.
ParaejecutarObras1.0buscamoselaccesodirectoenelescritoriodeWindowsolobuscamos apartirdelMenIniciodeWindows.
Visitawww.redecovivienda.com 6
Obtenemos la primera pantalla de Obras 1.0, en la que se nos pide ingresar el nombre de usuarioylacontrasea
Visitawww.redecovivienda.com 7
Paraempezarutilizamoslasiguienteinformacin: Usuario:constructor Contrasea:constructor Serecomiendacambiarlainformacindeusuarioycontraseaparagarantizarlaseguridadde subasededatos. ConfigurarObras1.0 Antes de empezar a utilizar Obras 1.0, debemos realizar un proceso de configuracin. NosdirigimosalpaneldecontroldeWindows
Dentro del Panel de Control buscamos el cono Configuracin Regional y de Idioma
Visitawww.redecovivienda.com 8
EnlasiguientepantallapresionamoselbotnPersonalizaresteformato.
En algunas versiones de Windows tenemos la siguiente pantalla, en la cual presionamos el botnPersonalizar
Visitawww.redecovivienda.com 9
Enlasiguientepantalla,enlapestaaNmerosconfiguramoselcamposmbolodecimalcon elpunto"."
YenlapestaaMonedadeigualforma,configuramoselcamposmbolodecimalconelpunto "."
Visitawww.redecovivienda.com 10
FinalmentepresionamoselbotnAceptaroAplicar. 3.CREACINDELABASEDEDATOSDEOBRAS1.0
3.1Categorasdemateriales,manodeobraendicesdefrmulapolinmica 3.1.1CategorasdeMateriales En la pantalla de Categoras de Materiales podemos administrar la clasificacin de los diferentesmaterialesutilizadosenelsistema. ParaaccederalapantalladeCategorasdeMateriales,enlapantallaprincipalescogemosel men Precios, a continuacin escogemos Categoras y posteriormente escogemos la opcin Materiales,comosemuestraenlasiguientefigura:
Visitawww.redecovivienda.com 11
Con lo que obtenemos la pantalla de Categoras de Materiales, como se muestra a continuacin:
Enestapantallapodemosverlosdiferenteselementosquelaconforman.Tenemoslabarrade botonesquenospermitelaadministracindeestaseccin,ellistadodetodaslascategoras dematerialesyeldetalledecadacategora. NuevaCategoradeMateriales ParacrearunanuevaCategoradeMaterialespresionamoselbotnNuevo botones. delabarrade
Visitawww.redecovivienda.com 12
Con lo que se habilitan los campos Categora y Observaciones. El campo Categora es obligatorioynopuederepetirseconotroelementoingresado.
A continuacin ingresamos estos campos y presionamos el botn Grabar, con lo que se guardanloscambios. En caso de no haber ingresado el campo Categora obtenemos el siguiente mensaje
Visitawww.redecovivienda.com 13
Presionamos el botn Aceptar y continuamos ingresando el campo antes mencionado. Si en el sistema ya consta la categora ingresada, se mostrar el siguiente mensaje:
ModificarCategoradeMateriales
ParamodificarunaCategoradeMaterialespresionamoselbotnModificar delabarra de botones, con lo que se habilitan los campos Categora y Observaciones. A continuacin ingresamosestoscamposypresionamoselbotnGrabar,conloqueseguardanloscambios. Encasodenoestarconformeconloscambiosrealizados,presionamoselbotnDeshacerylos cambiosrealizadossonrevertidos. EliminarCategoradeMateriales ParaeliminarunaCategoradeMaterialespresionamoselbotnEliminar delabarrade botones, el sistema presenta el mensaje de confirmacin de la eliminacin de la categora.
Visitawww.redecovivienda.com 14
PresionamoselbotnSsiqueremoseliminarlacategora,oNoencasocontrario. ImprimirCategorasdeMateriales ParaimprimirellistadodelasCategorasdeMaterialesregistradasenelsistema,presionamos elbotnImprimir delabarradebotones,acontinuacinseabreunapantallaenformato HTML,conelreporteindicado. 3.1.2CategorasdeManodeObra En la pantalla de Categoras de Mano de Obra podemos administrar la clasificacin de los diferenteselementosdeManodeObrautilizadosenelsistema. ParaaccederalapantalladeCategorasdeManodeObra,enelpantallaprincipalescogemos elmenPrecios,acontinuacinescogemosCategorasyposteriormenteescogemoslaopcin ManodeObra,comosemuestraenlasiguientefigura:
Con lo que obtenemos la pantalla de Categoras de Mano de Obra, como se muestra en la siguientefigura:
Visitawww.redecovivienda.com 15
Enestapantallapodemosverlosdiferenteselementosquelaconforman.Tenemoslabarrade botonesquenospermitelaadministracindeestaseccin,ellistadodetodaslascategoras deManodeObrayelpaneldeedicin. NuevaCategoradeManodeObra Para crear una nueva Categora de Mano de Obra presionamos el botn Nuevo barradebotones. de la
Con lo que se habilitan los campos Categora, Observaciones y Salario real hora. El campo CategoraySalariorealhorasonobligatorios,elcampoCategoranopuederepetirseconotro elementoingresado.
Visitawww.redecovivienda.com
16
AcontinuaciningresamosestoscamposypresionamoselbotnGrabar guardanloscambios. ,conloquese
En caso de no haber ingresado el campo Categora obtenemos el siguiente mensaje
Presionamos el botn Aceptar y continuamos ingresando el campo antes mencionado. Si en el sistema ya consta la categora ingresada, se mostrar el siguiente mensaje:
ModificarCategoradeManodeObra
Para modificar una Categora de Mano de Obra presionamos el botn Modificar de la barradebotones,conloquesehabilitanloscamposCategora,ObservacionesySalarioreal hora.AcontinuaciningresamosestoscamposypresionamoselbotnGrabar seguardanloscambios. ,conloque
Encasodenoestarconformeconloscambiosrealizados,presionamoselbotnDeshacer yloscambiosrealizadossonrevertidos. EliminarCategoradeManodeObra
Visitawww.redecovivienda.com 17
ParaeliminarunaCategoradeManodeObrapresionamoselbotnEliminar delabarra debotones,elsistemapresentaelmensajedeconfirmacindelaeliminacindelacategora.
PresionamoselbotnSsiqueremoseliminarlacategora,oNoencasocontrario. ImprimirCategorasdeManodeObra Para imprimir el listado de las Categoras de Mano de Obra registradas en el sistema, presionamos el botn Imprimir de la barra de botones, a continuacin se abre una pantallaenformatoHTML,conelreporteindicado. 3.1.3Categorasdendicesparafrmulapolinmica EnlapantalladeCategorasndicesFrmulaPolinmicapodemosadministrarlaclasificacin delosdiferentesndicesutilizadosenelsistema. ParaaccederalapantalladeCategorasndicesFrmulaPolinmica,enlapantallaprincipal escogemos el men Precios, a continuacin escogemos Categoras y posteriormente escogemoslaopcinndicesFrmulaPolinmica,comosemuestraenlasiguientefigura:
Visitawww.redecovivienda.com 18
Conloqueobtenemoslapantalladendices,comosemuestraenlasiguientefigura:
Enestapantallapodemosverlosdiferenteselementosquelaconforman.Tenemoslabarrade botonesquenospermitelaadministracindeestaseccin,ellistadodendicesutilizadospara laelaboracindelafrmulapolinmicayelpaneldeedicin. Ingresarndice ParacrearunndicepresionamoselbotnNuevo delabarradebotones.
ConloquesehabilitanloscamposDatosdelndice.ElcampondiceyTiposonobligatorios.
Visitawww.redecovivienda.com
19
AcontinuaciningresamosestoscamposypresionamoselbotnGrabar guardanloscambios. ,conloquese
En caso de no haber ingresado el nombre del ndice obtenemos el siguiente mensaje
Presionamos el botn Aceptar y continuamos ingresando el campo antes mencionado. Si en el sistema ya consta el nombre del ndice ingresado, se mostrar el siguiente mensaje:
Modificarndice Para modificar el nombre de un ndice, se lo selecciona y luego presionamos el botn Modificar delabarradebotones,conloquesehabilitanloscamposDatosdelndice.A , con lo que se
continuacin ingresamos estos campos y presionamos el botn Grabar guardanloscambios.
Encasodenoestarconformeconloscambiosrealizados,presionamoselbotnDeshacer yloscambiosrealizadossonrevertidos. Visitawww.redecovivienda.com
20
Eliminarndice dela Paraeliminarunndice,loseleccionamosdelalistaypresionamoselbotnEliminar barradebotones,elsistemapresentaelmensajedeconfirmacindelaeliminacindelndice.
PresionamoselbotnSsiqueremoseliminarelndice,oNoencasocontrario. Imprimirndices Para imprimir el listado de ndices registrados en el sistema, presionamos el botn Imprimir de la barra de botones, a continuacin se abre una pantalla en formato HTML, con el reporteindicado. 3.2Materiales En la pantalla de Materiales podemos administrar los diferentes materiales utilizados en el sistema. ParaaccederalapantalladeMateriales,enlapantallaprincipalescogemoselmenPrecios,a continuacin escogemos Materiales, como se muestra en la siguiente figura:
Con lo que obtenemos la pantalla de Materiales, como se muestra en la siguiente figura:
Visitawww.redecovivienda.com 21
Enestapantallapodemosverlosdiferenteselementosquelaconforman.Tenemoslabarrade botonesquenospermitelaadministracindeestaseccin,ellistadodetodoslosmaterialesy elpaneldeedicin. NuevoMaterial Para crear un nuevo Material presionamos el botn Nuevo de la barra de botones. Con lo que se habilitan los campos Cdigo, Material, Unidad, Precio y Categora. Todos los campossonobligatoriosmenosUnidad.LoscamposCdigoyMaterialnopuedenrepetirse.
Visitawww.redecovivienda.com
22
AcontinuaciningresamosestoscamposypresionamoselbotnGrabar guardanloscambios. ,conloquese
EncasodenohaberingresadoelcampoCdigoy/oMaterialobtenemoselsiguientemensaje:
Presionamos el botn Aceptar y continuamos ingresando los campos antes mencionados. Si en el sistema el cdigo ingresado ya ha sido utilizado, se mostrar el siguiente mensaje:
ModificarMateriales
ParamodificarunMaterialpresionamoselbotnModificar delabarradebotones,Conlo quesehabilitanloscamposCdigo,Material,Unidad,PrecioyCategora.Comosemencion anteriormente todos los campos son obligatorios menos Unidad. Los campos Cdigo y Materialnopuedenrepetirse. Encasodenoestarconformeconloscambiosrealizados,presionamoselbotnDeshacerylos cambiosrealizadossonrevertidos. EliminarMateriales Para eliminar un Material presionamos el botn Eliminar de la barra de botones, el sistemapresentaelmensajedeconfirmacindelaeliminacindelmaterial.
Visitawww.redecovivienda.com 23
PresionamoselbotnSsiqueremoseliminarelmaterial,oNoencasocontrario. ImprimirMateriales Para imprimir el listado de Materiales registrados en el sistema, presionamos el botn Imprimir delabarradebotones,acontinuacinseabreunapantallaenformatoHTML, conelreporteindicado. BuscarMaterial Para buscar un material, presionamos el botn Buscar de la barra de botones, a continuacinseabreunapantallaenlaquesenospideingresarelnombredelMaterial,como semuestraenlasiguientefigura:
Ingresamoselmaterialabuscarypresionamoselbotnsiguiente. Visitawww.redecovivienda.com
24
Para buscar un material por el cdigo nos dirigimos al men Editar y escogemos la opcin Buscarcdigodematerial
FiltrarMaterialporcategora
Para filtrar los materiales por categora nos dirigimos al men Editar y escogemos la opcin Filtrarporcategora.
A continuacin se nos muestra una pantalla que nos pide escoger la categora a filtrar. El sistemamuestrasolamentelosmaterialespertenecientesalacategoraescogida.
Visitawww.redecovivienda.com 25
OrdenarMaterial Se puede ordenar el listado de Materiales tanto por el nombre del Material o por el cdigo. ParaordenarpornombredelMaterialocdigonosdirigimosalmenEditaryescogemosla opcincorrespondiente.
Modificarpreciosdetodoslosmateriales Unmtodosimplificadoparaincrementarodisminuirelcostodelosmaterialesdetodala basededatosseloutilizaatravsdelaopcinModificarpreciodetodoslosmateriales.
Se abre la ventana correspondiente que permite a travs de un factor de multiplicacin mayorarominorarelcostodelosmateriales.
Visitawww.redecovivienda.com 26
IMPORTANTE: Cadavezqueseactualicelabasededatosdecostodemateriales,es
imprescindibleposteriormenteactualizarlabasededatosderubros,conlafinalidaddeno tener inconvenientes al momento de elaborar los presupuestos de cada proyecto. El procedimientoselopuedeobservarenelnumeral3.6delpresentedocumento. 3.3ManodeObra En la pantalla Mano de Obra podemos administrar las diferentes categoras utilizadas en el sistema. Para acceder a la aplicacin, en la pantalla principal escogemos el men Precios, a continuacin escogemos Mano de Obra, como se muestra en la siguiente figura:
Conloqueobtenemoslasiguientepantalla.
Visitawww.redecovivienda.com 27
Enestapantallapodemosverlosdiferenteselementosquelaconforman.Tenemoslabarrade botones que nos permite la administracin de esta seccin, el listado de Mano de Obra y el paneldeedicin. CrearoingresarManodeObraalsistema ParacrearunnuevotemdeManodeObrapresionamoselbotnNuevo delabarrade botones. Luego se habilitan los campos Cdigo, Nombre, Salario real diario, Salario Real Hora, Categora.LoscamposCdigoyNombrenopuedenrepetirse.
Visitawww.redecovivienda.com
28
AcontinuaciningresamosestoscamposypresionamoselbotnGrabar guardanloscambios. ,conloquese
EncasodenohaberingresadoelcampoCdigoy/oNombreobtenemoselsiguientemensaje:
Presionamos el botn Aceptar y continuamos ingresando los campos antes mencionados. ModificarManodeObra ParamodificaruntemdeManodeObrapresionamoselbotnModificar botones,conloquesehabilitanloscamposdeDatosdeManodeObra. delabarrade
Si luego de realizar los cambios, no estamos conformes con los cambios realizados, presionamoselbotnDeshacer EliminarManodeObra Para eliminar un tem Mano de Obra presionamos el botn Eliminar de la barra de botones,elsistemapresentaelmensajedeconfirmacindelaeliminacin. yloscambiosrealizadossonrevertidos.
PresionamoselbotnSparaeliminarelelemento,oNoencasocontrario.
Visitawww.redecovivienda.com 29
ImprimirManodeObra Para imprimir el listado de Mano de Obra registrados en el sistema, presionamos el botn Imprimir delabarradebotones,acontinuacinseabreunapantallaenformatoHTML, conelreporteindicado.
IMPORTANTE:Cadavezqueseactualicelabasededatosdecostodemanodeobra,
esimprescindibleposteriormenteactualizarlabasededatosderubros,conlafinalidadde no tener inconvenientes al momento de elaborar los presupuestos de cada proyecto. El procedimientoselopuedeobservarenelnumeral3.6delpresentedocumento. 3.4Equipo En la pantalla Equipo podemos administrar los diferentes tipos de Equipo utilizados en el sistema. Para acceder a la pantalla Equipo, en la pantalla principal escogemos el men Precios, a continuacin escogemos Equipo, como se muestra en la siguiente figura:
Con lo que obtenemos la pantalla de Equipo, como se muestra a continuacin:
Visitawww.redecovivienda.com 30
Enestapantallapodemosverlosdiferenteselementosquelaconforman.Tenemoslabarrade botonesquenospermitelaadministracindeestaseccin,ellistadodetodosloselementos deEquipoyelpaneldeedicin. CrearoingresarEquipoalsistema ParacrearunnuevotemdeEquipopresionamoselbotnNuevo delabarradebotones. Luego se habilitan los campos Cdigo, Equipo, Potencia, Costo hora, Utiliza Combustible, Detalle. Los campos Cdigo, Equipo y Costo hora son obligatorios. Los campos Cdigo y Equiponopuedenrepetirse. ElcampoUtilizacombustibleseutilizaparadefinirlosequiposqueserntomadosencuenta paralaelaboracindelafrmulapolinmicaenlocorrespondientealclculodelcoeficiente deEQUIPO,losnosealadosseconsideraranenelclculodelcoeficientedeVARIOS.
Visitawww.redecovivienda.com 31
,conloquese
AcontinuaciningresamosestoscamposypresionamoselbotnGrabar guardanloscambios.
EncasodenohaberingresadoelcampoCdigoy/oEquipoobtenemoselsiguientemensaje:
Presionamos el botn Aceptar y continuamos ingresando los campos antes mencionados. Si en el sistema el cdigo ingresado ya ha sido utilizado, se mostrar el siguiente mensaje:
Visitawww.redecovivienda.com 32
ModificarEquipo
ParamodificaruntemEquipopresionamoselbotnModificar delabarra debotones, conloquesehabilitanloscamposCdigo,Equipo,Potencia,Costohora,UtilizaCombustible, Detalle. Los campos Cdigo, Equipo y Costo hora son obligatorios. Los campos Cdigo y Equiponopuedenrepetirse. Si luego de realizar los cambios, no estamos conformes con los cambios realizados, presionamoselbotnDeshacer EliminarEquipo delabarradebotones,el ParaeliminaruntemEquipopresionamoselbotnEliminar sistemapresentaelmensajedeconfirmacindelaeliminacindeEquipo. yloscambiosrealizadossonrevertidos.
PresionamoselbotnSsiqueremoseliminarelelemento,oNoencasocontrario. ImprimirEquipo ParaimprimirellistadodeEquiposregistradosenelsistema,presionamoselbotnImprimir
Visitawww.redecovivienda.com 33
delabarradebotones,acontinuacinseabreunapantallaenformatoHTML,conel reporteindicado. BuscarEquipo ParabuscarunelementoEquipo,presionamoselbotnBuscar delabarradebotones,a continuacinseabreunapantallaenlaquesenospideingresarelnombredelEquipo,como semuestraenlasiguientefigura:
IngresamoselEquipoabuscarypresionamoselbotnsiguiente. Para buscar un elemento Equipo por el cdigo nos dirigimos al men Editar y escogemos la opcinBuscarcdigodeEquipo
IMPORTANTE: Cada vez que se actualice la base de datos de costo de equipo, es
imprescindibleposteriormenteactualizarlabasededatosderubros,conlafinalidaddeno tener inconvenientes al momento de elaborar los presupuestos de cada proyecto. El procedimientoselopuedeobservarenelnumeral3.6delpresentedocumento. Visitawww.redecovivienda.com 34
3.5BasededatosdeRubros En la pantalla de Rubro podemos administrar los diferentes Rubros utilizados en el sistema. Para acceder a la pantalla de Rubros, en la pantalla principal escogemos el men Precios, a continuacinescogemosRubros,comosemuestraenlasiguientefigura:
Con lo que obtenemos la pantalla de Rubros, como se muestra en la siguiente figura:
Enestapantallapodemosverlosdiferenteselementosquelaconforman.Tenemoslabarrade botonesquenospermitelaadministracindeestaseccin,ellistadodetodosloselementos deEquipoyelpaneldeedicin. Visitawww.redecovivienda.com 35
NuevoRubro de la barra de botones. Para crear un nuevo Rubro presionamos el botn Nuevo Con lo que se habilitan los campos Cdigo, Rubro, Observaciones, Unidad, Unidad/Da. Los campos Cdigo y Rubro son obligatorios y no pueden repetirse. Si no se ingresa el campo Unidad/Daelsistemaautomticamenteasignaelvalordecero.
AcontinuaciningresamosestoscamposypresionamoselbotnGrabar guardanloscambios.
,conloquese
EncasodenohaberingresadoelcampoCdigoy/oEquipoobtenemoselsiguientemensaje:
Visitawww.redecovivienda.com
36
Presionamos el botn Aceptar y continuamos ingresando los campos antes mencionados. Si en el sistema el cdigo ingresado ya ha sido utilizado, se mostrar el siguiente mensaje:
Loscomponentesdelrubroingresadoseobservardelasiguientemanera:
Materialespertenecientesalrubro:
Visitawww.redecovivienda.com 37
ManodeObrapertenecientealrubro:
Equipopertenecientesalrubro:
Visitawww.redecovivienda.com
38
Transportepertenecientealrubro:
Para agregar cualquier tipo de componentes al rubro seleccionado, digitamos la tecla F2 o hacemos click con el botn derecho sobre la casilla correspondiente y escogemos la opcin Nuevo,comosemuestraenlasiguientefigura.
EnelcasodelapestaadeMaterialobtenemoslasiguientefigura:
Visitawww.redecovivienda.com 39
PodemosbuscarlosmaterialesporCdigo,PalabraoNombre,porordenalfabticoodigitar elbotnTodoslosMaterialesparaobtenerellistadodetodoslosmaterialesdisponibles.Para buscarporCdigooNombre,ingresamoselvalorenelcampocorrespondienteypulsamosla tecla Enter. Una vez obtenidos los materiales procedemos a seleccionarlos mediante el click izquierdodelmouseomediantelabarraespaciadora.Paraquitarlaseleccindeunelemento, volvemosautilizarelclickizquierdodelmouseolabarraespaciadora.Unavezescogidostodos losmaterialespresionamoselbotnAceptar.Encasodenoquereragregarningnmaterial, presionamoselbotnCancelar.
UnavezrecuperadoslosmaterialesdebemosingresarelcampoCantidadyObras1.0realiza todoelclculocorrespondiente.Secalculaautomticamenteeltotaldematerialesyestetotal essumadoaltotaldelrubro. Visitawww.redecovivienda.com 40
ParaagregartemsdeManodeObraaunrubro,nosubicamosenlapestaacorrespondiente ypresionamoslateclaF2.
Visitawww.redecovivienda.com
41
Podemos buscar los tems de Mano de Obra por Cdigo, Palabra o Nombre, por orden alfabticoodigitarelbotnTodosparaobtenerellistadodetodoslostemsManodeObra disponible. Para buscar por Cdigo o Nombre, ingresamos el valor en el campo correspondiente y pulsamos la tecla Enter. Una vez obtenidos los tems de Mano de Obra procedemos a seleccionarlos mediante el click izquierdo del mouse o mediante la barra espaciadora.Paraquitarlaseleccindeunelemento,volvemosautilizarelclickizquierdodel mouse o la barra espaciadora. Una vez escogidos todos los tems de Mano de Obra presionamos el botn Aceptar. En caso de no querer agregar ningn tem, presionamos el botnCancelar. Una vez recuperados los tems de Mano de Obra debemos ingresar el campo # personas y Obras 1.0 realiza todo el clculo correspondiente. Se calcula automticamente el total de manodeobrayestesubtotalessumadoaltotaldelrubro.
Para agregar tems de Equipo a un rubro, nos ubicamos en la pestaa correspondiente y presionamoslateclaF2.
PodemosbuscarlostemsdeEquipoporCdigo,PalabraoNombre,OrdenAlfabticoodigitar el botn Todos para obtener el listado de todos los equipos disponibles. Para buscar por CdigooNombre,ingresamoselvalorenelcampocorrespondienteypulsamoslateclaEnter.
Visitawww.redecovivienda.com 42
Una vez obtenidos los equipos procedemos a seleccionarlos mediante el click izquierdo del mouseomediantelabarraespaciadora.Paraquitarlaseleccindeunelemento,volvemosa utilizar el click izquierdo del mouse o la barra espaciadora. Una vez escogidos todos los equipos presionamos el botn Aceptar. En caso de no querer agregar ningn tem, presionamoselbotnCancelar.
UnavezrecuperadoslosequiposdebemosingresarelcampoCantidadyObras1.0realizatodo el clculo correspondiente. Se calcula automticamente el total de equipo y este total es sumadoaltotaldelrubro.
Cabe indicar que el tem Herramientas manuales (5% M.O.) resulta de calcular el 5 % de la sumadelostemsdeManodeObraingresados,ademsnoselopuedeborrardellistadodel rubro,puestoqueObras1.0localculaautomticamente. ParaagregartemsdeTransporteaunrubro,nosubicamosenlapestaacorrespondientey presionamoslateclaF2.
Visitawww.redecovivienda.com 43
PodemosbuscarlosmaterialesatransportarporCdigo,PalabraoNombre,ordenalfabtico o digitar el botn Todos para obtener el listado de todos los materiales disponibles. Para buscarporCdigooNombre,ingresamoselvalorenelcampocorrespondienteypulsamosla tecla Enter. Una vez obtenidos los materiales procedemos a seleccionarlos mediante el click izquierdodelmouseomediantelabarraespaciadora.Paraquitarlaseleccindeunelemento, volvemosautilizarelclickizquierdodelmouseolabarraespaciadora.Unavezescogidostodos losmaterialespresionamoselbotnAceptar.Encasodenoquereragregarningnmateriala transportar,presionamoselbotnCancelar.
UnavezrecuperadoslosmaterialesatransportardebemosingresarloscamposDistanciaKM, Cantidad y C UNIT/KM, Obras 1.0 realiza todo el clculo correspondiente. Se calcula automticamente el total de transporte y este total es sumado al total del rubro.
Visitawww.redecovivienda.com 44
Para eliminar un componente del rubro ya sea de Material, Mano de Obra, Equipo o Transporte,nosubicamosenelcomponenteyhacemosclickconelbotnderechodelmouse yescogemoslaopcinEliminardelmenquesemuestra.
Finalmente,presionamoselbotnGrabar yseguardanloscambiosrealizados.Siluegode realizarlasmodificaciones,noestamosconformesconloscambiosrealizados,presionamosel botnDeshacer yloscambiosrealizadossonrevertidos.
Obras1.0calculaeltotaldelrubro,sitenemosunproyectoabierto,Obras1.0,calculaeltotal delCostosIndirectosdelproyectoylosumaaltotaldelrubro.
Visitawww.redecovivienda.com 45
ModificarRubro ParamodificarunRubropresionamoselbotnModificar delabarradebotones,conlo quesehabilitanloscamposCdigo,Rubro,Observaciones,Unidad,Unidad/Da.Loscampos CdigoyRubrosonobligatoriosynopuedenrepetirse.SinoseingresaelcampoUnidad/Da elsistemaautomticamenteasignaelvalordecero. Adems de modificar los detalles del Rubro, podemos agregar, modificar, eliminar los componentesdelrubro.ParalocualnosdirigimosalaseccindecomponentesdelRubro.Los componentes del rubro de dividen en Materiales, Mano de Obra, Equipo y Transporte, podemoseditarcadaunodeestoscomponenteshaciendoclickenlapestaacorrespondiente. EliminarRubro ParaeliminarunRubrodelabasededatos,seseleccionaelrubroysepresionamoselbotn Eliminar de la barra de botones, el sistema presenta el mensaje de confirmacin de la eliminacindeRubro.
PresionamoselbotnSsiqueremoseliminarelelemento,oNoencasocontrario. ImprimirPrecioUnitario
ParaimprimirelPrecioUnitariodeunRubro,presionamoselbotnImprimir delabarra debotones,acontinuacinseabreunapantallaenformatoHTML,conelreporteindicado. Es importante destacar que los datos pueden copiarse y trasladarse a una hoja de clculo Excel.
Visitawww.redecovivienda.com 46
BuscarRubro Para buscar y encontrar con mayor facilidad un Rubro en la base de datos, presionamos el botnBuscar delabarradebotones,acontinuacinseabreunapantallaenlaquesenos pideingresarelnombredelRubro,comosemuestraenlasiguientefigura:
Visitawww.redecovivienda.com 47
IngresamoselRubroabuscarypresionamoselbotnsiguiente. ParabuscarunRubroporelcdigonosdirigimosalmenEditaryescogemoslaopcinBuscar cdigodeRubro.
Visitawww.redecovivienda.com 48
3.6ActualizarBasededatos Cada vez que se actualice la base de datos de costo de materiales, mano de obra, equipo o transporte,posteriormente,esimprescindibleactualizarlabasededatosderubros,conla finalidad de no tener inconvenientes al momento de elaborar los presupuestos de cada proyecto.Elprocedimientoeselsiguiente: Paso1. En la pantalla principal escogemos el men Precios, a continuacin sealamos el submenu Rubros,comosemuestraenlasiguientefigura:
Con lo que obtenemos la pantalla de Rubros, como se muestra a continuacin: Visitawww.redecovivienda.com 49
EnelmenEditarpresionamosconelratnelbotnCalcular,comosemuestraenlasiguiente figura:
Inmediatamentecomienzaelprocesodeactualizacindelabasededatosderubroscontodas las actualizaciones de los precios de mano de obra, materiales y equipo ingresados con anterioridad,elmismoquedependiendodelacantidaddeinformaciningresadapuededurar entre2a5minutos. Visitawww.redecovivienda.com 50
4.CREACINDEPROYECTOSDEPRESUPUESTOSENOBRAS1.0 EnlaopcindeProyectospodemoscrear,modificaroduplicarproyectos. 4.1NuevoProyecto Paracrearunnuevoproyectonosdirigimosalapantallaprincipaldeobras1.0,escogemosel menArchivoyluegolaopcinNuevoproyecto
ConloqueobtenemoslapantallaparaingresarlosdatosdelProyecto.Debemosingresardatos comoNombredelProyecto,Fechadeelaboracin,Provincia,Cantn,Sector,Porcentajesde costos indirectos: Gastos Generales, Imprevistos, Utilidades, Gastos de Financiamiento y ContratacinyOtros,ValorReferencial,ValorPresupuestado,ElaboradoporyRevisadopor.
Visitawww.redecovivienda.com 51
PresionamoselbotnAceptaryelnuevoproyectosercargadoenObras1.0 4.2AbrirProyecto Para abrir un proyecto existente nos ubicamos en la pantalla principal de Obras 1.0, escogemoselmenArchivoyseleccionamoslaopcinAbrirproyecto.
Con lo
que obtenemos la pantalla con todos los proyectos existentes.
EscogemoselproyectoautilizarypresionamoselbotnAceptar
Duplicarproyectoexistente Encasodequererduplicarunproyecto,sinafectareloriginal,loseleccionamosypresionamos elbotGuardarcomo...eingresamoselnombredelnuevoproyecto.Obras1.0copiatodoslos datosdelproyectooriginalincluidoelPresupuesto.
Visitawww.redecovivienda.com 52
Una vez creado o abierto un proyecto se habilitan todas las opciones para trabajar con el mismo.Ademsenlosrubrossecalculanlosporcentajesdecostosindirectosespecificadosen elproyecto. 4.3Presupuesto En la opcin de Presupuesto podemos crear, modificar, imprimir el Presupuesto de una obraoproyecto. Para acceder a la pantalla de Presupuesto, nos dirigimos a la pantalla principal de Obras 1.0,escogemoselmenProyectoyescogemoslaopcinPresupuesto.
AcontinuacinsenospresentalapantalladelPresupuesto,enlacualsepuedeincluirlos rubrosautilizarenelproyectoparaelaborarelpresupuesto.
Visitawww.redecovivienda.com 53
IngresarRubroalPresupuesto ParaingresaroeliminarunRubropreviamentepresionamoselbotnModificar barradebotones,conloqueactivamoselmododeedicin. dela
ParaincluirnuevosrubrospresionamoslateclaF2ohacemosclickconelbotnderechodel mouse sobre el listado de rubros y en el men obtenido escogemos la opcin Nuevo
Visitawww.redecovivienda.com
54
Conloqueobtenemoslapantallaparaincluirrubros.
Podemos buscar rubros por Cdigo, Palabra, Orden Alfabtico o todos los rubros existentes.SibuscamosporCdigooNombredebemosingresareltextoypresionarlatecla Enter. Paraescogerlosrubrosaagregarlosseleccionamosconelmouseopresionamoslabarra espaciadora.Paraquitarlaseleccindeunrubrovolvemosahacerclickconelmousesobre el rubro en cuestin o utilizamos la barra espaciadora. Finalmente presionamos el botn Aceptarylosrubrosseleccionadossoncargadosenelpresupuestodelproyecto. Una vez ingresados los rubros, se coloca la cantidad de cada uno y automticamente se calculaelpresupuesto. Paraeliminarrubrosdelpresupuesto,nosubicamosenelrubroaeliminaryhacemosclick conelbotnderechodelmouseyescogemoslaopcinEliminar.
Visitawww.redecovivienda.com 55
Finalmente hacemos click en el botn Grabar de la barra de botones o Deshacer si no queremosguardarloscambios. Imprimirpresupuesto PodemosimprimirelpresupuestopresionandoelbotnImprimirdelabarradebotones. Estadsticas EnlaopcinEstadsticaspodemosobtenerenporcentajelascantidadesdemanodeobra, materiales,equipo,transporteycostosindirectosquecomponenelpresupuesto.
Visitawww.redecovivienda.com 56
4.4CronogramaValorado Para acceder al cronograma valorado, en la ventana del presupuesto hacemos click en el menPresupuestoyluegoenCronogramaValorado.
Visitawww.redecovivienda.com 57
DefinirduracindelCronograma Enelmenopcionespodemosdefinirladuracindelcronogramapresionandoenlaopcin definirplazo.
Visitawww.redecovivienda.com 58
En la pantalla se habilitan los campos en donde se ingresa por porcentajes de avance de obraennmerosdel1al100.
Luego de ingresado el porcentaje automticamente Obras 1.0 calcula la valoracin econmicaenrelacinalporcentajedeavancedeobra.
UnavezingresadostodoslosvaloressepuedeseleccionarycopiarparapegarenExcel.
Visitawww.redecovivienda.com 59
Para obtener el grficamente el cronograma en el men opciones seleccionamos Ver GrficodelCronogramayautomticamenteapareceelgrficoenformatoHTML.
CRONOGRAMADEACTIVIDADES Leyenda
Rubro no terminado Rubro terminado
Rubro / Mes LIMPIEZA MANUAL DEL TERRENO REPLANTEO Y NIVELACIN EXCAVACION EN PLINTOS RELLENO COMPACTADO MANUAL MEJORAMIENTO CIMIENTOS DE PIEDRA REPLANTILLO f`c= 180 Kg/cm f`c=210 Kg/cm AMARRE f`c=210 Kg/cm f`c=210 Kg/cm HORMIGON CICLOPEO fc=180Kg/cm2 ACERO DE REFUERZO fy=4200 Kg/cm (mas encofrado) MAMPOSTERIA DE BLOQUE DE 10 PEQUEO + RECUBRIMIENTO DE GRANITO BORDILLO TINETA BAO CERMICA PARA PISO KG/CM2 mm INSTALADA a=0,90,h=2,05m h=1,60m PUERTA METALICA 1.0X2.0 PROTECCION + VIDRIO PUNTO DE DESAGE PVC 50-110 mm TUBERIA PVC 110 MM CAJAS DE REVISION 40x40x40 INTERIORES PUNTO DE AGUA FRIA PVCR 1/2" TUBERIA DE AGUA FRIA DE 1/2" LLAVE CORTADORA DE 1/2" GRIFO DE PICO 1/2 LAVAMANO SIMPLE + GRIFERA SANITARIO SIMPLE DUCHA 1P/1E LAVANDERA 0,60x1,20 m., 2 LLAVES TABLERO DE DISTRIBUCIN 4-8 ptos. PUNTO DE ILUMINACIN TOMACORRIENTE DOBLE SALIDA PARA TELEFONO (MEDIDOR) CAJA) SALIDA PARA PORTERO ELCTRICO CERMICA DE PARED FINO PINTURA DE CAUCHO EN PAREDES PIEDRA ACCESO VEHCULAR LIMPIEZA FINAL POR VIVIENDA CERRAMIENTO FRONTAL METLICO
Mes 1
Mes 2
Mes 3
Mes 4
Visitawww.redecovivienda.com 60
4.5FrmulaPolinmica LaFrmulaPolinmicasolamentepuedesercalculadasielPresupuestodelProyectohasido elaborado. Conforme lo dispone la Ley Orgnica del Sistema Nacional de Contratacin Pblica de la RepblicadelEcuadorloscontratosdeejecucindeobrascuyaformadepagocorrespondaal Sistema de Precios Unitarios, se sujetarn al sistema de reajuste de precios, mediante la aplicacindefrmulasmatemticas(Art.130delReglamento). Para acceder a la pantalla de la Frmula Polinmica, nos dirigimos a la pantalla principal de Obras 1.0, y escogemos el men Proyecto y escogemos la opcin Frmula Polinmica.
A continuacin se nos presenta la pantalla con todos los rubros incluidos en el Proyecto. Se detallaelnombredelrubro,launidad,lacantidad,elpreciounitariodirectoyelpreciototal directo. Cabe indicar que estos campos no son modificables en esta pantalla.
Visitawww.redecovivienda.com 61
Acontinuacin,escogemoselmenOpcionesyseleccionamosEscogercategoras.
Se presenta un ambiente en el sistema que permite clasificar los materiales mayormente utilizadosenelproyecto,deacuerdoalosndicesescogidospreviamente.
Visitawww.redecovivienda.com 62
Deacuerdoalascategorasescogidas,Obras1.0realizalosclculosdelafrmulapolinmica.
Visitawww.redecovivienda.com 63
ImpresindelaFrmulaPolinmica ImpresinVertical de la barra de Para imprimir los detalles de la frmula presionamos el botn Imprimir botones,seescribelaletraVyacontinuacinseabreunapantallaenformatoHTML,conel reporteindicado. Es importante destacar que los datos pueden copiarse y trasladarse a una hoja de clculo Excel.
ImpresinHorizontal
ParaimprimirpresionamoselbotnImprimir delabarradebotones,seescribelaletraH yacontinuacinseabreunapantallaenformatoHTML,conelreporteindicado. Es importante destacar que los datos pueden copiarse y trasladarse a una hoja de clculo Excel.
Visitawww.redecovivienda.com
64
5.CONFIGURACINDEOBRAS1.0 EnelmendeObras1.0seescogelaopcinConfiguracin,lamismaquepermitepersonalizar elentornodetrabajo.
5.1NombredeOrganizacin EnestaopcinseescribeelnombredelaOrganizacinqueutilizaObras1.0.
5.2Usuarios
Esta opcin permite configurar los usuarios autorizados a utilizar el sistema, se pueden ingresarnuevosusuarios,modificaryeliminar.
Visitawww.redecovivienda.com 65
Al escoger la opcin Nuevo se abre la ventana Datos de Usuario, la cual permite ingresar nombreylacontrasea.
AlpresionarelbotnAceptarelnuevousuarioesadheridoalalistadeusuariosdelsistema.
Visitawww.redecovivienda.com 66
Unavezdentrodelalista,elusuariocuandodeseeingresaralentornodetrabajodeObras1.0, deberingresarsunombreycontrasea.
5.3Moneda
Estaopcinpermiteconfigurareltipodemonedaconlacualseingresarvaloresenlabasede datosysecrearpresupuestos.
Visitawww.redecovivienda.com 67
5.4EncabezadoyPiedepgina
Estaopcinpermiteconfigurarelencabezadoypiedepginadelasimpresionesenformato HTMLdelpresupuestoyanlisisdepreciosunitarios.
Visitawww.redecovivienda.com 68
Das könnte Ihnen auch gefallen
- Epson TM U220D Serie Ficha TécnicaDokument2 SeitenEpson TM U220D Serie Ficha TécnicaOswaldo Andrés Cuello VictoriaNoch keine Bewertungen
- Fase 3 - Delis AlvarezDokument12 SeitenFase 3 - Delis AlvarezGina Paola Guevara de la HozNoch keine Bewertungen
- Aplicaciones Del SIGDokument2 SeitenAplicaciones Del SIGvelandiaandres87Noch keine Bewertungen
- Dialnet LaSeguridadInformatica 5210320 PDFDokument8 SeitenDialnet LaSeguridadInformatica 5210320 PDFJosé Antonio Castro FloresNoch keine Bewertungen
- Guia Ion Enterprise Español 6.0Dokument344 SeitenGuia Ion Enterprise Español 6.0hmc41277100% (2)
- (Solucionado) - PXE-E61 - MEDIA TEST FAILURE PXE-MOF - EXITING PXE ROM - Zona Windows - YoReparo PDFDokument3 Seiten(Solucionado) - PXE-E61 - MEDIA TEST FAILURE PXE-MOF - EXITING PXE ROM - Zona Windows - YoReparo PDFNouseforaname KaczynskiNoch keine Bewertungen
- Conversor PDF en Línea - Combina PDFs y Desbloquea PDF - HTMLDokument3 SeitenConversor PDF en Línea - Combina PDFs y Desbloquea PDF - HTMLscriblib2Noch keine Bewertungen
- 5-Cuadro Descriptivo de La Relación de Los Fenómenos Correspondientes A Distorsiones de OndaDokument5 Seiten5-Cuadro Descriptivo de La Relación de Los Fenómenos Correspondientes A Distorsiones de OndaFernando TejadaNoch keine Bewertungen
- Manual TécnicoDokument5 SeitenManual TécnicoMario RamírezNoch keine Bewertungen
- Cataro 2.4-5 GHZ Dual Band Wifi-OkDokument3 SeitenCataro 2.4-5 GHZ Dual Band Wifi-OkRodsonLarijoNoch keine Bewertungen
- Pro Forma de Servicios AvaluosDokument4 SeitenPro Forma de Servicios Avaluosmarco godoy100% (1)
- Mineria de ProcesosDokument8 SeitenMineria de ProcesosMartin OliverosNoch keine Bewertungen
- 070425medidor Elect. A1100Dokument2 Seiten070425medidor Elect. A1100Luis LizarragaNoch keine Bewertungen
- Como Tarar El Limitador BPE - It.esDokument13 SeitenComo Tarar El Limitador BPE - It.esgerman gualavisiNoch keine Bewertungen
- Aplicación de La Informatica en Mecanica de FluidosDokument3 SeitenAplicación de La Informatica en Mecanica de FluidosCristina Tapia HuancaNoch keine Bewertungen
- Silabo EV. TERRORISMO NACIONAL E INT.-ESPARTDokument97 SeitenSilabo EV. TERRORISMO NACIONAL E INT.-ESPARTRobin J. Mata100% (1)
- Arquitectura de Computadoras - Laboratorio 12Dokument16 SeitenArquitectura de Computadoras - Laboratorio 12kevin quizaNoch keine Bewertungen
- 2104 Introduccion Azure SlidesDokument351 Seiten2104 Introduccion Azure SlidesJosé Luis VillenaNoch keine Bewertungen
- Bruno Solis - Libro Pág 39 Inciso BDokument7 SeitenBruno Solis - Libro Pág 39 Inciso BBRUNO ALEJANDRO SOLIS CASTELLONNoch keine Bewertungen
- Parcial 1Dokument11 SeitenParcial 1Javier Garzon100% (3)
- Cronograma Gestion 2019-2 Ok PDFDokument1 SeiteCronograma Gestion 2019-2 Ok PDFSergio Choque lopezNoch keine Bewertungen
- Unidad 12 Análisis y Modelamiento en SIGDokument16 SeitenUnidad 12 Análisis y Modelamiento en SIGAriasZaldivarJesúsMiguelNoch keine Bewertungen
- Conociendo Tu ComputadorDokument61 SeitenConociendo Tu ComputadorLester1972Noch keine Bewertungen
- T Espe 057654Dokument178 SeitenT Espe 057654Josue Joel Clemente MalpartidaNoch keine Bewertungen
- Practica para La Creación de Un Archivo XML en SQL Server 2008 Word 2007Dokument7 SeitenPractica para La Creación de Un Archivo XML en SQL Server 2008 Word 2007ademar63Noch keine Bewertungen
- Tópicos Avanzados en Gestion de Proyectos - Sesion 03 - TiempoDokument95 SeitenTópicos Avanzados en Gestion de Proyectos - Sesion 03 - TiempoJuan Guerra EspinozaNoch keine Bewertungen
- Proyecto PeluqueriaDokument24 SeitenProyecto PeluqueriaAbril RomeroNoch keine Bewertungen
- Manual Instalacion de PfsenseDokument36 SeitenManual Instalacion de PfsenseRenow Antonio Lynch Santillán100% (1)
- TransistoresDokument4 SeitenTransistoresjesusNoch keine Bewertungen
- Teorema de NyQuistDokument3 SeitenTeorema de NyQuistJar Dev Samuel0% (1)