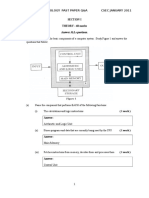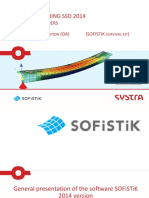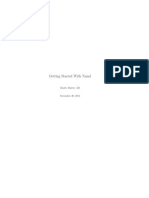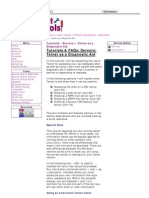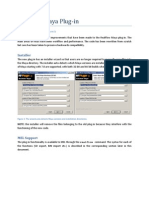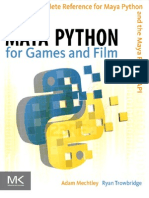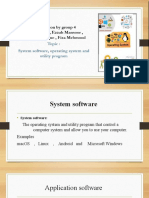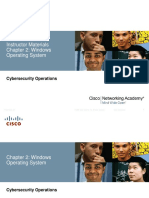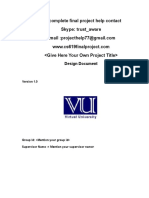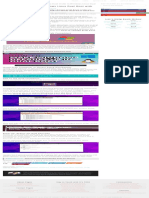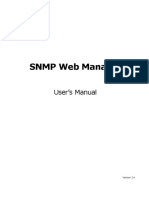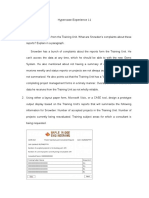Beruflich Dokumente
Kultur Dokumente
Realflow Manual
Hochgeladen von
follyxOriginalbeschreibung:
Copyright
Verfügbare Formate
Dieses Dokument teilen
Dokument teilen oder einbetten
Stufen Sie dieses Dokument als nützlich ein?
Sind diese Inhalte unangemessen?
Dieses Dokument meldenCopyright:
Verfügbare Formate
Realflow Manual
Hochgeladen von
follyxCopyright:
Verfügbare Formate
Written by Thomas Schlick Author of RF_magazine (www.rf-magazine.
com)
1. HELLO FROM THE DEVELOPERS 2. WELCOME TO REALFLOW 5 2.01 What Is RealFlow? 2.02 New Features in RealFlow 5 2.03 Basic Concepts a. The Third Dimension b. RealFlow Nodes c. Particle Systems d. Grid Fluid Domains e. Forces f. Dynamics And Animation g. Scripting h. Connectivity i. RealFlow -nogui j. Scene Scale 2.04 Notations And Abbreviations a. Commands And Menus b. Abbreviations c. Keys And Shortcuts 3. GETTING STARTED WITH REALFLOW 4. REALFLOWS USER INTERFACE 4.01 4.02 4.03 4.04 4.05 4.06 4.07 Window Tools Viewports Nodes Node Params Global And Exclusive Links Right-Click Menus Menu Bar a. The File Menu
9 10 11 11 12 12 13 13 13 14 14 14 15 15 15 17 17 17 17 18 20 20 20 23 23 24 25 25 26
b. c. d. e. f. g. h. i. j.
The The The The The The The The The
Edit Menu View Menu Layout Menu Tools Menu Export Menu Import Menu Commands Menu Playback Menu Help Menu
26 28 29 30 32 33 34 36 36 37 37 37 38 38 38 39 39 40 41 42 42 43 43 43 44 45 45 46 47 48 49 49 50
4.08 Icon Bars a. The File Bar b. The Edit Bar c. The Nodes Bar d. The Scripts Bar e. The Transformation Bar 4.09 4.10 4.11 4.12 4.13 4.14 4.15 4.16 4.17 4.18 Timeline Timeline Control Simulation Control Miscellaneous Tools Messages Curve Editor Simulation Events Batch Script Movie Player Help Viewer
5. ADJUSTING REALFLOW PREFERENCES 5.01 5.02 5.03 5.04 5.05 5.06 5.07 General Simulation Display Backup Notify Script Export
5.08 5.09 5.10 5.11
Preview Layout Curves Job Manager
51 52 52 53 56 56 56 58 59 59 60 60 61 61 61 62 63 63 64 65 65 66 68 68 69 69 70 71 71 73
7.05 Grid Fluid Emitter a. The Emitter Panel 7.06 Secondary Particle Emitter a. Concepts 7.07 Grid Splash Emitter a. The Grid Fluid Splash Panel 7.08 Grid Foam Emitter a. The Grid Fluid Foam Panel 7.09 Grid Mist Emitter a. The Mist Panel b. The Display Panel 7.10 Hybrido IDOCs a. Splash per IDOC b. Foam per IDOC c. Mist per IDOC 7.11 Notes About Interactions With Grid Fluids 7.12 A Grid Fluid Scenen (Tutorial) a. Creating An Ocean b. Displacement c. Evaluating The Simulation d. Splashes e. Mist f. Foam g. Grid Mesh 8. REALFLOW EMITTERS 8.01 Common Settings a. The Node Panel b. The Initial State Panel
75 75 76 76 77 77 79 80 81 82 83 84 84 85 85 85 86 88 89 89 90 91 92 94 95 95 96
6. THE EXPORT CENTRAL WINDOW 6.01 6.02 6.03 6.04 6.05 6.06 6.07 6.08 6.09 6.10 6.11 6.12 6.13 6.14 7. HYBRIDO 7.01 Domains And Grids 7.02 A Basic Workflow For Grid-based Fluids 7.03 Common Settings a. The Node Panel b. The Initial State Panel c. The Statistics Panel d. The Display Panel 7.04 Grid Fluid Domain a. The Fluid Panel b. The Displacement Panel General Structure Scene Tree Options Exporting Particle Emitters Exporting Grid Emitters Exporting Grid Domains Exporting Grid Mists Exporting RealWave Nodes Exporting Cameras Exporting Daemons Exporting Objects Exporting Meshes Exporting Job files Exporting Log Files Exporting Previews
c. The Particles Panel d. The Statistics Panel e. The Display Panel 8.02 RealFlow Emitter Types a. Circle Emitter b. Square Emitter c. Sphere Emitter d. Linear Emitter e. Triangle Emitter f. Spline Emitter g. Cylinder Emitter h. Bitmap Emitter i. Object Emitter j. Fill Object Emitter k. Fibres Emitter l. Binary Loader m. NBinary Loader n. Container 8.03 Standard Fluid Particles (Tutorial) a. A Basic Setup For Standard Fluid Emitter b. Working With Density c. RenderKit Meshes d. Standard Meshes e. Building A Range Of Meshes 8.04 Retiming A Simulation With A Binary Loader (Tutorial) 9. REALFLOW DAEMONS 9.01 Daemons And Scale 9.02 Common Settings a. The Node Panel b. The Display Panel 9.03 RealFlow Daemon Types
97 101 101 103 103 104 104 104 105 105 107 107 108 109 110 112 113 113 114 114 115 118 120 121 121 123 124 124 124 125 125
a. b. c. d. e. f. g. h. i. j. k. l. m. n. o. p. q. r. s. t. u. v. w. x. y. z. aa.
k Volume Daemon k Age Daemon k Speed Daemon k Isolation Daemon k Collision Daemon k Sphere Daemon Gravity Daemon Attractor Daemon DSpline Daemon Wind Daemon Vortex Daemon Layered Vortex Daemon Limbo Daemon Tractor Daemon Coriolis Daemon Ellipsoid Force Daemon Drag Force Daemon Surface Tension Daemon Noise Field Daemon Heater Daemon Texture Gizmo Daemon Magic Daemon Object Field Daemon Color Plane Daemon Scripted Daemon Filter Daemon Sheeter Daemon
125 126 126 127 127 127 128 129 130 132 132 133 134 135 135 135 136 136 137 137 138 139 140 140 142 142 143 146 147 147 148 149 149 149
9.04 Plugins 10. REALFLOW OBJECTS 10.01 Common Settings a. The Node Panel b. The Initial State Panel c. The Grid Fluid Interaction Panel d. The Particle Fluid Interaction Panel
e. f. g. h. i.
The The The The The
Texture Panel Rigid Body Panel Soft Body Panel RealWave Panel Display Panel
153 154 156 158 160 161 161 161 162 162 162 162 162 164 164 165 165 169 170 171 172 173 174 175 175 176 178 178
a. Right-click Menus For Mesh Nodes b. Special Settings For Grid Meshes c. Storing Mesh Files 12.02 Common Settings a. The Filters Panel b. The Clipping Panel (RFRK/Standard) c. The Texture Panel (RFRK/Standard) d. The Optimize Panel (Grid Mesh/RFRK) e. The Shader Panel 12.03 Particle Mesh (RFRK) a. The Mesh Panel (RFRK) b. The Particle Magnitudes Panel (RFRK) c. The Display Panel (RFRK) d. The Field Panel (RFRK) e. The Particle Filter Panel (RFRK) 12.04 Particle Mesh (Standard) a. The Mesh Panel (Standard) b. The Optimize Panel (Standard) c. The Field Panel (Standard) d. The Noise Panel (Standard) e. The Deformation Panel (Standard) 12.05 Grid Mesh a. The Mesh Panel (Grid Mesh) b. The Texture Panel (Grid Mesh) c. The Display Panel (Grid Mesh) 13. REALFLOW CAMERAS 13.01 The Node Panel 13.02 The Camera Panel
179 180 180 180 180 181 182 183 183 186 187 188 189 189 190 190 191 192 194 194 195 196 196 197 198 199 199 199
10.02 Null Objects 10.03 MultiBody Objects a. The Texture Panel b. The Rigid Body Panel c. The Soft Body Panel d. The Display Panel 10.04 Plug-ins 10.05 Plug-ins 10.06 MultiJoints 11. REALFLOW MULTIJOINTS 11.01 MultiJoint Settings a. The Node Panel b. The Creation Panel c. The Forces Panel d. The Collisions Panel e. The Break Panel f. The Plasticity Panel g. The Statistics Panel h. The Display Panel 11.02 Collapsing Dominos (Tutorial) a. Preparing The Simulation b. Adjusting MultiJoints 12. REALFLOW MESHES 12.01 Adding A Mesh
14. REALWAVE 14.01 File Types 14.02 Basic Workflows a. Adding A Modifier b. Dynamics Objects And Particle Interactions c. Foam Maps d. Particle Layer 14.03 RealWave Settings a. The Node Panel b. The Initial State Panel c. The Display Panel d. The RealWave Panel 14.04 RealWave Modifiers a. Common Settings b. The Object Interaction Global Settings Modifier c. The Control Points Modifier d. The Fractal Modifier e. The Spectrum Modifier f. The Scripted Modifier g. The RWC Sequence Modifier h. The Gerstner Modifier i. The Statistical Spectrum Modifier j. The Object Interaction Modifier 14.05 RealWave Emitters a. Object Splash b. Crest Splash 14.06 A RealFlow Scene (Tutorial) a. Adding And Adjusting Modifiers b. Animating A Buoy
201 202 202 202 202 203 203 204 204 204 205 205 208 208 208 209 210 211 213 213 213 214 216 216 216 220 221 221 223
15. IDOC 15.01 The Settings a. The Node Panel b. The IDOC Panel c. The Display Panel 15.02 Working With IDOCs 15.03 Grid Fluid IDOCs 16. JOB MANAGER 16.01 Getting Started a. Launching Manager And Nodes b. The Web-Interface 16.02 Sharing Simulation Jobs 16.03 Path Translation Rules 16.04 Status Disgrams a. Current Jobs Messages b. Nodes Messages 17. CURVE EDITOR 17.01 Basic Animation 17.02 The Curve Editor Toolbar a. Mode b. Pan/Scale c. Copy/Paste d. Undo/Redo e. Fit f. Snap g. Node Type h. Tangents i. Other
225 225 225 225 226 226 227 228 228 229 231 237 238 239 240 241 242 244 244 244 245 245 246 246 247 247 248 248
17.03 The Curve Editor Menu Bar a. The File Menu b. The Edit Menu c. The Keys Menu d. The View Menu 17.04 Expressions a. First Steps b. Inverse Functions And Negative Values c. Random Values d. Conditions e. Complex Functions 18. REALFLOW PLUG-INS 18.01 Using Plug-ins 18.02 Developing Plug-ins 18.03 Provided Plugins a. CrowdFlow b. Morph 19. REALFLOW -NOGUI 19.01 Starting RealFlow -nogui 19.02 Using Flags 20. REALFLOW SCRIPTING 20.01 Python And RealFlow 20.02 Script Types And Scripting Windows 20.03 Common Settings a. The File Menu b. The Edit Menu c. The Script Menu d. The Help Menu
250 250 251 251 252 252 254 256 257 257 258 260 260 260 260 261 263 266 266 267 268 269 269 269 270 270 271 271
20.04 Batch Scripts 20.05 Simulation Events 20.06 Scripted Nodes 20.07 Hello World 20.08 Scalar Variables 20.09 List Variables 20.10 Dictionary Variables 20.11 Global And Local Variables 20.12 Operators 20.13 Data Types a. Integer b. Float c. Boolean d. Vector 20.14 Accessing RealFlow Nodes 20.15 Accessing Particles 20.16 Conditions 20.17 Building Vectors 20.18 Changing Attributes 20.19 Changing Particle Attributes 20.20 Custom Attributes 20.21 Affecting Particles With Daemons 20.22 Shifting Particles 20.23 Custom Functions 20.24 Using Modules 20.25 Creating Graphical User Interfaces (GUIs) a. Initializing A GUI b. Processing The Values c. Using The Variables d. File And Node Pickers 20.26 Final Notes 21. SCRIPTING EXAMPLES AND IDEAS 21.01 Placing Objects
271 272 274 274 276 277 278 279 280 281 281 282 282 282 284 285 287 289 290 291 292 293 294 296 297 298 299 300 301 301 302 304 304
21.02 Placing Particles 21.03 Batch Simulations 21.04 Particle Shifting Using A GUI 21.05 Recording Animation Keys 21.06 Tracking Particles 21.07 RealWave Displacement Maps 21.08 Random Mass Change 21.09 Listings a. GUIParticleShift.rfs b. KeyRecorder.rfs 22. TABLES AND VALUES 22.01 Density a. Solid Substances b. Liquid Substances c. Gaseous Substances 22.02 Gravitational Acceleration 22.03 RealFlow Objects
307 308 309 312 314 319 320 322 323 324 326 326 326 326 326 327 327
RealFlow 5. Manual Version 1.100 |
1 Hello FRoM THe DeVelopeRs
Its been a long time since we released RealFlow version 4. Since then we have been working very hard, trying to pack a new version with everything we consider to be a breakthrough in the world of CG fluids and dynamics simulation. There is a huge array of new features in version 5 and you will find thorough explanations and useful tutorials in this wonderful users manual. We just want to highlight what we consider to be the most important additions. There is a new, totally state-of-the-art hybrid solver, that we hope will enable all the users to achieve the type of shots that only the big guys can do right now. We call this new technology Hybrido (HYBrid larRge dImension LiquiD sOlver). To give you the basics: the main body of water is simulated using a grid-based solver. A algorithm automatically detects those areas where more resolution is needed (and were not just talking about curvature, which is a trick that many people use. In those areas our particle-based solver takes control to capture details we call this a splash. But this is not end of the story, because now the particles, entering the main body of water, will automatically generate foam. This happens either in the form of particles, textures or both. A displacement is added on top of the main body of water, based on a statistical spectrum method. This approach captures the really fine details you can see on fluid surfaces. So now, we are able to create realistic simulations, but were not finished yet theres still something missing... Yes, you got it, its mist. Splash particles, travelling into surrounding air, are undergoing a process of fragmentation. In other words, they disintegrate to create mist. All these simulation data have to be rendered in an efficient way, so we have released version 2 of the RealFlow RenderKit to help out. You can render mist, using our RFRK_ cloud tool, as well as rendering splashes a volumetric way with a mesh. You can even render displacement maps. Another highlight is a new C++ SDK, similar to the API (Application Program Interface) of the current Python SDK. Now you can create plug-ins that are intrinsically multithreaded, which makes a big difference in terms of efficiency! We have also redeveloped rigid and soft body solvers from scratch and now you can do loads of cool things, like adding permanent deformation of your soft bodies. Stacking
of rigid-bodies is now much more accurate and robust. Joints are also an incredible breakthrough, because they can be created automatically just by detecting if the distance between the bodies polygons is small enough. And, of course, everything is multithreaded. The name of this new solver is Caronte. A new target-driven plug-in daemon will improve the built-in Magic daemon and we are convinced you will like it. Were sure you will also love the new CrowdFlow plugin, which enables you to simulate your particles as a fluid mixed with a crowd. To find out more about all the new and improved features included in RealFlow 5, check out the New Features in RealFlow 5 section. Thank you for using RealFlow. The RealFlow development team.
Next Limit Technologies 2010
RealFlow 5. Manual Version 1.100 Introduction |
10
2 WelcoMe To RealFloW 5
After more than three years of research and development, Next Limit presents the 5th generation of its fluid and dynamics tool RealFlow. Over the years RealFlow has become the most popular commercially available fluid simulator, used in many well-known feature film productions, TV programs, commercials, and games cinematics. With RealFlow 4, Next Limit introduced many completely new or rewritten features, such as an interface to the Python scripting language, a freshly developed rigid body solver, a new interface and dozens of improvements in simulation speed and stability. RealFlow 5 represents another quantum leap in the companys history and presents state-of-art tools for large-scale fluid surfaces, new solvers for soft and rigid bodies and vastly improved wave generation, to name but a few. All these exciting new functions are seamlessly integrated into RealFlows fully customizable user interface and easy to handle. The manual has also been completely rewritten to bring you up to speed with RealFlow 5. Experienced users will find many useful tips and tricks, as well as comprehensive explanations of the new features. Beginners are guided through the software with easyto-follow tutorials and detailed explanations of parameters and settings.
addition to the RealFlow product range is the RealFlow Renderkit (RFRK). Its a set of tools that has been designed to facilitate the complex task of rendering RealFlow fluids. The RFRK enables you to generate procedural geometry at render time and also render individual fluid particles. With Maxwell Render 2 you also have the possibility to directly create and render meshes using the same tools as the RFRK. With this interface, fluids can also be rendered on a particle basis for foam and spray effects. For more information about the interaction between RealFlow and Maxwell Render please visit the Maxwell Render homepage (http://www.maxwellrender.com/) or contact Next Limits sales department.
2.02 New Features In RealFlow 5
RealFlow has gone through lots of major and minor changes. The main features will doubtless catch your attention, but there are also many improvements, which are not immediately visible at first glance. These changes affect the stability, memory efficiency, user friendliness, speed and contextual help menus. Here are some highlights:
Hybrido
A new fluid solver for mid to large scale simulations with sophisticated secondary effects, like splashes, mist or foam generation, and displacement maps for use with the final mesh. Hybrido is surely RealFlows most impressive novelty and creates stunning results. Theyre incredibly fast, even with millions of particles, while memory usage is kept to an absolute minimum.
2.01 What Is RealFlow?
In brief, RealFlow is a fluid and dynamics simulation tool. With RealFlow youre able to calculate the interactions between individual particles acting like water, for example. On the other hand its also possible to mimic the behaviour of bodies under the influence of certain forces, like gravity or wind. The dynamics functions in RealFlow also allow collisions and interactions between soft and rigid bodies. Another aspect is wave generation with RealWave. All these elements can be combined and merged without limits its possible to use fluids with rigid bodies or ductile objects, generate fluid splashes on ocean surfaces, create buoying items, and simulate underwater behaviour. RealFlow is available for all major platforms: Microsoft Windows, Mac OS X and Linux. All versions support the 64 bit mode, too and are able to use more than 4 GB of RAM. Another
IDocs/Job Manager
IDOC stands for Independent Domain Of Computation and can be used with both the new Hybrido solver (splash, foam, mist) and standard fluids. Non-interacting domains can be spread across several computers for simulation. With the new Job Manager you can distribute the individual domains and keep track of the results.
Fluid emitter
The solvers have been highly accelerated. Simulations with standard fluids are now up to 20 times faster. Another new feature is the container emitter. Thats just an empty bin,
Next Limit Technologies 2010
RealFlow 5. Manual Version 1.100 Introduction |
11
ready to pick up your particles and perfectly suited for particle swapping or foam creation. Former RealWave-specific emitters are now part of the softwares wave creation tool.
possible to manage scripts in a clearly arranged tree structure and use the new autocomplete function for the implemented statements. Another improvement concerns RealWave meshes with RealFlow 5 you can affect vertices along all three axes.
Daemons
Daemons are now multi-threaded and can affect all standard fluids, dynamics nodes (including MultiBodies) and mist particles. Most daemons can also be used for Hybrido particles. The new filter daemon lets you specify certain characteristics and even expressions to shift particles to a container emitter.
Meshing
There are two completely new ways to create meshes. Firstly, you can calculate meshes on the fly from millions of particles, in conjunction with the new grid fluid solver Hybrido. Experienced users will find some similarities to the traditional meshing engine in RealFlow 4. The other new meshing approach provides the same tools as Next Limits RealFlow RenderKit. The RenderKit meshing engine is also part of Next Limits Maxwell Render 2.0 software and can read RealFlows particle BIN files. This ability to exchange data between different programs and render engines is fairly unique.
caronte Rigid Body Dynamics
"Caronte", the new rigid body dynamics engine has been completely rewritten for more performance, better collision detection and easier handling. Rigid body dynamics now supports more than one processor and constraints have been replaced by MultiJoint objects.
New objects and object Features
RealFlow 5 provides a new Cross object. Users are now also able to load image maps and image map sequences for some particle-fluid interactions. Parameters, like Particle friction or Sticky, can be specified as maps, showing zones with different values based on the greyscales of the map. MultiBody objects can be used to load a large number of individual items within a single node this also drastically shortens import time.
caronte soft Body Dynamics
This tool has also been rewritten from scratch. Its much faster and more reliable, and also offers a completely fresh interface with new parameters. An important change is that soft bodies no longer use particles to describe the bodies vertices.
RealWave
A statistical spectrum modifier used for sharp cresting waves. Also its possible to export tileable displacement maps for large ocean surfaces. Youll additionally find a Gerstner wave modifier and the possibility to import file sequences.
plug-ins and sDK
Programmers and developers now have the option to write their own extensions and commercial plug-ins for RealFlow. A complete Software Development Kit for C/C++ provides the necessary tools and functions to get you started.
curve editor
The curve editor has been vastly improved and now supports the selection of keys over multiple curves. New tools have been added for better and easier curve drawing and processing. Its also possible to mix keyed curves with expressions. Sophisticated tools for navigating the graph window and for copy/paste actions have also been implemented.
GUI
RealFlows interface is now even more friendly. New icons, a cleaner layout and fast OpenGL shaders for displaying meshes have been added. The simulation events window now provides a tree structure for fast access to your event scripts. Another very useful addition is a new internal Movie Player to create animated previews directly within RealFlow.
python scripting
The Python interface provides commands and support for the new functions. Additionally, a completely new structure for event-based scripts has been introduced. Its now also
Help system
A completely new and integrated help system is also part of RealFlow 5. The help system is directly based on the new manual and provides detailed information for all features, functions and parameters. It also includes the Python scripting reference.
Next Limit Technologies 2010
RealFlow 5. Manual Version 1.100 Introduction |
12
64-Bit support
All versions of RealFlow 5 (Windows, OS X, Linux) now support 64-bit operating systems and can make use of the entire available memory. At the moment, OS X 10.6 supports this mode only for the Node Version, but were working on a GUI version. 64-bit applications were designed to make use of the entire amount of RAM installed in your computer, but do not necessarily accelerate simulation speed.
A three dimensional domain gives the user the possibility to look at an object, or an entire scene, from all sides. This is also called perspective view and you can virtually walk around the objects. RealFlow also knows two dimensional views, like front, top or side. There, the point of view is fixed and can only be altered within two dimensions. This change of view is called panning.
2.03 Basic concepts
RealFlow can simulate highly complex interactions between various objects to mimic natural phenomena, such as fluids, collisions or deformations. Though theres an enormous amount of physics and maths behind these simulations, the user actually doesnt have to be proficient in natural sciences. Everything is done by the software and the included tools. Nevertheless its definitely useful to have a basic understanding of natural processes and some fundamental physics. This understanding will help you to get a feeling for motions, scales and the plausibility of your simulations. Another reason is RealFlows mode of operation, because many parameters have a physics background, for example density, mass or friction. Another concept concerns programming. Since each software has its limits, RealFlow provides interfaces to Python and C++ to overcome these restrictions.
a. The Third Dimension
Visualization of a complex velocity vector field in RealFlow.
RealFlows workspace is three dimensional. This means that the position of an object or particle is always described by three coordinates, named X, Y and Z. This concept is not only valid for positions, but also for rotation, scale and many other characteristics, like the pivot point. In terms of dimensions, e.g. for a cube, the coordinates are also known as length, width and height. To specify an objects coordinates its important to have a reference point. This special point is called origin and is located at the scene centre of the scene. Following the XYZ notation, a particle with coordinates of [ 0,0,0 ] is directly located in the origin. In RealFlow the XYZ space is displayed as a system of three axis which represent a so-called coordinate system. A set of two coordinates (XY, XZ or ZY) is called a plane and is always two dimensional. Its also possible to create a coordinate system from just two axis. In this case the origins coordinates are [ 0,0 ].
The 3D space is the place where your simulation happens. It includes a grid to let the user know where the origin is. Typically, a 3D scene also includes a camera, though this isnt absolutely necessary. With cameras its easier to store and recall certain views or follow other items in the scene. For this purpose, RealFlow supports multiple cameras and you can even import previously animated (or static) cameras from various applications. Everything thats created in RealFlow or added to the scene is also part of the 3D space and can be manipulated there. Another important feature of 3D programs is shading to improve the spatial impression. RealFlow offers different shading methods and you can also decide whether you want to illuminate the objects with one or two light sources. Together with the four standard views you have full control over your 3D elements.
Next Limit Technologies 2010
RealFlow 5. Manual Version 1.100 Introduction |
13
b. RealFlow Nodes
In order to calculate simulations, RealFlow needs objects so each item thats inside a scene could be considered as a node. But this kind of definition is not enough, because the objects have different functions. Some are used to create particles, others add forces or waves. It makes sense to group the RealFlow objects according to their functionality for example emitters, daemons or RealWave surfaces. These groups also include traditional objects, like spheres or vases. Traditional objects are different from RealFlows other object groups, because they consist of polygons and vertices, representing the shape you finally see. Emitters or daemons also have a graphical representation, but thats only for visualizing their location and dimension, because an emitter cannot collide with a daemon, for instance. The emitter node itself isnt able to interact with a cube either, but the particles, spilled out from this emitter, can do so.
RealFlows different node types in the Icon Bar.
Real or traditional objects also have the ability to act as simple collision objects for fluids, as rigid bodies with physical characteristics, or as ductile soft bodies. It doesnt matter if theyre native RealFlow objects or imported. No objects have this ability. These are the node classes you can use: domains, emitters, daemons, polygon objects, meshes, wave meshes and cameras. All these types and their functionalities are explained later.
Turbulent interactions between different fluid types.
d. Grid Fluid Domains
Previous versions of RealFlow exclusively used a grid-free approach to simulate the behaviour of fluids. This concept is perfectly suited for smaller scenes, where a certain amount of details is needed, but with large-scale simulations it quickly reaches its limits. To overcome this restriction, RealFlow now can make use of predefined grids, also called domains, with customizable resolution. The idea is to create just the core of the fluid at a fairly low level of detail, making it possible to rapidly solve the fluid equations. Whenever a higher amount of detail is required, RealFlow can detect these areas and add standard splash particles to refine the simulation. Splash particles are again generated within certain areas, defined by the user. This sophisticated hybrid technology makes it possible to adjust the quality and level of detail exactly to your specific needs at maximum simulation speed! Another advantage
c, particle systems
Particles are generated by emitters and their total amount represents the fluid. Each particle can be seen as a point in 3D space with certain properties, like velocity, position or mass. Though its possible to address each particle individually (e.g. with scripting), it cannot be discussed as a single object. However, a particle has a physical dimension and is capable of influencing other objects. The final shape of the fluid is a result the total amount of particles and forces acting 1. 2. between the particles and on particles from the outside.
Next Limit Technologies 2010
RealFlow 5. Manual Version 1.100 Introduction |
14
is RealFlows ability to generate secondary particles, for example splashes, from cached simulation data even over a network. With this workflow its much easier to create large-scale simulations, because you can keep the core fluid particles and develop several versions with splashes and mist, or write out everything in several passes for better pipeline integration and post-processing.
On the other hand, dynamics doesnt need manually set keys. The user simply defines starting values for various parameters (for example velocity, position, mass etc.) and adds forces. The simulation software then calculates the entire motion of the objects, based on real physics. With dynamics its possible to simulate interactions between different objects in a physically correct way. With manually set keys this would be a really tricky task requiring an enormous amount of experience. Of course, the dynamics simulation is recorded, too, to enable playback or export the data to a 3D software, but actually this isnt absolutely necessary. With identical starting values we could repeat the calculation again and again, and the result would always be the same at least theoretically. Another idea is to write an animation key for each change in position and rotation. This method is called baking and can be performed either with Python scripting or inside some 3D applications. A third type of motion recording is expressions. An expression is a formula that tells an object how to move. With expressions, animation keys arent needed and its not necessary to introduce forces. Expressions can also serve as a starting condition and the objects motion becomes influenced by forces on its way. Expressions are a very convenient way to create repetitive motions, for example, without the need of Python scripts. Another advantage with expressions is the fact that they are multi-threaded, while Python can only use one processor of a computer.
e. Forces
A force causes an object to change its velocity. This brief definition already contains everything you need to know. Whenever theres a force acting, then the particle (which is here considered as a very small object) or object becomes accelerated and changes its previous position. Theres only one binding condition: the object must have mass, because a massless object is not affected by forces. The basic formula for forces is:
F = m a
F is the symbol for force, m stands for mass and a defines some kind of acceleration. Acceleration could be gravitational acceleration, for example, also called g. By simply setting m = 0, you can see that the resulting force F becomes 0, too. Thats why every object needs a certain amount of mass to become accelerated.
In RealFlow an external force can be introduced by adding one or more daemons to a scene. Very popular forces are gravity, wind, drag and vortex. A big plus is that all these forces can either act globally on the entire scene, or locally on selected objects, within a defined volume. Forces can affect particles as well as objects. In RealFlow its possible to add as many daemons as you want.
g. scripting
Scripting is a really powerful extensions and once youve started with it youll never look back. Of course, its not easy for beginners to learn the basics of a new software and a scripting language. Python scripting was introduced in RealFlow version 4, giving the users a powerful tool to influence RealFlow independently from most of its technical restrictions. Next Limit chose Python, because its an easy-to-learn and freely distributable language. Scripting doesnt only allow the user to influence particles or objects, it makes it possible to automatize certain repetitive tasks, change various parameters from thousands of items in a single pass, write out text files, bake dynamics, create customized simulation data files, or turn simulation and dynamics properties on and off, to name but a few. Creating Python scripts under RealFlow is discussed separately, since its a very important and versatile feature. Theres a basic course contained in this manual.
f. Dynamics and animation
This is another very important concept, because these methods are fundamentally different, though both share a common characteristic: motion. Animation is a manual (or semi-automatized) process of recording certain properties at particular points in time. This is method is also known as keyframing. At each point a new key is set, containing the new values. The differences between the current and the previous key are interpolated by the software, resulting in a motion. RealFlow can handle both imported animation keys from 3D applications and RealFlows tools.
Next Limit Technologies 2010
RealFlow 5. Manual Version 1.100 Introduction |
15
h. connectivity
You have to bear in mind that RealFlow is not a plug-in, but a so-called stand-alone program. This means that everything happens within a user-friendly and fully customizable user interface, independent from other software tools. Its virtually possible to run RealFlow without any other supporting software. You can add fluids, waves, or objects and simulate their interactions. RealFlow is especially tailored for fluid and object dynamics, and therefore lacks functions you know from other 3D programs, like modelling, rendering and complex animation tools, as well as texturing, or UV manipulation features. All these tasks are done outside RealFlow. To establish a connection between both worlds, Next Limit offers free plug-ins for the following packages: Autodesks 3D Studio Max Autodesks Maya Autodesks Softimage Maxons Cinema 4D Newteks Lightwave Side Effects Houdini
open RealFlow. Without GUI you can speed up many processes, because RealFlow does not spend CPU power for updating the viewports. With this mode of operation, RealFlows simulation speed can be increased up to 30%. To make use of this version, the first simulation stage has to be subdivided into two separate parts again. The first part is the assembly of the scene and the adjustment of all parameters, including the export and file format options. This has to be done within the standard GUI version. In the second part the previously created project file is simulated with RealFlow -nogui. Finally, these data are imported into your 3D program again to become textured, shaded and rendered.
j. scene scale
Scene scale was and still is one of RealFlows fundamental concepts. Beginners often struggle with the proper handling of different scene scales. In RealFlow 5 the scale concept has drastically changed and is now not only limited to geometry. Now scale can be described individually for basic geometry and overall scale, as well as for force daemons acting on particle fluids, grid fluids and objects. Scene scale is also represented by the supporting world grid in RealFlows 3D viewport. One grid square is exactly 1 m x 1 m with a standard scene scale of 1.0. Scale is actually one of the core concepts of RealFlow, because it strongly influences the credibility of a simulation and also simulation time. Your global scales can be adjusted under Preferences:
These plug-ins have to be downloaded and installed separately into the appropriate folder of your 3D software. Once installed, theyre used to process the simulation data, meshes and fluid particles for final texturing and rendering. This workflow guarantees best compatibility, since the results can be rendered directly within your favourite application. Another advantage is seamless integration into VFX pipelines. The whole process can be subdivided into two stages. The first one concerns the simulation process. During this step the entire project is prepared and calculated. The second stage is to establish a connection between RealFlow and your favourite 3D application. For this purpose RealFlow provides 1. 2. various file formats for data and image transfer a set of plug-ins to import and export simulation and geometry data
Menu bar > File > Preferences > General
There you can find the individual settings for geometry and force scales. These values should be specified only once and then remain untouched. Theyre valid for each and every scene youre going to create and they can be seen as global values. Actually you just have to adopt Geometry scale to your favourite 3D application. Daemon force related scales should also be left at 1.0. Please keep in mind that Daemon force scales work independently from Geometry scale. If you have to use a Geometry scale of 0.01, force scales should still be 1.0, because its not necessary to compensate Geometry scale with higher or lower force scale settings. Its certainly sometimes unavoidable to change scene scale on a local level for a particular scene. For this purpose theres a button giving you the possibility to change scale whenever necessary. These local settings override the global preferences and will be saved with your
i. RealFlow -nogui (formerly command line Version)
RealFlow can be run in two different modes: GUI and NOGUI. GUI stands for Graphical User Interface. RealFlow -nogui is not a separate program, its just a different way to
Next Limit Technologies 2010
RealFlow 5. Manual Version 1.100 Introduction |
16
scene. So you dont have to repeat your adjustments each time youre opening the project. By clicking on this button a window opens where you can adjust all required settings:
particle amounts: an object being one hundred times bigger than a RealFlow object at scale 1.0 will need much more particles to become filled! Nevertheless, very small scales can be a real challenge for RealFlow and you should consider to work at larger scales, and adapt your objects accordingly. Geometry scale can be seen as a magnifying glass. You can scale up or down a scene without changing the physical dimensions of the included objects. Imagine a glass on a table that fills with water. When youre relatively far away you can only see some bigger splashes and the rising fluid level. By approaching the glass its possible to observe more and details, small splashes, droplets and maybe some sparkling. When you get closer, the glass (and the fluid) also appears bigger but, of course, it does not change its size! It still has the same dimensions as before, but now youre closer. Thats actually the idea behind RealFlows Geometry scale. By raising Geometry scale, RealFlow internally works with a larger object making it possible to achieve a higher level of detail. Conversely you can scale down to make a scene more realistic. This method is non-destructive, because the objects are not really affected and you can export your fluids to a 3D program without any changes or further steps.
The Scale options button and its associated menu.
Geometry scale
Geometry scale is of special importance, because it influences your simulation in many ways. One reason for using different scales are the various software packages supported by RealFlow. Internally a 3D program works with its own particular scale and this has to be compensated for RealFlow. Since Maya can be considered as one of the leading packages for VFX and production, its the standard for RealFlows solvers. This means that geometry scales from Maya and RealFlow are exactly the same. This also implies that RealFlows default Geometry scale of 1.0 directly represents Mayas internal scale. In other words: objects from Maya are displayed 1:1 inside RealFlow. Another important fact with Geometry scale 1.0 is that the solvers work best at this particular scale. Other 3D programs, for example Cinema 4D, work at very large scales. Cinema 4Ds scale is one hundred times larger than Mayas. As a result, objects from Cinema 4D appear very large inside RealFlow and the ratio is 100 : 1. To compensate this, RealFlow offers a Geometry scale setting. In this case, scale has to be reduced to 0.01. Only with this compensation its possible to work at reasonable scales without the need of very large
A scale change influences your entire scene! When altering Geometry scale, Collision distance will be adapted and the objects appear bigger or smaller. On the other hand, emitters are not affected. They will remain exactly as you have created them. This means that you have to adopt emitters manually and this mainly influences resolution and the emitters physical dimensions. The number of particles can drastically increase or decrease, additionally the fluid will behave different. So if you have to perform Geometry scale changes, always be careful and start with moderate values! Scale changes also have a huge impact on simulation times and the number of particles.
Daemon Force scales
Daemon force scales are a new concept in RealFlow 5. You can adjust forces for particle fluids, grid fluids and objects independently from each other. Because of the new grid fluid solver, it became necessary to introduce this differentiation. Grid fluids are normally used for mid- to large-scale simulations, while standard particle fluids are perfectly suited for small scenes, due to their high level of detail. To compensate this difference, its now possible to apply individual force scales to the solvers. The key with this feature is that one daemon can act completely differently on grid fluids,
Next Limit Technologies 2010
RealFlow 5. Manual Version 1.100 Introduction |
17
particle fluids and objects. Its not necessary to introduce three force daemons and make them exclusive to the related nodes. By setting different scales for the various solvers youll be able to adjust everything to your needs without having to alter all the daemons individually each time. Higher force scale values create higher accelerations, lower settings have the opposite effect.
c. Keys and shortcuts
Its often necessary to use certain combinations of keys to activate a function or switch to a particular mode. Sometimes theyre combined with mouse buttons: Rotate viewport: Alt + LMB Press the Alt key on your keyboard, hold it and drag the mouse while holding the left mouse button. Switch to flat shaded mode: 3 Simply press the 3 key on your keyboard. A mouse action is not required here.
2.04 Notations and abbreviations
Its necessary to introduce a few notations making it easier for you to follow this manual. The abbreviations are actually very common and most likely theyre known from other applications, but for the sake of completeness theyre provided here.
a. commands and Menus
A sequence of commands is always separated by an angle bracket >, for example:
Menu Bar > Edit > Add > Grid fluid > Domain Selected object > Node Params > Fluid > Density
b. abbreviations
Common abbreviations are: LMB MMB OS RFRK RBD 3DS LW Left Mouse Button Middle Mouse Button Operating system RealFlow RenderKit Rigid body dynamics 3D Studio MAX Lightwave RMB MMW GUI SBD C4D XSI Right Mouse Button Middle Mouse Wheel Graphical user interface Soft body dynamics Cinema 4D Softimage
Next Limit Technologies 2010
RealFlow 5. Manual Version 1.100 Introduction |
18
3 GeTTING sTaRTeD WITH RealFloW
Now its finally time to start RealFlow. Experienced users will surely get along easily, though the interface has been updated. New customers should first read through the entire section about RealFlows graphical user interface and its numerous possibilities. After RealFlow has launched, a window appears. This is RealFlows Project manager and contains functions to create a new scene or open an existing file. By default, all new files are created in a certain directory. This specific path can be changed permanently under Preferences, but for the very first project its currently not necessary to alter this path.
A scene can be opened with the appropriate button on the upper right or via the Recent projects list. To open a file from this list, simply double-click on the desired project. As long as the Project Management window is visible, its not possible to access the underlying windows or panels. You first have to either close the window or define/open a project. Now enter a name of your choice and click on CREATE A NEW PROJECT, or directly define a new path to a custom directory and then create the project. If you want to have a look at the projects directory, choose from the menu bar:
File > Open Project Folder...
This command opens an external window from the operating system to check whether all files have been created or not. The actual RealFlow file has the projects name and the extension FLW, e.g. beach_scene.flw. Its important to understand the structure and hierarchy of the projects directory, because RealFlow stores and reads files directly from these folders. Some of these directories are only created in case of need: grid This is the place for all simulations file from the new large scale fluid engine. The pxy subfolder contains proxy files. initialState Here, RealFlow stores all files that can be used to start simulations from previously recorded states, e.g. relaxed and calm fluid volumes. meshes Polygonal meshes from grid and traditional fluid simulations can be found here. particles All particle files with the BIN (binary) extension. In case of need youll also find additional folders for mist emitters. These directories carry the name of the appropriate node and only appear when mist particles were simulated in cache mode. images Wetmap and foam-map sequences can be found here. log The log file is stored in this folder. It stores exactly the same information from RealFlow.
RealFlows Project Manager under Windows XP during startup.
First of all you must enter a Project name. By clicking on the CREATE A NEW PROJECT button, RealFlow generates a set of different folders, where the simulation files wil be stored later. All these folders are grouped under the projects main directory, carrying the name youve entered before. If you didnt specify an alternative path, everything is stored under the programs default location, which is printed one line below. Full path displays the entire path to your scene including the previously entered project name.
Next Limit Technologies 2010
RealFlow 5. Manual Version 1.100 Introduction |
19
objects This folder contains dynamics data and files for geometry/object exchange. waves RealWave cache files (RWC) can be found here, but RealWave surface deformation files (SD) are located under objects. preview RealFlow stores all preview-based image sequences and videos here. The folder contains two directories, called images and video. video is also the home of a frames folder, where all images from automatically generated video previews will be stored. foam This folder is created automatically on demand and contains foam cache files. With activated foam-maps, another directory is created storing the textures. This directory carries the name of the related grid fluid domain. mist Like foam, this directory is only created on demand. You can find the mist cache files here. These directories are not only important for storing RealFlow files, but also for importing simulated data into your 3D application. The objects folder is of special importance, because its recommended to store all exchange files youve created within this directory. By default, RealFlow looks for SD files there and you dont have to browse through your hard disc.
Next Limit Technologies 2010
RealFlow 5. Manual Version 1.100 Introduction |
20
4 RealFloWs UseR INTeRFace
RealFlow comes with an default layout thats always applied while starting the application. This standard interface can be changed to your individual needs and then defined as a new start layout. The initial screen is almost the same for all operating systems. Only a few buttons, some system specific font faces and handles are slightly different. The layout itself is separated into several sections, containing everything you need for setting up a RealFlow scene, modifying objects, and accessing all of the softwares parameters and nodes. To get you off to a good start, its a good idea to classify the different parts: Node Elements contain Viewports, Nodes, Node Params, Exclusive Links, Global Links, Right-click Menus Menu Bar contains Menu Bar Icon Bars contain File Bar, Edit Bar, Nodes Bar, Transformation Bar, Scripts Bar
4.01 Window Tools
The top bar of each panel contains a couple of different symbols and icons, two on the left, three on the right. Windows and Linux users will immediately recognize them:
The first two symbols represent functions for changing a windows content and different split views. The following three icons represent functions for A) minimizing, B) maximizing and C) closing a window. In this context, Maximizing means in that the window is detached from the layout and available as a floating window. RealFlows panels dont have a fixed assignment. Each window can easily be transformed into another one. For example, its possible to convert a viewport window into a Curve Editor, or a Global Links panel into a Node Params window. By clicking on the symbol on the far left, RealFlow opens a little menu, showing all of its available types. Active windows are displayed in grey, invisible ones are white. The second icon on the left is used to create various arrangements of split windows. You can choose between Split Vertical, Split Horizontal and Split Quad. Of course, this option only makes sense with RealFlows viewport. Applying Split Quad, for example, to the Nodes panel creates three additional viewports. You can apply as many windows as your operating system can handle. The panels are also resizeable and for this purpose the interface provides a slider. Simply position your mouse cursor between two windows to activate the drag mode now its possible to shift the borders.
Timeline Elements contain Timeline, Simulation Control, Miscellaneous Tools, Animation Tools, Timeline Control
4.02 Viewports
Other Windows contain Messages, Curve Editor, Simulation Events, Batch Scripts, Movie Player, Help Viewer, Job Manager These are surely the most striking windows and contain all scene elements. You can easily toggle between 2D and 3D views, choose from different shading modes and display various information about the nodes, e.g. the amount of grid cells. The viewports are fully
Next Limit Technologies 2010
RealFlow 5. Manual Version 1.100 Introduction |
21
customizable in terms of colours, information and size, but some of these settings have to be made under Preferences (see page 45). Other settings are part of the View menu and will be explained there (see page 28). These options include shading methods, switching perspective or background pictures, for example. The empty default viewport is separated into four windows, offering different views. In detail these views are Top View, Front View, Side View and Perspective View. A fifth alternative is called SceneCamera View and is only available with an imported camera or one of RealFlows cameras. Each viewport shows a black domain with a brownish grid. This grid represents RealFlows world scale: a grid cell represents an area of 1 m x 1 m by default. This size is not only an assistance for you to adjust or align objects, it also allows you to estimate the real scale of your scene. This is important, because many of RealFlows settings are related to scales and dimensions. It also affects simulation time and the number of particles, because larger particle amounts take significantly longer to simulate. The grids scale is a kind of basic unit and all of RealFlows physical objects (emitters, bodies, RealWave meshes and even many daemon boundaries) are based on this size. Additionally, RealFlows dynamics engines, also called solvers, work best at this special scale or even-numbered multiples of it. Under Preferences (page 47) you can alter the default grid size. The layouts also show some basic scene information about the objects in your scene. This information is displayed on the upper left and contain things like number of particles, or a nodes name. The current point of view can be seen there, too. At the lower right of the active viewport you can see information about time. TC is the abbreviation for time code and is directly connected to the timeline. Please note that RealFlows default frame rate is 25 FPS, but this can be adjusted to your own needs. The time code format is
mouse. The 3D modes (Perspective View and SceneCamera View) know three degrees of freedom for changing the point of view: Panning, zooming and rotating. The 2D views (Top, Front, Side) are restricted to panning and zooming. These modes directly change the users point of view, not the position of the objects in 3D space it can be compared with a camera movement, where you can define a certain field of view. The three buttons of the mouse are used to adjust this field of view. To perform a change of view, move the mouse cursor to a viewport window and do the following:
Alt + LMB for rotating Alt + RMB for zooming Alt + MMB for panning
While dragging the mouse up and down or from the left to the right, the views changing interactively and in real-time. u On page 22 you can see all cursor possibilities for controlling the viewport. Updating the viewports is a very CPU intensive task and may take up to 30% of your processors capacity with slower graphic cards. Especially when you have large scenes with large particle amounts the simulation process might slow down tremendously. For these cases there are simple, yet effective methods to save CPU power: Use only one viewport while simulating, best one of the 2D views. Minimize RealFlows entire workspace as far as possible. Click onto an empty area of the viewport and then press Alt + D to deactivate the viewport. This is one of the most effective ways to accelerate your simulations! Use RealFlows Non-GUI mode for the simulation process. Uncheck the Display at frames option under Preferences.
hours : minutes : seconds : frame
SC represents simulation time and tells you for how long the current scene is calculating.
There are a few more shortcuts to alter perspective and display modes. These commands are also available from the View menu, but for the sake of completeness here they are:
Time code (TC) and simulation time (ST).
The viewports are fully controllable with combinations of keys and mouse movements. RealFlows viewports support OpenGL, a fast method to display, draw and shade objects. This method allows you to interactively change to different perspectives by dragging the
1 3 5 8 0
for Front View for Side View for SceneCamera View for Wireframe for Smooth Shaded
2 4 7 9
for Top View for Perspective View for Bounding Box for Flat Shaded
Next Limit Technologies 2010
RealFlow 5. Manual Version 1.100 Introduction |
22
Rotate
Pan
Zoom
+ Alt key + Drag
+ Alt key + Drag
+ Alt key + Drag
Select single node
Rectangular selection
Select multiple nodes
+ Drag
+ Shift key
RMB menus
Zoom (Middle wheel)
+ Hold
Next Limit Technologies 2010
RealFlow 5. Manual Version 1.100 Introduction |
23
4.03 Nodes
The Nodes panel is actually nothing more than a list, containing the entire range of elements in your scene. Once an object is added to the scene it directly appears in this list. By removing it from the viewport, the item disappears from the Nodes panel and vice versa. The Nodes panel allows you to organize your objects and for this purpose there are two submenus. Both can be called by clicking with the right mouse button either on an activated (highlighted) node empty part of the Nodes window.
SD files its a bit different, because its not possible to remove individual items. Group is needed when you want to create a group of objects from a selection. A selection is made with LMB click on the first object of the following group and then Shift + LMB click on the last object. The result is a list of highlighted nodes, which can be grouped with RMB + Group. Its also possible to create a selection of individual items with Ctrl + LMB click (Windows/Linux) or Cmd + LMB click (OS X) on the desired objects. Groups can be renamed and carry a little + symbol. By clicking on this symbol, the group is either expanded or collapsed. The Replace option makes it possible to choose another external object from your hard disk. Position values are inherited from the old object. Tree is expandable and gives you options for showing or hiding Nodes entries. Expand All and Collapse All affect groups, while Show All and Hide all are valid for all entries. With Show you can selectively hide and show RealFlows various node groups, like emitters or constraints. Copy name grabs the name of an activated node to transfer it to another object. The target object has to be made editable with Rename. With Ctrl + V (Windows/Linux) and Cmd + V (OS X) the copied string is then inserted. This function is actually meant to transfer parts of a name, since its not possible to assign identical names within a scene! The second menu is similar to the previously introduced Tree function and has one different entry, called Add. Add provides an easy method to rapidly choose from RealFlows different nodes and objects, such as emitters, meshes, RealWaves or empty group containers. The option Add to Global links is activated by default. This assures that the new object can interact with all the other elements of the current project.
Right mouse button menus for the Nodes panel.
Rename simply makes the activated nodes name editable for changes. Remove is used to delete an object from the current scene. With imported objects from
4.04 Node params
The Node Params window is dynamically adjusted to your node selection and carries all available parameters and settings. You can also see different submenus, which appear
Next Limit Technologies 2010
RealFlow 5. Manual Version 1.100 Introduction |
24
or disappear automatically according to the activated options, e.g. for rigid or soft body dynamics. u The individual settings, panels and parameters for all Node Params panels are explained in detail in combination with the appropriate objects and their attributes. To change a certain value its necessary to left-click on it to make it editable. Once its highlighted, you can enter the desired value. Please note that some parameters have certain ranges, for example between 0 and 1, while others accept almost any value, even negative settings. Invalid settings wont be accepted and will automatically reset to the previously given value. Most of the parameters under Node Params can be animated. For this purpose its possible to set keys or open the Curve Editor which also provides several methods for animation (a detailed explanation of the Curve Editors functions can be found on page 242). To set or delete keys and curves, simply right-click on the desired value to open a little menu, showing various entries. Values that cannot be animated wont show in this menu. Please dont activate/highlight the values meant to be changed! In this case youll see another menu with entries for undo/redo and clipboard functions.
The result is an explanation of the current property. Together with the new Help Viewer you have a powerful, though easy-to-use, help system thats seamlessly integrated into RealFlow.
4.05 Global links and exclusive links
These panels can only be explained together and they also have a very close relationship to the Nodes panel. By default, youll see each new object inside the Nodes panel as well as under Global Links. As long as the Add to Global links option is active, RealFlow assumes that all items are able to interact with each other. The idea behind exclusive links it that you have the possibility to make certain invisible to other objects. To achieve exclusive links, its important to know that you have to maintain a certain hierarchy. This means that you cannot arrange the links randomly, otherwise youd cut interactions: Objects and emitters have to be placed under RealWave nodes Daemons must be organized under objects and emitters, including grid fluid emitters Objects must be placed under emitters Objects must be grouped under other objects
A Node Params sample menu for a square emitter.
Node Params additionally provides an internal help system that can be activated with a right mouse click or the F1 key. The right mouse help is only shown by clicking on one of the main riders. The F1 help system shows information about the various parameters. Some of these explanations might appear very familiar to you and thats no coincidence. To give you the best available information, RealFlows help system is entirely based on this manual. To activate it, simply click on the desired parameter to highlight it and then press F1.
Examples for Exclusive Links with correct hierarchy.
Next Limit Technologies 2010
RealFlow 5. Manual Version 1.100 Introduction |
25
Exclusive links are incredibly versatile and useful. You can add various daemons, for example gravity or wind, with different settings and limit their influence to selected emitters. Also the new grid fluid emitters can profit from this concept. Imagine a scene with grid fluid, splash and mist emitters. To create different areas of turbulence, its possible to add several wind daemons, with each one responsible for a particular particle source. Without exclusive links, this would be an impossible, or at least a very difficult, undertaking. To make certain nodes exclusive to others, you have to remove them from the Global Links panel and then drag them from Nodes to Exclusive Links. Finally you can group the desired node(s) to the appropriate entry to establish the exclusive connection this is again done by drag and drop. The Global and Exclusive Links panels also support the right-click menu. It contains functions to hide and show elements either globally or selectively, similar to the Tree function for objects (see page 23).
The most useful one is surely the menu from the viewports you can see the entire menu tree on the left. It contains nearly everything for a fast and effective workflow. You can manage animation keys, objects or position changes, for example. Since these functions are also part of other menus, theyll be explained in detail in the appropriate chapters. The Icon Bar provides a right click menu, too, and with this one its possible to filter the symbol sets you want to be displayed, such as scripts or tools. You can access it by simply right clicking the Icon Bar:
4.06 Right-click Menus
This type of menu has already been introduced at various occasions, but there are more of these little helpers. Right click menus help you to navigate through the viewports, add objects or call certain functions easily. The mode of operation is exactly the same for all menus, regardless of where they appear.
4.07 Menu Bar
The menu contains a complete list of RealFlows functions and features. It helps you to organize your layout, add objects, open windows and determine export settings, and also provides you with tools for scripting and organizing your copy of RealFlow. Additionally youll find shortcuts next to the menu entries. Please keep in mind that theres a slight difference between Windows/Linux and OS X: Macintosh users can see an additional entry, called RealFlow. Here they can find all preferences for customizing the software. On Windows/Linux, Preferences is located under File.
Next Limit Technologies 2010
RealFlow 5. Manual Version 1.100 Introduction |
26
a. The File Menu
The File menu helps you to organize your projects and call existing simulations, but its not responsible for setting up export settings to store simulation results. Please note that this feature is located under Export. These are the entries and shortcuts of the File menu:
Update SD Scene With one click you can update a currently loaded scene file, especially after making changes inside the 3D software and writing out a new SD export file. Summary Info... The function displays information about the total number of nodes and their properties, such as number of polygons, vertices or particles, together with physical parameters of emitters. Additionally you can add a description of your scene that will be stored with the project. Recent workspaces To get a list with recently opened project files, choose this entry. You can directly access these files without having to open RealFlows Project Manager again. Preferences... This command opens a new dialogue window containing parameters for adjusting general characteristics of RealFlow: Layout, controls and environment parameters, for example. Under OS X this function can be found under the RealFlow entry. u Since the Preferences section contains many important settings for customizing RealFlow, its discussed under an own chapter starting on page 45. There youll find detailed information about the meaning and influence of the various parameters. Exit Close RealFlow here. Before the program quits youll be asked to save all unsaved changes. In OS X this function can be found under the RealFlow entry.
New Project You can close the current project and open the Project Management window. Open Project... Choose this option for opening an existing project. Save Project Save the current project with menu entry. Save as... To save the current project with a new name this action is required. Revert Opens the last saved version of the project. Open Project Folder... Opens the folder containing the project.
b. The edit Menu
This menu provides functions for your work with RealFlow nodes. Add Add opens several submenus containing all kinds of RealFlow nodes. For faster access, the nodes are grouped and can be added directly to scene. Remove Remove the selected node(s) from the scene.
Next Limit Technologies 2010
RealFlow 5. Manual Version 1.100 Introduction |
27
Copy With this tool you can easily copy and transfer different transformation data from one node to another. You need two nodes for this operation the order of selection determines, which item will be the source object. You can either copy and transfer data individually for Position, Rotation, Scale or Shear, or perform all changes together with Transformations. The selection doesnt require nodes of the same type! Snap Again, this function depends on the order of selection and requires two nodes. The first object is used as reference. Nearest side will bring the two nodes as close as possible together. The Nearest side (expanding) tool stretches the target object until it touches the reference node. Add Keyframe This submenu consists of four entries. Instead of selecting and keying the appropriate parameter under Node Params > Node, you can also use Position Key. It automatically writes keys for the items X, Y and Z values. Rotation Key works exactly like Position Key, but is responsible for recording rotation value. The workflow with Scale Key is the same as with Position Key. If you want to write animation keys for position, rotation and scale, then you dont have to do this for each attribute. Choose Transformation Key to add keys for all parameters. Freeze Transformations Locks all transformation to the current state. Reset Transformations Resets all transformations to the objects starting values. Clone Selected A clone object is a copy of the current object which gets its default values from the original. This function exclusively works with standard emitters, daemons and objects. Imported objects from SD files cannot be cloned, too. Back culled selection In several cases its required to select polygons from an objects, for example for emitting particles. Normally, RealFlow doesnt differentiate whether the polygons are visible to user or not. With this option enabled, you can only select polygons which are really visible to you and hidden faces wont be considered.
Undo This action can be repeated to go back several steps, but can also allocate a lot of memory, especially when you undo/redo emitter-based actions with large particle amounts. If the Undo option needs too much memory, you should consider freeing it up with the Clear Undo Stack function from the Tools menu. Redo Redo the previous action. Move Switches to Move mode. When this mode is active, the selected node shows a cross with arrowheads. Rotate Switches to Rotation mode. In Rotation mode, the active node shows surrounding circleshaped handles for adjusting the desired transformation quickly by dragging the mouse. Scale Switches to scale mode and adds cubic handles to the node. By dragging them you can easily adjust an objects size with the mouse.
Next Limit Technologies 2010
RealFlow 5. Manual Version 1.100 Introduction |
28
c. The View Menu
View provides functions for customizing the viewport windows and various shading modes. It is surely one of the most often used menus during creating and simulating your scene. Please keep in mind that View does not manage the visibility of a node. If you want to make an object invisible or visible, you need the according Display panel. The entries of View can be seen here:
Scene You can display the entire scene as Bounding, Wireframe, Flat Shaded and Smooth Shaded. The specifications for these modes are the same as for Element. Additionally, there are Wireframe back faces to show the inside of objects when their normals are inverted. Textured draws an objects texture based on its UV coordinates. Point of View You can change the current viewport view to Top View, Front view, Side View, Perspective View and SceneCamera View. The last view option is only available with at least one camera. Reset View Redraw the viewport to switch back to RealFlows default point of view. Fast View Displays objects as bounding boxes when moving, rotating or scaling. Especially with large scenes and many objects, this is a good means to increase display speed. Even standard fluid particles are drawn as boxes, while grid fluids and daemons are still represented as particles. View Grid Turns the grid in the viewport(s) on or off. On is the default setting.
Element This submenu is used to display the currently selected object in one of the following modes: Bounding Box is a wireframe box, covering the volume of the object. There are no visible shapes or poylgons, even emitters are displayed as simple boxes. In Wireframe mode, only the polygon edges are shown and you can still see underlying objects. With Flat Shaded the object shows its faces as shaded polygons. The faces of Smooth Shaded objects appear even. Higher polygon numbers create better and more accurate results.
View Preview Safe Frame To make use of this option, a camera is required. After the camera view has been enabled you can see two frames around the viewport. The outer frame is in cyan and exactly matches the camera view, independent of the viewports aspect ratio. The inner frame is blue and shows the title-safe area of the current view. View Preview Caption With this option its possible to print some basic information about the current scene directly to the viewport. The data are written to in the top right-hand corner and represent your settings under
Preferences > Display > Top Right Caption
There you can enter either your own text or choose from a couple of variables, for example frame rate, frame width or the scenes name.
Next Limit Technologies 2010
RealFlow 5. Manual Version 1.100 Introduction |
29
Follow Selected During animation the currently selected node will always be in the viewports centre.
d. The layout Menu
This section provides access to all RealFlow windows and has the following entries:
The image above shows a viewport without a grid, but with View Preview Safe Frame and View Preview Caption enabled (the labels are enlarged for better visibility). The preview caption was defined under the previously mentioned Preferences section, using the following text/variables:
Grid Fluid Comparisons @ $(FPS) frames : $(FRAMEWIDTH) x $(FRAMEHEIGHT)
View Screen Texture You can fit a bitmap into a viewport as a background. If you have several viewports open, its possible to turn the loaded picture on or off for each viewport separately. RealFlow doesnt store the loaded image and it has to be applied with each launch. Load Screen Texture... Choose a bitmap to load into the viewport as a background. Supported file formats are TGA, BMP, JPG, PNG and TIFF. Center Selected Centre the select object(s) in the current viewport.
Save Layout With RealFlow you can create your own layouts and interface arrangements and save them to a default folder, specified under Preferences. Load Layout To load a layout from any folder, choose this entry. This is normally used, when there are no entries listed under Apply Layout. Apply Layout Here you can find a list with all available layouts under RealFlows default folder. Default resets everything to the initial layout. This configuration is also specfied under Preferences.
Next Limit Technologies 2010
RealFlow 5. Manual Version 1.100 Introduction |
30
Clean Layout Cleaning a layout means that all menus and panels will be removed and the viewports expanded, filling almost the entire screen. The only remaining elements are Icon Bars, Timeline and Timeline Control. To switch back, go to Apply Layout and select a configuration. Clear Messages If you want to get rid of previous notifications in the Messages window, you can call this functions. The window becomes cleared, but the associated log.txt files is concerned in the action. You still have the complete message history stored there, unless you quit and restart RealFlow. Single View Launches an independent panel containing a single viewport. Quad View Launches an independent panel with four equal viewports. Nodes Launches an independent Node panel. Exclusive Links Launches an independent Exclusive Links panel. Global Links Launches an independent Global Links panel. Node Params Launches an independent Node Params panel. Curve Editor Launches an independent Curve Editor panel. Messages Launches an independent Message panel. Batch Script Launches an independent Batch Script panel.
Simulation Events Launches an independent Simulation Events panel. Movie Player Launches the internal Movie player. Job Manager Launches an independent Job Manager panel for network simulations. Help Viewer Launches an independent Help Viewer panel for RealFlows built-in help system. Independent means that RealFlow opens a floating window thats not integrated into your current user interface. If you open an already displayed window, it will be detached from the user interface and shown separately as a floating window. The empty space will be replaced with another window. u The feature set of the windows listed above are explained individually, because many of them offer a wide spectrum of different functions and options.
e. The Tools Menu
Tools provides several useful functions for managing memory and RealFlow issues. Many functions open new windows with extensive function sets, helping you to accelerate workflow or free computer resources.
Next Limit Technologies 2010
RealFlow 5. Manual Version 1.100 Introduction |
31
System plugins manager... Displays information about the plug-ins loaded within RealFlow. When this window is open, its not possible to access the underlying panels and windows of RealFlow. User plugins manager... Here you can see all installed 3rd party plug-ins together with some information, like ID and a short description, if available. To get access to the underlying RealFlow GUI again, this window has to be closed. Clean Data Folder Deletes all particles, meshes, dynamics and deformation files. Memory For managing your computers RAM, choose an entry of the associated submenu: Purge Memory cleans up memory and frees resources. This function should be called when particles start behaving weiredly or fluid simulations are obviously not correct. Only particle simulations can profit from Purge Memory. Clear Undo Stack empties the list of currently available undo actions. u Its important to know that RealFlow doesnt free memory by simply removing an emitter from the scene. The particles will remain in your memory to give you the opportunity of undoing this action. This is also valid for other nodes and objects. If you really want to free memory, its recommended to use Clear Undo Stack after deleting memory-consuming objects. Since memory actions can sometimes lead to instabilities, its a good idea to save your files before executing this command. Particle Tooltip This little tool shows information about an individual particle. To use this function, activate and place the mouse over the particle of interest. After a short while, RealFlow will show a variety of different attributes, for example ID, position or density. Particle Selection This tool allows you to select a particle or multiple groups of particles and perform a variety of actions. When you choose this function, RealFlow will open a window and automatically switch to selection mode. Please note that you can only perform rectangular selections; core particles of grid fluid emitters are not affected. Its only possible to select standard particles, including splash, mist and foam. Once a selection has been made, click on Particle Selection again and perform the desired actions.
A custom particle selection. Frozen/selected particles are displayed in green.
To store the current selection, you can click on Add group to save your choice. RealFlow automatically assigns a unique name to the group thats displayed under Selection. With Rename group its possible to change the current name. An interesting function is called Freeze-Follow. With this tool its possible to define a group of particles and freeze them. Other particles can collide and react with the frozen ones and create interesting effects. Its no problem to stop the simulation at an arbitrary point, make a selection, and go on with the calculation. From this certain position on, the particles will be frozen. Please note that frozen particles cannot be released again and will remain steady, even after you have deleted the group.
The last two fields are for statistical purposes and show the number of particles in the current group. Delete group removes a group from the particle selection and Remove particles keeps the group, but deletes the included particles.
Next Limit Technologies 2010
RealFlow 5. Manual Version 1.100 Introduction |
32
Check for Updates You can establish a connection to Next Limits server to check for updates. This option requires Internet access. License manager... Here you have the possibility to register, manage or re-license your RealFlow copy. With this dialogue you can administrate all your licenses even within a network. It also tells you, for how many network nodes (or individual computers) each license is valid. The New license button opens an input field, where you can copy/paste a license. Remove license deletes a license from the manager and if you want to use a previously deleted license again, use New license and retype it. Explore network helps you to find all valid licenses within a network automatically. Close the window when youre ready. Measure utility This is a very useful tool which allows the user to examine a selection of geometric values like the surface and volume size for a selected object:
Selected node represents the original emitter or daemon used for creating the array. Array type currently only offers Rectangular. Number of items [Axis] is the number of added nodes in each direction. Items Distance [Axis] is used to define the space between items in the array. Offset from selected [Axis] again consists of three entries and describes the distance from the original nodes position. This is used to create staggered arrays. Use selected node as first item starts to build the array from this node. Add to new group automatically creates a group folder under Nodes and attaches the new items to it.
"Selected node is the object whose properties are shown below. Units System gives you the opportunity to choose from Metric, US and Japanese systems. Surface displays the surface size and Volume prints out the nodes volume size. Vol Bbox is the volume of a virtual bounding box that would exactly enclose the selected node. Create Array This handy function builds a 3D array from the select object. Its a perfect tool to create a large number of objects within a very short time. Its also possible to export these nodes as OBJ files for exchange with other programs. Though the settings are pretty self-explanatory, heres a brief description:
Generate Uuid Plug-ins always need a unique identification number and this functions creates one for you. For this purpose, a new window is opened where you can select the appropriate settings. This function is really only useful for plug-in developers and programmers.
f. The export Menu
Export contains everything you need to store, manage and save your simulation data. Here you can also find Export Central a sophisticated tool to specify file names, image formats, paths and attributes that should be written to a certain file or directory.
Next Limit Technologies 2010
RealFlow 5. Manual Version 1.100 Introduction |
33
RealFlows file name options dialogue.
Export All With a single click you can activate all options in Export Central. Particularly with large object numbers this can be a very convenient way to save the desired data. Export None In contrast to the previous function, this one disables all export features. Export Central... This command opens the Export central window RealFlows control centre for all kinds of files, export options and simulation data management. u The Export Central dialogue contains all functions and options to manage your scene and data files within a single window. Since this is a very complex tool, its discussed separately, starting on page 55. Update Time Line Cache Sometimes, especially after many changes, RealFlow doesnt display the previously recorded files in the Timeline. By using this function, all available simulation data will be read from their individual directories, and imported to be used, for example, for playback. RealFlow doesnt check for consistent simulation files and just loads all available BINs. File Name Options... This little helper provides several alternatives to customize your RealFlow data files. The first one is File Name Prefix and is used to add a custom prefix to your BIN sequences. Frame/Extension order represents the format (syntax) of file names from simulations. Padding size is the number of digits thats used to enumerate the recorded files. To avoid errors this number should always be set to 5.
RealFlow particle BIN file (single) Sometimes it necessary to export just a single BIN file for testing purposes or as an initial state. Using this function writes all particles positions at the current frame to one file. Selected nodes as XML XML is a common format for easy exchange. All currently selected nodes will be written to a single XML file. This files can be read again with an appropriate import function. Scene as XML Similar to the previous function, this option is used to store the entire scene containing all nodes in XML format. XML stands for Extended Markup Language.
g. The Import Menu
This menu entry provides three functions to access external files and scene data.
Import Object Opens the file picker to import one or more objects from SD files or other formats, such as OBJ or DXF. Please note that RealFlow only supports one SD per scene, but you can add more nodes by either importing them as 3DS, LWO or OBJ files, for example, or update the SD in your 3D program and export everything again. UV coordinates will be recognized.
Next Limit Technologies 2010
RealFlow 5. Manual Version 1.100 Introduction |
34
RealFlow particle bin file (single) You can also load any available BIN to the current scene. Nodes from XML The XML format is a versatile and flexible file format. RealFlow now supports the Extended Markup Language format for easy data exchange. Nodes, previously saved with Selected nodes as XML, can be loaded again with this function. XML files can be edited and changed with any ASCII-capable text editor! In some situations its also helpful to export nodes or even entire scenes for backup purposes.
is also valid for C++ programs, but there there the programming requirements are higher.Please bear in mind that Next Limit cannot support 3rd party scripts.
User Commands Lets you define certain scripts to act like an integrated function of RealFlow. By default the submenu is empty. System Commands This shows the included system scripts so that you can call them like integrated functions. Update Menu If new scripts are not displayed, we recommend that you use this command.
h. The commands Menu
This menu can be used to organize custom and system script files. It contains some complex functions with versatile features.
The add script Window
RealFlow provides the possibility to integrate your custom scripts to the user interface. Once theyre loaded and added to the Scripts Bar they can be used like an internal function, similar to the system scripts (see page 38).
Add This function provides three options for updating and editing the Scripts Bar. All functions open the Add Script window, which is described a little later on the right. The Add submenu contains three entries: Script opens the Add Script manager for adding and organizing embedded Python scripts. Script From File works similar, but launches the Add Script manager for arranging imported Python scripts. The last action, Plugin, calls again the Add Script manager for organizing scripts from plug-ins. Organize... Opens a window to manage all script types, including DLL-based scripts. The scripts will then appear under User Commands once theyve been added. You can read more about this workflow on page 35, The Organize... Window. u User scripts normally require at least some basic knowledge of Python scripting to make them run. The complexity of the freely available user scripts varies greatly and theres no guarantee that they will really work for your special demands. This
Next Limit Technologies 2010
RealFlow 5. Manual Version 1.100 Introduction |
35
If you want to make use of already existing scripts, its a good idea to visit RealFlows popular scripting page. It contains dozens of programs, created by other users and RealFlow developers. These scripts are free to use and can be integrated into RealFlow. Many of them even contain icons. By the way, it doesnt matter whether you want to add self-written or downloaded user scripts to the interface. Now lets have a close look at the Add Script window: The Name input field lets you specify a custom name for the script you want to add. This can be any name, but you should avoid double naming! Edit Script opens the script editor where you can also load and save already pre-stored scripts. From the ToolBar menu you can choose the desired toolbar where the currently edited script will be added to. Icon... allows you to choose a custom symbol from your hard disk and the currently used icon is shown next to the Icon button. Please note that the best format for icons is PNG. The Shortcut menu provides a list of available shortcuts that can be used for calling your script. Simply select one of the suggestions to attach it to the current script. The script tree contains already existing and loaded user programs to give you an overview. It also shows the current organization of your scripts, including all folders (= groups), the scripts name, the shortcut and its complete path. Here, its not possible to edit or organize the scripts the tree is for information purposes only. New Folder gives you the opportunity to create a new folder to group the scripts and, of course, its possible to rename it. If you want to add a script to a folder, choose your settings first and single-click on the desired folder to highlight it. When you confirm with OK, the window will be closed and the script will be added to the selected group. The script now appears within the Scripts Bar, showing the chosen icon. Cancel closes the window without applying or saving your settings. u You can also specify user scripts as system scripts. For this purpose the source code needs a so-called header, telling RealFlow that the program has to be attached to the appropriate section of the Scripts Bar. If youre interested in how to perform such an action, just open one of the included system scripts.
1. 2.
The script tree with three columns Name, Shortcut, Script The button bar
The empty Organize Commands window.
The script tree canvas should also look familiar to you, because it has exactly the same layout as seen under Add script. The difference is that its fully editable now. To perform these changes the button bar is used: New Folder adds a new folder to the script tree you can enter a new unique name for it. Remove Folder deletes the selected (=highlighted) folder, but please be careful: By removing a folder youll also delete the programs grouped under this folder from the scripts tree and the Scripts Bar. Rename Folder lets you enter a new name for the selected folder. Change Properties is used to alter properties, like shortcuts or the desired toolbar for your scripts. Edit Script opens a new dialogue, similar to Add script, but without the scripts tree. With this menu its not possible to edit the source code, but you can specify a new name, a different path, apply a new icon or replace a script. To apply a completely new script, use the Add Script feature. Remove deletes a script without removing the higher-ranking folder. Close applies your settings and changes.
The organize... Window
RealFlows (user script) organizer only works if theres at least one existing user script, otherwise theres simply nothing to organize. The window contains two sections:
Next Limit Technologies 2010
RealFlow 5. Manual Version 1.100 Introduction |
36
i. The playback Menu
This menu contains functions for creating video previews and controlling the Timeline. For many playback options there are shortcuts available that can be found next to the appropriate command. The shortcut legend is also different for Windows and OS X.
Loop Playback Performs an endless loop while playing back the simulations. Beginning Frame Jumps to the first defined playback frame. Previous Keyframe Moves the timeline slider to the previous keyframe. Previous Frame Jumps one frame back. Next Frame Jumps one frame ahead. Next Keyframe Moves the timeline slider to the next keyframe. Ending Frame Jumps to the last defined playback frame.
Video Preview You can automatically create a video from the active viewport with this function. When the images are completely recorded, RealFlow directly assembles a video and opens it in the Movie Player. Compression settings and preview size can be made under Preferences. Open Last Preview If you have created more previews, you can simply call up the last one without searching. Open Preview Preferences This option directly branches to the appropriate section of RealFlows Preferences. u The following commands only affect Timeline properties not the video preview! Play/Stop Starts or stops the playback of the recorded simulation. Play/Stop Backwards Starts or stops the reverse playback.
j. The Help Menu
Here you can query information about licenses and call internal help functions.
Contents... You can access RealFlows internal Help Viewer with this command. The Help Viewer and its versatile possibilities are explained in a separate chapter on page 44. RealFlows help system also provides a complete Python scripting reference.
Next Limit Technologies 2010
RealFlow 5. Manual Version 1.100 Introduction |
37
Key Shortcuts... Use this function to get an overview about RealFlows keyboard combinations, embedded in RealFlows help system. Web... Prompts RealFlow to open your default internet browser and launch the RealFlow website. License agreement... Here youll find the terms of use and copyright notes. Please read the Software Enduser License Agreement carefully, because it contains relevant information about running RealFlow. Python license... The license for the embedded Python distribution can be found here. Release notes... This is very useful source of information, where you can find all known bugs, for example. If you observe an error, you can first have a look at this panel to check, whether the malfunction is already known or not. If you think the malfunction is really a bug, you can contact Next Limits help desk. Additionally, system and hardware requirements are listed here, along with the latest modifictions of the software. About... The splash screen shows information about your license.
this purpose right click into an empty area of the icon bar to open the display filters. You can then enable and disable the desired symbol groups.
a. The File Bar
The File Bar is a set of three icons for basic file operations.
For these functions RealFlow provides shortcuts, too: Create a new project Open an existing project Save the current project
Ctrl + N (Win/Linux) and Cmd + N (OS X) Ctrl + O (Win/Linux) and Cmd + O (OS X) Ctrl + S (Wind/Linux) and Cmd + S (OS X)
b. The edit Bar
This bar contains a total of five icons. With these tools its possible to select one or more nodes and change their position in 3D space. These tools work exactly like their counterparts in 3D applications. By holding and dragging the mouse, position, rotation, or scale changes are executed. The fifth icon lets you choose between the global and local axis system.
4.08 Icon Bars
Directly below the Menu Bar you can see a series of different icons and symbols. These graphical buttons provide fast access to the most common and often used functions and objects. For better accessibility theyre subdivided into several groups according to their functionality. RealFlow even gives you the possibility to create your own icons for custom scripts and add them to the Icon Bar. The program provides a total of 10 fully customizable segments, called UsrToolbar 0 9. The following chapters tell you how to create and organize your own toolbars. Another feature is that youre able to filter the contents of the Icon Bar. For The four basic transformations are also available via shortcuts: Select node Move tool Rotate tool Scale tool
press Shift or Ctrl/Cmd for multi-selection W E R
The first four tools can be used to select nodes from the active viewport or the Nodes panel. The viewports provide another option: Simply draw a virtual rectangle around
Next Limit Technologies 2010
RealFlow 5. Manual Version 1.100 Introduction |
38
one or more objects to select them at once. The Select node tool supports hierarchical selection ff a node cant be selected directly from the viewport, because its overlapped by other objects, click onto the desired node until it becomes active. Of course, you can select it from the Nodes panel, too.
e. The Transformation Bar
This toolbar is new in RealFlow 5 and provides tools to transfer position, scale, shear and rotation data easily from one object to another. You simply have to select two nodes from the Nodes panel and/or the viewport and click on one of these buttons. The transformation data will be copied from the first selected object to the second one. As you can see, the order of selection plays an important role. The functions are not limited to objects of a particular type properties can also be transferred from objects to emitters, for example.
c. The Nodes Bar
Each icon represents one of RealFlows object groups. The order is: grid elements, particle emitters, daemons, objects, meshes, cameras, RealWaves and IDOC elements.
Clicking on an icon will open a list of all available elements. Choosing the desired object from one of the lists, also places the item in your scene. You can repeat this process as often as needed.
Transformations Transfers all available node data to the target object. Position Copy only the position data with this button. Scale Only the nodes scale information will be transferred. Shear Click on this button if you want to copy shear properties. Rotation The current rotation angles are shared. The second part of the transformation bar concerns snapping. These functions calculate the nearest sides between two selected nodes and snaps them together. The first selected object is the reference and wont be repositioned when the second node is translated. This mode is especially useful for object dynamics for example brick walls. Nearest side Brings two nodes together as close as possible. Nearest side (expanded) Stretches the target node until it touches the reference object.
d. The scripts Bar
This icon bar contains the so-called system scripts. These are ready-to-use scripts that dont need further adjustments or programming. You can open and organize these scripts with the Commands Menu, too (see page 34). The system scripts can be used like any other of RealFlows commands and they even have shortcuts.
Currently the following system scripts are available: Change resolution, Compute vorticity, Normalize Age, Maya Cache Particle Loader and Build Meshes. By clicking on an icon the chosen script starts working. Please note that some scripts have certain requirements, e.g. the existence of a mesh node or a particle emitter. Some of these scripts might also appear rather slow, due to the fact that Python-based calculations are always single-threaded. This limitation is not RealFlow-specific, its caused by the Python programming language, which supports only one CPU or core.
Next Limit Technologies 2010
RealFlow 5. Manual Version 1.100 Introduction |
39
4.09 Timeline
RealFlows Timeline isnt just a simple time indicator its a versatile tool that gives you lots of information about a simulation. The timeline slider can be moved back and forth and will let you preview the simulation, but only if the simulation data was cached to disk. In this case, calculated frames are shown in orange.
be to fill the glass. By locking the simulation you can do this for an exactly defined range of frames (= Frame countdown). After the glass is filled with particles, you unlock the simulation and the animation can proceed. You dont have to specify a certain range for the countdown, because its also possible to unlock the simulation manually by clicking on the lock button whenever you want it. With this easy method you can save time, because you dont have to split the simulation into two or more parts filling the glass and performing the animation. All this can be done within a single file. In other words, locking the timeline prevents RealFlow from exporting any files. This is useful for simulating initial states. After you get the desired result, set the initial state for the emitter and reset the scene, unlock the timeline and simulate as usual. Now it will start from the initial state. Another very convenient button is Go to last cached frame. This directly sets the timeline slider to the last stored frame and so you can directly go on with the simulation.
By default you can also see a range between 0 and 200. This is RealFlows standard simulation and playback range, depending on the appropriate preferences. Start and end frames for playback can be changed any time with the fields to the left and to the right of the timeline bar. The second field on the right is used to specify the simulation range If youve imported an SD file for geometry or animation data exchange, theres always an animation range saved with the file, regardless of whether there are any animated elements in your file or not. This range can be defined by the user in the plug-ins export settings. In this case, an additional line appears, indicating how many frames were imported/exported with the SD file. Please note that the yellow line doesnt have any influence on the simulation length! Its just a visual control of how many frames have been stored with your imported scene.
4.10 Timeline control
This set of buttons is surely familiar to everyone, as it works exactly like the control field in DVD players or video editing programs. Nevertheless its worth to briefly explain the functions:
Another feature of Timeline is the Lock button on the left. Beneath this button you can also find a little triangle. By clicking on it, a mini menu is opened, showing some options for locking a simulation:
Locking a simulation means freezing all previously animated transformation or movements. Imagine a filled glass is being poured out the pouring is animated. The first step would
1. 2. 3. 4.
Go to start frame Go to previous frame Play/stop button for reverse playback Frame counter / Jump to frame input field
Next Limit Technologies 2010
RealFlow 5. Manual Version 1.100 Introduction |
40
5. 6. 7. 8.
Play/stop button for normal playback Go to next frame Go to end frame Loop playback sequence
film formats. Please note that theres a connection between FPS Output and Time Step Time Step can easily be used for re-timing or slow-motion effects.
The Play/stop function can be triggered by pressing the space bar, too. You can also jump to the start of the simulation with the left arrow and to the end with the right arrow. With the up and down arrows you can count back and forth frame-wise.
4.11 simulation control
The Simulation button triggers a simulation. During this process RealFlow performs all of the necessary calculations, generates the data files and writes them to disk. The simulation itself obeys several settings that can either be defined globally with Preferences (see page 46 and 47) or individually for each scene. For adjusting the settings per scene, simply click on the little triangle to expand a new menu.
RealFlows Simulation options allow you to adjust simulation settings for each project.
There are three entries: Fluid Dynamics and Object Dynamics switch the appropriate simulation engines off or on. By default, theyre activated. The Options... part is probably of higher interest, because there youll find all simulation-related settings. The parameters you can see under Options... are the standard values from RealFlows preferences. They can be overwritten to increase or decrease the defaults for the individual needs of your current project. Its recommended to determine the settings under preferences globally and then alter them with Simulation options. FPS Output can be used to either adjust the frame rate to your local TV system or a certain cinematic frame rate. RealFlows standard FPS Output is 25 frames per second for PAL. You can enter any desired value, for example 30 for NTSC or 24 for HD, or other
Please have look at this example: You enter an FPS Output value of 75 and simulate the scene. Once its ready you import the simulation data into your 3D application, you set the internal playback rate to 25 and render out everything. The result is a movie thats played back at just one third of the original speed from RealFlow. In other words, youve stretched time by a factor of three. Threads is also connected to RealFlows preferences and adjusted automatically. However, for simulations with lower particles counts, its often better to reduce this value. The reason is that distributing simulation data to different CPUs or cores takes a certain amount of time and this process can take longer than the actual calculation step. Use max. threads always simulates with the maximum number of processors. The Integration section can be described as RealFlow accuracy. The more time steps, the
Next Limit Technologies 2010
RealFlow 5. Manual Version 1.100 Introduction |
41
better and more precisely the simulation will turn out. You can choose between Adaptive and Fixed. The adaptive method automatically calculates the best number of steps within the specified range between MIN and MAX substeps. FIXED substeps can be very accurate, but greatly increases simulation time. Interactions between particles and objects especially profit from higher substeps, because they improve collision detection.
these modes are fast and perfectly suited for previews. The second button is Reset and by clicking on it, the entire scene is reset to the initial settings and positions. Without having specified a start frame (input field on the left of the time line), the simulation will begin from 0 again, otherwise the first frame is the manually defined start frame. If you have entered a frame, e.g. 30, then the first 30 frames will appear in orange, though nothing has been simulated so far. Next to the Reset button, youll again find an expansion menu with Reset To Initial State. By activating this option its possible to read from a previously simulated and saved initial state (which can be compared with a preset), and start the simulation using these particular settings.
With low substep settings (right), collision detection might fail.
A value of 75 substeps is a good average and suitable for many scenes. For testing purposes, values between 10 and 25 are often enough, while final simulations are mostly calculated around 100 MAX substeps. If you need more precision, its sometimes better to raise MIN substeps than to alter the maximum number. Its often necessary to work with higher FPS Output, as in the example above. In these cases youll most probably receive an error message, telling you that you that your Choice of MAX substeps is too large. The reason is that its not possible to subdivide a scene arbitrarily and theres a limit. Fortunately, the error message directly tells you the maximum substep you can use for the current settings.
An example: RealFlow fluids always carry a certain amount of energy, making the particles bounce and jitter. This motion can be removed by allowing the particles to settle down. Once the fluid is calm, you can define a certain frame as an initial state and resume from this position without creating an extra scene. You can read more about initial states on page 69. The third element of the simulation controls is the progress bar. During a simulation or a meshing task, RealFlow displays the progress for the current frame in percent, so the range goes from 0 to 100.
4.12 Miscellaneous Tools
These buttons are new in RealFlow 5 and contain a set of often-used functions. The annotations below explain these buttons from the left to the right:
The last entry concerns rigid and soft body dynamics. From the Quality menu you can adjust the solvers accuracy within three levels: Low, Medium and High. With Low and Medium you might observe interpenetration problems or inaccurate collisions, but
Next Limit Technologies 2010
RealFlow 5. Manual Version 1.100 Introduction |
42
Build mesh is used to create a mesh for the current frame. You dont have to go to the mesh containers settings any more to build a single mesh. Instead you can click on this button. Of course, there has to be a mesh object with at least one linked emitter available. Scale options provides a window containing all methods to set RealFlow scales. With RealFlow 5 you have the possibility to set different scales for for geometry and daemon forces. You can now scale forces independently for particle fluids, grid fluids and objects.
4.13 Messages
The Messages window is your source for all of RealFlows notifications. There youll find error messages, notifications about saved or opened projects, time steps, or debug information from Python scripts. With Python its even possible to print out customized messages or values directly to the Messages window and this option can help you to monitor the results of a script. But please be aware that writing out text to the Messages window can slow down RealFlow significantly.
Visualization level of detail is another new feature. With this option youll be able to define the quality of the displayed elements. You can choose from several levels from Draft to Best. With Off you can disable this feature. Its important to know that the adjusted level of detail is only used during the simulation process. Once you stop and play back the cached information, everythings displayed independently from these settings. Send to job manager is a tool for simulating non-interacting standard fluids, including splashes, foam and mist, on several machines independently, to speed up the simulation process. The Job Manager works together with the new IDOC nodes (see page 225). Go to the previous keys helps you to jump to the key to the left of the timeline slider with a single click. Go to the next key works exactly as the function above, but jumps to the key to the right of the slider. Set key provides an easy method to set keys. By choosing either Position Key, Rotation Key, Scale Key or Transformation Key you can quickly set the appropriate keys.
4.14 curve editor
Whenever youre dealing with animation inside RealFlow 5, there comes a moment when you have to work with animation paths and curves. The completely reworked Curve Editor now provides sophisticated functions and features to make this job much easier than before. Additionally, the Curve Editor is a powerful function generator for expressions. With expressions its possible to define custom functions, which will be used for a nodes animated property. The big advantage with expressions is that you dont have to set a single key, because everything is based on mathematical formulas. The new Curve Editor now even gives you the possibility to mix keyed curves with expressions. u Since the Curve Editor is an important part of RealFlow 5, its described in detail, starting on page 242.
Next Limit Technologies 2010
RealFlow 5. Manual Version 1.100 Introduction |
43
4.15 simulation events
Simulation Events substitutes the Events Script window from RealFlow 4 and provides a much more comfortable and well-structured tree view. By expanding the individual branches, you have access to the pre-built simulation events and youre able to add your own scripts there. Since Simulation Events is a regular part of RealFlows GUI, it provides the same control elements as any other window. It can also be integrated into a custom layout. u Scripting is also a fundamental part of RealFlow and you can learn more about using Python in RealFlows scripting guide, starting on page 268. The window itself consists of two parts. The first part contains the tree view, and possibilities to add and edit events-based scripts. To access these functions, simply right click on the desired predefined functions, for example Simulation Pre. The second part contains a so-called Master tab and its mainly there for compatibility purposes when you want to make use of RealFlow 4 scenes containing scripts. This window still shows the old notation with built-in function for various simulation steps. Another tab is empty, by default. If you you choose a script from the tree in the upper section, its source code will be shown here and, of course, you can edit it.
Batch Script can be integrated into a customized layout. Additionally you have a menu bar with several entries. Please also go the scripting section for detailed information about their functionality.
4.17 Movie player
This is a completely new element in RealFlow 5, and can be used for playing back preview sequences not complete videos, although its possible to export a video out of the application. The Movie Player itself works like any other player and show similar elements. To attach it to the layout, just grab the the windows headline area (Movie Player) and drag it to the desired place and save the layout.
4.16 Batch script
Batch scripting is a very convenient method to automatize repetitive tasks, such as creating object arrays, randomizing various parameters or starting multiple project files for overnight simulation. There are many possible fields of application for this kind of scripting and its even possible to start scripts with command line simulations. By default its nothing more than an empty window. The Batch Script panel works like a text editor and has some basic features like tabbing, syntax highlighting and keyword completion. Of course you can copy/paste scripts from other sources to the Batch Script window. u You can learn more about batch scripting in RealFlows scripting guide, starting on page 271.
Next Limit Technologies 2010
RealFlow 5. Manual Version 1.100 Introduction |
44
The main part is the canvas, which is empty by default and shows the label No sequence loaded. Directly below theres the timeline, showing the number of available frames. You can easily scrub though the frames by dragging the slider. If you want to restrict playback to a custom range, then you can enter a start and stop frame in the fields next to the timeline. The L button turns on the loop function. Checking the Fit button adjusts the video to the canvas. In this case the currently loaded video appears downscaled or cropped. By default the video is displayed 1:1 and therefore the borders might not be visible. You can resize the player by dragging its edges. Skip is used to guarantee a smooth playback. By activating Skip, some frames might be dropped to guarantee playback at the adjusted frame rate. With the folder symbol you can choose a previously recorded file sequence and load it to the player. Once the images are buffered, playback starts automatically. The next symbol provides a function to export the sequence as a video. You can also set this option as a default under Preferences (see page 51). When you want to store a video, youll be asked to choose a video format. Please note that the selection of video formats strongly depends on your operating system and the installed codecs. The following buttons work exactly like their counterparts in the timeline control section. You can start playback or jump to the beginning/end of the sequence and go through the clip frame by frame. The last button clears the canvas. Finally, you can specify the frame rate for playback. This field is connected to RealFlows Simulation options (see page 40)
The Help Viewer. This is an extra window and can be seen as a kind of catalogue. You can navigate through all of RealFlows functions by navigating through a clearly arranged tree menu, use the index function or perform a quick search through the available documents.
4.18 Help Viewer
Unlike in previous versions of RealFlow, the help system is now an integrated part of the user interface. Since adequate explanations of functions and parameters are essential, RealFlows internal help has been vastly improved and extended. The entire help system is based on the manual and can be subdivided into two parts: The F1 help. By selecting a certain parameter under Node Params and pressing F1, youll get the appropriate help text for this particular function. RealFlows F1 help is directly connected to the Help Viewer: Below an explanation you can find a link, named Search in help.... This function automatically performs a search through all help documents and prints out the appropriate results.
The Help Viewers menu tree includes information about all available nodes. You can expand and collapse branches of this tree and by clicking on one of the topics, the help contents will be displayed. A very user-friendly feature allows you to stack documents with the help of tabs. You can open, close and manage these tabs as required, to provide fast access to frequently-used pages or explanations. To add a new tab, simply right click on the desired keyword and choose Open Link on New Tab.... Under Index you can find a complete alphabetical list of RealFlows parameters. This feature is useful when youre looking for a certain parameter, but currently dont know where its located. Instead of the Index you can, of course, use the search function. RealFlows help search is not a simple keyword look-up. Its a sophisticated dynamic search function with many options for finding words, expressions similar to your query, and even Boolean functions, e.g. with or without a certain word. These functions are located under Advanced search.
Next Limit Technologies 2010
RealFlow 5. Manual Version 1.100 Introduction |
45
5 aDJUsTING RealFloW pReFeReNces
The Preferences window is a comprehensive tool for adjusting RealFlow to your special needs. These adjustments not only influence RealFlows look and feel, they also have a very strong influence on simulation speed. You can control almost anything and tailor it to your personal taste or maximum performance. The window is classified into several panels according to their particular function. Though some of these setting have a global impact, they can also be changed individually for each scene, for example FPS output or MAX substeps. To open the Preferences window, please choose
Edit > Preferences... (Windows/Linux) or RealFlow > Preferences... (OS X)
The window consists of two parts. The left part is a menu tree with all available sections and you can open each one, by simply clicking on it. The appropriate contents are then shown in the right section.
5.01 General
Scenes Folder contains the path to RealFlows default directory where all scenes are stored. Whenever you create a project, RealFlow links to this directory. With you can easily define a new location, while Default resets to the standard folder. If the environment variable RFSCENESPATH is defined in your operating system, the scenes folder is always updated with this variable ignoring the user preference. Axis setup is a very important setting and has to be adjusted to your 3D software package. The idea behind this menu is to choose the correct height axis setup to avoid flipped or mirrored objects. This setting also affects many height-dependent Python scripting commands. You can select from these options (the first letter indicates the height axis): YXZ Lightwave, cinema 4d ZXY 3dsmax, maya YZX xsi, maya, houdini
File cache is the amount of RAM thats reserved for playing back your simulation data. The individual files can grow rather big, depending on the number of particles or polygons, slowing down playback speed. With higher settings playback can be accelerated. Geometry scale is another parameter for adjusting RealFlow to your 3D package. Since different programs work with different scales, this scale type has to be represented in RealFlows workspace. These are the standard scales: 1.000 0.010 Maya, XSI, Houdini, Lightwave 3DStudio Max, Cinema 4D
1.000 means that there is no transition and the imported objects exactly share the same scale as RealFlows internal nodes. Objects from 3DStudio Max and Cinema 4D are 100 times bigger than RealFlows native objects. This is also important for exchanging RealFlow projects between users working with different scene scales. Scale is also connected to the viewports grid. One grid element has always a size of 1.0 m x 1.0 m, independent from the currently adjusted scene scale value.
Next Limit Technologies 2010
RealFlow 5. Manual Version 1.100 Introduction |
46
Daemon force scale for particle fluids is a very nice option, because instead of adjusting all daemons of a scene individually, its much easier to scale them globally. Since standard fluids, grid fluids and objects are affected differently by forces, you can change them independently. Global settings are made under Preferences, while project-based adjustments are done with the Scale options button (see page 42). Daemon force scale for grid fluids works actually the same way as the scale option for particle fluids, but only affects the new grid fluid particles. Daemon force scale for objects only affects the forces for rigid or soft bodies, regardless of whether theyre imported or native. Scale is certainly one of RealFlows core concepts, because it greatly affects your simulations and calculation times. Scale is also very important for the credibility of simulations and can be used to compensate for problems with either very large or very small objects. You can read more about how to use different scales on page 15 and the following. Max. Frames is related to RealFlows timeline. The given value of 200 is the standard end frame for simulations and playback. Max. Frames can also be changed individually for each project directly within the timeline. This setting is stored with the project and its not necessary to overwrite the default Max. Frame value each time the scenes opened. Number of decimals specifies the precision of the parameters. In most cases, its enough to work with 2 decimals. Parameters like position or rotation, offer even higher precision by default, without changing Number of decimals. You can enter any integer number between 1 and 5. Warning level lets you choose between normal warning and error messages, and expert style notifications. The Undo checkbox enables/disables RealFlows undo function. Stack size is the number of possible undo actions. Undo can be a very RAM consuming task. Especially with very large scenes or enormous particles amounts, lots of RAM might be allocated, reducing RealFlows performance. In this case its a good idea to free memory (see also page 31) by using
Font... lets you determine the global font type for RealFlows layout. You can choose from any font installed on your system, though some fonts arent very practical, e.g. Times New Roman or handwritten styles. For better readability its recommended to use sansserif fonts. Good examples are Arial, Helvetica, Verdana or Tahoma.
5.02 simulation
Time Step can either be set to Adaptive or Fixed. Its recommended to stay with Adaptive, but if you observe problems with interpenetration its also possible to simulate a scene with fixed substeps. The Fixed option is normally more time consuming. Time Step is also an option that should be defined globally under Preferences and locally for each project under Simulation options. MIN substeps are only available with Adaptive. By increasing this value, the simulation becomes slower, but the level of accuracy will increase and unstable simulations might
Commands > Memory > Clear Undo Stack
Next Limit Technologies 2010
RealFlow 5. Manual Version 1.100 Introduction |
47
become stable. If you observe problems, its better to try again with moderate MIN substeps around 5 to 10. If the errors still persist, slightly increase this value. MAX substeps are also limited to Adaptive. Low MAX substeps values accelerate RealFlows calculations, but at the expense of accuracy. In some cases, collision detection between particles and objects might fail due to low settings. FIXED substeps becomes accessible with the Fixed option and subdivides a simulation into a defined number of calculation steps. FPS Output normally only needs to be set once and changes should always be made under Simulation options (see page 40). The default value is 25, suitable for the PAL format. Threads is adjusted automatically and normally equals the amount of detected processors or cores. Please note that RealFlow does not always use the maximum number of processors or threads, because this strongly depends on your scene. There are simulations which are better suited to multi-processor calculations, for example, projects with very large particle amounts. Other cannot completely utilize a computers power and therefore the processor load appears reduced. With RealFlow 5 many processes became multi-threaded, for example daemons and the new object dynamics solvers. Theres also a single-threaded process: Python. Whenever you run a script inside RealFlow, only one CPU or core is used. Thats a principle matter of the Python programming language, not RealFlow, because Python can only support one CPU. Plug-ins, written in C++ can handle multiple processors. Processors shows the number of installed processors/cores of your computer. Understandably this entry cannot be changed. Use max. threads can be checked to always use the maximum number of possible threads, though its much better to specify this with each scene individually. Especially scenes with low particle counts can simulate faster with lower thread settings. For the new rigid and soft body solvers theres only one setting. Under Quality you can choose from three different levels: High, Medium and Low. Please keep in mind that this parameter can also be adjusted individually for each project under Simulation options. Object dynamics simulations no longer depend on Time Steps!
5.03 Display
Grid size determines how many cells are displayed with the viewports grid. By default you can see a square consisting of 100 x 100 subsidiary squares. The number of these squares can be adjusted with this setting. The Viewport grid is very important in terms of estimating relations and gives you a very good impression about the real dimension of your objects and scene elements. Square size defines the side length of each subsidiary square. By default one square equals exactly 1.00 x 1.00 meter. By choosing higher values, the grid becomes bigger, while values smaller than 1 lead to downsizing. Bolder lines at introduces a subgrid and by default you can see stronger lines each 5 units. To change this raster, simply enter a new value to increase or decrease step size. Scene lighting tells RealFlow how many light sources are used for shading. This is only
Next Limit Technologies 2010
RealFlow 5. Manual Version 1.100 Introduction |
48
important for flat shading and smooth shading. Two lights need more CPU time and can slow down simulation or update time for displaying all elements, but are more appealing. Back face culling actually only affects polygon selection. In some cases its required to select an objects faces and with this option enabled only the polygons, visible to the user, can be selected. Hidden faces wont be considered. Variable particle size on display is used to achieve a perspective effect. Particles closer to the camera are shown as bigger then those far away. Display at frames means that the viewport is updated each frame while simulating a scene. If its turned off this happens within each simulation cycle. A simulation cycle is the range between the first and last frame thats displayed in the timeline. This option can substantially reduce simulation time. Background color is used with the viewports only. You can choose any available colour by defining the appropriate RGB values. The default background colour is pure black: Red (R) 0 Green (G) 0 Blue (B) 0. Grid colour has default RGB values of R76 G58 B28. As with Background colour, any RGB combination is allowed. UI color scheme lets you choose between a Light and a Dark interface. Just select the one you like better. Display info is responsible for all information about existing nodes shown at the left of the active viewport window. You can activate one of the following modes: None, All nodes (default) and Selected nodes.
"Auto Backup to XML" provides another, more convenient way to prevent data loss. XML files have some clear advantages in comparison to the first method: Saving time for XML files is almost zero, even with the most complex scenes. The size of the generated files is much smaller than with the FLW format. XML files are not affected by version incompatibilities. XML files are more reliable and can be read/edited with any text editor.
5.04 Backup
Auto Backup to FLW has to be activated if you want to create automatic backup copies of a project's current state. Its strongly advised to check this option, because due to its complexity, RealFlow may become unstable under certain circumstances. To prevent a loss of data, Auto Backup is highly recommended. Please note that only the FLW file is copied, not the simulation or data files!
Mode can be used to either write backups within a timeframe per minutes or frames. Very large files need a some time to become written and can slow down RealFlow. Every is related to Mode. It indicates the time period that will pass until the backup file is written, for example each 10 seconds or frames. Number of Files determines the number of backup files written to disk within the specified timeframe. You should store at least two files.
Next Limit Technologies 2010
RealFlow 5. Manual Version 1.100 Introduction |
49
5.05 Notify
5.06 script
Active must be turned on to keep you updated about the competition of a simulation by sending you a notification mail. Of course, you need an active Internet connection to make use of this feature. eMail Address is the mail account thats used the automatic notification. Frame Step specifies the number of frames that have to be calculated before RealFlow sends an e-mail to you. This is especially interesting during critical simulations. u RealFlows notification system uses a SMTP server for delivering e-mails. With Python scripting its possible to access the SMTP and send custom notifactions to your mail account.
Default indicates the standard path to the directory where you want to store your custom Python scripts. Each time you want to load a script, RealFlow will guide you to this location. With its possible to specify this path and Default restores the standard path. File contains the path to the commandsOrganizer.dat file. This file contains paths and icons for your custom scripts and is used with RealFlows Commands menu. Again, is used to edit the path and Default loads the standard settings. Auto Suggestions monitors your input and recognizes Python keywords. Once RealFlow has found such a keyword, a list pops up containing all available and matching commands. You can select the desired instruction and the keyword is completed automatically. Insert Function Signature is closely related to Auto Suggestions. With this option enabled, RealFlow prints out the required data type(s) for a Python command, e.g.:
Next Limit Technologies 2010
RealFlow 5. Manual Version 1.100 Introduction |
50
getCamera( string ) or setVelocity( vector )
The data type is printed in brackets and will be substituted by you with an appropriate entry:
getCamera( "SceneCamera01" ) or setVelocity( Vector.new(1.0, 0.0, 0.0) )
Auto Syntax Checking (slow) allows you to control the syntax of a script while writing it. This, of course, requires a certain amount of system resources and can therefore slow down performance.
Without Insert Function Signature, the brackets would be empty, assuming that you already know which data type you have to enter. To find out more about this topic, please read the scripting manual, starting on page 268.
Script editor look and syntax highlight provides a Customize... button to open a new window where you can specify all settings for the scripting windows look and feel, and especially syntax highlighting colours, as well as Tab Size.
5.07 export
File Name Prefix allows you to enter a custom character combination or name that will be added in front of any particle file. Frame/Extension order offers a selection of 4 options:
Next Limit Technologies 2010
RealFlow 5. Manual Version 1.100 Introduction |
51
name.#.ext name.ext.# name#.ext (default) name_#.ext
5.08 preview
Size offers a wide range of often used standard resolutions. Simply choose the desired preset and RealFlow automatically adjusts the related Width and Height values. Keep Aspect Ratio is used to keep a certain aspect ratio based on the current setting under Width and Height. With this option activated you can either enter a custom Width or Height value and RealFlow automatically completes the second value. Width is the width of the final video measured in pixel. The default value is 640. Height is the height of the final video measured in pixel. The default value is 480. Ask Movie Path Before Preview gives you the opportunity to store the final video to a custom location instead of RealFlows standard directory. Ask Frames Path Before Preview helps you to find a location for storing the individual files from the image sequence thats used to generate the final preview video. Generate Video can be used to directly write a video file with a certain codec. This video will be saved under the projects default preview folder. The Codec... button lets you choose your favourite video compression method to save disk space and allows smooth playback. The list of available codecs strongly depends on your operating system and its installed components. u Please note that Next Limit does not provide any codecs with RealFlow and only reverts to already installed compression methods, e.g. H.264, MPEG2 or other formats.
name stands for the particle sources name, e.g. Circle04 and # is the current frame. ext is the abbreviation for extension, for example BIN or GDC.
Padding defines the format for frames (#) within a filename. Each frame will be prefixed with leading nulls to establish a five-digit number, for example 00004 or 00212. A complete file name would look like this: Circle04_00026.bin Its recommended to leave the default setting of 5, because some 3D programs and plugins have trouble reading files with different paddings. In these cases its probably not possible to import simulation data.
Open in a new Movie Player directly loads the freshly generated video to RealFlows movie player window. If this window isnt already part of your layout, itll be opened automatically. Shell Command can be used to define commands directly on an operating system level to specify certain aspects of the final video. The associated Variables button offers a drop down menu with available commands. Its possible to add more than one variable!
Next Limit Technologies 2010
RealFlow 5. Manual Version 1.100 Introduction |
52
Save image sequence allows you to permanently store the temporary frames. Without this option theyll be deleted after the video has been generated.
Folder points to this directory. The button is used to change the default location, while Default restores the initial settings. If the operating systems environment variable RFLAYOUTSPATH is defined then the layout is always updated with this variable ignoring your own settings.
Top Right Caption gives you the opportunity to create your own viewport label by choosing one or more entries from the associated Variables button list. The caption can also be combined with your own text. Selected variables are listed in the empty field next to the input field. An example is given on page 24. To show the label its necessary to activate this feature under:
Default Layout contains the path and file name of the custom standard layout thats applied with each start of RealFlow. RealFlow jumps back to the layout specified here and reverses previously made changes by choosing
Menu Bar > View > Show Preview Caption
Layout > Apply Layout > Default (the first entry in the list)
5.09 layout
Layouts Folder is the path to different included or customized layouts. With RealFlow its possible to adjust the user interface to your needs and store these settings. Layouts
5.10 curves
Enable tooltips while dragging control points shows the exact position data of a key. The first value indicates the current time, the second one the value of the appropriate
Next Limit Technologies 2010
RealFlow 5. Manual Version 1.100 Introduction |
53
attribute. With Horizontal and Vertical Snap Radius you can easily drag the control point to the desired position. Break tangent by default will always break a control points tangents. Breaking tangents allows the manipulation of the in and out tangent handles individually. You can then edit the curve before or after a key without affecting its opposite handle. Tangents are only available for certain key types. Add expression to the spline by default will always combine expressions with already existing animation curve. This action can also be performed directly in the Curve Editor with the + button (see page 253). Horizontal Snap Radius helps you to exactly position keys in the Curve Editors Graph window regarding time and value. Without snapping its always difficult to drag a control point to a value like 1.000 or 25.000. This setting manages snapping for the time axis. Vertical Snap Radius works exactly the same way as its horizontal counterpart, but controls the snapping radius for the value axis. Default Node Type determines how the tangents of a key are treated: Tcb node is the default mode. Its similar to Bezier, but the curves shape is not controlled with tangents, but rather with fields, like tension or bias. Bezier node uses adjustable tangents to control the shape and smoothness of the curve. Linear node simply draws lines between the control points. The result is a zig-zag curve without smooth or curved parts. Stepped Node specifies a stepped tangent to create a curve whose outer tangent is a flat curve. The curve segment is flat (horizontal) and the value changes at the key without gradation. Manager Location simply specifies the IP address of the computer, where the Job Manager is running. Any machine can host the server and this doesnt have to be the fastest computer in your network. Port is important for all network applications. You can, of course, specify any available port, but you have to make sure that its not already occupied by another application. There are a few standard ports that should never be used, because theyre required by core daemons of your computer. Please have a look at the documentation or help system of your computer, to find out the unused and open ports. Some networks use firewalls or routers to protect and restrict external access. If youre behind such a device its often necessary to open the port, used by RealFlows Job Manager, there as well. If the appropriate port is not unlocked, network simulation fails. Apply Path Translation Rules helps you to avoid problems with non-uniform path notations. Different operating systems use different notations for paths, e.g. the backslash or the colon. By checking this option you can activate the specifications defined under Path Translation Rules....
5.11 Job Manager
Name shows the name of the currently loaded Job Manager plugin. Select Plugin... opens a new dialogue to select the appropriate plugin thats essential for getting the job manager ready. All available extensions are shown in a separate window.
Next Limit Technologies 2010
RealFlow 5. Manual Version 1.100 Introduction |
54
Path Translation Rules... opens a new window where you can create your own rules. The window is subdivided into four fields for the prefix used by RealFlow and the according delimiter symbols for all supported operating systems. You can specify more than one rule set by clicking on Add Row. This action adds another set of fields. Within the fields you can simply enter the desired rules, for example. If youre working with a homogenous network, its (normally) not necessary to define translation rules. Delete temporary files if success is activated by default. With this option turned on, the Job Manager automatically deletes all temporary files that were create during the network simulation process. Its recommended to keep this function active, as long as you do not really need these files. Default URL shows the path to the Job Managers web interface. This interface is a mini web server with a user-friendly front-end, giving you all required information about available machines in your network and currently running jobs. You can change Default URL by simply adding a new path, but please keep in mind that this path must really exist. u You can read more about the Job Managers mode of operation and how to create path translation rules, starting on page 228
Next Limit Technologies 2010
RealFlow 5. Manual Version 1.100 Introduction |
55
6 THe expoRT ceNTRal WINDoW
Export Central is a versatile tool for managing your entire project structure. Though its a complex and multi-featured tool, its easy to handle and provides a rich set of data and file formats. Within Export Central you can specify almost everything regarding location, naming and attributes of your simulation data. By simply activating and deactivating export options with a mouse click, you have full control over the entire amount of files being written. For most of RealFlows objects, Export Central even provides more than one file format. The Export Central dialogue can be accessed via
Each object, emitter or mesh is added to the scene tree and gets its own settings. The different symbols already indicate the various object groups available and care for a visual support, making it easier to find the appropriate item. This layout will be used later to introduce and explain the file formats that can be stored with an object.
Export > Export Central... or F12
By default RealFlow assumes that each new object in your scene is meant to be exported. Therefore new nodes are automatically activated in Export Central and theoretically you dont have to think about this process anymore. But, Export Central has so many features that its worth taking a very close look at this window. To give you a better overview, this chapter is subdivided into several parts, according to RealFlows internal objects. u Large data files and multiple exports can significantly slow down RealFlow. Think carefully about which data types you want to store and always try to minimize the amount of exported files as much as possible. Its worth double-checking if a certain data type is really needed for processing simulation results!
6.01 General structure
RealFlows Export Central dialogue with node tree and button bar.
Export Central is a so-called modal window. This means that underlying elements of the user interface cannot be accessed as long as the window is open. In the first view you can see two main sections: 1. 2. The node tree The button bar
You can differentiate between these branches: Particle Emitters Grid Emitters Grid Domains Grid Mists RealWave Includes traditional particle sources (with splash and foam). Contains the export options for grid emitters. Here all currently available grid domains are displayed. A projects mist domains are listed here. Options for RealFlows built-in wave generator.
The scene tree is dynamically updated whenever a new node enters the current scene.
Next Limit Technologies 2010
RealFlow 5. Manual Version 1.100 Introduction |
56
Cameras Daemons Objects Particle Meshes (ST) Particle Meshes (RK) Grid Meshes Job Files Log Preview
Specifications for RealFlow cameras. Color Plane is the only daemon that can be stored. Carries all solid objects Provides functions for storing RealFlows standard mesh type. Select the export options formats for the RenderKit mesh type. The files for grid fluid meshes are managed here. Files for network computing are specified here. This branch shows the log file export option. This branch allows to enable/disable the preview functions.
Export None This is a real time saver, because it deactivates all options for existing nodes in one pass. Export All ...is just the opposite of Export None. All objects With this feature you can activate the default export options for all objects and solid bodies. All meshes Its used to activate the default export options for all meshes. All particle emitters You can activate the default export options for all standard particle emitters here. All grid emitters If you want to activate the default export options for all grid emitters, except mist, click on this button. All grid domains To activate the default export options for all grid domains, thats the right place. All mists It lets you activate the default export options for all grid-based mist emitters. Done When youre ready, close the dialogue and confirms your settings. Instead of applying your actions, you can close Export Central and discard everything with the ESC key.
Whenever a new object is added to the current scene, its grouped to the appropriate group and listed below. In this case, the branch shows a little + or - symbol to expand or collapse the section and provide access to the desired item. The button bar on the right of the Export Central window is a very convenient facility, especially with large numbers of objects. With the different buttons its easy to establish a fast workflow and activate/deactivate export functions simultaneously. Update Time Line Cache Use this button to reload all previously simulated data from the hard disk and load them into the cache for playing back or resuming simulations File name options... It directly opens the file name dialogue thats also located under Export. You can adjust file names without closing and reopening Export Central. Clean This useful function helps you to selectively clean your data folders directly out of RealFlow. Its easy to use: you just select a data format, for example Grid cache (.gdc) from the Grid Domains branch and highlight it with a single click. Now, the Clean button becomes active. When you click on it, RealFlow asks you if youre really sure you want to delete all the GDC files from the related folder. If you want to do so, confirm with OK. Please note that this action cannot be undone and the files are lost. Open Folder Its often required to check a folder and its files. This function allows you to directly jump to a certain directory without browsing through the entire hard disk. To use it, click on the desired resource, for example Grid cache (.gdc), and press Open Folder.
6.02 scene Tree options
The scene tree shows four columns: Export, Name/Prefix, Option and Path.
Next Limit Technologies 2010
RealFlow 5. Manual Version 1.100 Introduction |
57
Export contains a graphical representation of the scene tree and contains all object groups. This section is dynamically adjusted to the scenes contents. The individual branches can be expanded or collapsed to access the different export options. These parts will be explained in detail during the following pages. Under Name/Prefix you can easily change a nodes standard export name, for example if you have to make several versions of a simulation. By default, RealFlow automatically assigns a name to each node, e.g. Square07 or RealWave01 and writes them to the Name/Prefix sections. Just alter the name and itll be saved under this new label. To edit the file name thats written by Export Central, simply click on the desired name to highlight it. Next click once on the displayed name under Name/Prefix and the input field becomes editable. Now you can choose any name. This name will used as a prefix for the saved data file. An example: Lets assume you have a scene with lots of emitters and you want to rename some of them for better differentiation. A standard name for a square emitter, for example, would be Square07. The settings you have made under
connections between the nodes and the saved simulation files. If you decide to use Export Centrals renaming options, never apply special characters, such as , $, % or &! Heres an illustration of the previously discussed workflow:
Preferences > Export
tell RealFlow that a certain pattern will be applied to the file name. By default this pattern is name#.ext with a 5 digit file padding. name is the displayed name form Export Centrals Name/Prefix and # symbolizes the current frame. A typical file name at frame 100 would then be Square0700100.bin By changing the name under Export Central to Square_RES20_ the file at frame 100 is stored as Square_RES20_00100.bin while the entry under Nodes remains the same. This change only affects the saved particle files! Its important to rename files carefully, because a random naming could easily lead to errors and confusion. Imagine a rigid body dynamics scene with hundreds of objects and totally unsorted names. After a few days you wont be able to reproduce the
Now lets go on with the explanation of the node trees columns: Option must be double-clicked to make the different selections available. Its mostly used for choosing alternative image formats. With particle sources you can also determine the quality level for proxy files. To show the options, double-click on the entry, too. Path lets you determine the location where a data sequence will be stored. By default, RealFlow provides a series of folders where all files are written to (see page 18 and 19). In some cases it might become necessary to create more folders to store different versions, for example. You can see the following notation: ($SCENEDIR) $SCENEDIR consists of two parts. The first part is taken from the Preferences panel and specifies the default path to your scene repository. The second segment represents the projects name. You have, for example, defined a custom location for all scenes under:
Preferences > General > Scenes Folder: D:\RF5_Scenes\MyProjects
Next Limit Technologies 2010
RealFlow 5. Manual Version 1.100 Introduction |
58
Now you create a new project thats called FirstTest. RealFlow automatically adds the standard set of folders under this path:
D:/RF5_Scenes/MyProjects/FirstTest
This path exactly represents the $SCENEDIR variable. For standard particles, the complete path would be:
BIN PXY PD ASC PDC
Particle Particle Particle Particle Particle
cache or grid proxy sequence sequence sequence
D:/RF5_Scenes/MyProjects/FirstTest/particles
or, as an abbreviation under Export Central (you can see this in the image on the right):
$(SCENEDIR)/particles
After the simulation has finished, youll find all mesh files under this location. Export Central gives you the possibility to change this path to your special needs. Simply highlight the desired node under Export Central and single click on the path to make it editable. You can even replace the $SCENEDIR variable with a complete path, e.g.
D:/Research/ScriptedEmitter/Foam/01/particles
This change can be performed individually for each item in the scene! So be careful to keep control over your settings, folders and files. Its also important to follow the special operating system dependent rules for creating directories. u This workflow is also available for the new IDOCs and very convenient, especially when a node belongs to more than one IDOC. The variable in this case is called $IDOC (instead of $SCENEDIR).
Export Centrals standard particle options.
6.03 exporting particle emitters
With this option its possible to activate export functionality for standard fluid emitters, e.g. circle, triangle or spline. Please note that some emitters from the new grid fluid engine are also part of this section, because splash, foam and mist behave like traditional emitters, and they can interact with other emitters, daemons and objects in the same way. For all standard particle emitters, RealFlow supports these file/export formats:
BIN is RealFlows most common particle file format. It contains all relevant position and physical data, such as density or pressure. BIN files can be read by any plug-in available for 3D programs and theyre accessible via Python scripting for storing customized particle files. BIN files can be cached by RealFlow to enable simulation data playback via the Timeline and they can store huge amounts of data file sizes of 50 MB or even more are quite normal. This, of course, makes it impossible to play back cached simulations in real-time and you should consider using the Movie Player. BIN files are fully supported by RealFlows import and export filters and all available plug-ins. PXY is a proxy format and only stores a particles ID, position and velocity. Depending on the adjusted quality level under Options, some particles are left out during storage, but its perfectly suited for large particle amounts. Please keep in mind that proxy files are not supported by RealFlows connectivity plug-ins. PXY can be considered as an internal RealFlow format.
Next Limit Technologies 2010
RealFlow 5. Manual Version 1.100 Introduction |
59
PD is a flexible format for particle data. The advantage of PD is that the user can select the data data s/he wants wants to see exported by simply clicking on the desired attributes. This feature saves disk space effectively. Since PD is also well documented, its possible for users to write their own importer for reading out the files. As seen in the image on the left, you can choose from a wide variety of attributes. These data can be translated into vertex maps, for example, to visualize particular characteristics of the fluid or render particle based motion blurs. Please note that vertex maps arent supported by some 3D programs and this is not a feature of Next Limits plug-ins. ASC stands for ASCII, the standard text format for all computers. Entries are directly readable and editable with any text editor. Currently, ASC is only supported for writing out files and customized data exchange, e.g. by using your own scripted or programmed readers. The PDC format contains similar data as PD, but without the possibility to choose from attributes. PDC stands for Mayas Particle Data Cache. Foam particles are an exception, because they also support the FTC format and an image file type for generating foam maps. These maps are stored as TIF files. By default, all data are stored under the particles folder of your currently opened project; TIF and FTC files are saved to a certain directory, called foam. If you need separated locations for the individual formats or emitters, feel free to change paths with Export Centrals Path option (see page 57). The BIN format should always be activated, since this is the only format thats entirely supported. Nevertheless youre also able to write out other formats simultaneously. Grid emitters share the same data types and file formats as the standard fluid emitters (see page 94): BIN, PD, ASC and PDC, but theyre not activated by default. The reason is the core fluid concept, which often requires very large amount of particles. To store them, RealFlow uses compressed cache or proxy files, and they can be found under the grid domains branch! If you want to make use of the core particles, you can activate BIN or PD, for example. Please note that PD only contains three attributes: position, velocity and id.
6.05 exporting Grid Domains
Grid domains support only two data formats, called GDC and PXY. The first one is the abbreviation for grid domain cache, the second one describes proxy files. Its a little bit difficult to understand, because the grid domain itself isnt capable of emitting particles. A grid emitter is always needed and this is the actual source of particles. The grid domain itself is just the space in which the particles are acting. RealFlow stores the particles of the grid emitter and assigns them to the grid domain. The GDC format is used for this purpose to speed up this process.
6.04 exporting Grid emitters
RealFlows new Hybrido solver (see page 65) is a sophisticated and exciting technology, allowing you to simulate large scale scenes, such as extensive water surfaces. For this purpose, a series of new data formats had to be introduced, storing the particle data separately. These files are designed for storing huge amounts of data and only contain the most important attributes. The particles from this emitter type are also called core fluid. This core describes the body of your fluid, while splashes, foam and other secondary highresolution effects are created with appropriate standard particle emitters.
RealFlows export options for grid domains.
GDC can be seen as an internal format thats only used by RealFlow to visualize the fluid inside the grid domain. GDC data are not meant to be imported to your 3D application,
Next Limit Technologies 2010
RealFlow 5. Manual Version 1.100 Introduction |
60
but if you want to make use of the grid domains core fluid particles, you can write out BIN files. Other elements, like splashes or mist are simulated and stored separately, and theyre not part of the core fluid! GDC files are stored in the grid directory of your projects folder. The third format is TIF and its used to write out displacement maps during simulation. Unlike other images-based export options, here only the TIF format is valid and you cannot choose from other types. The pictures are either stored as 8-bit greyscale or 16-bit colour files, dependent on your settings (YYY or XYZ). Before you can make use of this feature, its necessary to activate it under the grid domains settings:
and this versatility results in a wide variety of different file formats: BIN, PXY, PD, ASC, RWC, SD, LWO, BIN, TGA and TIF. u To create splashes or foam particles, a RealWave surface needs special emitters: Object splash and Crest splash. These particles act like RealFlows standard emitters and are therefore grouped under Particle Emitters! The BIN particle cache is directly created from the vertices and polygons of a RealWave object. Its possible to create 3D meshes from these particles to combine them seamlessly with Object splash or Crest splash particles. This option is also called Particle layer. Since particle layers are directly generated by the RealWave object, they can be found under Export Centrals RealWave branch. For these particle sequences you can use the standard formats BIN, PXY, PD, ASC and PDC.
Grid Domain node > Node Params > Displacement > Calculate > Yes
6.06 exporting Grid Mists
Grid mist emitters also have their own file format: Its similar to GDC and called MTC. MTC is a pure cache format, too, and not meant for transferring data to 3rd party applications. This format is for internal use only to visualize the mist particles in RealFlow and you cannot export particles from mist emitters. It simply holds a density field that is visualized in RealFlows viewport as foggy volume elements. For external usage, MTC is currently supported by RealFlows RenderKit 2.
RealFlows export options for grid mist emitters.
6.07 exporting RealWave Nodes
RealFlows export options for RealWave nodes.
With RealWave objects its possible to export various data types and its necessary to differentiate between emitter particles, RealWave particle layers, surface deformation and textures. The export possibilities for RealWave nodes exclusively concern the wave surface
The RealWave node itself is built from polygons, representing a flat mesh, and becomes displaced by a number of modifiers, creating many different wave types. The deformations
Next Limit Technologies 2010
RealFlow 5. Manual Version 1.100 Introduction |
61
of a RealWave mesh can be stored in various formats. The first is called RWC or RealWave cache. Its a frame-based format and youll get one file per frame. Like the other cache files (GDC, GFC and MTC) , RWC is for RealFlows internal use only to increase playback speed. Another possibility is to write out SD files for recording the wave objects surface deformation. SD is RealFlows common scene data format and used for all kinds of geometry exchange, though the RealWave SD has a different data structure. The entire displacement data from all simulated frames are stored within a single SD file and due to this fact, a RealWave SD file may quickly become rather big. Please note that SD files are no longer limited to 2 GB. The next option is to store a sequence of LWO files. LWO is Lightwaves proprietary file format, but it can be read by many other programs, too, e.g. Cinema 4D. LWO files arent supported by Next Limits plug-ins and therefore native support cannot be guaranteed. You might also have to use special import filters outside Lightwave with LWO files to display the entire sequence. The last file format is again BIN. Though it has the same extension as particle files, it doesnt contain the same data. RealWave BIN files only store geometry displacement data without particle information. Theres one BIN file stored per simulated frame. Due to the fact that RealWave objects can create foam textures, its possible to store matching greyscale images with the waves. By clicking on tga under Option you can choose from several common image formats. Its also important to know that RealFlow textures are always square shaped. With RealFlow 5 its now possible to export tileable displacement textures instead of, respectively additionally to the surface displacement file(s). These textures always use the TIF format and RealFlow writes out one file per frame. The files can either be loaded as sequences for post processing or merged to create a video thats attached to a textures displacement shader. They can also be used with Next Limits new RFRK 2 displacement shader.
RealFlows export options for cameras.
6.09 exporting Daemons
Daemons apply forces to scenes and normally theres nothing that could be exported. In 3D programs, positions or force values are needless, because the simulation data already contain the influence of the daemon on an objects or particles position and velocity. So theres only one daemon that can be exported: Color plane. Actually its only possible to export the data generated by this daemon. Information can either be stored as a coloured bitmap or as numerical data. To change the default TGA format, click on tga and Option, and choose from the following types: JPG, BMP, PNG or TIF. The results can be found in the images folder of your project.
RealFlows export options for the color plane daemon.
6.10 exporting objects
With this version of RealFlow, Next Limit introduced a completely new solver for rigid and soft bodies, and due to this fact, a new file format was required to store dynamics data. Its called CACHE (.bdc) and is only used internally, and therefore not supported by RealFlows exchange plug-ins. CACHE files work on a scene level, similar to the ANIMATION (.sd) file, but there are some decisive differences: CACHE files are written with each frame and store more information than SD files.
6.08 exporting cameras
For RealFlow cameras theres only the SD format available. It makes no difference whether the camera was created directly inside RealFlow or imported from another program. Camera data are always written to the objects folder.
Next Limit Technologies 2010
RealFlow 5. Manual Version 1.100 Introduction |
62
SD files are supported by RealFlows exchange plug-ins and still needed for interaction with 3D programs.
naming: each external object needs an exact representation in RealFlow regarding names. Here's an example: Valid names 3D app Sphere_01 Vase7 Wall_Left_Top Valid names RealFlow Sphere_01 Vase7 Wall_Left_Top Invalid names Sphere.01 Vase_$$7 Wall.Left&Top
RealFlows export options for objects.
CACHE files can be used to replace the other available formats, but only if exporting to other programs isnt required. You can resume from CACHE sequences and since they work on a scene level, all dynamics data from all object nodes will be stored in the same way as with the global ANIMATION (.sd) file. Another method to record animation data for export is the use of individual Animation (.sd) files. As you can see from the image above, theyre available for each object in your current scene. In previous version, these files had been necessary to simulate scenes with cached dynamics data, but thats not valid anymore, because the new CACHE (.bdc) format can replace them. In case you want to export data from certain nodes to a 3D program, its still necessary to activate the object-related Animation (.sd) option. Of course, the files wont be stored as Animation.sd. By default, they carry the name from the appropriate node. In this case Sphere01.sd. Please note that RealFlow can slow down significantly if you decide to store large amounts of object individually. u If you want to use the "Cache" mode for simulations, you still have to use SD files for each object. The BDC format currently doesn't support the "Cache" mode. With objects you also have the possibility to export OBJ files. OBJ is Mayas standard format and supported by many 3D programs. If you have activated wetmaps with your objects, its necessary to enable their export. By double-clicking on tga you can find all available image formats. There are often problems reported with 3D programs (respectively the plug-ins) and the ANIMATION (.sd) file: users observe missing connections between RealFlow simulation data and the corresponding objects within their 3D application. Thats mostly related to
As you can see the names have to be exactly the same. By changing the name either in Maya or RealFlow, the plug-ins wont be able to find the original objects and the simulation data cant be connected the result is an immobile object. There are also some characters that should be strictly avoided with names: never use a dot, because its used internally by RealFlows Python scripting engine. Forbidden characters are also vowels or glyphs like $, %, , & and brackets. A filename should only consist of these characters: A Z, a z, 0 9, - (hyphen) and _ (underscore) Other characters might be replaced automatically within RealFlow and should be avoided!
6.11 exporting Meshes
Meshes can be described as three-dimensional hulls around particle clouds, representing the volume of simulated fluids. Such a fluid mesh can be exported to a 3D program and then textured or shaded. RealFlow provides three different meshing methods: 1. 2. 3. Particle meshes (ST = Standard) Particle meshes (RK = RealFlow RenderKit) Grid meshes
All types share equal file types: BIN, MD and OBJ. The most common and entirely supported file format is BIN. The plug-ins are able to read BIN file sequences and display them in your favourite 3D application. RealFlow is also capable of showing BINs to enable playback and previews.
Next Limit Technologies 2010
RealFlow 5. Manual Version 1.100 Introduction |
63
The MD format is very similar to a particle emitters PD files (see page 58). With MD its also possible to choose from a wide variety of attributes to become stored with the file, as you can see from the image below. Currently, MD is not natively supported by the plug-ins and requires custom import filters. A third option is to write out an OBJ sequence. OBJ is implemented in many applications, but most programs can only load one OBJ file per scene, instead of entire sequences. The recorded files can be found under meshes in your project folder.
6.12 exporting Job Files
With RealFlow 5 its possible to simulate fluids over a network, using multiple computers. The only limitation is that particles from different domains, respectively emitters, are not able to interact with each other theyre independent. Therefore we call this concept Independent Domains Of Computation, or IDOC for short. To manage the data from different machines, RealFlow writes out the appropriate files into a particular directory: jobfiles. You can only change the folders name and location under Export Central. Additionally you can choose if you want to write out possibly existing RealFlow script files. This file type can be recognized by its RFS extension. You should be careful when you want to change the RFS files path, because in this case you might have to specify it manually within the Job Managers web-interface.
RealFlows export option for Job Manager scripts.
RealFlows export options for meshes are the same for all three types.
6.13 exporting log Files
The log file is a standard ASCII text file that contains details about your currently opened scene and stores various messages. Its mostly used for debugging a scene and comparing or evaluating render times. The log is overwritten with each start of RealFlow, so if you want to store different versions, its necessary to modify either the Name/Prefix in Export Centrals log branch or change the name manually in the projects log folder. With RealFlow 5, log files have been greatly improved and its actually a copy from the Messages window.
u Theres only one difference between RealFlows three mesh types: standard particle meshes also support Lightwaves LWO format. Traditional particle emitters can be meshed either with RealFlows standard method or the new engine thats the same as RealFlows RenderKit (RFRK) built-in meshing tools. Grid emitters are limited to their own meshing engine, which provides different features and is directly tailored to grid-based fluids. Anyway, grid meshes are a special case, because as long as theres a domain included, its also possible to mix grid particles with standard particles. Though emitter and mesh BINs share the same extension, theyre designed completely differently and the plug-ins know two separate import tools for particle BINs and mesh BINs.
RealFlows export options for log files.
Next Limit Technologies 2010
RealFlow 5. Manual Version 1.100 Introduction |
64
6.14 exporting previews
Previews are an easy, but very effective way to control simulations in terms of fluid behaviour or object velocity and overall appearance. With large scenes its not possible to reach real-time playback and therefore its necessary to record the viewport frame by frame. You have the possibility to record frames during playback for assembling them with an external tool. These image sequences can be stored in several formats, found under the tga option. The other method is to use RealFlows internal Movie Player. The available video file types strongly depend on your operating system and the installed codecs. Under Windows, theres the AVI format, OS X uses MOV, for example. Preview movies are also generated from images sequences in PNG format.
RealFlows export options for preview files.
Next Limit Technologies 2010
RealFlow 5. Manual Version 1.100 Introduction |
65
7 HyBRIDo
Hybrido (HYBrid larRge dImension LiquiD sOlver) is a brand new and sophisticated method for simulating medium and large scale fluids. This technology also includes the automatic creation of secondary splash, foam and mist particles. With Hybrido its possible to simulate everything from floods to ocean scenes scenes that have been hard to create with RealFlows traditional particle emitters. RealFlows standard emitters are perfectly suited for highly detailed fluid simulations with tiny splashes and turbulent surfaces. But, its always been difficult to create mid or large scale projects. The typical hallway flood scene is a very good example of RealFlows capabilities. This type of scene has normally been the maximum of whats reasonable to simulate. If you wanted to spawn spray particles, it had to be done with Python scripting, exploiting parameters like pressure or velocity. With Hybrido thats a thing of the past. Fluid artists are now able to simulate impressive shots, like oceans with breaking waves, huge floods, turbulent coasts with cliffs and rocks, or ships travelling through turbulent water during a heavy storm. RealFlow calculates the conditions for splash, foam and mist formation, and automatically creates these particles. These secondary particles can even be simulated as a post process in a network. With this advanced feature youre able to generate millions of particles, utilizing the full CPU power of your renderfarm or network machines.
settings and parameters they already know from RealFlow 4. Despite this integration and intuitive workflow its worth explaining Hybridos mode of operation in detail. Hybrido is a completely new fluid engine and therefore uses methods that havent been implemented before.
Images from a grid fluid simulation with approximately 10 million particles.
7.01 Domains and Grids
The most important new addition is the domain term. Briefly, a domain is a place where your large scale fluid simulation happens. With RealFlows traditional emitters the fluid was free it wasnt necessary to create a space around the fluid to limit its extension. A standard fluid emitter that was placed somewhere within a virtually endless space didnt require any boundaries. This workflow is a result of RealFlows fluid simulation method, called Smoothed Particle Hydrodynamics (SPH), which is great for small to mid-range projects. For large scale simulations, SPH is not an appropriate solution, because huge amounts of particles normally dont need the accuracy you would use for filling glasses or neat splashes around an object. Another issue with SPH is simulation speed. With normal SPH particles youd also need a huge amount of particles to fill a large volume and thats not really pratical: RealFlows grid-based approach is much faster and better suited for this purpose.
As usual, all the new elements are fully integrated into RealFlows user interface, easy to handle and capable of full interaction with other objects. Experienced users will find many
Grid solvers subdivide a certain space into small cells a process thats also known as discretization. The entire simulation happens within this grid and particles cannot leave it.
Next Limit Technologies 2010
RealFlow 5. Manual Version 1.100 Introduction |
66
Such a grid space is also called domain and the number of cells is known as resolution. A grids resolution is different from the traditional understanding of the term resolution thats used with standard emitters. In the second case, resolution is directly connected to the number of particles, whereas in grid domains, the amount of particles is only indirectly determined by resolution. Therefore its necessary to differentiate between grid resolution and particle resolution. The higher the number of cells, the better and more accurate the final simulation will be.
Right click menu > Add > Grid fluid > Domain Toolbar > Grid fluid menu > Domain
u In the following sections and chapters therell be only one method for adding objects or calling functions. Since all methods yield equal results, its not necessary to list them each time. You can just use the method thats best suited for your workflow. Together with this entry you can also see Emitter, Splash, Foam and Mist. Except from Emitter, all the other items are discussed later, because theyre not necessarily needed with this type of fluid.
The grid domain, as shown above, is actually nothing more than an empty space of a certain size, subdivided into cells. This definition is important, because other grid fluid related emitters also use domains, for example the splash emitter (see page 77). The viewport now contains a box with a dimension of 10 x 10 x 10 units and the Nodes/ Global Links windows show a GridFluidDomain01 node. When you take a closer look you can see 8 little cubes at the corners of the domain. These cubes represent the current cell size of the grid and by changing resolution the cells become smaller or bigger (see the image on the left). Usually the next step would be to add an emitter, but here its a bit different youll need a supporting object first. A grid fluid emitter has no predefined shape by default. The final shape and size of the emitter is given by the supporting object. Such an object can be (almost) any item, regardless of whether its one of RealFlows internal bodies or imported from an SD file. Even 2D objects, like triangles or discs are accepted. For the very first project a standard cube is used:
7.02 a Basic Workflow For Grid-based Fluids
Creating a working grid fluid requires three easy steps: 1. 2. 3. Creating a grid fluid domain. Adding a supporting object to define the emitters shape. Applying a grid fluid emitter and attaching the supporting object.
The very first action with grid-based fluids should be the creation of a grid domain:
Menu bar > Edit > Add > Grid fluid > Domain
Next Limit Technologies 2010
RealFlow 5. Manual Version 1.100 Introduction |
67
Menu Bar > Edit > Add > Objects > Cube
The supporting object can be rescaled, rotated or positioned to your individual needs at any time. In this case, the cube is going to be enlarged and lifted upwards. Select Cube01 object from the Nodes panel or the viewport to make it active, and enter the following values:
Node Params > Node > Position > 0.0 | 2.5 | 0.0 Node Params > Node > Scale > 5.0 | 0.5 | 5.0
In the last step the grid fluid emitter itself is placed in the scene:
Menu Bar > Edit > Add > Grid fluid > Emitter
Grid fluid simulation using the settings given before. The red square shows the inner boundaries of the domain.
Directly after this action, RealFlow opens a window containing all available objects that can be used with the emitter. In this case its only the previously added cube. By selecting it, the object will be linked to the emitter automatically. Now you have a complete setup for your first grid fluid simulation. The attached cube is only visible for the emitter and ignored by other objects. To remind you on this fact, RealFlow prints out an appropriate warning message at the beginning of the simulation. If you want to get rid of this message, simply remove the attached object from the Global Links panel.
Finally, to achieve a reasonable result, a gravity daemon is attached to the scene. Hit Simulate and shortly afterwards you should get a result similar to the images on the right. The fluid that you can see here is also called the core fluid. Its called this way, because it lacks the highly detailed splashes and turbulences you can observe with standard fluids. Details and secondary particles are generated from the core fluid using special emitters, such as splash or mist. The entire scene is simulated using the standard preferences. If you havent made any settings for MIN and MAX substeps, FPS output or scale, then standard values are applied. This may result in a rather slow simulation, depending on your computer. To lower calculation time, edit the Simulation options tab to establish new settings for this project. The simulation speed of grid fluids is influenced by the same parameters as standard fluids, especially MAX substeps.
As you can see from the images above, grid fluids have some specialities. The most obvious is that all particles stay within the grid domain. As mentioned before, the domain acts like a bounding box, enclosing the fluid. The next issue concerns these boundaries, too. From a side view you can see that the fluid doesnt entirely fill the grid space. There are invisible walls of an inner cube, indicated as a red square inside the domain. These walls are represented by the little boxes in the corners of the domain. The last thing to consider is that its not possible to create particles from the inside of an object. For example, you cannot place a grid emitter inside a cube and produce particles. In such a case nothing happens. If you want to achieve such a situation, youd have to represent the walls of the cube with individual objects. If youre familiar with RealFlows standard emitters youll certainly notice a different behaviour with Hybrido fluids. The reason, of course, lies in Hybridos operation mode with grid cells. Standard SPH-based fluids have more parameters for control, simply because more detail is required with this type. On the following page you can see a comparison between a grid fluid and a standard emitter. Though both emitters share an almost equal number of particles (approximately 135,000), the results are completely different. u Theres no limit for the number of domains in a scene. You can apply as many grid domains as you want, but please keep in mind that domains cannot interact with each other theyre all treated separately.
Direct comparison between grid (left) and standard fluids with identical settings.
Next Limit Technologies 2010
RealFlow 5. Manual Version 1.100 Introduction |
68
or other nodes anymore. On the other hand, a cached node is still able to influence other bodies or fluids. In the Nodes panel, cached nodes are displayed with a yellow font.
The Node panel, common for all grid fluid items.
7.03 common settings
The entire range of grid fluid nodes shares a variety of common settings. Though there are slight differences, theyll be discussed together in the following sections. Differences and exceptions are always marked and youll find hints when a parameter is only available for a certain node. Common settings are mostly related to a nodes orientation in space or viewport representation. Everything can be found under Node Params.
Position To specify a nodes position in 3D space, RealFlow expects 3 values for X, Y and Z. You can enter any negative or positive value, including 0.0. By default, objects are always drawn to the origin at [ 0, 0, 0 ]. Position is closely related to the viewports grid: the distance between two grid lines exactly represents one unit, respectively 1 m. Rotation Rotation actually works the same way as Position, but here angles are needed. RealFlow accepts any positive or negtive angle in degrees 0.0 is, of course, also supported. Scale This parameter determines a nodes dimensions and again consists of 3 values. Like Position, Scale relates to RealFlows viewport grid. Shear With this parameter its possible to create a spatial distorsion of a node. Please note that the influence of Shear is very limited with grid fluid nodes and in many cases you wont see any effect, except a graphical deformation in the viewport. Parent to Nodes can be bounded to other objects, forcing them to follow their motions and rotations.
a. The Node panel
The domains scale, initial rotation and position can be changed here, together with some other node-related settings. Simulation The first entry is used to specify how a node contributes to a scene. The default option is Active and tells RealFlow that the currently selected node will be considered during simulation. Inactive disables it and the node is greyed out. Cache is of special importance, because with this method its possible to read already simulated data from disk and use them in a new simulation pass. The cached item wont be affected by forces
Next Limit Technologies 2010
RealFlow 5. Manual Version 1.100 Introduction |
69
By parenting a node to another object, its possible to transfer already animated attributes (for example position changes) to the desired item. Color In many cases its required to differentiate nodes in the viewport to avoid confusion. By simply applying a colour you can separate similar or equal nodes from each other visually.
their velocities. Please note that there are slight differences between the individual grid fluid node types regarding this parameter set. Furthermore, all values are for information only and cannot be changed.
b. The Initial state panel
An initial state can be seen as a kind of preset. Whenever theres a certain state during a simulation you really like or which carries specific attributes, you can create an initial state and resume the calculation from this certain point. Existing files will be overwritten, though, except if youve made a backup before. RealFlow saves a single BIN containing all necessary information in the appropriate folder of the current project. To make an initial state some easy steps are required: Particles (Grid Fluid Domain) / Existent Particles (Splash and Foam) Here you can check the amount of particles for each emitter individually. If this value is greater than an emitters Max particles settings, no more particles will be generated. Emitted Particles (Splash and Foam) This is the amount of already emitted particles at the current time. It also counts particles that already vanished or were deleted with appropriate daemons. 1. 2. 3. 4. Simulate to the desired point. Click on Make Initial State. and set Use Initial State to Yes. Click on the triangle next to the Reset button and choose Reset to Initial State. Reset the scene and simulate. Particle mass (Splash and Foam) Here you can monitor the mass of a single particle. It strongly depends on Density and Resolution and is updated automatically. V min/V max These values print out the minimum and maximum velocities for all particles of the selected domain or emitter. Very high values are very good indicators of stability or memory problems, as they sometimes occur with errors in custom Python scripts. Therefore, V min and V max are essential helpers for debugging operations. Another application is the relaxation of a fluid with a k Speed daemon, where you need these values, too.
c. The statistics panel
The statistic panel informs you about the most important attributes of the selected grid fluid domain or emitter. This is especially useful when you want to check the total amount of particles, for example for estimating the final file size, or dying the particles based on
Next Limit Technologies 2010
RealFlow 5. Manual Version 1.100 Introduction |
70
d. The Display panel
Experienced users will surely recognize many settings from RealFlows standard emitters, but theres also something new to explore. A few parameters are only available for certain nodes, but thats indicated. u The Display panel for mist emitters is completely different from other grid fluid nodes and therefore treated separately under the appropriate section on page 83.
None Box Cells Back cells
The box of the domain is hidden. This is the default setting. With this mode you can see eight small boxes at the corners indicating the domains resolution of the domain. All the cells of the domain are shown. With particles this mode can be a little confusing due to the large number of objects. The grid elements are projected on the domains walls like a 2D raster.
Detail Here you can choose from 5 different modes (Draft - Best) to adjust the representation of the domains particles in the viewport. Point size Each particle is represented by a dot. With point size you can adjust the size of this dot. Show arrows Instead of points the particles are displayed as arrows indicating an particles property vector, e.g. Velocity. The direction shows the direction the particle is travelling, while its length illustrates the magnitude or speed value. Arrows are also tinted to represent a parameters differences. For this, Min range color and Max range color are used.
Visible This setting is used to make the selected domain invisible or visible. Its sometimes necessary to look behind or inside a fluids particle cloud to evaluate the movement of rigid bodies or other particles, for example. You can easily toggle between the individual modes with this switch. Domain (Grid Fluid Domain) With grid fluid domains you can select from four different modes to determine how the domains box should be displayed:
Arrow length (Splash and Foam) This option requires that Show arrows is set to Yes. Then youll be able to specify the length of the displayed arrows individually. Thats especially useful when the selected property only shows very small differences. Property This mode is used to show different physical characteristics of the fluid. With grid fluid domains you can choose from: Velocity Shows the velocity for all three directions in space X, Y and Z.
Next Limit Technologies 2010
RealFlow 5. Manual Version 1.100 Introduction |
71
Velocity.[a] Pressure Constant
Displays only the X, Y or Z part (= [a]) of the velocity. Indicates the pressure for each particle. Used to apply one colour for all particles without shades or gradients.
Splash and foam emitters additionally provide these attributes: Pressure Density Vorticity Temperature Indicates the pressure for each particle. This is the density gradient within the fluid. If Vorticity is switched on, it can be shown with this parameter. This setting is only useful for gaseous fluids.
are massless particles that flow with the fluid. Their main role is to visualize the core fluid, but they are not considered at the time of computing the fluid dynamics. For this reason even with millions of particles describing a fluid, the computation process is very fast. The particles are cached into files with the GDC extension (see page 59, Export Central). The amount of data needed to store a grid-based fluid can be enormous. For that reason the files are lossy compressed. The consequence is that resuming a simulation from a cached sequence will give you a slightly different result than an entirely new simulation. Aside from the Fluid tab theres also the Displacement panel, providing all necessary settings for an ocean surface. You cannot only define different levels of quality, you also have full control over the appearance, e.g. the amount of cresting waves to simulate various stages from breezy to stormy. Displacement uses a statistical model to create the surface structures and this model strongly depends on the oceans dimensions. The method used is actually the same as thats used with the new statistical wave modifier from RealWave. Therefore youll see some parallels regarding final output and parameters. If you want to get an impression of the look and feel of these displacements, its a good idea to perform some calculations with RealWave, because its very fast and easy to control.
Automatic range This option automatically calculates the colour gradient for the selected property. The colours that are used for this purpose can be selected from the Min range and Max range color fields. Min range / Max range When Automatic range is turned off, you have to specify these minimum and maximum values for displaying the colour gradient. The minimum values will then be represented by Min range color, the maximum values are shown with Max range color. To find out minimum and maximum velocities, for example, open the Statistics panel for V min and V max. Min range color / Max range color Clicking on these fields opens a system colour picker to choose any RGB value from a given palette. These colours can be used to create certain impressions, such as fire or smoke.
a. The Fluid panel
This parameter set is used to specify a grid fluids physical properties to achieve a certain behaviour. Youll find some similarities with standard fluids, but theyre actually not really comparable, because of different modes of operation. As mentioned several times before, grid particles only describe the core of a large scale fluid and therefore require fewer settings.
7.04 Grid Fluid Domain
The grid domain offers a variety of settings to customize the appearance of the fluid. One of the most critical and important settings is size. The default dimension is 10 x 10 x 10 units. If youve left the standard grid size (Preferences > Display > Square size > 1.00) untouched, then this scale equals 10 m x 10 m x 10 m. By stretching or rescaling the domain its possible to create large fluid surfaces, e.g. for oceans or floods. Its important to understand the role of particles in the grid-based solver. Basically they
Next Limit Technologies 2010
RealFlow 5. Manual Version 1.100 Introduction |
72
Resolution Besides scale this is the other critical parameter. Youve already heard about the domains resolution and its impact on the grid. The value itself roughly defines the total number of cells within the domains volume. The entered value is just an approximation, because its not possible to subdivide each object into an even number of cells. The effective number of cells is printed in the viewport next to the grid nodes name. In the picture below the real number of cells is 103,823 and the adjusted Resolution value is 100,000.
change Density to very high values. The reason is that RealFlow grid fluids use kinematic viscosity, not dynamic viscosity!
Resolution only defines the number of cells, not the amount of particles. Of course, youll get more particles with higher Resolution values, but you wont be able to directly control this number. Additionally, the amount of created particles also depends on the size of the grid fluid emitter.
Different Density values show exactly the same behaviour.
Viscosity With grid-based fluids viscosity is directly connected to density, although its not visible to the user. RealFlow uses kinematic viscosity depending on a fluids density. Kinematic viscosity is a measure for the inner friction of a fluid and its dimension is [ m2 s-1 ]. Each fluid has a certain amount of viscosity, due to the fact that the fluid particles collide with each other, causing the previously mentioned inner friction. Substances with low viscosity are different types of alcohol, solvents or water. High viscous substances are honey, tar, crude oil or syrup, for instance. The minimum allowed value is the viscosity of water (approx. 0.000001 m2 s-1) and the maximum value represents melted glass (approx. 1 m2 s-1).
Density This value has exactly the same function as with standard emitters. Density is defined as
Density = Mass / Volume [ kg m-3 ]
Since pure water has a density of roughly 1.000 kg m-3, we can follow that 1,000 litres of water exactly weighs 1,000 kg. Or: One litre equals one kilogram. Conversely an amount of 1,000 litres (or kilograms) fills a volume of 1.0 m3. Density is used to simulate heavier or lighter fluids, such as alcohol, salt water, oil or liquid metals. On page 326 of Tables and Values youll find a list of the most common fluids and their densities. Its very important to understand that a change of Density does not affect the fluids dynamic behaviour. This means that your simulation will be exactly the same, even if you
Splashes turn out completely different with growing viscosity.
Next Limit Technologies 2010
RealFlow 5. Manual Version 1.100 Introduction |
73
Compressibility This value can range between 0 and 1 and doesnt have a dimension or unit. Compressibility is mainly responsible for a fluids tendency to bounce. A value of 0 means that the current fluid cannot be compressed anymore and the fluid particles rest together as closely as possible. With 0 you can eliminate any bouncing effect, but it takes longer to perform such a calculation, because the solver also has to check if the compressibility condition is fulfilled or not. A value of 1 indicates minimal compressibility and its the fastest method. In this case youll observe clearly visible bouncing effects and some turbulence within the fluid. All values between 0 and 1 damp/increase the bouncing effects accordingly. The default value is 0.5 which is best suited for water.
Compressibility increases from the left to the right: 0.1, 0.5 and 1.0.
Calculate By default, RealFlow does not calculate the displacement information of the current grid fluid simulation, but by turning this on youll have access to a variety of settings. The displacement is only visible with the final mesh, not during the particle-based simulation. Quality You can choose from 6 different levels of quality. Of course, higher quality settings require longer simulation times, but also create more details. The displacement of the surface is achieved by using maps and by altering Quality you actually change the underlying map. To export this map, you have to tick the appropriate section for the grid fluid domain under Export Central itll be saved as a 16-bit TIF file. The resulting file sequence is then used within your 3D application to calculate the fluids displacement. Auto depth The appearance of the surface waves strongly depends on the oceans water depth. With activated Auto depth, RealFlow automatically measures the current depth of your grid domain fluid and uses this value for the statistical wave generation method. By setting this parameter to No the following values become unlocked.
b. The Displacement panel
This parameter set is used to apply a wave structure to meshed grid fluids. This structure is similar to the new statistical spectrum modifier for RealWave. With grid-based fluids, the displacement is calculated during a fluid simulation, though not displayed. Even with activated displacement, you can only see a particle representation or the mesh youve create from the simulation. To make it visible, a grid mesh is needed together with an appropriate shader:
GridMesh node > Shader > Type > Displacement GridMesh node > Shader > Source > Domain
Next Limit Technologies 2010
RealFlow 5. Manual Version 1.100 Introduction |
74
@ depth When Auto depth is set to No you can easily specify the desired ocean depth by entering any positive number. Vertical Scale To alter the height of the statistical waves, Vertical Scale is used. You normally have to adjust this parameter when youre changing the surfaces dimension value. Vertical Scale has a significant influence on the credibility of the entire simulation and can also be used for the creation of heavy storms with high waves. Auto dimension This parameter is very similar to Auto depth, but here, RealFlow doesnt detect depth, but rather the horizontal dimensions of the grid fluid container which it uses for the calculation of the waves. By default its set to Yes, but you can also specify your own settings if you change it to No. @ dimension You can only define your values when Auto dimension is set to No. Please note that you can enter only one value. This means that the shape of the domain is always considered as squared. When you change @ dimension youll most probably have to alter Choppiness, too!
@ wind speed This parameter is only accessible with Auto wind speed set to No. You can enter any positive or negative value, including 0. Auto wind direction With this parameter set to Yes, RealFlow automatically reads the directions of existing wind daemons and translates their values into the direction the waves are travelling. With No its possible to specify a custom wind direction. @ wind direction This is the wind direction in degrees. Please note that in the case of using the linked daemons, the velocity vector is projected on the XZ plane and then converted to degrees. If you use another axis setup, where Y does not serve as a height axis, the orientation of the wind direction changes. By default (with YXZ orientation), RealFlow uses this notation: 0 90 Wind comes from the positive X axis (1,0). Positive wind directions are counter clockwise. Wind comes from the positive Z axis (0,1)
Min Wave Length With Min Wave Length the amount of details on the surface can be controlled. Higher values flatten the surface and create fewer ripples. Please keep in mind that the parameter is connected to Dimension. When entering lower values, this parameter should be decreased, too, to guarantee that the RealWave object still shows enough structures. Weight Against Wind This is a weighting parameter for waves which are travelling to some extent in the opposite direction to the wind. If Weight Against Wind is 0.0 then all waves against the wind are eliminated. If its set to 1.0 then its normal strength is used. Values between determine the amount of waves being eliminated. Choppiness With growing wind strength you can often observe near-breaking waves with pronounced crests. These sharp crests give you much more realism and are a direct result of the used statistical wave creation model. With Choppiness you can determine the sharpness of the surface waves and adjust them to the environmental conditions. By leaving Choppiness at 0.0 the appearance is similar to the fractal modifier of RealWave (see page 210). Very high values might create unwanted effects, such as interpenetration.
@ dimension = 5
@ dimension = 12
Auto wind speed RealFlow automatically calculates the used wind speed when this parameter is turned on. With No, you can enter the desired wind speed in the field below.
Next Limit Technologies 2010
RealFlow 5. Manual Version 1.100 Introduction |
75
its an emitter, a daemon or anything else. Some settings dont show any visible effect with certain object classes, for example emitters. For more information about the individual functions and their mode of operation, please see page 68 or 95.
a. The emitter panel
A grid fluid emitter always needs an object applied to be able to generate particles. The following settings are used to establish this connection and define the emitters mode of creating particles.
Choppiness = 0.0 Choppiness = 0.5
Repeat U/V Since the displacement is calculated from a texture map its also possible to define the number of repetitions both in U and V direction of the mesh grid. U and V coordinates are related to the UV grid that is created with the mesh. Displacement maps are seamless, though very high values are very likely to create regular patterns on the surface. Object This setting defines the object used for creating the particles. You can attach a new object at any time, but its not possible to bind more than one object to an emitter. To avoid an error message, its recommended to remove the attached object from the Global Links panel, because the emitter object is not meant to interact with other nodes. The attached object can have any shape and its also possible to use imported objects. Stream By default particles are created inside the volume of the attached object and then released. With this parameter its possible to switch on a continuos particle stream, similar to RealFlows standard emitters. To make the emitter create particles with Stream turned on, Initial speed must be greater than 0.0. Initial speed This parameter indicates the magnitude of the initial velocity of the fluid and is measured in m s-1. The direction of the initial velocity can be controlled by simply rotating the emitter node in the viewport. An arrow in the centre of the emitters symbol indicates the direction.
7.05 Grid Fluid emitter
As youve already seen, its always necessary to attach an object to a grid emitter to make it work. The shape and size of this object is irrelevant, but please remember that particles will only be created inside a grid domain. The mode of operation and handling of a grid fluid emitter is similar to RealFlows traditional emitters, so experienced users will get along with them easily, but the settings are completely different. Some well-known parameters like Resolution, Density and Viscosity are now located under the grid fluid domains Node Params panel. A grid fluid emitter doesnt have any display options and the various settings for particles can be found under the grid domains Display panel (please see page 70) and its exactly the same with the Statistics window. u The Node panel is common to any object inside RealFlow, regardless of whether
Next Limit Technologies 2010
RealFlow 5. Manual Version 1.100 Introduction |
76
Jittering RealFlow spreads the particles of the emitter equally over the entire grid, respectively over the attached objects volume. This results in a regular pattern and in some cases to slightly uniform simulations. To avoid this, its possible to apply a random value to displace the particles from their original positions. The value determines the maximum distance from the original position without colliding with a neighbour particle. You can choose from values between 0 and 1 and, of course, Jittering yields to completely different simulations, as you can see below.
Hybrido provides a technique to bypass this limitation on demand without the necessity of raising the grid domains resolution to super-high values. If Hybrido detects an area thats not resolved highly enough, it automatically switches to the standard particle mode and creates detailed splashes in these areas. With this sophisticated method its possible to spawn different kinds of foam and spray particles directly from the core fluid. The only requirement is the presence of a splash or foam emitter. These types are also called secondary emitters. These secondary particle emitters are true all-rounders, because they can act independently from the grid fluid and become influenced by all kinds of daemons and objects. They really behave exactly like RealFlows standard particles and you can even choose between dumb, fluid, gaseous and elastic particles. Dumb particles are surely the best choice, because they are very fast to compute. Splash and foam emitters establish a seamless connection between the core fluid and particles to enhance the realism of your simulation.
Jittering = 0.0
Jittering = 0.5
Jittering = 1.0
@ seed This value is connected to Jittering and produces a random number for initializing the particles displacement.
Splash particles, generated from a cached grid fluid simulation.
7.06 secondary particle emitter
By now youve learned how to create a core fluid with the help of Hybridos basic elements: Grid fluid domain, grid fluid emitter and a helper object, defining the emitters volume and position. Though the core fluid already has a convincing appearance, its obvious that the simulation lacks those neat splashes experienced users know from RealFlows traditional fluids. The reason for this behaviour is the grid-based approach, which isnt suitable for high resolution simulations, because its simply not fine enough to create those tiny and detailed splashes in certain areas.
Since secondary particles are not bounded to the grid domain theyre able to leave this space. For that reason its always recommended to either enclose the particles with supporting objects or delete them with a k Volume (see page 125).
a. concepts
The great advantage of these emitters is flexibility. Each secondary particle emitter can
Next Limit Technologies 2010
RealFlow 5. Manual Version 1.100 Introduction |
77
be restricted to a certain space, also called a domain. But in this case the term is actually only used for the space or volume where the secondary particles are created. This concept allows you to create defined zones within the grid fluid domain virtually a domain within a domain.
with each other, but in most cases thats not really necessary. Of course, this workflow requires an appropriate number of RealFlow licenses. For more information please contact Next Limits sales team.
7.07 Grid splash emitter
The grid fluid splash emitter is capable of producing spray particles on collisions, particular angles, or velocities. Particles are emitted automatically from the core fluids boundaries or areas with contact with other scene elements, for example walls or rocks. These areas require higher resolution and more details thats the condition when splash particles are generated. Its also important to add that particles are automatically destroyed in which they pass the core fluids surface. Particles that dont fulfil this condition can leave the grid domain and should be deleted with an appropriate daemon, for example k Volume. Grid splash emitters share all the parameters of a normal particle-based fluid emitter, plus some additional parameters to control the emission of the splash particles. Actually a grid splash emitter is a standard fluid emitter and anything you can do with the standard emitters can be done with the grid-based splash, as well. Of course, its possible to adjust the splash domains size, rotation and position to your individual needs via the Node panel. Other options are defining an Initial State, reading out values from the Statistics panel and using Display parameters for managing the fluids look in the viewport.
Splash particles (red) created within separate domains.
The emitters can be placed anywhere within the higher-ranking grid fluid domain and theres no need to make them available to the entire scene. For example, its possible to restrict a splash emitter to a rocky coast line, where youd expect impressive splashes. Another idea would be to place an emitter only around an island or bound it to a moving ship for creating foam along the body. You can use as many emitters as you want and control their resolution independently from each other. This allows you to adjust the accuracy and the number of particles based on the viewers distance: nearer parts will use high-resolution emitters with fluid-type particles, while distant splashes consist of just a few hundred dumb particles. Another sophisticated feature is the users freedom to decide whether the particles should be generated while simulating the core fluid or create them in a post process from a cached grid fluid sequence. With small scenes its surely not a problem to do all this within a single scene, but with multiple secondary particles from different emitter sources, its the right time to think about network simulations! You can access core fluid particles from several computers and each of them carries out a certain number of splash domains, for example. As long as the domains are calculated on different machines, they do not interact
a. The Grid Fluid splash panel
This is the place where all splash creation parameters are adjusted. The number of splash particles strongly depends on these settings, but also on the grid domains Resolution value. An effective way to increase the number of splashes is to create more turbulence within the core fluid, for example with collapsing columns of grid fluid particles. Emission rate This value tells the fluid engine how many times per second the grid fluid is examined to look for low resolution areas that have to be refined. You may remember that the core fluid itself cannot achieve enough resolution to produce the fine details, which are necessary for a believable simulation. By default, Emission rate is set to 10.0. Higher values will create more splash particles.
Next Limit Technologies 2010
RealFlow 5. Manual Version 1.100 Introduction |
78
Detail threshold Detail threshold can range between 0 and 1 and its a very technical value, connected to the grids resolution. As mentioned before, the fluid engine is always looking for low resolution areas. If the solver has detected such a zone, Hybrido refines the grid internally to produce the fine splashes. Detail threshold can be seen as the sensitivity of this process. With 1, Hybrido can detect almost any low resolution area in the scene, while 0 only produces splashes in zones with a high need for detail. So with this parameter its also possible to reduce or increase the final amount of particles.
Max # child This parameter is directly connected to Min # child and represents the maximum number of splash particles created per grid cell. The absolute number ranges between both values. Position variation The position of the splash particle can be modified randomly using a variation. This parameter indicates the maximum variation of the particles position. The random value is generated between 0 and this value. The unit of this parameter is meters.
Angle threshold Once the Detail threshold criteria for splash generation has been fulfilled, theres another value to control the spawning of particles: Angle threshold. The idea behind this parameter is to check only those parts of the fluid that are moving in the direction of the fluids surface. Once a potential splash particle has been detected, Hybrido checks if it meets the adjusted Angle threshold. If this check is successful, the particle will be generated and inherit the velocity of the corresponding core fluid particle. The unit for Angle threshold is degrees. 90 means that Hybrido checks for splash particles between 0 and 90, while 0 tells the engine that the valid angle really is 0. Min # child This is truly a very useful parameter to avoid regular patterns. Min # child determines how many particles are at least created per grid cell point.
High resolution splash creation from 2 collapsing and colliding piles of grid fluid particles.
Regarding Min # child, Max # child and Position variation further explanation is required, because these parameters are in close relation to a splash emitters Resolution. The number of particles that can be created inside a certain volume is limited, depending on Resolution So in some cases, the entered values can not be reached. The reason lies in RealFlows method of calculating a particles radius of influence:
radius = 1 / (10 resolution1/3)
If the entered position variation is very small, for example smaller than the given radius, then youll only get a limited number of particles.
Next Limit Technologies 2010
RealFlow 5. Manual Version 1.100 Introduction |
79
Angle variation Another setting to suppress regular patterns. It is related to Angle threshold and uses degrees, too. Use this setting for applying a random number thats between 0 and the entered value. Velocity variation The last setting for avoiding regular patterns randomly modifies the original particle velocity, and uses the entered value as the maximum variation. The unit of this parameter is given in m/s. Foam strength As mentioned before, a splash particle dies when reaching the core fluid. With an existing foam emitter, the splash particles create foam at this point. With Foam strength you can control the amount of foam. Foam particles are also capable of generating texture maps that perfectly match the fluids surface.
and can interact with various daemons. Different foam domains can be added and placed inside the grid fluid domain and computed on different machines at the same time.
7.08 Grid Foam emitter
This type is also completely automated and the generation of particles is closely linked to the grid splash emitter. When splash particles hit the surface of the core fluid they are destroyed. At this moment theyre capable of producing foam. So actually foam particles are tertiary particles, because they cannot be created without the presence of a splash emitter. RealFlow knows several parameters to control strength and visibility of the foam. Like splash, the grid foam emitter has its own domain represented by a box. Foam particles are created at the surface of the fluid, but if you are generating a surface displacement with the grid domain (see page 73 and the following) they will follow this displacement. Foam must be linked with a domain in order to become created and any splash, attached to the domain, will generate foam.
There are two methods to create foam. Both methods can be combined easily and even used at the same time. The first option is based on particles, similar to foam maps from RealWave, the second can use already existing maps. Its possible to either create particles from these maps or directly use them as a texture. The output of the grid foam node is a grey-scale image in the case of using a texture. If the chosen format allows 16-bit then this depth is used to store the foams density, if not then youll get 8-bit images. For areas far away from the camera its often enough to use maps instead of particles. u Foam particles are often linked to gravity daemons, but this connection is not always wanted due to gravitational attraction, foam particles might accumulate in the valleys between waves, leading to an unnatural look. Foam particles are stored in the standard BIN file format. The normal attribute per particle that you can read from the file is a vector indicating the direction of the surface. Creating a mesh around foam particles gives interesting results and the impression of real 3D foam on top of the waves. u The Node, InitialState, Particles, Statistics and Display tabs are the same as for standard emitters. For more information and the individual settings, please visit page 95 and the following. Aside from these panels, theres also the Grid Fluid Foam window containing the emitter specific parameters.
Foam particles are only generated within this domain, but can escape from it, as well as the higher-ranking grid domain of the core fluid. Foam particles are true traditional fluids
Next Limit Technologies 2010
RealFlow 5. Manual Version 1.100 Introduction |
80
a. The Grid Fluid Foam panel
The creation of foam is bounded to a variety of parameters and its even possible to generate these particles from images or bake them into textures. This versatile behaviour is controlled with the following parameters.
Calculate particles By default this parameter is set to Yes to enable the particle-based creation of foam. @ detail threshold Here you can define the particles distance from the grid fluid surface. This parameter is closely linked to the meshs @ detail threshold value, but has an option to place the particles a little bit above the fluid surface. @ min lifetime In contrast to splash particles, which are removed by hitting the surface, foam is preserved. With this setting its possible to define a minimum value in seconds for its life-span. @ max lifetime Specify the maximum amount of seconds for the foam particles existence. RealFlow calculates a random value between @min lifetime and @max lifetime to achieve a realistic and randomized vanishing of the foam structures. @ min friction/@ max friction The actual friction value lies between these two values and specifies what amount (in percent) of the grid fluids velocity will be transferred to the foam particle. A value of 1.0 means that the entire velocity is transferred and this means that the foam particles are stuck to the grid fluid. A value of 0.0 indicates that the foam particles arent affect by the grids fluids velocity at all.
Radius threshold Foam particles are generated from splashes and this parameter determines the minimum radius of the splash particle that is able to produce foam. Splash particles with a radius below this value cannot contribute to foam anymore. Thats not only interesting for controlling the amount of foam, but also if you want to use mist to fragment the splashes: The basic idea is that after the fragmentation into mist, the splash particles are so tiny that they wont create more foam. Bounded By default, Bounded is set to No, and foam is created inside the entire grid fluid domain. By setting this parameter to Yes, RealFlow only takes the outlines of the foam domains box into consideration. By adding multiple bounded foam emitter nodes you can directly control where foam particles will be created.
RealFlow foam: particle representation and the related mesh (RFRK mesh).
Next Limit Technologies 2010
RealFlow 5. Manual Version 1.100 Introduction |
81
Create particles from image... This button opens a browser dialogue giving you the possibility to select an image that will be used to place foam particles on the surface of the grid-based fluid. Please note that only the red channel in the case of multi-channel images (for example RGB) will be used. A pixel value different from 0 will trigger the generation of foam particles. The image is projected on the surface of the grid-based fluid using the XZ plane of the foam box, so please mind your axis setup. The number of particles to be created depends on the resolution of the foam emitter: the higher the resolution, the more particles will be created. With this function its recommended to create an initial state for your grid-based foam and reset to it, otherwise the position of the foam particles will not properly match the underlying grid-based fluid. Calculate texture This mode allows you to store a grayscale texture map for each simulated frame. Calculating a texture map is a computationally intensive process and should only be activated when you really need it. Activating this feature is only one half of the process. To store the maps this feature has to be activated under Export Central (look under Particle Emitters). You can choose between four different image formats: BMP, JPG, TGA and TIF. If the selected format is capable of 16-bit (e.g. TIF), the texture will be saved as 16-bit grayscale, otherwise the 8-bit mode is used. u Foam-maps and textures made from RealFlow particles often require a certain amount of post-work with appropriate image processing programs. Map sequences can also become assembled to video files, showing the motion of a foam layer. @ resolution In RealFlow texture maps are always square, regardless of their origin. Therefore this concept is also valid for foam maps. Whatever shape your grid fluid domain might have, the resulting texture map shares equal side lengths. For that reason theres only one value available. By default a foam map has a size of 256 x 256 pixel, but in most cases thats not enough. Very large texture maps might slow down RealFlows simulation process. @ diffusion Real foam shows areas of high and low concentration. Between these areas, foam flows in and out creating the typical patterns. @ diffusion simulates this process and in technical terms its the rate per area unit at which foam moves between these zones.
@ dissipation Under real conditions foam disappears depending on the surrounding conditions, like weather, wave height, or pollution. With @ dissipation its possible to make foam last longer or disappear very fast to mimic these environmental influences. Higher values will keep the foam longer. Create texture from image... Similar to Create particles from image... this button again opens the file picker dialogue to load an image. This picture will be projected on the fluid surface in XZ direction. When you work with this function, only the red channel from RGB images is used. The pixel values represent the foams density.
7.09 Grid Mist emitter
Mist is the third grid emitter type and very important for believable mid or large scale simulations. It is produced when a fluid droplet is fragmented into smaller droplets. This fragmentation process is known as droplet breakup and is characterized by the ratio between aerodynamic forces and the droplets surface tension. Large water droplets have weaker surface tension forces compared to aerodynamic forces, so they have an increased chance of splitting into smaller droplets. Though were talking about droplets here, its important to know that mist cannot be exported as particles. In RealFlow, mist is the graphical representation of a density field and hence completely different from splashes and foam. You wont, for example, find any particle-specific parameters, such as Viscosity or Density. Since mist is a consequence of fragmented splash particles, the presence of a grid splash emitter is essential. Mist creates a fog-like density field around the fluid and RealFlow is capable of displaying it in realtime. Support for loading and rendering this density field is also implemented in Next Limits RealFlow RenderKit. But theres a little more to know about the creation of mist. When mist is generated from a cached splash sequence, mist modifies the original splash simulation and often particles will be removed. RealFlow keeps a copy of this sequence, which is also called primary. Under Display you can find a corresponding parameter to show the original splash particles instead of the modified version. The children of these primary fluids even show up under Export Central and you can also save more than one version.
Next Limit Technologies 2010
RealFlow 5. Manual Version 1.100 Introduction |
82
Like any other grid fluid emitter, mist is also produced within its own domain. To distinguish the mist domain visually from the other particles spaces, it looks a little bit different. Similar to grid fluid domains, a mist domain shows small cubes at its corners. The only difference is that the mist domain boxes are placed exactly at the corners of the box, whereas a grid domains cubes are located inside. Smaller cubes indicate higher resolution and more accurate results.
a. The Mist panel
Mist creation is very complex process and computationally intensive. Therfore its advised to have a close look on the parameters and their dimensions.
Mist clouds in combination with grid fluid particles and without any other particles. Splashes are hidden!
Resolution This parameter determines the accuracy of the shown density field. Since mist is a gridbased phenomenon, Resolution is directly connected to the number of grid cells. The small boxes at the domains corner represent this value graphically. Solver You can choose between Stable and Fast. The first option always works reliably, regardless of the adjusted Resolution, Diffusion and Dissipation values. The second one, Fast, can be used with some specific combinations of the three values. Unfortunately, this is a matter of trial and error, but with the right configuration, this mode is much faster than Stable. Bounded By default, Bounded is set to No, and foam is created inside the entire grid fluid domain. By setting this parameter to Yes, RealFlow only takes the outlines of the mist domains box into consideration. By adding multiple bounded mist emitter nodes you can directly control where mist will be created. Diffusion Actually, diffusion works equal to the foam maps @ resolution setting (see page 81).
Its already been indicated that mist requires a certain workflow and the presence of some grid fluid nodes: 1. 2. 3. 4. Add a grid fluid domain to the scene. Since mist is generated from splashes, a splash emitter is required as well Make the mist emitter exclusive to the grid fluid domain to prevent the particles from getting through objects or even the grid-based fluid. Only the grid fluid domain stores the information about which parts of the simulation act as air, fluid or obstacle. Optionally you can add daemons, like wind, noise or vortex to the scene, because these forces play an important role in the generation and vanishing of mist. They create a velocity field which is important for the breakup process of the splash particles. The relative velocity of splash particles is a decisive factor. u Node and InitialState work exactly as described with standard or other grid fluid particle emitters. Please visit page 68 or 95 to find out more about these parameters.
Next Limit Technologies 2010
RealFlow 5. Manual Version 1.100 Introduction |
83
It mimics the movement of particles between areas with high and low mist particle concentration. This movement creates typical patterns. Dissipation This defines how fast the mist particles will disappear. The mode of operation is equal to the @ dissipation setting which can be found under grid foams texture map parameters (see page 81). Strength Strength is closely connected to splash particles. When RealFlow has identified a splash particle that will be transformed into mist, the fluid engine transfers a certain amount of mass from the splash particle to the mist droplet. The transferred amount of mass is used to calculate the density field based on the mist domains resolution. So, for instance, if the cell volume of the mist field is 1 m3 and the splash particle volume is 0.05 m3, a density value of 0.05 is added to the mist field at the splash particle position. If the splash particle volume is 1 m3 then a value of 1 is added. With Strength its possible to influence this process. Strength acts like multiplier for the calculated density value. With values greater than 1.0 you can increase the mists density; values smaller than 1.0 lead to a less opaque cloud. Breakup threshold RealFlow uses internal criteria to detect mist. Its based on a physical breakup model that uses the splash particle radius and relative velocity. With Breakup threshold youre able to shift the limits of this model. Please note that this parameter works in the opposite way to Strength! Values smaller than 1.0 create more mist particles, while settings above 1.0 reduce the amount of mist. Radius threshold As explained before, the initial splash particle radius and mass are essential factors for the creation of mist. To finally generate mist, the fluid engine reduces the splash particles radius until the criteria for mist is fulfilled. This parameter specifies the minimum value of the radius that the splash particle is allowed to have, before it becomes mist and all of its mass is transferred. Please keep in mind that a value of 0.0 deactivates the creation of mist completely and conserves the splash particles. Velocity Scale Splash particles, turning into mist, are used to update the velocity field that advects the
mists density field. This is simply done by adding the splash particles velocity to the mists velocity field and the parameter controls exactly this influence. A value of 0.0 means that splash particles wont contribute to this velocity field at all.
b. The Display panel
Mist emitters offer a variety of settings to visualize the density field at different quality levels. A highlight is a mist nodes capability to show a daemons force field. This can be achieved with Show velocity field.
Visible This switch is used to show or hide the grid mist emitter domain and its particles. Domain You can choose from three different modes: Box is the default setting and represents the area of your scene where the mist is computed. Small boxes at the corners indicate the resolution of the mist. The Points option shows a point at the cells positions, giving you an idea of resolution and the places where mist is computed. If you dont want to show any representation of mist in your viewports, select None. Quality Displaying and updating the emitters density field in your viewports is computationally intensive if you have a high resolution mist. Additionally there are some graphics cards with strong memory restrictions being unable to show the mist at original resolution. For that reason you can select the quality of the mist fields representation. Please note that this parameter only affects the visual representation and of course the internal resolution/ quality is computed physically correctly.
Next Limit Technologies 2010
RealFlow 5. Manual Version 1.100 Introduction |
84
Show velocity field For evaluation and shading purposes its often necessary to visualize the mists velocity vector field. With this option its also possible to visualize a daemons force field. You can switch this feature on and off by choosing Yes or No. It was already suggested that you can make a daemons force field visible with this option.
machines. But theres a restriction: particles, rendered in network, cannot interact with each other and each emitter will be treated as an independent node. This is, for example, a convenient way to simulate side-by-side comparisons from a single scene. For grid fluid emitters this workflow also has some great advantages, because in many cases youll restrict the creation of secondary particles only to certain areas of the grid fluid domain. These splash or mist domains normally dont have to interact with each other to enhance realism. They can be treated as independent sources and simulated on different computers. Even mist can be spread over several computers, making it easy to calculate appropriate domains with high resolution. A set of networking tools makes it easy to spread simulations and a sophisticated Job Manager helps you to monitor everything. For a convenient workflow, RealFlow provides these emitters also in an IDOC version. Before you can make use of this exciting feature, an IDOC must be added from:
Menu bar > Edit > Add > IDOC > Single or Multiple
You can use single domains, if the distance between the individual emitters is rather large, or a multiple IDOC node for emitters which are close together. A multiple IDOC allows you to subdivide the IDOC domain into several independent areas, based on a bounding object, for example a cube (other objects work as well, but RealFlow only takes their boiunding box volume into consideration this means that its not possible to create a spherical or cylindrical IDOC, for example). Once you have created your IDOC areas, simply click on Splash per IDOC or one of the other nodes. RealFlow now automatically adds a new splash, foam or mist emitter and directly attaches it to the IDOC domain. Finally, you can relocate the emitters to the desired places and fix your settings, just the way youre used to. u You can read more about IDOCs and the Job Manager starting on page 228. Its also important to mention that network simulations require appropriate RealFlow licenses.
A magic daemons force field in perspective and top view.
Please follow the these steps: 1. 2. 3. 4. Add a daemon of choice and a mist node to your scene. Set the mist nodes Bounded option to Yes and rescale the domain, if necessary. Activate Show velocity field. Simulate the scene.
7.10 Hybrido IDocs
Calculating certain parts of fluid simulations over a network is a completely new feature in RealFlow 5. The Job Manager now gives you the possibility to monitor and organize this process, while the IDOCs (Independent Domain Of Computation) are the elements responsible for preparing the fluids for network rendering. Each standard fluid emitter, including the grid fluid emitters for splashes, foam and mist, can be send to several
a. splash per IDoc
This option simply adds a splash particle emitter to an existing IDOC and to the Node window for making your settings. As long as there is no IDOC object in your scene, this function simply does nothing.
Next Limit Technologies 2010
RealFlow 5. Manual Version 1.100 Introduction |
85
b. Foam per IDoc
The mode of operation is exactly the same as for Splash with IDOC: create an IDOC domain and click on Foam per IDOC to add the emitter.
If you have to use a single object for some reason, remove the enclosing cube from the Global Links panel and make it exclusive to the splash emitter. Another workaround is the use of individual cubes or objects, serving as walls. These nodes can also interact with grid fluid particles without limitations. The last speciality concerns the secondary particle emitters splash and foam. In the same ways as with standard fluid emitters, these types have a Max particles option. By default its set to 5,000,000. Standard emitters stop spilling out particles when this limit is reached, but grid fluid emitters are not affected by this parameter.
c. Mist per IDoc
Even mist particles can be simulated via a network and the proceeding is the same as Splash per IDOC and Foam per IDOC.
7.11 Notes about Interactions With Grid Fluids
Hybrido is a brand new technology and therefore even experienced users will have to learn how it behaves. For a better and faster workflow many of its specialities are explained here. A domains borders can neither be seen by rigid or soft bodies, nor by standard fluid particles. If you want to restrict an objects movement to the domain its necessary to enclose it with other other objects, e.g. one or more cubes serving as walls. Exclusive links (page 24 and 25) will help to establish the appropriate connections between the desired fluids, daemons and objects. Another relevant topic is interaction between grid fluids (core fluid, splash and foam) and standard fluid emitters. Though the secondary emitter particles act like standard fluids its not possible to simulate interactions between them and RealFlows traditional emitters. The different particle types will interpenetrate without any consequences, as seen below. To give you the possibility of simulating interactions between both types, Next Limit provides a plug-in to convert standard emitter particles into splash emitter particles. Another restriction concerns grid fluid emitters (core fluid) which are completely enclosed by other objects. In this case the grid fluid emitter wont be able to generate particles and the emitter will remain empty. An example: Imagine that you want to create a scene with a grid fluid and a splash emitter. The splash particles should remain within the scene, in this case the domain. For that purpose its easiest to enclose everything with a cube. The splash particles can be reflected from the cubes walls and wont leave the domain anymore, but there wont be any core fluid particles created.
Standard fluid particles and grid fluid particles cannot interact with each other.
7.12 a Grid Fluid scene (Tutorial)
The new Hybrido hybrid fluid solver opens up a whole new world of possibilities and is one of RealFlow 5s key technologies. It makes it possible to create large scale fluid simulations including all the secondary effects you can observe in nature, such as foam and spray. The fundamental element in Hybrido is a customizable grid domain consisting of cells. The number of cells determines the fluid's resolution and indirectly the number of
Next Limit Technologies 2010
RealFlow 5. Manual Version 1.100 Introduction |
86
particles. This concept is exactly the same as with standard fluids: more particles create a better and more accurate simulation, but take longer to simulate. Other concepts are completely different: for example the level of detail, the amount of particles you'll need to fill a volume, and the files that will be exported to store the results. Grid fluid simulations also require a certain workflow to get the maximum out of your computer resources. With Hybrido and its associated technologies, a simulation normally consists of several passes. The first pass is the creation of the core fluid. This part is very important, because the behaviour of the core fluid has a strong influence on secondary particle effects, such as splashes. This tutorial gives you an introduction to how to create a turbulent ocean scene with a rocky coast.
a first test. Grid fluid domains can be changed like any other RealFlow node: they can be scaled and repositioned, either with the mouse or the Node Params panel. To add a domain, simply select
Node Bar > Grid fluids > Domain
A grid emitter will serve as a particle source. To make it work, its necessary to define a volume, for example a Cube object.
Nodes Bar > Grid fluids > Emitter Nodes Bar > Objects > Cube
We recommend removing the Cube01 object from the Global Links panel to make sure that it cannot interact with elements of the scene. Once an object has been attached to the grid emitter, RealFlow excludes it from the simulation automaticallytrouble. Global and Exclusive Links play an important role with grid fluids in general and you'll learn more about this topic a little later. If the cube is not automatically linked to the emitter, the following action will be required:
a. creating an ocean
For this scene, a landscape model is required. It's just a basic terrain object from a 3D program with a dimension of 50 m x 50 m. The height is completely up to you. Please don't forget to triangulate your object before you export it as an SD file to RealFlow 5. It's also important to use detailed ground structures, because they will be responsible for the turbulence of the fluid. The environment could look like this model:
GridFluidEmitter01 > Node Params > Emitter > Object > Cube01
The cube's volume will be filled after the first simulated frame, which iswhy you can't see any particles at the moment. Similar to standard fluids, you can choose between two modes of operation: 1. 2. Volume-based particle creation Speed-based particle creation for a constant stream
The first method is RealFlow's default setting, which is what will be used here. The cube's default volume is currently too small to fill an entire ocean, so it has to be rescaled. The image on the following page shows you the dimensions and the positions. The next step is the definition of the grid domain parameters. First, there are the dimensions - the horizontal expansion should match the size of the 3D model. In this case it's 50 m x 50 m. The domain height should be about twice the height of the 3D environment. In most cases, this height scale provides enough space even for turbulent splashes. The other parameters will remain untouched to see what will happen during As you can see, the cube is located a few units above the environment and the particles will simply fall down on the model creating lots of turbulence. To release the particles, a Gravity daemon is added; otherwise they'd simply stay within the cube object. A k Volume daemon is not required at the moment, because the grid fluid particles will remain inside the domain and cannot leave it.
Next Limit Technologies 2010
RealFlow 5. Manual Version 1.100 Introduction |
87
Wind01 > Node Params > Wind > Strength > Right-click > Open curve
With this action you can open the Curve Editor (see page 242) and copy/paste the wave formula, but first you have to replace a, b and c with appropriate values. The dimensions of these values require some testing. For this scene, the inserted values can be seen below, but maybe you have to use slightly different values:
8*(1-sqrt(tanh(10*(sin(t/1.1)^2))))
The red box indicates the grid fluid emitter's volume.
Another setting concerns the environment model. Each object within a grid fluid scene has its own Grid Fluid Interaction settings (see page 149). There you have a parameter called Raster mode which is set to Dynamic by default. This setting should only be used for moving objects, but an environment is always static and should have the relevant flag activated. This setting has a significant influence on simulation time. Now it's time to start the first simulation. You'll see that the calculation is really fast, but the particle resolution isn't sufficient. The fluid behaviour already looks impressive, but there are many things to improve. As already stated, the number of particles is one thing, but currently the fluid is simply sloshing inside the domain, and lacks swelling ocean waves. On the other hand, we have a really turbulent ocean surface, because of the rocky and rough ground used in the environment model. The solution to get travelling waves which collide with the rocks and cliffs of the underlying environment is a Wind daemon with an oscillating strength. This is a typical task for an expression (see page 252). The expression that is perfectly suited for the required wave type is:
a*(1-sqrt(tanh(b*(sin(t/c)^2))))
It has already been mentioned that grid fluid simulations have a slightly different workflow than standard fluids. Global and Exclusive links play an important role and now it's a good occasion to clear up the links. The following steps are not always necessary and the simulation will lead to correct results, but you should always follow this workflow with grid fluids. The reason is that the number of nodes can quickly grow and the entire scene setup might become totally confusing. On the other hand, some elements, for example grid foam, require exclusive links and therefore it's really a good idea to separate things and keep everything clear with Exclusive Links.
a is the force amplitude that will produce a certain wave height. b determines the sharpness of the wind force pulse and c is the frequency of the pulse, also known as wavelength. To apply the formula, add a Wind daemon with
Nodes Bar > Daemons > Wind
Then, please go to: Now you can perform your tests and adjust things like scale, positions or force strength values. You'll also notice that it takes a while until the fluid starts behaving the way you'd expect it, forming these swelling and breaking waves you will recognize from real oceans.
Next Limit Technologies 2010
RealFlow 5. Manual Version 1.100 Introduction |
88
To save time and computer resources, an initial state should be used, because then it's possible to start the simulation with an already useable state. Please keep in mind that the initial state has to be made for the grid domain, not the grid emitter. Instructions can be found on page 96. Though the instructions are for standard particles they can be used for grid fluids as well. When you're satisfied you can increase the domain's resolution and make an initial state from the desired frame. The final simulation will then start from this point in time.
RealWave surface first. The Statistical Spectrum modifier provides the same parameters, but can be calculated much faster. To activate a domain's displacement feature, please go to
GridFluidDomain01 > Node Params > Displacement > Calculate > Yes
In most cases, the default settings will give acceptable results, but if you want to make changes, feel free to do so. If you want to visualize the surface waves, just follow these steps: 1. 2. 3. 4. Calculate the displacement information during the grid fluid simulation or in a post process. Create a mesh from the simulation. Choose Shader > Shader Type > Displacement from the mesh's Node Params menu. Switch to Smooth Shaded mode under Display.
Just one note about the displacement shader: by default, the UVW Mapping parameter is set to Top projection. In this scene, the selection should be Top projection (average velocity). With this setting, the waves will move with the fluid based on its average velocity. Now you can directly see the displacement, and the best thing is that you can influence the shape and characteristics of the waves even now. When you go back to the domain's displacement menu you can change the parameters to your needs and directly evaluate the results. Once you're happy with your settings, you can mesh the entire sequence.
b. Displacement
Before you start with the core fluid simulation, a useful addition can be made: displacements. This feature adds a statistical spectrum surface with cresting waves to the grid fluid simulation. The displacement information can also be exported as a sequence of image maps and then rendered in your 3D program. Another sophisticated feature is that it's possible to use the maps in combination with an OpenGL shader directly inside RealFlow 5 for a realistic preview. The displacement information can be used any time without having to recalculate the entire core fluid simulation. Once it's applied you can cache the simulation and try out different parameters to create the look you want. The most important issue is to create plausible relations between the core fluid waves, the environment and the displacement. If you want to get familiar with the parameters then it's a good idea to experiment with a
Wave displacement of the mesh near the coast.
Next Limit Technologies 2010
RealFlow 5. Manual Version 1.100 Introduction |
89
c. evaluating The simulation
In most cases, the standard setting of 200 frames won't be enough, because it takes some time for the fluid particles to reach the shore and form waves. Frame ranges of 300 or even 500 and more frames are absolutely normal. Another thing you should consider is testing whether your hard disks have enough free space. Simulations with 4, 5 or even 10 million particles will need lots of disk space. On modern computer systems the core fluid simulation will be performed very fast. Once the simulation has been finished it's a good idea to make a video preview and watch the result in realtime:
Menu Bar > Playback > Video Preview
Previews should also be made during the testing process to evaluate the simulation data in terms of wave speed and frequency.
d. splashes
When ocean waves break or collide with each other or rocks and other obstacles, the fluid dissolves into drops of various sizes. This is what we finally observe as splashes. From this description you can already see that splashes will be created under certain conditions and RealFlow 5 is capable of detecting these areas. Since grid fluids are not suitable for simulating these fine structures, the splashes are represented as standard fluid particles. So, a splash emitter is actually a standard emitter with all the relevant properties and parameters, but it depends on the core fluid simulation. With foam it's exactly the same, by the way. This also means that splash and foam particles will be saved as normal BIN files the same format you already know from standard fluid simulations. To define the areas where the splashes should be created, you can use one or more domains. In contrast to the grid fluid domain, the splash domain doesn't consist of cells. It just indicates the volume where something happens. Another difference is that splash particles can leave their domain and therefore you should add a k Volume daemon to remove these particles or a bounding cube to keep them. The splash emitter can be found under
Now you can position and resize the splash domain to your needs. There will be some areas where it's not necessary to create splashes, which should be left out to reduce simulation time. In most cases you won't need splashes at the grid fluid domain's borders or in areas which are invisible for the camera. You can also add more than one splash domain and restrict the zones of creation to certain areas. Multiple domains can also be simulated as IDOCs over a network (see page 84 and 225). The most important parameters for the creation of splashes are Emission rate and Detail threshold, because they're mainly responsible for the number of particles you'll finally get. The values will vary from scene to scene, but if you can only see a few particles, you should increase Emission rate and decrease Detail threshold. The emitter's Resolution also has a significant impact on the total number of particles. It's also used to determine a particle's radius for the creation of mist. Another very effective method to increase the number of particles is the Split option: you only have to set Min # child and Max # child to higher values to detect areas without a sufficient resolution and fill them with particles. Please also keep in mind that even a very high number of particles can only fill a certain volume. Once this limit has been reached, no more new particles will be created. Please also keep an eye on the emitter's Max particles parameter to make sure that you won't run out of particles. Here are the settings:
Nodes Bar > Grid fluids > Splash
First, the global and exclusive links will be set. For this scene, a setup like the one in the image on the right should be used:
Next Limit Technologies 2010
RealFlow 5. Manual Version 1.100 Introduction |
90
The value for "Resolution" is 250 here. Before you can start a new simulation pass, it's important to set the grid fluid domain's Simulation parameter to Cache. If you have used an initial state with the core fluid simulation then please don't forget to check if Reset To Initial State (see page 41) is active. Now you can hit the Simulate button and create the splash particles or you can go on and add foam and mist emitters.
Grid Fluid Mist01 > Node Params > Display > Quality
Mist is an exception, because it doesn't consist of particles. It can be described as a density field that's represented as a cloud-like structure which can be made visible in the viewport. Mist has to be created before the simulation of foam. The reason is that mist can remove splash particles which then wouldn't contribute to foam creation anymore. Like any other of the secondary particle effects, mist is also created in a separate simulation pass. Since mist is derived from splash particles, the associated emitter has to be set to Cache mode. If you have foam particles in your scene, don't forget to activate Cache for this emitter as well. Another important setting concerns the Exclusive Links panel. The mist emitter has to be linked to the grid fluid domain node and the splash emitter. Additionally, it's required to add the mist emitter to the Global Links window and establish a connection between this and the splash emitter. Mist can also be influenced by force daemons, and it's possible to create the appropriate dependencies. This is how the Exclusive Links panel should look now:
e. Mist
When splash particles dissolve into tiny drops, you can see fog-like haze clouds. RealFlow is not only capable of simulating mist, but can also visualize these clouds of varying density in the viewport. Displaying mist is a true challenge and this is the reason why RealFlow offers a several levels of detail:
To trigger the creation of mist, a few parameters have to be adjusted. The first one is Resolution, which can be compared to the grid fluid domain's corresponding parameter. When mist occurs, you can instantly see the cellular structure; Resolution is responsible for the final quality of your simulation. Higher settings yield better results. The settings Breakup threshold and Radius threshold determine the amount of mist. With Breakup threshold you have to use smaller settings (< 1.0) to create more mist, while values above 1.0 reduce its amount. Radius threshold again depends on the splash particles' radius. Mist can be seen a cloud consisting of tiny droplets. So, the solver checks if the radius of the existing splash particles is small enough to create mist.
Next Limit Technologies 2010
RealFlow 5. Manual Version 1.100 Introduction |
91
Once this radius is reached goes below the adjusted threshold value, the typical hazy clouds will be added to the simulation. In some cases it's not possible to see mist, even if your settings should create this effect. To make mist clouds visible, just increase Strength. Though the parameter has a physical background (see page 83), it can be seen as an amplifier to enhance the mist simulation.
everything into a single scene. Since foam can only be generated from splash particles, an appropriate previous simulation is essential. Like any other grid fluid element, foam also uses the domain concept. By default, the foam domain is not bounded and particles will be created over the entire surface. To restrict foam creation to a certain area, please activate:
Grid_Fluid_Foam01 > Node Params > Grid Fluid Foam > Bounded > Yes
In this case, foam can be simulated on multiple computers as IDOCs just as with splash particles. Please note that network simulations need appropriate licenses. For more information, please contact Next Limit Technologies' SalesDesk. To follow the workflow, the emitter will be made exclusive to the grid fluid domain and the splash emitter, but there's one key difference: the foam emitter should not be affected by gravity to prevent the particles from gathering in the wave troughs. You don't have to worry about the behaviour of the foam particles without the influence of gravity the foam marks will rest on the water surface. Exclusive Links should now look like this:
The white spots near the coast are mist.
f. Foam
This is the last effect that will be added to this scene. Foam is another phenomenon that can be observed on water surfaces. In RealFlow, the creation of foam should also be realized in a post process, because it's faster to simulate the individual passes than putting
From the screenshot you can also see that the splash emitter is also in Cache mode. You should not forget to make this adjustment, otherwise the splash data will be (partially) lost when you start simulating again:
GridSplash01 > Node Params > Node > Simulation > Cache
Next Limit Technologies 2010
RealFlow 5. Manual Version 1.100 Introduction |
92
Another thing to remember is the fact that foam consists of standard particles as well and they can leave the grid fluid domain. Hence a connection with the already existing k Volume daemon should be established. The most important parameter to adjust is Radius threshold which directly depends on the splash particle's radius. As mentioned before, this radius depends on the splash emitter's resolution:
radius = 1 / (10 * resolution)1/3)
number of video tutorials with different scenes where you can study the results in motion. We recommend that you also visit the RealFlow Tutorials site here: http://tutorials.realflow.com and http://www.realflow.com
The @ min lifetime and @ max lifetime of the particles also determine the amount of particles you'll finally get. With turbulent waves and a rough ocean surface, the foam marks should stay longer than under calm conditions. During heavy storms, an ocean surface can even be completely white, especially near rocky coasts where the splashes will be constantly dissolved into smaller droplets. To get a first impression, it's a good idea to work with the default settings or only make minor changes. Here are the settings for the current scene:
Foam particles on top of the core fluid.
The results are already very impressive and show rich detail. If you want to reduce the amount of foam, just decrease Radius threshold. With a new technology it always takes a little practice and patience to get a feeling for the parameters, how they react to changes and how the individual parts interact. The current tutorial is simply a basic overview. Therefore, Next Limit Technologies has created a large
g. Grid Mesh
Splash and foam particles can be meshed with the RFRK meshing tool because they are standard emitters. A detailed workflow can be found on page 118. Mist cannot be meshed,
Next Limit Technologies 2010
RealFlow 5. Manual Version 1.100 Introduction |
93
because it doesn't consist of particles, as mentioned before. So, what can be meshed is the core fluid simulation. To apply a grid mesh container, please go to:
Nodes Bar > Mesh > Grid mesh
Under Nodes you can now see the mesh node, which already contains the appropriate domain. If your scene contains more than one domain then you have to select them manually by right-clicking on the mesh container and choosing Insert emitters or Insert all emitters. With meshes, it's always a good idea to try out the default settings first to get an idea of what has to be changed. With the pre-adjusted values, the mesh will be created very fast and could look like this example:
can create a huge amount of polygons, though the benefit isn't always visible. Finally, you should apply a certain amount of filtering to your mesh. This feature will iron out unwanted ripples and create a much smoother and more organic-looking mesh. The filters work exactly like their counterparts in the RFRK and standard meshes, and they're very sensitive. To avoid an artificial look, you should work with @ Steps values between 16 and 32 first. @ Relaxation and @ Tension don't have to be altered. The linked domain doesn't provide any mesh-specific settings, as with the other mesh types. The grid mesh setup is a very fast and easy process, because there aren't many settings available. Nevertheless, the parameters work very efficiently and small changes can lead to a completely different look. Grid meshes are only there to represent the core fluid body. Structures, like cresting waves and smaller ripples will be applied with the Displacement function, and secondary particle effects will add the missing details.
All in all, this is already a very nice mesh, but you can also see that some particles are still free and not included in the mesh. This behaviour cannot be totally suppressed, because the grid fluid mesh uses a different method that's not based on metaballs. You also have to consider that coastal areas are normally covered by splash particles. If you can see a coarse mesh with clearly visible plateaus, then you have to increase Detail threshold. This value is responsible for the mesh's smoothness, but very high values can destroy the fine structures so you should only change it within a small range. In most cases, Auto polygon size is absolutely sufficient, but if the mesh lacks detail, you can turn off this feature and define your own mesh size manually with Polygon size. You should be careful with this parameter as well, because settings smaller than 0.1
Final scene with all particle types, a smooth mesh and a transparent OpenGL shader.
Next Limit Technologies 2010
RealFlow 5. Manual Version 1.100 Introduction |
94
8 RealFloW eMITTeRs
In contrast to RealFlows new grid-based emitters, this type is suited for small to mid range simulations. These standard emitters show a very high level of detail, are easy to use and can be affected by any daemon to react with various forces. RealFlow emitters can interact with all kinds of solid or soft bodies and RealWave objects. Another, more advanced feature, is their scripting capability: RealFlow emitters can be completely customized and theoretically its even possible to write your own fluid engine.
meshes or large particle amounts in production environments. For more information please visit the RFRK section on the RealFlow website or contact Next Limits sales desk.
RealFlow emitters are incredibly flexible. Theyre not just particle sources, but also used to create splashes from interactions with RealWave and rigid bodies, calculate the behaviour of gaseous fluids, or produce millions of ultra-fast dumb particles to mimic spray, for example. With adequate Python scripts its also possible to simulate other natural phenomena, like fire, explosions or swirling smoke. Daemons and forces are added to shape fluids to your specific needs. You can even use animated objects and characters to emit particles from their surface or fill an object completely or partially with particles. With binary loaders you can even re-time, combine and manipulate already simulated particles. As well as offering of many versatile applications, RealFlow emitters are both fast and very accurate. Especially interactions with particles from other emitters or solid objects are easy to use and it only takes a few mouse clicks to establish a connection. On the other hand you can create all kinds of combinations to make emitters, forces or objects exclusive to selected nodes. RealFlows particle interaction settings help you to refine a fluids behaviour in combination with solid objects.
Complex particle-object interactions with RealFlow 5.
An emitters particles can be stored in different file and data formats for further use. The standard format is called bin and stores a complete set of position and physical data. Other formats, such as PD, allow the user to store specific information, such as density or pressure. You can find out more about RealFlows export options with standard emitters on page 58 and 59, Export Central. The stored BIN files are normally used to create a polygon mesh inside RealFlow representing the three dimensional volume of the fluid. This mesh finally becomes shaded in your 3D application to render the fluid. Additionally its also possible to continue processing the particles to create foam or spray. u If youre working with Pixars RenderMan or compliant render engines for Maya or 3DStudio Max then you should consider using the RealFlow RenderKit (RFRK). Its advanced meshing and particle options are the perfect addition for processing huge
Fluid-object interaction can create interesting patterns, e.g. an imprint of a rolling tyre.
Emitters can be added easily from various sources:
Edit > Add > Emitter > Choose the appropriate type Icon bar > Emitter > Choose the appropriate type Right click menu > Add > Emitter > Choose the appropriate type
Regardless of the method you use, youll always find a set of 14 emitter types.
Next Limit Technologies 2010
RealFlow 5. Manual Version 1.100 Introduction |
95
8.01 common settings
RealFlow emitters provide various shapes and forms and each one is unique, but there are a couple of settings which are common to all emitters. These settings are responsible for the emitters position in RealFlows 3D space, parenting it to another node, but also for physical properties. The fluid-related parameters are of particular interest, because they finally determine the behaviour of a fluid and its type, for example water, alcohol or honey. Another field of application with these common settings is controlling an emitters visibility and information about important parameters, such as velocity. Some of the panels, described here, can also be found with daemons or other nodes, but with slight differences.
Simulation This setting offers three options to choose from the default is Active. This means that the emitter (or any other object) can contribute to the currently opened scene, while Inactive disables the selected item. Inactive emitters cannot pour out particles. If the emitter is animated, youll see its movement, but without any influence on the scene. Cache is a very clever feature. It allows you to read already-simulated particle sequences and use them for further interactions, e.g. with rigid body dynamics. In this case you wont have to calculate the fluid again and again in case of changes. Position This setting consists of a trio of values. Each value represents one direction in space: X, Y, and Z. You can often find a certain notation for this trio: [ X,Y,Z ]. A position is always related to the scenes origin which is located at [ 0,0,0 ]. For this reason, its also allowed to enter negative values. Zero is, of course, valid as well! Rotation Rotation works exactly the same way as position. Again, theres a trio of values indicating the rotation settings in degrees for each axis. By default, an object has no initial rotation. Scale This parameter determines the expansion of an object in 3D space. In the same way as with Position and Rotation you have to specify scale with three values. For some emitters, scale values are chained, e.g. the sphere emitter. This means that youre not able to change the scale values individually from each other. Another exception are twodimensional emitters, such as a circle or square. Since they have no physical height axis, height is always set to 1.0 and cannot be changed. Shear This is an interesting feature which makes it possible to deform the emitters basic geometry. By applying an appropriate factor you will notice that the nodes emission direction is affected, too, but thats only valid for the viewport representation. Shear distorsion exclusively influences emission in the horizontal plane. Pivot Pivot could also be called centre of rotation. By changing this point you can see a dislocation of the axes of coordinates. If the object becomes animated, the centre of rotation wont be the centre of the object anymore this will now be the new position of the axis of coordinates instead.
a. The Node panel
This part of Node Params contains everything that has to do with an emitters representation and orientation in the viewport. u The settings under Node depend on the preferences for your 3D software package (see page 45). There you have to determine which axis serves as a height axis. For some programs its the Y axis, others use the Z axis.
Next Limit Technologies 2010
RealFlow 5. Manual Version 1.100 Introduction |
96
Parent to With this setting you can attach the current object to an animated (keys or dynamics) item. The object will perform exactly the same movements as the parent body and follow its animation path. When you click on the hyphen, RealFlow will open a new window with all suited nodes. Color This is the basic colour which will be used to display the emitters particles. If an emitter is selected, RealFlow displays a colour range for an attribute adjusted under Display. If the emitter is not selected, youll see all particles in grey by default. You can choose any available colour or RGB value from your operating systems colour picker. Xform particles This setting is only available for fluid emitters and only makes sense with animated emitters. You can see two options: No or Yes. No creates a particle trail behind the emitter, while Yes makes them following the emitter.
settle. When the fluids surface is calm, you can create an initial state, resume from this condition and execute a new interaction, for example the impact of a body. An initial state can be saved at any time and the resulting file will be stored under the initialState folder of your projects directory.
Use Initial State There are two options available with this setting: No and Yes. Yes allows you to use an initial state with the currently selected emitter, while No disables this possibility. Please note that initial states can be created individually for each emitter in your scene. Make Initial State This is the button to create and save the initial state file which will be used to resume the simulation exactly from this moment. To use an initial state with a simulation its not enough to activate Use InitialState you also have to reset to this specific point. This can be done by tagging the Reset To InitialState option next to the Reset button. With the next reset, RealFlow will load the initial state file and the simulation starts from 0 again. Exisiting BIN files will be overwritten with a new simulation. Normally its not necessary to backup previously generated files, but if you need them, dont forget to apply a new name for the emitter, for example. Heres the workflow:
A moving emitter with Xform particles option No and Yes.
b. The Initialstate panel
This is a very useful function to create a kind of preset from which the simulation can be resumed easily. In many cases its necessary to create relaxed states for a fluid. Relaxed means that most of the fluids energy has been withdrawn and the particles are more less still. To achieve this state its important to perform a simulation allowing the particles to
1. 2. 3. 4. 5. 6.
Make an initial state with the Make Initial State button. Set Use Initial State to Yes. Activate the Reset To InitialState option next to the Reset button. Optional: Backup your previous data or apply a new export name for the emitter. Reset the scene to load the initial state at frame 0 (or any other specified frame). Simulate, using the initial state.
Next Limit Technologies 2010
RealFlow 5. Manual Version 1.100 Introduction |
97
c. The particles panel
This panel is only visible with emitters and contains the fluids physical properties. Here youre actually defining the fluids behaviour and final appearance. With Particles you can also specify which type of fluid you want to create: each type has its own special settings that will be available when youre changing to another particle type. Its possible to switch between RealFlows types at any time, but of course the fluids behaviour will change completely. Some of the settings can be found throughout all different types, others are unique. Type This menu allows you to define the fluids behaviour. By default, RealFlow generates fluid particles used for all kind of liquids. Fluid particles can interact with other fluid particles and support self-collision. They are affected by any of RealFlows internal or imported objects, including RealWave surfaces.
Liquid is RealFlows standard setting and provide parameters for all watery or highviscous substances. Its surely the most often used type and is suitable for all kinds of particle-object interactions, but especially for small to mid-range simulations. For larger projects, you should consider using the new grid-based fluid solver. Dumb particles are perfectly suited for fast calculations of secondary effects, like spray or foam. Please keep in mind that these particles cannot react with each other and wont be affected by other emitters. Elastic establishes a so-called spring-mass system between the particles, making them behave like a soft body. This option can be used for interesting effects like jelly-like fluids or expanding an contracting substances. Please note that elastic particles are not ruled by RealFlows soft body solver thats a completely different system and can only be used with objects. Script gives you the opportunity to write your own fluid behaviour with Python scripting, or the new SDK and C++. Choosing this type adds an Edit button to the menu. Clicking on Edit opens a new scripting window with a predefined function thats used to enter your source code. By default, this window doesnt contain any executable code. A detailed introduction into scripting can be found on page 268.
particles liquid
RealFlows different particle types.
Gas is used to create substances like air. In this case the Particles menu becomes expanded and various temperature dependent settings are available. Gas particles tend to very strong expansion and high velocities. RealFlow gases are not grid-based and therefore behave completely different from other solvers.
Next Limit Technologies 2010
RealFlow 5. Manual Version 1.100 Introduction |
98
Resolution With this setting you can increase or decrease the amount of particles, and therefore its one of the most important parameters. Resolution especially depends on scene scale and emitter scale, but it also affects the fluids mass and therefore depends on Density, too. By default, resolution is 1.0. A volume of 1 x 1 x 1 units filled with 1,000 particles has a mass of exactly 1,000 kg. In other words: Each particle has a mass of exactly 1.0 kg. By raising Resolution, an individual particles mass will be lowered and vice versa. You can monitor the relationship between mass and density under
Statistics > Particle mass
Dependent on your scene, Resolution can dramatically increase, and values of 1,000 or even much higer are sometimes necessary. Another interesting issue especially for scripting and plug-in development is the relation between Resolution and a particles radius, ruled by this formula:
radius = 1.0 / (10.0 Resolution1/3)
Int Pressure = 0.1, Ext Pressure = 10
Int Pressure = 10, Ext Pressure = 0.1
Density Density is defined as mass per volume unit and is expressed in kilograms per cubic metre [ kg/m3 ]. Water, for example, has a density of 1,000 kg/m3. Density is different for each substance and for some fluids, like crude oil or honey, there are only average values available, because they consist of variable amounts of ingredients. u On page 323 you can find a list of densities for various important substances. Int Pressure Each fluid shows a more or less strong tendency to expand. With gases this behaviour can be observed best, but even liquid substances have this tendency. Int Pressure simulates the forces between nearby particles, and very high values make the fluid fill a greater volume. If Int Pressure is set to 0.0 the particles lose their fluid behaviour. Ext Pressure This is Int Pressures counterpart and tries to limit a fluids expansion tendency. With very high values its possible to compress the fluid. Gases, for example, should have very low Int Pressure and rather high Ext Pressure values to prevent them from flying away. With both parameters its possible to fine tune a fluids appearance and behaviour, therefore theyre fundamentally important for a realistic simulation.
Viscosity Each fluid has a certain amount of viscosity, even water. It defines the tendency of particles to stick together. With very high values you can observe the typical strings in viscous fluids when they are torn apart. Substances with very high viscosity are honey, tar or syrup, for example. Fluids with low viscosity are alcohol, many solvents or liquid gases. Exaggerated settings can lead to misbehaving particles with high velocities. Surface tension On a fluids surface we can observe forces that keep the outmost molecules together, creating a kind of skin. Some insects, such as water striders, can even walk on this tight skin. Surface tension can also prevent water from infiltrating cloth to dissolve the dirt. For that reason, detergents contain special substances to reduce the fluids surface tension. These are called surfactants or tensides. A water drops shape is mostly a result of these forces. Interpolation In some cases its sufficient to raise the number of particles by selecting Interpolation instead of simulating the entire scene again. This feature gives you the possibility to generate more particles from an already cached BIN file sequence, but thats not the real idea behind this feature: Interpolation was originally introduced to simulate until a certain frame with low Resolution, stop, adjust to a higher value and resume. RealFlow analyses the fluid and places new particles where they will be safe. The new particles arent just filling the gaps, they completely satisfy the fluid engines equations.
Next Limit Technologies 2010
RealFlow 5. Manual Version 1.100 Introduction |
99
RealFlow offers three options: None, Local and Global. Of course, None doesnt create any new particles and disables this function. The second options creates the new particles only within the existing fluid cloud with rather high accuracy. Please keep in mind that there are always some particles that wont fit. This is a good choice when the fluid should keep its shape. Global can be used when you dont have to worry about the original shape. The new particles will be created with some tolerance leading to slightly fuzzy edges. This solution is perfect for larger amounts of fluids, for example inside water tanks. Another important thing about interpolation is fluid-object interaction. If a fluid is close to an object, its very likely that new particles will suddenly appear inside the body. RealFlow does not check for collisions with objects and only examines the fluid.
Max Particles is connected to this value, and even if you currently have only 1,000 particles in your scene, but have already deleted 4,999,000 particles, RealFlow will stop creating new particles. Max Particles should also be raised if you want to use a Fill Object emitter. With insufficient particles the filled volume becomes cropped. Additionally youll receive an error message.
particles Gas
Interpolation = None
Interpolation = Local
Interpolation = Global
Compute Vorticity Normally its not necessary to calculate this property and by default its set to No to save time. Vorticity is actually only needed for some shading effects and can also be calculated in a post process with the Compute Vorticity system script. If you want to add vorticity during the simulation, simply set it to Yes. Max Particles RealFlow limits the amount of particles to 5,000,000, but this value can be changed any time, if you need more. Under Statistics you can see two entries counting particles
u "Resolution", "Density", "Int Pressure", "Ext Pressure", "Viscosity", "Compute Vorticity", and "Max Particles" work as described under Particles Liquid (page 97). Temperature Temperature plays a very important role with gases, because it directly influences their tendency to expand or rise. Very hot gases have a very strong tendency to expand and they raise quickly. A rising or expanding gas loses energy, becomes colder, and denser, and therefore starts falling. In RealFlow, temperature is measured in Kelvin [K]. The Kelvin scale is based on absolute zero point at roughly -273C, which represents 0K. A temperature of 0C is 274K, 100C equals 373K etc.
Statistics > Emitter Particles
Next Limit Technologies 2010
RealFlow 5. Manual Version 1.100 Introduction |
100
Ext temperature This is the temperature of an external static atmosphere. If this value is lower than "Temperature", the particles will cool down. A warmer environment will heat the fluid. Heat capacity This parameter controls the heat transfer between the individual particles of the emitter. A low value reduces the gass capability of propagating heat. Heat conductivity This is the ability of a substance to conduct heat. Good thermal conductors are generally materials with many free electrons, for example metals. A poor conductor shows low conductivity and is called an insulator.
behaviour that becomes increasingly similar to rigid bodies. Though many terms may remind you on object dynamics, they actually have nothing (or very little) in common, because rigid and soft body dynamics solver work completely differently.
particles Dumb
Damping Its always recommended to add some damping to the virtual springs between the particles to avoid vibrations or exaggerated results. Very low damping can affect the stability of the spring system, while high settings are able to slow down the motion significantly. Elastic limit This value is very technical and not easy to explain. It restricts the elastic behaviour of the elastic springs between the particles and is measured in percentage of the initial spring length (= 100%). A value of 120 means that the spring will lose its elasticity when its stretched to 120% of its initial length. At this point the spring becomes rigid. Break limit This value is related to a springs initial length. The spring connection between particles will break if the springs elongation reaches the adjusted value, also measured in percent.
u This type provides only three settings: "Resolution", "Density" and "Max Particle". All parameters work as described under Particles Liquid starting on page 97.
particles elastics
u "Resolution", "Density" and "Max Particles" work as described under Particles Liquid starting on page 97. Spring RealFlow creates virtual springs between the particles to achieve elasticity. The stiffness or softness of these springs is controlled with this parameter. Higher stiffness creates a
particles script
u "Resolution", "Density", "Int Pressure", "Ext Pressure", "Viscosity" and "Max Particles" work as described on page 98. For "Temperature" see page 99.
Next Limit Technologies 2010
RealFlow 5. Manual Version 1.100 Introduction |
101
Edit A click on this button opens an extra scripting window. It contains a few comments (introduced by a # symbol) and an empty function for introducing forces between the particles. This part can be filled with your script and RealFlow will execute the instructions to create the desired behaviour. Custom plug-ins for describing a certain fluid behaviour will also appear here. A plug-in can be added with RealFlows User plugin manager...
Min Speed This is the lowest speed measured. Max Speed Here you can get information about the highest speed. Min Speed and Max Speed are measured in m/s.
Menu Bar > Tools > User Plugin Manager...
e. The Display panel
d. The statistics panel
This panel helps you to monitor your scene and make the decision to increase Max Particles, delete particles on current velocity values, or adjust the colour range for RealFlows Display features. None of the entries is editable or can be changed. Theyre for informative purposes only. Existent Particles Shows how many particles are currently available in the scene. Emitted Particles Displays the number of particles that have been emitted until now. If the number of emitted particles is greater than Max Particles, RealFlow stops creating new particles. Particle mass Shows the mass of each particle in kg.
RealFlow provides a wide variety of different settings to visualize specific properties of a fluid. The settings under Display can be edited for each emitter separately and give you interesting and valuable information about a fluid or even a particles attributes. Different colours can also be used to mimic a certain behaviour or fluid type, e.g. fire or dust. Visible You can choose between Yes and No to show or hide the emitter. Since the associated particles will also be hidden, this feature is perfectly suited if you want to monitor the motion of other bodes behind the fluid. You can also select multiple nodes and make them invisible in one pass.
Next Limit Technologies 2010
RealFlow 5. Manual Version 1.100 Introduction |
102
Point size This little feature lets you define the thickness of a particle in the viewport. Show icon Each emitter is represented by an icon in the viewport and you can enable/disable it here. Show arrow Each particle can be represented by an arrow indicating velocity and direction. The feature can be enabled with Yes and disabled with No. Since Show arrow visualizes the fluids vector field, programmers can use this feature for detecting misbehaving particles or exaggerated forces at certain points. Arrow length This setting assumes that Show arrow is set to Yes and defines the default length of an arrow. Property RealFlow calculates fluids on many physical data. With Property you can make some of them visible. The range of values for each property will be colour-coded with Min range and Max range. You can choose between a variety of attributes. By default, Vorticity is not computed during simulation and should be activated first under
Values below or above Min and Max range will be visually clipped and represented with the appropriate Min/Max range color. When a fluids attribute only has mean differences youll hardly see a colour range. With ranges you should aim for better visual differentiation. Min/Max range color You can select custom colours for the representation of the Min and Max range values. Clicking on the colour fields opens a picker from your operating system and you can choose any available colour from the RGB palette. This feature is often used to mimic certain fluid types, like oil, coffee, fire or similar.
Particles > Vorticity
Automatic range Yes is the standard setting to create the colour gradient between Min range and Max range. The colours used for this purpose are shown in the Min and Max range colour fields. Please dont forget that the values arent normalized and this can lead to flickering effects while playing back the simulation. To avoid this its necessary to apply a normalizing script in a post process. Such a script analyses the entire particle sequence and limits the desired value to range between 0 and 1. This method isnt only used in RealFlow, but also in other 3D applications to avoid shading problems because of huge differences, for example in velocity or pressure. Min/Max range Lets you manually adjust the minimum and maximum value for the selected property.
Fluid This setting requires some explanation and is related to grid-based fluids, specifically splash emitters: you might have already read that mist is created from splash particles. In this process, the splash particles radius is changed and some of the particles are most likely removed. This action changes the splash fluid and youll get different results. For that reason its necessary to introduce a new concept, called secondary fluids. This subtype contains the modified splash particles, while the originally cached BIN sequence can be considered as primary. With Fluid you can visualize either the primary BIN sequence or the secondary modified particles. If you have more than one mist emitter attached, theres an appropriate number of secondary entries. The standard setting here is Primary and, by default, this is the only option. Fluid is exclusively related to grid fluid mist particles. Mist can be calculated from previously simulated splashes, for example from a cached BIN sequence. Since splashes are also standard fluids, it doesnt make any difference whether youre using a real splash emitter or any other type.
Next Limit Technologies 2010
RealFlow 5. Manual Version 1.100 Introduction |
103
8.02 RealFlow emitter Types
Emitters can be separated into four basic groups, based on their functionality: 1. 2. 3. 4. Standard fluid emitters Object-related emitters Fibers Binary loaders and containers
Volume This feature creates a defined volume of particles. The dimensions of this volume consist of the emitters scale settings and the value entered here, based on RealFlows grid units. By activating this option, the emitters speed value will be set to 0.0 automatically. Speed Here you can define the emitters initial speed. Higher values will generate more particles per frame. Faster particles act with stronger forces on other particles or objects. The number of emitted particles also depends on your resolution settings. A value of 0.0 disables the emission of particles. This value can be animated either with keyframes or expressions. V/H random By default the particles are regularly emitted, showing a kind of pattern. The reason is that the particles are emitted as a homogeneous stream. To avoid and suppress this pattern, its possible to randomly displace the particles with these functions. The values should range between 0 and 1, but can be higher, as well. V stands for vertical, while H means horizontal. Ring ratio The standard emitter generates particles over the entire area. With Ring ratio youre able to define a ring from the particles will be emitted. The value determines the ratio between the inner and outer radius. Small values create a larger area, larger settings are responsible for thin rings.
Binary loaders (Binary and N-Binary) and the Container node are in a separate category, because they dont generate any particles. With them its possible to load a previously simulated particle sequence into a scene for further use. Youll learn more about them later, starting on page 112. A container can receive particles, mainly in combination with a filter daemon. Fibers are a special case and they can be used to create all kinds of tentacles, algae or other filaments. All the other types are able to generate particles, though some of them have certain requirements, e.g. an existing object. Standard emitters have a predefined shape from which the particles are poured out, while object-related emitters can accept any geometry. You can either fill an objects volume with particles, for example, or use the surfaces polygons to spill out the fluid.
a. circle emitter
This emitter is surely the most often used type and suited for many different purposes. It can be scaled and also accept oval shapes, but it is not possible to perform any changes along the height axis the vertical dimension will always remain 1.0. An arrow indicates the nodes emission direction and helps you to point the emitter to a certain target.
Ring ratio examples: 0.25 1.0 0.5
Side emission Normally the particles are poured out along the emission axis. With this parameter set to Yes, a radial emission is performed from the outline of the emitter and the circles inner area remains empty.
Next Limit Technologies 2010
RealFlow 5. Manual Version 1.100 Introduction |
104
b. square emitter
Square emitters actually have exactly the same properties and characteristics as Circle, with one exception: with this emitter its not possible to adjust something similar to Ring ratio Square emitters always create particles over the entire area. For the emitters adjustments under Node Params, please visit the appropriate manual section under Circle. Square emitters can be scaled with the Node panels Scale settings and youre also able to create rectangular shapes.
Fill sphere Since a sphere is a 3D object, it can be entirely filled with particles. By setting Fill sphere to Yes, Speed is set to 0.0, but its also possible to initially fill the spheres volume and apply a new speed value afterwards. In the image, the left sphere creates particles from the surface, the right one is filled.
d. linear emitter c. sphere emitter
This is a three-dimensional emitter type and you can set values for all three coordinates. Please note that the scale values are linked and its not possible to adjust three different settings for X, Y and Z. By default the particles are emitted from the spheres surface, but theres also an option for filling the entire volume. In the second case, the result is identically to a Fill Object emitter. Linear is a two-dimensional emitter in the shape of a straight line. Therefore its not possible to alter any height information: only length can be changed. Particles are emitted in the direction of the green arrow from the underside of the line. The result is a thin, curtain-like stream of fluid.
Speed As always, Speed sets the initial velocity of the particles at creation time. Animated Speed values are often used to create all kinds of interesting effects. Randomness This parameter can be used to avoid patterns and regular structures by displacing the particles randomly at creation time.
Height This parameter has nothing to do with the emitters physical height, but is comparable to Volume and creates a rectangle filled with particles. When Height is adjusted to any value other than 0, Speed becomes disabled. Length Its recommended to change the emitters length with this parameter, instead of using the scale settings under Node. Scale is available, but works like a multiplier, if Length is activated: an emitter with Length = 3.0 and Scale X = 2.0 has a total length of 6 units.
Next Limit Technologies 2010
RealFlow 5. Manual Version 1.100 Introduction |
105
Speed As usual this parameter defines the speed of the particles at creation time. Please remember that higher speed values create more particles. V/H random These settings add a certain amount of randomness to the emitted particles to avoid patterns.
e. Triangle emitter
This emitter creates particles within a triangular area and has exactly the same properties and restrictions as the Square emitter. Please visit page 104, Square Emitter for more information and settings. To give you a better understanding of this emitter, its necessary to know its parts and elements a description of the individual handles follows:
f. spline emitter
Spline is a very interesting emitter with many fields of application. Its shape can be adjusted with control points (CP) and tangents using the Move tool. This type can be seen as a hybrid between an emitter and a daemon, because you can add forces that influence the particles. A standard spline emitter shows three control points, surrounded by yellow circles. These circles represent the zones of influence of the various forces. Each of these zones can be adjusted individually and its also possible to add or remove control points. Control points can also be animated, but its better to use a parented helper object, e.g. a Null for this purpose, instead of manipulating them directly. Of course, you can apply any particle type (fluid etc.) to the spline emitter. Changing and adjusting a spline emitters shape takes a little practice, but if youre familiar with splines from other programs, it shouldnt take very long to achieve full control. Moving one control point affects the shape of the entire spline.
RealFlows spline emitter provides various control elements for precise handling.
Next Limit Technologies 2010
RealFlow 5. Manual Version 1.100 Introduction |
106
1. 2. 3. 4. 5.
The small yellow dots are the splines control points. Each yellow circle shows a control points radius. This radius can be seen as the zone of influence of the control points settings and parameters. Particles can also be deleted when leaving the yellow circle. The light blue arrows indicate the emission direction for each control point. The straight line from up to down represents the splines curvature or path. It will be adjusted dynamically while moving the control points. The dots at the beginning and the end of the spline are tangent control points. They can be adjusted independently from each other.
Affect This feature is normally only available with daemons (see page 128), but since the control points are able to exert forces on the particles, its necessary to introduce the options here. Particles can be affected in two ways: Either by Force or Velocity. The first option applies an external force, resulting in an acceleration, while the second one only modifies the velocities of the particles without introducing an additional acceleration. Forces takes a little time to display their full influence. This means that they accelarate the particles over a certain time span, depending on their strength. High forces exert stronger accelerations and the particles or bodies become faster and faster as long as the force acts on them. The result is a curved stream of particles. Velocity directly affects the particles from the very beginning without any delay or deceleration. The result is an apparently stronger influence, because the deflection of the particles starts from the very first moment. In this case the result is a linear, diagonal stream of particles. Creation You can choose from three different options: Axis, Tube and Edge. Particles are always influenced by a control points settings, such as radius. Axis works similar to the Linear emitter (see page 104) and the entire spline is used to create particles. Tube creates a hose around the spline and with the Kill leaving option you can create a tube thats limited by the control points radius settings. Edge can be seen as a circular mode. The radius of the first (lowest) control point acts like a circle emitter, creating particles in upward direction parallel to the spline. Please have a look at the images on the right. Speed This setting determines the speed of the particles during creation time.
Axis
Tube
Edge
Randomness To avoid a uniform look, the particles can be randomly displaced while leaving the emitter. Kill leaving Particles will be automatically deleted while leaving the yellow circles. EDIT This is the button if you want to change the positions and settings of control points. If the edit mode is enabled, the button turns yellow and the parameters become accessible. Insert CP This button is used to create a new control point (CP). To add a new point its necessary to select an existing point first. A new point is always created above the selected one. Custom points share exactly the same features and as their default counterparts. Delete CP Select a control point and click on this button to remove it. Adding or deleting a control point might change the splines shape! Please note that its not possible to delete the three default points. This action only affects subsequently added points. @ CP index This field indicates the index of the currently selected control point. By entering a (valid) number you can jump directly to the desired point. Indices are enumerated from bottom to top.
Next Limit Technologies 2010
RealFlow 5. Manual Version 1.100 Introduction |
107
@ CP axial This parameter introduces an axial force along the splines path near the selected control point. @ CP radial With this setting a radial force is added near the selected control point. @ CP vortex You can also create a vortex force around the currently selected control point. @ CP radius Alter the radius of the zone of influence for each control point individually. The radius is indicated by a yellow circle around the control point. @ CP rotation Use this parameter to change the emission direction. The light blue arrow, indicating this direction, becomes rotated around the splines path. This is great to create twisted emissions and avoid patterns. @ CP link By clicking on the hyphen, RealFlow opens a new node picker and you can choose the object that the selected control point will be parented to. You can even select animated objects to externally control the particular point typically a control point is linked to a Null object. This workflow is much easier than directly changing the points position with the move tool.
u The only settings are Speed, V random, and H random. For more information about these parameters, please have a look at the Circle emitters characteristics on page 103.
h. Bitmap emitter
Bitmap gives you the opportunity to either load a single image or an entire image sequence used as an emission mask. You can choose any black and white TGA, BMP or JPG picture. Please note that RealFlow does not take any grey shades into consideration to adjust the emission rate. Even pictures with 256 shades of grey are treated as black and white images. This means that there are only two possibilities: either full emission or no particle creation at all, while the particles will be emitted from the non-black parts of the image. Please make sure that the file formats are supported by next limit and share a common extension.
g. cylinder emitter
This is again a three-dimensional emitter and the particles are radially emitted from the outside of the cylinder. The cylinder is represented by two circles, which define its length. Please note that its not possible to fill the emitter or create volumes. Radius and height can be controlled via the nodes scale settings. Emission mask Open RealFlows file picker to choose a single image or a sequence from a folder and attach it to the emitter. If you want to use an image sequence, all the other images must be stored in the same folder and contain a five-digit file padding. File list This parameter contains four entires. The default option is Single, which should be used if theres just one image you want to make emit particles. Sequence-end loads a series of images and the emission will stop with the last file. Sequence-keep stops with the last image, but this final bitmap will continue generating particles. Sequence-loop simply
Next Limit Technologies 2010
RealFlow 5. Manual Version 1.100 Introduction |
108
creates an endless loop and once the end is reached, RealFlow starts again with the first image. Number of files The length of an image sequence can be adjusted here by specifying the last frames number. Affect The standard setting is none, the second option is Viscosity. This means that you can actively affect the fluids viscosity from the attached bitmaps black/white distribution. Val min/max With Affect > Viscosity turned on you can specify a minimum viscosity value, represented by the black pixels and a maximum value, represented by white pixels. Volume As usual this parameter creates a volume filled with particles. The outlines of the white areas represent the volumes borders, while the entered value determines its height. Speed This value defines the speed of the particles at the time of creation and is only available when Volume is set to 0.0. V/H random You can add some random displacement in vertical/horizontal directions to avoid patterns.
RealFlow. For even more flexibility its possible to select certain polygons or vertices for emission.
Object To make an item creating particles it has to be defined as an emitter, of course. This function opens a node picker to select any available object from a list. Please note that you can only choose one object at a time. Multiple selections are not allowed. Parent velocity An object, meant to emit particles, doesnt necessarily have to be a steady object it can also be animated or obey the rules of rigid body dynamics. If the emitter object is moving, RealFlow takes a certain amount of its velocity and transfers it to the particles during the state of creation. Distance threshold Here you can determine how far away the particles should be from the objects faces during birth. This produces a visible gap between the particles and the objects surface. The dimension of this value is measured in RealFlow grid units. Jittering The arrangement of an objects polygons always leads to unwanted patterns in the fluid. To avoid this, Jittering can be used. It ranges between 0 and 1 and adds randomness to the creation process. Speed This value defines the speed of the particles at the time of creation.
i. object emitter
Though RealFlow offers a wide variety of different emitters, theyre sometimes not flexible enough and its necessary to transform some custom geometry into an emitter. The outside polygons (faces) of the object will be used to create the particles. Normals play an important role here, because they determine the direction of emission. By default, the normals point outward, but its also possible to flip them and fill an object gradually. Please note that some particles might penetrate the surface in spite of adequate settings! You can declare any item as an object emitter, regardless of whether its native or imported. The only premise is that it has to be triangulated, but thats valid for any geometry inside
Next Limit Technologies 2010
RealFlow 5. Manual Version 1.100 Introduction |
109
Randomness You can randomly vary the speed of the particles to avoid regular patterns. Randomness accepts any positive value, but as always you should avoid extremely exaggerated values in RealFlow. With very high values the particles might explode. Smooth normals This function makes the particles follow the smoothed normals of the objects surface. Its recommended when the emission appears to random or fuzzy. Use texture Imported objects from SD files can be textured with a black and white image map. Similar to the bitmap emitter, the white areas will generate particles, while black pixels remain empty. Grey shades are considered as white pixels. If the item contains UV coordinates, they will be used for texturing.
Selected faces Selected vertices
Select Faces As mentioned initially, you have the possibility to select particular polygons from the object and there are two ways to do this: The first method is to click on the desired face. Multiple selections are supported by pressing the Shift key. You can deselect faces by clicking on them with the pressed Ctrl (WIN/Linux) or Cmd (OS X) key. Please note that Select Faces does not recognize hidden polygons by default. Everything whats under the mouse pointer will be selected, but you can activate a function to limit a selection to polygons visible to the user:
j. Fill object emitter
This neat emitter is a true all-rounder. The emitter subdivides any object into a certain number of cells a process that is also known as rasterization. The cells are then filled with particles representing the objects volume. The higher the emitters resolution, the better the result, because resolution directly affects the number of grid cells. Thats the reason why you can see jagged lines at the fluids edges.
Edit menu > Back culled selection
Another way is to hold the left mouse button and drag the mouse over the desired area. This will create a rectangular selection, including faces hidden to the viewer. Once youre satisfied with your selection, deactivate Select Faces to confirm your choice and avoid unwanted changes. Select Vertex This button works exactly like the Select Faces feature, but is limited to points. Clear Selection You can clear the entire polygon and/or vertex selection with a single click on this button.
You have to be careful with double-walled objects. In this case only the space between the walls be filled, while the innermost volume remains empty. This often leads to confusion, but is not a malfunction of the emitter. Especially with low resolution values, you can sometimes hardly see the particles filling the object. To get a better impression and simulation result, raise Resolution to (much) higher values.
Next Limit Technologies 2010
RealFlow 5. Manual Version 1.100 Introduction |
110
Another important thing to know about this emitter is that the particles are regularly arranged according to the given volume. If you add a gravity daemon, for example, the particles will collapse and the resulting fluid volume becomes smaller, because its not relaxed. This effect can be compensated with higher Int Pressure settings.
give a more natural look. The allowed values range between 0.0 and 1.0 for maximum randomness. @ seed This value is directly connected to Jittering: whenever a random value is used, its necessary to define an initial value and thats called seed. It influences the way the particles are distributed and by changing @ seed you can easily achieve a different look. Particle layer This feature is only available when Fill volume is set to No. Instead of filling a volume, Particle layer regularly spreads particles over the nodes surface. The look is actually exactly the same as with the object emitter, but Particle layer doesnt create a constant particle stream.
Object This option is essential for the making the emitter work. You can choose any object from the appearing node list, but you cannot make multi-selections only one object per emitter is allowed. Once an appropriate selection has been made, RealFlow unlocks a few more settings. Fill volume By default this option is set to No. If you want to fill the previously selected node, simply switch to Yes. This action activates more parameters and simultaneously locks the Particle layer field. fill X/Y/Z ratio This emitter allows you to create particles along certain axes. Its possible to combine all axes using different values to achieve partial filling. A value of 0.0 means that there are no particles in a certain direction, while 1.0 entirely uses the selected axis. remove # layers With this function its possible to delete particle layers from the outside to the inside. This creates a gap between the object and the fluid. jittering Like any other emitter, Fill Object uses a regular particle distribution and this leads to sometimes unwanted patterns. Jittering adds random displacement to the particles to
k. Fibers emitter
This emitter is something special, because its completely different from all the other types. With Fibers you can create filaments from an objects vertices. These filaments are oriented along the surfaces normals. In contrast to RealFlows other emitters, theres no constant emission of particles. All particles are arranged along a linear path and forces are used to disturb them.Fibers can be influenced by any daemon. By default, the standard particle type is set to dumb.
Next Limit Technologies 2010
RealFlow 5. Manual Version 1.100 Introduction |
111
Object Its necessary to select an object first from where the fibres are created. This function opens an object picker with all suitable nodes. Length Here you can determine the length of the filaments in RealFlow units. Length variation If you need some randomness, add a variation to the filaments length. This value accepts any positive entry. Threshold This setting defines the distance between the streaks and the objects vertices. Stiffness Here you can control and determine rigidity or softness of the fibres. Fiber damping To make the filaments lose energy, adjust this value. Very low damping settings may cause unwanted movements and there should be a certain amount of damping to produce more realistic results. Interpolate By default, RealFlow creates one fibre along the normal of each vertex, but very often the objects are low polygon proxy versions from high-resolution models to save simulation time. So the amount of fibres is not sufficient. With Interpolate you can specify how many elements are generated between the initially generated filaments. This helps you to create a dense cover over the entire surface or between the selected vertices. Select Vertex Activating this button switches into selection mode. There are two ways to select vertices. The first method is to click on the desired vertex. Multiple selections are supported by pressing the Shift key. You can deselect points by clicking on them with the pressed Ctrl (WIN/Linux) or Cmd (OS X) key. Please note that Select Vertex does not recognize hidden points. Everything thats within reach of the mouse pointer will be selected. Another way is to hold the left mouse button and drag the mouse over the desired area. This will create a rectangular selection, including points hidden to the viewer. Once youre satisfied with your selection, deactivate Select Vertex to confirm your choice.
Clear selection Click on this button to clear the previously made selection of vertices. CREATE When you click on this button, RealFlow creates fibres from the selected points. You can also overwrite or replace existing fibres to achieve a different look.
Fibres on a hidden torus object, influenced by wind and gravity, as particles and meshed.
Mesh tube The standard setting for this feature is Yes. This means that the fibres are taken into account during the meshing process. If you dont want them to become meshed, simply switch to No. Yes provides access to the mesh-related parameters below. The filaments will be meshed as (more or less) thin tubes. @ Mesh width This parameter defines the diameter of the tube around the particles. If @ Mesh width and @ Mesh width end are identical, the diameter remains constant. @ Mesh width end If you dont want a constant diameter of the mesh tubes then select an end value here. The result is a conical fibre. @ Mesh section Here you can control the roundness of the resulting mesh. It determines the number of points that will be used to create the hull around the particles.
Next Limit Technologies 2010
RealFlow 5. Manual Version 1.100 Introduction |
112
l. Binary loader
This type is an incredibly versatile helper. Actually a binary loader shouldnt be considered as a typical emitter, because its not capable of creating particles, but it can be used to load previously simulated BIN file sequences into RealFlow and perform very interesting post processes. Binary loaders contain very strong features. One of these features is the ability to load a sequence and determine a certain point in time where the imported particles become released. From this point they can interact with other particles and objects again or existing structures can be dissolved. The released particles can accept any of RealFlows fluid types, react to daemons and obey fluid equations. The binary loader can only process one bin file sequence at a time, but its still great for side-by-side comparisons of different simulations in a single scene, because you can use multiple loaders per scene. Another advantage is that the binary loader doesnt care from which source the data has come from. You can use splash or mist particles from grid fluid simulations or fibres. Even if you have a script that converts particles from other sources into BIN files (e.g. Maya particles, ThinkingParticles etc.), you can use them with a binary loader. Retiming is possibly the strongest function. In some cases its necessary to change a simulations frame rate or the fluids overall velocity. A binary loader provides a method to perform changes in time without having to simulate the entire project again. Youll find a quick tutorial about how to achieve retiming on page 121.
Mode You can choose from: Normal, Hold, Loop and PingPong. With Normal the sequence simply ends with the last file. Hold saves the last BIN file and displays it in the viewport. With Loop the files sequence starts again with the very first frame. PingPong is a nice mode that plays the series of BINs forth and back. The last three options are only visible if the frame range of the current scene is longer than the loaded BIN file sequence. Reverse If this setting is switched to Yes, RealFlow will playback the sequence in reverse order. No deactivates this feature. Number of files Its not possible to change this value its only for your information. It shows how many files from the specified BIN sequence were found by RealFlow. Frame offset You can specify the frame from which the files are loaded. This value does not truncate the sequence, but only shifts the starting frame to the entered value. An example: a file sequence consists of 50 files and you want to start at frame 30, instead of frame 0. With Frame offset = 0, the first file is shown at frame 0, the last one at frame 50. If offset is 30, the sequence still contains 50 frames, but playback starts with frame 30 and ends with frame 80. Frame offset can either be positive or negative. Release particles By default, this field is set to -1. This means that the particle are not released and the entire sequence is read from disk. By defining a new value, RealFlow will stop reading further files with this particular frame and the particles will be released, obeying the fluid engine and the scenes forces. From that point on youre about to create a completely new simulation. Load particles By clicking on this button you can either reload the existing sequence or load a series of files if youve replaced the previously displayed data.
BIN sequence From this field you can load the desired bin file sequence. For best results the file names should follow RealFlows rules for naming and padding (see page 62, Export Central). The function opens a file picker for you to browse to the directory containing the bin files.
Reset xform For side-by-side comparisons its normally necessary to reposition the binary loaders and the key here is that the particles are emitted at their new position, taking the emitters offset into account. To reset to its original position, click on Reset xform.
Next Limit Technologies 2010
RealFlow 5. Manual Version 1.100 Introduction |
113
Subdivisions This value can be seen as a multiplier. A value of 0 doesnt create any intermediate files at all, while 1 exactly recreates the existing number of files. A value of 2 writes the doubled amount of previously stored files. With 3 youll get 2 files between each frame, and so on. For more information, please read the mini-tutorial Retiming A Simulation With A Binary Loader on page 121. @ Output sequence Here you can determine a file prefix for the interpolated particle sequence. For more information, please read the tutorial Retiming A Simulation With A Binary Loader on page 121.
BIN sequences In contrast to the binary loader, BIN sequences only shows a list of currently loaded files sequences. If you want to add a new series of files you have to press the Load Bin Seq button. Load Bin Seq. This button opens the file picker to load a file sequence. You can only choose one series at once. If you want to add another series of files, click on the button again, browse to the desired directory, and grab your sequence. Remove Bin Seq. To remove a sequence, choose it from the BIN sequences menu and click on this button. The name under BIN sequences will be replaced by Empty and the particles wont be visible anymore. Mode You have exactly the same option as with the binary loader and their mode of operation is the same: Normal, Hold, Loop and PingPong. Reverse Choose Yes to play back the sequence in reverse order. Number of files This field shows you the number of currently loaded files. Frame offset If you want to shift the starting point of the sequence, enter a frame number. This attribute accepts both negative and positive values. Reset xform This button is used to restore the original emitter position if youve performed some relocation and want to reset it.
m. NBinary loader
The NBinary loader could be seen as an expansion of the binary loader to combine multiple emitter sequences. This can be very important for meshing or importing particles into your 3D application, because in some programs its only possible to import a single BIN file sequence. With RealFlows NBinary loader different sources can be combined and exported as one emitter. With this process, meshing can be accelerated, too, because settings have to made once only. Please note that its not possible to interpolate simulations with a NBinary loader or release the particles.
n. container
u The number of files must be equal for each emitter. Its not possible to mix sequences with different number of files, e.g. Circle01 carries 78 BIN files and Square03 consists of 112 BINs. In this case RealFlow aborts the loading process. Similar to the binary and NBinary types, a container isnt really an emitter, as well. It can be considered as a kind of bin for receiving particles from other sources.
Next Limit Technologies 2010
RealFlow 5. Manual Version 1.100 Introduction |
114
Normally this type is used in combination with a Filter daemon (see page 142). With the Filter daemon you can specify certain conditions to shift particles from a source emitter to the container. This easy workflow makes it possible to create foam or spray, and render out these particles separately. Though this type doesnt create particles, it has all features you know from other emitters. The particles can react with rigid bodies or RealWave surfaces, and you have full control over the physical parameters. The containers own Node Params panel doesnt provide any options, because it receives particles and fluid properties from other sources.
Before you can start testing, you need to specify a project name. Directly after opening RealFlow, the software shows the Project Manager. Here you have to choose a directory where the scene will be stored and give it an appropriate name. Choose whatever name you like. Once this has been done you can continue with the main project. For the very first scene a standard fluid will be created that's influenced by a force. Another requirement is that the particles don't live forever, but disappear after a certain time let's say after approximately 1 second. The setup is pretty easy and consists of an emitter, maybe a circle emitter, and two daemons gravity and age.
8.03 standard Fluid particles (Tutorial)
The following chapters give an introduction about basic workflows with particle-based emitters. This fluid type is perfectly suited for small or mid-sized projects with a need for high details or close-ups. A wide range of emitter shapes will help you to create all kinds of fluid effects.
Emitter and daemon symbols in RealFlow's viewport.
Adding the nodes is done with just a few clicks. From the menu bar select:
a. a Basic setup For standard Fluid emitters
Standard fluids are RealFlow's original field of application. Over the years this type of simulation has become highly optimized and the fluid engine has undergone many improvements, extensions and redesigns. You can choose from a wide variety of emitters which all share two fundamental goals: 1. 2. Providing fluid particles for your simulations Making your life as easy as possible by offering a wide variety of different shapes
Edit > Add > Emitter > Circle Emitter Edit > Add > Daemons > Gravity / k_Age
Now you have to arrange the emitter, because by default all nodes are placed at the viewport's origin: this means that the position coordinates for each axis are [ 0,0,0 ]. You can check this by having a look at the emitter's Node Params panel. For this purpose the appropriate element has to be activated, either from the viewport or the Nodes window. Once selected it's displayed with a highlighted background and the corresponding Node Params panel appears, providing all available settings. The Node submenu provides information about scale, rotation, position and so on. Here you can see that the current position is the same as the viewport's origin at [ 0,0,0 ]. To move the emitter node, you can either directly enter fixed values or use the W key to get visual feedback while dragging the node to the new position in the viewport. This workflow should be familiar from other 3D applications.
With many emitters you can even choose whether you want to create a stream of particles or a certain volume. Many settings also support animation and allow you to customize start and stop of an emission or define interruptions at certain points in time. RealFlow offers emitters for most possible applications, but if you're in need of something really customized then you have the option to convert any polygonal object into a particle source.
Next Limit Technologies 2010
RealFlow 5. Manual Version 1.100 Introduction |
115
In addition to the axis, which indicates the orientation of the emitter in 3D space, there is a fourth arrow which shows the direction of emission. To change this, it's necessary to rotate the node. The emitter should point into the air with a rotation of approximately 120. Again, you have the possibility to enter values or perform the transition with the mouse and the E key. This action enables the rotation mode. For the daemons it's not necessary to perform any position changes. The reason is that (unbounded) gravity is a global force, so it makes absolutely no difference where the daemon is located. You could shift it 100 units in Z direction and the result would still be the same. k Age, on the other hand, doesn't provide any forces, but instead depends on time. Therefore it also makes no difference where you place this daemon. Without the gravity daemon, RealFlow only calculates the forces between the particles. Of course this is already a complete fluid simulation, but without an external force everything would react as if we were in space. Also the speed of the particles would be constant, representing the initial velocity we entered under the emitter's Speed parameter. External forces can accelerate or decelerate the particles. The Strength of a force-based daemon determines how strong the acceleration is and thus the final velocity of the particles. For our first test the default value of 9.8 is fine, as it represents the gravitational acceleration on Earth. If you want to change it, feel free to do so under:
would be deleted after exactly 30 frames, because they have been created at the same time. The simulation should run nearly in realtime, especially on modern machines. You can also observe that the timeline becomes filled with a yellow bar indicating the alreadysimulated frames. This simple scene already contains a variety of standard workflows: how to add nodes where to find node-specific settings how to reposition individual elements
You've also used more than one daemon and learned how they can work together. These methods are essential and the principle mode of operation is valid for many actions in RealFlow.
b. Working With Density
Density is one of a fluid's core parameters and of particular importance. Like viscosity, density directly determines the type of liquid substance. Density is defined as mass per volume. This property is not limited to liquids each substance has a certain density. In daily life it's practical to compare an object's (or fluid's) density to the density of water. The density of water is given as 1,000 kg/m3, so this is used as the reference value. Substances with lower density, for example olive oil or cork, have the ability to float on water. Substances with equal density have the ability to mix completely. Materials with higher density, like lead or mercury, will sink instead. With RealFlow it's possible to mimic this specific behaviour by just entering the desired density. An example project for this tutorial would be to create two fluids with different densities. Such a project is a useful example, because you can easily verify the results: all you have to do is to go into your kitchen and mix water with cooking oil, for example. You already have a certain idea how such an interaction should look and this makes it easy to see if the simulation results match your daily experience. What could a scene like that look like? In this case it'd be a good idea to work with volumes for the emitters, instead of particle streams. Predefined fluid volumes can collapse under the influence of gravity and collide with each other inside a tank. Such a setup will produce enough turbulence to create an interesting simulation. Building the setup shouldn't be a problem anymore, because you can use the same basic methods discussed in the previous project. What you need now is just a closed water tank with sufficient dimensions. Create a cube object and change the scale settings to [ 6.0, 3.0, 3.0 ]
Gravity01 > Node Params > Gravity > Strength
The last step is to adjust the k Age daemon. Similar to the gravity daemon, the relevant settings are located under an appropriate panel:
k Age01 > Node Params > Age
The life-span is given in frames. The second value adds some randomness to avoid an uniform or artificial look. The number of frames, of course, depends on your currently adjusted frame rate. RealFlow's standard value is 30 fps, but you can change it under Preferences (page 45) or Simulation Options (page 40). With 30 fps, 30 frames will last one second. Finally it's time to start our first simulation. The particles pour out of the emitter and soon become attracted by the gravity daemon. This results in a downward motion and after one second the oldest particles will be deleted. Since you're working with Speed here, there's always a fresh supply of particles. If there was a volume, instead of Speed, all the particles
Next Limit Technologies 2010
RealFlow 5. Manual Version 1.100 Introduction |
116
If you're working with a scene scale of 0.01 (3D Studio Max and Cinema 4D), then you'll see something interesting: the cube is hardly visible, because of the tiny scale. It's just one hundredth of RealFlow's default scale In this case you'll need to multiply each dimension value by 100, so the resulting settings will be [ 600.0, 300.0, 300.0 ]. There's another value that's heavily influenced by RealFlow's scene scale, but this parameter is introduced a little later. First you have to create the emitters for oil and water - two square emitters will be fine. Rename the emitters Oil and Fluid, and create a scene setup similar to the image below.
will be exported by default. There are sometimes files we don't need, for example the data files for the tank, but this issue can be neglected with such a simple scene setup. This is the result after 50 frames:
To create a defined fluid volume you have to enter
Oil / Water > Node Params > Square > Volume > 1.5
Once you've entered a value under Volume, the corresponding Speed parameter is set to 0.0, because it's not possible to define a volume and constant stream at the same time. What you finally need are the settings for the different fluids and a standard gravity daemon. The very first property you should change is Density. For water this is easy, because it's 1,000 kg/m3 and that's already the default value with RealFlow's emitter. When you have a look at page 326, you can see that olive oil, for example, has a density of 910 kg/m3. That's pretty close to water, so the differences might be subtle. Nevertheless it's a real value and there's no reason why you shouldn't rely on it. Now you can hit Simulate. Settings under Export Central are not required, because all relevant objects
The result doesn't really meet our expectations at the moment and it's not easy to evaluate the quality of the scene. The scene has been simulated pretty fast, but obviously lacks an adequate amount of particles. Therefore, we'll need to raise the emitters' resolution values. The Statistics panel tells you that each emitter has 2,250 particles. A factor of 10 should produce a much better simulation. Of course the simulation time will increase drastically with more particles, but fortunately RealFlow 5 is up to 20 times faster than RealFlow 4 with standard emitters. To speed up the calculation it's also recommended to disable the viewport while simulating. To do this, click in the viewport and press
Alt + D
With a scene scale of 0.01 you'll have to wait much longer for the simulation to be finished. The reason for this is a parameter that influences the interaction between objects and particles. When the particles come into contact with the tank, RealFlow uses a value called Collision distance to determine the quality of this interaction. A very low setting directly influences simulation time. On the other hand small values produce more accurate results. RealFlow automatically calculates Collision distance: for a standard cube at scale 1.0 it's 0.02. With a scale of 0.01 the value becomes 100 times smaller: 0.02 x 0.01 = 0.0002.
Next Limit Technologies 2010
RealFlow 5. Manual Version 1.100 Introduction |
117
The effect is a significant increase in simulation time and therefore Collision distance should be raised to 0.02 again. Select the tank node and choose:
Tank > Node Params > Particle Interaction > Collision distance > 0.02
Now, hit the Simulation button again. What you can now see is that the splashes become much more pronounced, and the fluid behaviour appears more impressive. You can also see that the two fluids don't really mix, and after a while they're almost completely separated. The less dense fluid (Oil) floats on top of the water particles, just as you would have expected.
of environmental conditions, but also of personal taste. In this scene, Int Pressure will only be reduced for the Oil emitter to create a heavier look. Oily substances behave a little bit sluggishly and a decreased Int Pressurevalue is a good means to achieve such a property. To get a more distinctive effect you could also lower the oil's Density to a value between 500 and 750. Of course that's not a real value for olive oil, but sometimes it's necessary to extend reality a little bit or find compromises. As long as you get the desired result this shouldn't be a problem. To avoid the slightly artificial look in the current simulation, there's another trick: V random and H random. These settings give you a much more realistic and less symmetric appearance. In this case both parameters should be set to 1.0:
Oil / Water > Node Params > Circle > V random / H random > 1.0
Finally, there might be some particles leaving the container node. Those particles slow down RealFlow's simulation speed significantly and should be destroyed, because they don't contribute to scene anymore. RealFlow provides a set of daemons and the best one for our current purpose is k Volume. Rescale it with the R button to make it roughly fit the outlines of the tank. Now each particle that leaves the tank will be destroyed, saving precious time. The final result shows the typical behaviour of oil in water. Looking from below we can observe the forming of little drops which accumulate after a while and create layers. For the final simulation you can use much higher emitter resolutions of 50 or even 150.
The fluid simulation with Resolution = 10 in top view.
Everything already looks pretty nice, but there are still some aspects to improve. First of all the scene would look much better with even more particles, but that's reserved for the final simulation. Another aspect is the appearance of the oil particles. They still look a little watery. Real oil shows a tendency to form adhesive drops with a more organic look. The parameters responsible for this behaviour are Viscosity and Surface tension. Viscosity is an internal drag force which slows down the particles, while Surface tension can be seen as a property that enhances a fluid's tendency to form drops. By raising both parameters we can achieve a oilier look. Viscosity values between 10 and 20, and moderate Surface tension, ranging between 5 and 15, are good choices for our scene. If you observe some highly accelerated particles, please increase MIN substeps to values between 5 and 10. Another value that can be used to enhance a scene is Int Pressure. It describes the fluid's attempts to expand. Ext Pressure counteracts this behaviour like high or low (air) pressure. Very exaggerated splashes can be reduced effectively by either lowering Int Pressure or increasing Ext Pressure. Finding the right balance is not only a matter
The final fluid simulation with Resolution = 50 in top view.
If you still want to experiment with fluid densities, then create a scene with three emitters and different volumes at different heights. You can see images on the following page.
Next Limit Technologies 2010
RealFlow 5. Manual Version 1.100 Introduction |
118
Please keep in mind that visualizing these attributes requires a compliant render engine; they're not visible by default. There are also some analogies, like filtering or the ability to use a metaball algorithm. The post processing features (clipping, texturing etc.) are identical to RealFlow's standard mesh. One of the strongest features is that you can use all available mesh types within a single scene. Applying a mesh is as easy as adding any other node. If there's just a single emitter in your scene, it'll be automatically attached to the mesh container. With more emitters you have to select which one you want to bind to the mesh. The previously discussed scene consists of at least two emitters and they should be meshed separately, because in a 3D program the different fluids will all have different attributes. So, you'll need two mesh containers. Each one will receive an emitter:
RK_Mesh node > Right-click > Insert emitter > choose appropriate emitter
The order plays absolutely no role and both meshes will share exactly the same settings. For a very first impression just leave the default settings and create the mesh by rightclicking on the mesh node and choosing Build. With this method it's possible to create a mesh for the current frame. The result could look like this example:
Simulation of 3 fluids with different densities (water, oil and alcohol).
c. RenderKit Meshes
RealFlow uses particles to represent the expansion and behaviour of fluids. For pure visualization this is certainly enough, but for rendering it's often better to have real 3D object, or even a combination of particles and polygons, for example if you want to render out spray together with water. To translate the individual particles into a solid object, RealFlow provides three different mesh engines. All types have one thing in common: they evaluate the outer surface of the particle cloud and represent it as a polygon hull. If you're familiar with RealFlow's standard meshing tool, you'll detect many completely different settings, but also a few similarities, for example the split workflow for mesh and field settings. One of the most interesting features of the RFRK engine is its ability to store selected attributes with the mesh, for example pressure, velocity or density. These characteristics can be used within your 3D application to calculate motion blur based on these settings, or dye the fluid to show zones of varying density.
At the moment the mesh looks like an accumulation of spheres and appears rather coarse. That's not really surprising, because the standard mesh engine shows an output of similar quality to the default settings. The first action is to reduce the size of the clearly visible
Next Limit Technologies 2010
RealFlow 5. Manual Version 1.100 Introduction |
119
spheres; this can be done with the emitter-related Radius parameter. By default, it's relatively high and it should be decreased to values between 0.05 and 0.02. The next adjustment affects the field settings. These values determine how the individual particles influence each other to create the impression of drops. Click on the attached emitter alias and choose:
and scale, Smooth can be a very sensitive value, so we recommend that you experiment with carious settings. Here's a mesh with a setting of 20:
Node Params > Field > 0.03
Now, build the mesh again. You can observe some huge differences: the mesh fits much better to the particle cloud, shows much more detail and renders very fast. Despite of all these benefits it somehow lacks detail - this can be changed with Polygon size, which is a mesh-related setting. For the image below, a value of 0.02 has been used.
Filtering helps to avoid thick edges and creates a more fluid-like look.
One thing you'll also notice is speed: RenderKit meshes are calculated much faster than standard types and they normally consist of fewer polygons. Quality is absolutely comparable to RealFlow's classic approach and with additional functions, like particle filters or smoothing you have even more possibilities to create the desired details.
Decreased "Field" and "Radius" settings show much more details.
The mesh shows much more details with this adjustment, but the fluid borders look unnaturally thick. The most effective method to decrease this effect is filtering. Though the settings are completely the same as with RealFlow's standard meshes, the impact may be different, because the RFRK mesh engine uses other algorithms. A good idea is to start with a rather low "Steps" value of 32 and see what happens. Even thinner splashes can be achieved with lower Radius settings or another meshrelated parameter, called Smooth. It blends the individual spheres together to give for a thinner and less round look. Depending on the scene's particle number, amount of details
Next Limit Technologies 2010
RealFlow 5. Manual Version 1.100 Introduction |
120
d. standard Meshes
The workflow for a standard mesh is actually the same as with RenderKit meshes. You can also see a mesh container where you can attach one or more emitters. Again, the settings are subdivided into two sections: mesh and particle-related field settings. A good mesh uses as few polygons as possible and shows as many details as possible. It's not always easy to find a perfect balance between file size, quality and realism. In other words: testing is an essential part of mesh generation. A very common issue is scale, because it's important to make sure that the mesh matches your scene. Meshes which are too small or too big can destroy the entire impression of a scene and are a very common source of errors. Therefore you always have to find settings which are appropriate to the scene, and this actually starts with the particle simulation. From the descriptions about standard mesh settings (page 194) you know that the emitterrelated settings control how the particles blend together to create the mesh. There are two main parameters which define the size of the drops: Radius and Blend factor. Higher settings lead to rounded meshes with thick borders, but they can also iron out unwanted ripples or inconsistencies. It's not possible to define presets which are valid for any fluid simulation, because your demands will most likely change with each new scene. This takes a little practice, but after a short while you'll be able to directly evaluate suitable initial settings. The clear arrangement of the parameters will also help you to become familiar with this mesh type quickly. Normally, the default Blend factor of 95 is already a very good start. For Radius settings between 0.05 and 0.01 are fine, but of course you can try other settings. The next adjustment concerns the number of polygons, managed by Polygon size. This setting directly influences meshing time, display time and file size. Lower values produce larger files. For the first attempts you should start with moderate values, for example 0.02. To create a mesh, simply jump to a frame where you can see a lot of details and splashes and click on:
Thick borders are an often observed issue with standard settings.
Round borders are simply a matter of physical principle just have a look at your 3D program's metaball engine! The good news is that mesh quality can be enhanced with an appropriate settings. In the next step, "Blend radius" has been decreased to 70, "Radius" to 0.1. A filter can also effectively smooth the borders and create a more a fluid-like impression. High values can be used to simulate substances like liquid metals.
ST_Mesh_Node > Right-click > Build
Now it's time to optimize the mesh. The reason for rounded meshes is the metaball algorithm. As the name suggests, the particles are represented as spheres with a certain radius. The results somewhat thicker borders.
Decreased "Blend radius" and moderate filtering will create a mesh with rich details.
Next Limit Technologies 2010
RealFlow 5. Manual Version 1.100 Introduction |
121
From the descriptions on page 180 you can see that Steps is the most important parameter. It's recommended to alter Steps instead of Relaxation. Normally the default settings are sufficient. To avoid very sharp edges, you can reduce Steps to values between 15 and 30 here. Relaxation is a rather sensitive parameter and can strongly influence a mesh, because it has a shrinking effect. Nevertheless filtering should be considered with (almost) any mesh, as you really can get rid of the most common problems with edges and unnatural-looking fluids. The Tension option is rarely used and only plays a role with unwanted high-frequency patterns. To give you a better impression of the rendered fluid mesh you can apply various OpenGL shaders with real-time performance. With more than one mesh it's of course possible to apply different shaders with various environments. Another advantage is that the shaders also consider already adjusted colours. To get a better perspective you can disable the emitters' display option and turn to a shaded mode.
to animate the mesh parameters, but that's fortunately an exception. Once you've found working settings it's time to start the mesh script. For this purpose, set the timeline indicator to frame 0 and click on the appropriate icon under RealFlow's system scripts bar. Depending on the complexity of a mesh, it can take a little while for the mesh to be displayed.
8.04 Retiming a simulation With a Binary loader (Tutorial)
RealFlow offers a unique feature to retime a simulation without having to calculate the entire sequence again. This is often necessary when you have to playback simulations at higher frame rates or extend it to a certain length. Especially in production environments or within tight deadlines, retiming can be a valuable time saver. Retiming in RealFlow is easy to create and very fast. The idea is to interpolate all properties, like velocity or position between two frames for each particle and create one or more intermediate files. Of course this method has its limits and therell be a moment when you can observe artefacts or a unnatural behaviour of the fluid, but for extensions up to 3 or 4 times, retiming should work without problems. Its certainly useable for presentations or previews. Youll need a previously calculated and stored particle sequence. Lets assume the existing simulation has 100 frames and you want to extend it to 200 frames. The sequence from the circle emitter is opened and loaded using a binary loader within a new scene: 1. 2. 3.
RealFlow menu > File > New project... RealFlow menu > Edit > Add > Emitters > Binary Loader Node params > Binary loader > BIN sequence Browse to the directory with the circle emitters BIN files and choose the first frame of the sequence. Node params > Binary loader > Subdivisions > 2 This number can be seen as a multiplier. A value of 0 doesnt create any intermediate frames at all, while 1 would exactly represent the existing sequence. The given value of 2 writes out 1 file between each frame. Node params > Binary loader > @ Output sequence > Browse to the appropriate
e. Building a Range of Meshes
The last step is to build the entire mesh range from the stored particle files. This procedure is exactly the same for both mesh types and can therefore be discussed together. In most cases it's not enough to evaluate a mesh from a single frame or BIN file. It's often necessary to build several test meshes from various frames to find a good compromise regarding the settings. Under some circumstances it could also be possible that you have 4.
5.
Next Limit Technologies 2010
RealFlow 5. Manual Version 1.100 Introduction |
122
directory and enter Circle_retimed_ You can choose any name here, except the name of the already existing circle emitter. This could lead to problems, because the interpolated sequences might be written into the same directory!
6.
Time line buttons > Play
Its important that you do not click on the Simulate button, but on Play. During playback, RealFlow creates the intermediate files using the prefix entered under @ Output sequence. Once playback has finished you can open the particles directory of the circle emitter. There youll find a total of 200 files ranging from 0 to 199, e.g. Circle_ retimed_00176.bin etc. This sequence can be loaded with a new binary loader again. Now you have to either change simulation length or double frame rate:
Time line > Last simulation frame > 200 Simulation options > FPS output > 50 Optional: Simulation options > MAX substeps > 200 or less
Click on the Play button and watch your freshly retimed sequence.
Next Limit Technologies 2010
RealFlow 5. Manual Version 1.100 Introduction |
123
9 RealFloW DaeMoNs
Without daemons, all fluids are only affected by internal forces between the particles. These forces determine the look of the fluid without any external influence. The motion that can be observed with fluids is the result of an emitters parameters and properties, such as speed, internal and external pressure or viscosity. Rigid bodies dont show any behaviour at all, as long as theres no force acting on them. The question is where do external forces come from? External forces can either be originated in daemons or the kinetic energy of particles, or other bodies. Even RealWave meshes can be affected by forces, for example by impacting objects or particles. The objects can create waves on a RealWave mesh as a consequence of the appearing hit forces, but waves cannot be influenced by daemons. The image sequence on the left shows a complex interplay of different daemons to create a nice droplet. The forces are used to contract the particles and form the typical shape So, many daemons are used to introduce forces, but whats the nature of a force? Briefly put, a force can accelerate other objects. Introducing external forces may be the most important feature of daemons, though there are more types to explore. As you can see from the list of daemons theres also a group of 6 nodes with a k prefix. This prefix stands for kill. With this kind of daemon you can determine certain conditions for where or when particles are deleted and removed from the scene.
k Volume daemons in action.
The third and final group neither introduces forces nor deletes particles. The two available daemons are called Texture gizmo and Color plane. Texture gizmo is used to map a texture on top of a fluid surface reading the UVW coordinates of each particle. Color plane provides access to a powerful visualization tool within RealFlow. This daemon is capable of showing the local physical fields (velocity, pressure, density etc.) of a fluid on a rectangular plane. RealFlow offers a total of 27 daemons for every imaginable purpose and even if youre working on a project, where all the existing daemons arent enough, you can still use
Next Limit Technologies 2010
RealFlow 5. Manual Version 1.100 Introduction |
124
scripted daemons. This type provides predefined functions which can be extended with Python code to write your very own source of forces. Of course, it requires Python (or C++) and scripting knowledge, but theres an example of a scripted daemon in RealFlows scripting guide on page 268, making it easier to get grips with to this topic. The number of daemons is not limited and you can introduce as many as necessary, combine them with k-daemons and make them exclusive to selected nodes. This flexibility gives you the freedom to establish any global or exclusive connection between daemons and affected objects. With simple drag and drop actions you can add new daemons to your project or control exclusive links. As with other RealFlow nodes, daemons can be activated or deactivated temporarily to examine the influence of a particular force or function. Except from Color Plane its not possible to export a daemons features or animation data: during rendering in a 3D application, daemons have no influence on imported objects, and therefore theres no need to export them.
a. The Node panel
The Node window is used to determine Position, Rotation and Scale. All position or geometry-related parameters expect three values for each axis in space. The order is X, Y, Z. Some daemons cannot be scaled and position effects have no influence, because they are acting like global forces, introducing exactly the same magnitude at any point in RealFlows 3D space, unless theyre bounded.
9.01 Daemons and scale
A completely new feature in RealFlow 5 is the possibility to adjust daemon forces separately for particle fluids, grid fluids and objects independent from the current geometry scale. This workflow has a range of benefits, especially when you have to work with more daemons. By setting the force scales you can change the strength and influence of all daemons simultaneously without having to adjust each node individually. Also when your scene contains very large or very small objects you can compensate forces by simply altering force scales. Force scales can be accessed from the Preferences panel (see page 45) to adjust them globally. A local setting for each scene can be found under: Additionally there are: Simulation With this parameter its possible to temporarily deactivate/activate a certain daemon. The third option is cached, which doesnt play such an important role with daemons, and is therefore rarely used here. Pivot This special point can also be called centre of rotation. By displacing pivot, the nodes rotation becomes eccentric. In combination with daemons, this parameter is of secondary importance. Shear You can deform RealFlow nodes with this tool, but it only influences a (bounded) daemons viewport representation and has no influence on its functionality. Parent to You can parent a daemon to any other node in the current scene no matter if its animated with keys or dynamically driven. To establish this connection simply select the
Simulation Tools > Scale options
9.02 common settings
Like any other RealFlow node, daemons also have a couple of common settings. These parameters are responsible for daemon orientation in space and visibility. Of course, its possible to adjust everything individually for each node. By selecting more than one daemon, you can also change settings for the currently active nodes simultaneously.
Next Limit Technologies 2010
RealFlow 5. Manual Version 1.100 Introduction |
125
desired parent node. The daemon will then execute any motion of the higher-ranking object. Color Each daemon is represented by a certain symbol. If a node is selected its shown in green, otherwise in the currently specified colour.
Visible A daemon can be made invisible to see objects or particles behind the viewport representation. Visibility can be changed at any time, but its not possible to animate this feature. Show icon By default, a daemon is labelled with an icon for better identification, but with lots of daemons or small objects, the symbols might cover important details, and therefore its possible to deactivate the icon.
b. The Display panel
With this window its possible to control visibility and the daemons viewport representation.
9.03 RealFlow Daemon Types
As mentioned earlier, daemons can be grouped into three different types: 1. 2. 3. Killer daemons Force/Velocity daemons Miscellaneous daemons
Another interesting aspect thats related to a daemons display abilities is the visualization of force fields. Though theres no physical entry or parameter for this feature, its possible to make it visible with the help of a mist node from the grid fluid menu: simply add a mist node to your scene and activate the following option:
Mist node > Node Params > Display > Show velocity field > Yes
Now its possible to see the forces of a daemon as a vector field, represented by arrows. Depending on the forces magnitude the arrows can be fairly small.
Daemons can affect any particle type, regardless of whether they originate from standard or grid fluids, and mist nodes. With mist, a daemon just defines the velocity field that is used for the advection of the density field. Many daemons can also act on rigid and soft bodies. The only premise is that the dynamics feature is activated for each item. Unless the dynamics option is inactive, daemons wont have any influence:
Selected object > Node Params > Node > Dynamics > Rigid body / Soft body
a. k Volume Daemon
This is the first of six killer daemons to eliminate unwanted particles. There are many cases where particles become invisible in the final camera view or leave a certain area. In most cases these particles only increase simulation time without any additional benefit for the project especially grid fluid splash or foam particles profit from k Volume daemons. Sometimes there are also some particles escaping from a scene, slowing down the fluid engine significantly. Its a real necessity to remove all these kinds of unwanted particles and a k Volume daemon should be added to (almost) any scene. The k Volume daemon
Next Limit Technologies 2010
RealFlow 5. Manual Version 1.100 Introduction |
126
is easy to handle and it can be treated just like a cube object: dimensions, position and rotation are simply specified under the daemons Node window.
Life This parameter sets the life-span for all particles given in frames. Variation To avoid an abrupt disappearance of particles its recommended to alter the life span and create a more random behaviour. The variation or tolerance is also quoted in frames and accepts both negative and positive values. Please be careful with very high variation settings, because they can create an unwanted flickering which is noticeable especially with fluid meshes. Split Instead of deleting the particles you can also force the daemon to create more particles at a certain life value. In this case, k Age splits up the particles and creates a certain number of new particles. This number is specified under @ # child. @ # child Here you can define the number of child particles to be created if Split is set to Yes.
Fit to object This button fits the daemons bounding box to the dimensions of a certain object. By clicking on this button, the well-known node picker appears giving you the opportunity to select one item from the list. Please note that automatically adjusted daemons do not fit the selected object exactly and theres also a cache between the outlines of the object and k Volume. Fit to scene For the calculation of the daemons bounding box, RealFlow takes all scene elements into consideration and you dont have to choose an individual object. Inverse With this option its possible to decide whether the particles should be deleted inside or outside of the volume. By default Inverse is set to No.
c. k speed Daemon
This is a very versatile daemon and can be used to not only delete standard particles (though its usage is restricted to particles), but also to relax fluids, or keep certain states. Similar to k Age, theres a function for splitting and spawning particles to simulate spray, for example. The Statistics panel is your source for speed information.
b. k age Daemon
With this daemon its possible to define a life-span for the particles and remove them when this limit is reached. Another possibility is to create more particles based on a particles lifetime. In the latter case its possible to spawn huge amounts of particles which can also be important for foam or spray effects with standard emitters and scripted solutions. The k Age daemon can only affect regular particles and has no effect on grid fluid particles.
Min speed Use this field to define the minimum speed. Particles with velocities lower than this value will be deleted. If Limit & Keep is activated, a particles velocity will be limited to the adjusted speed value.
Next Limit Technologies 2010
RealFlow 5. Manual Version 1.100 Introduction |
127
Max Speed All particles with velocities above this limit will be removed. Limit & Keep You can choose between No and Yes, and by default this action is deactivated. By switching to Yes, RealFlow will use Max speed to limit all particles with greater velocities to this particular value and keep this speed. This is helpful if you dont want the particles to become faster and faster over time. Another field of application is the relaxation of fluids. With this technique its possible to sap energy from the particles over time, making the fluid rest and remove sloshing. From such a relaxed fluid its possible to make an initial state and continue with a fresh simulation. Split Particles wont be deleted when they reach the defined speed limits, but new ones will be created. Depending on the number of children the amount of particles can grow dramatically. If you want to generate spray or foam, its recommended to use the dumb particle type (see page 100). @ # child This value determines how many particles are created if Split is set to Yes and the adjusted speed has been reached.
e. k collision Daemon
With a k Collision daemon in your scene, standard particles are destroyed when they collide with the objects. You can either choose all of the objects at once or attach selected items. Additionally the daemon can be used to spawn particles with the collision, instead of deleting them. k Collision does not work with grid fluid particles.
All objects By switching this feature to Yes, RealFlow automatically takes any suitable object into consideration. Simultaneously the Select objects option is greyed out. The default adjustment is No. Select objects This feature opens a node picker containing a list of object nodes in the scene. Multiple selection is allowed and the chosen nodes appear as a list. Split As always this function creates more particles. Here the new particles are spawned when the selected object(s) are hit. @ # child The number of child particles created in collision is controlled here. Please note that the amount of particles can strongly increase with high settings within a very short period of time. Therefore its often recommended to add a k Age daemon, for example.
d. k Isolated Daemon
This daemon will delete any particle without neighbours after the specified time and is limited to standard particles. With grid fluid particles you wont see any effect. Its sometimes needed to keep fluids coherent, accelerate a simulation or create clean meshes. Isolated particles can slow down a simulation significantly!
f. k sphere Daemon
Isolated time This field specifies the maximum isolation time in seconds, and after this time the particle is deleted. Unlike k Age, here the time unit is seconds, not frames. Therefore it will be adjusted automatically if FPS output changes. This daemon works very similarly to the k Volume daemon, but here a spherical volume is used. The only difference is that the spheres dimension is not controlled with scale settings from the Node panel, but with a separate radius value.
Next Limit Technologies 2010
RealFlow 5. Manual Version 1.100 Introduction |
128
Its sometimes a very good idea to experiment with different strength values. Since gravity is an accelerating force, it strongly affects the behaviour of fluids. You can create denser fluids with higher values or avoid exaggerated splashes.
Fit to object This button fits the daemons bounding box to the dimensions of a certain object. By clicking on this button, the well-known node picker appears, giving you the opportunity to select one item from the list. Fit to scene For the calculation of the daemons bounding box, RealFlow takes all scene elements into consideration and you dont have to choose an individual object. Please note that the automatically adjusted daemon does not fit exactly and theres also a little cache between the outlines of the object and k Sphere. Radius This value is used to set the radius of the sphere.
Affect Particles can be affected in two ways: either by Force or Velocity. The first option applies an external force, resulting in an acceleration, while the second one only modifies the velocities of the particles without introducing an additional acceleration. Forces take a little time to display their full influence. This means that they accelerate the particles over a certain time span depending on their strength. High forces exert stronger accelerations and the particles or bodies become faster and faster as long as the force acts on them. The result is a curved stream of particles. Velocity directly affects the particles from the very beginning without any delay or deceleration. The result is an apparently stronger influence, because the deflection of the particles starts with the very first moment. The result in this case is a linear particle stream. Velocity is not available for rigid bodies. To get an imagination of Affect and Velocity, please also have a look at the images on the right.
g. Gravity
Gravity is surely the most often used daemon in RealFlow and necessary for almost any scene. Gravity is a global daemon, acting with equal strength at any point of the 3D domain. Since gravity is commonly used, its important to know a few things about it: 1. 2. 3. 4. Gravity is mass-independent. This means that higher masses wont lead to stronger acceleration or higher velocities. If you want to achieve stronger acceleration, its necessary to raise the daemons strength value. Gravity strength depends on the particular location. Here on Earth, gravitational acceleration has an average value of 9.8 m/s2, on Mars its just around 3.7 m/s2, for example. Mass and weight are not the same. Weight is a force and depends on the particular gravitational acceleration of a location, but mass is determined by the amount of atoms. Each body produces a certain amount of gravitational acceleration, but it can be neglected for very small bodies.
Affect = Force
Affect = Velocity
Next Limit Technologies 2010
RealFlow 5. Manual Version 1.100 Introduction |
129
Strength This is the dimension of the gravitational acceleration and it depends on your current location. A table for the most common places can be found on page 327. Please read the annotations above to get a better understanding of RealFlows gravity daemon. Strength does not accept negative values. If you want to change direction of the force, you have to rotate the daemon. Bounded If this option was available in real life, itd be fantastic, but unfortunately it isnt and so the only way to restrict the scope of gravity is inside RealFlow. You can choose from four options: No, Box, Plane and Push. No, of course, turns on the global force. Box restricts gravity to the inside of a box that can be scaled like any other object. Plane restricts the effect to every particle at one side of the plane that becomes visible in the viewport. Push applies the force to an object acting, in a way similar to an engine. This option is not meant to be used with particles. Underwater This parameter is only available when the Push method has been chosen and exclusively works with objects in combination with a RealWave surface. It applies the force to the connected object when the point of action is below the surface for example, you want to simulate a ship pushed by its propeller, but you dont want it to move when the propeller is above the surface.
Affect Particles can be affected in two ways: either by Force or Velocity. The first option applies an external force, resulting in an acceleration, while the second one only modifies the velocities of the particles without introducing an additional acceleration. Internal force This value determines the strength of the attraction force. Rigid bodies with very high masses normally need strong internal forces to start moving. Please note that this field also accepts negative values to create a repulsion effect. Internal radius If Attenuated is set to Yes, this option becomes editable. Its the radius where the attraction/repulsion force begins to attenuate. External force Again an option which is only accessible with Attenuated set to Yes. Its the attractors strength in the outer area, defined by External radius. External radius The third value thats dependent on Attenuated. The setting determines the radius where the attenuation of the attraction/repulsion force ends. This radius is represented by a dark blue ring around the attractor. Attenuated You have the choice between Yes and No. Yes unlocks the previous three fields to specify the details for the forces attenuation. Yes also tells the daemon that its attraction force declines with growing distance from the centre.
h. attractor Daemon
The attractor is also one of most commonly used daemons and perfectly suited to sculpt and shape fluids, enhance splashes, or create the famous liquid dance simulations, where particles are attracted and repulsed to create a dynamic and balanced movement. This daemon attracts particles towards its centre negative values create a repulsion. Near the centre attraction forces become stronger and particles or objects experience greater acceleration. But not only fluids are affected by attactors, because this type can also affect rigid and soft bodies. Bodies with higher masses require higher Internal force settings. Another feature is that the attractor daemon can adopt different shapes and its influence can be restricted with a bounding option. Animated attractors are useable for many creative fluid sculpting approaches.
Next Limit Technologies 2010
RealFlow 5. Manual Version 1.100 Introduction |
130
i, Dspline Daemon
DSpline is a complex daemon with versatile settings and fields of application. Its parameters and control options are very similar to RealFlows Spline emitter (see page 105). DSplines unique ability to combine forces from different directions gives you the freedom to create all kinds of swirling effects, for example. Control points (CP) provide the ability to define the strength of the forces for each zone individually and you can even add new control points. Of course, the control points can be animated, but its better to control them with parented Null objects, instead of animating them directly.
Attenuated attractor daemon in perspective and top view.
Attractor type The daemon provides a total of three different attraction types: Spherical, Axial, and Planetary. Spherical is the default type and is represented by a point in the centre of the daemon. Axial produces a force field along a line from up to down this line is also shown in the viewport. If you want to change the direction of the axis you have to rotate the daemon, using the appropriate Node settings. Planetary is represented by a sphere around the daemons centre. Within this sphere theres a linear force field. It simulates a planets force of attraction which extends from the planets centre to outer space. The planets radius is controlled with the following parameter. Planet radius Control the radius of the virtual planet here. This option is only available with Attractor type set to Planetary. The daemons viewport symbol will be updated automatically to indicate the new radius. Axial strength This is the vortex strength in the axial direction. It can only be used with the Axial attractor type. Bounded Here you can determine whether the attractors forces are bounded or not, and the two possible settings are Yes and No. To change the dimensions of the boundary, its necessary to enter new scale values in the Node panel. The values for X, Y and Z can be controlled independently, and its also possible to create elliptical boundaries. The bounding sphere is displayed in the viewport as three circles.
To edit the control points its necessary to switch to RealFlows Move mode by pressing the W key or select the appropriate icon. Its only possible to edit the points with this mode, rotation and scale have no effect. The standard spline emitter shows three control points, surrounded by yellow circles. These circles represent the zones of influence of the various forces. Each of these zones can be adjusted individually and its also possible to add or remove control points, but its not possible to delete the three default control points.
u The daemons height (up-down direction) can be adjusted with Node > Scale, while scale changes in horizontal direction have no effect. Height changes always depend on your preferences some programs use the Y axis, others Z. Changing and adjusting a spline emitters shape needs a little practice and experience, but if youre familiar with splines from illustration or 3D programs it shouldnt take very long to achieve full control. Please note that moving one control point affects the shape of the
Next Limit Technologies 2010
RealFlow 5. Manual Version 1.100 Introduction |
131
entire spline. To give you a better understanding of the DSpline daemon, its necessary to know its parts and elements.
Axial strength The @ CP axial settings for all control points are multiplied with this value. Radial strength The @ CP radial settings for all control points are multiplied with this value. EDIT CP When you click on this button, RealFlow enables the edit mode for the daemons control points. Once hit, it turns yellow and the following settings become accessible. Insert CP This button requires a control point selection. Activate one of the existing points, click on the button, and the new control point is created above the currently chosen one. Delete CP With this button its possible to remove the currently selected control point. @ CP index Each control point has its own index number. You can quickly browse to the desired point by simply entering its index.
1. 2. 3. 4.
The small yellow dots are the splines control points. Each yellow circle shows a control points radius. This radius can be seen as a zone of influence of the control points settings and parameters. Particles can also be deleted when leaving the yellow circle. The straight line from up to down represents the splines curvature or path. It will be adjusted dynamically while moving the control points. The dots at the beginning and the end of the spline are tangent control points.
@ CP axial This value represents the control points force along its vertical axis. @ CP radial This is the strength of the force that attracts or repels particles to the spline. @ CP vortex Here its possible to set the strength of a vortex force around the splines path. It forces the particles (or objects) to orbit the spline. @ CP radius The yellow circles around each control point indicate the zone of influence. The radius of these circles can be increased or reduced with this parameter. The new radius will be automatically updated and displayed in the viewport. @ CP link As mentioned earlier, its not advised to animate the control points directly. You can achieve
Affect Particles can be affected in two ways: either by Force or Velocity. The first option applies an external force, resulting in an acceleration, while the second one only modifies the velocities of the particles without introducing an additional acceleration. Velocity is not available for rigid bodies. Vortex strength The @ CP vortex settings for all control points are multiplied with this value.
Next Limit Technologies 2010
RealFlow 5. Manual Version 1.100 Introduction |
132
much better control over the movement by linking a point to the motion of a helper object, e.g. a Null. You can link each point individually to another Null. This function opens a node picker where you can choose the desired object to be linked.
Noise strength Theres a noise field applied to the wind daemon. To control the influence and power of this noise field you can use this parameter. Higher strength settings lead to more perturbation. Noise scale This value controls the overall size or frequency of the noise. Be aware that high scale values lead to more noise. Bounded This option lets you choose between Yes and No. Yes creates a conical shape that can be controlled via 3 different settings. The bounding geometry and its dimensions are displayed in the viewport. This option also unlocks the related settings below. Alternatively you can also change the shapes size via Node > Scale. @ radius 1 This field controls the radius of the bounding cone at the daemons pivot point. By default this is the upper, smaller circle. @ radius 2 Here you can specify the second radius of the bounding cone. @ height Change the bounded daemons height with this setting.
j. Wind Daemon
Particle effects in particular can profit from a wind daemon. Imagine foam and spray on an ocean, or the crests of waves. Wind is perfectly suited for the new grid-based secondary particle emitters (splash, foam, mist). With wind you can create particles trails to achieve highly realistic simulations. In addition with a k Age or k Velocity its possible to add some extra realism and make the particles vanish. The integrated noise function randomly disturbs the wind just as in nature. Wind can also affect rigid and soft bodies, e.g. falling leaves or objects being pushed in heavy storms. Like many other daemons, wind forces can be bounded to limit them. The hollow arrowhead of the viewport representation indicates the wind direction. An activated bounded option allows you scale the daemon using the nodes scale settings for X, Y and Z. If you want to change wind direction, just rotate the node.
k. Vortex Daemon
With a vortex daemon youre able to create a centre of rotation around a certain point in space. The daemon creates a force field around the centre and along a vertical axis. Both forces can be adjusted independently. The daemon provides two different methods: Classic and Complex. Complex vortices are closer to reality and theyre suited for tornado-like structures. Of course, the vortex daemon can be bounded, too. A bounded daemon cannot be scaled with Node > Scale. Please keep in mind that its necessary to perform all settings under the vortex panel. Vortex daemons can be used with soft/rigid bodies as well. With bounded versions you can add local forces and create interesting effects, such as mini-twisters in combination with a wind daemon. This phenomenon can often be observed with leaves in autumn.
Affect Particles can be affected in two ways: either by Force or Velocity. The first option applies an external force, resulting in an acceleration, while the second one only modifies the velocities of the particles without introducing an additional acceleration. Velocity is not available for rigid bodies. Strength This value is used to adjust the wind force. Higher values will also create higher accelerations.
Next Limit Technologies 2010
RealFlow 5. Manual Version 1.100 Introduction |
133
vortex daemon will then be displayed with a stack of 3 rings around the axis. The radius of these rings determines the zone of influence. Boundary Here the radius of the zone of influence is adjusted. By changing this value the size of the surrounding rings is updated in the viewport to give you a visual representation. Vortex type The default type is Classic a simple representation of vortex forces with a homogeneous force field obeying the given attenuation mode. Complex is also known as Rankine vortex. There, the forces reach their peak strength at a given distance from the centre. This distance is displayed as a dashed circle line around the centre. Radius To use this setting, Complex must be chosen. Radius determines the distance from the vortex centre where the forces reach their maximum. Bound Sup This setting defines the upper limit of the vortex forces and is not related to or dependent on the daemons boundary setting. Sup is the abbrevation for superior. Bound Inf In the same way as Bound Sup, the lower force limit is adjusted here. Inf stands for Inferior.
Affect Particles can be affected in two ways: either by Force or Velocity. The first option applies an external force, resulting in an acceleration, while the second only modifies the velocities of the particles without introducing an additional acceleration. Velocity is not available for rigid or soft bodies. Rot strength This parameter controls the strength of the rotational force around the daemons centre axis. Rot strength accepts both positive and negative values. The algebraic signs determine the direction of rotation: positive values create a clockwise rotation, negative values lead to counter-clockwise movements. Central strength The centre axis can create an attraction or repulsion force which is adjusted here. Attenuation With this parameter you can define the desired fall-off type. You can choose between Linear, Squared and Cubic. Attenuations mode of operation is comparable to light sources in 3D programs: There you also have different options how the lights intensity should decline the fastest attenuation is achieved with Cubic. u Falls-offs can also be created for other parameters and different node types with expressions. Please go to page 256 for an introduction to this versatile field of application. Bounded Like many others, this daemon can be bounded. To activate this option choose Yes. The
l. layered Vortex Daemon
This daemon acts on several layers. Each layer contains independent vortex parameters, and represents a zone where the particles can rotate with different velocities and directions. Its comparable to gas bands appearing on planets like Jupiter. There you have the same effect, when areas near the poles rotate significantly faster than equatorial zones, leading to a visible flattening and a so-called prolate spheroid. Its possible to control the daemons dimensions with Node > Scale, but this isnt recommended. All parameters should be adjusted with the settings under Layered Vortex, because they directly affect the forces. This daemon appears as a line of points. Each time you select a layer, a different segment is displayed, indicating its zone of influence.
Next Limit Technologies 2010
RealFlow 5. Manual Version 1.100 Introduction |
134
@ Radius To use this setting, Complex has to be chosen. Radius determines the distance from the vortex centre where the forces reach their maximum. @ Width Here you can define the current layers height represented by two points. @ Bounded To activate this option choose Yes and the daemon will be displayed with a stack of 3 rings around the axis. The radius of these rings determines the zone of influence. Affect Particles can be affected in two ways: either by Force or Velocity. The first option applies an external force, resulting in an acceleration, while the second one modifies the velocities of the particles without introducing an additional acceleration. Velocity is not available for rigid bodies. Num layers By default the daemon has two layers, represented by three points. You can add new layers by entering the desired number. Each layer will add a new point. Its also possible to create a single layer by entering 1. Offset This value describes the offset of the lowest layer from the daemons pivot point. Current layer To make settings for a specific layer its necessary to make it active. By directly entering the appropriate layer number you can jump to the particular zone. The vertical line indicating the active zone is updated in the viewport automatically. @ Vortex type The default type is Classic a simple representation of vortex forces with a homogeneous force field obeying the given attenuation mode. Complex is also known as Rankine vortex. There, the forces reach their peak strength at a given distance from the centre. This distance is displayed as a dashed circle-line around the centre. @ Strength This is just the intensity of the effect. Affect Particles can be affected in two ways: either by Force or Velocity. The first option applies an external force, resulting in an acceleration, while the second one only modifies the velocities of the particles without introducing an additional acceleration. Width Width defines the distance between the planes and also affects their horizontal expansion. @ Boundary Here the radius of the zone of influence is adjusted. By changing this value the size of the surrounding rings is updated in the viewport to give you a visual representation.
m. limbo Daemon
This daemon introduces two (virtual) parallel planes. Particles outside and near the planes are attracted to them. You can also change the sign of the attraction to achieve repulsion, similar to changing electric charges between conductors. Between the planes the forces are zero, so the daemon has absolutely no effect on particles or bodies crossing the gap. Its recommended to perform scale changes with the daemons own parameters.
Next Limit Technologies 2010
RealFlow 5. Manual Version 1.100 Introduction |
135
Strength 1 Here you can define the force for the lower plane. Attenuate 1 You can decide whether you want to have a fall-off with the lower planes force or not. By default this option is set to No. Strength 2 Adjust the forces strength for the upper plane with this function. Attenuate 2 Attenuate 2 works analogue to Attenuate 1, but affects the upper plane.
o. coriolis Daemon
The Coriolis effect is a real global force, so scale changes wont affect the daemons strength and theres also no boundary option. The force is always related to RealFlows world coordinate system and its vector represents the rotation of the planet where the simulation takes place. This daemon is useful for simulating the well-known rotational motion of liquids when they disappear in a plug hole. However, in real life this effect has nothing to do with Coriolis force and its just a residual inertia in the fluid causing faster and faster rotation, because the outflowing fluid layer becomes thinner and thinner.
n. Tractor Daemon
A tractor daemon consists of a plane with four vertices representing the planes forces. The differences between the individual forces are interpolated to create the force field. Only particles or objects within this field are affected. The daemons size is controlled with Node > Scale, though height should not be altered. For this purpose F1 - F4 are provided. Affect Particles can be affected in two ways: either by Force or Velocity. The first option applies an external force, resulting in an acceleration, while the second one only modifies the velocities of the particles without introducing an additional acceleration. Strength This is the dimension of the daemons force.
p. ellipsoid Force Daemon
Affect Particles can be affected in two ways: either by Force or Velocity. The first option applies an external force, resulting in an acceleration, while the second one only modifies the velocities of the particles without introducing an additional acceleration. Velocity is not available for rigid and soft bodies. F1 - F4 These values are used to adjust the strength values for each vertex separately. The arrows length is updated in the viewport according to your values and also indicate the direction of the forces. This daemon can accelerate or decelerate particles/bodies based on their speed. Its mostly used to simulate pressurized fluids or gases. Very high gain values should be avoided.
Min velocity Particles with speed values lower than Min velocity will use the Min gain setting.
Next Limit Technologies 2010
RealFlow 5. Manual Version 1.100 Introduction |
136
Min gain This is an acceleration multiplier for particles in the Min velocity threshold. Max velocity Particles with speed values over Max velocity will use the Max gain setting. Max gain Like Min gain, this is also an acceleration multiplier for particles in the Max velocity threshold. Clamp If this option is set to Yes it normalizes the fluids or bodys speed to match the values set under Max and Min speed.
Drag strength This values typically ranges between 0 and 1, but can also accept higher settings. Settings greater than 1.0 may cause instabilities, and force particles and bodies to stop completely. Shield effect To activate this option it has to be switched to Yes. No disables the effect. Yes also unlocks the @ shield inverse function. @ shield inverse Instead of slowing down the leading particles, they are accelerated. Groups of particles can be constricted from the main stream, forming groups. Force limit With this parameter its possible to restrict the daemons maximum strength. This setting accepts any positive or negative value. Bounded type You can choose from three options: None, Square and Sphere. None does not restrict the forces to a certain area, while Square creates a box. Sphere applies a spherical domain around the centre. The size of the bounding volume can be adjusted with the daemons scale settings under Node. All three values can be changed independently. Square and Sphere also unlock the daemons ability to create an attenuated force field. Attenuation Its often necessary to create a fall-off to enhance realism, because in nature, forces always show some kind of attenuation depending on the distance to the forces origin. You can choose from Linear, Square and Cubic. Cubic creates the fastest fall-off. Affect vertex This function can only be used with rigid bodies and does not influence particles. If set to Yes the daemon affects the vertices of rigid bodies, while No only affects the centre of mass.
q. Drag Force Daemon
This daemon simulates external air drag forces that slow down faster particles or bodies. A common application would be explosion effects. Without a drag force daemon the explosion would continue expanding forever. Drag force strength normal values range from 0.0 to 1.0 however this value is often increased for creating more complex effects, such as melting particles. Values greater than 1.0 will slow down the particles/bodies quickly, even if they are exposed to strong external forces. The shield effect influences the leading particles of the trail slowing down them down, creating the typical shield deformation as shown below. Very high drag strength values can even stop particles or bodies completely. This can cause instabilities in areas where the particles are created. With high values (> 1.0) its therefore recommended to use a bounded daemon to increase stability.
r. surface Tension Daemon
Surface tension can only be applied to particle-based fluids. Its a cohesive force acting on the fluids skin. You might have noticed that standard emitters also have a setting for
Next Limit Technologies 2010
RealFlow 5. Manual Version 1.100 Introduction |
137
surface tension (see page 98) and basically theres no difference between the property and the daemon. The daemon can be used in conjunction with the emitter value and acts globally on all fluid particles, regardless from their origin. Additionally the daemon has another option that prevents a fluid from breaking apart into smaller drops. This function is called Balanced. Surface tension enhances a fluids tendency to accumulate, very similar to viscosity (see page 98). It can be used to create spherical drops or the typical dripping effect you can observe with faucets. This daemon is also suited for obtaining mercury-like effects. In the viewport the surface tension daemon is represented by two discs with different sizes. Since its a global force, scale changes wont have any effect on the daemon.
velocities of the particles without introducing an additional acceleration. Affect has no influence on rigid or soft bodies.
Strength Here you can adjust the intensity of the noise field Scale factor You can also control the overall size or frequency of the noise higher values increase the noises frequency and lead to more turbulence.
Strength This value defines the overall strength of the daemons force. All negative and positive settings are valid. Balanced You can choose between Yes and No. With Yes the daemons force field is more homogenous and better spread over the entire fluid. It prevents fluids from breaking apart into smaller drops too fast.
Bounded The daemons influence can be limited with this function. A bounded noise field is restricted to a sphere, which is displayed in the viewport around the nodes centre. Radius This is the bounding spheres radius and is only activated when Bounded is set to Yes.
t. Heater Daemon
This is a source of heat. It can only be used with gas particles and has no effect on watery fluids, dumb or elastic particles. Hot gas particles become faster and have an increased tendency to expand on the other hand the daemon can also cool down hot particles. The desired value is entered in Kelvin: 0K is also known as absolute zero (-273.15C).
s. Noise Field Daemon
Noise has already been introduced with the wind daemon (see page 132). There, the noise function gives you extra realism by adding a random force field. This daemon can be used to randomly disturb particles or objects, which is particularly useful for nebula-like effects and simulating air turbulences. Noise field can be bounded and the bounding volume is a sphere. Affect Particles can be affected in two ways: either by Force or Velocity. The first option applies an external force, resulting in an acceleration, while the second only modifies the
Next Limit Technologies 2010
RealFlow 5. Manual Version 1.100 Introduction |
138
Affect The heater daemon can either have the shape of a sphere or a box and with this function you can choose between them. This also implies that the heater is always bounded.
Noise Strength Here the overall intensity of the noise function is adjusted. Noise Scale It is used to determine the frequency (or randomness) of the noise function. Higher values create more turbulence.
u. Texture Gizmo Daemon
Every particle in a simulation can carry UVW mapping values. When the mesh is generated, its UVW grid will be created from the values in the surrounding particles. Therefore, the core UVW mapping information resides in the particles. The initial UVW values are, by default, the XYZ position, which is set when the particle is created and remains unchanged throughout the simulation. Texture Gizmo will change the UVW mapping according to the position, rotation and scale of the daemon. The new UVW coordinates will be calculated as a flat projection with the UV values running along the flat square, and the W values increasing in the perpendicular direction. Texture Gizmo will create the new UVW values using the particles in the selected frame or when the Texture now button is pressed. This daemon is useful to map a texture on top of a fluid surface. Usually the particles need to be deployed in some way before performing the desired effect. When this condition is reached, you can apply the texture gizmo to the selected frame to get fresh UVW values. These values will be then maintained throughout the simulation (unless you set Remap in Play mode to Yes).
Temperature Choose the desired temperature and enter it here. Please remember that youre working in Kelvin, so 0C are 273.15 K, for 100C you have to write 373.15 K and so on. Values smaller than 273.15 represent negative Celsius temperatures. The formula for calculating with Kelvin is roughly:
Temperature in C (Celsius) = Entered temperature value 273
If you use the Fahrenheit scale, its also necessary to perform a conversion from F to C:
Temperature in C (Celsius) = ( Temperature in F (Fahrenheit) - 32 ) 5 / 9
Speed You can also add some variation to the particles to add more randomness and a more realistic behaviour. Radius This value is only available with Affect = Sphere and defines the daemons dimensions. With Affect = Box the settings are made under Node > Scale. Noise By activating the noise function its possible to create a more random behaviour of the gas particles. Setting Noise to Yes also activates the parameters below.
Texture at frame You can specify a certain point in time when the fluid becomes textured. From this moment the UVW data are generated and applied. By default this process starts at frame 0.
Next Limit Technologies 2010
RealFlow 5. Manual Version 1.100 Introduction |
139
Texture from obj To make use of this feature its necessary to choose an object. Once a selection was made, the daemon grabs the UV data and applies them to the fluid. Remap in Play mode By activating this feature, the daemon can also be used with cached (=previously simulated and stored) particles. Texture now This button has actually the same function as Texture at frame, but you can choose any specific point in time independently from an earlier defined frame.
Affect Particles can be affected in two ways: either by Force or Velocity. The first option applies an external force, resulting in an acceleration, while the second one only modifies the velocities of the particles without introducing an additional acceleration. Object As with other daemons, this option opens a node picker. You can select any available object from the list and the particles will finally adopt the shape of the chosen item. Please note that multi-selections are not supported. The Magic daemon works with particles only, hence its not possible to attract rigid bodies forming a certain shape with this type. Approach strength To control the force at which the particles are attracted to the target object, this value is needed. Higher settings create a clearly visible overshoot, where the particles can partially leave the object of interest and become attracted again. This results in a more or less dynamic wobbling, depending on Approach strength. Instead of a fixed value, thats valid for the entire object, its also possible to apply a map, defining stronger and weaker zones of attraction. Escape strength Its often necessary to use a higher Approach strength to make the particles quickly approach the target object, but this might lead to unwanted overshooting. With Escape strength this effect can be drastically reduced, because it counteracts the attracting forces. The fluid calms down faster and the target shape is reached in less time. With high settings you can probably observe orbiting particles. Like its counterpart, Escape strength also offers the usage of bitmaps. To apply a map, right-click on the parameter and choose Load texture from the context menu.
v. Magic Daemon
Magic is one of the most powerful daemons in RealFlow and works like a morphing engine. This means that the daemon turns the attached object into an attractor pulling the particles towards its faces. During this process you can apply other daemons to introduce supporting or disturbing forces. They will, of course, fully interact with the Magic daemon and help you to create a more vivid and interesting simulation. This daemon is only available for use with particles. Another idea would be to animate magics strength for achieving repulsion and attraction effects. Especially in combination with Python scripts, this daemon can create astonishing results. A useful trick is to use a drag force daemon combined with the Magic daemon to obtain faster convergence of the particles around the object and avoid orbiting effects. This daemon introduces a global force and cannot be scaled or bounded. Please note that the Magic daemon offers a new feature: for Approach strength and Escape strength its possible to use (even animated!) bitmaps instead of fixed values.
Overshooting particles and the damped version with a high counteracting Escape strength value.
Next Limit Technologies 2010
RealFlow 5. Manual Version 1.100 Introduction |
140
Magic strength This parameter determines the strength of the attraction force introduced by the object. Larger values accelerate the shaping process and the particles will better match the underlying 3D model. Magic Mode The daemon provides two options. Nearest Face is the most commonly used mode and causes the particles to travel to their nearest polygon. With Random Face you can introduce a turbulent distribution of the particles. Random within Face You can choose between Yes and No. When this option is activated the particles will constantly change their position over the objects surface. This mode is also called dancing mode.
Object Open a node picker to choose the desired object for creating a force field. Strength This parameter controls the amount of force that will be applied to the object. You can either enter positive values for attraction or negative ones for repulsion effects. Distance Here you can define the daemons scope or action limit. Particles are affected within the given distance. Distance is measured in RealFlow grid units (meters).
x. color plane Daemon
Color plane is a versatile and powerful tool for visualizing various properties of a particlebased fluid. It provides an extensive list of features and settings to make attributes like pressure, density, velocity and temperature visible. Its also the only daemon that has an export option under Export Central. You can decide whether you want to store the numerical data or an image sequence.
w. object Field Daemon
This type is very similar to the magic daemon, but there are two fundamental differences: 1. 2. Object field uses vertices for the attractor forces instead of faces. You can specify a certain limit within the particles to be affected.
The object field daemon does not achieve the high quality of the magic type, but you can also get some very interesting effects, for example with a negative strength, representing a repulsion force, and high surface tension (around 50.0) for the fluid.
Affect Particles can be affected in two ways: Either by Force or Velocity. The first option applies an external force, resulting in an acceleration, while the second one only modifies the velocities of the particles without introducing an additional acceleration. Velocity is not available for rigid bodies.
The field can either be represented as a coloured grid, a textured plane or as a set of isolines. Color plane has a fixed sampling resolution, which can be adjusted by the user.
Next Limit Technologies 2010
RealFlow 5. Manual Version 1.100 Introduction |
141
The Grid option is selected as default, while other modes can be accessed using the Color plane panel or the View menu. A textured view can be activated via
View >Scene >Textured
If you want to switch back to the Grid/Isoline mode, simply choose the wireframe view again. The background can be changed using the Color property in the Node panel.
all emitter particles to determine those which can contribute to the plane colour values. Local searches locally for the particles that will be considered for the final colour values. Under some circumstances typically with small particle counts Exhaustive may be faster than Local. The Local mode is recommended for large particle counts. Please note: When choosing Local the maximum and minimum values are local maxima and minima. Projection range Again, this parameter is only visible in Projection mode. Particles with a vertical distance smaller than this value are used for printing marks on the plane, others are ignored. Sampling res. This determines the resolution of samples to write out the colours. A higher resolution produces more details on the plane, but needs longer to calculate. The default of 0.02 is equivalent to a 64 x 64 sampling of the plane. Auto Ranges By default this option is set to No and all values are automatically calculated. When set to Yes, the following two fields are accessible to enter custom values. This setting can be used to clip certain values and works very similarly to an emitters Automatic range function under Display. Minimum The minimum value of the visualized field. Its only editable when Auto Ranges is switched off. Maximum The maximum value of the visualized field. Its only editable when Auto Ranges is switched off. Color Map You can select from RGB, Grayscale and B&W, which is black and white. Transparency This value can range between 1.0 (opaque) and 0.0 (completely transparent). Gamma Its possible to raise the normalized Field values to enhance the planes gamma value.
Field You can choose from these attributes: Pressure, Density, Velocity, Velocity x, y, z and Temperature. Temperature, of course, is only available with gases. Viz. Method The first option is Projection. It draws the field values from particles vertically onto the plane, similar to plain or flat projection methods in 3D programs. Only particles within a fixed vertical distance of the plane contribute to the final plane colours. Interpolation performs a weighted interpolation of the surrounding field values for each of the planes sample locations. This provides a more physically accurate representation of the field. Projection method This setting is only visible with Viz. methods Projection mode. Exhaustive examines
Next Limit Technologies 2010
RealFlow 5. Manual Version 1.100 Introduction |
142
Height Field The normalized values can displayed as 3-dimensional peaks. These spikes are also coloured to show areas of higher and lower field values. You can choose between Yes and No to turn this feature on or off. Smoothing The field values are interpolated to achieve a more continuous distribution of colours. Iso-lines? Areas with identical field values (pressure, velocity, density etc.) are drawn as lines of equal colour. This function is similar to a weather map, where you can see lines around high or low-pressure areas, indicating areas of equal air pressure. You turn this function on with Yes. No. Iso-lines The default number of Iso-lines is 10. You can alter this value to your needs. Image width Here you can define the width of the colour plane in pixel. This also represents the size of the exported images. Image height Here you can define the height of the colour plane in pixel. This also represents the size of the exported images.
Edit When you click on this button RealFlow opens a new scripting window with predefined functions. This window contains a set of basic functions that can be used to influence emitters, particles or rigid bodies.
z. Filter Daemon
This new daemon is a very convenient way to swap particles from one emitter to another. Before this daemon was introduced this was a pure scripting task (see page 268). Now you can do this much faster with built-in functions, though there might be moments where you have to use the scripted approach. The filter daemon requires two emitters: a source emitter and a target. You can choose any emitter as a target. Unlike the scripting technique, the targets emitter speed doesnt have to be 0.0 here. Even though youre adding more particles to the target emitter, the fluid remains stable. Even other physical properties, like Density or Int Pressure, can be different. For an easy workflow, its best to use the new container emitter. This is nothing but an empty bin which gathers the swapped particles from the source.
y. scripted
Scripted daemons are fully customizable, because they can be programmed to your individual needs. By default, they dont add forces or delete particles and their entire functionality is based on custom Python scripts. To use a scripted daemon you first need to apply it as usual and then edit it. As already mentioned, the use of scripted daemons requires Python knowledge. The scripting compendium for RealFlow 5 contains a comprehensive introduction to Python.
Source Emitter Define the particle source by choosing an existing emitter from a list. Target Emitter (True) Ideally this would be a Container emitter, but you can use any other available type as well.
Next Limit Technologies 2010
RealFlow 5. Manual Version 1.100 Introduction |
143
Target Emitter (True) is the emitter where the particles will be moved to when the adjusted condition is true. This field doesnt necessarily need an entry and can be left blank to delete the particles. Target Emitter (False) In contrast to the previous emitter, this ones used when the condition is not fulfilled (=false). The default workflow is to use the same emitter for Source Emitter and Target Emitter (False). Please keep in mind that every source particle will be evaluated and finally be assigned to one of the target emitters. The usage of three different emitters for source and targets is the most common source of errors and should be avoided. This field doesnt necessarily need an entry and can be left blank. Condition You can select the desired condition by simply choosing one of the predefined options. The daemon provides a total of 8 conditions. These conditions tell RealFlow when a particle has to be transferred once the selected condition is fulfilled, the particle will be attached to the target emitter and removed from the source. Its even possible to define an expression to define your own condition. A very special case is called In Range or Out of Range. By activating these options, the fields @ Min Value and @ Max Value are unlocked. You can then define a range with a minimum and a maximum value which will be used for this condition. @ Attribute When youre shifting particles you also need an attribute to be compared. If the condition of the comparison is fulfilled, the particle is swapped. The attribute, of course, needs a certain value for the comparison, e.g. If Speed is greater than 2.0 then shift the particle from the source to the target emitter. In this case, @Attribute is Speed, the value is 2.0 and the condition is greater than. You can choose from many different attributes like position, velocity, pressure, age, density and much more. @ Value This is the trigger value for the condition. Simply enter the desired value. Please note that this field is inactive with Condition set to In Range, Out of Range and Expression. @ Min/Max Value With Condition set to In Range or Out of Range, these fields become unlocked, giving you the possibility to define a range between these two settings.
@ Expression You can enter any valid expression here that serves as a given condition. This tool is surely the most complex filter, but also offers a wide variety of possibilities. Please read more about expressions on page 252 and the following. The explanations there are also valid for the Filter daemon. @ Expression offers a long list of available keywords. These are used to address certain features of a particle. RealFlow constantly checks against these attributes during a simulation and decides whether the condition is fulfilled or not. This is a very effective and fast way to create flexible conditions and is suited to many applications. Attribute Velocity Expression keyword particle.speed, particle.velocity.x, particle.velocity.y, particle. velocity.z, particle.vel.x, particle.vel.y, particle.vel.z particle.pos.x, particle.vel.y, particle.vel.z, particle.position.x, particle.position.y, particle.position.z particle.vorticity.mod, particle.vorticity.x, particle.vorticity.y, particle.vorticity.z particle.normal.x, particle.normal.y, particle.normal.z particle.nv, particle.neighbors, particle.neighbours particle.texture.u, particle.texture.v, particle.texture.w particle.age, particle.isolation particle.viscosity particle.density particle.pressure particle.temperature particle.mass particle.collision particle.id
Position Vorticity Normal Neighbors Texture Age Viscosity Density Pressure Temperature Mass Collision ID
Next Limit Technologies 2010
RealFlow 5. Manual Version 1.100 Introduction |
144
Attribute Velocity
Expression keyword particle.speed, particle.velocity.x, particle.velocity.y, particle. velocity.z, particle.vel.x, particle.vel.y, particle.vel.z particle.force.mod, particle.force.x, particle.force.y, particle.force.z, particle.f.mod, particle.f.x, particle.f.y, particle.f.z
However, these approaches all share one major disadvantage: they all strongly influence the behaviour and look of a fluid. Moreover, if particle velocities become too high, even strong decelerating forces wont help anymore.
Force
Split This feature should already be known from other RealFlow daemons, for example k Collision. When set to Yes, RealFlow will create more particles based on the number of childred, given in the following parameter. This feature is perfect for spawning foam particles. @ # child This settings is only available with Split = Yes and you can specify the number of child particles here when a certain condition is fulfilled. You should start with moderate @ # child values first, because the amount of generated particles can become really huge within a short time. Override Target (True/False) By default, both options are set to No. This feature is needed when you have to work with emitters in cache mode, Binary Loaders or NBinary Loaders. These emitters are cleared with each frame and load new particles from already saved BIN files. So, using them as source emitters would lead to instabilities, because the particles wont be moved, but simply copied. If you also clear the target emitters with each step, you can avoid these problems. Please note that the result with this mode might slightly differ from the original simulation of the source emitter.
Higher velocities create more holes and the fluid looks torn.
To avoid these holes and create the impression of thin sheets of fluids, in RealFlow 5 we have added a new Sheeter daemon. This daemon is able to detect holes and fill them with particles, without increasing the emitters Resolution value. The result is a smooth stream of particles, perfectly suited for high-velocity and slow-motion simulations, or fluidobject collisions. The Sheeter daemon is fast, accurate, keeps the fluid stable and is very easy to use. You can control the entire process with just a few settings.
aa. sheeter Daemon
No doubt you will have noticed the problem of getting unwanted holes in thin or highly accelerated fluids, creating a torn look. There are ways to reduce these gaps, for example by increasing Surface tension or Viscosity. Other methods are based on RealFlows drag force daemon or high Friction settings, when theres particle-object interaction.
Max cavity size Holes with sizes larger than this threshold value will be filled with particles. The gap
Next Limit Technologies 2010
RealFlow 5. Manual Version 1.100 Introduction |
145
between a new particle and its nearest neighbour wont be filled if the gaps size is greater than Max cavity size. This parameter has no dimensions. The reason is that it has to be independent from an emitters Resolution and to avoid very small gaps which cant be handled by the fluid solver anymore. "Max cavity size" is a sensitive parameter and the lowest possible value is 1.0.
@ Min relative speed Very high velocities are often responsible for unwanted holes. Gaps will only be filled if the particles relative speed is greater than this value. @ Max relative speed This parameter checks for particle velocities which are below the given value. If the measured velocity has gone below @ Max relative speed, the gap will be filled. Use age If you want to consider the particles age, this parameter must be set to Yes. Then you will also have access to the associated @ Max age parameter. @ Max age If the age of the particles around a hole is smaller than the entered value, the gap will be filled. The unit for this parameter is seconds. Cavities detection ratio There are cases where its not wanted to fill all holes, for example to keep a fluid more vivid and diversified. This parameter is an easy means to adjust the amount of holes which will be filled: a value of 1.0 means that all gaps will be filled with particles (= 100%). With 0.5 only 50% (approx.) of the holes will be closed and 0.0 completely disables the process.
Max cavity size = 1.0
Max cavity size = 2.0
The images above show RFRK meshes with the "Velocity" magnitude activated. The smooth velocity distribution indicates that the new particles are seamlessly integrated into the existing particle cloud. The new particles aren't just added at certain areas, they completely obey the equations of fluid dynamics. You can also see that the process of filling holes dynamically yields completely different results. u Please note that particles might be created inside objects during the filling process. This behavior can be diminished by setting the "Max cavity size" parameter to a lower value. Another method is to place one or more k Volume daemons inside the object. In future versions this limitation will be removed and RealFlow will automatically remove particles from the inside of objects. Use relative speed Here you can choose whether you want to take the particles relative speed into consideration or not. The activation of this parameter (Yes) unlocks the following two settings.
Cavities detection ratio = 0.25
Cavities detection ratio = 0.75
Next Limit Technologies 2010
RealFlow 5. Manual Version 1.100 Introduction |
146
9.04 plugins
Plug-ins are external modules to enhance the functional spectrum of a software. RealFlow now gives you the possibility to either create your own plug-ins or purchase them from 3rd party companies or vendors if available. When you intend to write your own plugins, you have to be proficient in a programming language preferably C/C++. Then youll be able to read the Software Development Kit (SDK), which provides the interfaces and data structures for most of RealFlows functions. They help you to directly access certain parts of the software and modify them to your needs. If you already have experience with RealFlows Python scripting interface, then you should become familiar with the C/C++ SDK quickly. Once you have installed a plug-in it appears in a list and you can select it like any other daemon. For this purpose, either go to the Icon Bar choosing the daemons symbol or visit
Menu Bar > Edit > Add > Daemon > Plugins
RealFlow 5 comes with several daemons, for example Morph and CrowdFlow, and there are also some complete examples available under RealFlow's SDK folder. There you can go through some C++ programs, which give you detailed instructions on how to create your own plug-ins. u There's more information about plug-ins on page 260.
Next Limit Technologies 2010
RealFlow 5. Manual Version 1.100 Introduction |
147
10 RealFloW oBJecTs
RealFlow provides a couple of predefined objects, ready to use with your simulations. They actually have the same function as the standard objects in your 3D software, and theyre fully scalable. Additionally, they carry UV grid data for texturing effects. Another advantage is that they can be easily addressed with RealFlows Python scripting. Of course you can enable rigid body and soft body dynamics features, including all the specific parameters for interactions with fluids, waves or other dynamic objects. Native objects are easy to handle and theyre applied either via simple drag-and-drop from the Icon Bar or RealFlows other methods for adding nodes:
Though RealFlow objects are really straightforward, there are a few recommendations: Never use identical names for objects. Each object must have an individual name to separate it from the other items of the same. Doubling names only lead to problems during simulation and exporting to your 3D software. Avoid special characters or dots in your objects names. Only use A-Z, a-z, 0-9, the hyphen and the underscore. Objects cannot be modified in terms of polygon or vertex number by RealFlows GUI. With Python scripting you have access to these settings and you can change or modify them. Its even possible to create your own custom objects with scripting by using the Vertex.new() and Face.new() functions.
Menu Bar > Edit > Add > Object > [ choose object type ] Right mouse menu > Add > Object > [ choose object type ]
RealFlow offers a total of 12 native objects that can be added and theres (virtually) no limit for the number of individual objects within a scene. If you have large amounts of similar objects, its recommended to group them, because this allows a fast change of common Node Params, such as mass or scale.
Imported objects behave in exactly the same way as RealFlows native and built-in bodies and even multiple formats are supported. They can also be exported as physical objects (OBJ format). Additionally all position and rotation changes during the simulation are recorded and written to SD files. One of the most exciting features with RealFlows objects is their ability to carry wetmaps, based on a UV grid. You can easily activate and control this process with a few clicks from the Texture panel. The result is a series of grey scale images, used as a mask for texturing. Inverted maps are also suited for simulating erosion effects! Its also possible to drench imported objects with UV coordinates. Please keep in mind that UVs have to be arranged properly to get correct results. Since RealFlow doesnt provide tools for UV manipulation, this has to be done within your 3D program. The generation of wetmaps can also be watched in the viewport during simulation.
10.01 common settings
All of RealFlows objects share exactly the same settings, so the following descriptions are valid for all nodes even for the new MultiBody object and imported geometry from SD or other files. Aside from orientation and visibility settings, RealFlow provides different panels for all relevant solvers, including a separate panel for interactions with RealWave surfaces.
A selection of RealFlows native objects.
Next Limit Technologies 2010
RealFlow 5. Manual Version 1.100 Introduction |
148
a. The Node panel
The Node panel works exactly like the panel from other RealFlow node types, e.g. emitters. Scale, rotation and position changes can be changed exactly with these parameters. You can also animate most of the settings (except Pivot, Parent to and Shear).
Position Here you can define the position in 3D space. Each value stands for one coordinate: X, Y and Z. Please remember that the height axis depends on your 3D software and the adjusted preferences. With a wrong setup, imported objects appear flipped thats of special importance with imported nodes and scripting. Rotation The mode of operation is equal to Position. Scale Please have a look at Position, because it works exactly the same way. Shear With this tool you can add distorsion to your objects to modify their geometry. Pivot This is the centre of rotation. By default its located in the geometrical centre of an object, but can be displaced to achieve other interesting motions. Again, there are three values for each axis.
Simulation Makes the selected node active or inactive. Inactive objects are still visible, but not taken into consideration for the simulation: theyre invisible to RealFlows solvers. Inactive objects can be made active at any time and theyre displayed in a dark-reddish colour; in the Node window theyre greyed out. A very interesting option is Cache, because it allows you to use previously calculated movements within a new simulation. This feature is mostly used with particle-object simulations and RealWaves. Cache mode only works with individual Animation (.sd) files. The global ANIMATION (.sd) and CACHE (.bdc) formats dont support caching. For more information about these file types, please visit page 61, Exporting Objects. Dynamics You can choose between No, Rigid body, and Soft body. The last two options append extra panels to the Node Params window. The appropriate settings are discussed separately on page 154 (Rigid body) and 156 (Soft body). Once the dynamics option has been applied, the node changes its behaviour. Objects without dynamics can still interact with fluids, e.g. as steady objects, but theyre not seen by other (rigid/soft) bodies.
Parent to You can choose any item thats listed under the Nodes panel and parent the currently active object to it. If the higher-ranking object (= parent object) is moving, the linked item (= child) will follow these motions. Truly a great feature for aligning movements! Color This option determines the colour of the unselected object in the viewport. You can choose any predefined or custom RGB value available in your OS. SD <-> Curve This little helper is only available with imported objects. By default, imported nodes from SD files are locked to protect their initial settings, but with this button they can be made editable. It can be applied individually to all objects from the currently used file. A very nice feature of SD <-> Curve is that you can perform different position, rotation or scale changes, and when you click on this button again, all transformations are reset even animation data. As the name indicates, this option is only available for objects from SD files and has no influence on imported OBJ or LWO nodes.
Next Limit Technologies 2010
RealFlow 5. Manual Version 1.100 Introduction |
149
b. The Initial state panel
Yes, even objects can have an initial state and the workflow is exactly the same as for other nodes, but in this case the position information is, of course, not stored within a BIN file, but a SD. It makes no difference whether youve activated the node-specific animation (.sd) file or the global ANIMATION (.sd) type under Export Central.
Node Params > Grid friction > Right click > Load texture
A new window is opened, showing various settings for importing the desired images(s). You can read more about settings and functions on page 152. Another method is to enter a global Grid friction value, which is constant and valid for the entire object.
Use Initial State Choose Yes, if you want to work with an initial state, otherwise leave it to No. Make Initial State This button exports the current settings, conditions and states of the selected object and stores the necessary information to a SD file. This file is read and used if Reset To Initial State is activated. The simulation will start again from the initial state. On page 96 you can find a short workflow on how to create an initial state.
Raster mode You can choose between Dynamic and Static. Dynamic is the default setting and should be used for moving objects, for example ships or floating items. Static is the setting for all resting, immobile bodies, such as walls. u Selecting the correct Raster mode is essential to speed up simulations with grid fluids and objects, because dynamically rasterized nodes will waste a lot of CPU time youd better use for your simulation!
Tc. he Grid Fluid Interaction panel
Objects also have the possibility to interact with grid fluids, but the number of settings is limited. The reason is that grid fluids are used as the core of fluid, while detailed interactions are created with standard emitters. In many cases, objects are used to push the fluid along a certain direction to create breaking waves. For all these applications a large set of parameters is not required. Grid friction This parameter can be mapped: its possible to load a texture map with different grey scales, representing different zones of friction. You can even use an image sequence for this purpose. To load an image map, right click on the parameter:
d. The particle Fluid Interaction panel
This panel is only visible with an emitter present in the currently opened scene. It governs and controls the interaction between particles and the object, and each object has its own Particle Fluid Interaction settings. These parameters are also responsible for surface properties, like friction. One of the most common errors with particle-object interaction is interpenetration. In this case, particles can pass through a solid object and become isolated from the rest of the fluid. Such a behaviour is often related to Collision distance, substeps, scale and your objects geometry. The following explanations do not only explain basic functionality, but also give you valuable tips on how to avoid these problems. Please keep in mind that RealFlow automatically adjusts Collision distance when scene scale becomes changed.
Next Limit Technologies 2010
RealFlow 5. Manual Version 1.100 Introduction |
150
You can see five parameters with little chessboard icons. These symbols indicate that youre able to load a RGB image map, representing different zones of friction or roughness, for example. RealFlow interprets the pictures grey shades and translates them into values. This feature also makes use of UV coordinates, so please dont forget to relax the objects UV before export. To load a map please right-click on the appropriate parameter and choose Load texture.
Collision distance = 0.01
Collision distance = 0.1
Distance tolerance By increasing this value, RealFlow randomly spreads the particles to avoid perfect boundary layers. However the SPH specific layers cannot be removed completely with this parameter. If you want to get rid of these layers, you should consider a scale change, too. Distance tolerance ranges between 0.0 and 0.95. Collision normal This parameter provides three settings: Both, Inward and Outward. It controls which side of the objects surface will interact with the particles and is great for filling containers from outside particle sources, for example.
Collision distance This is probably the most important and most critical parameter. You can adjust the distance between the particles and the polygons of the object, and create gaps or perfect representations of the items shape. Lower values increase simulation time, but are also more accurate. Larger objects require greater values, but small bodies should have lower settings something thats especially important for scale changes, too. If particles are still penetrating the polygons, higher MIN and/or MAX substeps (see page 40) should be considered. You can find an illustration of Collision distances effect in the images on the right. u RealFlow automatically adjusts Collision distance by default, but after scene scale changes, it normally has to be corrected. Good values are around 1% of the objects largest Scale value found under Node.
Collision normal set to Inward allows the filling of closed objects.
Next Limit Technologies 2010
RealFlow 5. Manual Version 1.100 Introduction |
151
Collision tolerance If you have to create porous or leaky objects, this value is the perfect choice. With 0.0 you can completely prevent particles from passing through the object. A setting of 0.5 will cause 50% of all particles to go through the objects surface. 1.0 completely suppresses interaction. Collision tolerance supports image-based parameters. Particle Friction Here the resistance of a surface is specified. A value of 0.0 creates absolutely no friction and a perfect surface. In nature, objects always have a certain amount of friction, because there are no perfectly even surfaces. Higher values can even completely stop particles from moving. With very high settings above 2.0 you may see exploding or escaping particles. Friction is very sensitive and should be changed carefully. Please also consider using an image map instead of a global value. Bounce Bounce represents an surfaces elasticity in terms of object-particle interaction. It does not affect rigid body object-object interaction and elasticity. A value of 0.0 creates perfect elasticity; higher settings make the particles lose appropriate amounts of their energy. Extreme values should be avoided. The best working range is between 0.1 and 0.8. Instead of entering a global value, you can also use an image map. Sticky It can be seen as a glue factor to make particles stick on the objects surface. This parameter accepts very high values and can also be adjusted to negative settings for repelling effects. Completely exaggerated values may add high accelerations to the particles and lead to unwanted results. Use a value similar to gravity as a reference and then adjust it until you get the desired effect. Please note that sticky only works with static objects. By right-clicking on the little black and white icon, you can load a bitmap to replace the given setting. Roughness Similar to friction, each surface contains a certain amount of roughness. In RealFlow, this value adds some randomness to the objects polygon normals to produce a slightly different collision direction. This leads to a much more realistic behaviour. High values can cause the same problems as friction, and its also a very sensitive parameter, ranging between 0.0 and 1.0. This setting also supports image maps. The example on the right shows an image attached to plane. The stripes indicate different
zones of roughness, leading to variable flow rates. The black parts are the areas with the lowest roughness, increasing from dark to light. The underlying map is visible in RealFlows Flat Shaded mode. When you have a look at the Node Params settings for Roughness, youll also see that the parameter now has a purple colour, telling you that a map is used.
RealFlows mapped parameters allow the creation of zones with different properties.
Temperature This value only affects gas particles. Gas particles strongly react to temperature changes. Higher temperatures make them rise due to higher (internal) pressure, while low settings are responsible for cooling effects, causing the particles to sink. Temperature is measured in Kelvin and therefore no negative values are allowed. 0 K represent -273.15 C or -459.67 F. Conductivity Again a value thats only valid for gas particles. Here you can control the transfer of heat between the particles and the object. A value of 0.0 means that theres no heat transfer at all. Conductivity accepts very high values and is directly related to Temperature, which is a measure for the objects heat energy. Thin face test You can choose between No and Yes. Normally, this parameter isnt needed, but there might be cases when the particles are separated by a thin wall. Under such a circumstance the particles would interact with each other, though they should not do so. To avoid these interactions, Thin face test must be enabled.
Next Limit Technologies 2010
RealFlow 5. Manual Version 1.100 Introduction |
152
Particle force Each particle carries a certain amount of motion energy related to its velocity. With activated rigid body dynamics, this energy can be transferred to the object making it move. By altering Particle force you can decide how strong the object will be moved by the fluid. Impulse This setting works like a repulsion force, similar to a jet or a rocket engine. It can only be set to Yes or No, without options to control the strength of the impulse.
From Channel you can choose one of the pictures RGB channel. The currently active channel is shown in the canvas and updated according to your selection. Min. value and Max. value are, by default, the pixels intensities. Theyre spread over the available minimum and maximum range of a parameter but, in case of need, this range can be clipped by entering new values. The shades of the image channel are then spread over the given settings.
Mapped parameters
Youve already read that several attributes can be represented with image maps here is some additional information. Image maps create areas of different influence, based on the colours of a picture. The adjustments are made from a separate window, providing all relevant parameters and switches to make use of this new feature. An additional function is that youre even able to load image sequences for animated parameters. Especially larger objects can strongly profit from this feature. You can, for example, create a river bed with low Particle Friction, while the outside areas have higher values. All this can now be painted to a map and then projected onto your object. This does not only work with RealFlows native items, but also with imported objects from SD files. Its important that imported objects carry (correct) UV coordinates. If you want to replace the fixed value with an image map, please do the following: 1. 2. 3. 4. Right-click on one of the parameters with a chess board icon. Choose Load Texture from the context menu. RealFlow opens a new window called Load Texture for Parameter. Fill out the dialogue and confirm your settings with OK.
Under File you can load one or more image files with TGA, BMP, JPG, PNG or TIF format. The path to the image is shown under File. With the its possible to open your OSs file picker. The images must be coloured either 8 bit, or if supported, also 16 bit. Image sequences are recognized automatically and you dont have to select the first and the last frame. All files with an equal padding are loaded to the canvas.
Min. frame and Max. frame are important for image sequences. Youre able to specify a certain frame range that is used for parameter mapping. Simply enter the desired start and/or stop value and the frames outside of this range will be ignored. With FPS Ratio set to 1 the image sequence is played at its original speed, e.g. 30 FPS. If you want to achieve faster or slower playback then you have to change FPS Ratio accordingly. Values above 1 will increase playback speed; smaller values are used to slow it down. If you dont want to start with the first frame of your sequence, you can determine an Offset from which the series will start playing.
Next Limit Technologies 2010
RealFlow 5. Manual Version 1.100 Introduction |
153
The Loop option creates an infinite forth and back loop from the currently loaded image series. Control buttons work exactly as in other video player. You can go to the first or last frame, to the previous or following frame, and start/stop playback. The slider allows you to scrub through the entire sequence and jump to a certain frame. Finally, the Skip option is related to FPS ratio: while playing back an animated sequence, RealFlow cannot always achieve the given FPS rate. By checking Skip, RealFlow will play the image sequence with the adjusted FPS rate, but some images might be dropped. Without Skip, RealFlow shows all images, but theres no guarantee that the desired frame rate can be maintained.
u If wetmaps are not displayed or created correctly its very likely that the UV grid of your (external) object is either not unwrapped or wrong. Some plug-ins also dont allow the use of a texture tag while exporting the object(s). In other words textures have to be removed before the object is exported. Load Texture If you want to apply a texture map then youre able to load an appropriate file with this dialogue. WetDry texture This feature only makes sense in combination with particles. Each interacting particle can leave a mark on the surface of the object. A variety of different filters are also unlocked to define parameters like strength or drying speed. WetDry textures are automatically created by RealFlow and do not need a previously applied textured! To store the textures its also necessary to choose an image format and the appropriate output function under Export Central (see page 62). @ resolution WetDry maps are always square-shaped and therefore theres only one value given. The default size of a map is 256 x 256. Of course you can create much bigger images, but they can slow down the simulation significantly. Resolution also strongly depends on the complexity of your objects and the desired camera view. Even cubes might require larger maps if you require a close-up shot. @ filter loops # To blur the generated image maps, its possible to activate a filter. Here you can determine how often the filter should be applied. Higher settings create more blur, but take longer. Despite the built-in filter, its recommended to use an image processor to enhance maps. @ filter strength Higher settings enhance the blur effect and can even tear apart the tone values. Its better to use rather low values and perform further adjustments in image or video processing programs. @ pixel strength By default, RealFlow uses 256 grey shades to calculate WetDry textures and the range goes from 0 (black) to 255 (white).
e. The Texture panel
With this feature its possible to either apply a texture map onto the object, or create wetmaps from interactions with particles. If you want to see the object textured, you have to switch RealFlows viewport to textured:
View > Scene > Textured
Another option is to choose Show texture > Yes under the nodes Display option. Please note that RealFlow uses an objects UV coordinates and these coordinates are also used to generate the wetmaps. So if your UV coordinates are corrupted, overlapping or not relaxed, the results are most likely not what you would expect. To get rid of improper texture effects, its necessary to reprocess UV coordinates with an adequate software.
Next Limit Technologies 2010
RealFlow 5. Manual Version 1.100 Introduction |
154
@ ageing Some materials can dry much faster than others and this behaviour can be simulated with RealFlow. Higher settings make the wet patterns disappear faster. A value of 0.0 makes them last forever.
Wetmaps from sphere emitters with @ filter strength = 0.5 and @ageing = 0.5
f. The Rigid Body panel
Similar to Particle Interaction, this panel is only available on demand. Rigid body dynamics is not limited to object-object interaction, but also possible with fluid-object interaction, soft bodies and RealWave surfaces. All the different solvers are coupled and for that reason its, for example, possible to move objects through the power of a fluid or a wave. As a rule of thumb we can say: If theres an object meant to be moving or colliding, rigid body dynamics must be enabled. The only exception is the combination of solid obstacles with fluids in that case its not necessary to activate this feature. u RealFlows rigid body and soft body solver Caronte is no longer dependent on substeps. The only settings that can influence the quality of a simulation are the quality settings under Simulation options. There you can choose between Low, Mediumand High. To enable an objects rigid body dynamics feature, please go to
Primitive Each rigid body needs a surrounding geometry for collision detection and thats exactly what Primitive does. You can choose from various basic shapes or from exact representations of the active object. The less complex the selected shape, the faster the simulation will be calculated, but with simple approximations, accuracy is often not high enough and you might see interpenetration effects. For large amounts of objects or nodes with many polygons it will take a little time until the desired primitive type is applied. You can choose from 4 different shapes: Sphere, Box, Convex Hull and Mesh. The first two options can be used for nodes with an equivalent shape, while Convex Hull and Mesh are suited for more complex bodies. Convex Hull approximates the given shape with a bounding grid; Mesh exactly represents the entire object.
Node Params > Node > Dynamics > Rigid body
Sphere
Box
Convex Hull
Mesh
Next Limit Technologies 2010
RealFlow 5. Manual Version 1.100 Introduction |
155
Collision side This entry is only available with Primitive set to Mesh and offers a very interesting feature. You can choose which side of the nodes polygons should be used for collision and interactions. With Inside, for example, you can quickly fill objects with rigid bodies, like filling candy into a jar. The other option is Outside. Dyn motion You can determine a rigid body as mobile or static. In some cases its necessary to let an object act as a rigid body for collisions, but it should remain static. A good example is a floor or ground object, where other bodies will fall onto. @ mass Mass is one of the most important parameters with rigid bodies, because it strongly influences the objects entire movement and behaviour, for example the strength of splashes with RealWave surfaces. To move an object, a force is needed. Inside RealFlow forces can be introduced with daemons or other objects (also particles) hitting the body. For each object, whether its native or imported from external sources, RealFlow automatically calculates its mass in kilograms. @ air Friction In real life, the movement of an object is always decelerated because of various friction effects a vehicle on a street, for example, doesnt roll forever. Even a thin medium like air produces a certain amount of friction. Normally you dont observe this force, but with higher velocity, youll start to experience a growing resistance air friction. So, if your simulation happens on Earth or a planet with an atmosphere, its always recommended to add a certain amount of air friction. Very high values can even stop an object completely. @ CG CG stands for centre of gravity, but is actually only an offset from this specific point and not the real centre of gravity in world space. Like any geometry-related parameter, @ CG consists of three values. It is especially useful for floating objects, because by shifting the centre of gravity downwards, you can prevent a body from tipping, for example. @ Velocity Sometimes you dont want a simulation to start from zero, but the objects do need an initial velocity. This parameter assigns such a behaviour by simply entering positive or negative values. Keep in mind that @ Velocity directly determines the bodys trajectory and a value of [ 2,0,0 ], for example, creates a linear motion along the positive X axis.
@ Rotation W This parameter actually works the same way as @ Velocity. Instead of an initial velocity, you can add an initial rotation mostly to avoid a uniform look. You also have three values and each one is measured in degrees. Negative angles are, of course, accepted.
Complex rigid body interactions with different parameter settings.
@ object friction Object friction occurs when bodies with uneven surfaces interact. Since there are no perfectly even surfaces in the real word, a certain amount of friction is always recommended for believable simulations. @ object friction slows down the object and can even stop it completely. Nevertheless its totally up to you if you want to eliminate friction completely. The maximum value for @ object friction is 1.0. If you have many objects in your scene, its a good idea to apply different values for more realism. For this purpose, a script is surely the best solution... @ elasticity Each object has a certain amount of elasticity, making it bounce. The highest possible value is 1.0, and with this setting (@ air friction and @ object friction must both be 0.0 in this case!) the body would bounce forever, because it doesnt lose energy. This, of course, can only happen inside RealFlow, because in nature there are no perfectly elastic objects.
Next Limit Technologies 2010
RealFlow 5. Manual Version 1.100 Introduction |
156
g. The soft Body panel
This panel is only visible when the objects soft body dynamics properties are enabled from
Node Params > Node > Dynamics > Soft body
Soft bodies are deformable and elastic objects, for example cloth, rubber or jelly. With RealFlow 5, this solver has been completely reprogrammed to provide more features, more stability and better results. Users of previous versions will quickly discover that there are absolutely new parameters available. Another new feature is that soft bodies can now keep the deformation they experience (Plasticity). With this approach its possible to simulate bending metal, as can be observed after car crashes, for example. These sophisticated possibilities open up a whole new world of soft body dynamics and, of course, the new solver can interact with particles, rigid bodies and waves. Soft bodies also support Joints RealFlows invisible connection between dynamic objects. Object dynamics are now ruled by a single solver and not split up anymore. Therefore, the wellknown particle representation of soft bodies has disappeared.
Mass A dynamic object always needs a certain amount of mass to become influenced by forces. In RealFlow, mass is always given in kilograms and the initial value is calculated automatically. Actually, the Mass parameter from the Soft body panel has exactly the same mode of operation and functionality as its counterpart in Rigid body. Resolution Higher settings create a more detailed simulation of the soft body, but also need longer calculation time. The idea behind this parameter is to make the body react much more accurately with more deformations. All in all, Resolution strongly enhances a simulations realism. The default value is 64, but can be raised to a (virtually) infinite level.
Reversible deformations of various squeezed soft body objects.
Length stiffness Formally, this is the length recovery constant relative to the object. A high value means that soft body offers a high resistance against changes in its longitudinal magnitudes. This parameter accepts values between 0.0 and 1,000.0. The principle behind stiffness parameters is not so easy to explain: through its mass and
Next Limit Technologies 2010
RealFlow 5. Manual Version 1.100 Introduction |
157
gravitational acceleration, a body has a certain self-weight. This weight always causes deformation to a soft body and the amount is measured when it rests on a horizontal plane. Stiffness affects this kind of self-loaded deformation and a value of 1.0 means that a body nearly maintains its original corresponding magnitudes under these conditions. One could say that a soft body becomes more rigid with higher stiffness settings (length or volume) and, thus, higher settings lead to more stability. Volume stiffness This is the volume recovery constant relative to the object. A high value means that the observed soft body offers a high resistance to changes of its original volume. Again, your input can be between 0.0 and 1,000.0. Elasticity To describe a soft bodys internal motion, Elasticity and Internal Damping are the critical factors. Elasticity can be seen as the amount of energy thats kept by the body when it collides or experiences the previously mentioned internal motions. It appears as the magnitude of bounces when the body collides and also as a visible wobbling, decreasing after a certain time. You can apply any value between 0.0 and 1.0. With 0.0, the body quickly loses all its energy and stops shivering/bouncing. A value of 1.0 results in a much longer tremble and stronger bounces. Friction Friction occurs between objects with rough surfaces. In nature, even the most even surfaces have a certain amount of roughness, causing friction. It decelerates moving objects and can even stop them completely. The value ranges between 0.0 and 1.0. When bodies collide, RealFlow takes the average friction of all involved nodes into account. Air friction Air friction might appear rather weak in daily life, but its a very important parameter. It counteracts the soft bodys motion and high values can even stop it completely. The range goes from 0.0 to infinity. A slight amount of Air friction should always be added. Internal Damping A ductile body always shows a certain amount of internal motion, controlled by Elasticity and Internal Damping. With higher values a body loses its internal motion rather fast and stops wobbling after a short time. It will also experience smaller bounces. Internal Damping accepts settings between 0.0 and infinity: a value of 0.5 will stop the entire internal movement after 2 seconds, a value of 1, after 1 second, for example.
Autocollision Since soft bodies can show a very high level of deformation, its very likely that some of its parts collide among each other. Without this option enabled, these areas would interpenetrate and lead to more or less fuzzy results Autocollision helps to avoid this behaviour. Please note that Autocollision can take much longer to simulate, especially with higher Resolution settings. Plasticity By default, this option is set to No, but when enabled it unlocks four related parameters to control the nodes ability to become permanently deformed. Plasticity means that the deformations of the body will not relax or recover, and the object remains in a distorted state.
A ductile torus object with activated Plasticity reacts with rigid bodies.
@ threshold This value depends on a bodys change of its initial length to produce a permanent deformation. The range goes from 0.0 to 1.0. So, a value of 0.5 means that permanent deformation will only happen when the bodys length change is at least 50% of its initial size. @ acquired Like @ threshold, this parameter is also between 0.0 and 1.0, representing a percentage value. A setting of 0.5 will keep 50% of the nodes deformation as permanent. The other
Next Limit Technologies 2010
RealFlow 5. Manual Version 1.100 Introduction |
158
half is able to relax and turn back to its initial state. Please keep in mind that these values are only approximations. @ compression limit To prevent a soft body from very high permanent compression, its recommended to specify a certain limit. Permanent means that the body rests in this compressed state and the deformation is not reversible. Without such a limit, objects might become totally flat and thats not always wanted. The range lies between 0.0 and 1.0. For example, a value of 0.5 means that permanent deformations in one direction can compress the body approximately until the half of its original length in this direction. @ expansion limit This value works similar to @ compression limit, but is related to a bodys permanent expansion after its deformation. To parameter avoids unnatural changes in size. The range goes from 1.0 to 100.0. For example, a value of 2 means that permanent deformations in one direction can expand the body approximately until it has reached twice its original length in this direction. @ Velocity Sometimes you dont want a simulation to start from zero, but the objects should have some initial velocity. With this parameter you can assign such a behaviour by simply entering positive or negative values. Please keep in mind that @ Velocity directly determines the bodys trajectory. A value of [ 2,0,0 ], for example, creates a linear motion along the positive X axis. @ Rotation W This parameter actually works the same way as @ Velocity. Instead of an initial velocity, you can add an initial rotation and its mostly used to avoid a uniform look. You also have three values and each one is measured in degrees. Negative angles are also accepted. Hires object If you performed a simulation with a low resolution mesh, you can keep the results and transfer them to a high resolution object with this feature. To establish such a projection, you simply specify the desired node and everything will be carried out automatically. Of course, both objects should share the same shape and size to get reasonable results. @ Update at frame When set to Yes, this option updates the soft bodies with each frame in the viewport.
h. The Realwave panel
This panel is only visible with a RealWave object existing in your scene. The RealWave window contains all relevant parameters for the interaction with wave surfaces. Objects can create waves during interaction and influence the surface and you can, for example, define height and velocity of these waves. They can also be made to float or sink objects are even coupled to wave surfaces once they are below the RealWave mesh. To make objects interact with RealWaves, the appropriate dynamics feature must be enabled (otherwise they behave just like static obstacles):
Node Params > Node > Dynamics > [ object dynamics method ]
Under RealWaves menu entries you can also find two particle emitters for object and crest splashes. These emitters generate standard fluid particles and their settings are located under the Fluid Particle Interaction panel. From the RealWave nodes own parameter set its also possible to activate the creation of foam-maps, but the objects panel holds a special parameter to control its influence on foam-maps. RealWaves are like rigid bodies, soft bodies or particles a very complex field and thus explained separately in detail, starting on page 201. Nevertheless, the settings from RealWaves and objects are coupled in many respects.
Next Limit Technologies 2010
RealFlow 5. Manual Version 1.100 Introduction |
159
Body type You can choose between Closed (default) and open. Closed types are actually all 3D objects, such as boats, spheres or characters. Open types are thin 2-dimensional items, for example tree leaves or sheets of paper. Strength V/H This setting controls the displacement of the waves caused by the interacting object in vertical and horizontal direction. Its a very sensitive value and should be adjusted in small steps. Interaction Wave By default, an object is always connected to RealWaves Object interaction global modifier (see page 208), keeping the basic interaction settings, such as Max height or Wave speed. If there are further Object interaction modifiers attached, you can select one of them for individual adjustments. Water friction Like any other object in real world, even water has a certain amount of friction, but its different from friction that can be observed between solids. Between solids, friction can be big when they arent sliding and drop somewhat when they start to slide. In a liquid, the faster something moves through the fluid, the more friction there is. Perturbation res Each object can create waves when interacting with a RealWave surface. Mostly the amount of details and waves is controlled via Strength V/H and Max height. In some cases the amount of waves might still not be enough, even though the appropriate settings are already rather high. To achieve more waves, Perturbation res must be lowered, to reduce the distance between the perturbation points. @ Perturbation no This value cannot be edited and is calculated automatically by RealFlow, depending on the Perturbation res settings. Higher values may slow down the simulation. Static points Static points are displayed as red vertices and indicate zones without any motion. This parameter provides three different modes: No, Inward and Outward. No doesnt use any static points with this object. Inward is mostly used for obstacles like rocks. All objects meant to reflect waves should have set Static points set to Inward. With
Outward the static points are created around the object. This could be useful for simulating a custom non-rectangular water surface, for example a pond or a puddle. Static points are directly connected to some of the RealWave nodes properties: Autogen static (see page 206) constantly updates the static points, which is useful for moving objects. Damping factor (see page 206) must be set to values greater than 0.0 if you want the waves become reflected from the static points. Coast distance This setting creates a circle shaped area with a gradient around the object. The gradient acts similar to a shore, where the water becomes more and more shallow with decreasing distance. Waves can refract within these zones and generate realistic surface structures. Coast distance can only be seen with activated flat shaded mode. Texture strength Objects can also contribute to foam-maps. To activate this feature, the RealWave meshs Calculate texture option (see page 206) must be set to Yes and Texture strength to a value greater than 0.0.
RealWaves realtime texture view (Texture strength = 1.0).
Balanced mass By pressing this button, RealFlow automatically adjusts the correct mass of an object to make it swim or float. In this case you dont have to deal with mass, volume and density.
Next Limit Technologies 2010
RealFlow 5. Manual Version 1.100 Introduction |
160
i. The Display panel
The Display panel is not just a handy method to switch an objects visibility on and off, it also provides some features to repair and visualize normals. This can become very important if you have to check inside or outside collision methods or fix errors.
Show Path You can also specify whether you want to see the nodes animation path or not. Normal size Here, you can determine the length of the normals shown in the viewport. Normal type You can choose from Face, Vertex and VtxFace. Face displays the normals of polygons, Vertex for each point, and VtxFace shows both types simultaneously. Normal facing From time to time it happens that objects are exported with flipped normals. This influences the behaviour in fluid-object and object-object interactions. To fix this problem without having to export the object(s) again, simply press this button and all normals are reversed.
Visible Use this function to turn the objects visibility on or off. Show normals You can decide whether you want to see the surface normals or not. This is important when fluid-object or object-object interactions appear to be wrong or for the detection of corrupted polygons. Show velocity Animated and dynamically driven objects always have a certain linear and angular velocity, which can be displayed here. If the node is in rigid or soft body mode, this field shows the appropriate velocities for the items vertices. Please note that the illustration of velocity vectors can be fairly large. Show CG When set to Yes you can see the nodes centre of gravity. In most cases you have to switch to the Viewports wireframe mode to see the centre of gravity.
Correct normals Flipped normals Textured mode
Texture With this feature its possible to attach different textures for each object individually. You can choose from a variety of pre-built types by simply selecting one from the menu.
Next Limit Technologies 2010
RealFlow 5. Manual Version 1.100 Introduction |
161
10.02 Null objects
Nulls are very interesting and important nodes. They have versatile fields of application, though they dont contribute to a scene, nor to direct interactions. But they can be used to control other nodes by parenting them. Another idea is to bound Nulls to control points of spline emitters and daemons. They can also be used with scripting: its possible to read out velocity, position or rotation data from animated Nulls and transfer them to other items, but its not possible to activate dynamics features for Nulls.
a. The Texture panel
Its not possible to create wet-dry maps with multibodies, but you can add a bitmap to the node to texture it. The texture will be visible from the moment youve attached it and theres no need to activate the Viewports texture mode.
10.03 MultiBody objects
This node is completely new in RealFlow 5 and gives you the possibility to group objects by simply importing them. The entire structure is then imported as a single object, though it can consist of hundreds of individual elements. This is especially useful for bodies containing many identical items in terms of rigid or soft body dynamics. Good examples are chains, walls or similar structures. But youre not limited to similar or even identical elements; you can also combine any other geometry within a MultiBody. The only restriction is that its not possible to use MultiBodies with settings requiring an object selection, for example an object emitter. In this case, RealFlow expects you to choose an object node and youre only allowed to select a node consisting of a single item. MultiBody nodes can be turned into soft or rigid bodies and which are, of course, capable of interacting with fluids and RealWaves. Daemons, capable of influencing dynamic nodes, can also act on MultiBodies without limitations. MultiBodies can even be used with RealFlow 5's MultiJoints to connect the individual parts, but there's one restriction: its not possible to adjust individual parameters for the grouped objects, because all included items are treated equally. The different masses of a MultiBody's elements are controlled with a "Density" value. Nevertheless, this type is a very nice time-saving feature, especially for large setups. The loading time of MultiBodies, compared to SD files with many objects, is significantly shorter. MultiBodies share most of the settings with their standard counterparts and there are only few differences. Anyway, youll find explanations for the most important parameters here.
Load texture You can load any supported bitmap here. The images below show a MultiBody in original and shattered states.
b. The Rigid Body panel
Except from @ mass all parameters are exactly the same as with standard object nodes. Another difference is that a MultiBodys Primitive type is always set to Mesh by default and Collision Side is Outside. Of course, you can change these initial settings according to your needs.
Next Limit Technologies 2010
RealFlow 5. Manual Version 1.100 Introduction |
162
@ density Since MultiBodies can consist of a lager number of objects, it would be a major limitation to use the same mass value for all items. With a density-based approach its possible to overcome this restriction, because now small parts will also have low mass.
10.04 plug-ins
Plug-ins are external modules to enhance the functional spectrum of a software. RealFlow now gives you the possibility to either create your own plug-ins or purchase them from 3rd party companies or vendors if available. To write your own plug-ins you will need to be proficient in a programming language preferably C++. The Software Development Kit (SDK) provides the interfaces and data structures for most of RealFlows functions. These functions help you to directly access certain parts of the software and modify them to your needs. If you already have experience with RealFlows Python scripting interface, then you will quickly become familiar with the C++ SDK. Once you have installed a plug-in, it appears in a list and you can use it like any other object.
c. The soft Body panel
MultiBodies can also act as soft bodies. The parameters are almost identical except of a few differences: the Mass parameter is replaced by Density, its not possible to use Hires object and the @ Update at frame is not available.
Density Since MultiBodies can consist of a lager number of objects, it would be a major limitation to use the same mass value for all items. With a density-based approach its possible to overcome this restriction, because now small parts will also have low mass.
10.05 Import
As well as using the shortcut (Ctrl + I for Windows and Linux, Cmd + I for OS X) or the appropriate menu function for adding objects from other sources, you can also go to the Icon Bar and choose the Import command. Nodes can be loaded in different formats, but there are few things to bear in mind: the most common and reliable format is RealFlows native SD file type. Please note that there can only be one SD file per project and its not possible to selectively delete nodes from an imported SD-based scene. If you want to remove individual objects, its necessary to go back to your 3D software, delete the object and export everything again. Another way is to make the considered node inactive:
d. The Display panel
Again, most of the settings are exactly the same as with standard objects and the only difference is the Show positions switch instead of Show path.
Selected node > Node Params > Node > Simulation > Inactive
Other supported file formats are: LWO (Lightwave), ASC (ASCII objects), OBJ (Maya), XML (Allplan), DXF and MXS (Maxwell Render). These formats can be mixed with SD files without limits.
Show positions The position of each individual part of the MultiBody is indicated by a cross. Please note that these positions are not necessarily equal to their centres of gravity. In many cases its necessary to activate the Viewports Wireframeor Bounding Box shading mode to see the crosses.
10.06 MultiJoints
MultiJoints are actually not a type of object. This is a completely new method to connect nodes, designed to substitute RealFlow 4s constraints. With Joints its possible to connect
Next Limit Technologies 2010
RealFlow 5. Manual Version 1.100 Introduction |
163
selected objects and define certain forces to make them either stick together or break apart. A MultiJoint node is added like any other object:
Menu Bar > Add > Objects > MultiJoint Viewport > Right-click menu > Add > Objects > MultiJoint
or from the Icon Bar by choosing the appropriate symbol. A MultiJoint node has no viewport representation, since its not an object in a physical sense. MultiJoints are a rather complex concept and offer a wide variety of settings. Therefore theyre treated and explained separately in the following chapter. u MultiJoints can only be used in combination with rigid or soft bodies.
Next Limit Technologies 2010
RealFlow 5. Manual Version 1.100 Introduction |
164
11 RealFloW MUlTIJoINTs
With MultiJoints you now have a modern and sophisticated way of connecting objects. MultiJoints are actually a group of individual Joints, with the same specifications. They have been created to replace the former constraints, available in RealFlow 4. Joints are much more flexible, robust and better in many ways, though the most striking feature is that they can be created automatically just by detecting if objects are close enough. Other advantages are controllable forces, enhanced collision detection, plastic deformation and the ability to use them with rigid and soft bodies. Its even possible to join rigid and soft bodies. RealFlows Joints have incredible possibilities. They can behave in many different ways without restricting the user to a limited number of predefined modes, like hinges, ropes or sliders. It would make no sense, for example, to connect standard hinges with soft bodies.
no sense to apply Joints on emitters or RealWave surfaces. Joints are a perfect addition on the new object dynamics solvers, helping you to create much more realistic simulations. Its also no problem to add more than one MultiJoint node to establish various kinds of interactions and connections. With this easy method you can define different specifications for different links, e.g. break forces or distances. Since MultiJoints are completely different from previous methods of connecting bodies, its important to give you a detailed overview, helping you to understand how they work. With Hybrido, the new grid fluid solver, experienced users will have no problems running their first simulations, because there are many familiar parameters, but the concepts behind Joints are absolutely new and theres nothing comparable.
11.01 MultiJoint settings
Adding a MultiJoint node is as easy as creating any other node. You can find it under the Icon Bars object menu
or call it from
Menu Bar > Add > Objects > MultiJoint Viewport > Right-click menu > Add > Objects > MultiJoint
The new node is only added to the Nodes windows, but theres no default viewport representation and it doesnt appear under Global Links. Joints can only be seen when theyre used with different objects. They are shown as little crosses. Please remember that a MultiJoint item is not an object in a physical sense; its a just a way to connect different nodes and then control these links. Unlike many other node types, there are no common settings and even the Node panel lacks many well-known parameters.
MultiJoints can be seen as a secondary simulation system for dynamic objects. Of course, rigid and soft bodies can interact without any connections or bindings, but Joints have no influence on non-dynamic objects. Thats actually the only requirement, because it makes
Next Limit Technologies 2010
RealFlow 5. Manual Version 1.100 Introduction |
165
a. The Node panel
This menu consists of just two entries. Since a MultiJoint has no dimensions, it doesnt carry any settings for changing its size or orientation in space. You can see the Joints from the moment they have been created.
Objects A, a node picker is opened, showing you all suitable objects. Of course, multiselection is allowed, but you should always keep track of which objects you want to include in Objects A, and which in Objects B. Its therefore a good idea to apply 2 groups under Nodes and split the object pool.
Simulation By default, a MultiJoint contributes to a simulation, so this parameter is set to Yes. In many cases its necessary to simulate a scene without the influence of certain nodes in this case choose No. Cache is used to start a new simulation, based on previously recorded (=cached) data. Color Each RealFlow node can have its own RGB colour. Choose your favourite colour here to colour the connectors.
b. The creation panel
This is the place where you specify the objects to be linked. It provides several ways and methods to establish a joint connection between different nodes, but please make sure that either Rigid body or Soft body is activated from the Nodes Dynamics option. Objects A Here you can specify the first group of objects you want to connect to a second group, found under Objects B. Once both groups are defined, RealFlow establishes Joints between them, based on the settings of the available parameters. When you click on
Objects B This is the second group of objects you have to choose to create the desired links. The method used is exactly the same as with Objects A, withone difference: its possible to leave Objects B empty. If you do so, nodes from Objects A will be linked with RealFlows world space. Another speciality is to attach exactly the same nodes to Objects A and Objects B. This selection creates connections between all selected items. A good example is a brick wall. u The node pickers, available with Objects A and Objects B, only show nodes with active dynamics settings. So, if your node selection list is empty, please check that Dynamics in the Node panel is set to either Rigid body or Soft body.
Next Limit Technologies 2010
RealFlow 5. Manual Version 1.100 Introduction |
166
Creation Mode This is a very important feature, because you can determine whether the creation process of Joints is fully automatic, or whether you want to see links at certain positions. You can choose from 5 different modes: By contact is the most convenient method. It's an automatic mode to create Joints between the nodes from "Objects A" and "Objects B". The quantity and position of the Joints generated depends on 4 parameters which are only available with "By contact". Your only task is to distribute the objects as you want, and adjust the values RealFlow will take care of the rest. By changing the nodes' positions and the associated "By contact" values you indirectly specify where the Joints will be created.
twisted. Another requirement is that the leaves have to be relatively close to the trees.
Joints, created with the By stem (leaves A, trees B) method. The white triangle indicates the connections.
At locators positions was introduced to overcome the restriction in By contact that you cannot directly determine where the Joints will be added. With this option youre now able to create Joints at a certain position, given by one or more helper objects. RealFlow uses the pivot points of these helper objects to establish the connections. To label a node as a locator, its necessary to add it to the @ Locators list, which becomes unlocked by activating At locators positions. An example is the construction of a door hinge.
Two bodies, connected with By contact
By stem (leaves A, trees B) is a very interesting mode. The name is pretty self-explanatory and already gives you an idea of what this mode can be used for. With this mode, RealFlow creates trios of points which are randomly orientated, but perpendicular to the leaves' axis. These trios of points are then used to place the Joints linking the leaf objects with the tree nodes. Typical applications for By stem are the spines of a hedgehog or porcupine, branches of a tree and, of course, leaves connected to a branch. Objects A will contain the leaves, Objects B the base objects. The "By stem" mode isn't symmetrical and it's important to put the leaves into "Objects A" and the tree nodes into "Objects B". If you don't follow this rule, the Joints can appear at unwanted positions and the leaves could end up looking
Bodies, connected with At locators positions. The locators are dashed and transparent.
Next Limit Technologies 2010
RealFlow 5. Manual Version 1.100 Introduction |
167
u Any polygonal object can serve as a locator; its not necessary to activate the objects dynamics features. Another option is called At locators bbox centers. This mode uses the geometrical centre of a (virtual) bounding box around the selected locator(s) to create the Joints. The last mode is called At locators vertices and works in a similar way to the previous methods, but here RealFlow doesnt use the pivot point or the centre of the bounding box everythings based on vertices. This also means that youll get a higher number of Joints, depending on the number of vertices. The objects you want to use with this function also have to be added to @ Locators. Its unlocked automatically when you activate this option. The construction of a wheel, where the tyre is connected to the mesh of a metal wheel, would be a perfect application.
In such a case, distance would be zero. With this parameter you can define the distance at which RealFlow should look for objects to connect. By increasing this value you can look for pairs which are further away. If you want to keep the default value of 0.002 you have to bring the nodes very close together, which would be the perfect occasion for using one of RealFlows new snapping tools:
Menu Bar > Edit > Snap > Bounding box > Nearest side
This function calculates the closest possible distance between two selected nodes, and in the best case the objects will touch. It also recognizes the order of your node selection: the first item is always the one thats repositioned to be brought into contact with the other body.
Connected bodies with a large @ Contact distance search value. Bodies, connected with At locators vertices. The locators are again dashed and transparent.
With At locators positions, At locators bbox centers and At locators vertices every single Joint you create connects the two nearest objects one from Objects A and one from Objects B. Theyll be linked, even if they are far away from the Joint. There is no distance limit. @ Contact distance search This feature works only with Creation Mode set to By contact. Theres always a certain distance between the nodes from Objects A and Objects B even if theyre touching.
@ Contact area min. You can only change this parameter with "Creation Mode" set to "By contact". To establish Joints, the contact area between the faces of two objects must be greater than this value. When object faces are nearly anti-parallel (i.e. parallel and confronted), the concept of contact area is obvious: it's the area of the contact surface you obtain if you put together the two bodies, touching at those anti-parallel faces. If object faces are not antiparallel, the concept becomes a bit more complicated: it could be seen as the area of the intersecting surface you'll get when moving one of the objects towards the other over a certain distance which can be specified with "@ Contact distance search".
Next Limit Technologies 2010
RealFlow 5. Manual Version 1.100 Introduction |
168
@ Contact angle max. Another parameter thats only available with By contact. Joints will only be created when the angles between nodes' faces are smaller than this value. It's possible to enter values close to 0 - in that case, Joints are only established between faces which are almost antiparallel. If you use high values for the angle, you can create Joints between surfaces which are confronted, but far from being anti-parallel.
bodies can deform). By default, all these connections will be processed during simulation, leading to very long simulation times. To avoid this problem, you can activate Limit processed joints, because this option restricts the number of Joints that are actually processed at same time during simulation. This doesnt mean that RealFlow creates less connections; rather, they will be treated differently during simulation (e.g. if you decide to use Limit processed joints and click on Create/Update, youll see the same amount of Joints as if this parameter was set to No). RealFlow can literally choose from the entire set of Joints the ones which are best suited for each calculation during a simulation. @ Max processed joints per pair The number you enter here is the maximum number of Joints the solver will process at the same time. Joints to be actually processed during internal calculations are turnsselected from among all the Joints. For this reason, it is easy to achieve results similar to those obtained by processing all the Joints at the same time, but with a significant saving in time. It all depends on the value you select for this parameter.
When you increase the value of the contact angle, Joints can be created between non-anti-parallel surfaces.
@ Contact number max. Again, this option is only available with the "By contact" mode. Since "By contact" mode generates the Joints automatically, you cannot control how many of them are created. However, with this parameter you can limit the number of connections. RealFlow selects the most significant Joints. @ Locators Similar to Objects A and Objects B, this field is a node list which is only available when Creation Mode is set to locator mode. You can open a node picker and choose the objects serving as locators. RealFlow uses their pivot points, the centre of their bounding boxes or their vertices to create Joints between the different nodes. Objects, used as locators, dont need dynamic features activated (Dynamics = No). Limit processed joints Sometimes a large number of Joints is created between two bodies. This situation can occur when you use high-resolution meshes or when one body of the pair is a soft body (links between or with soft bodies always require a large number of Joints, because soft
An example: Imagine a bone linked to its surrounding flesh. The bones vertices are used to create the Joints, lets say 1,000 and Max processed joints per pair is set to 50. During calculation all of them will be processed, but only 50 at once. Disable collisions by pairs You have two options: Yes and No, the default selection. When you set Disable collision by pairs to Yes, the solver stops processing collisions between all body pairs connected by Joints. Disable all collisions A-B This is another selective mode and is based on the nodes in Objects A and Objects B. The difference to Disable by pairs is that objects from the aforementioned lists dont necessarily have to be joined, e.g. because the distances between them are too big. So, you can disable collisions between pieces when you already know that they wont interact (or dont want them to interact). The result is a significant increase in simulation speed. A good application for this function would be a pre-fractured object where you dont need collision between the individual pieces until it begins to break apart. With this function set to Yes, the simulation will be much faster.
Next Limit Technologies 2010
RealFlow 5. Manual Version 1.100 Introduction |
169
Create/Update Whenever youve changed a value from the Creation panel, you'll need to confirm these settings and feed the Joints solver with the new data. RealFlow will then create updated connections, based on your input. For the very first creation process, this button has to be used as well. u The creation of Joints far away from objects is an exclusive feature of rigid bodies. The properties of soft bodies don't allow such a creation mode. If the Joints, created for the soft body, are too far away from it, you will see the Joints, but they will be ignored. In such a case you have to create the Joints closer to the soft body.
Joints can be seen as an invisible rubber band between bodies. Forces are used to determine the bands rigidity. This is something thats also displayed in the viewport during simulation. Under certain conditions, connected objects start separating from each other, and you can see the changing Joints as lines made up of dashes with variable length. Higher forces give you more rigidity and the bodies can even glue together completely.
c. The Forces panel
With rigid and soft bodies, forces are the key to everything. They cause accelerations, deformations and changes of direction. MultiJoints are the same forces are used to influence the links between interacting objects. These forces also affect the way a body behaves and moves, so they have an immediate impact on dynamic simulations.
@ Max force = 15,000
@ Max force = 20,000
@ Max force = 30,000
Force max mode This parameter determines the appropriate mode for how forces should act on Joints. There are three options available. WithUnlimited, forces are treated is infinite. This behaviour leads to a situation where touching objects cannot become separated, no matter what happens. Connected nodes behave like a single object. The question is surely why its necessary to glue objects together, instead of using a single body? The basic idea is simply to connect things you dont want to become separated, like the already-mentioned wheel, or soft feathers attached to the rigid part of an arrow. The great advantage with Force max mode is that you are not restricted to a certain mode, once its been established. Its possible to switch over to other modes, using certain force limits, at any time. If you want to control the forces acting between connected nodes, choose Constant limit. It also unlocks two settings: @ Max force and @ Max force random. Distances and forces play an important role for simulations with Joints; therefore its important to use the appropriate method. With Depending on distance you can unlock a series of parameters for ruling a distance-based force distribution. The decisive parameter is the current space between two points linked by an individual Joint, which is tested with each simulation cycle. The force thats needed to separate two points linked by a Joint depends on this particular distance.
Next Limit Technologies 2010
RealFlow 5. Manual Version 1.100 Introduction |
170
@ Max force As already mentioned in the introduction to Forces, Joints can be compared to rubber bands between bodies. @ Max force controls this connection. @ Max Force tells RealFlow which force is needed to separate the objects and theyre pulled back from the moment they come to rest when the external force is smaller than @ Max Force. With higher settings you can increase the Joints tendency to contract, so the objects are pulled back faster. Small values make them behave like a worn out rubber band; in these cases the objects cant be pulled back, because the bodys weight force exceeds @ Max force. Estimating @ Max force isnt always easy, because it doesnt just depend on gravity and mass, but also on the size of the contact areas between linked objects. As a rule of thumb, one could say: If the contact area between Objects A and Objects B becomes larger, higher forces are needed to separate them. To get a feeling for forces, the best idea is to play with this value and check the occurring forces under "Statistics". @ Distance step (D) This parameter is only available with "Force max mode" set to "Depending on distance". When forces arent strong enough to keep the linked points together, they start separating. The distance between them is measured with each simulation cycle, because its variable. With Depending on distance selected, the maximum force that can be exerted by a joint to keep together the two points it links will depend on the distance between them at each moment. The function, describing the force limit, is defined as a piecewise linear function, based on 6 separate sections with a length given under @ Distance step (D). The force limits are determined using the appropriate entries from @ Max force at 0D - 5D. Please have a look at the image below. If the distance between two points exceeds 5D, the force limit will maintain the related @ Max force at 5D value. You can also create an interesting effect: if you dont want to have any forces at all until a certain distance d is reached just try this setup:
@ Max force at 0D 5D These parameters are only available with "Force max mode" set to "Depending on distance". As already stated, force limits can be described as a piecewise linear function, so its possible, for example, to define a decreasing range of forces with growing distance.
Example of a force distribution, depending on the distance between 2 joined points
@ Max force random To give a simulation a more realistic appearance, its often a good idea to randomize things a little. @ Max force random was introduced for exactly this purpose. The added variation ranges between 0 and the entered value. So, if this parameter is different from 0, you have to take it into consideration while adjusting @ Max force.
@ Distance step (D) = d (the target distance) @ Max force at 0D = 0 and @ Max force at 1D = 0
d. The collisions panel
Collisions between rigid and soft bodies can be turned on or off selectively, e.g. with global and exclusive, but Joints provide an additional method. To give you total control over interacting objects, this panel provides several modes for various occasions and setups. Its actually really important to make up your mind about collisions, because this feature
Next Limit Technologies 2010
RealFlow 5. Manual Version 1.100 Introduction |
171
strongly affects simulation speed and your final results. Without collision detection, bodies will interpenetrate, which is normally only useful for certain effects. The options from this panel only affect joined nodes, but not their interaction with other rigid or soft bodies without Joints. In other words: even if you have disabled collision for connected objects, theyre still able to collide with regular items, e.g. joined bricks falling onto a ground.
Enable if distance exceeded The mode of operation is the same as with Enable if break, but isnt based on breaking Joints, but on a certain distance between two linked points of a Joint. Again, you can choose between Yes and No. @ Enabling distance If Enable if distance exceeded is active, this parameter becomes accessible. If the distance is greater than the given value, collisions can take place. @ Enabling distance random Similar to @ Max force random, this parameter adds a random number to @ Enabling distance to create a more natural look. The value is calculated between 0 and the number entered here.
e. The Break panel
From the moment a link is broken, the connection stops working and you cannot observe the typical pull-back behaviour. With "Break" parameters you can define rules and criteria for breaking Joints under certain conditions. These settings give you extra realism, especially with any form of collapsing structure, but also in situations where the connections act like ropes or hinges which are broken due to high forces.
Enable if break Under certain circumstances, a connection can break leaving two separated or hinged bodies behind. RealFlows standard setting is No, but theres one thing to consider: if collisions were enabled at the moment of creation, theyll remain active, regardless of whether the Joints are broken or not. In case "Enable if break" is set to "No", the linked nodes can interpenetrate. To achieve a more realistic scenario, its advisable to set Enable if break to Yes. When this mode is active and any Joint, linking a body from Objects A with a body from Objects B, is broken, you can achieve the following combinations: If Disable by pairs is active, it enables only collisions between the A-body and the B-body. If Disable all collisions A-B is active, it enables collisions of the A-body with all nodes from Objects B and collisions of the B-body with all items, listed under Objects A. If neither of the previous modes is active, the action is the same as with Disable all collisions A-B.
Next Limit Technologies 2010
RealFlow 5. Manual Version 1.100 Introduction |
172
Break if max force reached As you may remember, @ Max force defines the rigidity of a connection between two bodies. Low values create less restricted motion and pull-back forces are not that strong. When this given @ Max force value is reached, the Joint breaks but only if this mode is active. Break all in pair if few unbroken This is an interesting feature, because it reacts to the number of broken connections. It is best explained with a simple example: two cubes are linked via 5 connections 4 at the cubes vertices and one in the geometric centre of the polygons. Now imagine that 3 of these connections are already broken, but the remaining 2 are strong enough to keep everything together. n a case like this, the Joint would act like a hinge and the bodies would be loosely connected. With Break all if few unbroken set to Yes and @ Unbroken number to break all set to 2, RealFlow would break the remaining links and the objects would be completely separated. To give another illustration: imagine a brick wall being destroyed by a hitting object. Some bricks might stick together, because not all Joints are broken and so the nodes are hinged. To avoid such a behaviour, just define a certain limit with @ Unbroken number to break all, e.g. 2, to dissolve all connections. This feature has two settings: Yes to enable it and No to deactivate it. Its also important to know that it can be used with any break mode.
@ Unbroken number to break all By default this parameter is locked and only accessible when Break all in pair if few unbroken is set to Yes. If this value is reached by a particular pair of joined bodies, all remaining connections between them will be broken. Other links in the MultiJoint wont be affected. You can find an example under Break all in pair if few unbroken. Break if distance is exceeded Again you can choose between Yes and No to activate/deactivate this function. Like many other similar parameters, this one also depends on the distance between points, linked by an individual Joint. A very important factor with distance is @ Max force, because it directly affects how far bodies can separate from each other before theyre pulled back. By activating Break if distance is exceeded, youll unlock the parameter below where you can enter the desired distance value. If Force max mode is set to Unlimited this feature is not available, because the linked points cannot separate so it makes no sense to talk about distance. @ Break distance If the given distance is exceeded, the connection is broken. @ Break distance is measured in RealFlow units, related to the viewports grid. @ Break distance random Here its possible to add a random number to the previously defined @ Break distance parameter. The final value is calculated between 0 and the entered setting.
f. The plasticity panel
Plasticity is normally a feature of soft bodies, but its also available with Joints. Plasticity means that deformations are irreversible and the vertices displacement is final. Reversible deformations can be observed with rubber balls, foamed materials or jelly-like substances, to name but a few. Irreversible transformations can be observed with metals, styrofoam or clay, for example. Here, plasticity means that the separation of points, linked by Joints, becomes permanent under certain conditions. Since a certain amount of separation is essential for plasticity effects, this mode is only available if Force max mode is not set to Unlimited. The result is a very realistic behaviour in situations where you want to create cracking effects, for example a breaking dam.
Unbroken torus nodes stick together, broken ones are separeted.
u Its currently not possible to use plasticity effects with Limit processed joints.
Next Limit Technologies 2010
RealFlow 5. Manual Version 1.100 Introduction |
173
@ Plasticity distance When the entered distance is reached, the connection between Joints becomes irreversible, behaving like an overstretched rubber band. @ Plasticity distance random To give your simulation a more realistic appearance, we recommend that you add a certain amount of randomness. The value thats added to @ Plasticity distance ranges between 0 and the number entered here. @ Plasticity aquired This parameter has the same meaning as "@acquired" with soft bodies (see page 157). It's the percentage of deformation kept as permanent by the joint. This means that the joint won't try to recover its initial situation any more. So, with a value of 0.2, 20% of the currently observed joint's deformation will be permanent. Thus, the value can range between 0 and 1. Plasticity To enable permanent dislocation of points, switch to Yes. The effect of Plasticity is exactly the same as described in the previous introduction. The image below shows a simulation of a breaking wall made of two layers and two MultiJoint nodes. The white layer has been simulated without activated "Plasticity" and the fragments collapsed without deformation. The orange layer uses "Plasticity" and shows a strong non-reversible deformation. Some fragments stick together as if they were connected with a kind of underlying "tissue" or "grid", but other parts can still leave the assembly. Here some Joints are broken. u In both cases (soft bodies and MultiJoints) "acquistion" means a percentage of the deformation suffered at each time step (changing the physical situation at each time step). This can lead to high acquisition of deformation with relatively low values. You have to play a little with the "@ threshold" (sodt bodies), "@ Plasticity distance" (MutliJoints) and the acquired percentage to obtain the desired results.
g. The statistics panel
This panel has been added to give you an idea of the current state of your MultiJoint simulation. All relevant parameters are listed here. The force-related values are of particular interest, because they'll help you to adjust an appropriate "@ Max force" value for your simulation. @ Joints number This is the total number of individual Joints, a MultiJoint consists of. @ Processed Here you can see the number of Joints which are currently processed at the same time during calculation. If this value is very high and your simulation is slow, you should consider using "Limit processed joints" under the Creation panel.
Next Limit Technologies 2010
RealFlow 5. Manual Version 1.100 Introduction |
174
corresponding Joint Group is only partially broken. Here you can see how many groups are currently partially broken. @ Plastically deformed If "Plasticity" is enabled, this value indicates how many Joint Groups are really experiencing this certain type of deformation. @ With collision pair enabled Collisions between all body pairs are not always processed. You can choose to exclude the collisions between certain bodies or even disable them when creating a MultiJoint. The parameter shows you the number of Joint Groups whose corresponding body pairs are allowed to collide. @ Max force being used Here you can see the maximum force that has been exerted by an individual Joint in the MultiJoint during the last calculation. @ Max force used since creation This value indicates the maximum force an individual Joint has experienced since the beginning of the simulation. @ Joint groups number Within a MultiJoint there are groups of Joints connecting particular body pairs. From here on, we will refer to such a group as a Joint Group. This value indicates the total number of Joint Groups inside the MultiJoint. In other words: this is the number of linked body pairs. @ Active If a MultiJoint itself is inactive, then none of its Joint Groups are active. When you delete a body or change its dynamics mode then all Joint Groups associated to this body will be set to inactive. "@ Active" indicates the number of currently active Joint Groups. @ Broken Sometimes all Joints linking a particular body pair are broken. This means that the corresponding Joint Group is broken as well. This value tells you how many Joint Groups are currently broken. @ Partially broken Another possibility is that only some Joints of a body pair are broken. In such a case, the u For "@ Max force being used" and "@ Max force used since creation" there's an important addition: this information can be used as an orientation to determine the values for "@ Max force", "@ Max force at 0D-5D" or "@ Max force random". This, of course, requires that "Constant limit" or "Depending on distance" are enabled under "Force max mode".
h. The Display panel
Each RealFlow node has its own Display settings and Joints are no exception. Since Joints arent physical objects, consisting of polygons or grid cells, the possibilities are limited and only concern the illustration of the connectors. Visible A connection between two points is indicated by a little cross, similar to a Null node. These crosses directly represent the Joints positions. When the bodies are separated, you can also see lines of dashes between the linked points. "No" disables this representation.
Next Limit Technologies 2010
RealFlow 5. Manual Version 1.100 Introduction |
175
page 161). With this versatile helper it's possible to group thousands of individual items into a single node and you can use load more than one MultiBody object to overcome RealFlow's one-SD-per-scene limit. With MultiBodies you don't have to deal with long lists of nodes or groups. MultiBodies can also react on particles, daemons and they can be connected with MultiJoints. When you load a MultiBody object into your scene, you'll also notice significantly faster processing and displaying.
a. preparing The simulation
This tutorial gives you an introduction in how to make use of all these new possibilities and how to combine them. The project consists of a row of pre-fractured domino-like blocks being hit by a bullet. Multiple colours By default, Joints have a uniform colour, defined under the Node panel. If youd like to see everything more vividly, activate this function and the connectors will be shown in different colours. Colours play an important role with MultiJoints and even if this feature is set to "No", you can differentiate between these states by colour: Colour Green Red Orange Yellow State Normal state Broken Breaking in progress Plasticity state The individual chunks are connected with a MultiJoint node. The bullet is just a simple sphere with some initial velocity which adds force to the system, making the dominos collapse and break into pieces. Of course, the fragments are merged into a MultiBody node. Importing the fragments is the first action. To add them, please go to:
11.02 collpasing Dominos (Tutorial)
RealFlow 5's new rigid and soft body solver Caronte is a production-ready tool with endless possibilities. Dynamic bodies can interact with all of RealFlow's solvers, including Hybrido's grid fluids. Another extension is the sophisticated MultiJoint system (see page 164). MultiJoints create links based on distances and contact angles which can act like constraints. Other advanced features with MultiJoints are plasticity effects and full forcecontrol for stunningly realistic dynamics simulations. To speed up the creation of rigid and soft body dynamics projects, a new object type has also been introduced: MultiBodies (see
Nodes Bar > Objects > MultiBody
Once you've added the node to the scene, a file picker will open, asking you for the appropriate SD file you've exported from a 3D program previously. After a few seconds (depending on the file size and number of fragments), the objects will appear in the viewport. Though you can see lots of individual items there, the Nodes panel shows just a single entry: "MultiBody01". You can treat this object like any other node: activate its dynamics features, make it exclusive to other nodes or adjust particle interaction settings.
Next Limit Technologies 2010
RealFlow 5. Manual Version 1.100 Introduction |
176
To complete the scene, you can now add a few more nodes: a gravity daemon, a sphere, a cube (acting as a floor) and a MultiJoint object. While the gravity daemon will keep its default settings, the other items have to be adjusted. The floor is a simple rigid body without movement:
Cube01 > Node > Dynamics > Rigid body Cube01 > Node > Rigid body > Dyn motion > No
The bullet (Sphere01) has to be downscaled, because it should only trigger the dynamic collapse of the dominos and not entirely destroy them, so a scale of 0.2 x 0.2 x 0.2 is fine. Since it will interact with any other node, the sphere's dynamics features must be enabled. This workflow is the same as above, but Dyn motion must remain active. Mass shouldn't be too high and there must be an initial velocity. The direction of this velocity depends on the orientation of the dominos. In this scene, the bullet will move along the positive X axis. Of course you can experiment with different values for @ mass and @ Velocity to see how the simulation will change when you alter these parameters. These are the settings:
shouldn't be too high, because the individual elements are very close together, so this might lead to wedged objects. In such a case, there can be rather high tensions and when the affected MultiJoint links break, the objects are sometimes highly accelerated. A value between 0.4 and 0.5 should be fine. To add more friction, it's also possible to increase the floor's corresponding parameter to something around 0.6 or 0.7.
The "Rigid body" settings for the MultiBody node.
Sphere01 > Node > Rigid body > @ mass > 450 Sphere01 > Node > Rigid body > @ Velocity > X > 6.0
The MultiBody node also requires some adjustments. it has the same properties as any other RealFlow node, and the switch for activating rigid body dynamics can also be found under its Node panel. With mass it's a little bit different, because you won't find such a parameter. The reason is that it's not possible to control the individual @ mass settings for each element. Therefore, @ density will be used. Since density is defined as mass per volume, the mass for each chunk can be calculated from a given density. @ density shouldn't be too small, because the dominos consist of many items, and lightweighted bodies might perform unwanted movements or become highly accelerated. In this scene, the value is 11000, but in your own project you'll most likely use a completely different setting. These values depend on many things, for example scene scale and the size of the imported objects. If Dyn motion is set to No, activate it to make the chunks moveable. The last settings concern the physical behaviour: the fragments should bounce a little when they hit the floor, so an @ elasticity value of 0.5 will be used. @ Object friction
b. adjusting MultiJoints
Finally, the MultiJoint node has to be adjusted. To find out the correct settings, it's a good idea to make up our mind about what you want to achieve. In this project, the first domino should break after being hit by the bullet. The chunks will then be tossed against the following blocks, which should lead to a chain reaction breaking the dominos break apart one after the other. To establish the connections between the MultiBody elements, you will need to choose Objects A and Objects B. With this scene it's easy, because both fields must contain MultiBody01:
MultiJoint01 > Node Params > Creation > Objects A/Objects B > MultiBody01
If you cannot see the MultiBody node in the file picker, please check if its rigid body dynamics option is active. Click on Create/Update and the joints will be drawn in the viewport as little crosses. If you want to make them invisible, please go to:
MultiJoint01 > Node Params > Display > Visible > No
All the other parameters will remain untouched, because they completely satisfy our requirements here. Under Forces you can see that Force max mode is set to
Next Limit Technologies 2010
RealFlow 5. Manual Version 1.100 Introduction |
177
Unlimited, which will prevent the chunks from completely breaking apart. To activate a breaking mode, the parameter has to be Constant limit. The main task is now to find a working @ Max force value. To get an idea of how this setting works, it's a good idea to start a simulation with the default values, but before that the remaining adjustments have to be finished:
MultiJoint01 > Node Params > Collision > Enable if break > Yes MultiJoint01 > Node Params > Break if max force reached > Yes
Finally, simulation quality has to be determined. The default setting is Low which is enough to evaluate the scene. The final simulation, though, will be made with Medium. To change this level, please go to the Simulation button and click on the little triangle next to it to open Simulation options. There you can find the following setting:
Rigid/Soft body solver > Quality > Medium
u Rigid and soft body simulations are independent from "MIN substeps" and "MAX substeps". They are only controlled by the adjusted "Quality" level. Now it's time to perform a first test and after a few frames it's obvious that @ Max force has to be increased. It takes a few simulation cycles to find out the working settings, because they don't only depend on the physical properties of the objects, but also on your personal taste. Forces can easily become really large and initial values between 100,000 and 1,000,000 are often a good start. Based on these values you can adjust @ Max force to your needs. A good idea is to start with rather high settings first and then gradually decrease the value, for example:
10,000,000 > 5,000,000 > 1,000,000
With such a gradient it's possible to quickly find out from which point the dominos will start breaking apart. The rest is fine-tuning, which is always the case with physical simulations of natural phenomena. It simply takes some time to find out the settings to make the objects (or particles) behave the way you want them to. In this scene, @ Max force is 525,000 and @ Max force random is 250,000. The final result is very appealing and shows a realistic behaviour. Three images from the complete sequence can be seen on the right.
Next Limit Technologies 2010
RealFlow 5. Manual Version 1.100 Introduction |
178
12 RealFloW MesHes
Meshes are one of the core concepts of RealFlow regardless of whether youre dealing with grid fluids, particle fluids or RealWave particle layers. The first question surely is: What is a mesh?. In RealFlow a mesh is a three dimensional representation of the outmost particles of one or more emitters. The mesh engine puts a sort of skin over these particles to visualize the fluids volume. This polygon mesh can then be treated like any other object inside your 3D object. You can apply shaders and textures, even with UV coordinates, combine it with motion blurred particles, and render everything to create a convincing fluid.
thats, of course, not always easy. Meshing always needs a certain amount of testing to find out the working parameters and to avoid an unwanted blobby look with thick and round edges. Another common misunderstanding is the belief that the number of polygons (Polygon size) automatically improves the quality of a mesh. Mesh creation, respectively mesh adjustment is subdivided into a few steps: 1. 2. 3. Mesh settings. These are the parameters for the polygon hull, e.g. Polygon size, filtering and so on. All these settings directly affect the meshs polygons. Field settings. With these parameters its possible to control the influence between the particles and theyre directly related to the used emitters, not to the mesh container. These settings are not available for grid fluid meshes. Testing and meshing. Testing is, as already mentioned, an essential part of the process. You normally have to create sample meshes for more than one frame to guarantee a consistent look of the mesh over the entire simulation range. The final mesh process should always be performed as a separate task and never during the particle simulation.
All mesh settings depend on each other in some way and this makes it more difficult for beginners to find appropriate settings. The best way is to test out the individual parameters step by step and have a close look at the results. This helps you to get a better understanding of how the parameters influence the final mesh.
12.01 adding a Mesh
To create a mesh you simply have to add a mesh object either by selecting the appropriate type from the Tool Bar or the Menu Bar:
Edit > Add > Mesh > [ Mesh type ]
Close view of a RealFlow standard mesh with visible polygons.
One of the most important criteria for a good mesh is the number of particles. This parameter is responsible for the quality of a fluid and also for the final mesh. The better the particle simulation, the better the final mesh. But even with smaller particle amounts its possible to create a convincing mesh. The secret is to find the correct settings and
You can choose from three different mesh types: Particle mesh (RenderKit), Particle mesh (Standard) and Grid mesh. These three types are substantially different, but also share a couple of common settings. Please note that particle-based mesh types only work with particle emitters, while the grid mesh can handle both standard and grid fluids. The only premise is that at least one grid domain is attached to the mesh container.
Next Limit Technologies 2010
RealFlow 5. Manual Version 1.100 Introduction |
179
If theres just one emitter in your scene, the emitter is automatically attached to the emitter container and you only have to think about the settings. With two or more emitters you have the choice of whether you want to group them all under a single mesh node or create individual meshes.
Remove will delete the currently selected mesh node including the attached emitters. In this case all settings will be gone and can only be restored with an Undo action:
Ctrl + Z (WIN, Linux) / Cmd + Z (OS X).
Open curves opens the Curve Editor for the node and adds it to the editing list. Please note that there are no properties that can be animated with the pure mesh node. If you want to animate parameters, please select one of the settings under Node Params. Group allows you to create a new group and directly attaches the mesh node including all connected emitters to this group. If the mesh node is already grouped you can additionally see an Ungroup entry to detach the object. Build is used to create a mesh from a single frame. In this case you dont have to mesh the entire simulation range and you can get a preview. This function is important for testing your mesh settings. Insert emitters lets you choose from the list of all available emitters in your scene and you can add them selectively one by one. Insert all emitters automatically attaches all available emitters at once. Clean list of emitters removes all emitters from the selected mesh node, leaving an empty container behind. Of course, this mesh object can be filled again with emitters. display mesh on viewport is either ticked or unticked. By default, this option is active and the meshes are shown once theyre created. You can save time by deselecting it, because the display of high resolution meshes can take a while. Tree shows a submenu which is the same for all nodes and gives you the opportunity to manage the Nodes window. You can show or hide certain node types selectively. Expand All is used to open the mesh nodes branch, showing all attached emitters. Collapse All closes the selected nodes branch and hides the attached emitters. Show All and Hide All are filters to show/hide all entries in the Nodes panel. You can also control visibility for each object class individually by selecting the desired entries from the list. Copy name simply copies the nodes name to the clipboard. It can then be pasted to any other object.
a. Right-click Menus For Mesh Nodes
For the purpose mentioned above, RealFlow provides a specific right-click menu with various options. To open this menu, locate the mesh object in the Nodes panel and rightclick on it.
The right-click menus for RealFlow meshes.
Rename helps you to change the nodes name. When altering names you should always be careful not to enter an already existing name and avoid special characters, like $, & or country-specific glyphs.
Next Limit Technologies 2010
RealFlow 5. Manual Version 1.100 Introduction |
180
b. special settings For Grid Meshes
Grid meshes show some slight differences. The first, and probably most important one, is that you cannot attach grid fluid emitters to a mesh container, but only domains. Also, its only possible to add one domain. In other words, youll need one mesh container per domain. Standard grid fluid particles (e.g. splashes) are meshed either with the standard (ST) or the RenderKit (RK) engine. Right-click menus for grid meshes show an additional entry:
very fast method and doesnt increase meshing time too much. The result is always worth the slightly longer creation process.
c. storing Mesh Files
Of course, meshes can be stored in individual files with RealFlows Export Central (see page 55). There you have several options to define paths, file names and different formats. The standard format for meshes is BIN (see page 62). Though it has the same extension as standard particle files, the content is completely different. Relaxation This type stretches and sharpens the meshs edges and gives you a much more natural look. The result is a more watery and realistic appearance. Relaxation helps you to get quality meshes even from low resolution emitters. The default value is a very good starting point and its very likely that you wont have to alter it at all. Relaxation is very sensitive, so instead of changing the filters strength its often better to lower or raise Steps. Though Relaxation is very effective, it has limits: emitters with just a few hundred or thousand particles are not really suited to create a perfect mesh even with filtering. Relaxation should also be used with care in terms of creating a believable fluid. An overdone effect can lead to very sharp and unnatural edges, and the entire mesh starts shrinking. The higher the settings, the more details get lost. Of course, this is sometimes wanted for example for a liquid metal look one would expect from mercury or similar substances with high surface tension. Also sponge-like tissues are a very nice field of application for high Steps settings and the Relaxation filter. Tension If you can see unwanted high frequency structures on your mesh, then its a good idea to activate this filter type. Tension flattens the mesh surface and removes these artefacts. Similar to Relaxation, this type is also very sensitive and strongly depends on the according Steps settings. Normally, high-frequency patterns dont occur very often, so the Tension filter is rarely used.
12.02 common settings
As already mentioned, all three mesh types share a couple of common settings. These settings have the same functionality and therefore they can be explained here together.
a. The Filters panel
Filters are a very important and effective tool to sharpen meshes and eliminate the rounded and blobby look. Especially meshes from emitters with smaller particle amounts can profit from this option, but also high-resolution simulations will look better with at least some filtering. Though you might lose details, the result is convincing and actually filtering should be applied to any mesh. Filter You can choose whether you want to apply the filters (Yes) or not (No). Filtering is a
Next Limit Technologies 2010
RealFlow 5. Manual Version 1.100 Introduction |
181
Steps Each filter is affected by this parameter. Higher settings strengthen the influence of Relaxation and Tension, and they can lead to completely over-filtered meshes. Values above approximately 120 may produce unrealistic results, unless you really want to achieve a certain effect. Another issue is that very high settings will reduce the amount of details. The default value of 64 is sufficient for many scenes, but of course it makes sense to experiment with lower or higher settings. A range between 32 and 96 seems to work best for most applications.
Clipping box At first glance there doesnt seem to be a visible difference between Clipping box and Clipping objects. With both functions you have to select an object thats used to define the boundaries of the mesh. With Clipping box, the result is always a rectangular volume, regardless of the object used. RealFlow calculates a bounding box around the node and only the inner part of this box will be used for clipping, while outside parts wont be considered. After the generation of the mesh the bounding box around the clipping object is displayed as a red frame. Clipping objects Clipping isnt restricted to a single object and RealFlow supports multi-selection with this tool. Simply choose the desired nodes from the node picker and arrange them to your needs. All items will be taken into consideration while clipping the mesh. In opposite to Clipping box, RealFlow considers the actual shape of the object and calculates a proper mesh following the faces of the clipping object(s). This process, of course, takes longer to calculate than the Clipping box method. A comparison between Clipping box and Clipping objects can be seen on the following page. InOut clipping You can decide which side of the clipping object should be used. Inside uses the objects volume and everything inside it will be cut away. Outside clipping deletes all polygons outside the used node. Open parts or holes are filled with polygons and the result is a closed mesh.
Filter = No
Relaxation = 0.1 Steps = 64
Relaxation = 0.5 Steps = 64
u Higher Relaxation and Tension values should be compensated with lower Steps settings.
b. The clipping panel (RFRK/standard)
Clipping is a very effective and convenient way to reduce a meshs size. Whenever there are invisible parts they should be clipped. Try to use objects which are as simple as possible with even surfaces, for example cubes, because complex objects will only increase mesh creation time! u The settings described below are only valid for RFRK and standard meshes. Grid fluid meshes have no clipping options.
Next Limit Technologies 2010
RealFlow 5. Manual Version 1.100 Introduction |
182
Camera clipping This option needs a camera, of course. It makes no difference whether the camera is imported or native both types can be used. Camera clipping cuts away everything thats outside the currently adjusted field of view. Thats something like WYSIWYG What you see is what you get and also works with animated cameras. @ Clipping Camera Here you can specify the camera object you want to use for clipping. Realwave clipping Whenever you have to use particles in combination with a RealWave object, its a good idea to think about Realwave clipping. Invisible parts of the mesh below the surface can be cut away to save resources and rendering time. Since theres only one RealWave object per scene allowed, theres no node picker available. The existing object is recognized automatically when you turn this option to Yes.
Menu Bar > View > Scene > Textured
u The settings described on the right are only valid for RFRK and standard meshes. Grid fluid meshes have different options.
UVW Mapping With this parameter you can choose which data type should be applied to the mesh. You can select from UV particle, UV sprite, Speed, Pressure and Temperature. The last three properties can also be visualized on a particle basis with the emitters Display tab (see page 101). There its possible to adjust a colour range for the lowest and highest appearing values. By default this range is represented by a gradient from blue to white and these information can be translated to the mesh. If you dont want to see any attributes, click on None.
Clipping object Torus Clipping box Clipping object
Load texture To visualize the attributes from UVW Mapping its necessary to load a texture. This function calls the OSs file picker and loads any greyscales or colour maps. Tiling If you want the texture to be repeated on your mesh, activate Tiling by setting it to Yes. But be careful, because Tiling creates regular patterns. Apply map now Sometimes its necessary to refresh the map, because of changes in size, tiling or fluid properties. To apply the map again to the mesh, this button is used.
c. The Texture panel (RFRK/standard)
If you want to add certain properties (e.g. speed, pressure or temperature data) to your mesh, then you should have a look at this panel. Here you can find all necessary settings for translating physical data into UV coordinates. Please keep in mind that the texture can only be seen with the viewports texture mode:
Next Limit Technologies 2010
RealFlow 5. Manual Version 1.100 Introduction |
183
Speed info This setting is only relevant when your render engine is capable of reading out vertex data. In this case you can apply the speed information from the mesh to add motion blur, for example.
@ Quality factor To specify a meshs quality, you can enter a value between 0 and 1. Higher settings yield better meshes, but decrease calculation speed. @ Polygon Reduction Percent You can easily reduce the number of polygons by determining a certain percentage. An example: By entering a value of 75, this function keeps approximately 75% of the original polygons and deletes the remaining 25%. So, a mesh with 100,000 faces will have around 75,000 polygons left after optimization. @ Optimize Camera Before the mesh engine can calculate the mesh based on a certain view, a camera has to be selected. This camera can also be animated to create a dynamic view-dependent mesh. Its also possible to attach imported cameras from other 3D programs. @ Distance This value represents the distance between the camera and the area where the first polygons will be removed. With growing distance (= higher values) the number of polygons decreases. The area of highest resolution is always next to the camera.
d. The optimize panel (Grid Mesh/RFRK)
Fluid meshes often consist of several hundred thousand or even millions of polygons. For fast display and rendering inside your 3D application this fact sometimes is a real performance killer. Therefore, RealFlow provides effective methods to optimize your meshes and reduce the number of polygons. Especially with view dependent scenes, a reduction of polygons is a perfect way to decrease rendering times. u The following settings are only valid for grid fluid and RFRK meshes. Standard meshes have different options.
e. The shader panel
An interesting feature is the possibility to use different shaders for displaying the grid fluid mesh in the viewport. This gives you a much better impression of the final mesh. The shaders are OpenGL compatible and therefore displayed very fast actually in realtime. Of course, shading speed strongly depends on your graphics card and the available memory. Especially with grid fluid meshes from the new large scale solver, the visualization of displacements is an interesting feature. Optimize This entry provides three options: No, Curvature and Camera. No, of course, disables any optimization. Both of the others unlock further settings to control the mesh quality. The Camera option depends on the current view. Areas closer to the camera have higher resolution, while distant parts show reduced quality. Curvature analyses the meshs geometry and polygons in flat areas will be removed first. Higher values can be used to delete polygons from areas with more curvature, too.
Next Limit Technologies 2010
RealFlow 5. Manual Version 1.100 Introduction |
184
Type RealFlow offers a total of 4 different methods with additional options: None, Transparent, Displacement and Custom. Its also important to know that a meshs colour selection from the Node panel can influence the final appearance of some shaders.
Mix ratio Here you can specify the ratio between refraction and reflection. Smaller values reduce the refraction and create a chrome-like look. Reflections always require an environment map and the transparent shaders do not calculate reflections between nodes from your scene. Inversely you can also enhance the influence of refraction by increasing Mix ratio. Environment Map To show reflections its necessary to load a map that will be projected onto the current mesh. With spherically projected maps youll get the best and most accurate results, but any other image will work as well, though there might be visible seams. You can use TGA, BMP, PNG, TIF and JPG files. This function will surely create the best results, and its also very fast.
None
None is RealFlows default setting and the mesh is displayed according to your settings made under the View menu: Bounding Box, Wireframe, Flat Shaded, or Smooth Shaded. By choosing another option from Type the interface provides sets of different parameters to specify the desired look.
The Transparent shader
This shader mimics reflection and refraction effects by performing some simple calculations with the angle between the meshs normals and the users (or cameras) point of view. The transparent shader isnt aware of the meshs shape and recognizes only the visible part of the surface. This means that two completely different meshes will be shaded exactly the same way when observed from a certain point of view.
A standard mesh with different environment maps, shaded in realtime.
Depth This parameter mimics the amount of refraction, but on a very simple level. A value of 0.0 means that theres no refraction at all, while higher settings lead to more distortion. Please note that this is not a physical accurate calculation of dielectric materials, its more an approximation. Also this effect is not always clearly visible, because it strongly depends on the current point of view and the environment map used.
The Displacement shader
For grid meshes Displacement is surely the most interesting, because you can directly display the displacement generated from a cached grid fluid simulation. With this fluid type you have the option to activate the calculation of a displacement map and use it with
Next Limit Technologies 2010
RealFlow 5. Manual Version 1.100 Introduction |
185
any mesh. Other forms of displacement are valid, too, of course, and the shader can be used as a preview if youre planning to add some custom displacement later inside your 3D software, for example. The image format must follow the 2n rule. This means that you can use any bitmap with a colour range of 2, 4, 8 or 16 bit. RealFlow uses colour images instead of grey scale bitmaps to achieve displacement along all three axes to create effects, like choppy waves.
You can choose between Domain and Image. The first option directly loads displacement maps from the attached grid fluid domain with the appropriate feature. It can be activated under:
Grid fluid domain node > Node Params > Displacement > Calculate > Yes
Please note that the above feature cannot be added in a post process and must be enabled before the simulation starts. If the grid fluid doesnt carry displacement information, you can also load a bitmap sequence with the second method Image. The image(s) must be RGB files.
The custom shader
Image Thats just the path to the image you want to load. Scale You can scale the projected displacement map to your needs by simply adding values different from 1.0. Please note that this option only changes the way how the map is displayed. It does not affect the real scale of the meshs UV grid. Repeat The number of repetitions is controlled with this setting. Low numbers lead to stretched views, while higher settings produce patterns. Please note that this option only changes the way how the map is displayed. It does not affect the real scale of the meshs UV grid. Tiling is only performed along the horizontal axis and any height information will be ignored. Source (only available with grid fluid meshes) OpenGL has a programming language implemented known as GLSL (OpenGL Shading Language). Its a C-like language that was introduced to create own definition of shaders and RealFlow provides an interface to GLSL. This way you can specify custom tailored shaders by either importing source code or using a so-called framebuffer as texture. The framebuffer method allows you to build complex shaders with a variety of different attributes. You can apply code for vertex, fragment and geometry shaders.
A custom toon-like shader.
Vertex Shader Here you can specify the path to an external vertex shader program, typically a .vert file.
Next Limit Technologies 2010
RealFlow 5. Manual Version 1.100 Introduction |
186
Fragment Shader This feature has the same function as Vertex Shader, but requires a .frag file. Reload Shader With this button you can reload and update the shader file(s).
When set to Yes its possible to use the following parameters for creating your own shader definition. Some of the values are represented by numbers; others use colours. Colour parameters can only use positive settings and colour integers between 0 and 255 will be translated into values between 0 and 1. You can also define 5 textures which will be passed to the shader. The available settings are: FloatVar0-9 This field expects a floating point number. Vec3Var0-9 Here three values are needed, because in RealFlow a vector always consists of three elements. Vec4Var0-9 Similar to Vec3Var0-9 three values are necessary, but theyre represented as RGB colours. A RGB colour also uses a triplet of values and can be seen as a vector. Texture0-4 Just load up to 5 custom textures to be passed to the OpenGL shader engine. For more information about shader programming please search the Internet or visit OpenGLs official site. There are also many free examples available which can be used with RealFlow. Next Limit does not provide support for GLSL.
12.03 particle Mesh (RFRK)
In 2009 Next Limit released the RealFlow RenderKit (RFRK) for high performance meshing and particle shading. This add-on also includes a completely new meshing engine, called FlowMesher, originally developed to create meshes during the rendering process. The idea behind this workflow was to save the steps where the mesh has to be created inside RealFlow, then stored, and finally imported to a 3D application. FlowMesher allows you to create meshes directly from particle data inside the 3D software. Now, this mesh type is also part of RealFlow, but there you still have to create and store the meshes before they can be used with a 3D software. The advantage is that the meshes are now compliant with all render engines, and not only with mental ray or RenderMan.
Next Limit Technologies 2010
RealFlow 5. Manual Version 1.100 Introduction |
187
The main difference to RealFlows standard meshes is that you can directly select which particle attributes are stored with the mesh. You can choose from all available properties, which are part of the BIN file specification. The attributes are an integral part of the mesh and can be interpreted by certain render engines and then translated into vertex shaders for much more realistic results. In combination with RFRK meshes these attributes are called Magnitudes. You can switch them on and off selectively to visualize fading effects, for example, based on a particles age. Another idea is to visualize different zones of pressure for foamy areas. Especially in combination with particle-based shading methods you can create convincing and believable fluid renderings of unseen quality. u Settings for Filters, Optimize and Shader are equal for all mesh types and therefore explained only once. Please have a look at the previous pages for finding the appropriate information.
post process. There are so many settings that it would actually be impossible to create a convincing mesh on the fly simultaneously with the particle simulation. Type The standard type for RenderKit meshes is Sphere. With Sphere the mesh is calculated very fast, but can sometimes show round borders. To compensate for this, the Smooth parameter and the particle emitters Field settings for Radius (see page 189) can be adjusted to achieve a better result. Without smoothing you can see the individual spheres around the particles. Auto polygon size RealFlows mesh engine automatically adjusts the polygon size to get the best balance between quality and number of faces. You can activate/deactivate this feature by simply switching to Yes or No. With No, the Polygon size field is unlocked. Polygon size Here you can enter a custom value for the meshs polygon size. Smaller values lead to larger mesh files, but also more detail. Lower Polygon size values take longer to calculate and need more resources. Please note that Polygon size is not responsible for the rounded look of a fluids borders. If you want to avoid rounded borders, filters and radius settings are of much higher importance. A sufficient amount of particles is also needed. Finally, the look of a mesh strongly depends on your scene scale.
a. The Mesh panel (RFRK)
This is the place for the meshs fundamental settings. They directly influence the way the polygons are created around the particle cloud.
Polygon size = 0.10
Polygon size = 0.04
Build This option tells RealFlow whether the mesh should be generated during the simulation process or not. Its recommended to set it to No, because meshing should always be a
Smooth Smooth blends the individual spheres and metaballs together to achieve a coherent
Next Limit Technologies 2010
RealFlow 5. Manual Version 1.100 Introduction |
188
mesh. Without an adequate Smooth value you can see the individual spheres around the particles. The radius of these spheres is exactly the value youve entered under the emitters field settings:
Pixars RenderMan. In combination with Maxwell Render the attributes are not platformspecific and can be used with all major 3D programs.
Emitter (grouped under the mesh node) > Node Params > Field > Radius
Very high Smooth settings have an effect similar to very high filter steps (see page 180). If the value is too high, the mesh starts to look unnatural and many details will be lost. Please keep in mind that Smooth directly depends on Polygon size and high Smooth values can increase the mesh creation time significantly, but lead to smoother results.
Smooth = 0.0
Smooth = 200.0
Surface proximity To decrease or increase the distance between the meshs polygons and the emitters particles, this value must be raised or lowered.
Some attributes can look very similar, for example Force and Pressure, but this strongly depends on the meshs particle source(s). Other values, like Age might also create a uniform colour distribution, especially when the emitters Volume mode is on.
b. The particle Magnitudes panel (RFRK)
Magnitudes are fluid properties that can be used for vertex mapping and shading inside your 3D application. The RenderKit meshing engine provides a wide variety of magnitudes and you can activate or deactivate them according to your needs. Please note that you need a compliant render engine to make use of the magnitudes. Not every available renderer supports this information. The easiest way is to render with the RealFlow RenderKit, because it has interfaces to Next Limits Maxwell Render, mental images mental ray, and
Next Limit Technologies 2010
RealFlow 5. Manual Version 1.100 Introduction |
189
c. The Display panel (RFRK)
Each RealFlow node has certain display options to visualize the object in the viewports. RenderKit-style meshes also have a preview function for the individual parameter magnitudes, for example Velocity or Temperature. Its an easy way to evaluate the results without having to export the mesh to a 3D application.
Back face culling When working with high polygon numbers or older hardware it might take a while to display a mesh in the viewport. This process can be accelerated by activating this option, because Back face culling doesnt draw hidden polygons.
d. The Field panel (RFRK)
While the mesh-related adjustments are directly accessible from the mesh-node, its different with the particle-related parameters. They can only be seen with an emitter attached to the mesh node. These parameters can be adjusted individually for each emitter, making it possible to define specific settings and values for the emitters to generate a much better and diversified mesh. To get your hands on these parameters, select the desired emitter thats grouped under the appropriate mesh node.
Color By assigning a colour to the mesh you can easily differentiate it from other meshes or particles. You can apply any valid RGB colour and the currently selected colour is displayed in the appropriate field. Particle magnitude When working with magnitudes and properties, its usually required to preview the results before they are rendered. To activate this feature you can select a particular property and watch the results in the viewport. The last images on the previous page show the particles Velocity and Density magnitudes. Its required to switch to RealFlows Smooth Shaded mode to make the attributes visible:
Radius The RenderKit mesh engine draws spheres around each particle by default. These spheres can be blended using the Smooth parameter. The individual spheres can be seen when Smooth is not used. The radius of these spheres is adjusted here.
Mesh node > View > Element > Smooth Shaded
Transparency The mesh can be made opaque, semi-transparent or completely transparent. Higher values increase transparency. This option is useful for evaluating mesh quality in combination with the particle clouds shape, for example.
Radius = 0.10
Radius = 0.02
Next Limit Technologies 2010
RealFlow 5. Manual Version 1.100 Introduction |
190
Of course, Radius is also responsible for metaballs if the metaballs do not influence each other, you can see the spheres with the adjusted Radius. Subtractive field Normally meshes from two or more emitters are used to build a single mesh. In fact theyre added, but you also have the possibility to subtract meshes. This can be compared with a Boolean operation in your 3D application, where objects can either be added or subtracted to generate new structures.
e. The particle Filter panel (RFRK)
This set of parameters represents a complex, but easy to use tool to enhance particle shading and rendering. Its possible to isolate particles from the core fluid based on the numbers of neighbouring particles.
The Core value in this case is 0.8 and leaves a reduced mesh.
12.04 particle Mesh (standard)
Core With this parameter its possible to specify a coherent area of the fluid, which can be seen as a core. Particles with a certain distance or number of neighbours wont be taken into account for the mesh. This helps to separate the basic core fluid from splashes and you can render foam structures, for example. With higher settings, the core fluid starts shrinking. Please note that this is a very sensitive value, especially with dense particle clouds. Splash If you want to create a higher amount of splash particles, this value should be increased. In some cases, for example when your particles are very close together, the effect of Splash may be less obvious. Velocity You can also separate particles by using a certain velocity threshold. Particle with velocities greater than the adjusted value can be rendered separately from the core fluid. This is the traditional mesh type from previous RealFlow versions. Its,a fast tool and provides many settings, making it a versatile mesh type, suited for many applications and different kinds of fluids. Like the RFRK engine, this type is also subdivided into two parts for mesh polygon settings and particle-based adjustments for the attached emitters. The standard meshs core function is based on a powerful metaball algorithm to create the organic look of fluids. Metaballs can influence each other, or in other words: The individual spheres around the particles attract each other and make connections. With growing influence the mesh becomes thickerand smoother. Many 3D programs offer metaball functions, but RealFlows engine is highly optimized and provides a couple of special features for fluid generation. Even UV coordinates are supported. The standard mesh type offers more modes: Polygons and cloned objects. Polygons can be used for shattering effects, while cloned objects are good for grainy substances. u The settings for Filters, Optimize and Shader are equal for all mesh types and therefore explained only once. Please have a look at the previous pages.
Next Limit Technologies 2010
RealFlow 5. Manual Version 1.100 Introduction |
191
a. The Mesh panel (standard)
The Mesh panel allows you to adjust the polygon structure of your fluid mesh. You can also choose from different types of mesh creation, and youll find optimization tools when defining a camera-based level of detail. These functions directly influence file size and the amount of detail of the final mesh.
custom object. RealFlow automatically attaches a 2D polygon to each particle to represent the fluid cloud. Clone obj unlocks the subsequent parameter field and lets you choose any available node. Each particle is then represented by the selected particle. The result looks like an instanced object, though its not really instanced, but cloned. This means that youll need much more disk and RAM resources than with instances. The more complex the clone object, the bigger the final file.
Detail of a mesh, created from Mpolygons.
Build By switching from Yes to No you can prevent the mesh engine from creating meshes during the simulation. Its highly recommended to perform meshing as a post process to have full control over the settings. Additionally its often necessary to create sample meshes from different frames to achieve a consistent look. Type You can choose from 3 types: Metaballs, Mpolygons, and Clone obj. Metaballsactivates the standard meshing engine to create the familiar fluid look. Metaballs creates spheres around the particles. These spheres influence each other based on the related Field settings (see page 194). Mpolygons works similar to Clone obj, but doesnt give you the possibility to define a
Clone obj This is the place to choose the node you want to use for the Clone obj type. Its only possible to select a single object multi-selection is not supported.
Next Limit Technologies 2010
RealFlow 5. Manual Version 1.100 Introduction |
192
Polygon size This is the most important setting when considering structure and surface, because it strongly influences the final size. Smaller values create higher resolutions and more polygons. With higher resolutions you can generate a better-fitting mesh with more details. A mesh can be compared to a wireframe thats spread over an object. Now imagine a wireframe with just a few cells: Its very hard to sculpt the grid and wrap it tightly around the underlying object. The denser the grid cells, the more accurate the results will be, and thats exactly the effect with smaller Polygon size values: The mesh fits better to the outlines of the particle cloud, showing more details. Please keep in mind that rounded or thick fluid borders cannot be removed with more polygons. If you want to create a mesh with thinner edges, add a Tension filter (see page 180), change your Field settings (page 194), add more particles and consider scene scale. @ Num Faces This value cannot be changed directly. It depends on Polygon size and will be updated automatically when any mesh parameters have changed, and the mesh was built again. While building the entire mesh range, Polygon size will also display the number of faces with each frame. By using small Polygon size settings and large meshes, @ Num Faces can easily reach several hundreds of thousands or a few million polygons. LOD resolution With this option its possible to adjust a view-dependent mesh resolution based on your camera settings and point of view. Its not only possible to define a distance range, but also the minimum and maximum size of the polygons. This feature allows you to customize your mesh to always achieve the best quality. The further away the polygons, the lower the resolution that can be adjusted. By activating LOD resolution, the associated settings are unlocked. @ LOD Camera Of course, LOD resolution needs a camera object to work. You can choose any available camera node from a list. The field of view and point of view settings are analysed and used for the calculation of the meshs resolution. @ Min distance This is the minimum distance from the camera and represents the area with the highest resolution. It interacts with @ Max distance and the range between both values is
interpolated, building a range. Within this range, RealFlow calculates the appropriate polygon resolution. @ Min Polygon size The minimum size of the high resolution area is determined here. If your camera is very close to the mesh, the @ Min Polygon size should be correspondingly smaller. @ Max distance The maximum distance from the camera is specified with this value. @ Max Polygon size If the distant areas of the mesh are very far away from the camera, this value can be rather big. Make sure you avoid a coarse look of the final mesh.
b. The optimize panel (standard)
Meshes can consist of up to many millions of polygons and this can be a real challenge for some 3D programs. It can also take long to render those high-resolution structures. A very good way to reduce the amount of polygons without losing (too much) detail is RealFlows ability to optimize a mesh. Especially in combination with a camera optimization, because you can specify that parts closer to the viewer should have a higher resolution, while distant areas should consist of less faces. Optimizing will increase the mesh creation time, but the render time can be drastically reduced, so you should always consider the available optimizations.
Next Limit Technologies 2010
RealFlow 5. Manual Version 1.100 Introduction |
193
Optimize Its possible to choose from 3 different modes. The first one is None and disables the optimization process. Its also the standard setting. Curvate analyzes the meshs topology to find areas where its safe to remove polygons. Camera, activates the Camera field and optimizes the mesh based on the users point of view. The camera view should of course be maintained during final rendering. The optimization parameters are valid for both Curvature and Camera. u The original polygon number for the examples shown below is 360,015. @ Camera Here you can select the camera you want to use for the appropriate optimization process. This field is only available with Optimize > Camera. @ Merge Iterations This parameter specifies the number of optimization cycles and depends on @Ite Threshold. With each iteration pass, RealFlow tries to remove more polygons, but always related to @ Ite Threshold. With large @ Merge Iterations the mesh starts shrinking!
Left: @ Ite Threshold = 1.0 (265,468 polygons). Right: @ Ite Threshold = 12.0 (131,426 polygons).
@ Face subdivision In some cases, meshes show unnaturally hard edges, because of a lack of polygons in certain areas. @ Face subdivision can be used to add faces, creating a smoother look. However it also increases the number of polygons, leading to larger files. After this process, some parts of the mesh show a characteristic pattern, as shown below. Its recommended to use filters and field settings instead of @ Face subdivision.
The left part uses a Merge Iterations value of 5.0 (244,656 faces), the right part 15.0 (145,776 polygons).
@ Ite Threshold As has already been mentioned, @Ite Threshold is closely related to @ Merge Iterations and can be seen as a trigger. Higher values are used to remove more polygons, but also decrease the meshs quality. The standard setting is a good starting point.
A mesh with activated @ Face subdivison shows an increased number of polygons (374,212).
Next Limit Technologies 2010
RealFlow 5. Manual Version 1.100 Introduction |
194
@ Sub Threshold You can specify a certain trigger value to start the process of subdividing a meshs faces. Please note that, in most cases, this value has no influence on the final result.
c. The Field panel (standard)
This option panel is only visible with at least one emitter attached to the mesh node. Its possible to adjust all the particle-related values for each emitter individually. You simply have to spot the desired emitter under the mesh node and click on it the Node Params window immediately shows the available settings.
adjusted radius. Very large Radius values normally lead to a roundish mesh with thick borders. A good starting point is the currently adjusted Polygon size. In combination with the default Blend factor of 95 you often get an already convincing mesh, or at least something you can play and experiment with to get the desired result. Radius can be very small, even below 0.01, but theres a limit when no mesh polygons are being created at all. This limit depends on your fluid simulation and number of particles.
Blend factor In RealFlow a metaball object consists of spheres around the fluids particles. This means that the particles positions are read and translated to a sphere. These spheres are able to influence each other. With a Blend factor of 0.0, the individual spheres can be observed. The size of these spheres can be adjusted under Radius. Please note that Blend factor and Radius are closely connected. With higher Blend factors the spheres start melting together, and the mesh appears rounder and thicker depending on the adjusted radius. At some point youll lose details, but the mesh appears smoother, because some surface ripples, unwanted bumps or dents are ironed out. The art is to find a balance between Blend factor, Radius and, last but not least Polygon size. Since all these values strongly depend on the particle simulation, testing is very important with meshes, though the default values are a very good starting point. You can alter Blend factor in both directions either greater than the default of 95 or smaller. Radius As mentioned under Blend factor, radius represents the size of the metaballs around the particles. With a Blend factor of 0.0 each particle is displayed as a sphere with the
A Blend factor of 0.0 can be used to visualize the individual spheres of a mesh.
Subtractive field By default, meshes from multiple emitters are added and blended together, but its also possible to subtract them. If you want to subtract an emitter from another, simply activate its Subtractive field option.
d. The Noise panel (standard)
In some relatively rare cases, a mesh might appear very smooth and surface structures are missing. Thats a situation where you can add a fractal noise to create a more interesting surface. This option doesnt affect the particle simulation, only the mesh surface. Depending on your mesh and current scene scale, its sometimes necessary to use higher values to make the noise visible.
Next Limit Technologies 2010
RealFlow 5. Manual Version 1.100 Introduction |
195
e. The Deformation panel (standard)
By activating this option, parts of the mesh are deformed based on the particles speed information. The result is a mesh with a filament-like structure. Depending on the entered value its possible to create a structure which becomes thicker (or thinner) with growing particle velocity. Deformations can help to visualize speed effects, where very fast parts of the fluid become torn and thin, while slower areas appear slightly thicker. As this effect reduces the amount of detail, the values should be chosen carefully. It might be necessary to change Blend factor and Radius in combination with these parameters. In order to evaluate the minimum and maximum speed values, it might also be necessary to check the emitters Statistics window:
Fractal noise To activate the noise function simply switch this parameter to Yes and unlock the related settings. The settings are very similar to RealWaves Fractal modifier (see page 210). @ Amplitude This is the height of the noise ripples. Higher values create more distinctive patterns. Please note that this parameter is rather sensitive and should be altered carefully. @ Frequency The number of oscillations per time unit is called frequency. Higher values create a denser pattern with more structures. A high @ Frequency value can lead to unnatural results. @ Octaves This setting could be seen as an overall noise. You can create more structures on the surface by raising @ Octaves.
Node Params > Statistics > V min / V max
Deformation looks best with activated filters (see page 180):
Node Params > Filters > Filter > Yes
Speed stretching Each particle field (consisting of Blend factor and Radius) is elongated based on the speed of each particle. This results in some visible stretching and the individual particle might appear like little cylinders. By setting Speed stretching to Yes the following input fields are unlocked. @ Min str scale / @ Max str scale These values represent the amount of deformation for the Min speed and Max speed settings entered below. Both range between 0.0 and 2.0.
A mesh with Fractal noise turned off...
...and on.
Next Limit Technologies 2010
RealFlow 5. Manual Version 1.100 Introduction |
196
Speed flattening Another effect that can be seen in nature with fast travelling fluids is flattening. Drops and parts of the fluids become slightly oval and flattened because of air friction. Speed flattening mimics this effect. @ Min flat scale / @ Max flat scale Both values determine how strong the flatten effect is pronounced. The settings can range between 0.0 and 2.0.
representation of the fluid. You can also add particle-based fluids to the grid mesh, so a combined grid for the grid-based fluid and the particle-based fluids will be generated. The only restriction is to use only one grid domain node per grid mesh! Another obvious difference is that there are no field settings for grid emitter particles. This means that all settings are directly and exclusively made under the mesh nodes Node Params window. Grid meshes often need some amount of filtering to smooth the jagged edges of the grid fluid. This coarse look is caused by the grid fluid domains cellular setup and occurs with very low Detail threshold values. As you might have already read, grid fluid domains are subdivided into cells. The higher the number of cells, the better and smoother the final mesh will turn out. So one method to avoid this artificial look is to raise the grid fluid domains Resolution setting (see page 72), another one is a Relaxation filter (see page 180). Another way to achieve a smoother impression is to use displacement maps, but thats only reasonable with ocean-like structures. An exciting feature with grid fluid meshes is the option to create displacement data to give much more detail on the fluid surface. The displacement information is already generated during the grid fluid simulation, but only displayed with an existing mesh.
a. The Mesh panel (Grid Mesh)
Deformation deactivated Deformation activated
This window provides the fundamental settings for the mesh and its polygons. These parameters are the only ones you can use to shape the mesh, as there are no field settings for the particles.
12.05 Grid Mesh
The grid mesh is a new feature in RealFlow 5 and exclusively made for the new grid fluid solver (see page 65). Since this type of fluids has completely different demands regarding meshing, it became necessary to introduce a completely new type. The grid mesh is capable of creating seamless transitions between the core fluid and the particles of the secondary emitters (splash and foam). There are some fundamental differences to the standard and RFRK meshes. The most important is that a grid mesh is not based on particles. Nevertheless the grid fluid particles can be used in combination with a standard mesh engine to create a three dimensional
Next Limit Technologies 2010
RealFlow 5. Manual Version 1.100 Introduction |
197
Build This setting defines whether the mesh is built during the simulation process or not. Though grid fluid meshing is a fairly fast process, its better to do this in post process. For small fluid domains and small amounts of particles its no problem to simulate and mesh the fluid simultaneously, but with heavy scenes its recommended to separate meshing from the fluid calculation. To speed up the meshing process, RealFlows command line version is the proper means, since this version does not spend CPU time updating the viewport with particles, shaded objects or existing meshes. Detail threshold This parameter is connected to the appropriate setting from the grid fluid splash node (see page 77). A value of 0 means that the mesh is created around the entire fluid, including those areas where more detail is demanded. You will end up with meshes that are very coarse in the areas where accuracy is required. A value of 1 will create a mesh just around the core of the fluid and areas with a need for higher detail are left out. This way you can combine the mesh with the grid splash nodes and achieve interesting results for large scale scenes.
Auto polygon size This option is activated by default and polygon size is determined automatically by the mesh engine, based on various parameters, e.g. number of particles and resolution. It creates a balance between these factors, but in some cases the results might lack details and finer structures. Under these circumstances, Auto polygon size must be set to No to unlock Polygon size. Polygon size Here you can enter the desired size of the polygons. Lower settings create more polygons and larger files, but also show more and finer details. Polygon size is not suited to remove round and thick borders of the fluid. To get thinner edges use filtering and/or more particles.
Polygon size = 0.2
Polygon size = 0.03
Open boundaries By default the meshes are closed and the boundary is the grid fluid domain container. If you want to remove these restricting walls, choose Yes. The result is an open mesh.
Detail thresold = 0.2 Detail threshold = 0.5
With smaller amounts of particles, the mesh in this case is often reduced to a very small area and sometimes theres no visible mesh at all. An insufficient amount of particles can also lead to rather thick meshes. Filtering could be a help here, but its not possible to completely get rid of the coarse appearance. The best way to enhance mesh quality is to increase the grid fluid domains number of cells with the Resolution parameter.
b. The Texture panel (Grid Mesh)
The dialogue for grid fluid meshes is directed on the characteristics of this particle type. Grid fluids only represent the core fluid of a large scale simulation and therefore, only a limited number of possibilities is required.
Next Limit Technologies 2010
RealFlow 5. Manual Version 1.100 Introduction |
198
UVW Mapping None disables this feature. UV particle takes the particles UV coordinates into consideration and creates an UV grid for the mesh. This mapping type can sometimes lead to distortions Top projection is just a flat projection method, so the map becomes stretched and distorted at the meshs edges. Top projection (average velocity) uses the same mapping method as the previous option, but its based on the fluids velocity. The 4 images on the right show all available types. Load texture This is the dialogue to open and load the desired texture used for mapping. Texture With this option its possible to toggle the textures visibility. Once a texture has been applied you can easily switch it on or off by changing between None and File. The second option requires a previously loaded file.
UVW Mapping = None
UVW Mapping = UV particle
UVW Mapping = Top projection
UVW Mapping = Top projection (average velocity)
c. The Display panel (Grid Mesh)
Its often necessary to hide a mesh to have a look at the particles underneath. because this helps to evaluate the accuracy of the mesh or simply makes other parts of the scene visible. The Display tab provides various settings to draw the mesh the way you want. Visible You can hide the mesh by changing this option from Yes to No. Color A mesh can be dyed by choosing a new colour from the operating systems colour picker.
Transparency If you want to see how the mesh fits the particle cloud, transparency is a very good means. By defining a certain amount of transparency you can easily evaluate the quality of your mesh. 0.0 means that the mesh is completely opaque, while 1.0 is to the same as setting Visible to No. Back face culling This option makes it impossible to select polygons from invisible parts of the mesh.
Next Limit Technologies 2010
RealFlow 5. Manual Version 1.100 Introduction |
199
13 RealFloW caMeRas
In RealFlow cameras a very important means to evaluate the quality of a simulation or test out different views and perspectives. To give you total freedom, RealFlow can handle both native and imported cameras, and youre able to add as many cameras as you want. Imported cameras are also a special case, because they can carry all animation information from your 3D software; also theyre the only object that can be deleted from SD files without removing all the other elements. By default, imported cameras are locked to preserve the settings. But please note that some applications provide very specfic functions with cameras and not all of them will be translated to RealFlow. RealFlow cameras actually work like any other camera inside 3D programs theyre similar to pinhole cameras. Of course, there are already sophisticated cameras (e.g. in Maxwell Render), representing complete lens systems, but thats more a feature for rendering, not for fluid and object dynamics. RealFlow cameras have a basic, yet adequate set of functions. To switch to camera view, the fastest method is to grab the camera object from the Node panel and drag it to the viewport. Another method is to right-click into the viewport and select the appropriate camera:
u A complete explanation of the remaining Node panels features and parameters can be found on page 95.
Parent to This is possibly the most interesting function. By parenting a camera to another object, its possible to change its position remotely. Instead of animating the camera object itself, this function forces it to follow the movements of an animated object. This is an especially exciting feature for object dynamics: you can follow falling bodies, create impressive views from object crashes or follow others moved by the power of fluids. By using Parent to its absolutely easy to create most complex motions without creating a single key!
Right-click menu > View > [ Camera node name ]
13.02 The camera panel
This window provides all necessary parameters for adjusting the camera, respectively the point of view. u Most values are animatable to create the desired motion and field of view changes. With imported cameras, many fields are locked, though youre still able to rotate and move them without limitations, but with the next frame or reset, all values are restored. Visible You can switch the viewport's camera icon on and off with this option. LookAt This is the point in space the camera is oriented to it requires three values for X, Y and Z.
13.01 The Node panel
This set of functions is common to any RealFlow object, though the parameters slightly vary. The Node panel is used to specify a nodes location and position inside 3D space. Simulation is used to include or exclude an object from a simulation. For cameras this is more or less dispensable, because theyre not physical objects they only represent the users current point of view. Position-related settings always need a trio of values for all three dimensions X, Y and Z. Even Shear deformation works, but has no influence on the cameras perspective, though the representing icon is distorted. Color simply assigns a new colour to the objects representation in the viewport.
Next Limit Technologies 2010
RealFlow 5. Manual Version 1.100 Introduction |
200
You can enter any positive or negative value, including 0. When "Link target" is used, these fields are not accessible, because the LookAt vector is then determined by the target node. In RealFlows viewport, Look At is represented by a dotted line.
Below you can see two views: the first one is a cameras standard perspective, the second shows a clipped view. If you have a close look, youll note that even the background grid is clipped!
Link target You can use any available node as a target, the camera is then oriented to. Even daemons can be used for this purpose. The target object doesnt have to be identical with the Parent to node, because both features work completely independently from each other. When Link target is activated, the camera automatically focuses the selected item, regardless from any performed motion. Roll This value is given in degrees and controls the cameras inclination along the horizontal axis. Roll is often used for dramatic effects and flyovers appear more realistic with animated rolling. FOV This is the abbreviation for Field Of View and describes the visible section of the scene. Larger values create a wider impression; small settings will narrow your view, giving more focus on a certain object. FOV expects an angle as input. Near Clip Plane / Far Clip Plane With clip planes youre able to restrict the field of view in near and far distances. Everything thats outside this pair of imaginary planes is simply cut away and not visible anymore. By specifying clip planes its possible to look inside closed objects, without having to delete polygons its a non-destruction method. Theres just one value available, because clipping only makes sense along the cameras viewing direction and therefore its closely linked to Look At.
Next Limit Technologies 2010
RealFlow 5. Manual Version 1.100 Introduction |
201
14 RealWaVe
RealWave is a powerful wave simulation toolset for small to mid-range ocean surfaces with versatile features. Objects, for example, are able to provoke waves from interactions; they can contribute to foam-maps or generate splash particles. Even particles from standard emitters are able to create waves and ripples. Another principle behind RealWave is the use of predefined modifiers to achieve various types of different conditions from calm or breezy to stormy. All these modifiers, objects, and particle-based waves can be combined without any limitations. Finally, scripting opens another dimension by giving you the ability to use your own formulas or load displacement maps for custom waves. With RealFlow 5, new ready-to-use modifiers have been introduced. The two most important ones are: Statistical Spectrum waves (see page 214) Gerstner waves (see page 213)
The idea behind RealWave is the displacement of a meshs vertices to achieve certain wave forms and structures. With RealWave its possible to simulate complete ocean surfaces including all primary and secondary effects, such as foam or spray. The combination of different modifiers allows you to simulate an almost infinite variety of waves and the interaction of waves and rigid body objects or pre-animated items is another strong feature. All these possibilities and a wide range of further options make RealWave fairly unique, because there are no limitations regarding interaction of RealFlows dynamics and fluid solvers. The only restriction in terms of interaction is that there can only be one RealWave mesh in a scene. For use with 3D programs, its necessary to store the meshes into SD files and, unlike to previous RealFlow version, these files are no longer limited to 2 GB! Aside from all these benefits, RealWave is fully customizable and the results can even be meshed to establish seamless connections between the ocean surface and the particles, e.g. for impressive splashes. And all this is performed at high simulation speed, because RealWave uses all of your CPUs and cores. Another strong feature is RealWaves ease of use. Links between the various solvers are simply established with drag and drop. Due to this tight integration, RealWave also supports global and exclusive links, and each object and emitter has its own RealWave parameter set for adjusting the interactions to your own special needs. RealWave is based on a so-called hexamesh structure. This name is based on the arrangement of triangulated patches resulting in a hexagonal pattern (see below). Please note that RealWave surfaces always intersect interacting objects: theres is no hole inside an object where the wave polygons are left open.
Statistical Spectrum waves.
Gerstner waves with overlaid Fractal modifier.
The only wave form that cannot be simulated with RealWave native tools are breaking waves. This type can often be seen near coasts or on a very rough and turbulent sea, where the waves get high enough to become unstable, and finally break. With RealWaves ability to connect wave surfaces and objects its even possible to create impact and Tsunami-like waves. For the creation of breaking waves, RealFlow 5 now provides the new grid-based fluids (see page 65) or Python/C++ approaches.
The size of these patches can be adjusted to create a denser mesh with higher resolution to show more details and finer structures.
Next Limit Technologies 2010
RealFlow 5. Manual Version 1.100 Introduction |
202
14.01 File Types
With RealFlow 5 a series of new file types has been introduced. These files make it much easier to handle large amounts of data stored with simulations of ocean surfaces. We can differentiate between 4 different categories: Particles BIN, PD, ASC, PDC Surface cache (Realwave Cache) RWC Surface deformation SD, LWO, BIN Textures TGA, BMP, JPG, TIF
From this simple operation you get a plain mesh without any waves or displacement information. The easiest way to add structures to this plane is the use of a modifier: 1. 2. 3. 4. Right-click on the RealWave node. Expand the Add Wave submenu. Choose the desired modifier and click Reset to see the structures. Optional: repeat step 3. for additional modifiers.
b. Dynamic objects and particle Interaction
When an emitter or object is added to a scene with a RealWave surface, youll notice a new panel under Node Params, called RW Particle Interaction, respectively Realwave. This set of parameters controls the entire interaction between the particles and the ocean surface. Bodies and particles have the ability to create secondary small waves, just as in real life where splashes produce ripples on water surfaces. You can control everything from impact strength to wave speed with these settings. When particles interact with a surface they can also contribute to a foam map. For the interaction with dynamic bodies, the appropriate feature has to enabled under the objects node settings first. Additionally the (rigid) body should be made moveable, otherwise only static interactions, like wave reflections, are possible:
By default RealFlow exports RWC files storing the surface data in single file per frame. These files are used for playback purposes and can also be used with the new RWC Sequence modifier (see page 213). Another default export format is TIF which is used for displacement maps. These textures are recorded together with TXT files containing displacement information for the adjusted axis setup (XYZ or YYY). Displacement TIF images support 16-bit colour depth.
14.02 Basic Workflows
Over the next few pages you can find a couple of fundamental workflows for RealWave, showing you how to establish particle-wave or wave-object interactions, for example. The advantage is that everythings kept as easy as possible and in most cases you really just have to make a few clicks. The result of these settings is a complex interplay of RealFlows different solvers and wave surfaces.
Node Params > Node > Dynamics > Rigid body / Soft body Node Params > Rigid body > Dyn Motion > Yes
Finally you have to adjust the appropriate RealWave parameters of the currently selected object. This panel is only visible with a RealWave surface in your scene and contains all necessary settings, including the option to generate foam maps:
a. adding a Modifier
Adding a new RealWave surface is just a matter of seconds and as always you have several options:
Node Params > Realwave
Another method is the usage of particles to create small ripples or fine surface structures. In combination with RealWave, particles act like small objects causing more or less strong impacts disturbing the and displacing the mesh. Similar to rigid bodies, emitters also have an individual RealWave panel:
Toolbar > RealWave > Surface Edit > Add > RealWave > Surface RealWave node >Right-click menu > Add > RealWave > Surface
Node Params > RW Particle Interaction
Next Limit Technologies 2010
RealFlow 5. Manual Version 1.100 Introduction |
203
The last step is to prepare the output functions for the image sequence:
Export menu > Export Central > REALWAVE > Realwave node > Foam texture (*)
Thats actually all you need. The appropriate settings for ageing and propagation are also made under the RealWave nodes settings. More particles create better foam maps, because the distance between the individual samples is reduced. This leads to a denser map with better visible foam. RealFlow provides a realtime preview in the viewport. To see the evolution of the maps, switch to the smooth shaded mode:
Rain drops from particles on a RealWave mesh.
View > Element or Scene > Smooth Shaded
Please note that the map preview is only available during simulation. During playback youll only see the last simulated foam map, but not the changes over time. To get a better view of the maps its recommended to make the particles invisible:
Rigid/soft bodies and emitters (particles) share some parameters, for example wave speed and texture strength. In the same way as with rigid bodies, the RW Particle Interaction panel is only visible with an already existing RealWave node. Additionally, there are two extra emitters that will only work in connection with a RealWave object: Object splash (see page 216) Crest splash (see page 220) u The individual settings and their meanings for rigid/soft bodies are explained in detail starting on page 154. The emitter-based settings can be found on page 97.
Node Params > Display > Visible > No
c. Foam Maps
Foam maps are created from interactions between particles from all kinds of emitters or objects and the RealWave surface. Each particle can print a mark onto a projected texture map. The intensity and life-span of these spots is controlled by a few parameters. Objects can also contribute to foam maps. To activate the generation of these maps a certain switch has to be turned on from the RealWave nodes parameter window:
Node Params > Realwave > Calculate texture > Yes
Particles as well as objects have a special parameter called Texture strength to control the strength of the energy samples on the final map. This setting can be found under the emitters/objects Realwave window. By default its already set to 1.0 and normally you dont have to think about it anymore.
d. particle layer
In many cases its necessary to create splash particles from moving or impacting objects, add foam particles, or simply use fluid particles in combination with waves and objects. Under such circumstances youll often need a connection between the RealWave node's mesh and the particles from different emitters.
Next Limit Technologies 2010
RealFlow 5. Manual Version 1.100 Introduction |
204
With Particle layer you can easily transform the vertices and polygons of the RealWave mesh into particles. These particles cannot move freely; theyre glued to the mesh and follow exactly any motion of the waves. Wave particles can now be combined with emitter particles, giving the impression of a seamless water surface. u RealWave particles are influenced by destructive daemons, like k Volume. With this daemon the particle layer starts disappearing. To avoid this, its a good idea to make k daemons exclusive to emitter particles.
interacting with. If you want to change basic parameters, for example wave speed, for all bodies, its no longer necessary to do this for each object individually. Nevertheless you can specify individual Object interaction settings for single nodes or groups of items with an appropriate modifier.
a. The Node panel
The Node panel parameters only affect the RealWave object itself, respectively the global appearance of the plain mesh, not the modifiers.
14.03 RealWave settings
A RealWave node always consists of two parts the node and a modifier. Youll notice that theres already an existing modifier called Object interaction global with each RealWave. This default modifier cant be removed, since its inevitable with wave-object interaction.
u The settings listed under Node are the same as with other RealFlow nodes, e.g. emitters or objects, and have been widely discussed before. The only difference is that its not possible to convert RealWave objects into rigid or soft bodies or use transformations with Shear. Explanations for Node can be found on page 95.
b. The Initial state panel
Initial states are very useful. By creating such a state, you can write a single file, containing all current adjustments and modifications. To use them, simply reset to the saved initial state and start the simulation again. u Initial State has been explained before please go to page 96 Theres also a standard workflow for creating an initial state.
By clicking on Object interaction global, you can also see that it has its own Node Params settings. These adjustments are, as the name implies, valid for all objects the wave is
Next Limit Technologies 2010
RealFlow 5. Manual Version 1.100 Introduction |
205
d. The Realwave panel
Just like the settings and panels before, this section is again only valid for the RealWave node, not the modifiers. Modifiers have their own adjustments and are discussed later in this chapter. Realwave is responsible for the meshs appearance and yourre also able to activate some core features here, for example the calculation of foam-maps.
The Initial State panel for RealWaves is exactly the same as for other nodes.
c. The Display panel
Like any other node, RealWave also has its own display options. There are 4 functions:
Visible Making a surface invisible in the Viewport is handy when you are evaluating the motion of rigid bodies which are influenced by waves, or the distribution of crest particles. Show normals A RealWave mesh consists of polygons, similar to RealFlow objects, and its possible to visualize their normals. You can choose between Yes and No. Normal size When Show normals is set to Yes, you can control the length of the normals here. Texture If you want to show a textured view you can use either "Depth factor" or "Foam".
Type You can choose between Hexamesh and Custom. Hexamesh is the default setting for creating a standard mesh with a dimension of 5.0 x 5.0 units. Custom unlocks the next parameter, giving you the opportunity to load other objects into RealFlow and turn them into a RealWave object. Custom obj This feature is only accessible with Type set to Custom. By clicking on the hyphen youll have access to the file picker. Simply select a 2D or 3D object that you would like to translate into a RealWave mesh.
Next Limit Technologies 2010
RealFlow 5. Manual Version 1.100 Introduction |
206
Polygon size This is the most critical parameter with RealWave regarding file size aside from the nodes scale settings. Smaller values lead to longer simulation times and bigger files, but you can also see much more details. With larger settings you can create vast ocean surfaces, but youll also lose details. Its important to find a good a balance between the amount of details and polygon size, because with very fast travelling waves, high resolution meshes tend to chaotic structures, like spikes and peaks, or visible patterns.
Displacement format This parameter determines which axis will be considered while creating the displacement maps. The result is a colour-coded 16-bit TIF-RGB picture (colour depth depends on the used format). By default all three axes, XYZ, are used to write the map. With the second option only the height information is used. This mode is called YYY. Damping factor RealWave allows you to define static areas where no wave motion takes place. These zones act like islands and are defined by a selection of mesh vertices. Once theyre selected and recognized as static points they appear red. Damping factor has influence on waves interacting with these static points. With 0.0 all waves are reflected and the points act like a solid wall. With values greater than 0.0 the waves still interact with the static points, but loose some energy after a while (depends on Damping factor) until they disappear. Autogen static Autogen static can be used to create reflecting and refracting waves around a moving object. When this function is set to Yes it creates a static zone inside the object that is constantly updated to represent the bodys position changes.
Polygon size = 0.2
Polygon size = 0.05
Displacement mode By default this option is always enabled and also activated under Export Central (see page 55 and the following). The result is a sequence of 16-bit TIF files together with TXTs. The TXTs is a standard ASCII file and contains the maximum and minimum displacement values for each axis of the normalized map. Displacement mode provides two options: Auto and Range. With Auto, a maximum displacement height is determined for each frame a 16-bit map and the other corresponding height values will be related to this maximum. Thats certainly a convenient method, but can lead to some unwanted noise. because the mentioned maximum height might change with each frame. To avoid this phenomenon, Range can be used. Here its possible to specify a fixed height thats valid for all frames and the pixels are calculated accordingly. @ range With Displacement mode set to Range youre able to limit the creation of displacement maps to a certain height, valid for all frames.
Downstream Sometimes its necessary to simulate river-like surfaces or strong streams. For these cases RealWave offers the Downstream option. In some cases its necessary to raise wave height or change Water friction from the objects Realwave panel to make the object move at all. With additional modifiers new forces are introduced with the motion of the waves. These motions may overwrite the downstream force. In this case you have to raise the downstream value. If the floating object sinks, @ mass from the rigid body menu must be altered. Alternatively you can also use the Balanced mass button. Stream angle The direction of the downstream force can be adjusted under Stream angle. This value accepts settings given in degrees. Calculate texture This is the global switch to activate RealWaves foam map engine and also unlocks a series of parameters for controlling the textures final look. Unless this option hasnt been set to Yes foam textures cannot be calculated. Another important issue is to activate foam
Next Limit Technologies 2010
RealFlow 5. Manual Version 1.100 Introduction |
207
textures under Export Central (see page 55) or the files wont be written to disk. With an objects or emitters Texture strength setting its possible to control their contribution to the maps. @ resolution By default the texture size is 64 x 64 pixels. To change this value simply add the new desired value. Please keep in mind that very large texture maps require more time to be created and stored. Since foam maps always require a certain amount of post-processing, @ resolution normally doesnt need very high values, because you can enlarge the maps later and blur the foam marks. @ diffusion Instead of blurring the foam marks in a post process you can also apply a blurring filter during the creation of the maps. @ diffusion blends the individual spots and cares for a smoother appearance. But please note that very high values can lead to unrealistic results and may increase simulation time.
Depth factor You can either enter a fixed value, valid for the static points of the entire mesh, or load a texture to create customized patterns. To grab an image, right-click on the parameter and choose Load texture from the context menu. This action opens a new window where you can load and process yur images. The patterns on the depth map are translated into static points and act like obstacles or islands. Waves can be reflected and refracted at the borders of the static points and create the impression of wave-shore interaction. Particle layer As already mentioned in the introduction to RealWave on page 201, this option bounds particles to the vertices and polygons of a mesh. These particles will also follow the waves and cannot become detached from the wave surface. Particle layer is used to connect the particles from emitters with RealWave surfaces. Of course its possible to store the particle layer into a BIN file and reuse it with a Binary loader, for example (see page 112). Thats a very handy method to combine particles from different sources for meshing, retiming or other enhancements.
@ diffusion = 0.0
@ diffusion = 0.5
@ diffusion = 1.0
RealWave Particle layer.
Mesh from a particle layer with activated shader.
@ dissipation The life-span of foam strongly depends on the weather and the environmental conditions. During storms foam normally stays much longer than under breezy conditions. Waves, breaking against rocks and cliffs also produce rather long lasting areas of foam. To simulate this behaviour @ dissipation can be adjusted. Higher values make the foam marks disappear faster. With 0.0 the foam will never vanish.
EDIT Static This is another mode that makes it possible to edit a RealWave mesh. With this option you can define any of the surfaces points as static. These points are not affected by waves and remain immobile while waves can be reflected at their borders. Multiple selection is possible by holding the Shift key pressed during selection. Static points appear red, as you can see on the following page. Static points are also influenced by Depth factor.
Next Limit Technologies 2010
RealFlow 5. Manual Version 1.100 Introduction |
208
Rows with static points on a RealWave surface.
Modifiers also contain a wide variety of different settings to achieve a realistic look and adjust the waves to your own specific needs. Of course, its also possible to generate foam maps with each modifier individually or in combination. Another very important feature is full interaction with moving, travelling, or floating objects. These bodies can also contribute to the surface and disturb the waves created by the modifiers. Particles are also taken into account while working with modifiers, as well as depth maps or static points. Each modifier has its own set of parameters and they strongly differ from each other. With Spectrum you can even choose from three different types, creating new looks.
CLEAR Static This button is only available with activated EDIT Static mode. It simply removes all static points from the mesh.
a. common settings
There are two parameters valid for all modifier types, regardless of their built-in set of formulas and functionality. These settings are only explained once here:
14.04 RealWave Modifiers
A modifier is a convenient and easy method to create different kinds of waves. The strengths of these prebuilt functions are speed and the almost unlimited combinations. Its possible to combine Fractal with Spectrum types, Statistical Sprectrum waves with Control Point, or Fractal with Gerstner waves. The different types cannot only be combined, but also weighted: just mix 50% Statistical Spectrum waves, with 70% Fractal and add 25% Control Points for a completely new look. Active You can choose between Yes and No. The active switch is normally only needed with more than one modifier or other sources of wave creation, e.g. travelling objects. Under such circumstances you can disable the appropriate modifier and evaluate the underlying wave structure for fine-tuning. Active is common to all modifier types. Weight Another common parameter for all available wave types. With Weight its possible to define a kind of mixing strength. By default, each set of waves contributes to the final result at equal strength and weight. To reduce the influence of a certain modifier, simply decrease its weight. The range starts with 0.0, while 1.0 stands for 100%.
b. The object Interaction Global settings Modifier
Whenever you apply a RealWave node, therell be this default modifier. It governs the interplay between wave surfaces and other RealFlow nodes.
Next Limit Technologies 2010
RealFlow 5. Manual Version 1.100 Introduction |
209
u Active and Weight are valid for all modifiers and explained once on page 208.
Each of these points will then act like an oscillator. In other words: the points perform an up-and-down movement according to the adjusted parameters. Its even possible to define different start times for the oscillation of the points to create a diversified and interesting surface. With Control Points you can achieve very complex patterns. The process of selecting the points is fairly easy. You simply turn on the the edit mode (EDIT CP) and choose the desired number of points. The selected vertices appear green. Now simply hit simulate and watch... u Active and Weight are valid for all modifiers and therefore only explained once on page 208.
Max height Each object can contribute to wave creation this parameter sets the maximum height of the generated waves. RealFlow automatically suggests a value, but you should consider changing it anyway. Max height should match the scenes elements. Wave speed The waves that are generated from impacting or moving objects always have a certain speed, controlled with this value. Very fast waves may cause instabilities, like unwanted patterns, peaks, or chaotic structures. In this case, either reduce Wave speed or increase the RealWaves polygon size. Similar to Max height, this parameter should also match the objects physical parameters. Wave Damping Without damping, waves would travel forever. In reality waves always have a certain amount of damping causing a loss of energy. With this value its possible to control the propagation of the waves over the surface and the moment when they completely disappear. Higher values reduce the life-span of the waves. Depth effect Objects that travel below a RealWave surface can still influence it and create a more or less clearly visible bulge. Emerging objects are also able to produce such a displacement of the surface, indicating that the object is about to pass the surface.
Frequency Frequency is a term from physics and describes the number of oscillations per second and is measured in Hertz [ Hz ]. With growing frequency the waves carry more and more energy. In RealWave this parameter controls the number of up and down movements of the control points. Higher values produce more waves with less distance in-between, but exaggerated settings can also lead to reduced stability. You can also create interference effects by choosing several areas of equal Frequency and Amplitude. When these waves collide, they become cancelled. An illustration of this effect can be seen on the next page. Amplitude This is another parameter from physics and describes the distance between the highest and the lowest point of an oscillation. Some books define it as the distance between the highest or lowest point and the waves baseline. In connection with the Control Points modifier, Amplitude is the maximum elongation (or "height") of the points.
c. The control points Modifier
With this type you have full control over the origin of your waves and the number of wave generators. You can choose as many control points as desired from the RealWave mesh.
Next Limit Technologies 2010
RealFlow 5. Manual Version 1.100 Introduction |
210
EDIT CP When you click on this button, RealWave switches into edit mode and lets you select the desired number of control points, which are actually the meshs vertices. A selection is always rectangular, but with a pressed Shift key you can add more points to your current choice.
Interference effects with colliding waves.
Begin time Youll be able to exactly define the time in seconds when the points should start oscillating. This is especially useful with more than one control point modifier. You could start with wave generation at different times and create interesting interactions. Cycles This is the amount of up and down movements. The total number of movements (n) is calculated with this simple formula:
n = Cycles Frequency
Control point selecttion and the beginning of a simulation.
CLEAR CP If youre not happy with your current selection or dont need it anymore, use CLEAR CP.
d. The Fractal Modifier
This is certainly the most commonly used modifier. It provides a typical noisy surface with bumps and dents, and an underlying base oscillation of the entire surface. Stretching factors can be used to create wavefronts indicating the travelling direction. The fractal surface can be simulated very fast and is perfectly suited as a basic structure for other, overlapping waves to create more details. u Active and Weight are valid for all modifiers and therefore only explained once on page 208. Height This parameter is responsible for the maximum height of the enitre surface, while the height of the smaller ripples are controlled with Slope. It could also be seen as base height, because the vertical height of the smaller waves and ripples are controlled with the slope value.
Wave speed The waves will have some initial speed once theyre created. Wave speed is the other measure for the waves energy. With activated damping, higher and faster waves will travel longer and not vanish so fast. Damping Without damping a wave would travel for ever, regardless from the initial amount of energy. Under real conditions, water waves will always lose their energy. This results in waves, becoming flat and slower over time until they completely vanish. Damping controls how fast the waves disappear. With strong or undamped waves, they become reflected at the RealWave meshs borders, creating more structures and ripples. For a realistic appearance, waves should always have at least a small amount of Damping.
Next Limit Technologies 2010
RealFlow 5. Manual Version 1.100 Introduction |
211
Fractal speed A wave always travels along the surface at a certain velocity. This speed can be adjusted here and should always be in relation to scale, environment, objects on or around the surface, the viewers distance and the RealWave nodes dimensions. In combination with other modifiers fast waves might lead to instabilities. In this case either create a wider mesh or reduce Fractal speed. Fractal scale X/Y Waves can be stretched in both horizontal directions. Stretched waves create a better impression of larger water surfaces and often give you a much more realistic look. Stretched waves should be more or less perpendicular to the waves travelling direction. Seed Fractals always need starting values to create the wave structures. By changing Seed youre able to change the initial look of your surface. With different seed values its possible to place the waves at different locations. Seed accepts any positive or negative integer value.
Angle Here its possible to determine the waves travelling direction. You can create interesting effects in combination with other modifiers by using slightly different angles. Octaves To create more details on the wave surface, octaves should be raised. It could also be seen as the fractals frequency. Higher frequencies lead to a more complex fractal and therefore you can create waves. With values above 10 to 12 youll hardly notice any change of the surfaces structure. Denser meshes show more structures. Slope As mentioned under Height, this value is responsible for the vertical height of the surface waves generated with Slope. Try to avoid exaggerated values, because they mostly look unnatural. For very large ocean surfaces, Slope should range between 1.0 and 3.0.
e. The spectrum Modifier
Spectrum is a very versatile modifier to create very different waves. For this purpose you can choose from three different subtypes which are all ruled by the same set parameters: Sinusoidal, Asymmetric, and Sharp. The waves are created within a certain range of frequencies, defined by Min. freq. and Max. freq.. These parameters are very sensitive and even smallest changes can produce a completely different result. Spectrum types are mostly used as an underlying base wave to get a better behaviour and a more convincing appearance. Spectrum waves can be very fast and therefore its often necessary to slow down their movement. Since theres no wave speed setting with this type, you have to use higher FPS output settings of up to 150 or even 200, while playback is done using the standard frame rate of the used TV or cinematic system, e.g. 30 for NTSC or 24 for HDTV. If you want to use spectrum waves in combination with different modifiers and high FPS output values, also consider adjusting the other modifiers speed setting.
Octaves = 8, Slope = 4.0
Octaves = 8, Slope = 7.0
Sharp waves, in particular, are not always easy to adjust and usually require some testing. With very large surfaces, spectrum waves tend to produce regular patterns.
Next Limit Technologies 2010
RealFlow 5. Manual Version 1.100 Introduction |
212
Theyre more suitable for small or mid-ranged scenes. Please note that Sharp spectrum waves always have a negative vertical offset at the beginning of the simulation thats important to bear in mind when youre applying crest emitters. u Active and Weight are valid for all modifiers and therefore only explained once on page 208.
Min. frec. This is this minimum frequency of the waves. There should be at least a difference of 0.1 samples between Min. frec. and Max. frec. to achieve reasonable results. Max. frec. To change the maximum frequency of the wave spectrum change this value. The waves samples are created from the range between Min. freq. and Max. freq. With values around 2.0 and above it might be possible that regular patterns appear on the surface. In this case simply reduce this setting. Samples This is the number of waves or samples that will be generated from the given frequency range. To achieve wider gaps between the wave crests, reduce Samples. For more waves, raise it.
Shape As already mentioned in the introduction you can choose from three different types: Sinusoidal uses standard sine functions in horizontal directions to create a regular pattern. This is most useful for an underlying base wave in combination with other modifiers. Asymmetric generates a more realistic surface without regular structures and provides waves of varied heights and widths. This type is also ideal for combinations with the Fractal modifier to get a more differentiated look. Sharp produces waves with sharp crests, similar to Statistical Spectrum waves but based on other rules. Nevertheless its possible to achieve very realistic cresting waves with this modifier, though without the typical motion patterns of statistical waves.
V scale Change and adjust the vertical height of the waves with this parameter. For a more realistic look avoid very high values. V scale is a rather sensitive value, so try to change it in relatively small steps.
V scale = 0.2 (Sharp)
V scale = 0.5 (Sharp)
Shape = Sinusoidal
Shape = Asymmetric
Shape = Sharp
Angle Determine the origin and the direction of the waves with this setting. Please be careful with Angle and sharp waves. Changes often yield a completely different look, because the sharp crests are influenced by the waves direction.
Next Limit Technologies 2010
RealFlow 5. Manual Version 1.100 Introduction |
213
f. The scripted Modifier
With this modifier its possible to create your own waves based on Python scripting. Of course, this process requires knowledge of Python and the appropriate functions provided by RealFlow. Once youre a little familiar with this scripting language you can write your programs to displace the hexamesh vertices according to your needs. Please note that in RealFlow 5 there has been a major enhancement in this feature: vertices can now be manipulated in all directions. Vertical horizontal displacement is possible and therefore youll be able to create breaking or convex waves with appropriate scripts or plug-ins. If youre not familiar with programming tools, we recommend that you use the new grid fluid solver (see page 65) for breaking waves. u Active and Weight are valid for all modifiers and therefore only explained once on page 208.
u Active and Weight are valid for all modifiers and therefore only explained once on page 208.
RWC Sequence When you click on the hyphen, RealFlow opens the well-known file picker for you to choose a series of RWC files from any location on your hard disk drive. Mode You can choose from three different modes: Normal simply plays back the sequence from the first to the last frame. You can limit the range by entering appropriate values for the first and the last frame in the timeline. Loop jumps back to the very first frame after the end has been reached and PingPong plays the sequence back and forth.
Edit A click on this button opens an extra scripting window. This window contains a few comments, introduced by a # symbol, and an empty function for updating the surfaces vertices. This part can be filled with your script and RealFlow will execute the instructions to create the desired waves.
Reverse You also have the possibility to start with the last frame for playback. Number of frames This field tells you how many RWC files were found and applied to the RealWave mesh. Frame Offset If you want to start playback a little later you can specify the desired frame here. Please note that this value does not truncate any frames it just shifts the beginning frame.
g. The RWc sequence Modifier
This new modifier loads a previously simulated sequence of RWC files from the disk and applies it to a RealWave surface. An important difference to RWC is that SD files store the entire simulation within a single file, while RWC files are written per frame. With earlier versions of RealFlow this was a problem, because of the 2 GB limit for SD files, but this limit does no longer exist. Actually, RWC Sequence is not a traditional modifier, it works like the Binary Loader (see page 112), which is capable of importing pre-simulated BIN particle sequences.
h. The Gerstner Modifier
Franz Joseph von Gersnter (1756-1832), a mathematician from Bohemia, invented a theory about the creation of waves based on simple trigonometric functions. The theory assumes a circle-shaped movement of waves, creating a sharp wave with a certain wavelength
Next Limit Technologies 2010
RealFlow 5. Manual Version 1.100 Introduction |
214
and amplitude: a trochoid-shaped wave. With small amplitudes the result is very close to a sine curve, but higher amplitudes create sharper waves and clearly visible crests. The modifiers source-code can also be found under RealFlows plugin folder.
in the introduction. Higher settings create sharper waves with more distinctive crests, but this is also dependent on LengthWave. LengthWave This is simply the distance between the wave crests. Lower values create a denser sequence of waves, while larger ones give you wider gaps. Speed Here you can adjust the waves' velocity.
i. The statistical spectrum Modifier
AmpWave = 0.25, LengthWave = 2.0 AmpWave = 0.4, LengthWave = 4.0
Since Gerstner waves are based on simple functions like sine and cosine, which are summed up over the entire number of mesh vertices, this type is calculated very fast. The disadvantage is the rather uniform look of the waves, so the Gerstner modifier is better suited as an underlying displacement for more complex setups. u Active and Weight are valid for all modifiers and therefore only explained once on page 208.
This is also an entirely new wave type in RealFlow 5 and probably the most realistic one. With this modifier youre now able to create believable ocean surfaces with cresting waves based on statistical methods. Statistical Spectrum takes various environmental parameters into account, such as water depth or the surfaces dimensions. The result is an absolutely convincing ocean surface with natural wave behaviour and a customizable amount of choppiness. This value is responsible for the degree of sharpness of the waves. Waves can now range from slightly round to distinctly sharp. With Resolution and Dimension you can even adjust the level of detail:
Level of detail [ m ] = Dimension [ m ] : Resolution
An example: Lets assume you have created a surface with a Resolution of 1024 and a Dimension of 400 m. The smallest structures you can observe on this ocean have a size of 0.39 m according to the formula above:
400 m (Dimension) : 1024 (Resolution) = 0.39 m
Dir Wave To change the waves direction, enter a value in degrees. AmpWave You can adjust the waves height with this setting. Its a very sensitive parameter and values of around 0.4 will create intersecting loops, showing you the trochoids, mentioned
If you need even more detail and smaller structures, you can either raise Resolution or lower Dimensions. With higher Resolution, RealWave needs more time to calculate the surface. Statistical waves are characterized by a typical back and forth movement. At the collision points of these motions, the crests appear. Statistical Spectrum waves are not only available with RealWave; theyre also implemented
Next Limit Technologies 2010
RealFlow 5. Manual Version 1.100 Introduction |
215
in RealFlows new grid fluid solver. There you can add a custom amount of displacement to the final mesh and youll find many similar parameters. You can read more about the statistical displacement features for grid fluids on page 73.
while keeping Quality untouched, you can achieve a zooming effect. To keep the relations between Dimension, Quality and objects youll probably have to adjust Vertical Scale. Wind Speed This option introduces a wind force that directly influences the waves. The magnitude of this force is measured in meter per second [ m/s ]. Wind direction To change the origin and direction of the waves this parameter is needed. Min Wave Length With Min Wave Length the amount of detail on the surface can be controlled. Higher values flatten the surface and create fewer ripples. Please keep in mind that this parameter is connected to Dimension. When you enter lower values for Dimension, you should also lower Min Wave Length, to guarantee that the RealWave object still shows enough structures.
u Active and Weight are valid for all modifiers and therefore only explained once on page 208. Quality Besides from the meshs polygon size this is the most critical parameter in terms of simulation time. You can choose from 6 different levels: 256, 512, 1024, 2048, 4096 and 8192. With each level simulation time will drastically increase but, as shown in the previously given formula, you can create much finer structures. Depth This parameter affects the dispersion of the waves and is only noticed if the length of the wave is close to the value of the depth. In these cases this parameter has a decelerating effect on the dispersion of the wave. In most cases you wont see any effects or changes, because the depth used is normally rather high compared to the length of the waves. Vertical Scale To alter the height of the statistical waves, Vertical Scale is used. You normally have to adjust this parameter when youre changing the surfaces dimension value. Vertical Scale has a strong influence on the credibility of the entire simulation and can also be used for the creation of heavy storms with high waves. Dimension Dimension is closely linked to Quality as described before. By changing Dimension,
Min Wave Length = 2.0, Dimension = 200,
Min Wave Length = 0.01, Dimension = 200
Weight Against Wind This is a weighting parameter for waves which travelling direction has some component in the opposite direction of the wind. If Weight Against Wind is 0.0 then all waves against the wind are eliminated. If its set to 1.0 then its normal strength is used. Values between determine the amount of waves to be eliminated. Choppiness One of the main features of statistical waves is the possibility of creating sharp crests for the waves. This parameter directly influences the sharpness of the waves. Values closer
Next Limit Technologies 2010
RealFlow 5. Manual Version 1.100 Introduction |
216
to 0 will produce rounder waves. Be careful with high values, because the horizontal displacement of the waves can be so strong that inner polygons may turn to the outside. This creates intersections and an unwanted look. Choppiness strongly depends on Vertical Scale and Dimension.
between RealWaves polygons and the associated particles: particle layers and meshing. A RealWave surface can be translated into a particle cloud (see page 203/204) and these particles stuck to the wave nodes polygons and vertices another difference to grid fluid particles. Such a particle layer can be used to create meshes in combination with Object Splash and Crest Splash emitters.
j. The object Interaction Modifier
As mentioned earlier, a RealWave node always carries an Object interaction global modifier for use with other bodies. Since this default attachment acts globally for all objects, this modifier has been introduced to perform settings on a local level. To make use of it, you have to go to the objects Realwave panel and change Interaction Wave to the desired modifier:
a. object splash
The Object Splash emitter is a fully featured emitter that only works in combination with a RealWave object. Another requirement is an object to interact with the wave surface. From the moment the selected objects react with the RealWave mesh, the emitter starts creating particles from the interacting polygons, resulting in a splash-like particle cloud. The amount of emitted particles strongly depends on factors like number of polygons, velocity, entrance angle, object mass, and of course resolution. Therefore its hard to predict how the final splash will turn out.
Object > Node Params > Realwave > Interaction Wave > Object interaction[nn]
u Settings are exactly the same as described on page 208, Object Interaction Global Settings.
14.05 RealWave emitters
RealFlow provides two exclusive particle emitters to use with RealWave surfaces. In nature you can observe fine water droplets created from wave crests or interactions between the water surface and objects, for example after impacts. The RealWave specific emitters are able to mimic these phenomena, but on a completely different background from the new grid fluid emitters. When youre using RealWave youre dealing with polygons, while grid fluids are based on cells which become filled with particles. Thats why the results usually appear completely different. Nevertheless its possible to achieve a seamless connection
Object Splash introduces two different panels to adjust a wide range of parameters. The first panel concerns the interaction of the splash particles with the object; the other affects the process of particle creation. The RW Particle Interaction panel is available for any standard particle emitter panel and will only be accessible when a RealWave surface exists and an interaction (Global Links/Exclusive Links, see page 24) with the emitter and the RealWave object has been established. u Please visit page 68 for a detailed description about Node, Initial State, Particles, Statistics and Display panels.
Next Limit Technologies 2010
RealFlow 5. Manual Version 1.100 Introduction |
217
The RW particle Interaction panel
This is the place to adjust the particles behaviour when they hit the surface or sink below it. RW Particle Interaction is also responsible for secondary waves created by a particles force. These ripples can be seen in the last of the images above. Whenever youre working with splash or crest particles, you should pay special attention to this panel, because it greatly enhances a simulations credibility.
k Volume daemon, for example. Destroy automatically removes the particles when they hit the surface, and with Place they float on the surface. With Place, particles might accumulate between the wave crests and should be deleted with a k Age daemon. @ Friction This parameter is only available when "On surface" is set to "Place". You can adjust the particles' friction to make them stay closer to the object for a longer time. Split Split will break the particles apart to create child particles. Once it is set to Yes, youll have access to @ # child. Split can create huge amounts of spray, foam and splash particles, so please mind your Max particles settings. @ # child Here you can determine the number of children that will be generated from each particle when Split is set to Yes. Hit force Each particle has a certain mass thats capable of influencing the RealWave surface. This mass generates a force that creates little ripples and secondary waves. If you need stronger ripples, you dont have to change the fluids density (which would lead to a completely different fluid behaviour); simply raise Hit force and boost this effect. Depending on size, level of detail and environmental conditions, its sometimes better to deactivate Hit force. Large Hit force settings in combination with high @ Wave speed values can lead to unwanted high-frequency patterns.
Upward force Particles below the water surface always try to move in the direction of the surface and counteract gravity. This tendency can be adjusted with Upward force. Destroy on depth Particles that reach the entered depth will be deleted and removed from the scene. This value strongly depends on the wave modifier you use and the final wave height. On surface You can choose from three options: No interact, Destroy and Place. No interact makes the particle fall through the RealWave surface there they can be deleted with a
Propagation of high-frequency patterns on a RealWave surface
Next Limit Technologies 2010
RealFlow 5. Manual Version 1.100 Introduction |
218
Hit levels With values larger than 0, RealFlow analyzes the neighbour of the affected vertices of the RealWave surface and disturbs these points. This mode can be seen as a "radius of action", and it's a recursive operation. With a value of 2, for example, the neighbours of the already considered vertices will be disturbed as well. This means that high values will A) slow down the simulation and B) affect very large parts of the wave surface leading to an unnatural look. Therefore "Hit levels" should not be greater than 5.
@ Depth effect An object can disturb the surface and create waves not only when it crosses the surface, but also below it. As in real life, a submarine can create waves when travelling below the surface at a shallow depth. This parameter sets the depth limit at which any object will affect the surface. Texture strength If you can hardly see the particle marks on a foam texture, we advise you to either raise this value and/or the emitters Resolution parameter. To achieve a less distinctive effect, values smaller than 1 should be considered.
The RW_object_splash panel
Wave behaviour is described with the RW Particle Interaction panel, and the splashes are adjusted here. Typical settings concern involved objects and splash strength. Object splashes depend on many parameters and it sometimes requires a little patience to achieve optimal results.
Hit levels = 0 Hit levels = 5
@ Max height Since particles can create ripples and secondary waves, its sometimes necessary to restrict the height of these waves to avoid unrealistic behaviour. Imagine an ocean surface where tiny drops produce huge waves. Thats an example where relations are shifted and the effect is completely overdone. @ Wave speed The travelling speed of the secondary ripples can be restricted with this parameter. High velocities can also lead to unwanted spikes and high-frequency effects which spoil the entire wave. @ Wave damping To prevent the particle-induced waves from endless propagation, we recommend you to limit their life-span. With @ Wave damping you can make them disappear smoothly and create a much more realistic behaviour.
Next Limit Technologies 2010
RealFlow 5. Manual Version 1.100 Introduction |
219
Objects As usual you can choose one or even more objects from a node picker to attach them to the splash emitter. If you need control over the individual splashes then its recommended to use one emitter per object. Waterline mult This setting is used to increase the number of created particles. Its closely related to he emitters Resolution parameter and ranges from 0 to 1. 0 disables the waterline emission, while 1 is used to maximize it. @ Width Experienced RealFlow users will certainly know that it used to be hard to create a sufficient amount of liquid-type particles around an object hitting a RealWave surface. Liquid-type particles can only be created at specific positions to keep the fluid stable. For better control, this parameter has been introduced in RealFlow 5. @ Width controls the area around the object from where the particles will be emitted. It works in world units a value of 1.0 means that particles will be created in an area of 1 metre around the object.
@ Side emission This option modifies the angle and strength of the emitting particles along the normal direction. Higher values are required to create wide-angle particle emissions around the object. @ Normal speed With this parameter you can modify the speed of the particles when they are launched from the waterline. Underwater mult This setting works like Waterline mult, but the particles are emitted from polygons below the RealWave surface. This is great for creating particle trails from emerging objects or vehicles that move underwater, e.g. submarines. The range is between 0 and 1, where 0 disables the creation of particles. @ Depth threshold When you activate Underwater mult this setting becomes accessible. Particles are only created between the RealWave mesh and the specified Depth threshold value. @ Depth threshold must always be positive. Speed mult Another multiplier to influence the emitted particles. Each particle has a certain velocity at the time of creation. This speed will be multiplied with the entered valued to create more impressive, faster, and higher splashes. Very high values might lead to exploding particles and unnatural results, but with moderate changes its possible to fine-tune a splash.
@ Width = 0.1
@ Width = 0.5
@ Width = 1.0
@ H/V strength These values can be seen as multipliers to enhance the splash. You can define values for the horizontal and the vertical emission separately. The range of these parameters is not limited and you can enter any value, but exaggerated settings should be avoided. Higher values will produce faster velocities in horizontal or vertical directions. A value of 0.0 for @ H strength may produce a perfect vertical emission, depending on the @ V strength value and its vice versa with 0.0 for @ V strength.
Next Limit Technologies 2010
RealFlow 5. Manual Version 1.100 Introduction |
220
Parent Obj Speed The object thats used to create the splash also has a certain velocity at the time of impact. A value of 0.0 wont add any velocity to the particles. A value of 1.0 will add the full velocity of the object. Speed threshold Particles will only be created when the speed of the object at that point is above the threshold. This option is useful to avoid particle creation at low velocities. Speed variation This is a random value that affects the velocity direction of all the particles being emitted. Drying speed The perturbing points of the attached object contain a wet/dry value that is updated when the object interacts with the water surface. When the point is below the water surface, its considered wet and particle emission is allowed. Drying speed controls the transition speed from wet to dry when the object has come above the water surface. This is useful for creating the typical splashes of objects emerging from a water surface which continue to launch particles for a while. This is often observed with large objects, for example ships.
Its better to use dumb particles with this emitter to speed up the simulation, Since the Crest Splash emitter is mostly used to mimic foam and spray, its fine to use dumb-type particles. Additionally its always a good idea to destroy the particles after a certain time or when they leave the RealWave surface. The Crest Splash emitter can be used for many purposes, such as white caps and spray on wave crests, so you normally need large amounts of particles. Youll often spawn several million particles during an entire simulation process, but this also strongly depends on the RealWave mesh resolution. So dont forget to adjust Max particles from the Particles panel. u As mentioned earlier, the Crest Splash emitter also has RW Particle Interaction settings. They completely match the settings described with Object Splash. For more information and details, please visit page 217.
The RW_crest_splash panel
The settings found here, are used to determine the circumstances and environmental conditions, in which crest particles will be created. Some of them react rather sensitively.
b. crest splash
Crest Splash emitters are the perfect solution for emitting large amounts of spray on a RealWave surface. The various options allow you to launch particles depending on a waves height to achieve cresting effects or drifting foam particles. The particles can even be used to create foam maps that can be projected onto the RealWave surface.
Choppiness for emission When this parameter is set to 0.0, only the height and velocity information of a wave will be used for the creation of crest particles. Raising it to values greater than 0.0 will add a new component, based on the sharpness of the waves. Please note that this is a very sensitive parameter and also requires a certain amount of crests. If you cant see any particles, either try enhancing choppiness, or start with 0.0 and slightly raise the value.
Next Limit Technologies 2010
RealFlow 5. Manual Version 1.100 Introduction |
221
14.06 a RealWave scene (Tutorial)
The interaction between RealWave surfaces and rigid bodies is a very good example of the interplay of different forces. RealFlow's capability to combine forces and motion from its various dynamics solver can be used to achieve complex interactions and feedback. In this tutorial, a 3D model of a buoy will be influenced by the forces of waves. For the ocean surface, a Statistical Spectrum modifier will be applied and combined with a fractal wave. In a second step, a 3D model of a buoy will be added, and finally a MultiJoint node will be used to control the buoy's behaviour and motion.
The images show a statistical spectrum wave with settings of 0.05 and 0.3. In the second case, particles are only created on the highest tops of the waves. Choppiness for emission works with any modifier. Speed This value controls the emission rate together with resolution. Higher settings will create more and of course faster particles. Speed variation A great option to avoid patterns. Due to the regular polygon structure of a RealWave mesh, patterns often occur during creation time. Adding some randomness to Speed helps to suppress these artefacts. Height for emission Here you can trigger the emission of particles. Please note that particles are only created above this value. It strongly depends on the used surface modifier and the final height of the waves. The parameter can be used to create spray on wave crests. Speed for emission The surface waves also travel at a certain speed and this velocity can be used to trigger the creation of particles. If the surfaces speed is above this particular value, particles will be emitted.
a. adding and adjusting Modifiers
Combining different RealWave modifiers is a very easy task, but there are few things to consider to achieve realistic behaviour. The most important values for a credible ocean simulation are scale and wave speed. Both properties must be in relation to each other, because with very fast waves, the surface gives you the impression of shallow water, for example near a shore. On the open sea, wind moves huge water masses and the water reacts a little sluggishly. In relation to the ocean's scale, the waves appear rather slow. First of all, a RealWave is needed. It can be added from the Nodes Bar or the Menu Bar:
Edit > Add > RealWave > Surface
The node you can see now is a flat, triangulated mesh with a size of 5 x 5 units. If you hit simulate now, nothing would happen, because there's currently no information about wave height, speed or wave length. All these properties have to be added separately with a modifier. To add a modifier, please follow these steps:
RealWave01 > Right-click > Add Wave > Statistical Spectrum
To get a bigger ocean surface with enough room to place a camera and catch larger parts of the wavy ocean, the mesh's dimensions will be scaled to 15 x 15 units. Please note that, depending on your axis setup, you either have to modify the node's Y or Z scale parameter. Now, the wave modifier settings will be adjusted. The goal with this scene is an ocean with cresting waves and a lot of turbulence and detail. To find out the required settings, it's a good idea to have a look at the surface with RealFlow's default values.
Next Limit Technologies 2010
RealFlow 5. Manual Version 1.100 Introduction |
222
idea of the final wave: if the waves look flat here, they will most probably do so in your 3D program. Polygon size can also be used to get more distinctive wave crests.
StatisticalSpectrum01 > Node Params > Statistical Spectrum > Choppiness > 1.05
The next setting affects the waves' velocity - this parameter is controlled with the modifier's Wind speed. The waves should be relatively fast, but you have to consider wave height and dimensions. A value of around 100 appears realistic here, but you can also experiment with lower or higher settings.
A RealWave mesh with a default statistical spectrum modifier.
The waves could be slightly sharper and have a little more velocity. While the amount of waves is sufficient, the surface seems to lack fine details. Details can be added easily by increasing the mesh's Polygon size value. Of course, the files will contain much more data now, but that's the price of a better resolution. For a comparison, adjust Polygon size to:
RealWave01 > Node Params > Realwave > Polygon size > 0.07
Hit the Reset button and you will now be able to see a highly detailed surface with lots of fine ripples. The modifier's Quality level can also help to create more structures, but greatly increases simulation times. Additionally, Quality also influences the wave shapes, so with each new setting you'll see a completely different surface.
StatisticalSpectrum01 > Node Params > Statistical Spectrum > Quality > 512
To achieve a more realistic view, turn the viewport's shading mode to Smooth by pressing the 0 key. Now you have an impression of how a final render would look. The crests are rounded and some details are lost. To enhance the surface, you could reduce Polygon size and increase Choppiness. Both values should only be modified within small ranges, since they're very sensitive. Choppiness, in particular, could create unwanted effects, such as intersecting polygons on top of the waves. In this case, between 0.9 and 1.1 should work. If you can see intersecting waves crest polygons, please use a value of 1.05, for example. With the viewport's Smooth shading mode it's possible to get a realistic
So far, the results look pretty realistic, but it's now time to mix a fractal modifier to the existing surface. This addition will create an underlying wave with different wavelength, amplitude (=height) and velocity. The result is a much more realistic impression, because in nature, ocean waves are always a mixture of many different waves. The statistical spectrum modifier is already pretty close to nature, but cannot simulate the deep troughs between the wave crests. With the fractal modifier, this is no problem. Mixing waves is one of RealWave's greatest strengths and you can even determine the degree of this combination with the Weight parameter.
Next Limit Technologies 2010
RealFlow 5. Manual Version 1.100 Introduction |
223
To add this modifier, please go to:
Buoy > Node Params > Node > Dynamics > Rigid body
To make the buoy node float and move, you have to activate its dynamic motion feature. Another important setting concerns the buoy's mesh shape: by default, this type is set to Mesh, but this can lead to unnecessarily long simulation times. For this scene, Convex hull is absolutely fine. You can find these settings under the buoy node's Rigid body settings.
RealWave01 > Right-click > Add Wave > Fractal
As you can see under Node Params, the settings are completely different from the statistical spectrum modifier. For a first test, leave the default parameters untouched and simulate a few frames. For a direct comparison you can simply deactivate a modifier and run the simulation without it. This feature is great to control how a modifier influences the already existing surface:
RealWave modifier > Node Params > Modifier name > Active > No
The first thing is certainly speed. In relation to the statistical spectrum waves, the fractal waves appear too fast and Speed should be reduced to 0.4 0.3. Another thing that can be observed is that the waves' directions are not synchronized. The angles don't have to be exactly the same, but they should be similar, so a value of 42 degrees is fine. Height should also be decreased to a value of around 0.5. Octaves determines the bumpiness of a wave surface and Slope controls the height of these bumps. To get more ripples, Octaves will be set to 4, while Slope remains 1.0. The final simulation is a believable simulation of an ocean surface with enough detail, ripples and waves. Also, the velocity matches the scene's dimensions and you can see a nice swelling sea. It's time to add the buoy model.
A quality model of the buoy, used in this tutorial.
b. animating a Buoy
The buoy model, used here, is a highly detailed object from a 3D program, imported into RealFlow with the Ctrl + I (Win/Linux) or Cmd + I (OS X) command. The SD file should be located in the project's objects folder for easy access. It's very likely that you have to adjust the buoy's position, but imported objects are locked by default. To make it editable, choose:
Your model will most likely sink and overturn, because the centre of gravity is probably too high. Both settings can be changed easily. The parameter that's responsible for making the buoy float is mass. The question is which value you have to add to make it float. Fortunately, RealFlow provides a button to adjust mass automatically, which is located under the Node Params Realwave panel: Balanced mass. When you press this button, RealFlow enters the correct mass value and the buoy won't sink anymore. If the buoy behaves like a cork, you should increase mass in moderate steps of 10 or 20 until you get the desired motion. To prevent the buoy node from overturning, it's necessary to shift its centre of gravity in the direction of the negative height axis. This can be either the Y or the Z axis depending on your preferences and the 3D software used. Values between -0.5 and -1.5 should be fine here, but if your objects can't be stabilized, you should consider values of -2.0 or more. It's also possible to visualize this particular point:
Buoy > Node Params > Node > SD <-> Curve
For the initial position of the buoy, you can look for an interesting area with higher waves and place it there. Currently, the object is steady and the animation will be simulated using rigid body dynamics. To activate this feature, the appropriate property has to be enabled:
Next Limit Technologies 2010
RealFlow 5. Manual Version 1.100 Introduction |
224
Buoy > Node Params > Rigid Body > @ CG > Y (Z) > -1.0 Buoy > Node Params > Display > Show CG > Yes
Now the buoy smoothly follows the motion of the surrounding waves. If you can see flickering waves near the buoy, it's necessary to reduce Strength V and Strength H. Both values determine how strongly the wave surface is influenced by an object. Setting them to values of around 0.3 should solve this problem. If you can still see this unwanted behaviour, then increase Perturbation res to avoid overly strong perturbations. Please keep in mind that Perturbation res works inversely, so higher settings reduce the amount of turbulence. A value between 0.3 and 0.5 should work in many cases. All the described parameters are attributes of the buoy's RealWave panel.
You might observe that the buoy is drifting. To avoid this it's possible to add a chain-like structure where the individual links are connected with a MultiJoint node and everything's linked to a ground object. On page 176 you can find a tutorial about how to work with MultiJoints.
Next Limit Technologies 2010
RealFlow 5. Manual Version 1.100 Introduction |
225
15 IDoc
An IDOC is an acronym standing for Independent Domain Of Computation. If you look under the grid fluid icon, you can see a total of three emitters: Splash per IDOC, Foam per IDOC and Mist per IDOC. Another location for IDOCs can be found right to the RealWave icon. From this menu you can add IDOCs for both standard and grid fluids, and simulate them over your network. This method is perfectly suited for side-by-side comparisons, for example.
a. The Node panel
Settings under Node should already be pretty clear, because theyre common to all RealFlow nodes, except from slight differences. If youre not familiar with these parameters, please go to page 86. There youll find detailed explanations.
b. The IDoc panel
Here you can find all necessary functions to start a network simulation. When everythings adjusted correctly (Job manager), this job is actually just a one-click action.
IDOC fluids cannot interact with each other and the particles become mixed
The idea behind IDOCs is that you can perform multiple simulations within a single scene, but on different machines. The most important aspect with this object class is that the emitters are calculated separately from each other. This means that RealFlow does not simulate interactions between the IDOCs, respectively the individual emitters! Update This button automatically attaches an emitter to its appropriate IDOC. RealFlow detects whether an emitter is inside an IDOC and directly establishes the required connection. Another method is to drag the emitter onto the IDOC node within the Nodes panel. The Update button is much faster for more than one domain, because it supports multi-selection and all emitter nodes can be added with a single click. Thats not only comfortable, but also makes sure that you cannot forget a domain!
15.01 The settings
Like any other of RealFlows nodes, IDOCs also have their own Node Params windows and panels to control visibility and other basic settings. Since theyre not physical nodes and are not meant to interact with items or particles, theres only a basic set of parameters.
Next Limit Technologies 2010
RealFlow 5. Manual Version 1.100 Introduction |
226
Send to job manager By clicking on this button, RealFlow appends the current IDOC to the Job Managers network queue. "Send to Job Manager" only considers the particular IDOC. To check whether its added correctly, just open the Job Manager from:
Imagine the following project: You have created a scene with grid fluids and a ship, travelling along a given path. Now youve located a supporting standard particle emitter to create some neat splashes on board of the ship. The particles from the grid fluid and the particles from the standard emitter cannot interact, but theyre both located in the same scene. Thats a perfect situation for a single IDOC node. The grid fluid can be calculated on your main computer, while the standard fluid can be sent to a network machine, to be simulated in high resolution. The creation of IDOCs is an easy task and you can either start with an IDOC or an emitter node. The IDOC is by default a cubic domain with a size of 1 x 1 x 1 units and it can be scaled like any other RealFlow object. The next step is the creation of an emitter. To be recognized, the emitter must be located inside an IDOC, though the exact position doesnt play a role. Its actually only important that the emitters viewport symbol lies within the appropriate box. Once this has been done, its time to connect the emitter to the desired IDOC thats just a drag and drop thing. Grab the emitter and drag it onto the appropriate IDOC. All this is done within the Nodes panel and thats already all you have to do at this point. Its even possible to attach multiple emitters to a single IDOC and these particle are able to interact. To add more domains, either repeat this process or directly use the following method for multiple IDOCs.
Menu Bar > Layout > Job Manager
c. The Display panel
In some cases its necessary to toggle a nodes visibility to get visual access to underlying objects or particles. Display helps you to manage viewport representation.
Visible To hide the currently selected node, choose No from the drop down menu. "Yes" makes it visible again. Transparency Yes, even an IDOC node can be shaded and made to obey your settings under the View menu. With this parameter you can adjust the required amount of transparency. Higher settings create more transparency. The range goes from 0.0 to 1.0.
15.02 Working With IDocs
Adding an IDOC node is the first step, but its actually nothing more than an empty container without a function. The real power of IDOCs is the Job Manager (see page 228), which finally splits the simulation into several computational domains and spreads them over your network. Thats even possible for a single emitter.
IDOC nodes without and with attached emitters.
Another convenient way of using more than one IDOC is to use the Multiple node. The workflow is slightly different, but still very user-friendly. Again, the three-emitter example is used. Instead of creating the domains one by one, Multiple can be used to create the desired number of domains in one pass. For this purpose, you should start with a cube object, for example. Resize the cube to enclose all available emitters, go to the Icon Bar
Next Limit Technologies 2010
RealFlow 5. Manual Version 1.100 Introduction |
227
and select Multiple. A dialogue will open, asking you how many subdivision RealFlow should add. Here, three IDOCs along the X axis are needed:
15.03 Grid Fluid IDocs
This is more a function than a class of nodes and was created to simplify the process of creating IDOC-based grid fluid emitters: Splash per IDOC, Foam per IDOC and Mist per IDOC. Before these functions can be used, a Single or Multiple IDOC node must already exist. By selecting one of the grid fluid IDOC emitters, RealFlow directly creates an appropriate emitter and attaches it to the IDOC bin. Thats actually the only difference to normal splash or foam emitters there are no extra settings or features.
In the next step youll be asked which node you want to use to create the IDOCs. The result are three IDOC nodes, representing the boundaries of the cube exactly. Youre not limited to cubes or box-shaped items in fact you can use virtually any form, but RealFlow always calculates a bounding box around the supporting object to draw the IDOCs. Since the cube object isnt needed anymore, you can delete it. If youre not happy with RealFlows automatic setup you can still rescale and move everything.
u Grid fluid IDOCs are also described on page 84.
Equal IDOCs generated from a cube node (semi-transparent)
Once you have subdivided both emitters and IDOCS, you can activate the Job Manager, append your job to the simulation queue with
[ Selected IDOC ] > Node Params > IDOC > Send to job manager
and start the network simulation. The following chapter tells you everything about this exciting feature.
Next Limit Technologies 2010
RealFlow 5. Manual Version 1.100 Introduction |
228
16 RealFloW JoB MaNaGeR
This brand new tool allows you to use more than one computer for effective network simulations of so-called IDOCS. An IDOC is an Independent Domain Of Computation. If you have a look at the grid fluid icon, you can see a total of three nodes: Splash per IDOC, Foam per IDOC and Mist per IDOC. Another location for IDOCs can be found to the right of the RealWave icon. From this menu you can add IDOCs for standard particle fluids and simulate them over your network. The last method is perfectly suited for sideby-side comparisons, for example.
in a network. For this purpose, RealFlow 5 now offers a Job Manager to establish the connection between your network computers and monitor the progress. u Please note that network simulations require appropriate licenses. You will need on Node license for each machine you wish to use for network simuation. If you only hold a Standard licenese for 1 computer, network simulations are unfortunately not possible. Please contact Next Limits Salesdesk for more information.
16.01 Getting started
First of all, its important to have a look at the different applications of RealFlows new network simulation feature: 1. 2. 3. 4. Job Job Job Job Manager application Node application Manager web interface Manager CmdSendJob plug-in
Before you start its important to determine which computer will be the manager, controlling the network simulation process, and which ones will be used as simulation nodes. Nodes will receive the data from the various IDOCs in your scene and simulate them independently. The Job Manager application doesnt have to be installed on the fastest computer. The machine running the Job Manager can also serve as a node. You can even start more than one manager in a network, but this requires a few preconditions: The additional managers must not run on the same machine Nodes cannot be launched via the application icon or the batch script provided by Next Limit. In such a case, the nodes will start searching the network managers and they will bind themselves to the first manager responding to their requests. Nodes must be launched from a terminal application and bound to a specific IP, for example on a Windows PC: nl_job_node.exe -node:192.168.0.100 Extra managers can share the same port, but this causes lots of messages during the binding process.
The idea behind this concept is that its not always necessary to simulate interactions between different particle sources, because such an interplay doesnt always enhance realism or there is simply no interplay. One could say that these fluids are independent from each other and therefore its possible to spread their calculation over several machines
Next Limit Technologies 2010
RealFlow 5. Manual Version 1.100 Introduction |
229
Both manager and node applications need IP addresses to be found within your network. Another requirement is the existence of open ports, used for manager-node communication. Additonally, there shouldnt be more than one node per machine. The web-interface is the manager applications control centre and the place where you can add, remove or start network jobs. Everything you adjust in the web-interface will be sent to the manager application and then distributed to the various nodes. The Job Managers web-interface can either launched from any web browser or RealFlows built-in Job Manager window by entering the managers IP address together with its port, which is 8080 by default for HTTP services. The last step is the CmdSendJob plug-in. This is used to trigger a network simulation manually and can be called individually for each IDOC. Then the plug-in writes out an RFS script file, containing simulation path and information, and an appropriate FLW file. To make use of the plug-in, it must be installed under Preferences and then you call it with the Send to job manager button.
u The source code of the CmdSendJob plug-in is included with your RealFlow distribution as one of the examples for the Software Development Kit (SDK). It's a good example how to write your own commands to trigger certain events.
a. launching Manager and Nodes
Now its time to start everything. There are two ways of going about this. The most convenient method is to click on the aliases/applications included with your RealFlow distribution. Your other option is to use a terminal application or command line shell, similar to RealFlow -nogui. Using a shell is the proper method if you have to add flags to the node or manager applications. You can learn more about flags and how to use them directly below. Under Windows operating systems browse to RealFlows program directory and enter:
prompt>nl_job_manager.exe prompt>nl_job_nodeexe
Linux needs these commands:
prompt> ./bin/nl_job_manager prompt> ./bin/nl_job_node
To open the manager and node applications under OS X, its necessary to browse to RealFlows program directory and double-click on the appropriate applications. Of course, you can add them to the Dock as well. If you have to launch the applications from a terminal, the commands look like this:
prompt>Job Manager.app/Contents/MacOS/Job Manager prompt>Job Node.app/Contents/MacOS/Job Node
When launched from a terminal, the manager application accepts a couple of flags. A flag is an extension thats simply added to the command line to trigger actions or make certain settings. On the following page you can see a table with flags, accepted by the manager and the node.
Example settings for the Job Managers Preferences.
Next Limit Technologies 2010
RealFlow 5. Manual Version 1.100 Introduction |
230
Flag -nogui -local
Action Launches the manager or node in console mode. The node is forced to use a local RealFlow Node license, instead of the License Manager. Binds a node to a specific IP.
The next step is to specify the appropriate ports to make everything go together and run. If youre not sure about open ports or cannot establish a connection between server and nodes, you should use a port scanner to detect closed ports and open them. Firewalls and Internet hardware often block specific ports, so in that case you have to define rules to make them usable. Please have a look at your appropriate manuals. The manager/node settings can be found under:
-node:ip Here are some examples:
Manager/Node application > File > Settings (Windows/Linux) Manager/Node application > RealFlow Job Manager (Node) > Preferences (OS X)
prompt> nl_job_manager.exe -nogui prompt> nl_job_node -local prompt> "./Job Node" -node:192.168.0.99
The node application has to be launched on each computer you want to run as a simulation node. If you have a larger number of computers, its a good idea to either add the programs to your startup items or write a script to activate them automatically. All actions have one thing in common: a new window is opened, giving you basic information about connections, available computers and server/node status.
Manager and node application preferences share the same layout.
To add the already given port 65454 (or whatever you can see in the Job Manager window) permanently, its necessary to change a few basic settings: 1. Under Port Range you can enter the Binding port youve seen in the managers server window (e.g. 65454) or any other available and open port with a number higher than 20,000. For HTTP Port, 8080 should be entered, because this is the default port for most web-based services. The last parameter specifies the Maximum number of nodes connected. Just enter an arbitrary number or leave the given value. The option Start manager and node hidden in tray opens both server and node, but without displaying the initial window. Theyre just located in the tool bar or the Dock.
Messages from the binding process the Job Manager canvas.
Next Limit Technologies 2010
RealFlow 5. Manual Version 1.100 Introduction |
231
2.
The other part is located directly within RealFlow:
Menu Bar > File (Windows/Linux) > Preferences > Job Manager Menu Bar > RealFlow (OS X) > Preferences > Job Manager
Manager Location requires the IP address of the manager applications computer and Port is the same number youve entered under 1., for example 65454. Apply path translation rules is only needed for heterogeneous networks. If you want to use such a network, Path Translation Rules... should be specified, too, or the Job Manager wont be able to resolve the path to your files. Delete temporary files if success should be checked to free disk space. Web Interface is normally the IP address used before (Manager Location) together with HTTP Port, for example: 192.168.1.15:8080. u A more detailed description of the individual settings can be found on page 53, Preferences. These settings only have to be made once, unless you change the servers address or location within the network. To make everything work its necessary to reload all Job Manager applications. Now you can establish connections between the server and its nodes.
In both cases you can see an empty line for a web address. There you have to enter the Job Managers address and the port, the server is bound to. To open the interface you have to know the IP address of the computer, where the manager application is currently running, for example:
http://192.168.1.15:8080
u The Job Manager window is a working web browser, and if you enter a web address of your choice, RealFlow directly connects to the Internet and loads the desired page. However, please note that Next Limit cannot guarantee your computers security while browsing through the web.
b. The Web-Interface
Please have a look at the Job Manager window. The first lines give you hints about which port you have to specify in RealFlow preferences when sending jobs to the Job Manager, and the port for the web interface:
Waiting for RealFlow instances: Binding to port: 65454 HTTP Petitions. Binding to port: 8080
To open the web interface, which carries the control over the job manager, you have to options: 1. 2. From your Internet browser Directly within RealFlows Job Manager window: Menu Bar > Layout > Job Manager
The Job Manager window in RealFlow 5.
You can see basic information about date, time and network bindings. Additionally there are three tables, containing data about currently processed jobs, available (=running)
Next Limit Technologies 2010
RealFlow 5. Manual Version 1.100 Introduction |
232
nodes and workgroups. Job Manager Actions offers a variety of functions to manage your jobs. The Log section is a mirror of the most recent manager applications messages.
Message Broken
Description This message pops up when a job is currently simulating and the manager application was closed or crashed. Nevertheless, a node might continue to simulate a scene successfully. In this case, Status will soon be changed to Simulating/Finished automatically. You can see this status when the simulation failed without a specific reason.
current Jobs
Here you can see a lot of columns, indicating the most important parameters and settings of a simulation. With Priority you can determine which job should be processed first the order is just from top to bottom. Failed
The small icons on the right are used to manage the displayed jobs or add a new one manually. Edit and Add share the same options and you can find a description of these parameters directly below. Icon
A shortened representation of the Current Jobs table
Function Edit opens a new browser form to edit a job. Stop a current job. You can resume with retry. Restart a stopped or pending job to continue the simulation. Remove a job from the Current Jobs table. Add opens a new browers form to create a job manually.
The Status field is very important, because it describes the jobs current status with a series of messages shown in the table below. Any status, except Simulating, can be set to Pending via Retry or Restart. Message Pending Stopped Simulating Finished Unknown idoc Unknown path Script error Unlicensed Disconnected Description A job is in the queue and ready to be simulated. A job can be cancelled either before or during a simulation. The simulation is currently in progress. The simulation has been completed without (apparent) errors. The requested IDOC, shown in the IDOC column, doesnt exist. The given Scene/script path is wrong and cannot be reached. The RFS file, specifying the simulation environment, is faulty. One or more simulation nodes are unlicensed. A job in Simulation state lost its connection.
current Jobs add
Add leads to a new page where you can create a job manually. To become familiar with these settings, its useful to create a job out of RealFlow (Send to job manager) and open it with Edit. There youll find all required settings and you can use them as an orientation or template for creating your own jobs. RealFlow Scene or Script This field specifies the path to the desired FLW or RFS file which will be used for the current network simulation. Translation Rules Here you can see 4 fields, carrying rules for working with heterogeneous networks. Please read more about this topic on page 238.
Next Limit Technologies 2010
RealFlow 5. Manual Version 1.100 Introduction |
233
Delete Scene or Script file when simulation ends If this button is checked, all temporary files will be removed to save disk space, but you have the option to keep them its your choice. Assign to workgroup or node If you want to bind the job to a certain workgroup or node, you can choose the available machines and groups from the drop down menu. IDOC Under Name you can enter the name of the IDOC meant to be simulated with this job. It must be exactly the same name as seen under RealFlows Node panel. If the IDOC cannot be found, the Job Manager prints out a status warning: Unknown idoc. u In script mode its not possible to make any changes to this or the following settings, because theyre already determined in a script thats created automatically with the CmdSendJob plugin. Frame range First frame and Last frame tell RealFlow where to start and stop the simulation. Maximum number of threads This setting specifies how many threads will be used for the current job. Mesh Particles Check this box if you want to create meshes from the particles of the previously entered IDOC. Use Cache If you want to create meshes in post-process, tick this option. In this case, the already simulated data from the related IDOC are read and used for meshing. Reset Simulation If this function is active, the scene will be forced to reset before the simulation starts. This can be an interesting option for scenes using scripts to initialize certain variables. Reset/Submit If you select Reset, youll reset to the Job Managers default values, as with web-based forms. Submit will send your settings to the manager.
Do not start job automatically (only available with Add New Job) With this option you can delay the execution of the new job. When you add a job with the Hold Job option activated, then it will have Stopped status.
Next Limit Technologies 2010
RealFlow 5. Manual Version 1.100 Introduction |
234
To start a job, a node must meet all of the following requirements: At least one node must show Status = Ready. If a workgroup is specified, a node must belong to the group chosen for the job. A node must have an RF version number, equal or higher to the one of the job. This is of importance in cases where you have to resimulate scenes from older RealFlow versions. A nodes maximum number of threads must be equal or higher than the one specified for the job.
Message Ready Disconnected Ignored Waiting
Description The node is available for simulation. Theres no connection with the manager. Ignored nodes are those with the Ignore flag set to On, regardless of whether it is available or not. The node is currently connected to the manager. If a node stalls on this status for some reason, it can be reconnected with the retry action. Usually you can see this message when the node starts to bind itself to the manager. A simulation is currently in progress. The node cant be used due lacking a valid license. The retry action will appear in this case for a second chance. The node is disabled. This can happen when the workgroup it belongs to is disabled or has reached its maximum amount of jobs.
There are also a few things to bear in mind with jobs, sent to the Job Manager via the CmdSendJob plug-in. These jobs dont have any workgroup assigned. dont have any minimum number of threads assigned. are always set to Pending status.
Simulating Unlicensed Disabled
The other fields are also filled in automatically and contain various specifications about your simulation. This information will be updated automatically.
Nodes edit
The settings for nodes are displayed a new page when you click on edit. Node Name Here you can enter a nodes real name, as it appears in your network, e.g. MyComputer, RF_Render_Node and so on. Please bear in mind that node names must not include blanks or special characters. Another option is to use an IP address. Both methods are valid, but the name and IP have to exist, of course. Ignore Node with this IP Its sometimes necessary to exclude a computer from a simulation, because its busy with other jobs, needed by someone else or theres currently no appropriate license available. Check this button if you want to ignore the observed node. The manager rejects any connection from the specified IP and if the node was already connected to the manager, then itll be kicked out. A common scenario could be a Maxwell Rendernode in conflict with RealFlow simulation node. For disabling purposes its better to use the Disable check box, because this mode acts more like banning a node.
Nodes
Nodes are added and removed automatically, though an updated list requires reloading this page. The different columns give you some basic information about the computers youre using and Status tells you whether the node can be used for simulation or not.
A abbreviated representation of the Nodes table.
The little icon on the right gives you the option to edit the desired node. The Status column is again of special importance and can show a variety of states, shown in the table on the right.
Next Limit Technologies 2010
RealFlow 5. Manual Version 1.100 Introduction |
235
Show Node even when disconnected Disconnected nodes will be removed from the Node list automatically, but you can force them to be kept by activating Visible. Disable Node Its also possible to completely disable a nodes functionality with this option. Reset/Submit Reset restores the previously visible settings and Submit passes everything to the manager. Youll probably have to reload the web-interface to make the changes visible.
tell the Job Manager, which groups of computers should be used for network simulations. You can even choose which machines within a workgroup will contribute to a network job and, of course, the number of available nodes depends on your license.
An example of a Workgroup table with an added node.
Remove node This link removes the currently edited node manually from the Nodes table.
Workgroups add
Clicking on Add leads you to a new page where you can make the desired settings and restrictions. The setup is simple, because you just have to enter a workgroup and the number of simulating nodes. Available workgroups and nodes within the observed workgroup are also displayed. u Editing and adding workgroups share exactly the same settings and parameters. Workgroup Name Here you can enter any valid name of an existing workgroup. Please note that workgroup names dont allow blanks or special characters. Recursive workgroups are not allowed. Any workgroup containing the one you are editing will not appear on the list of selectable workgroups. Even if it appears, it cant be used for simulation tasks. Workgroup members Inside this multi-option field you can see the available members of a workgroup. Maximum number of nodes simulating To specify how many machines of a workgroup should be able to simulate RealFlow jobs, enter the desired number here. With 0, all nodes will be taken into account, as long as they have appropriate licenses. When a workgroup reaches its maximum amount of running jobs, the rest of its nodes will be disabled.
Workgroups
In networks its possible to create different workgroups, for example depending on a divisions tasks, like fluid simulation, rendering or compositing. With Workgroups you can
Next Limit Technologies 2010
RealFlow 5. Manual Version 1.100 Introduction |
236
Working Activity With Enabled you make sure that the current workgroup and its nodes can be used for simulations. Disabling a workgroup disables all nodes belonging to it recursively. Please note that a workgroup cannot be disabled while any of its nodes is simulating. Reset/Submit Reset restores the previously visible settings and Submit passes everything to the manager. Youll probably have to reload the web-interface to make the changes visible.
Manage Nodes has many features from the Edit page under Nodes, but you can process all available nodes easily from a clearly arranged table. The buttons and entries are self-explanatory and already discussed in the previous sections. Below the table you will also find a couple of functions in the form of links. These are used to switch certain attributes from selected nodes on or off. Additionally, theres a small Help section, explaining the tables columns. Reset and Submit work as usual. Another set of functions is used to remove finished, broken or inactive jobs conveniently. Instead of deleting them individually under Current Jobs, these actions can be used to delete all jobs at once. Finally, theres Clear Incidences. In RealFlows Job Manager, an incident is an entry to its RSS feed showing you the managers messages in a clearly arranged feed.
Job Manager actions
This section contains a couple of links, leading to new pages, for managing jobs and nodes. Add New Job has exactly the same function as its counterpart under Current Jobs and with Add New Workgroup its actually the same.
Next Limit Technologies 2010
RealFlow 5. Manual Version 1.100 Introduction |
237
You can call this page from a browser with:
http://192.168.1.2:8080/feed.rss
RealFlows built-in Job manager window isnt capable of displaying RSS feeds, because it doesnt support the feed-protocol, but you can at least follow a text version.
When you open the web-interface you also have a complete list of available nodes and a variety of basic information about network addresses, operating systems and so on. To share a simulation you of course are required to have an appropriately prepared scene, so lets start with a sample setup. This scene is very similar to the IDOC example from the previous chapter, but added again for your convenience. u This example assumes a homogeneous network. This means that all computers in the network must have the same main operating system (Windows, OS X, Linux) and the same paths to the used resources/files. The project consists of 4 emitters, influenced by a gravity daemon. Simply place the emitters along a horizontal line and draw a box around them, just like in the image below. For better differentiation you could assign various colours to the particles. Of course, such a basic scene could easily be simulated on a single computer its being used here simply to explain the concepts behind RealFlows Job Manager.
log
The Log part displays the last 20 messages from the manager application. Its much more convenient to have an overview directly in the web interface than to have to switch between different applications to view the messages. This section doesnt have any functions and the content is only intended to provide information.
The next step is to add an IDOC node to the scene:
Icon bar > IDOC > Multiple Menu bar > Edit > Add > IDOC > Multiple
16.02 sharing simulation Jobs
Though its not really required, its better to launch the server first and then connect the nodes. With each new node thats recognized, the server window prints out a message. Each node also gives you visual feedback about its connection to the server.
Before anything is displayed in the viewport, RealFlow asks you to subdivide the IDOC into several independent domains. The number of subdivisions should represent the number of connected nodes. Assuming that you have 3 nodes in your scene, enter 3 under X. And now you can also see why the scene contains a cube object around the emitters. Thats not for limiting the particles to a certain space, it represents the IDOCs boundaries. RealFlow shows a dialogue where you can choose Cube01, for example, to create the domains directly from the selected object.
Next Limit Technologies 2010
RealFlow 5. Manual Version 1.100 Introduction |
238
Since there are 3 IDOCs and 4 emitters, its necessary to adjust the IDOCs this can be done by simply rescaling/moving them with the R/W key or the Scale/Move tools from the Icon Bar. So, the IDOCin the middle must enclose 2 emitters, while the other ones contain a single emitter each. Finally, delete the surrounding cube, select the IDOC node sand click on:
you. From the web-interface you also have some more possibilities, for example changing a jobs priority, stopping or removing jobs, and adding new ones. Youll also be informed if there are interruptions of the simulation process or path translation problems. Once the simulation is completed, switch back to RealFlows viewport and press Alt + U to update the timeline and see the final results. In case of errors youll receive an appropriate message via a window:
Node Params >IDOC > Update
Connection refused
After clicking OK, another dialogue appears, giving you certain options on how to proceed: Ignore stops the execution of the manager plugin and leads you back to RealFlow. With Retry, a new connection attempt is performed. This is useful if you forgot to open the Job Manager. Finally, theres Remove temporary files to manually delete all FLW and RFS files created during simulation. Once the files are deleted, you can return to RealFlow. The final result of this little workshop can be seen below. Its also worth mentioning that emitters inside a common IDOC can still interact. Only particles from different IDOCs cannot mix.
After this action you can see that RealFlow attached the emitters to their related IDOCs and youre actually ready to simulate the scene. To send the simulation data to the active nodes, multi-select all available IDOCS and click on
Node Params > IDOC > Send to Job Manager
16.03 path Translation Rules
In homogeneous networks, path information is always written the same way and RealFlows Job Manager will find the simulation files automatically. In networks consisting of different operating systems, the situation is different, because they all have different path notations. To overcome this problem, the Job Manager offers a helper, allowing you to specify certain rules about how path names are treated. You can find it under:
Another, maybe more convenient way to send the entire scene (without selecting the IDOCs) to the Job Manager is a single click on the Send to job manager button in the Simulation Tools section inside RealFlow: To monitor the network simulation, open the web-interface and check Reload every. This option automatically updates the web-interface and displays the latest status information. You can also set the desired interval. If you have access to the node and server panels, then you can see the simulation running. If you have ever used RealFlow -nogui (formerly: Command Line) version, then the node windows output certainly will be very familiar to
Preferences > Job Manager > Path Translation Rules...
Prefix is the beginning of a path you want to translate it points to the computer, acting as a server node. On this machine you normally have several directories or even volumes where your simulation data are stored. The absolute paths to these locations are entered here, for example on a Mac:
/Volumes/RF/Simulations
Next Limit Technologies 2010
RealFlow 5. Manual Version 1.100 Introduction |
239
Under Linux you define the translation of paths given under Prefix. Using the previous example, the Linux-style translation looks like this:
16.04 status Diagrams
On the following two pages you can see diagrams, explaining and visualizing the Job Managers different simulation statuses. The first graph is for the Current Jobs section, the second one shows you the message available in the Nodes table. At first glance, the diagrams may look a little confusing, but when you simply follow the arrows, youll soon find out which event leads to a particular message.
/mnt/RF/Simulations
Windows has the appropriate translations for Microsofts operating systems:
\\RF/Simulations
Finally, theres the Mac column in this example the translation rule exactly matches the entries under Prefix, because the original paths point to a volume or directory under OS X. If your main machine is a Windows-based computer, the entries for Prefix and Windows would be the same. So, the path would look like this:
/Volumes/RF/Simulations
Of course, its also possible to add paths to different directories and its not required that all computers share equal folder trees or volume names. The Add Row button adds an empty line for a new path translation rule. Please have a close look at the prefix for Windows, because it requires a series of 4 backslahes.
Next Limit Technologies 2010
RealFlow 5. Manual Version 1.100 Introduction |
240
a. current Jobs Messages
Next Limit Technologies 2010
RealFlow 5. Manual Version 1.100 Introduction |
241
b. Nodes Messages
Next Limit Technologies 2010
RealFlow 5. Manual Version 1.100 Introduction |
242
17 cURVe eDIToR
Though RealFlow works with dynamically created motion and position data, animation is an essential part, because its often necessary to animate parameters, build ramps, control velocities or create regular movements, etc. Traditional key-based animations and expressions are important features and frequently needed. Of course, its often better to do complex animations within your 3D software, since you normally have much more sophisticated tools, but there are things that cant be done externally, like animating an objects physical or rigid body dynamics parameters, or its sometimes simply faster to create various motions directly within RealFlow.
looking for. For this purpose RealFlow has a powerful built-in tool to enhance animation curves and adjust them. With RealFlow 5, Next Limit has introduced a wide variety of completely new features. To take an example, its now even possible to mix key-based animations with expressions. The Curve Editor has also been redesigned to give you a better and faster overview of your animation data. Its also now much easier to select from different animation properties and toggle between them. New functions for copy and paste will also enhance and accelerate your workflow and offer lots of new possibilities. u On page 243 you can see a screenshot of RealFlows Curve Editor with all its elements. To get a better feeling for the Curve Editors functions, its indispensable to understand the main concepts behind RealFlows animation system. This especially concerns how animation data are handled and structured within the program. An animation value inside RealFlow consists of two parts: 1. 2. The nodes name The animated attribute
Both segments are separated by a dot. This notation, which is also similar for Python scripts, is the reason why dots should be avoided in node names. Assuming that you want to animate a standard rockets X position, RealFlow internally uses the following notation to identify the curve in the editor:
Sequence of an imported ragdoll with motion data
Rocket01.position_X
The curve editor disassembles this notation into a tree structure thats visible in the Curves section. Normally you dont have to care about this notation, but its important for expressions or if you have multiple animation curves displayed and want to toggle between them, or copy/paste keys from one curve to another. This syntax helps you to identify the individual curves and the animated properties.
Each node provides a wide variety of parameters and almost all of them can be animated or controlled with an expression. RealFlow does not differentiate whether an object is imported or native, but imported objects are locked by default. This means that you wont be able to change any of the items position, scale, or rotation data. You first have to unlock the settings with:
Node Params > Node > SD <-> Curve
Setting keys is one thing, but in most cases thats not enough. You often need more options to work on curves, because linear animations normally dont give the results youre
Next Limit Technologies 2010
RealFlow 5. Manual Version 1.100 Introduction |
243
Menu Bar
Information Bar
Toolbar
Curve Tree
Graph Window
Add Expression To Curve
Expression Field
Delete Expression
Insert Menu
Next Limit Technologies 2010
RealFlow 5. Manual Version 1.100 Introduction |
244
17.01 Basic animation
Simple key animation inside RealFlow is as easy as in your 3D program: Drag the timeline slider to the very first frame of the animation. Select the attribute/value to be animated, enter a value and right click on it. From the expansion menu choose Add key or double click on a parameter with the ALT key pressed. Locate the last frame of the animation. Enter the end value of the parameter. Again, right click on the attribute and set another key.
Right-click on an attribute/value > Open curve Double-click on a name of an attribute, for example @ mass or Friction
A basic curve for a linear animation could look like this:
17.02 The curve editor Toolbar
The Curve Editor provides a wide variety of functions which are accessible either over a menu bar or a toolbar with several symbols. Since both bars share many contents, its often more a matter of taste whether you want to call the actions via the menu or the icons. The menu bar offers a function named Toolbars. With this option its possible to configure the buttons to your own needs and switch on or off particular icons.
a. Mode
Stylized workflow for basic key animation. The result is shown as a line with dashes.
This section consists of three buttons:
Thats actually all you have to do. What you have now is a linear animation. Of course, you can add new keys at any other point in time. Instead of entering values, changes can also be made in the viewport with RealFlows appropriate tools (Move, Rotate, Scale) to get immediate feedback. Another idea for key animation is to switch on or off certain attributes, such as Simulation and Dynamics. To have a look at the animation curve its necessary to open the Curve Editor. You have two options:
Add New Control Point A new control point, or key, can either be added with this button or by simply doubleclicking onto an existing curve, or directly into the graph window. Another option is to Ctrl- click. If you want to add keys by using this button, click on it and place the cursor at
Next Limit Technologies 2010
RealFlow 5. Manual Version 1.100 Introduction |
245
the desired position another click draws a control point. This operation can be repeated as often as required. By clicking on the icon again, the insert mode will be deactivated. By default, new keys are added as Tcb, but you can change the standard key mode under Preferences (see page 53). Another alternative to add keys is double-clicking on the curve or somewhere inside the Graph window the key will be added immediately. Remove Control Point To delete a key you simply have to choose this tool, place the cursor on the desired control point and click once. If you want to leave this mode, just click on the icon again. A control point can also be deleted by selecting it with the cursor and pressing the Delete key. Zoom Tool With this feature activated its possible to draw a rectangular selection inside the graph window for zooming into the curve. Another option is to hold the Alt key while dragging the mouse. This mode allows active zooming: dragging to the right, upwards or diagonally (45) shows larger parts of the curve, while the opposite directions are used to zoom into the curve, revealing more details. To exit zoom mode, please click on the icon again. If your mouse has a middle wheel, it can be used, too.
c. copy/paste
Both buttons provide submenus for advanced copy and paste actions and curve mixing:
The copy submenu
b. pan/scale
For navigating through the Graph window, the Curve Editor provides these options:
Copy Selected Keys The Curve Editor allows multiple selections of keys and they can be copied with this function in the following step youll be able to paste them, preserving their positions. Copy Curve If you want to grab and copy the entire curve, use this function. The convenient thing is that you dont have to select individual keys first.
Pan Selection This button is only active with selected keys and opens a window for entering X and Y coordinates. These coordinates are used to shift the selected control points to a new position. The dialogue also offers a button to toggle between frames and seconds, used for the legend of the Graph windows X axis. Scale Selection Similar to Pan Selection, this tool requires an active key selection and opens a window. There you can type in scaling factors for magnifying or minimizing the distance between the keys in X and Y direction.
The paste submenu
Paste Combined In this case youre not simply replacing an existing curve, but mixing keys from the clipboard with keys from the desired curve. The new keys will be placed at exactly the same position they had before. Paste Combined After Timeline Here you can specify the frame from which the copied keys will be mixed with the curve. You can create an offsets by placing the timeline indicator at a particular postion. Keys will be inserted to the right of the indicator without deleting existing keys.
Next Limit Technologies 2010
RealFlow 5. Manual Version 1.100 Introduction |
246
Paste and Replace on Current Frame The last feature again uses the current position of the timeline slider: the first key of the copied curve will be inserted directly at this specific position overwriting all previously existing control points.
d. Undo/Redo
These buttons work exactly the way you expect them to work, but its important to mention that the Curve Editors Undo/Redo is just a proxy of RealFlows global function. So if you clear the undo stack, this action also affects the Curve Editor.
Undo Undo last actions by clicking onto this button as often as required.
Selected keys are copied and then pasted to the right of the timeline indicator (grey line)
Redo To restore the last actions, you can also click on this icon multiple times.
Paste Combined on Current Frame As you surely have noticed, the timeline and the graph window of the curve editor are linked. This means that you can navigate to a certain frame by simply dragging the timeline slider to the desired position. This position is used to paste and combine the previously copied control points/curves with the active curve. Paste and Replace This is a convenient tool to transfer complete curves from one node or property to another. First, a curve has to be copied to the clipboard. You should use Copy Curve to really get all keys captured even if the current view doesnt show them completely. Paste and Replace After Timeline This mode can use a timeline-based frame-offset to paste the keys and replace the curve. An example: You have curve A and copy the last three keys the first keys frame value is 16. Now you want to transfer these keys to curve B, but not by simply replacing it from the start. In this case you go to frame 67 and use the Paste and Replace After Timeline method. The first key from the clipboard is inserted at frame 83 (frame 16 + frame 67) and the eventually following keys of B are replaced by the copied/pasted keys from A.
e. Fit
This section consists of 3 main functions and 2 submenus as shown below. It is used to adjust the Graph window for viewing and fitting certain sections of a curve.
Next Limit Technologies 2010
RealFlow 5. Manual Version 1.100 Introduction |
247
The Fit View submenu
Fit View This option entirely fits the currently selected curve to the Graph window. Fit Horizontal View This mode is used to stretch or compress the curve in horizontally. Fit Vertical View Here you can fit the view in vertically.
Regarding snapping, theres another useful keyboard/mouse combination: during dragging a control point to a new position, its possible to hold the Alt key pressed. This simple action activates some kind of dynamic snapping, relative to the keys original positions in horizontal and vertical directions.
The Fit View To selection submenu
Fit View to Selection This function only considers selected keys and curve parts outside your selection wont be visible any more. To draw a selection simply drag a bounding rectangle around the desired keys. If you want to show the entire curve again, choose Fit View. Fit Horizontal View To Selection Just like the functions before, this tool is restricted to the horizontal direction and only takes selected keys into account. Fit Vertical View To Selection The functionality is exactly the same as with the previous tool, but limited to vertical views.
The Toggle snap to Grid Button
The curve window shows a background grid for better orientation and to give you a rough impression of the adjusted values and their dimensions. If you want to move a key to a new position, you can activate snapping. The final position of the key will be at an intersection point of a vertical and a horizontal grid line.
The Toggle snap to Grid submenu
Horizontal Snap Only the horizontal grid lines will be considered while repositioning a key. Vertical Snap This function works exactly as the previous one, but in the vertical direction.
The center View to Timeline Button
Here you can automatically reposition the vertical axis to the centre of the graph window. This means that you can see the same amount of frames in both negative and positive directions, and the timeline position will be the centre of your view.
g. Node Type
RealFlow offers a total of 4 different node type settings, which are available from the appropriate buttons.
f. snap
This section consists of single button: Toggle Snap to Grid. The button itself already calls the appropriate function and the little triangle reveals a submenu with two entries. Snapping doesnt affect the creation of keys, but repositioning them with the mouse.
Next Limit Technologies 2010
RealFlow 5. Manual Version 1.100 Introduction |
248
Set Selected Points Type to TCB TCB controllers produce curve-based animations very similar to Bezier controllers. However, they do not use adjustable tangent handles. They use fields to influence Tension, Continuity and Bias (=TCB) of the animation curve. TCB is the standard mode with animation keys you can learn more about this mode starting on page 250. Set Selected Points Type to Bezier A Bezier curve is modelled using a parametric polynominal technique and they can be defined by a unlimited number of vertices. Each vertex is controlled by two other points (or handles) that control the endpoint tangent vectors. Bezier handles can be manipulated with their tangent helpers: click on the round end of a Bezier tangent helper and drag the mouse to change its curvature. Set Selected Points Type to Linear This is the easiest mode and does not provide any arguments or tangents. The keys are just connected with straight lines. The curve between linear keys shows edges and peaks, and changes between values might be abrupt. Its not suited for smooth transitions between several values or ease in and ease out to create delays. Set Selected Points Type to Stepped Stepped Node specifies a stepped tangent to create a curve whose outgoing tangent is a flat curve. The curve segment is flat (horizontal) and the value changes at the key without gradation. To create a stroboscope effect, for example, you would use a step tangent. u A curve is not restricted to a single type, like TCB, and you can combine them without limitations. TCB might follow a Bezier, several linear keys can be combined or copied/pasted with Bezier types and so on.
Break Tangents If the tangents of a key are too steep or if theres a visible peak, then its a good idea to break the tangents to achieve a smoother curve. This helps to avoid sudden jumps. Unify Tangents A keys tangents can be adjusted individually for each side, but sometimes its necessary to use equal settings for gradient, tension, or bias. Flat Tangents To flatten out the tangents easily, use this function.
i. other
The last group again consists of three buttons. The last one Show Key Properties is a special case, because it opens a separate window for fine-tuning keys. For this purpose, the Curve Editor provides a wide range of functions and these settings are treated separately.
Toggle Frames or Time View By default, the graph windows legend for the horizontal axis shows the current time in frames per second (FPS). With this button you can quickly change between FPS and time. Show Selected Keys Value as Tooltips This is another convenient tool, helping you to get fast access to all relevant parameters of selected keys. Both time and dimensions are displayed next to the control points. Of course time is either given in frames per second or seconds, depending on your selection from Toggle Frames or Time View.
h. Tangents
Here you can choose from 3 methods. Please note that these functions only work with Bezier-type keys. The only exception is Flat tangent which is also valid for TCB keys. Tangents are important for ease-in and ease-out effects, for example.
The selected Key properties panel
Clicking on this icon opens a panel with comprehensive features and options to shape and adjust selected keys. An interesting feature is the option to specify a keys pre and postbehaviour to make the curve follow a certain direction. Its also the place for controlling a TCB keys properties and achieve various effects.
Next Limit Technologies 2010
RealFlow 5. Manual Version 1.100 Introduction |
249
<< >> Each control point carries its index number. By clicking on the arrows you can go through the keys easily, while the current index number is shown in the field. Frame By simply entering a new value its possible to reposition the selected key in horizontal direction. Please note that negative values are allowed, too. Frame depends on Toggle Frames or Time View, and therefore either shows frames or seconds. Value Similar to Frame you can directly enter a new parameter value and shift the current key in vertical direction. The dimension of this value strongly depends on the attribute and its limitations. Pre-Behaviour You can choose between Zero and Constant. Zero means that the currently selected attributes value is zero until the first key. With Constant the value of the first key is used. Both settings create a line parallel to the X axis. This option only affects the very first key of a curve. The appearance of Pre-Behaviour is actually the same as Post-Behaviours first options, as seen on the right. Post-Behaviour This setting only effects the last key and is similar to Pre-Behaviour, but you have many more options. Zero resets the attributes value to 0.0, Constant just keeps the last value. With Loop you create an endless repetition of the curve segment between the first and the last key. Loop offset adds the the key values and creates a growing curve. Follow tangent uses the last keys tangent gradient to continue the curve. The images on the right show all available Post-Behaviour options: 1 = Zero, 2 = Constant, 3 = Loop, 4 = Loop offset, 5 = Follow tangent
Next Limit Technologies 2010
RealFlow 5. Manual Version 1.100 Introduction |
250
Node Option Field Each control point can have its own node behaviour that directly influences the curve. It provides 4 types: Tcb, Bezier, Linear and Stepped. The way the different types are influencing the curve can be directly seen in the little graph on the right. Except for Bezier, all behaviours use three attributes to control the curve: Tension, Continuity and Bias. Bezier has values for Incoming and Outgoing tangents. Ease To / Ease From You should be familiar with these parameters from other animation programs. Theyre used to create a smooth and natural acceleration or deceleration, instead of a linear increase/decrease of speed. Both values range between 0.0 and 1.0. Tension Higher Tension settings produce more linear curves, while lower settings give you smooth and rounded curves. Tension also has a slight Ease To and Ease From effect that can be enhanced with the dedicated settings. Minimum and maximum values range between -10.0 and 10.0, and the result of the operation is visible in the graph window. Tension causes an object in motion to slow down, or move a little bit less in each frame as it nears the keyframe, and to accelerate as it passes the keyframe. Without Tension, the object would pass through the keyframe position at a constant speed. Continuity By definition, Continuity is responsible for the tangential property of the curve at the selected key: higher values produce a curved overshoot on both sides of the key, while lower settings result in curves similar to high tension, but without any ease to or ease from effects. The range of accepted values lies between -10.0 and 10.0. Negative Continuity settings are usually used to replicate a sharp change in motion such as that of a falling ball striking a floor and quickly reversing direction. Continuity is not available for Beziertype keys. Bias Again, this parameter accepts values between -10.0 and 10.0. High values create a (more or less) linear curve before the key and an exaggerated curve behind it. The result is a kind of hump behind the currently active key. Low values show higher curvature before entering the key and a steeper progression leaving the key. A good example is a race car moving around a bend: it could use either a negative or a positive setting to 1) anticipate the turn with a negative bias, or 2) overshoot the turn with a positive bias. Bias is not
available for Bezier-type keys. Incoming/Outgoing These parameters are only visible with Bezier-type keys! By default, a keyframe uses one interpolation method, but you can apply two methods: the Incoming method applies to the property value as the current time approaches a keyframe, and the outgoing method applies to the property value as the current time leaves a keyframe. Unlike other interpolation methods, Bezier interpolation lets you create any combination of curves and straight lines along the motion path. Because the two Bezier direction handles operate independently, a curving motion path can suddenly turn into a sharp corner at a Bezier keyframe.
17.03 The curve editor Menu Bar
As mentioned before, most of the curve editors functions are accessible via the Toolbar and its icons, but there are a few more elements regarding file operation, key selection and layout.
a. The File Menu
The following entries and functions are only available from this menu there are no corresponing buttons in the toolbar.
Reset All Curves This function deletes all keys and values from all curves in the Curve Editor. The result is a just a list of nodes and their properties, without any of their animation attributes.
Next Limit Technologies 2010
RealFlow 5. Manual Version 1.100 Introduction |
251
Reset Selected Curves This functions works like Reset All Curves, but its restricted to a selection of curves. Load Curve You can load previously stored curves to the Curve Editor and use them with other nodes. Theres also a shortcut available: Ctrl + L (Windows/Linux) / Cmd + L (OS X). The Curve Editor accepts ASCII and XML files containing the appropriate header and data structure. Save Curve Its also possible to store any curve individually either with this command or with the shortcut Ctrl + S (Windows/Linux) / Cmd + S (OS X). The curves are either stored as XML (.xml) or ASCII (.crv) files and can be opened with any text editor. The XML format is especially important for data exchange with other applications. With appropriate scripts you can also read, change and export the stored data.
c. The Keys Menu
Except for Select All, Select None and Delete Selected, the other commands provide the same functionality as the appropriate Toolbar icons. This also implies submenus. u The Keys menu contains all features from the toolbar sections Node Type and Tangents. Additionally there are some entries from Other.
b. The edit Menu
The entries of this menu share exactly the same functions and options as their counterparts from the Toolbar, including the appropriate submenus. u The Edit menu contains all features from the toolbar sections Undo/Redo, Copy/Paste, Mode, and Pan/Scale. Select All If you want to select all keys from currently active curves, use this feature. Select None This is an easy and fast way to deselect all keys from different curves without having to go through each and every node. Delete Selected To delete a currently selected control point you can use this function. Removing all keys doesnt correspond with deleting the entire curve, because in the first case, the node and its animated attribute is still visible in the editors curve section. This means that youre still able to add keys by double-clicking, for example. If you entirely remove the curve, youll have to create it again if you need it in the future.
Next Limit Technologies 2010
RealFlow 5. Manual Version 1.100 Introduction |
252
d. The View Menu
Like most of the other menus, View also contains many commands, also available from the Toolbar, but there are also a few more entries which help you to customize the Graph window and the Toolbar. u The View menu contains functions from the Toolbar sections Fit, Snap and Other.
Set Range The Graph windows value range can be adjusted individually and with very high precision. Selecting this function opens a new window for entering your values.
Reset View From time to time its necessary to switch back to the Curve Editors default view this can be done with Reset View. Load Image In the same way as with the viewports option, you can load any supported image format to the Graph windows background, either directly from the menu bar or with the Alt + I shortcut. Valid formats are as always TGA, JPG, PNG, BMP and TIF. Clear Image Remove the picture from the Graph windows background with this setting. Toolbar This entry contains all available categories for processing control points. You can add or remove icon groups from the Toolbar by checking or unchecking the desired category.
Show Tooltips Its often necessary to query basic information about a particular key. Show tooltips prints a selected keys frame or time value and the corresponding parameters dimension to the Graph window.
17.04 expressions
Expressions are the most convenient way to automate courses of motions and regular or repetitive animations without scripting knowledge. Have you ever tried to model a perfect sine-shaped motion curve? If your answer is yes and you had problems, then youll love expressions. With them you dont have to worry about keys, because you simply enter the appropriate function or formula and can immediately see the results. Theoretically, expressions go on for ever because its always possible to add another frame to continue
Next Limit Technologies 2010
RealFlow 5. Manual Version 1.100 Introduction |
253
the range. You can also make them event-based. This means that you can define a certain condition to switch on a certain feature, e.g. rigid body dynamics. Such a condition could either be a particular frame or the position of a null object, to name but a few.
Expressions are a very fast and reliable method to mimic different kinds of natural behaviour. In nature we rarely see perfect motion or endless expansion of forces, velocities or motion. They are all damped in some way, because everything loses a certain amount of energy over time. This behaviour can be perfectly simulated with expressions. An example: When youre working with lights inside your 3D program you probably would usually add a falloff to the light source. This prevents the light rays from strongly illuminating distant objects, as that normally wouldnt look very realistic. Therefore, with most light sources you would usually be able to restrict the expansion of light with predefined modes, for example inverse, inverse square, or inverse cubic.
Expressions were used here for the vertical movement of spheres.
RealFlow provides all common functions, such as sine, cosine, square root, log, tan, etc. Additionally its also possible to use operators to perform comparisons and simple calculations, for example <, >, +, *, and others. In this way its easy to combine different functions and create complex formulas. Expressions are very flexible and versatile. RealFlow 5 provides another new feature: the combination of expressions and key-based curves. Though both methods work completely differently, its possible to mix them and create a hybrid curve. Combining key-based curves and expressions can help you in many situations: for example, when you want to add some noise to an animation or create secondary motions within a higher-ranking movement. If you think its complicated to combine these different curve types, youre totally wrong! A simple click on the + button, next to an expression, will do the job for you! The result is a completely new curve, showing characteristics of the animation and the expression a hybrid type. For a better impression, the Graph window also shows you the original key-based curve with a less saturated colour.
Curve Editor representation of various falloff functions.
Another method is to lower forces with an exponential function. This simulates the decline of forces over time. The same is possible for other values, like friction or temperature. With
Next Limit Technologies 2010
RealFlow 5. Manual Version 1.100 Introduction |
254
simple functions its also no problem to switch certain attributes in constant intervals on and off, or create perfect motions along a certain formula-based path. Another important field of application is randomness. You often need a certain amount of randomness to make things more believable, for example wind direction. Of course, theres a base direction, where the wind comes from, but always with slight variations see below:
Below the curve window you can see a line with a + button, an input field, and an Insert button. With + you can easily merge the expression with an existing curve. The input field contains the expression you have to enter and Insert provides the lists with all available functions and variables. A very important issue concerning expressions is time. In RealFlow, time is either measured in frames or in the standard time code format hh : mm : ss (hours : minutes : seconds) By default the time line in the GUI and the curve editor use frames. If you want to use time with expressions then you have to use them in the form of variables. A variable is a placeholder that will be filled with values. For frames you have to use the variable f and for time code its t. With expressions, f or t are replaced with the current frame/time from the timeline. This happens automatically so you dont have to think about it. You can also create expressions with both frame and time dependency:
sin(t*10)*f/ 0
Expressions have even more advantages: Multi-threaded. Expressions make use of all CPUs and cores. No scripting required. If youre not familiar with Python, expressions are a perfect alternative. Fast to create. You dont need debugging or many lines of code, because expressions only consist of a single line. Use standard maths functions. Basic algebraic operations, like brackets, and a little trigonometry, are all you need. Perfect motion. Since expressions are based on mathematical functions they are physically correct and produce absolutely perfect results.
If youre familiar with scripting or programming, expressions should be even easier for you to understand.
a. First steps
You dont need to do very much for to create expressions. First, you need a parameter to be controlled by an expression. You select the desired setting from the Node Params window, right-click on the appropriate value, and select Open curve. Now you can see the node and the associated value, but currently no curve, because you dont have any keys.
The result of the given expression sin(t*10)*f/20
With frames the curves show a very important difference: they look jagged and aliased, because frames only recognise integer values and the space between is interpolated by RealFlow. With time dependency, the curves are drawn smoothly. Fortunately its not difficult to get rid of these jagged curves. Simply multiply frames by time:
(t*fps)
Next Limit Technologies 2010
RealFlow 5. Manual Version 1.100 Introduction |
255
Confirm your entry with the Return key and have a look at the Graph window. The expression sin(t) works this way: for each frame, RealFlow calculates the appropriate sine value and applies it automatically to the Y position of the emitter. Nevertheless, the result might not be what you might expected. You surely awaited more hills and valleys, didnt you? What you can see is just the basic sine function in dependency on the current time. With simple operations youre able to create a denser or wider curve, higher peaks, and a positive or negative offset. Here are a few example operations to modify the sine curve and the results:
Frame dependencies create stepped curves and time dependencies are used to smooth them.
Expressions are not limited to frames or the time code. You can also use numbers, or even animated attributes from other nodes or properties, for example:
sin(5) cos(Cube01.rotation_X)
sin(t*5) sin(t/5) sin(t+5) sin(t-5) sin(t)+5 sin(t)-5 sin(t)*5 sin(t)/5
Sine curve compressed along the X axis Sine curve stretched along the X axis Shift the curve 5 units to the right along the X axis (horizontally) Shift the curve 5 units to the left along the X axis (horizontally) Shift the curve 5 units up along the Y axis (vertically) Shift the curve 5 units down along the Y axis (vertically) Stretch the curve 5 times along the Y axis (higher curve) Flatten the curve to one fifth in Y direction (flat curve)
Another example: You want to create a regular up-and-down movement of an object, lets say an emitter. The first thing you have to consider is the appropriate function for this task. By looking at various mathematical functions youll see that either the sine or the cosine functions are optimal, because they already show this wave-like behaviour. The sine curve is even better, as it starts with 0.0. All functions like sine, hyperbolic cosine, square root etc. only need one parameter to work correctly. Thats why they are called unary functions. The next thing you need is a curve from the emitters vertical position. Please note that this can either be the Y or the Z axis, depending on your preferences (see page 52). Here, well assume that Y represents the vertical axis. Go to the emitters Node Params:
Its also possible to combine functions with each other. Theres no rule that expressions must consist of just a single function infact anything goes as long as it follows the fundamental mathematical rules:
(sin(t) + cos(t)) / (cos(t) sin(t))
Node Params > Node > Position > Y
Right-click on the value and choose Open curve. Now the curve editor is visible, but theres no curve or graph right now, because weve only prepared the emitters position attribute so far. Place the cursor into the expression field and enter
sin(t)
This means that its not possible to perform division by 0 or extract roots from negative numbers, for example. Division and multiplication have a higher priority than addition and subtraction. If you want to reverse this rule, brackets are needed, as you can see from the term above. When youre working with operations like addition or multiplication, you always need two arguments. These functions are hence called binary functions, as seen here: value1 + value2 or value1 < value2 Now that youve entered the expression youre already done! Close or collapse the curve editor, press the playback button from Timeline Control, and watch the emitters perfectly regular motion. Of course its possible to create this kind of motion curve by traditional means, but it would be disproportionately difficult. So dont be afraid of expressions: just experiment a little and youll soon find out that theyre flexible, versatile and easy to use.
Next Limit Technologies 2010
RealFlow 5. Manual Version 1.100 Introduction |
256
The values around 90 and 270 quickly converge against infinity and become very high. This normally leads to completely exaggerated motions or settings. Before you really apply an inverse function its therefore recommended to print it first. This can either be done directly in the editors Graph window or an external function plotter. There you can see the values where the expression will cause problems. Negative values are another typical transformation with functions and expressions. With negative values you can change the direction of a function. Just have a look at the following term:
Motion path in vertical direction with sin(t)*cos(t*2).
5 * exp(t)
b. Inverse Functions and Negative Values
Another important feature is the use of invert functions and negative values. You can simply inverse a function by applying
1 / x
Thats a nice exponential function converging from 5 against 0. Its actually an ideal expression for a daemon, slowly losing its strength or force, but theres one problem: the function plot shows that all the values are on the left side of the origin. This means that you have negative time values. With a simple transformation you can change the direction to make the time values positive again:
5 * exp(-t)
x being the appropriate variable, term or function you want to use. Inverse functions are often necessary for falloffs, for example. Any valid function or term can be inverted, but there might be some gaps in the definition of functions, because of divisions by zero. This, for example, happens with the inverse of sine or cosine functions. The cosine of 90 and 270 is 0 and division by 0 is not defined.
This is now an expression you could use for the desired purpose. By changing the initial factor (here: 5) you can shift the starting value. A factor like -t * x will make the curve steeper (if x > 1) or smoother (if 0 < x < 1). You can see an image of the two discussed functions on the next page...
The left graph shows the function 5*exp(t), the right curve represents 5*exp(-t). With 1/cos(t) the graph shows undefined values, indicated by vertical spikes.
Next Limit Technologies 2010
RealFlow 5. Manual Version 1.100 Introduction |
257
c. Random Values
Random numbers often play an important role with natural phenomena. Not everything is completely predictable and slight variations care for more realism. For this purpose we can use RealFlows built-in random number generator. This tool works exactly as any other of the curve editors functions. You can also create random values from the time variables f and t, e.g.
rnd(f) or rnd(t)
The expression used for the previous example is just
rnd(3.0)
The values will be between 0 and 3.0. By adding a random value to a given number you can create jitter or oscillations effects, for example for wind or an emitters speed value. Here the y axis of a wind daemon carries an expression:
Wind01.position_Y = 42.5 + rnd(5)
The wind daemon would randomly oscillate between 42.5 and 47.5 degrees. Thats an average of 45 degrees. So we can easily define a main wind direction including slight variations. A very interesting field of application is the addition of standard functions and random values. Then we can define a kind of base movement with an overlying noise frequency:
sin(f*5) + rnd(0.5)
As you can see from the image the values are getting bigger and bigger. This has something to do with the random functions mode of operation. In this case rnd(f) RealFlow expressions create random values between 0 and f, so with growing f, the resulting values become larger and larger. If you enter a simple number n then the range will be between 0 and n, as shown here:
To restate: with the + button left of the expression input field its also possible to add any random function to an existing animation curve with keys. Random numbers are an extremely versatile method to create more realistic and not absolutely perfect motions. Randomness is a principle that can be used for many things and with slight variations simulations often look better. A really helpful method is to combine random functions with keyed animations, using the + button again.
d. conditions
Another interesting possibility is the use of conditions with the if statement. With this method youre able to trigger, stop or switch values, settings, and properties. The if function always needs three arguments, enclosed in brackets:
if(value1, value2, value3)
Next Limit Technologies 2010
RealFlow 5. Manual Version 1.100 Introduction |
258
The first value is a comparison to specify a certain trigger point, e.g. a particular frame or point in time:
if(f<49, value1, value2)
Another interesting feature is to switch on rigid body dynamics at a certain moment. Choose the nodes Dynamics parameter, open the curve and enter:
if(f<99,0,1)
This means that from the moment the timeline reaches frame 50, value1 will be switched to value2. Now you can also perform checks with the equality operator =, which is new in RealFlow 5:
if(t=5.0, value1, value2)
With frame 100 rigid body dynamics will be turned on. The notation might appear strange at first glance, but with expressions its not possible to use strings, so an expression like this is not valid:
if(f<99,No,Rigid body)
Instead you can use values from other objects and nodes for comparisons, like this one:
if(Null01.rotation_X < 180, value1, value2)
To overcome this limitation, the list entries from the dynamics panel or other properties are numbered: 0 = No 1 = Rigid body 2 = Soft body So if you want to A) turn on soft body dynamics at frame 100, or B) switch from rigid to soft body dynamics, the expressions look like these: A) if(f<99,0,2) B) if(f<99,1,2) Conditions are an easy, but powerful means of creating all kinds of switches or triggers for applying functions. The best idea is to play a little bit with this useful feature and explore its possibilities. Youll soon discover that you actually wont be able to do without conditions, once youve understood the concept. In particular, dependencies from other nodes attributes can create complex, formula-driven animations.
An example: You want to create a sine-shaped motion with an overlapping random noise, but with frame 75 the attributes value should become 0. Such an expression is no problem with the if statement:
if(f<75,cos(t*5)+rnd(1),0)
In other words: When the current reaches 75 then switch the function sin(t*5)+rnd(1) to 0.0. Heres an image of the condition above:
e. complex Functions
Expressions can also contain complex formulas consisting of a chain of different functions. Just have a look at the following formula:
The condition (f<75,cos(t*5)+rnd(1),0) tells RealFlow to set the value to 0 with frame 75.
sin(3*t+exp(t/2))*0.2+sin(3*t-exp(t/1.2))*0.2*exp(t/4)
Next Limit Technologies 2010
RealFlow 5. Manual Version 1.100 Introduction |
259
This function creates a curve with a base sine oscillation becoming denser and denser over time. The exponential part creates an overlapping oscillation with growing frequency and amplitude.
time and a certain amount of testing to get the desired behaviour, but after a few tries youll be able to get along with different functions and their range. Its a good idea to have a play with the provided functions under
Insert > Unary functions
As you can see its not that difficult to use expressions. Theyre a very fast and effective way to automatize certain animation tasks. In many cases its even better to use expressions instead of scripting, because youll benefit from multi-threading and multicore systems. Even with the simplest script RealFlow will not use more than one processor, because Python is a single-threaded programming language. Please keep in mind that this limitation is Python-specific and has nothing to do with RealFlows ability to use more than one processor.
The graph of the function, printed above
Of course, such an expression doesnt come out of the box. To get the desired results and range of values its necessary to have an idea of what the individual functions look like. Each part of the above term has its own special graph. Sine, cosine, and the exponential function always show the same curve. Factors can stretch or flatten the graph, or make it steeper, for example. Combinations of the different functions produce complex curves and its not always easy to find the appropriate values and factors to limit the results and avoid exploding values. Fortunately the curve editor works like a function plotter making it much easier to optimize and adjust the factors, because you always have some visual feedback on how the curve is eveloving. The best workflow is to start with the basic functions and their combinations, and then add step by step: 1. 2. 3. 4. sin(t+exp(t)) sin(t+exp(t))+sin(t-exp(t)) sin(t+exp(t))+sin(t-exp(t))*exp(t) sin(3*t+exp(t/2))*0.2+sin(3*t-exp(t/1.2))*0.2*exp(t/4)
This approach helps you to find out which part of the functions might be responsible for very high values and you can immediately limit them by multiplying or dividing with the appropriate value. The only thing you have to watch out for is bracketing, because parentheses have to be set following the basic rules of maths. It certainly takes a little
Next Limit Technologies 2010
RealFlow 5. Manual Version 1.100 Introduction |
260
18 RealFloW plUG-INs
Plug-ins are a convenient method to extend ReaFlows functionality with the help of external add-ins. You surely know the plug-in concept from your own 3D software package or other applications. With RealFlow 5 we have released an appropriate SDK for C++ giving developers the option to write their own programs. A wide variety of ready-to-use examples can be found under RealFlows application directory. There you can see two folders named plugins and sdk. The second one contains a documentation with all available commands, libraries and C++ source code for some examples to get you started. Installing a plug-in is as easy as adding a node to RealFlows viewport. Its actually just a drag-and-drop action and the plugins folder is the place for it. You just have know whether your plug-in is a command, daemon, object, particle source or RealWave object. Once youve specified the appropriate type you can throw the program into one of the folders and with the next launch of RealFlow youll see the plug-in. u In some cases its possible that you cannot see the installed program. The most common reason for this issue is the fact that some plug-ins might require the 64-bit version of RealFlow or theyre only available for a specific operating system.
18.02 Developing plug-Ins
The development of plug-ins requires knowledge of a programming language, in this case its C++. To make use of RealFlows capabilities, Next Limits provides access to most of its internal functions. These functions are described and listed in a Software Development Kit (SDK). An SDK is more than just a list of descriptions. It also contains certain libraries, information about file formats and details about how to set up your programming environment. The mentioned documentation is, of course, also an essential element, because there youll find the functions and commands, needed to establish a connection to RealFlow. The programming process itself is very similar to Python scripting and both languages share a lot of functions. So, if youre already familiar with Python scripting, itll be much easier for you to find access to Next Limits SDK for C++. If youre a beginner, then its a very good idea to have a look at the examples that come with RealFlow 5. We have created a bundle of plug-ins for you with different levels of difficulty, for a perfect introduction. Of course, this bundle cannot replace your own efforts while learning a new programming language, but it will definitely help you to understand the structures and the workflow of developing applications for RealFlow. You can take the examples and play with them, adding new values or changing the formulas. These easy modifications will give you an immediate feeling of success and youll soon aim for more complex tasks. If youre a programming novice its advised to read the introduction into Python scriptingbecause the basics about data types, variables and operators are valid for any language. Additionally, a plug-in is not always a new fluid solver, a complex daemon or a sophisticated modifier for breaking waves. Far from it! Most of the plug-ins youre going to develop will be used internally and will provide solutions for repetitive tasks or very specific enhancements for example, the introduction of a new object type.
18.01 Using plug-ins
Depending on the type of plug-in, it willappear in a different place inside RealFlow. Objects and daemons can be found in the Icon Bar under their menus. RealWave objects appear when you right-click on the RealWave node under the Add Wave menu. There youll see an entry called Plugins. Particle-based plug-ins appear under
Particles > Type
Plug-ins are seamlessly integrated in RealFlows user interface and act like any other node. They also have their own individual Node Params panels, providing specific functions and features. Since plug-ins are written in C++, they can make use of multi-threading and perform much faster than Python scripts.
18.03 provided plug-ins
Open RealFlow and have a close look at the Icon Bars daemon menu. There youll find the Plugins section with two entries: CrowdFlow and Morph. These applications have been created by Ole Lemming, a RealFlow developer from Denmark, and theyre perfect examples for what you can achieve with the C++ SDK.
Next Limit Technologies 2010
RealFlow 5. Manual Version 1.100 Introduction |
261
u You can find a wide variety of example scenes and video tutorials on RealFlow's resources and tutorials homepages. For more information and downloads, please visit: http://www.realflow.com/rf_support.php.
Remarks: Obstacle avoidance slows down the simulation. Decreasing the observation distance Particles improves simulation speed, but limits the radius of influence in the social force calculation.
a. crowdFlow
The purpose of the CrowdFlow daemon is to allow the user to be able to create semi intelligent fluids. The particles are capable of reacting to one another and to detect obstacles. The daemon has 3 modes: 1. 2. 3. Social forces Path following Obstacle avoidance
Social Forces: Control how the particles react to one another. There are 4 basic forces: 1. 2. 3. 4. Alignment : Particles try to align with the average velocity vector of the neighbour particles Cohesion: Particles try to get to the average position of the neighbour particles Separation: Repulsion force, primarily used when dealing with Dumb particles Speed: The particles each receive an assigned speed, that they wish to uphold.
There are 2 types of particles; leaders and followers. The social forces (1, 2 and 3) are not applied to the leaders. Path Following makes the particles follow a path: A) The leaders can generate paths that the followers then will follow. Paths can be shared between emitters. This menas the leaders can be in one emitter and the followers in another. B) An animated object can be used to define a path that the particles will follow. Obstacle avoidance: Particles detect and react to obstacles. There are 3 quality settings: Low, Medium and High. This defines in how many directions the particles look when they check for obstacles. Align Force factor which sets the value of the force returned from the Align function. Can be set to negative to create a misaligned force. Align is active when the neighbour particles are within the observation distance and the field of view. Align speed Minimum speed for the align function. Neighbour particles with a speed below this value will be disregarded from the Align function.
Next Limit Technologies 2010
RealFlow 5. Manual Version 1.100 Introduction |
262
Cohesion Force factor which sets the value of the force returned from the Cohesion function. Can be set to negative to create a separation force. Cohesion is active when the neighbour particles are within the observation distance and the field of view. Separation Force factor which sets the value of the force returned from the Separation function. Can be set to negative to create an attraction force. "Separation" is active when the neighbour particles are within one fifth of the observation distance and the field of view. Speed >= 0: the Speed strength force is applied to both increasing or decreasing speed in order to reach the specified speed. < 0: the Speed strength force is only applied to decrease the velocity of the particle in order to reach the specified absolute speed, Thereby limiting the max speed, but allowing the particles to slow down. Speed Variation (0-1) Variation in speed of particles. A unique value is assigned to each particle. Speed Strength Force factor which sets the value of the force returned from the speed function, that tries to keep the speed of the particle at the specified value. Observation Distance - Particles Viewing distance of the particle for detecting other particles. The entered value must be greater than or equal to 0. Zero means no observation. Observation Distance - Obstacles Viewing distance of the particle for detecting obstacles and paths. The entered value must be greater than or equal to 0. Zero means no observation. Field of View Field of view from the velocity direction. Values can range from 0 to 180. Particles outside this anglular space defined by FOV and Observation radius are disregarded.
Number of Leaders Number of particles to be set as leaders (>= 0). Leaders are not affected by Align, Cohesion or Seperation functions. Leaders can be used for generating paths. Leader generated Paths: Specifies whether or not leaders should generate paths, which the followers can follow. Use Object Path Use Object Path = No: not active Use Object path = Yes: uses the path of the named object. With Get path from Object you can specify a path the particles will follow. It can coexist with leader generated paths.
Get path from Object Name of object to provide the path. Scale.X is used to set the local radius of the path. Leader Strength Force factor (>= 0) which sets the value of the force returned from the function that defines the way the leader particles behave. This works in a similar way to the speed function, but disregards the basic social forces and adds a random factor to the direction. Path Follower Strength Force factor (>=0) which sets the value of the force returned from the path follow function that applies to the follower particles when aligning to a path. Path Radius Radius of the path generated by the leader particles. Path Radius Variation Variation (between 0 and 1) of the local radius in the paths created by leader particles. Avoidance Leader Strength Force factor (>=0) which sets the value of the force, returned from the objects avoidance function, for seed particles. This function is active when the object is within the Observation distance - Obstacles.
Next Limit Technologies 2010
RealFlow 5. Manual Version 1.100 Introduction |
263
Avoidance Follower Strength Force factor (>=0) which sets the value of the force, returned from the objects avoidance function for following particles. This function is active when the object is within the Observation distance - Obstacles. Avoidance Minimum Distance Minimum distance (>=0) for objects where the maximum avoidance force sets in. Avoidance force gradually increases from the Observation distance - Obstacles until this distance from the object is reached. Avoidance quality setting High looks in 8 semi-random directions one time per frame. Medium looks in 4 semirandom directions one time per frame and Low looks in 1 semi-random direction one time per frame. 3D 3D activates 3D Forces X=0 : X values of forces are set to zero. Y=0 : Y values of forces are set to zero. Z=0 : Z values of forces are set to zero.
b. Morph
The purpose of the morph daemon is to allow the user to be able to create morphing effects without having to resort to various tricks and workarounds, using multiple daemons and scripts. The daemon has two modes: Approach and Cover. Most of the parameters are only valid for the approach mode. Approach mode controls how the particles approach the target object. Several options are available. The primary choices are Branching, Max number of primary targets, Approach slope and Approach speed. Cover mode controls how the particles behave once theyve reached the target object. The primary choice is Cover speed that controls how the particles move around on the surface of the object. The other parameters control how the force normals of the surface are applied to the particles. Think of it as an attraction force.
Limitations: Using a hires object with lots of faces will slow especially the covermode considerably. In this situation it might also be necessary to switch the quality to High, while a quality setting of Medium is enough for most simulations. Improvements will follow. Quality Setting High calculates forces once per substep, Medium calculates forces once per frame and Low calculates forces once every other frame. Reset to Approach Mode This mode can be turned on or off. The default setting is "Yes". Target Object Name of object to be used as a target for the morphing process. Works both with objects included or excluded from the Global Links list.
Next Limit Technologies 2010
RealFlow 5. Manual Version 1.100 Introduction |
264
Branching Allows branching during the approach mode. You can choose between Yes and No. Branching Levels Specifies how many times branching is initiated: x = 0: no branching at all. x > 0: branching is x-times initiated. At each branching a random amount of branches between Minimum branches and Maximum branches is created for each masterbranch. The morph approach is expanding into many branches. x<0: works the other way around: Going from many branches down to the number of targets specified in Max number of primary targets. Minimum Branches The minimum number of branches created at a branch level for each masterbranch. Maximum Branches The maximum number of branches created at a branch level for each masterbranch. Approx Frames between Branching Specifies the approximate number of frames between each branch level. Max number of Primary Targets Sets the number of target points in the target pool on the morph object: x = 0: particles will pick the nearest point on the object. x > 0: the number of targets that is randomly generated on the object. Each particle will pick a target to approach. When using branching this number specifies the number of primary targets rather than the total amount of targets. Method of selecting Targets Random: particles pick a random target to approach from the target pool. Nearest: particles pick the nearest target from the target pool. By Texture: targets are positoned within the target zones given by white areas of the
texture applied to the target object. Particles pick a random target to appraoch. Approach Slope Factor that influences how the particles approaches the target: 0 creates straight path, values >0 create a more curvy path, aligned with the positive side of the surface normal. Values <0 also generate a more curvy path, aligned with the negative side of the surface normal. Approach Speed: Speed of particle while approaching. If the speed of the target is higher than this, due to the target object being translated, the particles will not reach the target. Approach Strength: Force factor (>= 0) which sets the value of the force applied for approaching. Approach Strength Outer Boundary Outer boundary (>=0) of the approach force beyond which particles are no longer affected. The force decreases to zero from the inner boundary to the outer boundary. When set to zero, the boundary is infinite. Approach Strength Inner Boundary Inner boundary (>=0) of the approach force below which the force is 100 %. Cover Texture Mode With None the texture is not used to control the cover mode. Position uses the texture of the target object that is used for controlling the cover mode. White areas indicate areas where the particles should rest. Particles are not attracted to these areas, while in cover mode, but they can be found by chance. They then slow down to 1/10 of the specified cover speed and try to keep within the areas. Animated objects with textures are also supported. Strength is a multiplier for scaling the textures cover strength. White signifies 100% and black signifies 0%. With Both, position and strength are controlled by the texture. Cover Inner Limit Defines the distance from the morph object, within the parallel forces and velocity are 100 % which makes the particle move parallel to the surface. The parallel force and velocity gradually increase from 0 to 100 % between the outer and inner limit. The normal force
Next Limit Technologies 2010
RealFlow 5. Manual Version 1.100 Introduction |
265
decreases from 100 % to 0 between the inner limit and the surface. Cover Outer Limit Must be greater than Inner Limit and defines the distance from the object where the particle enter cover mode. For more information, please see Cover Inner Limit Cover Escape Limit If the distance from the particle to the surface becomes larger than this value in Cover mode, the particle is no longer part of the morphing process and drips off. Cover Speed Speed of particle traveling across the surface of the target object within the inner limit and is relative to the object: >=0: the force is applied to both increasing or decreasing speeds in order to reach the specified speed. Or: the force is applied to either increase or decrease the speed, in order to reach the specified speed. < 0: no force is applied and the particles flow freely across the surfaces. Cover Strength Force factor (>=0) which sets the value of the force applied for covering the morph object. Cover Asymmetry 0 means no influence, values greater than 0 scale the force on the side of the normal with this value. Values smaller than 0 scale the force on the opposite side of the normal with this value. Cover Lock Position at Frame Default -1 means there wont be any lock. Values greater then 0 lock the particles which are in Cover mode to the nearest point on the object at the current frame. The particles will then continously try to reach this point afterwards. The location of the point is updated dynamically during the simulation. 1 primary target, up to to levels (negative - number 1 and 2), 1 - 2 branches. Branches merge into a smaller number of branches at each level. 1 primary target (number of initial branches), 1 level, 2 branches. Each branch splits into multiple branches at each level.
1 primary target, 2 levels (number 1 and 2), 1 - 2 branches.
2 primary target, 2 levels (number 1 and 2), 1 - 3 branches.
Next Limit Technologies 2010
RealFlow 5. Manual Version 1.100 Introduction |
266
19 RealFloW -NoGUI
So far the entire manual has been based on RealFlows graphical user interface, GUI, and all parameters were explained with the help of screenshots from the different windows and panels. All this helps you to create your project, but its not always necessary for simulation. In fact, RealFlow can be launched in two different ways: 1. 2. In GUI mode, providing the well-known interface. From a terminal application without an interface.
19.01 starting RealFlow -nogui
RealFlows home directory doesnt show a particular application for launching the -nogui version. As mentioned before, its not a separate program, its just another way of starting RealFlow. The easiest way is to open a terminal window from your operating sytem (e.g. Bash, Terminal or Windows command line DOS) and call it from RealFlows directory. This is done with the cd command:
prompt> cd /Program files/Next Limit/RealFlow 5/
It is possible that your OS expects a certain notation for directories with blanks:
prompt> cd /Applications/"RealFlow 5"
The first question coming to mind is: Why do I need different versions of the same application? The answer is easy: Because of simulation speed. The graphical representation of particles, objects, meshes and maps can be a heavy computational task, and always uses a certain amount of CPU power. Though RealFlow offers a variety of tools to speed up redrawing or viewport representations, a certain amount of processing power is always needed.The drawing of meshes, for example, can sometimes take longer than the real creation process. But even if you have disabled a meshs viewport representation, the user interface takes up resources. Resources you could use much better for increasing simulation speed. Were not talking about a few seconds, but up to 30%. Especially for batch simulations, side-by-side comparisons, large projects, different versions and so on, RealFlows -nogui version is the ultimate tool to get results much faster. You can start this version, for example with a shell or batch script, and simulate various projects overnight. You dont have to monitor this process or wait until a project is done and start the next one manually. The entire simulation process is done automatically and you dont have to worry about FPS output, MAX substeps, number of threads or anything else, because all these parameters can be adjusted individually while preparing your scenes. Then these projects are saved and simulated in RealFlows -nogui mode. You can also make use of your computers 64-bit mode. u Experienced users know this mode as Command Line or CMD. Each full, GUI-based license of RealFlow can be launched in -nogui mode and Next Limit also offersSimulation Node licenses without an interface. For more information, please visit Next Limits RealFlow homepage or contact our sales department.
With a dir (WIN) or ls (Linux/OS X) command you can list the directorys content:
prompt> dir (or ls)
Now look for the RealFlow application and enter:
prompt/directory> realflow -nogui prompt/directory> RealFlow.app/Contents/MacOS/realflow -nogui
Now RealFlow welcomes you with a typical message and shows a variety of options that can be used to start RealFlow. By entering realflow -nogui youve already used such an option, also called flag. These flags can be used to customize a simulation without having to alter the original project file. If you want to open RealFlows GUI version directly from the terminal, simply omit the -nogui flag. Theres also a possbility to call RealFlow -nogui from any directory, such as your home directory. To achieve this, you should define a so-called environment path. In this case you dont have to go to browse to RealFlows home folder and you simply enter:
prompt> realflow -nogui
Next Limit Technologies 2010
RealFlow 5. Manual Version 1.100 Introduction |
267
Please check your operating systems manual or help function about how to set an environment variable. The process of creating it is different for most systems and can therefore not be explained in detail here.
batch simulate your scene over night, for example. It's a convenient way to run multiple projects without the need to monitor everything and start each process manually. This is a list of all available flags: Flag nogui help license mesh useCache threads range log idoc script Number of threads Start frame and end frame Path to the log file IDOC name Path to the desired batch script Arguments
19.02 Using Flags
RealFlow -nogui provides a wide variety of settings to customize a simulation. The most important option is scenePath, because it describes the way to a project file. If it isnt set correctly, RealFlow aborts the simulation process. You have to be especially careful when your file is located on another volume or the folders contain blanks. Folder names with special characters should be avoided under all circumstances, not only in combination with RealFlow. Under Windows a scene path could look like this:
prompt> realflow -nogui E:/RF5_Simulations/BeachScene_01/BeachScene_01.flw
And under OS X (RealFlow.app/Contents/MacOS/ is not written here):
prompt> realflow -nogui /Volumes/RF5_Simulations/BeachScene_01/Beach_Scene_01.flw
Its also often required to change the number of threads:
prompt> realflow -nogui - threads 8 scene path...
The simulation process itself also shows a progress bar in the form of dots, but first the current license status is checked and the scene is initiated. Once the scene is calculated youll see a short status after each frame, similar to this example: >16:35:07: Using 16 threads for this simulation.................................................. >16:35:55: Frame 1 finished. >16:35:55: Elapsed time: (0h0m48s)
Another interesting option is called mesh. To use this feature its, of course, necessary to have an accordingly prepared scene: You need a complete project including at least one mesh node with appropriate settings and cached simulation data. The mesh flag does not create these entities for you, it only tells RealFlow to switch to meshing mode. The usage is the same as before:
prompt> realflow -nogui -mesh scene path...
With a shell or Python script its no problem to prepare several RealFlow -nogui calls and
Next Limit Technologies 2010
RealFlow 5. Manual Version 1.100 Introduction |
268
20 RealFloW scRIpTING
Scripting is a perfect way of extending RealFlow's capabilities or develop your own customized solutions. For this purpose, RealFlow offers a Python interface which provides all necessary commands and functions to control most of the software's nodes, parameters and attributes. The description of such an interface is called Software Development Kit (SDK). There you can find all available commands together with explanations how to use them. RealFlow's Python-SDK is part of the internal Help Viewer and can be used directly within the application. u Python and the Python logos are trademarks or registered trademarks of the Python Software Foundation, used by Next Limit Technologies with permission from the Foundation.
Quasi-standard. Many 3D packages support Python, making it possible to directly access the data structures of a program. Maya, for example, introduced Python as an alternative to MEL. Over the years, Python has become the standard scripting language for many applications. Free license. Python is free, even for commercial projects.
All these advantages are good reasons for an implementation of Python into RealFlow. Python is a full-featured scripting language with support for modern structures, such as object-oriented programming, also called OOP, or hashes for fast search algorithms. It is also possible to establish database connections to store and administrate large amounts of data. Other packages offer functions for numerical calculations, image generation, and OpenGL support. There are also many modules available for 3D graphics and visualization Next Limit introduced a Python interface giving the user the ability to overcome many of the restrictions known from earlier RealFlow versions. With RealFlow 5 the entire Python distribution has been extended to support all the new features. An often-discussed issue is Pythons inability to use more than one processor, also called multi-threading. Please be aware that: Python is single-threaded by default, but RealFlow is not. Pythons limitation has a direct effect on RealFlows simulation speed when scripts are involved. Executing Python scripts isnt completely single-threaded. Computers and operating systems always use more than one core or processor, though its not possible to address them directly. Python provides some libraries for multi-threading support, but they only work on few platforms and in the worst case you have to recompile your Python distribution.
The official Python logo.
Python has many advantages: Easy to learn. Python is perfect for beginners, because the source code is easy to read and understand. Flexibility. Python is available for all operating systems and there are many free extensions. Active community. There are lots of developers who are constantly extending Python with new modules. Wide distribution. Python comes with all Unix and Linux operating systems, as well as with OS X. Of course, theres also an easy-to-install version for Windows. Many resources. The web is full of Python resources and there are lots of very good books and publications for all levels of knowledge.
You can speed up Python scripts with effective programming and data structures. Ask yourself: Do I always need large lists or can I loop through my objects with a while statement? Is there a point where I can empty a list and free memory? Do I really need all global variables? Is there unnecessary code within my script? Are there ways to shorten or contract my code and statements?
Next Limit Technologies 2010
RealFlow 5. Manual Version 1.100 Introduction |
269
20.01 python and RealFlow
This chapter starts with an obvious disadvantage: you have to learn a programming language to make use of RealFlows Python features. The good news is that Python strongly reminds of written English. Another reason for its good readability is the codes structure blanks and indents make it easier to follow a programs listing. Unfortunately, these indents are a very common source of errors, but they're an important concept of Python. The main question is what does scripting actually mean? Basically, a program or script is a list of instructions thats executed to achieve a certain result. The instructions have to follow a certain directive, a logical sequence, which is called syntax. So whats the difference between a program and a script? A program has to be translated into a language that can be understood by the computer. There are two methods: 1. 2. Translating the code before execution -> Compiling Translating the code during execution -> Interpreting
2. 3.
Event scripts Custom node scripts
Each of these types has its own editor window. Even if the windows appear different, they have some important similarities. The visual appearance of the scripting windows is controlled by RealFlows preferences, where you can adjust things like font type, syntax colours and folders for storing your programs (detailed information about the settings and their meaning are available on page 49):
Menu bar > File > Preferences > Script (WIN/Linux) Menu bar > RealFlow > Preferences > Script (OS X)
Syntax highlighting is another important similarity. Whenever RealFlow detects an instruction or known function in your code, it will be coloured. For all scripting windows, RealFlow provides auto completion. This function helps you to complete a statement with the help of a drop-down menu. It appears when parts of a command are recognized and allows you to choose the desired function.
Scripts are interpreted and thats the main difference between languages like C or Java and packages like Python or Perl. Since Python was not created for or because of RealFlow, the language does not have functions or instructions for fluid or dynamics simulation by default. The programmers at Next Limit had to develop certain modules and extensions to implement RealFlows set of instructions into Python. This is a very complex and heavy task, because the user needs access to almost all of RealFlows functions and data structures. The modules can be used to manipulate emitters, create custom force fields, modify rigid body dynamics parameters, work with RealWave surfaces, and control soft body dynamics features.
20.03 common settings
RealFlow provides a couple of different scripting windows for all purposes. They share a common menu bar, consisting of four entries. The contents can vary a bit, but the functions outlined below are valid for all script editors.
20.02 script Types and scripting Windows
Scripts can handle different tasks and therefore its necessary to distinguish a few types. Within RealFlow there are three fundamental types: 1. Batch scripts
The mode of operation is also common to all scripting windows. Syntax highlighting and auto completion, as well as the adjusted fonts and colours, are general features and do not depend on a certain script type. The difference lies in how the scripts are executed, when they are executed, and their predefined functions. u You can customize syntax highlighting under RealFlow's Preferences which are also directly accessible from the File menu (see below).
Next Limit Technologies 2010
RealFlow 5. Manual Version 1.100 Introduction |
270
a. The File Menu
This menu provides everything you need for organizing your scripts in terms of opening and saving. RealFlow batch scripts wear the extension RFS ("RealFlow Script"), PY ("Python") or DLL ("Dynamic Link Library"). DLLs are a special case, because its possible to load compiled DLLs, but they cant be executed only ASCII-style files are allowed.
b. The edit Menu
Edit provides everything you need for a fast workflow while writing scripts. Nevertheless you should be a little careful when pasting scripts from other sources, because of indents and leading spaces. You can also see powerful functions for finding and replacing words or phrases here.
New Everything thats visible on the editors canvas will be cleared and you can start again with a fresh script. If your script hasnt been saved yet, RealFlow will suggest to save it first. Save To save the script to disk, please use this function. Open... You can easily load and open scripts with the file picker. When RealFlow opens a script, it doesnt check if the content is plausible or even contains a Python script, because thats up to you. As long as the file content is readable for RealFlow, it can be loaded in the editor. Save As... Especially with scripts its often required to store intermediate versions or tests. It's also a good idea to make backup copies of your scripts. Batch scripts must always be stored before you decide to close a project, because they're not saved with a scene and must be saved externally. Once you've close the Batch script window, the program is lost. The usage should be familiar: just assign a new name to each version and store it with Save As.... Scripting Preferences... With this entry you can directly go to the appropriate section of RealFlows Preferences and adjust things like colours or fonts. There's a detailed description of the various functions with RealFlow's scripting editors on page 49. Undo/Redo Both actions exactly work as usual. Cut/Copy/Paste These three commands are available with all programs and operating systems, and shouldnt need further explanation. Delete To use this function its necessary to mark a section of a script first. Once you have selected the appropriate paragraph, you can remove it with Delete. Select All If you want to mark the entire script without exception, then please use this function. Find... This is actually a find-and-replace function. Calling Find... opens a new window with several options to search for certain word or phrases and you can replace them with a
Next Limit Technologies 2010
RealFlow 5. Manual Version 1.100 Introduction |
271
single click, as you can see from the image below:
Show Suggestions To show commands that could match the currently entered phrase, choose this option. Normally, this is done automatically, but if youve turned off the auto completion function, you can still call it manually from here. Run Start your script with this command and watch it working... Check Syntax This is a very important feature for debugging. Before the script is executed you can check if there are any errors or undefined variables. Especially copied/pasted scripts from other sources should go through a syntax check.
Find next You can look for the next appearance of a word without having to open and use the Find... option again. Replace A marked section in your script can be replaced with a certain phrase or word, located under Replace with from the Find... window. Shift Right Text/Shift Left Text Indents and leading spaces are very important concepts in Python. The first option works similar to the Tab key on your keyboard, the second one removes a tab.
d. The Help Menu
RealFlow also offers an extense help system for Python scripting, offering a complete reference for all commands, as well as individual help for single keywords.
c. The script Menu
This menu gives you some basic tools to check and execute the currently loaded script, and is especially useful for debugging.
Show RealFlow Scripting Reference... This function calls RealFlows Help Viewer and directly branches to the built-in Python reference, where you can find out more about all commands available. Show Selected Keyword Info To make use of this convenient function its not necessary to mark an entire word, because RealFlow automatically detects start and stop. So you only have to place the cursor somewhere inside a command and choose this feature to display the available information.
Clear This function works similar to New from the File menu, but without asking you whether you want to store the script. You cannot undo this action.
20.04 Batch scripts
Batch scripts are perfect for all kinds of automated processes. Whether you want to run
Next Limit Technologies 2010
RealFlow 5. Manual Version 1.100 Introduction |
272
several scenes over night, automatically create scenes complete with emitters, daemons, and objects, randomly modify dynamics parameters of large amounts of objects, or run through all existing nodes and change names or export properties in all these cases batch scripts are the adequate choice. For this purpose, RealFlow even provides a specific window reserved exclusively for batch type scripts:
part thats only executed at the beginning of the simulation and another one thats applied at each simulation step. These types of split scripts are often used to initialize a scene or reset values to defaults, and then perform the actual calculation.
Menu Bar > Layout > Simulation Events (Ctrl + F2)
Menu Bar > Layout > Batch Script (F10)
The new window can be attached to your own layout. Please note that batch scripts are not saved with the current project and you always have to store them separately on your hard disk. Its a good idea to either find a common place for all batch scripts or create special directories under the projects file and folder structure.
The first impression shows a split window. The upper part consists of a tree with 3 higherranking entries: 1. 2. 3. SimulationPre Frames SimulationPost
20.05 simulation events
Events scripts are always connected to a certain project and stored directly with the scene. They can also be saved as individual files and used for other scenes, but in this case they normally have to be adapted. Events are start and end of a simulation or the beginning of a new time step or frame. Scripts are not limited to one of these events. You can write one
Frames also carries a little + or - symbol, indicating that this menu can be expanded or collapsed. The branches of the tree are where you can place your own scripts and directly determine when theyll be executed. This tree also represents the internal hierarchy:
Next Limit Technologies 2010
RealFlow 5. Manual Version 1.100 Introduction |
273
A. Simulation > B. Frame > C. Step Simulation events can carry more than one script. Its possible to add one or more scripts for any event that wears a Pre or Post suffix. The scripts can be appended by choosing the desired event, e.g. FramesPre, and right-clicking on it. This action opens a context menu with some entries:
To run a simulation without a certain script, its not necessary to delete it. You can just set it to inactive by unticking the appropriate checkbox.
RealFlow's tree for events scripts.
The first menu in the previous image shows the entries without any attached scripts. The second menu also provides a Remove function to delete existing scripts from the tree. By clicking on Add Script a new editor window is opened and a new entry becomes visible in the pipeline, similar to the ones in the image on the right. This name is generated automatically and has a successive ID. Of course, its possible to change this name to a more project-related label. To do so, close the script editor and double click on the name to make it editable. You can now enter a new description. With this pipeline you always have an overview of which scripts are called at a certain event, but thats not the only advantage: You also no longer need very long and extended scripts, because you have the possibility to put each function into an individual script and reuse it somewhere else. Another strong feature is that its possible to shift script nodes from one event to another. In situations where its better to start a calculation after a frame has been finished instead of executing it before, you dont need to copy and paste the scripts. You can simply drag the desired script from FramePre to FramePost and thats it. To work with the selected script, either double-click on its name or use the editor below. If you want to delete a script, simply click on Remove. Please note that a removed script is not stored, unless you have saved it manually before from the script editor. The script editor itself provides a few basic operations under its menu bar. Detailed explanations for these functions can be found on page 270 and after.
Once a script has been stored, it can be used again and again. You can also load a script from another source, e.g. RealFlows scripting homepage. With Add Script From File a script can be imported. Please keep in mind that external scripts usually have to be adjusted to your needs and nodes. A completely new function is the Add From Plugin option. With this method its possible to choose a custom plug-in from the Command Plugins manager, where youll find all available plug-ins. The Expand All button simply expands all branches from the scripts pipeline marked with the + symbol. The lower part of the events window shows a Master tab together with a menu bar, consisting of four entries. These menus are exactly the same as described on page 269 Common Settings. This section was added for compatibility reasons, because Python scripts from RealFlow 4 used a different structure with predefined functions. You can still use the Master section in RealFlow 5, but its recommended to write and organize scripts with the new tools. Next to Master theres another tab containing an empty editor. By default its named None Selected, but when you choose a script from the tree, you can edit it there, instead of constantly opening and closing separate windows. The execution of a simulation events script can be very time consuming, depending on the complexity of your script and the performed calculations. Youll also see a significant drop in simulation speed with scripts, mainly with events scripts (Python is single-threaded).
Next Limit Technologies 2010
RealFlow 5. Manual Version 1.100 Introduction |
274
20.06 scripted Nodes
When you have a close look at the available emitters (page 100), daemons (page 140), and RealWave modifier (page 213), youll notice options like Custom or Scripted. This means that you have the option to write your own fluid emitters, apply your own forces, and calculate your own RealWave surface displacements.
This implementation is much more convenient than completely customised emitters, because you dont have to create a certain shape for the particles to be generated from. You can use any available emitter type and shape, and only change the particle type. Since forces between particles only affect the fluid and nothing else, this option is strictly limited to emitters. Scripted daemons, on the other hand, can either affect particles and rigid bodies. The difference is that youre going to introduce external forces which can act like RealFlows standard forces, for example gravity. With a scripted daemon you can model your own force fields, such as vortices or falloffs. The great advantage with this type is that they can be treated like any other daemon. In other words: you can make them exclusive to certain nodes or (de-)activate them at a certain point in time, for example. Scripted RealWave modifiers are also possible and with RealFlow 5 an important change has been introduced. In former versions it was only possible to calculate vertex displacement along the surfaces height axis. This limitation has been removed, so youre now free to perform calculations for all three axes. This extension helps you to create completely customised wave types, for example breaking waves, with Python scripting. One of the best applications of scripted waves is the translation of an images grey scale values into height information. With this method youre able to create wave simulations out of a sequence of images. Theres a detailed explanation for this kind of script on page 319 and a series of pictures can be found on the left. The number of scripted nodes is not restricted and the only limitation affects RealWave, because you can only have one object per scene, but you can (at least theoretically) apply as many scripted modifiers as you want to the surface. Scripted emitters will work and interact with all the other solvers and particles. They can also be affected by both scripted and built-in daemons.
Emitter > Node Params > Particles > Type > Custom Available daemons > Scripted RealWave node > Right mouse button menu > Add Wave > Scripted
These different nodes have one thing in common: the Edit button. By clicking on this button, a new script editor will be opened which contains specific functions for each node type - its not possible to mix or change these functions. For example, the updateWave( vertices, initPositions ) function should not be used inside a scripted daemons editor and vice versa.
Wave sequence, generated from displacement maps.
With the custom particle type youll be able to define your own fluid emitter and its behaviour. The function calculates the forces between the individual particles and applies them to the fluid. For this purpose there is the computeInternalForces( emitter ) function. The scripted emitter is not a type of its own, like scripted daemons. Its a special particle type thats available with any emitter. You can choose from Gas, Dumb, Elastic, Liquid and Custom:
20.07 Hello World
Programming novices often feel like they dont know where to start. Basically there are two ways to get started. Firstly, you can take pre-existing RealFlow scripts and deconstruct them. With this method its possible to learn many things about the mode of operation of certain functions and how they work in more or less complex environments. The other method is to start with the fundamentals of a programming language and learn the basic rules. With this method its much easier to write your own scripts very fast, because you have a deep understanding of the correlations between the various elements of a script.
Node Params > Particles > Type > Custom
Next Limit Technologies 2010
RealFlow 5. Manual Version 1.100 Introduction |
275
You will probably already be familiar with the famous Hello World script from other languages. This program is often used to give the new programmer a feeling of success. With Python for RealFlow this approach isnt really suitable, because it only deals with the output of some text and does not affect any of the special features of fluids or objects. However, its probably worth using the good old Hello World tradition anyway, so lets start by applying this script: 1. 2. Open a batch script window with F10 or from the Layout menu Enter the following lines of code:
text = "Hello World!" scene.message(text)
Preferences > Script
The most common source of errors with Python script is incorrect tabbing. The Python standard makes it clear: the Tabstop size must be always 8, but such a big tab size is virtually impossible to use, so you will most probably end up with Tabstop sizes of 2 or 4. The Expand Tabs under Preferences will let you forget about this mess as long as you dont care about tabs being replaced by blank spaces. Since blanks and indents are an important feature of Python, it makes a great difference whether youre writing your code like this:
emitter = scene.getEmitter("Circle01") particle = emitter.getFirstParticle() while (particle): mass = particle.getMass() density = particle.getDensity() scene.message("Mass: "+str(mass)+" :: "+"Density: "+str(density)) particle = particle.getNextParticle()
3. 4.
Execute the script with Script > Run Open the message window and look for the output
The result most probably looks very similar to this image:
or this way: u Please note that the scene.message() statement only works inside RealFlow. If youre programming with the standard Python interpreter, you have to use the print() command. As you might have noticed, it wasnt necessary to start a simulation and you didnt need any objects. The reason is pretty obvious - you didnt manipulate any nodes, but just created a text output and sent it to the message window. Though this example is very simple, it already shows important concepts of a programming language the usage of variables. It also gives you an important insight: with batch scripts its not necessary to start a simulation. Before you start writing your own programs its recommended to adjust RealFlows scripting preferences. A complete and detailed explanation of all settings can be found on page 49. You can change preferences here:
emitter = scene.getEmitter("Circle01") particle = emitter.getFirstParticle() while (particle): mass = particle.getMass() density = particle.getDensity() scene.message("Mass: "+str(mass)+" :: "+"Density: "+str(density) ) particle = particle.getNextParticle()
The second code snippet wont work at all, because the leading indents are not correct. Its also important which type of blank or tab youre using, and youre not allowed to mix spaces and tabs. You should always use the tab key and never the space bar! Only with tabs can you be certain that youre always using the same method and number of blanks.
Next Limit Technologies 2010
RealFlow 5. Manual Version 1.100 Introduction |
276
When you load scripts from other sources, for example forums, you have to be especially careful. In 3rd party scripts some of the tabs are often converted to blanks. This has to be fixed before the program is executed. Another issue that can be come up is an empty line with a tab or a few blanks at the end of scripts. This line must be removed, because it always leads to syntax errors. Following this rule is an easy method to avoid and eliminate many of the common problems.
number1 = "25" number2 = 25 result = number1 + number2 scene.message(result)
The output in RealFlows Messages window:
20.08 scalar Variables
u The following examples can be executed directly within RealFlows batch script editor. The results will be written to the Messages window. To execute a script choose Script > Run from the batch windows menu. If you take a closer look at the Hello World example, you can see that the text object is highlighted in red. This object is also called a variable. A variable is a placeholder and this special case is called a scalar. A scalar can only store one value. Please have look at this line again:
text = "Hello World"
>WARNING: Script error: cannot concatenate str and int objects at line number 3.
As a result you would normally expect 50, but here you receive a syntax error, telling you that its not possible to calculate a meaningful result from a word and a number. Its like trying to solve this equation:
Steve + 25 = ?
Such a calculation simply makes no sense, but in the example above thats exactly what the script tries to do. Therefore you'll get an error. Anyway it's possible to connect numbers and characters, for example to print out a result. This is called concatenation (see p. 258). Its also very important to know that values have to be assigned and introduced before they can be used. A script like this one wont work, because the variable is used before a value has been assigned:
scene.message(text) text = "Hello World"
The variables name is text and the value is Hello World. The quotation marks indicate that the value is a string a series of characters. Everything inside the quotation marks is treated as a single value, though it may consist of more than one word. So here, the scalar condition that only one value can be assigned is fulfilled. If you want to assign a number as a value, then no quotation marks are needed, e.g.
number_value = 25
Its also possible to assign a blank or zero value to a variable just to introduce it:
initial_mass = 0 name = ""
You can also define the number as a series of characters without its numerical meaning:
number_string = "25"
With such a variable its not possible to perform mathematical calculations. An example:
Another issue with variables is naming. A variables name should only be used once, unless you want to overwrite the previously assigned value, because only the latest assigned value will be used.
Next Limit Technologies 2010
RealFlow 5. Manual Version 1.100 Introduction |
277
This example changes the previous value and writes out 0.05:
friction = 0.01 friction = 0.05 scene.message(friction)
of the script, youll probably have trouble indentifiying the variables after a few weeks or even months. This example is much clearer:
origin fruit price = "Mauritius" = "Pineapple" = 3.99
Naming does not only include double names, its also about using significant names and descriptions. The first issue is the range of available or allowed characters. You should never use any special characters like %, &, , , , or similar glyphs. These characters are not correctly interpreted and only lead to trouble or errors. The situation gets even worse with conversion between different operating systems. The best method to avoid these problems is to restrict variable names to a limited set of characters: [ A - Z ], [ a - z ], [ 0 - 9 ], the hyphen [ - ] and the underscore character [ _ ] Another issue is that variables are case sensitive. In Python friction is not the same as Friction. A variable must keep its name over the entire script and must not be changed. Lastly you have to avoid using full stops (periods) with names under all circumstances. Dots are an element of the Python scripting language, so you cant use them with variable names. Youve already seen the dot with the message statement:
scene.message("Hello World")
weight_in_g = 1200
20.09 list Variables
Scalars can only store a single value, but there are many cases where this is simply not enough. For this purpose, Python offers another type of variable thats comparable to a container: lists. Lists can contain a series of different mixed values. Mixed means that its possible to store numbers and strings within a single list. Dependeing on the number of entries, a list allocates much more memory than a scalar. The important thing with lists is that entries are ordered. Each value has a fixed place thats connected to the number, representing its position. The position itself is up to you and youre free to determine the order, but once youre referring to a certain element in the list, the order should not be changed anymore! Regarding naming you should follow exactly the same rules as with scalars. An empty list is introduced with a single statement. First, you have to find a variable name:
my_first_list = [ ]
Now have a look at this example:
a = "Mauritius" b = "Pineapple" c = 1200 d = 3.99
Formally thats absolutely correct, because theres no rule that a variable must have more than 1 character, but its not really clear what all these values should express. Its much better to use meaningful names. Imagine a script with dozens of variables with a notation like the one above its not easy to find out their sense. Even if youre the author
If you want to fill the list with entries, its necessary to differentiate between numbers and strings again. Strings are written within quotation marks, while numbers are just typed in as they are:
fruits = ["Pineapple","Mango","Banana","Papaya","Orange,"Coconut"] prices = [3.99 , 1.50 , 2.00 , 1.20 , 0.49 , 2.60]
Next Limit Technologies 2010
RealFlow 5. Manual Version 1.100 Introduction |
278
To achieve direct access to the elements of the list, you simply count through the entries starting with 0. Its important to keep this mind, otherwise youll always get the wrong result. To extract a single element in the list you have to use the following syntax:
fruits = ["Pineapple","Mango","Banana","Papaya","Orange","Coconut"] my_favourite_fruit = fruits[4] scene.message(my_favourite_fruit)
fruits.remove(out_of_stock)
Something thats often used with Python and RealFlow is the number of elements within a list. In many cases you have to check whether or not there are already list entries to execute a certain function, and Python has a solution for this. Here the result is 6:
fruits = ["Pineapple","Mango","Banana","Papaya","Orange","Coconut"] number_of_entries = len(fruits) scene.message(str(number_of_entries))
In the case the result is Orange Python internally assigns the following values: Pineapple = 0, Mango = 1, Banana = 2, and so on. So the lists third element is Banana. But its not only possible to find elements by their index, you can also search through the list to find a certain element by its value:
fruits = ["Pineapple","Mango","Banana","Papaya","Orange","Coconut"] my_favourite_fruit = "Papaya" if (my_favourite_fruit in fruits): scene.message("Your favourite fruit is in stock") else: scene.message("Sorry. Your favourite fruit is not available")
You can see a new instruction in the example above: str. This operation translates the numerical value into a string, so it can be printed to the message window. When there are numbers inside a list, its possible to extract certain values, assign them as variables, and perform calculations with them:
prices = [3.99 , 1.50 , 2.00 , 0.49 , 1.20 , 2.60] price_a = prices[2] price_b = prices[5] price_total = price_a + price_b scene.message(str(price_total))
A list is not a static structure thats fixed, once its created. You can append and delete certain entries with simple instructions:
fruits = ["Pineapple","Mango","Banana","Papaya","Orange","Coconut"] new_fruit = "Kiwi" fruits.append(new_fruit)
Result: 4.6
20.10 Dictionary Variables
Dictionaries are another way to store multiple values, but they work differently from lists. With dictionaries you always store a key-value pair. This makes it possible to store the elements without a certain order. In other programming languages this structure is also called hash or associative array. Inside RealFlow, dictionaries are rather rarely used, but there might be some applications where you have to use them - for example when you want to find a certain object by its mass. To identify an element its no longer necessary to find a certain index, its enough to identify them with the key:
And the code for deleting an entry:
fruits = ["Pineapple","Mango","Banana","Papaya","Orange","Coconut"] out_of_stock = "Mango"
Next Limit Technologies 2010
RealFlow 5. Manual Version 1.100 Introduction |
279
my_first_dictionary = {"Pineapple":3.99,"Mango":1.50,"Orange":0.49,"Coconut":2.60}
To find a price for a certain fruit you can use this instruction:
fruits = {"Pineapple":3.99,"Mango":1.50,"Orange":0.49,"Coconut":2.60} price = fruits["Coconut"] scene.message(str(price))
def def def def
setInternalForce( emitter ) updateWave( vertices, initPositions ): setExternalForce( emitter ) setExternalForce( body )
Result = 2.6 Its also possible to append elements to a dictionary:
fruits = {"Pineapple":3.99,"Mango":1.50,"Orange":0.49,"Coconut":2.60} new_fruit = "Banana" new_price = 2.00 fruits[new_fruit] = new_price
Directly below this statement your code begins. Whenever youre writing a variable to such a section itll be treated as local. This means that it cannot be transferred to other functions. The variable is only stored and used within the actual function. You dont have to mark or tag a variable as local Python automatically treats a variable as local, independent of its type. So all the variables from the previous examples and code snippets are local variables. With global variables its different. They can be used over the entire script, multiple functions and even different script types, such as daemons. Since they have to be stored permanently, global variables also allocate more memory. A local variable is used and forgotten, once the function has been executed and the memory freed up. To distinguish global variables from local ones, they have to be introduced with a special form:
scene.setGlobalVariableValue(string, any)
With the len(variable) statement its again possible to read out the number of entries. Please note that this operation prints out the total number of key-value pairs, not the entire number of individual elements.
The string is substituted for the variables' name and has to be written within quotation marks. The second argument is the variables value, which can be any type, e.g. an integer or a vector. When theres a set command then there has to be a get instruction, too. As always with get statements, the value has to be stored with a variable. So a complete constructor for global variables could look like this:
velocity_vector = Vector.new(1.0, 1.0, 1.0) scene.setGlobalVariableValue("velocity", velocity_vector) new_velocity = scene.getGlobalVariableValue("velocity") new_velocity_y = new_velocity.getY() scene.message(str(new_velocity_y))
20.11 Global and local Variables
Modern programming languages differentiate between two fundamental types of variables: Global and local. The difference lies in the way the variables are stored within your script. Local variables, as the name indicates, only actlocally inside a function. (To read more about about the definition of functions, please go to page 296, Custom Functions.). A function always starts with a def statement and can be considered as a closed code segment. With simulation events scripts, these functions are not directly visible, because you cannot see any predefined functions in the editor, as with scripted emitters or daemons. The editors for emitters, waves and daemons all show an initializing function, e.g.
Another way to use velocity_vector with a global variable is to write it directly to the definition without introducing a local variable first:
Next Limit Technologies 2010
RealFlow 5. Manual Version 1.100 Introduction |
280
scene.setGlobalVariableValue("velocity", Vector.new(1.0, 1.0, 1.0))
Of course, lists are also allowed:
scene.setGlobalVariableValue("nodes", ["Sphere01","Circle01","Camera01"])
Global variables are a very effective way to share values with other parts of a script and make use of them without needing to assign the variables again and again. With very large lists stored in global variables we recommend that you check whether a global definition is really needed, to reduce the amount of allocated memory. In Python tutorials youll also often find a certain notation:
global rigidbody_mass
With very long lists its better to define them separately:
node_list = scene.getSelectedNodes() scene.setGlobalVariableValue("selected_nodes", node_list)
This way of introducing global variables is also valid, but its better to stay with RealFlows internal method, because its tailored to its special requirements.
The definition and assigning of global might appear a little bit cumbersome, but its an effective method. The only thing is that you have to do is to keep track of the global values, because its not allowed to define a local or another global variable with the same name somewhere else. You've already heard that variables must always be unique, except if you want to overwrite the previously assigned value(s). Another important issue is the circumstance in which the value of a global variable turns local, once its called with scene. getGlobalVariableValue(). In this case the global value is stored as a new variable, as you can see from the example above:
new_velocity = scene.getGlobalVariableValue("velocity")
20.12 operators
Operators are needed to perform calculations and comparisons. We can distinguish between four basic types in RealFlow. Without operators it wouldnt be possible to make additions or multiplications, or compare different velocities, for example. The standard operators are Addition Subtraction Multiplication Division Exponentiation Modulus String concatenation String repetition 15 + 17 = 32 64 - 30 = 34 10 * 12 = 120 80 / 10 = 8 12 ** 2 = 144 28 % 7 = 0 John + Doe = JohnDoe Hi * 3 = HiHiHi
Here, new_velocity is local, while "velocity" is still global and can be used elsewhere. Its also possible to perform calculations with global variables and store them again globally:
scene.setGlobalVariableValue("age", 24) age = scene.getGlobalVariableValue("age") age = age + 1 scene.setGlobalVariableValue("age", age)
The next group of operators are used for comparisons: Less than Greater than Less than or equal Greater than or equal Equal Not equal < > <= >= == !=
In this example, the age value is overwritten with a new value and the result is stored back to global variable again.
Next Limit Technologies 2010
RealFlow 5. Manual Version 1.100 Introduction |
281
Equality is tested with ==. The single = is just used for assignment, e.g. in variable names, as shown many times before.
if (current_position_y >= 2.2): do something
The most common augmented operators are: += -= /= *= **= %=
A third group is called Boolean operators: and or not They are mostly used to perform multiple comparisons, e.g.:
if (mass >= 100 and friction == 0.001): do something if (velocity >= 5.0 or velocity <= 10.0): do something
Python knows a few more operator types, but theyre not often used with RealFlow scripts. As you can see, operators work exactly as you know from school. They resemble basic operations, and youll definitely need to use them frequently. You also might have noticed that operators do not contain mathematical functions, such as sine, square root or tangent. These functions are part of another class and treated separately.
20.13 Data Types
Data types are a sort of classification, helping you to subdivide values into groups. They can also be seen as a data storage format containing a specific type or range of values. These types can be numbers with or without a floating point, vectors or strings, for example. When computer programs store data in variables, each variable must be assigned a specific data type. Some programming languages can automatically assign a variables data type when the initial data is entered into the variable. Python is one of these languages.
The last class are augmented operators. This is a very special class and mostly used for cases where you have to sum up values. There are instructions like this one:
while (particles): particle_mass = particles.getMass() total_mass = total_mass + particle_mass
a. Integer
Data types are another important concept. When youre writing your own scripts youll soon see that there are many different types, for example strings, integers, vectors. Having a look at the Python online reference youll constantly come across these types with descriptions of functions: setFps(int) getDaemon(string) getNeighvors(float) getEulerAngles(vector)
In this example, the script loops through all particles and sums up their individual masses to get a total mass value. With an augmented operator this could also be written as:
while (particles): particle_mass = particles.getMass() total_mass += particle_mass
The terms between brackets are the data types. This means that setFps(int), for example, only works with an integer number and is not allowed to work with other data types, like strings. A string in combination with frames per second wouldnt make any sense:
Next Limit Technologies 2010
RealFlow 5. Manual Version 1.100 Introduction |
282
setFps("Circle Emitter")
If an instruction expects a floating number and you want to enter a value of exactly 2, for example, then you really have to type in a floating number, not an integer:
getNeighbors(2.0)
Instead you have to use a number and it has to be an integer, because there are no half or quarter frames. A frame is always a complete number:
setFps(24)
Integers are surely the easiest data type, as they only consist of numbers no fractions like or , or things like 3.14159. Since integers can be very large, Python offers three different types: 1. 2. 3. The 32-bit integer (int) ranges between 2,147,483,648 The 64-bit integer (int) ranges between 9,223,372,036,854,775,808 The long integer (long) has infinite precision
Floating numbers can be translated into integers and vice versa, but there might be a problem with precision, because the decimals will be truncated, leaving only the integer part:
int(7.57634) = 7 or int(6.99999) = 6
c. Boolean
Some RealFlow instructions can only work with a Boolean type. In combination with RealFlow there are only two possibilities: True and False. This data type is comparable to a switch. Such a switch can either be on (true) or off (false). There are no other states between, and thats exactly the way Boolean types work:
setAddToGlobalLinks(true) or setAddToGlobalLinks(false)
b. Float
Floats are similar to integers, but they can also include decimal fractions. Float means that the numbers always have a decimal part separated by a dot. The number of decimals is also called precision, e.g. 5.8656345 -332.8463463463753646 Normally you dont need very high precisions for your calculations and two or three decimals will be enough in 99% of all cases. Floats and integers can be used together and the result is always a floating number:
value1 = 5 value2 = 3.6222 result = value1 value2 scene.message(str(result))
d. Vector
This is certainly the most difficult data type, because a vector consists of more than on value. The individual compontents can be integers or floats. In 2D space a vector is represented by two values: vector = (X, Y) TThese values are actually nothing more than coordinates, but the most obvious problem is surely how to calculate with such a data type? Before this question is answered, its a good idea to clarify the term vector first. A vector can be seen as an arrow, pointing in a certain direction. To describe a vectors direction, well need at least two dimensions: X and Y. By drawing a vector into a coordinate system, we get the main properties: Direction and magnitude. The direction tells you which way the vector is pointing, while the magnitude is the length of the arrow.
Result: 1.3778
Next Limit Technologies 2010
RealFlow 5. Manual Version 1.100 Introduction |
283
If you consider gravity as a vector, the direction would be vertical and its magnitude or length would be the strength of gravity at a certain point. Since gravity is not constant, youd have to draw a new arrow or vector at each measuring point. The result is a socalled vector field.
Vector addition
c=a+b (cx, cy, cz) = (ax, ay, az) + (bx, by, bz) (cx, cy, cz) = (ax + bx, ay + by, az + bz) In this case all a components are added individually with their b counterpart and the result is again a triplet of scalars, resulting in vector c.
Vector subtraction
c=a-b (cx, cy, cz) = (ax, ay, az) - (bx, by, bz) (cx, cy, cz) = (ax - bx, ay - by, az - bz) This operation is the same as the previously discussed vector addition. Again, you receive a vector c consisting of three scalars.
2D vectors with different length and orientation.
The graphical illustration is useful to get an idea of what a vector is, but currently it doesnt seem to tell us very much about how to calculate with vectors. How can we perform operations with arrows? Well, the first thing is to tell you a few things about notations. RealFlow is a 3D program, so we have to introduce a third coordinate and instead of vector, were just using letters. The letter is the variable in this case! Each 3D vector consists of X, Y and Z coordinates. These coordinates can be any positive or negative number, including zero. So a complete vector could be written as: a = (X, Y, Z) Thats basically enough, but with more vectors we have to index the X, Y and Z coordinates somehow. So a better notation would be: a = (ax, ay, az) b = (bx, by, bz) Each coordinate ax, ay, az is called a scalar. Vector calculations can be performed by either using the individual scalars or the vectors magnitude (or length). There are some basic operations you should know.
scalar product or Dot product
c=a*b c = (ax, ay, az) * (bx, by, bz) c = (ax * bx + ay * by + az * bz) This operation can be considered as the multiplication of vectors. As with the previous examples, all components are multiplied individually with their appropriate counterpart, but here the coordinates are also added. The result is again a scalar, not a vector. A special case is the square of a vector: c = ax2 + ay2 + az2 By extracting the square root, sqrt, youll get the magnitude or length of a vector, which is a scalar: m = sqrt(ax2 + ay2 + az2)
Next Limit Technologies 2010
RealFlow 5. Manual Version 1.100 Introduction |
284
Multiplication With a scalar
c=a*s (cx, cy, cz) = (ax, ay, az) * s (cx, cy, cz) = (ax * s, ay * s, az * s) In this case theres only a single value, a scalar, thats simply multiplied with each coordinate as factor. The scalar s can be any positive floating or integer number, including 0.
RealFlow provides a method for dividing two vectors, but the result does not always make sense and is not really suitable for calculating certain forces. Since some vector calculations are rather time-consuming to write and often lead to unwanted mistakes, RealFlow offers ready-to-use implementations of these rules. With them its possible to perform vector calculations like any other algebraic operation. These are the vector operators: Addition Subtraction Dot product Multiplication with a scalar Magnitude Cross product Division a+b a-b a*b a*s a.module() a.cross(b) a/b
cross product
c=axb cx = ay * bz - az * by cy = az * bx - ax * bz cz = ax * by - ay * bx c = (cx, cy, cz) This operation is more complex and therefore split into three lines for the individual components of the resulting vector. The cross product is very common with physical formulas dealing with natural phenomena. Many forces, for example the Lorentz force in magnetic fields, are calculated with the cross product.
20.14 accessing RealFlow Nodes
Each node inside RealFlow, regardless of whether its imported or native, can be accessed with scripting. The nodes are stored in variables to make their attributes accessible. Thats the only way in which parameters and settings can be altered using scripting. From such an object, stored in a variable, its possible to call selected attributes. These attributes are the ones you can find under a nodes Node Params window. Its important to bear in mind that all objects and properties follow a certain hierarchy thats part of Pythons notation. The highest ranking element is the RealFlow scene. Once an object has been added to a scene, its considered as a part of it, for example a circle emitter. The next thing is that each node has an individual name - in this case it would be Circle01. With a so-called get method we can access the emitter:
emitter = scene.getEmitter("Circle01")
Vector Division
The division of two vectors like c = a : b is actually not defined and therefore not possible by default. But you can divide a vector by a scalar, in just the same way youve seen before under Multiplication with a Scalar. c=a/s (cx, cy, cz) = (ax, ay, az) / s (cx, cy, cz) = (ax / s, ay / s, az / s) or: c=a*1/s (cx, cy, cz) = (ax, ay, az) * 1 / s (cx, cy, cz) = (ax * 1 / s, ay * 1 / s, az * 1 / s)
This could be read as: Get the Circle01 node from the current scene and store it in the emitter variable. In this case, the emitter variable is a scalar, because theres only one value stored. RealFlow provides special get methods for each basic node. You can see them on the following page.
Next Limit Technologies 2010
RealFlow 5. Manual Version 1.100 Introduction |
285
object = scene.getObject("object name") daemon = scene.getDaemon("daemon name") camera = scene.getCamera("camera name") mesh wave = scene.getMesh("mesh name") = scene.getRealwave("wave name")
position = emitter.getParameter("Position") position_x = position.getX() position_y = position.getY() position_z = position.getZ()
The names are simply the particular names from the node window. If the name inside the brackets and the affected node name are not identical, a syntax error will occur. Please note that they always have to stand within quotation marks, unless youre using a variable to define the name:
object_name = "Vase01" object = scene.getObject(object_name)
Now the X, Y and Z position values are stored in individual variables and theyre ready to be used for further calculations and manipulation. This concept is valid for all the other node types in RealFlow, e.g. cameras or objects.
20.15 accessing particles
Emitters represent a special case, because theyre actually nothing more than a container or source for particles. Since theres normally more than one particle, a list is required to store them. Scalar variables are not able to catch all the different values. A particle can be seen as an element of an emitter and the idea is to gather all particles first. With an adequate method its possible to go through the particles and access their attributes. Such a method is called a loop:
emitter = scene.getEmitter("Circle01") particle = emitter.getFirstParticle() while (particle): do something here, e.g. read out the current particles position particle = particle.getNextParticle()
or
object = scene.getObject("Vase01")
Its not possible to get emitters with getObject() or meshes with getRealwave(), and so on. Each method is restricted to a certain object type. From the notation above you can see that the emitter Circle01 is part of the scene. Following this idea, one could also say that the parameters are part of the emitter, for example position:
emitter = scene.getEmitter("Circle01") position = emitter.getParameter("Position")
With this construction you can access the position of the object thats stored under emitter: Circle01. If you take alook at the position parameter, you can see that it consists of three coordinates X, Y and Z. A variable with three coordinates or scalars is called a vector (see page 289). If you want to read out or manipulate the individual values of the position vector, you have to follow the known concept:
emitter = scene.getEmitter("Circle01")
So whats happening here? First, the emitter is picked from the scene, then the script starts with the first particle. As long as there are particles in the scene, RealFlow loops through them. After the calculation of the current particle is completed, the script goes on with the next particle and the while-loop starts again. The particles themselves also have certain attributes each particle has a particular velocity, mass or position, for example. These properties are very special and thats the reason why they have their own methods to access them. If you remember the position
Next Limit Technologies 2010
RealFlow 5. Manual Version 1.100 Introduction |
286
query of an emitter object, then youll see that you had to write this:
position = emitter.getParameter("Position")
emitter = scene.getEmitter("Circle01") particle = emitter.getFirstParticle() while (particle): position = particle.getPosition() position_x = position.getX() position_y = position.getY() position_z = position.getZ() scene.message(str(position_x)+" / "+str(position_y)+" / "+str(position_z)) particle = particle.getNextParticle()
With particles its different:
emitter = scene.getEmitter("Circle01") particle = emitter.getFirstParticle() while (particle): position = particle.getPosition() particle = particle.getNextParticle()
You could now, for example, print out the position of each particle with the scene.message command. In this case, you have to type the scripts code to an simulation events script window, for example under the FramesPost function:
emitter = scene.getEmitter("Circle01") particle = emitter.getFirstParticle() while (particle): position = particle.getPosition() scene.message(str(position)) particle = particle.getNextParticle()
Now the output is clearly readable: 0.320292592049 / 0.439999759197 / 0.239609465003 0.250641554594 / 0.439999759197 / 0.311735242605 u The position of the particle.getNextParticle() statement is of special importance. If its not inserted correctly, the loop wont stop and will RealFlow freeze. Another concept of accessing and looping through an emitters particles is the for ... in method. In this case the currently existing particles are written to a list. With a continuous stream of particles this list grows larger with every frame and allocates more memory. Because of the higher memory demand the for in method is often restricted to a certain number of particles. One of the most common approaches is to detect particles colliding with objects. A loop with for in with an events script may look like this:
emitter = scene.getEmitter("Circle01") all_particles = emitter.getParticles() for single_particle in all_particles: do something here
The result is a little bit strange, because we have to deal with a vector. In the messages window you can see something like this: <RealFlow Vector object at 0xf74218> <RealFlow Vector object at 0xf74140> <RealFlow Vector object at 0xf74218> Vectors are coded within RealFlow and if you want to print out the scalars you have to determine the values individually as seen on the right.
The all_particles list contains a 1:1 copy of all currently existing particles in your scene and you can loop through them. But sometimes you will only want to restrict operations to a certain amount of particles, maybe the first 1,000 particles. For this purpose, its possible
Next Limit Technologies 2010
RealFlow 5. Manual Version 1.100 Introduction |
287
to set a certain range with a start, stop and step value.
emitter = scene.getEmitter("Circle01") all_particles = emitter.getParticles() for single_particle in range(0,999,1): current_particle = all_particles[single_particle] do something here
finally goes. For this purpose, programming languages recognise a construction called if and else. You know this from your own daily experience: If the weather is fine, I go out for a walk, if not Ill stay at home and read a book. Thats exactly the way if-else works. If a certain condition is fulfilled, the script follows a given route to achieve a desired result. If the condition is not satisfied, the program has to follow another path. A very nice example for this type of decision-making is planning a holiday trip. This is something where you really have to consider many things, because holidays depend on so many factors: your partner, money, destination, time, personal preferences, the hotel, airline and so on. The first question is whether you can afford a certain destination or not:
my_money flight leisure = 1500.00 = 410.00 = 200.00
This structure reads out the first 1,000 particle (0-999) from the all_particles list. As you have learned before, particles in a list always have an index. Each entry has its own number assigned and these numbers can be accessed. The loop goes through numbers from 0 to 999 successively in steps of 1. This number is then used to create an index addressing the list, e.g.
current_particle = all_particles[7] or current_particle = all_particles[749]
accommodation = 930.00
The for in and for in range methods are not limited to particles. A list object doesnt care whether there are particles, objects or vertices stored inside. So these loops can be used with any node, polygon, result and anything else you have inside a list. Loops are one of the most important methods with RealFlow scripts, especially when you have to deal with particles. Theres always a situation where you have to go through all of, or a certain amount of, the particles or objects. For this reason its highly recommended to become familiar with all different kinds of loops.
if (accommodation + flight + leisure <= my_money): destination = "Norway" else: destination = "Ireland" scene.message(destination)
20.16 conditions
In daily life we always have to make decisions and most often we dont really think about them. Making a decision means that theres always at least one alternative we could have chosen instead. The entire process is based on certain factors or parameters we have to evaluate to make the final decision. With programming the process is just the same. You have to distinguish between different conditions, which will influence the way the script
In this example you have to find a total price. This can be done by adding up the individual entries with a + operator. Then we have to compare the result against the available amount of money with a <= operator. If the total amount is smaller than the available amount of money, the destination will be Norway. Since Norways too expensive (930.00 + 410.00 + 200.00 = 1540.00), itll be Ireland. Its also possible to make a comparison like the follwoing:
Next Limit Technologies 2010
RealFlow 5. Manual Version 1.100 Introduction |
288
my_money total_costs
= 1500.00 = 1555.00
birthday_gift = 200.00
Lets assume you want to choose a destination based on a certain month. You just typed in a certain number representing a month and the script chooses the appropriate country for you:
if (input == 4):
if (total_costs <= my_money + vacation_benefit)
destination = "Italy" elif ((input >= 5) and (input < 8)): destination = "Hungary" elif ((input >= 8) and (input <= 10)): destination = "Cyprus" else: destination = "Oh no! I have to stay at home..." scene.message(destination)
or vice versa:
if (my_money + birthday_gift >= total_costs)
With Boolean operators we can make decisions based on more than one factor. Boolean operators, as we already mentioned, being and, or, not. Please have a look at this example:
total_money total_costs = 1700.00 = 1540.00
favourite_hotel = "Holiday Inn Stockholm"
if ((total_costs <= total_money) and (available_hotel == favourite_hotel)): destination = "Sweden" else: destination = "Belgium"
The elif statement means else if and can be used as often as required, while if and else can only be used once within a if-else construction. But, of course, youre able to place as many if-else conditions in your script as you want. Another issue is that its mandatory to use an if condition, but else and elif are optional. This code snippet is a correct and complete instruction:
input = 3 if ((airline == "National Airways") and (flight_price >= 750.00)): available_destinations = ["Finland","France","Germany","Poland","Spain"] selection = available_destinations[input] scene.message(selection)
The little script above tests for two parameters. If both conditions are fulfilled the destination will be Sweden. The nice thing with if and else is that you can compare against variables, values and calculations. This property makes them very flexible and versatile, and youll soon find out that if and else constructions are very often needed. Theres almost always a case where you have to differentiate and follow a new path. But sometimes its not enough to define these simple if-else constructions and you need more options.
Its also allowed to build nested if-else constructions for even more differentiations. In such a case it's a good idea to make appropriate comments to keep the overview.
Next Limit Technologies 2010
RealFlow 5. Manual Version 1.100 Introduction |
289
if (my_money >= total_costs): if (airline == "National Airways"): destination = "Slovenia" elif (airline == "Best Fly"): destination = "Austria" else: destination = "Switzerland" else: destination = "I obviously have to stay at home!"
new_velocity_x = velocity_x * 0.5 new_velocity_y = velocity_y * 1.3 new_velocity_z = velocity_z * 0.7
To use these values again, e.g. for setting the new velocity, they have to be assembled to a completely new vector. This vector should also be stored into a variable:
new_velocity_vector = Vector.new(new_velocity_x, new_velocity_y, new_velocity_z)
The key instruction is:
Vector.new(float, float, float)
With if-else conditions its possible to cover any situation and case, go to a certain routine or calculation, call a new function, or even exit a script. You can differentiate between various values and results, and make the desired decision to achieve a certain result.
20.17 Building Vectors
In RealFlow vectors are an important data type. All parameters with three values can be considered and described as vectors even RGB colours. They also consist of a trio of values and therefore each RGB colour can be treated as vector. The most important vectors in RealFlow are: Velocity Position Rotation Forces
It expects three floating numbers (called an argument) and these values are represented by the new_velocity_[axis] variables. RealFlow puts everything together to create a new vector that can be applied to the particle in the next step. Youll soon learn how to set and apply such a vector or other new parameters to a particle or node. A vector doesnt necessarily need three completely new values and you can also mix different types. The following example contains a fixed float, a new result, and an existing vector from the particles original velocity.
new_velocity = Vector.new(1.0, new_velocity_y, velocity_z)
Youre also able to perform calculations directly within the new vectors argument. Thats a very good method to shorten your scripts, unless you have to use the new_velocity_[axis] values somewhere else in your program. With this notation you can skip the assignment of three variables and save memory.
new_velocity = Vector.new(velocity_x * 0.5, velocity_y / 2, velocity_z + 1.4)
If you want to manipulate the individual X, Y and Z values you first have to deconstruct the original vector. The instruction for this operation is get[axis]() and is appended to the appropriate vector as seen before on page 285. With this operation a vector is split into its scalar components and can now be used for further vector calculations, e.g. multiplication a scalar:
A RealFlow vector always consists of three values, regardless whether you need them for your calculations or not. If there are components you dont need, you can set the appropriate value(s) to 0.0:
new_height = Vector.new(0.0, height * 2.5, 0.0)
Next Limit Technologies 2010
RealFlow 5. Manual Version 1.100 Introduction |
290
20.18 changing attributes
So far, we have been talking about standard data types, how to build loops and call individual particles, and the way you can differentiate between options with if and else. Youve also learned how to create a new vector and heard something about the get statement. With get youre able to directly access certain values and parameters, such as position, rotation, mass, friction or even particle-based properties, like density or velocity. Thats an interesting feature, because you can read out the values, store them in lists, vectors or scalars, and perform different kinds of calculations with them. But thats only one half of the story, because there has to be a way to assign the new values back to the relevant object or particle. For this purpose, RealFlow knows the set statement. Get and set often appear together, but theyre not necessarily linked. Some of the get statements youve seen so far are: string getEmitter() string getObject() string getParameter() vector getPosition() vector getVelocity()
An example: You want to read out an items particle friction and increase it with each frame. The best idea is to first read out the initial value. Lets say you have added a vase here. The script you are using is a simulation events type and located under FramesPost.
increment vase particle_friction = 0.001 = scene.getObject("Vase01") = vase.getParameter("Particle friction")
new_particle_friction = particle_friction + increment vase.setParameter("Particle friction", new_particle_friction) scene.message(str(new_particle_friction))
As you can see its not necessary to introduce any counters or loops for increasing the parameter. This is done automatically with each new frame. Another thing you will surely have noticed is a fundamental difference between the get and set statement: 1. 2. With get you always have to store the result in a variable (new_particle_friction). With set you dont need this construction, but you have to use another argument:
("Particle friction", new_particle_friction)
The syntax of set is pretty much the same as with get statements. The list of get instructions is relatively long, but fortunately the concept behind this function is rather easy and for some statements theres a counterpart with set:
float getDensity() -> setDensity(float) vector getVelocity() -> setVelocity(vector) int getFps() -> setFps(int)
The first argument, Particle friction, is the affected parameter and new_particle_friction is the value the script should apply. The Particle Fluid Interaction window is updated with each frame and shows the new rounded value, the exact result is printed to the Messages window. Of course, the parameters are not restricted to Particle Fluid Interaction panel you can choose them from any section under Node Params. The code from above is nothing more than an example. You can change almost any of RealFlows parameters with scripting. Its not only possible to write new values as numbers (integers, vectors or floats), you can also use strings or Boolean values. Thats mostly necessary for parameters which are not numbers, for example the dynamics feature under Node. Even this parameter can be influenced with scripting. In the following code segment, Dynamics is set from No to
Regarding the getParameter() and setParameter() instructions, the concept is a little bit different, though. The parameters are exactly the ones you can find under Node Params (see page 23) and written as an argument this means that it will be enclosed within the brackets. Just prepare an easy scene with an emitter and an internal object, and open the objects Particle Fluid Interaction panel (see page 149). There you can find many of the objects properties and they can easily be translated into get and set statements, because you simply have to use the propertys name.
Next Limit Technologies 2010
RealFlow 5. Manual Version 1.100 Introduction |
291
Rigid body at the beginning of the simulation (SimulationPre):
obj = scene.getObject("Vase01") obj.setParameter("Dynamics", "Rigid body")
position, velocity, viscosity, and so on. To distinguish these settings from a nodes basic properties, the attributes can be accessed directly with appropriate functions:
vector getVelocity() -> setVelocity(vector)
With Boolean values its a bit different, because they dont need any quotation marks. You can toggle between true and false:
obj.setParameter("Visible", False)
With particles you dont need an introducing argument specifying the desired parameter, because thats already implemented in the statement and you only have to hand over the value with the correct data type. Some properties, like velocity, normals or positions, are not only valid for particles. The getVelocity(vector) statement can be used for objects and vertices, for example, but its not possible to apply setVelocity(vector) to an object. By using "get" you can read out a lot of values and attributes, but the corresponding list of set instructions is rather short. Most of a particles attributes either directly influence the solvers stability, or it simply makes no sense to change them on a per-particle base. These are the four attributes you can directly change with set instructions:
setExternalForce(vector) setPosition(vector) setUV(vector) setVelocity(vector)
A very important issue concerns vector parameters and compatibility with RealFlow 4. Whenever you have to deal with individual components of a vector, a certain notation is required which is new to RealFlow 5. As already mentioned, a vector always conists of a trio of values:
Position = [ 5.0, 2.3, 1.6 ]
In case you want to set the values with an appropriate attribute, you have to use the following syntax in RealFlow 5
node.setParameter("Position.X", 5.0) node.setParameter("Position.Y", 2.3) node.setParameter("Position.Z", 1.6)
The get commands, such as getDensity(float)! or getNeighbors(float), are actually only used for comparisons or to trigger other functions and routines:
# Write this part to Simulation Events > Frames > FramesPre frame = scene.getCurrentFrame() emitter = scene.getEmitter("Circle01") if (frame == 125): emitter.setParameter("Speed", 0.0) # Write this part to Simulation Events > Steps > StepsPre
The interesting thing is the dot . between attribute and component - thats the main difference to RealFlow 4. There, a dot wasnt necessary, soif you want to use older scripts, this notation has to be adapted, otherwise youll receive an error message.
20.19 changing particle attributes
When youre working with particles, the get and set instructions are slightly different. A nodes parameters are always called with the getParameter(string) command, but particles dont have attributes like friction, rotation, or roughness. They are described with density,
Next Limit Technologies 2010
RealFlow 5. Manual Version 1.100 Introduction |
292
total_mass = 0.0 emitter = scene.getEmitter("Circle01") particle = emitter.getFirstParticle() while (particle): pressure = particle.getPressure() mass = particle.getMass() total_mass = total_mass + mass if((pressure >= 50) and (total_mass >= 2000)): new_velocity = Vector.new(0.0, 0.0, 0.0) particle.setVelocity(new_velocity) else: pass particle = particle.getNextParticle()
Allowed types are: PARTICLE_ATTR_TYPE_DOUBLE, PARTICLE_ATTR_TYPE_INT, BOOL and PARTICLE_ATTR_TYPE_VECTOR PARTICLE_ATTR_TYPE_
So, first of all its necessary to create an attribute for an emitter which will then be applied to a particle:
# Write this part to SimulationPre emitter = scene.getEmitter("Circle01") emitter.createParticlesAttribute(100, PARTICLE_ATTR_TYPE_DOUBLE) emitter.createParticlesAttribute(101, PARTICLE_ATTR_TYPE_INT) emitter.createParticlesAttribute(102, PARTICLE_ATTR_TYPE_BOOL) emitter.createParticlesAttribute(103, PARTICLE_ATTR_TYPE_VECTOR) # Write this part to FramePre emitter = scene.getEmitter("Circle01") particleList = emitter.getParticles() for particle in particleList: particle.setAttribute(100, 3.14159) particle.setAttribute(101, 5) particle.setAttribute(102, True) particle.setAttribute(103, Vector.new(1.0,0.0,1.0))
The particles in this case behave a little bit like liquid wax thats cooling down and the zero velocity statement gives you an interesting effect.
20.20 custom attributes
Another exciting and very useful feature is the definition of particular attributes, created by the user. There are many cases where its necessary to add an attribute thats not part of RealFlows Python interface by default. To make use of this function, RealFlow offers a couple of new instructions, exclusively valid for emitters and particles: Emitters: createParticlesAttribute, destroyParticlesAttribute, queryParticlesAtrribute Particles: setAttribute, getAttribute, queryAttribute
The first step is to create a particle attribute and this action requires two arguments. The first one is a unique name in form of an integer, the other ones the expected data type.
During simulation you wont recognize any effect, but its possible to call these attributes and use them for further calculations or conditions. The advantage is that you can either leave the attributes value untouched or assign a new one with each frame or simulation step thats up to you.
Next Limit Technologies 2010
RealFlow 5. Manual Version 1.100 Introduction |
293
To request an attribute, simply use the following construction:
for particle in particleList: pi = particle.getAttribute(100) scene.message(str(pi))
20.21 affecting particles With Daemons
Scripted daemons are a very powerful means to affect particles or introduce custom forces. The scripted types work the same way as their native equivalents. The only restriction is that they cannot be bounded with an appropriate switch. Boundaries have to be programmed to your own specific requirements. On the other hand its no problem to make them exclusive to certain nodes or combine them with other built-in daemons. Scripted daemons have their own scripting window with special predefined functions to either affect particles or bodies, or remove particles from the solver without losing stability. Introducing a force that acts on particles or bodies requires a certain statement. This function expect a force vector consisting of three floating numbers just like any other vector in RealFlow:
setExternalForce(vector)
You can also remove an emitters ability to carry attributes with a destructor. Please note that this is not possible for single particles, but for certain attributes:
frame = scene.getCurrentFrame() if (frame == 50): emitter.destroyParticlesAttribute(102)
Finally, theres the query instruction. With these commands its possible to check whether a attribute is set or not, and the result is a Boolean value: True or False. To start a query for an emitter, this syntax is used:
emitter = scene.getEmitter("Circle01") flag = emitter.queryParticlesAttribute(102) if (flag): scene.message("This attribute exists!")
The following example creates a daemon with an exponential falloff dependent on the particles age and velocity to decelerate them over time. The main part includes the exponential function, which is not part of the default Python distribution. All these functions, such as sine, cosine, square root and so on, are implemented in a external module that has to be imported. The module is called math and can be called with
import math
For a requesting a particles attribute, everthing has to be inside a loop again. In this example its a while-loop:
emitter = scene.getEmitter("Circle01") particle = emitter.getFirstParticle() while (particle): if (particle.queryAttribute(100)): scene.message ("This attribute exists!") particle = particle.getNextParticle()
To make use of the available functions, a well-known notation is used, as shown here. The (int, float) statement tells you that both integer and floating values are accepted:
math.sin(int, float) math.cos(int, float)
Another thing to consider is axis setup. The deceleration should only affect the particles along the vertical axis, but since different software packages use different axes for height, its necessary to distinguish between the preferences. To evaluate the currently used axis setup, RealFlow provides a function:
getAxisSetup()
Next Limit Technologies 2010
RealFlow 5. Manual Version 1.100 Introduction |
294
The result of this function is an integer between 1 and 3. 1 stands for YXZ (Lightwave and Cinema 4D), 2 represents ZXY (3D StudioMax and Maya) and 3 indicates YZX (XSI, Maya and Houdini). With a simple if-else construction its no problem to find out the correct direction. To apply the program, a scripted daemon is needed:
if (axis_system == 1): force_vector = Vector.new(0.0, falloff, 0.0) else: force_vector = Vector.new(0.0, 0.0, falloff) particle.setExternalForce(force_vector) particle = particle.getNextParticle()
Menu bar > Edit > Add > Daemon > Scripted Toolbar > Daemon > Scripted Right-click menu (Viewport/Nodes) > Add Daemon > Scripted
Once the daemon has been added click on
Node Params > Edit
The new window contains a predefined function called applyForceToEmitter( emitter ). This function applies the forces introduced by the script to all emitters without defining them separately. Heres the script:
def applyForceToEmitter(emitter): import math strength daemon particle = 1.5 = scene.getDaemon("Scripted01") = emitter.getFirstParticle()
The strength variable in this little script works like a drag force. By extending the script for X and Z (or X and Y), youll also able to create deceleration in all three dimension even with different strength settings for each axis. The value is simply multiplied with the exponential falloff. The new force vector is as already mentioned dependent on the adjusted axis setup. The script affects all particles in the scene and you dont have to declare them separately with a scene.getEmitter(string) command. Thats one of the basic principles with scripted daemons and also valid for objects, grid fluids or mist particles, but in this case the code has to be located under the appropriate function, e.g.
def applyForceToBody(body)
There are also some other functions you can see under a scripted daemons editor. These functions are called before, during or after a simulation, and help you to initialize a scene or define global variables, without having to use an additional simulation events script.
20.22 shifting particles
One effect thats based on get statements is particle shifting. This method is widely used for all kinds of effects, for example foam generation from traditional emitters. With grid fluids this special way of creating spray is obsolete, because its already implemented through various emitter types (see page 76 and the following). The idea behind particle shifting is to find a certain condition when particles will be shifted from emitter A to emitter B. This makes it possible to render one emitter as a fluid and the second one as spray, to give an example. The advantage is that the shift is completely seamless and there are no visible gaps between the particles. The transaction is normally
axis_system = scene.getAxisSetup()
while(particle): age vel = particle.getAge() = particle.getVelocity().module()
falloff = (math.exp(-age * vel)) * strength
Next Limit Technologies 2010
RealFlow 5. Manual Version 1.100 Introduction |
295
triggered by comparing a parameter against a threshold value. Its very important that both emitters share equal resolutions, otherwise the particles might explode. Another prerequesite is that the receiving emitters speed is 0.0, since it should not produce any new particles. u Particle shifting can also be done with the new container emitter and filter daemon. With this built-in and ready-to-use combination you can achieve the same effect, but sometimes its better to implement the transition from one emitter to another with a script. The container emitter is explained on page 113.
# Type this part to Simulation Events > Scene > ScenePre # Initialize the container emitter before starting the simulation source_emitter = scene.getEmitter("Source") source_resolution = source_emitter.getParameter("Resolution") container_emitter = scene.getEmitter("Container") container_emitter.setParameter("Interpolation", "Local") container_emitter.setParameter("Resolution",source_resolution) container_emitter.setParameter("Speed", 0.0) # Write this part to Simulation Events > Steps > StepsPre velocity_threshold = 3.0 source_emitter source_particle = scene.getEmitter("Source") = source_emitter.getFirstParticle() container_emitter = scene.getEmitter("Container")
source_particle_vel source_particle_id
= source_particle.getVelocity() = source_particle.getId()
source_particle_magnitude = source_particle_vel.module()
if (source_particle_magnitude >= velocity_threshold): source_particle_pos = source_particle.getPosition() container_emitter.addParticle(source_particle_pos,source_particle_vel) source_emitter.removeParticle(source_particle_id) source_particle = source_particle.getNextParticle()
Now, whats going on here? The basic structure and syntax should already be familiar, though there are few new functions. The very first part initializes the container emitter. You may remember that its crucial that both emitters share equal resolution and the containers speed must be 0.0. Equalizing the resolution is a pretty easy task, but its recommended to change interpolation to local, as you perform a change of resolution. The script just reads out the resolution value from the source emitter and uses the result for the container. Resetting speed to 0.0 is even simpler, because you just have to set the parameter to the desired value. Here it would also be possible to insert an if-condition:
container_emitter_speed = container_emitter.getParameter("Speed") if (container_emitter_speed != 0.0): container_emitter.setParameter("Speed", 0.0)
while (source_particle):
This means that if the container emitters speed is not 0.0 then you need to reset it. This query is not really necessary here, but similar constructions might be useful for other tasks where you have to reset speed or other parameters, or limit them to a certain value. The second part of the script is executed during a time step. First you have to find a certain threshold value. This threshold triggers the particles transition to the container emitter. The next step is a basic loop through all of the source emitters particles. As long as there are particles, the script constantly checks whether the velocity_threshold value is exceeded or not. For this purpose the script does not check against each individual value of the velocity vector, because this wouldnt lead to reasonable results.
Next Limit Technologies 2010
RealFlow 5. Manual Version 1.100 Introduction |
296
Here, the magnitude of the velocity vector is used. The magnitude is not a vector, but a single floating number, which is much easier to handle and can be extracted with:
source_particle_velocity = source_particle.getVelocity() source_velocity_magnitude = source_particle_velocity.module()
Such a definition of functions is not limited to RealFlows internal structures. You can also create your own functions and call them. A function can be seen as closed code segment that will be executed on demand. It consists of four elements: 1. 2. 3. 4. The def statement. This tells Python that theres an executable code segment. The functions name, e.g. force_calculation or node_creation etc. The argument (). The argument can consist of one or more variables handed over from other functions, but in many cases it'll be empty. The functions Python code.
The vectors magnitude is then compared with the threshold value and, if the condition is true, the script reads out the affected particles ID to identify it. Another important parameter is the particles position here, because its necessary to restore it to the same position when the particle has been shifted to the container. In the next step, the script removes the particle with the appropriate ID and applies it to the second emitter with the original position and velocity. Thats necessary to keep the fluid stable.
If you dont want to hand over argument variables then you can also make use of global variables. Without these methods, variables will only work on a local level and wont be stored when jumping to another code section. A def statement also acts like a jump label. Its possible, for example, to link the execution of different functions to a GUI windows input. Just create a list you can choose from and jump to the appropriate function based on the users choice. If you want to read more about the creation of GUIs, please go to page 298.
options window = ["Emitter","Camera","RealWave"] = GUIFormDialog.new()
window.addListField("Add to scene", options, 0)
Foam simulation with an advanced multi-state particle shifting method.
your_choice = window.getFieldValue("Add to scene") if (your_choice == 0): createEmitter() if (your_choice == 1): createCamera() if (your_choice == 2): createRealWave()
The threshold value could also be any other parameter, even a value from a third emitter, or even the velocity of an object - you can establish any dependency.
20.23 custom Functions
Custom functions are a very convenient way to enhance the readability of your code and introduce independent code sections for executing certain parts of a script. You may remember the predefined functions from scripted daemons:
def setExternalForce( emitter ):
def createEmitter(): do something here... def createCamera(): do something here...
Next Limit Technologies 2010
RealFlow 5. Manual Version 1.100 Introduction |
297
def createRealWave(): do something here...
20.24 Using Modules
A module is an external extension that can be loaded to a script. It can be seen as a plug-in. Many of them already come with the official Python distribution; others have to be loaded and installed manually. For Python, there are many modules available for all purposes, but how is it possible to find out what has already been installed? The easiest way is to directly call the Python interpreter from a terminal. Linux and OS X have easy access via Bash or the Terminal application. Open a shell editor, e.g. Bash, and type: prompt> python A message shows you the currently installed version of Python and a >>> prompt. At the prompt just enter help(modules):
Another important field of application is to outsource repeating parts of a program. Just imagine a script where you have to open a file for reading and writing at different positions of your script. Instead of adding the code for opening the file again and again, its much more efficient to pack everything into a function and call it on demand. With a return() statement at the end of the function you can directly jump back to the last position. Similar to a function's argument, the return statement's brackets can also contain variables you want to hand over to the calling section of the script, but you can also introduce global variables instead.
do something here... # call the function openFile() go on doing with doing something... def openFile(): do something new here... return()
One of the most often used custom functions can be seen with batch scripts. Its used to execute a batch script properly, especially when its called from the Scripts Bar. The main function can be seen as a self-reference to run the batch script and its aways a good idea to enclose batch scripts within this function, even if its the only one.
def main(): execute your code here if __name__ == "RealFlow": main()
Screenshot from a terminal application with listed modules under OS X.
It takes a little time, but then you can look for random and math. These two are probably the most often used modules.
Next Limit Technologies 2010
RealFlow 5. Manual Version 1.100 Introduction |
298
Python makes it very easy to load a module to a scene. Within your script you only have to type import and the name of the appropriate module:
import random
20.25 creating Graphical User Interfaces (GUIs)
RealFlows Python implementation provides a series of instructions to create your own windows with menus and options. These windows can be used to enter your own settings or leave default values. The settings are then passed to a script which is able to process these data and feed the formulas. The advantage is that you dont have to change the script each time you want to alter one or more values, because everything can easily be done inside a custom tailored window. To apply a customised window you have to follow some global methods and rules. Once youve understood the basic concepts, the creation process for GUIs and windows is always the same, and should become routine with growing experience. One of these rules concerns data types. Theyre really essential for this purpose and you should consider reading the appropriate section on page 281. In normal scripts, RealFlow was always able to automatically detect the data type and there was no need to introduce them separately, like
int number_of_entries = 10 float friction = 0.005
Random has a lot of features to generate different kinds of random numbers, strings or even ranges and the functions can be used in Pythons typical notation: random.random() random.randint(a, b) random.uniform(a, b) random.choice([list]) random.randrange(start, stop, step) Creates a float between 0 and 1. Creates a random integer between a and b. Creates a random float between a and b. Picks a random number/element from a list. Creates a random range between start and stop.
The other important module is math. Python isnt capable of using functions like sine, cosine or square root. Theyre all provided by this extension and have to be imported:
import.math
Similar to the random module, the math prefix has to be written to a function before it can be executed: math.sin() math.tan() math.cos() math.sinh() math.sqrt() math.cosh() math.exp() math.log()
The math module doesn't only provide trigonometric and power or logarithmic functions. There are also functions for angular conversions and the constants Pi and e included. For complex numbers you can call
import cmath
With GUIs and windows the situation is completely different, because you have to specify the correct data type now, and then RealFlow will check the entered data for plausibility. The reason is that Python/RealFlow always expects particular data types for certain functions. Its simply not possible to fill a vectors individual scalars with strings. Such kind of vector creation is invalid and directly leads to an error message. You can either enter integers or floating numbers and thats it. A notation like this isn't possible:
Vector.new("red", "orange", "blue")
If you have to load more than one module simply import them one after the other. With the PYTHONPATH environment variable its also possible to specifiy additional search paths. This is useful for 3rd party Python modules, because they dont have to be installed under Pythons default directory, but can be anywhere on your harddisk. The creation/ modifiaction of environment variables is different for each operating system, so please have a look at your systems help documents.
RealFlow GUIs are not only capable of opening a window, you can also create your own error messages and make use of file and node pickers. The most common application is definitely to enter custom values and this requires three steps: 1. 2. 3. Setting up the GUI window with all input fields and the definition of various data types Transferring the data from the window to variables Assigning the variables
Next Limit Technologies 2010
RealFlow 5. Manual Version 1.100 Introduction |
299
A GUI can be opened either from a batch script or a simulation events script. In the latter case the GUI can only be started at the beginning of a simulation, not during a running process.
second string determines a predefined list variable with appropriate entries:
objects = [Sphere","Cube","Vase","Torus","Rocket"]
a. Initializing a GUI
This chapter deals with the first step described above. To create a window, RealFlow needs a certain statement to initialize a new GUI window. All the other statements are always related to this instruction:
window = GUIFormDialog.new()
The corresponding list field could look like this
window.addListField("Object selection", objects, 2]
The type of window youll get with this instruction is what is known as amodal window. Modal windows always have the operating systems focus. This means that its not possible to access other windows, menus or functions of RealFlow as long as the GUI window is open. The next step is to define the appropriate data type. You can use as many input fields as you want, but adding a field obeys some basic rules, too. Each field requires two arguments: the fields individual name and the default value. If the user doesnt want to make entries, RealFlow has to know which setting will be used for the following script. These are the constructors for the different data types and input fields:
window.addIntField(string, int) window.addFloatField(string, float) window.addVectorField(string, float, float, float) window.addStringField(string, string) window.addBoolField(string, boolean) window.addListField(string, string, int)
In this case, the fields name is Object selection and in the GUI window youll see all the entries from object lists youve defined before. The objects variable in the list fields arguments is substituted by the elements of the objects list. The integer is the option thats selected by default and directly refers to the lists order of elements. The default selection is Vase here, because lists always start with 0 and counting through the entries gives you 0 Sphere, 1 Cube, 2 Vase, 3 Torus, 4 Rocket. The first string variable is the fields individual name, which must be unique, because RealFlow later identifies the entered values by using exactly the same name. A window definition like this is not valid:
window.addFloatField("Friction", 0.001) window.addFloatField("Friction", 0.005)
A correct construction would be:
window.addFloatField("Particle Friction", 0.001) window.addFloatField("Object Friction", 0.005)
A good example for the definition of a GUI window is a script-based creation of an emitter. You can write the following code to a batch script window:
window = GUIFormDialog.new()
The common thing with all fields is the first string statement within the brackets. Here you can enter an arbitrary name that will be displayed in the GUI window. Most field definitions expect two arguments, but addVectorField requires four, the addListField three entries. The meaning of the vector fields arguments should be pretty clear now, because a vector always consists of three floating numbers. With list fields its a little bit different. The
emitter_types = ["Circle","Square","Sphere","Linear","Cylinder"] particle_types = ["Liquid","Dumb","Elastics"]
Next Limit Technologies 2010
RealFlow 5. Manual Version 1.100 Introduction |
300
window.addListField("Emitter Type", emitter_types, 0) window.addListField("Particle Type", particle_types, 0) window.addFloatField("Resolution", 1.0) window.addFloatField("Density", 1000.0) window.addFloatField("Int Pressure", 1.0) window.addFloatField("Ext Pressure", 1.0) window.addFloatField("Viscosity", 3.0) window.addFloatField("Surface Tension", 1.0) window.addStringField("Name", "Emitter")
nodes, GUI functions also offer the get statement:
getFieldValue(string)
Here you dont have to think about data types any more, because theyve already been determined with the initialization of the GUI. The string stands for the appropriate fields unique name. So the code for processing the entered values is written this way:
if (window.show() == GUI_DIALOG_ACCEPTED): emitter_type resolution density intpres extpres viscosity tension name else: scene.message("The emitter was not created.") = window.getFieldValue("Emitter Type") = window.getFieldValue("Resolution") = window.getFieldValue("Density") = window.getFieldValue("Int Pressure") = window.getFieldValue("Ext Pressure") = window.getFieldValue("Viscosity") = window.getFieldValue("Surface Tension") = window.getFieldValue("Name")
The fields represent the most important physical parameters of an emitter. If you have often-used settings, you can change the defaults to your needs, e.g. higher resolution:
window.addFloatField("Resolution", 5.0)
particle_type = window.getFieldValue("Particle Type")
This is the first part of GUI creation, and so far the script doesnt work, because some important elements and definitions are still missing.
b. processing The Values
This part translates the entered values into variables that can be used to create the emitter and adjust its physical properties. To trigger this process, the script has to check first whether the entered values have been accepted or not. Thats necessary, because each window shows an OK and a Cancel button. By confirming with OK, you tell RealFlow that the values have been accepted and should be used to feed the script. This query is done with the show() function:
int show()
Please keep in mind that the names in brackets have to match the names from the previous field definition exactly, but without the default value:
window.addFloatField("Density", 1000.0) -> window.getFieldValue("Density")
The statement returns an integer specifying the button you have pressed. 1 stands for OK and 2 indicates that the operation has been aborted with Cancel or the ESC key. The query itself is packed into an if-condition to start with the translation of the values. Similar to the get instruction with parameters, where you can read out values from
If you want to share the values over different functions or even scripts, then its necessary to define them as global variables.
Next Limit Technologies 2010
RealFlow 5. Manual Version 1.100 Introduction |
301
Now its already possible to execute the script and check the GUI for plausibility. As you can see from the image on the right, RealFlow takes the field definitions and directly lists them in the order youve specified. Thats new, because in previous program versions the fields were added alphabetically and you had to add a suffix, for example an enumeration to create a certain order. In case you want to use older scripts you can remove the prefix now.
if (particle_type != 2): standard_emitter.setParameter("Int Pressure", intpres) standard_emitter.setParameter("Ext Pressure", extpres) standard_emitter.setParameter("Viscosity", viscosity) standard_emitter.setParameter("Surface Tension", tension)
This code section needs some further explanation. The first issue concerns the results from the list fields and you can see a certain notation there in the argument:
(emitter_types[emitter_type])
The reason is that the corresponding field from GUI hands over an integer instead of a string, for example Circle or Cylinder. This selected emitter type is translated into a number and then used to find the corresponding entry in the emitter_types list. With particle_types its exactly the same mode of operation.
The GUI so far with the defined fields.
Finally, you can see this if-condition:
if (particle_type != 2):
c. Using The Variables
In the second stage all the entered or default values are translated into individual variables and can now be treated as any other variable and used for further calculations. Here, the emitter is created with a series of setParameter() statements.
standard_emitter = scene.addEmitter(emitter_types[emitter_type]) standard_emitter.setParameter("Type", particle_types[particle_type]) standard_emitter.setParameter("Resolution", resolution) standard_emitter.setParameter("Density", density) standard_emitter.setName(name)
It became necessary to introduce this differentation, because elastic particles dont provide parameters, like Int Pressure, Ext Pressure, Viscosity and Surface Tension. These settings are now only changed for non-elastic fluid types. The != operator means
if particle_type is not 2
With the execution of the last statement, the emitter appears under Nodes with all previously defined settings and the script is finished. A program like that is perfectly suited for the batch scripts window. Another idea would be to add it to RealFlows scripts toolbar with a nice icon (see page 34). From there it can be launched with a single mouse click.
d. File and Node pickers
RealFlows interface provides several tools for opening files from your local or network
Next Limit Technologies 2010
RealFlow 5. Manual Version 1.100 Introduction |
302
hard disks, and also allows you to select various nodes from a list. These tools can also be used for your own GUI windows. You have full access to these pickers and they offer full functionality, like filtering certain file or node types. Theres a fixed code structure for opening the file picker dialogue:
files = GUIFilePickerDialog.new() path = files.show(FILE_PICKER_LOAD, "PATH", "*.tif;*.tga", "Load Maps")
The files.show() statement contains a series of arguments. The first statement, FILE_ PICKER_LOAD, opens the file loader. If you want to save files, replace it with FILE_ PICKER_SAVE. The next part specifies the path of directory that will be opened. This path has to be adjusted to your own needs, of course. With the next argument its possible to restrict the file list to a certain type. In this case only TIFFs and TGAs are displayed. If you want to show all files, use the *.* notation. Finally you can apply a name to your window. Its just entered between quotation marks, like any other string. The calling of a node picker is pretty similar to the file picker. First, the window has to be initialized and then you can specify the desired options to filter the available nodes:
dialog = GUINodesPickerDialog.new() nodes = dialog.show( TYPE_EMITTER | TYPE_DAEMON ) for single_node in nodes: scene.message(single_node.getName())
TYPE_REALWAVE TYPE_MIST TYPE_IDOC TYPE_GRID_MESH TYPE_GRID_DOMAIN TYPE_RENDERKIT_MESH TYPE_GB_EMITTER TYPE_MULTIBODY ALL_TYPES The individual types are separated with a pipe character, which can be added by pressing AltGr + > (WIN/Linux) and Alt + 7 (OS X).
With TYPE_NODE its possible to restrict the displayed nodes to a certain type: TYPE_CAMERA TYPE_DAEMON TYPE_OBJECT TYPE_PB_EMITTER TYPE_EMITTER TYPE_STANDARD_MESH (or: TYPE_MESH) TYPE_MESH TYPE_JOINT TYPE_GROUP
The result of the node picker script.
20.26 Final Notes
Scripting with Python and RealFlow is a powerful means to develop your own behaviours, batch actions and many other things. Its definitely not easy to learn a programming
Next Limit Technologies 2010
RealFlow 5. Manual Version 1.100 Introduction |
303
language, make up your mind about syntax and find a way through all the different functions. RealFlow also provides an extensive instruction set to access almost any parameter or node. For many beginners this tremendous diversity seems overwhelming at first. While this manual gives you a basic introduction, and points you to the most important and most common methods to use, it can only be a starting point. Learning a programming language requires a little patience, willingness to experiment and test out many different things. You also should think about other resources, like books or online tutorials. These external resources can give you a very good overview about the principles of programming and syntax and thats absolutely necessary for successful programming. Another common misjudgment is that programs have to be temples with object-orientation and sophisticated routines. Of course, its always a good idea to optimize a script, but thats generally one of the last steps. Its much more important to find out how things work and to create a workflow for a script. So its definitely worthwhile gathering your thoughts and taking all preliminary considerations into account before you start with a script. The more experience you get, the less time youll need and short scripts can be created on the fly. Another really important issue is a feeling of success. The presented scripts and following examples try to give you this impression. Please bear in mind that you might experience days or even weeks without a reasonable result when youre writing long and complex scripts. But really, its no harder than conquering fluid dynamics and fluid sculpting. The main thing is that you dont lose patience and that you keep trying. No one is born a master!
Next Limit Technologies 2010
RealFlow 5. Manual Version 1.100 Introduction |
304
21 scRIpTING exaMples aND IDeas
Aside from theoretical considerations, practical exercises are the best way to learn something new learning by doing is also a valid concept for programming languages. All the following examples include the rules and ideas from the previous chapters to show you how these things work in practice. Youll loop through emitter particles, grab objects and their vertices, reposition nodes, create GUIs, extract velocities and many more. All this is done with the help of the discussed data structures, e.g. scalars and lists. If-else conditions also play a very important role. Theyre always needed to branch to different parts of script, distinguish between certain states and to create the desired results.
programming environment, such as Visual C/C++, but has basic debugging functions with a specification of the affected line of code. Please remember that tabbing is a very important issue with Python. The indents and spaces in front of a line are not only for making your script more readable and more clearly arranged; theyre also part of the syntax. You should always use the Tab key to create the indents, never the space bar. Scripts from external resources, in particular, might give you syntax errors because of wrongly input spaces. You should always check the indents. u All scripts are created with scale 1.0 (geometry and forces scales) and axis setup is always ZXY (3DS, Maya). Unless an axis check is performed within the scripts, the height coordinate should be adjusted to your specific preferences (Z -> Y).
21.01 placing objects
This very first script is explained and commented on in detail to give you an idea of how to write a script. While creating a program, its absolutely important to have a plan and a concept, because without theseyoull hardly ever get the desired result, especially as a beginner. With growing experience and short scripts its not always to necessary to create a complete syntax structure, but for more complex programs its mandatory. Name Type Description Objects2Vertices.rfs Batch script This script reads out the vertices of all objects in the scene and writes them into a list. The position data are then used to place a certain object at the vertices location. These objects will be created automatically.
A result from Objects2Vertices one of the scripts discussed in this chapter.
The first scripts are mainly simple examples to give an idea of whats happening while the code is executed. In the beginning there are not always visible results in your viewport, just long lists of numbers in the Messages window. When you have to deal with scripting, this window will soon become a very close friend, because there youll find all the results, warnings and errors. Whenever you have to check the plausibility of your scripts calculations and results, there should be an output to the messages window. The process of erasing errors is called debugging. RealFlow does not offer a complete visual
What the script should do: 1. 2. 3. 4. 5. 6. Detect all objects inside the current scene Loop through the objects, collect the vertices, and store them inside a list Get the position data Add the clone object which is placed at the source nodes vertices Find the name of the cloned objects to reposition them Transfer the vertex positions to the objects and scale them
Next Limit Technologies 2010
RealFlow 5. Manual Version 1.100 Introduction |
305
For getting the objects in a scene, RealFlow provides several options. If you want to get all objects, theres the statement:
getObjects()
choice. Whenever there is more than one element inside a list you have to create a loop to make them accessible. The for in loop will perfectly serve your needs, but before it can be executed, a counter variable has to be introduced and finally incremented (see page 271, Augmented Operators):
counter = 1 scene_objects = scene.getObjects() for single_object in scene_objects: do something here... counter += 1
It reads everything that consists of vertices and polygons. If you want to restrict the script to a certain selection youve made in the Nodes window, then you have to use
getSelectedNodes()
In this case its recommended to check whether the chosen item really is an object, and not an emitter or a daemon. Both methods are a property of the scene class, so the complete notation is:
scene.getObjects() scene.getSelectedNodes()
The next step is to get the vertices from each single_object and the individual positions. Again theres more than one element, so the next variable will be a list, too:
Vertices[] getVertices()
So far, so good, but currently the nodes arent stored and cant be used for further manipulation. You have to assign a variable to store the elements. The statements tell Python that there can be more than one object and this means that everythings written to a list (see page 277). Lists are able to store more than one value and each entry can be identified by its position inside the list - the index starts at 0. RealFlow automatically detects if a list variable is required, but there are also many situations where you have to introduce a variable manually to initialize it. In such a case its up to you which data type is needed. RealFlows help shows the required data type for each known statement and instruction:
Object[] getObjects() Node[] getSelectedNodes()
Of course, it again requires a loop to read the individual positions from each vertex, so the entire construction for this purpose is:
counter = 1 objectList = scene.getObjects() for single_object in objectList: vertexList = single_object.getVertices() for single_vertex in vertexList: vertex_position = single_vertex.getPosition()
This notation indicates that getObjects() will only catch true objects and write them to a list, which is represented with square brackets. getSelectedNodes() doesnt distinguish between node types - all nodes are written to the list and its up to you to sort out which one you can use. Just a tip: The getType() instruction will help you out here. Since this script should only use true objects, the getObjects() statement is the best
The result from this second loop is vertex_position , which is a vector - what you receive from getPosition() is a trio of three values for the X, Y and Z coordinates, which is considered a vector in RealFlow. This vector will then be used as a reference for the clone objects. To proceed, an object is needed for each vertex here its a sphere, but you can choose any other object. Creating objects is a little bit different from adding emitters or daemons, because each object has its own statement:
Next Limit Technologies 2010
RealFlow 5. Manual Version 1.100 Introduction |
306
addSphere()
The last two lines can also be written as:
cloneObject.setParameter("Scale", Vector.new(0.2, 0.2, 0.2))
If you want to add another object type, you can write: addCube(), addTorus(), addRocket() and so on. Once it is created, RealFlow assigns a new name to it, for example Sphere01, Sphere23, Sphere175 etc. The task now is to automatically find a pattern to read this name, because it must be used to clearly identify the appropriate object. Otherwise its not found by RealFlow and you receive a syntax error. In this example its not too difficult, because each object starts with Sphere followed by an index. Since the enumeration is not 1, 2, 3, 4,.., but 01, 02, 03, 04,... a differentiation is needed, and thats why a counter has been introduced at the beginning of the script. Heres the function:
scene.addSphere() if (counter < 10): cloneObject_name= "Sphere0"+str(counter) else: cloneObject_name = "Sphere"+str(counter) cloneObject = scene.getObject(cloneObject_name) counter += 1
And that's all. To run this script, add one or more objects to your scene, open a batch script window (see page 271), and copy/paste (mind tabs and indents!) or re-type the code to this window and choose:
Script > Run
You now can see how the clone objects are created and distributed to the vertices of the existing objects. The images below show examples. The cubes on the right were dyed with a little script, adding random colours to the nodes. You should already be able to write this extension.
Unless the counter has reached 10, the name should be written as 01, 02, 03, 04 and so on. For this purpose the leading 0 is used and then combined with the string value of the counter: str(counter). With the + operator (see page 280) both elements are assembled together. Once 10 has been reached, the name just corresponds with the counter. Now the appropriate clone object can be identified. Finally its necessary to translate the current vertex positions to a clone object and rescale it:
cloneObject.setParameter("Position", vertex_position) scaleVector = Vector.new(0.2, 0.2, 0.2) cloneObject.setParameter("Scale", scaleVector)
Heres the entire listing:
# Batch script counter = 1 objectList = scene.getObjects()
Next Limit Technologies 2010
RealFlow 5. Manual Version 1.100 Introduction |
307
for single_object in objectList: vertexList = single_object.getVertices() for single_vertex in vertexList: vertex_position = single_vertex.getPosition() scene.addSphere() if (counter < 10): cloneObject_name= "Sphere0"+str(counter) else: cloneObject_name = "Sphere"+str(counter) cloneObject = scene.getObject(cloneObject_name) cloneObject.setParameter("Position", vertex_position) cloneObject.setParameter("Scale", Vector.new(0.2, 0.2, 0.2)) counter += 1
What the script should do: 1. 2. 3. 4. 5. Detect all objects inside the current scene Loop through the objects, collect the vertices and store them inside a list Get the position data Add the particles Transfer the vertex positions to the particles
First of all an empty emitter is needed. It makes no difference which type of emitter youre going to use, but maybe a container serves best here. To prevent other emitter types from generating particles, both Speed and Volume have to be set to 0.0. To create a particle RealFlow offers a certain instruction:
addParticle(position_vector, velocity_vector)
As you can see this statement needs two arguments. Here you have to determine a particles position and velocity. This is necessary information for a complete definition of a particle; without these values its not possible to properly add a particle. The position is again derived from the vertices of the objects, but speed seems to be a problem. In fact, it isnt really, because you can define a new velocity vector any time. Since the particles should not move at all, itd be nice to make them all stationary:
null_velocity = Vector.new(0, 0, 0)
21.02 placing particles
The result from the previous script is a kind of voxelized representation of the objects in your scene, but the basic script has some annoying limitations regarding names. So heres an idea: what if it was possible to attach particles to the vertices instead of objects? These particles could then be meshed with the Clone obj method (see page 193). This workflow would directly solve our problems without complex name checks. Name Type Description Particles2Vertices.rfs Batch script This script reads out the vertices of all objects in the scene and writes them into a list. The position data are then used to add and place particles at the objects vertex location.
This script draws particles to all vertices in your scene:
nullVelocity = Vector.new(0, 0, 0) emitter = scene.getEmitter(Container01) objectList = scene.getObjects() for singleObject in objectList: vertexList = singleObject.getVertices()
Next Limit Technologies 2010
RealFlow 5. Manual Version 1.100 Introduction |
308
for singleVertex in vertexList: vertexPos = singleVertex.getPosition() emitter.addParticle(vertexPos, nullVelocity)
setups overnight without the need for manual intervention, like loading, resetting, and simulating the scene? A batch script can help you to automatize this process. Name Type Description BatchSimulator.rfs Batch script The script can be used to automatically load and calculate various projects ready to simulate. The results will be stored under the appropriate project folders. Export resources have to be determined manually before under Export Central.
What the script should do: 1. 2. 3. Use a given root path where all the simulations are stored Append the various project names to the root path Load and simulate the specified scenes
Evolution of a tree model, translated into more than 48,700 particles.
The particles here behave like particles from any other emitter. They can be affected by daemons, interact with objects and collide with other particles. Of course, they can be exported to a BIN file. To make this work, the emitter has to be active under Export Central (see page 58). Now you can store the particles into a single BIN file without simulating the scene. Just add a final statement at the end of the script without any leading tabs or spaces:
emitter.export()
The very first thing you have to do is to find the path to the common folder, where all simulations are stored. This is not really necessary, because you can also specify custom paths to different locations, but its much better to have everything stored in one place. If youre using the same path as specified under
Preferences > General > Scenes Folder
you can directly copy and paste it, as it already points to the correct directory. If you have them stored under a different location you have to find out manually. The most convenient and reliable way is to use an absolute path. As you can see its not necessary to use the Windows-specific backslash for the path:
projectRoot = E:/RF Projects/Batch Simulations/DensityTest/
Under OS X the directory delimiter is a colon ( : ), but it can also be substituted by a slash:
21.03 Batch simulations
With fluid and object dynamics its often necessary to run several simulations to find the best solution. Wouldnt it be convenient if you were able to complete all these different
projectRoot = /Users/Next Limit/Batch Simulations/DensityTest/
The next task is to determine the different project names. As in the previous examples, you have to store multiple values and this requires an appropriate data structure: a list.
Next Limit Technologies 2010
RealFlow 5. Manual Version 1.100 Introduction |
309
You simply have to write the different files names to the list and loop through it.
projectList = ["Density_0750","Density_1000","Density_1100","Density_1300"]
stopFrame = stopFrameList[counter] scene.simulate(0, stopFrame) counter += 1
You can append as many projects as needed: theres virtually no limit. The advantage is that the names do not have to share a common prefix or suffix, and its possible to enter any desired name. Now you have to go through the individual elements of the previously created list and load the files. RealFlow always establishes the same structure:
project name/project name.flw
With the concatenation operator + the elements can be joined together.
for projectFile in projectList: scene.load(projectRoot+"/"+projectFile+"/"+projectFile+".flw") scene.reset() scene.simulate(0, 200)
The statement stopFrameList[counter] is the important element here. Since the counter is incremented with each frame, you can read out the stop frames from the list. The counter is used as an index for each list entry. If you need different start frames, you have to create another list. To save the assignment of extra start/stop variables, the scene. The simulate() statement can then also be written as:
scene.simulate(startFrameList[counter], stopFrameList[counter])
To speed up the entire simulation process you should consider using "RealFlow -nogui" instead of the GUI application. The script has to be saved externally and can then be called with the -script flag.
With scene.simulate(start, stop) youre able to specify the simulation range. In many cases the ranges are not the same for each project, and this will be an addition for this script. Assuming that the start frame is not subject to change, its only a matter of different end frames. For this purpose another list is created containing all the stop frames. A counter is needed, too:
stopFrameList = [50,100,150,200] counter = 0 projectRoot = "E:/RF Projects/Batch Simulations/Various/" projectList = ["Splash","filling_a_glass","rbd test_01","GridFluid_BeachScene"] for projectFile in projectList: scene.load(projectRoot+"/"+projectFile+"/"+projectFile+".flw") scene.reset()
21.04 particle shifting Using a GUI
RealFlow 5 provides a very easy and reliable method for transferring particles from one emitter to another. The combination of a container emitter and filter daemon can be used for this purpose. Container and filter are, of course, a convenient alternative, because you can achieve stunning effects without a single line of Python code. Nevertheless its sometimes necessary to do this within a Python script. Particle shifting can be considered as one of the core concepts with scripting, as it is a versatile and often used method. Particle shifting can be based on several particle properties, like velocity, pressure, age, collision and many more. Name Type Description GUIParticleShift .rfs Batch and Simulation Events This script finds particles meeting a certain given criteria and shifts them to a second emitter. Target and source emitters can be meshed and finally rendered separately. Most of the initial settings are made via a custom GUI.
Next Limit Technologies 2010
RealFlow 5. Manual Version 1.100 Introduction |
310
What the script should do: 1. 2. 3. 4. 5. 6. 7. 8. Initialize colours and get all exisiting emitters Create the GUI Assign the variables Determine the source and target emitters, make the settings Define the trigger condition, e.g a velocity above a given value with a random tolerance Loop through the particles, identify the ones with the desired pressure Shift the particles from the source to the target emitter Delete the appropriate particles from the source to avoid stability problems
its possible to call the individual elements through their indices, too. Thats the complete set of instructions for assembling a colour:
colour = guiForm.getFieldValue("Colour")
e_colour = rgbList[colour] rgb = Vector.new(e_colour[0], e_colour[1], e_colour[2])
The graphical user interface will query a couple of parameters: source and target emitter, property (age, pressure, etc), trigger value, colour for the target emitter. These values are then stored in variables and finally used to feed the particle shift routine. Additionally the emitters are equalised to prevent stability problems. The GUI part should be executed as a batch script. The very first step is to define a range of different colours which will be used to dye the target emitters particles source particles keep their default colour. Additionally, the script creates a list from all currently available emitters in your scene. This list is then used to generate a selection in the GUI. The code looks like this:
emitterList = [] colourList = ["Red","Orange","Purple","White","Yellow"] rgbList emitters = ((200,0,25),(255,150,0),(180,0,180),(255,255,255),(255,225,0)) = scene.getEmitters()
The selection from the GUI is translated into a variable called colour. Since all selections and choices are translated into numbers, you can directly extract the chosen colour from rgbList[]. The result of this operation is again a list object, containing the three values for R, G and B. Each element of this list has a fixed position and can be accessed via the index. The individual entries are then used to create the colour vector. The next part is just basic GUI programming:
guiForm = GUIFormDialog.new() guiForm.addListField("Source Emitter", emitterList, 0) guiForm.addListField("Target Emitter", emitterList, 1) guiForm.addListField("Colour", colourList, 3) guiForm.addFloatField("Threshold Value", 2.0) guiForm.addFloatField("Tolerance", 1.0) guiForm.addFloatField("Speed", 2.0) if (guiForm.show() == GUI_DIALOG_ACCEPTED): emitter1 = guiForm.getFieldValue("Source Emitter") emitter2 = guiForm.getFieldValue("Target Emitter") colour = guiForm.getFieldValue("Colour") threshold = guiForm.getFieldValue("Threshold Value") tolerance = guiForm.getFieldValue("Tolerance") speed = guiForm.getFieldValue("Speed")
for emitter in emitters: emitterList.append(emitter.getName())
Except for the rgbList() statement, everything should already be familiar to you. The notation of the rgbList() list entries is different, because each element consists of three values enclosed in parenthesis. This is an exciting feature, because you can nest lists inside a list. The three values here are also called tuples. They are necessary because the RGB model always needs three values to define a certain colour. Since the tuples are lists,
Next Limit Technologies 2010
RealFlow 5. Manual Version 1.100 Introduction |
311
Finally the emitters are equalized with getParameter() and setParameter() to avoid problems. The most important physical settings are read from the source emitter and then transferred to the target.
# Get the source emitters physical attributes and set speed to the given value source = scene.getEmitter(emitterList[emitter1])
# Define the global variables scene.setGlobalVariableValue("source", emitterList[emitter1]) scene.setGlobalVariableValue("target", emitterList[emitter2]) scene.setGlobalVariableValue("threshold", threshold) scene.setGlobalVariableValue("tolerance", tolerance) # Reset and start the simulation automatically, abort with ESC! scene.reset()
s_resolution = source.getParameter("Resolution") source.setParameter("Speed", speed) source.setParameter("Color", Vector.new(128,128,128)) # Attach colour, parameters and set Speed/Volume to 0.0 e_colour = rgbList[colour] rgb target = Vector.new(e_colour[0], e_colour[1], e_colour[2]) = scene.getEmitter(emitterList[emitter2]) scene.simulate(0,200)
This initial part is finished with the assignment of the global variables. The second task is to find the particles meeting the previously entered velocity threshold. tolerance is a random value that will be added or subtracted to get a more natural look. Since tolerance works in both directions, only half of the original value will be used. Everything is located under simulation events:
target.setParameter("Color", rgb) target.setParameter("Resolution", s_resolution) target.setParameter("Speed", 0.0) target.setParameter("Volume", 0.0)
Simulation > Steps > StepsPre > Right click > Add script...
For this script a tolerance value has to be determined. With a given tolerance value of 0.5, for example, the final number lies between -0.25 and +0.25:
rndValue = random.uniform(-tolerance/2, tolerance/2)
All the variables defined so far are local. This means that they cannot be transferred to other parts of the script, for example from batch to simulation events. Nevertheless some of the values have to be transferred to the simulation events section. For this purpose, global variables must be introduced, and you first have to find out which values are shared. For threshold and tolerance its pretty straight forward, but for the emitters its slightly different. With emitterList[emitter1] and emitterList[emitter2] its possible to find out the particular names, for example Circle01 and Circle01. These names are stored in global variables and transferred to the simulation events section.
The result is a float number that can be added to the entered threshold and then compared against the current particles velocity:
if (particle.getVelocity().module() >= threshold + rndValue): add the particle to the target emitter delete the particle from the source emitter
Next Limit Technologies 2010
RealFlow 5. Manual Version 1.100 Introduction |
312
The process of shifting particles between emitters should be familiar to you by now, because this technique has already been introduced and discussed on page 294, Shifting Particles. The only new thing here is the call of global values from the batch script section. With these values its possible to identify the source and target emitter, and make use of threshold and tolerance. Type this part to
target.addParticle(pos,vel) source.removeParticle(pid) particle = particle.getNextParticle()
Simulation Events > Scene > ScenePre
import random # Get the global values from batch script source_name = scene.getGlobalVariableValue("source") target_name = scene.getGlobalVariableValue("target") threshold tolerance rndValue source target = scene.getGlobalVariableValue("threshold") = scene.getGlobalVariableValue("tolerance") = random.uniform(-tolerance/2, tolerance/2) = scene.getEmitter(source_name) = scene.getEmitter(target_name)
If you added the GUI part to a batch window, the simulation starts automatically. This program uses many of the concepts youve read about so far. As you can see from this example its not only important to be careful with your indents and leading tabs, but also to consider readability. The entire script is grouped and subdivided into functional blocks. This helps you to keep a clear view about the used variables and values. Its also recommended to insert comments about whats currently going on. u You can see the complete listing of GUIParticleShift.rfs on page 323.
21.05 Recording animation Keys
RealFlow is a dynamic simulation tool, which means that animations are automatically calculated based on physical properties. This process doesnt require any keys, but sometimes its necessary to store the movement within an animation curve, because you want to transfer it to a different object or export the keys. Another idea is to process the keys to create more sophisticated animations with ease-in and ease-out effects. With the new functions of the Curve Editor youll benefit from even more advantages when dynamic animations are baked. Its now possible to combine the recorded curves with expressions, copy certain areas or selected keys, and transfer them to other curves. And you can change a keys behaviour to Tcb, Linear, Bezier or Stepped and save everything for future use. Name Type Description KeyRecorder .rfs Simulation Events Record the individual position data for a selected node at each frame and write them to the Curve Editor with interpolation method Bezier.
# Loop through the particles, compare velocity and shift them to target particle = source.getFirstParticle() while (particle): if (particle.getVelocity().module() >= threshold + rndValue): pos = particle.getPosition() vel = particle.getVelocity() pid = particle.getId()
Next Limit Technologies 2010
RealFlow 5. Manual Version 1.100 Introduction |
313
What the script should do: 1. 2. 3. Initialize the needed variables before the simulation starts Get time and position data for each axis, and write them to lists during simulation Create and write the keys for each frame and set interpolation type to Bezier after stimulation
timeList recObject pos
= scene.getGlobalVariableValue("timeList") = scene.getObject(objName) = recObject.getParameter("Position")
currentTime = scene.getCurrentTime()
posList.append(pos) timeList.append(currentTime)
The workflow above indicates that three separate scripts are needed and the recorded information has to be shared between these parts. Such a process calls for global variables (see page 279). Nevertheless the scripts structure should already be clear, so the main issue is to find out where the individual parts are located and how to add an key to propertys animation curve. At the time the simulations starts there has to be a global definition of the lists for both position and time data. Its not possible to do this at another time, for example during the simulation, because in this case the contents would be overwritten with each frame and the result would be a single value.
# Simulation Pre object = scene.getObject("Sphere01") name = object.getName() scene.setGlobalVariableValue("objName", name) scene.setGlobalVariableValue("posList", []) scene.setGlobalVariableValue("timeList", [])
As you can see the current position is added to the list with each frame, as well as the current time. Thats necessary because after the simulation you dont have any time information and so everything has to be stored temporarily. Time is needed to properly set a key. The rest is pretty straightforward.
The motion path of a sphere will be translated into animation keys.
The next step is to read the desired data and write everything to the previously initialized lists. There some of the global variables are needed.
# FramesPost objName posList = scene.getGlobalVariableValue("objName") = scene.getGlobalVariableValue("posList")
All keys will be written after the simulation, because this has some advantages: imagine you have to write out the position data to a file. This could slow down RealFlow, since the script has to open the output file, write the data and close the file for every single frame! With the method outlined here, everything is written in one pass after the last simulated frame. In the last part you can find the functions for setting the keys and assigning the information from the different lists. Everything has to be done for each component of the position vectors: X, Y and Z. The code snippet here shows the process for a single axis. A counter is needed to read out the stored time information by the lists index:
Next Limit Technologies 2010
RealFlow 5. Manual Version 1.100 Introduction |
314
# SimulationPost index = 0 posList = scene.getGlobalVariableValue("posList") timeList = scene.getGlobalVariableValue("timeList") objName = scene.getGlobalVariableValue("objName") object = scene.getObject(objName) curvePosX = object.getParameterCurve("Position.X") for posVector in posList: newKeyX = Key.new() simTime = timeList[index] index += 1 newKeyX.time = simTime newKeyX.value = posVector.getX() newKeyX.type = KEY_TYPE_BEZIER curvePosX.addKey(newKeyX)
An enlarged section of the recorded curves shows individual keys.
21.06 Tracking particles
Tracing and tracking specific particles produces interesting results, especially when they become meshed later or when a particular object is applied. With this method its possible to create trails from selected particles and display them either with the help of objects or new particles. Name Type Description ParticleTracker .rfs Simulation Events The script records the position data from one or more particles and makes them visible with the help of new particles or Null objects. Particles are shifted to a new emitter, Nulls are added at the end of the simulation and automatically grouped.
The final statement prints a key which will be visible in the Curve Editor. Each statement with an axis-dependent variable has to be repeated for each of the position vectors component to record the entire movement. Instead of KEY_TYPE_BEZIER you can, of course, use other types: KEY_TYPE_TCB, KEY_TYPE_LINEAR or KEY_TYPE_STEPPED. Another thing you should be careful with is this notation:
curvePosX = object.getParameterCurve("Position.X")
What the script should do: 1. 2. 3. 4. Initialize the needed variables and define the particles to be tracked Loop through the particles and find the ones to track Record the position data and transfer them to A) new particles or B) null nodes Group the objects and rename them, perform final adjustments
Please mind the dot between Position and X! u You can find the complete listing of KeyRecorder.rfs on page 324
Next Limit Technologies 2010
RealFlow 5. Manual Version 1.100 Introduction |
315
The entire script is executed with each frame. If you want to track specific particles its a good idea to use their IDs. An ID is unique for each particle and can be read easily. You can even make the ID visible by activating the Particle Tooltip option:
e_particle = emitter.getFirstParticle() while (e_particle): currentId = e_particle.getId() if (currentId in idList): pos = e_particle.getPosition() tracker.addParticle(pos, nullVec) e_particle = e_particle.getNextParticle() t_particle = tracker.getFirstParticle() while (t_particle): t_particle.freeze() t_particle = t_particle.getNextParticle()
Menu bar > Tools > Particle Tooltip
The only issue with this function is that you have to simulate first before you can see the appropriate ID. A better option is to use a defined volume, instead of a constant particle stream. If you already know which particles you want to track, its a good idea to store them in a list:
idList = [1,56,145,354,508,722,1032,1195,1482,1648,2000]
Now it shouldnt be a problem anymore to go through the particles and compare the current particles ID with the list entires. Once the ID was found, you can read out the particles position and transfer it to a new particle or an object, maybe a Null. If youre thinking about new particles, they should be added to a second emitter thats not linked with the other scene elements (= exclusive). Otherwise the particles will be part of the simulation process and may falsify the results. If you want to track particles with an object we recommendthat you limit the process to a single particle, otherwise you might end up with several thousand new nodes. When using objects, they should be grouped to keep the Nodes window clear. The following example shows both methods, but as separate scripts. A good exercise would be to join both methods to one script thats controlled with a GUI. You could, for example, define custom functions (see page 296) for each part and call them through the GUI.
# FramesPost emitter = scene.getEmitter("Square01") tracker = scene.getEmitter("Tracker") idList = [1,56,145,354,508,722,1032,1195,1482,1648,2000] nullVec = Vector.new(0,0,0)
As you can see, the current position is only extracted when the ID is identified as an entry of idList. This helps to save resources, because its not necessary to get each and every position when just a few selected particles are tracked. Its important to have a look at these apparently small issues, because with lots of particles you will notice an increase in simulation speed.
Result of the particle tracker script from different views.
Next Limit Technologies 2010
RealFlow 5. Manual Version 1.100 Introduction |
316
The second part is necessary to stop the tracker particles completely. Though a null vector is added to each particles velocity, they still have a certain amount of motion energy which could lead to unwanted results. To get rid of this motion, the script goes through the trackers particles and freezes them with
t_particle.freeze()
# FramesPost # A. Fetch the global variable and make it local / B. Specify a particle ID posList = scene.getGlobalVariableValue("posList") id_to_track = 30 emitter = scene.getEmitter("Circle01") particle = emitter.getFirstParticle() while (particle): current_id = particle.getId() if (current_id == id_to_track): pos = particle.getPosition() # Append the current position of the particle to the position list posList.append(pos) particle = particle.getNextParticle() # Translate the local variable with the positions into a global variable again scene.setGlobalVariableValue("posList", posList)
The other method uses an object to visualize the particles way through the environment. In this case, you can trackjust one particle with a Null; but its also possible to track more than one particle, resulting in many more objects. The created Nulls are added to a group automatically and renamed using a certain pattern. Finally, all nodes except the Nulls and daemons are made invisible so that only the position trail is visible in the viewport. Additionally the Nulls are coloured and reduced in size. This drawing of position markers can either be executed during the simulation or as a post process at the end of the simulation range. Then all markers are drawn from a previously stored position list. This method illustrates how to deal with lists and how to extend them. But thats not all: the script also uses global variables, since some of the stored information has to be transferred to different parts and functions. The first part is the definition of the particles position list. This list will later contain the entire recorded position data which will be read out at the end of the simulation. Now its nothing more than an empty container, but it must be a global variable. In this case its not possible to initialize the list during the simulation steps, because it would be dumped with each frame losing the previous data.
# SimulationPre scene.setGlobalVariableValue("posList", [])
Thats already everything you need. During the simulation the position data are recorded and added to the previously introduced pos_list variable. You also have to specify the desired ID. In this case theres really only one ID tracked. If you want to track more particles another data structure is required to identify the position values and the related particle: a perfect task for a dictionary (see page 278)! The code structure for this section is almost the same as in the example above, but even easier, as you dont have to go through a list object. Here you need just a scalar and of course the global variable pos_list:
The position list is finally used at the end of simulation. There, all data will be read out and transferred to a Null object one Null for each position. This mode of operation calls for another loop. During this loop the Nulls are renamed following a certain pattern to create a uniform notation. Additionally all position markers are added to a group. If you want to delete the trackers and create a new simulation, then it can be done with a single click and you dont have to select and erase hundreds of nodes individually. First of all its necessary to make everything invisible. Here, well leave the daemons still
Next Limit Technologies 2010
RealFlow 5. Manual Version 1.100 Introduction |
317
visible. This isnt really important, but its a useful way to illustrate how to filter certain node types. Maybe therell be a situation where you have to separate emitters from the rest of the nodes in the scene. With this little piece of code its no problem please note that all of the following Python snippets have to be inserted under SimulationPost:
nodes = scene.getNodes() for node in nodes: if (node.getType() != TYPE_DAEMON): node.setParameter("Visible", False)
Tracker0001 -> Tracker0010 -> Tracker0100 -> Tracker1000+
This kind of naming can be done with a counter and few simple if-conditions which are already familiar from the first example Placing Object in this manual:
counter = 1 for entry in pos_list: if (counter < 10): suffix = "000"+str(counter) elif (counter >= 10 and counter < 100): suffix = "00" + str(counter) elif (counter >= 100 and counter < 1000): suffix = "0" + str(counter) else: suffix = counter new_name = "Tracker"+str(suffix) # Add the Null and convert it into a variable for immediate renaming. current_null = scene.addNull() current_null.setName(new_name) counter += 1
This loop tells RealFlow that only non-daemons should be set to invisible. The != operator means: If the current node of the list is not (!=) a daemon then hide it to the user. The next task is to create the group where all Null nodes are finally added to. Here a very fast and convenient method is introduced helping you to avoid more complex routines for detecting certain nodes. Youll see a little later how easy it is to work with this method. It directly converts a freshly added node, object or whatever into a variable:
nulls = scene.addGroup() nulls.setName("NullTracker")
This easy notation replaces a slightly longer form:
scene.addGroup() nulls = scene.getGroup("Group01") nulls.setName("NullTracker")
This doesnt look very sophisticated, but in fact it is! Imagine several simulations with a different group name each time. With this short version you dont have to keep track of the groups name, because everythings directly stored with the variable. Thats very convenient for lots of objects and important when you rename the Nulls which happens in the next step. Before you can add the Nulls its necessary to create a new name for each item. The naming pattern should contain leading 0 characters to allow easy and correct sorting:
This construction allows you to specify your own file padding. The str(variable) instruction is used to mix a given string with the content of variables. This doesnt work with vectors, because theyre stored in a hexadecimal format, but here only simple scalars are used. Finally a few basic operations are done to rescale and dye the Null nodes and add them to the group. This should be basic stuff now, except adding the new items to the appropriate group. Another new feature thats introduced here is to prevent the Nulls from being exported to disk. Although thats more important for a script version where the Nulls
Next Limit Technologies 2010
RealFlow 5. Manual Version 1.100 Introduction |
318
are created during the simulation process, its still worth showing you how to manipulate Export Central with Python. The notation is:
current_null.activeExportResource(1, False)
nullGroup = scene.addGroup() nullGroup.setName("NullTracker") posList = scene.getGlobalVariableValue("posList") counter = 1 for entry in posList: if (counter < 10): suffix = "000"+str(counter) elif (counter >= 10 and counter < 100): suffix = "00" + str(counter) elif (counter >= 100 and counter < 1000): suffix = "0" + str(counter) else: suffix = counter new_name = "Tracker"+str(suffix) currentNull = scene.addNull() currentNull.setName(new_name) currentNull.setParameter("Position", entry) currentNull.setParameter("Color", Vector.new(180,22,33)) currentNull.setParameter("Scale", Vector.new(0.2,0.2,0.2)) currentNull.activeExportResource(1,False) currentNull.activeExportResource(3,False) nullGroup.add(new_name) counter += 1
The integer argument is a fixed ID and specifies the file type thats available for object nodes under Export Central. Following this list you can see that the Boolean data type False disables the export function for the individual SD files and the soft body BINs: 1 = Animation (.sd) 2 = Geometry (.obj) 4 = Wetmap texture (*)
A tracked particle a) with fluid and b) without particles.
Heres the complete listing for the last part of the tracking script:
# SimulationPost nodes = scene.getNodes() for node in nodes: if (node.getType() != TYPE_DAEMON): node.setParameter("Visible", False)
Next Limit Technologies 2010
RealFlow 5. Manual Version 1.100 Introduction |
319
The particle tracker script contains a lot of methods and features which are important for your daily scripting tasks. You have to filter out certain node types, define and call global variables, change all kinds of parameters, loop through particles and objects, record data, transfer or manipulate them, set export resources, and rename scene objects. All these fundamental principles are applied within a single script.
1. 2. 3. 4.
Specify the path to the image sequence and find a common pattern that can be replaced with the current frame Open the image and get its size Loop through the vertices and get the UV coordinates in X/Z direction based on the image size Get the pixels colour value and apply it as height information to the Y position
21.07 RealWave Displacement Maps
RealFlow now supports the highly requested statistical wave type. With this wave type its possible to create cresting waves something that was only partially possible before RealFlow 5. The only solution to apply real statistical waves on a RealWave surface in RealFlow 4 was by importing displacement maps from other sources. Though cresting waves are available now there might be situations where it still makes sense to use displacement maps. Importing those maps is a typical task for a scripted RealWave modifier. Applying a scripted modifier works exactly like applying one or more of the ready-made waves types. The only difference is that you dont have any settings regarding wave speed, height or other attributes. All these characteristics are defined by your script, respectively by your image sequence . To launch the RealWave scripting editor, simply click on Edit. A new window appears with a standard function:
def updateWave( vertices, initPositions ):
The most important step is to find the correct file path. Without this path its impossible for the script to get the pixel values and youll receive an error. Another requirement is that all image maps are stored under one common directory. With appropriate if-else conditions itd be possible to gather images from various sources, of course, but this script doesnt take this into consideration. Getting the file path might take a little effort on different operation systems, because of different rules how the directories are separated, and whether you want to use relative or absolute paths. Another task is to find a common pattern that can be used to loop through a sequence of images automatically without the need to load each picture manually each frame. Fortunately Python provides tools and functions to automatize this process. Therefore its important to analyse the file name and change it if necessary. Programs normally write out image sequences following a certain pattern, e.g. image_00000.tga image_00001.tga image_00002.tga map001.tif map002.tif map003.tif dsplcmnt_01_0001.jpg dsplcmnt_01_0002.jpg dsplcmnt_01_0003.jpg
The procedure is exactly the same as with scripted daemons or custom functions. The code is just added below the function and has to be indented. Name Type Description DisplacementWave.rfs (original script by . Tena, Next Limit Technologies) Scripted RealWave modifier Create a vertical displacement of the RealWave vertices by translating pixel colour values from a given image sequence into height information. The script loops through all vertices each frame, grabs the UV texture information, and applies the corresponding pixel value to the vertex.
As you can see from the examples above all file names share two common things: they have begin with a 0, followed by the frame number and a common extension indicating the file type. The differences lie in the prefix and the number of initial 0 characters. Since 0 is repeated, everything can be written in Python as 05d (=5 x 0), 03d (=3 x 0), 04d (=4 x 0). The next task is to replace this pattern with the current frame. Using the complete file name from the first example the syntax for this operation is
"image_%(#)05d.tga" % {"#" : frame }
What the script should do:
This syntax means: Replace all parts of the file name with five consecutive 0 characters with the current frame. The replacement variable is #. The complete file path also contains the appropriate directories. The following lines are just example for Windows and OS X and have to be adapted to your own situation:
Next Limit Technologies 2010
RealFlow 5. Manual Version 1.100 Introduction |
320
filePath = "D:/RF/RealWave/OceanSequence/pict/image_%(#)05d.tga" % {"#" : frame} filePath = "/Users/mymac/RF/RW Projects/maps/image_%(#)05d.tga" % {"#" : frame}
pict = Image.new() pict.open(filePath) pictWidth = pict.size[0] pictHeight = pict.size[1] for i in range(0, len(vertices)): pixelPosX = (pictWidth 1.0) * vertices[i].uvw.x pixelPosZ = (pictHeight 1.0) * vertices[i].uvw.z pixel = pict.getPixel(pixelPosX, pixelPosZ) initPosition = initPositions[i] height = (pixel[0] / 255.0) vertices[i] = Vertex.new(initPosition - Vector.new(0.0, height, 0.0)) vertices[i].setVelocity(vel)
Once the file path has been specified its time to open the images:
pict = Image.new() pict.open(filePath) pictWidth = pict.size[0] pictHeight = pict.size[1]
Image.new() is a constructor thats needed to allocate resources for the image and read out its dimensions. Finally a loop is introduced, merging the vertices UVs with the pictures dimensions and defining the pixels colour value (0 - 255):
for i in range(0, len(vertices)): pixelPosX = (pictWidth 1.0) * vertices[i].uvw.x pixelPosZ = (pictHeight 1.0) * vertices[i].uvw.z pixel = pict.getPixel(pixelPosX, pixelPosZ) initPosition = initPositions[i] height = (pixel[0] / 255.0) vertices[i] = Vertex.new(initPosition - Vector.new( 0.0, height, 0.0))
21.08 Random Mass change
With rigid body dynamics, its often necessary to slightly change physical properties of an object. Good examples are random differences in mass or elasticity. Though the variations are sometimes very subtle its a good idea to think about this possibility, because it adds some extra realism to a simulation. Changing the properties for a few dozens or even hundreds of nodes is not a fun job. Doing it once is already a hassle, but what if you have to present several simulations with different values? Here a script is the only solution! Name Type Description ChangeRBDMass.rfs Batch script This program automatically activates the rigid body property for a custom selection of nodes and randomly changes the @ mass parameter.
Heres the complete listing:
def updateVertices(vertices, initPositions): frame = scene.getCurrentFrame() filePath = "Enter your path here/image_%(#)05d.tga" % {"#" : frame} vel = Vector.new(0.0, 1.0, 0.0)
Next Limit Technologies 2010
RealFlow 5. Manual Version 1.100 Introduction |
321
What the script should do: 1. 2. 3. 4. 5. Detect the users selection from the Nodes window and loop through the objects Activate rigid body dynamics for all objects or skip this process if its already turned on Access the @ mass parameter, read it out and create a random percentage variation Insert the calculated value Write out a message when the process is finished, together with the elapsed time
import random percentVariation = 10 range randomValue newMass = (currentMass / 100) * (percentVariation / 2) = random.uniform(-range, range) = currentMass + randomValue
The user selection is an easy but powerful way to limit the execution of the script to certain nodes. As shown previously, RealFlows Python engine can recognise an instruction to detect such a selection and store it within a list:
userSelection = scene.getSelectedNodes()
u Please note that the operation above might fail for very small mass settings! The last action is to print out a little message together with the time the script needed for applying the new mass value. Since this little program is a batch script its not possible to use RealFlows simulation time. The scene.getCurrentTime() statements has no effect here, but fortunately Python provides a module called time. This module comes with Pythons standard distribution and should be installed by default. To access the specific clock() function a new notation is required:
from time import *
Now its easy to loop through the individual elements of userSelection. A simple for in loop will do the job. The process of checking whether rigid body dynamics is already activated or not shouldnt be difficult, as its simply an if-condition. Reading out the current @ mass value is also no mystery and was already discussed on page 290 (Changing Attributes). So the body of the script could look like this:
userSelection = scene.getSelectedNodes() for node in userSelection: rbdState = node.getParameter("Dynamics") if (rbdState != "Rigid body"): node.setParameter("Dynamics", "Rigid body") currentMass = node.getParameter("@ mass")
Here you can see a different notation for the "import" command. If you would like to learn more about advanced techniques to load modules, we suggest that you do some research online. The clock() function from this module simply measures and stores the current time during function call. Keeping this in mind its easy to create a time difference:
from time import * startTime = clock() ... go through the selected nodes and calculate the new mass values here stopTime = clock() diffTime = stopTime startTime scene.message("Elapsed time: "+str(diffTime)+" seconds")
The core function of this script is to apply a certain amount of randomness. This value should be within a given range based on the original @ mass setting, e.g. vary the current mass within 10% of the current value. Lets say the initial mass is 100 for each object. This means that the new mass should be somewhere between 95 and 105. The statement for this operation uses the random module and actually the code should already look familiar to you:
The final message should also print out a little note that the process is finished. To make everything more appealing, a formatting operator is introduced:
scene.message("\nAction completed...\nElapsed time: "+str(diffTime)+" seconds")
Next Limit Technologies 2010
RealFlow 5. Manual Version 1.100 Introduction |
322
The \n operator introduces a new line, called escape sequence. As you can see its not necessary to include any separators, because Python automatically recognizes these sequences and translates them. So the entire script looks like this:
from time import * import random startTime userSelection = clock() = scene.getSelectedNodes()
You can extend this script to perform more than one parameter change or add a nice little GUI. With ChangeRBDMass.rfs, a simulation looks much better, because the different masses cause instabilities, forcing the bodies to act in a different way and the result looks moch more vivid. The example below shows a fixed mass of 1,000, the second uses a percentVariation value of 25.
percentVariation = 10
for node in userSelection: rbdState = node.getParameter("Dynamics") if (rbdState != "Rigid body"): node.setParameter("Dynamics", "Rigid body") currentMass = node.getParameter("@ mass") range newMass = (currentMass / 100) * (percentVariation / 2) = currentMass + randomValue randomValue = random.uniform(-range, range) node.setParameter(@ mass, newMass) endTime = clock() diffTime = endTime - startTime scene.message("\nProcess finshed...\nElapsed time: "+str(diffTime)+" seconds")
21.09 listings
Some scripts introduced in the last chapters are simply too long to print directly within the explanatory texts. To provide a coherent view on these programs, youll find two longer listings on the following pages.
Next Limit Technologies 2010
RealFlow 5. Manual Version 1.100 Introduction |
323
a. GUIparticleshift.rfs
# I. Batch Script
# Process the source emitters properties and set speed to the given value source = scene.getEmitter(emitterList[emitter1])
emitterList = [] colourList rgbList emitters = ["Red","Orange","Purple","White","Yellow"] = ((200,0,25),(255,150,0),(180,0,180),(255,255,255),(255,225,0)) = scene.getEmitters()
s_resolution = source.getParameter("Resolution") source.setParameter("Speed", speed) source.setParameter("Color", Vector.new(128,128,128)) # Attach colour, parameters and set speed/volume to 0.0 e_colour = rgbList[colour]
for emitter in emitters: emitterList.append(emitter.getName()) guiForm = GUIFormDialog.new() guiForm.addListField("Source Emitter", emitterList, 0) guiForm.addListField("Target Emitter", emitterList, 1) guiForm.addListField("Colour", colourList, 3) guiForm.addFloatField("Threshold Value", 2.0) guiForm.addFloatField("Tolerance", 1.0) guiForm.addFloatField("Speed", 2.0) if (guiForm.show() == GUI_DIALOG_ACCEPTED): emitter1 = guiForm.getFieldValue("Source Emitter") emitter2 = guiForm.getFieldValue("Target Emitter") colour = guiForm.getFieldValue("Colour") threshold = guiForm.getFieldValue("Threshold Value") tolerance = guiForm.getFieldValue("Tolerance") speed = guiForm.getFieldValue("Speed")
rgb target
= Vector.new(e_colour[0], e_colour[1], e_colour[2]) = scene.getEmitter(emitterList[emitter2])
target.setParameter("Color", rgb) target.setParameter("Resolution", s_resolution) target.setParameter("Speed", 0.0) target.setParameter("Volume", 0.0) # Define the global variables scene.setGlobalVariableValue("source", emitterList[emitter1]) scene.setGlobalVariableValue("target", emitterList[emitter2]) scene.setGlobalVariableValue("threshold", threshold) scene.setGlobalVariableValue("tolerance", tolerance)
Next Limit Technologies 2010
RealFlow 5. Manual Version 1.100 Introduction |
324
# Reset and start the simulation automatically, abort with ESC! scene.reset() scene.simulate(0,200)
pid = particle.getId() target.addParticle(pos,vel) source.removeParticle(pid) particle = particle.getNextParticle()
# II. Simulation Events > Scene > ScenePre import random # Get the global values from batch script source_name = scene.getGlobalVariableValue("source") target_name = scene.getGlobalVariableValue("target") threshold tolerance rndValue = scene.getGlobalVariableValue("threshold") = scene.getGlobalVariableValue("tolerance") = random.uniform(-tolerance/2, tolerance/2)
b. KeyRecorder.rfs
# I. SimulationPre object = scene.getObject("Sphere01") name = object.getName() scene.setGlobalVariableValue("objName", name) scene.setGlobalVariableValue("posList", []) scene.setGlobalVariableValue("timeList", [])
# II. FramesPost objName posList timeList recObject pos = scene.getGlobalVariableValue("objName") = scene.getGlobalVariableValue("posList") = scene.getGlobalVariableValue("timeList") = scene.getObject(objName) = recObject.getParameter("Position")
source = scene.getEmitter(source_name) target = scene.getEmitter(target_name) # Go through all particles, compare velocity and shift them to the target emitter particle = source.getFirstParticle() while (particle): if (particle.getVelocity().module() >= threshold + rndValue): pos = particle.getPosition() vel = particle.getVelocity()
currentTime = scene.getCurrentTime()
posList.append(pos)
Next Limit Technologies 2010
RealFlow 5. Manual Version 1.100 Introduction |
325
timeList.append(currentTime)
curvePosX.addKey(newKeyX) # Record Y positions newKeyY.time = simTime newKeyY.value = posVector.getY() newKeyY.type = KEY_TYPE_BEZIER curvePosY.addKey(newKeyY) # Record Z positions newKeyZ.time = simTime newKeyZ.value = posVector.getZ() newKeyZ.type = KEY_TYPE_BEZIER curvePosZ.addKey(newKeyZ)
# III. SimulationPost index posList objName object = 0 = scene.getGlobalVariableValue("posList") = scene.getGlobalVariableValue("objName") = scene.getObject(objName)
timeList = scene.getGlobalVariableValue("timeList")
curvePosX = object.getParameterCurve("Position X") curvePosY = object.getParameterCurve("Position Y") curvePosZ = object.getParameterCurve("Position Z") for posVector in posList: newKeyX = Key.new() newKeyY = Key.new() newKeyZ = Key.new() simTime = timeList[index] index += 1 # Record X positions newKeyX.time = simTime newKeyX.value = posVector.getX() newKeyX.type = KEY_TYPE_BEZIER
Next Limit Technologies 2010
RealFlow 5. Manual Version 1.100 Introduction |
326
22 TaBles aND ValUes
This chapter provides values of some important substances and gravitational accelerations of the celestial bodies of our solar system. You can use them directly within RealFlow, but its sometimes necessary to adjust everything to your individual needs.
b. liquid substances (T = 25c, p = 1,013 hpa)
Substance Benzine Ethanol Aceton Methanol Petroleum Diesel Crude oil Benzol Olive oil Pure water (4C) Density [ kg m-3 ] 750 (average) 789 790 790 800 830 860 (average) 879 910 (average) 1,000 Substance Salt water Milk Acetic acid Glycerine Milk chocolate Honey Nitric acid Sulfuric acid Bromine Mercury (0C) Density [ kg m-3 ] 1,025 (average) 1,030 (average) 1,049 1,260 1,280 (average) 1,400 (average) 1,512 1,834 3,119 13,595
22.01 Density
Density is not a fixed a value, because it strongly depends on external influences, for example temperature (T) or pressure (P). There are also compound substances with varying ingredients, such as crude oil or honey. Gases also have a strongly varying density. For all these reasons its important to be aware of the standard conditions for the different densities. For compound substances, theres only an average.
a. solid substances (T = 25c, p = 1,013 hpa)
Substance Styrofoam Cork Potassium Inkjet paper Paraffin Wax Ice (0C) Acyrlic glass Black coal Magnesium Density [ kg m-3 ] 20 - 60 150 - 500 680 800 860 - 930 900 - 980 917 1,190 1,350 1,733 Substance Concrete Aluminium Chrome Iron Brass Copper Silver Lead Uranium Gold Density [ kg m-3 ] 1,800 - 2,450 2,710 7,200 7,860 8,100 - 8,700 8,940 10,490 11,340 19,050 19,302
c. Gaseous substances (Dry gases, T = 0c, p = 1,013 hpa)
Substance Hydrogen Helium Methane Ammonia Neon Steam Acetylene Air (20C) Carbon monoxide Nitrogene Density [ kg m-3 ] 9 178 717 771 840 880 1,171 1,293 1,250 1,251 Substance Oxygen Fluorine Argon Carbon dioxide Propane Ozone Sulfuric dioxide Chlorine Krypton Xenon Density [ kg m-3 ] 1,429 1,695 1,784 1,977 2,019 2,220 2,926 3,119 3,479 5,897
Next Limit Technologies 2010
RealFlow 5. Manual Version 1.100 Introduction |
327
22.02 Gravitational acceleration
This parameter is also known as g and is different for any location, because it strongly depends on a bodys mass. Even here on Earth, gravitational acceleration differs greatly from place to place. Hence the give values are only averages. Celestial body Sun Mercure Venus Earth Moon Mars g [ m/s-2 ] 274.0 3.70 8.87 9.81 1.62 3.37 Celeatial body Jupiter Saturn Uranus Neptune Pluto Ceres g [ m/s-2 ] 24.9 11.1 9.0 11.4 0.17 0.27
Object Rocket Capsule Cross Null
Surface [ m2 ] 3.99 1.52 30.00 N/A
Volume [ l ] 375.04 151.11 7,000.00 N/A
Mass [ kg ] 375.04 151.11 7,000.00 N/A
Coll. distance 0.02 0.01 0.06 N/A
22.03 RealFlow objects
Finally, heres a table containing RealFlows objects and their most common attributes. The values are valid for scale 1.00. Object Sphere Hemisphere Cube Cylinder Vase Cone Plane Torus Surface [ m2 ] 3.08 1.49 6.00 4.56 5.87 2.45 100.00 19.22 Volume [ l ] 505.88 36.80 1,000.00 734.73 285.34 244.91 N/A 4,540.89 Mass [ kg ] 505.88 36.80 1,000.00 734.73 285.34 244.91 55,555.56 4,540.89 Coll. distance 0.02 0.01 0.02 0.02 0.02 0.02 0.02 0.02
Next Limit Technologies 2010
Copyright 2010 Next Limit SL RealFlow a registered trademark of Next Limit SL All trademarks included in this catalogue belong to their respective owners All images in this book have been reproduced with the knowledge and prior consent of the artists concerned and no responsibility is accepted by producer, publisher, or printer for any infringement of copyright or otherwise, arising from the contents of this publication. Every effort has been made to ensure that credits accurately comply with information supplied.
Das könnte Ihnen auch gefallen
- A Heartbreaking Work Of Staggering Genius: A Memoir Based on a True StoryVon EverandA Heartbreaking Work Of Staggering Genius: A Memoir Based on a True StoryBewertung: 3.5 von 5 Sternen3.5/5 (231)
- The Sympathizer: A Novel (Pulitzer Prize for Fiction)Von EverandThe Sympathizer: A Novel (Pulitzer Prize for Fiction)Bewertung: 4.5 von 5 Sternen4.5/5 (119)
- Never Split the Difference: Negotiating As If Your Life Depended On ItVon EverandNever Split the Difference: Negotiating As If Your Life Depended On ItBewertung: 4.5 von 5 Sternen4.5/5 (838)
- Devil in the Grove: Thurgood Marshall, the Groveland Boys, and the Dawn of a New AmericaVon EverandDevil in the Grove: Thurgood Marshall, the Groveland Boys, and the Dawn of a New AmericaBewertung: 4.5 von 5 Sternen4.5/5 (265)
- The Little Book of Hygge: Danish Secrets to Happy LivingVon EverandThe Little Book of Hygge: Danish Secrets to Happy LivingBewertung: 3.5 von 5 Sternen3.5/5 (399)
- Grit: The Power of Passion and PerseveranceVon EverandGrit: The Power of Passion and PerseveranceBewertung: 4 von 5 Sternen4/5 (587)
- The World Is Flat 3.0: A Brief History of the Twenty-first CenturyVon EverandThe World Is Flat 3.0: A Brief History of the Twenty-first CenturyBewertung: 3.5 von 5 Sternen3.5/5 (2219)
- The Subtle Art of Not Giving a F*ck: A Counterintuitive Approach to Living a Good LifeVon EverandThe Subtle Art of Not Giving a F*ck: A Counterintuitive Approach to Living a Good LifeBewertung: 4 von 5 Sternen4/5 (5794)
- Team of Rivals: The Political Genius of Abraham LincolnVon EverandTeam of Rivals: The Political Genius of Abraham LincolnBewertung: 4.5 von 5 Sternen4.5/5 (234)
- Shoe Dog: A Memoir by the Creator of NikeVon EverandShoe Dog: A Memoir by the Creator of NikeBewertung: 4.5 von 5 Sternen4.5/5 (537)
- The Emperor of All Maladies: A Biography of CancerVon EverandThe Emperor of All Maladies: A Biography of CancerBewertung: 4.5 von 5 Sternen4.5/5 (271)
- The Gifts of Imperfection: Let Go of Who You Think You're Supposed to Be and Embrace Who You AreVon EverandThe Gifts of Imperfection: Let Go of Who You Think You're Supposed to Be and Embrace Who You AreBewertung: 4 von 5 Sternen4/5 (1090)
- Pencil Sketch DrawingDokument14 SeitenPencil Sketch Drawingallyposh2389% (9)
- Her Body and Other Parties: StoriesVon EverandHer Body and Other Parties: StoriesBewertung: 4 von 5 Sternen4/5 (821)
- The Hard Thing About Hard Things: Building a Business When There Are No Easy AnswersVon EverandThe Hard Thing About Hard Things: Building a Business When There Are No Easy AnswersBewertung: 4.5 von 5 Sternen4.5/5 (344)
- Hidden Figures: The American Dream and the Untold Story of the Black Women Mathematicians Who Helped Win the Space RaceVon EverandHidden Figures: The American Dream and the Untold Story of the Black Women Mathematicians Who Helped Win the Space RaceBewertung: 4 von 5 Sternen4/5 (890)
- CSEC IT past paper solutionsDokument16 SeitenCSEC IT past paper solutionsLisa B Arnold50% (2)
- Elon Musk: Tesla, SpaceX, and the Quest for a Fantastic FutureVon EverandElon Musk: Tesla, SpaceX, and the Quest for a Fantastic FutureBewertung: 4.5 von 5 Sternen4.5/5 (474)
- STAAD Pro Dynamic Response Spectrum TutorialDokument23 SeitenSTAAD Pro Dynamic Response Spectrum TutorialV.m. Rajan100% (1)
- The Unwinding: An Inner History of the New AmericaVon EverandThe Unwinding: An Inner History of the New AmericaBewertung: 4 von 5 Sternen4/5 (45)
- The Yellow House: A Memoir (2019 National Book Award Winner)Von EverandThe Yellow House: A Memoir (2019 National Book Award Winner)Bewertung: 4 von 5 Sternen4/5 (98)
- On Fire: The (Burning) Case for a Green New DealVon EverandOn Fire: The (Burning) Case for a Green New DealBewertung: 4 von 5 Sternen4/5 (73)
- Motion PicturesDokument50 SeitenMotion PicturesNaresh Adhikari100% (1)
- SOFiSTiK2014 Initiation N1 OA v6Dokument198 SeitenSOFiSTiK2014 Initiation N1 OA v6Bhagwat RautelaNoch keine Bewertungen
- Quick guide to getting started with SnowFlow snow simulation softwareDokument11 SeitenQuick guide to getting started with SnowFlow snow simulation softwareTude HamsyongNoch keine Bewertungen
- Naiad GettingstartedDokument37 SeitenNaiad GettingstartedYurivanovNoch keine Bewertungen
- Telnet As A Diagnostic AidDokument1 SeiteTelnet As A Diagnostic AidfollyxNoch keine Bewertungen
- Simple I7 Over Clocking For DummiesDokument9 SeitenSimple I7 Over Clocking For DummiesfollyxNoch keine Bewertungen
- Realflow Maya Plug In: InstallerDokument21 SeitenRealflow Maya Plug In: InstallerAdersh KumarNoch keine Bewertungen
- Realflow 3dmaxDokument37 SeitenRealflow 3dmaxCarlos Bravo ValdiviaNoch keine Bewertungen
- Maya Python For GamesDokument406 SeitenMaya Python For GameskwhungNoch keine Bewertungen
- Fluid Symulation MathDokument57 SeitenFluid Symulation MathfollyxNoch keine Bewertungen
- How To Shoot Chrome BallDokument6 SeitenHow To Shoot Chrome BallfollyxNoch keine Bewertungen
- MentalRay Arch and DesignDokument122 SeitenMentalRay Arch and DesignRoyBerendsenNoch keine Bewertungen
- Introduction To Pre-Processing With ANSA: Training Duration Level Who Should AttendDokument2 SeitenIntroduction To Pre-Processing With ANSA: Training Duration Level Who Should AttendSILAMBARASANNoch keine Bewertungen
- PKL PPC142 Operation ManualDokument41 SeitenPKL PPC142 Operation ManualmarioNoch keine Bewertungen
- Philips 170c6fs Chassis Sh6Dokument78 SeitenPhilips 170c6fs Chassis Sh6videosonNoch keine Bewertungen
- Movie World Portal ReportDokument59 SeitenMovie World Portal ReportAnonymous gEbaYSNoch keine Bewertungen
- Manual 3.3.9Dokument414 SeitenManual 3.3.9Kristhian Alcantar Medina0% (1)
- Sap Integration IcgDokument58 SeitenSap Integration IcgBertNNoch keine Bewertungen
- Ics 110 - Lecture 3Dokument43 SeitenIcs 110 - Lecture 3Noah Flexy ManyevereNoch keine Bewertungen
- R IntroductionDokument141 SeitenR IntroductionChristopher PaulNoch keine Bewertungen
- 0 Final Technical Seminar ReportDokument29 Seiten0 Final Technical Seminar Reportyashwanth vNoch keine Bewertungen
- UntitledDokument20 SeitenUntitledDanjo ArrietaNoch keine Bewertungen
- Software Engineer Seeks New Role With 3+ Years ExperienceDokument3 SeitenSoftware Engineer Seeks New Role With 3+ Years ExperienceBrenda CoxNoch keine Bewertungen
- IctDokument22 SeitenIctDia ChNoch keine Bewertungen
- CyOps1 InstructorPPT Ch02Dokument22 SeitenCyOps1 InstructorPPT Ch02mfhamzeNoch keine Bewertungen
- Thesis Topics On Operating SystemDokument8 SeitenThesis Topics On Operating SystemCollegePaperHelpUK100% (2)
- cs619 Design DocumentDokument6 Seitencs619 Design Documentcs619finalproject.com33% (3)
- IT Systems Lab IntroductionDokument31 SeitenIT Systems Lab IntroductionRoshith KNoch keine Bewertungen
- R10 4-2 CSE JNTU-kDokument18 SeitenR10 4-2 CSE JNTU-kChenna GirishNoch keine Bewertungen
- MB Truck Explorer Manual - English PDFDokument117 SeitenMB Truck Explorer Manual - English PDFاحمد ابو عبدالله100% (1)
- Understanding complex relationships in a historical dialogueDokument5 SeitenUnderstanding complex relationships in a historical dialogueCaroline SchnappNoch keine Bewertungen
- 03 QPythons Main FeaturesDokument4 Seiten03 QPythons Main FeaturesJack Ahm PeaceNoch keine Bewertungen
- Linkmatrix User ManualDokument37 SeitenLinkmatrix User ManualGolivera OlovicNoch keine Bewertungen
- AVEVA VPRM Internationalisation SupportDokument25 SeitenAVEVA VPRM Internationalisation SupportShahfaraz Ahmad0% (1)
- Change Boot Order in Windows Linux Dual Boot With Grub CustomizerDokument1 SeiteChange Boot Order in Windows Linux Dual Boot With Grub CustomizerMusa DamaNoch keine Bewertungen
- SNMP Web Manager User ManualDokument26 SeitenSNMP Web Manager User ManualFreeLatinBirdNoch keine Bewertungen
- Hypercase Experience 11 SummaryDokument20 SeitenHypercase Experience 11 SummaryNURUL ISTIQOMAH -Noch keine Bewertungen
- DPF Manager: User ManualDokument29 SeitenDPF Manager: User ManualCelas ChilliesNoch keine Bewertungen
- 3HE06512AAAHTQZZA01 - V1 - 5620 SAM Release 9.0 R8 Optical Parameter ReferenceDokument326 Seiten3HE06512AAAHTQZZA01 - V1 - 5620 SAM Release 9.0 R8 Optical Parameter ReferenceKeyson FariasNoch keine Bewertungen