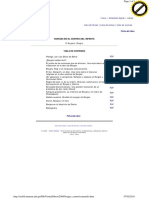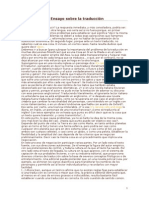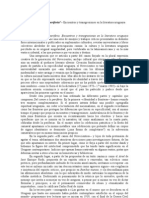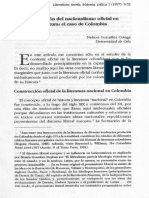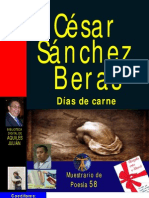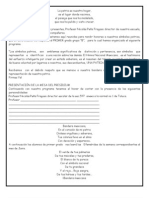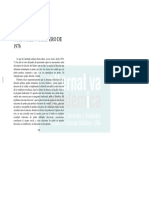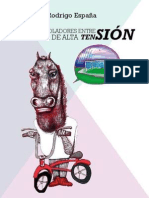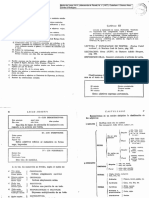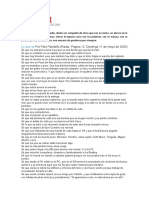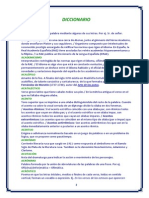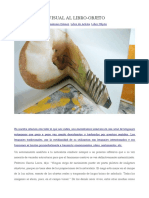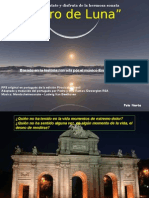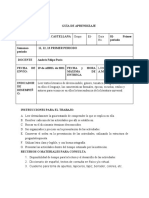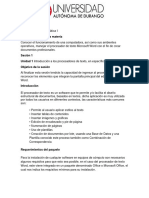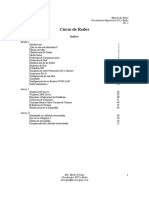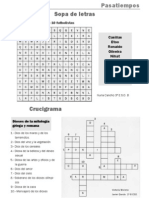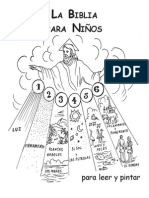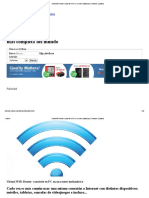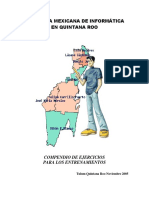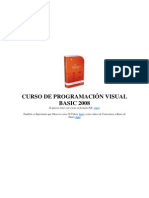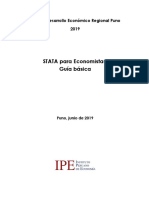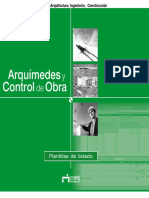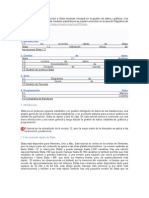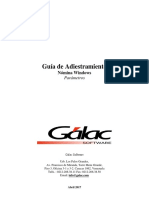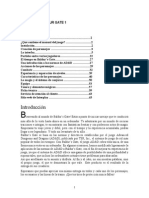Beruflich Dokumente
Kultur Dokumente
Page Maker 7
Hochgeladen von
Orlando SacCopyright
Verfügbare Formate
Dieses Dokument teilen
Dokument teilen oder einbetten
Stufen Sie dieses Dokument als nützlich ein?
Sind diese Inhalte unangemessen?
Dieses Dokument meldenCopyright:
Verfügbare Formate
Page Maker 7
Hochgeladen von
Orlando SacCopyright:
Verfügbare Formate
Adobe PageMaker 7.
0
- Terico y Prctico -
Mdulo
PageMaker 7.0
PageMaker 7.0
Bienvenidos al apasionante Mundo de la Informtica!
En este Mdulo intentaremos guiarlo en el aprendizaje de Adobe PageMaker 7.0 Adobe PageMaker 7.0 es un potente programa de composicin de pginas para distintos tipos de publicaciones como folletos, diarios, revistas, catlogos, boletines. A tal fin, el programa presenta una gran capacidad de importacin y combinacin de textos, imgenes, ilustraciones e incluso tambin de hojas de clculo creadas en diversos programas (que se pueden mantener vinculadas para facilitar su actualizacin) entre otras opciones. Otra de las novedades de esta versin de PageMaker es la posibilidad de utilizar ms fcilmente los archivos creados con otros programas de Adobe, como Photoshop e Illustrator. Este Mdulo ha sido pensado para que pueda aplicar conocimientos que expresa, fundamentalmente, en el mbito laboral; para que pueda crear publicaciones de distinta ndole, desde algunas ms sencillas hasta otras de mayor volumen y complejidad. Esperamos que disfrute este Mdulo, como nosotros lo hicimos al redactarlo, y que le sea de utilidad en el desempeo de sus tareas cotidianas. Le deseamos xito en el aprendizaje que est comenzando.
PageMaker 7.0
Metodologa de Trabajo
Les presentamos la Metodologa de Trabajo de este Mdulo, con el fin de orientarlos en su correcto uso y aprovechamiento. Es importante comenzar por la simbologa que encontrarn en las prximas pginas: ATENCIN Desarrolla una aclaracin de importancia acerca del tema. SUGERENCIA Plantea otras formas de aplicar las herramientas. ACTIVIDAD Indica las Prcticas a realizar, en caso de tener instalado el Software Educativo Asistente . TRUCO Sugiere alternativas para hacer ms dinmica la aplicacin de las herramientas. Al finalizar cada Captulo encontrarn: Prcticas Adicionales, que les permitirn repasar las herramientas aprendidas en actividades concretas e integradoras Un repaso de conceptos Tericos, para verificar la compresin y adquisicin de los conceptos ms importantes. Al finalizar el Mdulo encontrarn una Autoevaluacin Mltiple Chioce (Mltiples Opciones), que les servir como preparacin para el Examen On-Line .
PageMaker 7.0
Captulo 1
Al trmino de este captulo esperamos que logren los siguientes objetivos:
Familiarizarse con el rea de trabajo de PageMaker y sus caracteristicas. Aprender el manejo de las paletas Personalizar y controlar espacios de trabajo segn la necesidad de cada usuario. Definir los prametros en la creacin de un nuevo documento Abrir varios documentos y aprender a organizarlos en pantalla
Organizacin de los contenidos
Captulos
Temas de Aprendizaje Introduccin
Contenidos Mnimos Concepto y requerimientos. Autoedicin. Iniciar PageMaker 7.0 Crear un documento nuevo. Partes de la ventana de un documento. Guardar un documento. Cerrar los documentos. Abrir un documento. Documentos Recientes. Trabajar con Paletas. Desplazarse en una Ventana. Desplazarse a travs del documento. Visualizacin del documento.Trabajar con varios documentos abiertos.
Crear y guardar un documento Captulo 1 Abrir documentos
Trabajar en la Ventana
PageMaker 7.0
Introduccin PageMaker es un programa de autoedicin, que permite realizar en una PC todas las operaciones necesarias para, partiendo del texto entregado por el cliente, devolver una copia para su impresin o para su distribucin en documentos portables. Caractersticas principales de PageMaker 7.0 *Posee una paleta de plantillas que le permitirn ahorrar tiempo al disear sus trabajos. *Cuenta con la opcin de conversin para abrir documentos de QuarkXpress 3.34.1 directamente en PageMaker. * Importa textos y grficos de aplicaciones de Microsoft Office. *Permite vincular e incrustar objetos OLE. *Posee la opcin de crear ndices Generales. *Cuenta con una paleta de imgenes que pueden ser obtenidas desde un CD. *Se pueden crear bibliotecas para facilitar el manejo de los elementos. *Tiene la posibilidad de imprimir pginas de gran tamao. *Contiene el plugins Crear cuaderno que permite establecer la imposicin del documento y mejorar as su formato de impresin.
ATENCION: Para lograr una mayor ventaja en el uso del programa Adobe recomienda contar con el siguiente equipamiento: Windows -Procesador Intel Pentium -Microsoft Windows 98, Windows NT 4.0 con Service Pack 5 6, Windows 2000, o bien Windows Millennium -32 MB de memoria RAM disponible (se recomienda 48 MB como mnimo) -175 MB de espacio libre en el disco duro para la instalacin (se recomienda 200 MB como mnimo) -Tarjeta de vdeo con una resolucin de 800 x 600 y 256 colores/8 bits (se recomienda una pantalla de alta resolucin de 24 bits) -Unidad de CD-ROM -Para impresoras Adobe PostScript: Adobe PostScript Nivel 2 o posterior Macintosh -Procesador Power PC -Software Mac OS versin 8.6 (con Font Manager Update de Apple, versin 1.0), 9.1 o Mac OS X (Clsico) -16 MB de memoria RAM disponible (se recomienda 32 MB) -100 MB de espacio libre en el disco duro para la instalacin (se recomienda 150 MB como mnimo) -Monitor con una resolucin de 800 x 600 con 256 colores/8 bits (se recomienda una pantalla de alta resolucin de 24 bits) -Unidad de CD-ROM -Para impresoras Adobe PostScript: Adobe PostScript Nivel 2 o posterior
PageMaker 7.0
Autoedicin El trmino Autoedicin proviene de la fusin de dos palabras: edicin y automtica, por lo tanto se puede deducir que Autoedicin es sinnimo de edicin automtica Por lo tanto, un programa de autoedicin es aqul que permite llevar a cabo todas las operaciones necesarias en una PC para que, partiendo del texto entregado por un autor o cliente, se pueda obtener una copia impresa del mismo con su formato final. La secuencia de trabajo que se debe utilizar para lograr buenos resultados es: 1.- Planificacin del trabajo 2.- Creacin de contenido 3.- Diseo de Publicacin 4.- Composicin de Pginas 5.Impresin
Preparacin de originales * Originales para diarios: - Primero: Deber realizar las diagramaciones de las pginas, conociendo de antemano los sectores que estarn reservados para la venta de espacios de publicidad. (Fig. 1)
Diagramacin con espacios reservados (Fig. 1) 7
PageMaker 7.0
-Segundo: Si bien no se pueden modificar las dimesiones de un aviso publicitario ( son las que compr el anunciante), el editor puede reubicarlo convenientemente en la hoja, desplazarlo hacia arriba, hacia abajo o hacia ambos lados de la pgina .
Desplazamiento de un aviso
- Tercero: Los originales de diarios o de revistas siempre debern diagramarse pensando que las pginas van a enfrentarse y por lo tanto, hay que buscar el equilibrio y la armona entre avisos, fotos y textos.
mal
Equilibrio de las pginas (fig 3)
bien
PageMaker 7.0
-Cuarto: Considerar siempre que las fotos atraen sustancialmente la atencin, mucho ms que los textos.
Atraccin de las fotografas
- Quinto: Si se trata de destacar ttulos de noticias, es conveniente colocar los titulares en el centro de la pgina (si es posible), ya que el lector se detiene espontneamente en cualquier parte central de la pgina impar o bien sobre la foto, si es que la hubiera. - Sexto: Es sabido por todos los diseadores que la pgina impar (derecha) atrae mucho ms la atencin que la par (izquierda). Con estas sencillas indicaciones, el resultado del armado de los originales de pgina, garantizar una buena lectura.
* Originales para revistas Cuando el original a preparar es una revista, hay que tener en cuenta los siguientes detalles: - El sistema de impresin con que ser reproducido (tipogrfico, offset, flexogrfico, hueco) - El total de pginas y su foliacin (nmero para cada una de estas pginas) para saber cules sern los pares y cules los impares, para poder armar la maqueta (vulgarmente llamada Mono) -Respecto tambin a la numeracin de las pginas, en la revista terminada es correlativo, pero en el armado de los originales, se aplicar el criterio de foliacin segn se imprima en pliegos de 8, 16 o 32 pginas frente y dorso simultneas, controlando que la foliacin aplicada en el original del frente, se corresponda con su original del dorso.
PageMaker 7.0
Iniciar PageMaker 7.0 Para Ingresar a PageMaker 7.0 deber realizar los siguientes pasos: - Pulse el botn Inicio y elija Todos los programas>Adobe>PageMaker 7.0 >Adobe PageMaker 7.0
Luego de Iniciar PageMaker 7.0 aparecer en pantalla la ventana de Presentacin del programa, como muestra la siguiente figura:
Luego PageMaker abrir una ventana con las paletas principales como muestra la siguiente figura: Barra de Ttulo
Barra de Men Paleta de plantillas Herramien tas del Men
Caja de Herramientas
Paleta de Colores y Estilos Paleta de Imgenes
Paleta de control 10
PageMaker 7.0
Caja de Herramientas: Contiene las herramientas que permiten llevar a cabo la maquetacin del documento. Paleta de Control: Al tener una herramienta seleccionada desde esta paleta podr cambiar su configuracin. Paletas de Plantillas: Permite elegir el diseo de un documento ya predeterminado. Paleta de Imgenes: Permite colocar imgenes prediseadas desde el CD de PageMaker.
ATENCIN: Las Paletas de Plantilla, Estilos, Colores e Imgenes puede activarlas y desactivarlas del men Ventana.
11
PageMaker 7.0
Crear y guardar un documento Crear un documento nuevo Para crear un documento nuevo deber tener en cuenta los siguientes pasos: Men Archivo> Nuevo Mantenga presionadas simultneamente las teclas : Desde el teclado
A travs de cualquiera de estos caminoa aparecer un cuadro desde donde podr definir el tamao de la pgina en la cual va a trabajar en pantalla y los atributos del documento:
1 2 3 4 5 6
7 8
1- Tamao: Esta opcin permite seleccionar el formato de la pgina sobre la que va a trabajar. En la opcin Dimensiones aparece el tamao de la pgina seleccionada 2- Dimensiones: Si elige un tamao Propio, en este sector podr especificar el ancho y alto deseados para su hoja de trabajo. 3- Orientacin: Le permite seleccionar la posicin de las pginas de su documento. Elija Alta si la orientacin es Vertical o Apaisada si la orientacin es Horizontal.
12
PageMaker 7.0
4- Opciones: En este sector encontrar varias opciones: *Doble cara: Se utiliza para crear documentos que se imprimirn a dos caras, en este caso los mrgenes se denominan Interior y Exterior. Si el documento que est realizando va a ser impreso en una sola cara, deber desactivar esta opcin. *Paginas Opuestas: Esta casilla se activa automticamente al seleccionar la opcin Doble Cara, la misma le permite visualizar en pantalla las dos pginas al mismo tiempo. *Ajustar composicin: Esta casilla slo aparece activa cuando regresamos a este cuadro de dilogo luego de haber creado el documento. Si la casilla se activa entonces, PageMaker se encarga de distribuir los elementos en cada pgina en funcin de los ajustes aplicados. *Volver a Numerar: Se activa cuando el documento pertenece a un libro y no desea que la paginacin sea consecutiva. 5- N de pginas: Permite definir la cantidad total de pginas para su publicacin si conoce este dato antes de iniciar su trabajo; de lo contrario, podr agregar nuevas pginas por medio del comando Insertar pginas, en el momento uqe lo necesite . N de pgina inicial: En este sector debe indicar el nmero en el cual deber comenzar la numeracin de las pginas. 6- Mrgenes: Los mrgenes son las distancias que separan los bordes de cada pgina del espacio real asignado al documento. Al tener activa la opcin Doble Cara (de modo que se entiende que la impresin se realiza de los dos lados de la hoja), los mrgenes sern Interior y Exterior. El margen Interior est en el lado derecho de las pginas pares y en el izquierdo de las impares, sealizando SIEMPRE al margen por el cual se realiza la encuadernacin de las hojas; el Exterior, en cambio, se encuentra a la izquierda de las pginas pares y a la derecha de las impares. Si Doble cara est desactivado los mrgenes cambian a Izquierdo y Derecho. 7- Resolucin: Permite determinar el nmero de puntos por pulgada que se aplicarn en el momento de la impresin. 8- Componer para impresora: Desde este sector puede seleccionar la impresora final que se utilizar en el momento de la impresin del documento, findamentalmente cuabndo existen varios modelos instalados. Una vez definidas las opciones adecuadas, pulse el botn OK para crear el documento.
SUGERENCIA Si desea puede trabajar con una de las plantillas predeterminadas como base de su documento la cual seleccionar desde la paleta de plantillas. TRUCO Puede crear un documento nuevo desde el botn Barra de Herramientas del Men Nuevo que se encuentra en la
13
PageMaker 7.0
Partes de la Ventana del documento Una vez creado el documento nuevo aparecer la siguiente ventana de documento:
Barra de ttulo del documento
Reglas
Corte
Escritorio o Mesa de Trabajo
Caja
Iconos de Pginas Maestras
Icono de Pginas
Barras de desplazamiento
Barra de Ttulo del documento: Indica el nombre del documento. Reglas: En pantalla encontrar la regla Horizontal y Vertical; las mismas le permitirn realizar la correcta ubicacin de los elementos dentro de las pginas de la publicacin. Escritorio o Mesa de Trabajo: Es el espacio que se encuentra fuera de los lmites de la hoja. En este lugar se podrn colocar distintos elementos pero ninguno de ellos ser impreso hasta tanto los lleve a una de las pginas. Los elementos del Escritorio son siempre los mismos cualquiera sea la pgina elegida, por lo cual se pueden colocar objetos que deban ser copiados en distintas partes del archivo, como tambin algunos para los que todava no se ha definido ubicacin. Caja: Est limitada por los mrgenes establecidos para el documento; en este rea de trabajo se situar el texto, los grficos y todos los elementos que componen el trabajo. Iconos de Pginas Maestras: En este sector se colocan los elementos comunes para todas las pginas, y de esa manera aparecern en ellas automticamente. Iconos de Pginas: Cada icono posee un nmero de pgina y al ser seleccionado, muestra en pantalla la hoja de la publicacin correspondiente.
14
PageMaker 7.0
Guardar un documento Permite almacenar las publicaciones creadas en una unidad de disco o en una carpeta. Para guardar un documento debe hacer un clic en el men Archivo desde la barra de Men y seleccionar la opcin Guardar Como....
Men Archivo>Guardar Como Desde el teclado Mantenga presionadas simultneamente las teclas:
A continuacin, aparecer el cuadro de dilogo Guardar Como...
Paso 1: Seleccione la unidad y carpeta en la que desea guardar el documento
Paso 2: Ingrese el nombre del archivo
Paso 3: Pulse Guardar
Copiar: Ningn archivo adicional: slo guarda el documento actual. Archivos para impresin remota: Al seleccionar esta opcin copia todos los archivos necesarios para imprimir el documento en una misma ubicacin. Archivos vinculados: copia todos los archivos vinculados a la carpeta en la que se encuentra el documento.
15
PageMaker 7.0
ATENCIN: El comando Guardar, puede realizar una Actualizacin del archivo (guarda el documento con el menor tamao posible, pero tarda mas que un guardado comn) o Guardar los ltimos cambios del mismo. Puede definir como utiliza PageMaker el comando Guardar desde el Men Archivo>Preferencias>Generales.
TRUCO
Puede guardar un documento utilizando el botn Guardar encuentra en la Barra de Herramientas.
que se
Cerrar los documentos Puede cerrar las ventanas de documento sin salir del programa, para esto siga algunos de estos caminos. Men Archivo> Cerrar Desde el teclado
Pulse simultneamente las teclas:
SUGERENCIA Puede cerrar todos los documentos abiertos sin salir del programa pulsando la tecla Shift o Mayus y seleccionando del Men Archivo la opcin Cerrar todo
16
PageMaker 7.0
Abrir documentos Abrir un documento Para abrir un documento existente va a seguir los siguientes pasos: Men Archivo> Abrir... Desde el teclado
Pulse simultneamente las teclas:
Por cualquiera de estos caminos, aparece el cuadro de dilogo Abrir documento...
Paso 1: Seleccione la unidad en la que se encuentra el archivo Paso 2: Seleccione el archivo que desea abrir Paso 4: Pulse el botn Abrir
Paso 3: Seleccione si desea abrir el archivo Original o una Copia
ATENCIN: En el cuadro de dilogo Abrir, la opcin Copia se activa automticamente en el caso de seleccionar una plantilla, de lo contrario, aparecer seleccionada la opcin Original
TRUCO
Para abrir un archivo puede utilizar el botn Abrir
de la Barra de Herramientas
17
PageMaker 7.0
Documentos Recientes Permite abrir rpidamente un documento recin guardado ya que PageMaker crea una lista de los ltimos 8 documentos guardados. Para esto seleccione del men Archivo>Documentos Recientes
Seleccione de la lista el documento que desea abrir
TRUCO
Para abrir una copia del documento debe mantener presionada la tecla Shift o Mayus mientras selecciona el documento desde el men Archivo>Documentos recientes
ATENCIN: Si el archivo que abre tiene vinculos a archivos de texto o imgnes externos y no se puede encontrar alguno de estos archivos, se presentar un cuadro de dilogo en el cual puede buscar el archivo o pulsar el botn Ignorar para que PageMaker ignore el vnculo.
Realice la actividad paso a paso,desde el asistente NEWSAPIENS que se ubica en el Captulo 1, Tema: Introduccin, Subtema: Abrir documentos recientes.
18
PageMaker 7.0
Trabajar en la ventana Trabajar con Paletas PageMaker incluye una serie de paletas que utilizar para realizar las modificaciones en el documento.Las ms utilizadas son: Paleta Control, Capas, Colores, Hiperenlaces, Pginas maestras y Estilos. Para ver las diferentes paletas utilizar la opcin Ocultar o Mostrar en el men Ventana
Seleccione de la lista la Paleta que desea Ocultar o Mostrar
TRUCO
Puede mostrar las paletas utilizando la siguiente combinacin de teclas: Mostrar Colores: Mostrar Pginas Maestras: , Mostrar Estilos: ,
Puede organizar las paletas para ello debe realizar los siguientes pasos: Agregar una paleta a un grupo
Arrastre la solapa hasta la paleta del grupo donde va a colocarla
Separar una paleta de un grupo
Mantenga presionado y arrastre
19
PageMaker 7.0
Mover un grupo de paletas Arrastre desde la barra de ttulo
Cambiar la visualizacin de la paleta Plegar la paleta Modificar el tamao
Mantenga presionado y arrastre
TRUCO
Puede Ocultar todas las paletas excepto la caja de herramientas pulsando la combinacin de teclas o Mostrar u Ocultar todas las paletas pulsando nicamente
ATENCIN: Deber tener en cuenta que las paletas de Control, Biblioteca, Guiones, Combinar datos, Imagenes y Plantillas no pueden agruparse con otras.
20
PageMaker 7.0
Desplazarse en una Ventana Para desplazarse por la ventana va a utilizar las barras de desplazamiento que se encuentran en la parte inferior e izquierda de la ventana de documento activo. Para ver u ocultar las barras de desplazamiento:
Desplazarse a travs del documento * Dentro de la misma pgina Mantenga presionada la tecla al mismo tiempo que mantiene presionado el botn , mueva el
izquierdo del mouse, va a ver que el puntero se transforma en una mano mouse hacia la zona que desea visualizar. * Entre pginas diferentes del documento Para cambiar de pgina va a elegir una de estas opciones: Opcin 1: desde el men Se va a abrir el siguiente cuadro
Ingrese el nmero de pgina al cual desea ir
Men Composicin > Ir a la pgina
21
PageMaker 7.0
Opcin 2: Utilizando los iconos de pgina
Automticamente pasar a visualizar la pgina seleccionada
Opcin 3: Utilizando el teclado -Para ir a la Pgina anterior: -Para ir a la Pgina siguiente:
Av. Pg. Re Pg.
-Para avanzar a la pgina anterior seleccionada: -Para retroceder a la pgina anterior seleccionada:
Re Pg. Av. Pg.
Visualizacin del documento Puede visualizar el documento en varios porcentajes predefinidos. Para activar los modos de visualizacin: Men Ver>Aplicar Zoom al Desde el teclado Tamao real o 100%: 50%: 75%: 200%: 400%:
Pulse simultneamente las teclas:
22
PageMaker 7.0
Men Ver
Desde el teclado
Pulse simultneamente las teclas:
1
2 4
Encajar en Ventana: Mesa de trabajo:
1- Aumentar o Reducir Zoom: Permite cambiar la visualizacin segn la escala indicada en el comando Aplicar Zoom al del men Ver. 2- Tamao real: Muestra el objeto seleccionado en el tamao que se va a imprimir.
3- Encajar en ventana: Permite ver el documento completo en pantalla.
23
PageMaker 7.0
4- Mesa de trabajo: Permite ver el escritorio completo y encontrar lo que se dejo en l.
SUGERENCIA
Puede utilizar la lista de vistas prefijas que se encuentra en el men contextual al activarlo en un lugar vacio de la pgina
TRUCO
Para que todas las pginas adquieran el mismo modo de visualizacin va a
mantener presionada la tecla
mientras selecciona del men Ver alguna
de las vistas.
Trabajar con varios documentos abiertos PageMaker permite tener varios documentos abiertos al mismo tiempo, esta opcin le permitir comparar diseos o copiar y pegar objetos o texto de un documento a otro. Cada documento se abre en una ventana independiente. En el men Ventana encontrar una lista con los nombres de los documentos abiertos.
La opcin tildada es la ventana activa en este momento
24
PageMaker 7.0
Organizar Ventanas Puede organizar las ventanas para verlas mejor y trabajar de una manera ms comoda. Las ventanas puede organizarlas en forma de Mosaico o Cascada. Mosaico: Ordena todos los documentos para que quepan en el ancho o en el alto de la pantalla en forma proporcional. Cascada: Superpone las ventanas en pantalla mostrando slo las barras de ttulo de cada una en forma de escalera, pero nicamente la ventana activa quedar en primer plano. Men Ventana>Mosaico MenVentana>Cascada
Realice la Prctica Laboral, desde el Asistente NEWSAPIENS, que se ubica en el Captulo 1, Tema: Repaso General.
25
PageMaker 7.0
Actividad 1
1- Abra el programa de PageMaker 7.0 2- Cree un documento nuevo con las siguientes especificaciones: Tamao: A4 Opciones: Doble cara, Pginas opuestas. N de pginas: 20 Pgina inicial: 1 Mrgenes: Interior 10, Exterior 12, Superior7, Inferior 10. Desde qu comando elige estas opciones? ............................................................................................................................................................ ............................................................................................................................................................ 3- Guarde el documento con el nombre Prctica 1. 4- En la ventana muestre las paletas Colores, Estilos y Pginas Maestras. Indique desde qu men muestra y oculta dichas paletas. ............................................................................................................................................................ ............................................................................................................................................................ ............................................................................................................................................................ 5- Acomode en la ventana las paletas de forma ms cmoda para su trabajo 6- Oculte todas las paletas excepto la Caja de herramientas, desde el teclado. 7- Desplcese por el documento dentro de la misma pgina Qu herramientas utiliza? ............................................................................................................................................................ ............................................................................................................................................................ 8- Ubquese en la pgina 20. 9- Cree un documento nuevo. 10- Visualice ambos documentos en forma de cascada. 11- Cierre ambos documentos sin salir del programa. 12- Cierre PageMaker.
26
PageMaker 7.0
Repaso del Captulo 1
1- Defina PageMaker ............................................................................................................................................................ ............................................................................................................................................................ 2- Defina Autoedicin ............................................................................................................................................................ ............................................................................................................................................................ 3- Especifique los pasos para ingresar al programa ............................................................................................................................................................ ............................................................................................................................................................ 4- Explique los pasos para crear un documento nuevo. ............................................................................................................................................................ ............................................................................................................................................................ 5-Qu son los Documentos recientes y dnde los encuentra? ............................................................................................................................................................ ............................................................................................................................................................ ............................................................................................................................................................ 6- Describa las partes de la ventana del documento ............................................................................................................................................................ ............................................................................................................................................................ ............................................................................................................................................................ 7- Explique las dos maneras de cambiar la visualizacin de las paletas. ............................................................................................................................................................ ............................................................................................................................................................ 8- Indique para qu se utilizan las opciones Tamao Real y Encajar en ventana, de la herramienta de Zoom. ............................................................................................................................................................ ............................................................................................................................................................ ............................................................................................................................................................ 9- En PageMaker, se puede tener ms de un documento abierto? ............................................................................................................................................................ ............................................................................................................................................................ 10- Al salir de un documento se cierra la ventana de PageMaker? ............................................................................................................................................................ ............................................................................................................................................................
27
PageMaker 7.0
28
PageMaker 7.0
Captulo 2
Al trmino de este captulo esperamos que logren los siguientes objetivos: Comprender el manejo de cada una de las herramientas. Utilizar la paleta de Colores y definir colores personalizados Comprender el uso de Filetes y Rellenos para mejorar el aspecto de los objetos Aprender el manejo de Objetos.
Organizacin de Contenidos
Captulos
Temas de Aprendizaje Caja de Herramientas y Paleta de Control Filetes y Rellenos
Contenidos Mnimos Descripcin de las Herramientas. Paleta de Control Filete. Rellenos. Cuadro Rellenos y Lneas Asignar color desde la Paleta de Color. Crear, sustituir y eliminar colores. Copiar y Pegar un objeto. Disposicin de los objetos. Alinear y Distribuir. Agrupar y desgrupar. Bloquear/ Desbloquear objetos.
Captulo 2 Definir y aplicar Color
Manejo de Objetos
29
PageMaker 7.0
Caja de Herramientas y Paleta de Control Descripcin de las Herramientas La Caja de Herramientas le permitir acceder a las herramientas necesarias para la creacin y edicin de publicaciones. La Caja de Herramientas generalmente aparece al iniciar PageMaker en el sector izquierdo de la ventana; en caso de querer ocultarla, podr hacerlo desde el men Ventana> Ocultar Herramientas. Para seleccionar una herramienta basta con hacer un clic sobre ella.
Puntero Rotacin Herramientas de dibujo Rectngulo Polgono Lnea
Texto Recorte Lnea con restricciones Marcos Zoom
Elipse Mano
A continuacin se describe el uso de las herramientas sealadas. a) Puntero Esta herramienta le permitir seleccionar, mover y modificar el tamao de bloques de textos, objetos e imgenes. Para seleccionar un objeto basta con hacer un clic sobre el mismo. En el caso de querer seleccionar varios objetos:
1- Realice un clic desde el punto donde desea comenzar la seleccin. 2-Manteniendo el botn izquierdo del mouse presionado, arrastre hasta encerrar todos los objetos que desea seleccionar 3-Suelte el botn del mouse. 30
PageMaker 7.0
b) Herramientas de dibujo Herramienta Lnea
Presione y arrastre el mouse
Uso Para crear una lnea recta:
Mantenga presionada la tecla mientras arrastra
Lnea restringida
Presione y arrastre el mouse. Slo va a poder crear lneas horizontales o verticales. Presione y arrastre el mouse
Rectngulo
Para crear un cuadrado perfecto:
Mantenga presionada la tecla mientras arrastra
Elipse
Presione y arrastre el mouse
Para crear un crculo perfecto:
Mantenga presionada la tecla mientras arrastra
Presione y arrastre el mouse
Para crear un polgono perfecto:
Mantenga presionada la tecla mientras arrastra
Polgono
Si desea crear un polgono de trayectoria abierta:
2 4 1
doble clic
3
Haga clic en cada punto donde termine y/o empiece un segmento; para terminar, haga un doble clic.
Si desea un polgono de trayectoria cerrada:
Al posicionarse en el primer punto de anclaje el puntero cambia su forma
1 4 2 3
Haga clic en cada punto donde cambia de posicin el segmento; por ltimo, haga un clic en el primer punto de anclaje.
31
PageMaker 7.0
Existen algunas herramientas con propiedades especficas que pueden ser modificadas en cualquier momento: * Rectngulos: redondear esquinas 1- Seleccione el rectngulo 2- Elija del men Elementos >Redondear Vrtices
3- En el cuadro que aparece, seleccione el tipo de esquina que desea aplicar y pulse OK.
* Polgonos: especificaciones de polgono 1- Seleccione el polgono. 2- Elija del Men Elementos>Polgonos
3- En el cuadro indique:
Especifique la cantidad de lados que varan de 3 a 100
Si especifica un dimetro superior a 0% podr crear una estrella, si usa un 100% de dimetro los vrtices llegarn hasta el centro del polgono.
32
PageMaker 7.0
* Polgonos: cambio de forma 1- Haga doble clic sobre el polgono que desea modificar.
2- Realice alguna de las siguientes modificaciones: Aadir un nodo
Haga un clic sobre la lnea en la cual desea agregar el nodo.
Cambiar la forma
Mantenga presionado el nodo y arrastre.
Eliminar un nodo
Haga un clic en el nodo que desea eliminar
Clic
c) Marco Los marcos son objetos especiales que se utilizan como contenedores de texto o grficos. En el caso de marcos de texto pueden conectarse unos con otros de manera que el texto fluya entre ellos. Los marcos tienen los mismos atributos de lnea y relleno que los objetos comunes.
ATENCIN: Puede encontrar toda la informacin correspondiente a Marcos en el captulo 4 de este manual como as tambin en el Asistente FUCE.
d) Rotar Permite girar los objetos +- 360 alrededor de un punto fijo. 1- Seleccione el objeto 2- Seleccione la herramienta de Rotar; el puntero cambia a una forma de estrella.
33
PageMaker 7.0
3- Realice el siguiente procedimiento:
Site el puntero sobre el punto fijo sobre el cual va a girar el objeto. Arrastre la estrella en la direccin que girar el objeto
Cuanto ms lejos se arrastre la estrella del punto fijo, ms control se tendr sobre la rotacin.
4- Por ltimo suelte el botn del mouse
SUGERENCIA Si desea girar el objeto respecto a su centro mantenga presionada la tecla mientras gira el mismo. TRUCO Para restringir el ngulo de giro en incrementos de 45 respecto al punto fijo, debe mantener pulsada la tecla al arrastrar. .
e) Recortar Al importar imgenes de otro programa puede quitar aquellas partes que no crea necesarias, utilizando los manejadores que rodean la imagen y la herramienta Recortar. 1- Seleccione la imagen. 2- Seleccione el icono de Recortar; el puntero tomar la forma de la herramienta.
Original
Recortada
Ubique el puntero sobre el manejador 34
Mantenga presionado y arrastre, vera que el puntero se transforma en doble flecha.
PageMaker 7.0
ATENCIN: Dado que al recortar una imagen, hay una parte del original que NO SE VE, usted puede mover la imagen dentro del marco recortado: - Seleccione la herramienta Recortar. - Ubique el puntero dentro de la imagen recortada, hasta observar que el puntero cambia de forma (aparecer una mano) Haga un clic y arrastre el mouse hasta acomodar convenientemente la imagen.
Mantenga presionado y arrastre hasta ver la parte de la imagen que desea mostrar en el documento.
f) Zoom El Zoom le permitir acercarse o alejarse de distintas zonas del documento para ampliar o reducir la visualizacin sin variar sus medidas. 1- Seleccione la herramienta Zoom. El puntero cambiar por la forma de una lupa 2- Ubquese en el centro del sector que desea ampliar y haga un clic. El sector , entonces, se ampliar para que pueda visualizarlo mejor.
Clic
Si desea alejarse del rea, presione la tecla la lupa cambiar su funcin por
luego de elegir la herramienta Zoom;
y cuando haga clic, el sector se reducir.
Tambin puede aumentar una zona especfica de la imagen si aplica el arrastre: - Con la herramienta de Zoom, dibuje un rectngulo sobre el rea que desea ampliar:
35
PageMaker 7.0
TRUCO Si no est utilizando la herramienta Zoom pero necesita ampliar un sector del trabajo, puede utilizar momentneamente las siguientes teclas: Aumentar: Reducir: y clic con el mouse y clic con el mouse
g) Mano Esta herramienta le permite desplazarse dentro de la pgina. 1- Seleccione la herramienta Mano 2- Ubiquese en una parte de la pgina y arrastre hasta tener en pantalla el sector que necesita. h) Texto Permite ingresar, seleccionar y modificar texto. 1- Seleccione la herramientade la pgina Bloque de texto del tamao Texto o de la columna Haga un clic en el sector donde va a ingresar el texto. El bloque de texto coincidir con el ancho de la columna o pgina.
Haga un clic y arrastre formando un rea rectangular dentro de la cual se escribir el texto.
Bloque de texto de tamao personalizado
2- Comience a escribir; recuerde que para cambiar de prrafo debe presionar la tecla Enter. Para modificar el formato del texto debe seguir los siguientes pasos: 1- Seleccione el texto. 2- Desde la Paleta de Control modifique los atributos de los caracteres y de los prrafos.
ATENCIN: La utilizacin de la Paleta de Control para las opciones de Carcter y Prrafo se encuentran explicadas con mayor detalle en el subtema Paleta de Control que se encuentra ms adelante en este manual.
36
PageMaker 7.0
Paleta de Control Esta paleta le permitir ver con exactitud los atributos de cualquier elemento que seleccione en la pgina, de tal modo que pueda modificarlos sin necesidad de abrir menes. En ella encontrar informacin tal como: el tipo de elemento, su tamao, su ubicacin por coordenadas, ngulos en que est rotado, etc., pero recuerde que la configuracin de la paleta cambia de acuerdo al objeto seleccionado. El tipo de elemento se encuentra SIEMPRE indicado por un icono que aparece a la izquierda de la paleta; los restantes casilleros de la misma representan una serie de valores editables referidos a las caractersticas propias de ese objeto.
Paleta de Control de Objeto
Muestra Posicin Tamao
Escala proporcional Rotacin
Aplicar
Botones de empuje
Porcentaje de Escala
Inclinacin
Reflejo Horizontal Reflejo Vertical
1- Aplicar: Aplica los cambios que realiza en la paleta de control. 2- Muestra: Representa al objeto seleccionado. Permite seleccionar el punto del objeto sobre el cual se van a realizar las modificaciones. 3- Posicin: Mueve el objeto seleccionado con respecto a la regla. 4- Tamao: Especifica la anchura y altura del objeto. 5- Porcentaje de Escala: En este sector puede especificar el porcentaje del tamao del objeto con respecto a su tamao original. 6- Escala Proporcional: Permite determinar si se va a mantener las proporciones originales del objeto o escalar independientemente la anchura y altura del mismo . Al hacer un clic cambia de una opcin a otra. 7- Rotacin: Gira el objeto teniendo en cuenta el punto del objeto.
37
PageMaker 7.0
8- Inclinacin: Permite inclinar los objetos en relacin con un punto especfico del objeto seleccionado. Si desea inclinar a la derecha el valor deber ser positivo; si desea inclinar a la izquierda, el valor deber ser negativo
1- Seleccione el punto que quedar fijo dentro de la imagen de Muestra de la Paleta de Control.
2- Ingrese el valor de inclinacin.
9- Reflejar: Permite reflejar los objetos en forma Horizontal o Vertical, es decir, los da vueltahacia el costado (Reflejo Horizontal) o hacia abajo (Reflejo Vertical) a partir de un punto fijo para la figura.
2- Pulse el botn Reflejo Horizontal
1- Seleccione el punto del objeto dentro de la Muestra
2- Pulse el botn Reflejo Vertical 1- Seleccione el punto del objeto dentro de la Muestra
Paleta de Control de Texto En Modo Carcter:
Modo Caracter (activado) Aplicar Modo Prrafo Estilo Caja Posicin Interlineado Escala Horizontal Lnea Base Fuente Tamao Track Kern
38
PageMaker 7.0
1- Aplicar: Se utiliza para aplicar el formato elegido para el texto. 2- Modo Caracter y Modo Prrafo: haciendo un clic en ellos se pasa de un modo a otro. 3- Fuente: Permite elegir el nombre del tipo de letra en la lista desplegable. 4- Estilo: Puede elegir entre los estilos Normal , Negrita , Cursiva , Subrayado , Negatica , Tachada . 5- Caja: Seleccione Versalitas o Todo Maysculas. 6- Posicin: Determine la posicin entre Superior e Inferior. 7- Tamao: Puede seleccionar el tamao del texto (medido en Puntos) 8- Interlineado: Establece el espacio vertical entre los renglones del prrafo. 9- Track: Permite seleccionar la cantidad de espacio entre letras y entre palabras. 10- Escala Horizontal: Valor de Condensacin o expandido del texto. 11- Kern: Separacin entre pares de caracteres del texto seleccionado. 12- Lnea de base: Permite variar la posicin del texto respecto de su lnea de base. En Modo de Prrafo:
Estilo de Prrafo
Indicador del Cursor
Sangra de Primera Lnea
Espacio Intervalos de Anterior la Cuadrcula
Modo Prrafo (activado)
Alineacin
Sangra Izquierda
Sangra Derecha
Alinear con Espacio la cuadrcula Posterior
1- Estilo de prrafo: Permite elegir un estilo predeterminado de la lista desplegable. 2- Alineacin: Izquierda , Derecha , Centrada , Justificada y Justificar ltima . 3- Indicador del cursor: Le permite observar donde se encuentra el punto de insercin en la pgina. 4- Sangra Izquierda: Puede ingresar el valor de sangra a la izquierda del prrafo. 5- Sangra Primera Lnea: Permite colocar el valor de sangra slo en el primer rengln de cada prrafo seleccionado. 6- Sangra Derecha: Determina el valor de sangra Derecha,modificando el punto donde termina el prrafo. 7- Espacio Anterior: Permite colocar el valor para el espacio anterior al prrafo seleccionado. 8- Espacio Posterior: En este caso ingrese el valor para el espacio posterior al prrafo seleccionado. 9- Intervalos de la Cuadrcula: Se utiliza en el caso de haber seleccionado la opcin Alinear con la cuadrcula. 10- Alinear con la cuadrcula: Permite alinear las columnas verticalmente segn las medidas en puntos.
39
PageMaker 7.0
Filetes y Rellenos Filete Se denomina Filete al contorno o borde exterior de un objeto. Para modificar su aspecto debe efectuar los siguientes pasos: 1- Seleccione el objeto. 2- Desde el men Elementos elija la opcin Lneas y aparecer a la derecha una lista con los distintos tipos de filetes y algunas propiedades adicionales que se pueden aplicar:
2 3
Filetes preestablecidos
Adems de los modelos predeterminados de la lista existen opciones especiales que permiten tambin modificar el contorno. Las tres opciones que aparecen en el inicio de la lista, se describen a continuacin y de igual modo se agregan las explicaciones de las dos opciones que se observan al final.
40
PageMaker 7.0
1- Propia: Abre un cuadro en el cual se puede modificar el aspecto de las lneas:
Paso 1: Seleccione de la lista el estilo de lnea Paso 2: Ingrese el grosor de la lnea de 0 a 800 puntos.
Paso 3: Pulse el botn OK.
2- Ninguna: Al pulsar esta opcin el objeto dejara de tener contorno y solo contendr relleno. 3- Fina: Coloca el menor filete al contorno, una lnea de aproximadamente 0,2 puntos. 4- Transparente: Es un atributo que se puede sumar a aquellos filetes de lneas NO enteras, sino filetes compuestos por lneas paralelas o por lneas cortadas y puntos consecutivos. El espacio entre ellos ser, entonces, transparente dejando ver el color por detrs; si no se activa, el espacio se ver blanco.
Opcin Transparente Activa Opcin Transparente No Activa
5- Negativa: Esta opcin invierte el color de la lnea respecto al blanco de su fondo (visible en lneas cortadas) Si la lnea es entera (sin cortes) y se le asigna la opcin Negativa, se vuelve blanca. Si la lnea es cortada, el color original del filete ocupar los espacios intermedios entre las pequeas lneas o puntos y el blanco se convertir en color de lnea; pero si la la opcin Transparente se encuentra activa tambin, la lnea ser blanca cortada y no se ver ms el color original de la lnea.
Opcin Negativa y Transparente Activa Opcin Transparente No Activa y Negativa Activa
Rellenos Es el interior de un objeto y para modificarlo: 1- Seleccione el objeto.
41
PageMaker 7.0
2- Elija el men Elementos>Rellenos y desde la lista de la derecha, elija un tipo de relleno:
1 2 3
1- Ninguno: Con esta opcin, el interior de la figura quedar vaco (transparente) 2- Papel: Aplica el color del papel al interior del objeto (generalmente blanco) 3- Slido: Permite rellenar una figura con colores o con negros plenos o grisceos. El color, sin embargo, slo se elige a travs de la Paleta de Colores o utilizando la opcin Rellenos y Lneas del men Elementos. 4- Tramas o patrones: Permite seleccionar entre 8 tramas predefinidas para aplicar la objeto. Rellenos y Lneas El cuadro Rellenos y Lneas le va a permitir seleccionar en un slo paso todos los atributos de relleno y filete para un objeto. En tal caso: 1-Seleccione el objeto. 2-Desde el men Elementos elija la opcin Rellenos y lneas... y aparecer el cuadro:
Atributos de Relleno
Atributos del Filete
42
PageMaker 7.0
Atributos de Relleno:
1- Seleccione el Relleno que va a aplicar desde la lista desplegable (Slido, Papel, Ninguno, etc.) 2- Seleccione un color para el Relleno.
3- Seleccione un porcentaje de intensidad para el color. El Color Puro tiene un 100%
Atributos de Lnea:
1- Seleccione de la lista desplegable el tipo de lnea que desea aplicar, si desea modificar el grosor seleccione la opcin Propia.
Tiene relacin con la separacin de colores para la imprenta
2- Seleccione el color del filete 3- Seleccione la intensidad del color
TRUCO
Puede abrir el cuadro Rellenos y Lneas pulsando el botn la barra de herramientas.
ATENCIN
ubicado en
Si selecciona atributos de relleno y filete sin tener ninguna figura seleccionada, estar estableciendo los atributos por defecto. En adelante, entonces, cualquier objeto que cree tomar dichos atributos hasta tanto los cambie nuevamente. Realice la actividad paso a paso, desde el Asistente NEWSAPIENS, que se ubica en el Captulo 2, Tema: Filetes y Rellenos, Subtema: Rellenos y Lneas.
43
PageMaker 7.0
Definir y aplicar Color Paleta de Color La Paleta de Color permite elegir un color para el objeto seleccionado; se puede elegir un color de filete, otro color para el relleno o ambos a la vez (ambos de igual color) Si esta paleta no estuviese en pantalla, puede activarla desde Ventana > Mostrar Colores
Color slo para el Relleno Color de Lnea (Filete) Color para Relleno y Lnea Permite variar la intensidad del color. Cuanto menor es el Matiz, mayor es su transparencia
Lista de colores
Muestra el modelo del color y los valores de tinta o porcentaje de matiz.
Nuevo
Eliminar
Los iconos a la derecha de cada nombre de color indican el modelo de color que lo forma (RVA ; CMAN ) y el tipo de tinta (tinta plana o cuatricoma ) Para aplicar un color con la paleta: 1- Seleccione el objeto o texto. En el caso de un texto, utilice la herramienta Texto. 2- Elija el icono de sector del color (Lnea, Relleno o Lnea y Relleno) dependiendo del lugar que desee colorear. 3- Haga un clic en el color que desea aplicar: si desea cambiar el Matiz, seleccione la intensidad conveniente para dicho color. Crear Colores Para crear un color nuevo debe realizar lo siguiente:
44
PageMaker 7.0
Men lateral de la paleta>Nuevo color
Men Utilidades>Definir Colores
Luego de seleccionar la opcin Nuevo para la creacin de un color aparecer en pantalla un cuadro desde el cual definir el modo de creacin y valores adecuados para la mezcla. Cuadro Opciones de Color:
Paso 1: Ingrese un nombre para el color
Paso 2: Elija el Tipo de tinta
Paso 3: Seleccione el Modelo de color entre las opciones RVA (Rojo, Verde, Amarillo), TSC (Tono, Saturacin y Contraste), CMAN (Cyan, Magenta, Amarillo y Negro) Paso 4: Elija el color mediante las barras de desplazamiento o ingresando el valor en la casilla
45
PageMaker 7.0
Eliminar Color 1- Seleccione el color que desea eliminar. Men de la Paleta>Eliminar Men Utilidades>Definir colores
SUGERENCIA
Puede utilizar la opcin Eliminar no usados para borrar del documento todos los colores que no hayan sido aplicados sobre algn objeto. Para utilizar esta opcin debe dirigirse al men Utilidades>Definir Colores, y pulsar el botn Eliminar no usados. En ese caso,aparecer el siguiente cuadro:
Al pulsar esta opcin no le preguntar por cada color sino que elimina todo automticamente
Al pulsar esta opcin cierra el cuadro y no elimina el color
Los colores Ninguno, Papel, Negro y Registro no se pueden eliminar.
ATENCIN
46
PageMaker 7.0
Sustituir un color Si luego de aplicar un color decide usar otro en su lugar, puede modificarlo desde la paleta y automticamente PageMaker efectuar el reemplazo en los objetos correspondientes. 1- Haga un doble clic sobre el color que desea sustituir.
2- Realice los cambios necesarios en el cuadro que se abre a continuacin:
Ingrese el nombre del color por el cual desea reemplazarlo (este color debe estar ya creado en la paleta)
3- Luego de presionar el botn OK se abre un cuadro de alerta pidiendo la confirmacin del cambio que deber aceptar:
As pues, todos los objetos que tuvieran aplicado en este caso el color lila cambiarn dicha tonalidad por el color naranja.
47
PageMaker 7.0
Manejo de Objetos Copiar y Pegar un objeto 1- Seleccione uno o varios objetos 2- Elija una de las opciones Desde el men Edicin >Copiar Desde el teclado
Pulse simultneamente las teclas:
3- Para pegar utilice una de las opciones: Desde el men Edicin >Pegar Desde el teclado
Pulse simultneamente las teclas:
* Pegar varias copias de un objeto: 1- Seleccione el objeto que desea duplicar 2- Elija la opcin Copiar del men Edicin 3- Seleccione el men Edicin>Pegar mltiples...
48
PageMaker 7.0
Aparecer ,entonces, el siguiente cuadro de dilogo:
Paso 1: Ingrese la cantidad de veces que desea PEGAR la copia
Paso 3: Pulse el botn OK
Paso 2: Ingrese el desplazamiento entre cada copia ATENCIN Cuando utiliza la opcin Pegar mltiples no puede usar la opcin Deshacer, por eso se recomienda guardar el trabajo antes de utilizar la opcin Pegar Mltiples. Si fuera necesario puede volver a la ltima versin guardada desde el men Archivo>Volver.
SUGERENCIA
Si desea pegar un objeto en una pgina en el mismo punto respecto del cero de la regla en el que est el original, utilice la opcin Pegar Multiple... Tenga en cuenta que en Desplazamiento Horizontal y Vertical este el valor 0, para que el objeto no sea desplazado.
* Copiar mediante arrastrar: 1- Seleccione el o los objetos. 2- Mantenga presionadas las teclas posicin; finalmente, suelte el botn del mouse y la copia quedar all ubicada. y arrastre la seleccin a su nueva
ATENCIN Si al arrastrar no mantiene presionadas las teclas Ctrl + Alt, PageMaker mover los objetos en lugar de copiarlos.
Disposicin de los objetos A medida que se colocan objetos o textos en el archivo, cada uno de ellos toma una posicin determinada en el orden de superposicin; este orden se puede modificar utilizando la opcin Organizar.
49
PageMaker 7.0
1- Seleccione el objeto que va a cambiar de posicin 2- Desde el men Elementos elija Organizar y en la lista, marque alguna de las opciones: Llevar un objeto delante de todos (Traer al frente) Desde el men Desde el teclado
Pulse simultneamente las teclas:
Llevar un objeto delante de otro (Hacia adelante) Desde el men Desde el teclado
Pulse simultneamente las teclas:
Llevar un objeto detrs de otro (Enviar detrs) Desde el men Desde el teclado
Pulse simultneamente las teclas:
Llevar un objeto detras de todos (Hacia atrs) Desde el men Desde el teclado
Pulse simultneamente las teclas:
ATENCIN Estas opciones son validas para objetos de dibujo, objetos de texto e imgenes.
50
PageMaker 7.0
Alinear y Distribuir Se puede alinear los objetos entre si y distribuir el espacio entre ellos teniendo en cuenta uno de sus lados o su centro. Para esto debe realizar los siguientes pasos: 1- Seleccione los objetos que desea alinear o distribuir 2- Seleccione el men Elementos>Alinear objetos... Desde el men Desde el teclado
Pulse simultneamente las teclas:
A continuacin,aparece el cuadro de dilogo Alinear objetos...
Iconos para Alinear Vertical Iconos para Distribuir Vertical
Iconos para Alinear Horizontal Iconos para Distribuir Horizontal Active esta opcin si desea volver al estado anterior al cambio pulsando Shift + Men Archivo>Volver.
Informa acerca del tipo de alineacin o d i stri b u ci n seleccionada
En el caso de estar distribuyendo objetos le permitir seleccionar:
Al seleccionar esta opcin, se presenta un nuevo cuadro para ingresar el valor. Permite establecer el espacio que debe existir entre los objetos. Si el valor es negativo, los objetos se superponen.
Permite distribuir entre los extremos de la seleccin
51
PageMaker 7.0
Ejemplo de Distribuir Horizontal Espaciado (segn los lmites de la seleccin):
Ejemplo de Alineacin Vertical en parte Superior:
Agrupar y desagrupar Se pueden agrupar varios objetos para manejarlos como si fueran una sola unidad. * Para agrupar Objetos: 1- Seleccione el grupo de objetos. 2- Realice alguno de los siguientes procedimientos: Desde el men Desde el teclado
Pulse simultneamente las teclas:
3- Automticamente aparecern 8 manejadores que abarcarn todo el grupo.
* Para seleccionar un objeto dentro del grupo (sin desagrupar): Pulse la tecla Ctrl y sin dejar de presionarla, haga un clic sobre el objeto que desea seleccionar dentro del grupo. De esa manera podr manejar el objeto independientemente de los restantes y realizar las modificaciones hasta tanto haga un clic fuera del grupo.
52
PageMaker 7.0
* Para desagrupar objetos: 1- Seleccione el grupo 2- Seleccione del Men Elementos>Desagrupar.
ATENCION Dos grupos de objetos pueden tambin ser agrupados entre s. Sin embargo, al desagruparlos, todos los objetos quedarn separados, sin importar los subgrupos.
Bloquear / Desbloquear objetos Cualquier objeto puede ser bloqueado en la hoja para evitar que se mueva por error. Por ejemplo, en la edicin de las revistas, suelen bloquearse los avisos publicitarios. 1- Seleccione el o los objetos que desea bloquear. Desde el men Desde el teclado
Pulse simultneamente las teclas:
Al bloquear ver que el cursor cambia de forma al ubicarse sobre el objeto.
El puntero adopta la forma de candado
El objeto bloqueado no puede cambiar su tamao ni su posicin (no puede ser desplazado de ninguna manera), pero podr modificar su relleno y filete. * Para desbloquear el objeto: Desde el men Desde el teclado
Pulse simultneamente las teclas:
Realice la Prctica Laboral, desde el Asistente NEWSAPIENS, que se ubica en el Captulo 2, Tema: Repaso General.
53
PageMaker 7.0
Actividad 2
1- Abra PageMaker y cree un documento nuevo con las dimensiones que crea convenientes. 2- Dibuje un rectngulo de 82 x 50 mm. Cmo determina las medidas exactas? ............................................................................................................................................................ ............................................................................................................................................................ 3- Dibuje un crculo en el centro del rectngulo. Aplquele un color con un matz de 25%. 4- Cree un tringulo que corte el rectngulo, como puede observar en la siguiente figura:
5- Ingrese la palabra Espacio de Publicidad en el centro del dibujo. 6- Agrupe todo el trabajo. Indique cul es la combinacin de teclas para realizarlo. ............................................................................................................................................................ ............................................................................................................................................................ 7- Lleve el Crculo al frente de todos los objetos pero no del texto. Qu opcin utiliza para lograrlo? ............................................................................................................................................................ ............................................................................................................................................................ ............................................................................................................................................................ 8- Realice una copia del objeto en la misma hoja y ubquelo en un costado. 9- Asegrese que los dos objetos queden alineados en la parte superior. 10- Cree un color nuevo para los textos y explique cmo lo genera. ............................................................................................................................................................ ............................................................................................................................................................ ............................................................................................................................................................
54
PageMaker 7.0
Repaso del Captulo 2
1- Explique la utilizacin de las herramientas Rotar y Recortar. ........................................................................................................................................................... ............................................................................................................................................................
............................................................................................................................................................ ............................................................................................................................................................
2-Se puede cambiar la forma de un polgono ya creado? Justifique. ............................................................................................................................................................ ............................................................................................................................................................ 3- Qu debe utilizar para dibujar un crculo o un cuadrado perfecto? ............................................................................................................................................................ .......................................................................................................................................................... 4- En la opcin Lneas del men Elementos, para qu se utilizan las opciones Transparente y Negativa? ............................................................................................................................................................ ............................................................................................................................................................ ............................................................................................................................................................ ............................................................................................................................................................ 5- Explique cmo y para qu sustituir un color. ............................................................................................................................................................ ............................................................................................................................................................ 6- Indique la opcin que se utiliza para pegar varias copias de un objeto. ............................................................................................................................................................ ............................................................................................................................................................ 7- Explique las opciones Alinear y Distribuir. .................................................................................................................................................................................. ............................................................................................................................................................ ............................................................................................................................................................ ............................................................................................................................................................ 8- Una vez agrupados varios objetos, se puede modificar SOLO UNO de los objetos del grupo? ........................................................................................................................................................... ........................................................................................................................................................... 9- Indique la utilidad del comando Bloquear. ............................................................................................................................................................ ............................................................................................................................................................ 10- El color Registro se puede eliminar?
............................................................................................................................................................ ............................................................................................................................................................
55
PageMaker 7.0
56
PageMaker 7.0
Captulo 3
Al trmino de este captulo esperamos que logren los siguientes objetivos:
Familiarizarse con las lneas no imprimibles, para organizar mejor los elemnetos en la pantalla. Aprender a utilizar las pginas maestras. Utilizar la opcin Cabeceras y pies de pginas. Aprender a trabajar con pginas.
Organizacin de Contenidos Captulos Temas de Aprendizaje Estructuracin de un documento Contenidos Mnimos Ajustar un documento ya existente. Reglas. Posicin del punto cero. Lneas guas. Documentos con columnas. Utilizar pginas maestras. Crear pginas maestras nuevas. Aplicar pginas maestras. Modificar pginas maestras. Eliminar pginas maestras. Numerar pginas. Insertar pginas. Eliminar pginas. Ordenar pginas. Cabeceras y pies de pgina.
Captulo 3
Pginas Maestras
Trabajar con pginas
57
PageMaker 7.0
Estructuracin de un documento La estructuracin le facilitar el trabajo de ajuste y formateo en un documento. Para esto deber tener en cuenta lo que se explicar en este captulo. Ajustar un documento ya existente 1- Abra el archivo 2- Abra el cuadro de Ajustar documento de una de estas maneras Men Archivo>Ajustar Documento... Desde el teclado
Pulse simultneamente las teclas:
Hecho esto, aparecer el cuadro de dilogo de Ajustar Documento...
Tilde la opcin Ajustar Composicin cambia los mrgenes, el tamao de la hoja o su orientacin para que recoloque las imgenes, las guas y los textos a los nuevos parmetros predefinidos
El cuadro que se presenta es idntico al cuadro para Crear documento nuevo (cuyas opciones ya fueron explicadas en el Captulo 1 de este manual), con la nica caracterstica que los cambiarn se aplicar sobre el documento ya existente, afectando sus contenidos.
58
PageMaker 7.0
Reglas Existen dos reglas milimetradas, una horizontal y otra vertical, que le permitirn comprobar la posicin de cualquier objeto en pantalla. Las reglas pueden ocultarse si se necesita ms espacio en la ventana para ver el documento.
Regla Horizontal
Regla Vertical
Para que las reglas aparezcan o se oculten en la ventana, puede: Desde el men
Pulse simultneamente las teclas:
Desde el teclado
* Para establecer la Unidad de medida de las reglas: Desde un comienzo, conviene establecer la unidad de medida ms conveniente para trabajar, y esto puede efectuarse independientemente para la regla horizontal o vertical. Desde el men Desde el teclado
Pulse simultneamente las teclas:
59
PageMaker 7.0
A continuacin, aparece el Cuadro Preferencias
Paso 1: Seleccione la unidad de medida para la regla
Paso 2: Seleccione de la lista el sistema de medida para la regla vertical, si esta fuera diferente
Paso 3: Pulse el botn OK
TRUCO
Puede cambiar la unidad de medida en un cuadro de dilogo especfico sin necesidad de cambiarlo en la regla para esto: Para cambiar a..... Pulgadas Milmetros Puntos Escriba i tras el nmero (ejemplo: 5,25i para 5 pulgadas) m tras el nmero (ejemplo: 10m para 10 milmetros) p ante el nmero (ejemplo: p6 para 6 puntos)
Posicin del punto cero El lugar donde se cruzan los ceros de las reglas se denomina punto cero. PageMaker coloca el punto 0 en la interseccin de los bordes superior e izquierdo de las pginas por defecto pero puede cambiar la ubicacin del mismo en cualquier momento. Para mover el punto cero debe seguir los siguientes pasos:
Arrastre desde la ventana del punto cero hasta posicionarse en el sector donde desea ubicar el punto cero Ve nta n a del punto cero Al soltar el botn del mouse ver como cambian de posicin los ceros en la regla
60
PageMaker 7.0
* Para bloquear el punto cero: Para que el cero de las reglas quede en el lugar indicado, y evitar algn cambio de posicin indeseado: - Elija el men Ver>Bloquear en cero
Al bloquear la regla observe que la ventana del punto cero aparece vaca
Para desactivar esta opcin seleccione en el men Ver nuevamente la opcin Bloquear en cero. * Para reubicar el punto cero: Para regresar el punto cero a su posicin original, ubquese en la ventana del punto cero y realice un doble clic.
Lneas Guas Las Lneas guas son una serie de lneas verticales u horizontales, que pueden ser situadas en cualquier sector de la pgina para determinar una posicin de la regla, establecer distancias exactas y acomodar los objetos en la pgina. Estas lneas se observan en pantalla con un color verde azulado (turquesa) pero NO se imprimen.
Lnea Gua Horizontal
Lnea Gua Vertical
61
PageMaker 7.0
Para colocar Lneas Guas realice los siguientes pasos: - Ubique el puntero sobre la regla y arrastre la guia hasta el sector donde desea ubicarla.
Mantenga presionado y arrastre el mouse
El puntero cambia de forma mientras arrastra la Lnea Gua.
* Para eliminar una lnea gua Para eliminar las lneas guas arrastre a cada una de ellas hacia afuera de la pgina; automticamente desaparecern. * Para eliminar todas las lneas gua: Desde el men Ver elija la opcin Borrar guas y todas las guas desaparecern.
* Para bloquear las lneas gua: Una vez colocadas las lneas gua pueden bloquearlas para no moverlas equivocadamente mientras trabaja. Para esto tiene dos caminos: Desde el men
Pulse simultneamente las teclas:
Desde el teclado
ATENCIN: Al bloquear las lneas guas tenga en cuenta que si cambia los atributos de composicin como por ejemplo el tamao de pgina, el bloqueo de las guas puede interferir en la utilizacin de la opcin Ajustar Composicin
* Para enviar guas detrs: Si las Lneas Gua aparecen por encima de los objetos y esto entorpece su trabajo, puede enviarlas detrs de los mismos. Para esto, utilice el Men Ver>Enviar guas detrs.
62
PageMaker 7.0
Lnea gua por delante
Lnea gua por detrs
* Para ajustar las Guas: Al activar esta opcin permitir que las guas (de margen, columna y regla) tengan una atraccin magntica sobre los objetos situados cerca de ellas. Esto le permitir la alineacin de los objetos, texto e imgnes respecto a las guas. Para esto: Desde el men
Pulse simultneamente las teclas:
Desde el teclado
Documentos con Columnas Esta opcin esmuy utilizada en artculos periodsticos y en pequeas publicaciones. Las columnas sirven para controlar el flujo del texto en los bloques y como ayuda para colocar imgenes y texto. Guas de columnas Las columnas le permitirn organizar textos o grficos, dentro de los mrgenes de la caja en la pgina y controlar el flujo del texto de los bloques que se colocan automticamente. Cada pgina tiene al menos una columna que es el rea comprendida entre los mrgenes izquierdo y derecho de la caja.
ATENCIN: Recuerde que las lneas de mrgenes y de columnas, al igual que las Guas, no son imprimibles
Para colocar ms de una columna en una pgina:
63
PageMaker 7.0
A continuacin aparecer el cuadro de Columnas:
Paso 1: Ingrese la cantidad de columnas, que tendr la pgina.
Paso 3: Pulse OK Paso 2: Indique el espacio entre cada columna el cual se llama Medianil
Permite determinar las columnas para la Elija esta opcin si desea que el texto y los grficos pgina derecha o izquierda por separado se ajusten a la nueva disposicin de columnas y aparece solamente en el caso de trabajar con la opcin Doble Cara
Una vez aceptado el cuadro, PageMaker mostrar las guas de columnas sobre la pgina, dividiendo el espacio de la caja en partes iguales segn la cantidad de columnas indicada. Columnas de diferente ancho Puede variar el ancho de las columnas moviendo las guas que las separan hasta una nueva posicin; de esta manera reducir el ancho de una columna, mientras aumenta para las restantes.
Medianil Ubique el puntero sobre la linea de columna, mantenga presionado y arrastre.
ATENCIN: Para Bloquear o Desbloquear las Guas debe dirigirse al men Ver y desde all marcar la opcin Bloquear Guas.
64
PageMaker 7.0
Crear distintas columnas en una misma pgina Puede colocar diferente cantidad de columnas en una misma hoja. Puede,por ejemplo, colocar DOS columnas en la parte superior de la hoja y TRES en la parte inferior. Para esto tenga en cuenta los siguientes pasos: 1- Seleccione men Composicin>Columnas... Aparecer entonces el correspondiente cuadro. Indique el nmero de columnas para la parte superior (en este caso, DOS) 2- No es obligatorio, pero s conveniente, arrastrar una Lnea Gua que marque el punto en el hasta el cual deben extenderse las columnas indicadas. 3- Ubique el texto en las columnas, respetando el largo que ha dejado marcado con la Gua.
4- Coloque una nueva lnea gua indicando el comienzo del texto de la parte inferior. 5- Desde el men Composicin > Columnas... divida nuevamente la pgina en la cantidad de columnas necesarias para la perte inferior, en este caso, TRES.
65
PageMaker 7.0
ATENCIN: Recuerde no tener seleccionada la opcin Ajustar Composicin en el c ua d ro d e d i logo d e Columnas, porque de esta manera al variar la cantidad de columnas el texto no se ajustar a esta nueva distribucin.
7- Por ltimo, coloque el texto en las columnas predefinidas (en las TRES columnas de la parte inferior de la hoja)
Realice la actividad paso a paso, desde el Asistente NEWSAPIENS, que se ubica en el Captulo 3, Tema: Estructura de Documentos, Subtema: Estructuracin de Documentos, Por ejemplo.
66
PageMaker 7.0
Pginas Maestras Las Pginas Maestras almacenan cualquier tipo de elemento (objetos, imgenes y textos) que desde all se repiten en otras pginas del documento para asegurar la coherencia entre los contenidos y ahorrar el tiempo de su creacin individual. Utilizar pginas maestras Las pginas Maestras se encuentran situadas dentro del documento pero no forman parte de l y son casi indispensables cuando se trabaja con publicaciones que tienen un nmero importante de pginas. En ellas puede incluir todo tipo de elementos, desde grficos hasta lneas guas y los mismos se repetirn en el resto de las pginas del documento. Cada documento tiene por lo menos una pgina maestra pero se puede ampliar su cantidad en forma ilimitada. Las mismas se aplican a todas las pginas del archivo pero luego podr crear otras nuevas y aplicarlas en ciertas hojas. No podr eliminarlas o cambiar su nombre.En un documento de pginas opuestas la pgina maestra mostrar doble pgina. Las Pginas Maestras se encuentran representadas por medio de un cono en la parte inferior izquierda de la ventana del documento. Las pginas maestras para documentos a doble cara estan representadas con las letras I y D (Izquierda y Derecha) en su icono; en documentos de una sola cara aparecen, slo con la letra D. Para ubicarse en una pgina maestra slo debe hacer un clic sobre uno de sus iconos.
Icono de Pgina Maestra en archivos de doble cara Icono de Pgina Maestra en archivos de una sola cara
* Para completar la pgina maestra predefinida en PageMaker: 1- Pulse el icono de pgina maestra.
Pgina Maestra en blanco
67
PageMaker 7.0
2- Agregue o dibuje los elementos que crea necesarios; por ejemplo: -Coloque lneas guas no imprimibles, columnas, las cuales le permitir acomodar el texto y las imgnes con presicin en el documento. -Aada encabezados y pies -por ejemplo el nombre del libro y la numeracin de las pginas, para que aparezcan en todas las pginas del documento.
Encabezado con el nombre del libro y recuadro
Lneas gua de base y N de Pgina
ATENCIN: Las lneas guas no aparecern en las pginas ya creadas en su documento, slo en aquellas en las que no haya colocado contenidos. Para incluirlas, ubiquese en la pgina en la cual desea incluir las lneas guas y seleccione Men Composicin>Copiar Guas Maestras.
Crear pginas maestras nuevas Adems de utilizar las pginas maestras por defecto, puede crear pginas maestras nuevas para trabajar en el documento. Para crear nuevas pginas maestras debe tener en pantalla la Paleta Pginas Maestras.
68
PageMaker 7.0
Desde el men
Desde el teclado
Pulse simultneamente las teclas:
A continuacin aparece en pantalla la Paleta Pginas Maestras:
Men
Para crear una nueva pgina maestra debe realizar los siguientes pasos: 1- Elija una de estas opciones para crear la pgina maestra nueva Desde el men Desde la Paleta Pginas maestras
2- Se abre el siguiente cuadro:
Paso 1: Ingrese el nombre para la nueva Pgina Maestra
Paso 2: Seleccione una sola pgina o doble cara segn donde quiera crear a la Pgina Maestra. Paso 3: Especifique los mrgenes que va a tener; los mismos pueden ser diferentes a los del resto del documento.
Puede agregar la cantidad de columnas para las pginas desde este sector
Paso 4: Pulse el botn OK 69
PageMaker 7.0
3- Automticamente podr ver en la ventana del documento la pgina maestra nueva (sin contenidos an) y su nombre en la paleta Pginas Maestras.
Pgina Maestra nueva
Duplicar una Pgina Maestra En ciertos casos puede necesitar crear varias pginas maestras, que varian entre s solo en pequeos detalles. Lo ms conveniente, entonces, ser que cree la primera Pgina Maestra y luego la duplique, modifcando esos detalles en cada copia. Para duplicar debe seguir una de las siguientes opciones: Opcin 1: Desde el icono nuevo
Arrastre el nombre de la pgina maestra hasta el botn Nuevo
A continuacin, aparecer el cuadro para colocar ttulo a este duplicado.
70
PageMaker 7.0
Especifique el nombre que desea colocarle al duplicado
Opcin 2: Desde el Men lateral de la Paleta Pginas Maestras -Seleccione la Pgina maestra que quiere duplicar en la Paleta de Pginas Maestras.
Crear una pgina maestra tomando como base una pgina del documento: 1- Seleccione la pgina del documento que servir como Pgina Maestra. 2- En el men lateral de la Paleta Pginas Maestras elija Guardar como pg. maestra
Especifique el nombre de la pgina maestra
71
PageMaker 7.0
Aplicar Pginas Maestras Usted puede crear las Pginas Maestras que crea necesarias en el mismo momento, ya que las mismas no tendr efecto hasta que la aplique a alguna pgina del documento. Para esto: 1- Ubiquese en la hoja a la cual desea aplicar una Pgina Maestra.
2- En la Paleta Pginas Maestras seleccione el nombre de la pgina maestra que desea aplicar. Automticamente las pginas activas del archivo adquirirn los elementos almacenados en las Maestras elegidas, en este caso, en Prueba.
ATENCIN: Si desea que al aplicar una pgina maestra a una hoja se presente un Cuadro de confirmacin, debe activar la opcin Avisar al aplicar que se encuentra en el men lateral de la Paleta Pginas Maestras.
Aplicar una pgina maestra a varias pginas del documento 1- Seleccione en el men lateral de la Paleta Pginas Maestras la opcin Aplicar...
72
PageMaker 7.0
2-En el cuadro Aplicar pginas maestras que aparece luego:
Seleccione de la lista el nombre de la pgina maestra que desea aplicar Al tener activa esta puede aplicar una maestra a las pginas izquierda y derecha por separado. Determine las pginas a las cuales va a aplicar la Pgina Maestra.
Al seleccionar esta opcin los objetos y las guas de la pgina quedan ubicados de acuerdo a los nuevos mrgenes y columnas aplicados
ATENCIN: Si utiliza el campo Serie de Pginas tenga en cuenta utilizar el GUIN para separar las pginas si la serie es continua o utilizar COMA si es discontinua; tambin puede efectuar una combinacin de ambas. Ej: puede escribir 1,5-10 y en tal caso las Pginas Maestras se aplicarn a las pginas 1,5,6,7,8,9,10.
Modificar Pginas Maestras Se puede cambiar el contenido de las Pginas Maestras en el momento que lo crea conveniente. Al modificar el contenido de las Pginas Maestras automticamente se aplican los cambios a las pginas que tuvieran asignadas dicha condicin de maestra. Ir a una Pgina Maestra Utilice una de las siguientes opciones: Opcin 1: desde el icono de pgina maestra Elija la pgina del documento que posee aplicada la Pgina Maestra que desea modificar. Active, luego, los iconos de Pgina Maestra de la esquina inferior izquierda de la ventana. Si tiene dos maestras distintas asignadas, PageMaker elige la Maestra de la pgina derecha.
73
PageMaker 7.0
Opcin 2: Men contextual Haga clic con el botn derecho en los iconos ID. En la lista de pginas maestras haga un clic en aquella que desee visualizar. Opcin 3: Men Composicin>Ir a la pgina...
Seleccione de la lista el nombre de la maestra a la cual desea ir
Modificar una pgina maestra 1- Active la pgina maestra que desea modificar con cualquiera de las tres opciones explicadas anteriormente. 2- Modifique, agregue o elimine cualquier objetos (texto, imgenes y lneas guas) 3- En el men lateral de la Paleta Pginas maestras elija la opcin Ajustar... si desea modificar los mrgenes y las columnas de la Pgina Maestra.
A continuacin ver el cuadro Opciones de pgina maestra:
74
PageMaker 7.0
TRUCO Otra manera para abrir el cuadro Opciones de Pgina Maestra consiste en hacer un doble clic sobre el nombre de la Pgina Maestra correspondiente en la Paleta Pginas Maestras
Eliminar el formato de pgina maestra a una pgina del documento 1- Active la pgina del documento en la cual va a modificar los elementos maestros. 2- Utilice una de las siguientes opciones: Para eliminar todos los objetos y mantener las lneas gua y columnas
Para eliminar los objetos, las lneas gua y las columnas
Haga un clic mientras mantiene presionada la tecla
Para eliminar los objetos y columnas, manteniendo las lneas gua
Haga un clic mientras mantiene presionadas las teclas
Para eliminar los objetos y lneas gua, manteniendo las columnas
Haga un clic mientras mantiene presionadas las teclas
Para dejar de ver los elementos maestros (objetos, texto e imgenes) en una pgina, seleccione del men Ver>Mostrar elementos maestros.
SUGERENCIA
75
PageMaker 7.0
Eliminar Pginas Maestras 1- En la Paleta de Pginas maestras haga un clic en el nombre de la maestra que va a eliminar. 2- Elija una de las siguientes formas: Desde el men lateral de la Paleta Pginas Maestras Desde el icono Eliminar En la parte inferior de la Paleta de Pginas Maestras
3- Aparecer un cuadro pidiendo la confirmacin.
3-A todas las pginas que tenan aplicada esta pgina maestra, se les aplicar la opcin Ninguna. Numerar pginas Para colocar la numeracin de pginas en todo el documento debe colocar marcas de numeracin en las pginas maestras del mismo. Las pginas se numeran empezando desde el 1, salvo que haya establecido lo contrario en el cuadro Ajustar documentos o que el documento forme parte de un libro. Por documento unitario no se permiten mas de 999 pginas, aunque la numeracin de pginas alcanzar el 9999. Aadir nmeros de pgina 1- Ubquese en la pgina maestra que corresponda,tal como fue explicado anteriormente. 2- Seleccione la herramienta de texto y coloque el punto de insercin en la pgina en la que quiere colocar el nmero. 3- Pulse la combinacin de teclas
76
PageMaker 7.0
La marca de numeracin se identifica en la pgina maestra izquierda con las letras MI y para la pgina maestra derecha con las letras MD.
Izquierda
Derecha
El MI simboliza en la Pgina Maestra alnmero que luego se ver en cada pgina PAR del documento. El MD simboliza, en tanto, al nmero que se ver en laspginas IMPARES, Cualquier cambio de formato o de psicin en ellas afectar a todas las pginas que tamgan aplicada esta maestra. Si usted tiene aplicadas varias Pginas Maestras y desea que todas lashojas tengan numeracin, deber agregar el MI y el MD en cada maestra por separado. 4- Modifique el formato de la marca de numeracin tal como si se tratara del nmero en la pgina. Al ubicarse en alguna pgina observar finalmente la numeracin. Cambiar el sistema de numeracin 1- Seleccione del men Archivo>Ajustar documento... 2- En el cuadro haga un clic en el botn Numeracin. Se presenta el siguiente cuadro:
Haga un clic en el estilo que desea aplicar
Realice la actividad paso a paso, desde el Asistente NEWSAPIENS, que se ubica en el Captulo 3, Tema: Pginas Maestras, Subtema: Cmo numerar las pginas?.
77
PageMaker 7.0
Trabajar con pginas Insertar Pginas 1- Seleccione una de las siguientes opciones: Opcin 1: Aadir dos pginas
1-Seleccione la pgina anterior a las nuevas hojas. 2- Abra el men contextual de esta pgina, y elija Aadir dos pginas
-Elija el men Composicin y luego la opcin Insertar pginas
Opcin 1: Aadir pginas
-Abra el men contextual de la pgina anterior a la nueva y elija Insertar pginas
En cualquiera de los casos, aparecer el cuadro Insertar pginas:
Paso 1: Especifique la cantidad de pginas Paso 3: Seleccione la pgina maestra que desea aplicar Si tilda esta opcin podr establecer separadamente la pgina maestra para la pgina izquierda y la derecha
Paso 2: Seleccione de la lista en que posicin va a ubicar las pginas Paso 4: Pulse el botn Insertar
TRUCO
Para insertar pginas rpidamente puede utilizar el botn que se encuentra en la Barra de Herramientas
78
PageMaker 7.0
Eliminar Pginas Al eliminar una pgina se elimina tambin todo su contenido. Para realizarlo deber seguir los siguientes pasos: 1- Seleccione la pgina que desea eliminar. 2- Elija la forma en la que desea eliminar las pginas: Desde el men Desde el men contextual
A continuacin aparecer el cuadro Eliminar pginas:
1- Ingrese el nmero de pgina inicial y pgina final del grupo que desea eliminar
2- Pulse el botn OK
Si desea eliminar UNA NiCA pgina deber ingresar el mismo nmero de pgina en ambos casilleros. Ordenar pginas Puede mover las pginas de un lugar a otro del documento activo utilizando el cuadro Ordenar pginas, PageMaker se encargar de numerar las pginas teniendo en cuenta los cambios realizados. 1- Seleccione el men Composicin>Ordenar pginas...
Aparecer, entonces, el cuadro de Ordenar pginas:
79
PageMaker 7.0
1-Seleccione la pgina y arrastre su imagen hasta la nueva posicin
Una barra negra le indica el lugar donde va a quedar la pgina si en ese momento suelta el botn del mouse
Pginas en miniatura
Aumentar
Reducir
Visualizacin de iconos de pgina
Icono de pgina atenuado con la ubicacin anterior
2-Realice los cambios necesarios y presione el botn OK. Hasta que no pulse este botn, los cambios no se realizarn en el archivo.
SUGERENCIA Cuando seleccionar icono de pgina en la venta de Ordenar Pginas, siempre se selecciona el par de pginas opuestas; si solo quiere seleccionar una de ellas, mantenga presionada la tecla y haga un clic en el icono de pgina.
Cabeceras y pies de pgina En algunas publicaciones, como los catlogos, resulta conveniente que cada hoja muestre el primer y/o el ltimo tmino incluido en ellas; de esta manera, el usuario podr encontrar el dato que busca de manera ms rpida. Esto sucede por ejemplo, en un diccionario donde cada esquina superior muestra el primer trmino de esa pgina. El agregado de ciertos textos del archivo en forma automtica, se realizamediante la opcin Cabeceras y pies. Para crear una cabecera o pie realice los siguientes pasos:
80
PageMaker 7.0
1- Seleccione un bloque de texto de cualquiera de las pginas. Todas las cabeceras y pies contendrn la misma informacin. 2- Seleccione el men Utilidades>Plugins>Cabeceras y pies...
3- Aparecer el cuadro Cabeceras y Pies, y all agregue la informacin correspondiente.
a f
d b
a- Colocar: es necesario presionar este icono como PRIMER PASO para incluir una cabecera o pie. Luego de presionarlo, aparece en las hojas de la muestra un contenedor de texto que puede ser desplazado al lugar donde debe mostrarse la cabecera o pie, tal como lo indica la siguiente figura:
81
PageMaker 7.0
Zona para bloque de texto
Haga un clic y desplace el contenedor o arrastre el icono hacia las hojas, para crear un contenedor de texto y posicionarlo en el lugar correcto para la cabecera o pie.
b- Contenido: Una vez que tiene la caja de texto en la pgina, deber agregar el texto que debe ser incluido como cabecera o pie. Puede elegir entre las opciones predefinidas por PageMaker o ingresar un texto propio. aunque la cabecera o pie aparecen de igual modo en TODAS las pinas, el texto escrito es siempre el mismo, en tanto las opciones predefinidas se acomodan a cada pgina en forma independiente. En tal caso, seleccione una opcin de la lista de Contenidos y pulse Aadir:
Seleccione una opcin de la lista
Si desea, por ejemplo, encadenar cabeceras o piesen un listado de medicamentos de modo que se pueda ver el primer medicamento y el ltimo de cada pgina, debe realizar los siguientes pasos: - Seleccione la opcin Primera palabra del primer prrafo, y luego Primera palabra del ltimo prrafo entre medio ingrese la letra a.
82
PageMaker 7.0
c- Para ubicar el contenedor o modificar su ancho de manera exacta puede utilizar los botones de desplazamiento en los casilleros Posicin y el botn de Anchura
d- Estilo de contenido: Ofrece una lista con todos los Estilos de formato disponibles en el archivo. Seleccione el estilo ms conveniente para las cabeceras y/o pies. e- Aplicar a: Determine las pginas en las que establecer la cabecera o pie. Puede optar entre Todas las pginas del artculo o la opcin de Serie si desea determinar pginas especficas del archivo en las cuales aplicar la cabecera y pie. f- Previsualizar: Este botn le permitir ver cmo queda aplicada su cabecera o pie. Al pulsarlo, observar el siguiente cuadro:
Para regresar al cuadro anterior pulse el botn Hecho
Seleccione el nmero de hoja que desea ver
Amplia o reduce el tamao de visualizacin de la muestra
83
PageMaker 7.0
Definir una cabecera o pie Cuando ninguna de las opciones de la lista de cabecera y pie es la conveniente y , a cambio, necesita solicitar que otra parte del bloque de texto seleccionado forme el texto de la cabecera o pie, deber definir una nueva opcin para la lista. Para esto: 1- Ingrese al cuadro de dilogo Cabeceras y pies... desde el men Utilidades > Plugins 2- Pulse en el botn Definir; aparecer el siguente cuadro:
Al pulsar este botn puede definir una nueva cabecera Al pulsar este botn puede modificar un patrn creado por usted
A continuacin, se presenta un cuadro de dilogo en el cual va a tener que indicar el nombre para la nueva opcin y el texto va a tomar para formar la cabecera o pie:
Ingrese el nombre para su selector Defina desde las listas desplegables las opciones que desea establecer
Realice la Prctica Laboral, desde el Asistente NEWSAPIENS, que se ubica en el Captulo 3, Tema: Repaso General.
84
PageMaker 7.0
Actividad 3
1- Ingrese a PageMaker y cree un documento nuevo. 2- Gurdelo con el nombre Revista. 3- Ajuste el documento con las siguientes modificaciones: Tamao: Carta, Doble pgina, Pginas opuestas, Cantidad de pginas: 6 Debe, para esto, ir a Archivo >Nuevo? Justifique ............................................................................................................................................................ ............................................................................................................................................................ ............................................................................................................................................................ 4-Coloque el Punto Cero de las reglas en el borde superior izquierdo de la Caja Qu opcin utililza para no se muevan de este lugar? ............................................................................................................................................................ ............................................................................................................................................................ 5- Ingrese a la Pgina Maestra del documento y en la parte superior de cada pgina coloque el nombre de la revista, denominada Magazine Chicos; este texto deber estar centrado. En la parte inferior de cada pgina coloque un pie de pgina en el cual figurar la marca de numeracin. Puede ver los nmeros en las Pginas Maestras? ............................................................................................................................................................ ............................................................................................................................................................ 6- Cree una nueva pgina maestra llamada Juegos, con las siguientes caractersticas: mrgenes Superior e Inferior de 10mm y mrgenes Interior y Exterior de 15 mm y dos Columnas con un espacio de 5mm Desde dnde deber crearla? ............................................................................................................................................................ ............................................................................................................................................................ 7- La pgina maestra Juegos deber tener el siguiente diseo
Rectngulo y texto
Lneas guas
85
PageMaker 7.0
8- Inserte en el documento 6 pginas nuevas al final y aplique a todas ellas la pagina maestra del documento. 9- Oculte los elementos maestros en la Pgina 6 En dnde se encuentra esta opcin? ............................................................................................................................................................ ............................................................................................................................................................ 10- Elimine todos los objetos, lneas guas y columnas de la Pgina 1 ya que la misma funcionar como portada. Cmo lo logra? Qu sucedera si slo ocultara los elementos maestros como en el punto anterior? ............................................................................................................................................................ ........................................................................................................................................................... ............................................................................................................................................................ ........................................................................................................................................................... ............................................................................................................................................................ 11- Ingrese al cuadro de Ordenar Pginas y coloque la pgina 7 en el lugar de la pgina 4 Cmo selecciona slo a la pgina 7? ............................................................................................................................................................ ........................................................................................................................................................... ............................................................................................................................................................ ........................................................................................................................................................... 12- Elimine las pginas 5 a la 7. 13- Guarde los cambios en el documento. 14- Cierre el archivo finalmente.
86
PageMaker 7.0
Repaso del Captulo 3
1-Para qu se utilizan las reglas? ........................................................................................................................................................... ............................................................................................................................................................ 2- A qu se denomina Punto cero? ............................................................................................................................................................ ............................................................................................................................................................ 3- Defina Lneas Guas y describa sus caractersticas. ............................................................................................................................................................ .......................................................................................................................................................... 4- Indique los pasos para crear distintas columnas en una misma pgina. .......................................................................................................................................................... ............................................................................................................................................................ ............................................................................................................................................................ ............................................................................................................................................................ 5- Para qu se utilizan las Pginas Maestras? ............................................................................................................................................................ ............................................................................................................................................................ ........................................................................................................................................................... 6- Si desea eliminar una pgina maestra del documento, puede hacerlo? Justifique. ............................................................................................................................................................ ............................................................................................................................................................ ............................................................................................................................................................ 7- Explique las diferentes opciones para eliminar el formato de pgina maestra a una pgina del documento. Quopcin utilizara si la Pgina Maestra tiene Columnas y quiere quitarlas? ........................................................................................................................................................... ........................................................................................................................................................... ............................................................................................................................................................ ............................................................................................................................................................ 9- Indique los pasos para numerar las pginas Qu sucede si existen varias Pginas Maestras? ............................................................................................................................................................ ............................................................................................................................................................ ............................................................................................................................................................ 10- Cuando cambia el orden de las pginas, la numeracin se acomoda automticamente? ............................................................................................................................................................ 11- Explique para que se utiliza la opcin Cabeceras y Pies de pginas. ............................................................................................................................................................ ............................................................................................................................................................ ............................................................................................................................................................
87
PageMaker 7.0
88
PageMaker 7.0
Captulo 4
Al trmino de este captulo esperamos que logren los siguientes objetivos:
Importar textos de otros programas, manipular bloques de texto. Escribir textos desde el editor de textos. Aplicar a los textos un formato utilizando distintos caminos. Aprender todas las acciones que puede realizar con los marcos.
Organizacin de Contenidos
Captulos
Temas de Aprendizaje
Contenidos Mnimos Bloque de texto. Importar y colocar texto. Enlazar bloques de texto. Equilibrar columnas. Abrir el Editor de textos. Cortar, Copiar o Borrar textos. Buscar y sustituir textos. Cambiar un texto en el documento. Corregir la ortografa. Formas de seleccionar texto. Formatear texto Crear un marco. Opciones de Marco. Rellenar un Marco. Enlazar Marcos de texto. Desplazarse entre los marcos conectados. Eliminar el contenido de un Marco.
Trabajar con texto
Captulo 4
Editor de texto
Formato de texto
Marco
89
PageMaker 7.0
Trabajar con texto Bloques de texto Para crear bloques de texto realice el siguiente procedimiento: 1- Seleccione la herramienta texto. 2- Realice una de estas dos opciones: a- Hacer un clic en una columna o pgina, con lo cual los bloques de texto se crearn entre los mrgenes de la pgina o la columna, y el punto de insercin se situar en el lado izquierdo del bloque. b- Definir un rea rectangular por arrastre, para determinar el ancho que va a ocupar el texto. 3- Ingrese el texto. 4- Seleccione la herramienta puntero y marque el texto que acaba de crear.
Manejo de Bloques de texto Los bloques de texto son considerados objetos para trabajar, por lo cual puede modificar su tamao, rotacin, etc.
Enlace superior Barra superior
Manejadores
Manejadores
* Barras: Indican los extremos superior e inferior del bloque de texto y delimitan el formato del bloque en alto y ancho. * Enlaces: Se utilizan para enlazar o encadenar los distintos bloques en los que estar dividido un texto. Tambin sepermiten desplazar verticalmente las barras variando la altura del bloque, es decir, modificando la cantidad de lneas de texto que contiene ese bloque. * Manejadores: Permiten variar las dimensiones (ancho y alto) del bloque. Para ello debe hacer clic sobre cualquiera de ellos y desplazar el mouse. Uso de los Enlaces La estructura de un bloque funciona con un borde superior y otro inferior que son las barras, y sobre cada una de ellas en el centro unas pequeas orejitas llamadas enlaces.
90
Enlace inferior
Barra inferior
PageMaker 7.0
Haciendo clic sobre el enlace de la barra superior y arrastrando el cursor podr abrir o cerrar la persiana que contiene el texto; bsicamente modificar el lugar donde comienza el bloque, sin variar su ancho. Hay varios tipos de conos que aparecern dentro de los enlaces, segn el comportamiento de estas persianas con respecto al texto que contienen: * Enlace normal: Aparece vaco indicando que la persiana deja ver todo el texto contenido.
* Enlace con signo +: Cuando aparece el signo + en uno de los enlaces, sabremos que hay otro bloque de texto enlazado con ste, es decir que el texto contina en otro bloque de texto (si el + se encuentra en la parte inferior) o que el texto viene de ptrp bloque (si el + se encuentra en el enlace inferior)
Viene texto de otro bloque
Texto contina en otro bloque
* Enlace punta de flecha roja: Si el enlace posee una punta de flecha en color rojo, esto significa que existe texto a continuacin del bloque pero el mismo se encuentra oculto, es decir, no est enlazado con ningn otro bloque. Este signo solo puede aparecer en el enlace de la barra inferior.
Texto oculto
Rotacin de un bloque de texto 1- Seleccione el bloque con la herramienta Seleccin. 2- Elija entre las siguientes opciones: Opcin 1: con la herramienta Rotar
Ubquese sobre el manejador y mantenga presionado mientras arrastra el mouse. Cuanto ms se aleje del manejador, mejor podr manejar la rotacin.
91
PageMaker 7.0
Opcin 2: desde la Paleta de control
Marque el punto de referencia Ingrese el valor de rotacin
Pulse Aplicar
Mover un bloque de texto 1- Elija la herramienta Seleccin. 2- Mantenga presionado el botn del mouse y arrastre el bloque hacia la nueva posicin.
Para mover el bloque de texto a otra pgina lo mas conveniente ser que lo desplace sobre el escritorio, cambie de pgina y mueva luego el bloque a la nueva ubicacin.
ATENCIN: Otro recurso para llevar un bloque de texto a otra pgina es usando el comando Cortar y Pegar; sin embargo, si el bloque est encadenado, perder su encadenamiento.
Modificar el tamao de un bloque Para modificar el tamao de un bloque realice los siguientes pasos: 1- Seleccione el objeto de texto con la herramienta Seleccin. 2- Ubique el puntero sobre un manejador y arrastre hasta redimensionar el bloque de texto.
Mantener presionado y arrastrar
ATENCIN: Recuerde que tambin puede utilizar las opciones de Agrupar y Desagrupar sobre el bloque de texto como asimismo cambiar el orden de los objetos.
92
PageMaker 7.0
Importar y colocar texto Normalmente trabajar con los textos escritos en otros programas de edicin por lo cual deber luego importarlos a PageMaker desde la aplicacin en que fueron creados. Para esto deber: Desde el men Desde el teclado
Pulse simultneamente las teclas:
A travs de cualquiera de estos caminos aparecer el cuadro Colocar...
Paso 1: Seleccione la unidad o carpeta en la que se encuentra el archivo.
Paso 2: Seleccione el nombre del archivo
Paso 3: Pulse el botn Abrir a
a- Tipo: Muestra el nombre del programa donde se realiz el archivo seleccionado. Tamao y Modificado: Permiten observar el tamao del archivo que se importar y la fecha de su ltima modificacin.
93
PageMaker 7.0
b- Colocar: Seleccione una de las siguientes opciones: Como artculo nuevo: Carga el texto en el cursor para colocarlo en cualquier sector de la pgina donde se haga el clic. Es la opcin predeterminada. Sustituir artculo: Al tener un bloque de texto seleccionado, esta opcin reemplaza este bloque por otro nuevo con el texto importado. Insertar texto: Esta opcin permite agregar texto a continuacin del texto escrito en PageMaker, en el lugar donde se encuentre titilando el cursor. c- Opciones: Encontrar en este sector: Mostrar preferencias de Filtros: Cuando active esta opcin PageMaker mostrar el cuadro de dilogo de Filtros de importacin.
Conservar formato: Al activar esta opcin, el texto conservar sus formatos de carcter y de prrafo, tambin su hoja de Estilos si es que estuvieran definidos. Convertir comillas: Permite convertir las comillas rectas por comillas curvas al importar el texto; tambin convertir los dobles guiones en guiones eme (guiones de mayor tamao). Leer rtulos: Se utiliza para importar los estilos indicados en un archivo de texto mediante los signos <>. Si ha elegido la opcin Como artculo nuevo para su texto, luego de aceptar el cuadro observar que al volver a la ventana, el cursor habr cambiado a la forma de carga de texto Observe que el texto fluir hasta el final de la pgina. Si luego de completar esta primera hoja, existe an ms texto para descargar, aparecer una flecha roja en el enlace inferior del bloque de texto. Haga un clic en la flecha para convertir el puntero normal en un puntero cargado de texto. Enlazar bloques de texto Cuando importe texto podr usar uno de los tres tipos de Flujo de texto para colocarlo o bien definir un bloque del tamao que desea en el cual hacerlo fluir. Al importar texto el cursor va a variar segn el modo de flujo de texto seleccionado.
94
En este caso, haga un clic en el sector de la hoja donde desea descargarlo.
PageMaker 7.0
Fluido automtico desactivado
Fluido automtico activo automtico
Fluido automtico activo semi-automtico
Fluido de texto Hacer fluir todo el artculo automticamente 1- Una vez importado el texto deber ir al men Composicin>Flujo automtico De estar seleccionada esta opcin aparecer tildada. El cursor adoptar,entonces, la siguiente forma (puntero cargado de texto)
2- Coloque el puntero cargado de texto y haga un clic en el sector donde desea a colocar el resto del texto. El mismo comenzar a fluir y al llegar al mrgen inferior de la columna pasar a la columna o pgina siguiente. Si fuera necesario se insertarn automticamente la cantidad de pginas necesarias hasta descargar todo el texto. Hacer fluir el texto en forma manual 1- Al importar el texto el puntero adopta la siguiente forma (si el puntero no aparece de esta forma desactive la opcin Flujo automtico) 2- Coloque el puntero cargado de texto en el sector donde va a colocar el bloque de texto y haga un clic. El texto alcanzar el borde inferior de la columna o pgina y el puntero pasa a estar en el modo normal. Si luego de esto, an queda texto por colocar, ver que en el enlace inferior aparece con una flecha roja indicando la existencia de ms texto. 3- Haga clic en la flecha roja para recargar de texto el puntero y haga un clic en el sector donde desea colocar el resto del texto y as hasta descargarlo por completo.
Clic
Clic
95
PageMaker 7.0
Hacer fluir el texto en forma semi-automtica 1- Siga los pasos 1 a 3 que realiz en la opcin Hacer fluir el texto en forma manual. 2- Para que el texto fluya semiautomticamente presione la tecla cuando vea el puntero cargado con texto; ver que el mismo adquiere la siguiente forma
Cuando haga clic en la hoja, PageMaker completar una columna por vez pero el puntero se recargar automticamente. Al acabarse el texto el enlace inferior aparecer vaco.
Mantener presionada la tecla Shift
Clic
Realice la actividad paso a paso, desde el Asistente NEWSAPIENS, que se ubica en el Captulo 4, Tema: Trabajando con Textos, Subtema: Flujo de texto.
Definir el rea en la que desea colocar el texto 1- Coloque el puntero cargado de texto en el sector donde va a comenzar a colocar el texto, y manteniendo presionado el botn del mouse, cree un bloque del tamao deseado.
2- Si en el enlace inferior muestra una flecha roja, haga un clic y coloque el texto sobrante en otro sector.
96
PageMaker 7.0
Clic
El signo + significa que el bloque de texto se encuentra enlazado.
Equilibrar columnas Al seleccionar varios bloques de texto acomodados en columnas, PageMaker permitir calcular automticamente la altura media de las columnas y escalarlas a ese tamao para alinear el texto en la parte superior e inferior. Para esto realice los siguientes pasos. 1- Seleccione dos o ms columnas (recuerde hacerlo con el puntero) del mismo artculo. 2- Seleccione el men Utilidades>Plugins>Equilibrar columnas...
Alnea las partes superiores con el bloque de texto que se encuentra ms arriba Coloca las lneas sobrantes a la columna izquierda
Alnea las partes superiores con el bloque de texto que se encuentra ms abajo. Coloca las lneas sobrantes a la columna derecha.
3- Una vez elegida la opcin, pulse el botn OK
Columnas seleccionadas originalmente
Columnas equilibradas
ATENCIN: Un artculo es el texto que PageMaker reconoce como una unidad y est definido en un slo bloque de texto o en muchos encadenados entre s. En una misma pgina puede haber varios artculos independientes.
97
PageMaker 7.0
Editor de texto El Editor de textos se utiliza para trabajar cmodamente con artculos grandes generalmente que en el modo Composicin se encuentran divididos en varios bloques dificultando su lectura o modificacin de formato. El Editor permite introducir o modificar texto existente; corregir la ortografa, buscar texto y sustituirlo como tambin su formato, aunque estos cambios se apreciarn slo luego de volver al modo Composicin. Abrir el Editor de textos 1- Sin tener nada seleccionado realice lo siguiente: Men Edicin >Editor de texto Desde el teclado
Pulse simultneamente las teclas:
Se presentar, a continuacin, la ventana del Editor de textos:
El cursor estar activo para comenzar a escribir o modificar el texto existente
La Caja de Herramientas aparece inactiva
3- Ingrese el texto y aplique el formato deseado. 4- Al terminar, vuelva al modo Composicin con alguna de las siguientes opciones:
98
PageMaker 7.0
Opcin 1: Cerrar el modo Edicin
O pulse simultneamente las teclas:
Opcin 2: Volver al modo Composicin
O pulse simultneamente las teclas:
3- El cursor aparece cargado de la misma manera que cuando importa texto. Haga un clic donde va a colocarlo.
ATENCIN: Si desea modificar un artculo que ya se encuentra escrito, coloque el cursor dentro del mismo y elija Editor de textos del men Edicin. A continuacin aparecer el Editor de textos mostrando el artculo completo, con el cursor en el lugar donde efectu el clic. Otra forma de ingresar al Editor, es mediante un triple clic con el puntero sobre un bloque de texto.
Cortar, Copiar o Borrar textos 1- Seleccione el texto que va a copiar, cortar o borrar. 2- Seleccione el men Edicin>Copiar, si quiere crear un duplicado del texto seleccionado. ELija el men Edicin>Cortar, si lo va a mover de lugar o elija el men Edicin>Borrar si desea borrar por completo el texto seleccionado. 3- Si Copi o Cort, ubique el cursor en el sector que desea colocar el texto o la copia y elija luego el men Edicin>Pegar para que el mismo aparezca. Buscar y Sustituir texto Una de las funciones principales del editor es la bsqueda rpida de ciertas cadenas de texto y su posterior reemplazo automtico. Para esto: 1- Site el cursor en el artculo o seleccione parte del texto, si va a limitar la bsqueda. 2- Abra el Editor de textos desde el men Edicin. 3- Elija cualquiera de los siguientes caminos: Desde el men Desde el teclado
Pulse simultneamente las teclas:
99
PageMaker 7.0
A continuacin aparecer el cuadro Buscar:
Paso 1: Ingrese el texto que desea buscar
a d e
b c
a- Opciones: En este sector si activa: May/Min: Permite restringir la bsqueda para uqe solo se busquen los textos que coincidan en Maysculas y minsculas con el texto buscado. Por ejemplo: si busca Perro no le mostrar perro ni PERRO Palabra entera: La palabra debe coincidir en forma completa con la buscada y no slo una parte de la misma. Ejemplo: si busca marca no encontrar marcada b- Atributos de carcter: Permite buscar el texto con un formato determinado c- Atributos de prrafo: Se utiliza para buscar el texto con un formato de prrafo determinado o un estilo definido. d- Documentos de bsqueda: Elija una de la dos opciones disponibles: Documento actual: Slo buscar en el archivo activo, en el cual est trabajando. Documentos abiertos: Buscar en todos los archivos que se encuentren abiertos en ese momento. e- Artculo: Seleccione una de la siguientes opciones Texto seleccionado: Esta opcin aparece activa si tuviera un texto seleccionado en el editor; la bsqueda se restringe, entonces, a esa seleccin. Artculo actual: La bsqueda es realizada en el artculo en el cual se encuentra trabajando actualmente, en el cual el cursor se encuentra titilando. Todos los artculos: Realiza la bsqueda en todos los artculos del documento. 3- Una vez completo el cuadro, pulse el botn Buscar; automticamente en el editor ver seleccionada la palabra que encontr de acuerdo a los parmetros establecidos. Si en el texto hay ms palabras, el botn Buscar cambiar por el botn Siguiente. Pulse este botn para observar las restantes palabras encontradas a lo largo del artculo. Cambiar un texto en el documento El comando Cambiar permite reemplazar palabras buscadas dentro de un documento. Para esto debe realizar lo siguiente: 1- Ubique el cursor dentro de un artculo e ingrese al Editor de textos. 2- Seleccione alguno de los siguientes caminos:
100
PageMaker 7.0
Desde el men
Desde el teclado
Pulse simultneamente las teclas:
Aparecer, luego, el cuadro Cambiar...
Ingrese el texto que desea sustituir
Ingrese el texto con el cual desea reemplazar al texto buscado
a b c d
a- Buscar: Slo busca la palabra en el artculo tal como lo hace el cuadro Buscar. b- Cambiar por: Reemplaza el texto o el formato buscado. Para continuar la bsqueda pulse el botn Buscar siguiente. c- Buscar y cambiar: Hace el cambio y busca la siguiente palabra en forma automtica. d- Cambiar todo: Busca y reemplaza todas las apariciones del texto buscado. Corregir la ortografa PageMaker tiene un diccionario instalado automticamente que permite resaltar palabras incorrectas o dudosas, palabras repetidas y errores de maysculas y minsculas. Para revisar la ortografa de un documento o varios: 1- Coloque el cursor en un artculo o seleccione parte del texto si quiere limitar la correccin. 2- Seleccione alguno de los siguientes caminos: Desde el men Desde el teclado
Pulse simultneamente las teclas:
101
PageMaker 7.0
En cualquiera de los casos aparece el cuadro Ortografa:
a b c
a- Opciones: En este sector encontrar dos casillas; active las que crea convenientes: Otra ortografa: Esta opcin debe estar activa para que le presente una lista de sustitucin de palabras dudosas. Mostrar duplicaciones: Si activa este casillero, el diccionario detectar cualquier palabra que se encuentre escrita dos veces seguidas. Ejemplo: de de b- Documentos de bsqueda:Determine una de las dos opciones Documento actual: Corrige la ortografa del documento activo. Documentos abiertos: Revisa la ortografa de todos los documentos abiertos en el programa en ese momento. c- Artculo: Seleccione una de las siguientes opciones: Texto seleccionado: Slo revisa la ortografa en el texto que haya seleccionado antes de ingresar al cuadro. Artculo actual: Revisa la ortografa del artculo seleccionado, es decir, del bloque de texto que haya sealado y restantes bloques que contengan texto de la misma nota. Todos los artculos: Revisa la ortografa de todos los artculos del documento. 3- Pulse el botn Empezar cuando se encuentren verificadas todas las opciones. Ante cada palabra presuntamente equivocada se abrir un cuadro similar al siguiente:
a b c
d e f
102
PageMaker 7.0
a- Palabra desconocida: Muestra la palabra dudosa o repetida. b- Cambiar por: Puede ingresar en este sector la palabra correcta que debe reemplazar a la equivocada. c- Lista de sugerencias: Este cuadro ofrece una lista de palabras cuya escritura es similar a la de la palabra errnea. Puede elegir la correcta en la lista en lugar de escribirla en el casillero de arriba. d- Ignorar: Permite continuar la revisin sin cambiar la palabra encontrada. e- Sustituir: Al seleccionar una palabra en la lista de sugerencias o escribir la nueva palabra en el casillero, pulse este botn para realizar el cambio. f- Aadir: Guarda la palabra que se ha escrito en el casillero Cambiar por, dentro del diccionario de usuario para que pueda utilizarla como sugerencia la prxima vez. 4- Una vez que cambia o ignora todos los errores encontrados, en la parte superior del cuadro aparece la indicacin de que se ha terminado de corregir toda la ortografa. Para salir del cuadro haga un clic en el botn Cerrar.
103
PageMaker 7.0
Formato de texto Formas de seleccionar texto Para realizar las modificaciones al texto deber seleccionarlo previamente con la herramienta de Texto. Para seleccionar texto puede elegir una de las siguientes opciones: 1- Seleccionar una o varias palabras: Ubique el cursor delante de la palabra o texto a seleccionar, mantenga presionado el botn del mouse y arrastre hasta la ltima palabra o letra, luego suelte el botn del mouse. 2- Seleccionar una sola palabra: Haga un doble clic sobre la palabra. 3- Seleccionar un caracter a la derecha o a la izquierda: Mantenga presionada la tecla y presione o 4- Seleccionar una palabra a la izquierda o a la derecha: Mantenga presionadas las teclas y presione o . segn donde se encuentre ubicado el cursor. . Opcin 1: Seleccionar una o varias palabras.
1- Seleccionar un prrafo: Haga un triple clic dentro del prrafo. 2- Un prrafo hacia arriba o hacia abajo: Ubique el cursor al principio o al final del prrafo, mantenga presionadas las teclas , segn la ubicacin. Opcin 3: Seleccionar todo el artculo Haga un clic en el artculo y presione las teclas y presione las teclas o
Opcin 2: Seleccionar un prrafo
SUGERENCIA Para seleccionar gran cantidad de texto, realice un clic al comienzo del texto, suelte el botn del mouse, presione la tecla final del texto. y haga un clic en el
104
PageMaker 7.0
Formatear texto Para dar formato a un texto deber: 1- Seleccionar el texto al cual desea cambiarle los atributos. 2- Elija alguna de las siguientes opciones: Men Tipos
Fuente: Men Tipos>Fuente
Tamao: Men Tipos>Tamao
Interlineado: Men Tipos>Interlineado
Estilo: Men Tipos>Estilo
SUGERENCIA Puede cambiar el formato de texto desde la paleta de control; los detalles acerca de este tema se encuentran en el Captulo 2 de este mdulo.
105
PageMaker 7.0
Marco Los marcos son un tipo especial de objetos, en los que se puede incluir textos, grficos o cualquier otro elemento de PageMaker. La gran ventaja de los marcos es que se pueden conectar entre s, para lograr que el texto fluya entre ellos. Las ventajas de los marcos son: -Ayudan a mantener el diseo, ya que pueden crearse y conectarse an estando vacos. -Ofrecen la posibilidad de alinear el texto verticalmente respecto a la altura del marco. -Un marco no est obligado a adoptar una forma rectangular, se pueden crear marcos circulares, ovales, poligonales, etc. -Permiten aplicarles color tanto de relleno como de bordes. -Conservan su alto y ancho originales aunque se modifique el formato sus textos. Crear un marco 1- Seleccione la herramienta de marco con la cual va a trabajar.
Marco Rectangular Marco Circular Marco Pogono
2- Pulse el botn del mouse y arrastre hasta formar la figura.
Convertir un objeto en marco 1- Seleccione el objeto 2- Elija algunos de los siguientes caminos: Desde el men Desde el teclado
Pulse simultneamente las teclas:
106
PageMaker 7.0
Opciones de Marco Estas opciones le permiten configurar las caractersticas del marco, en forma PREVIA a su creacin. Realice, entonces, los siguientes pasos: 1- Realice un doble clic sobre la herramienta de marco. 2- Aparecer a continuacin el cuadro Opciones de marco. Configure las opciones que crea convenientes segn el caso:
a b c d e f g
a- Alineacin Vertical: define la posicin de cualquier objeto contenido dentro del marco respecto a la altura total del mismo. b- Alineacin Horizontal: El ajuste se hace teniendo en cuenta el ancho total del marco. c- Encajar el contenido en un marco fijo: Al activar esta opcin cualquier imagen que deseemos incluir en el marco que sea mayor que ste, ser recortada hasta que encaje totalmente en el marco de destino. d- Dimensionar marco para ajustar contenido: Cuando la imagen que desea incluir en el marco es mayor que ste, active esta opcin para que EL MARCO AUMENTE su tamao y adopte las medidas necesarias para contener la imagen. e- Escalar contenido al marco fijo: Si coloca una imagen mayor que el tamao del marco, active esta opcin para que LA IMAGEN se REDUZCA y tome as las proporciones exactas que le permitan encajar dentro del marco. f- Conservar proporcin: Se evita que la imagen se deforme al reducirla, manteniendo en todo momento las proporciones originales. g- Dentro: Define el espacio existente desde la lnea del marco hacia adentro, hasta el texto. Para los marcos rectangulares debe introducir cuatro valores que representan las separaciones entre cada uno de los lados del marco y el objeto que contiene. En los marcos circulares y poligonales se define un nico valor para este margen.
107
PageMaker 7.0
Si el marco ya estuviera creado, realica los siguientes pasos: 1- Seleccione el marco 2- Elija uno de los siguientes procedimientos: Desde el men Desde el teclado
Pulse simultneamente las teclas:
3- Modifique los parmetros que desee y pulse el botn OK Rellenar un Marco Para escribir texto dentro de un marco, realice los siguientes pasos: 1- Seleccione la herramienta de Texto. 2- Haga clic dentro de un marco e ingrese el texto. Colocar texto o grficos existentes dentro del marco 1- Seleccione el marco que va a rellenar. 2- Pulse la tecla insertar en su marco: y seleccione tambin el grfico o bloque de texto que
3- Elija cualquiera de los siguientes caminos: Desde el men Desde el teclado
Pulse simultneamente las teclas:
108
PageMaker 7.0
Importar texto o grficos dentro del marco 1- Seleccione el marco en cuestin. 2- Elija la opcin Colocar desde el men Archivo. Aparecer el cuadro Colocar:
Se encontrar activa la opcin Dentro del Marco
3- Seleccione el archivo que desea incluir en el marco y pulse el botn Abrir Enlazar Marcos de texto Al conectar los marcos, el texto se ubicar en su interior como si trabajara en verdaderos bloques de texto. El flujo del texto permitir ver en el segundo marco lo que no cabe en el primero. Para esto: 1- Seleccione el primero de los marcos y pulse sobre su enlace inferior. 2- Haga un clic en el interior del marco que va a conectar. De esta manera, los marcos quedarn conectados; un signo + se ocupar de indicar que ambos estn ahora conectados, tal como lo muestra la siguiente figura:
109
PageMaker 7.0
Clic
Clic Indica que los marcos se encuentran enlazados
Si los marcos contienen texto, al enlazarlos entre s, el texto fluir de uno a otro segn se acabe el espacio en el primero de ellos.
ATENCIN: Si elimina un marco de la cadena, el texto que contena, no desaparece, sino que pasa al siguiente marco.
Desplazamientos entre los marcos conectados Para desplazarse de un marco a otro, puede utilizar el mouse; sin embargo, cuando los marcos se encuentran dispersos por todo el documento, ser conveniente que utilice los comandos Marco siguiente y Marco anterior del men Elementos. Desde el men Desde el teclado
Pulse simultneamente las teclas: Marco siguiente: Marco anterior:
Desconectar un marco 1- Seleccione el marco con la herramienta Puntero.
110
PageMaker 7.0
2- Elija el comando Eliminar desde los enlaces del men Elementos>Marcos.
El texto paso al siguiente marco, con lo cual el flujo de texto no se rompe ni modifica.
Observar que el marco se encuentra sin enlaces.
Eliminar el contenido de un Marco En este caso, el comando Eliminar contenido no slo elimina el marco de la hoja, sino tambin desaparecer su contenido y el texto de toda la cadena de marcos conectados a l. Para lograr esto: 1- Seleccione el marco deseado. 2- Elija la opcin Elementos>Marco>Eliminar Contenido.
ATENCIN: Los efectos del comando Eliminar Contenido no se pueden deshacer, por lo que deber estar totalmente seguro antes de ejecutarlo.
Realice la Prctica Laboral, desde el Asistente NEWSAPIENS, que se ubica en el Captulo 4, Tema: Repaso General.
111
PageMaker 7.0
Actividad 4
1-Cree un documento nuevo con las siguientes medidas y caractersticas: 145 cm por 210 cm , a doble cara y pginas opuestas, conteniendo diez hojas en total. Este archivo funcionar como suplemento de una revista quincenal de barrio y se llamar Costumbres Argentinas. 2- Realice la portada en la primera hoja, utilizando las herramientas de dibujo; luego, divida las hojas en dos columnas. 4- Active la opcin Flujo automtico Desde dnde lo activa y qu sucede cuando lo hace? ............................................................................................................................................................ ............................................................................................................................................................ ............................................................................................................................................................ 5- En la tercera hoja, coloque el archivo Ejemplo 8 ubicado en la siguiente ruta: C:/Ejemplos / Word 2000/Ejemplo 8 Cundo aparece el texto en la hoja? Qu hubiese sucedido de no haber activado el flujo automtico previamente? ............................................................................................................................................................ ............................................................................................................................................................ ............................................................................................................................................................ 6- Acomode los contenidos de la siguiente manera: - El arte de cebar mate es el ttulo principal de la nota por lo que debe centrarlo en el ancho de la pgina, recuerde que debe separarlo de la caja actual. Aplique el formato: Arial, 12 y Negrita. -Cambie el tamao de la caja que se encuentra en la segunda columna, se ubicar en la parte inferior dejando espacio en la parte superior para una imagen de una medida de 48 mm por 50mm. -En el espacio libre dibuje un marco rectangular de una medida de 48 mm por 50 mm. -El segundo ttulo de la nota tambin deber separarlo de la nota y centrarlo, con el mismo formato que el ttulo anterior. 7- Todos los ttulos debern mostrar el mismo formato que el primer ttulo Cul es el camino ms rpido? ............................................................................................................................................................ ............................................................................................................................................................ 8- El formato para los contenidos debe ser: tipo de letra Arial, Tamao del texto: 10,5. 9- Acomode el resto del texto, manipulando las cajas de texto y considerando los sectores donde puede colocar una imagen, dibuje en dichos sectores un marco rectangular en lugar de la misma. 10-En la ltima hoja equilibre las columnas, de modo que quede un espacio vaco en la parte inferior,. Coloque all un marco rectangular para incluir luego una publicidad. 11-Corrija la ortografa del texto.
112
PageMaker 7.0
Repaso del Captulo 4
1-El signo ms en una caja de texto, qu indica?Qu diferencia hay si aparece en la parte superior o inferior de un bloque de texto? ............................................................................................................................................................. ............................................................................................................................................................. ............................................................................................................................................................... ............................................................................................................................................................... 2- Explique cmo enlazar cajas de texto. ............................................................................................................................................................. ............................................................................................................................................................. ............................................................................................................................................................. ............................................................................................................................................................. ............................................................................................................................................................. 3-Indique los pasos para colocar un texto. ............................................................................................................................................................ ............................................................................................................................................................. ............................................................................................................................................................. 4- Explique las diferencias entre Flujo automtico y Flujo semi automtico. ............................................................................................................................................................. ............................................................................................................................................................... ............................................................................................................................................................ ............................................................................................................................................................... 5- Indique los pasos para separar el texto de una caja. ............................................................................................................................................................ ............................................................................................................................................................ ........................................................................................................................................................... ............................................................................................................................................................ 6- Para qu se utilizan los marcos? ............................................................................................................................................................. ............................................................................................................................................................. ............................................................................................................................................................. 7- Qu opcin utiliza para eliminar el contenido de un marco? .................................................................................................................................................................................. ............................................................................................................................................................. ............................................................................................................................................................. ............................................................................................................................................................. 8- Explique los pasos para aplicar formato al texto. ............................................................................................................................................................... ............................................................................................................................................................. .............................................................................................................................................................
113
PageMaker 7.0
114
PageMaker 7.0
Captulo 5
Al trmino de este captulo esperamos que logren los siguientes objetivos:
Aplicar formatos avanzados al texto, para mejorar el documento realizado. Incorporar en el texto elementos especiales como vietas o letra capitular. Crear estilos para mejorar el rendimiento del tiempo en la utilizacin del programa.
Organizacin de Contenidos
Captulos
Temas de Aprendizaje
Contenidos Mnimos Formatear caracteres. Kerning Experto. Tracking Experto. Formato de prrafos.Alineacin. Espacio entre prrafos. Sangra. Filetes de prrafos. Tabuladores. Letra Capitular. Topos o Vietas y Numeracin. Estilos de prrafo. Crear un Estilo nuevo. Modificar un Estilo. Importar estilos. Eliminar un estilo. Aplicar estilos a un prrafo. Rtulos de estilo.
Formatos Avanzados Captulo 5
Estilos
115
PageMaker 7.0
Formatos Avanzados Formatear Caracteres Los atributos de caracter determinarn el aspecto del texto en la pgina. En los captulos anteriores se detallaron las modificaciones desde la paleta de control y desde el men Tipos; en este captulo, ver cmo realizar los cambios desde el cuadro Carcter... 1- Seleccione el texto que desea modificar. 2- Elija el men Tipos>Carcter...
A continuacin aparece en pantalla el cuadro Carcter:
a b c d e f h i j k
a- Fuente: Una fuente es un juego de caracteres que constituye una familia nica. Por ejemplo, Helvtica, Times New RomanPS o Palatino son nombres de fuentes. Casi todas las familias permiten graficar letras en caja alta y caja baja, nmeros, signos de puntuacin y algunos caracteres especiales; muy pocas fuentes no pueden crear estos caracteres. b- Tamao: El tamao de los caracteres se mide en puntos desde el pie de los trazos descendentes (p) a la cabeza de los ascendentes (h), pero la medida de los puntos no indica la altura exacta de la letra. Por ejemplo una letra de caja baja, minscula, de 12 puntos no mide 12 puntos de altura exactamente. Al tamao de la letra se le denomina cuerpo. c- Interlineado: Es el espacio vertical en el que se disponen las lneas y se mide tambin en puntos, pero en este caso la medida es exacta. Generalmente el interlineado automtico es 2 puntos ms alto que el tamao del carcter. d- Escala horizontal: Permite modificar la anchura de los caracteres. El 100% es la anchura normal del caracter pero de la lista puede seleccionar diferentes porcentajes para aumentar o reducir la anchura del mismo.
116
PageMaker 7.0
Normal 70%
e- Color: Muestra la lista de colores que podr aplicarle al texto seleccionado. f- Intensidad: Permite elegir el matiz para el color seleccionado. g- Estilo: La lista tiene 6 opciones: Normal, Negrita, Cursiva, Negativa (el texto pasa a ser blanco), Tachado (cruza una lnea en la mitad del texto) y se muestran en la siguiente imagen:
Prueba Prueba
Prueba
130%
h- Posicin: Existen dos variables de posicin. La opcin ndice coloca el texto por encima del regln; en tanto, Subndice lo lleva por debajo del mismo.
Por ejemplo m 2 Por ejemplo H2O
Prueba Prueba Prueba Prueba Prueba Prueba
Normal
Negrita Cursiva
Subrayado Negativa Tachado
i- Caja: Tambin hay tres opciones para la caja del texto, de modo que se regulan la aparicin de maysculas en el texto:
Todo maysculas: muestra las minsculas como maysculas. Versalitas: las letras se ven como maysculas pequeas. j- Track: Permite modificar el espacio entre los caracteres. k- Final de lnea: Si se encuentra seleccionada la opcin Sin salto todo el texto se coloca en el mismo rengln; de lo contrario, ocupar la cantidad de renglones que necesite.
Por ejemplo PRUEBA Por ejemplo PRUEBA
Puede abrir el cuadro de Especificaciones de Caracter desde el botn que se encuentra en la Barra de Herramientas.
SUGERENCIA
117
PageMaker 7.0
Kerning Experto El Kern controla el espacio entre caracteres. Por lo general se utiliza para ajustar pares concretos de letras.
Kern Manual 0,2
Prueba Prueba
Normal
PageMaker tiene 3 clases de Kern: * Kern automtico: Ajusta el espacio entre algunos pares de caracteres. Se activar a travs del botn Espaciado que se encuentra en el men Tipos>Prrafo. * Kern manual: Permite aplicar el kern a un slo par de caracteres o a todo un artculo. Se aplica desde la paleta de control
Utilice los botones de empuje para colocar el valor
* Kern experto:Calcula un valor de kern manual para cada par de caracteres segn la forma de los mismos y el nivel de espaciado que se especifique. Para utilizarlo debe elegir el men Tipos>Kerning experto.
A continuacin aparece el cuadro Kern experto:
El valor del kern vara entre 0,000 y 2,000; cuanto mayor sea el valor, ms apretado ser el espaciado (el valor por defecto es 1,000).
Seleccione el diseo original de la fuente desde la lista desplegable si conociera el uso para el que el diseador de la fuente la prepar. Si no lo sabe elija la opcin Texto.
118
PageMaker 7.0
Tracking Experto El track se utiliza para alterar la densidad visual del texto. Los ajustes del track se aplican a toda la tipografa y dependen del tamao de los caracteres. PageMaker trae predefinidos cinco ajustes de track. Para aplicarlo: 1- Seleccione el texto. 2- Elija la opcin Tipos>Tracking experto
Seleccione uno de los 5 niveles
* Sin track: Esta opcin desactiva el track. Es la que est activa, por defecto, mantiene el espaciado de las letras y las palabras segn el diseo original de la fuente. * Normal: Esta opcin aumenta el espacio entre caracteres cuando el tamao en puntos es muy pequeo y lo disminuye cuando el tamao es grande. En los cuerpos medios las variaciones son mnimas. * Suelto y Muy Suelto: Aumenta el espacio entre caracteres del texto seleccionado. * Apretado y Muy apretado: Estas opciones por el contrario disminuyen el espacio entre caracteres. Estas dos opciones y la anterior slo se aplican en condiciones especiales.
Sin track Muy suelto Muy apretado
Prueba Prueba Prueba
ATENCIN: Recuerde que puede aplicar el track desde la paleta de control, como ya se ha explicado en el Captulo 2, Tema: Paleta de Control
Realice la actividad paso a paso, desde el Asistente NEWSAPIENS, que se ubica en el Captulo 5, Tema: Formatos avanzados, Subtema: Tracking experto.
119
PageMaker 7.0
Formato de prrafos Podr modificar el formato de los prrafos, controlando para esto la alineacin, sangras, interlineado, tabuladores, etc. Alineacin El texto se alinea con respecto a los mrgenes. Para esto deber seleccionar uno de los cinco tipos de alineacin: * Izquierda: El texto se vuelca sobre el mrgen izquierdo, quedando la parte derecha con un efecto irregular. * Derecha: Las lneas que forman el prrafo se ajustan al margen derecho, con lo cual la parte izquierda se presenta de manera irregular. * Centro: Permite centrar cada lnea del prrafo, en un punto medio entre ambos mrgenes. * Justificado: Alinea el texto con los bordes izquierdo y derecho en un bloque de texto o con el interior izquierdo y derecho de un marco de texto. * Justificar ltima: En este caso, la ltima lnea de un prrafo, aunque contenga pocos caracteres, tambin se justifica entre los mrgenes de un bloque de texto.
Izquierda Derecha Centro Justificada
Texto Texto Texto Prueba de texto Prueba de t e x t o
Justificar ltima
Para aplicar alineacin en un texto: 1- Seleccione el prrafo que desea alinear. 2- Elija una de las siguientes opciones: Opcin 1: Desde el men Tipos
120
PageMaker 7.0
Opcin 2: Desde el teclado
Pulse simultneamente las teclas: Alineacin Izquierda: Alineacin Centro: Alineacin Derecha: Alineacin Justificar: Alineacin Justificar ltima:
Opcin 3: Desde el cuadro de dilogo de Prrafo
ATENCIN: Recuerde que tambin podr cambiar la alineacin desde la Paleta de Control de Caracter
Espacio entre prrafos Podr resaltar ciertos prrafos del documento modificando el espacio existente entre ellos. Para esto realice los siguientes pasos. 1- Seleccione los prrafos que va a modificar. 2- Elija el men Tipos>Prrafo... 3- En el cuadro que aparece a continuacin seleccione: 4- Pulse el botn OK
121
PageMaker 7.0
Ingrese el valor en milmetros del espacio que va a aplicar posterior y anterior
Sangra La sangra es el espacio que separa una o varias lneas del texto de los mrgenes de la pgina. Este espacio se puede aplicar a la primera lnea del prrafo, a todas las lneas o incluso se pueden utilizar combinaciones de estas dos opciones sobre un mismo prrafo. Para aplicar sangra a un prrafo tenga en cuenta los siguientes pasos: 1- Seleccione el texto. 2- Elija el men Tipos>Prrafo..., y en el cuadro que se abre determine el tipo de sangra que desea aplicar. a- Sangra Izquierda: Permite alinear el texto a una determinada distancia del margen izquierdo de la pgina.
a c b
b- Sangra derecha: Consiste en aplicar a todo el prrafo una distancia al margen derecho de la pgina.
122
PageMaker 7.0
c- Sangra Primera: Permite definir para la primera lnea del prrafo una distancia al margen izquierdo, diferente a la distancia del resto de las lneas del prrafo.
Filetes de prrafos Los filetes le permitirn agregar lneas horizontales arriba y abajo del prrafo seleccionado. Para colocar los filetes realice los siguientes pasos: 1- Seleccione el prrafo al cual va a aplicarle el filete. 2- Elija el men Tipos>Prrafo..., y en el cuadro Especificaciones de prrafo pulse el botn Filetes.. A continuacin se abrir el siguiente cuadro:
123
PageMaker 7.0
3- Seleccione si el filete va a aplicarlo por encima o por debajo del prrafo y luego establezca los atributos del mismo. * Estilo de lnea: Permite seleccionar el grosor de la lnea en el men desplegable. * Color de la lnea: Permite elegir el color para la lnea. * Intensidad: Determina el matiz para el color de la lnea. Es recomendable usar plenos (grisados de 100%) cuando trabaja con lneas finas de hasta 2 puntos de grosor. * Ancho de lnea: Anchura de texto: Define que la lnea ocupar solamente hasta donde llegue el rengln. Anchura de columna: Define que la lnea llegar hasta el borde del bloque de texto. -Sangra: Permite desplazar los extremos de la lnea con relacin a los mrgenes del prrafo. 4- Por ltimo pulse el botn OK. Ejemplo de Filetes:
Filete encima del prrafo Estilo de lnea: 2ptos Anchura de columna
Filete debajo del prrafo Estilo de lnea: 1pto ----Anchura de Texto ATENCIN: Si el grosor de las lneas es demasiado ancho, stas se juntan creando una banda nica, sobre la que se ubica el texto. Para cambiar la distancia del filete con respecto al texto podr utilizar el botn Opciones... que se encuentra en el cuadro Filetes de prrafo. El valor que ingrese en Superior definir la distancia entre el filete superior y la lnea de base del texto. Al incrementar este valor, la lnea se ir desplazando hacia arriba. El campo Inferior actuar de la misma manera con el filete inferior pero en sentido contrario, es decir, incrementando el valor del campo la regla se desplazar hacia abajo.
SUGERENCIA
Puede abrir el cuadro Especificaciones de Prrafos desde el botn de la Barra de Herramientas.
Tabuladores Permiten ubicar el texto en una posicin especial con respecto al margen. Para colocar tabulaciones debe tener en cuenta los siguientes pasos: 1- Con la herramienta de texto seleccionada ubique el cursor en el prrafo al cual desea aplicar la tabulacin.
124
PageMaker 7.0
2- Seleccione una de las siguientes opciones: Desde el men Desde el teclado
Pulse simultneamente las teclas:
Aparecer, entonces, el cuadro Sangra /Tabuladores:
a Tipos de Tabulacin b e
Marca de Sangra Izquierda
Marca de tabulaciones predeterminadas
a- Tipos de tabulacin: Izquierdo: Establece un tope que permite desplazar el texto desde el margen izquierdo del bloque. Derecho: En este caso el tope desplaza el texto desde el margen derecho del bloque. Centrado: Establece un tope que centra el texto con respecto a los mrgenes. Decimal: Alinea los nmeros segn el punto decimal. b- Carcter: Este botn muestra una lista en la cual puede seleccionar el carcter con el que va a rellenar el espacio comprendido entre la posicin inicial del texto y la posicin despus de aplicar el tabulador. Puede colocar algn carcter que no se encuentre en el cuadro escribindolo directamente en la casilla de la izquierda o pulsando la opcin Propio en la lista.
c- Posicin: Este botn lleva asociado una lista en la cual podr seleccionar una de las cuatro opciones.
125
PageMaker 7.0
Paso 1: Ingrese el valor en mm. Paso 2: Elegir la opcin.
Aadir tabulador: Incluye un tabulador en la posicin indicada en la casilla contigua. Eliminar tabulador: Elimina el tabulador situado en la posicin que indica la casilla contigua. Reajustar tabulador: Desplaza un tabulador ya creado a la posicin indicada en la casilla contigua. Antes de seleccionar esta opcin deber seleccionar de regla el tabulador que desea mover. Repetir tabulador: Esta opcin permitira definir un tabulador y repetirlo separado por la distancia indicada en el cuadro de texto. Para esto: -Seleccione un tabulador existente. - Defina un valor de separacin en el cuadro contiguo. - Seleccione la opcin Repetir tabulador. - El resultado ser que a partir del tabulador seleccionado se aadirn tabuladores separados por la distancia indicada hasta cubrir todo el espacio entre el primer tabulador y el final de la lnea. d- Aplicar: Permite ver los cambios realizados para decidir hacerlos o no. e- Reajustar: Anula todos los cambios realizados y vuelve a situar los tabuladores definidos por defecto. 3- Seleccione la alineacin para el nuevo tabulador, elija un caracter de relleno, ingrese la posicin del nuevo tabulador en la casilla de texto y del botn posicin seleccione Aadir Tabulador. 4- Aplique el cambio y luego pulse en OK.
SUGERENCIA
Puede activar la opcin de Sangras y Tabuladores desde el botn de la Barra de Herramientas.
Letra Capitular La letra capitular se utiliza para atraer la atencin del lector y consiste en aumentar el tamao del primer carcter del prrafo, el cual convierte en subndice y desplaza su lnea base segn el valor indicado en el cuadro.
126
PageMaker 7.0
Para crear una letra capitular: 1- Coloque el cursor sobre el prrafo en el que desea aplicar la Letra Capitular. 2- Seleccione el men Utilidades>Plugins>Capitular. 3- En el cuadro que se presenta:
Ingrese el nmero de lneas que va a ocupar la letra capitular
Pulse el botn Aplicar
4- Por ltimo pulse el botn OK.
Utilice estos botones para cambiar al prrafo anterior o posterior al seleccionado y aplicar all otra Letra Capitular
ATENCIN: Para eliminar una Letra Capitular, ubique el cursor en el prrafo donde se encuentra la letra capitular, ingrese al men Utilidades>Plugins>Capitular y pulse el botn Eliminar.
Topos o Vietas y Numeracin Los topos o vietas son pequeos smbolos que aparecern delante de prrafos para resaltarlos. Son independientes a las caractersticas de prrafo y no entran dentro de los estilos de un prrafo predeterminado. Para aplicar este tipo de efecto deber: 1- Seleccione el texto al cual le va a aplicar los Topos o nmeros, o ubique el cursor en el lugar donde va a comenzar a ingresar texto, si el mismo no ha sido ingresado todava. 2- Elija el men Utilidades>Plugins>Topos y Nmeros
127
PageMaker 7.0
A continuacin aparecer el cuadro de Topos y nmeros:
Opciones predeterminadas de Topos Al pulsar este botn se abrir un cuadro para seleccionar caracteres de topos diferentes a los predefinidos por defecto.
Opciones para definir a los prrafos donde aplicar los topos.
Seleccin: Siguiente: Lo aplicar al prrafo donde est situado el cursor y a tantos prrafos consecutivos, como los indicados en el cuadro de texto asociado a esta opcin. Prrafos con estilo: Asignar los topos a los prrafos que tengan asignado el estilo elegido en la lista desplegable. Todos los prrafos del artculo: Aplica a todos los prrafos del artculo actual. Slo prrafos seleccionados: Aplica slo a los prrafos que se hayan seleccionado antes de ingresar al cuadro. Para aplicar Numeracin debe pulsar el botn siguiente: , y el cuadro cambiar por el
128
PageMaker 7.0
Seleccione el tipo de numeracin que va a aplicar.
Pulse este botn si desea volver al cuadro de Topos
Seleccione el smbolo para situarlo como separador entre el nmero y el comienzo del prrafo
Coloque el nmero en el cual comenzar la numeracin
3- Una vez seleccionado los topos o los nmeros pulse el botn OK. Eliminar Topos y nmeros Puede eliminar los topos y nmeros aplicados a un prrafo, para esto deber realizar los siguientes pasos: 1- Coloque el cursor sobre el prrafo que contiene el Topo (Vieta) o la Numeracin. 2- Seleccione en el men Utilidades>Plugins>Topos y Nmeros. 3- En el cuadro pulse el botn
SUGERENCIA
Tambin podr activar el botn
Numeracin y Vietas en la
barra de herramientas
Realice la actividad paso a paso, desde el Asistente NEWSAPIENS, que se ubica en el Captulo 5, Tema: Formatos avanzados, Subtema: Eliminar topos o nmeros.
129
PageMaker 7.0
Estilos Estilos de prrafos Un estilo de prrafo es un conjunto de atributos de formato (de carcter y de prrafo) que se puede aplicar en un slo paso a los prrafos seleccionados. Los estilos permitirn ahorrar una gran cantidad de tiempo a la hora de dar formato al documento. Con la aplicacin de estilos lograr que el documento tenga un aspecto ms homogneo y organizado. Todos los estilos creados para un documento se agrupan en una hoja de estilos. Para acceder a los mismos debe tener en pantalla la Persiana de Estilos y para activarla debe ir al men Ventana>Mostrar Estilos.
Crear un Estilo Nuevo PageMaker trae estilos predeterminados en la hoja de estilos, pero podr crear estilos nuevos, segn las necesidades del documento, de la siguiente manera: 1- Seleccione una de las siguientes opciones: Desde el men lateral de la Persiana Estilos Desde el icono de la Persiana
130
PageMaker 7.0
2- Se abrir el cuadro Modificar estilo... Seleccione aqu las opciones ms convenientes:
Ingrese un nombre para el estilo En esta lista deber figurar la opcin Ningn estilo
Pulse en los distintos botones para definir los atributos del estilo (tipo de letras, alineaciones, sangras, topos, etc.
3- Finalmente pulse el botn OK. Modificar un estilo Puede modificar las propiedades de los estilos ya creados en el documento. En tal caso: 1- Elija alguno de los siguientes caminos: Desde el men Desde el teclado
Pulse simultneamente las teclas:
2- Se abrir el cuadro Definir Estilos... y all:
Paso 1: Seleccione de la lista el estilo que desea modificar. Muestra los atributos del estilo seleccionado Paso 2: Pulse el botn Modificar...
131
PageMaker 7.0
3- Se abrir el cuadro Modificar estilo... Establezca las modificaciones que desea aplicar mediante los botones Tipo, Prrafo, Tabulaciones. 4- Por ltimo pulse el botn OK cuando termine de modificar el estilo; vuelva a presionar OK, pero esta vez en el cuadro de dilogo Definir estilos.
TRUCO
Otra manera de modificar un estilo ya definido ser presionar la tecla , mientras hace un clic en el nombre del estilo, desde la paleta de Estilos o la Paleta Control (en el modo de Prrafo) As ingresar al cuadro Modificar estilo, defina las modificaciones y pulse finalmente el botn OK.
Importar estilos PageMaker le permitir importar estilos que ya tuviera creados en otro documento del programa o de un procesador de textos. * Para copiar una hoja de estilos de otro documento de PageMaker 7.0: 1- En el men lateral de la Persiana de Estilos elija la opcin Importar estilos.
2- Se abrir el cuadro Importar estilos. All:
Paso 1: Elija el archivo en el que se encuentran los estilos que desea copiar. Paso 2: Pulse el botn Abrir
132
PageMaker 7.0
3- Automticamente aparecern en la lista los nombres de los estilos importados; si existen estilos con el mismo nombre, los atributos del estilo existente sern reemplazados por los del estilo copiado. * Para importar estilos de un documento de procesador de texto: 1- Seleccione el men Archivo>Colocar... 2- En el cuadro que se abre, elija el documento que contiene los estilos y verifique que se encuentre tildada la opcin Conservar Formato. 3- Pulse el botn OK.
El icono de un disco al lado del nombre de un estilo significa que el mismo ha sido importado desde otro programa.
Eliminar un estilo Cuando elimine un estilo, el prrafo continuar manteniendo las mismas caractersticas de formato que tena, pero ya no podr aplicarlas a otro prrefo, excepto manualmente. Para eliminar un estilo utilice una de las siguientes opciones: 1- Elija Definir estilos del men Tipos o pulse la combinacin de teclas Ctrl+3. Aparecer entonces el correspondiente cuadro:
Paso 1: Seleccione el estilo que desea eliminar
Paso 2: Pulse el botn Eliminar.
3- Por ltimo pulse el botn OK.
133
PageMaker 7.0
TRUCO
Puede eliminar un estilo tambin desde la Paleta Estilos: 1- Seleccione el nombre del estilo dentro de la Paleta Estilos. 2- Pulse el botn Eliminar estilo ; aparecer, entonces, un cuadro de confirmacin que debe Aceptar:
Aplicar estilos a un prrafo Una vez creada la hoja de estilos en el documento podr comenzar a aplicar los estilos a los distintos prrafos. Para aplicar un estilos realice los siguientes pasos: 1- Seleccione la herramienta de Texto. 2- Ubique el cursor sobre el prrafo o prrafos sobre los que va a aplicar el estilo 3- En la paleta de Estilos, haga un clic sobre el estilo que desea aplicar; tambin puede elegir el modo prrafo en la Paleta de control, seleccionar el estilo y pulsar luego Aplicar.
Realice la actividad paso a paso, desde el Asistente NEWSAPIENS, que se ubica en el Captulo 5, Tema: Estilos, Subtema: Cmo aplicar estilos a los textos?.
Rtulos de estilo El rtulo indica a PageMaker el estilo que debe aplicar al prrafo cuando trabaja en documentos realizados en Procesadores de texto. El rtulo de nombre de estilo es un nombre de estilo que se ingresa entre corchetes antes de un prrafo (por ejemplo: <Epgrafe> o <Ttulo>) Cuando importa el texto en PageMaker este leer los rtulos de estilos y aplicar automticamente los estilos a cada prrafo siguiente a dicho rtulo, hasta finalizar del documento o hasta que se encuentre otro rtulo. Un rtulo vacio (< >) equivale a Sin estilo. Tenga en cuenta que primero deber haber creado los estilos en PageMaker. Si el rtulo no coincide con un estilo de PageMaker, el programa no podr localizarlo y aplicar el formato que tena en el procesador de texto. Un rtulo no puede ir precedido de espacios ni caracteres, y todos los caracteres, incluidos los corchetes, deben tener el mismo formato; de lo contrario PageMaker lo reconoce como texto y no como rtulo.
134
PageMaker 7.0
Los estilos deben definirse antes de importar el texto con rtulos de nombres de estilo. Si un rtulo no coincide exactamente con un estilo de PageMaker, se crear un nuevo estilo basado en el formato aplicado al rtulo en la aplicacin de procesamiento de textos. Para aplicar rtulos de estilos: 1- Cree los estilos en PageMaker. 2- Ingrese el texto en el procesador de texto (por ejemplo, en Word) y antes de cada prrafo coloque el estilo que desea aplicar encerrado por corchetes (<>) y sin espacios. Ejemplo: <Ttulo>. Recuerde que PageMaker aplica el mismo estilo hasta encontrar otro rtulo. 3- Importe el texto en PageMaker (Men Archivo>Colocar) y en el cuadro seleccione la opcin Leer rtulos.
Realice la Prctica Laboral, desde el Asistente NEWSAPIENS, que se ubica en el Captulo 5, Tema: Repaso General.
135
PageMaker 7.0
Actividad 5
1- Abra el documento que realiz en el ejercicio anterior. 2- Seleccione el texto perteneciente al tema Primera curacin, y desde el cuadro de Especificaciones de carcter establezca las siguientes propiedades:
3- Aplique al mismo texto un Kern Manual de 0.04 Desde dnde lo modifica? ............................................................................................................................................................ ............................................................................................................................................................ 4- Aplique una alineacin justificada a todo el texto de la nota, exceptuando los ttulos. 5- A todos los prrafos aplique un espaciado desde el cuadro de Especificaciones de prrafo de 3 mm anterior y posterior Qu debe hacer si desea aplicarlo desde la Paleta de Control? ............................................................................................................................................................ ............................................................................................................................................................ ............................................................................................................................................................ 6- A todos los prrafos de la nota aplique una sangra en el primer rengln de 1,25 mm. 7- A los ttulos Curacin para mate amargo y Curados de Fbrica, asgneles una alineacin izquierda con un filete por debajo del prrafo Qu sucede cuando cambia la Intensidad del filete? ............................................................................................................................................................ ............................................................................................................................................................ ............................................................................................................................................................ 8- Aplique vietas o topos donde lo crea conveniente. 9- Finalmente, cree un estilo llamado Nota Principal que contenga cada una de las propiedades aplicadas anteriormente, para una futura aplicacin del mismo.
136
PageMaker 7.0
Repaso del Captulo 5
1- Qu cambios aplica en el texto la opcin Escala Horizontal? ............................................................................................................................................................ ............................................................................................................................................................ 2- Explique las diferencias entre Kern Experto, automtico y manual. ............................................................................................................................................................ ............................................................................................................................................................ ............................................................................................................................................................ ............................................................................................................................................................ ............................................................................................................................................................ ............................................................................................................................................................ 3- Y el Tracking, para qu se utiliza? ............................................................................................................................................................ ............................................................................................................................................................ 4- Qu opciones se encuentran en el cuadro Especificaciones de prrafo? Explquelas. ............................................................................................................................................................ ............................................................................................................................................................ ............................................................................................................................................................ ............................................................................................................................................................ 5- La opcin Filete de prrafo Qu modificacin realiza sobre el texto? ............................................................................................................................................................ ............................................................................................................................................................ ............................................................................................................................................................ ............................................................................................................................................................ 6- Para qu sirven los Topos? Qu otro nombre reciben? ............................................................................................................................................................ ............................................................................................................................................................ ............................................................................................................................................................ 7- Cul es la ventaja de utilizar estilos para formatear el texto? .................................................................................................................................................................................. ............................................................................................................................................................ .................................................................................................................................................................................. 8- Puede utilizar un estilo creado en Microsoft Word dentro Page Maker?Cmo? ........................................................................................................................................................... ........................................................................................................................................................... ............................................................................................................................................................ 10- Para qu se utilizan los Rtulos de estilos? ............................................................................................................................................................ ............................................................................................................................................................ ............................................................................................................................................................
137
PageMaker 7.0
138
PageMaker 7.0
Captulo 6
Al trmino de este captulo esperamos que logren los siguientes objetivos:
Aprender a importar y manejar imgenes. Utilizar las opciones de Enmarcar y Mscara para mejorar el aspecto de los trabajos. Familiarizarse con el uso de las paletas de Bibliotecas y las Capas para facilitar el manejo de los objetos.
Organizacin de Contenidos Captulos Temas de Aprendizaje Contenidos Mnimos Insertar imgenes. Integrar una imgen en el texto. Modificar las imgenes integradas. Imgenes incrustadas. Gestor de vnculos. Opciones de Vnculos. Formas de Visualizacin de las imgenes. Paleta de Control de Imagen. Rodear con texto. Modificacin manual del tamao y forma del campo. Enmarcar. Mscara. Utilizar Bibliotecas. Aadir y eliminar objetos de la biblioteca. Catalogar los objetos de la Biblioteca. Buscar objetos en una biblioteca. Mostrar la paleta capas. Crear nuevas capas. Mover o copiar un objeto a una capa distinta. Seleccionar todos los objetos de una capa. Pegar entre capas. . Cambiar el orden de las capas. Eliminar y combinar capas. Bloquear capas. Mostrar u ocultar capas.
139
Imgenes
Rodear imgenes con texto Captulo 6 Enmarcar y Mscara
Biblioteca
Capas
PageMaker 7.0
Imgenes
En PageMaker podr colocar imgenes con diferentes formatos para mejorar el aspecto de sus trabajos. Los formatos grficos aceptados por PageMaker son TIFF, PCX, BMP, EPS, GIF, JPG, entre los mas importantes. Insertar imgenes 1- Seleccione el men Archivo>Colocar... 2- En el cuadro de dilogo seleccione:
Paso 1: Seleccione la unidad o carpeta donde se encuentra la imagen
Paso 2: Seleccione el nombre de la imagen
Muestra la informacin sobre la imagen seleccionada
3- Automticamente se presenta el puntero con el indicador de Insersin de Imgen. El mismo vara segn el formato de la imagen importada. 4- Tiene dos maneras de colocar la imagen:
140
PageMaker 7.0
a) Haga un clic en el lugar donde va a colocar la imagen. Clic
-Realice un rectngulo con el tamao que va a asignarle a la imagen
Mantenga presionado y arrastre formando el rectngulo
Modificar el tamao de las imgenes 1- Seleccione la imagen con un clic. 2- Lleve el puntero sobre uno de los manejadores y arrastre hasta lograr el tamao deseado. Si desea mantener la proporcin del tamao de la imagen, presione la tecla mientras arrastra.
141
PageMaker 7.0
ATENCIN: Los formatos de imagen ms utilizados por PageMaker son TIFF y EPS.
Realice la actividad paso a paso, desde el Asistente NEWSAPIENS, que se ubica en el Captulo 6, Tema: Insertar imgenes, Subtema: Cmo insertar imgenes en un documento?.
Integrar una imagen en el texto Las imgenes para que se encuentren en una lnea de texto determinado, se denominan imgenes integradas. Para colocar una imagen integrada realice los siguientes pasos: 1- Seleccione la herramienta Texto y ubique el cursor en el rengln del texto donde desea colocar la imagen. 2- Elija el Men Archivo>Colocar... , en el cuadro que se abre seleccione el nombre de la imagen y pulse Abrir
3- La imagen aparece automticamente en el sector donde se encuentra el cursor.
Observe que aparece activa la opcin Como imagen integrada
142
PageMaker 7.0
Convertir una imagen independiente en una integrada 1- Seleccione la imagen 2- Elija el men Edicin>Cortar 3- Seleccione la herramienta Texto y ubique el cursor en el sector donde va a colocar la imagen. 4- Elija el men Edicin >Pegar.
ATENCIN: Salvo los objetos agrupados, cualquier imagen puede pegarse al texto como imagen integrada.
Modificar las imgenes integradas Las imgenes integradas se pueden tratar como independientes en lo que refiere a escalarlas, modificar su tamao y recortarlas;para modificar la ubicacin slo podr utilizar los botones de alineacin de texto. Recuerde que la misma forma parte de un bloque de texto y por esto adquiere esta propiedad. Ajustar el interlineado y el track El espacio alrededor de la imagen est determinado por el Interlineado y el track del texto en el cual est colocada. 1- Seleccione la imagen con la herramienta texto. 2- Elija del men Tipos>Interlineado o Tracking Experto; tambin puede ir al men Tipos>Carcter. Desde el cuadro establezca los valores de interlineado o Track. Ajustar la lnea base La lnea base de una imagen integrada se alinea segn la base del texto adyacente. Para modificar la lnea base de una imagen integrada: 1- Seleccione el puntero y mueva la imagen hacia arriba o hacia abajo.
143
PageMaker 7.0
Al mantener presionado el botn del mouse el puntero cambia mostrando que slo podr mover la imagen hacia arriba o hacia abajo.
Imgenes incrustadas Puede traer una imagen que se encuentre en un archivo de otra aplicacin y pegarla en PageMaker. Para realizarlo deber seguir los siguientes pasos: 1- Ubquese en la aplicacin origen, seleccione el objeto y elija la opcin Copiar o Cortar del men Edicin. 2- Vuelva a PageMaker (donde debe tener el archivo abierto) 3- Seleccione del men Edicin>Pegar, el objeto aparecer en el documento de PageMaker. Pegado Especial Cuando copia la imagen en el programa de origen, puede ser que en el portapapeles haya ms de un formato, utilizando la opcin Pegar, PageMaker toma el formato compatible que ms conserva el formato original, si quisiera elegir entre los diferentes formatos va a utilizar el comando Pegado Especial. Para esto realice los siguientes pasos: 1- Ubquese en la aplicacin origen, seleccione el objeto y elija la opcin Copiar o Cortar del men Edicin. 2- Vuelva a PageMaker (donde debe tener el archivo abierto) 3- Seleccione del Men Edicin>Pegar Especial
Paso 1: Seleccione el formato con el cual desea pegar la imagen
Paso 2: Pulse el botn OK
144
PageMaker 7.0
Insertar Objeto
Podr actualizar un objeto importado al modificar el archivo original copiando una imagen de otro archivo utilizando el comando Insertar Objeto. PageMaker admite el protocolo de vinculacin e incrustacin de objetos (OLE), un estndar de intercambio de datos. 1- Seleccione del men Edicin>Insertar Objeto. 2- Se abre el siguiente cuadro de dilogo:
Paso 2: Coloque la ruta de acceso al archivo que desea vincular o pulse el botn Examinar
Paso 4: Pulse OK
Paso 1: Seleccione la opcin A partir del archivo
Paso 3: Active la opcin Vincular.
3- El documento aparece en el archivo de PageMaker. Para modificar el archivo vinculado, deber realizar un doble clic sobre el mismo, automticamente se abrir en el programa de origen en el cual podr hacer las modificaciones, una vez terminadas guarde los cambios realizados, ver que tanto en la aplicacin de origen como en PageMaker sufrieron los mismos cambios.
ATENCIN: Si pulsa la opcin Crear nuevo en el cuadro Insertar objeto, se abrir una lista con los diferentes tipos de aplicaciones donde puede crear el objeto, al seleccionarla se abrir la aplicacin con un documento en blanco para que cree el objeto. Al terminar pulse en el men Archivo la opcin Salir y volver a ... Automticamente aparecer el objeto en PageMaker. Este objeto esta Incrustado por lo cual las modificaciones solo afectan el objeto en PageMaker.
145
PageMaker 7.0
Gestor de Vnculos Esta opcin le permitir ver y controlar los objetos que estn vinculados a archivos externos. Desde este cuadro podr actualizar, reestablecer o desvincular texto o imgenes. Para ver el estado de los vnculos de todo el documento seleccione: Men Archivo >Gestor de Vnculos Desde el teclado
Pulse simultneamente las teclas:
A continuacin aparece el cuadro Gestor deVnculos:
En la lista aparece el nombre del documento, el tipo de archivo y la pgina en la cual se encuentra.
ATENCIN: El signo de interrogacin a la izquierda del nombre del archivo, indica que el vnculo de ese archivo se ha perdido.
146
PageMaker 7.0
Actualizar un archivo Al actualizar un vnculo, reemplaza la versin interna del objeto por el archivo externo modificado. Para esto: 1- Abra el Gestor de Vnculos 2- Seleccione de la lista el archivo que va a actualizar. 3- Pulse el botn Actualizar.
SUGERENCIA Si desea actualizar simultaneamento todo los archivos vinculados pulse el botn Actualizar todos, que se encuentra en el cuadro Gestor de Vnculos.
Desvincular un objeto Para desvincular un objeto deber tener en cuenta los siguientes pasos: 1- Abra el Gestor de Vnculos. 2- Seleccione de la lista el archivo que desea desvincular. 3- Pulse el botn Desvincular. 4- El nombre del archivo desaparece de la lista. Pulse OK. Restablecer un vnculo roto Al abrir el archivo de PageMaker, el programa verifica todos los vinculos que se encuentran en la lista, si alguno de los archivos que se encuentran vinculados no se encuentra no lo podr actualizar. En estos casos es conveniente que restablezca el vinculo roto, para esto realice los siguientes pasos: 1- Seleccione del men Archivo>Gestor de vinculos. 2- Elija de la lista el nombre del archivo que contine el vnculo roto. 3- Pulse el botn Info. 4- En el cuadro que se abre seleccione el archivo original o uno de sustitucin.
147
PageMaker 7.0
Paso1: Seleccione la ubicacin del archivo y haga un clic sobre el nombre del mismo.
Paso 2: Pulse el botn Abrir
Si la imagen a la cual le esta restableciendo el vnculo estuviera recortada, tilde esta opcin para que conserve el recorte.
Muestra la ubicacin que tendra que tener el archivo.
5- Volver al cuadro Gestor de vinculos pulse OK para aceptar. Opciones de Vnculos Desde este cuadro podr especificar cmo desea que se vinculen y actualicen los archivos importados. 1- Elija del men Elementos>Opciones de Vnculos. 2- En el cuadro de dilogo establezca:
148
PageMaker 7.0
Al tildar esta opcin actualizar el archivo de imagen cada vez que ste se modifique. Tilde esta opcin para que aparezca un cartel de aviso antes de realizar la actualizacin automtica de una imagen.
Determina si un archivo importado se almacena dentro o fuera del documento (los archivos de texto siempre se almacenan en el documento, para que pueda modificar el texto).
3- Pulse el botn OK Ajustar las opciones de Vnculos de pgina o documento Para cambiar todos los vnculos de la pgina actual o de todo el documento, realice los siguientes pasos: 1- Seleccione el men Utilidades>Plugins>Opciones globales de vnculos...
2- Se abrir el siguiente cuadro:
Seleccione el lugar donde desea que se apliquen las modificaciones.
Determine si las modificaciones se aplican al texto o a las imgenes.
3- Por ltimo, pulse el botn OK
149
PageMaker 7.0
TRUCO
Si desea cambiar las opciones de vnculo para un objeto en particular, ubquese en el objeto y pulse el botn derecho del mouse, en el men contextual seleccione Opciones de vnculos, las especificaciones son las mismas que en los dems cuadros.
Formas de visualizacin de las imgenes La visualizacin de la imagen posee una serie de variantes que se pueden modificar. Cambiar la manera de visualizacin en pantalla de las imgenes le permitir trabajar de manera ms rpida con su archivo. Para realizarlo deber tener en cuenta los siguientes pasos: 1- Seleccione el men Archivo>Preferencias>Generales... o pulsando las teclas 2- Se abre el cuadro Preferencias donde:
Seleccione una de las opciones de visualizacin.
150
PageMaker 7.0
Gris: Seleccionando esta opcin las imgenes se ven como rectgulos grises, de esta forma es ms veloz la navegacin por las pginas.
Normal: En este modo muestra la versin de la imagen de baja resolucin, permitindole ver su contenido sin demasiados detalles.
Alta resolucin: La utiliza cuando debe realizar ajustes muy precisos en las imgenes, ya que nos permite ver mayores detalles. En este caso el trabajo se volver ms lento ya que la PC necesita ms recursos.
151
PageMaker 7.0
Control de Imagen Cuando trabaja con imgenes en escala de grises o blanco y negro puede modificar el contraste y el brillo de dichas imgenes o modificar su polaridad. Para esto deber realizar los siguientes pasos: 1- Seleccione la imagen con el puntero. 2- Elija el men Elementos>Imagen>Control. 3- Se abre el siguiente cuadro:
a b
a- Claridad: El valor por defecto que muestra es 0. Valores negativos la oscurecen y valores positivos la aclaran. b- Contraste: El valor por defecto es 50%. Valores entre 50 y 100% aumentan el contraste, eliminando los grises hasta llegar al 100% donde la foto queda con tonos negros o blancos exclusivamente. Entre 50 y 0 % van eliminando diferencias de grises hasta llegar a 0% donde la imagen se transforma en un rectngulo gris. Entre 0 y 50% se restablecen los matices pero con efecto negativo. -50 y 100%, la imagen en negativo pierde los grises y queda con valores de blanco y negro pero en negativo.
Original
Modificado el brillo
4- Pulse Aplicar para ir viendo los cambios sin cerrar el cuadro; una vez terminado pulse OK para aceptar.
152
PageMaker 7.0
Paleta de Control de Imagen Cuando selecciona una imagen la paleta de control se presenta de la siguiente manera:
b h i k m
f e
a- Aplicar: Aplica las modificaciones a los objetos seleccionados. b- Cuadro de referencia: Representa el objeto seleccionado. c- Posicin: Muestra los valores de las coordenadas X e Y del objeto. d- Tamao: Permite visualizar la anchura y altura del objeto. e- Porcentaje de escalado: Modifica el tamao del objeto pero variando el porcentaje del mismo. f- Recorte: Permite recortar la imagen como si utilizara la herramienta Recortar. g- Escalado para impresin: Restringe el escalado para que las imgenes de mapa de bits sean compatibles con la impresora. h- Escalado: Al hacer clic permite usar la opcin de escalado sobre la imagen. i- Escalado proporcional: Al pulsar sobre este botn varia entre mantener las proporciones originales del objeto o variar la anchura y altura por separado. j- Inclinar: Inclina los objetos en horizontal hasta 85 en relacin con el punto de referencia seleccionado. k- Rotacin: Gira el objeto en torno al punto de referencia la cantidad de grados que coloque en la casilla. Valores negativos giran hacia la derecha y valores positivos hacia la izquierda. l- Reflejo Vertical: Refleja el objeto seleccionado verticalmente. m- Reflejo Horizontal: Refleja el objeto verticalmente y lo gira 180.
153
PageMaker 7.0
Rodear imgenes con texto Rodear con texto El comando Rodear con texto crear un campo alrededor del objeto cuyos mrgenes fijan el lugar en el que los renglones del texto se cortarn. Para esto realice los siguientes pasos: 1- Ubique la imagen superponindose con el texto. 2- Seleccione la imagen. 3- Elija una de las opciones: Desde el men Desde el teclado
Pulse simultneamente las teclas:
Aparecer, entonces, el cuadro de dilogo Rodear con texto:
a- Opciones: Presenta 3 posibilidades:
154
PageMaker 7.0
Texto encima del grfico sin tomar ninguna forma.
Texto fluye alrededor del objeto seleccionado
fluir el texto.
Slo se activa cuando se modifica manualmente la lnea que delimita la zona donde
155
PageMaker 7.0
b- Flujo de texto: Se activa al seleccionar la opcin Texto fluyendo alrededor del objeto en el sector Opciones. Encontramos tres opciones: El texto salta sobre la imagen y sigue en la pgina o columna siguiente. El texto se ubica por encima y por debajo de la imagen. El texto pasa por los lados de la imagen. Es la opcin que aparece predeterminada cuando en Opciones activa c- Blanco en mm: En este sector introducir la distancia que separa al texto de la imagen. 4- Pulse el botn OK. La lnea punteada indica el borde del campo donde se cortarn los renglones del texto.
SUGERENCIA Puede abrir la opcin de Rodear con texto utilzando el botn que se encuentra en la Barra de Herramientas.
Realice la actividad paso a paso, desde el Asistente NEWSAPIENS, que se ubica en el Captulo 6, Tema: Insertar imgenes, Subtema: Texto alrededor de una imagen.
Modificacin manual del tamao y forma del campo Los puntos situados en los ngulos del campo son manejadores, mediante los mismos podr modificar la forma del campo. Para esto mantenga presionado el manejador y arrastre para modificar la forma. Crear formas complejas Para crear formas ms complejas es necesario agregar manejadores, para esto realice los siguientes pasos: 1- Aplique el contorno a la imagen. 2- Seleccione la imagen y aada manejadores nuevos al marco haciendo clic en el lugar donde desea colocarlos.
156
PageMaker 7.0
Clic
Paso 1: Coloque los nodos en la ubicacin que necesite.
Paso 2: Mantenga presionado y arrastre.
Realice la actividad paso a paso, desde el Asistente NEWSAPIENS, que se ubica en el Captulo 6, Tema: Insertar Imgenes, Subtema: Modificacin manual del tamao y forma del campo.
157
PageMaker 7.0
Enmarcar y Mscara Enmarcar Permite agregar un recuadro alrededor del objeto seleccionado. Para enmarcar una imagen realice los siguientes pasos: 1- Seleccione un objeto o varios. 2- Elija el men Utilidades>Plugins>Enmarcar.
Coloque la distancia en la que ir el reborde con respecto del borde exterior de la lnea Seleccione una de estas dos opciones para enviar el marco por delante o detrs del objeto
A continuacin aparece el cuadro de dilogo Enmarcar:
Al pulsar este botn se abrir el cuadro de Rellenos y Lneas para establecer un grosor y color de lnea. Una vez establecidos pulse el botn OK.
3- Por ltimo pulse el botn OK. Eliminar un Marco Para eliminar el marco colocado a una imagen: 1- Seleccione la imagen que contiene el marco 2- Elija el Men Utilidades>Plugins>Enmarcar 3- En el cuadro que se abre pulse el botn Eliminar
Mscara La mscara es una tcnica para tapar parcialmente un objeto de modo que slo aparezca una parte de el a travs de una figura dibujada con las herramientas de rectngulos, elipses o polgonos.
158
PageMaker 7.0
Para enmascarar objetos deber realizar los siguientes pasos: 1- Dibuje el objeto que va a utilizar como mscara, y colquelo sobre el objeto que va a enmascarar. 2- Seleccione ambos objetos. 3- Elija una de estas opciones Desde el men Desde el teclado
Pulse simultneamente las teclas:
Mscara enmascarando un objeto sobre ella
Mscara aplicada: La imagen aparece slo a travs de la mscara
TRUCO Una vez realizada la mscara an puede seleccionar cada objeto por separado y realizar modificaciones como por ejemplo el encuadre. Para esto debe seleccionar el objeto manteniendo presionada la tecla y luego realizar los cambios.
Deshacer Mscara Para deshacer la mscara debe seleccionar el objeto enmascarado y realizar una de las siguientes acciones: Desde el men Desde el teclado
Pulse simultneamente las teclas:
159
PageMaker 7.0
Biblioteca Una Biblioteca es un archivo que permite almacenar objetos, textos o grupos creados en PageMaker y que le permitir volcarlos inmediatamente sobre la pgina. Las bibliotecas aparecern en pantalla como paletas flotantes. Las Bibliotecas se utilizan para almacenar objetos que se aplicaran en varios lugares o en trabajos que se repiten peridicamente. Utilizar Bibliotecas Para mostrar la Paleta Biblioteca deber seleccionar del men Ventana>Paleta de Plugins>Mostrar Biblioteca
Si no haba creada ninguna biblioteca la paleta se abrir vaca, en caso de tener varias bibliotecas creadas aparecer la ltima utilizada.
Men Opciones En este caso no hay ninguna biblioteca cargada
Agregar a la biblioteca los objetos seleccionados.
Crear una nueva Biblioteca 1- Seleccione del Men de la paleta biblioteca>Biblioteca nueva...
160
PageMaker 7.0
2- Se abrir el siguiente cuadro:
Paso 1: Seleccione la ubicacin de la nueva biblioteca.
Paso 2: Ingrese un nombre
Una vez creada la biblioteca en la paleta aparecer su nombre.
Paso 3: Pulse el botn Guardar
Nombre de la biblioteca.
Abrir una biblioteca ya existente
1- Seleccione en el men lateral de la paleta Biblioteca>Abrir bibliotecas...
2- En el cuadro que se abre a continuacin:
161
PageMaker 7.0
Paso 1: Seleccione la ubicacin donde se encuentra la biblioteca
Paso 2: Elija el nombre de la biblioteca
Paso 3: Pulse el botn Abrir
Cerrar un biblioteca Para cerrar una biblioteca debe seleccionar en el men de la paleta Bibliotecas>Cerrar Biblioteca
Aadir y eliminar objetos de la biblioteca Aadir elementos a la biblioteca 1- Abra la biblioteca o cree una nueva. 2- Seleccione el o los objetos que va a aadir y pulse el botn Agregar objetos
Paso 1: Seleccione el objeto Paso 2: Pulse el botn Agregar
162
PageMaker 7.0
Colocar un objeto de la biblioteca en la pgina 1- Abra la Biblioteca 2- Ubquese en la pgina en la cual desea colocar el objeto. 3- Seleccione el objeto y arrstrelo hacia la pgina.
Seleccione el objeto
Arrstrelo hacia la pgina
Eliminar un objeto de la biblioteca 1- Seleccione el objeto en la biblioteca. 2- Elija del men de la paleta biblioteca>Eliminar tem.
3- Aparece un cuadro pidiendo la confirmacin de la eliminacin; pulse OK. Catalogar los objetos de la biblioteca Podr localizar ms fcilmente un objeto en la biblioteca si completa informacin como el ttulo, una fecha o alguna palabra clave que identifique el objeto. Para aadir informacin o modificar la existente realice los siguientes pasos:
163
PageMaker 7.0
1- Abra la biblioteca 2- Haga un doble clic en el objeto en la paleta. 3- Se abrir el cuadro para agregar la informacin.
4- Una vez ingresados los datos pulse el botn OK.
TRUCO Si desea que el cuadro de dilogo Info de elemento aparezca automticamente al agregar un objeto a la biblioteca, deber seleccionar la opcin Modificar items del men de la paleta Biblioteca. Cuando agregue el objeto se abrir el cuadro para ingresar la informacin.
Buscar objetos en una biblioteca Para utilizar esta opcin deber haber completado el cuadro de info de elemento, ya que le permitir buscar objetos por autor, fecha, palabra clave, etc. 1- Abra la biblioteca en la que desea realizar la bsqueda. 2- Elija el men lateral de la paleta Biblioteca>Buscar biblioteca... 3- En el cuadro que se abre establezca los parmetros de bsqueda:
164
PageMaker 7.0
Coloque el dato si desea buscar por autor o por ttulo. Para buscar por varias palabras clave utilice una de las opciones de la lista desplegable para definir los criterios de bsqueda.
4- Pulse Buscar.
Si selecciona una de estas opciones le aparecer otra casilla de texto para que ingrese la segunda palabra clave.
La biblioteca mostrar los objetos que cumplan con el criterio de bsqueda. Si utiliz varios criterios slo aparecern los elementos que respondan al conjunto de criterios establecidos. Para volver a ver todos los objetos despus de una bsqueda debe seleccionar del men la lateral de la paleta Bibliotecas>Mostrar todos los tems.
165
PageMaker 7.0
Capas Las capas son como hojas de pelculas transparentes apiladas que contienen objetos. Los objetos de una capa interfieren la visin de lo que hay en las capas inferiores. Mostrar la paleta Capas Men Ventana>Mostrar Capas Desde el teclado
Pulse simultneamente las teclas:
Bloquear/Desbloquear
Mostrar/Ocultar
Capa de destino Eliminar Capa
Indicador de color de capa
Nueva Capa
La capa activa o de destino, siempre se encuentra destacada, con el icono de Lpiz a su derecha. Cuando se selecciona un objeto, los manejadores toman el color del Indicador de color de capa, esto le permitir saber a que capa pertenece el objeto seleccionado. Crear nuevas capas Los nuevos documentos creados en PageMaker usan una sola capa, llamada [Por defecto], que no puede eliminarse ni renombrarse. Podr crear nuevas capas al documento en cualquier momento o crear capas sin ningn documento abierto para determinar que todos los documentos se abran con ms de una capa creada. Para crear una nueva capa debe realizar los siguientes pasos: 1- Elija la opcin Nueva Capa de alguna de las siguientes formas:
166
PageMaker 7.0
Desde el men lateral de la Paleta Capas
Desde el icono
2- Se abrir el cuadro Nueva Capa para que ajuste las diferentes opciones
Ingrese el nombre de la capa Seleccione el color para el indicador de color de capa. Recuerde que los manejadores del objeto que pertenezcan a esta capa aparecern de dicho color.
Seleccione o deseleccione para mostrar u ocultar esta capa. Las capas ocultas no se imprimen.
Seleccione y deseleccione esta opcin para bloquear o desbloquear las capas. Recuerde que si la capa est bloqueada no se pueden modificar los objetos que pertenecen a la misma.
3- Pulse el botn OK.
TRUCO
Para colocar una capa utilizando los ajustes por defecto, pulse en el botn Nueva Capa mientras mantiene presionada la tecla . Se crear una nueva capa visible, no bloqueada y denominada con el orden de creacin.
Aadir objetos a las capas Al seleccionar una capa, todos los objetos creados a partir de ese momento se aaden a dicha capa.
167
PageMaker 7.0
Mover o copiar un objeto a una capa distinta Mover objetos a una capa distinta utilizando la paleta capas 1- Seleccione los objetos que va a mover.
Al seleccionar el objeto ver que en la paleta capa aparece un punto coloreado para indicar dicha seleccin.
2- Arrastre el punto coloreado hacia la capa donde desea moverlo.
Mantenga presionado y arrastre.
Copiar objetos de una capa a otra 1- Seleccione los objetos que va a copiar 2- Mantenga presionada la tecla CTRL y arrastre el punto coloreado a la capa a la que desea copiar el objeto.
168
PageMaker 7.0
Seleccionar todos los objetos de una capa Puede elegir una de las dos opciones: Opcin 1: Seleccionar todos los objetos de una capa
Observe que el punto coloreado aparece en la capa seleccionada.
Haga un clic mientras mantiene presionadas las teclas:
Opcin 2: Seleccionar todos los objetos de la capa activa
Paso 1: Seleccione la capa deseada.
Paso 2: Del men de la paleta, elija la opcin Seleccionar capa destino.
Pegar entre capas Para utilizar el comando Pegar debe recordar que el pegado funciona de diferente manera si est o no activa la opcin Pegar capa en el men de la paleta Capas.
-Si la opcin Pegar capa est activa, los objetos cortados o copiados mantienen sus atributos de capa cuando son pegados en su nueva posicin. -Si la opcin Pegar capa no est activada, los objetos cortados o copiados quedan pegados juntos en la capa activa. Cambiar el orden de las capas Para cambiar el orden de las capas, deber arrastrar la capa que desea mover a su nueva posicin.
169
PageMaker 7.0
Arrastre hasta la posicin donde desea ubicar la capa.
TRUCO
Podr mover varias capas a una nueva posicin manteniendo presionada la tecla para seleccionar varias capas a la vez. Al mover varias capas las mismas mantienen su orden de capas relativo.
Eliminar y combinar capas Eliminar una capa 1- Seleccione el nombre de la capa en la paleta de capas. 2- Elija del men lateral de la paleta Capas> Eliminar
3- En el cuadro de dilogo seleccione:
170
PageMaker 7.0
Permite seleccionar de la lista el nombre de la capa en la cual se colocaran los objetos.
Esta opcin permite borrar todos los objetos del documento que pertenezcan a la capa eliminada.
4- Pulse el botn OK. Eliminar las capas sin objetos 1- Seleccione del men de la paleta de Capas>Eliminar capas. 2- Se abrir un cuadro de confirmacin, donde le pregunta si desea eliminar la capa no usada y el nombre; pulse el botn Si en caso de querer borrarla, de lo contrario pulse No.
Si pulsa esta opcin cancela toda la accin. Elimina todas las capas y no vuelve a presentar el mensaje de alerta.
TRUCO Para eliminar todas las capas no usadas sin que aparezca el cuadro de confirmacin deber mantener presionada la tecla Alt mientras selecciona Eliminar capas no usadas.
Combinar capas 1- Seleccione las capas que desea combinar en la paleta capas. Para esto seleccione la primera capa y manteniendo presionada la tecla Ctrl vaya haciendo clic en las restantes.
171
PageMaker 7.0
2- Seleccione en el men de la paleta Capas>Combinar capas.
La primera capa seleccionada se convierte en la capa activa o de destino.
Los objetos de las capas seleccionadas pasan a la capa destino. De todas las capas seleccionadas solo se conserva en el documento la capa de destino.
Bloquear capas Los objetos que se encuentran en las capas bloqueadas no se pueden seleccionar, ni modificar. Para bloquear o desbloquear capas elija una de las siguientes opciones: Opcin 1: Bloquear o desbloquear capas de una en una.
Pulse en el sector bloquear/desbloquear, al activarlo aparece un icono de un Lpiz Tachado , para desactivarlo vuelva a pulsar sobre el mismo.
Opcin 2: Bloquear todas las capas excepto la capa destino.
1- Seleccione la capa que no desea bloquear. 2- Elija del men de la paleta Capas>Bloquear otras.
Clic
Para desbloquear todas las capas seleccione del men de la paleta Capas>Desbloquear todas
172
PageMaker 7.0
Mostrar u ocultar capas Al ocultar una capa no slo estar determinando que no se visualice, sino que tambin estar determinando que dicha capa no se imprima. Para Ocultar capas utilice una de las siguientes opciones: Opcin 1: Mostrar u ocultar capas de una en una.
El icono del ojo indica que la capa est visible, pulse este icono para ocultar la capa.
Opcin 1: Ocultar todas las capas excepto las seleccionadas en la paleta
1- Seleccione las capas que desea mantener visible. 2- Elija del men de la paleta Capas> Ocultar otras.
Clic
173
PageMaker 7.0
Para mostrar todas las capas seleccione del men de la paleta Capas>Mostrar todas.
Realice la Prctica Laboral, desde el Asistente NEWSAPIENS, que se ubica en el Captulo 6, Tema: Repaso General.
174
PageMaker 7.0
Actividad 6
1- Abra la Revista Barrial para crear una seccin denominada Cocina de una pgina. 2- Cree una nueva capa llamada Receta que se encuentre visible y sin bloquear Qu debe hacer para lograrlo? Qu significa Bloquear? ............................................................................................................................................................ ............................................................................................................................................................ ............................................................................................................................................................ 3-Seleccione la capa Receta, y dentro de la hoja ingrese el texto de una receta. 4- Cree una nueva capa llamada Imgenes. Seleccione dicha capa e inserte dos imgenes como ilustracin de la nota Qu sucede si la imagen se encuentra integrada al texto? ............................................................................................................................................................ ............................................................................................................................................................ ............................................................................................................................................................ 5- Ingrese a Word o a Photoshop, abra una imagen, seleccinela y del men Edicin elija Copiar. Pegue dicha imagen en PageMaker utilizando la opcin Pegado Especial En qu se diferencia del comando Pegar? ............................................................................................................................................................ ............................................................................................................................................................ ............................................................................................................................................................ 6- Modifique la forma de visualizacin de las imgenes a Gris Vuelva la visualizacin a Alta resolucin. Explique la diferencia entre ambas. ............................................................................................................................................................ ............................................................................................................................................................ ............................................................................................................................................................ 7- Recorte la imagen que coloc con Pegado Especial. 8- A una de las imgenes aplquele un enamarcado. 9- Rodee las imgenes con texto. En una el Flujo del texto debe pasar por los lados de la imagen y en la otra por arriba y abajo. 10- Cree una biblioteca llamada Prctica y cargue en la misma los objetos que crea convenientes. 11- Elimine un objeto de la biblioteca 12- Oculte la capa Imagenes. Que fue lo que ocurri? ............................................................................................................................................................ 13- Haga visible la capa Imgenes. Cree una capa denominada Imgenes 2. Mueva uno de los objetos de la capa Imgenes a la capa Imgenes 2.
175
PageMaker 7.0
Repaso del Captulo 6
1- Indique cules son los formatos grficos ms aceptados por PageMaker. ........................................................................................................................................................... ............................................................................................................................................................ 2- Explique cmo Insertar imgenes. ............................................................................................................................................................ ............................................................................................................................................................ 3- Explique la diferencia entre Insertar una imagen y colocarla como Imagen Integrada. ............................................................................................................................................................ ............................................................................................................................................................ ............................................................................................................................................................ 4- Defina para qu se utiliza el Gestor de Vnculos. ............................................................................................................................................................ ............................................................................................................................................................ 5- Cmo se restablece un vnculo roto? ............................................................................................................................................................ ............................................................................................................................................................ 6- Para qu se utiliza la opcin Control de Imagen? ............................................................................................................................................................ ............................................................................................................................................................ 7- Qu es una Mscara? Para qu se puede utilizar? ........................................................................................................................................................... ............................................................................................................................................................ ............................................................................................................................................................ 8- Para que utilizara la paleta Biblioteca?. Se puede agregar texto e imgenes dentro de una biblioteca? ............................................................................................................................................................ ............................................................................................................................................................ ............................................................................................................................................................ ............................................................................................................................................................ 9- Indique los pasos para la creacin de una nueva capa. ............................................................................................................................................................ ............................................................................................................................................................ 10- Se puede eliminar la capa por defecto? ............................................................................................................................................................ ............................................................................................................................................................ 11- Cuando elimina una capa,qu sucede con los objetos que se encontraban en la misma? ............................................................................................................................................................ ............................................................................................................................................................
176
PageMaker 7.0
Captulo 7
Al trmino de este captulo esperamos que logren los siguientes objetivos:
Aprender a realizar ndices en las publicaciones. Generar impresiones de distintos objetos. Personalizar archivos para la impresin .
Organizacin de Contenidos
Captulos
Temas de Aprendizaje
Contenidos Mnimos Vincular documentos como libro. Indice General. Crear un ndice general. Formatear un ndice General. Impresin en general. Imprimir a dos caras. Imprimir documentos de gran tamao. Imprimir formas. Imprimir mltiples documentos. Objetos no imprimibles. Estilo de impresora Preparar los archivos para la imposicin. Imprimir un documento utilizando Crear documento.
Indice General
Captulo 7
Impresin
Crear cuaderno
177
PageMaker 7.0
Indice General Cuando se trabaja con un documento muy extenso es conveniente utilizar archivos diferentes, lo cual permitir que los mismos se mantengan en un tamao razonable. Estos archivos luego podrn vincularse para trabajar con ellos como si fueran un nico documento, lo cual permitir generar el ndice general, imprimir, etc, de la misma manera que podr modificar cada documento por separado. Vincular documentos como Libro Lo primero que deber hacer es crear una lista de vinculacin en uno de los archivos que van a formar el libro. En la lista deben aparecer los archivos ordenados ya que esto determinar el orden en que se repaginan e imprimen. Para crear una lista debe realizar los siguientes pasos: 1- Abra el documento en el que quiere crear la lista. 2- Seleccione del Men Utilidades> Libro
3- Se presentar el siguiente cuadro:
Paso 2: Pulse el botn Insertar para agregar el archivo indicado a la lista
Paso 1: Seleccione el nombre del archivo que desea agregar a
Lista de los archivos con los cuales formar el libro. Estos botones permiten cambiar el orden de los archivos en la lista. Paso 3: Seleccione el tipo de pgina en el que quiere contine la numeracin de cada archivo de la lista
a- Numeracin automtica: No: Cada documento mantiene su numeracin
178
PageMaker 7.0
Pginas consecutivas: Enumera consecutivamente las pginas de los archivos que integran la lista. La numeracin es consecutiva hasta el final del libro o hasta llegar a un documento con la opcin Volver a numerar activa en el cuadro de dilogo Ajustar documento. Pginas pares / Pginas impares: Enumera permitiendo que cada archivo empiece en una pgina par o impar segn la opcin elegida; si fuera necesario agrega una pgina en blanco al final para que el archivo siguiente comience en pgina par o impar. 4- Por ltimo pulse OK.
ATENCIN: Un documento puede formar parte de ms de un libro y aparecer por lo tanto en ms de una lista. Pero un documento slo puede tener una lista.
Copiar una lista de documentos Podr copiar la lista en cualquiera de los documentos que forman el libro. Esto le permitir crear un indice general que abarque todos los captulos del libro e imprimirlos desde cualquiera de los archivos de la lista. Para realizarlo deber tener en cuenta los siguientes pasos: 1- Abra el documento con la lista. 2- Mantenga presionada la tecla Ctrl y elija el men Utilidades>Libro. Automticamente la lista se copia en cada uno de los documentos que aparecen en ella. Indice General Es un texto que compila informacin, incluidos los nmeros de pgina, a partir de pginas de uno o varios documentos de un libro. El Indice General podr crearlo en cualquier documento, sin importar su tamao o si es un documento mltiple o un libro compuesto por muchos documentos individuales. El proceso de creacin de un ndice constar de tres pasos fundamentales: * Aplicar un estilo de prrafo a cada ttulo con el que PageMaker deba construir el ndice(es la opcin mas recomendada para mantener la homogeneidad del trabajo) *Utilizar la opcin Crear Indice General, para generar y formatear la tabla. *Colocar el texto de la tabla en la pgina y modificar el formato del texto. Preparar un ndice General Para preparar un ndice general deber especificar los prrafos (como ttulos y secciones) que aparecern en el mismo. Luego deber definir los estilos con marca de inclusin en el indice general.
179
PageMaker 7.0
Para definir un estilo de prrafo con una marca de inclusin en el ndice general: 1- Seleccione el men Tipos>Definir estilos. 2- Si el estilo ya existe, haga un doble clic en el nombre del estilo que va a modificar. Si esta definiendo un estilo nuevo, haga clic en el botn Nuevo de la paleta de estilos y en el cuadro que aparece, ingrese un nombre para el mismo. 3- En el cuadro de dilogo Modificar estilo, pulse el botn Prrafo. 4- Se abrir el cuadro Especificaciones de prrafo
Active esta opcin para que el estilo sea incluido en el indice.
5- Pulse OK en cada cuadro para aceptar los cambios. * Para marcar un prrafo para su inclusin en el ndice general: 1- Coloque el cursor en el prrafo 2- Seleccione el men Tipos>Prrafo y en el cuadro que se abre, active la opcin Incluir en ndice general. 3- Pulse el botn OK Crear un ndice general 1- Abra el documento en el que desea incluir el ndice; sino, cree un nuevo archivo. 2- Seleccione el men Utilidades>Crear ndice general
180
PageMaker 7.0
b c d
e f
a- Ttulo: Ingrese un ttulo para el ndice (hasta 30 caracteres) b- Sustituir Indice General: Esta opcin se utilizar para sustituir el ndice general existente por uno nuevo. Si desactiva esta opcin mantendr el ndice general anterior. c- Incluir documentos de la lista: Permite crear un Indice general para todos los documentos de la lista (en el caso de trabajar con varios documentos y haber creado un libro) y renumerar las pginas. Desactive esta opcin si decide crear el Indice general nicamente para el documento activo. d- Incluir prrafos en capas ocultas: Active esta opcin si desea incluir prrafos en capas ocultas dentro del ndice. e- Formato: En este sector, especifique el aspecto y la posicin de nmeros de pgina en el ndice general. f- Entre ns de pgina y entradas: El valor por defecto es ^t (circunflejo+t), que indica la insercin de un tabulador. Este sector determina el espacio entre el nmero de pgina y las entradas del ndice. 3- Por ltimo haga clic en el botn OK. El puntero aparecer cargado de texto; haga un clic en el lugar donde desee colocar el ndice general, como si se tratase de un texto cualquiera. Formatear un Indice General Al crear un ndice general, PageMaker define estilos de prrafo especiales y los aplica al texto del ndice. El nombre del estilo para el ndice general est basado en el estilo original del prrafo, y comparte con l varios atributos de formato. Por ejemplo, un prrafo formateado en el documento con el estilo Ttulo, aparecer en el ndice general con el estlo IG Ttulo como muestra la siguiente figura:
181
PageMaker 7.0
Observe el estilo y el correspondiente estilo de ndice general
Los estilos creados para el ndice pueden ser modificados pero no se les podr cambiar el nombre, ya que cada vez que se crea un indice general, el programa busca los nombres IG de estilos y si no los encuentra, los vuelve a crear.
ATENCIN: Las entradas de ndice general creadas con prrafos sin estilos entran en el ndice general sin estilo. El tamao y el tipo de letra de estas entradas son los mismos que en el prrafo original. Realice la actividad paso a paso, desde el Asistente NEWSAPIENS, que se ubica en el Captulo 7, Tema: ndices generales, Subtema: Formatear un ndice general.
182
PageMaker 7.0
Impresin Impresin Una vez terminada la composicin de las pginas del documento y agregado el ndice, normalmente se realiza una impresin de prueba del documento para corregirlo antes de su impresin final. Para imprimir el documento realice los siguientes pasos: 1- Abra el archivo. 2- Seleccione uno de los siguientes caminos: Desde el men Desde el teclado
Pulse simultneamente las teclas:
Aparecer a continuacin el cuadro de dilogo Imprimir:
b d h i j
k f
a- Copias: Permite especificar el nmero de copias que se imprimirn. b- Agrupar: Cuando se imprime un documento mltiple (varias copias del documento o libro) esta opcin imprime una copia completa antes de continuar con al segunda copia; esto hace ms lenta la impresin. c-Orden inverso: Cambia el orden de impresin de las pginas; por ejemplo, comenzar por la ltima pgina y efectuar el resto de la impresin de atrs hacia adelante.
183
PageMaker 7.0
d- Prueba: Imprime todas las imgenes importadas como rectngulos grises del tamao pero sin alterar su tamao; esto permitir acelerar el proceso de impresin. e- Pginas: Todas: Imprime todas las pginas del documento. Tambin imprime todas las pginas del libro si la opcin Todos los documentos del libro estuviera activa. Seleccin: En este sector deber colocar la serie de pginas que desea imprimir. Se pueden utilizar guiones para imprimir pginas continuas, por ejemplo: 4-7. En el caso de imprimir pginas separadas se utilizan comas, por ejemplo: 4,8,15. Tambin podra utilizar una combinacin de ambos, por ejemplo: 2,4-8,15 en cuyo caso se estarian imprimiendo las pginas 2, de la 4 a la 8 (4,5,6,7,8) y la 15. En este campo se pueden ingresar hasta 64 caracteres. Ignorar no imprimibles: Permite imprimir aquellos objetos a los que se les haya colocado el atributo No imprimible. Imprimir: Dentro del rango de pginas indicado, este casillero tiene una lista de tres opciones (Pares, Impares o Ambas) que permiten definir las pginas que se imprimirn. Formas: Al activar esta opcin mostrar en cada hoja de papel las dos pginas del documento. Pginas en blanco: Imprime tambin las pginas que se encuentren en blanco. En un libro, es sumamente importante, cuando las pginas de cada captulo comienzan en las pginas impares; all, se debern imprimir en blanco las pares del final del mismo. f- Orientacin: En este sector seleccionar la orientacin de la hoja entre Alta (Vertical) y Apaisada (Horizontal)
Alta Apaisada
g- Libro: Podr utilizar estas opciones si ya tiene un libro creado en el documento. Todos los documentos del libro: Al activar esta opcin no slo imprime el documento activo, sino tambin los documentos que integran la lista del libro. Usar ajustes de cada documento: Permite usar los ajustes de cada documento en particular de la lista. h- Documento: Permite volver al cuadro Imprimir documento. i- Ajustar: Al presionar este botn acceder a otros ajustes propios de la impresora, como el tipo de papel, calidad de impresin, etc. j- Opciones: Al activarlo ingresa al cuadro de opciones de impresin en el cual podr especificar la escala de impresin, si va a imprimir a dos caras etc. k- Reajustar: Volver al estado original de las opciones. 3- Una vez configurada las opciones de impresin pulse el botn Imprimir.
184
PageMaker 7.0
Imprimir a dos caras Para imprimir documentos doble faz, deber imprimir primero las pginas impares y luego las pares (o al revs) en el mismo papel. Para esto: 1- Abra el archivo y ejecute el comando Imprimir del men Archivo 2- Seleccione pginas Impares en la lista desplegable del sector Imprimir. 3- Configure el resto de las opciones y pulse el botn Imprimir. 4- Al terminar la impresin de las pginas impares, d vuelta cada una de las hojas impresas y vuelva a colocarlas en la impresora. 5- Nuevamente elija Imprimir del men Archivo y en el cuadro active Orden Inverso. 6- Seleccione la opcin Pares en la lista del sector Imprimir y pulse Imprimir. Imprimir documentos de gran tamao PageMaker permite crear documentos de hasta 106 x 106 cm; para imprimirlos le ofrece dos opciones: a- Segmentar las pginas b- Escalar impresin a- Segmentar las pginas Podr segmentar las pginas en forma manual o automtica, cortarlas y montarlas. Para segmentar automticamente. 1- Selecciones la opcin Imprimir del men Archivo 2- Pulse el botn Opciones, tilde la casilla Segmentar.
Seleccione Auto y especifique la cantidad mnima de superposicin entre cada parte.
3- Pulse Imprimir; una barra de progreso le indicar cuntos segmentos se van a imprimir. Para segmentar manualmente: 1- Ubique el punto cero (Captulo 2) en la esquina superior izquierda del segmento que va a imprimir. 2- Elija el men Archivo>Imprimir 3- Pulse el botn Opciones, tilde la casilla Segmentar.
185
PageMaker 7.0
3- Pulse Imprimir. Para imprimir ms segmentos siga los pasos 1 a 3.
Sel ecci o n e esta opcin
b- Escalar impresin PageMaker permitir escalar la impresin en los casos que tuviera en el documento un tamao de papel superior al tamao maximo de la impresora con la cual est trabajando. 1- Elija la opcin Archivo>Imprimir 2- Pulse el botn Opciones se abrir el cuadro Opciones de impresin:
Permite ingresar el porcentaje al cual desea escalar por ejemplo un 50%
El documento se escala al tamao de papel que haya seleccionado en la opcin Ajustar
Ingrese la cantidad de miniaturas que se imprimirn por pgina. El nmero de miniaturas regula el tamao de stas.
3- Por ltimo, pulse Imprimir. Imprimir Formas Permite ver las pginas juntas como si estuvieran encuadernadas. Se utiliza para poder visualizar el aspecto que tendr el documento ante el lector. Al activar esta opcin se imprimirn dos pginas por hoja. Esta opcin no est disponible si el documento no tiene pginas opuestas. Para realizarlo debe seguir los siguientes pasos: 1- Elija el men Archivo>Imprimir 2- Active la opcin Formas y pulse Imprimir
186
PageMaker 7.0
Imprimir mltiples documentos Los documentos largos, como manuales y libros, suelen estar compuestos por varios documentos independientes, por ejemplo uno por captulo. Esto evita tener que manejar archivos muy grandes y de esta manera varias personas pueden estar trabajando en forma simultnea en el proyecto. Al imprimir, se puede imprimir cada documento por separado o combinarlos para que se impriman todos juntos. Para esto realice lo siguiente: 1- Cree la lista de documentos del libro (desde el men Utilidades>Libro) 2- Seleccione el men Archivo>Imprimir 3- Tilde la opcin Pginas en blanco para que las mismas se impriman en su ubicacin. 4- Seleccione la opcin Todos los documentos del libro y pulse Imprimir. Objetos No Imprimibles Podr hacer que todos o algunos de los elementos que aparecen en los documentos, no aparezcan en la impresin. Para que un elemento no aparezca en la impresin: 1- Seleccione el elemento. 2- Seleccione el men Elementos>No Imprimible.
ATENCIN: Si no desea ver los elementos no imprimibles en la pantalla mientras trabaja en el documento, seleccione la opcin Mostrar elementos no imprimibles del men Ver o pulse la combinacin de teclas:
Estilo de impresora A travs de esta opcin podr guardar, recuperar y aplicar ajustes de impresin a cualquier documento; esto le permitir que todos documentos se impriman de manera uniforme en una determinada impresora. Para definir un estilo de impresora nuevo deber realizar los siguientes pasos: 1- Elija el men Archivo > Estilos de impresora > Definir.
187
PageMaker 7.0
2- Se abre el siguiente cuadro de dilogo:
Pulse el botn Nuevo
3- Luedo de pulsar en Nuevo, aparece un segundo cuadro donde deber ingresar un nombre para el estilo:
Ingrese el nombre para el estilo
4- En el cuadro Definir estilos de impresoras pulse el botn Modificar; se abrir el cuadro de dilogo Imprimir documentos. All, seleccione los ajustes necesarios y pulse OK 5- Pulse tambin OK en el cuadro Definir estilos de impresoras. Utilizar un Estilo de impresora 1- Elija el men Archivo>Estilos de Impresora y en la lista que aparece elija el nombre del estilo que va a utilizar.
2- A continuacin, aparece el cuadro de Imprimir con las opciones del estilo seleccionado.
188
PageMaker 7.0
Modificar un estilo de impresora existente 1- Elija el men Archivo>Estilos de impresora>Definir 2- Seleccione un estilo de impresora y pulse el botn Modificar; seleccione los ajustes en el cuadro de dilogo Imprimir y pulse el botn OK. 3- Pulse el botn OK
TRUCO Para guardar los ajustes de impresora actuales como Estilo de impresora, ingrese al cuadro Imprimir , pulse la tecla botn Estilo; en el cuadro ingrese el nombre del Estilo y presione el botn OK. Para guardar los ajustes actuales de impresora en el documento sin imprimir, pulse y haga un clic en el botn Hecho. y sin soltar haga un clic en el
Realice la Prctica Laboral, desde el Asistente NEWSAPIENS, que se ubica en el Captulo 7, Tema: Repaso General.
189
PageMaker 7.0
Crear Cuaderno Esta opcin permite imprimir en una sola hoja o Forma (nombre con el que se denomina a la Hoja) varias pginas del archivo y que las mismas tomen el orden correcto cuando se pliegan. El orden de las pginas impresas en una sola hoja se denomina Imposicin. Al apilar, encuadernar y guillotinar los pliegos doblados, el resultado es un Libro. El Plugin Crear cuaderno slo deber ser utilizado en el momento de imprimir. Esta opcin cierra el documento y crea uno nuevo, sin ttulo, calculando la secuencia correcta para las pginas y trasladando sus elementos desde su ubicacin original hasta las pginas correspondientes del nuevo documento. Preparar los archivos para la imposicin Para poder utilizar este plugin sin mayores inconvenientes, existen algunas pautas que deben ser tenidas en cuenta: - Necesitar suficiente espacio en el disco, ya que el mismo crea una copia del documento y reordena las pginas. Se calcula que el espacio mnimo en disco deber ser superior a dos veces y media el tamao del documento final. - El documento debe estar terminado ya que cualquier alteracin en el texto o en las imgenes puede alterar la reordenacin de las pginas. - El ndice debe estar colocado. - El documento debe comenzar en una pgina impar. - El documento debe ser menor a 500 pginas - El tamao de pgina debe coincidir con las dimensiones de las pginas del libro. - La anchura mxima de pgina que permite PageMaker es de 102 cm. La Forma (Hoja) para la imposicin no debe ser mayor a esto. Deber tener en cuenta que la anchura o altura de las pginas del documento original (que se definen en Ajustar Documento) deben ser como mximo: para imposiciones de dos pginas, 51 cm; para imposiciones de tres pginas, 34 cm y para imposiciones de 4 pginas, 25 cm. -Por ltimo deber asegurarse que la Forma (la Hoja) se vea completa en el rea imprimible del papel de la impresora.
ATENCIN: El tamao de las pginas del documento original no se escala cuando se elige el tipo de imposicin, por esto deber tener en cuenta esto en el momento de crear el cuaderno para imprimir. Tamao pgina documento original Tamao de la forma (hoja) luego de la imposicin Encabalgado 297 mm 420 mm
297 mm 210 mm 190
PageMaker 7.0
Imprimir un documento utilizando Crear cuaderno 1- Abra el documento. 2- Seleccione del Men Utilidades>Plugins>Crear cuaderno Se abre el cuadro Crear cuaderno.
c d
b e f g
a- Tamao de la forma: se calcula automticamente al colocar las pginas en ella. b- Lista de pginas: ofrece la lista con cada una las pginas que componen al archivo. Adems, permite cambiar el orden de las mismas o intercalar pginas en blanco. c- Botones de acomodamiento: permiten acomodar conveniente las pginas que componen el libro. Pgina en blanco: Agrega una pgina en blanco donde se le indique. Para esto, en la lista de pginas seleccione aquella sobre la que quiere que aparezca y pulse este botn. Invertir pginas: Invierte el orden de las pginas en la lista. Eliminar: Permite eliminar la pgina seleccionada de la lista. Volver: Permite deshacer los cambios. d- Imposicin: en la lista encontrar las diferentes opciones de imposicin
191
PageMaker 7.0
-Encabalgado: Se utiliza para publicaciones de no demasiadas pginas. Las hojas a doble cara se apilan, se cosen por el centro y se doblan para formar un slo pliego de hojas encabalgadas. En este caso la primera hoja se imprime con la ltima, la segunda con la penltima y as sucesivamente. Al imprimir la forma a doble cara y doblarlas, las pginas del pliego quedan en la secuencia correcta. -Alzado y cosido: Al seleccionar esta opcin, hay que especificar el nmero de pginas por pliego y el programa calcular el nmero de pliegos precisos para el documento. Esta opcin crea una serie de pliegos que se doblan, se apilan y se pegan por el lomo. -Consecutiva 2, 3 4 pgs: Se utiliza para ahorrar pelcula en la filmacin o papel en la impresin. Cada serie de pginas 2, 3 4 pginas en el documento original aparece en una sola pgina en el documento de imposicin. Se utiliza para folletos. -Ninguna: Crea un documento nuevo pero no vara el tamao de la forma. La reordenacin, el cambio de tamao y el agregado de pginas en blanco se hace manualmente. e- Compensar grosor: Permite ajustar la colocacin de la pginas teniendo en cuenta el efecto del grosor del papel al doblar el pliego. El valor lo debe colocar en el recuadro Compensacin total. Debido a la complejidad operativa, ser conveniente que si desea conocer ms acerca de este tema consulte con su impresor. f- Espacio de medianil: Especifica el espacio entre las pginas. g- Imponer lista de libro entera: Al seleccionar esta opcin tomar en cuenta la lista del libro para crear la imposicin con todos los archivos de la misma. 3- Seleccione el tipo de imposicin, ingrese las pginas en blanco si fueran necesarias y pulse el botn OK. Automticamente se crear un nuevo documento (sin ttulo) con el orden correcto de las pginas en la forma segn se haya indicado. Podr observar un resultado de este procedimiento en la pgina siguiente.
192
PageMaker 7.0
Ejemplo: El documento original tena 12 pginas, en Crear cuaderno se selecciono tipo de imposicin: Encabalgado y se activo la opcin de Colocar gua de medianil.
Pgina N 12
Pgina N1
Ahora cada forma contiene dos pginas del documento original
Gua de Medianil no imprimible
193
PageMaker 7.0
Actividad 7
1- Continuando con la revista barrial, deber crear dos secciones ms que traten los siguientes temas: Deportes, Noticias. Cada una de las secciones deber contener cuatro hojas, y en archivos diferentes. Disee usted mismo la estructura tomando las medidas del documento de la Actividad 4. 2- Inserte imgenes en cada una de las secciones Qu opciones de ajuste conoce? ............................................................................................................................................................. ............................................................................................................................................................. ............................................................................................................................................................. 3- Vincule los documentos como libro, con numeracin automtica de pginas consecutivas. Explique el procedimiento. ............................................................................................................................................................. ............................................................................................................................................................. ............................................................................................................................................................. ............................................................................................................................................................. 4- Cree un ndice general utilizando la opcin Incluir documentos de la lista Qu debe hacer para que PageMaker reconozca los ttulos de su libro? ............................................................................................................................................................. ............................................................................................................................................................. ............................................................................................................................................................. ............................................................................................................................................................. ............................................................................................................................................................. 5- Realice una imposicin de tipo Encabalgado con los archivos de cada seccin de la Revista Qu diferencia existe entre Encabalgado y Alzado y cosido? ............................................................................................................................................................. ............................................................................................................................................................. ............................................................................................................................................................. ............................................................................................................................................................. ............................................................................................................................................................. 7-Realice (o simule) una impresin de todos los documentos del libro. ............................................................................................................................................................. ............................................................................................................................................................. ............................................................................................................................................................. .............................................................................................................................................................
194
PageMaker 7.0
Repaso del Captulo 7
1- Explique cmo vincular documentos como libro.Cul es su funcin? ............................................................................................................................................................ ............................................................................................................................................................ ............................................................................................................................................................. 2- Qu opcin debe estar seleccionada desde el cuadro Especificaciones de prrafo para que al crear el Indice General incluya los estilos aplicados? ............................................................................................................................................................. ............................................................................................................................................................. 3- Indique los pasos para crear un ndice. ............................................................................................................................................................. ............................................................................................................................................................. .............................................................................................................................................................. ............................................................................................................................................................. 4- Qu siglas se observan al lado del estilo del ndice en la Paleta Estilos? ............................................................................................................................................................. 5- Qu opciones debe seleccionar desde el cuadro Imprimir para realizar una impresin doble faz? ............................................................................................................................................................. ............................................................................................................................................................. ............................................................................................................................................................. ............................................................................................................................................................. 6- En caso de que seleccione la opcin Imprimir Formas, de qu manera se imprime el documento? ............................................................................................................................................................. ............................................................................................................................................................. ............................................................................................................................................................ 7- Nombre las imposiciones ms convenientes para imprimir documentos extensos. .................................................................................................................................................................................. ............................................................................................................................................................ 8- Para qu se utiliza la opcin Crear cuaderno? Por qu se crea un nuevo archivo al utilizar esta opcin? ............................................................................................................................................................ ............................................................................................................................................................ ............................................................................................................................................................ ............................................................................................................................................................
195
PageMaker 7.0
196
PageMaker 7.0
Autoevaluacin
Esta Autoevaluacin tiene como finalidad acercarlo a la metodologa que se utilizar en la evaluacin del Mdulo. Le recomendamos realizarla luego de haber estudiado los distintos temas detallados en este Mdulo y en el Asistente PageMaker 7.0 Las respuestas correspondientes podrn ser consultadas en la pgina 199.
1. Qu opcin utiliza para crear un documento nuevo? a. b. c. Men Archivo>Nuevo... Men Archivo>Ajustar documento... Ambas.
2. Se denomina Caja al
a. b. c.
Tamao de la hoja predefinida. rea de trabajo determinada por los mrgenes de la hoja. Espacio que se encuentra fuera de los lmites predefinidos.
3. Para aplicar un relleno y un filete a un objeto debe: a. b. c. Seleccionar del men Elementos>Rellenos y Lneas. Seleccionar el botn Rellenos y Lneas de la Paleta de Color. Ambas.
4. Qu men debe utilizar para crear columnas? a. b. c. Men Composicin>Columnas. Men Elementos>Columnas. Men Edicin>Coumnas.
5. Las pginas maestras se encuentran dentro del documento pero no forman parte de l. a. b. Verdadero. Falso.
6. Para numerar pginas debe ubicarse en la pgina maestra del documento y: a. b. c. Elegir del Men Utilidades>Plugins>Numerar pginas... Presionar la combinacin de teclas CTRL+SHIFT+3. Ambas.
7. En el Editor de texto se puede modificar el formato del texto y ver los resultados. a. b. Verdadero Falso.
197
PageMaker 7.0
8. Qu opcin utiliza para importar texto o imgenes? a. b. c. Men Archivo>Colocar... Men Archivo>Adquirir... Men Utilidades>Plugins>Importar...
9- Para modificar los atributos de carcter debe seleccionar: a. b. c. Men Tipos>Fuentes... Men Tipos>Carcter... Men Tipos>Prrafo...
10. Qu es un estilo de prrafo? a. Es un conjunto de atributos de formato que se puede aplicar en un slo paso a los prrafos seleccionados. b. Permite aplicar los atributos de prrafo a un texto determinado. c. Ninguna de las anteriores 11. Cuando utiliza el comando Rodear con texto para una imagen, el texto siempre se acomoda alrededor de la misma? a. b. S. No.
12. La opcin Libro del men Utilidades se utiliza para tomar todos los archivos que componen un libro y convertirlos en un nico documento. a. b. Verdadero Falso.
13. Para imprimir documentos de gran tamao con la opcin Segmentar automticamente deber seguir los siguientes pasos: a. Men Archivo>Imprimir, pulse Opciones y tilde la casilla Segmentar; luego Auto, en la casilla coloque la cantidad de superposicin. b. Ubique el punto cero en la esquina superior izquierda. Men Archivo>Imprimir. Pulse Opciones, tilde Segmentar. Luego Auto y en la casilla coloque la cantidad de superposicin. c. Men Archivo>Imprimir, Pulse Opciones y elija Segmentar. 14. Qu comando utilizara para no imprimir ciertos objetos? a. b. c. Men Elementos>Objetos no imprimibles Men Ver>Elementos no imprimibles Men Elementos> No imprimibles.
15. Las lneas guas se imprimen? a. b.
198
S No
PageMaker 7.0
Respuestas correctas 1. a. 6. b. 11. b. 2. b. 7. b. 12. b. 3. c. 8. a. 13. a. 4. a. 9. b. 14. c. 5. a. 10. a. 15. b.
199
PageMaker 7.0
200
PageMaker 7.0
Indice
Prlogo ......................................................................................................................................... 3 Metodologa de trabajo ............................................................................................................. 4 CAPTULO 1 ................................................................................................................... 5 Introduccin................................................................................................................... 6 Autoedicin ...................................................................................................................... 7 Iniciar PageMaker 7.0 .................................................................................................... 10 Crear y guardar un documento .................................................................................. 12 Crear un documento nuevo ............................................................................................. 12 Partes de la Ventana del documento .............................................................................. 14 Guardar un documento ................................................................................................... 15 Cerrar los documentos ................................................................................................... 16 Abrir documentos ........................................................................................................ 17 Abrir un documento ........................................................................................................ 17 Documentos Recientes .................................................................................................. 18 Trabajar en la Ventana ................................................................................................. 19 Trabajar con Paletas ...................................................................................................... 19 Desplazarse en una Ventana .......................................................................................... 21 Desplazarse a travs del documento .............................................................................. 21 Visualizacin del documento .......................................................................................... 22 Trabajar con varios documentos abiertos ....................................................................... 24 Actividad 1 ................................................................................................................... 26 Repaso del Captulo 1 ................................................................................................. 27 CAPITULO 2 ................................................................................................................. 29 Caja de Herramientas y Paleta de Control ................................................................. 30 Descripcin de las Herramientas ................................................................................... 30 Paleta de Control ........................................................................................................... 37 Filetes y Rellenos ........................................................................................................ 40 Filete ............................................................................................................................. 40 Rellenos ......................................................................................................................... 41 Cuadro Rellenos y Lneas ............................................................................................... 42 Definir y aplicar Color.................................................................................................. 44
201
PageMaker 7.0
Asignar Color desde la Paleta de Color ......................................................................... 44 Crear, Sustituir y Eliminar Colores .................................................................................. 44 Manejo de Objetos ....................................................................................................... 48 Copiar y Pegar un objeto ................................................................................................ 48 Disposicin de los objetos ............................................................................................. 49 Alinear y Distribuir .......................................................................................................... 51 Agrupar y desagrupar..................................................................................................... 52 Bloquear / Desbloquear objetos ..................................................................................... 53 Actividad 2 ................................................................................................................... 54 Repaso del Captulo 2 ................................................................................................. 55 CAPTULO 3 ................................................................................................................. 57 Estructuracin de un documento .............................................................................. 58 Ajustar un documento ya existente .................................................................................. 58 Reglas ........................................................................................................................... 59 Posicin del punto cero .................................................................................................. 60 Lneas Guas .................................................................................................................. 61 Documentos con Columnas ............................................................................................ 63 Pginas Maestras ........................................................................................................ 67 Utilizar pginas maestras ............................................................................................... 67 Crear pginas maestras nuevas ..................................................................................... 68 Aplicar Pginas Maestras .............................................................................................. 72 Modificar Pginas Maestras .......................................................................................... 73 Eliminar Pginas Maestras ............................................................................................ 76 Numerar pginas ........................................................................................................... 76 Trabajar con pginas .................................................................................................. 78 Insertar Pginas ............................................................................................................. 78 Eliminar Pginas ............................................................................................................ 79 Ordenar Pginas ............................................................................................................ 79 Cabeceras y pies de pgina .......................................................................................... 80 Actividad 3 ................................................................................................................... 85 Repaso del Captulo 3 ................................................................................................. 87 CAPTULO 4 ................................................................................................................. 89 Trabajar con texto ........................................................................................................ 90 Bloques de texto ............................................................................................................ 90 Importar y colocar texto .................................................................................................. 93 Enlazar bloques de texto ................................................................................................ 94 Equilibrar columnas ........................................................................................................ 97
202
PageMaker 7.0
Editor de texto ............................................................................................................. 98 Abrir el Editor de textos .................................................................................................. 98 Cortar, Copiar o Borrar textos ........................................................................................ 99 Buscar y Sustituir texto .................................................................................................. 99 Cambiar un texto en el documento............................................................................... 100 Corregir la ortografa .................................................................................................... 101 Formato de texto ....................................................................................................... 104 Formas de seleccionar texto ........................................................................................ 104 Formatear texto ............................................................................................................ 105 Marco .......................................................................................................................... 106 Crear un marco ............................................................................................................ 106 Opciones de Marco ...................................................................................................... 107 Rellenar un Marco ........................................................................................................ 108 Enlazar Marcos de texto ............................................................................................... 109 Desplazarse entre los marcos conectados ................................................................... 110 Eliminar el contenido de un Marco ................................................................................. 111 Actividad 4 ................................................................................................................. 112 Repaso del Captulo 4 ............................................................................................... 113 CAPTULO 5 ............................................................................................................... 115 Formatos Avanzados ................................................................................................ 116 Formatear Caracteres .................................................................................................. 116 Kerning Experto ........................................................................................................... 118 Tracking Experto .......................................................................................................... 119 Formato de prrafos .................................................................................................... 120 Alineacin ................................................................................................................... 120 Espacio entre prrafos ................................................................................................. 121 Sangra ........................................................................................................................ 122 Filetes de prrafos ....................................................................................................... 123 Tabuladores ................................................................................................................. 124 Letra Capitular ............................................................................................................. 126 Topos o Vietas y Numeracin ..................................................................................... 127 Estilos ......................................................................................................................... 130 Estilos de prrafos ....................................................................................................... 130 Crear un Estilo Nuevo .................................................................................................. 130 Modificar un estilo ........................................................................................................ 131 Importar estilos ............................................................................................................. 132 Eliminar un estilo .......................................................................................................... 133 Aplicar estilos a un prrafo ........................................................................................... 133 Rtulos de estilo ........................................................................................................... 134
203
PageMaker 7.0
Actividad 5 ................................................................................................................. 136 Repaso del Captulo 5 ............................................................................................... 137 CAPTULO 6 ............................................................................................................... 139 Imgenes .................................................................................................................... 140 Insertar Imgenes ......................................................................................................... 140 Integrar una imagen en el texto ..................................................................................... 142 Modificar las imgenes integradas ............................................................................... 143 Imgenes incrustadas .................................................................................................. 144 Gestor de Vnculos ....................................................................................................... 146 Opciones de Vnculos................................................................................................... 148 Formas de visualizacin de las imgenes .................................................................... 150 Paleta de Control de Imagen ........................................................................................ 153 Rodear imgenes con texto ...................................................................................... 154 Rodear con texto .......................................................................................................... 154 Modificacin manual del tamao y forma del campo ..................................................... 156 Enmarcar y Mscara .................................................................................................. 158 Enmarcar ..................................................................................................................... 158 Mscara ....................................................................................................................... 158 Biblioteca ................................................................................................................... 160 Utilizar Bibliotecas ....................................................................................................... 160 Aadir y eliminar objetos de la biblioteca ..................................................................... 162 Catalogar los objetos de la biblioteca ........................................................................... 163 Buscar objetos en una biblioteca .................................................................................. 164 Capas ......................................................................................................................... 166 Crear nuevas capas ..................................................................................................... 166 Mover o copiar un objeto a una capa distinta ................................................................ 168 Seleccionar todos los objetos de una capa .................................................................. 169 Pegar entre capas ....................................................................................................... 169 Cambiar el orden de las capas .................................................................................... 169 Eliminar y combinar capas .......................................................................................... 170 Bloquear capas ............................................................................................................ 172 Mostrar u ocultar capas ............................................................................................... 173 Actividad 6 ................................................................................................................. 175 Repaso del Captulo 6 ............................................................................................... 176
204
PageMaker 7.0
CAPTULO 7 ............................................................................................................... 177 Indice General ............................................................................................................ 178 Vincular documentos como Libro ................................................................................. 178 Indice General .............................................................................................................. 179 Crear un ndice general ................................................................................................ 180 Formatear un Indice General ........................................................................................ 181 Impresin ................................................................................................................... 183 Impresin en general .................................................................................................... 183 Imprimir a dos caras .................................................................................................... 185 Imprimir documentos de gran tamao ........................................................................... 185 Imprimir Formas ........................................................................................................... 186 Imprimir mltiples documentos ..................................................................................... 187 Objetos No Imprimibles ................................................................................................ 187 Estilo de impresora ...................................................................................................... 187 Crear Cuaderno ......................................................................................................... 190 Preparar los archivos para la imposicin ...................................................................... 190 Imprimir un documento utilizando Crear cuaderno ......................................................... 190 Actividad 7 ................................................................................................................. 194 Repaso del Captulo 7 ............................................................................................... 195 Autoevaluacin .......................................................................................................... 197 Repuestas correctas .................................................................................................... 199
205
Das könnte Ihnen auch gefallen
- A.martín Alonso Pedraz - Mi TioDokument3 SeitenA.martín Alonso Pedraz - Mi TioFelipe J. BarajasNoch keine Bewertungen
- Juan Vicente Melo 45Dokument37 SeitenJuan Vicente Melo 45Isabel A. HermosilloNoch keine Bewertungen
- Dangelo Biagio - Borges en El Centro Del Infinito PDFDokument152 SeitenDangelo Biagio - Borges en El Centro Del Infinito PDFPedro Diez Canseco MuñozNoch keine Bewertungen
- Los Nuevos Centros de La EsferaDokument7 SeitenLos Nuevos Centros de La EsferaJackeline Rua ArboledaNoch keine Bewertungen
- Pedro Antonio Gonzalez PDFDokument432 SeitenPedro Antonio Gonzalez PDFYasmaraNoch keine Bewertungen
- Lambea 1999 RMusico v22 n1 p129Dokument29 SeitenLambea 1999 RMusico v22 n1 p129J Benjamín González MeloNoch keine Bewertungen
- La Señorita WilsonDokument3 SeitenLa Señorita WilsonMacarena LombardiNoch keine Bewertungen
- Montuno. Hernán Vargascarreño. Poemas. Marzo 2016Dokument77 SeitenMontuno. Hernán Vargascarreño. Poemas. Marzo 2016NTCGRANoch keine Bewertungen
- Cuento - Génesis, 3, Un Cuento de José María MerinoDokument14 SeitenCuento - Génesis, 3, Un Cuento de José María MerinoHerbert NanasNoch keine Bewertungen
- TEXTO COMPLETO DE MORFOSINTAXIS ESPAÑOLA BBDokument76 SeitenTEXTO COMPLETO DE MORFOSINTAXIS ESPAÑOLA BBBetzaida Zuniga100% (1)
- Desmadres y Tareas Críticas Según Enrique SernaDokument25 SeitenDesmadres y Tareas Críticas Según Enrique SernaEduardoNoch keine Bewertungen
- LaAvispa51 PDFDokument128 SeitenLaAvispa51 PDFEduardo Marcos PerezNoch keine Bewertungen
- Bellezas Del TalmudDokument2 SeitenBellezas Del TalmudArmando EleazarNoch keine Bewertungen
- Como Vivido Cien VecesDokument375 SeitenComo Vivido Cien VecesMarcelaNoch keine Bewertungen
- La Ontologia Diseminativa de Funes El MeDokument8 SeitenLa Ontologia Diseminativa de Funes El Mephilosophia-11Noch keine Bewertungen
- CompilacionDokument62 SeitenCompilacionDaniel Rojas Pachas100% (2)
- Eco, Umberto - Ensayo Sobre La TraduccionDokument2 SeitenEco, Umberto - Ensayo Sobre La TraduccionDavid BaizabalNoch keine Bewertungen
- Obras Completas Andres Bello PoesiaDokument903 SeitenObras Completas Andres Bello PoesiaAnonymous FSjmlSybNoch keine Bewertungen
- Del Canon A La PeriferiaDokument93 SeitenDel Canon A La Periferialrodriguezaraya2013Noch keine Bewertungen
- Lejos Del NidoDokument339 SeitenLejos Del NidoYesid CepedaNoch keine Bewertungen
- (Sub) Versión Del Nacionalismo Oficial en Literatura - El Caso de Colombia Por Nelson González Univ de Oslo PDFDokument24 Seiten(Sub) Versión Del Nacionalismo Oficial en Literatura - El Caso de Colombia Por Nelson González Univ de Oslo PDFsebastián suárezNoch keine Bewertungen
- Como Pinocho Aprendio A LeerDokument5 SeitenComo Pinocho Aprendio A LeerTanichka DamianovNoch keine Bewertungen
- 001VIRAMONTE DE AVALOS La Nueva Lingüistica en La Enseñanza Media PDFDokument98 Seiten001VIRAMONTE DE AVALOS La Nueva Lingüistica en La Enseñanza Media PDFisaNoch keine Bewertungen
- Días de Carne, Por César Sánchez BerasDokument110 SeitenDías de Carne, Por César Sánchez BerasAquiles JuliánNoch keine Bewertungen
- Escucha Patria El Amoroso AcentoDokument4 SeitenEscucha Patria El Amoroso AcentoRubén RodríguezNoch keine Bewertungen
- X. Mario Briceño Iragorry Prosas - de - Llanto PDFDokument180 SeitenX. Mario Briceño Iragorry Prosas - de - Llanto PDFRafael Rondón NarváezNoch keine Bewertungen
- Foucault - Curso Del 14 de Enero de 1976Dokument9 SeitenFoucault - Curso Del 14 de Enero de 1976nikos3194Noch keine Bewertungen
- Alberto Billeter - Barcelona, Reloj Astronómico en PrensaDokument15 SeitenAlberto Billeter - Barcelona, Reloj Astronómico en PrensaSamuearlNoch keine Bewertungen
- Caballitos Voladores Entre Los Cables de Alta TensiónDokument18 SeitenCaballitos Voladores Entre Los Cables de Alta TensiónclausquinsquiNoch keine Bewertungen
- Lacau-Rosetti Castellano 2 CapIIIDokument5 SeitenLacau-Rosetti Castellano 2 CapIIIcm798Noch keine Bewertungen
- Manual Estilo Fondo Editorial UcssDokument59 SeitenManual Estilo Fondo Editorial Ucssnoe100% (1)
- Varios - Linguistica MisioneraDokument357 SeitenVarios - Linguistica MisioneraMariela MasihNoch keine Bewertungen
- Los Malos HábitosDokument42 SeitenLos Malos Hábitosdiego colombaNoch keine Bewertungen
- Vallejo y Trilce: una poesía disruptiva frente a la banalizaciónDokument3 SeitenVallejo y Trilce: una poesía disruptiva frente a la banalizaciónSG WagnerNoch keine Bewertungen
- Manual de Prácticas de SemánticaDokument15 SeitenManual de Prácticas de SemánticaStella Maris Rodriguez TapiaNoch keine Bewertungen
- Chamanismo wichí y el uso del cebil en la novela EisejuazDokument17 SeitenChamanismo wichí y el uso del cebil en la novela EisejuazDiego LeitonNoch keine Bewertungen
- Recuerdos y sabidurías de Palo PandolfoDokument2 SeitenRecuerdos y sabidurías de Palo PandolfoElianaNoch keine Bewertungen
- DICCIONARIODokument48 SeitenDICCIONARIOJUAN ANTONIO CUPE CUENCANoch keine Bewertungen
- Lagar de Gabriela Mistral Escenas de Mu PDFDokument10 SeitenLagar de Gabriela Mistral Escenas de Mu PDFMyriam PerretNoch keine Bewertungen
- Trabajo Final Integrador. Tamara Fernández Casal.Dokument91 SeitenTrabajo Final Integrador. Tamara Fernández Casal.Postitulo PeriodismoNoch keine Bewertungen
- Lengua Literatura IntegralDokument133 SeitenLengua Literatura IntegralandreaNoch keine Bewertungen
- Teoria de Historia Literaria y Poesia Lirica PDFDokument4 SeitenTeoria de Historia Literaria y Poesia Lirica PDFKarly León100% (1)
- Miguel Martínez Barradas - La Pared Del LaberintoDokument132 SeitenMiguel Martínez Barradas - La Pared Del LaberintomethatiaxNoch keine Bewertungen
- DelenguajeVisual Al Libro:ObjetoDokument6 SeitenDelenguajeVisual Al Libro:ObjetoPipona De AzúcarNoch keine Bewertungen
- C-Sonata Claro de LunaDokument20 SeitenC-Sonata Claro de LunaFREDYSNoch keine Bewertungen
- Listado de PoetasDokument41 SeitenListado de PoetasAlejandra SalasNoch keine Bewertungen
- Pensamiento crítico escritura digital Web 2.0Dokument19 SeitenPensamiento crítico escritura digital Web 2.0cesar buitragoNoch keine Bewertungen
- Análisis de William James sobre la memoriaDokument15 SeitenAnálisis de William James sobre la memoriaFernando Hidalgo100% (1)
- Morfología - Tipos de MorfemasDokument4 SeitenMorfología - Tipos de MorfemasMaria BelenNoch keine Bewertungen
- Maingueneau 2014 Nuevas TextualidadesDokument8 SeitenMaingueneau 2014 Nuevas TextualidadesVeronica Inés AlvarezNoch keine Bewertungen
- EleonoraDokument3 SeitenEleonoraManuel MartínezNoch keine Bewertungen
- Cautivas en La Literatura ArgentinaDokument6 SeitenCautivas en La Literatura ArgentinaDustin JacksonNoch keine Bewertungen
- Guía de Aprendizaje 11-12-13Dokument19 SeitenGuía de Aprendizaje 11-12-13Andres Felipe Valencia OteroNoch keine Bewertungen
- Crear documentos profesionales con Word 2007Dokument572 SeitenCrear documentos profesionales con Word 2007Antonio DxNoch keine Bewertungen
- Sesion 1Dokument4 SeitenSesion 1Nat PeñaNoch keine Bewertungen
- Manual de Redes Ver2 PDFDokument53 SeitenManual de Redes Ver2 PDFOrlando SacNoch keine Bewertungen
- Ejercicio Completo Word 2Dokument21 SeitenEjercicio Completo Word 2Roberto Carlos Lopez CoutiñoNoch keine Bewertungen
- 10 DesbloqueadoDokument5 Seiten10 DesbloqueadoOrlando SacNoch keine Bewertungen
- Tutorial Art RageDokument15 SeitenTutorial Art RageVICENTENoch keine Bewertungen
- La Biblia para Niños (Antiguo Testamento)Dokument32 SeitenLa Biblia para Niños (Antiguo Testamento)Roque Vernaz88% (16)
- Manual de MONICA 8.5Dokument82 SeitenManual de MONICA 8.5Aarón Vite75% (4)
- Ejercicios AutoCad PDFDokument24 SeitenEjercicios AutoCad PDFaqueltipo75% (4)
- Maquetacion Conceptos BasicosDokument3 SeitenMaquetacion Conceptos BasicosOrlando SacNoch keine Bewertungen
- Tutorial AutocadDokument31 SeitenTutorial AutocadjlgpsimpsonNoch keine Bewertungen
- Tutorial AutocadDokument31 SeitenTutorial AutocadjlgpsimpsonNoch keine Bewertungen
- Clasificacion TipograficaDokument6 SeitenClasificacion TipograficaHugo GamboaNoch keine Bewertungen
- 157 - Moran y Otros - UN TucumanDokument6 Seiten157 - Moran y Otros - UN TucumanOrlando SacNoch keine Bewertungen
- PrologDokument8 SeitenPrologfrey_007Noch keine Bewertungen
- Virtual WiFi Router - Convierte Tu PC en Un Router InalámbricoDokument29 SeitenVirtual WiFi Router - Convierte Tu PC en Un Router InalámbricoMarco OlazabalNoch keine Bewertungen
- Actividad 1 Módulo 2 - Silenys Mercedes Sanchez BatistaDokument3 SeitenActividad 1 Módulo 2 - Silenys Mercedes Sanchez BatistaCentro J y NNoch keine Bewertungen
- Practicas LogicasDokument61 SeitenPracticas LogicasAsuna Sama (Kirito)Noch keine Bewertungen
- FeflowDokument48 SeitenFeflowjghjghjmghNoch keine Bewertungen
- Manual A3equipo PDFDokument203 SeitenManual A3equipo PDFDavid López LuciaNoch keine Bewertungen
- MANUAL ARTeMISDokument234 SeitenMANUAL ARTeMISNicolás Ortega AravenaNoch keine Bewertungen
- Guia 2Dokument16 SeitenGuia 2Ricardo PonceNoch keine Bewertungen
- Qué es el Editor de ecuacionesDokument10 SeitenQué es el Editor de ecuacionesnorberto1973Noch keine Bewertungen
- Curso de Programación Visual BasicDokument203 SeitenCurso de Programación Visual BasicHerminioSalgueiroNoch keine Bewertungen
- Configuración de ServidoresDokument31 SeitenConfiguración de Servidoresalexander enriquezNoch keine Bewertungen
- Stata Economistas 2019 - PunoDokument19 SeitenStata Economistas 2019 - PunoErick Ernesto Muñuico Bolaños0% (1)
- Arquímedes y Control de Obra - Plantillas de Listados PDFDokument42 SeitenArquímedes y Control de Obra - Plantillas de Listados PDFAdrián Chura100% (1)
- PIMP 1.1.1 (21 de Septiembre Al 16 de Octubre)Dokument26 SeitenPIMP 1.1.1 (21 de Septiembre Al 16 de Octubre)juanra_00Noch keine Bewertungen
- Tutorial Introducción A StataDokument47 SeitenTutorial Introducción A StataLaz Mig100% (3)
- 4controles en Power BuilderDokument3 Seiten4controles en Power BuilderEduardo PerdomoNoch keine Bewertungen
- Guia de Examen de Laboratorio 2do Informatica 3er Parcial 2020Dokument2 SeitenGuia de Examen de Laboratorio 2do Informatica 3er Parcial 2020Sampson gomez DudleyNoch keine Bewertungen
- Final Cut - Apuntes Jorge MochónDokument26 SeitenFinal Cut - Apuntes Jorge Mochónantonio gabriel ruizNoch keine Bewertungen
- Guia Practica Nomina Windows ParametrosDokument11 SeitenGuia Practica Nomina Windows ParametrosMelvin SuezNoch keine Bewertungen
- Manual de Usuario y Operacion Vista 128Dokument153 SeitenManual de Usuario y Operacion Vista 128Felipe Lozano75% (12)
- HTTP WWW Arkaitzgarro Com Javascript Capitulo-15 HTMLDokument32 SeitenHTTP WWW Arkaitzgarro Com Javascript Capitulo-15 HTMLlalitho98Noch keine Bewertungen
- Manual BG1 EspDokument63 SeitenManual BG1 EspPau De Ancos LamelaNoch keine Bewertungen
- Tutorial Español BlenderDokument73 SeitenTutorial Español BlenderAlvisSantosNoch keine Bewertungen
- Herramienta de WordDokument12 SeitenHerramienta de Wordsofia florez caroNoch keine Bewertungen
- Excel Basico - AvanzadoDokument196 SeitenExcel Basico - AvanzadomargusanxxNoch keine Bewertungen
- Funciones Rápidas de Teclado Del MacDokument10 SeitenFunciones Rápidas de Teclado Del MacNeve DrasNoch keine Bewertungen
- PromodelDokument49 SeitenPromodelJavier Robles0% (1)
- Instalación de Windows 10 en Ordenadores Apple No Soportados - FlopyesDokument54 SeitenInstalación de Windows 10 en Ordenadores Apple No Soportados - FlopyesJTKirk61Noch keine Bewertungen
- Simulación constructiva en Navisworks de proyecto de Ingeniería CivilDokument90 SeitenSimulación constructiva en Navisworks de proyecto de Ingeniería CivilMonik PaulisNoch keine Bewertungen
- Curso VFP 7Dokument8 SeitenCurso VFP 7Yunior Andrés Castillo Silverio100% (2)