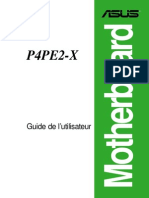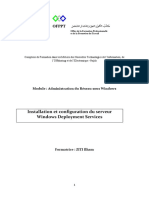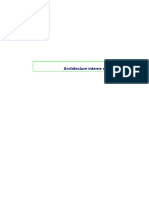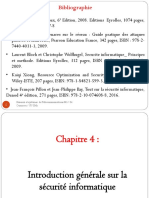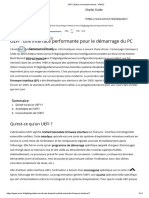Beruflich Dokumente
Kultur Dokumente
Fra Vaio User Guide VPCSB
Hochgeladen von
Arash GhojavandOriginaltitel
Copyright
Verfügbare Formate
Dieses Dokument teilen
Dokument teilen oder einbetten
Stufen Sie dieses Dokument als nützlich ein?
Sind diese Inhalte unangemessen?
Dieses Dokument meldenCopyright:
Verfügbare Formate
Fra Vaio User Guide VPCSB
Hochgeladen von
Arash GhojavandCopyright:
Verfügbare Formate
N
Guide de l'utilisateur
Ordinateur personnel
Srie VPCSB
n 2 N
Table des matires
Avant de commencer.......................................................... 4 Pour en savoir plus sur votre ordinateur VAIO.............. 5 Ergonomie..................................................................... 8 Dmarrage........................................................................ 10 Emplacement des commandes et des ports ............... 11 propos des tmoins lumineux .................................. 19 Connexion une source d'alimentation ...................... 20 Utilisation du module batterie...................................... 22 Mise hors tension de l'ordinateur en toute scurit .......31 Utilisation des modes d'conomie d'nergie ............... 32 Maintenir votre ordinateur dans une condition optimale ....................................................... 35 Utilisation de votre ordinateur VAIO ................................. 38 Utilisation du clavier .................................................... 39 Utilisation du pav tactile ............................................ 42 Utilisation des boutons spciaux................................. 44 Utilisation de la fonction Accs rapide au Web ........... 45 Utilisation de la camra intgre................................. 47 Utilisation du lecteur de disque optique ...................... 48 Utilisation de Memory Stick ................................... 56 Utilisation d'autres modules/cartes mmoire............... 63 Utilisation d'Internet..................................................... 67 Utilisation du rseau (LAN) ......................................... 68 Utilisation d'un LAN sans fil .........................................70 Utilisation du WAN sans fil ..........................................75 Utilisation de la fonction BLUETOOTH........................79 Utilisation de l'authentification d'empreinte..................85 Utilisation du TPM .......................................................90 Utilisation de priphriques .............................................100 Connexion d'un rplicateur de ports ..........................101 Connexion de haut-parleurs externes ou d'un casque ..........................................................108 Connexion d'un cran externe...................................109 Slection du mode d'affichage...................................116 Utilisation de la fonction Moniteurs multiples.............117 Connexion d'un priphrique USB ............................119 Personnalisation de votre ordinateur VAIO .....................121 Slection des modes de performances .....................122 Configuration du mot de passe..................................124 Utilisation de Intel(R) VT............................................130 Utilisation du VAIO Control Center ............................131 Utilisation de la gestion de l'alimentation de VAIO...... 132 Modifier la langue d'affichage ....................................133 Protection des donnes contre une utilisation non autorise .............................................................134 Protection du disque dur............................................136
n 3 N
Mise niveau de votre ordinateur VAIO......................... 137 Ajout et suppression de mmoire.............................. 138 Prcautions..................................................................... 144 Informations de scurit............................................ 145 Informations d'entretien et de maintenance .............. 147 Manipulation de votre ordinateur............................... 148 Manipulation de l'cran LCD ..................................... 150 Utilisation des sources d'alimentation ....................... 151 Manipulation de la camra intgre .......................... 152 Manipulation des disques.......................................... 153 Utilisation du module batterie.................................... 154 Manipulation de Memory Stick ............................ 155 Manipulation du priphrique de stockage intgr......156 Utilisation de l'authentification d'empreinte ............... 157 Utilisation du TPM ..................................................... 158 Dpannage ..................................................................... 159 Fonctionnement de l'ordinateur................................. 161 Mise jour du systme/scurit................................ 167 Rcupration/Mdia de Rinstallation ...................... 168 Partition ..................................................................... 172 Module batterie ......................................................... 173 Camra intgre ....................................................... 175 Rseau (LAN/LAN sans fil) ....................................... 177 WAN sans fil.............................................................. 182
Technologie BLUETOOTH ........................................183 Disques optiques .......................................................187 Affichage....................................................................192 Impression .................................................................197 Microphone ................................................................198 Haut-parleurs .............................................................199 Pav tactile ................................................................201 Clavier .......................................................................202 Disquettes..................................................................203 Audio/Vido ...............................................................204 Memory Stick .......................................................206 Priphriques ............................................................207 Marques commerciales ...................................................208 Remarque .......................................................................211
Avant de commencer > n 4 N
Avant de commencer
Toutes nos flicitations pour l'achat de votre ordinateur Sony VAIO et bienvenue dans ce Guide de l'utilisateur. Sony a combin son savoir-faire en matire d'audio, de vido, d'informatique et de communications pour mettre votre disposition un ordinateur personnel la pointe de la technologie.
! Les vues externes illustres dans le prsent manuel peuvent lgrement diffrer de celles de votre ordinateur.
Comment dterminer les spcifications
Certaines caractristiques, certaines options et certains objets fournis ne sont peut-tre pas disponibles sur votre ordinateur. Afin de dterminer la configuration de votre ordinateur, voyez notre site Web l'adresse http://www.sony-asia.com/.
Avant de commencer > Pour en savoir plus sur votre ordinateur VAIO
n 5 N
Pour en savoir plus sur votre ordinateur VAIO
Cette section donne des informations sur l'aide disponible pour votre ordinateur VAIO.
1. Documentation imprime
Guide de dmarrage rapide Vue d'ensemble de la connexion des composants, des informations de configuration, etc. Guide de rinstallation, sauvegarde et dpannage Rglementations de scurit, etc.
Avant d'activer les fonctions sans fil comme le rseau local LAN sans fil et la technologie BLUETOOTH, lisez avec attention le guide Rglementations de scurit.
Avant de commencer > Pour en savoir plus sur votre ordinateur VAIO
n 6 N
2. Documentation en ligne
Guide de l'utilisateur VAIO Informations gnrales sur votre ordinateur VAIO, y compris des informations sur l'assistance et les solutions aux problmes. Pour accder au Guide de l'utilisateur VAIO, cliquez sur Dmarrer , Tous les programmes et Manuel VAIO.
Aide et support Windows Constitue une source complte de conseils, de didacticiels et d'exemples qui vous aident utiliser votre ordinateur. Pour accder l'Aide et support Windows, cliquez sur Dmarrer et Aide et support ou appuyez sur la touche Microsoft Windows et gardez-la enfonce pendant que vous appuyez sur la touche F1.
Avant de commencer > Pour en savoir plus sur votre ordinateur VAIO
n 7 N
3. Sites Web d'aide
Site Web d'aide en ligne Sony Le site Web d'aide en ligne Sony donne un accs immdiat des informations sur des problmes souvent rencontrs : http://www.sony-asia.com/support/vaio/onlinesupport Enregistrement en ligne Vous pouvez enregistrer votre ordinateur en ligne l'adresse suivante : http://www.sony-asia.com/support/vaio/registration Pour nous contacter Vous pouvez nous contacter l'adresse suivante : http://www.sony-asia.com/support/vaio/contactus Pour connatre les autres produits Sony, voyez notre site Web l'adresse http://www.sony-asia.com/.
Avant de commencer > Ergonomie
n 8 N
Ergonomie
Vous serez amen utiliser votre ordinateur dans divers types d'environnement. Dans la mesure du possible, essayez d'observer les rgles d'ergonomie suivantes, aussi bien dans votre environnement de travail habituel que lors de vos dplacements :
Emplacement de l'ordinateur Veillez placer l'ordinateur bien en face de vous pour travailler. Maintenez vos avantbras l'horizontale, poignets dans une position neutre et confortable, lorsque vous utilisez le clavier ou le dispositif de pointage. Laissez vos bras le long du corps. Prvoyez des pauses frquentes lorsque vous utilisez votre ordinateur. Une utilisation excessive de l'ordinateur peut provoquer une fatigue visuelle et la contraction des muscles et des tendons. Ameublement et position Utilisez un sige prsentant un bon support dorsal. Rglez le niveau du sige de sorte que vos pieds reposent bien plat sur le sol. Pour un meilleur confort, utilisez un repose-pied. Asseyez-vous de faon dtendue, tenez-vous droit et vitez de vous courber vers l'avant ou de vous incliner excessivement vers l'arrire.
Avant de commencer > Ergonomie
n 9 N
Inclinaison de l'cran Modifiez l'inclinaison de l'cran jusqu' ce que vous trouviez la position qui vous convient le mieux. Une orientation optimale de l'cran rduit la fatigue oculaire et musculaire. N'oubliez pas de rgler galement la luminosit de votre cran. clairage Choisissez un emplacement o les fentres et l'clairage ne produisent pas de reflets sur l'cran. Utilisez un clairage indirect pour viter la formation de points lumineux sur l'cran. Vous travaillerez plus confortablement et plus vite sous un bon clairage. Positionnement d'un cran externe Un cran externe doit tre plac une distance confortable pour les yeux. Assurez-vous que l'cran se trouve au niveau des yeux ou lgrement en dessous lorsque vous tes assis devant le moniteur.
Dmarrage > n 10 N
Dmarrage
Cette section explique comment commencer utiliser votre ordinateur VAIO.
! Avant de dmarrer votre ordinateur pour la premire fois, ne branchez aucun autre matriel qui n'a pas t livr avec votre ordinateur. Ensuite, ne connectez qu'un seul appareil (par exemple une imprimante, un disque dur externe, un scanner, etc.) la fois en respectant scrupuleusement les instructions du fabricant.
Emplacement des commandes et des ports (page 11) propos des tmoins lumineux (page 19) Connexion une source d'alimentation (page 20) Utilisation du module batterie (page 22) Mise hors tension de l'ordinateur en toute scurit (page 31) Utilisation des modes d'conomie d'nergie (page 32) Maintenir votre ordinateur dans une condition optimale (page 35)
Dmarrage > Emplacement des commandes et des ports
n 11 N
Emplacement des commandes et des ports
Prenez quelques minutes pour identifier les commandes et les ports illustrs dans les pages suivantes.
! Du fait des diffrences de spcifications, il se peut que l'aspect de votre ordinateur diffre de ceux reprsents dans ce manuel.
Dmarrage > Emplacement des commandes et des ports
n 12 N
Face avant
A Camra intgre (page 47) B Tmoin de la camra intgre (page 19) C Capteur de lumire ambiante (page 41), (page 195)
Mesure l'intensit de la lumire ambiante afin d'adapter automatiquement la luminosit de l'cran LCD un niveau optimal.
D E F G H I J K L
Tmoin de la fonction Verrouillage du pav numrique (page 19) Tmoin de la fonction Verr Maj (page 19) Tmoin de la fonction Verrouillage du dfilement (page 19) cran LCD (page 150) Haut-parleurs intgrs (stro) Bouton d'alimentation/Tmoin d'alimentation (page 19) Clavier (page 39) Pav tactile (page 42) Bouton gauche (page 42)
M Capteur d'empreinte* (page 85) N Bouton droit (page 42)
* Sur certains modles seulement.
Dmarrage > Emplacement des commandes et des ports
n 13 N
A B C D E F G H I J
Bouton ASSIST (page 44) Bouton WEB (page 44) Bouton VAIO (page 44) Bouton d'jection du disque (page 44), (page 48) Commutateur de slection des performances (page 122) Commutateur WIRELESS (page 70), (page 75), (page 79) Tmoin WIRELESS (page 19) Tmoin de charge (page 19) Tmoin de lecteur de disque (page 19) Microphone intgr (monophonique)
Dmarrage > Emplacement des commandes et des ports
n 14 N
Face arrire
A Orifice d'aration
Il est recommand de ne pas utiliser l'ordinateur avec l'cran LCD entirement ouvert pendant de longues priodes. Si vous le faites, la temprature du fond de l'appareil peut s'lever.
Dmarrage > Emplacement des commandes et des ports
n 15 N
Face droite
A B C D
Emplacement Memory Stick Duo *1 (page 56) Tmoin d'accs au support (page 19) Emplacement de scurit Emplacement pour carte mmoire SD (page 63)
E Port moniteur*2 (page 110) F Port de sortie HDMI*2 (page 113) G Port USB*3 (page 119) H Ports USB*4 (page 119) I Port LAN*2 (page 68) J Port DC IN*2 (page 20)
*1 *2 *3
Votre ordinateur ne prend en charge que Memory Stick de taille Duo. Pas accessible lorsque l'ordinateur est connect au rplicateur de ports. Conforme aux normes USB 2.0/3.0. Les ports USB conformes la norme USB 3.0 sont identifis par leur couleur bleue. Conforme la norme USB 2.0.
*4
Dmarrage > Emplacement des commandes et des ports
n 16 N
Face gauche
A Prise casque (page 108) B Lecteur de disque optique (page 48) C Orifice d'jection manuelle (page 187)
Dmarrage > Emplacement des commandes et des ports
n 17 N
Fond (avec cache)
A Orifices d'aration B Cache du rplicateur de ports (page 102) C Cache du connecteur du module batterie tendu*1 D Bouton d'arrt de la batterie (page 26), (page 174) E Cache de la carte SIM*2 (page 75) F Cache du fond
*1
Pour des instructions dtailles sur la manire de connecter un module batterie tendu, voyez le manuel fourni avec votre module batterie tendu. Lorsque le module batterie tendu est connect votre ordinateur, veillez conserver le cache du connecteur pour utilisation ultrieure. Sur certains modles seulement.
*2
Dmarrage > Emplacement des commandes et des ports
n 18 N
Fond (sans cache)
A Module mmoire (page 138) B Connecteur de la batterie (page 22)
Dmarrage > propos des tmoins lumineux
n 19 N
propos des tmoins lumineux
Votre ordinateur est quip des tmoins lumineux suivants :
Tmoin
Alimentation 1 Charge Camra intgre Accs au support
Fonctions
S'allume en vert lorsque l'ordinateur est en mode normal, clignote lentement en orange lorsqu'il est en mode veille et est teint lorsque l'ordinateur est hors tension ou en mode veille prolonge. S'allume lorsque le module batterie se charge. Pour plus d'information, voyez Chargement du module batterie (page 27). S'allume lorsque la camra intgre est en service. S'allume lorsqu'il y a accs aux donnes d'une carte mmoire comme Memory Stick ou carte mmoire SD. (Ne pas mettre l'ordinateur en Mode veille ou l'teindre lorsque ce tmoin est allum.) Le tmoin est teint lorsque la carte mmoire n'est pas utilise. S'allume lorsqu'il y a accs aux donnes du priphrique de stockage de donnes intgr ou du lecteur de disque optique. Ne pas mettre l'ordinateur en Mode veille ou l'teindre lorsque ce tmoin est allum. Appuyez sur les touches Fn+Num Lk pour activer le pav numrique. Appuyez une deuxime fois sur ces touches pour dsactiver le pav numrique. Lorsque le pav numrique est dsactiv, le tmoin est teint. Appuyez sur la touche Caps Lock pour saisir des lettres majuscules. Les lettres s'inscrivent en minuscules si vous appuyez sur la touche Shift alors que le tmoin est allum. Appuyez sur la touche une seconde fois pour teindre le tmoin. La saisie normale reprend lorsque le tmoin de la fonction Verrouillage des majuscules est teint. Appuyez sur les touches Fn+Scr Lk pour modifier la faon dont vous faites dfiler l'affichage. Le dfilement normal reprend lorsque le tmoin de la fonction Verrouillage du dfilement est teint. La touche Scr Lk fonctionne diffremment selon le programme utilis et ne fonctionne pas avec tous les programmes. S'allume lorsqu'une ou plusieurs options sans fil sont actives.
Lecteur de disque Verrouillage du pav numrique Verrouillage des majuscules
Verrouillage du dfilement
WIRELESS
Dmarrage > Connexion une source d'alimentation
n 20 N
Connexion une source d'alimentation
Pour alimenter votre ordinateur, vous pouvez utiliser soit un adaptateur secteur, soit un module batterie rechargeable. Avant d'utiliser l'ordinateur pour la premire fois, vous devez y raccorder un adaptateur secteur.
! N'utilisez pas votre ordinateur sans avoir install le module batterie : vous pourriez causer un dysfonctionnement de l'ordinateur.
Utilisation de l'adaptateur secteur
Lorsque l'ordinateur est directement connect au secteur et qu'un module batterie est install, l'ordinateur utilise l'alimentation secteur.
Utilisez uniquement l'adaptateur secteur fourni avec votre ordinateur.
Pour utiliser l'adaptateur secteur
1 2 3 Branchez l'une des extrmits du cordon d'alimentation (1) sur l'adaptateur secteur (3). Insrez l'autre extrmit dans une prise secteur (2). Branchez le cble en provenance de l'adaptateur secteur (3) sur le port DC IN (4) de l'ordinateur.
! La forme du connecteur DC In varie selon l'adaptateur secteur.
Dmarrage > Connexion une source d'alimentation
n 21 N
Pour dconnecter votre ordinateur compltement d'une source de courant secteur, dbranchez l'adaptateur secteur de la prise de courant. Veillez ce que la prise secteur soit facile d'accs. Si l'ordinateur doit rester inutilis pendant une priode prolonge, mettez-le en mode veille prolonge. Voyez Mode de mise en veille prolonge (page 34).
Dmarrage > Utilisation du module batterie
n 22 N
Utilisation du module batterie
Le module batterie est dj install dans votre ordinateur la livraison mais il n'est pas entirement charg.
! N'utilisez pas votre ordinateur sans avoir install le module batterie : vous pourriez causer un dysfonctionnement de l'ordinateur.
Installation et retrait du module batterie
Afin de faire la diffrence entre le module batterie qui est install dans votre ordinateur au moment de la livraison avec un module batterie tendu (fourni avec certains modles slectionns uniquement), nous pouvons l'appeler le module batterie primaire dans ce manuel. Pour des instructions dtailles sur la manire de connecter un module batterie tendu et de le charger, voyez le manuel fourni avec votre module batterie tendu.
Pour installer le module batterie
1 2 Mettez l'ordinateur hors tension, fermez l'cran LCD et dbranchez l'adaptateur secteur s'il est branch. Dvissez les deux vis (1), faites glisser le cache du fond dans la direction de la flche (2) et retirez le cache.
! Veillez ne pas perdre les vis retires.
Veillez aussi ne pas toucher les fils et les saillies sous le cache du fond.
Dmarrage > Utilisation du module batterie
n 23 N
Faites glisser le module batterie dans le compartiment batterie dans la direction de la flche.
Poussez la batterie vers le bas dans le compartiment jusqu' l'encliquetage de la saillie (3).
Dmarrage > Utilisation du module batterie
n 24 N
Remettez le cache en place. Assurez-vous que toues les languettes du cache sont glisses en place et appuyez sur le cache dans la direction de la flche.
Remettez les vis en place et serrez-les.
Pour retirer le module batterie
! Vous perdrez toutes les donnes non encore sauvegardes si vous retirez la batterie alors que votre ordinateur est allum sans tre branch l'adaptateur secteur.
1 2
Mettez l'ordinateur hors tension, fermez l'cran LCD et dbranchez l'adaptateur secteur s'il est branch. Dvissez les deux vis (1), faites glisser le cache du fond dans la direction de la flche (2) et retirez le cache.
! Veillez ne pas perdre les vis retires.
Dmarrage > Utilisation du module batterie
n 25 N
Tirez sur la languette dans la direction de la flche (3) et maintenez-la en position puis tirez sur le module batterie dans la direction de la flche (4).
Faites glisser le module batterie hors de l'ordinateur dans la direction de la flche.
Dmarrage > Utilisation du module batterie
n 26 N
Si votre ordinateur ne reconnat pas le module batterie, mettez votre ordinateur hors tension et appuyez sur le bouton d'arrt de la batterie l'aide d'un objet fin et droit (par exemple un trombone) et gardez-le enfonc pendant 3 secondes. Si cela ne rsout pas le problme, retirez le module batterie et installez-le nouveau. Si un module batterie tendu est connect l'ordinateur, mettez l'ordinateur hors tension et retirez le module batterie tendu. Si cela ne rsout pas le problme, appuyez sur le bouton d'arrt de la batterie et gardez-le enfonc pendant 3 secondes. Si le problme persiste, retirez les deux modules batterie et rinstallez-les nouveau.
! Pour votre scurit, nous vous recommandons fortement d'utiliser des batteries rechargeables et adaptateurs secteur de marque Sony conformes aux normes d'assurance qualit et fournis par Sony pour votre ordinateur VAIO. Certains ordinateurs VAIO ne peuvent fonctionner qu'avec une batterie Sony vritable.
Dmarrage > Utilisation du module batterie
n 27 N
Chargement du module batterie
Le module batterie fourni n'est pas compltement charg lorsque vous prenez livraison de votre ordinateur.
Pour charger le module batterie
1 2 Installez le module batterie. Connectez votre ordinateur une source d'alimentation au moyen de l'adaptateur secteur. Le tmoin de charge s'allume pendant le chargement du module batterie. Lorsque la charge de la batterie s'approche du niveau que vous avez slectionn, le tmoin de charge s'teint.
tats du tmoin de charge
Allum en orange Clignote en mme temps que le tmoin vert d'alimentation Clignote en mme temps que le tmoin orange d'alimentation Clignote rapidement en orange
Signification
Le module batterie est en cours de chargement. Le module batterie est presque dcharg. (Mode normal) Le module batterie est presque dcharg. (Mode veille) Erreur de batterie : chec du module batterie ou module batterie dverrouill.
! Rechargez le module batterie comme dcrit dans ce manuel pour la premire charge.
Dmarrage > Utilisation du module batterie
n 28 N
Laissez le module batterie dans l'ordinateur lorsque celui-ci est directement connect au secteur. Le module batterie continue se charger pendant l'utilisation de l'ordinateur. Lorsque le module batterie est presque dcharg et que les tmoins de charge et d'alimentation clignotent, vous devez connecter l'adaptateur secteur pour recharger le module batterie ou teindre votre ordinateur et installer un module batterie parfaitement charg. Votre ordinateur est quip d'un module batterie au lithium-ion qui peut tre recharg n'importe quand. Le fait de recharger un module batterie partiellement dcharg n'affecte en rien sa longvit. Votre ordinateur ne peut pas tre mis en veille prolonge pendant que certaines applications logicielles ou certains priphriques sont utiliss, mme si le niveau de charge de la batterie restant est bas. Pour viter la perte de donnes lorsque l'ordinateur fonctionne sur la batterie, vous devez enregistrer frquemment vos donnes et activer manuellement un mode de gestion de l'alimentation comme la Mise en veille ou la Mise en veille prolonge. Si la batterie vient se dcharger compltement alors que l'ordinateur est en mode veille, vous perdrez toutes les donnes non encore enregistres. Il ne sera pas possible de rtablir la prcdente session de travail. Aussi, pour viter de perdre vos donnes, enregistrez-les rgulirement.
Sur l'utilisation d'un module batterie tendu
Si un module batterie tendu est raccord votre ordinateur, le module batterie primaire est charg en premier jusqu' environ 80 % de sa capacit. Le module batterie tendu commence alors se charger jusqu' environ 80 % de sa capacit. Lorsque les deux modules batterie sont charg environ 80 %, le module batterie primaire commence se charger jusqu' 100 % de sa capacit. Le module batterie tendu commence alors se charger jusqu' 100 % de sa capacit. Si un module batterie tendu est raccord votre ordinateur, c'est la charge de celui-ci est d'abord utilise. La charge du module batterie primaire sera utilise lorsque le module batterie tendu sera dcharg.
Dmarrage > Utilisation du module batterie
n 29 N
Vrifier la capacit de charge de la batterie
La capacit de charge de la batterie diminue au fur et mesure que le nombre de recharges augmente ou que la dure d'utilisation du module batterie augmente. Pour tirer parti au maximum du module batterie, vrifiez la capacit de charge de la batterie et modifiez les paramtres de la batterie.
Pour vrifier la capacit de charge de la batterie
1 2 Cliquez sur Dmarrer, Tous les programmes puis sur VAIO Control Center. Cliquez sur Gestion de l'alimentation (Power Management) puis sur Batterie (Battery).
Vous pouvez en outre activer la fonction d'entretien de la batterie pour allonger la dure de vie du module batterie.
Dmarrage > Utilisation du module batterie
n 30 N
Allonger la dure de vie de la batterie
Lorsque votre ordinateur fonctionne sur l'alimentation de la batterie, vous pouvez allonger sa dure de vie l'aide d'une des mthodes suivantes. Diminuer la luminosit de l'cran LCD de votre ordinateur. Utiliser le mode d'conomie d'nergie. Pour plus d'informations, voyez Utilisation des modes d'conomie d'nergie (page 32). Changer les paramtres d'conomie d'nergie dans les Options d'alimentation. Pour plus d'information, voyez Utilisation de la gestion de l'alimentation de VAIO (page 132).
Pour plus d'informations sur la manire d'allonger la dure de vie de la batterie, voyez le fichier d'aide aprs avoir effectu les tapes reprises la section Vrifier la capacit de charge de la batterie (page 29).
Dmarrage > Mise hors tension de l'ordinateur en toute scurit
n 31 N
Mise hors tension de l'ordinateur en toute scurit
Pour viter de perdre des donnes non enregistres, veillez arrter votre ordinateur correctement, comme indiqu ci-aprs.
Pour arrter votre ordinateur
1 2 3 Mettez hors tension les priphriques connects l'ordinateur. Enregistrez vos donnes et fermez toutes les applications logicielles en cours d'excution. Cliquez sur Dmarrer puis sur le bouton Arrter. Aprs un certain temps, l'ordinateur s'teint automatiquement. Assurez-vous que le tmoin d'alimentation s'teint.
Dmarrage > Utilisation des modes d'conomie d'nergie
n 32 N
Utilisation des modes d'conomie d'nergie
Les paramtres de gestion de l'alimentation vous permettent d'conomiser la batterie. En plus du mode de fonctionnement normal, votre ordinateur est quip de deux modes d'conomie d'nergie diffrents utiliser en fonction de vos prfrences : veille et mise en veille prolonge.
! Si vous n'utilisez pas votre ordinateur durant une priode prolonge alors qu'il n'est pas branch l'alimentation secteur, placez-le en mode de veille prolonge ou teignez-le.
Si la batterie vient se dcharger compltement alors que l'ordinateur est en mode veille, vous perdrez toutes les donnes non encore enregistres. Il ne sera pas possible de rtablir la prcdente session de travail. Aussi, pour viter de perdre vos donnes, enregistrez-les rgulirement. Mode
Mode normal Mode veille
Description
Il s'agit de l'tat normal de votre ordinateur lorsqu'il est en service. Le tmoin vert d'alimentation est allum lorsque l'ordinateur est dans ce mode. Le mode de mise en veille teint l'cran LCD et met le ou les priphriques de stockage intgrs et l'UC en mode de faible consommation d'nergie. Le tmoin orange clignote doucement lorsque votre ordinateur est dans ce mode. L'ordinateur quitte le Mode veille plus rapidement que le Mode de mise en veille prolonge. Le mode veille consomme cependant plus d'nergie que le mode de veille prolonge. Lorsque votre ordinateur est en mode de veille prolonge, la configuration du systme est enregistre sur le(s) priphrique(s) de stockage intgr(s) et l'alimentation est teinte. Vous ne perdrez aucune donne mme si le module batterie vient se dcharger compltement. Le tmoin d'alimentation est teint lorsque votre ordinateur est dans ce mode.
Mode veille prolonge
Dmarrage > Utilisation des modes d'conomie d'nergie
n 33 N
Utilisation du mode de mise en veille
Pour activer le Mode veille
Cliquez sur Dmarrer, la flche ct du bouton Arrter puis sur Mettre en veille.
Pour revenir au mode normal
Appuyez sur n'importe quelle touche. Appuyez sur le bouton d'alimentation de votre ordinateur.
! Si vous appuyez sur le bouton d'alimentation et que vous le maintenez enfonc pendant plus de quatre secondes, l'ordinateur s'teint automatiquement. Vous perdez alors toutes les donnes non encore sauvegardes.
Dmarrage > Utilisation des modes d'conomie d'nergie
n 34 N
Mode de mise en veille prolonge
Pour activer le Mode de mise en veille prolonge
Appuyez sur les touches Fn+F12. Vous pouvez aussi cliquer sur Dmarrer, la flche ct du bouton Arrter puis sur Mettre en veille prolonge.
! Ne dplacez pas l'ordinateur tant que le tmoin d'alimentation est allum.
Pour revenir au mode normal
Appuyez sur le bouton d'alimentation.
! Si vous appuyez sur le bouton d'alimentation et que vous le maintenez enfonc pendant plus de quatre secondes, l'ordinateur s'teint automatiquement.
Dmarrage > Maintenir votre ordinateur dans une condition optimale
n 35 N
Maintenir votre ordinateur dans une condition optimale
Mise jour de votre ordinateur
Veillez mettre votre ordinateur VAIO jour avec les applications logicielles suivantes afin d'amliorer son efficacit, sa scurit et ses fonctionnalits. VAIO Update vous signale automatiquement que de nouvelles mises jour sont disponibles sur Internet, les tlcharge et les installe sur votre ordinateur. Windows Update Cliquez sur Dmarrer, Tous les programmes et Windows Update, puis suivez les instructions l'cran. VAIO Update 5 Cliquez sur Dmarrer, Tous les programmes et VAIO Update, puis suivez les instructions l'cran.
! Votre ordinateur doit tre connect Internet pour tlcharger les mises jour.
Dmarrage > Maintenir votre ordinateur dans une condition optimale
n 36 N
Garder le logiciel anti-virus jour
Vous pouvez conserver les logiciels de scurit Internet jour en tlchargeant et installant les dernires mises jour partir du site Web de leur fabricant.
! Votre ordinateur doit tre connect Internet pour tlcharger les mises jour.
Si vous utilisez McAfee : 1 2 3 1 2 Cliquez sur Dmarrer, Tous les programmes, McAfee et McAfee SecurityCenter ou McAfee Internet Security. Cliquez sur l'onglet de mise jour et slectionnez l'option qui permet de rechercher les mises jour. Pour terminer la mise jour, suivez les instructions qui s'affichent l'cran. Cliquez sur Dmarrer, Tous les programmes, Norton Internet Security et LiveUpdate ou Norton Internet Security. Pour terminer la mise jour, suivez les instructions qui s'affichent l'cran.
Si vous utilisez Norton Internet Security :
Pour plus d'informations, reportez-vous au fichier d'aide de votre application.
! La procdure relle peut tre diffrente de ce qui a t dcrite ci-dessus en fonction des mises jour installes sur votre ordinateur. Dans ce cas, suivez les instructions l'cran.
Dmarrage > Maintenir votre ordinateur dans une condition optimale
n 37 N
Utilisation de VAIO Care
VAIO Care vous permet d'excuter rgulirement des vrifications des performances et de les rgler afin que votre ordinateur continue de fonctionner un niveau optimal. Lancez VAIO Care chaque fois que vous rencontrez un problme sur votre ordinateur. VAIO Care vous prsentera les mesures adquates pour rsoudre ce problme.
Pour dmarrer VAIO Care
Sur les modles quips du bouton ASSIST Appuyez sur le bouton ASSIST alors que votre ordinateur est allum. Sur les modles ne possdant pas de bouton ASSIST Cliquez sur Dmarrer, Tous les programmes puis sur VAIO Care.
Pour plus d'informations, reportez-vous au fichier d'aide inclus dans VAIO Care. Sur les modles quips du bouton ASSIST, appuyer sur le bouton ASSIST alors que l'ordinateur est teint lance VAIO Care - Rcupration (VAIO Care Rescue). VAIO Care - Rcupration (VAIO Care Rescue) peut tre utilis pour rcuprer votre ordinateur en cas d'urgence, par exemple lorsque Windows ne dmarre pas.
Utilisation de votre ordinateur VAIO > n 38 N
Utilisation de votre ordinateur VAIO
Cette section dcrit comment tirer le meilleur parti de votre ordinateur VAIO. Utilisation du clavier (page 39) Utilisation du pav tactile (page 42) Utilisation des boutons spciaux (page 44) Utilisation de la fonction Accs rapide au Web (page 45) Utilisation de la camra intgre (page 47) Utilisation du lecteur de disque optique (page 48) Utilisation de Memory Stick (page 56) Utilisation d'autres modules/cartes mmoire (page 63) Utilisation d'Internet (page 67) Utilisation du rseau (LAN) (page 68) Utilisation d'un LAN sans fil (page 70) Utilisation du WAN sans fil (page 75) Utilisation de la fonction BLUETOOTH (page 79) Utilisation de l'authentification d'empreinte (page 85) Utilisation du TPM (page 90)
Utilisation de votre ordinateur VAIO > Utilisation du clavier
n 39 N
Utilisation du clavier
Votre clavier est quip de touches supplmentaires qui excutent des tches spcifiques au modle.
Combinaisons et fonctions disponibles avec la touche Fn
Certaines fonctions du clavier ne sont utilisables que lorsque le systme d'exploitation a termin son lancement. Combinaison/fonctionnalit
Fn + (F1) : fonctionnement du pav tactile Permet d'allumer et d'teindre les haut-parleurs intgrs ou les couteurs. Rgle le niveau du volume. Pour augmenter le volume, appuyez sur les touches Fn+F4 puis sur la touche M ou ,, ou maintenez enfonces les touches Fn+F4. Pour diminuer le volume, appuyez sur les touches Fn+F3 puis sur la touche m ou <, ou maintenez enfonces les touches Fn+F3. Permet de modifier la luminosit de l'cran LCD de votre ordinateur. Pour augmenter l'intensit lumineuse, appuyez sur les touches Fn+F6 et maintenez-les enfonces ou appuyez sur les touches Fn+F6 puis sur la touche M ou ,. Pour diminuer l'intensit lumineuse, appuyez sur les touches Fn+F5 et maintenez-les enfonces ou appuyez sur les touches Fn+F5 puis sur la touche m ou <.
Fonction
Dsactive et active le pav tactile.
Fn + % (F2) : coupure du son Fn + 2 (F3/F4) : contrle du volume
Fn + 8 (F5/F6) : rglage de la luminosit
Utilisation de votre ordinateur VAIO > Utilisation du clavier
n 40 N
Combinaison/fonctionnalit
Fn + /T (F7) : affichage sur l'cran
Fonction
Permet de basculer l'affichage entre l'cran de votre ordinateur et un cran externe. Appuyez sur la touche Enter pour slectionner l'affichage dsir. Si vous dconnectez le cble d'un cran de votre ordinateur alors qu'un cran externe est slectionn comme cran d'affichage, l'cran de l'ordinateur devient vide. Dans ce cas, appuyez deux fois sur la touche F7 tout en maintenant la touche Fn enfonce, puis appuyez sur la touche Enter pour faire passer l'affichage l'cran de l'ordinateur. L'utilisation de plusieurs crans peut ne pas tre prise en charge en fonction de l'cran externe connect.
Fn +
(F9/F10) : zoom
Modifient la taille d'une image ou d'un document affich par certains logiciels. Pour que l'affichage de votre cran apparaisse plus petit et semble plus lointain (zoom arrire), appuyez sur les touches Fn+F9. Pour que l'affichage de votre cran apparaisse plus large et semble plus proche (zoom avant), appuyez sur les touches Fn+F10. Pour plus d'informations, reportez-vous au fichier d'aide inclus dans le VAIO Control Center. Permet de rduire la consommation lectrique au minimum. Lorsque vous excutez cette commande, la configuration du systme et des priphriques connects est sauvegarde sur le dispositif de stockage intgr, puis le systme est mis hors tension. Pour ramener le systme son tat d'origine, actionnez le bouton d'alimentation. Pour plus d'information sur la gestion de l'alimentation, voyez Utilisation des modes d'conomie d'nergie (page 32).
Fn +
(F12) : mise en veille prolonge
Utilisation de votre ordinateur VAIO > Utilisation du clavier
n 41 N
Modification des paramtres de rtroclairage du clavier
Si votre ordinateur est quip d'un clavier rtroclair, vous pouvez rgler l'clairage du clavier afin qu'il s'allume et s'teigne automatiquement en fonction de l'intensit de la lumire ambiante. Vous pouvez aussi dfinir une priode d'inactivit du clavier aprs laquelle le rtroclairage du clavier s'teindra.
Pour modifier les paramtres du clavier rtroclair
1 2 Cliquez sur Dmarrer, Tous les programmes puis sur VAIO Control Center. Cliquez sur Clavier et souris (Keyboard and Mouse) puis sur Clavier rtro-clair (Backlit Keyboard).
L'intensit de la lumire ambiante est mesure par le capteur de lumire ambiante. Bloquer le capteur de lumire ambiante peut allumer le rtroclairage du clavier.
Utilisation de votre ordinateur VAIO > Utilisation du pav tactile
n 42 N
Utilisation du pav tactile
Ce pav tactile vous permet de pointer sur des objets affichs l'cran et de les slectionner, les faire glisser et les faire dfiler.
Action
Pointer Cliquer Double-cliquer
Description
Faites glisser un doigt sur le pav tactile (1) pour dplacer le pointeur (2) vers un lment ou un objet. Appuyez une fois sur le bouton gauche (3). Appuyez deux fois de suite sur le bouton gauche.
Cliquer avec le bouton droit Appuyez une fois sur le bouton droit (4). Dans de nombreuses applications, cette action permet d'afficher un menu de raccourci contextuel (s'il existe). Faire glisser Faire dfiler Faites glisser votre doigt sur le pav tactile tout en appuyant sur le bouton gauche. Faites glisser votre doigt le long du bord droit du pav tactile pour faire dfiler l'cran verticalement. Faites glisser votre doigt le long du bord infrieur pour faire dfiler horizontalement. Lorsque le dfilement horizontal ou vertical est lanc, vous pouvez faire des cercles avec votre doigt sur le pav tactile pour continuer faire dfiler sans retirer votre doigt du pav tactile (la fonction de dfilement n'est disponible que dans les applications prenant en charge la fonction de dfilement partir du pav tactile). Faites glisser rapidement deux doigts sur une ligne sur le pav tactile. Dans les logiciels de navigation Internet ou d'affichage d'image, la commutation rapide vers la gauche permet de revenir en arrire, tandis que la commutation rapide vers la droite permet d'avancer. Dans certains applications, vous pouvez pincer avec deux doigts sur le pav tactile pour le zoom. Ouvrir les doigts en pince pour le zoom avant, et les refermer pour le zoom arrire.
Commutation rapide
Pincer
Utilisation de votre ordinateur VAIO > Utilisation du pav tactile
n 43 N
Vous pouvez dsactiver et activer le pav tactile en appuyant sur les touches Fn+F1. Vous pouvez aussi utiliser le VAIO Control Center pour modifier les paramtres du pav tactile.
! Veillez connecter une souris avant de dsactiver le pav tactile. Si vous dsactivez le pav tactile avant de connecter une souris, vous ne pourrez utiliser que le clavier pour le pointage.
Utilisation de votre ordinateur VAIO > Utilisation des boutons spciaux
n 44 N
Utilisation des boutons spciaux
Votre ordinateur est quip de boutons spciaux qui permettent d'excuter des fonctions particulires selon les modles.
Bouton spcial
Bouton ASSIST
Fonctions
Lance VAIO Care lorsque l'ordinateur est allum. Lorsque l'ordinateur est teint, le bouton ASSIST lance VAIO Care - Rcupration (VAIO Care Rescue). VAIO Care - Rcupration (VAIO Care Rescue) peut tre utilis pour rcuprer votre ordinateur en cas d'urgence, par exemple lorsque Windows ne dmarre pas. Pour plus d'information, voyez Utilisation de VAIO Care (page 37). Lorsque l'ordinateur est en mode normal, le bouton WEB lance le navigateur qui lui est attribu par dfaut. Lorsque l'ordinateur est teint, le bouton WEB active la fonction Accs rapide au Web et lance le navigateur utilis avec cette fonction. Pour plus d'information, voyez Utilisation de la fonction Accs rapide au Web (page 45). Le bouton WEB ne fonctionne pas lorsque l'ordinateur est en Mode veille ou en Mode de mise en veille prolonge.
Bouton WEB
Bouton VAIO Touche d'jection du disque
Excute la tche assigne au bouton par dfaut. Vous pouvez modifier l'attribution par dfaut l'aide du VAIO Control Center. Ejecte le plateau du lecteur de disque optique.
Utilisation de votre ordinateur VAIO > Utilisation de la fonction Accs rapide au Web
n 45 N
Utilisation de la fonction Accs rapide au Web
La fonction Accs rapide au Web vous permet d'accder immdiatement Internet sans lancer le systme d'exploitation Windows.
Certaines caractristiques et options de cette section peuvent ne pas tre disponibles sur votre ordinateur.
Activation de la fonction Accs rapide au Web
Pour activer la fonction Accs rapide au Web, votre ordinateur doit tre teint.
Pour activer la fonction Accs rapide au Web
1 2 Appuyez sur le bouton WEB de l'ordinateur. Suivez les instruction de l'assistant de configuration initiale. Lorsque la configuration initiale est termine, le navigateur utilis avec la fonction Accs rapide au Web est lanc uniquement en appuyant sur le bouton WEB partir de la fois suivante.
Utilisation de votre ordinateur VAIO > Utilisation de la fonction Accs rapide au Web
n 46 N
Quitter la fonction Accs rapide au Web
! Pour lancer le systme d'exploitation Windows, vous devez d'abord quitter la fonction Accs rapide au Web.
Pour quitter la fonction Accs rapide au Web, utilisez l'une des manires suivantes : Cliquez sur l'icne situe dans le coin infrieur gauche de l'cran.
Appuyez sur le bouton WEB. Appuyez sur le bouton d'alimentation de l'ordinateur. Pour plus d'information sur la manire d'utiliser la fonction Accs rapide au Web et ses limitations, cliquez sur l'icne situe dans le coin infrieur droit de l'cran.
Remarques sur la manire d'utiliser la fonction Accs rapide au Web
Lorsque la fonction Accs rapide au Web est active vous ne pouvez pas utiliser : la touche Scr Lk en combinaison avec la touche Fn pour un raccourci. n'importe quel port ou prise l'exception du port DC IN, du port LAN, des ports USB et de la prise casque. l'emplacement Memory Stick Duo et l'emplacement pour carte mmoire SD. la fonction WAN sans fil (disponible uniquement sur des modles slectionns).
Utilisation de votre ordinateur VAIO > Utilisation de la camra intgre
n 47 N
Utilisation de la camra intgre
Votre ordinateur est quip d'une camra numrique intgre. Un logiciel de capture d'images adquat vous permet d'effectuer les oprations suivantes : Capturer des images fixes et des films Dtecter et capturer le mouvement d'objets des fins de surveillance Modifier les donnes captures
Allumer l'ordinateur active la camra intgre. Des appels vido sont possibles avec le logiciel adquat.
! Le dmarrage ou la fermeture des logiciels de messagerie instantane et d'dition vido n'active ni ne dsactive la camra intgre.
Pour utiliser le logiciel de capture d'images
1 2 Cliquez sur Dmarrer, Tous les programmes, ArcSoft Webcam Suite et WebCam Companion 4. Cliquez sur l'icne dsire de la fentre principale. Pour des instructions dtailles sur l'utilisation du logiciel, voyez le fichier d'aide relatif ce logiciel.
! Si vous ne pouvez pas capturer correctement les images, par exemple si les images ne s'affichent pas clairement, cliquez sur la rsolution utilise pour la capture d'image dans le coin suprieur droit de la fentre principale et diminuez la rsolution.
Utilisation de votre ordinateur VAIO > Utilisation du lecteur de disque optique
n 48 N
Utilisation du lecteur de disque optique
Votre ordinateur est quip d'un lecteur de disque optique intgr.
Certaines caractristiques et options de cette section peuvent ne pas tre disponibles sur votre ordinateur. Voyez les spcifications afin de dterminer la configuration de votre ordinateur.
Pour insrer un disque
1 2 Mettez votre ordinateur sous tension. Appuyez sur la touche d'jection (1) pour ouvrir le lecteur. Le plateau du lecteur s'ouvre.
Utilisation de votre ordinateur VAIO > Utilisation du lecteur de disque optique
n 49 N
Dposez un disque au centre du plateau avec l'tiquette oriente vers le haut, puis poussez-le doucement vers le bas jusqu' ce qu'un dclic se produise.
! N'exercez pas de pression sur le plateau du lecteur. Veillez toujours maintenir le fond du plateau avec une main lorsque vous y placez un disque ou l'en retirez.
Refermez le plateau en le poussant doucement.
! Ne retirez jamais le disque optique lorsque l'ordinateur est en mode d'conomie d'nergie (veille ou veille prolonge). Veillez remettre l'ordinateur en mode normal avant de retirer le disque.
Vous ne pouvez pas utiliser des disques optiques si vous dsactivez le lecteur de disques optiques dans l'cran de configuration du BIOS. Pour activer le lecteur, suivez les tapes donnes la section Dsactivation de dispositifs intgrs (page 134).
Utilisation de votre ordinateur VAIO > Utilisation du lecteur de disque optique
n 50 N
Disques pris en charge
Selon le modle, votre ordinateur permet de lire et de graver des CD, des DVD et des Blu-ray Disc. Voyez le tableau de rfrence ci-dessous pour dterminer quel type de lecteur de disques optiques prend en charge quel type de disque.
LE : lecture et enregistrement L : lecture uniquement : ni lecture ni enregistrement CD-ROM CD-R/RW DVD-ROM DVD-R/RW DVD+R/RW DVD+R DL DVD-R DL DVD-RAM*1 *2 BD-ROM (Dual (Double Layer) Layer) Lecteur de DVD SuperMulti L LE*5 LE*5 LE*5 L L L LE LE LE LE LE LE LE LE LE LE LE LE LE LE LE L L BD-R/RE*3
LE*4 L
Lecteur Blu-ray Disc L avec DVD SuperMulti Lecteur Blu-ray Disc L ROM avec DVD SuperMulti
*1
Le lecteur DVD SuperMulti de votre ordinateur ne prend pas en charge la cartouche DVD-RAM. Utilisez des disques sans cartouche ou des disques avec cartouche amovible. L'criture de donnes sur les disques monofaces DVD-RAM (2,6 Go) compatibles avec DVD-RAM version 1.0 n'est pas prise en charge. Le disque DVD-RAM version 2.2/DVD-RAM rvision 5.0 (12X) n'est pas pris en charge. Le lecteur de disques Blu-ray de votre ordinateur ne prend pas en charge les disques BD-RE version 1.0 ni les disques Blu-ray avec cartouche. Prend en charge l'criture de donnes sur les disques BD-R Partie 1 version 1.1/1.2/1.3 (disques une couche d'une capacit de 25 Go, disques double couche d'une capacit de 50 Go) et disques BD-RE Partie 1 version 2.1 (disques une couche d'une capacit de 25 Go, disques double couche d'une capacit de 50 Go). L'criture de donnes sur les disques CD-RW Ultra Speed n'est pas prise en charge.
*2
*3 *4
*5
Utilisation de votre ordinateur VAIO > Utilisation du lecteur de disque optique
n 51 N
! Ce lecteur est conu pour la lecture de disques conformes la norme Compact Disc (CD). Les DualDiscs et certains disques musicaux encods avec des technologies de protection des droits d'auteur ne sont pas conformes la norme Compact Disc (CD). Ces disques peuvent donc ne pas tre compatibles avec ce lecteur.
Lorsque vous achetez des disques prenregistrs ou vierges utiliser avec votre ordinateur VAIO, veillez lire attentivement les avis inscrits sur leurs pochettes afin de vous assurer s'ils sont compatibles la fois en lecture et en gravure avec les lecteurs de disques optiques de votre ordinateur. Sony NE garantit PAS la compatibilit des lecteurs de disques optiques VAIO avec les disques qui ne respectent pas les normes officielles CD , DVD ou Blu-ray Disc . L'UTILISATION DE DISQUES NON COMPATIBLES PEUT PROVOQUER DES DOMMAGES IRRMDIABLES VOTRE ORDINATEUR VAIO OU ENGENDRER DES CONFLITS LOGICIELS ET PROVOQUER UNE ERREUR SYSTME. Pour toute question sur les formats de disque, contactez l'diteur du disque prenregistr ou le fabricant du disque enregistrable. L'criture sur des disques 8 cm n'est pas prise en charge.
! Pour lire en continu les disques Blu-ray protgs par copyright, vous devez mettre jour la cl AACS. La mise jour de la cl AACS ncessite un accs Internet.
l'instar des autres lecteurs de disques optiques, certaines conditions peuvent limiter la compatibilit ou empcher la lecture des disques Blu-ray. Les ordinateurs VAIO peuvent ne pas prendre en charge la lecture des films gravs aux formats AVC ou VC1 des dbits binaires levs. Les paramtres rgionaux sont ncessaires pour certains contenus sur les disques DVD et BD-ROM. Si les paramtres rgionaux du lecteur de disque optique ne correspondent pas au codage rgional du disque, la lecture est impossible. moins que votre cran externe soit compatible avec la norme HDCP (High-bandwidth Digital Content Protection), vous ne pouvez pas lire ni afficher le contenu des disques Blu-ray protgs par copyright. Certains contenus peuvent limiter la sortie vido une dfinition standard ou interdire la sortie vido analogique. Lorsque vous envoyez des signaux vido par des connexions numriques comme une connexion HDMI ou une connexion DVI, nous vous recommandons fortement de mettre en oeuvre un environnement numrique conforme la norme HDCP afin de garantir une compatibilit et une qualit d'affichages optimales. Quittez tous les logiciels utilitaires rsidant en mmoire avant de lire un disque ou de graver des donnes sur un disque car ils peuvent provoquer un dysfonctionnement de l'ordinateur.
Utilisation de votre ordinateur VAIO > Utilisation du lecteur de disque optique
n 52 N
Remarques sur l'utilisation du lecteur de disques optiques Remarques relatives l'criture de donnes sur un disque
N'utilisez que des disques ronds. N'utilisez pas de disques d'autres formes (toile, cur, carte, etc.), qui pourraient endommager le lecteur de disque optique. Ne manipulez/secouez pas l'ordinateur lorsqu'une gravure est en cours. Ne branchez/dbranchez pas l'adaptateur secteur ou le cordon d'alimentation lorsque le lecteur de disque optique grave des donnes sur un disque. Ni connectez ni ne dconnectez pas votre ordinateur du rplicateur de ports (en option) tandis que le lecteur de disque optique crit des donnes sur le disque.
Remarques relatives la lecture des disques
Afin de lire vos disques dans des conditions optimales, observez les recommandations ci-dessous : Il se peut que certains lecteurs de CD ou lecteurs de disques optiques d'ordinateur ne puissent pas lire des donnes audio graves sur des supports CD-R ou CD-RW. Il se peut que certains lecteurs de DVD ou lecteurs de disques optiques d'ordinateur ne puissent pas lire des donnes graves sur des supports DVD+R DL, DVD-R DL, DVD+R, DVD+RW, DVD-R, DVD-RW ou DVD-RAM. Lorsque votre ordinateur est quip d'un lecteur de disques Blu-ray, la lecture de disques Blu-ray est possible sur votre ordinateur. Il est cependant possible que le lecteur ne puisse pas lire le contenu de certains disques Blu-ray ou que l'ordinateur devienne instable pendant la lecture de disques Blu-ray. Pour lire ces disques normalement, tlchargez et installez les dernires mises jour du logiciel de lecture de disques Blu-ray l'aide de VAIO Update. Pour plus d'information sur l'utilisation de VAIO Update, voyez la section Mise jour de votre ordinateur (page 35). En fonction du systme, il est possible qu'il y ait des interruptions de son et/ou des images pendant la lecture de disques AVC HD. Ne mettez pas votre ordinateur dans l'un des modes d'conomie d'nergie pendant qu'il lit un disque.
Utilisation de votre ordinateur VAIO > Utilisation du lecteur de disque optique
n 53 N
Remarques sur les codes rgionaux
Les codes gographiques sont situs sur les disques ou sur leur emballage et indiquent dans quelle rgion et sur quel type de lecteur le disque peut tre lu. Si le code gographique indique all , vous pouvez lire le disque dans la plupart des rgions du monde. Si le code gographique de l'endroit o vous vivez est diffrent de celui de l'tiquette, vous ne pouvez pas lire le disque sur votre ordinateur. Le tableau ci-dessous donne le code gographique en fonction de votre lieu de rsidence.
Lieu de rsidence
Afrique Europe Indonsie* Koweit* Philippines* Singapour* Thalande* *
Code de rgion
5 2 3 2 3 3 3
Lieu de rsidence
Australie* Hong Kong* Japon* Malaisie* Russie Afrique du Sud* mirats Arabes Unis*
Code de rgion
4 3 2 3 5 2 2
Lieu de rsidence
Chine Inde* Core Nouvelle Zlande* Arabie Soudite* Taiwan Vietnam
Code de rgion
6 5 3 4 2 3 3
Aucun code gographique n'est attribu par dfaut au lecteur de disque optique de votre ordinateur.
Utilisation de votre ordinateur VAIO > Utilisation du lecteur de disque optique
n 54 N
Si vous allez lire un DVD pour la premire fois sur votre ordinateur, procdez comme suit avant d'insrer le disque : 1 2 3 4 5 6 Cliquez sur Dmarrer et Ordinateur. Cliquez avec le bouton droit sur l'icne du lecteur de disque optique et slectionnez Proprits. Cliquez sur l'onglet Matriel. Slectionnez votre lecteur de disques optiques dans la liste Tous les lecteurs de disque et cliquez sur Proprits. Cliquez sur l'onglet Rgion du DVD. Slectionnez une rgion adquate dans la liste et cliquez sur OK.
! Il est possible de modifier le code gographique un nombre limit de fois. Lorsque ce chiffre est dpass, le code gographique du lecteur est attribu de manire permanente et vous ne pourrez plus le modifier nouveau. Reconfigurer votre ordinateur ne remet pas ce chiffre zro. Tout dommage provoqu par la modification du code gographique du lecteur ne sera pas couvert par la garantie.
Utilisation de votre ordinateur VAIO > Utilisation du lecteur de disque optique
n 55 N
Lecture de disques
Pour lire un disque
1 Insrez un disque dans le lecteur de disque optique.
! Branchez l'adaptateur secteur sur l'ordinateur et fermez toutes les applications en cours d'excution avant de lire un disque.
Si rien ne s'affiche sur le bureau, cliquez sur Dmarrer, Tous les programmes, puis sur le logiciel voulu pour lire le disque. Pour obtenir des instructions sur l'utilisation du logiciel, voyez le fichier d'aide relatif celui-ci.
Copie de fichiers sur un disque
Pour copier des fichiers sur un disque
1 Insrez un disque enregistrable dans le lecteur de disque optique.
! Branchez l'adaptateur secteur sur l'ordinateur et fermez toutes les applications en cours d'excution avant de copier des fichiers sur un disque.
Si rien ne s'affiche sur le bureau, cliquez sur Dmarrer, Tous les programmes, puis sur le logiciel de gravure voulu pour copier des fichiers sur le disque. Pour obtenir des instructions sur l'utilisation du logiciel, voyez le fichier d'aide relatif celui-ci.
Utilisation de votre ordinateur VAIO > Utilisation de Memory Stick
n 56 N
Utilisation de Memory Stick
Memory Stick est un support d'enregistrement IC compact, portable et polyvalent spcialement conu pour l'change et le partage de donnes numriques avec des produits compatibles, tels que des appareils photo numriques, des tlphones portables et autres priphriques. tant donn qu'ils sont amovibles, ces supports peuvent tre utiliss pour le stockage externe de donnes.
! Vous ne pouvez pas utiliser les Memory Stick si vous dsactivez l'emplacement Memory Stick Duo dans l'cran de configuration du BIOS. Pour activer l'emplacement, suivez les tapes donnes la section Dsactivation de dispositifs intgrs (page 134).
Avant d'utiliser Memory Stick
L'emplacement Memory Stick Duo de votre ordinateur peut prendre en charge les tailles et types de mdia suivants : Memory Stick Duo Memory Stick PRO Duo Memory Stick PRO-HG Duo
! Votre ordinateur ne prend en charge que Memory Stick de taille Duo, et ne prend pas en charge Memory Stick de taille normale.
Pour les informations les plus rcentes sur Memory Stick , voyez le site http://www.sony.net/memorycard/.
Utilisation de votre ordinateur VAIO > Utilisation de Memory Stick
n 57 N
Insertion et retrait de Memory Stick
Pour insrer un Memory Stick
1 2 Dterminez la position de l'emplacement Memory Stick Duo . Saisissez le Memory Stick avec la flche oriente vers l'emplacement.
Utilisation de votre ordinateur VAIO > Utilisation de Memory Stick
n 58 N
Glissez dlicatement Memory Stick dans son emplacement jusqu' ce qu'un dclic se produise. Ne forcez pas l'insertion du mdia dans son emplacement.
Si le Memory Stick n'entre pas aisment dans l'emplacement, retirez-le doucement et vrifiez que vous l'insrez dans le bon sens. Lorsque vous insrez Memory Stick pour la premire fois dans son emplacement, l'ordinateur peut vous inviter installer le pilote adquat. Dans ce cas, suivez les instructions qui s'affichent l'cran pour installer le logiciel. Memory Stick est automatiquement dtect par votre systme et son contenu est affich. Si rien n'apparat sur le bureau, cliquez sur Dmarrer, Ordinateur, puis double-cliquez sur l'icne Memory Stick . L'icne Memory Stick apparatra dans la fentre Ordinateur lorsque vous avez insr le Memory Stick dans son emplacement.
! Avant d'utiliser un Memory Stick Micro ( M2 ), n'oubliez pas de l'insrer dans un adaptateur M2 de taille Duo. Si vous insrez le support directement dans l'emplacement Memory Stick Duo sans l'adaptateur, il vous sera peut-tre impossible de le retirer de l'emplacement.
Utilisation de votre ordinateur VAIO > Utilisation de Memory Stick
n 59 N
Pour retirer un Memory Stick
! Ne retirez pas le Memory Stick tant que le tmoin d'accs au support est allum. Vous risqueriez de perdre des donnes. Le chargement de gros volumes de donnes peut prendre du temps. Vrifiez donc que le tmoin est teint avant de retirer le Memory Stick .
1 2 3 4
Dterminez la position de l'emplacement Memory Stick Duo . Vrifiez que le tmoin d'accs au support est teint. Enfoncez doucement Memory Stick en direction de l'ordinateur et relchez-le. Memory Stick s'jecte. Retirez Memory Stick de son emplacement.
! Veillez retirer Memory Stick en douceur, ou il peut sortir de manire inattendue.
Utilisation de votre ordinateur VAIO > Utilisation de Memory Stick
n 60 N
Formater Memory Stick
Pour formater Memory Stick
Memory Stick est format par dfaut et est prt l'emploi. Si vous souhaitez reformater le support avec votre ordinateur, procdez comme suit.
! Assurez-vous que vous utilisez le priphrique conu pour formater le support et prendre en charge Memory Stick lors du formatage.
Le formatage de Memory Stick efface la totalit des donnes qui y sont stockes. Avant de formater le support, assurez-vous qu'il ne contient pas des donnes prcieuses. Attendez que le formatage de Memory Stick soit termin avant de le retirer de son emplacement. Cela pourrait entraner un dysfonctionnement.
1 2 3 4 5
Dterminez la position de l'emplacement Memory Stick Duo . Glissez dlicatement Memory Stick dans son emplacement jusqu' ce qu'un dclic se produise. Cliquez sur Dmarrer et Ordinateur. Cliquez avec le bouton droit de la souris sur l'icne Memory Stick et slectionnez Formater. Cliquez sur Restaurer les paramtres par dfaut.
! La taille de l'unit d'allocation et du systme de fichiers peut varier.
Ne slectionnez pas NTFS dans la liste droulante Systme de fichiers car cela peut causer des dysfonctionnements. Le formatage se terminera plus rapidement si vous slectionnez Formatage rapide dans les Options de formatage.
Utilisation de votre ordinateur VAIO > Utilisation de Memory Stick
n 61 N
6 7
Cliquez sur Dmarrer. Suivez les instructions qui s'affichent l'cran.
! Le formatage de Memory Stick peut prendre du temps, en fonction du support.
Utilisation de votre ordinateur VAIO > Utilisation de Memory Stick
n 62 N
Remarques sur l'utilisation de Memory Stick
Votre ordinateur a t test et dclar compatible avec les Memory Stick de marque Sony, d'une capacit pouvant atteindre 32 Go, disponibles partir de septembre 2010. Cependant, la compatibilit de tous les Memory Stick n'est pas garantie. Tenez le Memory Stick en orientant correctement la flche et insrez-le dans l'emplacement prvu cet effet. Si vous rencontrez une rsistance en insrant le Memory Stick , ne forcez pas afin de ne pas endommager l'ordinateur ou le mdia lui-mme. Faites attention lors de l'insertion ou du retrait d'un Memory Stick de son emplacement. Ne forcez pas l'insertion ou le retrait du module. La compatibilit n'est pas garantie dans le cas d'une insertion de Memory Stick avec plusieurs adaptateurs de conversion. MagicGate est le nom de la technologie de protection des droits d'auteur dveloppe par Sony. Utilisez les Memory Stick portant le logo MagicGate pour profiter des avantages de cette technologie. L'emplacement Memory Stick Duo de votre ordinateur ne prend pas en charge la technologie MagicGate des Memory Stick d'une capacit de 256 Mo maximum. Sauf pour votre utilisation personnelle, nous vous rappelons qu'il est illgal d'utiliser des donnes audio et/ou image que vous avez enregistres sans l'accord pralable des dtenteurs du droit d'auteur. Ainsi, les Memory Stick comportant des donnes soumises au droit d'auteur ne peuvent tre utiliss que dans le cadre de la loi. Ne pas insrer plus d'une carte mmoire dans l'emplacement. Une mauvaise insertion du support peut endommager la fois votre ordinateur et le support lui-mme.
Utilisation de votre ordinateur VAIO > Utilisation d'autres modules/cartes mmoire
n 63 N
Utilisation d'autres modules/cartes mmoire
Utilisation de la carte mmoire SD
Votre ordinateur est quip d'un emplacement pour carte mmoire SD. Vous pouvez utiliser cet emplacement pour transfrer des donnes entre des appareils photos numriques, des camscopes, des lecteurs de musique et d'autres priphriques audio/vido.
! Vous ne pouvez pas utiliser de carte mmoire SD si vous dsactivez l'emplacement pour cartes mmoires SD dans l'cran de configuration du BIOS. Pour activer l'emplacement, suivez les tapes donnes la section Dsactivation de dispositifs intgrs (page 134).
Avant d'utiliser la carte mmoire SD
L'emplacement pour carte mmoire SD de votre ordinateur peut accepter les cartes mmoire suivantes : Carte mmoire SD Carte mmoire SDHC Carte mmoire SDXC Pour obtenir les informations les plus rcentes sur les cartes mmoire compatibles, voyez Pour en savoir plus sur votre ordinateur VAIO (page 5) afin de vous connecter au site Web d'assistance adquat.
Utilisation de votre ordinateur VAIO > Utilisation d'autres modules/cartes mmoire
n 64 N
Pour insrer une carte mmoire SD
1 2 3 Reprez l'emplacement de la carte mmoire SD. Saisissez la carte mmoire SD avec la flche oriente vers l'emplacement. Glissez dlicatement la carte mmoire SD dans son emplacement jusqu' ce qu'un dclic se produise. Ne forcez jamais l'insertion de la carte dans son emplacement.
Lorsque vous insrez la carte mmoire SD pour la premire fois dans son emplacement, l'ordinateur peut vous inviter installer le pilote adquat. Dans ce cas, suivez les instructions qui s'affichent l'cran pour installer le logiciel. L'icne de la carte mmoire SD apparatra dans la fentre Ordinateur lorsque vous avez insr la carte dans son emplacement.
Utilisation de votre ordinateur VAIO > Utilisation d'autres modules/cartes mmoire
n 65 N
Pour retirer une carte mmoire SD
1 2 3 4 Reprez l'emplacement de la carte mmoire SD. Vrifiez que le tmoin d'accs au support est teint. Enfoncez doucement la carte mmoire SD en direction de l'ordinateur et relchez-la. La carte mmoire SD s'jecte. Extrayez la carte mmoire SD de son emplacement.
Utilisation de votre ordinateur VAIO > Utilisation d'autres modules/cartes mmoire
n 66 N
Remarques sur l'utilisation de cartes mmoire
Gnralits sur l'utilisation de cartes mmoire
Veillez utiliser des cartes mmoire qui respectent les normes prises en charge par l'ordinateur. Tenez la carte mmoire en orientant correctement la flche et insrez-la dans l'emplacement prvu cet effet. Si vous rencontrez une rsistance en insrant la carte mmoire, ne forcez pas afin de n'endommager ni l'ordinateur ni la carte mmoire. Faites attention lors de l'insertion ou du retrait d'une carte mmoire de son emplacement. Ne forcez pas l'insertion ou le retrait du module. Ne retirez pas la carte mmoire tant que le tmoin d'accs au support est allum. Vous risqueriez de perdre des donnes. N'essayez pas d'insrer une carte mmoire ou un adaptateur de carte mmoire d'un autre type dans l'emplacement pour carte mmoire. Une carte mmoire ou un adaptateur de carte mmoire non compatible peut non seulement tre difficile retirer de l'emplacement, mais peut aussi endommager votre ordinateur. Ne pas insrer plus d'une carte mmoire dans l'emplacement. Une mauvaise insertion du support peut endommager la fois votre ordinateur et le support lui-mme.
Remarques sur l'utilisation de la carte mmoire SD
Votre ordinateur a t test et il est compatible avec la majeure partie des cartes mmoire vendues sur le march partir de septembre 2010. Cependant, la compatibilit de toutes les cartes mmoire n'est pas garantie. Les cartes mmoire SD (jusqu' 2 Go), SDHC (jusqu' 32 Go) et SDXC (jusqu' 64 Go) ont t testes et sont compatibles avec votre ordinateur.
Utilisation de votre ordinateur VAIO > Utilisation d'Internet
n 67 N
Utilisation d'Internet
Avant d'utiliser l'Internet, vous devez vous abonner auprs d'un fournisseur de services Internet et vous devez configurer les priphriques ncessaires pour la connexion de votre ordinateur Internet. Votre fournisseur d'accs peut vous proposer les types de connexion suivants : Ligne fibres optiques Ligne DSL (Digital Subscriber Line) Modem cbl Satellite Accs par ligne commute Pour plus d'information sur les priphriques ncessaires et sur la manire de vous connecter Internet, voyez votre fournisseur d'accs.
Pour connecter votre ordinateur Internet l'aide de la fonction LAN sans fil, vous devez configurer le rseau LAN sans fil. Pour plus d'information, voyez Utilisation d'un LAN sans fil (page 70).
! Lorsque vous connectez votre ordinateur Internet, veillez prendre les mesures de scurit adquates pour le protger contre les menaces en ligne.
Selon le type de contrat qui vous lie votre fournisseur d'accs, vous devrez peut-tre connecter un modem externe, par exemple un modem USB, un modem DSL ou un modem cbl votre ordinateur pour pouvoir vous connecter Internet. Pour plus d'informations sur les configurations de connexion et de modem, reportez-vous au manuel fourni avec votre modem.
Utilisation de votre ordinateur VAIO > Utilisation du rseau (LAN)
n 68 N
Utilisation du rseau (LAN)
Vous pouvez connecter votre ordinateur un rseau de type 1000BASE-T/100BASE-TX/10BASE-T avec un cble LAN. Connectez une extrmit d'un cble LAN (non fourni) au port LAN de l'ordinateur ou au rplicateur de ports en option, et l'autre extrmit au rseau. Pour les paramtres dtaills et les priphriques ncessaires l'accs LAN, voyez votre administrateur rseau.
! Le port LAN de votre ordinateur n'est pas accessible lorsque l'ordinateur est branch au rplicateur de ports en option.
Vous ne pouvez pas accder aux rseaux LAN si vous dsactivez le port LAN dans l'cran de configuration du BIOS. Pour activer le port, suivez les tapes donnes la section Dsactivation de dispositifs intgrs (page 134).
Vous pouvez raccorder votre ordinateur n'importe quel rseau sans changer les paramtres par dfaut.
Utilisation de votre ordinateur VAIO > Utilisation du rseau (LAN)
n 69 N
! Ne branchez pas un cble tlphonique dans le port LAN de votre ordinateur. Si le port LAN est branch sur l'une des lignes tlphoniques ci-dessous, un courant lectrique lev sur le port peut entraner des dgts, une surchauffe ou un incendie.
- Lignes de tlphone rsidentielles (poste haut-parleur d'interphone) ou de bureau (tlphone de bureau lignes multiples) - Ligne d'abonn de tlphone public - Autocommutateur priv (PBX)
Utilisation de votre ordinateur VAIO > Utilisation d'un LAN sans fil
n 70 N
Utilisation d'un LAN sans fil
Le LAN sans fil (WLAN) permet de connecter votre ordinateur un rseau via une connexion sans fil.
Le WLAN utilise la norme IEEE 802.11a/b/g/n ci-dessous qui spcifie le type de technologie utilise. Voyez les spcifications afin de dterminer la configuration de votre ordinateur.
! Vous ne pouvez pas accder aux rseaux sans fil si vous dsactivez la fonction LAN sans fil dans l'cran de configuration du BIOS. Pour activer la fonction, suivez les tapes donnes la section Dsactivation de dispositifs intgrs (page 134).
Norme WLAN Bande de frquences Remarques
IEEE 802.11a IEEE 802.11b/g IEEE 802.11n 5 GHz 2,4 GHz 5 GHz/2,4 GHz Disponible uniquement sur les modles conformes la norme IEEE 802.11a/b/g/n. La norme IEEE 802.11g assure des communications haut dbit, plus rapides que celles de la norme IEEE 802.11b. Sur les modles conformes la norme IEEE 802.11b/g/n, seule la bande des 2,4 GHz peut tre utilise.
Utilisation de votre ordinateur VAIO > Utilisation d'un LAN sans fil
n 71 N
Remarques sur l'utilisation de la fonction LAN sans fil
Remarques gnrales sur l'utilisation de la fonction LAN sans fil
Dans certains pays ou rgions, l'utilisation de la technologie WLAN peut tre limite par la lgislation locale (nombre de canaux limit, par exemple). La norme IEEE 802.11a et la norme IEEE 802.11n ne sont pas disponibles sur les rseaux ad-hoc. La bande de frquences 2,4 GHz avec laquelle fonctionnent les priphriques LAN sans fil est utilise par diffrents priphriques. Bien que les priphriques LAN sans fil utilisent cette technologie pour minimiser les interfrences radio avec d'autres priphriques utilisant la mme bande de frquences, de telles interfrences radio peuvent provoquer des vitesses de communication plus lentes et des plages de communication plus troites ou des checs de la communication. La vitesse de communication et la distance peuvent varier en fonction des conditions suivantes : Distance entre les priphriques de communication Existence d'obstacles entre les appareils Configuration des priphriques Conditions radio Environnement ambiant comportant des murs et le matriau de ces murs Logiciel utilis Les communications peuvent tre interrompues en fonction des conditions radio. La vitesse relle de communication peut ne pas tre aussi rapide que celle qui est affiche sur votre ordinateur. Le dploiement de produits WLAN conformes avec des normes diffrentes qui utilisent la mme bande sur le mme rseau sans fil peut rduire la vitesse de communication cause des interfrences radio. Tenant compte de cela, les produits WLAN sont conus pour rduire la vitesse de communication afin de garantir les communications avec un autre produit WLAN s'il est conforme une autre norme utilisant la mme bande. Lorsque la vitesse de communication est infrieure la vitesse prvue, il se peut qu'elle augmente si vous changez le canal de communication sans fil sur le point d'accs.
Utilisation de votre ordinateur VAIO > Utilisation d'un LAN sans fil
n 72 N
Remarque sur le cryptage des donnes
La norme WLAN prvoit l'utilisation des mthodes de cryptage suivantes : WEP (Wired Equivalent Privacy), qui est un protocole de scurit, WPA2 (Wi-Fi Protected Access 2) et WPA (Wi-Fi Protected Access). Proposes conjointement par l'IEEE (Institute of Electrical and Electronics Engineers) et l'association Wi-Fi Alliance, les mthodes de cryptage WPA2 et WPA sont bases sur les normes en la matire et accroissent le niveau de protection de donnes et le contrle d'accs aux rseaux Wi-Fi. WPA a t conu en vue d'une compatibilit ascendante avec les spcifications IEEE 802.11i. Bas sur l'algorithme de cryptage de donnes optimis TKIP (Temporal Key Integrity Protocol), il met en uvre 802.1X et le protocole EAP (Extensible Authentication Protocol) afin de renforcer le mcanisme d'authentification de l'utilisateur. Le cryptage des donnes protge les liaisons sans fil vulnrables entre les clients et les points d'accs. Il existe galement d'autres mcanismes de scurit LAN destins au maintien de la confidentialit, notamment : la protection par mot de passe, le cryptage de bout en bout, les rseaux virtuels privs et l'authentification. WPA2, qui est une mthode de cryptage WPA de la deuxime gnration, renforce la protection des donnes et le contrle d'accs aux rseaux. Il est galement conu pour scuriser toutes les versions des priphriques 802.11, notamment les normes 802.11b, 802.11a, 802.11g et 802.11n, multibande et multimode. Par ailleurs, WPA2, qui se base sur la norme ratifie IEEE 802.11i, propose une scurit de niveau gouvernemental en mettant en oeuvre l'algorithme de cryptage AES compatible avec FIPS 140-2 NIST (National Institute of Standards and Technology) et l'authentification 802.1X. WPA2 offre une compatibilit ascendante avec WPA.
Utilisation de votre ordinateur VAIO > Utilisation d'un LAN sans fil
n 73 N
Dmarrage des communication LAN sans fil
Vous devez d'abord tablir les communication LAN sans fil entre votre ordinateur et un point d'accs (non fourni). Pour plus d'information, voyez l'Aide et support Windows.
! Pour plus d'informations sur la mthode de slection du canal qui sera utilis avec le point d'accs, reportez-vous au manuel livr avec ce dernier.
Pour dmarrer les communications LAN sans fil
1 2 3 4 Assurez-vous qu'un point d'accs est dfini. Pour plus d'informations, reportez-vous au manuel fourni avec votre point d'accs. Activez le commutateur WIRELESS. Cliquez sur l'icne VAIO Smart Network sur la barre des tches.
Cliquez sur le bouton ct de LAN sans fil (Wireless LAN) pour le mettre en position On dans la fentre VAIO Smart Network. Assurez-vous que le tmoin WIRELESS s'allume.
! Les communications LAN sans fil sur la bande des 5 GHz, disponibles sur certains modles uniquement, sont dsactives par dfaut. Pour activer les communications sur la bande des 5 GHz, vous devez slectionner l'option de la bande des 5 GHz ou des deux bandes 2,4 GHz et 5 GHz dans la liste droulante des Paramtres du rseau local sans fil (Wireless LAN Settings) de la fentre de configuration VAIO Smart Network.
5 6
Cliquez sur
ou
sur la barre des tches.
Slectionnez le point d'accs dsir et cliquez sur Connecter.
Utilisation de votre ordinateur VAIO > Utilisation d'un LAN sans fil
n 74 N
Interruption des communications LAN sans fil
Pour arrter les communications LAN sans fil
Cliquez sur le bouton ct de LAN sans fil (Wireless LAN) pour le mettre en position Off dans la fentre VAIO Smart Network.
! Vous risquez de perdre des donnes si vous dsactivez la fonction LAN sans fil alors que vous accdez des documents, fichiers ou ressources distance.
Utilisation de votre ordinateur VAIO > Utilisation du WAN sans fil
n 75 N
Utilisation du WAN sans fil
Le WAN sans fil (WWAN) permet votre ordinateur de se connecter l'Internet via le rseau sans fil lorsqu'il existe une couverture pour tlphones portables. Il se peut que la fonction de rseau WAN sans fil ne soit pas disponible dans certains pays ou certaines rgions.
Certaines caractristiques et options de cette section peuvent ne pas tre disponibles sur votre ordinateur. Voyez les spcifications afin de dterminer la configuration de votre ordinateur.
Insertion d'une carte SIM
Pour utiliser la fonction de rseau sans fil WAN, vous devez d'abord insrer une carte SIM dans le support pour carte SIM de votre ordinateur. Votre carte SIM se trouve dans un support au format d'une carte de crdit.
Selon votre pays et votre modle, vous pouvez recevoir une offre de l'oprateur de tlcommunications slectionn par VAIO. Dans ce cas, la carte SIM se trouve dans le coffret SIM de l'oprateur plac dans l'emballage en carton ou est dj insre dans le support pour carte SIM. Si la carte SIM n'est pas fournie avec votre ordinateur, vous pouvez en acheter une auprs de votre oprateur de tlcommunications.
Utilisation de votre ordinateur VAIO > Utilisation du WAN sans fil
n 76 N
Pour insrer une carte SIM
1 2 Mettez votre ordinateur hors tension. Ouvrez le cache du compartiment pour carte SIM sur le fond de votre ordinateur.
Retirez la carte SIM (1) en l'extrayant du support.
Utilisation de votre ordinateur VAIO > Utilisation du WAN sans fil
n 77 N
Faites glisser le support de carte SIM dans la direction de la flche (2) puis soulevez le support.
Insrez la carte SIM dans le support pour carte SIM, ct circuit imprim vers le haut.
Fermez le support pour carte SIM puis faites-le glisser dans la direction de la flche (3).
! Ne touchez pas le circuit imprim de la carte SIM. Tenez fermement l'ordinateur avant d'insrer ou de retirer la carte.
Ne pliez pas la carte SIM ni n'exercez aucune pression dessus pour viter de l'endommager.
Fermez le cache du compartiment pour carte SIM.
Utilisation de votre ordinateur VAIO > Utilisation du WAN sans fil
n 78 N
Dmarrage des communications via le rseau WAN sans fil
Pour dmarrer les communications via le rseau WAN sans fil
! Assurez-vous que le cache du compartiment de la carte SIM est correctement ferm ou la fonction WAN peut ne pas fonctionner.
1 2 3 4
Activez le commutateur WIRELESS. Cliquez sur l'icne VAIO Smart Network sur la barre des tches.
Dans la fentre VAIO Smart Network, assurez-vous que l'interrupteur ct de WAN sans fil (Wireless WAN) est en position On. Cliquez sur la flche vers le bas ct du bouton WAN sans fil (Wireless WAN) et sur le bouton Connecter (Connect) pour lancer le logiciel de gestion des connexions ou le logiciel prinstall d'un oprateur tlcoms en fonction de votre modle ou de votre pays. Saisissez votre code PIN lorsque vous y tes invit. Cliquez sur Connecter. Si ncessaire, saisissez l'information APN de votre oprateur tlcom.
5 6 7
Pour plus d'informations sur l'utilisation de la fonction de rseau WAN sans fil, voyez le fichier d'aide fourni avec VAIO Smart Network ou la documentation de votre oprateur tlcom.
Utilisation de votre ordinateur VAIO > Utilisation de la fonction BLUETOOTH
n 79 N
Utilisation de la fonction BLUETOOTH
Vous pouvez tablir une communication sans fil entre votre ordinateur et d'autres priphriques BLUETOOTH tels qu'un autre ordinateur ou un tlphone portable. Vous pouvez transfrer des donnes entre ces priphriques sans utiliser de cble une distance pouvant aller jusqu' 10 mtres dans une zone libre d'obstacles.
Scurit BLUETOOTH
La technologie sans fil BLUETOOTH comporte une fonction d'authentification, qui vous permet de vrifier avec qui vous communiquez. Grce la fonction d'authentification, vous pouvez viter que des priphriques BLUETOOTH anonymes accdent votre ordinateur. La premire fois que deux priphriques BLUETOOTH communiquent, une cl d'accs commune (mot de passe requis pour l'authentification) doit tre dtermine pour l'enregistrement des deux priphriques. Une fois qu'un priphrique est enregistr, il est inutile de resaisir la cl d'accs.
La cl d'accs peut tre chaque fois diffrente, mais elle doit tre identique des deux cts. Avec certains priphriques, par exemple une souris, il est inutile d'entrer une cl d'accs.
Utilisation de votre ordinateur VAIO > Utilisation de la fonction BLUETOOTH
n 80 N
Communication avec un autre priphrique BLUETOOTH
Vous pouvez connecter l'ordinateur un priphrique BLUETOOTH tel qu'un autre ordinateur, un tlphone portable, un assistant numrique personnel (PDA), un casque, une souris ou un appareil photo numrique sans utiliser de cble.
Utilisation de votre ordinateur VAIO > Utilisation de la fonction BLUETOOTH
n 81 N
Pour communiquer avec un autre priphrique BLUETOOTH
Pour communiquer avec un autre priphrique BLUETOOTH, vous devez tout d'abord configurer la fonction BLUETOOTH. Pour plus d'informations sur la configuration et l'utilisation de la fonction BLUETOOTH, voir l'Aide et support Windows. 1 2 3 Activez le commutateur WIRELESS. Cliquez sur l'icne VAIO Smart Network sur la barre des tches.
Cliquez sur le bouton ct de BLUETOOTH pour le mettre en position On dans la fentre VAIO Smart Network. Assurez-vous que le tmoin WIRELESS s'allume.
Utilisation de votre ordinateur VAIO > Utilisation de la fonction BLUETOOTH
n 82 N
Arrter la communication BLUETOOTH
Pour arrter la communication BLUETOOTH
1 2 teignez le priphrique BLUETOOTH qui communique actuellement avec votre ordinateur. Cliquez sur le bouton ct de BLUETOOTH pour le mettre en position Off dans la fentre VAIO Smart Network.
Utilisation de votre ordinateur VAIO > Utilisation de la fonction BLUETOOTH
n 83 N
Remarques relatives l'utilisation de la fonction BLUETOOTH
La vitesse de transfert des donnes varie, en fonction des conditions suivantes : obstacles, tels que les murs, situs entre les priphriques distance entre priphriques matriau utilis dans les murs proximit des micro-ondes et des tlphones sans fil interfrences aux frquences radio et aux autres conditions ambiantes configuration des priphriques type de logiciels type de systme d'exploitation utilisation simultane des fonctions LAN sans fil et BLUETOOTH sur votre ordinateur taille du fichier chang Les fichiers volumineux peuvent tre altrs pendant le transfert continu cause des restrictions de la norme BLUETOOTH et des interfrences lectromagntiques dans l'environnement. Pour tre sr(e) que les conditions de norme applicables soient satisfaites, tous les priphriques BLUETOOTH doivent tre certifis. Mme si les normes sont satisfaites, les performances, spcifications et procdures de fonctionnement de chaque priphrique peuvent varier. L'change de donnes n'est pas possible dans certaines situations. Les signaux vido et audio peuvent ne pas tre synchrones si vous lisez des vidos sur votre ordinateur avec sortie audio en provenance d'un priphrique BLUETOOTH connect. C'est frquent avec la technologie BLUETOOTH, et il ne s'agit nullement d'un dysfonctionnement. La bande de frquences 2,4 GHz avec laquelle les priphriques BLUETOOTH ou LAN sans fil fonctionnent est utilise par diffrents priphriques. Bien que les priphriques BLUETOOTH utilisent cette technologie pour minimiser les interfrences radio avec d'autres priphriques utilisant la mme bande de frquences, de telles interfrences radio peuvent provoquer des vitesses de communication plus lentes et des distances plus courtes ou des checs de la communication.
Utilisation de votre ordinateur VAIO > Utilisation de la fonction BLUETOOTH
n 84 N
La fonction BLUETOOTH peut ne pas fonctionner avec d'autres priphriques selon le fabricant ou la version du logiciel utilise par celui-ci. La connexion de plusieurs priphriques BLUETOOTH votre ordinateur peut causer un encombrement de la bande passante, ce qui se traduit par des baisses de performances. C'est normal avec la technologie BLUETOOTH, et il ne s'agit nullement d'un dysfonctionnement.
Utilisation de votre ordinateur VAIO > Utilisation de l'authentification d'empreinte
n 85 N
Utilisation de l'authentification d'empreinte
Votre ordinateur est peut-tre quip d'un capteur d'empreinte afin de vous apporter un plus grand confort d'utilisation.
Certaines caractristiques et options de cette section peuvent ne pas tre disponibles sur votre ordinateur. Voyez les spcifications afin de dterminer la configuration de votre ordinateur.
Une fois votre/vos empreinte(s) enregistre(s), la fonction d'authentification d'empreinte permet d'effectuer les oprations suivantes : Remplacement de la saisie du mot de passe pour ouvrir une session Windows (page 89) Si vos empreintes sont enregistres pour votre compte d'utilisateur, vous pouvez remplacer la saisie de mot de passe par l'authentification d'empreinte pour ouvrir une session Windows. Connexion aux sites Web (Website Log On) pour un accs rapide aux sites Web Une fois vos informations utilisateur enregistres (comptes d'utilisateurs, mots de passe, etc.) pour les sites Web dans la Connexion aux sites Web (Website Log On), vous pouvez substituer l'authentification d'empreinte la saisie des informations requises pour accder aux sites Web protgs par mot de passe. Pour plus d'information, voyez le fichier d'aide de TrueSuite.
Pour afficher le fichier d'aide, cliquez sur Dmarrer, Tous les programmes, TrueSuite et enfin TrueSuite.
! Vous ne pourrez peut-tre pas utiliser la fonction Connexion aux sites Web (Website Log On) en fonction du site Web auquel vous accdez.
Fonction Lancement rapide (Quick Launch) pour un accs rapide aux applications La fonction Lancement rapide (Quick Launch) disponible sur votre ordinateur permet de lancer votre application prfre (fichier excutable) que vous avez attribue un doigt dont vous avez enregistr l'empreinte. Une fois que vous avez attribu une application votre doigt, il suffit de faire glisser ce dernier sur le capteur d'empreinte pour lancer cette application.
Utilisation de votre ordinateur VAIO > Utilisation de l'authentification d'empreinte
n 86 N
Enregistrement d'une empreinte
Pour utiliser la fonction d'authentification d'empreinte, vous devez enregistrer votre/vos empreinte(s) dans l'ordinateur.
Pour enregistrer une empreinte
1 2 3 Cliquez sur Dmarrer, Tous les programmes, TrueSuite et enfin TrueSuite. Cliquez sur Dmarrer (Get Started). Suivez les instructions qui s'affichent l'cran. Si la fentre de configuration du mot de passe Windows apparat, dfinissez le mot de passe Windows.
Pour des informations plus dtailles, voyez le fichier d'aide inclus avec TrueSuite.
Utilisation de votre ordinateur VAIO > Utilisation de l'authentification d'empreinte
n 87 N
Si vous n'avez pas pu enregistrer une empreinte, procdez comme suit pour ressayer. 1 Placez la phalange suprieure de votre doigt plat au centre du capteur d'empreinte (1).
Faites glisser votre doigt perpendiculairement au capteur d'empreinte et lisez l'empreinte du pli de la phalange vers la pointe du doigt.
Utilisation de votre ordinateur VAIO > Utilisation de l'authentification d'empreinte
n 88 N
! Maintenez le contact entre le capteur d'empreinte et votre doigt pendant que vous le faites glisser sur le capteur.
L'enregistrement de l'empreinte peut chouer si vous dplacez le doigt trop rapidement ou trop lentement. Laissez environ une seconde au capteur d'empreinte pour balayer votre empreinte. L'chec de l'enregistrement ou de la reconnaissance de votre ou vos empreintes peut tre d un doigt trop sec, trop humide, rid, bless, sale, etc. Enregistrez plus d'une empreinte au cas o le capteur d'empreinte ne reconnatrait pas la seule empreinte enregistre. Pour un bon fonctionnement de la reconnaissance d'empreinte, veillez nettoyer le bout de votre doigt et le capteur d'empreintes avant de l'utiliser.
Utilisation de votre ordinateur VAIO > Utilisation de l'authentification d'empreinte
n 89 N
Ouverture d'une session Windows
Pour utiliser la fonctionnalit d'authentification d'empreinte la place de la saisie d'un mot de passe Windows pour ouvrir une session sur votre systme, vous devez dfinir le mot de passe Windows ainsi que configurer votre ordinateur pour l'authentification par empreinte. Pour plus d'information sur la manire de dfinir le mot de passe Windows, voir Configuration du mot de passe (page 124).
Pour ouvrir une session Windows
Faites glisser le doigt dont vous avez enregistr l'empreinte sur le capteur d'empreinte lorsque l'cran d'ouverture de session Windows apparat. Pour plus d'information, voyez le fichier d'aide inclus avec TrueSuite.
Utilisation de votre ordinateur VAIO > Utilisation du TPM
n 90 N
Utilisation du TPM
Le Trusted Platform Module (TPM) est peut-tre inclus dans votre ordinateur pour offrir des fonctions de scurit de base. Conjointement au TPM, vous pouvez crypter et dcrypter vos donnes en vue de renforcer la scurit de votre ordinateur contre les accs non autoriss.
Certaines caractristiques et options de cette section peuvent ne pas tre disponibles sur votre ordinateur. Voyez les spcifications afin de dterminer la configuration de votre ordinateur.
Les TPM sont dfinis par le Trusted Computing Group (TCG) et sont galement appels puces de scurit.
Utilisation de votre ordinateur VAIO > Utilisation du TPM
n 91 N
Remarques importantes
Remarques sur le cryptage du systme d'exploitation ou des fichiers programme
Crypter les fichiers utiliss par votre systme d'exploitation ou par n'importe quelle application logicielle l'aide de la fonction Encrypting File System (EFS) avec le TPM vous empchera de lancer ou de faire fonctionner ces logiciels. Pour viter ce problme, veuillez respecter les conditions suivantes avant d'utiliser EFS : Veillez sauvegarder les donnes que vous voulez crypter dans les destinations suivantes : Le dossier Encrypted Data cr avec les paramtres par dfaut lors du processus d'initialisation de l'utilisateur. Un nouveau dossier crypt cr dans le dossier Mes documents ou le dossier Documents de votre compte. Le Personal Secure Drive.
Le Personal Secure Drive est un lecteur virtuel cr l'aide de la fonction Personal Secure Drive qui crypte automatiquement les donnes qui y sont sauvegardes.
Ne modifiez pas les paramtres suivants sur l'onglet Affichage de la fentre Options des dossiers qui s'affiche en cliquant sur Options des dossiers et de recherche partir de Organiser dans le menu de l'Explorateur Windows. Ne pas afficher les fichiers, dossiers ou lecteurs cachs Masquer les fichiers protgs du systme d'exploitation (recommand) Ne modifiez pas les attributs systme des fichiers, sauf si c'est ncessaire. Ne cryptez pas le dossier Windows, le dossier Programmes et tous les fichiers dans chaque dossier. Ne cryptez pas le dossier Utilisateurs et tous les dossiers des compte qui s'y trouvent.
Utilisation de votre ordinateur VAIO > Utilisation du TPM
n 92 N
Remarques relatives au cryptage de fichiers cls ou de fichiers se trouvant dans le Personal Secure Drive
Crypter les fichiers crs dans les dossiers suivants lorsque votre compte d'utilisateur est initialis et que EFS est activ vous empchera de lancer le logiciel TPM et de dcrypter les donnes cryptes. Les paramtres par dfaut empchent tout cryptage des fichiers contenus dans les dossiers ci-dessous du fait des attributs systme. Ne modifiez pas les attributs systme des fichiers contenus dans les dossiers ci-dessous.
! Les dossiers suivants sont cachs par dfaut.
Dossiers contenant des fichiers cls C:\ProgramData\Infineon C:\Utilisateurs\All Users\Infineon (C:\Utilisateurs\All Users est un raccourci vers C:\ProgramData.) C:\Utilisateurs\<compte>\AppData\Roaming\Infineon Fichiers dans le Personal Secure Drive C:\Security Platform\Personal Secure Drive\System Data\xxx.FSF
Utilisation de votre ordinateur VAIO > Utilisation du TPM
n 93 N
Remarques relatives au cryptages de fichiers de sauvegarde et d'autres fichiers
Crypter les fichiers d'archive de sauvegarde ou les fichiers jeton de rcupration vous empchera de rcuprer votre systme informatique en cas d'urgence ; crypter les fichiers jeton de remise zro du mot de passe vous empchera la remise zro du mot de passe. Ne cryptez pas les dossier et fichiers suivants :
Le chemin par dfaut des fichiers ci-dessous ou affich en cliquant sur Browse est Mes documents (ou Documents)\Security Platform ou Security Platform dans le support amovible.
Fichier d'archive de sauvegarde automatique Nom de fichier par dfaut : SPSystemBackup.xml ou SPSystemBackup_<nom de votre ordinateur>.xml Dossier de stockage pour les fichiers d'archive de sauvegarde automatique Nom du dossier (fixe) : SPSystemBackup (Le dossier est cr sous forme d'un sous-dossier contenant le fichier SPSystemBackup.xml.) SPSystemBackup_<nom de votre ordinateur> (Le dossier est cr sous la forme d'un sous-dossier pour le fichier SPSystemBackup_<nom de votre ordinateur>.xml.) Fichier jeton de reprise d'urgence Nom de fichier par dfaut : SPEmRecToken.xml Fichier de jeton de rinitialisation du mot de passe Nom de fichier par dfaut : SPPwResetToken.xml Fichier jeton pour remise zro/reprise d'urgence du mot de passe Nom de fichier par dfaut : SPToken_<votre nom informatique>.xml Fichier secret de rinitialisation du mot de passe Nom de fichier par dfaut : SPPwdResetSecret.xml ou SPPwdResetSecret_<nom de votre ordinateur>_ <nom d'utilisateur>.<nom de domaine>.xml
Utilisation de votre ordinateur VAIO > Utilisation du TPM Fichier de sauvegarde de la cl et du certificat Nom de fichier par dfaut : SpBackupArchive.xml Fichier de sauvegarde PSD Nom de fichier par dfaut : <Nom du lecteur>-Personal Secure Drive.fsb Fichier de sauvegarde du mot de passe du propritaire Nom de fichier par dfaut : SpOwner_<nom de votre ordinateur>.tpm Fichier protocole Nom de fichier par dfaut : SpProtocol_<nom de votre ordinateur>_<nom d'utilisateur>.<nom de domaine>.txt
n 94 N
Utilisation de votre ordinateur VAIO > Utilisation du TPM
n 95 N
Configuration du TPM
Pour utiliser le TPM incorpor, vous devez effectuer les oprations suivantes : 1 2 3 Activer le TPM dans l'cran de configuration du BIOS. Installer le logiciel Infineon TPM Professional Package. Initialiser et configurer le TPM.
Activation du TPM dans l'cran de configuration du BIOS
1 2 3 4 5 Allumez l'ordinateur et appuyez plusieurs fois sur la touche F2 jusqu' la disparition du logo VAIO. L'cran de configuration du BIOS s'affiche. Si l'cran n'apparat pas, redmarrez l'ordinateur et essayez nouveau. Appuyez sur la touche < ou , pour slectionner l'onglet Security, la touche M ou m pour slectionner Change TPM State puis la touche Enter. Appuyez sur la touche M ou m pour slectionner Enable et appuyez sur la touche Enter. Appuyez sur la touche < ou , pour slectionner Exit, puis Exit Setup. Appuyez enfin sur la touche Enter. Lorsque votre systme a redmarr, slectionnez Execute dans la fentre de confirmation puis appuyez sur la touche Enter.
Vous pouvez galement dsactiver le TPM et effacer sa configuration dans l'cran de configuration du BIOS.
! Avant d'activer le TPM, vrifiez que vous avez dfini le mot de passe d'alimentation pour protger la configuration du TPM contre toute modification non autorise.
Si le TPM est activ, le logo VAIO mettra plus de temps s'afficher en raison des vrifications de scurit effectues au dmarrage de l'ordinateur. Vous ne pourrez plus accder aux donnes protges par le TPM si vous effacez la proprit TPM. Avant d'effacer la configuration du TPM, veillez effectuer des copies de sauvegarde des donnes protges par le TPM.
Utilisation de votre ordinateur VAIO > Utilisation du TPM
n 96 N
Installation du logiciel Infineon TPM Professional Package
Lisez le fichier Readme.txt situ dans le dossier C:\Infineon\Readme. Double-cliquez ensuite sur setup.exe dans le dossier C:\Infineon pour installer le logiciel. Pour installer ce logiciel, vous devez disposer des droits d'administrateur sur l'ordinateur.
! Vous devez dfinir quelques mots de passe pendant l'installation du logiciel Infineon TPM Professional Package. Faute de ces mots de passe, vous ne pourrez restaurer aucune donne ni aucun fichier de sauvegarde protg par TPM. Veillez noter vos mots de passe et les conserver en lieu sr et l'abri des regards.
Initialisation et configuration du TPM
Pour plus d'informations, reportez-vous la documentation en ligne. Pour ouvrir cette documentation, cliquez sur Dmarrer, Tous les programmes et Infineon Security Platform Solution, puis cliquez sur Help.
! La maintenance et la gestion des donnes protges par TPM s'effectuent vos propres risques. Sony ne peut tre tenu responsable des dfauts dcoulant de la maintenance et de la gestion de vos donnes.
Utilisation de votre ordinateur VAIO > Utilisation du TPM
n 97 N
Utilisation du Chiffrement de lecteur BitLocker avec le TPM
Le Chiffrement de lecteur BitLocker est une fonction de chiffrement des donnes disponible sur les modles quips de Windows 7 dition Intgrale. L'activation du Chiffrement de lecteur BitLocker conjointement au TPM chiffre toutes les donnes sur le priphrique de stockage intgr. Pour des informations dtailles sur l'utilisation et la configuration du Chiffrement de lecteur BitLocker, voyez l'Aide et support Windows.
Voyez les spcifications afin de dterminer la configuration de votre ordinateur.
Remarques sur l'utilisation du Chiffrement de lecteur BitLocker
Veillez initialiser le TPM l'aide du Infineon TPM Professional Package avant d'activer le Chiffrement de lecteur BitLocker. Si vous l'activez sans avoir initialis le TPM, le mot de passe du propritaire du TPM n'est pas gnr et vous ne pourrez donc pas configurer le Infineon TPM Professional Package. Le Infineon TPM Professional Package n'effectue pas une copie de sauvegarde d'un fichier (mot de passe de reprise) pour le Chiffrement de lecteur BitLocker. Une partition systme supplmentaire BitLocker a t prconfigure. Cette partition systme utilise 100 Mo du volume total de votre priphrique de stockage intgr. Vous devez activer le TPM dans l'cran de configuration du BIOS afin d'activer le Chiffrement de lecteur BitLocker. Ne cryptez pas les donnes sur un priphrique de stockage (comme une mmoire Flash USB) sur lequel est stocke une cl de reprise l'aide du Chiffrement de lecteur BitLocker.
Utilisation de votre ordinateur VAIO > Utilisation du TPM
n 98 N
Pour dverrouiller des donnes cryptes l'aide d'une cl de reprise stocke sur une mmoire Flash USB
Pour dverrouiller des donnes cryptes l'aide d'une cl de reprise stocke sur une mmoire Flash USB, votre systme doit accder la mmoire Flash USB lorsque vous dmarrez l'ordinateur. Procdez comme suit pour configurer l'ordre de dmarrage dans l'cran de configuration du BIOS :
! Vous ne pouvez pas utiliser des priphriques USB si vous dsactivez les ports USB dans l'cran de configuration du BIOS. Pour activer les ports, suivez les tapes donnes la section Protection des donnes contre une utilisation non autorise (page 134).
1 2 3 4 5 6 7
Connectez un dispositif USB mmoire flash. Allumez l'ordinateur et appuyez plusieurs fois sur la touche F2 jusqu' la disparition du logo VAIO. L'cran de configuration du BIOS s'affiche. Si l'cran n'apparat pas, redmarrez l'ordinateur et essayez nouveau. Appuyez sur la touche < ou , pour slectionner l'onglet Security, la touche M ou m pour slectionner Change TPM State puis la touche Enter. Appuyez sur la touche M ou m pour slectionner Enable et appuyez sur la touche Enter. Appuyez sur la touche < ou , pour slectionner Boot puis slectionnez Enabled pour External Device Boot. Appuyez sur la touche M ou m pour slectionner Boot Priority puis appuyez sur la touche Enter. Appuyez sur la touche F5 ou F6 pour changer l'ordre des priphriques de dmarrage de sorte que Internal Hard Disk se trouve plus haut que External Device.
! Vous devez placer Internal Optical Drive au sommet de la liste pour rcuprer le systme l'aide de votre Mdia de Rinstallation.
8 9
Appuyez sur la touche < ou , pour slectionner Exit, puis Exit Setup. Appuyez enfin sur la touche Enter. Lorsque votre systme a redmarr, slectionnez Execute dans la fentre de confirmation puis appuyez sur la touche Enter.
10 Suivez les instructions donnes dans l'Aide et support Windows pour activer le Chiffrement de lecteur BitLocker.
Utilisation de votre ordinateur VAIO > Utilisation du TPM
n 99 N
11 Enregistrez le mot de passe de reprise dans la mmoire Flash USB dans la fentre permettant d'enregistrer le mot de passe de reprise. 12 Suivez les instructions qui s'affichent l'cran. Le processus de cryptage va commencer.
! La mise jour du BIOS, par exemple l'aide de VAIO Update remet les paramtres du BIOS leur valeur par dfaut. Vous devez donc rpter les tapes ci-dessus.
Le processus de cryptage prend plusieurs heures.
Utilisation de priphriques > n 100 N
Utilisation de priphriques
Vous pouvez toffer les fonctionnalits de votre ordinateur VAIO en utilisant les diffrents ports prsents sur votre unit. Connexion d'un rplicateur de ports (page 101) Connexion de haut-parleurs externes ou d'un casque (page 108) Connexion d'un cran externe (page 109) Slection du mode d'affichage (page 116) Utilisation de la fonction Moniteurs multiples (page 117) Connexion d'un priphrique USB (page 119)
Utilisation de priphriques > Connexion d'un rplicateur de ports
n 101 N
Connexion d'un rplicateur de ports
La connexion d'un rplicateur de ports en option vous permet de brancher sur votre ordinateur des priphriques supplmentaires, tels qu'une imprimante et un cran externe.
Emplacement des ports sur le rplicateur de ports
A Tmoin DC IN
S'allume lorsque le rplicateur de ports est sous tension.
B Port DC IN (page 102) C Ports USB*1 (page 119) D E F G
*1 *2
Ports LAN*2 (page 68) Sortie HDMI (page 113) Port MONITOR (page 110) Emplacement de scurit
Conforme la norme USB 2.0. Le rplicateur de ports prsente un autocollant de protection qui recouvre chaque port LAN. Raccordez un cble 10BASE-T, 100BASE-TX ou 1000BASE-T au port LAN. L'utilisation d'un cble incorrect comme un cble tlphonique peut entraner une surcharge de courant lectrique susceptible de provoquer un dysfonctionnement, une chaleur excessive ou un incendie dans le port LAN.
! Lorsque le rplicateur de ports est raccord votre ordinateur, vous ne pouvez pas utiliser les ports suivants. - Sortie HDMI sur votre ordinateur - Port MONITOR sur votre ordinateur - Port LAN sur votre ordinateur
L'utilisation simultane du port MONITOR et de la sortie HDMI sur le rplicateur de ports n'est pas possible.
Utilisation de priphriques > Connexion d'un rplicateur de ports
n 102 N
Connexion de l'ordinateur au rplicateur de ports
! Veillez installer le(s) module(s) batterie avant de connecter votre ordinateur au rplicateur de ports.
Pour connecter l'ordinateur au rplicateur de ports
! Si l'adaptateur secteur est fourni avec votre rplicateur de ports, veillez l'utiliser pour brancher celui-ci une source d'alimentation lectrique. Dans le cas contraire, utilisez l'adaptateur secteur fourni avec votre ordinateur.
Afin d'viter toute perte de donnes non enregistres, veillez teindre l'ordinateur avant de le connecter au rplicateur de ports. Ne dplacez pas votre ordinateur lorsqu'il est reli au rplicateur de ports. Cela pourrait dtacher le rplicateur de ports et provoquer des dommages aux deux appareils. Le port moniteur, la sortie HDMI et le port LAN de votre ordinateur ne sont pas accessibles lorsque le rplicateur de ports est connect votre ordinateur. Pour la connexion, utilisez le port MONITOR, la sortie HDMI ou le port LAN du rplicateur de ports.
1 2 3
Mettez l'ordinateur hors tension, fermez l'cran LCD et dconnectez tous les priphriques ainsi que l'adaptateur secteur. Branchez l'une des extrmits du cordon d'alimentation (1) sur l'adaptateur secteur (2) et l'autre extrmit sur une prise secteur. Branchez le cble connect l'adaptateur secteur (2) sur le port DC IN (3) du rplicateur de ports.
Utilisation de priphriques > Connexion d'un rplicateur de ports
n 103 N
Retirez le cache du rplicateur de ports situ sous l'ordinateur.
! Ceci peut s'avrer difficile car ce cache est solidement fix sur votre ordinateur. vitez d'exercer une pression lorsque vous retirez ce cache afin de ne pas endommager l'ordinateur ni le cache du connecteur du rplicateur de ports.
Veillez conserver le cache du connecteur du rplicateur de ports que vous avez enlev pour un usage ultrieur.
Utilisation de priphriques > Connexion d'un rplicateur de ports
n 104 N
Alignez les coins infrieurs arrire de l'ordinateur avec les guides du rplicateur de ports.
Si un module batterie tendu en option est raccord votre ordinateur, faites glissez la languette (1) dans la direction de la flche pour soulever le connecteur (2) sur le rplicateur de ports pour fixer l'ordinateur.
Utilisation de priphriques > Connexion d'un rplicateur de ports
n 105 N
! Veillez bien faire glisser la languette (1) jusqu'au bout. Si vous ne le faites pas, le connecteur (2) n'est pas verrouill dans la position correcte, ce qui provoque un chec du contact entre votre ordinateur et le rplicateur de ports.
Lorsque le module batterie tendu n'est pas raccord votre ordinateur, faites glisser la languette (1) dans la direction oppose la flche pour faire descendre le connecteur (2). Accrocher l'ordinateur alors que le connecteur (2) est en position haute peut endommager les connecteurs.
Appuyez doucement sur l'ordinateur jusqu' ce qu'un dclic se produise.
Ouvrez l'cran LCD et mettez l'ordinateur sous tension.
Utilisation de priphriques > Connexion d'un rplicateur de ports
n 106 N
Dconnexion de l'ordinateur du rplicateur de ports
! Afin d'viter toute perte de donnes non enregistres, veillez teindre votre ordinateur avant de le dconnecter du rplicateur de ports.
Lorsque la batterie est presque dcharge, le fait de dbrancher l'ordinateur du rplicateur de ports peut entraner la perte des donnes non enregistres.
Pour dconnecter l'ordinateur du rplicateur de ports
1 Extrayez l'ordinateur du rplicateur de ports.
Utilisation de priphriques > Connexion d'un rplicateur de ports
n 107 N
Remettez en place le cache du connecteur du rplicateur de ports situ sous l'ordinateur.
Il est primordial de remettre en place le cache du connecteur du rplicateur de ports aprs la dconnexion de l'ordinateur. Sinon, de la poussire pourrait pntrer dans l'ordinateur et le dtriorer. Pour dconnecter compltement le rplicateur de ports de l'alimentation secteur, dbranchez l'adaptateur secteur.
Utilisation de priphriques > Connexion de haut-parleurs externes ou d'un casque
n 108 N
Connexion de haut-parleurs externes ou d'un casque
Vous pouvez raccorder des priphriques externes de diffusion du son (non fourni) comme un casque ou des haut-parleurs votre ordinateur.
Pour connecter des haut-parleurs externes
Assurez-vous que vos haut-parleurs peuvent tre utiliss avec un ordinateur.
! Diminuez le volume des haut-parleurs avant de les allumer.
Connectez les haut-parleurs externes (1) la prise casque (2) i l'aide d'un cble haut-parleurs (3) (non fourni).
Utilisation de priphriques > Connexion d'un cran externe
n 109 N
Connexion d'un cran externe
Certaines caractristiques et options de cette section peuvent ne pas tre disponibles sur votre ordinateur.
! La lecture de disques Blu-ray sur un cran externe peut tre interrompue en fonction du type et du dbit binaire de la vido. Il est peut-tre possible de rsoudre ce problme en diminuant la rsolution de l'cran externe. Pour modifier la rsolution de l'cran, suivez les tapes donnes dans Pourquoi l'cran de mon ordinateur n'affiche pas les vidos ? (page 195).
Si la dconnexion de l'cran externe du rplicateur de ports en option ne modifie pas automatiquement la rsolution de l'cran LCD de votre ordinateur, modifiez les paramtres d'affichage en cours. Pour modifier les paramtres, voyez Slection du mode d'affichage (page 116).
Utilisation de priphriques > Connexion d'un cran externe
n 110 N
Connexion d'un moniteur ou d'un projecteur
Vous pouvez brancher un cran externe, comme un cran d'ordinateur ou un projecteur, directement votre ordinateur ou via le rplicateur de ports en option.
Pour connecter un moniteur ou un projecteur
! Le port moniteur situ sur l'ordinateur n'est pas accessible lorsque l'ordinateur est connect au rplicateur de ports.
1 2
Branchez le cordon d'alimentation (1) de votre moniteur externe ou de votre projecteur dans une prise secteur. Branchez le moniteur externe ou le projecteur dans le port moniteur (2) de l'ordinateur ou du rplicateur de ports l'aide d'un cble pour moniteur (3).
Utilisation de priphriques > Connexion d'un cran externe
n 111 N
Si ncessaire, connectez la prise casque du projecteur et la prise casque (4) i de l'ordinateur l'aide d'un cble haut-parleurs (5).
! Votre ordinateur prend en charge la norme HDCP qui permet de recevoir des signaux vido numriques crypts des fins de protection contre la copie. De cette manire, il est possible de lire un contenu protg contre la copie et de profiter d'une plus grande varit de contenus haute dfinition. Pour afficher les contenus protgs par copyright, branchez un moniteur conforme la norme HDCP la sortie HDMI de votre ordinateur ou du rplicateur de ports. Si vous raccordez un moniteur qui ne prend pas en charge cette norme, vous ne pouvez pas lire ou afficher le contenu protg par copyright.
Utilisation de priphriques > Connexion d'un cran externe
n 112 N
Si l'cran externe est quip d'une entre HDMI, branchez une extrmit d'un cble HDMI la sortie HDMI de l'ordinateur ou du rplicateur de ports et l'autre l'entre HDMI du moniteur. Pour connecter un moniteur TFT/DVI, utilisez un adaptateur HDMI - DVI-D pour le raccorder la sortie HDMI de votre ordinateur ou du rplicateur de ports. DVI-D signifie Digital Visual Interface - Digital (Interface visuelle numrique - Numrique). Il s'agit d'un type de port DVI qui prend en charge les signaux vido numriques uniquement (pas les signaux vido analogiques). Il comporte 24 broches. Un port DVI-I (Digital Visual Interface - Integrated) prend en charge les signaux vido numriques et analogiques. Il comporte 29 broches. Le cble HDMI transporte les signaux vido et les signaux audio.
Utilisation de priphriques > Connexion d'un cran externe
n 113 N
Branchement d'un tlviseur avec entre HDMI
Il est possible de raccorder un tlviseur quip d'une entre HDMI votre ordinateur.
Pour raccorder un tlviseur votre ordinateur
! Si aucun son ne se fait entendre du priphrique connect la sortie HDMI, vous devez changer le priphrique de sortie audio. Pour des instructions dtailles, voyez Comment changer de priphrique de sortie audio ? (page 204).
1 2 3 4
Branchez le cordon d'alimentation du tlviseur (1) dans une prise secteur. Branchez l'une des extrmits d'un cble HDMI (2) la sortie HDMI (3) de l'ordinateur ou du rplicateur de ports et l'autre extrmit au tlviseur. Rglez le canal d'entre du tlviseur sur une entre externe. Rglez le systme de configuration du tlviseur.
! Si vous utilisez un pilote de priphrique autre que celui fourni par Sony, l'image ne s'affiche pas et le son n'est pas reproduit. Utilisez toujours le pilote de priphrique fourni par Sony pour les mises jour.
Utilisation de priphriques > Connexion d'un cran externe
n 114 N
Pour plus d'informations sur l'installation et l'utilisation, consultez le manuel de votre tlviseur. Le cble HDMI transporte les signaux vido et les signaux audio.
Pour lire les disques Blu-ray 3D
Certaines caractristiques et options peuvent ne pas tre disponibles sur votre ordinateur. Voyez les spcifications afin de dterminer la configuration de votre ordinateur.
Sur les modles quips d'un lecteur de disques Blu-ray, vous pouvez faire jouer les disques Blu-ray 3D Disc et afficher les images 3D sur un cran adapt comme un tlviseur 3D par exemple, en raccordant l'cran l'ordinateur l'aide d'un cble HDMI.
! Veillez utiliser les lunettes 3D spcifies par le fabricant du tlviseur lorsque vous regardez des images 3D.
Voyez le manuel fourni avec votre tlviseur 3D pour obtenir des informations dtailles sur la fonction 3D.
1 2
Suivez les tapes donnes la section Pour raccorder un tlviseur votre ordinateur (page 113) pour connecter votre tlviseur 3D votre ordinateur l'aide d'un cble HDMI et pour configurer le systme TV. Slectionnez le mode STAMINA l'aide du commutateur de slection des performances.
Pour plus d'informations sur la manire de slectionner le mode de performances, voyez Slection des modes de performances (page 122).
3 4 5
Appuyez sur les touches Fn+F7 pour modifier la sortie d'cran vers un cran externe. Cliquez sur Dmarrer, Tous les programmes, CyberLink PowerDVD BD et CyberLink PowerDVD BD. Cliquez sur situ dans le coin infrieur droit de la fentre PowerDVD BD, activez la fonction 3D et cliquez sur Auto Dtecter (Auto Detect).
Utilisation de priphriques > Connexion d'un cran externe
n 115 N
Vous pouvez modifier la rsolution d'cran sur votre ordinateur. Cliquez sur l'lment du menu permettant de modifier la rsolution d'cran. situ dans le coin infrieur droit de la fentre PowerDVD BD et sur Pour plus d'informations, reportez-vous au fichier d'aide inclus dans PowerDVD BD.
Insrez un disque Blu-ray 3D Disc dans le lecteur de disques optiques.
Pour connecter un priphrique de sortie de son numrique entre votre ordinateur et votre tlviseur
Vous pouvez raccorder un rcepteur de home cinma de haute qualit ou tout autre type de dcodeur de son d'ambiance (surround) entre votre ordinateur et votre tlviseur l'aide d'une connexion HDMI.
! Avant de raccorder le priphrique votre ordinateur, vrifiez d'abord que la connexion HDMI a bien t tablie entre le tlviseur et le rcepteur home cinma ou le dcodeur de son d'ambiance (surround).
Si aucun son ne se fait entendre du priphrique connect la sortie HDMI, vous devez changer le priphrique de sortie audio. Pour des instructions dtailles, voyez Comment changer de priphrique de sortie audio ? (page 204).
1 2 3
Allumez le tlviseur et rglez son entre sur l'entre HDMI. Allumez le rcepteur de home cinma ou le dcodeur de son d'ambiance (surround) et rglez son entre sur l'entre HDMI. Branchez une extrmit du cble HDMI l'entre HDMI du rcepteur home cinma ou du dcodeur de son d'ambiance (surround) et l'autre la sortie HDMI de votre ordinateur ou du rplicateur de ports.
Vous pouvez rgler la rsolution de l'cran du tlviseur raccord l'aide de votre ordinateur. Pour plus d'information, voyez Pourquoi l'cran de mon ordinateur n'affiche pas les vidos ? (page 195). Avec une connexion HDMI, le niveau de volume ne peut tre rgl qu' partir du priphrique audio connect. Votre ordinateur n'a aucun contrle sur le niveau du volume des priphriques connects.
Utilisation de priphriques > Slection du mode d'affichage
n 116 N
Slection du mode d'affichage
Lorsqu'un cran externe est raccord, vous pouvez slectionner l'cran de votre ordinateur ou l'cran externe comme cran primaire.
! Le port moniteur situ sur l'ordinateur n'est pas accessible lorsque l'ordinateur est connect au rplicateur de ports.
La rsolution d'cran de votre cran externe peut changer lorsque vous modifiez le mode de performance. Il se peut que vous ne puissiez pas afficher simultanment sur l'cran de votre ordinateur et l'cran externe ou le projecteur le mme contenu, selon le type d'cran externe ou de projecteur slectionn. Allumez l'cran externe avant d'allumer votre ordinateur.
Pour slectionner un mode d'affichage l'aide des touches Fn+F7
Vous pouvez slectionner un mode d'affichage l'aide des touches Fn+F7. Pour plus d'information, voyez Combinaisons et fonctions disponibles avec la touche Fn (page 39).
Pour slectionner un mode d'affichage partir des paramtres d'affichage
1 2 Cliquez avec le bouton droit de la souris sur le bureau et slectionnez Rsolution d'cran. Cliquez sur la liste droulante ct de Affichages multiples, slectionnez le paramtre dsir puis cliquez sur OK.
Utilisation de priphriques > Utilisation de la fonction Moniteurs multiples
n 117 N
Utilisation de la fonction Moniteurs multiples
La fonction Moniteurs multiples permet d'afficher diffrentes parties du bureau sur des crans distincts. Par exemple, si vous utilisez un cran externe branch votre ordinateur, l'cran de votre ordinateur et le moniteur externe peuvent fonctionner comme un seul bureau. Vous pouvez dplacer le curseur d'un cran l'autre. Cela vous permet de faire glisser des objets, telle que la fentre d'une application ouverte ou une barre d'outils, d'un cran l'autre.
Utilisation de priphriques > Utilisation de la fonction Moniteurs multiples
n 118 N
Utilisation de la fonction Moniteurs multiples
! Le port moniteur situ sur l'ordinateur n'est pas accessible lorsque l'ordinateur est connect au rplicateur de ports.
La rsolution d'cran de votre cran externe peut changer lorsque vous modifiez le mode de performance. Il se peut que votre cran externe ne prenne pas en charge la fonction Moniteurs multiples. Il se peut galement que certaines applications logicielles ne soient pas compatibles avec les paramtres de la fonction Moniteurs multiples. Assurez-vous que l'ordinateur n'est pas rgl pour passer en mode veille ou veille prolonge lors de l'utilisation du mode Moniteurs multiples ; il risquerait alors de ne pas pouvoir revenir en mode normal. Si le rglage des couleurs diffre d'un cran l'autre, n'tendez pas une mme fentre sur deux crans au risque de provoquer un dysfonctionnement de votre logiciel.
1 2
Cliquez avec le bouton droit de la souris sur le bureau et slectionnez Rsolution d'cran. Cliquez sur la liste droulante ct de Affichages multiples, slectionnez tendre ces affichages puis cliquez sur OK.
Vous pouvez galement dfinir les couleurs de l'affichage ainsi que la rsolution de chaque cran et personnaliser la fonction Moniteurs multiples. Dfinissez un nombre infrieur de couleurs ou une rsolution plus basse pour chaque cran.
Utilisation de priphriques > Connexion d'un priphrique USB
n 119 N
Connexion d'un priphrique USB
Vous pouvez connecter un priphrique USB (Universal Serial Bus) comme une souris, un lecteur de disquettes, un haut-parleur ou une imprimante votre ordinateur
! Vous ne pouvez pas utiliser des priphriques USB si vous dsactivez les ports USB dans l'cran de configuration du BIOS. Pour activer les ports, suivez les tapes donnes la section Dsactivation de dispositifs intgrs (page 134).
Pour connecter un priphrique USB
1 2 Slectionnez le port USB (1) que vous prfrez utiliser. Branchez le cble USB du priphrique (2) sur le port USB.
Utilisation de priphriques > Connexion d'un priphrique USB
n 120 N
Remarques sur la connexion de priphriques USB
Il est possible que vous deviez installer le pilote fourni avec votre priphrique USB avant de pouvoir l'utiliser. Pour plus d'informations, reportez-vous au manuel fourni avec votre priphrique USB. Veillez utiliser une imprimante USB compatible avec votre version de Windows pour imprimer des documents. Pour plus d'informations sur la manire de dbrancher un priphrique USB, voyez le manuel qui vous a t fourni avec celui-ci. Pour protger votre ordinateur et/ou les priphriques USB de tout dommage, veuillez respecter les consignes suivantes : Lorsque vous dplacez votre ordinateur alors que des priphriques USB sont connects, vitez les chocs aux ports USB. Ne mettez pas l'ordinateur dans un sac ou dans un tui de transport alors que des priphriques USB y sont connects.
Personnalisation de votre ordinateur VAIO > n 121 N
Personnalisation de votre ordinateur VAIO
Cette section explique brivement comment changer les principaux paramtres de votre ordinateur VAIO. Vous apprendrez entre autres comment utiliser et personnaliser l'aspect de vos logiciels et utilitaires Sony. Slection des modes de performances (page 122) Configuration du mot de passe (page 124) Utilisation de Intel(R) VT (page 130) Utilisation du VAIO Control Center (page 131) Utilisation de la gestion de l'alimentation de VAIO (page 132) Modifier la langue d'affichage (page 133) Protection des donnes contre une utilisation non autorise (page 134) Protection du disque dur (page 136)
Personnalisation de votre ordinateur VAIO > Slection des modes de performances
n 122 N
Slection des modes de performances
Votre ordinateur est quip d'un commutateur de slection des performances permettant de changer le mode des performances sans devoir redmarrer l'ordinateur. Vous pouvez slectionner l'un des deux modes de performances : le mode STAMINA pour une consommation lectrique plus basse ou le mode SPEED pour plus de rapidit.
! Lorsqu'une application empchant de changer le mode des performances de votre ordinateur est en cours d'utilisation, la slection d'un autre mode l'aide du commutateur de slection des performances peut ne pas modifier le mode des performances. Dans ce cas, fermez l'application. Le mode slectionn sera automatiquement activ. Modifier le mode des performances sans fermer l'application peut causer la perte des donnes non enregistres.
Personnalisation de votre ordinateur VAIO > Slection des modes de performances
n 123 N
Pour slectionner un mode de performances
Faites glisser le commutateur de slection des performances (1) pour slectionner le mode de performances.
Type de mode
Mode STAMINA Mode SPEED
Description
Utilise le Graphics Media Accelerator d'Intel et dsactive certains produits matriels sur votre ordinateur pour conomiser la charge de la batterie. Utilise la carte graphique AMD Radeon pour plus de rapidit.
Pour vrifier le mode de performances en cours
Vrifiez quel mode est slectionn grce au commutateur de slection des performances. Dterminez l'icne de mode de performances qui est affiche dans la zone de notification du Bureau Windows.
Personnalisation de votre ordinateur VAIO > Configuration du mot de passe
n 124 N
Configuration du mot de passe
Configurer le mot de passe vous permet de protger votre ordinateur contre les accs non autoriss en demandant l'utilisateur de saisir un mot de passe lorsque l'ordinateur est allum ou se remet en mode normal aprs avoir t en veille ou en veille prolonge.
! N'oubliez pas votre mot de passe. Notez votre mot de passe et conservez-le dans un endroit sr.
Type de mot de passe Description
Mot de passe d'alimentation Vous pouvez utiliser les fonctions du BIOS pour dfinir deux types de mot de passe : - Mot de passe de la machine : permet aux utilisateurs avec les droits d'administrateur de changer toutes les options de configuration de l'cran configuration du BIOS ainsi que de dmarrer l'ordinateur. - Mot de passe utilisateur : permet aux utilisateurs standard de changer certaines options de configuration du BIOS ainsi que de dmarrer l'ordinateur. Pour dfinir le mot de passe de l'utilisateur, vous devez au pralable dfinir le mot de passe de l'ordinateur. La saisie du mot de passe d'alimentation pour dmarrer votre ordinateur sera demande lorsque le logo VAIO apparat. Si vous oubliez le mot de passe de la machine, il doit tre rinitialis et des frais vous seront facturs. Pour rinitialiser le mot de passe, contactez un centre de support et de service Sony agr. Pour connatre le centre ou agent le plus proche, voyez la section Pour en savoir plus sur votre ordinateur VAIO (page 5). Vous pouvez rinitialiser le mot de passe utilisateur dans l'cran de configuration du BIOS en saisissant le mot de passe de la machine. Mot de passe Windows Permet aux utilisateurs d'ouvrir une session sur votre ordinateur et protge chaque compte utilisateur avec son propre mot de passe. Vous serez invit saisir le mot de passe Windows aprs la slection de votre compte d'utilisateur.
Personnalisation de votre ordinateur VAIO > Configuration du mot de passe
n 125 N
Configuration du mot de passe d'alimentation
Pour ajouter le mot de passe d'alimentation (mot de passe de l'ordinateur)
1 2 3 4 5 6 Allumez l'ordinateur et appuyez plusieurs fois sur la touche F2 jusqu' la disparition du logo VAIO. L'cran de configuration du BIOS s'affiche. Si l'cran n'apparat pas, redmarrez l'ordinateur et essayez nouveau. Appuyez sur la touche < ou , pour slectionner Security et afficher ainsi l'onglet Security puis slectionnez Set Machine Password et appuyez sur la touche Enter. Sur l'cran de saisie du mot de passe, entrez le mot de passe deux reprises, puis appuyez sur la touche Enter. Le mot de passe peut comporter jusqu' 32 caractres alphanumriques (espaces compris). Slectionnez Password when Power On sous Security et appuyez sur la touche Enter. Modifiez le paramtre de Disabled Enabled. Appuyez sur la touche < ou , pour slectionner Exit, puis Exit Setup. Appuyez enfin sur la touche Enter. l'invite de confirmation appuyez sur Enter.
Personnalisation de votre ordinateur VAIO > Configuration du mot de passe
n 126 N
Pour ajouter le mot de passe d'alimentation (mot de passe de l'utilisateur)
! Veillez dfinir le mot de passe de l'ordinateur avant de dfinir celui de l'utilisateur.
1 2 3 4 5
Allumez l'ordinateur et appuyez plusieurs fois sur la touche F2 jusqu' la disparition du logo VAIO. L'cran de configuration du BIOS s'affiche. Si l'cran n'apparat pas, redmarrez l'ordinateur et essayez nouveau. Entrez le mot de passe de l'ordinateur et appuyez sur la touche Enter. Appuyez sur la touche < ou , pour slectionner Security et ouvrir l'onglet Security, slectionnez Set User Password, puis appuyez sur la touche Enter. Sur l'cran de saisie du mot de passe, entrez le mot de passe deux reprises, puis appuyez sur la touche Enter. Le mot de passe peut comporter jusqu' 32 caractres alphanumriques (espaces compris). Appuyez sur la touche < ou , pour slectionner Exit, puis Exit Setup. Appuyez enfin sur la touche Enter. l'invite de confirmation appuyez sur Enter.
Pour changer ou supprimer le mot de passe d'alimentation (mot de passe de l'ordinateur)
1 2 3 4 Allumez l'ordinateur et appuyez plusieurs fois sur la touche F2 jusqu' la disparition du logo VAIO. L'cran de configuration du BIOS s'affiche. Si l'cran n'apparat pas, redmarrez l'ordinateur et essayez nouveau. Entrez le mot de passe de l'ordinateur et appuyez sur la touche Enter. Appuyez sur la touche < ou , pour slectionner Security et afficher ainsi l'onglet Security puis slectionnez Set Machine Password et appuyez sur la touche Enter. Dans l'cran de saisie du mot de passe, entrez une fois le mot de passe actuel, puis deux fois le nouveau mot de passe. Appuyez ensuite sur la touche Enter. Pour supprimer le mot de passe, laissez les champs Enter New Password et Confirm New Password vides, puis appuyez sur la touche Enter. Appuyez sur la touche < ou , pour slectionner Exit, puis Exit Setup. Appuyez enfin sur la touche Enter. l'invite de confirmation appuyez sur Enter.
Personnalisation de votre ordinateur VAIO > Configuration du mot de passe
n 127 N
Pour changer ou supprimer le mot de passe d'alimentation (mot de passe de l'utilisateur)
1 2 3 4 Allumez l'ordinateur et appuyez plusieurs fois sur la touche F2 jusqu' la disparition du logo VAIO. L'cran de configuration du BIOS s'affiche. Si l'cran n'apparat pas, redmarrez l'ordinateur et essayez nouveau. Entrez le mot de passe de l'utilisateur et appuyez sur la touche Enter. Appuyez sur la touche < ou , pour slectionner Security et ouvrir l'onglet Security, slectionnez Set User Password, puis appuyez sur la touche Enter. Dans l'cran de saisie du mot de passe, entrez une fois le mot de passe actuel, puis deux fois le nouveau mot de passe. Appuyez ensuite sur la touche Enter. Pour supprimer le mot de passe, laissez les champs Enter New Password et Confirm New Password vides, puis appuyez sur la touche Enter. Appuyez sur la touche < ou , pour slectionner Exit, puis Exit Setup. Appuyez enfin sur la touche Enter. l'invite de confirmation appuyez sur Enter.
Personnalisation de votre ordinateur VAIO > Configuration du mot de passe
n 128 N
Configuration du mot de passe Windows
Pour ajouter le mot de passe Windows
1 2 3 4 5 6 Cliquez sur Dmarrer et Panneau de configuration. Cliquez sur Comptes et protection des utilisateurs ou sur Comptes d'utilisateurs. Cliquez sur Comptes d'utilisateurs. Cliquez sur Crer un mot de passe pour votre compte sous Modifier votre compte d'utilisateur. Dans les champs Nouveau mot de passe et Confirmer le mot de passe, entrez le mot de passe de votre compte. Cliquez sur Crer un mot de passe.
Pour plus d'informations sur le mot de passe Windows, reportez-vous l'Aide et support Windows.
Pour changer le mot de passe Windows
1 2 3 4 5 6 7 Cliquez sur Dmarrer et Panneau de configuration. Cliquez sur Comptes et protection des utilisateurs ou sur Comptes d'utilisateurs. Cliquez sur Comptes d'utilisateurs. Cliquez sur Changer votre mot de passe. Dans le champ Mot de passe actuel, entrez votre mot de passe actuel. Dans les champs Nouveau mot de passe et Confirmer le mot de passe, entrez votre nouveau mot de passe. Cliquez sur Modifier le mot de passe.
Personnalisation de votre ordinateur VAIO > Configuration du mot de passe
n 129 N
Pour supprimer le mot de passe Windows
1 2 3 4 5 6 Cliquez sur Dmarrer et Panneau de configuration. Cliquez sur Comptes et protection des utilisateurs ou sur Comptes d'utilisateurs. Cliquez sur Comptes d'utilisateurs. Cliquez sur Supprimer votre mot de passe. Dans le champ Mot de passe actuel, entrez le mot de passe actuel que vous souhaitez supprimer. Cliquez sur Supprimer le mot de passe.
Personnalisation de votre ordinateur VAIO > Utilisation de Intel(R) VT
n 130 N
Utilisation de Intel(R) VT
Intel(R) Virtualization Technology (VT) vous permet d'utiliser un logiciel de virtualisation de matriel pour amliorer encore les performances de votre ordinateur.
! Intel VT peut ne pas tre disponible suivant l'UC installe sur votre ordinateur.
Pour plus d'information sur la virtualisation et sur la manire d'utiliser le logiciel de virtualisation de matriel, contactez l'diteur du logiciel.
Pour activer Intel VT
1 2 3 Allumez l'ordinateur et appuyez plusieurs fois sur la touche F2 jusqu' la disparition du logo VAIO. L'cran de configuration du BIOS s'affiche. Si l'cran n'apparat pas, redmarrez l'ordinateur et essayez nouveau. Appuyez sur la touche < ou , pour slectionner Advanced. Appuyez sur la touche M ou m pour slectionner Intel(R) Virtualization Technology ou Intel(R) VT, appuyez sur la touche Enter, slectionnez Enabled puis appuyez sur la touche Enter.
! Si l'onglet Advanced n'est pas affich dans la fentre de configuration du BIOS ou si vous ne pouvez pas slectionner Intel(R) Virtualization Technology, c'est que Intel VT n'est pas disponible sur votre ordinateur.
Appuyez sur la touche < ou , pour slectionner Exit, puis Exit Setup. Appuyez enfin sur la touche Enter. l'invite de confirmation appuyez sur Enter.
Personnalisation de votre ordinateur VAIO > Utilisation du VAIO Control Center
n 131 N
Utilisation du VAIO Control Center
L'utilitaire VAIO Control Center vous permet de consulter les informations systme et de dfinir vos prfrences de comportement du systme.
Pour utiliser VAIO Control Center
1 2 3 Cliquez sur Dmarrer, Tous les programmes puis sur VAIO Control Center. Slectionnez l'lment de contrle souhait et modifiez les paramtres. Lorsque vous avez termin, cliquez sur OK. La configuration de l'lment souhait est modifie.
Pour plus d'information sur chaque option, voyez le fichier d'aide inclus dans le VAIO Control Center. Certains lments de contrle ne sont pas visibles si vous ouvrez le VAIO Control Center en tant qu'utilisateur standard.
Personnalisation de votre ordinateur VAIO > Utilisation de la gestion de l'alimentation de VAIO
n 132 N
Utilisation de la gestion de l'alimentation de VAIO
La gestion de l'alimentation vous aide configurer les modes de gestion de l'alimentation de votre ordinateur lorsque celui-ci fonctionne sur secteur ou sur batterie, pour rgler sa consommation d'nergie en fonction de vos besoins. La fonction Gestion de l'alimentation de VAIO (VAIO Power Management) a t ajoute aux Options d'alimentation de Windows. Cette application vous permet d'amliorer les fonctions de gestion de l'alimentation de Windows pour optimiser les performances de votre ordinateur et accrotre la longvit de la batterie.
Slection d'un mode de gestion de l'alimentation
Lorsque vous dmarrez l'ordinateur, une icne d'tat de l'alimentation s'affiche dans la barre des tches. L'icne indique le type de source d'alimentation en cours d'utilisation. Cliquez sur cette icne pour afficher la fentre indiquant l'tat de l'alimentation.
Pour slectionner un mode de gestion de l'alimentation
1 2 Cliquez avec le bouton droit de la souris sur l'icne d'tat de l'alimentation dans la barre des tches et slectionnez Options d'alimentation. Slectionnez le mode de gestion de l'alimentation dsir.
Pour changer les paramtres du mode de gestion de l'alimentation
1 Cliquez sur Modifier les paramtres du mode la droite du mode de gestion de l'alimentation dsir dans la fentre Options d'alimentation. Modifiez le Mode de mise en veille et les paramtres d'affichage comme dsir. Si vous devez changer les paramtres avancs, cliquez sur Modifier les paramtres d'alimentation avancs et passez l'tape 3. Sinon, cliquez sur Enregistrer les modifications. Cliquez sur l'onglet Gestion de l'alimentation de VAIO (VAIO Power Management). Modifiez les paramtres pour chaque point. Cliquez sur OK.
3 4
Personnalisation de votre ordinateur VAIO > Modifier la langue d'affichage
n 133 N
Modifier la langue d'affichage
Sur les modles quips de Windows 7 dition Intgrale ou Windows 7 Entreprise, vous pouvez tlcharger et installer le pack linguistique dsir.
Voyez les spcifications afin de dterminer la configuration de votre ordinateur.
! Pour tlcharger un pack linguistique, votre ordinateur doit tre connect Internet. Pour plus d'information sur la manire de connecter l'ordinateur Internet, voyez la section Utilisation d'Internet (page 67).
Pour installer un pack langue
1 2 3 4 Cliquez sur Dmarrer, Tous les programmes puis sur Windows Update. Cliquez sur xx (un chiffre) mises jour facultatives sont disponibles. Slectionnez le pack linguistique dsir dans la liste. Cliquez sur OK pour dmarrer le tlchargement du pack linguistique slectionn.
Pour modifier la langue d'affichage
1 2 3 4 5 Cliquez sur Dmarrer, Panneau de configuration puis sur Horloge, langue et rgion. Cliquez sur Rgion et langue. Slectionnez l'onglet Claviers et langues. Choisissez une langue d'affichage dans la liste droulante. Cliquez sur OK.
Personnalisation de votre ordinateur VAIO > Protection des donnes contre une utilisation non autorise
n 134 N
Protection des donnes contre une utilisation non autorise
Dsactivation de dispositifs intgrs
Vous pouvez utiliser une des fonctions du BIOS pour dsactiver les dispositifs intgrs suivants et empcher des connexions et communications externes. USB Ports Memory Card Slot (emplacement Memory Stick Duo et emplacement pour carte mmoire SD) Optical Disc Drive (lecteur de disque optique intgr) Wireless Devices (LAN sans fil, WiMAX, WAN sans fil, BLUETOOTH et fonctions GPS) LAN Device (port LAN)
Les dispositifs intgrs que vous pouvez dsactiver dpendent du modle que vous avez achet.
Personnalisation de votre ordinateur VAIO > Protection des donnes contre une utilisation non autorise
n 135 N
Pour dsactiver les dispositifs intgrs
1 2 3 4 Allumez l'ordinateur et appuyez plusieurs fois sur la touche F2 jusqu' la disparition du logo VAIO. L'cran de configuration du BIOS s'affiche. Si l'cran n'apparat pas, redmarrez l'ordinateur et essayez nouveau. Appuyez sur la touche < ou , pour slectionner Advanced. Appuyez sur la touche M ou m pour slectionner le dispositif intgr dsir et appuyez sur la touche Enter. Appuyez sur la touche M ou m pour slectionner Disabled et appuyez sur la touche Enter.
Pour activer le dispositif, slectionnez Enabled au lieu de Disabled.
5 6
Si vous voulez dsactiver d'autres dispositifs intgrs, rptez les tapes 4 et 5 pour chaque dispositif. Appuyez sur la touche < ou , pour slectionner Exit, puis Exit Setup. Appuyez enfin sur la touche Enter. l'invite de confirmation appuyez sur Enter.
Personnalisation de votre ordinateur VAIO > Protection du disque dur
n 136 N
Protection du disque dur
Si votre ordinateur est quip d'un disque dur intgr, la fonction de protection du disque dur est disponible. Cette fonction protge votre disque dur contre les risques de chocs.
Voyez les spcifications afin de dterminer la configuration de votre ordinateur.
! N'oubliez pas que la fonction de protection du disque dur ne marche pas pour le lecteur mmoire flash.
La fonction de protection du disque dur a t mise au point pour rduire les possibilits de dommage aux disques durs et aux donnes utilisateur. Il ne garantit pas une protection sans faille des donnes dans toutes les circonstances.
Mise niveau de votre ordinateur VAIO > n 137 N
Mise niveau de votre ordinateur VAIO
Votre ordinateur VAIO et ses modules de mmoire utilisent des composants de haute prcision ainsi que des connecteurs lectroniques. Pour viter une invalidation de la garantie pendant la priode de garantie de votre produit, nous vous recommandons de : contacter votre revendeur avant d'installer un nouveau module de mmoire ; ne pas procder vous-mme l'installation, si vous ne matrisez pas la procdure de mise niveau de la mmoire de votre ordinateur ; ne pas toucher les connecteurs ni ouvrir le cache du compartiment du module de mmoire. Pour obtenir de l'aide, contactez votre centre d'aide/d'assistance Sony autoris. Pour connatre le centre le plus proche, voyez la section Pour en savoir plus sur votre ordinateur VAIO (page 5).
Le type de module et la quantit de mmoire installe sur votre ordinateur dpend du modle que vous avez achet. Voyez les spcifications afin de dterminer la configuration de votre ordinateur.
Mise niveau de votre ordinateur VAIO > Ajout et suppression de mmoire
n 138 N
Ajout et suppression de mmoire
Si vous souhaitez tendre les fonctionnalits de votre ordinateur, vous pouvez augmenter la mmoire en remplaant le module de mmoire install. Avant d'augmenter la mmoire de l'ordinateur, lisez les remarques et procdures des pages suivantes.
Remarques relatives l'ajout de modules de mmoire
Veillez placer votre ordinateur sur une surface plane avant d'ajouter ou de supprimer des modules de mmoire. L'ajout de mmoire est une opration dlicate. Une mauvaise installation des modules mmoire risque d'endommager votre systme. Cela entranerait l'annulation de la garantie du constructeur. Utilisez exclusivement les modules de mmoire compatibles avec l'ordinateur. Si un module de mmoire n'est pas dtect par l'ordinateur ou si le systme d'exploitation Windows devient instable, contactez votre revendeur ou le fabricant du module de mmoire. Les dcharges lectrostatiques peuvent endommager les composants lectroniques. Avant de manipuler un module de mmoire, vrifiez les lments suivants : Les procdures dcrites dans ce document supposent que l'utilisateur connat parfaitement la terminologie relative aux ordinateurs personnels, aux normes de scurit et aux rgles de conformit requises pour l'utilisation et la transformation des quipements lectroniques. teignez l'ordinateur et dbranchez-le de ses sources d'alimentation (module batterie et adaptateur secteur) et de ses liaisons de tlcommunication ou de rseau avant d'ouvrir tout cache ou panneau de l'ordinateur. dfaut, vous risquez des dommages corporels ou une dtrioration de l'quipement. Les dcharges lectrostatiques peuvent endommager les modules de mmoire et autres composants. Installez le module de mmoire uniquement sur une station de travail protge contre les dcharges lectrostatiques. Si vous ne disposez pas d'un tel quipement, ne travaillez pas dans une pice recouverte de moquette et ne manipulez pas de matriaux gnrant ou retenant l'lectricit statique (emballage en cellophane, par exemple). Au moment de l'excution de la procdure, reliez-vous la terre en restant en contact avec une partie mtallique non peinte du chssis.
Mise niveau de votre ordinateur VAIO > Ajout et suppression de mmoire
n 139 N
Ne dballez le module de mmoire que lorsque vous tes prt l'installer. L'emballage protge le module contre d'ventuelles dcharges lectrostatiques. Utilisez le sachet spcial qui accompagne le module de mmoire ou enveloppez-le dans de l'aluminium pour le protger des dcharges lectrostatiques. L'introduction d'un liquide, d'une substance ou d'un corps tranger dans les emplacements de module de mmoire ou dans tout autre composant interne de l'ordinateur aura pour effet d'endommager l'ordinateur et les rparations qui en rsulteront ne seront pas couvertes par la garantie. vitez de stocker le module de mmoire dans un endroit soumis : des sources de chaleur telles que radiateurs ou bouches d'aration la lumire directe du soleil une poussire excessive des vibrations ou des chocs mcaniques des aimants puissants ou des haut-parleurs dpourvus de blindage antimagntique une temprature ambiante suprieure 35 C ou infrieure 5 C une forte humidit Manipulez les modules de mmoire avec soin. Pour viter toute blessure aux mains ou aux doigts, ne touchez pas les bords des composants et des cartes de circuits l'intrieur de l'ordinateur.
Mise niveau de votre ordinateur VAIO > Ajout et suppression de mmoire
n 140 N
Retirer et installer un module de mmoire
Pour changer ou ajouter un module de mmoire
1 2 3 Mettez l'ordinateur hors tension, puis dconnectez tous les priphriques. Attendez environ une heure que votre ordinateur refroidisse. Dvissez les deux vis (1), faites glisser le cache du fond dans la direction de la flche (2) et retirez le cache.
! Veillez ne pas perdre les vis retires.
4 5
Touchez un objet mtallique pour dcharger l'lectricit statique. Retirez le module batterie (page 24).
Mise niveau de votre ordinateur VAIO > Ajout et suppression de mmoire
n 141 N
Retirez le module de mmoire actuellement install comme suit : Tirez les loquets dans le sens des flches (1). Le module de mmoire se dtache. Vrifiez que le module de mmoire s'incline puis tirez-le dans le sens de la flche (2).
Sortez le nouveau module de mmoire de son emballage.
Mise niveau de votre ordinateur VAIO > Ajout et suppression de mmoire
n 142 N
Faites coulisser le module de mmoire dans son emplacement et appuyez dessus jusqu' ce qu'un dclic se produise.
! Ne touchez aucun composant autre que le module mmoire sur la carte mre.
Veillez aussi ne pas toucher les fils et les saillies sous le cache du fond. Insrez le bord du connecteur du module de mmoire dans l'emplacement tout en alignant l'encoche du module et l'ergot saillant de l'emplacement ouvert. Ne forcez pas le module de mmoire dans son emplacement avec une orientation incorrecte. Cela pourrait endommager l'emplacement et le module lui-mme.
Remettez le cache en place ainsi que les vis enleves puis serrez les vis.
10 Mettez votre ordinateur sous tension.
Mise niveau de votre ordinateur VAIO > Ajout et suppression de mmoire
n 143 N
Affichage de la quantit de mmoire
Pour afficher la quantit de mmoire
1 2 3 Mettez votre ordinateur sous tension. Cliquez sur Dmarrer, Tous les programmes puis sur VAIO Control Center. Cliquez sur Informations systme (System Information) et Informations systme (System Information). Vous pouvez voir la quantit de mmoire systme dans le panneau droit. Si la mmoire supplmentaire ne s'affiche pas, rptez la procdure d'installation et redmarrez l'ordinateur.
Prcautions > n 144 N
Prcautions
Cette section vous aide rsoudre les problmes courants que vous tes susceptible de rencontrer en utilisant votre ordinateur VAIO.
Certaines caractristiques et options de cette section peuvent ne pas tre disponibles sur votre ordinateur.
Informations de scurit (page 145) Informations d'entretien et de maintenance (page 147) Manipulation de votre ordinateur (page 148) Manipulation de l'cran LCD (page 150) Utilisation des sources d'alimentation (page 151) Manipulation de la camra intgre (page 152) Manipulation des disques (page 153) Utilisation du module batterie (page 154) Manipulation de Memory Stick (page 155) Manipulation du priphrique de stockage intgr (page 156) Utilisation de l'authentification d'empreinte (page 157) Utilisation du TPM (page 158)
Prcautions > Informations de scurit
n 145 N
Informations de scurit
Ordinateur
Utilisez votre ordinateur sur une surface solide et stable. Nous vous recommandons de ne pas poser l'ordinateur directement sur vos genoux lorsque vous l'utilisez. La temprature de la base de l'appareil peut augmenter pendant son utilisation normale, ce qui pourrait provoquer un inconfort ou mme des brlures. Utilisez uniquement les priphriques et cbles d'interface spcifis. Gardez les petites pices comme les Memory Stick et les adaptateurs Memory Stick hors de porte des enfants pour viter tout risque d'ingestion.
Alimentation
Ne mettez pas l'adaptateur secteur en contact avec votre peau. loignez l'adaptateur secteur de votre corps s'il devient inconfortablement chaud. Ne posez pas d'objets lourds sur le cordon d'alimentation, cela pourrait provoquer un incendie. Pour dbrancher le cordon d'alimentation, tirez-le par la prise, pas par le fil. Ne tirez jamais directement sur le cordon. Dbranchez l'ordinateur de la prise secteur si vous prvoyez de ne pas l'utiliser pendant une longue priode. Si vous n'avez pas besoin de l'adaptateur secteur, dbranchez-le de la prise secteur. Veillez ce que la prise secteur soit facile d'accs.
Prcautions > Informations de scurit
n 146 N
Module batterie
N'exposez jamais les modules batterie des tempratures suprieures 60 C, par exemple dans une voiture gare au soleil ou sous la lumire directe du soleil. Pour votre scurit, nous vous recommandons fortement d'utiliser des batteries rechargeables et adaptateurs secteur de marque Sony conformes aux normes d'assurance qualit et fournis par Sony pour votre ordinateur VAIO. Certains ordinateurs VAIO ne peuvent fonctionner qu'avec une batterie Sony vritable. Tenez le module batterie l'cart de toute source de chaleur. Conservez le module batterie au sec. N'essayez pas d'ouvrir ou de dmonter le module batterie. Ne soumettez pas le module batterie des chocs mcaniques comme par exemple en le laissant tomber sur une surface dure. Si vous ne devez pas utiliser l'ordinateur pendant un long moment, retirez le module batterie pour viter de l'endommager. Si vous n'avez pas utilis le module batterie pendant une longue priode, la charge restante en batterie peut devenir insuffisante. Ce phnomne est normal et ne constitue nullement un signe de dysfonctionnement. Le module batterie se dchargera graduellement avec le temps mme s'il n'est pas utilis. Branchez l'adaptateur secteur votre ordinateur et rechargez le module batterie avant d'utiliser nouveau l'ordinateur.
Casque
Prvention routire N'utilisez pas les couteurs au volant, bicyclette ou lorsque vous conduisez tout autre vhicule moteur. Il s'agit d'une pratique risque et interdite par certaines lgislations. De mme, l'utilisation des couteurs en marchant peut prsenter certains risques lorsque le niveau sonore est lev, spcialement aux passages clouts. Prvention des troubles auditifs Ne rglez pas le volume des couteurs trop fort. Les spcialistes de l'audition dconseillent une utilisation prolonge et rgulire d'couteurs, a fortiori un niveau sonore lev. Si vous entendez des bourdonnements, rduisez le volume ou cessez d'utiliser les couteurs.
Prcautions > Informations d'entretien et de maintenance
n 147 N
Informations d'entretien et de maintenance
Ordinateur
Nettoyez le botier l'aide d'un chiffon doux et sec ou d'un chiffon lgrement humect d'une solution base de dtergent doux. N'utilisez pas de tissus abrasifs, de poudre dcapante ou de solvants tels qu'alcool ou benzine. Vous risqueriez d'abmer la finition de l'ordinateur. Veillez bien dconnecter l'adaptateur secteur et retirer le module batterie avant de nettoyer votre ordinateur.
cran LCD
Essuyez-le l'aide d'un tissu doux et sec. Frotter sa surface peut endommager l'cran.
Camra intgre
Nettoyez le couvercle de protection situ devant la lentille de la camra intgre avec une brosse soufflante ou une brosse douce. Si le couvercle est trs sale, nettoyez-le avec un chiffon doux et sec. Ne frottez pas sa surface, car elle est sensible la pression.
Disques
Il est essentiel de manipuler les disques avec soin pour prserver leur fiabilit. N'utilisez pas de solvants tels que le benzne, les dissolvants, l'alcool, les produits de nettoyage disponibles dans le commerce ou les bombes antistatiques, qui sont susceptibles d'endommager le disque. Pour un nettoyage normal, tenez le disque par les bords et utilisez un chiffon doux pour essuyer la surface, du centre vers l'extrieur. Si le disque est trs sale, humectez un chiffon doux avec de l'eau, essorez-le bien, puis essuyez la surface du disque, du centre vers l'extrieur. Essuyez les traces d'humidit l'aide d'un chiffon doux et sec.
Prcautions > Manipulation de votre ordinateur
n 148 N
Manipulation de votre ordinateur
En cas de chute d'un objet ou d'un liquide sur l'ordinateur, arrtez-le, dbranchez-le et enlevez le module batterie. Nous vous recommandons de faire contrler votre ordinateur par un technicien qualifi avant de le rutiliser. Ne laissez pas tomber l'ordinateur et ne placez pas d'objets sur ce dernier. N'exposez pas l'ordinateur : des sources de chaleur telles que radiateurs ou bouches d'aration la lumire directe du soleil une poussire excessive l'humidit ou la pluie des vibrations ou des chocs mcaniques des aimants puissants ou des haut-parleurs dpourvus de blindage antimagntique une temprature ambiante suprieure 35 C ou infrieure 5 C une forte humidit Ne placez pas d'quipement lectronique proximit de l'ordinateur. Le champ lectromagntique de cet quipement peut provoquer un dysfonctionnement de votre ordinateur. N'utilisez pas votre ordinateur sans avoir install le module batterie : vous pourriez causer un dysfonctionnement de l'ordinateur. L'ordinateur met des signaux radio de haute frquence susceptibles de brouiller la rception des missions de radio et de tlvision. Dans ce cas, dplacez l'ordinateur une distance adquate de la radio ou de la tl. N'utilisez pas de cbles de connexion sectionns ou endommags.
Prcautions > Manipulation de votre ordinateur
n 149 N
Un brusque changement de temprature peut crer de la condensation l'intrieur de l'ordinateur. Dans ce cas, attendez au moins une heure avant de le mettre sous tension. En cas de problme, dbranchez l'ordinateur et contactez un centre de support/d'assistance Sony autoris. Pour connatre le centre le plus proche, voyez la section Pour en savoir plus sur votre ordinateur VAIO (page 5). Afin d'viter de perdre des donnes si votre ordinateur est endommag, sauvegardez-les rgulirement. N'exercez pas de pression sur l'cran LCD ou sur ses bords lorsque vous ouvrez le couvercle de l'cran LCD ou que vous soulevez votre ordinateur. L'cran LCD peut tre sensible la pression ou une contrainte supplmentaire et la pression peut endommager l'cran ou causer des dysfonctionnements. Pour ouvrir l'ordinateur, tenez la base d'une main et soulevez doucement le couvercle de l'cran LCD de l'autre. Pour transporter l'ordinateur avec son cran ouvert, veillez la tenir des deux mains.
Utilisez un sac de transport spcialement tudi pour transporter votre ordinateur.
Prcautions > Manipulation de l'cran LCD
n 150 N
Manipulation de l'cran LCD
Ne laissez pas l'cran LCD expos au soleil. Il risquerait d'tre endommag. Veillez bloquer la lumire directe du soleil si vous utilisez votre ordinateur prs d'une fentre. Ne rayez pas l'cran LCD et n'y exercez aucune pression. Cela pourrait entraner un dysfonctionnement. L'utilisation de l'ordinateur dans des conditions de basse temprature peut entraner la formation d'une image rsiduelle sur l'cran LCD. Ce n'est pas le signe d'un dysfonctionnement. Une fois l'ordinateur revenu une temprature normale, l'cran retrouve son aspect habituel. Une image rsiduelle peut apparatre sur l'cran LCD si la mme image reste affiche pendant longtemps. L'image rsiduelle disparat au bout d'un moment. Ce phnomne peut tre vit grce aux crans de veille. L'cran LCD chauffe pendant son utilisation. Ce phnomne est normal et ne constitue nullement un signe de dysfonctionnement. L'cran LCD a t fabriqu avec une technologie de haute prcision. Toutefois, il se peut que vous constatiez l'apparition rgulire de petits points noirs et/ou lumineux (rouge, bleu ou vert) sur l'cran LCD. Il s'agit d'une consquence normale du processus de fabrication et non d'un signe de dysfonctionnement. Ne changez pas le paramtre d'orientation de l'cran LCD dans la fentre Paramtres du Tablet PC mme si des options de modification sont proposes la slection, cela pourrait rendre votre ordinateur instable. Sony ne pourra tre tenu responsable de tout dysfonctionnement qui apparatrait aprs modification des paramtres. Pour viter de rayer ou de salir l'cran LCD, n'exercez aucun pression sur son couvercle lorsqu'il est ferm.
Prcautions > Utilisation des sources d'alimentation
n 151 N
Utilisation des sources d'alimentation
Ne partagez pas une mme prise secteur avec d'autres quipements fonctionnant sur le secteur, comme un copieur ou un dchiqueteur. Vous pouvez vous procurer un botier d'alimentation quip d'un parasurtenseur. Ce dispositif aide protger l'ordinateur contre les dgts provoqus par les brusques pointes de tension qui peuvent se produire, par exemple, lors d'un orage. Utilisez l'adaptateur secteur livr avec l'ordinateur ou des produits de marque Sony. N'utilisez aucun autre adaptateur secteur, un dysfonctionnement pourrait en rsulter.
Prcautions > Manipulation de la camra intgre
n 152 N
Manipulation de la camra intgre
Ne touchez pas le couvercle de protection situ devant la lentille de la camra intgre, car vous risqueriez de la rayer et ces rayures apparatront sur les images captures. Ne laissez pas la lumire directe du soleil pntrer dans l'objectif de la camra intgre, quel que soit l'tat d'alimentation de l'ordinateur, car cela pourrait causer un dysfonctionnement de la camra.
Prcautions > Manipulation des disques
n 153 N
Manipulation des disques
Les traces de doigts et la poussire la surface d'un disque peuvent en perturber la lecture. Veillez tenir le disque par les bords en plaant l'index dans le trou central, comme indiqu sur l'illustration ci-dessous :
Ne posez jamais une tiquette adhsive sur un disque. Cela affecterait l'utilisation du disque et peut provoquer un problme irrparable.
Prcautions > Utilisation du module batterie
n 154 N
Utilisation du module batterie
La dure de vie d'une batterie est plus courte dans un environnement froid. En effet, basse temprature, son efficacit diminue. Chargez les modules batterie une temprature comprise entre 10 C et 30 C. Des tempratures plus faibles requirent un temps de chargement plus long. Ne chargez pas le module batterie d'une manire autre que celle dcrite dans le guide de l'utilisateur ou expliqu par crit par Sony. Lorsque le module batterie est en service ou en cours de charge, il chauffe. Ce phnomne est normal et ne doit pas vous inquiter. Il n'est pas ncessaire de dcharger le module batterie avant de le recharger. Si le module batterie se dcharge rapidement aprs avoir t charg compltement, il est vraisemblable qu'il ait atteint la fin de sa vie et doive tre remplac.
Prcautions > Manipulation de Memory Stick
n 155 N
Manipulation de Memory Stick
Ne touchez pas le connecteur Memory Stick avec vos doigts ou des objets mtalliques. N'utilisez que l'tiquette adhsive fournie avec le Memory Stick . Ne courbez pas le Memory Stick , ne le laissez pas tomber et ne l'exposez pas aux lments. N'essayez pas de dmonter ou de modifier le Memory Stick . Gardez le Memory Stick au sec. vitez d'utiliser ou d'entreposer le Memory Stick dans un endroit soumis : l'lectricit statique des parasites lectriques des tempratures extrmement leves (par exemple, dans une voiture gare au soleil) la lumire directe du soleil une forte humidit la prsence de substances corrosives Utilisez le coffret de rangement fourni avec Memory Stick . Effectuez une copie de sauvegarde des donnes importantes. Lprsque vous utilisez un Memory Stick Duo , n'crivez pas avec un crayon pointe fine sur l'tiquette colle sur le Memory Stick Duo . N'exercez pas de pression sur le support, car cela peut endommager les composants internes.
Prcautions > Manipulation du priphrique de stockage intgr
n 156 N
Manipulation du priphrique de stockage intgr
Le priphrique de stockage intgr (disque dur ou disque lectronique) prsente une densit de stockage leve et lit ou crit rapidement les donnes. Il peut cependant tre facilement endommag s'il n'est pas utilis correctement. Si le priphrique de stockage est endommag, ses donnes ne peuvent pas tre restaures. Pour viter de perdre des donnes, manipulez votre ordinateur avec soin.
Pour viter d'endommager votre priphrique de stockage intgr
Ne soumettez pas l'ordinateur des mouvements brusques. Conservez l'ordinateur l'cart d'aimants. Ne placez pas l'ordinateur dans un endroit soumis des vibrations mcaniques ou en position instable. N'teignez pas et ne redmarrez jamais un ordinateur qui lit ou crit des donnes sur le priphrique de stockage. Ne placez pas l'ordinateur dans un endroit soumis des changements extrmes de temprature. Ne retirez pas le priphrique de stockage de votre ordinateur.
Prcautions > Utilisation de l'authentification d'empreinte
n 157 N
Utilisation de l'authentification d'empreinte
La technologie d'authentification d'empreinte ne suffit pas pour identifier un utilisateur avec certitude ni pour assurer la protection absolue de vos donnes et de votre matriel. Sony ne peut tre tenu responsable des problmes ou dommages lis l'utilisation du capteur d'empreinte ou l'impossibilit de l'utiliser. Le taux de reconnaissance d'empreinte dpend des conditions d'utilisation et varie galement d'une personne l'autre. Dans le cas o le dispositif de stockage intgr doit tre initialis, par exemple aprs la rparation, les modles d'empreinte seront perdus. Vous devrez tous les enregistrer nouveau. La maintenance et la gestion des donnes relatives l'authentification d'empreinte s'effectuent vos propres risques. Sony ne peut tre tenu responsable des dfauts dcoulant de la maintenance et de la gestion de vos donnes. Un capteur d'empreintes risque de mal fonctionner ou d'tre endommag si sa surface est raye par : un objet dur ou pointu de petits corps trangers dposs par exemple par un doigt sale pass sur le capteur Avant de numriser votre empreinte digitale par balayage, dchargez l'lectricit statique de votre doigt en touchant un objet mtallique, en particulier si l'air ambiant est sec (par exemple en hiver). L'lectricit statique est une cause possible de dysfonctionnement du capteur d'empreinte.
Prcautions > Utilisation du TPM
n 158 N
Utilisation du TPM
Bien que votre ordinateur soit dot des fonctions de scurit TPM, celles-ci n'assurent pas une protection complte de vos donnes et de votre matriel. Sony ne peut tre tenu responsable des problmes ou dommages lis l'utilisation de ces fonctions. Aprs avoir install le logiciel Infineon TPM Professional Package, vous devez configurer des mots de passe TPM sur votre ordinateur. Sans ces mots de passe, vous ne serez pas en mesure de restaurer des donnes protges par TPM. Veillez noter vos mots de passe et les conserver en lieu sr et l'abri des regards. Veillez effectuer des copies de sauvegarde des fichiers les plus rcents d'archive de rinstallation d'urgence, de jeton de rinstallation d'urgence et de jeton de rinitialisation des mots de passe, ainsi que de votre fichier secret priv. Conservez-les en lieu sr l'abri des regards avant d'envoyer votre ordinateur en rparation. Les donnes enregistres dans le TPM qui sont incorpores la carte mre peuvent tre perdues ou endommages pendant la rparation. Lors de la rparation, le TPM sera aussi remplac si la carte mre doit l'tre. Dans ce cas, utilisez les copies de sauvegarde du fichier d'archive de rinstallation d'urgence, du fichier de jeton de rinstallation d'urgence, du fichier de jeton de rinitialisation des mots de passe et de votre fichier secret priv pour restaurer la configuration du TPM. Veillez effectuer une copie de sauvegarde des donnes enregistres sur le priphrique de stockage intgr avant d'envoyer votre ordinateur en rparation. Il se peut que le priphrique de stockage intgr ait t initialis puis retourn aprs rparation, auquel cas vous ne serez pas en mesure de restaurer les donnes sur le priphrique de stockage intgr l'aide des copies de sauvegarde du fichier d'archive de rinstallation d'urgence, du fichier du jeton de rinstallation d'urgence, du fichier de jeton de rinitialisation des mots de passe et de votre fichier secret priv. Veillez configurer les oprations de sauvegarde automatique aprs avoir excut l'assistant d'initialisation du TPM. Si la fentre qui contient la case cocher Run automatic backup now s'affiche aprs avoir configur, cochez cette case et actualisez les fichiers de sauvegarde. Si vous ne configurez pas les oprations de sauvegarde automatique, il y a un risque que la restauration l'aide des fichiers de sauvegarde choue. La maintenance et la gestion des donnes protges par TPM s'effectuent vos propres risques. Sony ne peut tre tenu responsable des dfauts dcoulant de la maintenance et de la gestion de vos donnes.
Dpannage > n 159 N
Dpannage
Cette section explique comment rsoudre les problmes courants que vous tes susceptible de rencontrer lors de l'utilisation de votre ordinateur VAIO. Nombre de problmes sont faciles rsoudre. Si ces suggestions ne vous aident pas rsoudre vos problmes, utilisez VAIO Care. Pour lancer le logiciel, voyez la section Utilisation de VAIO Care (page 37). Si les problmes ne sont pas encore rsolus et que vous avez besoin d'aide, voyez les sites Web d'assistance repris la section Pour en savoir plus sur votre ordinateur VAIO (page 5).
Certaines caractristiques et options de cette section peuvent ne pas tre disponibles sur votre ordinateur.
Fonctionnement de l'ordinateur (page 161) Mise jour du systme/scurit (page 167) Rcupration/Mdia de Rinstallation (page 168) Partition (page 172) Module batterie (page 173) Camra intgre (page 175) Rseau (LAN/LAN sans fil) (page 177) WAN sans fil (page 182) Technologie BLUETOOTH (page 183) Disques optiques (page 187) Affichage (page 192) Impression (page 197) Microphone (page 198)
Dpannage > n 160 N
Haut-parleurs (page 199) Pav tactile (page 201) Clavier (page 202) Disquettes (page 203) Audio/Vido (page 204) Memory Stick (page 206) Priphriques (page 207)
Dpannage > Fonctionnement de l'ordinateur
n 161 N
Fonctionnement de l'ordinateur
Que faire si mon ordinateur ne dmarre pas ?
Assurez-vous que votre ordinateur est fermement branch dans une source d'alimentation et que le tmoin d'alimentation est allum. Vrifiez si le module batterie est correctement install et charg. Si le module batterie tendu est connect votre ordinateur, assurez-vous que le module batterie primaire et le module batterie tendu sont tous deux installs correctement et chargs. Dconnectez tous les priphriques USB connects (s'ils existent) puis redmarrez votre ordinateur. Retirez tout module de mmoire supplmentaire install aprs l'achat puis redmarrez votre ordinateur. Si votre ordinateur est raccord un botier d'alimentation ou un onduleur, vrifiez si le botier d'alimentation ou l'onduleur est raccord une source d'alimentation et mis sous tension. Si vous utilisez un cran externe, vrifiez s'il est raccord une source d'alimentation et mis sous tension. Vrifiez si les commandes de luminosit et de contraste sont correctement rgles. Pour plus d'informations, reportez-vous au manuel fourni avec votre cran. Dconnectez l'adaptateur secteur et retirez le module batterie. Patientez trois cinq minutes. Rinstallez le module batterie, rebranchez l'adaptateur secteur et appuyez sur le bouton d'alimentation pour mettre votre ordinateur sous tension. La condensation peut provoquer un dysfonctionnement de votre ordinateur. Si cela se produit, n'utilisez pas l'ordinateur pendant au moins une heure. Vrifiez si vous utilisez l'adaptateur secteur Sony qui vous a t fourni. Pour votre scurit, utilisez uniquement les modules batterie rechargeables et l'adaptateur secteur de marque Sony, fournis avec votre ordinateur VAIO.
Dpannage > Fonctionnement de l'ordinateur
n 162 N
Que faire si le tmoin d'alimentation vert est allum mais que mon cran reste vide ?
Appuyez plusieurs fois sur les touches Alt+F4 pour fermer la fentre de l'application. Une erreur de l'application peut tre apparue. Si les touches Alt+F4 ne fonctionnent pas, cliquez sur Dmarrer, sur la flche en regard du bouton Arrter, puis sur Redmarrer pour redmarrer l'ordinateur. Si votre ordinateur ne redmarre pas, appuyez sur les touches Ctrl+Alt+Delete, puis cliquez sur la flche du bouton Arrter et sur Redmarrer. Si la fentre Scurit de Windows s'affiche, cliquez sur Redmarrer. Si la procdure ne fonctionne pas, appuyez sur le bouton d'alimentation et maintenez-le enfonc pendant plus de quatre secondes pour teindre l'ordinateur. Dbranchez l'adaptateur secteur et laissez l'ordinateur pendant environ cinq minutes. Ensuite, rebranchez l'adaptateur secteur et mettez nouveau l'ordinateur sous tension.
! La mise hors tension de votre ordinateur l'aide des touches Ctrl+Alt+Delete ou du commutateur d'alimentation risque de provoquer la perte des donnes non sauvegardes.
en regard
Dpannage > Fonctionnement de l'ordinateur
n 163 N
Que faire si l'ordinateur ou le logiciel ne ragit pas ?
Si votre ordinateur ne rpond plus alors qu'une application tourne, appuyez sur les touches Alt+F4 pour fermer la fentre de l'application. Si les touches Alt+F4 ne fonctionnent pas, cliquez sur Dmarrer et sur le bouton Arrter pour teindre votre ordinateur. Si votre ordinateur ne s'teint pas, appuyez sur les touches Ctrl+Alt+Delete et cliquez sur le bouton Arrter. Si la fentre Scurit de Windows s'affiche, cliquez sur Arrter. Si cette procdure ne fonctionne pas, maintenez le bouton d'alimentation enfonc jusqu' l'arrt de l'ordinateur.
! La mise hors tension de votre ordinateur l'aide des touches Ctrl+Alt+Delete ou du commutateur d'alimentation risque de provoquer la perte des donnes non sauvegardes.
Dconnectez l'adaptateur secteur et retirez le module batterie. Patientez trois cinq minutes. Rinstallez le module batterie, rebranchez l'adaptateur secteur et appuyez sur le bouton d'alimentation pour mettre votre ordinateur sous tension. Essayez de rinstaller le logiciel. Contactez l'diteur du logiciel ou le fournisseur dsign pour obtenir un support technique.
Dpannage > Fonctionnement de l'ordinateur
n 164 N
Pourquoi mon ordinateur ne passe-t-il pas en mode de mise en veille ou de mise en veille prolonge ?
Votre ordinateur peut devenir instable si le mode d'exploitation est modifi avant qu'il ait termin sa mise en veille ou de mise en veille prolonge.
Pour remettre votre ordinateur en mode normal
1 2 3 Fermez tous les programmes en cours d'utilisation. Cliquez sur Dmarrer, la flche ct du bouton Arrter puis sur Redmarrer. Si votre ordinateur ne redmarre pas, appuyez sur les touches Ctrl+Alt+Delete, puis cliquez sur la flche en regard du bouton Arrter et sur Redmarrer. Si la fentre Scurit de Windows s'affiche, cliquez sur Redmarrer. Si cette procdure ne fonctionne pas, maintenez le bouton d'alimentation enfonc jusqu' l'arrt de l'ordinateur.
! La mise hors tension de votre ordinateur l'aide des touches Ctrl+Alt+Delete ou du commutateur d'alimentation risque de provoquer la perte des donnes non sauvegardes.
Que faire si le tmoin de charge clignote rapidement et si mon ordinateur ne dmarre pas ?
Le module batterie n'est peut-tre pas correctement install. Pour rsoudre ce problme, mettez votre ordinateur hors tension, puis retirez le module batterie. Rinstallez ensuite le module batterie sur l'ordinateur. Pour plus d'information, voyez Installation et retrait du module batterie (page 22). Si le problme persiste, cela signifie que le module batterie install n'est pas compatible. Retirez le module batterie et contactez un centre de service/assistance autoris Sony. Pour connatre le centre le plus proche, voyez la section Pour en savoir plus sur votre ordinateur VAIO (page 5).
Dpannage > Fonctionnement de l'ordinateur
n 165 N
Pourquoi la fentre Proprits systme affiche-t-elle une vitesse de l'UC infrieure la vitesse maximale ?
C'est normal. L'UC de votre ordinateur utilisant un type de technologie de contrle de la vitesse de l'UC des fins d'conomie d'nergie, Proprits systme risque d'afficher la vitesse actuelle de l'UC au lieu de la vitesse maximale.
Que faire si mon ordinateur n'accepte pas mon mot de passe et renvoie le message Enter Onetime Password ?
Si vous saisissez trois fois de suite un mot de passe d'alimentation erron, le message Enter Onetime Password s'affiche et Windows ne dmarre pas. Appuyez sur le bouton d'alimentation pendant plus de quatre secondes pour vrifier que le tmoin d'alimentation s'teint. Patientez 10 15 secondes, puis redmarrez votre ordinateur et saisissez le mot de passe correct. Le mot de passe est sensible la casse ; vrifiez donc que les majuscules et les minuscules sont correctes lorsque vous saisissez votre mot de passe.
Que faire si mon logiciel de jeu ne fonctionne pas ou s'il se bloque continuellement ?
Accdez au site Web du jeu afin de vrifier s'il n'existe pas de correctif ou de mise jour tlcharger. Vrifiez si vous avez install le pilote vido le plus rcent. Sur certains modles VAIO, la mmoire graphique est partage avec le systme. Dans ce cas, les performances graphiques optimales ne sont pas garanties.
Pourquoi mon cran ne s'teint-il pas automatiquement lorsque le temps d'extinction automatique est coul ?
Certaines applications logicielles ou conomiseurs d'crans sont tudis pour dsactiver temporairement la fonction de votre systme d'exploitation qui teint l'cran de l'ordinateur ou met l'ordinateur en mode veille aprs une certaine priode d'inactivit. Pour rsoudre ce problme, quittez la ou les applications en cours ou changez l'conomiseur d'cran en cours.
Dpannage > Fonctionnement de l'ordinateur
n 166 N
Comment puis-je modifier l'ordre des priphriques de dmarrage ?
Vous pouvez utiliser l'une des fonctions BIOS pour modifier l'ordre des priphriques de dmarrage. Procdez de la manire suivante : 1 2 3 4 5 Allumez l'ordinateur et appuyez plusieurs fois sur la touche F2 jusqu' la disparition du logo VAIO. L'cran de configuration du BIOS s'affiche. Si l'cran n'apparat pas, redmarrez l'ordinateur et essayez nouveau. Appuyez sur la touche < ou , pour slectionner Boot. Appuyez sur la touche M ou m pour slectionner le lecteur dont vous voulez changer l'ordre de dmarrage. Appuyez sur la touche F5 ou F6 pour changer l'ordre des priphriques de dmarrage. Appuyez sur la touche < ou , pour slectionner Exit, puis Exit Setup. Appuyez enfin sur la touche Enter. l'invite de confirmation appuyez sur Enter.
Que faire si je ne peux pas dmarrer l'ordinateur partir du lecteur de disquette USB connect l'ordinateur ?
Pour dmarrer l'ordinateur partir du lecteur de disquettes USB, vous devez changer le priphrique de dmarrage. Allumez votre ordinateur et appuyez plusieurs fois sur la touche F11 jusqu' la disparition du logo VAIO.
Dpannage > Mise jour du systme/scurit
n 167 N
Mise jour du systme/scurit
Comment puis-je trouver les mises jour importantes pour mon ordinateur ?
Les applications logicielles suivantes vous permettent de trouver et d'installer les dernires mises jour sur votre ordinateur : Windows Update et VAIO Update. Pour plus d'information, voyez Mise jour de votre ordinateur (page 35).
Comment puis-je planifier l'installation des mises jour Windows sur mon ordinateur ?
Le systme d'exploitation Microsoft Windows est prinstall sur votre ordinateur. La meilleure faon de protger votre ordinateur contre des menaces sa scurit, notamment les virus, est de tlcharger et d'installer rgulirement les dernires mises jour de Windows. Vous pouvez obtenir les mises jour importantes de Windows en procdant de la manire suivante :
! Votre ordinateur doit tre connect Internet pour tlcharger les mises jour.
1 2 3 4
Cliquez sur Dmarrer et Panneau de configuration. Cliquez sur Systme et scurit. Cliquez sur Centre de maintenance. Suivez les instructions affiches afin de configurer les mises jour automatiques ou programmes.
Dpannage > Rcupration/Mdia de Rinstallation
n 168 N
Rcupration/Mdia de Rinstallation
Comment puis-je crer un Mdia de Rinstallation ?
Vous pouvez crer un Mdia de Rinstallation grce VAIO Care. Ces mdias sont utiliss pour restaurer les paramtres d'usine par dfaut de votre ordinateur. Pour crer le mdias, dmarrez VAIO Care (page 37) puis cliquez sur Rcupration et restauration (Recovery & restore), Rcupration (Recovery) et Crer un Mdia de Rinstallation (Create Recovery Media).
! Si votre ordinateur n'est pas quip d'un lecteur de disques optiques intgr, vous devez raccorder un lecteur de disques optiques externe (non fourni).
Pour plus d'information, voyez le Guide de rinstallation, sauvegarde et dpannage.
Comment puis-je restaurer les paramtres d'usine par dfaut sur mon ordinateur ?
Il existe deux manires de restaurer votre systme informatique : partir du Mdia de Rinstallation et partir de la zone de reprise. Pour plus d'information, voyez le Guide de rinstallation, sauvegarde et dpannage.
Comment puis-je rinstaller les logiciels et pilotes d'origine ?
Vous pouvez restaurer les logiciels et pilotes prinstalls grce VAIO Care. Pour cela, dmarrez VAIO Care (page 37) puis cliquez sur Rcupration et restauration (Recovery & restore), Rcupration (Recovery) et Rinstaller les applications et les pilotes (Reinstall Applications and Drivers). Pour plus d'informations, reportez-vous au fichier d'aide inclus dans VAIO Care.
Dpannage > Rcupration/Mdia de Rinstallation
n 169 N
Comment puis-je vrifier le volume de la zone de remise en tat du systme ?
Votre priphrique de stockage intgr contient la zone de remise en tat o sont stockes les donnes de remise en tat du systme. Pour vrifier le volume de cette zone, procdez comme suit : 1 2 Cliquez sur Dmarrer, cliquez avec le bouton droit sur Ordinateur et slectionnez Grer. Cliquez sur Gestion des disques sous Stockage dans le panneau gauche. Le volume de la zone de remise en tat du systme et le volume total du disque C s'affichent sur la ligne Disque 0 du panneau central.
Dpannage > Rcupration/Mdia de Rinstallation
n 170 N
Comment puis-je rduire le volume de la zone de remise en tat du systme ?
Votre priphrique de stockage intgr contient la zone de remise en tat o sont stockes les donnes de remise en tat du systme. Si votre ordinateur est quip d'un lecteur mmoire flash, vous pouvez rduire le volume de la zone de rcupration en supprimant ces donnes. 1 Si vous rcuprez votre ordinateur l'aide du Mdia de Rinstallation (disques optiques) sur le modle sans lecteur de disque optique intgr, raccordez un lecteur de disque optique externe (non fourni) l'ordinateur et une source d'alimentation lectrique. Insrez le disque dans le lecteur de disque optique ou connectez le lecteur mmoire flash USB (non fourni) au port USB alors que l'ordinateur est en mode Normal.
! Utilisez le Mdia de Rinstallation que vous avez cr au moment de la livraison de votre ordinateur.
Vous ne pouvez pas utiliser des priphriques USB si vous dsactivez les ports USB dans l'cran de configuration du BIOS. Pour activer les ports, suivez les tapes donnes la section Dsactivation de dispositifs intgrs (page 134).
Mettez l'ordinateur hors tension puis mettez-le nouveau sous tension.
Si vous utilisez le lecteur de disque optique externe ou le lecteur de mmoire flash USB, appuyez plusieurs fois sur la touche F11 jusqu' ce que le logo VAIO disparaisse.
4 5
Appuyez sur la touche M ou m pour slectionner VAIO Care - Rcupration (VAIO Care Rescue) et appuyez sur la touche Enter. Cliquez sur Outils (Tools) et Dmarrer l'assistant de rcupration avance (Start advanced recovery wizard).
Lorsque le message Devez-vous rcuprer vos donnes? (Do you need to rescue data?) apparat, faites une copie de sauvegarde de vos donnes si ncessaire.
Suivez les instructions l'cran jusqu' ce que la fentre Slectionnez le type de rcupration (Select recovery type) apparaisse.
Dpannage > Rcupration/Mdia de Rinstallation
n 171 N
7 8
Slectionnez Rcupration personnalise - Supprimer le contenu de la rcupration (Custom recovery - Remove recovery contents). Suivez les instructions qui s'affichent l'cran.
! La procdure ci-dessus implique la rinstallation du systme. Les applications et donnes que vous avez ajoutes sur le priphrique de stockage avant de supprimer les donnes pour la rcupration du systme seront perdues.
Lorsque vous aurez supprim les donnes pour la rcupration du systme, vous aurez besoin du Mdia de Rinstallation pour la rcupration ultrieure du systme.
Dpannage > Partition
n 172 N
Partition
Comment puis-je crer une partition de disque dur ?
La fonction Windows vous permet de crer une partition sans rcupration de votre systme informatique. 1 2 Cliquez sur Dmarrer, Panneau de configuration, Systme et scurit puis sur Crer et formater des partitions de disque dur sous Outils d'administration. Si la fentre Contrle de compte d'utilisateur apparat, cliquez sur Oui. Si vous avez ouvert votre session sur l'ordinateur en tant qu'utilisateur standard, il peut vous tre demand de saisir un nom d'administrateur et son mot de passe. Cliquez avec le bouton droit de la souris sur le lecteur C et slectionnez Rduire le volume. Saisissez la taille de la partition que vous voulez crer dans le champ Quantit d'espace rduire (en Mo) et cliquez sur Rduire. Cliquez avec le bouton droit de la souris sur Non allou et slectionnez Nouveau volume simple. Suivez les instructions qui s'affichent l'cran.
Si vous utilisez VAIO Care - Rcupration (VAIO Care Rescue), vous pouvez crer une partition lors du processus de rcupration. Pour plus d'information, voyez Utilisation de VAIO Care (page 37).
3 4 5 6
Dpannage > Module batterie
n 173 N
Module batterie
Comment connatre l'tat de charge de la batterie ?
Vous pouvez vrifier le tmoin de charge pour connatre l'tat de charge de la batterie. Pour plus d'information, voyez Chargement du module batterie (page 27).
Quand mon ordinateur utilise-t-il l'alimentation secteur ?
Lorsque votre ordinateur est directement connect l'adaptateur secteur, il utilise l'alimentation secteur, mme si un module batterie est install.
Quand dois-je recharger la batterie ?
Rechargez le module batterie dans les cas suivants : Lorsque le module batterie est presque dcharg et que les tmoins de charge et d'alimentation clignotent. Lorsque vous n'avez pas utilis le module batterie pendant une longue priode.
Quand dois-je remplacer la batterie ?
Un message vous invitant remplacer le module batterie apparat lorsqu'il atteint la fin de sa vie. Vous pouvez vrifier la capacit de charge de la batterie avec la fonction Batterie (Battery) dans le VAIO Control Center.
Dois-je m'inquiter si le module batterie install est chaud ?
Non, il est normal que le module batterie soit chaud lorsqu'il alimente votre ordinateur.
Dpannage > Module batterie
n 174 N
Mon ordinateur peut-il accder au mode de veille prolonge tout en utilisant la batterie ?
Votre ordinateur peut accder au mode de veille prolonge tout en utilisant la batterie, mais certains logiciels et priphriques empchent le systme d'accder au mode de veille prolonge. Si vous utilisez un programme qui empche le systme d'accder au Mode de mise en veille prolonge, enregistrez rgulirement vos donnes pour viter de les perdre. Pour savoir comment activer manuellement le mode de mise en veille prolonge, voyez Mode de mise en veille prolonge (page 34).
Pourquoi ne puis-je charger entirement mon module batterie ?
La fonction d'entretien de la batterie est active pour tendre la dure de vie de votre batterie dans le VAIO Control Center. Vrifiez les paramtres dans le VAIO Control Center.
Que faire si un message apparat me disant que le module batterie est incompatible ou qu'il est mal install puis que mon ordinateur se met en mode de mise en veille prolonge ?
Le module batterie n'est peut-tre pas correctement install. Pour rsoudre ce problme, mettez l'ordinateur hors tension puis appuyez sur le bouton d'arrt de la batterie et maintenez-le enfonc pendant 3 secondes l'aide d'un objet fin et droit (comme par exemple un trombone). Si cela ne rsout pas le problme, retirez le module batterie et installez-le nouveau. Si un module batterie tendu est connect l'ordinateur, mettez l'ordinateur hors tension et retirez le module batterie tendu. Si cela ne rsout pas le problme, appuyez sur le bouton d'arrt de la batterie et gardez-le enfonc pendant 3 secondes. Si le problme persiste, retirez les deux modules batterie et rinstallez-les nouveau. Pour plus d'information sur la manire d'installer et de retirer le module batterie, voir Installation et retrait du module batterie (page 22). Si le problme persiste, cela signifie que le module batterie install n'est pas compatible. Retirez le module batterie et contactez un centre de service/assistance autoris Sony. Pour connatre le centre le plus proche, voyez la section Pour en savoir plus sur votre ordinateur VAIO (page 5).
Dpannage > Camra intgre
n 175 N
Camra intgre
Pourquoi aucune image ne s'affiche-t-elle dans la visionneuse ou les images sont-elles de mauvaise qualit ?
La camra intgre ne peut pas tre partage par plusieurs applications. Quittez l'application en cours avant d'en lancer une autre. Sur les modles quips de Media Gallery, vous ne pouvez pas utiliser une autre application de camra qui utilise la camra intgre tout en utilisant le fonction Geste de Media Gallery. Le viseur peut afficher du bruit, par exemple des lignes horizontales, lorsque vous affichez un objet se dplaant rapidement. Ce phnomne est normal et ne constitue nullement un signe de dysfonctionnement. Si le problme persiste, redmarrez votre ordinateur.
Pourquoi la qualit des images captures est-elle mauvaise ?
Les images captures en lumire fluorescente peuvent afficher un reflet de la lumire. Une portion sombre des images captures peut apparatre comme un parasite. Si le couvercle de protection de la lentille est sale, vous ne pouvez pas capturer une image claire. Nettoyez le couvercle. Voyez Camra intgre (page 147).
Que faire si les images captures contiennent des images manquantes et des interruptions audio ?
Les effets dfinis sur votre application sont peut-tre l'origine de ces images manquantes. Pour plus d'informations, reportez-vous au fichier d'aide de votre application. Il se peut que le nombre d'applications ouvertes soit suprieur au nombre d'applications pouvant tre pris en charge par votre ordinateur. Quittez les applications que vous n'utilisez pas actuellement. La fonction de gestion d'nergie de votre ordinateur est peut-tre active. Vrifiez les performances de l'UC.
Dpannage > Camra intgre
n 176 N
Que faire si la lecture d'un film saute des images lorsque mon ordinateur fonctionne sur batterie ?
Le module batterie est presque dcharg. Branchez votre ordinateur sur une prise secteur.
Que faire si les images captures scintillent ?
Ce problme se produit lorsque vous utilisez la camra sous des lampes fluorescentes en raison du dcalage entre la frquence de sortie de la lumire et la vitesse de l'obturateur. Pour rduire ce parasitage, orientez diffremment la camra ou modifiez la luminosit des images de la camra. Dans certaines applications logicielles, vous pouvez dfinir une valeur approprie pour l'une des proprits de la camra (par exemple source lumire, papillotement, etc.), afin d'liminer ce parasitage.
Pourquoi l'entre vido de la camra intgre est-elle suspendue pendant quelques secondes ?
L'entre vido peut-tre suspendue pendant quelques secondes si : une touche de raccourci avec la touche Fn est utilise ; la charge de l'UC augmente. Ce phnomne est normal et ne constitue nullement un signe de dysfonctionnement.
Dpannage > Rseau (LAN/LAN sans fil)
n 177 N
Rseau (LAN/LAN sans fil)
Que faire si l'icne VAIO Smart Network n'est pas affiche dans la barre des tches ?
Affichez l'icne VAIO Smart Network Si l'icne VAIO Smart Network 1 2 3 cache sur la barre des tches. ne se trouve pas sur la barre des tches, procdez comme suit pour afficher l'icne :
Cliquez sur Dmarrer, Tous les programmes puis sur VAIO Control Center. Cliquez sur Connexions rseau et sur VAIO Smart Network. Cliquez sur Paramtres avancs.
Que faire si mon ordinateur ne parvient pas se connecter un point d'accs LAN sans fil ?
La distance et les obstacles matriels peuvent entraner des perturbations au niveau de la connexion. Il se peut que vous deviez dplacer votre ordinateur pour viter un obstacle, ou le rapprocher du point d'accs utilis. Vrifiez que le commutateur WIRELESS est activ et que le tmoin WIRELESS de votre ordinateur est allum. Vrifiez si le point d'accs est sous tension. Si vous dsirez connecter votre ordinateur un point d'accs d'un rseau LAN sans fil qui utilise la bande des 5 GHz, vous devez slectionner l'option de la bande des 5 GHz ou des deux bandes 2,4 GHz et 5 GHz dans l'onglet Paramtres du rseau local sans fil (Wireless LAN Settings) de la fentre de configuration VAIO Smart Network. Les communications LAN sans fil (norme IEEE 802.11a) qui utilisent la bande des 5 GHz et qui ne sont disponibles que sur certains modles sont dsactives par dfaut.
Dpannage > Rseau (LAN/LAN sans fil) Pour vrifier les paramtres, procdez de la manire suivante : 1 2 3 Cliquez sur Dmarrer et Panneau de configuration. Cliquez sur Afficher l'tat et la gestion du rseau sous Rseau et Internet. Cliquez sur Connexion un rseau pour confirmer que votre point d'accs est slectionn.
n 178 N
Vrifiez si la cl de cryptage est correcte. Vrifiez que Performances maximales est bien slectionn pour Paramtres des cartes sans fil dans la fentre Options d'alimentation. La slection d'une option diffrente risque de provoquer une dfaillance de la communication. Pour modifier les paramtres, procdez comme suit : 1 2 3 4 5 6 Cliquez avec le bouton droit de la souris sur l'icne d'tat de l'alimentation dans la barre des tches et slectionnez Options d'alimentation. Cliquez sur Modifier les paramtres du mode. Cliquez sur Modifier les paramtres d'alimentation avancs. Slectionnez l'onglet Paramtres avancs. Double-cliquez sur Paramtres des cartes sans fil, puis sur Mode conomie d'nergie. Dans la liste droulante, slectionnez Performances maximales pour Sur batterie et pour Sur secteur.
Si vous avez dsactiv la fonction LAN sans fil dans l'cran de configuration du BIOS, vous ne pouvez pas vous connecter des points d'accs sans fil. Pour activer la fonction, suivez les tapes donnes la section Dsactivation de dispositifs intgrs (page 134).
Dpannage > Rseau (LAN/LAN sans fil)
n 179 N
Que faire si je ne parviens pas accder Internet ?
Vrifiez les paramtres du point d'accs. Pour plus d'informations, reportez-vous au manuel fourni avec votre point d'accs. Vrifiez si votre ordinateur et le point d'accs sont connects l'un l'autre. Dplacez votre ordinateur pour viter un obstacle ou rapprochez-le du point d'accs utilis. Vrifiez si votre ordinateur est correctement configur pour l'accs Internet. Vrifiez que Performances maximales est bien slectionn pour Paramtres des cartes sans fil dans la fentre Options d'alimentation. La slection d'une option diffrente risque de provoquer une dfaillance de la communication. Pour modifier les paramtres, suivez les tapes donnes la section Que faire si mon ordinateur ne parvient pas se connecter un point d'accs LAN sans fil ? (page 177). Si vous avez dsactiv la fonction LAN sans fil ou les ports LAN dans l'cran de configuration du BIOS, vous ne pouvez pas accder Internet via un rseau sans fil ou un LAN. Pour activer la fonction ou le port, suivez les tapes donnes la section Dsactivation de dispositifs intgrs (page 134).
Dpannage > Rseau (LAN/LAN sans fil)
n 180 N
Pourquoi la vitesse de transfert des donnes est-elle si basse ?
Le dbit de transmission des donnes du LAN sans fil est affect par la distance et les obstacles entre les priphriques et les points d'accs. Il existe d'autres facteurs tels que la configuration des priphriques, les conditions radio et la compatibilit logicielle. Pour optimiser le dbit de transmission des donnes, dplacez votre ordinateur pour viter un obstacle ou rapprochez-le du point d'accs utilis. Si vous utilisez un point d'accs du LAN sans fil, le priphrique peut tre temporairement surcharg en fonction du nombre de dispositifs communiquant via le point d'accs. Si votre point d'accs interfre avec d'autres points d'accs, modifiez son canal. Pour plus d'informations, reportez-vous au manuel fourni avec votre point d'accs. Vrifiez que Performances maximales est bien slectionn pour Paramtres des cartes sans fil dans la fentre Options d'alimentation. La slection d'une option diffrente risque de provoquer une dfaillance de la communication. Pour modifier les paramtres, suivez les tapes donnes la section Que faire si mon ordinateur ne parvient pas se connecter un point d'accs LAN sans fil ? (page 177).
Comment viter les interruptions de transfert des donnes ?
Lorsque votre ordinateur est connect un point d'accs, la transmission de donnes peut s'interrompre en cas d'envoi de fichiers volumineux ou si votre ordinateur se trouve proximit de fours micro-ondes et de tlphones sans fil. Rapprochez votre ordinateur du point d'accs. Vrifiez si la connexion au point d'accs est intacte. Modifiez le canal du point d'accs. Pour plus d'informations, reportez-vous au manuel fourni avec votre point d'accs. Vrifiez que Performances maximales est bien slectionn pour Paramtres des cartes sans fil dans la fentre Options d'alimentation. La slection d'une option diffrente risque de provoquer une dfaillance de la communication. Pour modifier les paramtres, suivez les tapes donnes la section Que faire si mon ordinateur ne parvient pas se connecter un point d'accs LAN sans fil ? (page 177).
Dpannage > Rseau (LAN/LAN sans fil)
n 181 N
Que sont les canaux ?
La communication LAN sans fil se droule sur des gammes de frquences divises appeles canaux. Les canaux de points d'accs du LAN sans fil tiers peuvent tre dfinis sur des canaux diffrents de ceux des priphriques Sony. Si vous utilisez un point d'accs LAN sans fil, reportez-vous aux informations de connectivit que vous trouverez dans le manuel fourni avec votre point d'accs.
Pourquoi la connexion rseau est-elle interrompue lorsque je change de cl de cryptage ?
Deux ordinateurs dots de la fonction LAN sans fil peuvent perdre la connexion rseau entre homologues si la cl de cryptage est modifie. Vous pouvez restaurer la cl de cryptage du profil original ou saisir nouveau la cl sur les deux ordinateurs afin qu'elles correspondent.
Dpannage > WAN sans fil
n 182 N
WAN sans fil
Que faire si mon ordinateur ne parvient pas se connecter au rseau WAN sans fil ?
Vrifiez si le module batterie est correctement install et charg. Vrifiez que la carte SIM est compatible avec les donnes 3G et qu'elle a t active par votre oprateur de tlcommunications. Lorsque vous insrez la carte SIM, veillez bien suivre la procdure donne la section Insertion d'une carte SIM (page 75). Le rseau de votre tlphone portable doit couvrir cette zone. Pour plus d'informations sur la couverture du rseau, contactez votre oprateur de tlcommunications. Vrifiez que le commutateur WIRELESS est activ et que le tmoin WIRELESS de votre ordinateur est allum. Vrifiez que l'interrupteur ct de WAN sans fil (Wireless WAN) est en position On dans la fentre VAIO Smart Network. Assurez-vous que le nom du point d'accs (APN) est correctement configur dans votre gestionnaire de connexions. Si ce n'est pas le cas, contactez votre oprateur de tlcoms pour obtenir l'APN correct utiliser. Pour plus d'informations sur la configuration de l'APN, reportez-vous au fichier d'aide fourni avec le gestionnaire de connexions. Vrifiez que votre gestionnaire de connexions a bien dtect le modem WAN sans fil. Cela peut prendre un certain temps.
Pour plus d'information sur la fonction WAN sans fil, voyez le site Web d'assistance VAIO.
Assurez-vous que le cache du compartiment de la carte SIM est bien ferm.
Dpannage > Technologie BLUETOOTH
n 183 N
Technologie BLUETOOTH
Que dois-je faire si d'autres priphriques BLUETOOTH ne parviennent pas dtecter mon ordinateur ?
Vrifiez que la fonction BLUETOOTH est active sur les deux appareils. Vrifiez que le commutateur WIRELESS est activ et que le tmoin WIRELESS de votre ordinateur est allum. Vous ne pouvez pas utiliser la fonction BLUETOOTH lorsque votre ordinateur est en mode d'conomie d'nergie. Remettez d'abord l'ordinateur en mode normal, puis activez le commutateur WIRELESS. Votre ordinateur et le priphrique sont peut-tre trop loigns l'un de l'autre. La technologie sans fil BLUETOOTH fonctionne mieux quand les appareils ne sont pas loigns de plus de 10 mtres.
Que dois-je faire si je n'arrive pas dtecter le priphrique BLUETOOTH avec lequel je souhaite communiquer ?
Vrifiez que la fonction BLUETOOTH du priphrique avec lequel vous voulez communiquer est active. Pour plus d'informations, consultez le manuel d'utilisation du priphrique en question. Si le priphrique avec lequel vous souhaitez communiquer est dj en communication avec un autre priphrique BLUETOOTH, il se peut que l'ordinateur soit incapable de le dtecter ou de communiquer avec lui. Pour permettre d'autres priphriques BLUETOOTH de communiquer avec votre ordinateur, procdez comme suit : 1 2 3 Cliquez sur Dmarrer puis sur Priphriques et imprimantes. Cliquez avec le bouton droit de la souris sur l'icne de priphrique BLUETOOTH puis sur Paramtres Bluetooth. Cliquez sur l'onglet Options et cochez la case Autoriser les priphriques Bluetooth rechercher cet ordinateur.
Dpannage > Technologie BLUETOOTH
n 184 N
Que dois-je faire si d'autres priphriques BLUETOOTH ne parviennent pas se connecter mon ordinateur ?
Voyez les suggestions de la section Que dois-je faire si je n'arrive pas dtecter le priphrique BLUETOOTH avec lequel je souhaite communiquer ? (page 183). Vrifiez que les autres appareils sont authentifis. Mme sur une distance de transfert des donnes infrieure 10 mtres, certains obstacles peuvent survenir, et la qualit de l'onde radio, le type de systme d'exploitation ou de logiciel utilis peuvent tre en cause. Rapprochez l'ordinateur et les priphriques BLUETOOTH.
Pourquoi la connexion BLUETOOTH est-elle lente ?
Le dbit de transmission des donnes est fonction des obstacles et/ou de la distance entre deux priphriques, mais aussi de la qualit de l'onde radio, du systme d'exploitation ou du logiciel utilis. Rapprochez l'ordinateur et les priphriques BLUETOOTH. La bande de frquences 2,4 GHz avec laquelle les priphriques BLUETOOTH ou LAN sans fil fonctionnent est utilise par diffrents priphriques. Bien que les priphriques BLUETOOTH utilisent cette technologie pour minimiser les interfrences radio avec d'autres priphriques utilisant la mme bande de frquences, de telles interfrences radio peuvent provoquer des vitesses de communication plus lentes et des distances plus courtes ou des checs de la communication. Si la version d'une norme BLUETOOTH utilise sur le priphrique BLUETOOTH avec lequel vous dsirez communiquer n'est pas la mme que celle utilise sur votre ordinateur, la vitesse de communication ralentira.
Dpannage > Technologie BLUETOOTH
n 185 N
Puis-je utiliser un appareil quip de la technologie BLUETOOTH en avion ?
Votre ordinateur utilisant la technologie BLUETOOTH met une frquence radio de 2,4 GHz. Les lieux sensibles, comme les hpitaux ou les avions, instaurent parfois des restrictions sur l'utilisation de priphriques BLUETOOTH pour viter les interfrences radio. Vrifiez auprs du personnel si l'utilisation de la fonction BLUETOOTH de l'ordinateur est autorise.
Pourquoi ne puis-je pas utiliser la fonction BLUETOOTH lorsque je me connecte l'ordinateur en tant qu'utilisateur disposant d'un compte d'utilisateur standard ?
Il se peut que la fonction BLUETOOTH ne soit pas accessible un utilisateur disposant d'un compte d'utilisateur standard sur votre ordinateur. Pour viter ce problme, ouvrez une session en tant qu'utilisateur disposant de droits d'administrateur.
Pourquoi ne puis-je pas utiliser des priphriques BLUETOOTH lorsque je change d'utilisateur ?
Si vous changez d'utilisateur sans fermer votre session, le priphrique BLUETOOTH ne fonctionnera pas. Assurez-vous d'avoir ferm la session avant de changer d'utilisateur. Pour fermer la session sur votre systme, cliquez sur Dmarrer, sur la flche ct du bouton Arrter, puis sur Fermer la session.
Pourquoi ne puis-je pas changer des donnes de carte de visite avec un tlphone portable ?
La fonction d'change de carte de visite n'est pas prise en charge.
Dpannage > Technologie BLUETOOTH
n 186 N
Que faire si l'icne BLUETOOTH n'est pas affiche dans la barre des tches ?
Vrifiez que l'interrupteur ct de BLUETOOTH est en position On dans la fentre VAIO Smart Network. Pour afficher l'icne BLUETOOTH sur la barre des tches, procdez comme suit : 1 2 3 Cliquez sur Dmarrer puis sur Priphriques et imprimantes. Cliquez avec le bouton droit de la souris sur l'icne de priphrique BLUETOOTH puis sur Paramtres Bluetooth. Cliquez sur l'onglet Options et cochez la case Afficher l'icne Bluetooth dans la zone de notification.
Dpannage > Disques optiques
n 187 N
Disques optiques
Pourquoi l'ordinateur se fige-t-il lorsque j'essaie de lire un disque ?
Le disque que votre ordinateur essaie de lire est peut-tre sale ou endommag. Procdez de la manire suivante : 1 Appuyez sur les touches Ctrl+Alt+Delete et cliquez sur la flche en regard du bouton Arrter, puis sur Redmarrer pour redmarrer l'ordinateur.
! La mise hors tension de votre ordinateur l'aide des touches Ctrl+Alt+Delete risque de provoquer la perte des donnes non sauvegardes.
2 3
Retirez le disque du lecteur de disque optique. Vrifiez si le disque n'est pas sale ou endommag. Si vous devez nettoyer le disque, voyez Disques (page 147) pour plus d'informations.
Que faire si le plateau du lecteur ne s'ouvre pas ?
Assurez-vous que votre ordinateur est en mode normal. Appuyez sur la touche d'jection du lecteur. Le lecteur de disque optique de votre ordinateur a peut-tre t dsactiv dans l'cran de configuration du BIOS. Suivez les tapes donnes la section Dsactivation de dispositifs intgrs (page 134) pour activer le lecteur. Si le bouton d'jection du disque ne fonctionne pas, cliquez sur Dmarrer et Ordinateur, cliquez avec le bouton droit sur l'icne du lecteur de disque optique et slectionnez jecter. Si aucune des options ci-dessus ne fonctionne, insrez un objet fin et droit, par exemple un trombone, dans l'orifice d'jection manuelle du lecteur de disque optique. Essayez de redmarrer votre ordinateur.
Dpannage > Disques optiques
n 188 N
Que faire si je ne parviens pas lire un disque correctement sur mon ordinateur ?
Vrifiez si le disque a bien t insr dans le lecteur de disque optique avec l'tiquette tourne vers le haut. Vrifiez si les programmes requis sont installs conformment aux instructions du fabricant. La lecture de disques Blu-ray sur un cran externe peut tre interrompue en fonction du type et du dbit binaire de la vido. Il est peut-tre possible de rsoudre ce problme en diminuant la rsolution de l'cran externe. Pour modifier la rsolution de l'cran, suivez les tapes donnes dans Pourquoi l'cran de mon ordinateur n'affiche pas les vidos ? (page 195). Si un disque est sale ou endommag, votre ordinateur ne ragit plus. Procdez de la manire suivante : 1 Appuyez sur les touches Ctrl+Alt+Delete et cliquez sur la flche en regard du bouton Arrter, puis sur Redmarrer pour redmarrer l'ordinateur.
! La mise hors tension de votre ordinateur l'aide des touches Ctrl+Alt+Delete risque de provoquer la perte des donnes non sauvegardes.
2 3
Retirez le disque du lecteur de disque optique. Vrifiez si le disque n'est pas sale ou endommag. Si vous devez nettoyer le disque, voyez Disques (page 147) pour plus d'informations.
Si vous lisez un disque et que vous n'entendez aucun son, effectuez l'une des procdures suivantes : Le volume a peut-tre t dsactiv par les touches Fn+F2. Appuyez de nouveau sur ces touches. Vous avez peut-tre rduit le volume au minimum en appuyant sur les touches Fn+F3. Appuyez plusieurs fois sur les touches Fn+F4 pour augmenter suffisamment le volume et ainsi rendre le son audible. Cliquez avec le bouton droit sur l'icne de volume sur la barre des tches et cliquez sur Ouvrir le mlangeur de volume pour vrifier les paramtres. Vrifiez les paramtres volume du mixeur audio. Si vous utilisez des haut-parleurs externes, vrifiez leur volume ainsi que leurs connexions votre ordinateur.
Dpannage > Disques optiques Vrifiez que le logiciel correct pour le pilote est install. Procdez de la manire suivante : 1 2 3 4 Cliquez sur Dmarrer et Panneau de configuration. Cliquez sur Systme et scurit. Cliquez sur Systme.
n 189 N
Cliquez sur Gestionnaire de priphriques dans le panneau gauche. La fentre Gestionnaire de priphriques donnant une liste des priphriques matriels de votre ordinateur s'affiche. Si un X ou un point d'exclamation figure sur le priphrique rpertori, vous devez peut-tre activer le priphrique ou rinstaller le pilote. Double-cliquez sur l'unit de disque optique pour ouvrir la liste des units de disque optique de votre ordinateur. Double-cliquez sur le lecteur souhait. Vous pouvez vrifier le pilote en slectionnant l'onglet Pilote et en cliquant sur Dtails du pilote. Cliquez sur OK pour fermer la fentre.
5 6 7
Vrifiez qu'aucune tiquette adhsive n'a t colle sur les disques. Les tiquettes adhsives peuvent se dtacher alors que le disque se trouve dans le lecteur et endommager le disque ou nuire son fonctionnement. Si un avertissement de code gographique apparat, le disque est peut-tre incompatible avec le lecteur de disque optique. Vrifiez sur l'emballage si le code gographique est compatible avec le lecteur de disque optique. Si vous remarquez de la condensation sur votre ordinateur, ne l'utilisez pas pendant au moins une heure. La condensation risque de provoquer un dysfonctionnement de l'ordinateur. Vrifiez que votre ordinateur est aliment par le secteur et tentez nouveau de lire le disque.
Dpannage > Disques optiques
n 190 N
Que faire si je ne peux lire un disque Blu-ray ou si mon ordinateur devient instable pendant la lecture d'un disque Blu-ray ?
Vrifiez que votre lecteur de disque optique prend en charge le disque Blu-ray. Pour lire de manire continue des disques Blu-ray protgs par copyright, vous devez mettre jour la cl AACS. Si un message vous invite mettre jour la cl AACS, suivez le message.
! Votre ordinateur doit tre connect Internet pour mettre jour la cl AACS.
Il est possible que vous ne puissiez pas lire le contenu de certains disques Blu-ray sur votre ordinateur ou que celui-ci devienne instable pendant la lecture de disques Blu-ray. Pour lire ces disques normalement, tlchargez et installez les dernires mises jour du logiciel de lecture de disques Blu-ray l'aide de VAIO Update. Pour plus d'information sur l'utilisation de VAIO Update, voyez la section Mise jour de votre ordinateur (page 35).
Que faire si je ne peux pas crire de donnes sur un support CD ?
Veillez ne lancer aucune application ou ne laisser aucun programme dmarrer automatiquement, pas mme un conomiseur d'cran. Si vous utilisez un disque CD-R/RW sur lequel est colle une tiquette adhsive, remplacez-le par un disque sans tiquette adhsive. L'utilisation d'un disque avec une tiquette adhsive risque de provoquer une erreur d'criture ou d'autres dommages.
Que faire si je ne peux pas crire de donnes sur un support DVD ?
Assurez-vous d'utiliser le support DVD inscriptible correct. Vrifiez le format de DVD inscriptible est compatible avec votre lecteur de disque optique. Certaines marques de DVD enregistrables ne fonctionnent pas.
Dpannage > Disques optiques
n 191 N
Pourquoi ne puis-je pas graver des donnes sur un disque Blu-ray ?
Vrifiez que votre lecteur de disque optique prend en charge l'criture sur disque Blu-ray. Les disques BD-R ne sont pas rinstriptibles. Vous ne pouvez pas ajouter des donnes ou les effacer d'un disque BD-R.
Que dois-je faire si mon lecteur externe de disques optiques ne fonctionne pas correctement ?
Assurez-vous que votre lecteur externe de disques optiques est branch au secteur et raccord au port USB. S'il n'est pas branch, le lecteur externe de disques optiques peut ne pas fonctionner correctement.
! Vous ne pouvez pas utiliser des priphriques USB si vous dsactivez les ports USB dans l'cran de configuration du BIOS. Pour activer les ports, suivez les tapes donnes la section Dsactivation de dispositifs intgrs (page 134).
Que dois-je faire si je ne peux pas lire des disques ?
Le lecteur de disque optique de votre ordinateur a peut-tre t dsactiv dans l'cran de configuration du BIOS. Suivez les tapes donnes la section Dsactivation de dispositifs intgrs (page 134) pour activer le lecteur.
Dpannage > Affichage
n 192 N
Affichage
Pourquoi l'cran est-il vide ?
L'cran de votre ordinateur peut s'teindre si votre ordinateur n'est plus aliment ou s'il est pass en mode d'conomie d'nergie (veille ou veille prolonge). Si l'ordinateur est en mode de mise en veille de l'cran LCD (vido), appuyez sur une touche quelconque pour activer l'cran de l'ordinateur. Pour plus d'information, voyez Utilisation des modes d'conomie d'nergie (page 32). Assurez-vous que votre ordinateur est fermement branch dans une source d'alimentation et que le tmoin d'alimentation est allum. Si votre ordinateur est aliment par batterie, vrifiez que le module batterie est correctement install et charg. Pour plus d'information, voyez Utilisation du module batterie (page 22). Si l'cran externe est slectionn pour l'affichage, appuyez sur les touches Fn+F7. Pour plus d'information, voyez Combinaisons et fonctions disponibles avec la touche Fn (page 39). Lorsque la slection d'un type de performance est en cours, l'cran de votre ordinateur devient noir et peut temporairement afficher des parasites ou des scintillements. Ce phnomne est normal et ne constitue nullement un signe de dysfonctionnement.
Dpannage > Affichage
n 193 N
Que faire si je ne peux afficher des images ou des vidos correctes ?
Veillez slectionner Couleurs vraies (32 bits) pour les couleurs de l'cran avant d'utiliser un logiciel d'image ou de vido ou avant de dmarrer la lecture d'un DVD. La slection d'une autre option peut empcher l'affichage correct des images par ce type de logiciel. Pour modifier les couleurs de l'cran, procdez comme suit : 1 2 3 4 Cliquez avec le bouton droit de la souris sur le bureau et slectionnez Rsolution d'cran. Cliquez sur Paramtres avancs. Cliquez sur l'onglet cran. Slectionnez Couleurs vraies (32 bits) sous Couleurs.
Ne changez pas la rsolution de l'cran ou les couleurs lorsque vous utilisez un logiciel de vido/image ou lisez un DVD car cela peut provoquer un chec de l'affichage ou de la lecture ou un fonctionnement instable du systme. En outre, nous vous recommandons de dsactiver votre conomiseur d'cran avant de lancer la lecture d'un DVD. Si l'conomiseur d'cran est activ, il pourrait se mettre en marche pendant la lecture du DVD et empcher cette lecture. Certains conomiseurs d'cran peuvent mme changer la rsolution de l'cran et les couleurs.
Que dois-je faire si certains lments n'entrent pas dans l'cran de l'ordinateur ?
Vrifiez que la taille du texte est rgle sur 100 %. Si ce n'est pas le cas, Il est possible que certains lments, comme par exemple le menu d'un logiciel que vous utilisez ne puissent pas tre affichs correctement. Pour plus d'information sur la manire de modifier la taille du texte, voyez l'Aide et support Windows.
Dpannage > Affichage
n 194 N
Que faire si aucune image ne s'affiche sur l'cran de mon tlviseur ou sur mon cran externe connect la sortie HDMI ?
Assurez-vous de bien utiliser un cran compatible HDCP. Les contenus protgs par copyright ne peuvent pas tre affichs sur un cran non compatible HDCP. Pour plus d'information, voyez Branchement d'un tlviseur avec entre HDMI (page 113) ou Connexion d'un moniteur ou d'un projecteur (page 110). Un autre cran externe est peut-tre connect au port Moniteur de votre ordinateur ou du rplicateur de ports. Appuyez sur les touches Fn+F7 pour modifier l'cran d'affichage. Pour plus d'information, voyez Branchement d'un tlviseur avec entre HDMI (page 113) ou Connexion d'un moniteur ou d'un projecteur (page 110).
Que dois-je faire si les images 3D ne s'affichent pas sur mon tlviseur 3D raccord la sortie HDMI ?
Modifiez les paramtres de lecture 3D. Pour modifier les paramtres, cliquez sur situ dans le coin infrieur droit de la fentre PowerDVD BD. Pour plus d'informations, reportez-vous au fichier d'aide inclus dans PowerDVD BD. Si l'ordinateur est raccord votre tlviseur 3D via un amplificateur AV, assurez-vous que l'amplificateur AV prend en charge la lecture 3D. Vrifiez les paramtres de rsolution de la sortie HDMI sur l'ordinateur. Si la rsolution n'est pas rgle sur 1920 x 1080 ou 1280 x 720, les images ne seront pas affiches en 3D. Vous devriez aussi consulter le manuel fourni avec votre tlviseur 3D pour obtenir plus d'informations sur la lecture 3D.
Dpannage > Affichage
n 195 N
Pourquoi l'cran de mon ordinateur n'affiche pas les vidos ?
Si l'cran externe est slectionn pour l'affichage et qu'il est dconnect, vous ne pouvez pas afficher de vido sur l'cran de votre ordinateur. Arrtez la lecture de la vido, modifiez le mode d'affichage pour qu'il se fasse sur l'cran de votre ordinateur, puis reprenez la lecture de la vido. Pour changer l'cran d'affichage, voyez Slection du mode d'affichage (page 116). Vous pouvez galement appuyer sur les touches Fn+F7 pour changer l'cran d'affichage. Pour plus d'information, voyez Combinaisons et fonctions disponibles avec la touche Fn (page 39). Il se peut que la mmoire vido de votre ordinateur soit insuffisante pour afficher les vidos haute rsolution. Dans ce cas, diminuez la rsolution de votre cran LCD. Pour changer la rsolution de l'cran, procdez comme suit : 1 2 3 Cliquez avec le bouton droit de la souris sur le bureau et slectionnez Rsolution d'cran. Cliquez sur la liste droulante ct de Rsolution. Faites glisser le curseur vers le haut pour augmenter la rsolution de l'cran ou vers le bas pour la diminuer.
Vous pouvez vrifier la quantit totale de mmoire graphique et vido disponible. Cliquez avec le bouton droit sur le bureau, slectionnez Rsolution d'cran puis sur Paramtres avancs et sur l'onglet Carte. La valeur affiche peut tre diffrente de la quantit relle de mmoire disponible sur votre ordinateur.
Que faire si mon cran est noir ?
Appuyez sur les touches Fn+F6 pour accentuer la luminosit de votre ordinateur. Si le capteur de lumire ambiante est bloqu, votre cran sera noir. Vrifiez que le capteur n'est pas bloqu.
Que faire si l'cran externe reste vide ?
Appuyez sur les touches Fn+F7 pour modifier l'cran d'affichage. Pour plus d'information, voyez Combinaisons et fonctions disponibles avec la touche Fn (page 39).
Dpannage > Affichage
n 196 N
Comment excuter Windows Aero ?
Pour excuter Windows Aero, procdez comme suit : 1 2 Cliquez avec le bouton droit sur le bureau et slectionnez Personnaliser. Slectionnez le thme dsir dans Thmes Aero.
Pour plus d'informations sur les fonctionnalits Windows Aero, telles que Windows Flip 3D, consultez Aide et support Windows.
Dpannage > Impression
n 197 N
Impression
Que faire si je ne peux pas imprimer un document ?
Vrifiez si votre imprimante est sous tension et si le cble d'imprimante est fermement raccord aux ports de l'imprimante et de l'ordinateur. Vrifiez si votre imprimante est compatible avec le systme d'exploitation Windows install sur votre ordinateur. Avant d'utiliser votre imprimante, vous devez peut-tre installer son pilote. Pour plus d'informations, reportez-vous au manuel fourni avec votre imprimante. Si votre imprimante ne fonctionne plus lorsque votre ordinateur quitte un mode d'conomie d'nergie (veille ou veille prolonge), redmarrez l'ordinateur. Si les fonctions de communication bidirectionnelle sont fournies avec votre imprimante, la dsactivation de ces fonctions sur votre ordinateur peut activer l'impression. Procdez de la manire suivante : 1 2 3 4 5 Cliquez sur Dmarrer puis sur Priphriques et imprimantes. Cliquez avec le bouton droit sur l'icne de l'imprimante et slectionnez Proprits. Cliquez sur l'onglet Ports. Cliquez sur la case cocher Activer la gestion du mode bidirectionnel pour la dsactiver. Cliquez sur OK.
Cela dsactive les fonctions de communication bidirectionnelle de l'imprimante, par exemple le transfert des donnes, la surveillance de l'tat et le panneau distance. Si votre imprimante est connecte au rplicateur de ports en option, vrifiez si celui-ci est connect une source d'alimentation secteur. Si vous avez dsactiv les ports USB dans l'cran de configuration du BIOS, vous ne pouvez pas utiliser l'imprimante raccorde un des ports USB. Pour activer les ports, suivez les tapes donnes la section Dsactivation de dispositifs intgrs (page 134).
Dpannage > Microphone
n 198 N
Microphone
Que faire si mon microphone ne fonctionne pas ?
Votre ordinateur n'est pas quip de la prise microphone. Vous ne pouvez pas utiliser de microphone externe. Votre priphrique d'entre audio est peut-tre mal configur. Pour configurer le priphrique d'entre audio, procdez comme suit : 1 2 3 4 5 Fermez tous les programmes en cours d'utilisation. Cliquez sur Dmarrer et Panneau de configuration. Cliquez sur Matriel et audio. Cliquez sur Grer les priphriques audio sous Son. Dans l'onglet Enregistrement, slectionnez le priphrique dsir en matire d'entre audio et cliquez sur Par dfaut.
Comment viter le retour du microphone ?
Le retour du microphone se produit lorsque ce dernier reoit le son d'un priphrique de sortie audio, tel qu'un haut-parleur. Pour viter que ce problme ne se produise : Tenez le microphone loign d'un priphrique de sortie audio. Baissez le volume des haut-parleurs et du microphone.
Dpannage > Haut-parleurs
n 199 N
Haut-parleurs
Que faire si je n'entends aucun son des haut-parleurs ?
Si vous utilisez un programme qui possde son propre contrle de volume, vrifiez si celui-ci est correctement rgl. Pour plus d'informations, reportez-vous au fichier d'aide du programme. Le volume a peut-tre t dsactiv par les touches Fn+F2. Appuyez de nouveau sur ces touches. Vous avez peut-tre rduit le volume au minimum en appuyant sur les touches Fn+F3. Appuyez plusieurs fois sur les touches Fn+F4 pour augmenter suffisamment le volume et ainsi rendre le son audible. Vrifiez les commandes de volume Windows en cliquant sur l'icne de rglage du volume dans la barre des tches. Votre priphrique de sortie audio est peut-tre mal configur. Pour modifier le priphrique de sortie du son, voyez Comment changer de priphrique de sortie audio ? (page 204).
Dpannage > Haut-parleurs
n 200 N
Que faire si mes haut-parleurs externes ne fonctionnent pas ?
Voyez les suggestions de la section Que faire si je n'entends aucun son des haut-parleurs ? (page 199). Si vous utilisez un programme qui possde son propre contrle de volume, vrifiez si celui-ci est correctement rgl. Pour plus d'informations, reportez-vous au fichier d'aide du programme. Vrifiez si vos haut-parleurs sont correctement raccords et si le volume est suffisamment lev pour que le son soit audible. Assurez-vous que vos haut-parleurs peuvent tre utiliss avec un ordinateur. Si vos haut-parleurs ont un bouton de coupure du son, dsactivez-le. Si vos haut-parleurs ncessitent une alimentation externe, vrifiez s'ils sont raccords une source d'alimentation. Pour plus d'informations, reportez-vous au manuel fourni avec vos haut-parleurs. Vrifiez les commandes de volume Windows en cliquant sur l'icne de rglage du volume dans la barre des tches. Votre priphrique de sortie audio est peut-tre mal configur. Pour modifier le priphrique de sortie du son, voyez Comment changer de priphrique de sortie audio ? (page 204).
Dpannage > Pav tactile
n 201 N
Pav tactile
Que faire si le pav tactile ne fonctionne pas ?
Vous avez peut-tre dsactiv le pav tactile. Appuyez sur les touches Fn+F1 pour l'activer. Voyez Utilisation du pav tactile (page 42). Vrifiez qu'aucune souris n'est connecte votre ordinateur. Si le pointeur ne bouge plus alors qu'une application tourne, appuyez sur les touches Alt+F4 pour fermer la fentre de l'application. Si les touches Alt+F4 ne fonctionnent pas, appuyez une fois sur la touche Windows puis plusieurs fois sur la touche ,, slectionnez Redmarrer avec la touche M ou m et appuyez sur la touche Enter pour redmarrer votre ordinateur. Si votre ordinateur ne redmarre pas, appuyez sur les touches Ctrl+Alt+Delete, slectionnez la flche ct du bouton Arrter l'aide des touches m et ,, appuyez sur la touche Enter, slectionnez Redmarrer avec la touche M ou m et appuyez sur Enter pour redmarrer l'ordinateur. Si cette procdure ne fonctionne pas, maintenez le bouton d'alimentation enfonc jusqu' l'arrt de l'ordinateur.
! La mise hors tension de votre ordinateur l'aide des touches Ctrl+Alt+Delete ou du commutateur d'alimentation risque de provoquer la perte des donnes non sauvegardes.
Dpannage > Clavier
n 202 N
Clavier
Que faire si la configuration du clavier est errone ?
La disposition des touches du clavier de votre ordinateur varie selon la langue et est spcifie sur un autocollant appos sur l'emballage. Si vous choisissez un clavier d'un autre pays lorsque vous effectuez l'installation de Windows, la configuration des touches ne correspondra pas. Pour modifier la configuration du clavier, procdez comme suit : 1 2 3 4 Cliquez sur Dmarrer et Panneau de configuration. Cliquez sur Horloge, langue et rgion, puis sur Modifier les claviers ou les autres mthodes d'entre sous Rgion et langue. Cliquez sur Modifier les claviers sur l'onglet Claviers et langues. Modifiez les paramtres souhaits.
Que faire si je ne peux pas saisir certains caractres l'aide du clavier ?
Si vous ne pouvez pas saisir les caractres U, I, O, P, J, K, L, M, etc, il se peut que la touche Num Lk soit active. Vrifiez que le tmoin Num lock est teint. Si le tmoin Num lock est allum, appuyez sur les touches Fn+Num Lk pour l'teindre avant de saisir ces caractres.
Dpannage > Disquettes
n 203 N
Disquettes
Pourquoi l'icne Retirer le priphrique en toute scurit et jecter le mdia n'apparat-elle pas dans la barre des tches lorsque le lecteur est connect ?
Votre ordinateur ne reconnat pas le lecteur de disquettes. Vrifiez d'abord si le cble USB est correctement connect au port USB. Si vous devez refixer la connexion, attendez quelques instants que l'ordinateur reconnaisse le lecteur. Si l'icne n'apparat toujours pas, procdez de la manire suivante : 1 2 3 4 5 Fermez tous les programmes qui accdent au lecteur de disquettes. Attendez que le tmoin du lecteur de disquettes s'teigne. Appuyez sur la touche d'jection pour retirer la disquette, puis dconnectez le lecteur de disquettes USB de votre ordinateur. Reconnectez le lecteur de disquettes en insrant le cble USB dans le port USB. Redmarrez l'ordinateur en cliquant sur Dmarrer, puis la flche en regard du bouton Arrter et sur Redmarrer.
Que faire si je ne peux pas crire de donnes sur une disquette ?
Assurez-vous que la disquette est correctement insre dans le lecteur. Si la disquette est correctement insre et si vous ne parvenez toujours pas enregistrer des donnes, il est possible que la disquette soit pleine ou protge en criture. Vous pouvez soit utiliser une disquette qui n'est pas protge en criture, soit dsactiver la protection en criture. Si vous avez dsactiv les ports USB dans l'cran de configuration du BIOS, vous ne pouvez pas crire des donnes sur la disquette du lecteur externe connect l'un des ports USB. Pour activer les ports, suivez les tapes donnes la section Dsactivation de dispositifs intgrs (page 134).
Dpannage > Audio/Vido
n 204 N
Audio/Vido
Comment dsactiver le son de dmarrage de Windows ?
Pour dsactiver le son de dmarrage de Windows, procdez de la manire suivante : 1 2 3 4 5 Cliquez sur Dmarrer et Panneau de configuration. Cliquez sur Matriel et audio. Cliquez sur Grer les priphriques audio sous Son. Dans l'onglet Sons, cliquez pour dsactiver la case cocher Jouer le son de dmarrage de Windows. Cliquez sur OK.
Comment changer de priphrique de sortie audio ?
Si aucun son ne se fait entendre du priphrique connect un port, comme le port USB, le port de sortie HDMI, le port de sortie optique ou la prise casque, vous devez changer le priphrique de sortie audio. 1 2 3 4 5 Fermez tous les programmes en cours d'utilisation. Cliquez sur Dmarrer et Panneau de configuration. Cliquez sur Matriel et audio. Cliquez sur Grer les priphriques audio sous Son. Dans l'onglet Lecture, slectionnez le priphrique dsir en matire de sortie audio et cliquez sur Par dfaut.
Dpannage > Audio/Vido
n 205 N
Que faire si aucun son ne sort du priphrique de sortie audio connect la sortie HDMI, la sortie optique ou la prise casque ?
Vous devez changer le priphrique de sortie audio si vous voulez entendre le son du priphrique connect une sortie HDMI, optique ou casque. Pour des instructions dtailles, voyez Comment changer de priphrique de sortie audio ? (page 204). Si vous n'entendez toujours aucun son en provenance du priphrique de sortie audio, procdez comme suit : 1 2 3 4 5 Suivez les tapes 1 4 de Comment changer de priphrique de sortie audio ? (page 204). Dans l'onglet Lecture, slectionnez l'icne HDMI ou S/PDIF et cliquez sur Proprits. Cliquez sur l'onglet Statistiques avances. Slectionnez la vitesse d'chantillonnage et la profondeur de bit (par exemple 48 000 Hz, 16 bits) prises en charge par le support. Cliquez sur OK.
Pourquoi y-a-t-il des interruptions du son ou des sauts d'image lorsque je joue des vidos haute dfinition comme celles enregistres avec un camscope numrique AVCHD ?
La lecture de vidos haute dfinition fait appel des ressources matrielles importantes (UC, GPU ou mmoire systme) de votre ordinateur. Durant la lecture de la vido, certaines oprations et/ou fonctions peuvent devenir indisponibles et des interruptions du son, des sauts d'image ou des erreurs de lecture peuvent se produire en fonction de la configuration de votre ordinateur.
Dpannage > Memory Stick
n 206 N
Memory Stick
Que dois-je faire si je ne peux pas utiliser sur d'autres priphriques les Memory Stick qui ont t formats sur un ordinateur VAIO ?
Vous devez peut-tre reformater votre Memory Stick . Le formatage de Memory Stick efface toutes les donnes prcdemment enregistres sur ce support, y compris les donnes musicales. Avant de reformater Memory Stick , effectuez une copie de sauvegarde de ses donnes importantes et vrifiez qu'il ne contient aucun fichier que vous souhaitez conserver. 1 2 Copiez les donnes de Memory Stick sur le priphrique de stockage intgr de votre ordinateur afin de sauvegarder les donnes ou les images. Formatez Memory Stick en suivant les tapes donnes dans Formater Memory Stick (page 60).
Puis-je copier des images d'un appareil photo numrique l'aide de Memory Stick ?
Oui, et vous pouvez afficher des clips vido que vous avez enregistrs avec des camras numriques compatibles avec Memory Stick .
Pourquoi ne puis-je pas crire des donnes sur Memory Stick ?
Certaines versions de Memory Stick sont quipes d'un mcanisme anti-effacement destin empcher la suppression ou le remplacement accidentels de donnes importantes. Vrifiez que le mcanisme anti-effacement est dsactiv. Si vous avez dsactiv l'emplacement Memory Stick Duo dans l'cran de configuration du BIOS, vous ne pouvez pas utiliser l'emplacement Memory Stick . Pour activer l'emplacement, suivez les tapes donnes la section Dsactivation de dispositifs intgrs (page 134).
Dpannage > Priphriques
n 207 N
Priphriques
Que faire si je ne peux pas connecter un priphrique USB ?
Vrifiez ventuellement si le priphrique USB est sous tension et s'il est raccord sa propre source d'alimentation. Par exemple, si vous utilisez un appareil photo numrique, vrifiez si sa batterie est charge. Si vous utilisez une imprimante, vrifiez si son cble d'alimentation est correctement raccord la prise secteur. Essayez d'utiliser un autre port USB. Le pilote a peut-tre t install pour le port auquel vous avez connect le priphrique la premire fois o vous l'avez utilis. Pour plus d'informations, reportez-vous au manuel fourni avec votre priphrique USB. Il est possible que vous deviez installer un logiciel avant de connecter le priphrique. Pour tester le bon fonctionnement du port, essayez de connecter un simple priphrique faible consommation d'nergie, tel qu'une souris. Les concentrateurs USB peuvent empcher le fonctionnement d'un priphrique, en raison d'une panne de la distribution de l'alimentation. Nous vous recommandons de connecter le priphrique directement votre ordinateur, sans passer par un concentrateur. Si vous avez dsactiv les ports USB dans l'cran de configuration du BIOS, vous ne pouvez utiliser aucun des priphriques USB connects. Pour activer les ports, suivez les tapes donnes la section Dsactivation de dispositifs intgrs (page 134).
Que faire si je ne peux pas utiliser un priphrique USB ?
Les ports USB ont peut-tre t dsactivs dans l'cran de configuration du BIOS. Pour activer les ports, suivez les tapes donnes la section Dsactivation de dispositifs intgrs (page 134).
Marques commerciales > n 208 N
Marques commerciales
SONY, le logo SONY, VAIO et le logo VAIO sont des marques dposes de Sony Corporation. BRAVIA est une marque commerciale de Sony Corporation.
et Memory Stick , Memory Stick Duo , MagicGate , OpenMG , Memory Stick PRO , Memory Stick PRO Duo , Memory Stick PRO-HG Duo , Memory Stick Micro , M2 et le logo Memory Stick sont des marques commerciales ou des marques dposes de Sony Corporation. Walkman est une marque dpose de Sony Corporation. i.LINK est un nom permettant de dsigner la norme IEEE 1394. i.LINK et le logo i.LINK sont des marques commerciales de Sony Corporation. Intel, Pentium, Intel SpeedStep et Atom sont des marques commerciales, dposes ou non, de Intel Corporation. Microsoft, MS-DOS, Windows, Windows Vista, BitLocker, Aero et le logo Windows sont des marques commerciales du groupe de socits Microsoft. Blu-ray Disc, Blu-ray 3D, le logo Blu-ray Disc et le logo Blu-ray 3D sont des marques commerciales de la Blu-ray Disc Association. La marque et les logos BLUETOOTH sont des marques dposes de Bluetooth SIG, Inc. et toute utilisation de cette marque par Sony Corporation fait l'objet d'une licence. Les autres marques commerciales sont la proprit de leurs dtenteurs respectifs. Roxio Easy Media Creator est une marque commerciale de Sonic Solutions. WinDVD est une marque commerciale de Corel Inc. PowerDVD est une marque commerciale de CyberLink.Inc. NVIDIA et 3D Vision sont des marques dposes et/ou des marques commerciales de NVIDIA Corporation aux tats-Unis et dans d'autres pays.
Marques commerciales > n 209 N
ArcSoft et le logo ArcSoft sont des marques dposes de ArcSoft, Inc. ArcSoft WebCam Companion est une marque commerciale de ArcSoft, Inc. AMD, le logo AMD Arrow, ATI et leurs combinaisons, Radeon, AMD Phenom, AMD Turion, AMD Athlon, AMD Virtualization, AMD-V sont des marques commerciales de Advanced Micro Devices, Inc. Le logo SD est une marque commerciale.
Le logo SDHC est une marque commerciale. Le logo SDXC est une marque commerciale. La marque et les logos ExpressCard sont la proprit de PCMCIA et toute utilisation de cette marque ou de ces logos par Sony Corporation doit faire l'objet d'une licence. Les autres marques commerciales sont la proprit de leurs dtenteurs respectifs. HDMI, le logo HDMI et High-Definition Multimedia Interface sont des marques commerciales ou des marques dposes de HDMI Licensing LLC. CompactFlash est une marque dpose de SanDisk Corporation. , XMB et xross media bar sont des marques dposes de Sony Corporation et de Sony Computer Entertainment Inc. PlaceEngine est une marque dpose de Koozyt, Inc. PlaceEngine a t mis au point par Sony Computer Science Laboratories, Inc. et est dpos par Koozyt, Inc. TransferJet et le logo TransferJet sont des marques commerciales de Sony Corporation. AVCHD est une marque dpose de Panasonic Corporation et de Sony Corporation.
Marques commerciales > n 210 N
Tous les autres noms de systmes, de produits et de services sont des marques commerciales de leurs propritaires respectifs. Les symboles ou ne sont pas repris dans ce manuel. Les caractristiques et spcifications peuvent varier et tre modifies sans pravis. Toutes les autres marques commerciales sont la proprit de leurs dtenteurs respectifs. Il est possible que seule une partie des logiciels ci-dessus aient t livrs avec votre modle.
Remarque > n 211 N
Remarque
2011 Sony Corporation. Tous droits rservs. Aucune partie du prsent manuel et des logiciels qu'il dcrit ne peut tre reproduite, traduite ou convertie en langage machine sans une autorisation crite pralable. Sony Corporation n'offre aucune garantie quant au prsent manuel, aux logiciels ou aux informations qu'il contient, et exclut toute garantie implicite d'aptitude la commercialisation ou un usage particulier dcoulant de ce manuel, des logiciels ou d'informations de mme nature. En aucun cas, Sony Corporation ne sera tenue responsable de prjudices fortuits, induits ou spciaux, qu'ils soient d'origine dlictuelle ou contractuelle, ou qu'ils dcoulent directement ou indirectement du prsent manuel, des logiciels ou des informations qu'ils contiennent ou auxquelles ils font allusion. Les symboles ou ne sont pas repris dans ce manuel. Sony Corporation se rserve le droit de modifier le prsent manuel ou les informations qu'il contient tout moment et sans pravis. Les logiciels dcrits dans ce manuel sont rgis par un contrat de licence utilisateur distinct. Sony Corporation n'est pas responsable des enregistrements perdus effectus sur votre ordinateur, un mdia d'enregistrement externe ou un priphrique d'enregistrement ou toute autre perte en rapport, y compris lorsque les enregistrements ne sont pas raliss pour des raisons incluant une panne de votre ordinateur ou lorsque le contenu de l'enregistrement est perdu ou endommag suite une panne de votre ordinateur ou une rparation effectue sur celui-ci. Sony Corporation n'accordera aucune compensation dans ces cas. Sony Corporation ne procdera en aucun cas la restauration, la rcupration ou la copie des contenus enregistrs sur votre ordinateur, des mdias d'enregistrement externes ou des priphriques d'enregistrement.
2011 Sony Corporation
Das könnte Ihnen auch gefallen
- Architecture Des Systèmes InformatiquesDokument17 SeitenArchitecture Des Systèmes Informatiquescharbeloke77Noch keine Bewertungen
- 0485 Systeme de FichiersDokument41 Seiten0485 Systeme de FichierselkhadimiNoch keine Bewertungen
- Informatique IndustrielleDokument150 SeitenInformatique IndustriellebbnlNoch keine Bewertungen
- P4PE2 X FrenchDokument64 SeitenP4PE2 X Frenchmacq11Noch keine Bewertungen
- R30iBMate Controleur Livret Integrateur V1.3Dokument70 SeitenR30iBMate Controleur Livret Integrateur V1.3tickets.fabriceNoch keine Bewertungen
- Compte Rendu Informatique EmbarquéDokument14 SeitenCompte Rendu Informatique EmbarquékachNoch keine Bewertungen
- Installation Et Configuration Du Serveur Windows Deployment ServicesDokument25 SeitenInstallation Et Configuration Du Serveur Windows Deployment Servicesaya aabidNoch keine Bewertungen
- Cours ATODokument41 SeitenCours ATOBebe KossiNoch keine Bewertungen
- EGTSI106: Culture Et Techniques Intermédiaire Du Numérique: 1ère AnnéeDokument81 SeitenEGTSI106: Culture Et Techniques Intermédiaire Du Numérique: 1ère AnnéeelboulalsihamNoch keine Bewertungen
- Windows 10Dokument160 SeitenWindows 10android computerNoch keine Bewertungen
- Cours Informatique GeneralDokument13 SeitenCours Informatique GeneralMelvin Bounga-vudy100% (1)
- Le DOSDokument24 SeitenLe DOSAugustin Tadiamba PambiNoch keine Bewertungen
- Premières Zénith 2019 PUBDokument20 SeitenPremières Zénith 2019 PUBmb156254Noch keine Bewertungen
- Cours Architecture Des OrdinateursDokument7 SeitenCours Architecture Des OrdinateurshiziaNoch keine Bewertungen
- Robotique: A.1. Arduino ? Diduino ?Dokument20 SeitenRobotique: A.1. Arduino ? Diduino ?Seddik MhamdiNoch keine Bewertungen
- Chap4 Sécurité Réseaux PDFDokument163 SeitenChap4 Sécurité Réseaux PDFDeli EmmanuelNoch keine Bewertungen
- Configuration WdsDokument15 SeitenConfiguration Wdsapi-319105337Noch keine Bewertungen
- Réinitialiser Le Mot de Passe Windows Perdu Ou Oublié Depuis Un Live CDDokument26 SeitenRéinitialiser Le Mot de Passe Windows Perdu Ou Oublié Depuis Un Live CDdaroyneNoch keine Bewertungen
- ARCHITECTURE - DES - ORDINATEURS by AymaneDokument56 SeitenARCHITECTURE - DES - ORDINATEURS by AymaneAymane AIT SOULTANANoch keine Bewertungen
- Guide Open ConcertoDokument28 SeitenGuide Open ConcertoSalim Daouda Hamani0% (1)
- UEFI - Bases Et Fonctionnement - IONOSDokument14 SeitenUEFI - Bases Et Fonctionnement - IONOSBrali Dioulson NguemaNoch keine Bewertungen
- DOSSIER TECHNIQUE Alcazar PDFDokument67 SeitenDOSSIER TECHNIQUE Alcazar PDFSidy Lamine DiaNoch keine Bewertungen
- Carte AlteraDokument11 SeitenCarte AlteraBouthayna SeghiriNoch keine Bewertungen
- Chapitre 6 - Système de FichiersDokument21 SeitenChapitre 6 - Système de FichiersSamen LempireNoch keine Bewertungen
- Support SO G2Dokument73 SeitenSupport SO G2Desire KabambaNoch keine Bewertungen
- Kaspersky InstallationDokument27 SeitenKaspersky InstallationNabil GriouteNoch keine Bewertungen
- In Stal Windows 2Dokument5 SeitenIn Stal Windows 2Rim RimaNoch keine Bewertungen
- Ccna 2 Module 2-Introduction Aux RouteursDokument23 SeitenCcna 2 Module 2-Introduction Aux RouteursboissamNoch keine Bewertungen
- SISE - M - REGUL - Serie M - MV3-IM - MV3-TS - V7.3 - 20200108 - B - FRDokument59 SeitenSISE - M - REGUL - Serie M - MV3-IM - MV3-TS - V7.3 - 20200108 - B - FRelkajjalNoch keine Bewertungen
- BiosDokument5 SeitenBiospouraer ledsysNoch keine Bewertungen