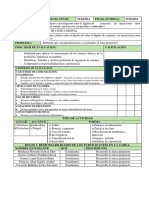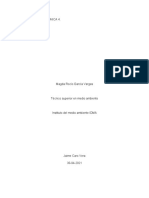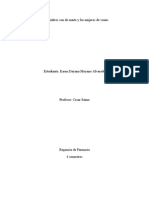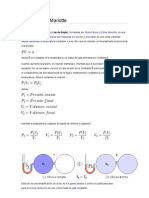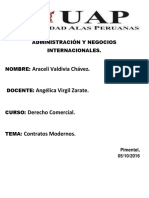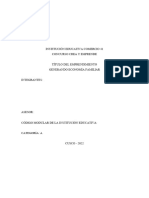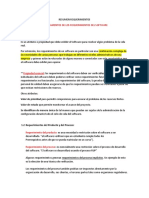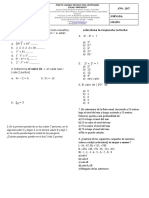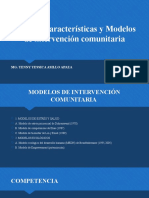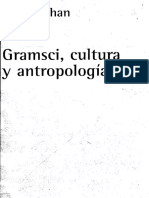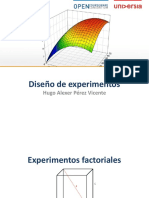Beruflich Dokumente
Kultur Dokumente
17 Tutorial Word Tablas de Contenidos
Hochgeladen von
Feibert Alirio Guzman PerezCopyright
Verfügbare Formate
Dieses Dokument teilen
Dokument teilen oder einbetten
Stufen Sie dieses Dokument als nützlich ein?
Sind diese Inhalte unangemessen?
Dieses Dokument meldenCopyright:
Verfügbare Formate
17 Tutorial Word Tablas de Contenidos
Hochgeladen von
Feibert Alirio Guzman PerezCopyright:
Verfügbare Formate
TUTORIAL WORD TABLAS DE CONTENIDOS, TABLAS DE ILUSTRACIONES, NDICES http://www.aulaclic.es/word2007/index.
htm
Unidad 17. Tablas de contenidos, tablas de ilustraciones, ndices (I)
Introduccin
Los ndices y tablas de contenidos sirven para ayudar al lector a encontrar lo que est buscando. Word llama tabla de contenido a lo que en Espaa conocemos simplemente como ndice y Word llama ndice a lo que nosotros llamamos ndice alfabtico. En el punto siguiente aclararemos ms las diferencias entre ndice y tabla de contenido. Los ndices y tablas de contenidos son muy tiles cuando estamos trabajando con documentos extensos. De un documento bien planificado y estructurado podemos extraer una tabla de contenidos que facilite enormemente la localizacin rpida de algn punto importante del documento. Al crear los ndices debemos intentar reflejar la estrucura del documento y colocar todos los trminos importantes del documento, para que posteriormente los lectores puedan encontrarlos. En esta unidad tambin veremos cmo crear tablas de ilustraciones, grficos y tablas, que nos permitirn organizar estos elementos en tablas que facilitarn su bsqueda y consulta por parte de los lectores.
Conceptos bsicos.
ndice: Un ndice es una lista de palabras y el nmero de pgina donde se encuentra dicha palabra. El ndice est ordenado alfabticamente. Como ya dijimos, Word llama a ndice lo que normalmente nosotros llamamos ndice alfabtico, Utilizaremos la misma nomenclatura que Word. El ndice se suele colocar al final de un libro para encontrar trminos importantes de manera rpida y sencilla. En la imagen de la derecha podemos ver un trozo de de un ndice.
Tabla de contenido: Una tabla de contenido es un reflejo de la estructura de un documento y contiene los ttulos de los temas y subtemas que forman el documento. Una tabla de contenidos puede contener o no el nmero de pgina y puede establecerse un enlace directo a los puntos contenidos en la tabla. La tabla de contenido suele figurar al principio de un libro y es lo primero que miramos cuando queremos saber de que temas trata el libro. Si hemos dado a los ttulos del documento un formato que incluya los niveles de esquema (Ver Unidad 15) cas tendremos construida la tabla de contenido. En la imagen de la derecha podemos ver un trozo de una tabla de contenido. Podemos comprobar que se parece mucho a los Esquemas vistos en la unidad anterior, pero si vamos a imprimir el documento necesitaremos insertarle una tabla de contenido ya que no dispondremos de la posibilidad de pasar a la vista Esquema.
Insertar marcas de ndice.
Para crear un ndice debemos revisar el documento y crear todas aquellas entradas que deseemos que posteriormente aparezcan en nuestro ndice. Existen 2 formas de marcar las entradas del ndice: De forma automtica: Para crear una entrada de marcas de ndice automticamente debemos crearnos un nuevo documento donde tendremos todas las marcas de ndice. El nuevo documento debe tener las siguientes caractersticas: - Una tabla de 2 columnas y tantas filas como trminos tenga el ndice. - En la primera columna debemos tener las entradas del documento original que queremos tener en el ndice. Las frases o palabras de las entradas debern ser exactas, por ejemplo si el ttulo en el documento es "Captulo 2. Tipos de vehculos" en la columna tendremos que escribir ese texto idnticamente, si escribiramos"capitulo 2. Tipos de vehculos" no sera correcto ya que la "c" est en minscula y la "i" no est acentuada y por tanto la tomara como otra frase. - En la segunda columna debemos introducir el texto que deseemos que aparezca en el ndice. - Tambin podemos definir subndices en el ndice, por ejemplo podemos querer tener dentro del Captulo 2 una subentrada llamada "Vehculos de motor" entonces en la segunda columna pondremos "Captulo 2. Tipos de vehculos:Vehculos de motor", los dos puntos ":" indican que es un subndice de Captulo 2. - Deberemos hacer estos pasos por cada entrada que queramos que aparezca en el ndice. - Una vez confeccionada la tabla guardaremos el documento de forma normal. Nota: Para tener los 2 documentos abiertos a la vez y poder copiar texto de uno a otro podemos utilizar la opcin de la pestaa Vista - Ver en paralelo. Cuando tengamos el documento de entradas creado podemos marcar las entradas del documento automticamente. - Abrimos el documento a marcar.
- Vamos a la pestaa Referencias y hacemos clic en el botn Insertar ndice
Aparece el dilogo de ndice.
- Hacemos clic en el botn Automarcar... Aparece un dilogo para seleccionar el fichero donde tenemos el listado. - Seleccionamos el fichero que hemos creado y pulsamos Abrir. El cuadro de dilogo se cerrar y observaremos cmo Word a incluido unas marcas en nuestro texto. Una vez tenemos el texto marcado, slo hace falte crear el ndice como veremos en el siguiente apartado.
Unidad 17. Tablas de contenidos, tablas de ilustraciones, ndices (II)
Insertar marcas de ndice.
De forma manual:
Para crear las marcas de forma manual debemos seguir los siguientes pasos: - Comenzando desde el principio del documento selecciona las frases o palabras que vayas a aadir al ndice o sitate en el punto donde vayas a insertar una marca. - Accede a la pestaa Referencias y haz clic en el botn Marcar entrada o presiona la combinacin de teclasAlt + Shift + X. - Aparece el dilogo Marcar entrada de ndice, si habamos seleccionado el texto, en el recuadro Entradaestar ya escrito ese texto, en caso contrario debemos introducir el texto ahora. Este recuadro Entrada es el que posteriormente aparecer en el ndice. Podemos crear Subentradas de la Entrada principal, las subentradas aparecern debajo de la entrada principal y sangradas a la derecha. Las subentradas se utilizan cuando una entrada principal tiene trminos estrechamente relacionados con ella que tambin aparecen en el documento. Por defecto el marcador se refiere a la pgina actual, podemos crear una referencia cruzada (se estudiar en la siguiente Unidad) o hacer referencia a un intervalo de pginas. Podemos hacer que el nmero de pgina tenga el formato de negrita y cursiva. Pulsamos Marcar para que se lleve a cabo el marcado.
Para continuar con el resto de marcas no es necesario cerrar este dilogo. Hacemos clic sobre el documento y nos desplazamos hasta la siguiente frase o palabra que deseemos marcar. La seleccionamos y nos vamos al dilogo de Marcar entrada de ndice, en el momento en que est activo el dilogo la frase de entrada se actualiza, pulsamos en Marcar y as con todas las marcas. Cuando terminemos presionamos sobre el botn Cerrar.
Insertar ndice.
Una vez tenemos todas las marcas ya definidas bien haya sido manual o automticamente podemos crear el ndice. Para insertar el ndice debemos situarnos en el lugar donde lo queramos situar, al inicio del documento, al final o donde deseemos. Tradicionalmente se suele poner al final del documento. Accedemos a la pestaa Referencias y hacemos clic en el botn Insertar ndice, aparecer un cuadro de dilogo ndice como el que vemos en la imagen. Si tenemos subentradas podemos elegir Tipo, Con sangra, si queremos que aparezcan debajo de la entrada principal o Continuo si preferimos que las subentradas aparezcan a la derecha.
En formatos podemos seleccionar el estilo que tendr el ndice. Una vez definidas las opciones del cuadro de dilogo pulsamos Aceptar y se generar el ndice. Un ejemplo de cmo sera un ndice lo tenemos en la imagen de abajo.
Para practicar este punto realiza el ejercicio Crear un ndice de trminos.
Unidad 17. Ejercicio Paso a Paso. Crear ndice.
1. Vamos a crear un ndice de trminos para el documento epp_17.docx que tenemos en la carpeta ejercicios. 2. Abre Word. Word se abre con un nuevo documento. 3. Abre el documento epp_17.docx de la carpeta ejercicios que est en la carpeta del curso. Para crear un ndice primero debemos tener marcadas las palabras o frases dentro del documento.
4. Ve a la pestaa Referencias y haz clic en el botn Insertar ndice Se abre el dilogo ndice. 5. Presiona sobre el botn Marcar entrada... Se abre el dilogo Marcar entrada de ndice.
Para cada una de las palabras que ves en la tabla siguiente debes seguir el siguiente procedimiento: Marcador Internet TCP/IP Web hipertexto HTML Host servidores Posicin en el documento Pg. 1, Lnea 1, Col. 40 Pg. 1, Lnea 11, Col. 32 Pg. 1, Lnea 15, Col. 45 Pg. 1, Lnea 21, Col. 4 Pg. 1, Lnea 31, Col. 30 Pg. 2, Lnea 2, Col. 14. Pg. 2, Lnea 8, Col. 5
Nota: La posicin del texto lo puedes consultar en la barra de estado. 6. Selecciona el texto en el documento y haz clic sobre el dilogo Marcar entrada de ndice. Se copia el texto en el campo Entrada. 7. Presiona sobre Marcar. 8. Cuando hayamos marcado todas las palabras pulsar sobre Cerrar. Ahora ya tenemos el documento marcado, podemos crear un ndice de trminos al final del documento. 9. Sitate al final del documento. 10. Ve a la pestaa Referencias y selecciona la opcin Insertar ndice. Se abre el dilogo ndice. 11. En la pestaa ndice marca la opcin Alinear nmeros de pgina a la derecha. 12. Pulsa Aceptar. Ya tenemos el ndice de trminos al final del documento. Nota: Recomendamos no guardar los cambios sobre el documento utilizado en el ejercicio, por si se desea volver a realizar el ejercicio desde cero.
Unidad 17. Tablas de contenidos, tablas de ilustraciones, ndices (III)
Desde el dilogo de ndice podemos acceder a modificar el estilo del ndice presionando sobre el botn Modificarnos aparece un dilogo como el que vemos en la imagen donde podemos modificar cada uno de los niveles. Como podemos ver en la imagen existen hasta 9 niveles. Podemos modificar el formato cada uno de ellos seleccionndolo y presionando sobre Modificar...
Tablas de contenido.
Una tabla de contenidos hemos dicho al inicio de la unidad que est formada por los ttulos de los apartados que aparecen en el documento. Al igual que ocurra con los ndices, para crear una tabla de contenidos debemos seguir dos pasos: 1- Preparar la tabla de contenidos, es decir, marcar los ttulos que deseamos que aparezcan en la tabla de contenidos. 2- Generar la tabla de contenidos (TDC o TOC).
Veamos tres mtodos para preparar una tabla de contenidos. 1. Mediante los estilos de ttulos predefinidos por Word. Vimos en la unidad 15 (Esquemas) que Word dispone de estilos de ttulos predefinidos que incluyen niveles de esquema. Bien pues si en nuestro documento utilizamos estos estilos de ttulos (recuerda que hay desde Titulo 1 a Titulo 9) al crear la tabla de contenidos Word se fija en estos ttulos y crea la TDC a partir de ellos.
2. Crear el documento en vista esquema. Si construimos el documento en vista esquema, podemos crear, aumentar o disminuir los niveles de esquema de los ttulos del documento. De este modo Word aplicar automticamente el estilo de ttulo apropiado. Podemos entrar en el modo vista esquema desde la pestaa Vista - Esquema.
3. Crear estilos de ttulos personalizados. Podemos crear estilos de ttulos personalizados y posteriormente hacer que Word los tenga en cuenta cuando generemos la TDC.
Si hemos redactado un documento y le hemos aplicado ttulos personalizados una vez estemos en la pestaa de Tabla de contenido en el dilogo Tabla de contenido (que veremos a continuacin) debemos pulsar sobre el botn Opciones... Nos aparece el dilogo como el que vemos en la imagen, donde debemos seleccionar los estilos personalizados que hayamos creado y asignarles el Nivel de TDC. Por ejemplo si nos hemos creado los estilos Ttulo 1, Ttulo 2 , etc. lo lgico es que le asignemos a Ttulo 1 el Nivel de TDC 1, a Ttulo 2 el Nivel de TDC 2 y as sucesivamente.
Unidad 17. Tablas de contenidos, tablas de ilustraciones, ndices (IV)
Generar la tabla de contenidos. Cuando tengamos preparado el documento en niveles segn hemos visto anteriormente y por lo tanto ya estn definidos los elementos que formarn la tabla de contenido slo nos queda generar dicha tabla. Debemos colocarnos en el lugar donde queramos insertar la tabla de contenidos (Normalmente una tabla de contenidos suele colocarse al inicio del documento) e ir a la pestaa Referencias, desplegar el men Tabla de contenido.
Word dispone de dos modelos de Tablas automticas. Eligiendo uno de ellos se generar una tabla de contenidos de forma instantnea, con el estilo que tiene predefinido. Eligiendo Tabla manual, se generar una tabla con datos de muestra, que deberemos sustituir, pero aprovechando la estructura que nos ofrece. Si preferimos crear la tabla a nuestro gusto, podemos seleccionar la opcin Insertar tabla de contenido..., donde aparecer el siguiente cuadro de dilogo.
En Formatos podemos escoger diversos estilos y en vista preliminar podemos ir viendo la presentacin que tendr el estilo seleccionado. Adems podemos seleccionar entre varias opciones como Mostrar nmeros de pgina, Alinear nmeros de pgina a la derecha y si queremos sustituir los nmeros de pgina por hiperenlaces marcaremos la opcin Usar hipervnculos en lugar de nmero de pgina.
Si pulsamos sobre el botn Opciones... nos aparece un dilogo como el que vemos en la imagen donde podemos establecer la relacin entre estilos y el nivel de la TDC. Los valores por defecto son los que aparecen en la imagen, pero podemos cambiarlos a nuestro gusto. Por ejemplo, si queremos que nuestra TDC slo tenga 3 niveles podemos asignar el nivel 3 a los estilos Ttulo 3, Titulo 4, etc. Si hemos modificado los valores por defecto y queremos dejarlo como estaba podemos pulsar sobreRestablecer. Para generar la tabla, slo nos queda pulsar en Aceptar.
Una vez creada nuestra tabla, podemos seleccionarla y volver a desplegar el men Tabla de contenido. Si pulsamos en Quitar tabla de contenido, como su nombre indica, la tabla se eliminar; pero pulsando en Guardar seleccin en galera de tablas de contenido...podremos guardar el estilo de nuestra tabla, y se aadir al desplegable para que podamos elegirla en ocasiones futuras.
Actualizar la TDC.
Una de las mayores ventajas de crear una TDC es que podemos actualizarla automticamente. Si una vez creada la TDC modificamos el documento aadiendo o eliminando ttulos, podemos actualizar la TDC con un par de clics de ratn de una manera fcil y cmoda. Tenemos dos opciones posibles para actualizar la TDC:
- Desde la pestaa Refeencias disponemos del botn
- Haciendo clic con el botn derecho sobre la TDC disponemos de un men emergente donde tenemos la opcin Actualizar campos. Tras acceder a actualizar la TDC por cualquiera de estas dos opciones nos aparece el dilogo Actualizar la tabla de contenido que vemos en la imagen de abajo para seleccionar si deseamos actualizar solo los nmeros de pgina o toda la tabla.
Unidad 17. Tablas de contenidos, tablas de ilustraciones, ndices (V)
Tablas de ilustraciones y otras.
Tambin podemos incluir en nuestros documentos tablas de ilustraciones, grficos o de tablas. Al igual que hemos visto que para crear ndices y tabla de contenidos primero debemos marcar las entradas y despus generar la tabla. De forma similar a como ocurra con la TDC tenemos dos opciones para marcar las entradas a la tabla de ilustraciones:
- Utilizar los rtulos de ilustraciones predefinidos por Word. Para utilizar esta opcin debemos seleccionar nuestra ilustracin, ya sea tabla, imagen, grfico, etc y acceder a la pestaa Referencias y pulsa el botn Insertar ttulo. Nos aparece el dilogo Ttulo que vemos en la imagen, como podemos ver el ttulo se va a insertar en una tabla, aunque podemos asignarle el ttulo a cualquier otro tipo de elemento. Al seleccionar la tabla, grfico, imagen, ecuacin, etc y seleccionar Ttulo, Word lo detecta automticamente y le asigna el ttulo y el tipo de rotulo adecuado. La posicin del ttulo puede ser incluida encima de la seleccin o por debajo de la seleccin. Adems vemos una serie de botones: - Nuevo rtulo... Este botn sirve para modificar el Ttulo de la ilustracin. - Numeracin... Este botn nos abre el cuadro de dilogo que vemos en la imagen y sirve para modificar el estilo de la numeracin de los ttulos.
- Autottulo... Este botn sirve para generar automticamente los ttulos de un determinado tipo. Por ejemplo podemos hacer que se generen automticamente los ttulos de las imgenes de mapa de bits (*.bmp) que vayamos incluyendo en el documento. - Utilizar personalizados ilustraciones. estilos las
para
Como vimos en la unidad de crear estilos podemos crear estilos de cualquier tipo y los grficos, tablas, etc no estn excluidos. Por tanto podemos definirnos nuestros propios estilos personalizados de ilustraciones y asignrselo posteriormente. Debemos crearnos un estilo propio para la ilustracin y usarlo nicamente para ese motivo, posteriormente cuando hallamos aplicado un ttulo a la ilustracin podemos aplicarle el estilo personalizado. Al generar la tabla de ilustraciones word reconocer esos tipos personalizados. En la opcin Rtulo podemos seleccionar en que tabla de ilustraciones queremos incluir la ilustracin.
Unidad 17. Tablas de contenidos, tablas de ilustraciones, ndices (VI)
Generar la tabla de ilustraciones. Cuando hayamos insertado todos los ttulos a las ilustraciones debemos acceder a la pestaa Referencias y hacer clic en el botn Insertar tabla de ilustraciones. Se abrir el dilogo de Tabla de ilustraciones.
Es muy similar a la tabla de contenidos. En ella podemos seleccionar el estilo del formato de la tabla. Seleccionar si deseamos mostrar los nmeros de pgina y alinearlos a la derecha o si por el contrario preferimos utilizar hipervnculos en lugar de nmeros de pgina. En la lista despegable de Etiqueta de ttulo podemos seleccionar que tipo de tabla vamos a crear (Tabla, ilustracin, Fig, etc) en la imagen que vemos arriba vemos que esta seleccionada la opcin de Tabla, puesto que vamos a crear una tabla de ilustraciones de tablas.
Si pulsamos sobre Opciones... nos aparece el dilogo que vemos en la imagen donde podemos seleccionar, por ejemplo, que genere la tabla a partir del estilo de ilustraciones personalizado que hayamos creado. La opcin de identificador de tabla es mejor que se asigne automticamente para no mezclar distintas tablas. Este identificador hace referencia a las distintas tablas de ilustraciones que tengamos en nuestro documento, si lo asignamos manualmente podramos repetir el identificador y crear un conflicto por duplicidad de identificadores de tabla. La opcin de Modificar... sirve para modificar el estilo de la tabla que generemos.
Ejercicios Unidad 17. Tablas de contenidos, tablas de ilustraciones, ndices.
1.- Crear un ndice de trminos.
1.Abre el docume nto Crea r Esquem a 2 de la carpeta ejercicio s. 2.Crea la tabla de entradas de marca en un documento nuevo con los trminos y frases que vemos en la imagen. 3.- Guarda el documento que contiene la tabla de marcas de ndice. 4.- Utiliza el documento con la tabla de marcas para crear un ndice al final del documento. 5.- Guarda el documento Crear Esquema 2 con el nombre Esquema-indice. 6.- Como resultado debes obtener un ndice como ves en la imagen de la derecha. 7.- Guarda los cambios realizados en el documento.
Si no tienes muy claro las operaciones a realizar, Aqu te ayudamos.
2.- Crear una tabla de contenidos (TDC).
Utilizando el documento anterior. 1.- Crea la tabla de contenidos del documento anterior utilizando el mtodo de estilos de ttulos. 2.- Utiliza el formato Formal. 3.- No utilices hipervnculos en lugar de nmeros de pgina. 4.- Genera la tabla de contenidos al inicio del documento. 5.- Guarda el documento con el nombre Esquema-TDC. 6.- Como resultado debes obtener una TDC como ves en la imagen de abajo. 7.- Guarda los cambios realizados en el documento.
Si no tienes muy claro las operaciones a realizar, Aqu te ayudamos.
3.- Crear una tabla de ilustraciones (tablas, grficos, etc).
Utilizando el documento anterior crear una tabla de tablas. 1.- Crea la tabla de las tablas que existen en el documento. 2.- No utilices hipervnculos en lugar de nmeros de pgina. 3.- Genera la tabla de las tablas al final del documento antes del ndice. 5.- Guarda el documento con el nombre Esquema-tablas. 6.- Como resultado debes obtener una tabla de tablas como ves en la imagen de abajo. 7.- Guarda los cambios realizados en el documento.
Si no tienes muy claro las operaciones a realizar, Aqu te ayudamos.
Ayuda Ejercicios Unidad 17. Tablas de contenidos, tablas de ilustraciones, ndices.
1.- Crear un ndice de trminos.
Crear un nuevo documento. 2.- Generar la tabla con las marcas de ndice. Debes crear una tabla de 6 filas por 2 columnas. Con el botn Tabla de la pestaa Insertar puedes crear la tabla. Rellenala con los datos que ves en la imagen. Para no cometer ningn error en la escritura de la primera columna que es la que debe coincidir con el documento original abre los dos documentos (el original y el de la tabla de ndices en paralelo). Para hacer esto sigue los siguientes pasos: Accede al men Vista y presiona sobre Ver en paralelo. Ahora puedes seleccionar las frases del documento original copiarlas y pegarlas a la tabla de ndices.
3.- Guarda el documento de la tabla de ndices en la misma carpeta del documento original con el nombre de ndice
4.- Para utilizar el documento ndice abre la pestaa Referencias y haz clic en el botn Insertar ndice dilogo ndices haz clic en el botnAutomarcar... Aparece el dilogo Abrir archivo de Automarcar ndice. Selecciona el archivo ndice y pulsa Abrir.
, en el cuador de
Ahora se han marcado los puntos del ndice. Para generar el ndice acceder de nuevo a la pestaa Referencias y haz clic en el botn Insertar ndice Observa que y en el cuadro de dilogo ndice pulsa Aceptar. se ha generado el ndice como tenemos en la imagen .
5.- Guarda el documento con el nombre de Esquema-indice. Para guardar el documento pulsa sobre Guardar como... del Botn Office. Aparece el cuadro de dilogo de Guardar como. Guarda el documento con el nombre de Esquema-indice.
Volver al ejercicio sin resolver.
2.- Crear una tabla de contenidos (TDC).
Abre el documento original Crear Esquema 2. Para generar la TDC debes preparar el documento aplicando los estilos de ttulos pertinentes a cada punto importante del documento. Estos son algunos ttulos que debes formatear: Unidad 3. Edicin bsica (I) --> Titulo 1
Desplazarse por un documento --> Titulo 2 Desplazamientos cortos dentro de una misma pantalla --> Titulo 3 Con el ratn --> Titulo 4 El resto de ttulos deben seguir el mismo esquema, fjate que el Ttulo 1 nicamente es para el Titulo del documento, el Titulo 2 para puntos fuertes, el Ttulo 3 para apartados dentro del Titulo 2 y el Ttulo 4 para subapartados de Titulo 3. Para generar la TDC sitatedonde quieras introducirlo y accede a la pestaa Referencias, despliega el men Tabla de contenido y selecciona la opcin Insertar tabla de contenido. Enel cuadro de dilogo Tabla de contenidos selecciona el formato Formal y quita la seleccin de usar hipervnculos en lugar de nmeros de pginas. Pulsa Aceptar.
Observa que se ha generado la TDC como tenemos en la imagen.
Volver al ejercicio sin resolver.
3.- Crear una tabla de ilustraciones (tablas, grficos, etc).
Abre el documento original Crear Esquema 2. Antes de generar la tabla de las tablas del documento, debemos preparar el documento. Revisa cada una de las tablas e inserta un ttulo: Selecciona o posicionate sobre la tabla. Accede a la pestaa Referencias y pulsa el botn Insertar Ttulo. Fjate que el rtulo sea Tabla y en posicin selecciona Debajo de la seleccin. Pulsa Aceptar.
Para cada tabla debes seguir los pasos anteriores.
Para generar la tabla sitate al final del documento y accede a la pestaa Referencias y pulsa el botn Insertar Tabla de ilustraciones Pulsa Aceptar. , selecciona Etiqueta de ttulo Tabla y quita la seleccin de usar hipervnculos en lugar de nmeros de pginas.
Observa que se ha generado un ndice con las tablas que tiene el documento.
Prueba Evaluativa de la unidad 17. Tablas de contenidos, tablas de ilustraciones, ndices
Solo una respuesta es vlida por pregunta. Haz clic en la respuesta que consideres correcta. Contesta todas las preguntas y haz clic en el botn Corregir para ver la solucin. Si pulsas Restablecer podrs repetir la evaluacin.
1. Los ndices, tablas de contenidos y dems tablas... a) ... son de utilidad para documento extensos.
b) ... sirven si el documento est bien estructurado.
c) Ambas son correctas.
d) Ninguna de las anteriores.
2. Qu significan las siglas TDC o TOC. a) Tabla De Contorno o Table Of Contour.
b) Tabla De Contenidos o Table Of Contents.
c) Ttulo De Cabecera o Title Of Header. 3. En la tabla de marcas de ndices en la primera columna debe ponerse... a) ... las entradas del documento original que queremos tener en el ndice.
b) ... el texto que deseemos que aparezca en el ndice. 4. Cmo accedemos al dilogo de ndices. a) Mediante la pestaa Insertar - ndices.
b) Mediante la pestaa Referencias - Insertar ndice.
c) Mediante la pestaa Herramientas - Referencia - ndice y tablas.
5. PAra actualizar una TDC despus de haber modificado el contenido del documento ser necesario eliminarla y volver a crearla. a) Verdadero.
b) Falso.
6. Para las tablas de ilustraciones no podemos modificar el estilo del ttulo ni usar uno personalizado. a) Verdadero.
b) Falso.
Das könnte Ihnen auch gefallen
- Para Implementar La PeceraDokument15 SeitenPara Implementar La PeceraJesus MuñozNoch keine Bewertungen
- Algebra de Conjuntos Informatica 2Dokument9 SeitenAlgebra de Conjuntos Informatica 2Luz Maria Cruz AguirreNoch keine Bewertungen
- Actividad Asincrónica 4Dokument5 SeitenActividad Asincrónica 4Magda Rocío García VargasNoch keine Bewertungen
- CarusoDokument10 SeitenCarusoAlex RodasNoch keine Bewertungen
- Los Hombres Son de Marte y Las Mujeres de VenusDokument3 SeitenLos Hombres Son de Marte y Las Mujeres de VenusKaren MoyanoNoch keine Bewertungen
- Operaciones Mineras A Tajo Abierto - Un Enfoque Experimentado PDFDokument53 SeitenOperaciones Mineras A Tajo Abierto - Un Enfoque Experimentado PDFJampier joao Flores estradaNoch keine Bewertungen
- La Lombricultura Como EmprendimientoDokument24 SeitenLa Lombricultura Como EmprendimientoJacqueline TorresNoch keine Bewertungen
- Ley de BoyleDokument9 SeitenLey de BoyleElsa RojasNoch keine Bewertungen
- Mirh 1Dokument29 SeitenMirh 1Bar ToNoch keine Bewertungen
- Manual Sistema Programa Vaso de LecheDokument28 SeitenManual Sistema Programa Vaso de LechealvarochavezzNoch keine Bewertungen
- Amaru LECTURA QUINTO DE PRIMARIADokument4 SeitenAmaru LECTURA QUINTO DE PRIMARIAKarinaNoch keine Bewertungen
- Aprendizajes Esperados Cuarto Grado - HistoriaDokument22 SeitenAprendizajes Esperados Cuarto Grado - HistoriaDalila Del Rocio Ortiz Chi50% (2)
- Desarrollos 4Dokument4 SeitenDesarrollos 4Laura Anel RamosNoch keine Bewertungen
- Identificación y Sistemas deDokument4 SeitenIdentificación y Sistemas deHASSLER MULLER CASAFRANCA GONZALESNoch keine Bewertungen
- Transporte de Lípidos Mediante LipoproteínasDokument2 SeitenTransporte de Lípidos Mediante LipoproteínasAna Daniela Gonzalez GomezNoch keine Bewertungen
- Contratos ModernosDokument7 SeitenContratos ModernosaraceliNoch keine Bewertungen
- La Docencia Pilar Fundamental de La MasoneriaDokument11 SeitenLa Docencia Pilar Fundamental de La MasoneriaGaston Contreras PobleteNoch keine Bewertungen
- Habilidades y Valores Reto 11Dokument3 SeitenHabilidades y Valores Reto 11paris pulidoNoch keine Bewertungen
- Diapositivas Investigacion CientificaDokument14 SeitenDiapositivas Investigacion Cientificamakk114650% (2)
- Proyecto Cye 22Dokument9 SeitenProyecto Cye 22Yeny Aique PaccheNoch keine Bewertungen
- Resumen RequerimientosDokument8 SeitenResumen RequerimientosJuan Alejandro MoraNoch keine Bewertungen
- PDF Liquidacion de Obra - CompressDokument17 SeitenPDF Liquidacion de Obra - CompressElver Astonitas CastilloNoch keine Bewertungen
- Debido Proceso Disciplinario. El, Martha Inés Palacion Pag. 36-51Dokument22 SeitenDebido Proceso Disciplinario. El, Martha Inés Palacion Pag. 36-51Alexander MottaNoch keine Bewertungen
- Bombas de PaletasDokument70 SeitenBombas de PaletasJunior Enrique Yataco Ariza100% (1)
- Evaluacion de Enteros 7 GradoDokument2 SeitenEvaluacion de Enteros 7 GradoLorena Quintero GuerreroNoch keine Bewertungen
- Tema 2 Caracteristicas y Modelos de La Intervención ComunitariaDokument21 SeitenTema 2 Caracteristicas y Modelos de La Intervención ComunitariaGabriel Barreda ZegarraNoch keine Bewertungen
- Crehan 2004 Gramsci Cultura y Antropolog A PDFDokument124 SeitenCrehan 2004 Gramsci Cultura y Antropolog A PDFDianaVictoriaNoch keine Bewertungen
- Tema 8 - Experimentos FactorialesDokument104 SeitenTema 8 - Experimentos FactorialesJairo GarciaNoch keine Bewertungen
- Texto Del Estudiante Química Tercero y Cuarto MedioDokument450 SeitenTexto Del Estudiante Química Tercero y Cuarto MediojanoildeNoch keine Bewertungen
- Leng69 - Prueba de Compresión LectoraDokument12 SeitenLeng69 - Prueba de Compresión Lectoraviviana50% (2)
- Arizona, Utah & New Mexico: A Guide to the State & National ParksVon EverandArizona, Utah & New Mexico: A Guide to the State & National ParksBewertung: 4 von 5 Sternen4/5 (1)
- South Central Alaska a Guide to the Hiking & Canoeing Trails ExcerptVon EverandSouth Central Alaska a Guide to the Hiking & Canoeing Trails ExcerptBewertung: 5 von 5 Sternen5/5 (1)
- New York & New Jersey: A Guide to the State & National ParksVon EverandNew York & New Jersey: A Guide to the State & National ParksNoch keine Bewertungen
- Japanese Gardens Revealed and Explained: Things To Know About The Worlds Most Beautiful GardensVon EverandJapanese Gardens Revealed and Explained: Things To Know About The Worlds Most Beautiful GardensNoch keine Bewertungen