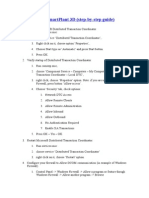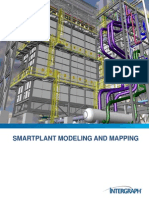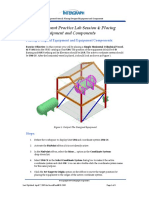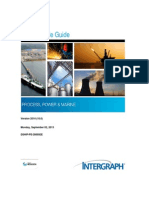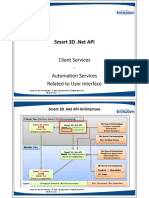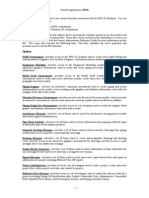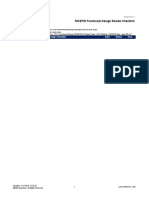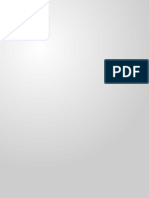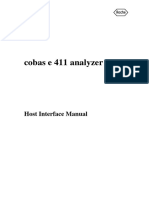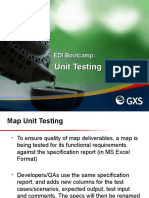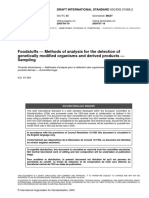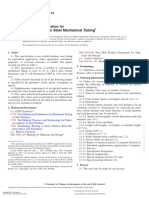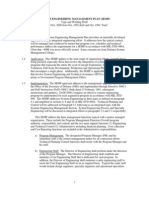Beruflich Dokumente
Kultur Dokumente
PDS Notes
Hochgeladen von
Lijo P VargheseOriginalbeschreibung:
Originaltitel
Copyright
Verfügbare Formate
Dieses Dokument teilen
Dokument teilen oder einbetten
Stufen Sie dieses Dokument als nützlich ein?
Sind diese Inhalte unangemessen?
Dieses Dokument meldenCopyright:
Verfügbare Formate
PDS Notes
Hochgeladen von
Lijo P VargheseCopyright:
Verfügbare Formate
Plant Design System (PDS) The PD Shell provides access to the various functions associated with the PDS
3D Modules. You can access the PD Shell form by Keying in control.sh on UNIX workstations. Select the PD_Shell on Windows NT workstations.
The executes a control script that defines all the environment variables needed to run the product and identifies the location of the product files. These files can be located on the workstation or a server on the network. See control.sh in the Project Administrator Reference Guide for more information on this file. The script also activates the following form: This form identifies the active project(s) and provides access to all the PD functions. Options P&ID Environment: provides access to the PDS 2D modules used to create and modify Piping and Instrumentation Diagrams, Process Flow Diagrams, and Instrumentation database records. Equipment Modeling: provides access to the Equipment Modeling module, which provides an interactive graphics environment, used to create and revise equipment model graphics and database information. Model Draft Environment: provides access to the Model Draft module which provides an environment used to create and revise structural models, create and revise structural drawings, and propagate structural models. Piping Designer: activates an interactive command environment used to create piping and in-line instrumentation in the model; revise existing model graphics and database information; and verify the integrity of the data in the model. Electrical Raceway Environment: provides access to the Electrical Raceway module, which provides an interactive environment, used to create and revise raceway models and access Raceway utilities. Piping Design Data Management: provides access to a set of options used to verify the integrity of the graphic and database information associated with a model. Interference Manager: activates a set of forms used to check for interferences among project models and control approved interferences. Pipe Stress Analysis: activates a set of forms used to extract information from piping models for input to third party pipe stress analysis products. Isometric Drawing Manager: activates a set of forms used to extract isometric drawings from piping models and review or plot the created isometric drawings. Drawing Manager: activates a set of forms used to: create and manipulate drawings and drawing views; provide access to the interactive graphics environment for drawings; provide access to a plot manager and vector hidden line manager. Design Review Integrator: activates a set of forms used to extract information to form labels files for use in Design Review and review data from a Design Review session. Report Manager : activates a set of forms used to create and revise, report formats files and report on information in a project including Material Take-Off reports. Project Administrator: provides access to a set of managers used to create a project, create and revise project files, define project seed data, and control the project. Reference Data Manager: provides access to a set of managers used to control the reference data for a project including Piping Job Specification data, Graphic Commodity Data, Alphanumeric Commodity Data, Standard Note Library, Label Description Library, and Piping Assembly Library.
-1-
Plant Design System (PDS)
Other Fields User ID: This field is using for access control. It also sets the Review User ID for use in the Interference Manager. If access control has been defining you must key in a valid user ID as defined by your system manager to gain access to the projects. Refer to the Access Control Manger in the Project Administrator (PD_Project) Reference Guide, for more information on using access control. If access control has not been defining, no entry is required for this field. Password: Essential in the password for the specified user ID. Project List Field: displays the defined projects for the network and allows you to select the active project. The system lists all the defined PDS projects (2D only, 3D only, and 2D & 3D). The system will display an error if you select an option that is incompatible with the active project. For example, if the active project is a 2D only project, you cannot access the Interference Manager. If access control has been defining, only those projects for which you have some level of access will be display Message Area displays prompts and messages associated with the active process. Error messages are displaying in red.
Xxpdar Select the design area to be processed and select Confirm ().
-2-
Plant Design System (PDS)
Select Model This form displays the model files for the selected design area Select Model Select the model to be processed and select Confirm () OR Select Cancel (X) to exit the form.
-3-
Plant Design System (PDS) Place Command: This command places components in the active model design file. You can place one component at a time and control the characteristics for the specified component (such as end preparation and rating). You can place connecting components one after another, for fitting-to-fitting layout or move to a point in the model, place other components and then place pipe connecting the two ends. The placement of a piping commodity will respect the option for geometric industry standard specified in the Project Data Manager. You can specify the geometric industry standard range to be used for the company practice Physical Data Library. Refer to the Project Administrator Reference Guide for more information on defining the geometric industry standard range to be used. Refer to the Reference Data Manager Reference Guide for information on defining a company practice Physical Data Library.
First, use the Connect to Design or Point in Space commands to redefine the active place point. Second, select the desired component from the form or activate one of the other component placement forms (Valves, Bends, Branches, Fittings and Flanges), or select Name from P&ID to select the piping or instrument component to be placed by identifying a component in the P&I drawing. The system determines the commodity item name or component number to be used in reading from the Reference Database. Once the component is defined, use the orientation controls to manipulate the orientation tee and define the desired component orientation. The system places the component at the active place point using the defined orientation, and writes the associated non-graphic data into the database. This form changes depending on the component being placed. The figure below shows the basic form layout. Commands Data from P&ID : Uses data defined in the P&ID Task to define the active parameters. Name from P&ID : Selects piping or instrument components by identifying a component in the P&ID. The system determines the commodity item name or component number when reading from the Reference Database. No other component data is read from the P&ID database. The system checks the piping job specification to make sure the active parameters match a component in the spec. If the
-4-
Plant Design System (PDS) component is found the system displays the item name and new item name of the selected component. For example, Commodity: 6Q1C01 - GAT If the component is not found the system displays the message Commodity Item Not in Spec and activates the Piping Commodity Error Data form. Equivalent NPD : Allows you to connect metric piping with English piping. It reads the Nominal Piping Diameter table from the Piping Job Specification Tables and retrieves the equivalent value for the active nominal piping diameter, if provided. If there is an equivalent value for the active nominal piping diameter, the equivalent value becomes the active nominal piping diameter and the current nominal piping diameter units are changed to the equivalent nominal piping diameter units. The active first size and second size are updated automatically to the active nominal piping diameter. Refer to the Reference Data Manager Reference Guide for more information on the NPD table. Orientation controls : Alters the orientation of the component being placed. East/West/North/South/Up/Down : Defines the orientation of the active axis. Select the appropriate orientation command from the form by placing a data point over the desired orientation. The system will then update the orientation tee to the selected direction and displays the updated orientation tee on the screen. Cursor and Keyboard Controls - You can press <R> to orient the active axis in 90 degree increments. When the secondary is active, the axis rotates 90 degrees clockwise around the primary looking from the origin towards the other end (right- hand rule). When the primary is active, the axis rotates to orthogonal directions that cycle following the order shown below. You can key in an angle to rotate the active axis by a specified angle. You can snap to a graphic element (such as a nozzle) to orient the axis toward the identified point. Construct : Allows you to construct the orientation of the active axis of the orientation tee, when required to place a fitting-to-fitting change-of-direction component or a branch component at a nonorthogonal orientation. This option displays the Construct Point form which allows you to construct a point on the basis of the Active Placement Point. After you have defined the point, the active axis of the orientation is formed as a vector from the Active Placement Point to the construction point you have specified. The active bend angle is computed on the basis of the resulting active orientation. Secondary / Primary Axis Toggle : Displays the active orientation axis. You can place a data point over the displayed axis to switch between changing the orientation of the secondary axis and the orientation of the primary axis. It performs the same function as pressing <D> in a view other than the form view. The active axis is also indicated by stars (**) in the screen message fields. (For example, P **S-OUT indicates the secondary axis is active.) You cannot select the Primary axis when the component is being placed on an existing segment or is being connected to another component. The system displays the opposite axis description if possible. If you cannot change the active axis, the system displays the message: Flow Centerline cannot be Revised. When the primary axis is active, the message Warning: Active Flow C/L Being Rotated is displayed on the form. Invert : Inverts the active axis. This option will not work if connected at a bend. Swap : Swaps the active primary and secondary orientations. It is only valid when the placement is NOT connected to another component. The system swaps the primary and secondary orientations and displays an updated orientation tee on the screen. The message Component Orientation cannot be revised is displayed if the component is being placed on an existing segment which is not at a bend or is being connected to another component. You can use SWAP when connected to a segment vertex to select the alternate flow direction, or when connected to a segment end or branch point to select the placement direction. Segment / Component : Displays either the active segment data or the component data for the connected component. For instance, the nominal piping diameter, end preparation, pressure rating, schedule/thickness, and table suffix are displayed where appropriate. Placement Mode Options : Select the placement connect point number. The connect point placement options are: center, connect point 1, connect point 2, connect point 3, and face of flange. A connect point is usually an end of a piping component to which another component or pipe (with compatible
-5-
Plant Design System (PDS) properties) is connected. The connect point stores the description of the component at that end. It indicates the flow centerline orientation, and properties such as diameter, end preparation (flanged, welded,...), and rating. You can specify the connect point placement mode at any time before selecting the component to be placed. This is necessary, as the connect point mode determines green and red properties for use in accessing the PJS. For a more complete listing of component's and their connect points. The Face of Flange (FF) option is associated with the active placement mode. Therefore, you must define the active placement mode (if other than the default) before selecting the face of flange option. During component placement, the system adjusts the placement point automatically by onehalf gasket separation such that it is not necessary to revise EDEN modules to account for this offset. The system stores the method of placement by face of flange in the user data of the component.
Connect to Design : Sets the active place point at an existing segment point or component connect point.
-6-
Plant Design System (PDS) Point in Space : Sets the active place point to a defined precision point.
Place Pipe : Places a specified length of pipe/tube/hose. This option enables you to place a pipe in the model. You can place a specified length of pipe from the active placement point. The placed pipe can be of variable or fixed length. You can also define commodity options using the Commodity Options command. Piping Specialty : Places a specialty item.
-7-
Plant Design System (PDS)
Instrument : Places an instrument. Commodity Option : Places a component or pipe with options defined in the spec (such as end preparation or rating) other than the default option.
-8-
Plant Design System (PDS) Piping Assembly : Places a predefined set of components.
Commodity Override :Places a component out of spec.
-9-
Plant Design System (PDS) Piping Class : Changes the active piping materials class. Key in the new piping materials class. The system validates the new piping materials class against the piping job spec. If an error occurs, the system displays the message Error in finding: pmc_name. First Size / Second Size : Changes the active first and/or second size of the component to be placed without changing the segment nominal piping diameter. You can select either of the size fields to modify the displayed value. Key in the desired diameter in NPD units (inches or millimeters). The system validates the NPD for the current piping materials class. If you enter an invalid key-in the system displays the message Invalid Nominal Piping Diameter. If the diameter is not within the current piping materials class range, the message Not Valid for pmc_name is displayed. The second size applies to the reduced end of a component; therefore, second size is always smaller or equal to the First Size. If you key in a second size diameter which is larger than the first size, the system displays the message Second Size is greater than First. The actual connect point associated with the second size will vary depending on the component. For a reducer, the CP2 diameter is the second size. For a reducing tee, the CP3 diameter is defined by the second size, and the CP1 and CP2 diameters are equal to the active NPD. Bend Angle : Specifies the bend angle to be used in placement if the component being placed is at the end of the segment. This field is only valid when placing branches or bends. Key in the desired bend angle to be used for placement. Component Number : Defines the tag prior to placement of the component in the design file. The tag is limited to 20 characters and is optional for components and pipes, but is required for piping specialties and instruments. Coordinate Location Area : Identifies the location coordinates of the active segment point, shown in the model by the coordinate system indicator, on the basis of the plant/design volume coordinate system. Valve Operator Display Field toggle : Controls the display of operators during valve placement. This option is valid only in the Primary and Valve components. Select this field to toggle the field among the following settings: Valve Operator Display from RDB : Uses the value of the modifier attribute in the PJS to determine the valve operator display (ON or OFF). The modifier is expressed as a code list number from CL550 (operator/actuator type). If the value is a positive number (such as 3) the operator is placed with the valve. If the value is a negative number (such as -3) the operator is not placed with the valve. Valve Operator Display On : Places the graphics for the operator with the valve, regardless of the default setting in the spec. Valve Operator Display Off : Does not place the operator graphics with the valve, regardless of the default setting in the spec. Message Area : Contains message fields on the left which identify the active commodity item. Additional lines on the right side of the form define the Placement mode and Connectivity. Active Data : Is the right side of the message area which contains a summary of the active parameters as described in the section for the Sketch command. The left side of the display area enables you to set the Piping Materials Class, the First Size, and the Second Size, independently of the active segment parameters. You can select Data from P&ID to use data defined in the P&ID Task to define the active parameters. Active Segment Data : The message area of the Sketch Piping Segment form (and the Place Component forms) reviews and revises the Active Segment Data. The form displays the following basic data so that they can be reviewed without changing forms.
- 10 -
Plant Design System (PDS)
Line 1: Line Number Label Line 2: Insulation Purpose and Thickness, and Heat Tracing Media Line 3: Operating Pressure and Temperature, and Design Pressure and Temperature. The Line Number Label is a composite of six parameters as follows: The Line Number Label is updated automatically as you revise any of the parameters which make up the label (such as Nominal Piping Diameter or Piping Materials Class). The Line Number Label format can be redefined (in the Label Description Library) to be a composite of other parameters than the ones described above. Note: If you change the insulation purpose to N (none) or blank (undefined), the insulation thickness and insulation density are automatically set to undefined. When you revise the fluid codes using this command, the system provides a list of appropriate fluid codes on the basis of the piping materials class, from the Fluid Code Table within the Piping Job Specification Table Library. Any fluid code selected will be valid for the applicable piping materials class. This command verifies that you have at least one of the sets of pressures and temperatures defined completely. For instance the pressure value, the system of units for the pressure value, the temperature value, and the system of units for the temperature value must all be defined for one of the following conditions: normal operating alternate operating normal design alternate design. You can disable this check by using the Temperature and Pressure Data toggle on the Piping Data Control form of the Project Data Manager. You can set the toggle to either No Verification or Verify Complete Set. When you revise the schedule/thickness override using this command, the system provides a list of schedule/thickness values derived from the override schedule/thickness standard note type 332 in the
- 11 -
Plant Design System (PDS) projects' Standard Note Library. This will help to prevent errors generated from entering the schedule/thickness in the wrong format. Brief Active Data List / Complete Active Data List Defines the format in which to display the Active Segment Data. The brief list format is shown above. Active Flow Direction Toggles the setting for flow direction Flow: Undefined, Flow: Bi-directional, Flow: None, Flow: Active Point is Upstream, Flow: Active Point is Downstream Piping Materials Class List Activates the Piping Material Classes form which displays all the PMCs defined in the attached Specification/Material Reference Database. Update from Existing Segment Sets the Active Segment Parameters to match an existing segment. Snap to a segment or place a data point over a component connect point. The system reads the data for the selected segment and updates the active segment parameters. Sketch This command is used to define the centerline of a pipeline prior to the actual placement of the piping items. The centerline is represented by piping segments which define the database attributes (such as nominal piping diameter) for each segment of a pipeline. The created piping segments can be populated at a later time by the Place Component and Automated Placement commands. You can place a new piping segment or extend an existing segment. A piping segment is essentially a line string which carries database attributes. Placement is accomplished by identifying the first end point and successive vertices until you terminate the segment with Confirm (), the Accept and Start Segment option, or the Accept and Place Component option. After you have accepted the piping segment, the software will automatically connect to the end of that piping segment.
This command activates the Sketch Piping Segment form which provides several options for defining piping segments. You can use different options depending on the required results.
- 12 -
Plant Design System (PDS)
Load from P&ID : Updates the active segment data based on information defined in the P&ID Task. Accept and Start Segment : Accepts the current segment being placed and starts a new segment. Accept and Place Component : Accepts (creates) the piping segment that is being defined, connects to the end of that piping segment, and activates the Place Component command. Slope On / Off : Toggles the active slope to on or off. Active Slope : Applies a specified slope to a run of horizontal segment piping.
- 13 -
Plant Design System (PDS)
Branch On Pipe Run : Creates a branch along a segment pipe run. Create Bypass : Places all the segments required to define a bypass on the main pipe run or to create a bypass as three pipe runs.
Construct Point by Vessel OD Defines the place point using user-specified input and data related to a user-selected vessel.
- 14 -
Plant Design System (PDS)
Extend or Shorten Pipe Run : Defines an offset to be added/subtracted to the segment run length.
Distance And Direction : Defines a segment end point or vertex by moving a specified distance and direction from the active segment point.
Construct Point : Defines a segment end point or vertex using multiple parameters.
- 15 -
Plant Design System (PDS) Intersect By Angles : Sketches a segment pipe run from the active segment point to a point of intersection with another segment using a user-define angle.
Intersect Plane : Sketches a segment pipe run from the active segment point to a planar element in the design file or a reference file.
- 16 -
Plant Design System (PDS) Intersect To Branch : Sketches a segment pipe run from the active segment point to a point of intersection with a specified segment pipe run. Skewed Intersect : Sketches one or more segment pipe runs to connect the active segment point to the end point of an existing segment. Intersect Sloped Pipe Run : Intersects the piping segment being created or extended with an arbitrarily skewed pipe run of an existing piping segment that is sloped in the vertical plane. The intersection with this sloped piping segment will be in the vertical plane at a specified angle. Automated placement This command automatically places piping commodity items on existing piping segments. It recognizes piping which already exists on the segments. The command uses the bend deflection and branch tables to select components at direction changes and branch points. This command activates the Automated Placement form which enables you to control the extent of the model to be processed and the type of placement. Note: Components are limited to flanges, bends, branches, and pipe. Valves, instruments, and so forth must be placed manually.
Commands Active Group : Specifies the portion of the model to be processed. Refer to the description of Active Group in group operations for more information. Review Markers : Displays information on the active markers in the model. Select Placement Marker for Review : - Select one of the view numbers (1 through 8) to define the screen view to display the markers. Then select the arrow (< >) options to scroll through the active markers. Delete Markers : Deletes all the Automated Placement error markers which exist in the active model file.
- 17 -
Plant Design System (PDS)
Component Selection for Automated Placement
- 18 -
Plant Design System (PDS) When you place components on an existing piping segment (with Place Component or Automated Placement), the system determines what type of component should be placed based on the configuration and attributes of the segment(s) at the active placement point. The Spec Table Library contains a set of tables which are used to determine the type of component to place and basic information about the components. Refer to the Reference Data Manager Reference Guide a listing of these tables and instructions on modifying the tables. Commodity Item Name Table The Piping Designer reads the Commodity Item Name table when placing a component at the vertex of an existing piping segment. This table lists the Item Names of the components to be used at different segment configurations (such as reduction, branching, or direction changes). It enables you to relate the component types hard-coded in the software with the applicable commodity item codes (item names). As the system processes the segment for component placement, it uses the derived item name from the table to reference the Commodity Item entity of the PJS. When placing change of direction components, this table is used in conjunction with the Bend Deflection Table. Bend Deflection Table The bend deflection table is used when placing components at the vertex of an existing piping segment. The system uses the bend angle at the segment vertex to determine the type of component to be placed. This table defines which full size and reducing size component types will be placed for a specified angle range. The angle is defined as the smallest angle that the continuation of one pipe run makes with the other run. The component types are defined in the commodity item name table. Branch Insertion Tables Each Piping Materials Class references a set of branch tables: one for 90 degree branches, one for 45 degree branches, and one for 45-90 degree branches. Branch tables define the reinforcement to be used at tee and lateral branches as a function of the acute angle of intersection and the nominal diameters (first and second size) for the intersecting lines. The system accesses the branch table when placing a component at an intersection when no branch component exists at that location. The system uses the information in the table and the first and second size to provide the item name of the component to be used at the intersection. Typically, the codes are from one of the following types: Reinforcing elements, such as reinforcing welds and pads. Weld-on components reinforcing the intersection such as saddles and weldolets. Weld-in components actually making the intersection such as laterals and tees. Add Chani Wheel This command adds a chain wheel operator to an existing valve in the model. This command modifies the graphical representation of the valve to indicate a chain wheel operator and prompts you for the necessary data required for reporting the chain wheel operator.
- 19 -
Plant Design System (PDS)
Compute Chain Length : Calculates the chain length based on the operating elevation and handwheel outside diameter. Chain Operator Number : Select this option and key in the number for the chain wheel being placed. Add to Valve
- 20 -
Plant Design System (PDS) This command activates the Add Valve Appurtenance form which is used to define a Floor Stand or Extension Stem for a specified valve. When you specify the option (Floor Stand or Extension Stem) and the dimensions, the system revises the valve with the additional graphics and data. Extension stem will delete a chain wheel operator. Tap This command activates the Tap Component form which is used to place a tap on an existing piping component. When creating a tap for the automated placement of an elbolet, this command displays a list of the available elbolet options, including the default option, for the active piping materials class and the elbolet's first size and second size, if more than one option has been specified in the Material Reference Database. If only one elbolet option is specified (the default one), the elbolet is placed without user intervention. When creating a tap for the automated placement of a trunion, this command displays a list of the available trunion options, including the default option, for the trunion's piping materials class and size, if more than one option has been specified in the Material Reference Database. If only one trunion option is specified (the default one), the trunion is placed without user intervention.
If one of the following errors occurs in the automated placement of either an elbolet or a trunion, the appropriate data is displayed in an error form. The elbolet or trunion is not specified in the Material Reference Database for the applicable piping materials class and size range. The elbolet or trunion cannot be placed due to problems in either the Graphic Commodity Library or the Physical Data Library. Note: Pipe can not be tapped, you must use a olet type branch, reinforcing weld or pad. Components can have a maximum of five connect points, including any taps. Do not tap tees. Reconstruct Piping and ISOGEN will not recognize them.
- 21 -
Plant Design System (PDS)
Tap Table Displays the tap table defined for the piping materials class associated with the identified component. Tap Nominal Piping Diameter Select this field and key in the diameter for the tap. Tap Option Displays the active tap option. Selecting this field or selecting Select Tap Option activates the
- 22 -
Plant Design System (PDS)
List of Tap Options form. This form displays the options for the active Piping Materials Class and tap diameter sorted alphanumerically by option code. Select any of the listed options to change the end prep and select Confirm () or select Cancel (X) to use the default option. Location For Tap The tap location is initialized to the component center. You can use the Move fields to construct an offset from the component center or reset the location by any of the following: Component Center Connect Point 1 Connect Point 2 Compute For Elbolet Compute For Trunion Compute For Elbolet and Compute For Trunion provide computational assistance in specifying the location of the tap. The Compute For Trunion option computes the intersection with the piping outside diameter of the elbow using a horizontal connect point and a specified trunion centerline elevation. The end of the trunion will intrude into the elbow. However, the centerline of the tap (representing the centerline of the end of the trunion) will be at the specified centerline elevation. You can use the Move fields to construct a precise offset relative to any of the above selections. Source Of Tap Data The tap data can be defined by any of the following: Tap Table Connect Point 1 Connect Point 2 Connect Point 3 Note:You can use Review Piping Job Specification command to review the contents of the tap tables. If prompted to... Do this: Identify Component Place a data point to locate the component to be tapped. Accept / Reject Item name / New Item Name Press <D> to accept the highlighted component or press <R> to reject the component and identify another component. Accept or Specify Data for Tap Use the form fields to define the parameters (location, source of tap data, tap diameter) for the tap then select Confirm () to begin processing the displayed data.
- 23 -
Plant Design System (PDS) Specify Orientation for Tap Press <R> to rotate the primary axis to the desired orientation or select the desired direction directly from the orientation controls displayed on the form. Then, rotate the secondary axis using the same procedure. Place Physical Support This command activates the Place Pipe Support form which is used to place physical pipe supports in the active model file. All the pipe supports that can be placed are represented on this form. The system determines the Physical Data Library to be used as the source of the pipe support's dimension tables on the basis of the geometric industry standard from the piping in the Material Reference Database that is being used to compute the piping outside diameter for the pipe support being placed.
Commands Graphic Physical Supports : The first and second rows of options defines the physical representation of the support. Functional Physical Supports : The third row of symbols represents the functional type of pipe support: Anchor, 1-Way Support, 2-Way Support, Spring Support, and Damping Support. Both By selecting from both rows you can place both a functional representation and a physical representation for the support. The exact physical representation varies by column. None : You can use the None option to place the physical representation of the support only. Orientation controls These commands enable you to alter the orientation of the component being placed. Connect To Piping With this option you can snap to a segment end or vertex, place a data point over a component center or pipe, or snap to a pipe end. Point on Segment : Defines the active placement point at a point along a piping segment. Point on Pipe : Defines and changes the active placement point on a pipe.
- 24 -
Plant Design System (PDS)
Move from Reference Point : Moves the active placement point a specified distance from an identified reference point in a specified direction. Move to Coordinate Axis : Determines the active placement point as the intersection of a specified pipe run with a coordinate axis and a corresponding coordinate value. Intersect with Steel : Determines the projected intersection of a structural centerline where steel crosses above or below pipe runs at some angle other than 90 degrees. The structural centerline, the piping centerline, or both may be non- orthogonal. Types of Supports
- 25 -
Plant Design System (PDS)
- 26 -
Plant Design System (PDS)
- 27 -
Plant Design System (PDS)
- 28 -
Plant Design System (PDS)
- 29 -
Plant Design System (PDS)
Place Logical Support This command activates the Place Logical Support form used to place logical supports in the active model file.
- 30 -
Plant Design System (PDS) Copy Pipe Support This command copies a single pipe support to a specified location in the model, or copy attribute data from one pipe support to another. It creates a new graphic element and a new database record for the copy. This command always copies a pipe support on the basis of the previous destination location rather than the initial source location. For example, if you copy a pipe support once, the location for the next copy of that pipe support is defined relative to the previous copy.
Construct Point : Defines a coordinate point using multiple inputs. It activates the Construct Point form used to define absolute or delta coordinate values. Each input moves the coordinate indicator until you confirm the displayed location. Distance From Source :Places the copied (new) pipe support a specified distance from the original support. Repeat Last Copy : Places a series of incremental copies by repeating the previous copy operation. It copies the previously identified pipe support and moves the same distance and direction from the last copy point. Each time you select this option, the copy is performed incrementally from the last copy point. Specify Pipe Support Number/Do NOT Specify Pipe Support : Number Specify Pipe Support Number allows you to key in the destination support number in the field below the toggles. Do NOT Specify Pipe Support Number allows you to either define the destination support number to be the same as the source support number or to use the source support number but with two asterisks appended. Support Number Source : Displays the pipe support number of the support you are copying. Support Number Destination : Displays the pipe support number of the new pipe support. You key in the number in the field below the toggles if the toggle Specify Pipe Support is set. If it is set to Do NOT Specify Pipe Support Number and the second toggle is set to Append Prefix to Names, two asterisks are appended to the Source support name.
- 31 -
Plant Design System (PDS) New Pipe Support Number Key in a pipe support number for the new pipe support when prompted. What you key in will display in the New Support Number field. Before using this command The pipe support to be copied must exist in the active model or in a reference file. The corresponding reference file snap and/or locate locks must be enabled for the reference file. The piping segment on which the new pipe support will be placed must exist in the active model. Copy Piping This command copies an existing pipeline or a group of components to a specified location in the model. It activates the Copy Piping form which is used to control the placement of the copied pipeline/group. This command makes the following database-related changes based on the setting for Copy in the Piping Data Control option of the Project Data Manager. Refer to the Project Administrator Reference Guide for more information.
If the copy option is set to Append Prefix, the system will append ** as a prefix to name attributes to signify that the piping segment or component has been copied and that the name attribute may require updating. The following attributes are considered as name attributes for this operation. line number label piping component number pipe tag number instrument component number pipe support number line id If the copy option is set to No Prefix, the ** prefix will be removed when copying a piping segment or a component with a name attribute which includes the ** prefix from a previous copy operation. Regardless of how this option is set, name attributes which are undefined (blank) will not have the prefix added.
- 32 -
Plant Design System (PDS) Note: The copied piping will contain the same attribute values as the original piping (including line sequence number). You can use the Revise Attributes or Revise Pipeline Data commands to modify any of the attributes. Commands Copy P&ID Node Numbers / Blank P&ID Node Numbers : number from the P&ID for the copied pipe or leave it blank. Allows you to either copy the node
Append Prefix / No Prefix : Overrides the default Append Prefix or No Prefix setting in the Project Data Manager. Note that this override effects only one copy operation before automatically reverting back to the default setting. The system also makes the following additional database- related changes. - For piping components, pipes, and instrument components, the weld numbers at each welded end are set to undefined (blank). Presently, only the alphanumeric description id of a piping segment is automatically blanked by a copy operation. - For piping segments, the approval status is set to not approved. This change in approval status also updates the symbology for copied piping components, pipes, instruments, and pipe supports accordingly. Pipeline as Group : Defines that the entire pipeline is to be copied. Branch Segment as Group : Defines that an olet-type or tee-type branch is the group to be copied. You can select a tee-type branch at the center, either of the two connect points on the header pipe, or the branch connect point as the source location to determine the destination location. When applicable, the header pipe is broken in order to insert the tee-type branch. Active Group : Defines the active group of elements to be copied instead of using a pipeline. Restore to Existing Location Select this option to return to the original location and begin redefining the copy location. Copy and Mirror Piping This command creates a mirrored copy of an existing pipeline or group of components. It activates the Copy and Mirror Piping form which enables you to define the location of the copied elements. The type of mirroring (horizontal or vertical) is defined by the movement from the reference point to the destination point. This command makes the following database-related changes based on the setting for Copy in the Piping Data Control option of the Project Data Manager. See the Project Administrator Reference Guide for more information. If the copy option is set to Append Prefix, the system will append ** as a prefix to name attributes to signify that the piping segment or component has been copied and that the name attribute may require updating. The following attributes are considered as name attributes for this operation. line number label piping component number pipe tag number instrument component number pipe support number line id
- 33 -
Plant Design System (PDS)
Copy and Rotate Piping This command places a rotated copy of an existing pipeline or group of components. It activates the Copy and Rotate Piping form which enables you to specify the angle of rotation for the piping and the destination of the rotated copy. The possible rotation options are Plan view which will rotate about the z axis, East elevation which will rotate about the x axis, North elevation which will rotate about the y axis. This command makes the following database-related changes based on the setting for Copy in the Piping Data Control option of the Project Data Manager. See the Project Administrator Reference Guide for more information. If the copy option is set to Append Prefix, the system will append ** as a prefix to name attributes to signify that the piping segment or component has been copied and that the name attribute may require updating. The following attributes are considered as name attributes for this operation. line number label piping component number pipe tag number instrument component number pipe support number line id If the copy option is set to No Prefix, the ** prefix will be removed when copying a piping segment or a component with a name attribute which includes the ** prefix from a previous copy operation. Regardless of how this option is set, name attributes which are undefined (blank) will not have the prefix added.
- 34 -
Plant Design System (PDS)
Place Construction Graphics This command places non-intelligent graphics in the model for use as construction aids. It activates the Place Construction Graphics form used to select the type of construction graphics to be placed and define the placement location.
- 35 -
Plant Design System (PDS) Commands Active Weight : Place a data point along the slider to set the weight. Active Style : Select the desired symbology option. Delete Element : Identify the construction graphic element to be deleted and select Confirm (). Delete All Construction Graphics : Select this option and select Confirm () to delete all the construction graphics in the active model. Define Active Group This command is used to define a group of components which can be manipulated by another command. It activates the Define Active Group form used to define the group as a collection of all the components and segments on the same pipeline, within the entire model, within a specific design volume, within a rectangular fence volume, within a screen view volume, on a portion of a pipeline as defined by limit points, in a specified component list.
You can also specify search criteria to restrict the elements in the group based on database attribute values. You can use the resulting group as input to the active command such as Copy Piping. The resulting group may also be used by subsequent commands during the current design session.
- 36 -
Plant Design System (PDS) Commands Pipeline : Identifies all the components and segments on a pipeline. Snap to a segment or place a data point to locate a component on the desired pipeline. This point also defines the reference point for the group. Limit Components : This command works differently depending on the command from which it was activated. For all copy commands the system works as follows: Identifies a set of components on a portion of pipeline. When you select the Limit Components command, you are prompted to identify the first and second limit component. Once you have specified at least two components and defined a reference point (a point somewhere within the range of the two boundaries of the limited portion of the pipeline), the system highlights the portion of pipe including the two components selected to identify the limit points. You can place a data point to locate a component center on the pipeline, or you can identify piping or tubing provided that the piping or tubing does not include a branch component to define limit points. Note: Care must be used to obtain the desired results when using the Limit Components option. The resulting group must meet the restrictions of the command which processes the active group. For example, the Copy Piping option only works on complete segments inside the group; you cannot process a partial segment. For the commands listed below, the system follows a different procedure. The items that are limited become a separate network that must be reconnected. Revise Segment Data Approve Piping Re-Compute Thickness Update from Reference Database Revise Component Data When you select the Limit Components command, you are prompted to identify the first and second limit component. Once you have specified at least two components and defined a reference point (a point somewhere within the range of the two boundaries of the limited network), the system highlights the network of components, including the two components selected to identify the network. The limited network becomes a separate entity from the remainder of the piping network enabling you to independently reconstruct the components within the network without effecting the rest of the model. Breaks are automatically created in the piping segments at the boundaries of the limited network. You can use a number commands after defining a network. For example, the user may first use the Mirror Piping command, then the Revise Segment Data command, and finally use the Reconstruct Piping command on the same limited network. When reconstruction has taken place, the system displays a dialog box that allows you to Accept to Re-Connect Limited Network. This option reconnects any pair of piping segments at the boundaries of the limited network to the remainder of the pipeline. If there is a discrepancy in the requirement to reconstruct, the system does not perform the reconnection. Re-Connect Limited Network : Re-connects any pair of piping segments at the boundaries of a limited network to the remainder of the pipeline. This option only appears when a limited network has been defined using the Limited Components command. Model : Defines the group as all the elements in the active model. When using the model active group with a revision command, the system will not automatically highlight the entire model as it does with the other group options. Instead, the system displays the message Warning: Model has been selected. Component List Select this option to manually identify a set of components. You can append components to an existing component list created during the current command. You can snap or place a data point to identify the component to be included in the group. Active Sets the group definition as the most recently defined group for the current design session. Volume Select this option to identify all the components and segments within a specified design volume. Key in the desired Easting, Northing, and Elevation coordinates.
- 37 -
Plant Design System (PDS) Rectangular Fence : Select this option to identify all the components and segments within a rectangular fence volume. Place two data points to define the diagonal of a rectangular fence. This Fence is based on view coordinates, not PDS coordinates. If you modify the view scale in which the fence was defined (as with Zoom Out or Window Area), you will change the fence definition. View : Identifies all the components and segments within the design volume represented by a specified screen view. You must use an orthogonal view to define a valid group. Using an isometric view or other skewed view may not produce the expected results. Search Criteria Segment Data Search Criteria Component Data : These options define a set of search criteria which limits the effected elements within a volume based on database attributes. You can define search criteria for any combination of attribute values. Highlight Active Group/No Highlighting This option allows you to specify whether or not an active group is highlighted after it is selected. The default Highlight Active Group is reset after each active group is defined.
Revise Component
Reconstruct Component This command activates the Reconstruct Component form which is used to reconstruct a component to reflect any new placement data (such as NPD or option code).
This command can also be used to replace a component (such as an instrument) with a different component. The command will access the same form you used at placement so you can redefine the component. The system begins reconstructing the component as soon as you accept the component to be updated. When you select a replacement component, the component's geometric characteristics are compared with those of the component being replaced in order to determine if the replacement operation is valid. The system verifies that your selection has the same number of connect points and the same basic
- 38 -
Plant Design System (PDS) geometry when piping is connected to each end of the component being replaced. Piping segments are created or deleted as required when the number of connect points changes as a result of the component replacement. Caution: After reconstructing RFTBE components because of a rating change, you must delete and replace the flanges on both sides of the changed components. This is only true for RFTBE components. The pressure rating of RFTBE components is intentionally not used for reconstructing flanges to avoid a mismatch of ratings for flanges across the RFTBE component. Caution: The Reconstruct Component command should not be used to reconstruct a RFTBE component when its pressure rating has changed. You must first delete and replace the flanges on both sides of the component to reflect the new rating of the RFTBE component. This avoids a mismatch of flange ratings during reconstruction. The Reconstruct Component command automatically Re-computes the location of any tap that was created for an elbolet or a trunion. The elbolet and the trunion are moved to the new location as part of the component being reconstructed. Breaks the pipe on the header when an olet-type branch is reconstructed as a tee-type branch. Deletes one pipe and extends the length of the other pipe (and updates its associativity to a piping segment) on the header when a tee-type branch is reconstructed as an olet-type branch.
This command reports any Design Checks errors at any end of the component being reconstructed, when applicable. For example, if a valve with 150# bolted ends is reconstructed as 300# as a result of a change in the piping specs, warning messages will be reported that the 300# valve is now incompatible with the mating 150# flanges, after the reconstruction of the valve has been completed. Design Checks is performed on the following data for each connect point of the component that is being reconstructed, where a mating component is found. nominal piping diameter required pressure rating (and table suffix) end preparation required schedule/thickness optional outside piping diameter optional
required
The system display a warning message when moving the adjacent piping as a result of reconstructing a single component results in a gap or an overlap in the model. The 'data integrity' option of the Diagnostics command can be used to locate the gaps and/or overlaps. Examples of Component Reconstruction As a result of changes in the design philosophy or detailing requirements, you are faced with situations where replacing or reconstructing piping components is necessary. Because the Reconstruction command is useful in a number of situations. A few step-by-step examples are given in this section. Example 1 You have placed a socket welded end (SWE) or bevelled end (BE) gate valve on a pipe which needs to be replaced by an optional flanged valve available in the spec. Select the Reconstruct Component command. Identify the SWE valve by placing a data point. Set the Reconstruct/Replace toggle to Replace. Select Revise Commodity Option command on the Replace form. The system displays available commodity options. Select, for instance, the 150 # RFFE flanged gate valve from the list and select Confirm ().
- 39 -
Plant Design System (PDS)
Select Confirm () again for component placement. The system performs the reconstruction. It replaces the SWE valve with the 150 # flanged valve. Adds the 150 # RFFE flanges on both side of valve. Telescopes the variable length pipe for the new configuration.
In a similar manner, when the flanged gate valve is replaced by SWE gate valve, the flanges are deleted and the pipe lengths are adjusted accordingly. This command is very useful in cases where you want to replace the valves only at certain places. When you need to replace all SWE gate valves by 150 # flanged gate valves, use the Replace Piping command. Use the Replace Piping command, define the Active Group using Model, View, Fence, etc., and specify the search criteria. The system finds all of the occurrences and replaces them in a single operation. Example 2 You need to replace a gate valve with same size globe valve. Select the Reconstruct Component command. Identify the gate valve by placing a data point. Set the Reconstruct/Replace toggle to Replace. The system displays the commodities form. Select the globe valve from the list and select Confirm (). Select Confirm () again for component placement.
The system replaces the gate valve by globe valve and the flanges are moved and the variable length pipe is telescoped accordingly. Example 3
- 40 -
Plant Design System (PDS)
You want to replace an elbow with a tee. Select the Reconstruct Component command. Identify the elbow by placing a data point. Set the Reconstruct/Replace toggle to Replace. Select the Bend ==> Tee option. Orient the orientation tee and select Confirm () to replace the elbow with a tee.
The system replaces the elbow with a tee and telescopes the pipes accordingly. Example 4 You want to replace an instrument which is available in the Instrument Spec database as a result of a change to the tag number. For instance, you might have changed your instrument valve type from globe to ball, and you might also have new dimensional details. Instrument control valves are often revised for the following reasons: Type of valve change Change in the supplier Changes in design criteria.
The model must then be revised to take care of the following items: New tag number Revised dimensions.
Reconstruction for instrument components works slightly different from for piping components. 1. 2. 3. Using the Revise Attributes command from the Revise Data palette, change the tag number of the instrument being replaced. Select the Reconstruct Component command. Identify the instrument for which the tag number is being revised by press <D> to accept.
The system checks the entry for the new tag number in the Instrument Spec database, once it has been found and you select Confirm () , the tag number details are revised in the Instrument Spec database. The system also modifies the piping configuration accordingly. Bends and Tee-type Branches If you identify a bend component to be reconstructed, the Replace option provides a Bend to Tee-Type Branch option. This option enables you to replace a 90 degree full-size bend with a full-size tee-type branch. The following rules apply in reconstructing the tee-type branch. The system automatically selects the branch component from the Material Reference Database on the basis of the active segment data derived from the piping segment associated with the identified bend component. The Replace option displays the orientation tee at the center of the bend component. The run of the tee component will be on the pipe run that corresponds to the active primary orientation. The branch of the tee component will be on the pipe run that corresponds to the active secondary orientation. You can use the orientation controls to determining the relative orientations of the run and branch of the tee or invert the locations of connect point one and connect point two on the run.
- 41 -
Plant Design System (PDS)
Re-placement of the bend with the tee-type branch automatically breaks the piping segment at the center of the component and creates a new piping segment corresponding to the other run connect point. You must identify a bend component for which the bend angle is 90 degrees (with the same angular tolerance that is used for the placement of branches at the intersection of three piping segments). You cannot select a different component type prior to reconstruction of the bend component. An attempt to reconstruct any component other than one whose Eden module has defined the connect point geometry type as a tee-type branch will result in the reconstruction failing and an error message being displayed.
If you identify a branch component to be reconstructed, the Replace option will respect the selection of either the branch table option or the variable angle branch table option. You can replace a tee-type branch, a lateral-type branch, or an olet-type branch that had been placed without use of the branch table with the selection from the applicable branch table. For example, if you placed a weldolet by specifically selecting the weldolet's commodity name rather than by selecting an entry from the appropriate branch table, this option will enable you to change the component data source of the branch component to piping commodity from branch table. For future operations, that branch component will be reconstructed automatically on the basis of the branch table. Branches The following rules apply in reconstructing the branch component. The system automatically selects the branch component from the branch table in the Reference Database on the basis of the active segment data being derived from the piping segment associated with the identified branch component. The branch component is replaced by center and by using the orientation from the corresponding three piping segments in the model. The branch component's placement model is permanently revised to placement by center. For tee-type branches and olet-type branches, you must identify a branch component for which the branch angle is 90 degrees (with the same angular tolerance that is used for the placement of branches at the intersection of three piping segments).
In this situation, you must identify a branch component for which the connect point geometry type is either a tee-type branch or an olet-type branch. For lateral-type branches and latrolet-type branches, you must identify a branch component for which the branch angle is greater than or equal to 45 degrees and less than 90 degrees (with the same angular tolerance that is used for the placement of branches at the intersection of three piping segments).
In this situation, you must identify a branch component for which the connect point geometry type is either a lateral-type branch or a latrolet-type branch. Flanges When reconstructing a flange that was initially placed by its bolted end, the system re-selects the flange from the Material Reference Database on the basis of the data for the mating component at the bolted end of the flange, if applicable For example, if a flange was initially connected to a 150# valve, which was later changed to a 300# valve, reconstructing the flange results in the selection of a different flange from the Material Reference Database that matches the bolted end conditions of the valve. This functionality also applies to flanges connected to nozzles.
- 42 -
Plant Design System (PDS) Caution: After reconstructing RFTBE components because of a rating change, you must delete and replace the flanges on both sides of the changed components. This is only true for RFTBE components. The pressure rating of RFTBE components is intentionally not used for reconstructing flanges to avoid a mismatch of ratings for flanges across the RFTBE component. You can also replace default flanges with orifice flanges and orifice flanges with default flanges. This command performs the following additional functions when an orifice flange is being reconstructed that results in a change of the number of taps. The number of taps for an orifice flange is determined on the basis of the modifier column in the Piping Commodity Specification Data Table of the Material Reference Database. If the number of taps increases from one to two as a result of the reconstruction, the system creates a piping segment from the center of the orifice flange to the new tap (connect point four) and updates the component's associativity to that piping segment. If the number of taps decreases from two to one as a result of the reconstruction, the system deletes the piping segment associated with the orifice flange's tap (connect point four) and updates the component's associativity to that piping segment. Likewise, the system deletes any piping, other than the orifice flange, associated with that piping segment. No warnings are displayed as the piping is deleted.
Nipple to a Pipe When reconstructing either a branch nipple or an in-line nipple, the Replace Commodity form is displayed, allowing you to replace the nipple with either piping or tubing. Revise Pipe This command is used to re-connect, reconstruct, or re-connect and reconstruct piping.
When you identify the end of a pipe to specify the location of the pipe end to be revised, the two pipes will be connected when the following conditions are met:
- 43 -
Plant Design System (PDS)
Both of the applicable pipes are variable length pipes. Neither of the applicable pipes is a purchased length pipe. The two pipes are compatible with respect to the Design Consistency Check rules.
Additional Information Re-Connect Pipe End : This option is used to re-connect an existing pipe to an existing component by relocating one of the endpoints of the pipe. Reconstruct Pipe : This option is used to reconstruct a specified part of the model to update the graphical representation and the alphanumeric data associated with that piping, based on changes in the Piping Design RDB, the P&ID MDB, or the piping segment data in the model. The Design Checks comparison is automatically run at each end of the pipe being reconstructed. Also, weld data is re-generated when necessary. Re-Connect End and Reconstruct : This option is used to re-connect an existing pipe to an existing component by relocating one of the endpoints of the pipe and also reconstructs a specified part of the model to update the graphical representation and the alphanumeric data associated with that piping, based on changes in the Piping Design RDB, the P&ID Database, or the piping segment data in the model. The Design Checks comparison is automatically run at each end of the pipe being reconstructed. Also, weld data is re-generated when necessary. Delete Component This command deletes a component, pipe, or pipe support. You can identify the component to be deleted or allow the system to select the last component placed in the design file. If the selected component is at the end of a pipeline, the system modifies the segment end by the length of the component. The system places the active point at the new end-of-pipeline and allows you to continue to delete from that component back. The Delete Component option revises the pipes that are connected to the component or instrument being deleted that are either linear, tee-type branch or lateral-type branch in the following situations. If both CP1 and CP2 of the component to be deleted are connected to variable length pipes and those two connect points are compatible with respect to nominal piping diameter, end preparation, and pressure rating, the two pipes are connected. If CP1 of the component to be deleted is connected to a variable length pipe, CP2 is not connected to a variable length pipe (but does not represent the end of a pipe run), and those two connect points are compatible with respect to nominal piping diameter, end preparation, and pressure rating, the pipe that is connected to connect point one is extended to the previous location of connect point two. If CP2 of the component to be deleted is connected to a variable length pipe, CP1 is not connected to a variable length pipe (but does not represent the end of a pipe run), and those two connect points are compatible with respect to nominal piping diameter, end preparation, and pressure rating, the pipe that is connected to CP2 is extended to the previous location of CP1. If you identify a tee-type branch component to be deleted and the branch piping segment ends at CP3 of the tee-type branch, the system deletes the branch piping segment and connects the two header piping segments. (The identified branch component must lie along a segment pipe run; neither of the header segments can end at a connect point of the tee-type branch.)
- 44 -
Plant Design System (PDS)
Commands Revision of Piping Segments : Is active by default. If the selected component is at the end of a pipeline, the system modifies the segment end by the length of the component. If this option is not active, the segment will not be deleted or adjusted along with the component. Deletion of Pipe Supports : Is inactive by default. When active, it deletes any pipe supports which are linked to the component being deleted. Rotate Component This command is used to rotate a component around the piping segment on which it was placed. This command is most useful for positioning valve operators at odd angles that enable them to be more easily used by an operator as illustrated below. It can also be used to rotate Branch and Bend type end components at the end of a piping segment or to rotate component in free space. For a component in space, the connect point used to select the component is used as the point to rotate about. The system displays the rotated component in refresh display to enable you to review the new orientation and make further revisions before accepting the orientation. Commands Rotation of Pipe Support : Enables or disable the rotation of any pipe supports that might be associated with the component being rotated. By default, the rotation is disabled. The associativity between a pipe support and the component being rotated is determined on the basis of whether or not the attachment point of the pipe support is on the centerline of the component being rotated. Once this option has been enabled, it automatically returns to the default setting once a component has been rotated or the Rotate Component command has been re-selected.
- 45 -
Plant Design System (PDS)
You can rotate a tee-type branch by the branch connect point (CP 3), when neither of the header connect points (CP 1 and CP 2) are connected to any other piping.
Review Bolt Data : Displays all of the following data for each bolted end of a piping component, pipe, instrument component, or equipment nozzle so that you can determine what angle a valve operator may be rotated. This information is only available for a component with at least one bolted end.
- 46 -
Plant Design System (PDS)
the number of bolt holes the bolt diameter the bolt circle diameter the acceptable rotation (360 degrees divided by the number of bolt holes
Revise Tap This command activates the Revise Tap form which is used to revise some or all of the data associated with a tap, including the orientation. It can also be used to delete a tap.
Move Pipe Support This command moves a pipe support to a new location on a piping segment.
- 47 -
Plant Design System (PDS)
Revise Segment Commands
These commands enable you to revise piping segments in the active model. The commands perform both graphical and task database revisions. You cannot use MicroStation commands to change piping segments as they will not update the user data associated with the piping segment. Move Vertex This command moves an identified segment vertex to a new location. After you identify the vertex, the command activates the Move Vertex form with the vertex coordinates displayed at the top of the form.
- 48 -
Plant Design System (PDS) You can use the form to move the desired vertex to any location by keying in delta distances, absolute distances, or a distance and direction, or by relocating an end point connected to a nozzle to the current nozzle location. The results of the move are displayed in refresh mode so that you can accept or reject the change. This command will connect two piping segments when the following conditions are met. The piping segment vertex that is being moved is one of the two end points of that piping segment. You identify the destination location of that piping segment by snapping to one of the end points of a different piping segment or by searching with a data point for a component end that represents one of the end points of a different piping segment. The segment data for those two piping segments is equivalent.
Insert Piping Segment Vertex This command inserts a vertex in a specified segment pipe run. It activates the Precision Input form which defines the location of a new vertex using the specified segment vertex as a starting location. The new vertex is inserted in the pipeline following the vertex used to identify the pipeline.
The system moves the coordinate system indicator to the specified location enabling you accept or reject the location. Delete Piping Segment Vertex This command deletes a vertex from a piping segment. The system redraws the piping segment to reflect the deleted vertex.
- 49 -
Plant Design System (PDS)
Note: You can not delete a vertex on a segment with only two vertices. Use the Delete Piping command to delete segments with only two vertices. This command deletes segment vertices only, it does not delete component graphics.
- 50 -
Plant Design System (PDS)
Revise Group Commands
Move Piping This command moves an entire pipeline or moves the elements defined by the active group to a specified location. It activates the Move Piping form which enables you to define the destination point for the move. Note: If you plan to use the Active Group option, you cannot use a group defined with the Component List or Limit Point options as input to this command.
Commands Move to : (absolute move) - These options define the absolute coordinate for the point in the direction to be defined. Select the direction and key in the absolute coordinate or snap to an element to retrieve its corresponding coordinate. Move : (delta move) - These options define the change in the selected coordinate for the point in the direction to be entered. Select only one of the directions. Active Group : Defines a group of components which can be manipulated by the active command. It activates the Define Active Group form used to define the collection of components and/or segments to make up the group. Move Branch Segment : Defines that a olet-type branch is the group to be moved. After you move a branch, the two remaining header piping segments at the branch point are connected automatically if their piping segment data is consistent. Otherwise, you will be warned that the piping segments were not connected due to piping segment data discrepancies.
- 51 -
Plant Design System (PDS)
Construct Point : Defines a coordinate point using multiple inputs. It activates the Construct Point form used to define absolute or delta coordinate values. Each input moves the coordinate indicator until you confirm the displayed location. Compute Distance : Moves the active placement point by a known offset. Move Piping to Nozzle : Moves selected piping to a nozzle.
- 52 -
Plant Design System (PDS)
Move Pipe Run This command moves a specified pipe run to a new location while maintaining the connectivity to the connecting pipe runs in the piping segment. It activates the Move Pipe Run form which is used to specify the destination for the selected pipe run and control the method used to accomplish the move.
- 53 -
Plant Design System (PDS)
Commands Concentric Eccentric Change : This option replaces an existing concentric reducer with an eccentric reducer (or vice versa). The system moves the pipeline to accommodate the new position of the line due to the reducer change. Insert Eccentric Reducer : This option inserts an eccentric reducer into an existing pipeline. The system moves the pipeline to accommodate the new position of the line due to the eccentric reducer. If you move the branch to a pipe with a different header size, it's your responsibility to reconstruct that branch component. Note: The Move Pipe Run command will move a non- orthogonal pipe run and have the appropriate orthogonal pipe run telescope. Move Pipeline End This command moves a pipeline end point to a new location. This is the most convenient move option when connecting a pipeline to a nozzle or another pipeline.
After you move a branch, the two remaining header piping segments at the branch point are connected automatically if their piping segment data is consistent. Otherwise, you will be warned that the piping segments were not connected due to piping segment data discrepancies. When this option is used to move a pipeline to another pipeline such that a collinear pipe run results, the piping segment data of the mating piping segments is compared in the same manner as the Connect Segments command.
- 54 -
Plant Design System (PDS) The following actions result on the basis of the data gathered by that comparison: If the data of the two piping segments is identical, the piping segments and the pipes, if applicable, are merged. If the data of the two piping segments differs, you are warned. Likewise, if connecting the two pipelines results in one pipe adjacent to a second pipe, the two pipes are connected when the following conditions are met: Both of the applicable pipes are variable length pipes. Neither of the applicable pipes is a purchased length pipe. The two pipes are compatible with respect to the Design Consistency Check rules.
Note: The system applies different rules for telescoping, when moving the end of a pipeline in a nonorthogonal direction (the change of the end point is to be along more than one coordinate axis). This enables you to move the end of a pipeline in a non-orthogonal direction and have a non-orthogonal pipe run that is parallel to the direction of move telescoped to adjust for the change. In the previous release, moving the end of a pipeline in a non-orthogonal direction results in all connected piping being moved by the absolute distance of the move until a variable length pipe was encountered whose centerline lies along one of the coordinate axes involved in the direction of move. Move Piping Assembly This command moves a piping assembly (set of connected piping components). It activates the Move Piping Assembly form which provides information on the different movement options. The piping which surrounds the assembly is adjusted automatically to maintain a connected pipeline.
- 55 -
Plant Design System (PDS)
- 56 -
Plant Design System (PDS)
The following table and the graphics above explain how this option works. Selection CP2 Left Flange CP2 Left Flange Highlights Left Flange, Valve, Flange Left Flange, Flange Right Flange, Flange Valve, Right Right Allows Move Action Move by Deleting Pipe (Pipe to left will be deleted), or move by Distance. Move by Inserting Pipe (Pipe will be inserted between letft flange and elbow. Assembly moves right). Move by Deleting Pipe (Pipe to right will be deleted. Assembly move right.) Or move by Distance.
CP2 Right Flange
Valve,
Left
Commands Move by Distance : Moves the selected assembly a specified distance by telescoping pipe on both sides of the assembly . Move by Correcting Gap : This option is only enabled when a gap exists at the end of the piping assembly identified. It moves the selected assembly to correct the gap. Place a data point on a piping component, pipe, or instrument to identify the new location. This option works similarly to Move by Distance, except the distance to move is determined by the distance between the end of the piping assembly identified and the connect point location at the other end of the identified gap. Move by Inserting Pipe : Moves the selected assembly a specified distance by inserting pipe from the reference point. Set the toggle to specify whether the pipe being placed is to be considered as variable length or fixed length. The default is variable length pipe. This option automatically deletes the pipe which is to have its length revised in situations where the length specified for the pipe to be inserted is the same as the length of the pipe to be revised. In other words, the pipe to be revised is deleted when its length is reduced to zero. The weld data is automatically re-generated. See the Reconstruct Component for information on weld data. Move by Reversing Pipe : Reverses a fitting to fitting group of components by reversing the order of a pipe with respect to the group of components. The weld data is automatically re-generated. See the Reconstruct Component for how the weld data is reconstructed. Move by Deleting Pipe : Moves the selected assembly a specified distance by deleting pipe from the reference point to he destination point. The weld data is automatically re- generated. See the Reconstruct Component for how the weld data is reconstructed. Delete Piping This command deletes piping components and segments from the active model. It activates the Delete Piping form which is used to specify the type of elements to be deleted and the extent of the deletion (volume). When a piping segment that represents a branch is deleted, the two remaining header piping segments at the branch point are joined together automatically if the piping segment data is consistent. Otherwise, you will be warned that the piping segments were not connected due to piping segment data discrepancies. You can specify the extent of the deletion by identifying a segment, a pipeline, or the active group. You can delete components and pipes only (without deleting the segments), or delete components, pipes, and segments.
Caution: When components are specified for deletion, all components will be deleted including valves, instruments, and other manually placed components.
- 57 -
Plant Design System (PDS)
Delete Piping Assembly This command deletes a group of connected mating components or a single component or pipe. It only deletes the component or pipe not the associated piping segment.
- 58 -
Plant Design System (PDS) The Delete Piping Assembly command forms a welded joint to replace the gap when a piping assembly has been deleted from a welded pipe. The system repairs the weld type and the weld number. The system automatically defines the weld data for the pipe end that is being moved so that it is consistent with that of the welded component to which it is being connected. The applicable end of the pipe will have its weld type and weld number changed to be the same as that of the applicable welded end of the other component. If the previous weld number was formed on the basis of the component that was deleted, the weld number will be determined on the basis of the other component. When a piping assembly is deleted, the two remaining piping segments are joined together automatically if the piping segment data is consistent. Otherwise, you will be warned that the piping segments were not connected due to piping segment data discrepancies. The illustration and table below describes what happens depending on which connect point you choose. Selection CP2 Left Flange CP1 Left Flange CP1 Valve CP2 Valve CP1 Right Flange CP2 Right Flange Example 1. 2. 3. 4. Select the Delete Piping Assembly command. The Delete Piping Assembly form displays. Identify Connect Point Place a data point to specify the connect point of the piping assembly where you want the deletions to begin. Press <R> to reject the displayed connect point and have the system display the next available connect point or press <D> to accept the displayed connect point. Confirm () to accept the highlighted components for deletion. Highlights for Deletion Left Flange, Valve, Right Flange Left Flange Valve, Right Flange Valve, Left Flange Right Flange Right Flange, Valve, Left Flange
Mirror Piping This command mirrors existing piping to a specified location in the active model. It activates the Mirror Piping form which allows you to define the piping to be mirrored (by identifying a pipeline or by using the active group) and the new location for the mirrored elements.
- 59 -
Plant Design System (PDS) Commands Active Group : Defines an active group to specify the group of piping to be mirrored. Only the elements within the group definition are mirrored. Therefore, some elements which are connected may become disconnected from the mirrored components. Component List and Limit Points : options are not supported by the Mirror Piping Command. Restore to Existing Location : Restore the piping to its original position. Construct Point : Constructs the mirror location by using multiple inputs. When the point has been completely defined, select Confirm () to enter the point. Restart : Cancels the current operation and re-identify the elements to be mirrored. Rotate Piping This command rotates existing piping in the active model. You can rotate a pipeline or the elements defined by the active group by a specified angle of rotation. It activates the Rotate Piping Form which enables you to define the rotation option:
Plan view - rotate about the z axis East elevation - rotate about the x axis North elevation - rotate about the y axis. Reference Point - rotate about the point you used to identify the pipeline.
Identify Pipeline or Select Active Group Snap to a segment or locate a component to identify the pipeline to be rotated. The specified point is used as the reference point about which the pipeline will be rotated. You can also select the Active Group option from the form to rotate the elements defined by the active group. The defined reference point for the group is used as the point about which the elements will be rotated.
- 60 -
Plant Design System (PDS) Specify Rotation Select one of the rotation options from the form. You can select any one or all of the possible rotation options. Plan View - rotates about the z axis, East Elevation - rotates about the x axis, North Elevation - rotates about the y axis. Specify Rotation Angle : Key in the desired rotation angle for the selected rotation option. If you key in a negative value, the system adds the value to 360 to determine the positive angle. Accept or Specify Rotation : You can change the angle(s) by selecting the rotation option and keying in the new angle, or select Confirm () to accept the displayed rotation. Reconstruct Piping This command reconstructs a specified part of the model to update the graphical representation and the alphanumeric data associated with that piping, based on changes in the Piping Design RDB, the P&ID MDB, or the piping segment data in the model.
This command is useful in the following situations. Changes in the Piping Design Reference Database Piping Job Specification Graphic Commodity Library Physical Data Library Changes in the P&ID MDB Piping segment data Instrument and piping specialty component data Changes in the model (a part, branch, or complete pipeline) dimension data changes Piping materials class Nominal piping diameter (a part or complete pipeline) Other piping segment data Component override data temperature and pressure changes wall thickness calculations branch reinforcement calculations piping commodities that are only valid for certain temperature ranges within a specification gasket thickness that is a function of temperature
- 61 -
Plant Design System (PDS) Note: Due to the nature of MTO reporting of material descriptions (material descriptions are derived from the Material Description Library at the time the report is created) changes to material descriptions do not cause a need for reconstruction. However, re-creation of reports is required as a result of reconstruction. Note: If an eccentric size change is to be eliminated, it is recommended that you manually delete the fitting before using this command. Caution: It is highly recommended that you execute the Verify Data Integrity of Model command on the Data Verification and Diagnostics form before reconstructing any piping to find any errors which may have occurred in the process of building the model. These errors may be compounded during reconstruction of that model and will cause erroneous results. Verification : Verification is a two-step process. After a limited network has been defined using the Active Group command or a pipeline has been specified, the system performs a RDB verification followed by a geometric verification. RDB Verification : RDB verification ensures that each component can be reconstructed based on the current model data and the Piping Design Reference Database, including the Piping Job Specification, the Graphic Commodity Library, and the Physical Data Library. This process verifies that each component can be replaced based on data from the Piping Job Specification, wall thickness calculations, and branch reinforcement calculations. Design rules verification, temperature pressure service limits verification, is performed during reconstruction whenever a component or piping is reconstructed at a connection to a previously reconstructed component or pipe. All connections in the piping network are verified for consistency. The same design rules checking used during component placement also applies to reconstruction. The system either performs or provides the following items during RDB Verification: Provides ways to handle piping commodities that are no longer in the Reference Database, such as unions, nipples, and couplings. For example, you may choose to delete or replace unions, or replace in-line nipples with pipe. Provides ways to change a branch component that was initially placed as a full-size branch to a branch table selection. This option may be used to change a branch component that was initially placed as a reducing branch fitting to a branch by system, when the branch size has been revised to the same as the run size. Provides a way to eliminate a components size change, when one or both of the nominal piping diameters has been revised such that the concentric size change is no longer required. During the RDB verification when the concentric size change is reported as being undefined in the Reference Database for the full-size condition, you can select the Delete Commodity option to indicate that the concentric size change should be deleted. Provides a way to insert a concentric size change when you have created a size break using the Attribute Break command. During the RDB verification when a Design Checks discrepancy is reported for nominal piping diameter, you can select either the concentric size change option or the eccentric size change option to indicate the type of size change commodity that should be inserted. Provides a way to replace a flange with a reducing flange, if you have created a size break at the component center of a flange with the Attribute Break command. During the RDB verification when the flange is reported as being undefined in the Reference Database for the reducing-size condition, you may select a reducing flange commodity. You can review the replacement selections prior to reconstructing the applicable piping Does not create error markers in the model since detailed information is displayed in the same format as in the Reconstruct Component command.
- 62 -
Plant Design System (PDS)
Allows you to use the Revise Commodity Selection command to replace a piping commodity in the same way that the Replace option of the Reconstruct Component command is used. The system allows you to review the replacement selections prior to reconstructing the applicable piping. Also, you can replace piping specialty or an instrument, even though that component may be defined in the Reference Database, however, it is recommended that you use the Replace option of the Reconstruct Component command to manually replace the component before using the Reconstruct Piping command. Reports any discrepancies in the data between a nozzle and the adjacent piping found during the RDB verification phase. The data comparisons between the nozzle and the associated piping are determined on the same basis as for the interactive design checks in the placement of a component at a nozzle. In other words, the comparisons is determined on the basis of your selections for nozzle data transfer and comparisons, as specified through the Project Data Manager.
Geometric Verification : Geometric verification is performed following RDB verification. When the Geometric verification process is initiated, it scans for the verification piping segment that is associated with the first real piping segment in the piping network. If the verification piping segment is found, the location of each vertex of each piping segment in the network is determined by the location of the corresponding verification piping segment. If the verification piping segment is not found, then the reconstruction reverts to the default set of rules for geometry control. You can modify the geometry of the piping network or pipeline by modifying the vertices of any verification piping segment with a MicroStation command, such as Move Vertex or Modify Element, during reconstruction. Manual revisions to the verification piping segments do not represent a permanent indication of the desired geometry. If any graphical revisions are made to the piping network after the verification piping segments have been created, you must delete and re-create that verification data. You can select the Delete Verification Segments option from the Reconstruct Piping form to delete the verification piping segments. The system either performs or provides the following items during Geometric Verification: During the Geometric Verification phase, an option is provided to display verification components with the verification piping segments. The verification graphics for a component are created on the basis of the data to be used to reconstruct that component. In other words, the component appears in the same location with the same orientation and is the same size as when the reconstruction of that component has been completed. These permanent graphics use the same symbology (level, color, weight, and style) as the verification piping segments. The verification components are displayed by default. When the Limited Components option is used, if any discontinuities result at the boundaries of the limited network during Geometry Verification, they are reported to you before the reconstruction process is continued. If a discrepancy in the location of a nozzle and the adjacent piping results during Geometry Verification, they are reported to you before the reconstruction process is continued. A warning is displayed, if the location of a pipe with one or more olet-type branches moves as a consequence of reconstructing a fitting-to-fitting situation such that one of the olet-type branches will not be located on that pipe.
- 63 -
Plant Design System (PDS) Replace Piping This command replaces all the piping commodities of a specific name within a working group with a different commodity name and/or commodity option. Once you have selected the working group, the existing commodity name to be replaced, and the new commodity name and/or commodity option, the components will be reconstructed after retrieving the updated reference data based on the new commodity name and/or option.
Before using this command If you are going to replace a piping commodity with an optional commodity item, make sure that the piping material class which contains the replacement item is active. You can check and change the active piping material class with many options including the Connect to Design option. If the error message, Add options are not available is displayed, the active piping material class does not contain optional commodities for the selected item. Commands Revise Commodity Option :Allows you to revise commodities. See the Before using this Command section. Delete Markers : Deletes all the Model Reconstruction error markers which exist in the active model file.
- 64 -
Plant Design System (PDS)
Revise Data Commands
Revise Attribute This command modifies the database attributes or user data associated with a selected element. You can modify Database information of a component or segment User data associated with a component, pipe support, segment, or a PDS marker.
This command activates the Revise Attribute form used to select the attribute or user data information to be modified. When you enter a new attribute value, the system validates the entry and stores the revised information in the database. If you change the user data, the system toggles the value among the acceptable settings. When you revise the fluid codes using this command, the system provides a list of appropriate fluid codes on the basis of the piping materials class, from the Fluid Code Table within the Piping Job Specification Table Library. Any fluid code selected will be valid for the applicable piping materials class. When you revise the schedule/thickness override using this command, the system provides a list of schedule/thickness values derived from the override schedule/thickness standard note type 332 in the project's Standard Note Library. This will help to prevent errors generated from entering the schedule/thickness in the wrong format. Numbers in the range of 1-499 are reserved for the English system of units, while numbers in the range of 500-999 are reserved for the Metric system of units. Only those values applicable to the active NPD system of units is displayed, although both sets of values may have been defined in the Reference Database.
- 65 -
Plant Design System (PDS) Although the override schedule/thickness value is selected from a list as a standard note type, the alphanumeric description is loaded into the relational database. The list is not displayed if the standard note 332 has not been defined, and you must continue to key in the schedule/thickness override. If you change insulation purpose to N (none) or blank (undefined), both the insulation thickness and the insulation density are automatically set to undefined. You can revise the following attributes up to the maximum length of 50 characters: piping component remarks, piping/tubing remarks, instrument component remarks. Commodity code (commodity_code) definitions can be changed when the piping component data source (source_of_data) is defined as one of the following: Piping cmdty component from User Piping spclty component from User - complete specification input Piping spclty component from User - partial specification input.
Commodity code (commodity_code) definition can not be made if they have been defined by the reference database. Piping cmdty component from PMC
If you modify the fabrication category (fabrication_cat), the weld type is updated at each welded end of the component or pipe being reconstructed or updated. It is no longer necessary to remember to correct the weld data that results from updating the fabrication category of a component or pipe being reconstructed or updated at a welded joint when you have a Weld Type Table loaded. Attribute Break This command creates an attribute break at a point on an existing piping segment. You can identify the attribute break point by snapping to a specific vertex or by using a precision input to define a point along a segment pipe run.
- 66 -
Plant Design System (PDS) When you identify the piping segment to be revised, the system activates the Attribute Break form. You can use this form to revise attributes in the same manner used for the Revise Attribute command. When you revise the fluid codes using this command, the system provides a list of appropriate fluid codes on the basis of the piping materials class, from the Fluid Code Table within the Piping Job Specification Table Library. Any fluid code selected will be valid for the applicable piping materials class. This command will respect revisions made to the following user data for piping segments. selection of piping or tubing , flow direction, insulation thickness units
This command verifies that you have at least one of the sets of pressures and temperatures defined completely. For instance the pressure value, the system of units for the pressure value, the temperature value, and the system of units for the temperature value must all be defined for one of the following conditions: normal operating alternate operating normal design alternate design.
You can disable this check by using the Temperature and Pressure Data toggle on the Piping Data Control form of the Project Data Manager. You can set the toggle to either No Verification or Verify Complete Set. When you revise the fluid codes using this command, the system provides a list of appropriate fluid codes on the basis of the piping materials class, from the Fluid Code Table within the Piping Job Specification Table Library. Any fluid code selected will be valid for the applicable piping materials class. Commands Create Break on Pipe Run Defines where on a pipe run the attribute break is to be placed. Distance from Intersection -- Defines the distance on the pipe run from the intersection. Easting, Northing, and Elevation -- Defines the distance using easting, northing, and elevation. Move From 'Other' Point -- Accepts a point on the pipe run for the break and displays the orientation tee and an Invert Direction command that allows you to specify the direction to move.
Select Destination of Data : Defines which side of the attribute break is to receive the new data. Update from P&ID : This option updates the segment parameters to match a specified segment from the P&ID design database. The system prompts for the P&ID node numbers for the new piping segment being created. The appropriate piping segment data is updated automatically from the P&ID Design Database for that piping segment. You can load the piping segment data by snapping to graphics in the active P&ID drawing. If you identify a component in the P&ID drawing that is associated with more than one segment, such as a reducer, the system creates the piping segment attribute break with the data derived from the segment that is associated with the connect point nearest the selection point. The revised piping segment will retain the existing piping segment data, including the P&ID node numbers. The new piping segment is created from the original piping segment with data being transferred from the P&ID Database. This piping segment is created with the new P&ID node numbers.
- 67 -
Plant Design System (PDS) Connect Segments This command activates the Connect Segment form which is used to combine two piping segments with coincident endpoints. The system highlights one of the piping segments to indicate that the resulting piping segment will inherit its data.
The system displays any differences in the piping segment data including P&ID node numbers one entity at a time. It also reports discrepancies in the piping segment data loaded into the relational database and the following piping segment data in the model: flow direction piping/tubing option insulation thickness units requirements to reconstruct pipe run offset data for reconstruction
Note: Piping segments which have one or more discrepancies of the types listed above are not reconnected.
- 68 -
Plant Design System (PDS)
Revise Component Date This command selectively revises data for piping components, pipes, instrument components, or pipe supports. You can revise the following data:
Piping Component Data Mto requirements Fabrication category Construction status (segment override) Hold status (segment override)
Instrument Component Data mto requirements Fabrication category Construction status (segment override) hold status (segment override) design responsibility (segment override) Construction responsibility (seg. override) heat tracing requirements (seg. override) heat tracing media (segment override) tracing temperature (segment override) Insulation purpose (segment override) Insulation thickness (segment override) Insulation density (segment override) cleaning requirements (segment
Pipe Support Date mto requirements fabrication category construction status (segment override) hold status (segment override)
Heat tracing requirements (segment override) Heat tracing media (segment override) Heat tracing temperature (seg. override)
- 69 -
Plant Design System (PDS)
override safety classification (segment override) module number (segment override) Package system number (segment override) piece mark number color code
piece mark number color code Remarks
piece mark number color code
When fabrication category is revised for a piping commodity, or a piping specialty or instrument with specification data from the Reference Database, the component is designated as having a user override of fabrication category. This prevents later reconstruction of that component from updating the fabrication category specified with data from the Reference Database. If you change insulation purpose to N (none) or blank (undefined), the insulation thickness and insulation density are automatically set to undefined. You can use the Active Group command to select the components to be revised based upon a combination of geography and database search criteria. Revise Gasket Option This option specifies an optional gasket on a connect point basis. The command provides you with a scrolled list of gaskets that meet the criteria of the bolted end selected by the user. This list includes the following data for each available gasket option.
gasket commodity name description of gasket option maximum temperature end preparation pressure rating material description for gasket
- 70 -
Plant Design System (PDS)
You also have the option to review all data included in the Piping Job Specification for a specific gasket option. If you identify a bolted end (end A) at a spec break with this command, you can select the optional gasket from the piping materials class associated with end A based upon the data at end B. In other words, you are selecting the piping materials class to be used by selecting the proper end of the bolted joint. Commands Display Data for Gasket Displays the data defined in the Piping Job Specification for the identified gasket option. Revise Bolt Option This option displays a list of bolts that meet the criteria of the bolted end that you selected. This list includes the following data for each available bolt option.
Bolt commodity name Description of bolt option Maximum temperature End preparation Pressure rating Material description for bolt
You can also review all data included in the Piping Job Specification for a specific bolt option. This command places a bolt option code from the piping job specification at both connect points of a bolted mating. It activates the Bolt Override Option form which selects the bolt option to be assigned to the mating components. This bolt option code is used to access the bolts at the selected mating (that is, determine the bolt override). Commands
- 71 -
Plant Design System (PDS) Display Data for Bolt Displays the data defined in the Piping Job Specification for the identified bolt option.
- 72 -
Plant Design System (PDS) Revise Weld Type This option specifies a weld type for a specified component connect point. You can select the weld type from a list of code-list values. The selected weld type is updated at both applicable welded ends. Each connect point set of attributes in the Design Database includes an attribute for weld type. These attributes are associated with standard note type 1100 in the Standard Note Library. Any weld types within the range:
11 through 20 are interpreted by the system as shop welds. 21 through 30 are interpreted by the system as field welds.
You can display the location of any existing field welds in the model. In this context, field weld refers to any weld type having a value within the range of 21 through 30. Welded joints are recognized by both ends having end preparation values in one of the following ranges. 301-309 311-319 391-399 421-429 591-599 beveled tapered and beveled plain end socketwelded hole end
This command distinguishes between those weld types defined by the system and those defined by the user. Commands Respect Weld Type by User/Override Weld Type by User : defines if the system is to respect weld types which were previously defined by you or to override your weld types.
- 73 -
Plant Design System (PDS) Default Option : The default mode allows the system to determine the weld type at each welded joint of a pipeline or an active group. The weld type will remain as undefined (weld type value equals one) for any non-welded joint. For welded ends, the determination of the weld type is assigned to a welded joint as a function of the fabrication category of each of the mating welded ends. This user- specified, rules-based logic is specified in a Weld Type Table in the Piping Job Specification Table Library. Refer to the Reference Data Manager Reference Guide for more information on this table. The system searches the table with the two applicable fabrication category values. If the pair of fabrication categories are not defined in the Weld Type Table, the weld type defaults to a value of one for undefined or blank. The system determines the weld type on the basis of component pairs; no decision is made if only one of the ends at a welded joint is known. For example, you must manually assign the weld type for the piping that is connected to any welded nozzles. The weld type is defined as undefined for any internal welds between the individual fittings and pipe that comprise an induction bend. The induction bend is recognized as any group of fittings and pipes that share the same non-zero component group number. All welded joints are assigned a weld type equal to field weld (11), if either welded end has a construction status of existing. This option automatically displays temporary field weld display only symbols for each welded joint with a field weld type defined by the system. Field weld symbols are also displayed for those welded joints where a field weld type has been defined by the user. Weld Type at Joint by User : This option specifies the weld type at a welded joint. This action is saved in the component's user data and will be respected by the automated assignment of weld types. In other words, any definition of the weld type at a welded joint made by the user will not be revised by the automated assignment of weld types by the system. Weld Type on Pipe by User This option identifies a weld point at a specified point along the centerline of a pipe. This action is saved in the component's user data and will be respected by the automated assignment of weld types. This option results in two pipes representing the length and location of the previously created pipe. Identify Pipe End Place a data point to locate one end of the pipe. Specify Distance from Pipe End or Accept Mid Point on Pipe Key in a distance from the selected pipe end for the weld point or select Confirm () to use the midpoint of the pipe. OR Select one of the coordinate directions and snap to the appropriate graphic in the model. The system determines the weld location as the intersection of the pipe's flow centerline with the selected coordinate axis and coordinate value. You can also Select the Move from Other Point option to define the weld location point using a reference point. Select the connect point (or center) of a component or a vertex of a piping segment. Then key in the distance to move along the pipe run from the specified reference point. The system provides a piping orientation tee to define the direction to move.
Weld type at joint by system This option changes any by user definition of weld type at a welded joint and defines the weld type by system on the same basis as the automated assignment of weld types. Display Field Welds : This option displays the location of any existing field welds in the model in a specified screen view. Place a point in the screen view to display the field welds. The system displays a * to indicate the location of the field welds.
- 74 -
Plant Design System (PDS) Symbol Size : Select this option to key in a user-defined symbol size to be used for the field weld symbols. Note: If you change the weld type of a welded joint for which the display only field weld symbol is displayed, that symbol is erased. Before using this command To use a weld type by system option, a Weld Type Table must exist in the Piping Job Specification Table Library. The name of this table must be specified in the Type 63 data for the model. Refer to the Reference Data Manager Reference Guide for information on the Weld Type table. Refer to the Project Data Manager in the Project Administrator Reference Guide for information on defining the table name in the type 63 data. Iso Drawing Limit This command places a marker indicating an isometric drawing limit in the user data of a selected piping item connect point (both mated items will be updated). The specified point is used during isometric extraction to determine the point on a pipeline to break an isometric drawing.
You can use the Display Isometric Limits option to display the iso drawing limits in a particular view. The iso drawing limit is also displayed in the user data (at a specific connect point) when using the Review Attribute command. Note: If you delete an isometric drawing limit for which the display only symbol representing the isometric drawing limit is still displayed, that symbol is erased. Commands Display Isometric Limits : Displays the location of any existing isometric limit points in the model in a specified screen view. Place a point in the screen view to display the limit points. The system displays a L to indicate the location of the limit points.
- 75 -
Plant Design System (PDS) Symbol Size by System/Symbol Size by User : Select this toggle to determine the size of the displayed limit symbols. Symbol Size : Select this option to key in a user-defined symbol size to be used for the symbols. Component Group This command defines a set of components to be treated as a group. You can add and remove components from the group, highlight the components included in a specified group, or clear all the components from the group.
Commands Start New Component Group : Creates a new component group. The system displays the number of the group to be created in the Group Number field. Place a data point to locate the starting component in the group and continue to identify components to make up the component group. The system highlights the components in the group. Add Component to Group : Adds components to an existing component group. Place a data point to locate one of the components in the component group. The system updates the Group Number. Place a data point to locate the component to add to the group and continue to identify components to add to the component group. Drop Component From Group : Removes specified components from an existing component group. Place a data point to locate one of the components in the component group. The system updates the Group Number. Place a data point to locate the component to drop from the group and continue to identify components to drop from the component group. Review Component Group: Highlights the components included in a specified group. Place a data point to locate one of the components in the component group and the system displays the component group information.
- 76 -
Plant Design System (PDS) Clear Component Group: Drops all the components from a specified component group. Place a data point to locate one of the components in the component group. Revise Segment Data This command revises in one operation the attribute segment data for selected piping segments in a pipeline.
You can use the Active Group option to select the piping segments to be revised based upon a combination of geography and database search criteria. In revising the piping segment data, you are given an abbreviated set of key piping segment data including the following: Line number label Unit number Unit code Line sequence number Train number Piping materials class Nominal piping diameter Insulation purpose Insulation thickness Heat tracing requirements Heat tracing media Normal operating conditions Normal design conditions Flow direction Indication of piping or tubing
At any time, you can request the complete list of piping segment data or revert to the abbreviated list.
- 77 -
Plant Design System (PDS) When you revise the fluid codes using this command, the system provides a list of appropriate fluid codes on the basis of the piping materials class, from the Fluid Code Table within the Piping Job Specification Table Library. Any fluid code selected will be valid for the applicable piping materials class. When you revise the schedule/thickness override using this command, the system provides a list of schedule/thickness values derived from the override schedule/thickness standard note type 332 in the projects' Standard Note Library. This will help to prevent errors generated from entering the schedule/thickness in the wrong format. Numbers in the range of 1-499 are reserved for the English system of units, while numbers in the range of 500-999 are reserved for the Metric system of units. Only those values applicable to the active NPD system of units is displayed, although both sets of values may have been defined in the Reference Database. Although the override schedule/thickness value is selected from a list as a standard note type, the alphanumeric description is loaded into the relational database. Caution: You must ensure that the format in the Standard Note Library is consistent with the remainder of the Reference Database. The list is not displayed if the standard note 332 has not been defined, and you must continue to key in the schedule/thickness override. If you change insulation purpose to N (none) or blank (undefined), the insulation thickness and the insulation density are automatically set to undefined. This command will respect revisions made to the following user data for piping segments. Selection of piping or tubing Flow direction Insulation thickness units
This command verifies that you have at least one of the sets of pressures and temperatures defined completely. For instance the pressure value, the system of units for the pressure value, the temperature value, and the system of units for the temperature value must all be defined for one of the following conditions: normal operating alternate operating normal design alternate design.
You can disable this check by using the Temperature and Pressure Data toggle on the Piping Data Control form of the Project Data Manager. You can set the toggle to either No Verification or Verify Complete Set. Update Segment from P&ID This option automatically updates piping segment data from the P&ID database. This option reloads piping segment data for those segments in the piping model for which P&ID node numbers were stored previously. You can update piping segment data from the P&ID database for a single piping segment, a pipeline or any of the active group options. The piping segment data is updated according to the Correlation Table. The updating of segment data from the P&ID database is based on the complete or partial transfer flag stored with the piping segment in the model.
- 78 -
Plant Design System (PDS)
Segment data is not updated from the P&ID database if any one of the following conditions occurs during the process of updating the segment data for a specific piping segment. The piping materials class from the P&ID database is undefined in the reference database. The nominal piping diameter from the P&ID database is invalid for the piping materials class from the P&ID database on the basis of the NPD Table in the Piping Specification Table Library. The active nominal piping diameter is invalid for the piping materials class from the P&ID database on the basis of the NPD Table in the Piping Specification Table Library in partial data transfer, where nominal piping diameter is not updated. The fluid code from the P&ID database is invalid for the piping materials class from the P&ID database on the basis of the Fluid Code Table in the Piping Specification Table Library for a piping materials class where a Fluid Code Table is applicable. Re-Compute Thickness This option re-calculates the wall thickness values of entire pipelines or of an active group. This is necessary if any of the data used in the wall thickness calculations has changed, and thus needs to be updated. (Refer to the Reference Data Manager Reference Guide for a description of the Wall Thickness and Branch Reinforcement Equations and the data which affects this calculation). You can use the Active Group option to select the piping segments to be revised based upon a combination of geography and database search criteria. Commands Delete Markers : If the system encounters any errors in updating the wall thickness data it places a marker in the model. You can use this option to delete all the markers from the model. Before using this command This command is only necessary when data used in the wall thickness calculations has changed. (Refer to the Reference Data Manager Reference Guide for information on the data which affects wall thickness calculations).
- 79 -
Plant Design System (PDS)
Update from RDB This option updates data in the model based upon revisions to data in the project Reference Data (such as a change to the Piping Job Specification or Physical Data Library.) This command is only necessary when data in the RDB has changed.
- 80 -
Plant Design System (PDS)
You can use the Active Group option to select the piping segments to be revised based on a combination of geography and database search criteria. You can select from the following attributes that do not alter the model geometry: PJS attributes: commodity code, material grade, weight code, fabrication category, and standard notes Physical Data Library: surface area, dry weight, and wet weight If you update dry weight, the weight of the operator (if applicable) is updated for all valves.
You can use this command to change vendor or fabrication category in the model after the design has started and without reconstructing the model. You can enter weight data into the model, even though that data may not have been available when the model had been created. Load Weld Numbers This option automatically creates weld numbers that are unique within the project. You can create weld numbers for shop welds, field welds or for both shop and field welds. Any weld types within the range of 11 through 20 are interpreted by the system as shop welds. Any weld types within the range of 21 through 30 are interpreted as field welds. The weld type attribute is associated with standard note type 1100 in the Standard Note Library.
The unique weld number is formed from the partition number of the active model and arbitrarily the table number, the system unique number, and the connect point number from one of the welded ends. characters 1-3 partition number characters 4-7 system unique number character 8 table number and connect point number
- 81 -
Plant Design System (PDS) This command will not define weld numbers for any internal welds between the individual fittings and pipes that comprise an induction bend. The induction bend is recognized as any group of fittings and pipes that share the same non-zero component group number. This command ensures that a piping component, pipe, or instrument component which forms one end of a welded joint and is deleted and replaced, after weld numbers have been assigned, will be assigned the same weld number as the other end of the welded joint. Although this weld number may have been determined on the basis of the system unique number of the piping that was deleted, that weld number will be unique within the project. This provides a method for you to update the weld numbers at such welded joints without potentially re-assigning the weld numbers for previously numbered welded joints. Note that a weld number will never be re-used when both ends of a welded joint have been deleted and replaced. Revise Inspection Keys This command activates the Revise Inspection Keys form. This form allows you to revise inspection keys that have already been loaded. Selecting and confirming a pipeline causes the system to begin cycling through the selected line, highlighting inspection keys as they are encountered. To skip over the highlighted inspection key, select the right arrow key under the Active Inspection Key field.
Commands Active Inspection Key Field, and Left and Right Arrows : The Active Inspection Key field displays the number of the highlighted inspection key. The left and right arrow buttons signal the system to locate and display the previous or next inspection key in the sequence, respectively. Use Next Free Inspection Key : Places the next available inspection key number in the Active Inspection Key field. If the form is accepted after selecting this option, the active (highlighted) inspection number will be replaced by the next free inspection key number.
- 82 -
Plant Design System (PDS) Only Discrepancies / All Inspection Keys : This toggle controls whether the system locates and highlights every inspection key, or just the inspection keys that classify as discrepancies. The figure above represents a piping segment that includes a tee. It does not contain any discrepancies, as the key numbers at each connect point match; therefore, no inspection keys would be highlighted if this toggle was set to Only Discrepancies. If this toggle was set to Only Discrepancies, the figure above would cause the system to highlight a discrepancy. The inspection key indicated by the arrow is in discrepancy; the system expects connected component ends to have the matching inspection key numbers. If this toggle was set to All Inspection Keys when the form was accepted, each inspection key on the inspection line would be highlighted, and you would need to use the right arrow key to prompt the system to continue traversing the line. Window to Inspection ID : Windows in to the specified inspection iso line id number. This command prompts you for the inspection iso line id number (from PD_table 118). Type in the appropriate inspection iso line id number, then confirm the form to window in to the specified inspection iso line. Revise Inspection Point : Prompts you to select a point at which you wish to revise an inspection key. When a has been selected, the inspection key number for that point is displayed in the Active Inspection Key field. Select the Use Next Free Inspection Key to place the next free inspection key number in the Active Inspection Key field; once the next available key number is displayed in the Active Inspection Key field, you may edit this number if you so desire. Confirming the form at this point will replace the selected key with the number currently displayed in the Active Inspection Key field. Steps 1. Select the Revise Inspection Keys command from the Revise Data palette. The system activates the Revise Inspection Keys form, and prompts you to identify the appropriate inspection iso line or select the appropriate option. Identify the inspection key that you wish to revise. You can use either of two methods to selection the key to be revised: Select Revise Inspection Point, then place a data point on the point associated with the key you wish to revise. OR Set the Only Discrepancies / All Inspection Keys toggle to the desired setting, then place a data point on the iso inspection line containing the key to be revised. Use the right arrow key to scan through the line until the desired key is selected. 3. The system displays the selected key number in the Active Inspection Key field.
2.
When the desired key is active, select the Use Next Free Inspection Key to place the next available key number in the Active Inspection Key field. The system writes the next available key number into the Active Inspection Key field.
4.
You can confirm the form now to replace the selected key number with the next available key number, OR You can edit the number in the Active Inspection Key field to contain any number you desire, then confirm the form to write that number to the RDB.
- 83 -
Plant Design System (PDS) Approve Piping This command changes the approval status attribute of a pipeline or the active group by selecting the approval status from the list of standard notes for code list CL035. The system activates the Approve Piping form which identifies a pipeline or revise the components defined by the active group. Caution: When a pipe is approved, it cannot be revised. You must change the approval status in order to modify it. You can use the Active Group option to select the piping segments to be revised based upon a combination of geography and database search criteria. The system retrieves the appropriate color and level for the graphics of each component. It then updates the database approval status attribute and modifies the components, pipes, instruments, and segments to the new colors and levels. Approval status is a code-listed attribute with the following values 2 approved 3 unapproved 11-20 various stages of approval where the piping cannot be revised 21-30 various stages of approval where the user can revise the piping. The Revision and Placement commands will respect approved piping and will not permit any revisions to that piping (or new placement connected to approved piping) without first changing the approval status.
- 84 -
Plant Design System (PDS)
Review Data Commands
Review Attributes This command reviews the following database information:
Attribute values of the identified piping component or segment. Attribute values of the selected equipment item. Attribute values of the selected equipment nozzle. Selected attribute information for ModelDraft, HVAC, and raceway components.
You can also review the user data associated with the element and the information associated with the PDS markers placed in the model. Review Nozzle Data This command is used to review the nozzle data associated with a selected piece of equipment. You can view the nozzle tag, nominal piping diameter, rating, table suffix, end prep, and piping materials class of the nozzles. For welded nozzles, the system displays the schedule/thickness rather than the pressure rating.
- 85 -
Plant Design System (PDS)
Review Report This option displays an existing report in the Review Report form. You can use the form controls to page through the report. You can review any user-formatted reports including
- 86 -
Plant Design System (PDS)
Design Data (MTO) Reports
Design data reports are generated by the Report Manager. Project Data Reports
Project data reports include those reports created through the Project Control Report command of the Project Administrator. Reference Data Reports Reference data reports include the piping spec reports created with the Piping Job Spec Manager and the quality control reports created with the Table Checker. Commands Select Another Report : Select this option to redisplay the list or reports and select another report to review. Review Report Details : Displays the Review Report Details form which provides a detailed list of information for the report. It displays the revision description, the revised by, and the checked by report management data for the selected report. Substring Search : Searches the displayed file for the specified search string. If found, it displays the line containing the search string. Each time you select the Repeat Search option from the form, the system moves to the next occurrence of the search string progressing from top to bottom in the file. If the search reaches the end of the file without finding the search string, the message Search String Not Found appears. If you select Repeat Search again after the end of file, the system starts at the top of the file. Filter List of Reports by Substring : Provides a field in which to enter a substring of the report numbers to display. Once you have entered the substring, only those reports which include the specified substring in the report number are displayed. A toggle is provided to display either the complete or partial list of reports. Restore Model View : Restores the active screen view to the view that was displayed before the Review Report option was selected. This option is available only after the MTO Diagnostics command has been selected. MTO Diagnostics : Displays the MTO Diagnostics form which provides information on errors encountered in generating the displayed report. Some of these errors are listed below: Information on errors resulting from material description for bolts, nuts, or gaskets not being found. Information on errors resulting from a gasket determined on the basis of data at one end of a bolted joint differing from the gasket determined on the basis of the data at the other end. In this situation, the gasket's thickness and the gasket's commodity code for both ends of the bolted joint are displayed. The system highlights all components related to a piping segment for errors that apply only to the piping segment (and not to its related components) so that the piping segment with the error can be easily identified. When the nozzle associated with one end of piping segment cannot be located, the Coordinate System Indicator (CSI) is displayed at the end of the piping segment.
- 87 -
Plant Design System (PDS)
Temporary Symbology This command highlights elements based on specified search criteria or display temporary attribute labels. You can use the highlight option or change the color, line weight, or line style.
Commands Active Color : Sets the active color by selecting one of the available colors on the Define Active Color form. Active Weight : Sets the active weight for use in highlighting elements. Active Line Style : Sets or modifies the symbol line style. Segment Search Criteria : Defines the segment search criteria to be used in modifying the display symbology. Component Search Criteria : Defines the component search criteria to be used in modifying the display symbology. Display Only Labels : Places temporary attribute labels in a specified screen view. Restore Permanent Symbology : Cancels the temporary symbology actions performed with the Temporary Symbology form.
Analyze Data Commands
Design Review This command reviews the comments made during a Design Review session. It activates the Design Review form which displays information from the design review tag file. You can review the
- 88 -
Plant Design System (PDS) comments by number, by a substring search, or by selecting the next or previous comment number. You can also attach a short explanation to any comment.
When using the next comment or previous comment option, this command filters out any comments that are not associated with the active model. This filter is applied by comparing the physical location of the comment with the volumetric range of the active model. If a comment was made for a particular component during a Design Review session, that component is highlighted in the specified screen view and the coordinate_axis is displayed at the tag point. If the component is not found the system displays a message indicating the component was deleted. You can store the tag file name, active comment number, and screen view to be updated by selecting File Design. You can choose whether or not to filter the DesignReview tags to those that overlap the volume of the active piping model. The default is to filter the DesignReview tags being reviewed by the volume. For any DesignReview label that has been created without a leader line, the system determines whether or not that tag is to be filtered from the review on the basis of the corresponding view volume. A rectangular view volume is computed as near a match to the tag's perspective view as possible. If this rectangular volume overlaps the active piping model's volume, the tag is displayed for review and possible comment. The purpose of this change is a result of the fact that the tag's view z location, as determined during the DesignReview session, may result in that tag's 3D location not being within the volume of the active piping model. For any DesignReview tag that has been created with a leader line, the review of that tag will continue to be determined on the basis of whether the point of interest for that tag (the location of the component in the model), falls within the volume of the active piping model.
- 89 -
Plant Design System (PDS) Piping Clash Review This option locates and review those interference clashes that have been reported for the active model. It can be used to help identify and correct interference clashes. This option operates similarly to the Interference Manager option in the Interference Checker/Manager module. As you review the clashes, the system highlights the two components involved in the clash.
Field Descriptions Project Name : Displays the name of the active project. Design Area : Displays the name of the active design area. Clash Description : Displays the type of the active clash. (For example, hard versus hard is the type shown in the documentation illustration.) Date : Displays the date the checker was run. The information in this field is set with the Checker Run Dates option in the Interference Checker/Manager module. Marker Number : Displays the number of the current clash. Select a marker number with the left and right arrows, select the field and key in a marker number, or select the Keyin Marker Number option and key in a marker number. Model / Area Name : Displays the names of the model files and the design area that have components involved in a clash. Item A and Item B : Displays the model and area name of the clashing components. The system accesses the user-defined labels in the Label Description Library to create: the primary description, which is displayed on the top line with a limit of 20 characters; and the secondary description, which is displayed on the bottom line and has a limit of 40 characters. These descriptions are defined with the Clash Management Labels option on the Create Label Data form in the Reference Data Manager.
- 90 -
Plant Design System (PDS) Comments: Displays existing comments about the active clash. Commands Review Unapproved Clashes/ Review Approved Clashes unapproved or approved clashes. : Limits active clash search to either
Unapprove Clash : Select this option to unapprove the active approved clash. Approve Real Clash : Select this option to approve the active clash as a real clash. Approve False Clash : Select this option to approve the active clash as a false clash. Plot Clashes : Select this option to immediately plot the clash being reviewed. The system generates temporary plot files in the temp directory. This option uses the last-used queue or the default queue if nothing has been plotted during the current session. Select View : Select this option and identify the screen view to display the active clash. Restore View : Select this option to restore the selected view to its original viewing parameters. Highlight Clash : Select this option to highlight the active clash. Keyin Marker Number : Select this option and key in a marker number. The system updates the window coordinates about the clash in the selected view. Detach Marker File / Attach Marker File : Set this toggle to the Detach Marker File setting to detach the marker file. Selecting the Attach Marker File setting refreshes the marker file, updating any markers that may have changed when the file was last modified. Steps Set the toggle to Review Unapproved Clashes or Review Approved Clashes to determine the type of clashes to review. Select the right arrow to scan the active model for the type of clashes selected in step 1. The data for the next clash in the model will be presented in the appropriate fields. Select any of the appropriate options to approve, unapprove, or plot the clashes as desired.
Piping Clash Check This command checks a pipeline or user-defined active groups for interferences immediately after completing the line. It automatically creates interference envelopes in memory for any piping in the selected pipeline or active group. It checks any attached reference models for which interference envelope files have been created previously. It also reports any reference models for which interference envelopes have not been created previously. The results of this interactive clash checking is not maintained as a part of the Interference Management data. However, you can use the Piping Clash Review option to review the clashes detected by this command. Construction tolerances and angular tolerances (tolerance for recognizing horizontal beams for determining when piping is legitimately resting on steel) are considered during the interference checking process. The sparse version of the structural model is used when creating interference envelopes. Model management data must be loaded for the sparse structural models through the Project Environment Manager.
- 91 -
Plant Design System (PDS)
Note: This command does not affect the interference envelopes created by the Interference Manager's Envelope Builder. Design Check Review This command graphically reviews design check errors reported by the Design Checker. As you review each error in the report, the system displays information about which components caused the error and the type of error. The system also automatically windows to that part of the model.
- 92 -
Plant Design System (PDS) P & ID Comparison Review This command graphically reviews any discrepancies in piping segment data between the P&ID Database and the piping model. It displays information from the Segment Data report generated using the P&ID Comparison Report Manager in the Piping Design Data Management module.
Commands Update from P&ID Report : This option resolves the data conflicts between the piping model and the P&ID Database for the active piping segment being reviewed. This option updates the piping segment in the model on the basis of the P&ID data included in the report. Unless the comparison report is recreated and other discrepancies are found, no discrepancies are displayed when the P&ID Comparison Review command is reactivated. Note: The system updates the piping model on the basis of the results presented in the comparison report. The system does not retrieve the data from the P&ID Database, where it may have been changed. Load from P&ID : Revises the P&ID node numbers for a piping segment and then updates the appropriate piping segment data automatically from the P&ID Design Database. You can also update the data for a piping segment by snapping to graphics in the active P&ID drawing. If you identify a component in the P&ID drawing that is associated with more than one segment, such as a reducer, the system updates the piping segment data in the model from the segment associated with the connect point nearest the selection point. When you revise the schedule/thickness override using this command, the system provides a list of schedule/thickness values derived from the override schedule/thickness standard note type 332 in the project's Standard Note Library. This will help to prevent errors generated from entering the schedule/thickness in the wrong format.
- 93 -
Plant Design System (PDS) Numbers in the range of 1-499 are reserved for the English system of units, while numbers in the range of 500-999 are reserved for the Metric system of units. Only those values applicable to the active NPD system of units is displayed, although both sets of values may have been defined in the Reference Database. Although the override schedule/thickness value is selected from a list as a standard note type, the alphanumeric description is loaded into the relational database. Caution: You must ensure that the format in the Standard Note Library is consistent with the remainder of the Reference Database. The list is not displayed if the standard note 332 has not been defined, and you must continue to key in the schedule/thickness override. Update Node Numbers From P&ID : Updates the P&ID node numbers from the P&ID Database on the basis of the index to the P&ID segment table for any piping segment, where the P&ID Data Comparison command has reported that the node numbers no longer exist in the P&ID Database. Inhibit Future Data Comparison : This option inhibits future data comparisons for a specific piping segment in the model, when the P&ID data comparison command has reported that the piping segment in the model has undefined node numbers and the line number label does not exist in the P&ID Database. Once the data comparisons have been inhibited for this piping segment, the error will not be reported in any future data comparisons, unless the user chooses. This inhibits data comparisons for piping segments representing vents, drains, and off-line instrument connections that are not represented in the P&ID Database. Approve Data Discrepancy : Approves a data conflict between the piping model and the P&ID Database for the active piping segment being reviewed. This discrepancy will not be reported in later data comparisons unless any of the data being compared changes in either the piping model or in the P&ID Database. Restore Model View : Restores the active screen view to the view that was displayed before the P&ID Comparison Review option was selected. Active P&ID Comparison Field, and Left and Right Arrows : The Active P&ID Comparison field displays the number of the active P&ID comparison. The left and right arrow buttons signal the system to locate and display the previous or next comparison in the sequence, respectively. Before using this command You must have run the P&ID Consistency Checks Manager to create the P&ID Comparison Report. Refer to the Chapter on Piping Design Data Management for more information on running the P&ID Consistency Checks Manager. Review RDB Report This command reviews any component in the model requiring reconstruction, replacement, or update as a result of changes to the Reference Database. This command makes extensive use of data provided by the Reference Data Managers revision management reports. Refer to the Reference Data Manager Reference Guide for more information regarding these reports. You can review all pertinent information regarding the revision management reports for the Reference Database on the basis of the following error types. a dimension table has been revised Use the Reconstruct Component command with this component. a weight table has been revised Use the Update from Reference Database command with this component. a discrepancy between the specification data in the model and that in the Reference Database
- 94 -
Plant Design System (PDS) Use either the Reconstruct Component or the Update from Reference Database command with this component on the basis of which specification data has a discrepancy. the specification data for a component in the model is missing from the Reference Database; it has been deleted from the Reference Database Delete this component and replace it with a different component or add this component to the Reference Database.
Although a component might be reported through more than one Reference Database Revision Management report as having data which is inconsistent with the Reference Database, the component will only be reported for review once by this command. Only the most severe discrepancy is reported using the following prioritized list. 1. The specification data for a component in the model is missing (has been deleted) from the Reference Database. 2. A dimension table has been revised. 3. A discrepancy between the specification data in the model and that in the Reference Database. 4. A weight table has been revised. Commands Update Component from RDB -- This option automatically revises the component in the model without exiting the command. The system reconstructs the active component or updates its data from the reference database on the basis of the type of error and the data involved. Once the component has been revised successfully, it will no longer be reported. The system also performs the following items where applicable: Design Checker is automatically activated at the end of each end of any component or pipe that is being reconstructed. Design Checker is not activated for non-geometric data that is updated on the basis of changes to the reference database. The Report Date field represents the most recent date for which a discrepancy was reported for that component involving the component's data in the model and the corresponding reference data. This
- 95 -
Plant Design System (PDS) date will not necessarily be the date the specific discrepancy was reported or the date of the most recent revision management report. The Discrepancy field indicates the type of error. For all components, regardless of the type of discrepancy reported, the system indicates if the component requires reconstruction as a result of changes to piping segment data in the model, such as piping materials class or nominal piping diameter. This might save you from needlessly updating the component's data from the Reference Database when other revision management facilities would indicate that reconstruction is required. For example, a component might be reported as only requiring updating as a result of revisions to the Reference Database, whereas that same component might require reconstruction as a result of changes in the model. You can select the right arrow to display the next discrepancy. The components being reviewed are sorted by line id. If you must exit this command to make related revisions in the model or for any other reason and then re-enter this command for analysis purposes, the next component in the revision management is displayed automatically. Review Isometric Drawing This command graphically reviews an isometric drawing in the Piping Designer modeling environment. You can review only one isometric drawing at any given time. The format of the line id in the model, as specified in the Label Description Library, must be identical to the format used for extracting the isometric drawings. The isometric drawing defaults option must reference the line id of the piping segment.
This command determines the network address and path name for the isometric drawing on the basis of the isometric revision management data in the Project Control Database, as follows. The isometric drawing index number is determined from the Isometric Drawing Extraction Data Table (PDtable_185) on the basis of the defined line id.
- 96 -
Plant Design System (PDS)
The isometric default index number is determined from the Isometric Drawing Revision Information Table (PDtable_186) on the basis of the isometric drawing index number from the previous table. The network address and the path name for the isometric drawing are determined from the Isometric Files Data Table (PDtable_180) on the basis of the isometric default index number from the previous table.
Commands Select Line ID From Model / Select Line ID From List : Identify the line ID by locating the piping in the active piping model or in a reference model of the same piping design area as the active piping model or select the line ID from a list. Display Iso Report : Displays the Review Iso Report form which provides information on errors encountered in generating the displayed report. Iso Diagnostics : Review ISOGEN model graphics diagnostics similar to the MTO Diagnostics option. You can window to the piping in the model that is causing problems for the creation of the isometric drawing. Swap Iso View and Model View : Swaps the views. Disable Display of Iso Drawing : Disables the display of the Iso drawing. Before using this command You can only review isometric drawings for which isometric drawing management data has been created in the Project Control Database. The system reads the Project Control Database to determine the isometric drawing's file specification and disk location. The drawing border must be specified as part of the isometric drawing management data in the Project Control Database. If not, the isometric drawing will not be displayed. The reference files are clipped to the extent of the drawing border associated with the isometric drawing. You can define the line id by locating piping in the active piping model or in a reference model of the same piping design area as the active piping model. The reference file origin (corresponding to the lower left extent of the isometric drawing border) is translated to an obscure part of the piping model to avoid any graphical overlaps with the 3D model. Only the isometric drawing graphics will be displayed in this view; all model categories are disabled for this view. The isometric drawing and its drawing border are attached at the most negative point (in terms of X,Y,Z coordinates) of the model. The model view is rotated to a plan view and the display depths are set such than only the isometric drawing and its drawing border are viewed. The isometric drawing and the corresponding drawing border are attached at an elevation of 15' (or the metric equivalent) from the minimum elevation in the project with display depths of +/- 1' (or the metric equivalent). The reference files for the isometric drawing and the corresponding drawing border are not scaled. Before attaching the two reference files representing the isometric drawing, the active model view is saved as a named model view, MDLISO. Once the isometric drawing has been displayed, you can restore the view of the isometric drawing to its previous state by using the saved model view. Similarly, once an isometric drawing has been selected and displayed, that view of the isometric drawing will be saved as a named model view, ISOVUE. This restores the isometric drawing to the same or a different view. Snap lock and locate element lock for both the isometric drawing and the drawing border are disabled when the reference files are attached. You cannot control the display categories for the isometric drawing or the drawing border. All categories in the isometric drawing and its drawing border will be displayed. You can completely disable the display of the isometric drawing.
- 97 -
Plant Design System (PDS) Note: Neither the isometric drawing nor the corresponding drawing border are listed by the Reference Model command. The two saved model views, ISOVUE and MDLISO will not be listed by the Saved Model View command.
Construction Commands
Construction Place Commands Create graphics in the PDS category for non-PDS Graphics. Commands Place Line : Places a line between two data points. Place Line by Angle : Places a line at the active angle. Place Circle by Center : Places a circle by defining the radius with two points. Place Circle by Radius : Places a circle by defining a radius with a keyed-in value. Place Circle by 3 Points : Places a circle by defining an edge with three data points. Place Circle by Diameter : Places a circle by defining the diameter with two points. Place Terminator : Places the active line terminator symbol at the end of a selected line. Perpendicular Bisector : Constructs a perpendicular bisector to an existing line. Construction Copy Commands Copy non-PDS graphics in the PDS category created by the Construction Place commands. Commands Mirror & Copy Vertical : Mirrors and copies an element about a vertical axis. Mirror & Copy Horizontal : Mirrors and copies an element about a horizontal axis. Mirror Copy : Mirrors and copies an element about a line. Spin & Copy : Copies an element and rotates it by an angle defined by a data point. Copy Element : Copies a specified element. Copy Parallel by Distance : Copies an element parallel to and at a specified distance (defined with a data point) from the original. Copy Parallel by Keyin : Copies an element parallel to and at a specified distance (defined with a keyin) from the original. Construction Revise Commands Manipulate graphics created by the corresponding construction place commands. Commands Delete Partial : Deletes selected portions of an element. Modify Element : Modifies lines, line strings, shapes, circles, and ellipses. Extend Line by Keyin : Extends a line or line segment by a keyed-in distance. Extend Line by Distance : Extends a line or line segment by a distance defined by a data point. Extend 1 to Intersection : Extends a line, line string, or arc element to intersect with another element. Extend Both to Intersection : Extends two lines, line strings, or arc elements until the elements intersect. Mirror Original Vertical : Repositions an element about a vertical axis. Mirror Original Horizontal : Repositions an element about a horizontal axis. Mirror Original About Line : Repositions an element about a line. Spin Original : Rotates an element by an angle defined by a data point. Move Element : Moves an element to another location. Delete Element : Deletes an element. If you are zoomed in too close to an element, the system may not be able to snap to the text node for deletion. Change Symbology : Changes the symbology of an element to the active color, line weight, and line style. Change Color : Changes the color of an element to the active color.
- 98 -
Plant Design System (PDS) Change Weight : Changes the line weight of an element to the active line weight. Change Style : Changes the line style of an element to the active line style.
- 99 -
Plant Design System (PDS)
View Commands
Viewing Move and Center View The Move Window and Center command allows you to define a new window center by moving a specified direction and distance from the current window center. You can define any distance and direction, inside or outside the viewing volume.
Viewing Options This command provides access to a set of options that allow you to manipulate the model views for each screen or window. P&ID Drawing View The following view commands perform special processing when you select the active P&ID drawing view or PD_Design view. Fit View automatically sets the window area to the extent of the P&ID drawing border. Copy View disables copying the active P&ID drawing view to another model view. However, you can copy another model view to the active P&ID drawing view. This causes the P&ID drawing view to be saved as a named model view, PIDVUE, which can be recalled at a later time. The View Rotation commands preserve the view definition in a saved model view, PIDVUE, when you select the active P&ID drawing view to be rotated. The selected View Rotation command will then restore that view to the saved model view, MDLVUE, and then rotate that named model view about its origin.
- 100 -
Plant Design System (PDS)
Review Category This command allows you to review or modify the displayed category data (segregation parameters) associated with a screen view. You can use the display categories to selectively segregate the data for display, manipulation, and plotting purposes.
All the graphics in the model or drawing (both intelligent and MicroStation) are placed on a controlled set of levels. You can display or not display various categories of graphic data by turning the category level(s) on or off. Each category is associated with a system level and color code as defined in the RDB. Refer to the Reference Data Manager Reference Guide for information on the level and color code assignments. The displayed categories will differ depending on the setting for color code in the RDB (function of model category or function of fluid code ranges.) Commands Review/Revise : Identifies the status (on or off) of the MicroStation levels and the corresponding model category descriptions for a selected screen view. Add : Adds a model category or set of categories associated with a specific graphic to one or more screen views. Remove : Removes model categories for a specified screen view. Window to Named Item This command locates a particular pipeline, piping component, piping specialty, instrument, pipe support, equipment, or nozzle in the active model or an attached reference file. The system updates the screen display for a selected view to center the located element.
- 101 -
Plant Design System (PDS)
This command is useful for reviewing the model display following design verification or reporting. Note: It is important to understand how this command works with the Restore Model View command. Since you can use the Window to Named Item command to update multiple views, only the initial view that you select is saved by the system. When the Restore Model View command is activated, the initial saved view is restored. Commands Active Model Only/All Models : Defines that verification is done on only the active model or on all attached piping reference models that have been flagged with the Locate On toggle on the Reference Model Attachments form. Line Number Label : Select this option to specify the line number label of a pipeline in the model or in one of the attached reference models. The system highlights the located piping segments. The volume of the model used for the window area will be the minimum to encompass the piping located by the line number label. Line ID : Select this option to specify the line ID of a pipeline in the model or in one of the attached reference models. The system highlights the located piping segments. The volume of the model used for the window area will be the minimum to encompass the piping located by the line id. Piping Component Number : Select this option to specify the tag number of a piping component / piping specialty. in the model or in one of the attached reference models. Instrument Component Number : Select this option to specify the tag number of an instrument in the model or in one of the attached reference models. Pipe : Select this option to specify the tag number of a pipe in the model or in one of the attached reference models. Pipe Support : Select this option to specify the tag number of a pipe support in the model or in one of the attached reference models.
- 102 -
Plant Design System (PDS)
Equipment & Nozzle Number : Select this option to specify the nozzle id/equipment name of an equipment nozzle in an attached equipment model. Equipment Number : Select this option to specify the equipment name of an equipment item in an attached equipment model. The volume of the model used for the window area will be the minimum to encompass the equipment group. Restore View : Select this option to restore the selected view to its original viewing parameters. Before using this command This command uses the item number of the component, specialty item, or equipment, or the line id of the pipeline to search the database. You can obtain the item numbers from the associated design verification or material take-off reports. Refer to the description of the Data Verification command for more information. Saved Model View The Saved Model View command allows you to create saved views, review and display existing saved views or delete existing saved view definitions. A saved view can be used in creating drawings, defining a design volume or displaying a defined volume within the model.
The Saved Model View form lists all the saved view definitions for the active model. The list includes the model view name (short description) and the model view description (long description). Using this command with the active P&ID drawing view causes that view to be saved as view PIDVUE. This special saved view name will not appear in the list of saved views. Commands Create Saved View : Creates a saved view using the active screen displays. If no saved views have been defined for the active model, this is the active option.
- 103 -
Plant Design System (PDS) Show Saved View : Displays a specified saved view. Delete Saved View : Removes a specified saved view definition. View More Commands These commands are the basic view modification commands. Commands Update Left : Updates the screen display for the left virtual screen. Update Right : Updates the screen display for the right virtual screen. Update All : Updates the screen display for both left and right virtual screens. Update View : Updates the screen display for the selected window view. Align View : Aligns two views so that they display the same volume. Copy View : Copies one view to another view. View On : Turns on selected screen views. View Off : Turns off selected screen views. View Toggle : Turns On or Off the display of any of the eight screen views. Move Up : Moves you (pans) up in the selected view. Move Down : Moves you (pans) down in the selected view. Move Left : Moves you (pans) left in the selected view. Move Right : Moves you (pans) right in the selected view. Level Symbology On : Displays reference models with the active reference model symbology. Level Symbology Off : Disables the displays reference models with the active reference model symbology. Weight Display Toggle : Toggles the line weight in the selected view to 0 or to the weight of the graphic symbology of the graphics within the view. Grid On/Off : Toggles the grid on and off in the selected view. Viewing Direction These commands are the basic view modification commands. Commands Plan View : Orients a screen view to the plan view orientation (Top). Iso View : Orients a screen view to the isometric viewing direction. South Elevation : Orients a screen view looking south. North Elevation : Orients a screen view looking north. West Elevation : Orients a screen view looking west. East Elevation : Orients a screen view looking east. Rotate View - Element : Rotates a view to align it with an existing planar element. Rotate View - Absolute : Rotates a view to a specific orientation. Rotate View - Relative : Rotates a view counterclockwise about its center. Rotate about Z Axis : Rotates view about the Z axis. Rotate about X Axis : Rotates view about the X axis. Rotate about Y Axis : Rotates view about the Y axis. Rotate View by 3 Points : Rotates a view as specified by data points. Match Planar Element : Rotates a view to align it with an existing planar element. Dialog View Rotation : Activates the MicroStation View Rotation dialog box.
- 104 -
Plant Design System (PDS)
- 105 -
Plant Design System (PDS)
- 106 -
Plant Design System (PDS)
- 107 -
Das könnte Ihnen auch gefallen
- PDS Equipment ModellingDokument34 SeitenPDS Equipment Modellingvarma10150% (2)
- Pds Manual 2Dokument54 SeitenPds Manual 2agkamalakannan1982@gmail.comNoch keine Bewertungen
- 1 - Training PDS Interface - Generate PCD and PDS RDB FilesDokument25 Seiten1 - Training PDS Interface - Generate PCD and PDS RDB Filesno1139Noch keine Bewertungen
- How To Install SmartPlant 3DDokument5 SeitenHow To Install SmartPlant 3Dshiva_ssk17Noch keine Bewertungen
- PDS Piping Eden InterfaceDokument106 SeitenPDS Piping Eden InterfaceNima AriaNoch keine Bewertungen
- PDS 3dtheory PDFDokument300 SeitenPDS 3dtheory PDFSwarup Ghosh100% (2)
- Install & Configure PDS 8.0Dokument79 SeitenInstall & Configure PDS 8.0saranthetechNoch keine Bewertungen
- New Spec Creation & QC: S3D Piping SpecificationDokument15 SeitenNew Spec Creation & QC: S3D Piping Specificationashok0% (1)
- 12 SPF ModelingDokument5 Seiten12 SPF Modelingbladek1016-10% (1)
- In ToolsDokument2 SeitenIn ToolsamarnethaNoch keine Bewertungen
- Export PDS To Smart 3D User's GuideDokument6 SeitenExport PDS To Smart 3D User's Guidedaisyduck2013Noch keine Bewertungen
- PDS Ortho User's Guide PDFDokument146 SeitenPDS Ortho User's Guide PDFtranhuy3110Noch keine Bewertungen
- Check List For SP3DDokument7 SeitenCheck List For SP3DDody SubaktiyoNoch keine Bewertungen
- SmartPlant PID Engineering Integrity Top 10 RulesDokument6 SeitenSmartPlant PID Engineering Integrity Top 10 RulesDavidAcostaNoch keine Bewertungen
- Anisha Shirdhankar - SPPID AutomationDokument4 SeitenAnisha Shirdhankar - SPPID AutomationEngineer - E&INoch keine Bewertungen
- AutoCAD Plant 3D New User TrainingDokument1 SeiteAutoCAD Plant 3D New User TrainingMecanichal SteelNoch keine Bewertungen
- Basic SP3d Admin: Name: Krishna Teja PH No: 8019709690Dokument1 SeiteBasic SP3d Admin: Name: Krishna Teja PH No: 8019709690Gerry MalapitanNoch keine Bewertungen
- Procedure to create buried pipe line styleDokument23 SeitenProcedure to create buried pipe line styleShahfaraz Ahmad100% (2)
- SP3D Equipment S4 Practice LabDokument9 SeitenSP3D Equipment S4 Practice LabKrishna KNoch keine Bewertungen
- 11 SQL Config SP3DDokument39 Seiten11 SQL Config SP3DgoodmorningfredNoch keine Bewertungen
- Anewa Corporate PresentationDokument51 SeitenAnewa Corporate Presentationm 418Noch keine Bewertungen
- PIPING DESIGNER TRAINING GUIDEDokument0 SeitenPIPING DESIGNER TRAINING GUIDEmtpiping2572Noch keine Bewertungen
- PDS Tutorials: Basic Sketching CommandsDokument133 SeitenPDS Tutorials: Basic Sketching CommandsMahendran Kuppusamy100% (3)
- 3d 07 13f1 129sp3d Operator Training Guide Lab2 System Hierarchy Settingenrev0watermark PDFDokument13 Seiten3d 07 13f1 129sp3d Operator Training Guide Lab2 System Hierarchy Settingenrev0watermark PDFrajendraNoch keine Bewertungen
- Smartplant 3D Common Task: Process, Power and Marine DivisionDokument72 SeitenSmartplant 3D Common Task: Process, Power and Marine DivisionHoracio Rodriguez86% (7)
- PDS Admin ManualDokument26 SeitenPDS Admin ManualAndy Garcia100% (1)
- Marine S3d Citrix GuideDokument39 SeitenMarine S3d Citrix Guidesenthilsp3dNoch keine Bewertungen
- SP3D Object Search User Manual Rev4 PDFDokument44 SeitenSP3D Object Search User Manual Rev4 PDFSrinivasan SeenuNoch keine Bewertungen
- Intergraph Smart 3D Virtual Training PDFDokument2 SeitenIntergraph Smart 3D Virtual Training PDFAleksandr KorshunovNoch keine Bewertungen
- Pds IsogenDokument575 SeitenPds IsogenbalajivangaruNoch keine Bewertungen
- SP3D Shortcut KeysDokument2 SeitenSP3D Shortcut KeysrajendraNoch keine Bewertungen
- Configuring Intergraph Smart 3D Application Servers and Databases CreationsDokument20 SeitenConfiguring Intergraph Smart 3D Application Servers and Databases CreationsAnonymous WCG2HjPybJNoch keine Bewertungen
- PDS 3D Theory GuideDokument319 SeitenPDS 3D Theory GuidesamamNoch keine Bewertungen
- ANEWA Corporate PresentationDokument38 SeitenANEWA Corporate Presentationd17387Noch keine Bewertungen
- Intergraph Smart Interop Publisher: System RequirementsDokument8 SeitenIntergraph Smart Interop Publisher: System RequirementsRamilNoch keine Bewertungen
- Checklist for SPP&ID ReviewDokument1 SeiteChecklist for SPP&ID Reviews_baishya100% (2)
- SP3D Common LabsDokument47 SeitenSP3D Common LabsAngela Tejeda MuchaNoch keine Bewertungen
- Cable Tray IntroductionDokument8 SeitenCable Tray IntroductionPulkit SethiNoch keine Bewertungen
- SP3DDokument5 SeitenSP3DSadik Sd50% (2)
- Sp3D Start Smartplant 3DDokument37 SeitenSp3D Start Smartplant 3DJigy100% (2)
- SmartSketch Drawing Editor Document BasicsDokument51 SeitenSmartSketch Drawing Editor Document Basicsballisnothing100% (3)
- SP3D2011 Equipment Tutorial PDFDokument145 SeitenSP3D2011 Equipment Tutorial PDFdharmendra_kanthariaNoch keine Bewertungen
- 05 - SP3DNetAPI - Business ObjectDokument3 Seiten05 - SP3DNetAPI - Business Objectyan liuNoch keine Bewertungen
- Kagira - SP3D TrainingDokument4 SeitenKagira - SP3D TrainingEzhil ArasanNoch keine Bewertungen
- SP3D Drawings Creation Practice Labs 2009 1Dokument35 SeitenSP3D Drawings Creation Practice Labs 2009 1chandanNoch keine Bewertungen
- SmartPlant 3D Piping Reference DataDokument30 SeitenSmartPlant 3D Piping Reference DataercabamaNoch keine Bewertungen
- 04 - SP3DNetAPI - Client ServicesDokument13 Seiten04 - SP3DNetAPI - Client Servicesyan liuNoch keine Bewertungen
- sp3d ToolkitDokument45 Seitensp3d ToolkitMisael RamírezNoch keine Bewertungen
- Intergraph SmartPlant P&ID User Tips and Tricks For SpeedDokument5 SeitenIntergraph SmartPlant P&ID User Tips and Tricks For Speedking1470100% (1)
- PdsDokument41 SeitenPdsSri Surya LankapalliNoch keine Bewertungen
- Read Me First - Smart 3D .Net SymbolsDokument14 SeitenRead Me First - Smart 3D .Net SymbolsmohinderNoch keine Bewertungen
- PDMS Training ModulesDokument8 SeitenPDMS Training ModulesNatchimuthu Durai BalanNoch keine Bewertungen
- Intergraph Smart Interop Publisher Mapping ResolutionDokument9 SeitenIntergraph Smart Interop Publisher Mapping ResolutionQiuniuNoch keine Bewertungen
- Laser Scan Scope of WorkDokument6 SeitenLaser Scan Scope of WorkJOHNNoch keine Bewertungen
- PDS NotesDokument107 SeitenPDS NotesAlfred Mercado100% (1)
- Catia v5 Piping DesignDokument194 SeitenCatia v5 Piping DesignMathieu CoffynNoch keine Bewertungen
- PR - Functional Design FormDokument37 SeitenPR - Functional Design FormJose Luis Becerril BurgosNoch keine Bewertungen
- Perfecting The System For Revit - Piping System Exercises: Learning ObjectivesDokument27 SeitenPerfecting The System For Revit - Piping System Exercises: Learning ObjectivesShiyamraj ThamodharanNoch keine Bewertungen
- Autocad Plant3d Quick Reference GuideDokument2 SeitenAutocad Plant3d Quick Reference GuideNAO_198Noch keine Bewertungen
- LSM WorkbenchDokument17 SeitenLSM WorkbenchMridula SinghNoch keine Bewertungen
- PCI Guide Specification-Glass Fiber Reinforced Concrete-10!11!11Dokument18 SeitenPCI Guide Specification-Glass Fiber Reinforced Concrete-10!11!11wil98100% (1)
- System Safety PlanDokument21 SeitenSystem Safety PlanNicholas ChanNoch keine Bewertungen
- Reinforced Liquid Coating Encapsulation Products For Leaded Paint in BuildingsDokument6 SeitenReinforced Liquid Coating Encapsulation Products For Leaded Paint in BuildingsAhmad Zubair RasulyNoch keine Bewertungen
- 07.3.1.2 SSPC - Ab 2 - 2015 PDFDokument3 Seiten07.3.1.2 SSPC - Ab 2 - 2015 PDFandaech100% (1)
- MIL-PRF-85285D Polyurethane Coating SpecDokument21 SeitenMIL-PRF-85285D Polyurethane Coating Specsachinjoshi_2006Noch keine Bewertungen
- Codes and Standards ListDokument25 SeitenCodes and Standards ListMochamad BhadawiNoch keine Bewertungen
- Cobas E411 HIM V2-0 Intranet enDokument56 SeitenCobas E411 HIM V2-0 Intranet enslobaNoch keine Bewertungen
- SAP Overview QMDokument50 SeitenSAP Overview QMAdityaPandeyNoch keine Bewertungen
- Astm A352-A352m 1998Dokument5 SeitenAstm A352-A352m 1998Luis Ricardo OstiNoch keine Bewertungen
- EDI Unit Testing TrainingDokument12 SeitenEDI Unit Testing TrainingSumi SureshNoch keine Bewertungen
- Engineering Pip Standards Rev 1 by Asad ShaikhDokument46 SeitenEngineering Pip Standards Rev 1 by Asad ShaikhNaveed Irshad100% (1)
- CADOT - Trenching and Shoring Manual PDFDokument474 SeitenCADOT - Trenching and Shoring Manual PDFFederico MontesverdesNoch keine Bewertungen
- MECHANICAL QA/QC INSPECTORDokument6 SeitenMECHANICAL QA/QC INSPECTORmohdNoch keine Bewertungen
- Midc TenderDokument54 SeitenMidc Tenderyuvraj010Noch keine Bewertungen
- Best Practice: Saudi Aramco Desktop StandardsDokument26 SeitenBest Practice: Saudi Aramco Desktop StandardsSalvatore MasalaNoch keine Bewertungen
- Thiwasco 021 2018 2019 Galvanized Pipes and FittingsDokument47 SeitenThiwasco 021 2018 2019 Galvanized Pipes and FittingsmuneneNoch keine Bewertungen
- E PR 250 PDFDokument30 SeitenE PR 250 PDFAmirhosein605334Noch keine Bewertungen
- Ac7101 3DDokument24 SeitenAc7101 3DNamelezz ShadowwNoch keine Bewertungen
- PUB00213R0 EtherNetIP Developers Guide PDFDokument41 SeitenPUB00213R0 EtherNetIP Developers Guide PDFAnjaliNoch keine Bewertungen
- Specification & General Estimate For Your Villa Constructions.Dokument10 SeitenSpecification & General Estimate For Your Villa Constructions.Mallikarjun S Patil0% (1)
- Aashto T-47Dokument3 SeitenAashto T-47renzoNoch keine Bewertungen
- Specification of RobotsDokument7 SeitenSpecification of RobotsBilal MalikNoch keine Bewertungen
- ISO 21568.2 - Sampling OGM in FoodstuffsDokument18 SeitenISO 21568.2 - Sampling OGM in FoodstuffsRoger ManzanarezNoch keine Bewertungen
- Measure and Take OffDokument27 SeitenMeasure and Take OffLE PEI CHIANoch keine Bewertungen
- Material and Equipment Standard: IPS-M-EL-155Dokument28 SeitenMaterial and Equipment Standard: IPS-M-EL-155harmlesdragonNoch keine Bewertungen
- Polyamide-Imide (PAI) Molding and Extrusion Materials: Standard Classification System ForDokument7 SeitenPolyamide-Imide (PAI) Molding and Extrusion Materials: Standard Classification System ForEnrique Alejandro OvandoNoch keine Bewertungen
- Technical Data Sheet of 1502 Nipol: SpecificationDokument1 SeiteTechnical Data Sheet of 1502 Nipol: SpecificationYASHICA VAITTIANATHANNoch keine Bewertungen
- BSNL w8 cs3 GCCDokument146 SeitenBSNL w8 cs3 GCCHemandra KumarNoch keine Bewertungen
- Astm A554 10Dokument6 SeitenAstm A554 10Lisandro ClaverolNoch keine Bewertungen
- Systems Engineering Management Plan (SEMPDokument25 SeitenSystems Engineering Management Plan (SEMPlbillings1Noch keine Bewertungen