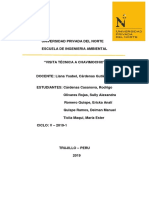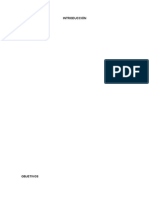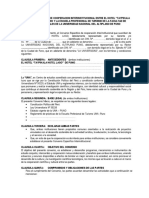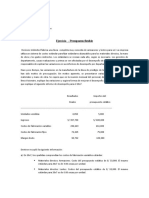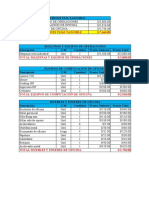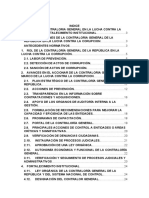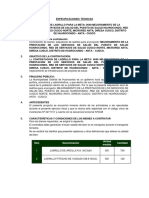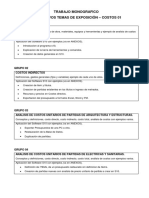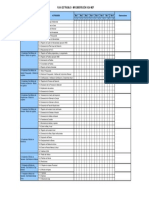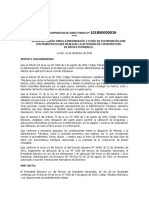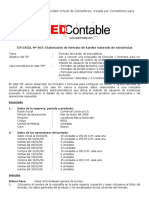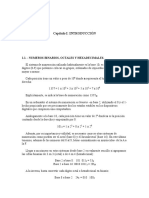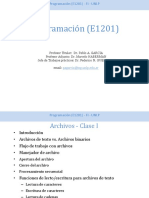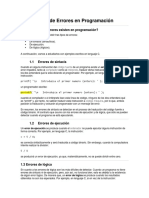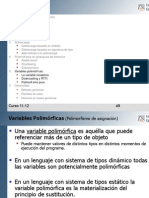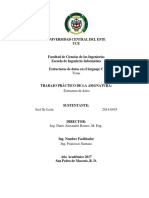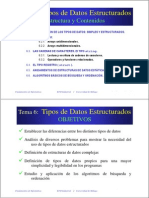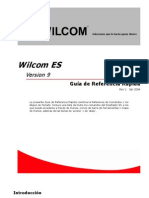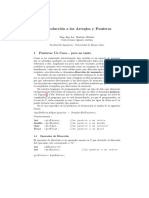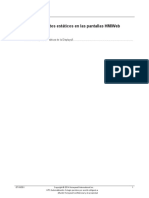Beruflich Dokumente
Kultur Dokumente
Kardex valorado Excel
Hochgeladen von
PAOLAQUITIANOriginalbeschreibung:
Originaltitel
Copyright
Verfügbare Formate
Dieses Dokument teilen
Dokument teilen oder einbetten
Stufen Sie dieses Dokument als nützlich ein?
Sind diese Inhalte unangemessen?
Dieses Dokument meldenCopyright:
Verfügbare Formate
Kardex valorado Excel
Hochgeladen von
PAOLAQUITIANCopyright:
Verfügbare Formate
REDContable.
com Comunidad Virtual de Contadores, creada por Contadores para Contadores
TIP EXCEL N 007: Elaboracin de formato de kardex valorado de existencias
Tema Objetivo del TIP Qu encontrar en este TIP? : : : Formato de Kardex de mercaderas Dar a conocer una propuesta de frmulas y formatos para un kardex o tarjeta de control de existencias valorada utilizando el mtodo de valuacin de existencias promedio mvil. - Formateo de celdas de textos, numricas y fechas - Formateo de bordes exterior e inferior. - Frmulas para determinar costos totales y costo promedio. - Funciones: redondear y si (condicional)
En este TIP vamos desarrollar los formatos y frmulas para configurar un kardex o tarjeta valorada de control de mercaderas. Con este fin vamos a suponer datos relacionados a una compaa comercializadora de artefactos electrodomsticos que utiliza el mtodo de valuacin de existencias promedio. A continuacin el detalle de los datos de la empresa, el producto que comercializa y las operaciones supuestas. Enunciado 1.Datos de la empresa, periodo y producto: Razn Social : Comercial Crdova S.A. Periodo de operaciones : Mes de enero del 2006 Producto : Lavadoras Marca Automatic Cdigo : M001 Unidad de Medida : Unidades Color : Blanco Datos de las operaciones del periodo: Saldo inicial al 01/01/06 : 15 unidades Compra del 03/01/06 : 10 unidades Ventas del 04/01/06 : 5 unidades Ventas del 06/01/06 : 2 unidades Ventas del 09/01/06 : 10 unidades Compra del 11/01/06 : 10 unidades Ventas del 12/01/06 : 6 unidades Ventas del 16/01/06 : 7 unidades Compra del 19/01/06 : 15 unidades Ventas del 23/01/06 : 8 unidades Ventas del 26/01/06 : 4 unidades Ventas del 30/01/06 : 2 unidades a 150.00 U.M. cada una a 155.00 U.M. cada una
2.-
a 160 U.M. cada una a 162 U.M. cada una
Solucin Primer Paso: Hacer el formateado general de la hoja. 1.Colocamos el nombre de la compaa en la parte superior izquierda y luego colocamos el ttulo del formato, los datos generales del producto y los encabezados de las columnas del formato:
2.-
Procedemos a realizar el formateo general de la hoja para que tenga una presentacin adecuada. 2.1El ttulo: KARDEX VALORADO lo centramos entre las columnas A y J. Para ello seleccionamos las celdas desde A3 hasta J3 y luego hacemos clic en el botn Combinar y Centrar de la barra de formato.
Como resultado tendremos lo siguiente:
2.2.-
A continuacin vamos a realizar un formateo similar con los encabezados ENTRADAS, SALIDAS y SALDO del cuadro. Seleccionar desde D7 hasta E7 Clic en el botn Combinar y Centrar Seleccionar desde F7 hasta G7 Clic en el botn Combinar y Centrar Seleccionar desde H7 hasta J7 Clic en el botn Combinar y Centrar
Como resultado debe quedar de la siguiente manera:
2.3.-
Ahora vamos a modificar los anchos de columna para adecuarlos a la informacin que va a ir en cada una de ellas. Para ello nos ubicamos en medio de la letra de cada columna y la siguiente (por defecto las columnas de Excel vienen con ancho de 10.71) y arrastramos hacia la derecha o izquierda y soltamos. La columna descripcin le vamos a poner ancho 14.00
Las otras columnas que van a ser modificadas en su ancho son las siguientes: Las columnas D8, F8 y H8 le vamos a poner ancho 6.00
2.4.-
Obsrvese que el contenido de la celda G6 ha quedado muy pegado a la celda I6. Entonces vamos a mover el contenido de las celdas G5 y G6 a las celdas F5 y f6. Para ello seleccionamos G5 y G6 pulsamos el botn cortar o CTRL-X y luego nos ubicamos en F5 y pulsamos el botn pegar o CTRL-V.
2.5.-
A continuacin vamos a dar formato a la columna de fecha. Seleccionamos desde A9 hasta A24. Luego vamos al Men Formato/Celdas
y elegimos la categora Fecha y el tipo 14/03/01:
Aceptar
2.6.-
Ahora vamos a dar formato a las columnas Costo Unitario y C.U. En ambos casos deseamos que nos salgan con 6 decimales y con separador de miles. Entonces seleccionamos primero desde la celda C9 hasta C24 y luego, sin borrar la seleccin anterior y pulsando la tecla Ctrl, con el Mouse seleccionamos desde I9 hasta I24.
Luego vamos al men Formato/Celdas y elegimos la categora Nmero:
Aceptar 2.7.Ahora vamos a dar formato a las columnas de Valor. En este caso deseamos que nos salgan con 2 decimales y con separador de miles. Entonces seleccionamos primero desde la celda E9 hasta E24, luego, pulsando la tecla Ctrl con el Mouse seleccionamos desde G9 hasta G24 y finalmente de la misma forma seleccionamos desde J9 hasta J24.
Luego vamos al men Formato/Celdas y elegimos la categora Nmero:
2.8.-
A continuacin vamos a colocar los bordes necesarios a las celdas para que el formato quede presentable.
Para ello seleccionamos desde A7 hasta A26 luego, pulsando la tecla Ctrl y con el Mouse, desde B7 hasta B27, con el mismo procedimiento seleccionamos desde C7 hasta C26, desde D8 hasta D26, desde E8 hasta E26, desde F8 hasta F26, desde G8 hasta G26, desde H8 hasta H26, desde I8 hasta I26, desde J8 hasta J26, la celda D7, la celda F7 y la celda H7.
Luego pulsamos el botn bordes externos:
y el resultado ser el siguiente:
2.9.-
Ahora vamos a colocar la lnea inferior que nos falta desde A8 hasta J8. Seleccionamos ese rango y elegimos borde inferior en el botn correspondiente.
y con esto la apariencia de nuestra hoja estara terminada.
Segundo Paso: Crear las frmulas antes del ingreso de las operaciones del mes.
En la celda C9 vamos colocar una frmula en la que slo si la celda B9=Venta jale el C.U. anterior (en este caso I8), caso contrario que quede en blanco para colocarle el costo unitario manualmente (en caso sea el saldo inicial o una compra).
Luego copiamos el contenido de la celda C9 al rango desde la celda C10 hasta C24. Lo podemos hacer estando ubicados en C9 y colocando el puntero del Mouse en el extremo inferior derecho de la celda donde el puntero se convierte en + y arrastramos manteniendo pulsado el clic izquierdo hasta celda 24 y soltamos:
Aparentemente no hay nada pero si nos ubicamos en cualquiera de las celdas veremos que la barra de frmulas nos muestra la que corresponde a cada celda.
A continuacin creamos la frmula para el valor de las ENTRADAS utilizando la funcin redondear (es necesario aclarar que no es lo mismo que el formato ya dado a la celda de 2 decimales, ya que este ltimo slo es visual) y la funcin SI para que no nos aparezca error en caso el valor de C9 sea (espacio en blanco):
Luego seguimos el mismo procedimiento anterior para copiar la celda E9 a las celdas desde E10 hasta E24.
Luego creamos la frmula para el valor de las SALIDAS utilizando la funcin redondear y la funcin SI para que no nos aparezca error en caso el valor de C9 sea (espacio en blanco):
Luego seguimos el mismo procedimiento anterior para copiar la celda G9 a las celdas desde G10 hasta G24. Luego creamos la frmula para la cant. del SALDO utilizando la funcin SI para que en caso se trate del Saldo Inicial jale la cantidad de la celda D9 y en caso contrario calcule el saldo actual.
El resultado da una Valor no reconocido en Excel, debe aparecer #####. No nos preocupamos porque cuando le ingresemos datos se arreglar esto. Luego copiamos esta frmula siguiendo el procedimiento descrito anteriormente a las celdas H10 hasta H24. Luego creamos la frmula para el C.U. del SALDO utilizando la funcin SI para que en caso se trate del Saldo Inicial jale el costo unitario de la celda C9, en caso sea una compra calcule el costo promedio y en caso sea una venta jale el costo unitario de la celda C9. Para esto vamos a utilizar la funcin SI anidada (dos veces) y la funcin redondear para el clculo del costo promedio.
A continuacin creamos la frmula para el Valor del SALDO utilizando la funcin SI para que en caso se trate del Saldo Inicial multiplique H9*I9 y en caso contrario determine el saldo actual en base al saldo anterior y sumando el valor de las entradas y restando el valor de las salidas.
El resultado que nos va a dar es #VALOR! (valor desconocido) pero no nos preocupamos ya que cuando ingresemos datos desaparecer este error.
Ahora copiamos a las filas siguientes hasta la 24 las tres frmulas de H9 hasta J9. Para ello seleccionamos esas tres celdas y nos ubicamos en el extremo inferior derecho de la celda J9 y arrastamos hasta la fila 24 y soltamos.
Tercer Paso: Ingreso de operaciones y obtencin de resultados de las frmulas ingresadas.
Al servicio de la profesin contable
Das könnte Ihnen auch gefallen
- Manual CUBSODokument16 SeitenManual CUBSOZRENBARNoch keine Bewertungen
- 3.contrato Asistente Admi Ne-124-21Dokument14 Seiten3.contrato Asistente Admi Ne-124-21kenyo espinozaNoch keine Bewertungen
- Visita técnica a la Planta de Tratamiento de Agua Potable ChavimochicDokument22 SeitenVisita técnica a la Planta de Tratamiento de Agua Potable ChavimochicJohn A. Yupanqui TomasNoch keine Bewertungen
- Formato Proceso ContableDokument33 SeitenFormato Proceso ContableYohan HerreraNoch keine Bewertungen
- Contribuciones Al Senati y SensicoDokument23 SeitenContribuciones Al Senati y SensicoBrandon Cesar Barrientos Clavijo100% (1)
- Caso Practico Impuesto PredialDokument7 SeitenCaso Practico Impuesto PredialJhon PinedoNoch keine Bewertungen
- Concar AvanzadoDokument4 SeitenConcar AvanzadoBryan ValenzuelaNoch keine Bewertungen
- SIGEM Manual de UsuarioDokument41 SeitenSIGEM Manual de Usuariojl14jl14Noch keine Bewertungen
- Convenio Ept Una Hoteles IndividualesDokument4 SeitenConvenio Ept Una Hoteles IndividualesNickiy CmNoch keine Bewertungen
- Ejercicio Ppto Flexible V CC V FinalDokument2 SeitenEjercicio Ppto Flexible V CC V FinalPaul Bendezu CNoch keine Bewertungen
- Proyecto de Billeteras - 3Dokument25 SeitenProyecto de Billeteras - 3Anderson Rodríguez CadilloNoch keine Bewertungen
- Manual Practico - ClarissaDokument50 SeitenManual Practico - ClarissaJorge Gomez PanduroNoch keine Bewertungen
- Formato Descuento de EstampillasDokument1 SeiteFormato Descuento de EstampillasYankNoch keine Bewertungen
- 096-17 - Sunat - Fiscalizacion Posterior Dctos Ganador Buena ProDokument4 Seiten096-17 - Sunat - Fiscalizacion Posterior Dctos Ganador Buena ProRodrigo Cori CórdovaNoch keine Bewertungen
- Rol de La Contraloria General en La Lucha Contra La CorrupcionDokument37 SeitenRol de La Contraloria General en La Lucha Contra La CorrupcionMaria TaipeNoch keine Bewertungen
- Manual Syssoporte SIAFDokument31 SeitenManual Syssoporte SIAFAbraham Perez PalmaNoch keine Bewertungen
- Estructuras piscina municipal MohoDokument48 SeitenEstructuras piscina municipal MohoeviljosueNoch keine Bewertungen
- Modelo de Acta de EntregaDokument2 SeitenModelo de Acta de EntregaErnesto Luis Rodriguez PiñaNoch keine Bewertungen
- Cac Los AndesDokument10 SeitenCac Los AndesOrlando PomaNoch keine Bewertungen
- Eett Ladrillo PDFDokument7 SeitenEett Ladrillo PDFkj22aNoch keine Bewertungen
- Temas de Exposición Costos 01Dokument3 SeitenTemas de Exposición Costos 01Anonymous U1y33islNoch keine Bewertungen
- Contador PublicoDokument4 SeitenContador Publicoluis rodriguezNoch keine Bewertungen
- Formatos para Trabajo de Investigación, Plan de Tesis, Desarrollo de Tesis PDFDokument37 SeitenFormatos para Trabajo de Investigación, Plan de Tesis, Desarrollo de Tesis PDFPam VegaNoch keine Bewertungen
- Contrato de Jefe de Calidad de Obra-2021Dokument6 SeitenContrato de Jefe de Calidad de Obra-2021Milagros GuadalupeNoch keine Bewertungen
- Anular Un Devengado PDFDokument168 SeitenAnular Un Devengado PDFMario Condor ViillalvaNoch keine Bewertungen
- Carta #2 de PagoDokument2 SeitenCarta #2 de PagoMICHAEL CHAVEZ ARECHENoch keine Bewertungen
- Exportar Excel A DBFDokument5 SeitenExportar Excel A DBFAlbertoCarpioNoch keine Bewertungen
- Matriz Del Instrumento para La Recolección de DatosDokument4 SeitenMatriz Del Instrumento para La Recolección de DatosYaritza Taco CcorimanyaNoch keine Bewertungen
- 200 años de independencia del PerúDokument7 Seiten200 años de independencia del Perúiraida100% (1)
- Universidad Nacional de San AntonioDokument12 SeitenUniversidad Nacional de San AntonioAnonymous c9vSsdBPNoch keine Bewertungen
- Form RRHH #018 - Informe de ActividadesDokument1 SeiteForm RRHH #018 - Informe de ActividadeszulunetNoch keine Bewertungen
- Carta de DesistimientoDokument1 SeiteCarta de DesistimientoDayiro Lara GallardoNoch keine Bewertungen
- Informe 184 de Adquisicion de Computadora (Peru Compras)Dokument9 SeitenInforme 184 de Adquisicion de Computadora (Peru Compras)Yesenia Vargas ApanccorayNoch keine Bewertungen
- Formato4 Plan de TrabajoDokument1 SeiteFormato4 Plan de TrabajoAngelo Perera100% (1)
- RND 101800000036Dokument11 SeitenRND 101800000036favio balderramaNoch keine Bewertungen
- Formatos para RendirDokument19 SeitenFormatos para RendirjulioNoch keine Bewertungen
- Cerraduras líderes en seguridadDokument31 SeitenCerraduras líderes en seguridadAna ValverdeNoch keine Bewertungen
- TDR - Notario en ComiteDokument1 SeiteTDR - Notario en ComiteorlandolanchipaNoch keine Bewertungen
- TDR Chincheros 2019Dokument8 SeitenTDR Chincheros 2019Gabriela Rodas RamirezNoch keine Bewertungen
- Control de Hora BobcatDokument6 SeitenControl de Hora BobcatjoseNoch keine Bewertungen
- Carta de AutorizacionDokument1 SeiteCarta de AutorizacionCristhian Ugarte QuipeNoch keine Bewertungen
- Acta de Charla de SeguridadDokument3 SeitenActa de Charla de Seguridadjeffrey prado espinozaNoch keine Bewertungen
- Acta de EntregaDokument7 SeitenActa de EntregaBKA GROUP SASNoch keine Bewertungen
- Res - Nac Dger2008 1510Dokument5 SeitenRes - Nac Dger2008 1510Victor CharroNoch keine Bewertungen
- Acta de Constatación Física de BienesDokument2 SeitenActa de Constatación Física de Bienescarmen chicaizaNoch keine Bewertungen
- Bonavista S.A.C.: Factura ElectrónicaDokument1 SeiteBonavista S.A.C.: Factura ElectrónicaGUSTAVO ANTONIO Lopez LachiNoch keine Bewertungen
- Remate público de inmueble en TrujilloDokument20 SeitenRemate público de inmueble en TrujilloMartin HelgueroNoch keine Bewertungen
- Integración SEACE-SIAFDokument51 SeitenIntegración SEACE-SIAFPedro Gamarra CorreaNoch keine Bewertungen
- ACTA DE DESISTIMIENTO Empresa VariosDokument6 SeitenACTA DE DESISTIMIENTO Empresa VariosJuan Carlos GonzalezNoch keine Bewertungen
- Contrato Operaciones PasivasDokument18 SeitenContrato Operaciones PasivasJimZz Suere TorresNoch keine Bewertungen
- Error Pago 2Dokument10 SeitenError Pago 2ZeuNoch keine Bewertungen
- Excel2019 1Dokument4 SeitenExcel2019 1William WaltsNoch keine Bewertungen
- Carta de Compromiso Del Personal PropuestoDokument1 SeiteCarta de Compromiso Del Personal Propuestoalberto hernandezNoch keine Bewertungen
- Aprueban La Directiva N 010 2023 CGVCST Servicio de Contr Resolucion N 268 2023 CG 2195963 1Dokument2 SeitenAprueban La Directiva N 010 2023 CGVCST Servicio de Contr Resolucion N 268 2023 CG 2195963 1Beto T. CastilloNoch keine Bewertungen
- Carta para La Afp NetDokument1 SeiteCarta para La Afp NetGuillermo ChuquilinNoch keine Bewertungen
- Decreto Legislativo Ley 147 SencicoDokument6 SeitenDecreto Legislativo Ley 147 SencicoYovana Rivas SaucedoNoch keine Bewertungen
- Curso Asistente de Compras - Ceadem Sesión 1Dokument34 SeitenCurso Asistente de Compras - Ceadem Sesión 1Maritsa Lurdes Paredes SanchezNoch keine Bewertungen
- 09 Informe Tecnico Variacion de Precios Ago 2021Dokument40 Seiten09 Informe Tecnico Variacion de Precios Ago 2021Manuel Montenegro PérezNoch keine Bewertungen
- Kardex ValoradoDokument15 SeitenKardex Valoradodaniel armando lira0% (1)
- Formato Excel Tarjeta KardexDokument19 SeitenFormato Excel Tarjeta KardexJeferson MedinaNoch keine Bewertungen
- Organización de La Memoria de DatosDokument11 SeitenOrganización de La Memoria de DatosDavid HerreraNoch keine Bewertungen
- GestionDeProceso AndroidDokument2 SeitenGestionDeProceso AndroidVictor HernandezNoch keine Bewertungen
- Manual Microstation v8Dokument76 SeitenManual Microstation v8jasoba100% (3)
- Micros IntelDokument226 SeitenMicros IntelJuanNoch keine Bewertungen
- Set de Instrucciones 8086Dokument16 SeitenSet de Instrucciones 8086Jose Miguel Reynoso AlmonteNoch keine Bewertungen
- Pilas y Colas ProyectoDokument21 SeitenPilas y Colas ProyectoDiego Pulido0% (1)
- Manual KitchenDrawDokument23 SeitenManual KitchenDrawAle Della CasaNoch keine Bewertungen
- Programación archivos introDokument30 SeitenProgramación archivos intronicolasqkNoch keine Bewertungen
- U 4. Com/dcomDokument4 SeitenU 4. Com/dcomAlberto SlipkNoch keine Bewertungen
- Guia 4Dokument13 SeitenGuia 4Sunirda AmancioNoch keine Bewertungen
- Autocad 3d Paso A PasoDokument57 SeitenAutocad 3d Paso A Pasogonzagac100% (13)
- JavascriptDokument89 SeitenJavascriptWolf_Gothic100% (8)
- PI ProcessBook User Guide ESDokument286 SeitenPI ProcessBook User Guide EScarmaquiNoch keine Bewertungen
- Tipos de ErroresDokument4 SeitenTipos de ErroresDiego Alonso Buitrago GuillenNoch keine Bewertungen
- C03 - Lenguaje C++ Complemento 1Dokument13 SeitenC03 - Lenguaje C++ Complemento 1Edwin Cermeño MéndezNoch keine Bewertungen
- Polimorfismo en C++Dokument48 SeitenPolimorfismo en C++ZorzallibreNoch keine Bewertungen
- Capitulo 4 Documento-Listas Dobles Enlazadas-Parte 2 Ultima ActualizacionDokument8 SeitenCapitulo 4 Documento-Listas Dobles Enlazadas-Parte 2 Ultima ActualizacionCHRISTIAN HENRY DORADO JALDINNoch keine Bewertungen
- Tema 06-Filtros AvanzadosDokument31 SeitenTema 06-Filtros Avanzadosbrayan ledesmaNoch keine Bewertungen
- Practica Final EdDokument35 SeitenPractica Final EdJoel De LeonNoch keine Bewertungen
- Directivas CcsDokument5 SeitenDirectivas CcsSergio MezaNoch keine Bewertungen
- Arrays, Cadenas y EstructurasDokument42 SeitenArrays, Cadenas y EstructurasMaria LopezNoch keine Bewertungen
- Wilcom Guide - SpanishDokument21 SeitenWilcom Guide - SpanishDora BA50% (2)
- Memoria DinámicaDokument3 SeitenMemoria DinámicaAlexandra PérezNoch keine Bewertungen
- Wuolah Free Preguntas Ficheros Con RespuestaDokument8 SeitenWuolah Free Preguntas Ficheros Con RespuestaDefalco 50Noch keine Bewertungen
- Oracle PL SQL Clase 3 CursoresDokument15 SeitenOracle PL SQL Clase 3 CursoresJBFS1985Noch keine Bewertungen
- PresentaciónDokument32 SeitenPresentaciónSteven MendezNoch keine Bewertungen
- Lenguaje C PDFDokument31 SeitenLenguaje C PDFAlejandro Rodriguez LorenzanaNoch keine Bewertungen
- PowerFactory API .En - EsDokument64 SeitenPowerFactory API .En - EsManolo CornejoNoch keine Bewertungen
- Introducción A Los Arreglos y Punteros PDFDokument18 SeitenIntroducción A Los Arreglos y Punteros PDFBrunoNoch keine Bewertungen
- Hmiweb de Experion HoneywellDokument55 SeitenHmiweb de Experion HoneywellGuillermoAlejandroCajalNoch keine Bewertungen