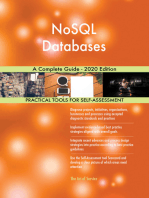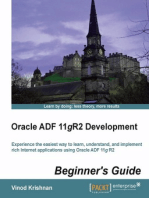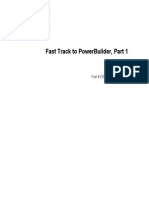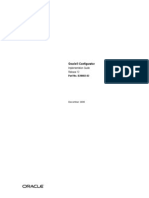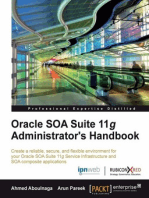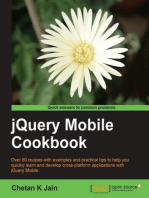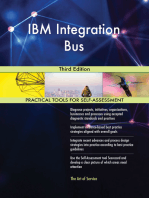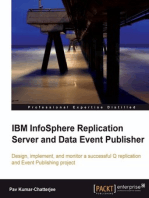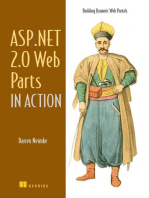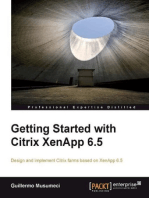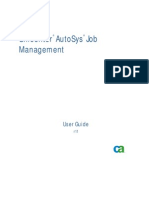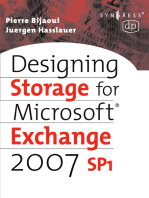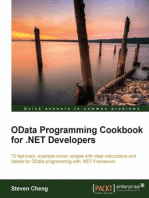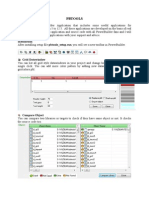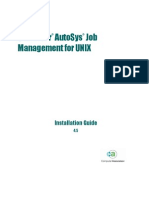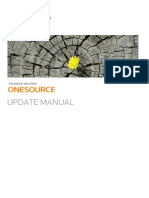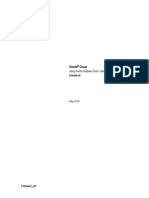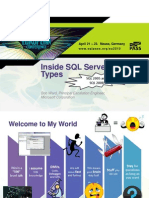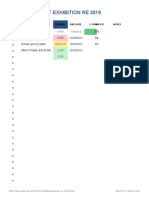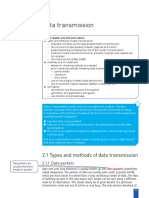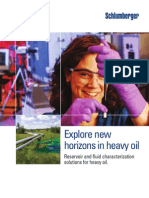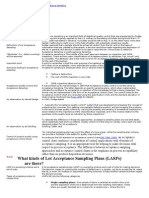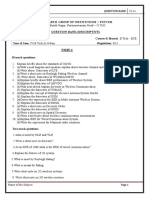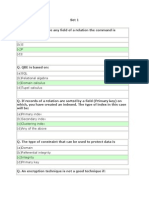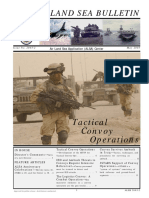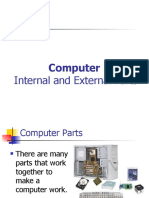Beruflich Dokumente
Kultur Dokumente
Crystal Reports in PowerBuilder. Rdc9 - Powerbuilder
Hochgeladen von
ccalero78Originalbeschreibung:
Originaltitel
Copyright
Verfügbare Formate
Dieses Dokument teilen
Dokument teilen oder einbetten
Stufen Sie dieses Dokument als nützlich ein?
Sind diese Inhalte unangemessen?
Dieses Dokument meldenCopyright:
Verfügbare Formate
Crystal Reports in PowerBuilder. Rdc9 - Powerbuilder
Hochgeladen von
ccalero78Copyright:
Verfügbare Formate
Crystal Reports in PowerBuilder
Report Designer Component Tutorial and Getting Started Guide
Overview
This document describes how to create a PowerBuilder application using the Crystal Report Designer Component 9 (RDC). This document covers the basic properties and methods that would be used to create an application that prints, previews or exports a report. This document is for use with Crystal Reports 9.0 and higher.
Contents
INTRODUCTION ............................................................................................ 2 THE OBJECT MODEL ................................................................................... 2 USING REPORT FILES WITH THE RDC .......................................................... 2 Creating a Report file ..................................................................................3 Creating the PowerBuilder application .......................................................4
Add the Crystal Viewer Control ........................................................................ 4 Logon to the Database ....................................................................................... 5 Setting Parameters ............................................................................................. 5 Preview the Report............................................................................................. 6 Exporting the Report.......................................................................................... 6 Printing the Report............................................................................................. 7 Closing the Window .......................................................................................... 8
FINDING MORE INFORMATION ...................................................................... 8
Database Connectivity ....................................................................................... 8 Printing .............................................................................................................. 8 Parameter Fields ................................................................................................ 9 Exporting ........................................................................................................... 9
7/16/2004 8:52 AM
Copyright 2004 Business Objects. All rights reserved.
Page 1
Crystal Reports in PowerBuilder
Introduction
The RDC is supported in PowerBuilder as an OLEObject. Report development is achieved by accessing properties and methods through an object hierarchy. The Report Design Component (RDC) for use in PowerBuilder is composed of 2 primary DLLs: Craxdrt9.dll (Crystal Reports ActiveX Designer Runtime Library). This runtime library formats and populates the report with data from the database. This DLL needs to be included in the distribution of your compiled application. Crviewer9.dll (Crystal Reports Viewer Control Library). This ActiveX viewer control previews the report objects and can export or print the report from the viewer window. The crviewer9.dll also has an object model hierarchy.
NOTE
In Crystal Reports 10.0 the Crystal Reports ActiveX Designer Runtime Library will be CRAXDRT.dll and the Crystal Reports Viewer Control Library will be CRVIEWER.dll
The Object Model
The following is a brief discussion of the Object Model that the RDC uses. The RDC Automation Server is the file craxdrt9.dll and at the top of the Automation Server is the Application object. All RDC objects are children of the Application object. This means the application object must be created and instantiated before you can start working with other objects in the Object model hierarchy. The Object Model hierarchy can be found in the Crystal Reports Developer Help file (CrystalDevHelp.chm) by searching Index for Object Model, Report Designer or by using Search for Report Designer Object Model Overview. The naming of the objects is significant because the use of a plural denotes a Collection. A Collection is an object that holds objects of a similar kind. For example, the DatabaseTables collection is used to reference all the DatabaseTable objects available in a report.
Using Report Files with the RDC
When using Report (RPT) files in your application with the Report Designer Component (RDC) be aware of the following points: You can distribute the reports with your application and allow the customers to update, maintain and modify the reports themselves using the Crystal Reports designer. Customers with a Crystal Reports designer installed, can modify the reports even if you do not want them to. (You cannot write protect a report).
7/16/2004 8:52 AM
Copyright 2004 Business Objects. All rights reserved.
Page 2
RDC9_PowerBuilder.pdf
Crystal Reports in PowerBuilder
You can modify and distribute the same application with different reports to provide flexible applications for multiple work environments. Distributing report files will increase the size of your application package.
Creating a Report file
When a report is created in the stand-alone designer it is saved as an RPT file. We are going to modify the sample Employee Profile report for use with this application. Remove any saved data so it will refresh from the database. Add a parameter field so we can narrow down the number of employees displayed in the report. 1. 2. Open the Crystal Reports Designer from your Start Menu. Close the Startup screen and choose File Open. You will find the Employee Profile report at:
"C:\Program Files\Crystal Decisions\Crystal Reports 9\Samples\En\Reports\General Business\Employee Profile.rpt" 3. This report is created against the default ODBC Data source that Crystal Reports installs, Xtreme Sample Database 9. There should be no password. Under File in the menu, uncheck Save Data with Report. To see the Field Explorer, choose View Field Explorer. Right click on Parameter Fields and choose New. Name the parameter Employee ID. Prompting text can be Enter the Employee ID. The value type is number. Choose OK. Under the Report Menu, choose Selection Formulas then Record. Expand the Report Fields. Double click on Xtreme Sample Database 9 and expand the Employee table. Double click on Employee ID. That will bring the {Employee.Employee ID} field down into the Formula box. Type =. Then expand the report fields the same way and double click on ?Employee ID. It will move down to complete the selection formula.
4. 5.
6.
{Employee.Employee ID} = {?Employee ID}
7. 8.
Save and close the selection formula. Run the report to be sure it is successful. Save the report to: "C:\ Employee Profile.rpt" (or a path of your choice.)
Now that the report is saved as a disk file, you can set up a PowerBuilder project that will load this report into the Crystal Reports Viewer Control.
7/16/2004 8:52 AM
Copyright 2004 Business Objects. All rights reserved.
Page 3
RDC9_PowerBuilder.pdf
Crystal Reports in PowerBuilder
Creating the PowerBuilder application
To create a new PowerBuilder application to load the report into the Crystal Viewer Control: 1. Open a new workspace in PowerBuilder. Click the File menu and then choose Workspace. Name your Workspace and choose Save. Open an application. Click the File menu and then choose New Target. Name the application and it will name the library as well. Create the variables you will need for Crystal Reports. They will need to be seen from a number of functions so they should be global or instance variables.
2.
3.
global variables OLEObject g_ole_crx_application OLEObject g_ole_crx_report OLEObject g_ole_crx_connection_info OLEObject g_ole_crx_export_options
string gs_gs_rpt_filename integer gi_return end variables
4.
Again click File and this time choose New PB Object. From the dialog box choose a Window object. In the Properties box, title the Window object crPreview. Save the Window object as w_crpreview.
Add the Crystal Viewer Control
5. To add the Crystal Reports Viewer Control to the Window form, click the Insert Control 9 and click OK. Click on your Window to place this control where you want menu. Choose Control and then click OLE. In the Insert Object dialog box go to the Insert Control Tab. Scroll down and choose Crystal Report Viewer it displayed. In the Property box rename the viewer from ole_1 to ole_crviewer. Open the code window for the Window object, w_crpreview. Create an OLE object and connect it to the Crystal Application object. Gi_return an error if it fails.
6. 7.
The ProgID for Crystal Reports 10 is CrystalRuntime.Application.10.
gi_return = g_ole_crx_application.ConnectToNewObject('CrystalRuntime.Ap plication.9') if gi_return < 0 then MessageBox("Error", "Did not connect to Crystal Application Object") return
7/16/2004 8:52 AM
Copyright 2004 Business Objects. All rights reserved.
Page 4
RDC9_PowerBuilder.pdf
Crystal Reports in PowerBuilder
end if
8.
Use the Application object to load the report. OpenReport takes the full path to the report and "1" to open it as a temporary copy rather exclusively.
gs_rpt_filename = "C:\ Employee Profile.rpt"
g_ole_crx_report = g_ole_crx_application.OpenReport(gs_rpt_filename, 1)
Logon to the Database
Database connectivity has changed in Crystal Reports 9.0. The older DatabaseTable method SetLogonInfo has been replaced by the ConnectionProperties collection, which has different properties depending on the database driver being used. 9. In the code create the ConnectionProperties collection. Delete the connection properties used to create the report. This is recommended when using reports created in an earlier version of Crystal Reports.
g_ole_crx_connection_info = g_ole_crx_application.database.tables[1].ConnectionProperti es g_ole_crx_connection_info.deleteAll
10. Then add the new connection properties. For the report we created we need only the DSN property. The database remains unchanged from the report.
g_ole_crx_connection_info.add("DSN", "Xtreme Sample Database 9")
For other types of connection where there is a database schema and security you would need the DSN, the Database, User ID and Password properties
g_ole_crx_connection_info.add("Database", "Xtreme") g_ole_crx_connection_info.add("User ID", "UID") g_ole_crx_connection_info.add("Password", "PWD")
11. Then verify the database to be sure Crystal sees the data as it is now and not as it was when the report was created.
g_ole_crx_application.database.Verify
Place four command buttons on the Window form. The first, title Set Parameters, the second Preview; the third, Export; and the fourth, Print.
Setting Parameters
Crystal Reports parameters will prompt for the value needed without any code being created. Once the application is complete, preview the report without clicking on the Set Parameter button and you will get the default prompt.
7/16/2004 8:52 AM
Copyright 2004 Business Objects. All rights reserved.
Page 5
RDC9_PowerBuilder.pdf
Crystal Reports in PowerBuilder
Place the code for the Report parameter field into the script behind Command Button 1. You can pass the parameter by the index of the field in the order it appears in the designer.
g_ole_crx_application.ParameterFields[1].AddCurrentValue(3)
There is also a method to pass the parameter value by name using the GetItemByName property of the parameter field.
g_ole_crx_application.ParameterFields.GetItemByName("Employ ee ID").AddCurrentValue(4)
Preview the Report
When previewing the report in the Crystal Reports Viewer, you need to pass the report object to the viewer, set any properties of the viewer you want to use and then Preview the report. 1. In code behind Command Button 2, pass the report to the crviewer.
ole_crviewer.object.ReportSource(g_ole_crx_application )
2.
Set crviewer properties. In this case, set a print button and an export button visible on the preview window.
ole_crviewer.object.EnablePrintButton = True ole_crviewer.object.EnableExportButton = True
3.
Preview the report.
ole_crviewer.object.ViewReport
Exporting the Report
Exporting a report can be done from the Export button on the report preview or it can be done in code using the ExportOptions of the Report object without using the viewer at all. For a summary of all the properties available in the ExportOptions collection see Crystal Reports Developer Help. In the code behind Command Button 3, set the properties of the export format chosen and export the report. To find all the properties available in the ExportOptions collection see Crystal Reports Developer Help. The following example sets exports to a PDF file. 1. Set ExportOptions to Report Export Options.
g_ole_crx_export_options = g_ole_crx_application.ExportOptions
7/16/2004 8:52 AM
Copyright 2004 Business Objects. All rights reserved.
Page 6
RDC9_PowerBuilder.pdf
Crystal Reports in PowerBuilder
2.
Set the path for the exported file
g_ole_crx_export_options.DiskFileName = "C:\ cr_report.pdf"
3.
Set the Destination type to Disk
g_ole_crx_export_options.DestinationType = 1 // crEDTDiskFile
4.
Set the Format type
g_ole_crx_export_options.FormatType = 31 //crEFTPortableDocFormat
5.
Set any options specific to PDF. Set all pages
g_ole_crx_export_options.PDFExportAllPages = True
6.
Or set PDFExportAllPages to False and set a page range
g_ole_crx_export_options.PDFFirstPageNumber = 2 g_ole_crx_export_options.PDFLastPageNumber = 3
7.
Export the report
g_ole_crx_application.Export(False)
You now have the file cr_report.pdf in your C:\ directory.
Printing the Report
Like Exporting, printing a report can be done from the Print button on the Report preview window or it can be done in code from the Report object. To find the available printer options see Crystal Reports Developer Help. To simply print the report to printer using the default printer on the client system and the printing properties of the report use the Report PrintOut property. It has the parameters: PrintOut ([promptUser], [numberOfCopy], [collated], [startPageN], [stopPageN])
g_ole_crx_application.PrintOut(False)
1.
To print to the printer setting specific properties at runtime, use the SelectPrinter method passing the printer driver, printer name and port name.
g_ole_crx_application.SelectPrinter("pscript5.dll", "\\TS Spooled Printer", "TS Printer Port")
7/16/2004 8:52 AM
Copyright 2004 Business Objects. All rights reserved.
Page 7
RDC9_PowerBuilder.pdf
Crystal Reports in PowerBuilder
2.
Set any properties of the printer you want to use such as orientation or suppressing the dialog that lets you know a report is printing.
g_ole_crx_application.PaperOrientation = 2 g_ole_crx_application.DisplayProgressDialog = False 3. Once you have set the properties you need, print the report.
g_ole_crx_application.PrintOut(False, 1, True, 1, 2)
That will print page 1 and 2 of the report in landscape mode without a dialog to say the report is printing.
Caution
Crystal Reports uses the properties available in your printer driver to format the report. That may make a difference to the look of your report from client to client. For information on the influence of printer drivers see:
http://support.businessobjects.com/communityCS/TechnicalPapers/scrprinterde pendency.pdf.asp
Closing the Window
The OLEObjects should be released when the application is complete. In the Window event close destroy each object.
Destroy OLEObject g_ole_crx_connection_info Destroy OLEObject g_ole_crx_export_options Destroy OLEObject g_ole_crx_application Destroy OLEObject g_ole_crx_report
Now the objects are released to be recreated for the next report.
Finding More Information
For more information and resources, refer to the product documentation and visit the support area of the web site at: www.businessobjects.com
Database Connectivity
CR_QUERY_ENGINE.pdf - This document provides information about the improvements to the query engine in Crystal Reports (CR) 9 as compared to version 8.5. This includes information about the differences in database architecture, the integrated Database Expert and new data source connections.
Printing
SCRPRINTERDEPENDENCY.pdf - This document discusses how you can design reports that print consistently across different computers. Includes workable solutions, tips, tricks, and design criteria to help you make use of the functionality of the Crystal Reports.
Knowledge Base article c2007185 Changing Paper Source and Paper Tray http://support.businessobjects.com/library/kbase/articles/c2007185.asp
7/16/2004 8:52 AM
Copyright 2004 Business Objects. All rights reserved.
Page 8
RDC9_PowerBuilder.pdf
Crystal Reports in PowerBuilder
Parameter Fields
RDCPARAM.pdf Using parameter fields in the Report Design Component (RDC).
Exporting
CR8_VB_RDC_EXPORT.pdf Exporting at runtime using Report Design Component (RDC). This is an older paper with good information but some properties are no longer valid in version 9.0. See CrystalDevHelp.chm to confirm the properties you are using.
www.businessobjects.com
The Business Objects product and technology are protected by US patent numbers 5,555,403; 6,247,008; 6,578,027; 6,490,593; and 6,289,352. The Business Objects logo, the Business Objects tagline, BusinessObjects, BusinessObjects Broadcast Agent, BusinessQuery, Crystal Analysis, Crystal Analysis Holos, Crystal Applications, Crystal Enterprise, Crystal Info, Crystal Reports, Rapid Mart, and WebIntelligence are trademarks or registered trademarks of Business Objects SA in the United States and/or other countries. Various product and service names referenced herein may be trademarks of Business Objects SA. All other company, product, or brand names mentioned herein, may be the trademarks of their respective owners. Specifications subject to change without notice. Not responsible for errors or omissions. Copyright 2004 Business Objects SA. All rights reserved.
7/16/2004 8:52 AM
Copyright 2004 Business Objects. All rights reserved.
Page 9
RDC9_PowerBuilder.pdf
Das könnte Ihnen auch gefallen
- PowerBuilder and The CloudDokument10 SeitenPowerBuilder and The CloudhsmanianNoch keine Bewertungen
- Manual Power Builder NetDokument124 SeitenManual Power Builder NetGabriel ValenciaNoch keine Bewertungen
- Fast Track To Powerbuilder Part 1 Labworkbook v1Dokument279 SeitenFast Track To Powerbuilder Part 1 Labworkbook v1Oscar GallardoNoch keine Bewertungen
- 4 PowerBuilder User's GuideDokument952 Seiten4 PowerBuilder User's GuideEdgar PinzonNoch keine Bewertungen
- Securing SQL Server: Protecting Your Database from AttackersVon EverandSecuring SQL Server: Protecting Your Database from AttackersNoch keine Bewertungen
- 11g Advanced Application Developer's Guide b28424Dokument532 Seiten11g Advanced Application Developer's Guide b28424Anindita NathNoch keine Bewertungen
- Building Websites with VB.NET and DotNetNuke 4Von EverandBuilding Websites with VB.NET and DotNetNuke 4Bewertung: 1 von 5 Sternen1/5 (1)
- Central Authentication Service CAS Complete Self-Assessment GuideVon EverandCentral Authentication Service CAS Complete Self-Assessment GuideNoch keine Bewertungen
- Application Support A Complete Guide - 2020 EditionVon EverandApplication Support A Complete Guide - 2020 EditionNoch keine Bewertungen
- The Real MCTS SQL Server 2008 Exam 70-432 Prep Kit: Database Implementation and MaintenanceVon EverandThe Real MCTS SQL Server 2008 Exam 70-432 Prep Kit: Database Implementation and MaintenanceBewertung: 3.5 von 5 Sternen3.5/5 (2)
- IBM InfoSphere Replication Server and Data Event PublisherVon EverandIBM InfoSphere Replication Server and Data Event PublisherNoch keine Bewertungen
- ASP.NET 2.0 Web Parts in Action: Building Dynamic Web PortalsVon EverandASP.NET 2.0 Web Parts in Action: Building Dynamic Web PortalsNoch keine Bewertungen
- Storage area network The Ultimate Step-By-Step GuideVon EverandStorage area network The Ultimate Step-By-Step GuideNoch keine Bewertungen
- SOA for the Business Developer: Concepts, BPEL, and SCAVon EverandSOA for the Business Developer: Concepts, BPEL, and SCANoch keine Bewertungen
- Microsoft Forefront Identity Manager 2010 R2 HandbookVon EverandMicrosoft Forefront Identity Manager 2010 R2 HandbookNoch keine Bewertungen
- Object PowerBuilderDokument2 SeitenObject PowerBuilderWaldo Gómez AlvarezNoch keine Bewertungen
- Oracle Application Express A Clear and Concise ReferenceVon EverandOracle Application Express A Clear and Concise ReferenceNoch keine Bewertungen
- Autosys R11 User GuideDokument460 SeitenAutosys R11 User GuideVasundhara AvutiNoch keine Bewertungen
- Oracle 10g/11g Data and Database Management UtilitiesVon EverandOracle 10g/11g Data and Database Management UtilitiesNoch keine Bewertungen
- Cloud Computing with the Windows Azure PlatformVon EverandCloud Computing with the Windows Azure PlatformBewertung: 3.5 von 5 Sternen3.5/5 (3)
- PowerBuilder Foundation Class Library User S GuideDokument310 SeitenPowerBuilder Foundation Class Library User S Guidephanikum74Noch keine Bewertungen
- Oracle® Forms Developer: Webutil User'S Guide 10G (9.0.4) For Windows and UnixDokument64 SeitenOracle® Forms Developer: Webutil User'S Guide 10G (9.0.4) For Windows and UnixbahacencuNoch keine Bewertungen
- Beginning Microsoft SQL Server 2012 ProgrammingVon EverandBeginning Microsoft SQL Server 2012 ProgrammingBewertung: 1 von 5 Sternen1/5 (1)
- Microsegmentation Architectures A Complete Guide - 2019 EditionVon EverandMicrosegmentation Architectures A Complete Guide - 2019 EditionNoch keine Bewertungen
- Oracle Fusion Middleware Complete Self-Assessment GuideVon EverandOracle Fusion Middleware Complete Self-Assessment GuideNoch keine Bewertungen
- Powerbuilder ToolsDokument6 SeitenPowerbuilder ToolsarunbharadwajNoch keine Bewertungen
- Powerbuilder: Auto Global VariablesDokument15 SeitenPowerbuilder: Auto Global VariablesboeheNoch keine Bewertungen
- Oracle Forms and Reports 11g R2 CertificationDokument20 SeitenOracle Forms and Reports 11g R2 CertificationEzzudien Khames HamedNoch keine Bewertungen
- Autosys Job Management - Unix Installation GuideDokument235 SeitenAutosys Job Management - Unix Installation Guidesebylopez67% (3)
- Manual de Atualização OnesourceDokument18 SeitenManual de Atualização OnesourcetyuhzinhoNoch keine Bewertungen
- CSDBI - Using Oracle Dabase Cloud - DBaaSDokument286 SeitenCSDBI - Using Oracle Dabase Cloud - DBaaSambipac@yahoo.comNoch keine Bewertungen
- Building A HA and DR Solution Using AlwaysON SQL FCIs and AGs v1Dokument42 SeitenBuilding A HA and DR Solution Using AlwaysON SQL FCIs and AGs v1Engin Oruç ÖztürkNoch keine Bewertungen
- MicrosoftWindowsEventLogUnifiedConfig PDFDokument52 SeitenMicrosoftWindowsEventLogUnifiedConfig PDFJosue MendozaNoch keine Bewertungen
- Wait States SQL 2005 8Dokument30 SeitenWait States SQL 2005 8sqlbookreaderNoch keine Bewertungen
- Autosys User GuideDokument508 SeitenAutosys User GuideajaymalaniNoch keine Bewertungen
- Reading StrategiesDokument2 SeitenReading StrategiesKelvinNoch keine Bewertungen
- Presentacinmetricartseng 130220122817 Phpapp01Dokument21 SeitenPresentacinmetricartseng 130220122817 Phpapp01ccalero78Noch keine Bewertungen
- An Optimized Round Robin Scheduling Algorithm For CPU Scheduling PDFDokument3 SeitenAn Optimized Round Robin Scheduling Algorithm For CPU Scheduling PDFccalero78Noch keine Bewertungen
- Component Business Models - IBMDokument19 SeitenComponent Business Models - IBMapi-3826257Noch keine Bewertungen
- Crystal Reports in PowerBuilder. Rdc9 - PowerbuilderDokument9 SeitenCrystal Reports in PowerBuilder. Rdc9 - Powerbuilderccalero78Noch keine Bewertungen
- Shindo Life 2 - Private Server Codes by LynDokument45 SeitenShindo Life 2 - Private Server Codes by LynLyn100% (2)
- Task Checklist Exhibition Re 2019Dokument4 SeitenTask Checklist Exhibition Re 2019zikrillah1Noch keine Bewertungen
- Types and Methods of Data TransmissionDokument5 SeitenTypes and Methods of Data Transmission青木ケイNoch keine Bewertungen
- RTD Temperature Transmitter DatasheetDokument1 SeiteRTD Temperature Transmitter DatasheetMohan BabuNoch keine Bewertungen
- Jiwaji University Gwalior: Self Learning Material FORDokument359 SeitenJiwaji University Gwalior: Self Learning Material FORVikas SharmaNoch keine Bewertungen
- Notes Polar Complex Numbers PDFDokument3 SeitenNotes Polar Complex Numbers PDFXavier RodríguezNoch keine Bewertungen
- Falcon Iii® Rf-7800V-Hh: VHF Networking HandheldDokument2 SeitenFalcon Iii® Rf-7800V-Hh: VHF Networking HandheldNicoleta NiţăNoch keine Bewertungen
- Heavy OilDokument6 SeitenHeavy Oilsnikraftar1406Noch keine Bewertungen
- Cs Lesson PlanDokument3 SeitenCs Lesson Planapi-426721162Noch keine Bewertungen
- Entrepreneurship and New Venture Creation AssignmentDokument3 SeitenEntrepreneurship and New Venture Creation Assignmentradhika makkarNoch keine Bewertungen
- Sg247851 - IBM ZOS Management Facility V2R3Dokument614 SeitenSg247851 - IBM ZOS Management Facility V2R3gborja8881331Noch keine Bewertungen
- Komatsu Engine 155 4 Shop Manual Sebe6120a05Dokument20 SeitenKomatsu Engine 155 4 Shop Manual Sebe6120a05charles100% (27)
- Tetra Voice Gateway: High Capacity, Flexible Integration of TETRA Voice With Control RoomsDokument2 SeitenTetra Voice Gateway: High Capacity, Flexible Integration of TETRA Voice With Control RoomsSe ZeNoch keine Bewertungen
- Request For ProposalDokument216 SeitenRequest For ProposalGilbert KamanziNoch keine Bewertungen
- Sampling PlanDokument11 SeitenSampling PlanARIFNoch keine Bewertungen
- Ujian SPSS TatiDokument21 SeitenUjian SPSS TatiLina NaiwaNoch keine Bewertungen
- Identification of Significant Features and Data Mining Techniques in Predicting Heart Disease Telematics and InformaticsDokument34 SeitenIdentification of Significant Features and Data Mining Techniques in Predicting Heart Disease Telematics and InformaticsMahmood SyedNoch keine Bewertungen
- A39 MP Exp 4Dokument7 SeitenA39 MP Exp 4Devesh RajbharNoch keine Bewertungen
- SentryGuide75 10sept2015Dokument204 SeitenSentryGuide75 10sept2015Adrian Calin RigoNoch keine Bewertungen
- BIOS Configuration Utility User GuideDokument19 SeitenBIOS Configuration Utility User GuidecornolioNoch keine Bewertungen
- SEEBURGER Business Integration Suite (BIS) Brochure - Solution Overview Brochure - EnglishDokument8 SeitenSEEBURGER Business Integration Suite (BIS) Brochure - Solution Overview Brochure - EnglishAshokNoch keine Bewertungen
- LIS Interface Manual of BK Series Biochemistry Analyzer-1Dokument30 SeitenLIS Interface Manual of BK Series Biochemistry Analyzer-1Abdulrahman Biomedical engineerNoch keine Bewertungen
- 3g4g Question BankDokument22 Seiten3g4g Question BankAnonymous pJjgXuB9Noch keine Bewertungen
- DBMS MCQ'SDokument19 SeitenDBMS MCQ'SGuruKPO100% (1)
- The Air Land Sea Bulletin: Tactical Convoy OperationsDokument24 SeitenThe Air Land Sea Bulletin: Tactical Convoy OperationsMarko Hadzi-RisticNoch keine Bewertungen
- 82 - 90 Optimasi Rekonfigurasi Jaringan Distribusi Tegangan MenengahDokument9 Seiten82 - 90 Optimasi Rekonfigurasi Jaringan Distribusi Tegangan MenengahYoakim MoraNoch keine Bewertungen
- Computer PartsDokument36 SeitenComputer PartsJed SorollaNoch keine Bewertungen
- Open World First WordlistDokument4 SeitenOpen World First WordlistDavide GalloNoch keine Bewertungen
- EK205 Quick Reference Guide enDokument12 SeitenEK205 Quick Reference Guide enmohamedwalyNoch keine Bewertungen
- Reaction Paper: Republic Act 10173Dokument1 SeiteReaction Paper: Republic Act 10173Chubs Bonbon83% (6)