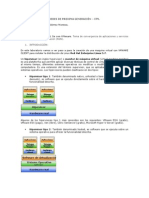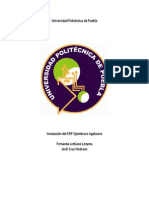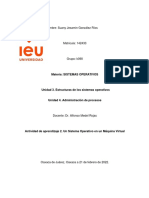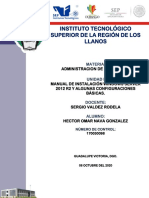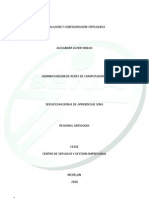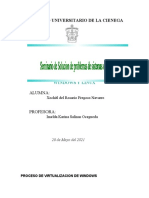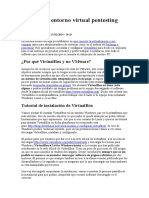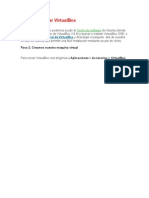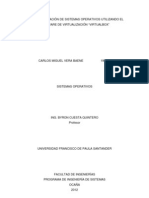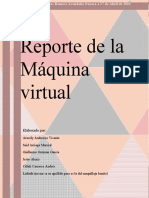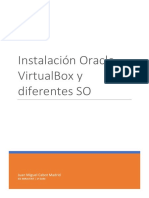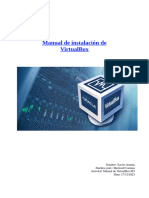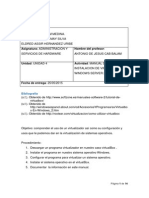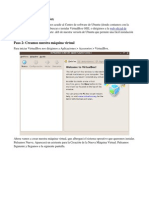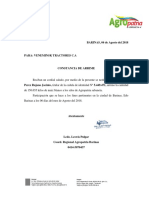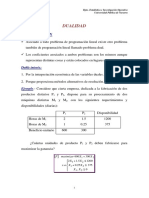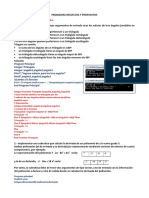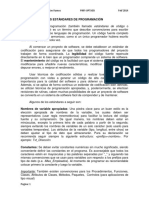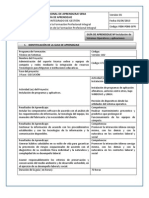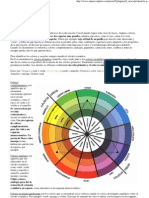Beruflich Dokumente
Kultur Dokumente
Manual de Instalacion de Virtual Box
Hochgeladen von
Jonathan AndresCopyright
Verfügbare Formate
Dieses Dokument teilen
Dokument teilen oder einbetten
Stufen Sie dieses Dokument als nützlich ein?
Sind diese Inhalte unangemessen?
Dieses Dokument meldenCopyright:
Verfügbare Formate
Manual de Instalacion de Virtual Box
Hochgeladen von
Jonathan AndresCopyright:
Verfügbare Formate
MANUAL DE INSTALACIN DE VIRTUALBOX
JONATHAN ANDRS LOAIZA GARCA JONATAN ANDRS OSTAU DE LAFONT MARTNEZ
Docente: SERGIO ARMANDO GUTIERREZ BETANCUR
FUNDACIN UNIVERSITARIA CATLICA DEL NORTE INGENIERA INFORMTICA MEDELLIN 2012
LICENCIA DE USO Y DISTRIBUCION. Esta obra est bajo una licencia de Creative Commons Reconocimiento-NoComercial-CompartirIgual 3.0 Unported.
You are free:
to Share to copy, distribute and transmit the work to Remix to adapt the work
Under the following conditions:
Attribution You must attribute the work in the manner specified by the author or licensor (but not in any way that suggests that they endorse you or your use of the work). Noncommercial You may not use this work for commercial purposes. Share Alike If you alter, transform, or build upon this work, you may distribute the resulting work only under the same or similar license to this one. With the understanding that:
Waiver Any of the above conditions can be waived if you get permission from the copyright holder. Public Domain Where the work or any of its elements is in the public domain under applicable law, that status is in no way affected by the license. Other Rights In no way are any of the following rights affected by the license: o Your fair dealing or fair use rights, or other applicable copyright exceptions and limitations; o The author's moral rights; o Rights other persons may have either in the work itself or in how the work is used, such as publicity or privacy rights. Notice For any reuse or distribution, you must make clear to others the license terms of this work. The best way to do this is with a link to this web page.
INSTALACIN DE VIRTUALBOX
Para la instalacion del software de simulacion de maquinas virtuales, debemos primeramente obtener el ejecutable de este. Lo podemos descargar de la pagina oficial https://www.virtualbox.org/. Luego de descargar el aplicativo, seguimos los siguientes pasos:
1. Ejecutamos el aplicativo descargado.
2. Inmediatamente se abrir el asistente de instalacion de virtualbox, asi que le damos Next.
3. Seleccionamos los complementos a instalar, es recomendable dejar esta opcin tal y como aparece, tambin podemos seleccionar el directorio donde se realizar la instalacin del programa. Clic en Next.
4. Seleccionamos si deseamos crear un acceso directo en el Escritorio y/o un acceso directo sobre la Barra de tareas. Clic en Next.
5. nos encontramos con una alerta donde nos indica que sern reseteadas las conexiones de red, por lo cual perderemos conexin durante unos cuantos segundos. Clic en Yes.
6. Finalmente damos clic en Install.
Esperamos mientras termina la instalacin.
7. Clic en Finish.
Listo ya tenemos corriendo nuestro aplicativo que nos permitir virtualizar una infinidad de O.S.
Luego de realizar la correcta instalacion del software de VirtualBox, debemos crear nuestra maquina virtual, para ello, realizamos lo siguiente:
1. Damos clic en Nueva.
2. Automticamente se nos abrir el asistente de nueva mquina virtual, damos clic en Next.
3. Le damos un nombre a nuestra maquina de manera que podamos identificarla, seleccionamos el tipo de O.S y la versin del mismo (esto realmente no afecta en nada nuestra maquina virtual, simplemente le da un icono especial para poder identificarlo).
4. Seleccionamos la cantidad de memoria RAM a asignarle a nuestra maquina, importante tener en cuenta que esta cantidad de memoria RAM ser sacada de nuestra memoria real.
5. Aqu debemos seleccionar el disco duro virtual a utilizar, en caso de no poseer uno, dejamos la opcin crear y damos clic en Next.
6. Seleccionamos el tipo de archivo a crear como disco duro, por lo general es VDI, clic en Next.
7. Seleccionamos el tipo de almacenamiento de acuerdo a nuestra necesidad, es posible ver la diferencia entre cada uno en el mismo asistente, clic en Next.
8. Seleccionamos el tamao que le vamos a dar como mximo a nuestro Hard Disk, clic en Next.
9. Revisamos que el Hard Disk se vaya a crear de acuerdo a las necesidades y damos clic en Crear.
10.Finalmente corroboramos las caractersticas que tendr nuestra maquina virtual y si todo esta bien damos clic en Crear.
Listo, finalmente se ha creado nuestra maquina virtual, ahora vamos a realizar unos cuantos cambios en la configuracin de la misma. Para ello damos clic en Configuracin.
En Sistema, ordenamos el orden de arranque, subiendo la unidad de CD, y dejando de segundo el disco duro.
En Red, seleccionamos el tipo de adaptador (Conectado a:) de acuerdo a nuestra necesidad. Aqu las opciones posibles son: 1. No conectado. VirtualBox muestra un adaptador de red pero sin conexin. (cable desconectado) 2. "Network Address Translation" (NAT) Permite funcionalidad bsica desde el sistema operativo Husped. Navegar por Internet acceder al correo, descargar ficheros. Tiene bastantes limitaciones si tenemos que establecer conexiones con la mquina virtual. 3. Adaptador puente Simula una conexin fsica real a la red, asignando una IP al sistema operativo husped. Esta IP se puede obtener por DHCP o directamente configurndola en el Sistema Operativo husped. 4. Red interna Similar al Adaptador puente, se puede comunicar directamente con el mundo exterior con la salvedad de que ese mundo exterior est restringido a las maquinas virtuales conectadas en la misma red interna. Esta limitacin viene justificada por seguridad y velocidad. 5. Adaptador slo-anfitrin Es una mezcla entre los tipos "Adaptador puente" e "interna". Definiciones sacadas de: http://www.adictosaltrabajo.com/tutoriales/tutoriales.php?pagina=VirtualBox
Para nuestro caso, hemos utilizado Bridge o Adaptador puente.
Listo ahora que hemos terminado de crear la maquina virtual, simplemente insertamos el CD de instalacion del O.S con el cual vamos a trabajar y le damos Iniciar.
Cibergrafia: http://www.adictosaltrabajo.com/tutoriales/tutoriales.php?pagina=VirtualBox
Das könnte Ihnen auch gefallen
- Guía de Instalación Virtual BoxDokument18 SeitenGuía de Instalación Virtual BoxErick ZamoraNoch keine Bewertungen
- Guia de Instalación de Virtual BoxDokument15 SeitenGuia de Instalación de Virtual Boxjonathanmancilla558Noch keine Bewertungen
- VMware Manual de Instalación y Configuración de Este Programa de VirtualizaciónDokument29 SeitenVMware Manual de Instalación y Configuración de Este Programa de VirtualizaciónJuan SalvadorNoch keine Bewertungen
- Ut01 Manual Virtualbox Francisco-Jesus-GarciaDokument23 SeitenUt01 Manual Virtualbox Francisco-Jesus-GarciaSofi StenicoNoch keine Bewertungen
- Reporte de Instalacion y Configuracion de Maquina VirtualDokument13 SeitenReporte de Instalacion y Configuracion de Maquina VirtualJesús Manuel Hernández HernándezNoch keine Bewertungen
- Tarea 5 Arquimedes MoraDokument16 SeitenTarea 5 Arquimedes MoraSergio Pulido CastroNoch keine Bewertungen
- Creación de Una Maquina Virtual Con VMware para Instalar La Distribución de Linux Red Hat Enterprise 5Dokument80 SeitenCreación de Una Maquina Virtual Con VMware para Instalar La Distribución de Linux Red Hat Enterprise 5sebastianrockNoch keine Bewertungen
- Taller Redes Linux Con VirtualBoxDokument37 SeitenTaller Redes Linux Con VirtualBoxLuisAlFeCoNoch keine Bewertungen
- Instalando Una Maquina VirtualDokument11 SeitenInstalando Una Maquina VirtualPaula Florencia BertranNoch keine Bewertungen
- Report Einst A Laci On ObDokument7 SeitenReport Einst A Laci On ObGato LoloNoch keine Bewertungen
- Cómo Instalar Windows 10 Paso A Paso en Un Ordenador Desde CeroDokument89 SeitenCómo Instalar Windows 10 Paso A Paso en Un Ordenador Desde CeroDiego AguileraNoch keine Bewertungen
- Maquinas VirtualesDokument19 SeitenMaquinas VirtualesCaro ArroyaveNoch keine Bewertungen
- Instalacion WindowsDokument18 SeitenInstalacion WindowsSuany GonzalezNoch keine Bewertungen
- Actividad de Construccion Aplicada 3Dokument20 SeitenActividad de Construccion Aplicada 3Oscar CuellarNoch keine Bewertungen
- Virtual BoxDokument8 SeitenVirtual Boxmontesdoc.trabajo Mont&DocNoch keine Bewertungen
- Manual de ApoyoDokument23 SeitenManual de Apoyoapi-626440840Noch keine Bewertungen
- Para Instalar VirtualBox en WindowsDokument12 SeitenPara Instalar VirtualBox en WindowsEdgar VegaNoch keine Bewertungen
- Cursohacker - Es-Instalación Entorno Virtual Pentesting VirtualBoxDokument8 SeitenCursohacker - Es-Instalación Entorno Virtual Pentesting VirtualBoxGuidoGuirozzNoch keine Bewertungen
- Manual de Intalacion Windows Server 2012 R2Dokument49 SeitenManual de Intalacion Windows Server 2012 R2Omar GonzalezNoch keine Bewertungen
- Instalacion Virtual de Una Red Lan Entre Windows, Linux y AndroidDokument23 SeitenInstalacion Virtual de Una Red Lan Entre Windows, Linux y AndroidJulius BlackNoch keine Bewertungen
- Virtualizacion Con Virtual BoxDokument27 SeitenVirtualizacion Con Virtual Boxjavialex_Noch keine Bewertungen
- Windows y LinuxDokument8 SeitenWindows y LinuxXOCHITL DEL ROSARIO FREGOSO NAVARRONoch keine Bewertungen
- Informe de Instalacion Del Virtual BoxDokument9 SeitenInforme de Instalacion Del Virtual BoxAlejandrita NattesNoch keine Bewertungen
- FTP HackingDokument8 SeitenFTP HackingSergio Torre PerezNoch keine Bewertungen
- Manual de Instalacion de DEV-C++Dokument6 SeitenManual de Instalacion de DEV-C++Jonathan AndresNoch keine Bewertungen
- Practica1 AngelaMalesDokument27 SeitenPractica1 AngelaMalesLady PaterNoch keine Bewertungen
- Birtual BoxDokument16 SeitenBirtual BoxasdafNoch keine Bewertungen
- ManualvirtualboxDokument9 SeitenManualvirtualboxxavieraranda11Noch keine Bewertungen
- Guía Paso A Paso - VirtualBoxDokument26 SeitenGuía Paso A Paso - VirtualBoxCarlos V. BaeneNoch keine Bewertungen
- Guia de Soft UtilitarioDokument8 SeitenGuia de Soft UtilitarioMauricio Santiago BoulogneNoch keine Bewertungen
- Instala Una Maquina Virtual (VirtualBox)Dokument11 SeitenInstala Una Maquina Virtual (VirtualBox)Araa AvNoch keine Bewertungen
- Instalación de Sistemas Operativos y Aplicaciones en VMWareDokument16 SeitenInstalación de Sistemas Operativos y Aplicaciones en VMWareAlejoNoch keine Bewertungen
- Instalación y Configuración de Máquina VirtualDokument20 SeitenInstalación y Configuración de Máquina VirtualJosé Miguel Gutiérrez HernándezNoch keine Bewertungen
- Instalacion Entorno SeguridadDokument55 SeitenInstalacion Entorno SeguridadAntonio ZamoranoNoch keine Bewertungen
- Actividad2 - Unidad3. Mantenimiento de Computadores Sena Virtual Semana 3Dokument33 SeitenActividad2 - Unidad3. Mantenimiento de Computadores Sena Virtual Semana 3AndresFelipeAgudeloNoch keine Bewertungen
- Práctica 5 RedesDokument24 SeitenPráctica 5 RedesKubra MjNoch keine Bewertungen
- ManualvirtualboxDokument9 SeitenManualvirtualboxxavieraranda11Noch keine Bewertungen
- Virtual Box Intalacion y AnalisisDokument14 SeitenVirtual Box Intalacion y AnalisisEldred HernandezNoch keine Bewertungen
- Sistemas Operativos: Colegio Lehnsen Tutor: Nahin Sunsin Morán Reparación y Soporte TécnicoDokument13 SeitenSistemas Operativos: Colegio Lehnsen Tutor: Nahin Sunsin Morán Reparación y Soporte TécnicoMiguel Ferlandi Salvador De LeónNoch keine Bewertungen
- Carding Desde 0 Clase 2.Dokument7 SeitenCarding Desde 0 Clase 2.JOSE FILEBERTO100% (4)
- Reporte de Practica TSODokument23 SeitenReporte de Practica TSOKevin CR Cortes RicardezNoch keine Bewertungen
- INFORMATICA FORENSE - Yudy PDFDokument50 SeitenINFORMATICA FORENSE - Yudy PDFYuderly Alvarez CamposNoch keine Bewertungen
- Maquina Virtual1Dokument23 SeitenMaquina Virtual1Vaneyvale musicNoch keine Bewertungen
- Instalar Ubuntu en VirtualBoxDokument12 SeitenInstalar Ubuntu en VirtualBoxAlberto S.M.Noch keine Bewertungen
- Tutorial de VirtualBox para Emular Sistemas Operativos V2Dokument37 SeitenTutorial de VirtualBox para Emular Sistemas Operativos V2Miriam YovisNoch keine Bewertungen
- Guia de Maquina Virtual VM Ware e Instalacion Win XPDokument23 SeitenGuia de Maquina Virtual VM Ware e Instalacion Win XPvictorNoch keine Bewertungen
- Laboratorio 1. Instalación de Virtualbox y Creación de MVDokument11 SeitenLaboratorio 1. Instalación de Virtualbox y Creación de MVtirsoGaMer MéxicoNoch keine Bewertungen
- Creando Una Máquina Virtual Con VirtualBoxDokument22 SeitenCreando Una Máquina Virtual Con VirtualBoxjulianNoch keine Bewertungen
- Manual VirtualBoxDokument5 SeitenManual VirtualBoxCarlosNoch keine Bewertungen
- Erick - Vazquez - ACTIVIDAD 2 - Sistemas Abiertos de SoftwareDokument14 SeitenErick - Vazquez - ACTIVIDAD 2 - Sistemas Abiertos de SoftwareErick VázquezNoch keine Bewertungen
- VirtualBox INSTALACIONDokument12 SeitenVirtualBox INSTALACIONInvitado 123Noch keine Bewertungen
- Emulación WifiSlaxDokument58 SeitenEmulación WifiSlaxCarlos YucraNoch keine Bewertungen
- Manual para Maquina VirtualDokument41 SeitenManual para Maquina VirtualYesi M. DiazNoch keine Bewertungen
- Módulo2 - Unidad 2 - Instalación - LinuxDokument22 SeitenMódulo2 - Unidad 2 - Instalación - LinuxtrezorgonzaloNoch keine Bewertungen
- Manual VirtualboxDokument15 SeitenManual Virtualboxpandu_84Noch keine Bewertungen
- Practica 2 - Windows ServerDokument4 SeitenPractica 2 - Windows ServerNacion xsNoch keine Bewertungen
- Maquina VirtualDokument5 SeitenMaquina VirtualAdri MartínezNoch keine Bewertungen
- Las Máquinas VirtualesDokument26 SeitenLas Máquinas VirtualesJorge Perez AlacidNoch keine Bewertungen
- Sistemas OperativosDokument31 SeitenSistemas OperativosJHON JAIRO GIRALDO AGUIRRENoch keine Bewertungen
- Constancia ArrimeDokument6 SeitenConstancia ArrimeJhoanna MartinezNoch keine Bewertungen
- Relacion de Tesis PUCPDokument11 SeitenRelacion de Tesis PUCPRichard Loli GutierrezNoch keine Bewertungen
- TA2 - Practica ConsultasDokument2 SeitenTA2 - Practica ConsultasFrancisco Trujillo CunyasNoch keine Bewertungen
- Analisis Foda de Antamina S.A - 1Dokument27 SeitenAnalisis Foda de Antamina S.A - 1Kevin Keler Rojas GarroNoch keine Bewertungen
- El Universo Digital Del IBM PC AT y PS2 (4 Edicion)Dokument372 SeitenEl Universo Digital Del IBM PC AT y PS2 (4 Edicion)Gustavo MuñozNoch keine Bewertungen
- Tema 5 Dualidad PDFDokument15 SeitenTema 5 Dualidad PDFjonbienzobasNoch keine Bewertungen
- Curso PLC LogoDokument59 SeitenCurso PLC LogoCARLOS FERNANDO PANEZ CARBAJAL100% (4)
- Introducción A La Programación de DriversDokument25 SeitenIntroducción A La Programación de DriversmybbNoch keine Bewertungen
- Proyecto Ip Maq Goldberg 2019-1Dokument2 SeitenProyecto Ip Maq Goldberg 2019-1BrandonNoch keine Bewertungen
- Manual de Instalacion John Deere Parts ManagerDokument19 SeitenManual de Instalacion John Deere Parts ManagerFidel MachadoNoch keine Bewertungen
- F 4126 SitmahDokument1 SeiteF 4126 SitmahRichard Gasper EscamillaNoch keine Bewertungen
- Lab1 Control2 CADe SIMUDokument7 SeitenLab1 Control2 CADe SIMUdayaro93100% (2)
- Problemas Resueltos de SubprogramasDokument5 SeitenProblemas Resueltos de SubprogramasWIWDATANoch keine Bewertungen
- Silabo UAC An+ílisis AvanzadoDokument3 SeitenSilabo UAC An+ílisis AvanzadoJohansh Oviedo TapiaNoch keine Bewertungen
- Estándares de ProgramaciónDokument4 SeitenEstándares de ProgramaciónLigia DuranNoch keine Bewertungen
- El Manejo de Los Procesos en Los Sistemas Gerenciales de Computación ModelosDokument2 SeitenEl Manejo de Los Procesos en Los Sistemas Gerenciales de Computación Modelosjulio cesar ParraNoch keine Bewertungen
- Unidad 4 Microcontrolador Parte 1Dokument34 SeitenUnidad 4 Microcontrolador Parte 1Karen CaamañoNoch keine Bewertungen
- Resumen Tipos de Problemas de SecuenciaciónDokument16 SeitenResumen Tipos de Problemas de SecuenciaciónAndres GarciaNoch keine Bewertungen
- Tarea 3 Prueba de Aptitudes e InteresesDokument4 SeitenTarea 3 Prueba de Aptitudes e IntereseslissetteNoch keine Bewertungen
- KarenDokument14 SeitenKarenKaren Mesa ArangoNoch keine Bewertungen
- Cubo de Leds 3x3x3Dokument5 SeitenCubo de Leds 3x3x3trex700nNoch keine Bewertungen
- QNT561 S2 F SOl Tarind2 EokDokument3 SeitenQNT561 S2 F SOl Tarind2 Eoksergitoms100% (2)
- 1.1 Historia de La IADokument8 Seiten1.1 Historia de La IACLAUDIO ANTONIO NAVA BERNALNoch keine Bewertungen
- Directorio Municipalidad de Los OlivosDokument12 SeitenDirectorio Municipalidad de Los OlivosJorge LuisNoch keine Bewertungen
- El Círculo CromáticoDokument2 SeitenEl Círculo Cromáticodse666583775% (4)
- Torneado CNCDokument22 SeitenTorneado CNCNazielNoch keine Bewertungen
- 30 31Dokument2 Seiten30 31Zoraida1Noch keine Bewertungen
- Testing en XPDokument19 SeitenTesting en XPCarlitos CarvajalNoch keine Bewertungen
- Modelo Espiral FinalDokument14 SeitenModelo Espiral FinalOmer Obed Ortega UrbanoNoch keine Bewertungen
- Emtelco ExamenDokument1 SeiteEmtelco ExamenDaniel VallejoNoch keine Bewertungen