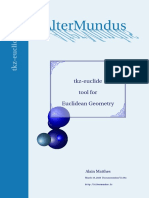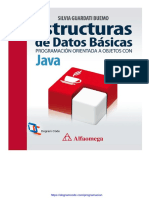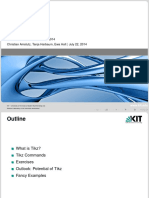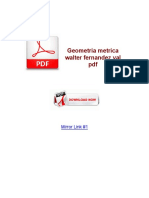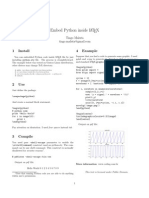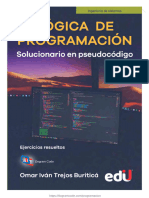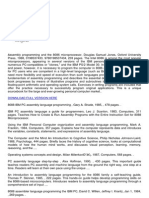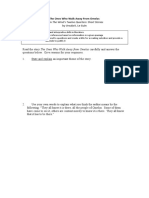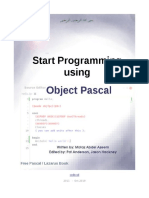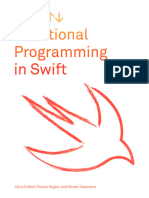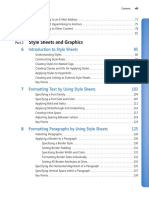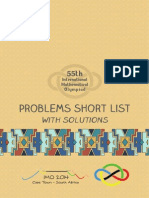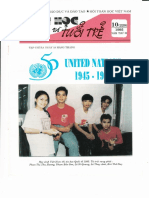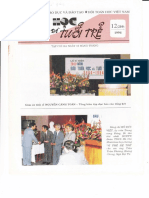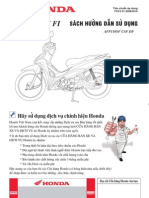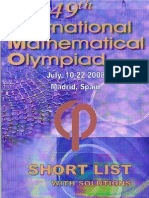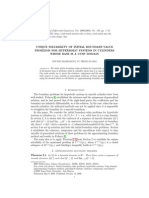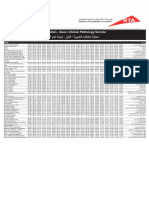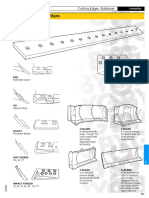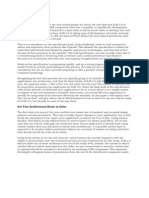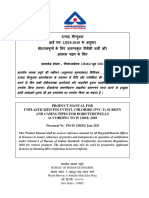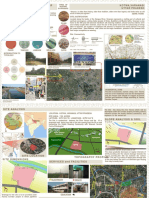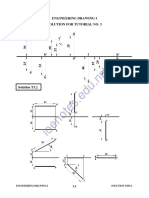Beruflich Dokumente
Kultur Dokumente
Latex Wiki
Hochgeladen von
Diamond PlanetOriginalbeschreibung:
Copyright
Verfügbare Formate
Dieses Dokument teilen
Dokument teilen oder einbetten
Stufen Sie dieses Dokument als nützlich ein?
Sind diese Inhalte unangemessen?
Dieses Dokument meldenCopyright:
Verfügbare Formate
Latex Wiki
Hochgeladen von
Diamond PlanetCopyright:
Verfügbare Formate
LaTeX
by Wikibooks contributors
Created on Wikibooks,
the open content textbooks collection.
Copyright c _ 20052008 Wikibooks contributors.
Permission is granted to copy, distribute and/or modify this document under the terms
of the GNU Free Documentation License, Version 1.2 or any later version published by
the Free Software Foundation; with no Invariant Sections, no Front-Cover Texts, and
no Back-Cover Texts. A copy of the license is included in the section entitled GNU
Free Documentation License.
Contents
1 Introduction 9
2 Absolute Beginners 15
The LaTeX source . . . . . . . . . . . . . . . . . . . . . . . . . . . . . . . . . 15
Our rst document . . . . . . . . . . . . . . . . . . . . . . . . . . . . . . . . . 18
3 Basics 21
4 Document Structure 27
The document environment . . . . . . . . . . . . . . . . . . . . . . . . . . . . 27
5 Errors and Warnings 35
Error messages . . . . . . . . . . . . . . . . . . . . . . . . . . . . . . . . . . . 35
Warnings . . . . . . . . . . . . . . . . . . . . . . . . . . . . . . . . . . . . . . 35
Examples . . . . . . . . . . . . . . . . . . . . . . . . . . . . . . . . . . . . . . 36
6 Title Creation 39
Create the title . . . . . . . . . . . . . . . . . . . . . . . . . . . . . . . . . . . 39
A practical example . . . . . . . . . . . . . . . . . . . . . . . . . . . . . . . . 41
Insert it in your document . . . . . . . . . . . . . . . . . . . . . . . . . . . . . 44
7 Bibliography Management 45
Embed system . . . . . . . . . . . . . . . . . . . . . . . . . . . . . . . . . . . 45
Citations . . . . . . . . . . . . . . . . . . . . . . . . . . . . . . . . . . . . . . 46
BibTeX . . . . . . . . . . . . . . . . . . . . . . . . . . . . . . . . . . . . . . . 47
Natbib . . . . . . . . . . . . . . . . . . . . . . . . . . . . . . . . . . . . . . . . 57
8 Tables 59
The tabular environment . . . . . . . . . . . . . . . . . . . . . . . . . . . . . 59
The table environment captioning etc . . . . . . . . . . . . . . . . . . . . 69
The tabular* environment controlling table width . . . . . . . . . . . . . 70
The tabularx package simple column stretching . . . . . . . . . . . . . . . 71
Vertically centered images . . . . . . . . . . . . . . . . . . . . . . . . . . . . . 72
Professional tables . . . . . . . . . . . . . . . . . . . . . . . . . . . . . . . . . 72
Need more complicated features? . . . . . . . . . . . . . . . . . . . . . . . . . 73
3
Summary . . . . . . . . . . . . . . . . . . . . . . . . . . . . . . . . . . . . . . 74
9 Importing Graphics 75
The graphicx package . . . . . . . . . . . . . . . . . . . . . . . . . . . . . . . 75
Xg . . . . . . . . . . . . . . . . . . . . . . . . . . . . . . . . . . . . . . . . . 81
10 Floats, Figures and Captions 83
Floats . . . . . . . . . . . . . . . . . . . . . . . . . . . . . . . . . . . . . . . . 83
Captions . . . . . . . . . . . . . . . . . . . . . . . . . . . . . . . . . . . . . . . 85
11 Formatting 95
Text formatting . . . . . . . . . . . . . . . . . . . . . . . . . . . . . . . . . . . 95
Paragraph Formatting . . . . . . . . . . . . . . . . . . . . . . . . . . . . . . . 105
Special Paragraphs . . . . . . . . . . . . . . . . . . . . . . . . . . . . . . . . . 106
List Structures . . . . . . . . . . . . . . . . . . . . . . . . . . . . . . . . . . . 109
Footnotes . . . . . . . . . . . . . . . . . . . . . . . . . . . . . . . . . . . . . . 114
Margin Notes . . . . . . . . . . . . . . . . . . . . . . . . . . . . . . . . . . . . 114
Summary . . . . . . . . . . . . . . . . . . . . . . . . . . . . . . . . . . . . . . 114
12 Page Layout 117
Page Dimensions . . . . . . . . . . . . . . . . . . . . . . . . . . . . . . . . . . 117
Page Orientation . . . . . . . . . . . . . . . . . . . . . . . . . . . . . . . . . . 120
Page Styles . . . . . . . . . . . . . . . . . . . . . . . . . . . . . . . . . . . . . 121
Multi-column Pages . . . . . . . . . . . . . . . . . . . . . . . . . . . . . . . . 126
Manual Page Formatting . . . . . . . . . . . . . . . . . . . . . . . . . . . . . 127
Summary . . . . . . . . . . . . . . . . . . . . . . . . . . . . . . . . . . . . . . 127
13 Mathematics 129
Basic Mathematics: plain LaTeX . . . . . . . . . . . . . . . . . . . . . . . . . 129
Advanced Mathematics: AMS Math package . . . . . . . . . . . . . . . . . . 140
List of Mathematical Symbols . . . . . . . . . . . . . . . . . . . . . . . . . . . 149
Notes . . . . . . . . . . . . . . . . . . . . . . . . . . . . . . . . . . . . . . . . 151
Further reading . . . . . . . . . . . . . . . . . . . . . . . . . . . . . . . . . . . 151
External links . . . . . . . . . . . . . . . . . . . . . . . . . . . . . . . . . . . . 151
14 Theorems 153
Basic theorems . . . . . . . . . . . . . . . . . . . . . . . . . . . . . . . . . . . 153
Theorem counters . . . . . . . . . . . . . . . . . . . . . . . . . . . . . . . . . 153
Proofs . . . . . . . . . . . . . . . . . . . . . . . . . . . . . . . . . . . . . . . . 154
Theorem styles . . . . . . . . . . . . . . . . . . . . . . . . . . . . . . . . . . . 154
External links . . . . . . . . . . . . . . . . . . . . . . . . . . . . . . . . . . . . 155
15 Labels and Cross-referencing 157
Examples . . . . . . . . . . . . . . . . . . . . . . . . . . . . . . . . . . . . . . 158
The varioref package . . . . . . . . . . . . . . . . . . . . . . . . . . . . . . . 161
The hyperref package and autoref . . . . . . . . . . . . . . . . . . . . . 161
The hyperref package and phantomsection . . . . . . . . . . . . . . . . . . 162
4
16 Indexing 163
Abbreviation list . . . . . . . . . . . . . . . . . . . . . . . . . . . . . . . . . . 164
Multiple indexes . . . . . . . . . . . . . . . . . . . . . . . . . . . . . . . . . . 165
17 Algorithms and Pseudocode 167
Typesetting using the algorithmic package . . . . . . . . . . . . . . . . . . . 167
The algorithm environment . . . . . . . . . . . . . . . . . . . . . . . . . . . 169
An example from the manual . . . . . . . . . . . . . . . . . . . . . . . . . . . 170
Code formating using the Listings package . . . . . . . . . . . . . . . . . . . 171
18 Letters 173
The letter class . . . . . . . . . . . . . . . . . . . . . . . . . . . . . . . . . . 173
Envelopes . . . . . . . . . . . . . . . . . . . . . . . . . . . . . . . . . . . . . . 175
Sources . . . . . . . . . . . . . . . . . . . . . . . . . . . . . . . . . . . . . . . 177
19 Packages 179
Using an existing package . . . . . . . . . . . . . . . . . . . . . . . . . . . . . 179
Package documentation . . . . . . . . . . . . . . . . . . . . . . . . . . . . . . 180
Packages list . . . . . . . . . . . . . . . . . . . . . . . . . . . . . . . . . . . . 181
20 Installing Extra Packages 185
21 Color package 189
22 Hyperref package 191
Usage . . . . . . . . . . . . . . . . . . . . . . . . . . . . . . . . . . . . . . . . 191
Customization . . . . . . . . . . . . . . . . . . . . . . . . . . . . . . . . . . . 192
Problems with Links . . . . . . . . . . . . . . . . . . . . . . . . . . . . . . . . 194
Problems with Bookmarks . . . . . . . . . . . . . . . . . . . . . . . . . . . . . 195
Problems with tables and gures . . . . . . . . . . . . . . . . . . . . . . . . . 196
23 Listings package 197
24 Rotating package 201
25 Beamer package: make your presentations in LaTeX 203
26 Xy-Pic package: create diagrams 205
A simple diagram . . . . . . . . . . . . . . . . . . . . . . . . . . . . . . . . . . 205
References . . . . . . . . . . . . . . . . . . . . . . . . . . . . . . . . . . . . . . 205
27 Producing Mathematical Graphics 207
Overview . . . . . . . . . . . . . . . . . . . . . . . . . . . . . . . . . . . . . . 207
The picture Environment . . . . . . . . . . . . . . . . . . . . . . . . . . . . . 208
XY-pic . . . . . . . . . . . . . . . . . . . . . . . . . . . . . . . . . . . . . . . . 218
Alternatives . . . . . . . . . . . . . . . . . . . . . . . . . . . . . . . . . . . . . 222
5
28 Advanced Topics 223
Using includeonly . . . . . . . . . . . . . . . . . . . . . . . . . . . . . . . . . 226
Boxes . . . . . . . . . . . . . . . . . . . . . . . . . . . . . . . . . . . . . . . . 226
Rules and Struts . . . . . . . . . . . . . . . . . . . . . . . . . . . . . . . . . . 228
29 Fonts 229
Useful example . . . . . . . . . . . . . . . . . . . . . . . . . . . . . . . . . . . 229
XeTeX . . . . . . . . . . . . . . . . . . . . . . . . . . . . . . . . . . . . . . . . 230
Some useful websites . . . . . . . . . . . . . . . . . . . . . . . . . . . . . . . . 230
30 Customizing LaTeX 231
New commands . . . . . . . . . . . . . . . . . . . . . . . . . . . . . . . . . . . 231
New Environments . . . . . . . . . . . . . . . . . . . . . . . . . . . . . . . . . 232
Extra space . . . . . . . . . . . . . . . . . . . . . . . . . . . . . . . . . . . . . 233
Command-line LaTeX . . . . . . . . . . . . . . . . . . . . . . . . . . . . . . . 234
Creating your own style . . . . . . . . . . . . . . . . . . . . . . . . . . . . . . 235
Spacing . . . . . . . . . . . . . . . . . . . . . . . . . . . . . . . . . . . . . . . 235
31 Collaborative Writing of LaTeX Documents 237
Abstract . . . . . . . . . . . . . . . . . . . . . . . . . . . . . . . . . . . . . . . 237
Introduction . . . . . . . . . . . . . . . . . . . . . . . . . . . . . . . . . . . . . 237
Interchanging Documents . . . . . . . . . . . . . . . . . . . . . . . . . . . . . 238
The Version Control System Subversion . . . . . . . . . . . . . . . . . . . . . 238
Hosting LaTeX les in Subversion . . . . . . . . . . . . . . . . . . . . . . . . 239
Subversion really makes the dierence . . . . . . . . . . . . . . . . . . . . . . 241
Managing collaborative bibliographies . . . . . . . . . . . . . . . . . . . . . . 243
Conclusion . . . . . . . . . . . . . . . . . . . . . . . . . . . . . . . . . . . . . 246
Acknowledgements . . . . . . . . . . . . . . . . . . . . . . . . . . . . . . . . . 246
References . . . . . . . . . . . . . . . . . . . . . . . . . . . . . . . . . . . . . . 247
Other Methods . . . . . . . . . . . . . . . . . . . . . . . . . . . . . . . . . . . 247
32 Tips and Tricks 249
Add the Bibliography to the Table of Contents . . . . . . . . . . . . . . . . . 249
id est & exempli gratia (i.e. & e.g.) . . . . . . . . . . . . . . . . . . . . . . . . 250
Referencing Figures or Equations . . . . . . . . . . . . . . . . . . . . . . . . . 250
Grouping Figure/Equation Numbering by Section . . . . . . . . . . . . . . . 250
New Square Root . . . . . . . . . . . . . . . . . . . . . . . . . . . . . . . . . . 251
A new oiint command . . . . . . . . . . . . . . . . . . . . . . . . . . . . . . . 251
Generic header . . . . . . . . . . . . . . . . . . . . . . . . . . . . . . . . . . . 252
Using graphs from gnuplot . . . . . . . . . . . . . . . . . . . . . . . . . . . . . 253
33 General Guidelines 257
Project structure . . . . . . . . . . . . . . . . . . . . . . . . . . . . . . . . . . 257
The le mystyle.sty . . . . . . . . . . . . . . . . . . . . . . . . . . . . . . . 258
The main document document.tex . . . . . . . . . . . . . . . . . . . . . . . . 258
Writing your document . . . . . . . . . . . . . . . . . . . . . . . . . . . . . . 260
6
34 Export To Other Formats 261
Convert to PDF . . . . . . . . . . . . . . . . . . . . . . . . . . . . . . . . . . 261
Convert to PostScript . . . . . . . . . . . . . . . . . . . . . . . . . . . . . . . 262
Convert to RTF . . . . . . . . . . . . . . . . . . . . . . . . . . . . . . . . . . 263
Conversion to HTML . . . . . . . . . . . . . . . . . . . . . . . . . . . . . . . . 263
Conversion to image formats . . . . . . . . . . . . . . . . . . . . . . . . . . . 263
35 Internationalization 265
Arabic script . . . . . . . . . . . . . . . . . . . . . . . . . . . . . . . . . . . . 267
Cyrillic script . . . . . . . . . . . . . . . . . . . . . . . . . . . . . . . . . . . . 267
Czech . . . . . . . . . . . . . . . . . . . . . . . . . . . . . . . . . . . . . . . . 267
French . . . . . . . . . . . . . . . . . . . . . . . . . . . . . . . . . . . . . . . . 267
German . . . . . . . . . . . . . . . . . . . . . . . . . . . . . . . . . . . . . . . 268
Greek . . . . . . . . . . . . . . . . . . . . . . . . . . . . . . . . . . . . . . . . 269
Hungarian . . . . . . . . . . . . . . . . . . . . . . . . . . . . . . . . . . . . . . 269
Italian . . . . . . . . . . . . . . . . . . . . . . . . . . . . . . . . . . . . . . . . 270
Korean . . . . . . . . . . . . . . . . . . . . . . . . . . . . . . . . . . . . . . . 270
Polish . . . . . . . . . . . . . . . . . . . . . . . . . . . . . . . . . . . . . . . . 272
Portuguese . . . . . . . . . . . . . . . . . . . . . . . . . . . . . . . . . . . . . 272
Spanish . . . . . . . . . . . . . . . . . . . . . . . . . . . . . . . . . . . . . . . 272
36 Links 275
37 Authors 279
Included books . . . . . . . . . . . . . . . . . . . . . . . . . . . . . . . . . . . 279
Wiki users . . . . . . . . . . . . . . . . . . . . . . . . . . . . . . . . . . . . . . 280
A Installation 281
TeX and LaTeX . . . . . . . . . . . . . . . . . . . . . . . . . . . . . . . . . . 281
Editors . . . . . . . . . . . . . . . . . . . . . . . . . . . . . . . . . . . . . . . 282
Bibliography management . . . . . . . . . . . . . . . . . . . . . . . . . . . . . 282
Graphics tools . . . . . . . . . . . . . . . . . . . . . . . . . . . . . . . . . . . 283
See also . . . . . . . . . . . . . . . . . . . . . . . . . . . . . . . . . . . . . . . 283
B Useful Measurement Macros 285
Units . . . . . . . . . . . . . . . . . . . . . . . . . . . . . . . . . . . . . . . . . 285
Length macros . . . . . . . . . . . . . . . . . . . . . . . . . . . . . . . . . . . 285
Length manipulation macros . . . . . . . . . . . . . . . . . . . . . . . . . . . 286
Samples . . . . . . . . . . . . . . . . . . . . . . . . . . . . . . . . . . . . . . . 286
C Useful Size Commands 287
D Sample LaTeX documents 289
General examples . . . . . . . . . . . . . . . . . . . . . . . . . . . . . . . . . . 289
Semantics of Programming Languages . . . . . . . . . . . . . . . . . . . . . . 289
E Glossary 291
7
F Document Information 301
History . . . . . . . . . . . . . . . . . . . . . . . . . . . . . . . . . . . . . . . 301
PDF Information & History . . . . . . . . . . . . . . . . . . . . . . . . . . . . 301
Authors . . . . . . . . . . . . . . . . . . . . . . . . . . . . . . . . . . . . . . . 301
G GNU Free Documentation License 303
8
Chapter 1
Introduction
What is TeX
TeX (pronounced Tech, with ch like in the Scottish Loch; see below for de-
tails on pronunciation) is a markup language created by Donald Knuth to typeset
documents attractively and consistently. Its also a Turing-complete programming
language, in the sense that it supports the if-else construct, it can calculate (the cal-
culations are performed while compiling the document), etc., but you would nd it
very hard to make anything else but typesetting with it. The ne control TeX oers
makes it very powerful, but also dicult and time-consuming to use. Knuth started
writing the TeX typesetting engine in 1977 to explore the potential of the digital print-
ing equipment that was beginning to inltrate the publishing industry at that time,
especially in the hope that he could reverse the trend of deteriorating typographical
quality that he saw aecting his own books and articles. TeX as we use it today was
released in 1982, with some slight enhancements added in 1989 to better support 8-bit
characters and multiple languages. TeX is renowned for being extremely stable, for
running on many dierent kinds of computers, and for being virtually bug free.
The version number of TeX is converging to and is now at 3.1415926.
Its name originates from the Greek word coo (technolog`a, in English tech-
nology); its rst syllable is c, similar to TeX in the Latin alphabet.
1
The name of
the language is thus upper-case c: TEX, and the convention has arisen that the
name is also its own pronunciation when written in the International Phonetic Alpha-
bet. Unfortunately, there is ambiguity among authors as to whether this transcription
is /tex/ or /tcx/: the vowel is thus pronounced either as the ay of words such as
way, hay, bay (former case) or as the e of words such as bet, met, let (latter
and more frequent case).
What is LaTeX
LaTeX (pronounced either Lah-tech /la.tcx/ or, less often, Lay-tech /le.tcx/) is
a macro package based on TeX created by Leslie Lamport. Its purpose is to simplify
1
http://tex.loria.fr/general/texbook.tex
9
10 CHAPTER 1. INTRODUCTION
TeX typesetting, especially for documents containing mathematical formulae. It is
currently maintained by the LaTeX3 project. Many later authors have contributed
extensions, called packages or styles, to LaTeX. Some of these are bundled with most
TeX/LaTeX software distributions; more can be found in the Comprehensive TeX
Archive Network (CTAN).
Since LaTeX comprises a group of TeX commands, LaTeX document processing is
essentially programming. You create a text le in LaTeX markup. The LaTeX macro
reads this to produce the nal document.
Clearly this has disadvantages in comparison with a WYSIWYG (What You See
Is What You Get) program such as Openoce.org Writer or Microsoft Word:
You cant see the nal result straight away.
You need to know the necessary commands for LaTeX markup.
It can sometimes be dicult to obtain a certain look.
On the other hand, there are certain advantages to the markup language approach:
The layout, fonts, tables and so on are consistent throughout.
Mathematical formulae can be easily typeset.
Indices, footnotes and references are generated easily.
Your documents will be correctly structured.
The LaTeX-like approach can be called WYSIWYM, i.e. What You See Is What
You Mean: you cant see how the nal version will look like while typing. Instead you
see the logical structure of the document. LaTeX takes care of the formatting for you.
The LaTeX document is a plain text le containing the content of the document,
with additional markup. When the source le is processed by the macro package, it
can produce documents in several formats. LaTeX supports natively DVI and PDF,
but using other software you can easily create PostScript, PNG, JPG, etc.
Skills needed
LaTeX is a very easy system to learn, and requires no specialist knowledge, although
literacy and some familiarity with the publishing process is useful. It is, however,
assumed that you are completely uent and familiar with using your computer before
you start. Specically, eective use of this document requires that you already know
and understand the following very thoroughly:
how to use a good plain-text editor (not a wordprocessor like OpenOce, Word-
Perfect, or Microsoft Word).
where to nd all 95 of the printable ASCII characters on your keyboard and
what they mean, and how to type accents and symbols, if you use them.
11
how to create, open, save, close, rename, move, and delete les and folders
(directories).
how to use a Web browser and/or File Transfer Protocol (FTP) program to
download and save les from the Internet.
how to uncompress and unwrap (unzip or detar) downloaded les.
If you dont know how to do these things yet, its important to go and learn them
rst. Trying to become familiar with the fundamentals of using a computer at the
same time as learning LaTeX is not likely to be as eective as doing them in order.
These are not specialist skills, they are all included in the European Computer Driving
Licence (ECDL) and the relevant sections of the ECDL syllabus are noted in the square
brackets above, so they are well within the capability of anyone who uses a computer.
Prerequisites
At a minimum, youll need the following programs to edit LaTeX:
An editor (You can use a basic text editor like notepad, but a dedicated LaTeX
editor will be more useful).
On Windows, TeXnicCenter(http://www.texniccenter.org/) is a popu-
lar free and open source LaTeX editor.
On Unix-like (including Mac OS X) systems, Emacsen and gvim provide
powerful TeX enviroments for the tech-savvy, while Texmaker http://www.
xm1math.net/texmaker/index.html and Kile http://kile.sf.net pro-
vide more user-friendly development environments.
The LaTeX binaries and style sheets e.g. MiKTeX http://www.miktex.org/
for Windows, teTeX http://www.tug.org/teTeX/ for Unix/Linux and teTeX
for Mac OS X http://www.rna.nl/tex.html.
A DVI viewer to view and print the nal result. Usually, a DVI viewer is included
in the editor or is available with the binary distribution.
A distribution of LaTeX, with many packages, add-ins, editors and viewers for Unix,
Linux, Mac and Windows can be obtained from the TeX users group at http://www.tug.org/texlive/.
Applications within a distribution
Here are the main programs you expect to nd in any (La)TeX distribution:
tex: the simplest compiler: generates DVI from TeX source
pdftex: generates PDF from TeX source
latex: generates DVI from LaTeX source (the most used one)
pdatex: generates PDF from LaTeX source
12 CHAPTER 1. INTRODUCTION
dvi2ps: converts DVI to PostScript
dvipdf : converts DVI to PDF
dvipdfm: an improved version of dvipdf
When LaTeX was created, the only format it could create was DVI; then the PDF
support was added by pdatex, even if several people still dont use it. As it is clear
from this short list, PDF les can be created with both pdatex and dvipdfm; some
think that the output of pdatex is better than the output of dvipdfm. DVI is an old
format, and it does not support hyperlinks for example, while PDF does, so passing
through DVI you will bring all the bad points of that format to PDF.
Strictly speaking, you would write your document slightly dierently depending on
the compiler you are using (latex or pdatex). But as we will see later, it is possible
to add a sort of abstraction layer, to hide the details of which compiler youre using,
and the compiler will handle the translation itself.
Note that, since LaTeX is just a collection of macros for TeX, if you compile a
plain TeX document with a LaTeX compiler (such as pdatex) it will work, while the
opposite is not true: if you try to compile a LaTeX source with a TeX compiler you
will get only a lot of errors.
The following diagram shows the relationships between the (La)TeX source code
and all the formats you can create from it:
The boxed red text represents the le formats, the blue text on the arrows rep-
resents the commands you have to use, the small dark green text under the boxes
represents the image formats that are supported. Any time you pass through an arrow
you lose some information, which might decrease the quality of your document. There-
fore, in order to achieve the highest quality in your output le, you should choose the
13
shortest route to reach your target format. This is probably the most convenient way
to obtain an output in your desired format anyway. Starting from a LaTeX source, the
best way is to use only latex for a DVI output or pdatex for a PDF output, converting
to PostScript only when it is necessary to print the document.
Most of the programs should be already within your LaTeX distribution; the others
come with Ghostscript, which is a free and multi-platform software as well.
14 CHAPTER 1. INTRODUCTION
Chapter 2
Absolute Beginners
This tutorial is aimed at getting familiar with the bare bones of LaTeX. First, ensure
that you have LaTeX installed on your computer (see Installation for instructions of
what you will need). We will begin with creating the actual source LaTeX le, and
then take you through how to feed this through the LaTeX system to produce quality
output, such as postscript or PDF.
The LaTeX source
The rst thing you need to be aware of is that LaTeX uses a markup language in order
to describe document structure and presentation. What LaTeX does is to convert
your source text, combined with the markup, into a high quality document. For the
purpose of analogy, web pages work in a similar way: the HTML is used to describe
the document, but it is your browser that presents it in its full glory with dierent
colours, fonts, sizes, etc.
The input for LaTeX is a plain ASCII text le. You can create it with any text
editor. It contains the text of the document, as well as the commands that tell LaTeX
how to typeset the text.
For the truly impatient, a minimal example looks something like the following (the
commands will be explained later):
\documentclass{article}
\begin{document}
Hello world!
\end{document}
Spaces
Whitespace characters, such as blank or tab, are treated uniformly as space by
LaTeX. Several consecutive whitespace characters are treated as one space. Whites-
pace at the start of a line is generally ignored, and a single line break is treated as
15
16 CHAPTER 2. ABSOLUTE BEGINNERS
whitespace. An empty line between two lines of text denes the end of a paragraph.
Several empty lines are treated the same as one empty line. The text below is an
example. On the left hand side is the text from the input le, and on the right hand
side is the formatted output.
It does not matter whether you
enter one or several spaces
after a word.
An empty line starts a new
paragraph.
It does not matter whether you
enter one or several spaces after
a word.
An empty line starts a new para-
graph.
Special Characters
The following symbols are reserved characters that either have a special meaning under
LaTeX or are unavailable in all the fonts. If you enter them directly in your text, they
will normally not print, but rather make LaTeX do things you did not intend.
# $ % ^ & _ { } ~ \
As you will see, these characters can be used in your documents all the same by
adding a prex backslash:
\# \$ \% \^{} \& \_ \{ \} \textbackslash
The other symbols and many more can be printed with special commands in math-
ematical formulae or as accents. The backslash character can not be entered by
adding another backslash in front of it (); this sequence is used for line breaking.
For introducing a backslash in math mode, you can use backslash instead.
If you want to insert text that might contain several particular symbols (such as
URIs), you can consider using the verb command, that will be discussed later in this
book.
LaTeX Commands
LaTeX commands are case sensitive, and take one of the following two formats:
They start with a backslash and then have a name consisting of letters only.
Command names are terminated by a space, a number or any other non-letter.
They consist of a backslash and exactly one non-letter.
Some commands need a parameter, which has to be given between curly braces
after the command name. Some commands support optional parameters, which
are added after the command name in square brackets [ ]. The general syntax is:
\commandname[option1,option2,...]{argument1}{argument2}...
THE LATEX SOURCE 17
LaTeX environments
Environments in LaTeX have a role that is quite similar to commands, but they usually
have eect on a wider part of the document. Their syntax is:
\begin{environmentname}
text to be influenced
\end{environmentname}
between the begin and the end you can put other commands and nested environ-
ments. In general, environments can accept arguments as well, but this feature is not
commonly used and so it will be discussed in more advanced parts of the document.
Anything in LaTeX can be expressed in terms of commands and environments.
Comments
When LaTeX encounters a % character while processing an input le, it ignores the
rest of the present line, the line break, and all whitespace at the beginning of the next
line.
This can be used to write notes into the input le, which will not show up in the
printed version.
This is an % stupid
% Better: instructive <----
example: Supercal%
ifragilist%
icexpialidocious
This is an example: Supercalifragilisticexpialidocious
The % character can also be used to split long input lines where no whitespace or
line breaks are allowed.
Input File Structure
When LaTeX processes an input le, it expects it to follow a certain structure. Thus
every input le must start with the command
\documentclass{...}
This species what sort of document you intend to write. After that, you can
include commands that inuence the style of the whole document, or you can load
packages that add new features to the LaTeX system. To load such a package you use
the command
\usepackage{...}
When all the setup work is done, you start the body of the text with the command
\begin{document}
Now you enter the text mixed with some useful LaTeX commands. At the end of
the document you add the
18 CHAPTER 2. ABSOLUTE BEGINNERS
\end{document}
command, which tells LaTeX to call it a day. Anything that follows this command
will be ignored by LaTeX. The area between documentclass and begindocument
is called the preamble.
A Typical Command Line Session
LaTeX itself does not have a GUI (graphical user interface), since it is just a program
that crunches away at your input les, and produces either a DVI or PDF le. Some
LaTeX installations feature a graphical front-end where you can click LaTeX into
compiling your input le. On other systems there might be some typing involved,
so here is how to coax LaTeX into compiling your input le on a text based system.
Please note: this description assumes that a working LaTeX installation already sits
on your computer.
1. Edit/Create your LaTeX input le. This le must be plain ASCII text. On Unix
all the editors will create just that. On Windows you might want to make sure
that you save the le in ASCII or Plain Text format. When picking a name for
your le, make sure it bears a .tex extension.
2. Run LaTeX on your input le. If successful you will end up with a .dvi le. It
may be necessary to run LaTeX several times to get the table of contents and
all internal references right. When your input le has a bug LaTeX will tell you
about it and stop processing your input le.
Type ctrl-D to get back to the command line.
latex foo.tex
Now you may view the DVI le. On Unix with X11 you can type xdvi foo.dvi,
on Windows you can use a program called yap (yet another previewer).
You can run a similar procedure with pdflatex to produce a PDF document from
the original tex source. Similar to above, type the commands:
pdflatex foo.tex
Now you may view the PDF le, foo.pdf.
Our rst document
Now we can create our rst document. We will produce the absolute bare minimum
that is needed in order to get some output, the well known Hello World! approach
will be suitable here.
Open your favourite text-editor. If you use vim or emacs, they also have syntax
highlighting that will help to write your les.
Reproduce the following text in your editor. This is the LaTeX source.
OUR FIRST DOCUMENT 19
% hello.tex - Our first LaTeX example!
\documentclass{article}
\begin{document}
Hello World!
\end{document}
Save your le as hello.tex.
What does it all mean?
% hello.tex - Our first LaTeX example! The rst line is a comment. This is because
it begins with the percent symbol (%); when
LaTeX sees this, it simply ignores the rest of
the line. Comments are useful for humans to
annotate parts of the source le. For example,
you could put information about the author
and the date, or whatever you wish.
documentclassarticle This line is a command and tells LaTeX to
use the article document class. A document
class le denes the formatting, which in this
case is a generic article format. The handy
thing is that if you want to change the ap-
pearance of your document, substitute article
for another class le that exists.
begindocument This line is the beginning of the environment
called document; it alerts LaTeX that content
of the document is about to commence. Any-
thing above this command is known generally
to belong in the preamble.
Hello World! This was the only actual line containing real
content the text that we wanted displayed
on the page.
enddocument The document environment ends here. It tells
LaTeX that the document source is complete,
anything after this line will be ignored.
As we have said before, each of the LaTeX commands begin with a backslash ().
This is LaTeXs way of knowing that whenever it sees a backslash, to expect some
commands. Comments are not classed as a command, since all they tell LaTeX is to
ignore the line. Comments never aect the output of the document.
Generating the document
It is clearly not going to be the most exciting document you have ever seen, but we
want to see it nonetheless. I am assuming that you are at a command prompt, already
in the directory where hello.tex is stored.
20 CHAPTER 2. ABSOLUTE BEGINNERS
1. Type the command: latex hello (the .tex extension is not required, although
you can include it if you wish)
2. Various bits of info about LaTeX and its progress will be displayed. If all went
well, the last two lines displayed in the console will be:
Output written on hello.dvi (1 page, 232 bytes).
Transcript written on hello.log.
This means that your source le has been processed and the resulting document is
called hello.dvi, which takes up 1 page and 232 bytes of space. This way you created
the DVI le, but with the same source le you can create a PDF document. The steps
are exactly the same as before, but you have to replace the command latex with
pdflatex:
1. Type the command: pdflatex hello (as before, the .tex extension is not re-
quired)
2. Various bits of info about LaTeX and its progress will be displayed. If all went
well, the last two lines displayed in the console will be:
Output written on hello.pdf (1 page, 5548 bytes).
Transcript written on hello.log.
you can notice that the PDF document is bigger than the DVI, even if it contains
exactly the same information. The main dierences between the DVI and PDF formats
are:
DVI needs less disk space and it is faster to create. It does not include the
fonts within the document, so if you want the document to be viewed properly
on another computer, there must be all the necessary fonts installed. It does not
support any interactivity such as hyperlinks or animated images. DVI viewers
are not very common, so you can consider using it for previewing your document
while typesetting.
PDF needs more disk space and it is slower to create, but it includes all the
necessary fonts within the document, so you will not have any problem of porta-
bility. It supports internal and external hyperlinks. Nowadays it is the de facto
standard for sharing and publishing documents, so you can consider using it for
the nal version of your document.
About now, you saw you can create both DVI and PDF document from the same
source. This is true, but it gets a bit more complicated if you want to introduce images
or links. This will be explained in detail in the next chapters, about now assume you
can compile in both DVI and PDF without any problem.
Note, in this instance, due to the simplicity of the le, you only need to run the
LaTeX command once. However, if you begin to create complex documents, including
bibliographies and cross-references, etc, LaTeX needs to be executed multiple times to
resolve the references. But this will be discussed in the future when it comes up.
Chapter 3
Basics
Document Classes
The rst information LaTeX needs to know when processing an input le is the type
of document the author wants to create. This is specied with the documentclass
command.
\documentclass[options]{class}
Here class species the type of document to be created. The LaTeX distribution
provides additional classes for other documents, including letters and slides. The
options parameter customizes the behavior of the document class. The options have
to be separated by commas.
Example: an input le for a LaTeX document could start with the line
\documentclass[11pt,twoside,a4paper]{article}
which instructs LaTeX to typeset the document as an article with a base font size
of eleven points, and to produce a layout suitable for double sided printing on A4
paper.
Here are some document classes that can be used with LaTeX:
article for articles in scientic journals, presentations, short reports, program
documentation, invitations, ...
proc a class for proceedings based on the article class.
minimal is as small as it can get. It only sets a page size and a base font. It is
mainly used for debugging purposes.
report for longer reports containing several chapters, small books, thesis, ...
book for real books
slides for slides. The class uses big sans serif letters.
memoir for changing sensibly the output of the document. It is based on the book
class, but you can create any kind of document with it http://www.
ctan.org/tex-archive/macros/latex/contrib/memoir/memman.pdf
letter for writing letters.
Table 3.1: Document Classes
21
22 CHAPTER 3. BASICS
The most common options for the standard document classes are listed in following
table:
10pt, 11pt, 12pt Sets the size of the main font in the document. If no option
is specied, 10pt is assumed.
a4paper, letterpaper,... Denes the paper size. The default size is letterpaper;
However, many European distributions of TeX now come
pre-set for A4, not Letter, and this is also true of all dis-
tributions of pdfLaTeX. Besides that, a5paper, b5paper,
executivepaper, and legalpaper can be specied.
fleqn Typesets displayed formulas left-aligned instead of cen-
tered.
leqno Places the numbering of formulae on the left hand side in-
stead of the right.
titlepage, notitlepage Species whether a new page should be started after the
document title or not. The article class does not start a
new page by default, while report and book do.
onecolumn, twocolumn Instructs LaTeX to typeset the document in one column or
two columns.
twoside, oneside Species whether double or single sided output should be
generated. The classes article and report are single sided
and the book class is double sided by default. Note that
this option concerns the style of the document only. The
option twoside does not tell the printer you use that it
should actually make a two-sided printout.
landscape Changes the layout of the document to print in landscape
mode.
openright, openany Makes chapters begin either only on right hand pages or
on the next page available. This does not work with the
article class, as it does not know about chapters. The
report class by default starts chapters on the next page
available and the book class starts them on right hand
pages.
draft makes LaTeX indicate hyphenation and justication prob-
lems with a small square in the right-hand margin of the
problem line so they can be located quickly by a human.
Table 3.2: Document Class Options
For example, if you want a report to be in 12pt type on A4, but printed one-sided
in draft mode, you would use:
\documentclass[12pt,a4paper,oneside,draft]{report}
23
Packages
While writing your document, you will probably nd that there are some areas where
basic LaTeX cannot solve your problem. If you want to include graphics, colored text
or source code from a le into your document, you need to enhance the capabilities of
LaTeX. Such enhancements are called packages. Packages are activated with the
\usepackage[options]{package}
command, where package is the name of the package and options is a list of key-
words that trigger special features in the package. Some packages come with the
LaTeX base distribution. Others are provided separately.
Modern TeX distributions come with a large number of packages pre-installed. If
you are working on a Unix system, use the command texdoc for accessing package
documentation. For more information, see the Packages section.
Files You Might Encounter
When you work with LaTeX you will soon nd yourself in a maze of les with various
extensions and probably no clue. The following list explains the most common le
types you might encounter when working with TeX:
Big Projects
When working on big documents, you might want to split the input le into several
parts. LaTeX has three commands to insert a le into another when building the
document.
The simplest is the input command:
\input{filename}
input inserts the contents of another le, named lename.tex; note that the .tex
extension is omitted. For all practical purposes, input is no more than a simple,
automated cut-and-paste of the source code in lename.tex.
The other main inclusion command is include:
\include{filename}
The include command is dierent from </codeinput</code in that it starts
a new page just before inclusion. Since a new page is started at every include
command, it is appropriate to use it for large entities such as book chapters.
Very large documents (that usually include many les) take a very long time to
compile, and most users nd it convenient to test their last changes by including
only the les they have been working on. One option is to hunt down all include
commands in the inclusion hierarchy and to comment them out:
%\include{filename1}
\include{filename2}
\include{filename3}
%\include{filename4}
24 CHAPTER 3. BASICS
In this case, the user wants to include only lename2.tex and lename3.tex. If
the inclusion hierarchy is intricate, commenting can become error-prone: it is then
convenient to use the includeonly command in the preamble:
\includeonly{filename2,filename3}
This way, only include commands for the specied les will be executed, and
inclusion will be handled in only one place. Note that there must be no spaces between
the lenames and the commas.
Picking suitable lenames
Never, ever use directories (folders) or le names that contain spaces. Although your
operating system probably supports them, some dont, and they will only cause grief
and tears with TeX. Make lenames as short or as long as you wish, but strictly avoid
spaces. Stick to upper- and lower-case letters without accents (A-Z and a-z), the digits
0-9, the hyphen (-), and the full point or period (.), (similar to the conventions for a
Web URL): it will let you refer to TeX les over the Web more easily and make your
les more portable.
25
.tex LaTeX or TeX input le. It can be compiled with latex.
.sty LaTeX Macro package. This is a le you can load into your LaTeX document
using the usepackage command.
.dtx Documented TeX. This is the main distribution format for LaTeX style les. If
you process a .dtx le you get documented macro code of the LaTeX package
contained in the .dtx le.
.ins The installer for the les contained in the matching .dtx le. If you download
a LaTeX package from the net, you will normally get a .dtx and a .ins le.
Run LaTeX on the .ins le to unpack the .dtx le.
.cls Class les dene what your document looks like. They are selected with the
documentclass command.
.fd Font description le telling LaTeX about new fonts.
.dvi Device Independent File. This is the main result of a LaTeX compile run with
latex. You can look at its content with a DVI previewer program or you can
send it to a printer with dvips or a similar application.
.pdf Portable Document Format. This is the main result of a LaTeX compile run
with pdatex. You can look at its content or print it with any PDF viewer.
.log Gives a detailed account of what happened during the last compiler run.
.toc Stores all your section headers. It gets read in for the next compiler run and
is used to produce the table of content.
.lof This is like .toc but for the list of gures.
.lot And again the same for the list of tables.
.aux Another le that transports information from one compiler run to the next.
Among other things, the .aux le is used to store information associated with
cross-references.
.idx If your document contains an index. LaTeX stores all the words that go into
the index in this le. Process this le with makeindex.
.ind The processed .idx le, ready for inclusion into your document on the next
compile cycle.
.ilg Logle telling what makeindex did.
Table 3.4: Common le extensions in LaTeX
26 CHAPTER 3. BASICS
Chapter 4
Document Structure
The main point of writing a text is to convey ideas, information, or knowledge to the
reader. The reader will understand the text better if these ideas are well-structured,
and will see and feel this structure much better if the typographical form reects the
logical and semantical structure of the content.
LaTeX is dierent from other typesetting systems in that you just have to tell it
the logical and semantical structure of a text. It then derives the typographical form of
the text according to the rules given in the document class le and in various style
les. LaTeX allows users to structure their documents with a variety of hierarchal
constructs, including chapters, sections, subsections and paragraphs.
The document environment
After the Document Class Declaration, the text of your document is enclosed between
two commands which identify the beginning and end of the actual document:
\documentclass[11pt,a4paper,oneside]{report}
\begin{document}
...
\end{document}
You would put your text where the dots are. The reason for marking o the
beginning of your text is that LaTeX allows you to insert extra setup specications
before it (where the blank line is in the example above: well be using this soon).
The reason for marking o the end of your text is to provide a place for LaTeX to be
programmed to do extra stu automatically at the end of the document, like making
an index.
A useful side-eect of marking the end of the document text is that you can store
comments or temporary text underneath the enddocument in the knowledge that
LaTeX will never try to typeset them:
27
28 CHAPTER 4. DOCUMENT STRUCTURE
...
\end{document}
Dont forget to get the extra chapter from Jim!
Preamble
The preamble is everything from the start of the Latex source le until the begindocument
command. It normally contains commands that aect the entire document.
% simple.tex - A simple article to illustrate document structure.
\documentclass{article}
\usepackage{mathptmx}
\begin{document}
The rst line is a comment (as denoted by the % sign). The documentclass
command takes an argument, which in this case is article, because thats the type
of document we want to produce. It is also possible to create your own, as is often
done by journal publishers, who simply provide you with their own class le, which
tells Latex how to format your content. But well be happy with the standard article
class for now! usepackage is an important command that tells Latex to utilize some
external macros. In this instance, I specied mathptmx which means Latex will use
the Postscript Times type 1 font instead of the default ComputerModern font. And
nally, the begindocument. This strictly isnt part of the preamble, but Ill put
it here anyway, as it implies the end of the preamble by nature of stating that the
document is now starting.
Top Matter
At the beginning of most documents there will be information about the document
itself, such as the title and date, and also information about the authors, such as
name, address, email etc. All of this type of information within Latex is collectively
referred to as top matter. Although never explicitly specied (there is no topmatter
command) you are likely to encounter the term within Latex documentation.
A simple example:
\documentclass[11pt,a4paper,oneside]{report}
\begin{document}
\title{How to Structure a LaTeX Document}
\author{Andrew Roberts}
\date{December 2004}
\maketitle
\end{document}
THE DOCUMENT ENVIRONMENT 29
The title, author, and date commands are self-explanatory. You put the
title, author name, and date in curly braces after the relevant command. The title
and author are usually compulsory (at least if you want LaTeX to write the title
automatically); if you omit the date command, LaTeX uses todays date by default.
You always nish the top matter with the maketitle command, which tells LATEX
that its complete and it can typeset the title according to the information you have
provided and the class (style) you are using. If you omit maketitle, the titling will
never be typeset (unless you write your own).
Here is a more complicated example:
\title{How to Structure a \LaTeX{} Document}
\author{Andrew Roberts\\
School of Computing,\\
University of Leeds,\\
Leeds,\\
United Kingdom,\\
LS2 1HE\\
\texttt{andyr@comp.leeds.ac.uk}}
\date{\today}
\maketitle
as you can see, you can use commands as arguments of title and the others. The
double backslash () is the LaTeX command for forced linebreak. LaTeX normally
decides by itself where to break lines, and its usually right, but sometimes you need
to cut a line short, like here, and start a new one.
If there are two authors separate them with the and command.
\title{Our Fun Document}
\author{John Doe \and Jane Doe}
\date{\today}
\maketitle
If you are provided with a class le from a publisher, or if you use the AMS
article class (amsart), then you can use several dierent commands to enter author
information. The email address is at the end, and the texttt commands formats
the email address using a mono-spaced font. The built-in command called today will
be replaced with the current date when processed by LaTeX. But you are free to put
whatever you want as a date, in no set order. If braces are left empty, then the date
is omitted.
Using this approach, you can create only basic output whose layout is very hard
to change. If you want to create your title freely, see the Title Creation section.
Abstract
As most research papers have an abstract, there are predened commands for telling
LaTeX which part of the content makes up the abstract. This should appear in its
logical order, therefore, after the top matter, but before the main sections of the body.
This command is available for the document class article and report, but not book.
30 CHAPTER 4. DOCUMENT STRUCTURE
\documentclass{article}
\begin{document}
\begin{abstract}
Your abstract goes here...
...
\end{abstract}
...
\end{document}
By default, LaTeX will use the word Abstract as a title for your abstract, if you
want to change it into anything else, e.g. Executive Summary, add the following
line in the preamble:
\renewcommand{\abstractname}{Executive Summary}
Sectioning Commands
The commands for inserting sections are fairly intuitive. Of course, certain commands
are appropriate to dierent document classes. For example, a book has chapters but
an article doesnt. Here is an edited version of some of the structure commands in use
from simple.tex.
\section{Introduction}
This sections content...
\section{Structure}
This sections content...
\subsection{Top Matter}
This subsections content...
\subsubsection{Article Information}
This subsubsections content...
As you can see, the commands are fairly intuitive. Notice that you do not need to
specify section numbers. LaTeX will sort that out for you! Also, for sections, you do
not need to markup which content belongs to a given block, using begin and end
commands, for example. LaTeX provides 7 levels of depth for dening sections:
All the titles of the sections are added automatically to the table of contents (if
you decide to insert one). But if you make manual styling changes to your heading,
for example a very long title, or some special line-breaks or unusual font-play, this
would appear in the Table of Contents as well, which you almost certainly dont want.
LATEX allows you to give an optional extra version of the heading text which only
gets used in the Table of Contents and any running heads, if they are in eect. This
optional alternative heading goes in [square brackets] before the curly braces:
THE DOCUMENT ENVIRONMENT 31
Command Level comment
partpart -1 not in letters
chapterchapter 0 only books and reports
sectionsection 1 not in letters
subsectionsubsection 2 not in letters
subsubsectionsubsubsection 3 not in letters
paragraphparagraph 4 not in letters
subparagraphsubparagraph 5 not in letters
\section[Effect on staff turnover]{An analysis of the
effect of the revised recruitment policies on staff
turnover at divisional headquarters}
Section numbering
Numbering of the sections is performed automatically by LaTeX, so dont bother
adding them explicitly, just insert the heading you want between the curly braces.
Parts get roman numerals (Part I, Part II, etc.); chapters and sections get decimal
numbering like this document, and appendices (which are just a special case of chap-
ters, and share the same structure) are lettered (A, B, C, etc.). You can change the
depth to which section numbering occurs, so you can turn it o selectively. By default
it is set to 2. If you only want parts, chapters, and sections numbered, not subsections
or subsubsections etc., you can change the value of the secnumdepth counter using the
setcounter command, giving the depth level from the previous table. For example,
if you want to change it to 1:
\setcounter{secnumdepth}{1}
A related counter is tocdepth, which species what depth to take the Table of
Contents to. It can be reset in exactly the same way as secnumdepth. For example:
\setcounter{tocdepth}{3}
To get an unnumbered section heading which does not go into the Table of Contents,
follow the command name with an asterisk before the opening curly brace:
\subsection*{Introduction}
All the divisional commands from part* to subparagraph* have this starred
version which can be used on special occasions for an unnumbered heading when the
setting of secnumdepth would normally mean it would be numbered.
If you want the unnumbered section to be in the table of contents anyway, use the
addcontentsline command like this:
\section*{Introduction}
\addcontentsline{toc}{section}{Introduction}
Appendices
The separate numbering of appendices is also supported by LaTeX. The appendix
macro can be used to indicate that following sections or chapters are to be numbered
as appendices.
32 CHAPTER 4. DOCUMENT STRUCTURE
In the report or book classes this gives:
\appendix
\chapter{First Appendix}
For the article class use:
\appendix
\section{First Appendix}
Ordinary paragraphs
After section headings comes your text. Just type it and leave a blank line between
paragraphs. Thats all LaTeX needs. The blank line means start a new paragraph
here: it does not mean you get a blank line in the typeset output. The spacing
between paragraphs is a separately denable quantity, a dimension or length called
parskip. This is normally zero (no space between paragraphs, because thats how
books are normally typeset), but you can easily set it to any size you want with the
setlength command in the Preamble:
\setlength{\parskip}{1cm}
This will set the space between paragraphs to 1cm. Leaving multiple blank lines
between paragraphs in your source document achieves nothing: all extra blank lines
get ignored by LaTeX because the space between paragraphs is controlled only by the
value of parskip.
White-space in LaTeX can also be made exible (what Lamport calls rubber
lengths). This means that values such as parskip can have a default dimension plus
an amount of expansion minus an amount of contraction. This is useful on pages in
complex documents where not every page may be an exact number of xed-height
lines long, so some give-and-take in vertical space is useful. You specify this in a
setlength command like this:
\setlength{\parskip}{1cm plus4mm minus3mm}
Paragraph indentation can also be set with the setlength command, although
you would always make it a xed size, never a exible one, otherwise you would have
very ragged-looking paragraphs.
\setlength{\parindent}{6mm}
By default, the rst paragraph after a heading follows the standard Anglo-American
publishers practice of no indentation. Subsequent paragraphs are indented by the
value of parindent (default 18pt). You can change this in the same way as any other
length.
To turn o indentation completely, set it to zero (but you still have to provide
units: its still a measure!).
\setlength{\parindent}{0in}
If you do this, though, and leave parskip set to zero, your readers wont be able
to tell easily where each paragraph begins! If you want to use the style of having no
indentation with a space between paragraphs, use the parskip package, which does it
for you (and makes adjustments to the spacing of lists and other structures which use
paragraph spacing, so they dont get too far apart).
THE DOCUMENT ENVIRONMENT 33
Table of contents
All auto-numbered headings get entered in the Table of Contents (ToC) automati-
cally. You dont have to print a ToC, but if you want to, just add the command
tableofcontents at the point where you want it printed (usually after the Abstract
or Summary).
Entries for the ToC are recorded each time you process your document, and re-
produced the next time you process it, so you need to re-run LATEX one extra time
to ensure that all ToC pagenumber references are correctly calculated. Weve already
seen how to use the optional argument to the sectioning commands to add text to the
ToC which is slightly dierent from the one printed in the body of the document. It
is also possible to add extra lines to the ToC, to force extra or unnumbered section
headings to be included.
The commands listoffigures and listoftables work in exactly the same way
as tableofcontents to automatically list all your tables and gures. If you use them,
they normally go after the tableofcontents command. The tableofcontents
command normally shows only numbered section headings, and only down to the level
dened by the tocdepth counter, but you can add extra entries with the addcontentsline
command. For example if you use an unnumbered section heading command to start
a preliminary piece of text like a Foreword or Preface, you can write:
\subsection*{Preface}
\addcontentsline{toc}{subsection}{Preface}
This will format an unnumbered ToC entry for Preface in the subsection style.
You can use the same mechanism to add lines to the List of Figures or List of Tables
by substituting lof or lot for toc.
Depth
The default ToC will list headings of level 3 and above. To change how deep the table
of contents displays automatically the following command can be used in the preamble:
\setcounter{tocdepth}{4}
This will make the table of contents include everything down to paragraphs. The
levels are dened above on this page.
The Bibliography
Any good research paper will have a whole list of references. Fortunately, LaTeX has a
slightly more intelligent approach to managing your references than the average word
processor where everything has to be input manually (unless you purchase a 3rd party
add-on). There are two ways to insert your references into LaTeX:
you can embed them within the document itself. Its simpler, but it can be
time-consuming if you are writing several papers about similar subjects so that
you often have to cite the same books.
34 CHAPTER 4. DOCUMENT STRUCTURE
you can store them in an external BibTeX le and then link them via a command
to your current document and use a Bibtex style to dene how they appear. This
way you can create a small database of the references you might use and simply
link them, letting LaTeX work for you.
In order to know how to add the bibliography to your document, see the Bibliog-
raphy Management section.
Chapter 5
Errors and Warnings
LaTeX describes what its typesetting while it does it, and if it encounters something
it doesnt understand or cant do, it will display a message saying whats wrong. It
may also display warnings for less serious conditions.
Dont panic if you see error messages: its very common for beginners to mistype
or mis-spell commands, forget curly braces, type a forward slash instead of a backslash,
or use a special character by mistake. Errors are easily spotted and easily corrected
in your editor, and you can then run LaTeX again to check you have xed everything.
Some of the most common errors are described in next sections.
Error messages
The format of an error message is always the same. Error messages begin with an
exclamation mark at the start of the line, and give a description of the error, followed
by another line starting with the number, which refers to the line-number in your
document le which LaTeX was processing when the error was spotted. Heres an
example, showing that the user mistyped the tableofcontents command:
! Undefined control sequence.
l.6 \tableofcotnetns
When LaTeX nds an error like this, it displays the error message and pauses. You
must type one of the following letters to continue:
Some systems (Emacs is one example) run LaTeX with a nonstop switch turned
on, so it will always process through to the end of the le, regardless of errors, or until
a limit is reached.
Warnings
Warnings dont begin with an exclamation mark: they are just comments by LaTeX
about things you might want to look into, such as overlong or underrun lines (often
35
36 CHAPTER 5. ERRORS AND WARNINGS
Key Meaning
x Stop immediately and exit the program.
q Carry on quietly as best you can and dont bother me with any more
error messages.
e Stop the program but re-position the text in my editor at the point
where you found the error (This only works if youre using an editor
which LaTeX can communicate with).
h Try to give me more help.
i (followed by a correction) means input the correction in place of the
error and carry on (This is only a temporary x to get the le processed.
You still have to make that correction in the editor).
caused by unusual hyphenations, for example), pages running short or long, and other
typographical niceties (most of which you can ignore until later). Unlike other systems,
which try to hide unevennesses in the text (usually unsuccessfully) by interfering with
the letterspacing, LaTeX takes the view that the author or editor should be able to
contribute. While it is certainly possible to set LaTeXs parameters so that the spacing
is suciently sloppy that you will almost never get a warning about badly-tting lines
or pages, you will almost certainly just be delaying matters until you start to get
complaints from your readers or publishers.
Examples
Only a few common error messages are given here: those most likely to be encountered
by beginners. If you nd another error message not shown here, and its not clear what
you should do, ask for help.
Most error messages are self-explanatory, but be aware that the place where LaTeX
spots and reports an error may be later in the le than the place where it actually
occurred. For example if you forget to close a curly brace which encloses, say, italics,
LaTeX wont report this until something else occurs which cant happen until the curly
brace is encountered (e.g. the end of the document!) Some errors can only be righted
by humans who can read and understand what the document is supposed to mean or
look like.
Newcomers should remember to check the list of special characters: a very large
number of errors when you are learning LaTeX are due to accidentally typing a special
character when you didnt mean to. This disappears after a few days as you get used
to them.
Too many }s
! Too many }s.
l.6 \date December 2004}
The reason LaTeX thinks there are too many s here is that the opening curly
brace is missing after the date control sequence and before the word December, so
EXAMPLES 37
the closing curly brace is seen as one too many (which it is!). In fact, there are other
things which can follow the date command apart from a date in curly braces, so
LaTeX cannot possibly guess that youve missed out the opening curly brace until it
nds a closing one!
Undened control sequence
! Undefined control sequence.
l.6 \dtae
{December 2004}
In this example, LaTeX is complaining that it has no such command (control
sequence) as dtae. Obviously its been mistyped, but only a human can detect that
fact: all LaTeX knows is that dtae is not a command it knows about: its undened.
Mistypings are the most common source of errors. If your editor has drop-down menus
to insert common commands and environments, use them!
Runaway argument
Runaway argument?
{December 2004 \maketitle
! Paragraph ended before \date was complete.
<to be read again>
\par
l.8
In this error, the closing curly brace has been omitted from the date. Its the
opposite of the error of too many s, and it results in maketitle trying to format
the title page while LaTeX is still expecting more text for the date! As maketitle
creates new paragraphs on the title page, this is detected and LaTeX complains that
the previous paragraph has ended but date is not yet nished.
Underfull hbox
Underfull \hbox (badness 1394) in paragraph
at lines 28--30
[][]\LY1/brm/b/n/10 Bull, RJ: \LY1/brm/m/n/10
Ac-count-ing in Busi-
[94]
This is a warning that LaTeX cannot stretch the line wide enough to t, without
making the spacing bigger than its currently permitted maximum. The badness (0-
10,000) indicates how severe this is (here you can probably ignore a badness of 1394).
It says what lines of your le it was typesetting when it found this, and the number in
square brackets is the number of the page onto which the oending line was printed.
The codes separated by slashes are the typeface and font style and size used in the
line. Ignore them for the moment.
38 CHAPTER 5. ERRORS AND WARNINGS
Overfull hbox
[101]
Overfull \hbox (9.11617pt too wide) in paragraph
at lines 860--861
[]\LY1/brm/m/n/10 Windows, \LY1/brm/m/it/10 see
\LY1/brm/m/n/10 X Win
And the opposite warning: this line is too long by a shade over 9pt. The chosen
hyphenation point which minimizes the error is shown at the end of the line (Win-).
Line numbers and page numbers are given as before. In this case, 9pt is too much to
ignore (over 3mm), and a manual correction needs making (such as a change to the
hyphenation), or the exibility settings need changing.
If the overfull word includes a forward slash, such as input/output, this should
be properly typeset as inputslash output. The use of slash has the same eect
as using the / character, except that it can form the end of a line (with the following
words appearing at the start of the next line). The / character is typically used in
units, such as mm/year character, which should not be broken over multiple lines.
Missing package
! LaTeX Error: File paralisy.sty not found.
Type X to quit or <RETURN> to proceed,
or enter new name. (Default extension: sty)
Enter file name:
When you use the usepackage command to request LaTeX to use a certain pack-
age, it will look for a le with the specied name and the letype .sty. In this case
the user has mistyped the name of the paralist package, so its easy to x. However, if
you get the name right, but the package is not installed on your machine, you will need
to download and install it before continuing. If you dont want to aect the global
installation of the machine, you can simply download from Internet the necessary .sty
le and put it in the same folder of the document you are compiling.
Chapter 6
Title Creation
There are several situations where you might want to vary the title from its default
format. For shorter documents such as basic articles, the output of maketitle is
often adequate, but longer documents (such as books and reports) often require more
involved formatting. While it is possible to change the output of maketitle, it can
be complicated even with minor changes to the title. In such cases it is often better
to create the title from scratch.
Create the title
Normally, the benet of using LaTeX instead of traditional word processing programs
is that LaTeX frees you to concentrate on content by handling margins, justication,
and other typesetting concerns. On the other hand, if you want to write your own title
format, it is exactly the opposite: you have to take care of everythingthis time LaTeX
will do nothing to help you. It can be challenging to create your own title format since
LaTeX was not designed to be graphically interactive in the adjustment of layout. The
process is similar to working with raw HTML with the added step that each time you
want to see how your changes look, you have to re-compile the source. While this may
seem like a major inconvenience, the benet is that once the customized title format
has been written, it serves as a template for all other documents that would use the
title format you have just made. In other words, once you have a layout you like, you
can use it for any other documents where you would like the same layout without any
additional ddling with layout.
First step: since youll be working only on the rst page of your document and
youll have to compile very often, you dont have to compile the whole document each
time, you only need to take a look at the rst page. That is why well rst create a
dummy document for preparing the title and then well simply include it within the
existing big document we are writing. Call the dummy document test title.tex
and put the following code in it:
\documentclass[pdftex,12pt,a4paper]{report}
39
40 CHAPTER 6. TITLE CREATION
\usepackage[pdftex]{graphicx}
\newcommand{\HRule}{\rule{\linewidth}{0.5mm}}
\begin{document}
\input{./title.tex}
\end{document}
It is meant to be compiled with pdflatex to create a PDF in output. It is a very
basic document, but take care that it has the same settings of the document you are
writing, so the output wont change when you include the title in your document. In
this case (see the rst line) the font size is set to 12pt and the paper size is an A4.
The package graphicx is included to insert an image in the title. Then a command is
dened called HRule; it will just insert a horizontal line whose length is like the size
of the paper and whose thickness is 0.5 mm. If you want you can change its settings
in the denition. Finally the document starts and it simply includes the title.tex
le, that must be placed in the same directory of our dummy le test title.tex.
Now create the title.tex and write in it:
\begin{titlepage}
\end{titlepage}
all the things you want to put in the title must be inside the titlepage environ-
ment. Now if you compile test title.tex you will see a preview of your title in the
test title.pdf le. Here is what you need to know to write your title:
Alignment: if you want to center some text just use begincenter ...
endcenter. If you want to align it dierently you can use the environment
flushright for right-alignment and flushleft for left alignment.
Images: the command for including images is the following (the ex-
ample is for a small logo, but you can introduce any image of any
size): includegraphics[width=0.15textwidth]./logo. There is no
beginfigure as you usually do because you dont want it to be oating,
you just want it there where you placed it. When handling it, remember that it
is considered like a big box by the TeX engine.
Text size: If you want to change the size of some text just place it within
brackets, like this, and you can use the following commands (in order of
size): HUGE, Huge, LARGE, Large, large, small, tiny. So for example:
{\large this text is slightly bigger than normal}, this one is not
New lines: you can force the start of a new line by . If you want to add more
vertical space you dont need to use several new-line commands, just insert some
vertical space. For example, this way [1cm] you start a new line after having
left 1 cm of empty space.
A PRACTICAL EXAMPLE 41
Date: you can insert the date of the current day with the command today.
Filling the page: the command vfill keeps on adding empty spaces until
the page is full. If you put it in the page, you are sure that all the following text
will be placed at the bottom of the page.
A practical example
All these tips might have made you confused. Then, here is a practical example. Get
the test title.tex described above and here is an example of a title.tex. On the
right you can see the output after you compile test title.tex in PDF:
\begin{titlepage}
\begin{center}
% Upper part of the page
\includegraphics[width=0.15\textwidth]{./logo}\\[1cm]
\textsc{\LARGE University of Beer}\\[1.5cm]
\textsc{\Large Final year project}\\[0.5cm]
% Title
\HRule \\[0.4cm]
{ \huge \bfseries Lager brewing techniques}\\[0.4cm]
\HRule \\[1.5cm]
% Author and supervisor
\begin{minipage}{0.4\textwidth}
\begin{flushleft} \large
\emph{Author:}\\
John \textsc{Smith}
\end{flushleft}
\end{minipage}
\begin{minipage}{0.4\textwidth}
\begin{flushright} \large
\emph{Supervisor:} \\
Dr. Mark \textsc{Brown}
\end{flushright}
\end{minipage}
\vfill
42 CHAPTER 6. TITLE CREATION
% Bottom of the page
{\large \today}
\end{center}
\end{titlepage}
A PRACTICAL EXAMPLE 43
44 CHAPTER 6. TITLE CREATION
The picture is from a le called logo.png that is in the same directory of both
title.tex and test title.tex. Since I wanted to insert both the author and super-
visor names properly aligned I used a trick: I created two small minipages, one on left
and one on the right. Their width is a bit less than half of page width (as you can see,
they are exactly 40% of the text width). Within the minipages I have used dierent
alignments. Using vfill I could write the date exactly at the bottom of the page.
As you can see, the code looks dirtier than standard LaTeX source because you
have to take care of the output as well. If you start changing fonts output it will get
more confused, but you can do it: its only for the title and your complicated code will
be isolated from all the rest within its own le title.tex.
Insert it in your document
Once you have your title.tex ready, simply place it in the folder of your docu-
ment and insert it with input./title.tex. Dont forget to add the commands
usepackage[pdftex]graphicx and newcommandHRulerulelinewidth0.5mm,
otherwise you might get an error. So the beginning of your document should look like:
...
\usepackage[pdftex]{graphicx}
\newcommand{\HRule}{\rule{\linewidth}{0.5mm}}
\begin{document}
\input{./title.tex}
\tableofcontents
...
Chapter 7
Bibliography Management
For any academic/research writing, incorporating your references into your document
is an important task. Fortunately, as LaTeX was aimed for this sort of work, it has a
variety of features that make dealing with your references much simpler. LaTeX has
built in support for citing references. However, a much more powerful and exible
solution is achieved thanks to an auxiliary tool called BibTeX (which comes bundled
as standard with LaTeX.)
BibTeX allows you to store all your references in an external, at-le database.
You can then easily link this database to any LaTeX document, and cite any reference
that is contained within the le. This is often more convenient than embedding them
at the end of every document you write. You can have a centralized store of your
bibliography, that can be linked to as many documents as you wish (write once, read
many!). Of course, you can split your bibliographies over as many les as you wish, so
you could have a le of references concerning General Relativity, and another about
Quantum Mechanics. And if you were writing about Quantum Gravity (QG), which
tries to bridge the gap between the inconsistencies of these two theories, then you can
easily link both to your current document, as well another le of references about QG,
for example. Its up to you how you store your references, of course.
Embed system
If you are writing only one or two documents and arent planning on writing more
on the same subject for a long time, maybe you dont want to waste time creating a
database of references you are never going to use. In this case you should consider
using the basic and simple bibliography support that is embedded within LaTeX.
LaTeX provides an environment called thebibliography that you have to use
where you want the bibliography, that usually means at the very end of your document,
just before the enddocument command. Here is a practical example:
\begin{thebibliography}{9}
45
46 CHAPTER 7. BIBLIOGRAPHY MANAGEMENT
\bibitem{lamport94}
Leslie Lamport,
\emph{\LaTeX: A Document Preparation System}.
Addison Wesley, Massachusetts,
2nd Edition,
1994.
\end{thebibliography}
OK, so what is going on here? The rst thing to notice is the establishment of
the environment. thebibliography is a keyword that LaTeX recognizes as everything
between the begin and end tags as being data for the bibliography. The optional
argument which I supplied after the begin statement is telling LaTeX how wide the
item label will be when printed. Note however, that it is not a literal parameter, i.e the
number 9 in this case, but a text width. Therefore, I am eectively telling LaTeX that
I will only need reference labels of one character in width, which means no more than
nine references in total. If you want more than ten, then input a two-digit number,
such as 99 which permits less than 100 references.
Next is the actual reference entry itself. This is prexed with the bibitemcite key
command. The cite key should be a unique identier for that particular reference,
and is often some sort of mnemonic consisting of any sequence of letters, numbers and
punctuation symbols (although not a comma). I often use the surname of the rst
author, followed by the last two digits of the year (hence lamport94). If that author
has produced more than one reference for a given year, then I add letters after, a,
b, etc. But, you should do whatever works for you. Everything after the key is the
reference itself. You need to type it as you want it to be presented. I have put the
dierent parts of the reference, such as author, title, etc., on dierent lines for read-
ability. These linebreaks are ignored by LaTeX. I wanted the title to be in italics, so
I used the emph command to achieve this.
Citations
To actually cite a given document is very easy. Go to the point where you want the
citation to appear, and use the following: citecite key, where the cite key is that
of the bibitem you wish to cite. When LaTeX processes the document, the citation
will be cross-referenced with the bibitems and replaced with the appropriate number
citation. The advantage here, once again, is that LaTeX looks after the numbering for
you. If it was totally manual, then adding or removing a reference can be a real chore,
as you would have to re-number all the citations by hand.
Instead of WYSIWYG editors, typesetting systems like
TeX or LaTeX \cite{lamport94} can be used.
BIBTEX 47
Multiple citations
When a sequence of multiple citations are needed, you should use a single cite
command. The citations are then separated by commas. Heres an example:
\cite{citation01,citation02,citation03}
The result will then be shown as citations inside the same brackets.
No Cite
If you only want a reference to appear in the bibliography, but not where it is referenced
in the main text, then the nocite command can be used, for example:
Lamport showed in 1995 something... \nocite{lamport95}.
BibTeX
I have previously introduced the idea of embedding references at the end of the doc-
ument, and then using the cite command to cite them within the text. In this
tutorial, I want to do a little better than this method, as its not as exible as it could
be. Which is why I wish to concentrate on using BibTeX.
A BibTeX database is stored as a .bib le. It is a plain text le, and so can be
viewed and edited easily. The structure of the le is also quite simple. An example of
a BibTeX entry:
@article{greenwade93,
author = "George D. Greenwade",
title = "The {C}omprehensive {T}ex {A}rchive {N}etwork ({CTAN})",
year = "1993",
journal = "TUGBoat",
volume = "14",
number = "3",
pages = "342--351"
}
Each entry begins with the declaration of the reference type, in the form of @type.
BibTeX knows of practically all types you can think of, common ones such as book,
article, and for papers presented at conferences, there is inproceedings, etc. In this
example, I have referred to an article within a journal.
After the type, you must have a left curly brace to signify the beginning of
the reference attributes. The rst one follows immediately after the brace, which is
the citation key. This key must be unique for all entries in your bibliography. It is
with this identier that you will use within your document to cross-reference it to this
entry. It is up to you as to how you wish to label each reference, but there is a loose
standard in which you use the authors surname, followed by the year of publication.
This is the scheme that I use in this tutorial.
Next, it should be clear that what follows are the relevant elds and data for that
particular reference. The eld names on the left are BibTeX keywords. They are
48 CHAPTER 7. BIBLIOGRAPHY MANAGEMENT
followed by an equals sign (=) where the value for that eld is then placed. BibTeX
expects you to explicitly label the beginning and end of each value. I personally use
quotation marks (), however, you also have the option of using curly braces (, ).
But as you will soon see, curly braces have other roles, within attributes, so I prefer
not to use them for this job as they can get more confusing.
Remember that each attribute must be followed by a comma to delimit one from
another. You do not need to add a comma to the last attribute, since the closing brace
will tell BibTeX that there are no more attributes for this entry, although you wont
get an error if you do.
It can take a while to learn what the reference types are, and what elds each type
has available (and which ones are required or optional, etc). So, look at this entry
type reference and also this eld reference for descriptions of all the elds. It may be
worth bookmarking or printing these pages so that they are easily at hand when you
need them.
Authors
BibTeX can be quite clever with names of authors. It can accept names in forename
surname or surname, forename. I personally use the former, but remember that the
order you input them (or any data within an entry for that matter) is customizable and
so you can get BibTeX to manipulate the input and then output it however you like.
If you use the forename surname method, then you must be careful with a few special
names, where there are compound surnames, for example John von Neumann. In
this form, BibTeX assumes that the last word is the surname, and everything before
is the forename, plus any middle names. You must therefore manually tell BibTeX
to keep the von and Neumann together. This is achieved easily using curly braces.
So the nal result would be John von Neumann. This is easily avoided with
the surname, forename, since you have a comma to separate the surname from the
forename.
Secondly, there is the issue of how to tell BibTeX when a reference has more than
one author. This is very simply done by putting the keyword and in between every
author. As we can see from another example:
@book{goossens93,
author = "Michel Goossens and Frank Mittlebach and Alexander Samarin",
title = "The LaTeX Companion",
year = "1993",
publisher = "Addison-Wesley",
address = "Reading, Massachusetts"
}
This book has three authors, and each is separated as described. Of course, when
BibTeX processes and outputs this, there will only be an and between the penultimate
and last authors, but within the .bib le, it needs the ands so that it can keep track
of the individual authors.
BIBTEX 49
Standard templates
@article An article from a magazine or a journal.
@book A published book
@booklet A bound work without a named publisher or sponsor.
@conference Equal to inproceedings
@inbook A section of a book
@incollection A section of a book having its own title.
@inproceedings An article in a conference proceedings.
@manual Technical manual
@mastersthesis Master thesis
@misc Template useful for other kinds of publication
@phdthesis Ph.D. thesis
@proceedings The proceedings of a conference.
@techreport Technical report from educational, commercial or standardization in-
stitution.
@unpublished An unpublished article, book, thesis, etc.
Preserving capital letters
In the event that BibTeX has been set to not preserve all capitalization within titles,
problems can occur, especially if you are referring to proper nouns, or acronyms. To
tell BibTeX to keep them, use the good ol curly braces around the letter in question,
(or letters, if its an acronym) and all will be well! Or you can put the whole title in
curly braces:
title = "{The LaTeX Companion}",
A few additional examples
Below you will nd a few additional examples of bibliography entries. The rst one
covers the case of multiple authors in the Surname, Firstname format, and the second
one deals with the incollection case.
50 CHAPTER 7. BIBLIOGRAPHY MANAGEMENT
@article{AbedonHymanThomas2003,
author = "Abedon, S. T. and Hyman, P. and Thomas, C.",
year = "2003",
title = "Experimental examination of bacteriophage latent-period evolution
as a response to bacterial availability",
journal = "Applied and Environmental Microbiology",
volume = "69",
pages = "7499--7506"
}
@incollection{Abedon1994,
author = "Abedon, S. T.",
title = "Lysis and the interaction between free phages and infected cells",
pages = "397--405",
booktitle = "Molecular biology of bacteriophage T4",
editor = "Karam, Jim D. Karam and Drake, John W. and Kreuzer, Kenneth N.
and Mosig, Gisela and Hall, Dwight and Eiserling, Frederick A.
and Black, Lindsay W. and Kutter, Elizabeth and Carlson, Karin
and Miller, Eric S. and Spicer, Eleanor",
publisher = "ASM Press, Washington DC",
year = "1994"
}
Getting current LaTeX document to use your .bib le
Actually this is not very dicult. At the end of your LaTeX le (that is, after the
content, but before enddocument, you need to place the following commands:
\bibliographystyle{plain}
\bibliography{sample}
Bibliography styles are les recognized by BibTeX that tell it how to format the
information stored in the .bib le when processed for output. And so the rst com-
mand listed above is declaring which style le to use. The style le in this instance
is plain.bst (which comes as standard with BibTeX). You do not need to add the
.bst extension when using this command, as it is assumed. Despite its name, the plain
style does a pretty good job (look at the output of this tutorial to see what I mean).
The second command is the one that actually species the .bib le you wish to use.
The one I created for this tutorial was called sample.bib, but once again, you dont in-
clude the le extension. At the moment, the .bib le is in the same directory as the La-
TeX document too. However, if your .bib le was elsewhere (which makes sense if you
intend to maintain a centralized database of references for all your research), you need
to specify the path as well, e.g bibliography$HOME/some/where/sample.bib.
Now that LaTeX and BibTeX know where to look for the appropriate les, actually
citing the references is fairly trivial. The citeref key is the command you need,
making sure that the ref key corresponds exactly to one of the entries in the .bib
BIBTEX 51
le. If you wish to cite more that one reference at the same time, do the following:
citeref key1, ref key2, ..., ref keyN.
Why wont LaTeX generate any output?
The addition of BibTeX adds extra complexity for the processing of the source to the
desired output. This is largely hidden to the user, but because of all the complexity
of the referencing of citations from your source LaTeX le to the database entries in
another le, you actually need multiple passes to accomplish the task. This means you
have to run LaTeX a number of times, where each pass, it will perform a particular
task until it has managed to resolve all the citation references. Heres what you need
to type:
1. latex latex source code (doesnt require .tex extension)
2. bibtex latex source code (Do NOT use .tex extension)
3. latex latex source code (doesnt require .tex extension)
4. latex latex source code (doesnt require .tex extension)
After the rst LaTeX run, you will see errors such as:
LaTeX Warning: Citation lamport94 on page 1 undefined on input line 21.
...
LaTeX Warning: There were undefined references.
The next step is to run bibtex on that same LaTeX source (and not on the actual
.bib le) to then dene all the references within that document. You should see output
like the following:
This is BibTeX, Version 0.99c (Web2C 7.3.1)
The top-level auxiliary file: latex_source_code.aux
The style file: plain.bst
Database file #1: sample.bib
The third step, which is invoking LaTeX for the second time will see more errors like
LaTeX Warning: Label(s) may have changed. Rerun to get cross-references
right.. Dont be alarmed, its almost complete. As you can guess, all you have to
do is follow its instructions, and run LaTeX for the third time, and the document will
be output as expected, without further problems.
Biography styles
Below you can see three styles from available with LaTeX:
52 CHAPTER 7. BIBLIOGRAPHY MANAGEMENT
Figure 7.1: plain
Figure 7.2: abbrv
Figure 7.3: alpha
Web page http://www.cs.stir.ac.uk/
~
kjt/software/latex/showbst.html con-
tains more examples.
BIBTEX 53
Including URLs in bibliography
As you can see, there is no eld for URLs. One possibility is to include Internet
addresses in howpublished or note elds:
howpublished = "\url{http://www.example.com}"
Note the usage of url command to ensure proper appearance of URLs.
Another way is to use special eld url and make bibliography style recognise it.
url = "http://www.example.com"
Styles provided by Natbib (see below) handle this eld, other styles can be modied
using urlbst program. Modications of three standard styles (plain, abbrv and alpha)
are provided with urlbst.
If you need more help about URLs in bibliography, visit FAQ of UK List of TeX.
Customizing bibliography appearance
In my mind, one of the main advantages of BibTeX, especially for people who write
many research papers, is the ability to customize your bibliography to suit the require-
ments of a given publication. You will notice how dierent publications tend to have
their own style of formatting references, which authors must adhere to if they want
their manuscript published. In fact, established journals and conference organizers of-
ten will have created their own bibliography style (.bst le) for those users of BibTeX,
to do all the hard work for you.
It can achieve this because of the nature of the .bib database, where all the in-
formation about your references is stored in a structured format, but nothing about
style. This is a common theme in LaTeX in general, where it tries as much as possible
to keep content and presentation separate as it should be!
A bibliography style le (.bst) will tell LaTeX how to format each attribute, what
order to put them in, what punctuation to use in between particular attributes etc.
Unfortunately, creating such a style by hand is not a trivial task. Which is why
Makebst (also known as custom-bib) is the tool we need.
Makebst can be used to automatically generate a .bst le based on your needs. It is
very simple, and actually asks you a series of questions about your preferences. Once
complete, it will then output the appropriate style le for you to use.
It should be installed with the LaTeX distribution (otherwise, you can download
it) and its very simple to initiate. At the command line, type:
latex makebst
LaTeX will nd the relevant le and the questioning process will begin. You will
have to answer quite a few (although, note that the default answers are pretty sensi-
ble), which means it would be impractical to go through an example in this tutorial.
However, it is fairly straight-forward. And if you require further guidance, then there
is a comprehensive manual available. Id recommend experimenting with it and seeing
what the results are when applied to a LaTeX document.
54 CHAPTER 7. BIBLIOGRAPHY MANAGEMENT
If you are using a custom built .bst le, it is important that LaTeX can nd it!
So, make sure its in the same directory as the LaTeX source le, unless you are
using one of the standard style les (such as plain or plainnat, that come bundled
with LaTeX these will be automatically found in the directories that they are
installed. Also, make sure the name of the .bst le you want to use is reected in the
bibliographystylestyle command (but dont include the .bst extension!).
Localizing bibliography appearance
When writing documents in languages other than English, you may nd it desirable to
adapt the appearance of your bibliography to the document language. This concerns
words such as editors, and, or in as well as a proper typographic layout. The babelbib
package can be used here. For example, to layout the bibliography in German, add
the following to the header:
\usepackage[fixlanguage]{babelbib}
\selectbiblanguage{german}
Alternatively, you can layout each bibliography entry according to the language of
the cited document:
\usepackage{babelbib}
The language of an entry is specied as an additional eld in the BibTeX entry:
@article{mueller08,
% ...
language = {german}
}
For babelbib to take eect, a bibliography style supported by it one of babplain,
babplai3, babalpha, babunsrt, bababbrv, and bababbr3 must be used:
\bibliographystyle{babplain}
\bibliography{sample}
Getting Bibliographic data
Many online databases provide bibliograhic data in BibTeX-Format, making it easy to
build your own database. For example, Google Scholar oers the option to return prop-
erly formatted output, but you must turn it on in the Preferences. Here is an exam-
ple of such a BibTeX entry: http://scholar.google.com/scholar.bib?hl=en&lr=
&output=search&q=info:iOXAsGZMSHsJ:scholar.google.com/&output=citation&oe=
ASCII&oi=citation
Helpful Tools
Referencer Referencer is a Gnome application to organise documents or refer-
ences, and ultimately generate a BibTeX bibliography le.
BIBTEX 55
Figure 7.4: JabRef
Citavi A free software which even searches libraries for citations and keeps all
your knowledge in a database. Export of the database to all kinds of formats is
possible. Works together with MS Word and Open Oce Writer. Moreover plug
ins for browsers and Arcobat Reader exist to automatically include references to
your project.
JabRef is a small Java program which lets you edit your BibTeX and other
bibliographic databases easily, letting you (mostly) forget about the details.
bibliographer Bibliographer is a BibTeX bibliography database editor which aims
to be easy to use. Its features include linking les to your records with indexing
and searching support. The interface is designed for the easy navigation of your
bibliography, and double clicking a record will open the linked le.
56 CHAPTER 7. BIBLIOGRAPHY MANAGEMENT
Figure 7.5: BibDesk
cb2Bib The cb2Bib is a tool for rapidly extracting unformatted, or unstandard-
ized biblographic references from email alerts, journal Web pages, and PDF les.
KBibTeX KBibTeX is a BibTeX editor for KDE to edit bibliographies used with
LaTeX. Features include comfortable input masks, starting web queries (e. g.
Google or PubMed) and exporting to PDF, PostScript, RTF and XML/HTML.
As KBibTeX is using KDEs KParts technology, KBibTeX can be embedded into
Kile or Konqueror.
Bibwiki Bibwiki is a Specialpage for MediaWiki to manage BibTeX bibliogra-
phies. It oers a straightforward way to import and export bibliographic records.
BibDesk BibDesk is a bibliographic reference manager for Mac OS X. It features
a very usable user interface and provides a number of features like smart folders
based on keywords and live tex display.
CiteULike CiteULike is a free online service to organise academic papers. It can
export citations in BibTeX format, and can scrape BibTeX data from many
popular websites.
Bibtex Bibtex is a DokuWiki plugin that allows for the inclusion of bibtex for-
matted citations in DokuWiki pages and displays them in APA format.
NATBIB 57
BibSonomy A free social bookmark and publication management system based
on BibTeX.
Summary
Although it can take a little time to get to grips with BibTeX, in the long term, its
an ecient way to handle your references. Its not uncommon to nd .bib les on
websites that people compile as a list of their own publications, or a survey of relevant
works within a given topic, etc. Or in those huge, online bibliography databases, you
often nd BibTeX versions of publications, so its a quick cut-and-paste into your own
.bib le, and then no more hassle!
Having all your references in one place can be a big advantage. And having them
in a structured form, that allows customizable output is another one. There are a
variety of free utilities that can load your .bib les, and allow you to view them in a
more ecient manner, as well as sort them and check for errors.
Natbib
Using the standard LaTeX bibliography support, you will see that each reference is
numbered and each citation corresponds to the numbers. The numeric style of citation
is quite common in scientic writing. In other disciplines, the author-year style, e.g.,
(Roberts, 2003), such as Harvard is preferred, and is in fact becoming increasingly
common within scientic publications. A discussion about which is best will not occur
here, but a possible way to get such an output is by the natbib package. In fact, it
can supersede LaTeXs own citation commands, as Natbib allows the user to easily
switch between Harvard or numeric.
The rst job is to add the following to your preamble in order to get LaTeX to use
the Natbib package:
\usepackage{natbib}
Citation command Output
citetgoossens93 Goossens et al. (1993)
citepgoossens93 (Goossens et al., 1993)
citet*goossens93 Goossens, Mittlebach, and Samarin (1993)
citep*goossens93 (Goossens, Mittlebach, and Samarin, 1993)
citeauthorgoossens93 Goossens et al.
citeauthor*goossens93 Goossens, Mittlebach, and Samarin
citeyeargoossens93 1993
citeyearpargoossens93 (1993)
Table 7.1: Natbib commands
Also, you need to change the bibliography style le to be used, so edit the appro-
priate line at the bottom of the le so that it reads: bibliographystyleplainnat.
58 CHAPTER 7. BIBLIOGRAPHY MANAGEMENT
Once done, it is basically a matter of altering the existing cite commands to display
the type of citation you want.
The main commands simply add a t for textual or p for parenthesized, to the
basic cite command. You will also notice how Natbib by default will compress
references with three or more authors to the more concise 1st surname et al version.
By adding an asterisk (*), you can override this default and list all authors associated
with that citation. There are some other less common commands that Natbib supports,
listed in the table here.
The nal area that I wish to cover about Natbib is customizing its citation style.
There is a command called bibpunct that can be used to override the defaults and
change certain settings. For example, I have put the following in the preamble:
\bibpunct{(}{)}{;}{a}{,}{,}
The command requires six mandatory parameters.
1. The symbol for the opening bracket.
2. The symbol for the closing bracket.
3. The symbol that appears between multiple citations.
4. This argument takes a letter:
n numerical style.
s numerical superscript style.
any other letter author-year style.
5. The punctuation to appear between the author and the year (in parenthetical
case only).
6. The punctuation used between years, in multiple citations when there is a com-
mon author. e.g., (Chomsky 1956, 1957). If you want an extra space, then you
need ,~.
So as you can see, this package is quite exible, especially as you can easily switch
between dierent citation styles by changing a single parameter. Do have a look at
the Natbib manual, its a short document and you can learn even more about how to
use it.
Chapter 8
Tables
In academic writing, tables are a common feature, often for summarising results from
research. It is therefore a skill that needs mastering in order to produce good quality
papers.
However, if there is one area about LaTeX that I feel is the least intuitive, then I
am afraid that this is it. Basic tables are not too taxing, but you will quickly notice
that anything more advanced can take a fair bit of construction. So, we will start
slowly and build up from there.
The tabular environment
The tabular environment can be used to typeset beautiful tables with optional hori-
zontal and vertical lines. LaTeX determines the width of the columns automatically.
The rst line of the environment has the form: \begin{tabular}[pos]{table spec}
the table spec argument tells LaTeX the alignment to be used in each column and
the vertical lines to insert.
The number of columns does not need to be specied as it is inferred by looking
at the number of arguments provided. It is also possible to add vertical lines between
the columns here. The following symbols are available to describe the table columns
(some of them require that the package array has been loaded):
l left-justied column
c centered column
r right-justied column
pwidth paragraph column with text vertically aligned at the top
mwidth paragraph column with text vertically aligned in the middle (re-
quires array package)
bwidth paragraph column with text vertically aligned at the bottom (re-
quires array package)
[ vertical line
[[ double vertical line
59
60 CHAPTER 8. TABLES
By default, if the text in a column is too wide for the page, LaTeX wont auto-
matically wrap it. Using pwidth you can dene a special type of column which will
wrap-around the text as in a normal paragraph. You can pass the width using any unit
supported by LaTeX, such as pt and cm, or command lengths, such as textwidth.You
can nd a complete list in appendix Useful Measurement Macros.
The optional parameter pos can be used to specify the vertical position of the table
relative to the baseline of the surrounding text. You can use the following letters:
b bottom
c center
t top
In the rst line you have pointed out how many columns you want, their alignment
and the vertical lines to separate them. Once in the environment, you have to introduce
the text you want, separating between cells and introducing new lines. The commands
you have to use are the following:
& column separator
start new row (additional space may be specied after using
square brackets, such as [6pt])
hline horizontal line
clinei-j partial horizontal line beginning in column i and ending in column
j
Note, any white space inserted between these commands is purely down to ones
preferences. I personally add spaces between to make it easier to read.
Basic examples
This example shows how to create a simple table in LaTeX. It is a three-by-three table,
but without any lines.
\begin{tabular}{ l c r }
1 & 2 & 3 \\
4 & 5 & 6 \\
7 & 8 & 9 \\
\end{tabular}
Expanding upon that by including some vertical lines:
THE TABULAR ENVIRONMENT 61
\begin{tabular}{ l | c || r | }
1 & 2 & 3 \\
4 & 5 & 6 \\
7 & 8 & 9 \\
\end{tabular}
To add horizontal lines to the very top and bottom edges of the table:
\begin{tabular}{ l | c || r | }
\hline
1 & 2 & 3 \\
4 & 5 & 6 \\
7 & 8 & 9 \\
\hline
\end{tabular}
And nally, to add lines between all rows, as well as centering (notice the use of
the center environment of course, the result of this is not obvious from the preview
on this web page):
\begin{center}
\begin{tabular}{ l | c || r | }
\hline
1 & 2 & 3 \\ \hline
4 & 5 & 6 \\ \hline
7 & 8 & 9 \\
\hline
\end{tabular}
\end{center}
62 CHAPTER 8. TABLES
\begin{tabular}{|r|l|}
\hline
7C0 & hexadecimal \\
3700 & octal \\ \cline{2-2}
11111000000 & binary \\
\hline \hline
1984 & decimal \\
\hline
\end{tabular}
Column specication using >cmd and <cmd
Using the array package, one is able to alter the column specication. This is done
in the argument of the tabular environment using command for commands exe-
cuted right before each column element. The code <command for commands to be
executed right after each column element. As an example: to get a column in math
mode enter: begintabular[$c<$. Another example is changing the font:
begintabular[smallc to print the column in a small font.
The argument of the and < specications must be correctly balanced when
it comes to and characters. This means that bfseries is valid, while
textbf will not work and textbf is not valid. If there is the need to
use the text of the table as an argument (for instance, using the underline to pro-
duce a line below the text), one should use the bgroup and egroup commands:
underlinebgroupc<egroup produces the intended eect.
Text wrapping in tables
LaTeXs algorithms for formatting tables have a few shortcomings. One is that it will
not automatically wrap text in cells, even if it has overrun the width of the page. For
columns that you know will contain a certain amount of text, then it is recommended
that you use the p attribute and specify the desired width of the column (although
it may take some trial-and-error to get the result you want). Use the m attribute to
have the lines aligned toward the middle of the box and the b attribute to align along
the bottom of the box.
Here is a practical example. The following code creates two tables with the same
code; the only dierence is that the last column of the second one has a dened width
of 5 centimeters, while in the rst one we didnt specify any width. Compiling this
code:
\documentclass{article}
\usepackage[english]{babel}
\begin{document}
THE TABULAR ENVIRONMENT 63
Without specifying width for last column:
\begin{center}
\begin{tabular}{ | l | l | l | l |}
\hline
Day & Min Temp & Max Temp & Summary \\ \hline
Monday & 11C & 22C & A clear day with lots of sunshine.
However, the strong breeze will bring down the temperatures. \\ \hline
Tuesday & 9C & 19C & Cloudy with rain, across many northern regions. Clear spells
across most of Scotland and Northern Ireland,
but rain reaching the far northwest. \\ \hline
Wednesday & 10C & 21C & Rain will still linger for the morning.
Conditions will improve by early afternoon and continue
throughout the evening. \\
\hline
\end{tabular}
\end{center}
With width specified:
\begin{center}
\begin{tabular}{ | l | l | l | p{5cm} |}
\hline
Day & Min Temp & Max Temp & Summary \\ \hline
Monday & 11C & 22C & A clear day with lots of sunshine.
However, the strong breeze will bring down the temperatures. \\ \hline
Tuesday & 9C & 19C & Cloudy with rain, across many northern regions. Clear spells
across most of Scotland and Northern Ireland,
but rain reaching the far northwest. \\ \hline
Wednesday & 10C & 21C & Rain will still linger for the morning.
Conditions will improve by early afternoon and continue
throughout the evening. \\
\hline
\end{tabular}
\end{center}
\end{document}
You get the following output:
64 CHAPTER 8. TABLES
Note that the rst table is cropped: The output is wider than the page width.
Other environments inside tables
If you use some LaTeX enviroments inside table cells, like verbatim or enumerate
begintabular| c | c |
hline
beginverbatim
code
endverbatim
& description
hline
endtabular
you might encounter errors similar to
! LaTeX Error: Somethings wrong--perhaps a missing \item.
To solve this problem, change column specier to paragraph (p, m or b).
\begin{tabular}{| m{5cm} | c |}
Dening multiple columns
It is possible to dene many identical columns at once using the *numstr syntax.
This is particularly useful when your table has many columns.
Here is a table with six centered columns anked by a single column on each side:
THE TABULAR ENVIRONMENT 65
\begin{tabular}{l*{6}{c}r}
Team & P & W & D & L & F & A & Pts \\
\hline
Manchester United & 6 & 4 & 0 & 2 & 10 & 5 & 12 \\
Celtic & 6 & 3 & 0 & 3 & 8 & 9 & 9 \\
Benfica & 6 & 2 & 1 & 3 & 7 & 8 & 7 \\
FC Copenhagen & 6 & 2 & 1 & 2 & 5 & 8 & 7 \\
\end{tabular}
@-expressions
The column separator can be specied with the @... construct.
It typically takes some text as its argument, and when appended to a column, it
will automatically insert that text into each cell in that column before the actual data
for that cell. This command kills the inter-column space and replaces it with whatever
is between the curly braces. To add space, use @hspacewidth.
Admittedly, this is not that clear, and so will require a few examples to clarify.
Sometimes, it is desirable in scientic tables to have the numbers aligned on the decimal
point. This can be achieved by doing the following:
\begin{tabular}{r@{.}l}
3 & 14159 \\
16 & 2 \\
123 & 456 \\
\end{tabular}
Its space suppressing qualities actually make it quite useful for manipulating the
horizontal spacing between columns. Given a basic table, and varying the column
descriptions:
\begin{tabular}{|l|l|}
\hline
stuff & stuff \\ \hline
stuff & stuff \\
\hline
\end{tabular}
66 CHAPTER 8. TABLES
[l[l[
[@l[l@[
[@l@[l@[
[@l@[@l@[
Spanning
To complete this tutorial, we take a quick look at how to generate slightly more complex
tables. Unsurprisingly, the commands necessary have to be embedded within the table
data itself.
Rows spanning multiple columns
The command for this looks like this: multicolumnnum colsalignmentcontents.
num cols is the number of subsequent columns to merge; alignment is pretty obvious,
either l, c, or r. And contents is simply the actual data you want to be contained
within that cell. A simple example:
\begin{tabular}{|l|l|}
\hline
\multicolumn{2}{|c|}{Team sheet} \\
\hline
GK & Paul Robinson \\
LB & Lucus Radebe \\
DC & Michael Duberry \\
DC & Dominic Matteo \\
RB & Didier Domi \\
MC & David Batty \\
MC & Eirik Bakke \\
MC & Jody Morris \\
FW & Jamie McMaster \\
ST & Alan Smith \\
ST & Mark Viduka \\
\hline
\end{tabular}
THE TABULAR ENVIRONMENT 67
Columns spanning multiple rows
The rst thing you need to do is add usepackagemultirow to the preamble. This
then provides the command needed for spanning rows: multirownum rowswidthcontents.
The arguments are pretty simple to deduce (* for the width means the contents natural
width).
...
\usepackage{multirow}
...
\begin{tabular}{|l|l|l|}
\hline
\multicolumn{3}{|c|}{Team sheet} \\
\hline
Goalkeeper & GK & Paul Robinson \\ \hline
\multirow{4}{*}{Defenders} & LB & Lucus Radebe \\
& DC & Michael Duberry \\
& DC & Dominic Matteo \\
& RB & Didier Domi \\ \hline
\multirow{3}{*}{Midfielders} & MC & David Batty \\
& MC & Eirik Bakke \\
& MC & Jody Morris \\ \hline
Forward & FW & Jamie McMaster \\ \hline
\multirow{2}{*}{Strikers} & ST & Alan Smith \\
& ST & Mark Viduka \\
\hline
\end{tabular}
68 CHAPTER 8. TABLES
The main thing to note when using multirow is that a blank entry must be
inserted for each appropriate cell in each subsequent row to be spanned.
If there is no data for a cell, just dont type anything, but you still need the &
separating it from the next columns data. The astute reader will already have deduced
that for a table of n columns, there must always be n 1 ampersands in each row.
The exception to this is when multicolumn and multirow are used to create cells
which span multiple columns or rows.
Spanning in both directions simultaneously
Here is a nontrivial example how to use spanning in both directions simultaneously
and have the borders of the cells drawn correctly:
\usepackage{multirow}
\begin{tabular}{cc|c|c|c|c|l}
\cline{3-6}
& & \multicolumn{4}{|c|}{Primes} \\ \cline{3-6}
& & 2 & 3 & 5 & 7 \\ \cline{1-6}
\multicolumn{1}{|c|}{\multirow{2}{*}{Powers}} &
\multicolumn{1}{|c|}{504} & 3 & 2 & 0 & 1 & \\ \cline{2-6}
\multicolumn{1}{|c|}{} &
\multicolumn{1}{|c|}{540} & 2 & 3 & 1 & 0 & \\ \cline{1-6}
\multicolumn{1}{|c|}{\multirow{2}{*}{Powers}} &
\multicolumn{1}{|c|}{gcd} & 2 & 2 & 0 & 0 & min \\ \cline{2-6}
\multicolumn{1}{|c|}{} &
\multicolumn{1}{|c|}{lcm} & 3 & 3 & 1 & 1 & max \\ \cline{1-6}
\end{tabular}
THE TABLE ENVIRONMENT CAPTIONING ETC 69
The dummy command multicolumn1[c[... is just used to draw verti-
cal borders both on the left and on the right of the cell. When combined with
multirow2*... it draws vertical borders that span two rows. Note that we
cannot just use hline to draw horizontal lines, since we do not want the line to be
drawn over the text that spans several rows. Instead we use the command cline2-6
and opt out the rst column that contains the text Powers.
Resize tables
The command resizeboxwidthheightobject can be used with tabular to
specify the height and width of a table. The following example shows how to resize a
table to 8cm width while maintaining the original width/height ratio.
\resizebox{8cm}{!} {
\begin{tabular}...
\end{tabular}
}
Sideways tables
Tables can also be put on their side within a document using the rotating package
and the sidewaystable environments in place of the table environment. (NOTE:
most DVI viewers do not support displaying rotated text. Convert your document to
a PDF to see the result. Most, if not all, PDF viewers do support rotated text.)
\usepackage{rotating}
\begin{sidewaystable}
\begin{tabular}...
\end{tabular}
\end{sidewaystable}
The table environment captioning etc
Although the tabular environment typesets tables brilliantly, it doesnt cover all that
you need to do with tables. For example, you might want a caption for your table. For
this and other reasons, you should typically place your tabular environment inside a
table environment:
70 CHAPTER 8. TABLES
\begin{table}[h]
\caption{Performance at peak F-measure}
\begin{tabular}{| r | r || c | c | c |}
...
\end{tabular}
\end{table}
Why do the two dierent environments exist? Think of it this way: The tabular
environment is concerned with arranging elements in a tabular grid, while the table
environment represents the table more conceptually. This explains why it isnt tabular
but table that provides for captioning (because the caption isnt displayed in the grid-
like layout).
A table environment has a lot of similarities with a figure environment, in the
way the oating is handled etc. For instance you can specify its placement in the
page with the option [placement], the valid values are:
h where the table is declared (here, like in the example above)
t at the top of the page (this is the default)
b at the bottom of the page
p on a dedicated page of oats
The table environment is also useful when you want to have a list of tables at
the beginning or end of your document with the command listoftables; it enables
making cross-references to the table with:
You may refer to table~\ref{my_table} for an example.
...
\begin{table}
\begin{tabular}
...
\end{tabular}
\caption{An example of table}
\label{my_table}
\end{table}
The tabular* environment controlling table width
This is basically a slight extension on the original tabular version, although it requires
an extra argument (before the column descriptions) to specify the preferred width of
the table.
THE TABULARX PACKAGE SIMPLE COLUMN STRETCHING 71
\begin{tabular*}{0.75\textwidth}{ | c | c | c | r | }
\hline
label 1 & label 2 & label 3 & label 4 \\
\hline
item 1 & item 2 & item 3 & item 4 \\
\hline
\end{tabular*}
However, that doesnt look quite as intended. The columns are still at their natural
width (just wide enough to t their contents) whilst the rows are as wide as the table
width specied. This looks very ugly. The reason for the mess is that you must also
explicitly insert extra column space. Fortunately, LaTeX has rubber lengths, which
unlike others, are not xed, and LaTeX can dynamically decide how long they should
be. So, the solution to the current problem is:
\begin{tabular*}{0.75\textwidth}{@{\extracolsep{\fill}} | c | c | c | r | }
\hline
label 1 & label 2 & label 3 & label 4 \\
\hline
item 1 & item 2 & item 3 & item 4 \\
\hline
\end{tabular*}
You will notice the @... construct added at the beginning of the column descrip-
tion. Within it is the extracolsep command, which requires a width. A xed width
could have been used, however, by using a rubber length, such as fill, the columns
are automatically spaced evenly.
The tabularx package simple column stretching
This package provides a table environment called tabularx which is similar to the
tabular* environment, except that it has a new column specier X. The column(s)
specied with this specier will be stretched to make the table as wide as specied.
\usepackage{tabularx}
...
\begin{tabularx}{\textwidth}{ |l|X|l|X| }
\hline
label 1 & label 2 & label 3 & label 4 \\
\hline
72 CHAPTER 8. TABLES
item 1 & item 2 & item 3 & item 4 \\
\hline
\end{tabularx}
The content provided for the boxes is treated as for a p column, except that the
width is calculated automatically. If you use the package array, you may also ap-
ply anytextgreatercmd ortextlesscmd command to achieve specic behavior
(like centering, or raggedrightarraybackslash) as described previously.
Vertically centered images
Inserting images into a table row will align it at the top of the cell. By using the array
package this problem can be solved. Dening a new columntype will keep the image
vertically centered.
\newcolumntype{S}{>{\centering\arraybackslash} m{.4\linewidth} }
Professional tables
Many tables in professionally typeset books and journals feature simple tables, which
have appropriate spacing above and below lines, and almost never use vertical rules.
Many examples of LaTeX tables (including this Wikibook) showcase the use of ver-
tical rules (using [), and double-rules (using hlinehline or [[), which are
regarded as unnecessary and distracting in a professionally published form. The book-
tabs package is useful for easily providing this professionalism in LaTeX tables, and
the documentation also provides guidelines on what constitutes a good table.
In brief, the package uses toprule for the uppermost rule (or line), midrule
for the rules appearing in the middle of the table (such as under the header), and
bottomrule for the lowermost rule. This ensures that the rule weight and spacing
are acceptable. In addition, cmidrule can be used for mid-rules that span specied
columns. The following example contrasts the use of booktabs and normal LaTeX im-
plementations (the later example requires usepackagebooktabs in the preamble).
Normal LaTeX
\begin{tabular}{llr}
\hline
\multicolumn{2}{c}{Item} \\
\cline{1-2}
Animal & Description & Price (\$) \\
\hline
Gnat & per gram & 13.65 \\
& each & 0.01 \\
Gnu & stuffed & 92.50 \\
Emu & stuffed & 33.33 \\
NEED MORE COMPLICATED FEATURES? 73
Armadillo & frozen & 8.99 \\
\hline
\end{tabular}
Using booktabs
\begin{tabular}{llr}
\toprule
\multicolumn{2}{c}{Item} \\
\cmidrule(r){1-2}
Animal & Description & Price (\$) \\
\midrule
Gnat & per gram & 13.65 \\
& each & 0.01 \\
Gnu & stuffed & 92.50 \\
Emu & stuffed & 33.33 \\
Armadillo & frozen & 8.99 \\
\bottomrule
\end{tabular}
Need more complicated features?
Have a look at one of the following packages:
hhline: do whatever you want with horizontal lines
array: gives you more freedom on how to dene columns
colortbl: make your table more colorful
supertab: for tables that need to stretch over several pages
74 CHAPTER 8. TABLES
longtable: same as above. Note: footnotes do not work properly in a normal
tabular environment. If you replace it with a longtable environment, footnotes
work properly
xtabular: Yet another package for tables that need to span many pages
tabulary: modied tabular* allowing width of columns set for equal heights
Summary
This concludes discussion of basic tables. Experimentation quickly leads to mastery.
While the table syntax in LaTeX can look rather messy, seeing new examples can look
confusing. But hopefully, enough has been covered here so that a user can create any
table needed for your papers. Unsurprisingly, LaTeX has plenty more up its sleeve, so
expect a follow up tutorial covering more advanced features in the near future.
Chapter 9
Importing Graphics
Strictly speaking, LaTeX cannot manage pictures directly: in order to introduce graph-
ics within documents, LaTeX just creates a box with the same size of the image you
want to include and embeds the picture, without any other processing. This means you
will have to take care that the images you want to include are in the right format to
be included. This is not such a hard task because LaTeX supports the most common
picture formats around.
The graphicx package
As stated before, LaTeX cant manage pictures directly, so we will need some extra
help: we have to load the graphicx package in the preamble of our document:
\usepackage{graphicx}
This package accepts as an argument the external driver to be used to manage
pictures; luckily the recent version of this package takes care of everything by itself,
changing the driver according to the compiler you are using, so you dont have to
worry about anything. Just in case you want to understand better how it works, here
are the possible options you can pass to the package:
dvips (default if compiling with latex), if you are compiling with latex to get a
DVI and you want to see your document with a DVI or PS viewer.
dvipdfm, if you are compiling with latex to get a DVI that you want to convert
to PDF using dvipdfm, to see your document with any PDF viewer.
pdftex (default if compiling with pdatex), if you are compiling with pdftex to
get a PDF that you will see with any PDF viewer.
but, again, you dont need to pass any option to the package because the default
settings are ne most of the cases.
In many respects, importing your images into your document using LaTeX is fairly
simple... once you have your images in the right format that is! Therefore, I fear for
many people the biggest eort will be the process of converting their graphics les.
Now we will see which formats we can include and then we will see how to do it.
75
76 CHAPTER 9. IMPORTING GRAPHICS
Document Options
The graphics and graphicsx packages recognize the draft and nal options given
in the documentclass[...]... command at the start of the le. Using draft as
the option will suppress the inclusion of the image in the output le and will replace
the contents with the name of the image le that would have been seen. Using nal
will result in the image being placed in the output le. The default is draft.
Supported image formats
As explained before, the image formats you can use depend on the driver that graphicx
is using but, since the driver is automatically chosen according to the compiler, then
the allowed image formats will depend on the compiler you are using.
Compiling with latex
The only format you can include while compiling with latex is Encapsulated PostScript
(EPS).
The EPS format was dened by Adobe Systems for making it easy for applications
to import postscript-based graphics into documents. Because an EPS le declares the
size of the image, it makes it easy for systems like LaTeX to arrange the text and the
graphics in the best way. EPS is a vector formatthis means that it can have very
high quality if it is created properly, with programs that are able to manage vector
graphics. It is also possible to store bit-map pictures within EPS, but they will need
a lot of disk space.
Most decent graphics software has the ability to save images in the EPS format
(extension is normally .eps). Here are some examples of software that can output
EPS formats:
Creating and converting vector graphics:
Commercial vector graphics software, such as Adobe Illustrator, Corel-
DRAW, and FreeHand are commonly used and can read and write EPS
gues. However, these products are limited to Windows and Mac OS plat-
forms.
Inkscape can save in vector EPS format, and it can run on multiple plat-
forms. However, it cannot open EPS guresonly export.
Creating and converting raster-only graphics to EPS:
GIMP, has a graphical user interface, and it is multi-platform.
For command-line:
ImageMagick (convert) or GraphicsMagick (gm convert). These two
programs operate much the same way, and can convert between most
graphics formats.
imgtops. A lightweight graphics utility.
THE GRAPHICX PACKAGE 77
Creating publication-quality vector-based plots and charts:
Gnuplot, producing scientic graphics since 1986.
R, statistical and scientic gures.
There are some tricks to be able to import other formats than EPS into your DVI
document, but theyre very complicated. On the other hand, converting any image to
EPS is very simple, so its not worth considering them.
Compiling with pdflatex
If you are compiling with pdflatex to get a PDF, you have a wider choice. You can
insert
JPG, widely used on Internet, digital cameras, etc. They are the best choice if
you want to insert photos
PNG, very common format (even if not as much as JPG), its a lossless format
and its the best choice for diagrams (if you were not able to generate a vector
version)
PDF, it is widely used for documents but can be used to store images as well.
It supports both vector and bit-map images, but if you want to store bit-maps
youd better use JPG or PNG, they need less disk space.
JPG and PNG are supported by any image processing program, so you just have
to use the one you prefer. If you want to create high quality vector PDF to embed
within your PDF document, you can use Inkscape: it supports many vector formats
and so you can use it convert from one to other. You could also create your graphics
directly with Inkscape. If you want to make mathematical plots, then Gnuplot can
save in any format.
Note, that EPS les can not be used with pdatex, however they can be converted
to PDF using epstopdf, included in most LaTeX distributions. In Windows, multiple
les can be converted by placing the following line in a batch le (a text le with a .BAT
extension) in the same directory as the images: for %%f in (*.eps) do epstopdf %%f
which can then be run from the command line.
Images can be saved in multiple formats for dierent purposes. For example, a
directory can have diagram.pdf for high-resolution printing, while diagram.png
can be used for previewing on the monitor. You can specify which image le is to be
used by pdflatex through the preamble command:
\DeclareGraphicsExtensions{.pdf,.png,.jpg}
which specied the hierarchy of les to include in the document, if they exist and have
the same prex.
78 CHAPTER 9. IMPORTING GRAPHICS
Including graphics
After we have seen which formats we can include and how we could manage those
formats, now its time to learn how to include them in our document. After you
have loaded the graphicx package in your preamble, you can include images with
includegraphics, whose syntax is the following:
\includegraphics[attr1=val1, attr2=val2, ..., attrn=valn]{imagename}
As you should hopefully be aware by now, arguments in square brackets are op-
tional, whereas curly braces are compulsory. The argument of the curly braces is the
name of the image, write it without the extension. This way the LaTeX compiler
will look for any supported image format in that directory and will take the best one
(EPS if the output is DVI; JPEG, PNG or PDF if the output is PDF). The variety of
possible attributes that can be set is fairly large, and so I shall cover the most useful:
width=xx Specify the preferred width of the im-
ported image to xx.
NB. Only specifying either
width or height will scale
the image whilst maintain-
ing the aspect ratio.
height=xx Specify the preferred height of the im-
ported image to xx.
keepaspectratio This can be set to either true or false. When true, it will scale the
image according to both height and width, but will not distort
the image, so that neither width or height are exceeded.
scale=xx Scales the image by the desired scale factor. e.g, 0.5 to reduce by
half, or 2 to double.
angle=xx This option can rotate the image by xx degrees (anti-clockwise)
trim=l b r t This option will crop the imported image by l from the left, b
from the bottom, r from the right, and t from the top. Where l,
b, r and t are lengths.
clip For the trim option to work, you must set clip=true.
In order to use more than one option at a time, simply separate with a comma.
Included graphics will be inserted just there, where you placed the code, and the
compiler will handle them as big boxes. As we will see in the next section, this may
lead to a bad output so youd better place graphics inside oating objects.
Examples
OK, its time to see graphicx in action. Here are some examples:
\includegraphics{chick}
This simply imports the image, without any other processing. However, it is very
large (so I wont display it here!). So, lets scale it down:
This has now reduced by half. If you wish to be more specic and give actual
lengths of the image dimensions, this is how to go about it:
One can also specify the scale with respect to the width of a line in the local
environment (linewidth), the width of the text on a page (textwidth) or the
THE GRAPHICX PACKAGE 79
\includegraphics[scale=0.5]{chick}
\includegraphics[width=2.5cm]{chick}
height of the text on a page (textheight) (pictures not shown):
\includegraphics[width=0.5\linewidth]{chick}
\includegraphics[width=0.75\textwidth]{chick}
\includegraphics[height=0.75\textheight]{chick}
To rotate (I also scaled the image down):
80 CHAPTER 9. IMPORTING GRAPHICS
\includegraphics[scale=0.5, angle=180]{chick}
And nally, an example of how to crop an image should you wish to focus in one
particular area of interest:
\includegraphics[trim = 10mm 80mm 20mm 5mm, clip,
width=3cm]{chick}
Note the presence of clip, as the trim operation will not work without it.
As you may have noticed, the le name of the picture is always without the exten-
sions: the format of the picture does not matter, LaTeX will take care of getting the
right version for us. Consider the following situation: you have added some pictures to
your document in JPG and you have successfully compiled it in PDF. Now you want
to compile it in DVI, you run latex and you get a lot of errors... because you forgot to
provide the EPS versions of the pictures you want to insert. At the beginning of this
book, we have stated that the same LaTeX source can be compiled in both DVI and
PDF without any change. This is true, as long as you dont use particular packages,
and graphicx is one of those. In any case, you can still use both compilers with doc-
uments with pictures as well, as long as you always remember to provide the pictures
in two formats (EPS and one of JPG, PNG and PDF).
Borders
It is possible to have LaTeX create a border around your image by using fbox:
\setlength\fboxsep{0pt}
\setlength\fboxrule{0.5pt}
\fbox{\includegraphics{chick}}
XFIG 81
You can control the border padding with the setlengthfboxsep0pt command,
in this case I set it to 0pt to avoid any padding, so the border will be placed tightly
around the image. You can control the thickness of the border by adjusting the
setlengthfboxrule0.5pt command.
Graphics storage
There is a way to tell LaTeX where to look for images: for example, it can be useful if
you had stored images centrally for use in many dierent documents. The answer is in
a command graphicspath which you supply with an argument giving the name of an
additional directory path you want searched when a le uses the includegraphics
command, here are some examples:
\graphicspath{{c:\mypict~1\camera}}
\graphicspath{{/var/lib/images/}}
\graphicspath{{./images/}}
\graphicspath{{images_folder/}{other_folder/}{third_folder/}}
please see http://www.ctan.org/tex-archive/macros/latex/required/graphics/grfguide.pdf
As you may have noticed, in the rst example Ive used the safe (MS-DOS)
form of the Windows MyPictures folder because its a bad idea to use directory names
containing spaces. Using absolute paths, graphicspath does make your le less
portable, while using relative paths (like the last example), you shouldnt have any
problem with portability, but remember not to use spaces in le-names.
Images as gures
There is one major topic missing from this chapter that is relevant, and that is to
do with making that image a gure. For this, you will want a caption, and maybe
cross-reference. However, this was deliberate, as it is not only images that are gures.
Therefore, this material is to be covered within its own tutorial (see Floats, Figures
and Captions).
Xg
Vector graphics can be created using Xg (see Installation), and exported for La-
TeX. Once your graphic is saved as an test.fig le you need to export it using
the FILEEXPORT drop down menu from the main Xg window and then selecting
the Combined PS/Latex (both parts) in the language drop down list. If you dont
change any other settings, two les will be created in the same directory as test.fig
le, such as: test.pstex t and test.pstex. The gure can then be placed in a
LaTeX document:
\begin{figure}
\begin{center}
\input{./xfig/test.pstex_t}
82 CHAPTER 9. IMPORTING GRAPHICS
\caption{This is the caption of my figure}
\label{fig:test}
\end{center}
\end{figure}
Chapter 10
Floats, Figures and Captions
In the previous chapter, the importing of graphics was introduced. However, just
having a picture stuck in-between paragraphs does not look professional. For starters,
we want a way of adding captions, and to be able to cross-reference. What we need is
a way of dening gures. It would also be good if Latex could apply similar principles
to when it arranges text to look its best, to arranging pictures too. This is where oats
come into play.
Floats
Floats are containers for things in a document that cannot be broken over a page.
LaTeX by default recognizes table and gure oats, but you can dene new ones
of your own (see below). Floats are there to deal with the problem of the object that
wont t on the present page, and to help when you really dont want the object here
just now.
Floats are not part of the normal stream of text, but separate entities, positioned
in a part of the page to themselves (top, middle, bottom, left, right, or wherever the
designer species). They always have a caption describing them and they are always
numbered so they can be referred to from elsewhere in the text. LaTeX automatically
oats Tables and Figures, depending on how much space is left on the page at the
point that they are processed. If there is not enough room on the current page, the
oat is moved to the top of the next page. This can be changed by moving the Table
or Figure denition to an earlier or later point in the text, or by adjusting some of the
parameters which control automatic oating.
Authors sometimes have many oats occurring in rapid succession, which raises
the problem of how they are supposed to t on the page and still leave room for text.
In this case, LaTeX stacks them all up and prints them together if possible, or leaves
them to the end of the chapter in protest. The skill is to space them out within your
text so that they intrude neither on the thread of your argument or discussion, nor on
the visual balance of the typeset pages.
83
84 CHAPTER 10. FLOATS, FIGURES AND CAPTIONS
Figures
To create a gure that oats, use the figure environment.
\begin{figure}[placement specifier]
... figure contents ...
\end{figure}
In the previous section, I was saying how oats are used to allow Latex to handle
gures, whilst maintaining the best possible presentation. However, there may be
times when you disagree, and a typical example is with its positioning of gures. The
placement specier parameter exists as a compromise, and its purpose is to give the
author a greater degree of control over where certain oats are placed.
Specier Permission
h Place the oat here, i.e., approximately at the same point it occurs
in the source text (however, not exactly at the spot)
t Position at the top of the page.
b Position at the bottom of the page.
p Put on a special page for oats only.
! Override internal parameters Latex uses for determining good
oat positions.
H Places the oat at precisely the location in the LaTeX code. Re-
quires the float package,
1
e.g., usepackagefloat. This is
somewhat equivalent to h!.
What you do with these placement permissions is to list which of the options that
you wish to make available to Latex. These are simply possibilities, and Latex will
decide when typesetting your document which of your supplied speciers it thinks is
best.
Use listoffigures to add a list of the gures in the beginning of the doc-
ument. To change the name used in the caption from Figure to Example, use
renewcommandfigurenameExample.
Tables
Although tables have already been covered, it was only the internal syntax that was
discussed. The tabular environment that was used to construct the tables is not a
oat by default. Therefore, for tables you wish to oat, wrap the tabular environment
within a table environment, like this:
\begin{table}
\begin{tabular}{...}
... table data ...
\end{tabular}
\end{table}
1
http://www.ctan.org/tex-archive/macros/latex/contrib/oat/
CAPTIONS 85
You may feel that it is a bit long winded, but such distinctions are necessary,
because you may not want all tables to be treated as a oat.
Use listoftables to add a list of the tables in the beginning of the document.
Captions
It is always good practice to add a caption to any gure or table. Fortunately, this is
very simple in Latex. All you need to do is use the captiontext command within
the oat environment. Because of how LaTeX deals sensibly with logical structure,
it will automatically keep track of the numbering of gures, so you do not need to
include this within the caption text.
The location of the caption is traditionally underneath the oat. However, it is up
to you to therefore insert the caption command after the actual contents of the oat
(but still within the environment). If you place it before, then the caption will appear
above the oat. Try out the following example to demonstrate this eect:
\documentclass[a4paper,12pt]{article}
\usepackage[english]{babel}
\usepackage{graphicx}
\begin{document}
\begin{figure}[h!]
\caption{A picture of a gull.}
\centering
\includegraphics[width=0.5\textwidth]{gull}
\end{figure}
\begin{figure}[h!]
\centering
\reflectbox{%
\includegraphics[width=0.5\textwidth]{gull}}
\caption{A picture of the same gull
looking the other way!}
\end{figure}
\begin{table}[h!]
\begin{center}
\begin{tabular}{| l c r |}
\hline
1 & 2 & 3 \\
4 & 5 & 6 \\
7 & 8 & 9 \\
\hline
86 CHAPTER 10. FLOATS, FIGURES AND CAPTIONS
\end{tabular}
\end{center}
\caption{A simple table}
\end{table}
Notice how the tables and figures
have independent counters.
\end{document}
note that the command reflectbox... ips horizontally its content.
CAPTIONS 87
Lists of gures and tables
Captions can be listed at the beginning of a paper or report in a List of Tables or a
List of Figures section by using the listoftables or listoffigures commands,
respectively. The caption used for each gure will appear in these lists, along with the
gure numbers, and page numbers that they appear on.
The caption command also has an optional parameter, caption[short]long
which is used for the List of Tables or List of Figures. Typically the short description
is for the caption listing, and the long description will be placed beside the gure or
table. This is particularly useful if the caption is long, and only a one-liner is desired
in the gure/table listing. Here is an example of this usage:
\documentclass[12pt]{article}
\usepackage{graphicx}
\begin{document}
\listoffigures
\section{Introduction}
\begin{figure}[hb]
\centering
\includegraphics[width=4in]{gecko}
\caption[Close up of \textit{Hemidactylus} sp.]%
{Close up of \textit{Hemidactylus} sp., which is
part the genus of the gecko family. It is the
second most speciose genus in the family.}
\end{figure}
\end{document}
88 CHAPTER 10. FLOATS, FIGURES AND CAPTIONS
Side captions
It is sometimes desirable to have a caption appear on the side of a oat, rather than
above or below. The sidecap package can be used to place a caption beside a gure
or table. The following example demonstrates this for a gure by using a SCfigure
environment in place of the figure environment. SCfigure does not accept the usual
figure arguments.
\documentclass{article}
\usepackage[pdftex]{graphicx}
\usepackage{sidecap}
\begin{document}
\begin{SCfigure}
\centering
\includegraphics[width=0.55\textwidth]%
{Giraff_picture}% picture filename
\caption{ ... caption text ... }
\end{SCfigure}
\end{document}
CAPTIONS 89
Labels and Cross-referencing
Labels and cross-references work fairly similarly to the general case see the Labels
and Cross-referencing section for more information.
Warning: If you want to label a gure so that you can reference it later, you have
to add the label after the caption but inside the oating environment. If it is
declared outside, it will give the section number. If the label picks up the section or
list number instead of the gure number, put the label inside the caption to ensure
correct numbering.
Wrapping text around gures
Although not normally the case in academic writing, an author may prefer that some
oats do not break the ow of text, but instead allow text to wrap around it. (Obvi-
ously, this eect only looks decent when the gure in question is signicantly narrower
than the text width.)
A word of warning: Wrapping gures in LaTex will require a lot of manual ad-
justment of your document. There are several packages available for the task, but
none of them work perfectly. Before you make the choice of including gures with
text wrapping in your document, make sure you have considered all the options. For
example, you could use a layout with two columns for your documents and have no
text-wrapping at all.
Anyway, we will look at the package wrapfig.
To use wrapfig, you must rst add usepackagewrapfig to the preamble. This
then gives you access to:
\begin{wrapfigure}[lineheight]{alignment}{width}
Alignment can normally be either l for left, or r for right. Lowercase l or r forces the
gure to start precisely where specied (and may cause it to run over page breaks),
while capital L or R allows the gure to oat. If you dened your document as
twosided, the alignment can also be i for inside or o for outside, as well as I or O. The
width is obviously the width of the gure. An example:
90 CHAPTER 10. FLOATS, FIGURES AND CAPTIONS
\begin{wrapfigure}{r}{0.5\textwidth}
\begin{center}
\includegraphics[width=0.48\textwidth]{gull}
\end{center}
\caption{A gull}
\end{wrapfigure}
Note that we have specied a size for both the wrapfigure environment and the
image we have included. We did it in terms of the text width: it is always better to use
relative sizes in LaTeX, let LaTeX do the work for you! The wrap is slightly bigger
than the picture, so the compiler will not return any strange warning and you will have
a small white frame between the image and the surrounding text. You can change it
to get a better result, but if you dont keep the image smaller than the wrap, you
will see the image over the text, and this shouldnt be the eect you want to get!
Tip for gures with too much white space
It happens that youll generate gures with too much (or too little) white space on
the top or bottom. In such a case, you can simply make use of the optional argument
[lineheight]. It species the height of the gure in number of lines of text.
Another possibility is adding space within the oat using the vspace... com-
mand. The argument is the size of the space you want to add, you can use any unit
you want, including pt, mm, in, etc. If you provide a negative argument, it will add
a negative space, thus removing some white space. Here is an example, the code is
exactly the one of the previous case, we just added some negative vertical spaces to
shrink everything up:
\begin{wrapfigure}{r}{0.5\textwidth}
\vspace{-20pt}
\begin{center}
\includegraphics[width=0.48\textwidth]{gull}
\end{center}
CAPTIONS 91
\vspace{-20pt}
\caption{A gull}
\vspace{-10pt}
\end{wrapfigure}
In this case it may look too shrunk, but you can manage spaces the way you like.
In general, youd better not to add any space at all: let LaTeX do the formatting work!
you shouldnt worry about appearance; moreover, if LaTeX decided to add some space,
there will be a reason considering that LaTeX is such an old and stable program, right?
Suboats
A useful extension is the subfig package, which uses suboats within a single oat.
This gives the author the ability to have subgures within gures, or subtables within
table oats. Suboats have their own caption, and an optional global caption. An
example will best illustrate the usage of this package:
\begin{figure}
\centering
\subfloat[A gull]{\label{fig:gull}\includegraphics[width=0.3\textwidth]{gull}}
\subfloat[A tiger]{\label{fig:tiger}\includegraphics[width=0.3\textwidth]{tiger}}
\subfloat[A mouse]{\label{fig:mouse}\includegraphics[width=0.3\textwidth]{mouse}}
\caption{Pictures of animals}
\label{fig:animals}
\end{figure}
92 CHAPTER 10. FLOATS, FIGURES AND CAPTIONS
You will notice that the gure environment is set up as usual. You may also use a
table environment for subtables. For each suboat, you need to use:
\subfloat[sub caption]{ ... figure or table ... }
If you intend to cross-reference any of the suboats, see where the label is inserted;
caption will provide the global caption. subfig will arrange the gures or tables side-
by-side providing they can t, otherwise, it will automatically shift suboats below.
This eect can be added manually, by putting the newline command () before the
gure you wish to move to a newline.
Horizontal spaces between gures is controlled by one of several commands, which
are placed in between each subfloat command:
Any whitespace (such as spaces, returns, and tabs) will result in one regular
space
Math spaces: qquad, quad, ;, and ,
Generic space: hspacelength
Wide gures in two column documents
If you are writing a document using two columns (i.e. you started your document with
something like documentclass[twocolumn]article), you might have noticed that
you cant use oating elements that are wider than the width of a column (using a
LaTeX notation, wider than 0.5textwidth), otherwise you will see the image over-
lapping with text. If you really have to use such wide elements, the only solution is
to use the starred variants of the oating environments, that are figure* and
table*. Those starred versions work exactly like the standard ones, but they will
be as wide as the page, so you will get no overlapping.
A bad point of those environments is that they can be placed only at the top of
the page or on their own page. If you try to specify their position using modiers like
b or h they will be ignored.
To prevent the gures from being placed out-of-order with respect to their non-
starred counterparts, the package fixltx2e
2
should be used (e.g. usepackagefixltx2e).
2
http://www.tex.ac.uk/cgi-bin/texfaq2html?label=2coltorder
CAPTIONS 93
Custom Floats
If tables and gures are not adequate for your needs, then you always have the option
to create your own! Examples of such instances could be source code examples, or
maps. For a program oat example, one might therefore wish to create a oat named
program. The package float is your friend for this task. All commands to set up the
new oat must be placed in the preamble, and not within the document.
1. Add usepackagefloat to the preamble of your document
2. Declare your new oat using: newfloattypeplacementext[outer counter],
where:
type the new name you wish to call your oat, in this instance, program.
placement t, b, p, or h (as previously described in Placement), where
letters enumerate permitted placements.
ext the le name extension of an auxiliary le for the list of gures (or
whatever). Latex writes the captions to this le.
outer counter the presence of this parameter indicates that the counter
associated with this new oat should depend on outer counter, for example
chapter.
3. The default name that appears at the start of the caption is the type. If you
wish to alter this use, floatnametypefloatname
4. Changing oat style can be issued with floatstylestyle (Works on all
subsequent newfloat commands, therefore, must be inserted before newfloat
to be eective).
plain the normal style for Latex oats, i.e., nothing!
boxed a box is drawn that surrounds the oat, and the caption is printed
below.
ruled the caption appears above the oat, with rules immediately above
and below. Then the oat contents, followed by a nal horizontal rule.
An example document using a new program oat type:
documentclassarticle
usepackagefloat
floatstyleruled
newfloatprogramthplop
floatnameprogramProgram
begindocument
94 CHAPTER 10. FLOATS, FIGURES AND CAPTIONS
beginprogram
beginverbatim
class HelloWorldApp
public static void main(String[] args)
//Display the string
System.out.println("Hello World!");
endverbatim
captionThe Hello World! program in Java.
endprogram
enddocument
The verbatim environment is an environment that is already part of Latex. Al-
though not introduced so far, its name is fairly intuitive! Latex will reproduce every-
thing you give it, including new lines, spaces, etc. It is good for source code, but if
you want to introduce a lot of code you might consider using the listings package,
that was made just for it.
Summary
That concludes all the fundamentals of oats. You will hopefully see how much easier
it is to let Latex do all the hard work and tweak the page layouts in order to get your
gures in the best place. As always, the fact that Latex takes care of all caption and
reference numbering is a great time saver.
Chapter 11
Formatting
The term formatting is rather broad, but in this case it needs to be as this section
will guide you through the various text, paragraph and page formatting techniques.
Formatting tends to refer to most things to do with appearance, it makes the list
of possible topics quite eclectic: text style, font, size; paragraph alignment, interline
spacing, indents; special paragraph types; list structures; footnotes, margin notes, etc.
A lot of the formatting techniques are required to dierentiate certain elements
from the rest of the text. It is often necessary to add emphasis to key words or
phrases. A numbered or bulleted list is also commonly used as a clear and concise
way of communicating an important issue. Footnotes are useful for providing extra
information or clarication without interrupting the main ow of text. So, for these
reasons, formatting is very important. However, it is also very easy to abuse, and a
document that has been over-done can look and read worse than one with none at all.
Text formatting
Hyphenation
LaTeX hyphenates words whenever necessary. If the hyphenation algorithm does not
nd the correct hyphenation points, you can remedy the situation by using the follow-
ing commands to tell TeX about the exception. The command
\hyphenation{word list}
causes the words listed in the argument to be hyphenated only at the points marked
by -. The argument of the command should only contain words built from normal
letters, or rather signs that are considered to be normal letters by LaTeX. The hyphen-
ation hints are stored for the language that is active when the hyphenation command
occurs. This means that if you place a hyphenation command into the preamble of
your document it will inuence the English language hyphenation. If you place the
command after the begindocument and you are using some package for national
language support like babel, then the hyphenation hints will be active in the lan-
guage activated through babel. The example below will allow hyphenation to be
hyphenated as well as Hyphenation, and it prevents FORTRAN, Fortran and
95
96 CHAPTER 11. FORMATTING
fortran from being hyphenated at all. No special characters or symbols are allowed
in the argument. Example:
\hyphenation{FORTRAN Hy-phen-a-tion}
The command inserts a discretionary hyphen into a word. This also becomes the
only point hyphenation is allowed in this word. This command is especially useful for
words containing special characters (e.g., accented characters), because LaTeX does
not automatically hyphenate words containing special characters.
\begin{minipage}{2in}
I think this is: su\-per\-cal\-%
i\-frag\-i\-lis\-tic\-ex\-pi\-%
al\-i\-do\-cious
\end{minipage}
I think this is: supercalifragi-
listicexpialidocious
Several words can be kept together on one line with the command
\mbox{text}
It causes its argument to be kept together under all circumstances. Example:
My phone number will change soon. It will be \mbox{0116 291 2319}.
fbox is similar to mbox, but in addition there will be a visible box drawn around
the content.
Quotes
Latex treats left and right quotes as dierent entities. For single quotes, (on British
and American keyboards, this symbol is found on the key adjacent to the number
1) gives a left quote mark, and is the right. For double quotes, simply double the
symbols, and Latex will interpret them accordingly. (Although, you can use the " for
right double quotes if you wish).
To quote in Latex
To quote in Latex
To quote" in Latex
Please press the x key. Please press the x key.
The right quote is also used for apostrophe in Latex without trouble.
TEXT FORMATTING 97
Accents
It does not take long before you need to use an accented character within your docu-
ment. Personally, I nd it tends to be names of researchers whom I wish to cite which
contain accents. Its easy to apply, although not all are easy to remember:
To place an accent on top of an i or a j, its dot has to be removed. This is
accomplished by typing i and j. If you have to write all your document in a foreign
language and you have to use particular accents several times, then using the right
conguration you can write those characters directly in your document. For more
information, see the Internationalization.
The Space Between Words
To get a straight right margin in the output, LaTeX inserts varying amounts of space
between the words. It inserts slightly more space at the end of a sentence, as this
makes the text more readable. LaTeX assumes that sentences end with periods, ques-
tion marks or exclamation marks. If a period follows an uppercase letter, this is not
taken as a sentence ending, since periods after uppercase letters normally occur in
abbreviations.
Any exception from these assumptions has to be specied by the author. A back-
slash in front of a space generates a space that will not be enlarged. A tilde
character generates a space that cannot be enlarged and additionally prohibits a line
break. The command @ in front of a period species that this period terminates a
sentence even when it follows an uppercase letter.
The additional space after periods can be disabled with the command
\frenchspacing
which tells LaTeX not to insert more space after a period than after ordinary
character. This is very common in non-English languages, except bibliographies. If
you use frenchspacing, the command @ is not necessary.
Some very long words, numbers or URLs may not be hyphenated properly and
move far beyond side margin. One solution for this problem is to use sloppypar
environment, which tells LaTeX to adjust word spacing less strictly. As result, some
98 CHAPTER 11. FORMATTING
spaces between words may be a bit too large, but long words will be placed properly.
This is a paragraph with
a very long word ABCDEFGHIJKLMNOPRST;
then we have an another bad thing
--- a long number 1234567890123456789.
\begin{sloppypar}
This is a paragraph with
a very long word ABCDEFGHIJKLMNOPRST;
then we have an another bad thing
--- a long number 1234567890123456789.
\end{sloppypar}
Ligatures
Some letter combinations are typeset not just by setting the dierent letters one after
the other, but by actually using special symbols (like ), called ligatures. Ligatures
can be prohibited by inserting between the two letters in question. This might be
necessary with words built from two words. Here is an example:
\Large Not shelfful\\
but shelf{}ful
Slash marks
The normal typesetting of the / character in LaTeX does not allow following characters
to be broken on to new lines, which often create overfull errors in output (where
letters push o the margin). Words that use slash marks, such as input/output
should be typeset as inputslash output, which allow the line to break after
the slash mark (if needed). The use of the / character in LaTeX should be restricted
to units, such as mm/year, which should not be broken over multiple lines.
TEXT FORMATTING 99
Emphasizing Text
In order to add some emphasis to a word or phrase, the simplest way is to use the
emphtext command. Thats it! See, dead easy.
I want to \emph{emphasize} a word.
Font Styles and size
I will really only scratch the surface about this particular eld. This section is not
about how to get your text in Verdana size 12pt! There are three main font families:
roman (such as Times), sans serif (eg Arial) and monospace (eg Courier). You can
also specify styles such as italic and bold:
The following table lists the commands you will need to access the typical font
styles:
LaTeX command Equivalent to Output style Remarks
textnormal... normalfont ... document font family this is the default or nor-
mal font
emph... em ... emphasis typically italics
textrm... rmfamily ... roman font family
textsf... sffamily ... sans serif font family
texttt... ttfamily ... teletypefont family this is a xed-width or
monospace font
textup... upshape ... upright shape the same as the normal
typeface
textit... itshape ... italic shape
textsl... slshape ... slanted shape a skewed version of the
normal typeface (similar,
but slightly dierent than
italics)
textsc... scshape ... small capitals
textbf... bfseries ... bold
textmd... mdseries ... medium weight a font weight in between
normal and bold
You may have noticed the absence of underline. Although this is available via
the underline... command, text underlined in this way will not break properly.
This functionality has to be added with the ulem package. Stick usepackageulem
in your preamble. By default, this overrides the emph command with the underline
rather than the italic style. It is unlikely that you wish this to be the desired eect,
so it is better to stop ulem taking over emph and simply call the underline command
as and when it is needed.
To disable ulem, add normalem straight after the document environment begins.
100 CHAPTER 11. FORMATTING
To underline, use uline....
To add a wavy underline, use uwave....
And for a strike-out sout....
Finally, there is the issue of size. This too is very easy, simply follow the commands
on this table:
size 10pt (default) 11pt option 12pt option
tiny 5pt 6pt 6pt
scriptsize 7pt 8pt 8pt
footnotesize 8pt 9pt 10pt
small 9pt 10pt 11pt
normalsize 10pt 11pt 12pt
large 12pt 12pt 14pt
Large 14pt 14pt 17pt
LARGE 17pt 17pt 20pt
huge 20pt 20pt 25pt
Huge 25pt 25pt 25pt
Table 11.1: Absolute Point Sizes in Standard Classes
Note that the font size denitions are set by the document style. Depending on the
document style the actual font size may dier from that listed above. And not every
document style has unique sizes for all 10 size commands.
Even if you can easily change the output of your fonts using those commands, youre
better o not using explicit commands like this, because they work in opposition to
the basic idea of LaTeX, which is to separate the logical and visual markup of your
document. This means that if you use the same font changing command in several
places in order to typeset a special kind of information, you should use newcommand
to dene a logical wrapper command for the font changing command.
TEXT FORMATTING 101
\newcommand{\oops}[1]{\textbf{#1}}
Do not \oops{enter} this room,
its occupied by \oops{machines}
of unknown origin and purpose.
Do not enter this room, its oc-
cupied by machines of unknown
origin and purpose.
This approach has the advantage that you can decide at some later stage that you
want to use some visual representation of danger other than textbf, without having
to wade through your document, identifying all the occurrences of textbf and then
guring out for each one whether it was used for pointing out danger or for some other
reason.
Text mode superscript and subscript
To superscript text in text-mode, you can use the textsuperscript command.
This allows you to, for instance, typeset 6th as 6
th
:
Michelangelo was born on March 6\textsuperscript{th}, 1475.
The primary use of subscripts within the text environment is to typeset chemical
formulae. For this purposes, a highly recommend package is mhchem. This package
is easy to use, and works with your text fonts (rather than math fonts). To insert a
chemical forumula, use ce with the text-equivalent formula, for example:
% In your preamble, add:
\usepackage[version=3]{mhchem}
...
% In your document:
Ammonium sulphate is \ce{(NH4)2SO4}.
Subscripting in text-mode is not supported by LaTeX alone, however, several pack-
ages allow the use of the textsubscript command. For instance, bpchem, KOMA-
Script2 and, perhaps the most universal option since it is distributed with LaTeX,
xltx2e all support this command.
% In your preamble, add:
\usepackage{fixltx2e}
...
% In your document:
It is found that height\textsubscript{apple tree} is
different than height\textsubscript{orange tree}.
102 CHAPTER 11. FORMATTING
It is found that height
appletree
is dierent than height
orangetree
.
If you do not load a package that supports textsubscript, the math mode
must be used. This is easily accomplished in running text by bracketing your text
with the $ symbol. In math mode subscripting is done using the underscore: .
For example, the formula for water is written as:
H$_2$O is the formula for water H
2
O is the formula for water
Note that in math mode text will appear in a font suitable for mathematical vari-
ables. In math mode, to generate roman text, for example, one would use the mathrm
command:
This is $\mathrm{normal\ roman\ and}_\mathrm{subscript\ roman}$ text
This is normal roman and
subscript roman
text
Note the use of <space to insert a space in math mode.
Similarly, you can superscript using:
This is $\mathrm{normal\ roman\ and}^\mathrm{superscript\ roman}$ text
This is normal roman and
superscript roman
text
Symbols and special characters
Dashes and Hyphens
LaTeX knows four kinds of dashes: a hyphen (-), en dash (), em dash (), or a minus
sign (-). You can access three of them with dierent numbers of consecutive dashes.
The fourth sign is actually not a dash at allit is the mathematical minus sign:
Hyphen: daughter-in-law, X-rated\\
En dash: pages 13--67\\
Em dash: yes---or no? \\
Minus sign: $0$, $1$ and $-1$
The names for these dashes are: -(-) hyphen , () en-dash , () em-dash
and (−) minus sign. They have dierent purposes:
TEXT FORMATTING 103
Euro e currency symbol
When writing about money these days, you need the Euro symbol. You have several
choices. If the fonts you are using have a euro symbol and you want to use that one,
rst you have to load the textcomp package in the preamble:
\usepackage{textcomp}
then you can insert the euro symbol with the command texteuro. If you want to
use the ocial version of the Euro symbol, then you have to use eurosym, load it with
the ocial option in the preamble:
\usepackage[official]{eurosym}
then you can insert it with the euro command. Finally, if you want a Euro symbol
thats matching with the current font style (e.g., bold, italics, etc.) but your current
font does not provide it, you can use the eurosym package again but with a dierent
option:
\usepackage[gen]{eurosym}
again you can insert the euro symbol with euro
Ellipsis (. . . )
A sequence of three dots is known as an ellipsis, which is commonly used to indicate
omitted text. On a typewriter, a comma or a period takes the same amount of space
as any other letter. In book printing, these characters occupy only a little space and
are set very close to the preceding letter. Therefore, you cannot enter ellipsis by just
typing three dots, as the spacing would be wrong. Instead, there is a special command
for these dots. It is called ldots:
Not like this ... but like this:\\
New York, Tokyo, Budapest, \ldots
Ready-made strings
There are some very simple LaTeX commands for typesetting special text strings:
104 CHAPTER 11. FORMATTING
Other symbols
Latex has lots of symbols at its disposal. The majority of them are within the mathe-
matical domain, and later chapters will cover how to get access to them. For the more
common text symbols, use the following commands:
Not mentioned in above table, tilde () is used in LaTeX code to produce non-
breakable space. To get printed tilde sign, either make it verbatim text or write ~.
Of course, these are rather boring, and it just so happens that for some more inter-
esting symbols, then the Postscript ZipfDingbats font is available thanks to the pifont.
Hopefully, you are beginning to notice now that when you want to use a package, you
need to add the declaration to your preamble, in this instance: usepackagepifont.
Next, the command dingnumber, will print the specied symbol. Here is a table
of the available symbols:
PARAGRAPH FORMATTING 105
Figure 11.1: ZapfDingbats symbols
.
Paragraph Formatting
Altering the paragraph formatting is not often required, especially in academic writing.
However, it is useful to know, and applications tend to be for formatting text in oats,
or other more exotic documents.
Paragraph Alignment
Paragraphs in Latex are usually fully justied (i.e., ush with both the left and right
margins). For whatever reason, should you wish to alter the justication of a para-
graph, there are three environments at hand, and also Latex command equivalents.
All text between the begin and end of the specied environment will be justi-
ed appropriately. The commands listed are for use within other environments. For
example, p (paragraph) columns in tabular.
106 CHAPTER 11. FORMATTING
Alignment Environment Command
Left justied flushleft raggedright
Right justied flushright raggedleft
Center center centering
Paragraph Indents
Paragraph indents are normally ne. The size of the indent is determined by a pa-
rameter called parindent. The default length that this constant holds is set by the
document class that you use. It is possible to override using the setlength command.
\setlength{\parindent}{length} will reset the indent to length.
Be careful, however, if you decide to set the indent to zero, then it means you will
need a vertical space between paragraphs in order to make them clear. The space
between paragraphs is held in parskip, which could be altered in a similar fashion
as above. However, this parameter is used elsewhere too, such as in lists, which means
you run the risk of making various parts of your document look very untidy (that
is, even more untidy than this type of paragraph style!) It may be better to use a
document class typeset for this style of indentation, such as artikel3.cls (written
by a dutch person, translates to article3).
To indent all the lines of a paragraph other than just the rst line, use the TeX
command hangindent. An example follows.
\hangindent=0.7cm This paragraph has an extra indentation at the left.
Line Spacing
To change line spacing in the whole document use the command linespread covered
in LaTeX/Customizing LaTeX#Spacing.
To change line spacing in specic environments do the following:
1. Add usepackagesetspace to the document preamble.
2. This then provides the following environments to use within your document:
doublespace all lines are double spaced.
onehalfspace line spacing set to one-and-half spacing.
singlespace normal line spacing.
Special Paragraphs
For those of you who have read most/all of the tutorials so far, you will have already
come across some of the following paragraph formats. Although seen before, it makes
sense to re-introduce here, for the sake of completeness.
SPECIAL PARAGRAPHS 107
Verbatim Text
There are several ways to introduce text that wont be interpreted by the compiler.
If you use the verbatim environment, everything input between the begin and end
commands are processed as if by a typewriter. All spaces and new lines are reproduced
as given, and the text is displayed in an appropriate xed-width font. Any LaTeX
command will be ignored and handled as plain text. Ideal for typesetting program
source code. This environment was used in an example in the previous tutorial. Here
is an example:
beginverbatim
The verbatim environment
simply reproduces every
character you input,
including all s p a c e s!
endverbatim
Note: once in the verbatim environment, the only command that will be recognized
is endverbatim. Any others will be output, verbatim! If this is an issue, then you
can use the alltt package instead, providing an environment with the same name:
\begin{alltt}
Verbatim extended with the ability
to use normal commands. Therefore, it
is possible to \emph{emphasize} words in
this environment, for example.
\end{alltt}
Remember to add usepackagealltt to your preamble to use it though! Within
the alltt environment, you can use the command normalfont to get back the normal
font.
If you just want to introduce a short verbatim phrase, you dont need to use the
whole environment, but you have the verb command: \verb+my text+
The rst character following verb is the delimiter: here we have used +,
but you can use any character you like but * and space; verb will print verba-
tim all the text after it until it nds the next delimiter. For example, the code:
\verb|\textbf{Hi mate!}| will print textbfHi mate!, ignoring the eect textbf
should have on text.
For more control over formatting, however, you can try the fancyvrb package,
which provides a Verbatim environment (note the capital letter) which lets you draw
a rule round the verbatim text, change the font size, and even have typographic ef-
fects inside the Verbatim environment. It can also be used in conjunction with the
108 CHAPTER 11. FORMATTING
fancybox package and it can add reference line numbers (useful for chunks of data or
programming), and it can even include entire external les.
Typesetting URLs
One of either the hyperref or url packages provides the url command, which prop-
erly typesets URLs, for example:
Go to \url{http://www.uni.edu/~myname/best-website-ever.html} for my website.
will show this URL exactly as typed (similar to the verb command), but the url
command also performs a hyphenless break at punctuation characters. It was designed
for Web URLs, so it understands their syntax and will never break mid-way through
an unpunctuated word, only at slashes and full stops. Bear in mind, however, that
spaces are forbidden in URLs, so using spaces in url arguments will fail, as will using
other non-URL-valid characters.
When using this command through the hyperref package, the URL is clickable
in the PDF document, whereas it is not linked to the web when using only the url
package.
Listing Environment
This is also an extension of the verbatim environment provided by the moreverb pack-
age. The extra functionality it provides is that it can add line numbers along side the
text. The command: beginlisting[step]first line. The manda-
tory rst line argument is for specifying which line the numbering shall commence.
The optional step is the step between numbered lines (the default is 1, which means
every line will be numbered).
To use this environment, remember to add usepackagemoreverb to the docu-
ment preamble.
Multi-line comments
As we have seen, the only way LaTeX allows you to add comments is by using the
special character %, that will comment out all the rest of the line after itself. This
approach is really time-consuming if you want to insert long comments or just comment
out a part of your document that you want to improve later. Using the verbatim
package, to be loaded in the preamble as usual:
\usepackage{verbatim}
you can use an environment called comment that will comment out everything
within itself. Here is an example:
Note that this wont work inside complex environments, like math for example.
You may be wondering, why should I load a package called verbatim to have the
possibility to add comments? The answer is straightforward: commented text is not
interpreted by the compiler just like verbatim text, the only dierence is that verbatim
text is introduced within the document, while the comment is just dropped.
LIST STRUCTURES 109
This is another
\begin{comment}
rather stupid,
but helpful
\end{comment}
example for embedding
comments in your document.
This is another example for embedding comments in your document.
Quoting text
LaTeX provides several environments for quoting text, they have small dierences and
they are aimed for dierent types of quotations. All of them are indented on either
margin, and you will need to add your own quotation marks if you want them. The
provided environments are:
quote for a short quotation, or a series of small quotes, separated by blank lines.
quotation for use with longer quotes, of more than one paragraph, because it indents
the rst line of each paragraph.
verse is for quotations where line breaks are important, such as poetry. Once in, new
stanzas are created with a blank line, and new lines within a stanza are indicated
using the newline command, . If a line takes up more than one line on the
page, then all subsequent lines are indented until explicitly separated with .
Abstracts
In scientic publications it is customary to start with an abstract which gives the reader
a quick overview of what to expect. LaTeX provides the abstract environment for
this purpose. It is available in article and report document classes; its not available
in the book, but its quite simple to create your own if you really need it.
List Structures
Lists often appear in documents, especially academic, as their purpose is often to
present information in a clear and concise fashion. List structures in Latex are sim-
ply environments which essentially come in three avors: itemize, enumerate and
description.
All lists follow the basic format:
\begin{list_type}
\item The first item
\item The second item
\item The third etc \ldots
110 CHAPTER 11. FORMATTING
\end{list_type}
All three of these types of lists can have multiple paragraphs per item: just type
the additional paragraphs in the normal way, with a blank line between each. So long
as they are still contained within the enclosing environment, they will automatically
be indented to follow underneath their item.
Itemize
This environment is for your standard bulleted list of items.
\begin{itemize}
\item The first item
\item The second item
\item The third etc \ldots
\end{itemize}
Enumerate
The enumerate environment is for ordered lists, where by default, each item is num-
bered sequentially.
\begin{enumerate}
\item The first item
\item The second item
\item The third etc \ldots
\end{enumerate}
Description
The description environment is slightly dierent. You can specify the item label by
passing it as an optional argument (although optional, it would look odd if you didnt
include it!). Ideal for a series of denitions, such as a glossary.
Compacted lists using mdwlist
As you may have noticed, in standard LaTeX document classes, the vertical spac-
ing between items, and above and below the lists as a whole, is more than between
LIST STRUCTURES 111
\begin{description}
\item[First] The first item
\item[Second] The second item
\item[Third] The third etc \ldots
\end{description}
paragraphs: it may look odd if the descriptions are too short. If you want tightly-
packed lists, use the mdwlist package (included in the mdwtools bundle), which pro-
vides starred versions of the previous environments, i.e. itemize*, enumerate* and
description*. They work exactly in the same way, but the output is dierent.
Nested Lists
Latex will happily allow you to insert a list environment into an existing one (up to a
depth of four). Simply begin the appropriate environment at the desired point within
the current list. Latex will sort out the layout and any numbering for you.
\begin{enumerate}
\item The first item
\begin{enumerate}
\item Nested item 1
\item Nested item 2
\end{enumerate}
\item The second item
\item The third etc \ldots
\end{enumerate}
Customizing Lists
Customizing many things in LaTeX is not really within the beginners domain. While
not necessarily dicult in itself, because beginners are already overwhelmed with the
array of commands and environments, moving on to more advanced topics runs the
risk of confusion.
However, since the tutorial is on formatting, I shall still include a brief guide on
customizing lists. Feel free to skip!
112 CHAPTER 11. FORMATTING
Customizing Enumerated Lists
The thing people want to change most often with Enumerated lists are the coun-
ters. Therefore, to go any further, a brief introduction to LaTeX counters is required.
Anything that LaTeX automatically numbers, such as section headers, gures, and
itemized lists, there is a counter associated with it that controls the numbering. Each
counter also has a default format that dictates how it is displayed whenever LaTeX
needs to print it. Such formats are specied using internal LaTeX commands:
Command Example
arabic 1, 2, 3 ...
alph a, b, c ...
Alph A, B, C ...
roman i, ii, iii ...
Roman I, II, III ...
fnsymbol Aimed at footnotes (see below), but prints a sequence of symbols.
There are four individual counters that are associated with itemized lists, each one
represents the four possible levels of nesting, which are called: enumi, enumii, enumiii,
enumiv. Each counter entity holds various bits of information about itself. To get to
the numbered element, simply use the followed immediately (i.e., no space) by the
name of the counter, e.g., theenumi. This is often referred to as the representation of
a counter. Also, in order to reset any of these counters in the middle of an enumeration
simply use setcounter. For example to reset enumi use: \setcounter{enumi}{0}
Now, thats most of the technicalities out of the way. To make changes to the for-
matting of a given level: \renewcommand{\representation}{\format_command{counter}}
Admittedly, the generic version is not that clear, so a couple of examples will clarify:
%Redefine the first level
\renewcommand{\theenumi}{\Roman{enumi}}
\renewcommand{\labelenumi}{\theenumi}
%Redefine the second level
\renewcommand{\theenumii}{\Alph{enumii}}
\renewcommand{\labelenumii}{\theenumii}
The method used above rst explicitly changes the format used by the counter.
However, the element that controls the label needs to be updated to reect the change,
which is what the second line does. Another way to achieve this result is this:
\renewcommand{\labelenumi}{\Roman{enumi}}
This simply redenes the appearance of the label, which is ne, providing that you
do not intend to cross-reference to a specic item within the list, in which case the
reference will be printed in the previous format. This issue does not arise in the rst
example.
LIST STRUCTURES 113
Customizing Itemised Lists
Itemized lists are not as complex as they do not need to count. Therefore, to cus-
tomize, you simply change the labels. The itemize labels are accessed via labelitemi,
labelitemii, labelitemiii, labelitemiv, for the four respective levels.
\renewcommand{\labelitemi}{\textgreater}
The above example would set the labels for the rst level to a greater than ()
symbol. Of course, the text symbols available in Latex are not very exciting. Why
not use one of the ZapfDingbat symbols, as described in the Symbols section. Or use
a mathematical symbol:
\renewcommand{\labelitemi}{$\star$}
Itemized list with tightly set items, that is with no vertical space between two
consecutive items, can be created as follows.
\begin{itemize}
\setlength{\itemsep}{0cm}%
\setlength{\parskip}{0cm}%
\item Item opening the list
\item Item tightly following
\end{itemize}
Details of Customizing Lists
Note that it is necessary that the renewcommand appears after the begindocument
instruction so the changes made are taken into account. This is needed for both
enumerated and itemized lists.
Inline lists
Inline lists are a special case as they require the use of the paralist package which
provides the inparaenum environment (with an optional formatting specication in
square brackets):
...
\usepackage{paralist}
\begin{document}
\textbf{\itshape Inline lists}, which are
sequential in nature, just like enumerated
lists, but are
\begin{inparaenum}[\itshape a\upshape)]
\item formatted within their paragraph;
\item usually labelled with letters; and
\item usually have the final item prefixed with
and or or,
\end{inparaenum} like this example.
...
114 CHAPTER 11. FORMATTING
Footnotes
Footnotes are a very useful way of providing extra information to the reader. Usually,
it is non-essential information which can be placed at the bottom of the page. This
keeps the main body of text concise.
The footnote facility is easy to use. The command you need is: footnotetext.
Do not leave a space between the command and the word where you wish the footnote
marker to appear, otherwise Latex will process that space and will leave the output
not looking as intended.
Creating a footnote is easy.\footnote{An example footnote.}
Latex will obviously take care of typesetting the footnote at the bottom of the
page. Each footnote is numbered sequentially a process that, as you should have
guessed by now, is automatically done for you.
It is possible to customize the footnote marking. By default, they are numbered
sequentially (Arabic). However, without going too much into the mechanics of Latex
at this point, it is possible to change this using the following command (which needs
to be placed at the beginning of the document, or at least before the rst footnote
command is issued).
Margin Notes
I dare say that this is not a commonly used function, however, I thought Id include
it anyway, as it is simple to use command. marginparmargin text will po-
sition the enclosed text on to the outside margin. To swap the default side, issue
reversemarginpar and that moves margin notes to the opposite side.
Summary
Phew! What a busy tutorial! A lot of material was covered here, mainly because
formatting is such a broad topic. Latex is so exible that we actually only skimmed
SUMMARY 115
renewcommandthefootnotearabicfootnote Arabic numerals, e.g., 1, 2,
3...
renewcommandthefootnoteromanfootnote Roman numerals (lowercase),
e.g., i, ii, iii...
renewcommandthefootnoteRomanfootnote Roman numerals (upper-
case), e.g., I, II, III...
renewcommandthefootnotealphfootnote Alphabetic (lowercase), e.g.,
a, b, c...
renewcommandthefootnoteAlphfootnote Alphabetic (uppercase), e.g.,
A, B, C...
renewcommandthefootnotefnsymbolfootnote A sequence of nine symbols
(try it and see!)
the surface, as you can have much more control over the presentation of your document
if you wish. Having said that, one of the purposes of Latex is to take away the stress of
having to deal with the physical presentation yourself, so you need not get too carried
away!
116 CHAPTER 11. FORMATTING
Chapter 12
Page Layout
Latex and the document class will normally take care of page layout issues for you.
For submission to an academic publication, this entire topic will be out of your hands,
as the publishers want to control the presentation. However, for your own documents,
there are some obvious settings that you may wish to change: margins, page orientation
and columns, to name but three. The purpose of this tutorial is to show you how to
congure your pages.
Page Dimensions
A page in Latex is dened by myriad internal parameters. Each parameter corresponds
to the length of an element of the page, for example, paperheight is the physical
height of the page. Here you can see a diagram showing all the variables dening the
page:
117
118 CHAPTER 12. PAGE LAYOUT
PAGE DIMENSIONS 119
1. one inch + hoffset
2. one inch + voffset
3. oddsidemargin = 31pt
4. topmargin = 20pt
5. headheight = 12pt
6. headsep = 25pt
7. textheight = 592pt
8. textwidth = 390pt
9. marginparsep = 10pt
10. marginparwidth = 35pt
11. footskip = 30pt
marginparpush = 7pt (not shown)
hoffset = 0pt
voffset = 0pt
paperwidth = 597pt
paperheight = 845pt
It will not have been immediately obvious because it doesnt really cause any
serious problems that the default page size for all standard document classes is US
letter. This is shorter by 18 mm (about 3/4 inch), and slightly wider by 8 mm (about
1/4 inch), compared to A4 (which is the standard in almost all the rest of the world).
As I said, its not a great problem, and most printers will print the page without a
hiccup. However, it is possible to specify alternative sizes.
\documentclass[a4paper]{article}
The above example illustrates how to pass the optional argument to the documentclass,
which will then modify the page dimensions accordingly. The standard document
classes that are a part of Latex are built to be fairly generic, which is why you have
the exibility of specifying the page size. Other classes may have dierent options (or
none at all). Normally, 3rd party classes come with some documentation to let you
know.
Readers from a word processing background are probably thinking why there is so
much white space surrounding the text. There is a good reason, and its all down to
readability. Have a look in a few books, and pick a few lines at random. Count the
number of characters per line. I bet the average is about 66. Studies have shown that
its easier to read text when there are 60-70 characters per line and it would seem
120 CHAPTER 12. PAGE LAYOUT
that 66 is the optimal number. Therefore, the page margins are set to ensure that
readability remains as good as possible. Also, white space is often left in the inner
margin for the assumption that the document will be bound.
If you wish to change the margins of your document, there are many ways to do
so:
Simply use the fullpage package for somewhat standardized smaller margins:
\usepackage{fullpage}
Use the a4wide package for a page with A4 document size with smaller margins.
Use the geometry package. This package allows you to specify the 4 margins
without needing to remember the particular page dimensions commands. It may
be implemented as follows:
\usepackage[top=tlength,bottom=blength,left=llength,right=rlength]{geometry}
Edit individual page dimension variables described above, using the addtolength
and setlength commands. For instance,
\oddsidemargin=-1cm
\setlength{\textwidth}{6.5in}
\addtolength{\voffset}{-5pt}
Additionally, there are several packages designed to solve the problem of varying
pages sizes, which override any defaults setup by the document class. One of the most
versatile packages for page layout is the geometry package. For instance, to set the
page size, add the following to your preamble:
\usepackage[a4paper]{geometry}
The geometry package has many pre-dened page sizes, like a4paper, built in.
Others include: a0paper, a1paper, ..., a6paper, b0paper, b1paper, ..., b6paper,
letterpaper, legalpaper, executivepaper.
Page Orientation
When you talk about changing page orientation, it usually means changing to land-
scape mode, since portrait is the default. I shall introduce two slightly dierent styles
of changing orientation.
The rst is for when you want all of your document to be in landscape from the
very beginning. There are various packages available to achieve this, but the one I
prefer is the geometry package. All you need to do is call the package, with landscape
as an option:
\usepackage[landscape]{geometry}
Although, if you intend to use geometry to set your paper size, dont add the
usepackage commands twice, simply string all the options together, separating with
a comma:
PAGE STYLES 121
\usepackage[a4paper,landscape]{geometry}
The second method is for when you are writing a document in portrait, but you
have some contents, like a large diagram or table that would be displayed better on a
landscape page. However, you still want the consistency of your headers and footers
appearing the same place as the other pages.
The lscape package is for this very purpose. It supplies a landscape environment,
and anything inside is basically rotated. No actual page dimensions are changed. This
approach is more applicable to books or reports than to typical academic publications.
Using pdflscape instead of lscape when generating a PDF document will make the
page appear right side up when viewed: the single page that is in landscape format
will be rotated, while the rest will be left in portrait orientation.
Also, to get a table to appear correctly on a landscaped page, one must place the
tabular environment inside a table environment, which is itself inside the landscape
environment. e.g., it should look like this:
\begin{landscape}
\begin{table}
\centering % optional, probably makes it look better to
have it centered on the page
\begin{tabular}{....}
.......
\end{tabular}
\end{table}
\end{landscape}
Page Styles
Page styles in Latex terms refers not to page dimensions, but to the running headers
and footers of a document. You may have noticed that in every example document
produced for these tutorials, each page has its respective number printed at the bottom,
even though not a single command has been issued to tell Latex to do it! That is
because the document class in use has already dened the page style for you. Of
course, you dont need to stick with the defaults if you dont want to.
There are two commands at your disposal for changing the page style. pagestylestyle
will apply the specied style to the current and all subsequent pages. thispagestylestyle
will only aect the current page. The possible styles are:
empty Both header and footer are clear
plain Header is clear, but the footer contains the page number.
headings Header displays page number and other information which
the document class deems important, e.g., section headers.
myheadings Similar to above, however, is possible to control the infor-
mation in the header.
An issue to look out for is that the major sectioning commands (part, chapter
or maketitle) specify a thispagestyleplain. So, if you wish to suppress all
122 CHAPTER 12. PAGE LAYOUT
styles by inserting a pagestyleempty at the beginning of your document, then the
style command at each section will override your initial rule, for those pages only. To
achieve your intended result, you will have to follow the oending commands with
thispagestyleempty.
Customising with fancyhdr
The fancyhdr package, written by Piet van Oostrum, provides a few simple commands
that allow you to customize the header and footer lines of your document. For a more
complete guide, the author of the package produced this documentation.
The tricky problem when customizing headers and footers is to get things like
running section and chapter names in there. LaTeX accomplishes this with a two-stage
approach. In the header and footer denition, you use the commands rightmark and
leftmark to represent the current section and chapter heading, respectively. The
values of these two commands are overwritten whenever a chapter or section command
is processed. For ultimate exibility, the chapter command and its friends do not
redene rightmark and leftmark themselves. They call yet another command
(chaptermark, sectionmark, or subsectionmark) that is responsible for redening
rightmark and leftmark.
If you want to change the look of the chapter name in the header line, you need
only renew the chaptermark command.
To begin, add the following lines to your preamble:
\usepackage{fancyhdr}
\setlength{\headheight}{15.2pt}
\pagestyle{fancy}
The second line will prevent LaTeX from giving a warning. Both the header and
footer comprise three elements each according to its horizontal position (left, centre
or right). To set their values, the following commands are available:
lhead[lh-even]lh-odd lfoot[lf-even]lf-odd
chead[ch-even]ch-odd cfoot[cf-even]cf-odd
rhead[rh-even]rh-odd rfoot[rf-even]rf-odd
Hopefully, the behaviour of the above commands is fairly intuitive: if it has head
in it, it aects the head etc, and obviously, l, c and r means left, centre and right
respectively. Documents can be either one- or two-sided. Articles are by default one-
sided, books are two-sided. Two-sided documents dierentiate the left (even) and right
(odd) pages, whereas one-sided do not.
Watch out: if you give long text in two dierent parts only in the footer or only
in the header, you might see overlapping text, be careful. There are special commands
you can use as arguments:
PAGE STYLES 123
thepage number of the current page
leftmark current chapter name printed like CHAPTER 3.
THIS IS THE CHAPTER TITLE
rightmark current section name printed like 1.6. THIS IS THE
SECTION TITLE
thesection current section number
Note that leftmark and rightmark convert the names to uppercase, whichever
was the formatting of the text. If you want them to print the actual name of the
chapter without converting it to uppercase use the following command:
\renewcommand{\chaptermark}[1]{\markboth{#1}{}}
\renewcommand{\sectionmark}[1]{\markright{#1}{}}
now leftmark and rightmark will just print the name of the chapter and section,
without number and without aecting the formatting. Moreover, with the following
commands you can dene the thickness of the decorative lines on both the header and
the footer:
\renewcommand{\headrulewidth}{0.5pt}
\renewcommand{\footrulewidth}{0pt}
The rst line for the header, the second for the footer. Setting it to zero means
that there will be no line.
An example:
\fancyhf{}
\lhead{Andrew Roberts}
\rhead{\today}
\rfoot{\thepage}
It is often necessary to clear any defaults or a previous style denition, and the rst
line of the above example will do this. The commands are an alternative interface to
customising the headers/footers that fancyhdr oers, and so by not passing anything
to them, it assumes that you want it all blank.
The result of these commands will put my name at the top left, todays date at the
top right, and the current page number at the bottom right of the page. Even if the
document class was two-sided, because no optional text has been supplied for the even
pages, the style will be used for all pages.
This approach a serious bad point: some pages like the title or the beginning of
each chapter have no header or footer, but with the code we have shown every page
will get the same output. There is a way to solve this problem: you can use the
fancyplain style. If you do so, you can use the command fancyplain......
inside lhead... etc.
When LaTeX wants to create a page with an empty style, it will insert the rst
argument of fancyplain, in all the other cases it will use the second argument. So,
an improved version of the previous code would be:
124 CHAPTER 12. PAGE LAYOUT
\pagestyle{fancyplain}
\fancyhf{}
\lhead{\fancyplain{}{Andrew Roberts}}
\rhead{\fancyplain{}{\today}}
\rfoot{\fancyplain{}{\thepage}}
It has the same behavior of the previous code, but you will get empty header and
footer in the title and at the beginning of chapters.
For two-sided, its common to mirror the style of opposite pages, you tend to think
in terms of inner and outer. So, the same example as above for two-sided is:
\lhead[Andrew Roberts]{}
\rhead[]{Andrew Roberts}
\lhead[]{\today}
\rhead[\today]{}
\lfoot[\thepage]{}
\rfoot[]{\thepage}
This is eectively saying my name is top outer, todays date is top inner, and current
page number is bottom outer. You can use the fancyplain command within them for
two-sided documents, too.
As an example, here is the complete code of a basic conguration you could use
for a real document:
\usepackage{fancyhdr}
\setlength{\headheight}{15pt}
\pagestyle{fancyplain}
\renewcommand{\chaptermark}[1]{\markboth{#1}{}}
\lhead{\fancyplain{}{\thepage}}
\chead{}
\rhead{\fancyplain{}{\textit{\leftmark}}}
\lfoot{}
\cfoot{}
\rfoot{}
NB. If you want to make the article class two-sided, use
documentclass[twoside]article.
Another approach with fancyhdr
If you want to get dierent style for even and odd pages, there is another possi-
ble way, still using fancyhdr. Start again with: \fancyhf{} it will just delete the
PAGE STYLES 125
current heading/footer conguration, so you can make your own. Now you can cre-
ate what you want using the command fancyhead for header and fancyfoot for
footer. They work in the same way, so well explain only the rst one. The syntax is:
\fancyhead[selectors]{output you want}
The selectors are the following:
E even page
O odd page
L left side
C centered
R right side
so CE will refer to the center of the even pages and RO to the right side of
the odd pages. Whether it is header or footer, depends if you are using fancyhead
or fancyfoot. You can use multiple selectors separated by a comma. Here is an
example:
\fancyhead[CE]{Authors Name}
\fancyhead[CO]{\today}
\fancyfoot[LE,RO]{\thepage}
it will print authors name on the center of the header of the even pages, the date
of the current day on the center of the odd pages and the current page number on the
left size of even pages and on the right size of the odd pages. Finally, in order to have
the pages at the beginning of any chapter really plain, you could redene the plain
style, for example to have a really plain page when you want. The command to use
is fancypagestyleplain... and the argument can contain all the commands
explained before. An example is the following:
\fancypagestyle{plain}{ %
\fancyhf{} % remove everything
\renewcommand{\headrulewidth}{0pt} % remove lines as well
\renewcommand{\footrulewidth}{0pt}}
Finally, here is the complete code of a possible style you could use for a two-sided
document:
\usepackage{fancyhdr}
\setlength{\headheight}{15pt}
\pagestyle{fancy}
\renewcommand{\chaptermark}[1]{\markboth{#1}{}}
\renewcommand{\sectionmark}[1]{\markright{#1}{}}
\fancyhf{}
\fancyhead[LE,RO]{\thepage}
\fancyhead[RE]{\textit{\nouppercase{\leftmark}}}
126 CHAPTER 12. PAGE LAYOUT
\fancyhead[LO]{\textit{\nouppercase{\rightmark}}}
\fancypagestyle{plain}{ %
\fancyhf{} % remove everything
\renewcommand{\headrulewidth}{0pt} % remove lines as well
\renewcommand{\footrulewidth}{0pt}}
Page n of m
Some people like to put the current page number in context with the whole document.
LaTeX only provides access to the current page number. However, you can use the
lastpage package to nd the total number of pages, like this:
\usepackage{lastpage}
...
\cfoot{\thepage\ of \pageref{LastPage}}
Note the capital letters. Also, add a backslash after thepage to ensure adequate
space between the page number and of. And recall, when using references, that you
have to run LaTeX an extra time to resolve the cross-references.
Multi-column Pages
It is common to see articles and conference proceedings formatted with two columns of
text. However, such publishers will usually provide you with their own document class,
which automatically implements this format, without you having to do anything. It
is very easy to format your page in this way. If you are using a standard Latex
document class, then you can simply pass the optional argument twocolumn to the
document class: documentclass[twocolumn]article which will give the desired
eect.
While this simple addition will do the job 9 out of 10 times, it is widely acknowl-
edged that there are many limitations of this approach, and that the multicol package
is much more useful for handling multiple columns. It has several advantages:
Can support up to ten columns.
Implements a multicol environment, therefore, it is possible to mix the number
of columns within a document.
Additionally, the environment can be nested inside other environments, such as
figure.
Multicol outputs balanced columns, whereby the columns on the nal page will
be of roughly equal length.
Vertical rules between columns can be customised.
Column environments can be easily customised locally or globally.
MANUAL PAGE FORMATTING 127
Floats are not fully supported by this environment. It can only cope if you use the
starred forms of the oat commands (e.g., beginfigure* ) which makes the oat
span all columns. This is not hugely problematic, since oats of the same width as a
column may be too small, and you would probably want to span them anyway.
To create a typical two-column layout:
\begin{multicols}{2}
lots of text
\ldots
\end{multicols}
The parameter columnseprule holds the width of the vertical rules. By default,
the lines are omitted as this parameter is set to a length of 0pt. Do the following
before the beginning of the environment:
\setlength{\columnseprule}{1pt}
This will draw a thin line of 1pt in width. A thick line would not look very
pleasing, however, you are free to put in any length of your choosing. Also, to change
the horizontal space in between columns (the default is set at 10pt, which is quite
narrow) then you need to change the columnsep parameter:
\setlength{\columnsep}{20pt}
Manual Page Formatting
There may be instances, especially in very long documents, such as books, that Latex
will not get all page breaks looking as good as it could. It may, therefore, be necessary
to manually tweak the page formatting. Of course, you should only do this at the very
nal stage of producing your document, once all the content is complete. Latex oers
the following:
Summary
This tutorial is relatively short, largely due to the fact that the whole Latex ethos is
concentrate on the content, and let Latex (and/or other typographers who have de-
veloped suitable document classes) decide on the best presentation. The next step to
achieve greater control of page layout is to set about designing your own class. Unfor-
tunately, that is not a straightforward task, and is often best left to the professionals!
128 CHAPTER 12. PAGE LAYOUT
newline Breaks the line at the point of the command.
Breaks the line at the point of the command, its a
shorter version of the previous command but it does
exactly the same
* Breaks the line at the point of the command and
additionally prohibits a page break after the forced
line break
linebreak[number] Breaks the line at the point of the command. The
number you provide as an argument represents the
priority of the command in a range from 0 (it will
be easily ignored) to 4 (do it anyway). LaTeX will
try to produce the best line breaks possible, meet-
ing its high standards. If it cannot, it will decide
whether including the linebreak or not according to
the priority you have provided.
newpage Ends the current page and starts a new one.
pagebreak[number] Breaks the current page at the point of the command.
The optional number argument sets the priority in a
scale from 0 to 4.
nopagebreak[number] Stops the page being broken at the point of the com-
mand. The optional number argument sets the pri-
ority in a scale from 0 to 4.
clearpage Ends the current page and causes any oats encoun-
tered in the input, but yet to appear, to be printed.
Chapter 13
Mathematics
One of the greatest motivating forces for Donald Knuth when he began developing
the original TeX system was to create something that allowed simple construction
of mathematical formulas, whilst looking professional when printed. The fact that
he succeeded was most probably why TeX (and later on, LaTeX) became so popular
within the scientic community. Regardless of the history, typesetting mathematics is
one of LaTeXs greatest strengths. However, it is also a large topic due to the existence
of so much mathematical notation.
If you are writing a document that needs only a few simple mathematical formulas,
then you can generally use plain LaTeX: it will give you all of the tools you need.
However, if you are writing a scientic document that contains numerous complicated
formulas, then youll most likely need to use the amsmath package. It introduces several
new commands that are more powerful and easy-to-use than the ones provided by plain
LaTeX.
Basic Mathematics: plain LaTeX
All the commands discussed in this section can be used in LaTeX without loading any
external package. What is here is enough if you just want to write a few formulas,
otherwise youd better read the advanced section as well. In any case, this is a necessary
introduction to how LaTeX can manage mathematics.
Mathematics environments
LaTeX needs to know beforehand that the subsequent text does in fact contain math-
ematical elements. This is because LaTeX typesets maths notation dierently than
normal text. Therefore, special environments have been declared for this purpose.
They can be distinguished into two categories depending on how they are presented:
text text formulas are displayed in-line, that is, within the body of text where
it is declared. e.g., I can say that a + a = 2a within this sentence.
129
130 CHAPTER 13. MATHEMATICS
displayed displayed formulas are separate from the main text.
As maths require special environments, there are naturally the appropriate envi-
ronment names you can use in the standard way. Unlike most other environments,
however, there are some handy shorthands to declaring your formulas. The following
table summarizes them:
Type Environment LaTeX shorthand TeX shorthand
Text beginmath...endmath (...) $...$
Displayed
\begin{displaymath}...
\end{displaymath}
[...] $$...$$
Note: Using the $$...$$ should be avoided, as it may cause problems, particu-
larly with the AMS-LaTeX macros. Furthermore, should a problem occur, the error
messages may not be helpful.
Additionally, there is a second possible environment for the displayed type of for-
mulas: equation. The dierence between this and displaymath is that equation also
adds sequential equation numbers by the side.
If you are typing text normally, you are said to be in text mode, while you are
typing within one of those mathematical environments, you are said to be in math
mode, that has some dierences compared to the text mode:
1. Most spaces and line breaks do not have any signicance, as all spaces are either
derived logically from the mathematical expressions, or have to be specied with
special commands such as quad
2. Empty lines are not allowed. Only one paragraph per formula.
3. Each letter is considered to be the name of a variable and will be typeset as such.
If you want to typeset normal text within a formula (normal upright font and
normal spacing) then you have to enter the text using dedicated commands.
Symbols
Mathematics has lots and lots of symbols! If there is one aspect of maths that is
dicult in Latex it is trying to remember how to produce them. There are of course
a set of symbols that can be accessed directly from the keyboard:
+ - = ! / ( ) [ ] < > | :
Beyond those listed above, distinct commands must be issued in order to display the
desired symbols. And there are a lot! Greek letters, set and relations symbols, arrows,
binary operators, etc. Too many to remember, and in fact, they would overwhelm this
tutorial if I tried to list them all. Therefore, for a complete reference document, see
the external link at the bottom of the page.
BASIC MATHEMATICS: PLAIN LATEX 131
Greek letters
Greek letters are commonly used in mathematics, and they are very easy to type in
math mode. You just have to type the name of the letter after a backslash: if the rst
letter is lowercase, you will get a lowercase Greek letter, if the rst letter is uppercase
(and only the rst letter), then you will get an uppercase letter. Note that some
uppercase Greek letters look like Latin ones, so they are not provided by LaTeX (e.g.
uppercase Alpha and Beta are just A and B respectively). Theta and Phi are
provided in two dierent versions:
\[
\alpha, \beta, \gamma, \mu,
\theta, \vartheta, \phi, \varphi, \omega,
\Gamma, \Theta, \Phi, \Omega
\]
, , , j, , , , , , , , ,
Set letters
Set letters are commonly used in Maths to name special sets like the set of natural
numbers. To create one, just type mathbbletter and put the letter in the
brackets (using the amssymb package). It works only with capitals.
\[
\mathbb{N}, \mathbb{Z}, \mathbb{Q},
\mathbb{R}, \mathbb{C}
\]
N, Z, , 1, C
If you prefer bold letters, so choose mathbfletter.
\[
\mathbf{N}, \mathbf{Z}, \mathbf{Q},
\mathbf{R}, \mathbf{C}
\]
N, Z, Q, R, C
Note that you cannot bold greek letter using mathbf. The bm package denes the
bm command which can do this.
Fractions
To create a fraction, you must use the fracnumeratordenominator command.
(For those who need their memories refreshed, thats the top and bottom respectively!)
132 CHAPTER 13. MATHEMATICS
You can also embed fractions within fractions, as shown in the examples below:
\frac{x+y}{y-z}
x+y
yz
\frac{\frac{1}{x}+\frac{1}{y}}{y-z}
1
x
+
1
y
yz
It is also possible to produce a simple fraction of the form
x
,
y
using the command:
^x/_y
Powers and indices
Powers and indices are mathematically equivalent to superscripts and subscripts in
normal text mode. The carat () character is used to raise something, and the under-
score ( ) is for lowering. How to use them is best shown by example:
Power Index
x^n r
n
n_i n
i
x^{2n} r
2n
n_{ij} n
ij
Note: if more than one character is to be raised (or lowered) then you must group
them using the curly braces ( and ).
Also, if you need to assign both a power and an index to the same entity, then that
is achieved like this: x^2i 3j (or x 3j^2i, order is not signicant).
r
2i
3j
Roots
Typically, for the majority of times, you are after the square root, which is done easily
using the following command: sqrtx. However, this can be generalized to produce
a root of any magnitude:
\sqrt[n]{x}
n
r
Latex will automatically ensure that the size of the root notation adjusts to the
size of the contents.
The n is optional, and without it will output a square root. Also, regardless of the
size of root youre after, e.g., n=3, you still use the sqrt command.
See also Tips and Tricks for another look of root.
BASIC MATHEMATICS: PLAIN LATEX 133
Brackets
The use of brackets soon becomes important when dealing with anything but the most
trivial equations. Without them, formulas can become ambiguous. Also, special types
of mathematical structures, such as matrices, typically rely on brackets to enclose
them.
You may recall that you have the ( ) [ ] [ [ symbols at your disposal, curly
brackets requiring a prexed backslash. Larger structures sometimes require a specied
representation. This is shown by example:
(\frac{x^2}{y^3}) (
x
2
y
3
)
\left(\frac{x^2}{y^3}\right)
_
x
2
y
3
_
The rst example shows what would happen if you used the standard bracket
characters. As you can see, they would be ne for a simple equation that remained
on a single line (e.g., (3 + 2) x (10-3) = 35) but not for equations that have greater
vertical size, such as those using fractions. The second example illustrates the LaTeX
way of coping with this problem.
The left# and right# commands provide the means for automatic sizing of
brackets, curly braces or absolute value symbols. You must enclose the expression
that you want in brackets (or absolute values) with these commands. The # after the
command should be replaced with the style of bracket desired.
A problem happens if you want to split the equation across multiple lines, as the
right bracket can only be used if there is a remaining open left bracket on the current
line (though the types do not need to match). If you need to force a right bracket you
can make an invisible left bracket and a full stop: left.
Alternatively, check out the nath package, which provides auto-scaling delimiters.
Arrays
Using the array environment you can create table-like structures in math mode. The
array environment is basically equivalent to the tabular environment. For example,
if you want to create a matrix, Latex, by default, doesnt have a specic command
to use, but you can create a similar structure using array. You can use the array to
arrange and align your data as you want, and then enclose it with appropriate left and
right brackets, and this will give you your matrix. For a simple 2x2 matrix:
\[ \left[
\begin{array}{ c c }
1 & 2 \\
3 & 4
\end{array} \right]
\]
_
1 2
3 4
_
134 CHAPTER 13. MATHEMATICS
Arrays are very exible; here is an example of another matrix-like structure:
\[
\left( \begin{array}{c|c}
1 & 2 \\ \hline
3 & 4
\end{array} \right)
\]
Adding text to equations
The math environment diers from the text environment in the representation of text.
Here is an example of trying to represent text within the math environment:
\[
50 apples \times 100 apples = lots of apples^2
\]
50ojj|c: 100ojj|c: = |ot:o)ojj|c:
2
There are two noticeable problems. Firstly, there are no spaces between numbers
and text, nor spaces between multiple words. Secondly, the words dont look quite
rightthe letters are more spaced out than normal. Both issues are simply artifacts
of the maths mode, in that it doesnt expect to see words. Any spaces that you type
in maths mode are ignored and Latex spaces elements according to its own rules. It is
assumed that any characters represent variable names. To emphasize that each symbol
is an individual, they are not positioned as closely together as with normal text.
There are a number of ways that text can be added properly. The typical way is to
wrap the text with the mbox... command. This command hasnt been introduced
before, however, its job is basically to create a text box just wide enough to contain
the supplied text. Text within this box cannot be broken across lines. Lets see what
happens when the above equation code is adapted:
50apples 100apples = lots of apples
2
The text looks better. However, there are no gaps between the numbers and the
words. Unfortunately, you are required to explicitly add these. There are many ways
to add spaces between maths elements, however, for the sake of simplicity, I nd it
easier, in this instance at least, just to literally add the space character in the aected
mbox(s) itself (just before the text.)
\[
50 \mbox{ apples} \times 100 \mbox{ apples} =
\mbox{lots of apples}^2
\]
50 apples 100 apples = lots of apples
2
BASIC MATHEMATICS: PLAIN LATEX 135
Formatted text
Using the mbox is ne and gets the basic result. Yet, there is an alternative that
oers a little more exibility. You may recall the introduction of font formatting
commands, such as textrm, textit, textbf, etc. These commands format the
argument accordingly, e.g., textbfbold text gives bold text. These commands
are equally valid within a maths environment to include text. The added benet here
is that you can have better control over the font formatting, rather than the standard
text achieved with mbox.
\begin{equation}
50 \textrm{ apples} \times 100 \textbf{ apples} =
\textit{lots of apples}^2
\end{equation}
50 apples 100 apples = lots of apples
2
However, as is the case with Latex, there is more than one way to skin a cat! There
are a set of formatting commands very similar to the font formatting ones just used,
except they are aimed specically for text in maths mode. So why bother showing
you textrm and co if there are equivalents for maths? Well, thats because they are
subtly dierent. The maths formatting commands are:
LaTeX command Sample Description Common use
mathnormal... 1C111o/cdc)123456 the default math
font
most mathematical no-
tation
mathrm... ABCDEFabcdef123456 this is the default or
normal font, unital-
icised
units of measurement,
one word functions
mathit... ABCDEFabcdef123456 italicised font
mathbf... ABCDEFabcdef123456 bold font vectors
mathsf... ABCDEFabcdef123456 Sans-serif
mathtt... ABCDEFabcdef123456 Monospace (xed-
width) font
mathcal... /B(TcT||_, calligraphy often used for
sheaves/schemes
and categories
mathfrak...
1
ABCDEFabcdef123456 Fraktur Almost canonical font
for Lie algebras
mathbb...
1
ABC|EF,G'=__; Blackboard bold Used to denote special
sets (e.g. real num-
bers)
mathscr...
2
Script
The maths formatting commands can be wrapped around the entire equation, and
not just on the textual elements: they only format letters, numbers, and uppercase
1
requires amsfonts or amssymb packages
2
require mathrsfs package
136 CHAPTER 13. MATHEMATICS
Greek, and the rest of the maths syntax is ignored. So, generally, it is better to use the
specic maths commands if required. Note that the calligraphy example gives rather
strange output. This is because for letters, it requires upper case characters. The
remaining letters are mapped to special symbols.
Changing text size of equations
Probably a rare event, but there may be a time when you would prefer to have some
control of the size. For example, using text-mode maths, by default a simple fraction
will look like this:
a
b
where as you may prefer to have it displayed larger, like when in
display mode, but still keeping it in-line, like this
o
/
.
A simple approach is to utilize the predened sizes for maths elements:
displaystyle Size for equations in display mode
textstyle Size for equations in text mode
scriptstyle Size for rst sub/superscripts
scriptscriptstyle Size for subsequent sub/superscripts
A classic example to see this in use is typesetting continued fractions. The following
code provides an example.
\begin{equation}
x = a_0 + \frac{1}{a_1 + \frac{1}{a_2 + \frac{1}{a_3 + a_4}}}
\end{equation}
r = o
0
+
1
o
1
+
1
a2+
1
a
3
+a
4
As you can see, as the fractions continue, they get smaller (although they will not
get any smaller as in this example, they have reached the scriptstyle limit. If you
wanted to keep the size consistent, you could declare each fraction to use the display
style instead, e.g.:
\begin{equation}
x = a_0 + \frac{1}{\displaystyle a_1
+ \frac{1}{\displaystyle a_2
+ \frac{1}{\displaystyle a_3 + a_4}}}
\end{equation}
BASIC MATHEMATICS: PLAIN LATEX 137
r = o
0
+
1
o
1
+
1
o
2
+
1
o
3
+ o
4
Another approach is to use the DeclareMathSizes command to select your pre-
ferred sizes. You can only dene sizes for displaystyle, textstyle, etc. One
potential downside is that this command sets the global maths sizes, as it can only be
used in the document preamble.
However, its fairly easy to use: DeclareMathSizesdstssssss, where ds
is the display size, ts is the text size, etc. The values you input are assumed to be
point (pt) size.
NB the changes only take place if the value in the rst argument matches the
current document text size. It is therefore common to see a set of declarations in the
preamble, in the event of the main font being changed. E.g.,
\DeclareMathSizes{10}{18}{12}{8} % For size 10 text
\DeclareMathSizes{11}{19}{13}{9} % For size 11 text
\DeclareMathSizes{12}{20}{14}{10} % For size 12 text
Plus and minus signs
Latex deals with the + and - signs in two possible ways. The most common is as
a binary operator. When two maths elements appear either side of the sign, it is
assumed to be a binary operator, and as such, allocates some space either side of the
sign. The alternative way is a sign designation. This is when you state whether a
mathematical quantity is either positive or negative. This is common for the latter,
as in maths, such elements are assumed to be positive unless a is prexed to it. In
this instance, you want the sign to appear close to the appropriate element to show
their association. If you put a + or a with nothing before it but you want it to be
handled like a binary operator you can add an invisible character before the operator
using . This can be useful if you are writing multiple-line formulas, and a new line
could start with a = or a +, for example, then you can x some strange alignments
adding the invisible character where necessary.
Controlling horizontal spacing
Latex is obviously pretty good at typesetting mathsit was one of the chief aims of
the core Tex system that Latex extends. However, it cant always be relied upon to
accurately interpret formulas in the way you did. It has to make certain assumptions
when there are ambiguous expressions. The result tends to be slightly incorrect hori-
zontal spacing. In these events, the output is still satisfactory, yet, any perfectionists
will no doubt wish to ne-tune their formulas to ensure spacing is correct. These are
generally very subtle adjustments.
138 CHAPTER 13. MATHEMATICS
There are other occasions where Latex has done its job correctly, but you just
want to add some space, maybe to add a comment of some kind. For example, in the
following equation, it is preferable to ensure there is a decent amount of space between
the maths and the text.
\[f(n) = \left\{
\begin{array}{l l}
n/2 & \quad \mbox{if $n$ is even}\\
-(n+1)/2 & \quad \mbox{if $n$ is odd}\\
\end{array} \right. \]
)(n) =
_
n,2 if n is even
(n + 1),2 if n is odd
Latex has dened two commands that can be used anywhere in documents (not
just maths) to insert some horizontal space. They are quad and qquad
A quad is a space equal to the current font size. So, if you are using an 11pt
font, then the space provided by quad will also be 11pt (horizontally, of course.)
The qquad gives twice that amount. As you can see from the code from the above
example, quads were used to add some separation between the maths and the text.
OK, so back to the ne tuning as mentioned at the beginning of the document. A
good example would be displaying the simple equation for the indenite integral of y
with respect to x:
_
j dr
If you were to try this, you may write:
\[ \int y \mathrm{d}x \]
_
jdr
However, this doesnt give the correct result. Latex doesnt respect the white-space
left in the code to signify that the y and the dx are independent entities. Instead, it
lumps them altogether. A quad would clearly be overkill is this situationwhat is
needed are some small spaces to be utilized in this type of instance, and thats what
Latex provides:
Command Description Size
, small space 3/18 of a quad
: medium space 4/18 of a quad
; large space 5/18 of a quad
! negative space -3/18 of a quad
BASIC MATHEMATICS: PLAIN LATEX 139
NB you can use more than one command in a sequence to achieve a greater space
if necessary.
So, to rectify the current problem:
int y, mathrmdx
_
j dr
int y: mathrmdx
_
j dr
int y; mathrmdx
_
j dr
The negative space may seem like an odd thing to use, however, it wouldnt be
there if it didnt have some use! Take the following example:
\[\left(
\begin{array}{c}
n \\
r
\end{array}
\right) = \frac{n!}{r!(n-r)!}
\]
_
n
:
_
=
n!
:!(n :)!
The matrix-like expression for representing binomial coecients is too padded.
There is too much space between the brackets and the actual contents within. This
can easily be corrected by adding a few negative spaces after the left bracket and before
the right bracket.
\[\left(\!
\begin{array}{c}
n \\
r
\end{array}
\!\right) = \frac{n!}{r!(n-r)!}
\]
_
n
:
_
=
n!
:!(n :)!
In any case, adding some spaces manually should be avoided whenever possible: it
makes the source code more complex and its against the basic principles of a What
140 CHAPTER 13. MATHEMATICS
You See is What You Mean approach. The best thing to do is to dene some commands
using all the spaces you want and then, when you use your command, you dont have to
add any other space. Later, if you change your mind about the length of the horizontal
space, you can easily change it modifying only the command you dened before. Let us
use an example: you want the d of a dx in an integral to be in roman font and a small
space away from the rest. If you want to type an integral like int x ; mathrmd
x, you can dene a command like this: \newcommand{\dd}{\; \mathrm{d}} in the
preamble of your document. We have chosen dd just because it reminds the d it
replaces and it is fast to type. Doing so, the code for your integral becomes int x
dd x. Now, whenever you write an integral, you just have to use the dd instead
of the d, and all your integrals will have the same style. If you change your mind,
you just have to change the denition in the preamble, and all your integrals will be
changed accordingly.
Argmax and argmin
LaTeX has no built-in argmax command to typeset argmax. Some people get
around this by using \arg\max. This could be undesirable, because a subscripted
variable will appear centered beneath the word max, instead of centered beneath
the whole word.
The following command can be used to correctly display the argmax operator:
\underset{x}{\operatorname{arg\,max}}
arg max
x
Another way is to dene the command:
\newcommand{\argmax}{\operatornamewithlimits{arg\,max}}
arg max
x
Advanced Mathematics: AMS Math package
The AMS (American Mathematical Society) mathematics package is a powerful pack-
age that creates an higher layer of abstraction over mathematical LaTeX language;
if you use it it will make your life easier. Some commands amsmath introduces will
make other plain LaTeX commands obsolete: in order to keep consistency in the nal
output youd better use amsmath commands whenever possible. If you do so, you will
get an elegant output without worrying about alignment and other details, keeping
your source code readable. If you want to use it, you have to add this in the preamble:
\usepackage{amsmath}
ADVANCED MATHEMATICS: AMS MATH PACKAGE 141
Introducing text and dots in formulas
You have been told to use mbox... to insert text within formulas. Amsmath
provides another command for it, that is text.... It works like mbox, but its
better because it will adjust the size of the text according to the context. For example,
if you want to write text in a subscript, if you use mbox the text will remain big, if
you use text the text will look smaller, as you would expect.
Amsmath denes also the dots command, that is a generalization of the existing
ldots. You can use dots in both text and math mode and LaTeX will replace it
with three dots . . . but it will decide according to the context whether to put it on
the bottom (like ldots) or centered (like cdots).
dotx r
ddotx r
hatx r
widehatx r
Showing formulas
If you want to write a formula within the text, you still have to use $ ... $ but,
if you want to write a big formula on its own line, then amsmath introduces lots of
changes. In the following sections there are all the possible ways to insert an in-line
formula, with a description on how to do it. Any possible output can be expressed
in terms of the following structures. Do not use the environments introduced in the
plain LaTeX section: they have a dierent management of spaces before and after the
formula, so youd better use only amsmath environments for consistency. Moreover,
amsmath prevents overlapping of the equation numbers with wide formula, while plain
LaTeX does not.
One centered formula, without any label
When you just want to show a formula without referencing it later, use the equation*
environment. Here is an example:
\begin{equation*}
a x^2 + b x + c = 0
\end{equation*}
One centered formula, with label
When you just want to show a formula and you want to reference it later, use the
equation environment. Here is an example
142 CHAPTER 13. MATHEMATICS
\begin{equation}
a x^2 + b x + c = 0
\end{equation}
Several centered formulas, without label
When you want to show several centered formulas without referencing them later use
gather*. It can be useful if you want to show the steps leading to a conclusion:
\begin{gather*}
a x + b = 0 \\
a x^2 + b x + c = 0 \\
a x^3 + b x^2 + c x + d = 0
\end{gather*}
Several centered formulas, one label for all of them
When you want to show several formulas on dierent lines, but you want to reference
all of them just with one number, then you have to use the gathered environment
within equation. Here is an example:
\begin{equation}
\begin{gathered}
a x + b = 0 \\
a x^2 + b x + c = 0 \\
a x^3 + b x^2 + c x + d = 0
\end{gathered}
\end{equation}
ADVANCED MATHEMATICS: AMS MATH PACKAGE 143
Several centered formulas, each with its own label
When you want to show several formulas on dierent lines, but you want to be able
to reference each of them by a dierent number, you have to use gather. Here is an
example:
\begin{gather}
a x + b = 0 \\
a x^2 + b x + c = 0 \\
a x^3 + b x^2 + c x + d = 0
\end{gather}
If you want to number all the lines but one or two, you can add the command
notag on the line you want not to be numbered.
Several formulas, any alignment, without label
When you want to show one or several formulas with a particular alignment you want
to dene, you have to use flalign*. Adding a you start a new line, using & you
can manage the alignment. On each line you can add as many & as you want, but
there must be the same number of any line, otherwise LaTeX returns an error. On
each line, the alignment is managed as following:
\begin{flalign*}
right & left & right & left & right & left \\
right & left & right & left & right & left
\end{flalign*}
you can add multiple & without anything between them, for example:
\begin{flalign*}
& left & & left & & left \\
& left & & left & & left
\end{flalign*}
its quite hard to center a formula using flalign*, but it doesnt matter since you
can use all the other environments dened above if you want to. Here is a practical
example:
\begin{flalign*}
10xy^2+15x^2y-5xy & = 5\left(2xy^2+3x^2y-xy\right) = \\
& = 5x\left(2y^2+3xy-y\right) = \\
& = 5xy\left(2y+3x-1\right)
\end{flalign*}
144 CHAPTER 13. MATHEMATICS
Several formulas, any alignment, each with its own label
If you want to align your formulas as you want, but you want each line to be numbered,
just use flalign. It works exactly like the starred version. Here is an example:
\begin{flalign}
10xy^2+15x^2y-5xy & = 5\left(2xy^2+3x^2y-xy\right) = \\
& = 5x\left(2y^2+3xy-y\right) = \\
& = 5xy\left(2y+3x-1\right)
\end{flalign}
Several formulas, any alignment, one label for all of them
If you want to manage the alignment as you like, but you want to be able to reference
all the lines just with one number, then you have to use split within equation. Here
is an example:
\begin{equation}
\begin{split}
10xy^2+15x^2y-5xy & = 5\left(2xy^2+3x^2y-xy\right) = \\
& = 5x\left(2y^2+3xy-y\right) = \\
& = 5xy\left(2y+3x-1\right)
\end{split}
\end{equation}
Splitting long formulas
LaTeX does not take care of splitting long formulas in several lines, you have to do
it by yourself. One possible approach is to separate the long formula into smaller
parts and align it manually; this way you will get the best approach according to your
needs. Anyway, if you want LaTeX to work for you, youd better use the multline
ADVANCED MATHEMATICS: AMS MATH PACKAGE 145
environment. If you use it, all you have to do is to add where you want to start
a new line. LaTeX will set the alignment automatically: the rst line will be left-
aligned, the last line right-aligned, all the lines in the middle will be centered. Here is
an example:
\begin{multline}
\left(1+x\right)^n = 1 + nx + \frac{n\left(n-1\right)}{2!}x^2 +\\
+ \frac{n\left(n-1\right)\left(n-2\right)}{3!}x^3 +\\
+ \frac{n\left(n-1\right)\left(n-2\right)\left(n-3\right)}{4!}x^4 + \dots
\end{multline}
There is a starred version multline* if you dont want to label it.
Remember that, if you are using adapting brackets such as left[ ... right]
you cannot start a new line until all those brackets have been closed. The way to
x this is to put a period (the invisible delimiter) to match using e.g. left( ...
right.. To get the heights right, add an invisible object with height, using e.g.
vphantomfrac12. Another way to take care of this is to set the size yourself
with, for instance, one of big( Big( bigg( Bigg(.
Other options
If you want several formulas to be labeled with the same number, but you still want to
identify them with dierent letters, then you can use the subequations environments.
You put beginsubequations outside any mathematical environment; until LaTeX
nds endsubequations, all the labels for equations will have the same number
with a letter next to it. For example, theyll be labeled 11a, 11b, 11c, etc. Here is an
example:
\begin{subequations}
\begin{gather}
a x + b = 0 \\
a x^2 + b x + c = 0 \\
a x^3 + b x^2 + c x + d = 0
\end{gather}
\end{subequations}
146 CHAPTER 13. MATHEMATICS
you can use any mathematical environment within subequations.
If you want to underline the importance of a formula, you can put it inside a box.
To do so, choose the mathematical environment you prefer and type your formula as
an argument of boxed.... Here is an example:
\begin{equation*}
\boxed{a x^2 + b x + c = 0}
\end{equation*}
Matrix-like environments
Amsmath introduces several commands that will help you typing matrices. In plain
TeX, the only way is to use the array environment, but you have to dene how many
columns you want and how you want them aligned, just like a table. If you use the
environments amsmath introduces, you dont have to worry about it anymore, LaTeX
will take care of it. Those environments are:
\begin{environment}
a & b \\
c & d
\end{environment}
environment output
matrix
o /
c d
pmatrix
_
o /
c d
_
bmatrix
_
o /
c d
_
Bmatrix
_
o /
c d
_
vmatrix
o /
c d
Vmatrix
_
_
_
_
o /
c d
_
_
_
_
As you can see, the syntax within the environment is just like array. Another
environment introduced by amsmath that is based on array is the cases environment,
that you can use to write cases:
ADVANCED MATHEMATICS: AMS MATH PACKAGE 147
u(x) =
\begin{cases}
1 & \text{if } x \geq 0 \\
0 & \text{if } x < 0
\end{cases}
n(r) =
_
1 if r 0
0 if r < 0
Just like before, you dont have to take care of denition or alignment of columns,
LaTeX will do it for you.
Dots
LaTeX gives you several commands to insert dots in your formulas. This can be
particularly useful if you have to type big matrices omitting elements. First of all,
here are the main dots-related commands LaTeX provides:
Code Output Comment
dots . . . generic dots, to be used in text (outside formulas as
well). It automatically manages whitespaces before
and after itself according to the context, its a higher
level command.
ldots . . . the output is similar to the previous one, but there
is no automatic whitespace management; it works at
a lower level.
cdots those dots are centered relative to the height of a
letter
vdots
.
.
. vertical dots
ddots
.
.
. diagonal dots
hdotsforn . . . . . . to be used in matrices, it creates a row of dots span-
ning n columns.
Using those commands it is possible to create any complicated output with a simple
and elegant code. Here is a practical example:
\begin{equation}
A_{m,n} =
\begin{pmatrix}
a_{1,1} & a_{1,2} & \cdots & a_{1,n} \\
a_{2,1} & a_{2,2} & \cdots & a_{2,n} \\
\vdots & \vdots & \ddots & \vdots \\
a_{m,1} & a_{m,2} & \cdots & a_{m,n} \\
\end{pmatrix}
\end{equation}
148 CHAPTER 13. MATHEMATICS
m,n
=
_
_
_
_
_
o
1,1
o
1,2
o
1,n
o
2,1
o
2,2
o
2,n
.
.
.
.
.
.
.
.
.
.
.
.
o
m,1
o
m,2
o
m,n
_
_
_
_
_
Integrals and sums
Amsmath introduces more symbols for integrals:
int
_
iint
__
iiint
___
iiiint
____
idotsint
this way the multiple integrals will look closer than simply using int several times.
Moreover, if you add subscripts to an integral, in standard LaTeX they will look like
_
b
a
(int a^b). If you want a and b to be placed on the bottom and top of those
symbols (this is the behavior you would expect using limits), you have to load the
package with intlimits: \usepackage[intlimits]{amsmath} this way, the integral
symbols will be handled like limits and they will look like
b
_
a
.
If you want to write multiple-line subscripts you have to use substack.... This
is particularly useful for sums, but you could need it for integrals as well. Just place
substack as subscript and put in the argument the output you want. Within the
argument of substack you are allowed to use to start a new line. All the lines
you introduce will be centered. Here is an example:
\sum_{\substack{
0<i<m \\
0<j<n
}} P(i,j)
Math operators
There are operators such as sin, cos, log that LaTeX handles in a special way:
it prints them in roman instead of italics and leaves the right space before and af-
ter them. There are lot but you might want to make your own. With amsmath
it is very easy, just use the following command (it is explained with an example):
LIST OF MATHEMATICAL SYMBOLS 149
\DeclareMathOperator{\ustep}{ustep} the rst argument is the command you de-
ne, the second one is the text it will print. LaTeX will take care of font-formatting
and spacing. There is also a starred version DeclareMathOperator*......, it
works the same but the operator you dene will be handled like lim, so the subscripts
will be placed under the operator instead of the bottom right like all the others.
Fractions and binomials
Besides the standard frac command to add fractions, amsmath adds two new com-
mands. They use the same syntax but they have a sightly dierent meaning:
dfrac forces the fraction to be in display style equivalent to displaystyle frac
r + 1
j
2
tfrac forces the fraction to be in text style equivalent to textstyle frac
x+1
y
2
for example, you could force the display style of a fraction within a matrix environ-
ment; using the amsmath shorter versions will keep your source code more readable.
For binom the dual commands are dened: dbinom and tbinom.
Text over symbols
If you want to write something over a symbol you can easily do it with the following
command: \overset{top}{symbol} it will take top, resize it and put it over sym-
bol. With this command you can easily create new symbols like , that are given by
overset!= and overset?leq. If you want to write under a symbol, the
dual command is underset, that works with the same syntax.
Anyway, if you want to write some text over an arrow, amsmath provides its own
command:
xleftarrowup
up
xleftarrow[down]up
up
down
it will create a left-pointing arrow of the right length and will write up over it and
optionally down under it. For right-pointing arrows use xrightarrow with the same
syntax.
List of Mathematical Symbols
All the pre-dened mathematical symbols from the TeX package are listed below.
More symbols are available from extra packages.
150 CHAPTER 13. MATHEMATICS
Symbol Script Symbol Script Symbol Script
leq geq equiv
[= models prec ~ succ
sim perp _ preceq
_ succeq simeq [ mid
ll gg asymp
| parallel subset supset
approx > bowtie subseteq
supseteq
= cong sqsubset
sqsupset ,= neq smile
_ sqsubseteq _ sqsupseteq
.
= doteq
frown in ni
propto = = vdash
dashv < <
Table 13.1: Relation Symbols
Symbol Script Symbol Script Symbol Script
pm cap diamond
oplus mp cup
bigtriangleup ominus times
uplus _ bigtriangledown otimes
div sqcap triangleleft
oslash ast . sqcup
> triangleright odot star
vee _ bigcirc circ
wedge dagger bullet
setminus ddagger cdot
/ wr H amalg
Table 13.2: Binary Operations
Summary
As you can begin to see, typesetting maths can be tricky at times. However, because
Latex provides so much control, you can get professional quality mathematics typeset-
ting for relatively little eort (once youve had a bit of practice, of course!). It would
be possible to keep going and going with maths topics because it seems potentially
limitless. However, with this tutorial, you should be able to get along suciently.
NOTES 151
Notes
Further reading
meta:Help:Displaying a formula: Wikimedia uses a subset of LaTeX commands.
External links
Latex maths symbols
amsmath documentation
152 CHAPTER 13. MATHEMATICS
Chapter 14
Theorems
With theorem we can mean any kind of labelled enunciation that we want to look
separated from the rest of the text and with sequential numbers next to it. This
approach is commonly used for theorems in mathematics, but can be used for anything.
LaTeX provides a command that will let you easily dene any theorem-like enunciation.
Basic theorems
The easiest is the following: \newtheorem{name}{Printed output} put it in the
preamble. The rst argument is the name you will use to reference it, the sec-
ond argument is the output LaTeX will print whenever you use it. For example:
\newtheorem{mydef}{Definition}
will dene the mydef environment; if you use it like this:
\begin{mydef}
Here is a new definition
\end{mydef}
It will look like this: Denition 3 Here is a new denition
with line breaks separating it from the rest of the text.
Theorem counters
Often the counters are determined by section, for example Theorem 2.3 refers to the
3rd theorem in the 2nd section of a document. In this case, specify the theorem as
follows: \newtheorem{name}{Printed output}[numberby]
where numberby species the section level at which the numbering is to take place.
By default, each theorem uses its own counter. However it is common for similar
types of theorems (e.g. Theorems, Lemmas and Corollaries) to share a counter. In this
case, dene subsequent theorems as: \newtheorem{name}[counter]{Printed output}
153
154 CHAPTER 14. THEOREMS
where counter is the name of the counter to be used. Usually this will be the name
of the master theorem.
You can also create a theorem environment that is not numbered by using the
newtheorem* command
1
. For instance, \newtheorem*{mydef}{Definition} denes
the mydef environment, which will generate denitions without numbering. This re-
quires amsthm package.
Proofs
The proof environment
1
can be used for adding the proof of a theorem. The basic
usage is:
\begin{proof}
Here is my proof
\end{proof}
It just adds Proof in italics at the beginning of the text given as argument and a
white square (Q.E.D Symbol) at the end of it. If you are writing in another language
than English, just use babel with the right argument and the word Proof printed
in the output will be translated accordingly; anyway, in the source the name of the
environment remains proof.
If you would like to manually name the proof, include the name in square brackets:
\begin{proof}[Proof of important theorem]
Here is my important proof
\end{proof}
If the last line of the proof is displayed math then the Q.E.D. symbol will appear
on a subsequent empty line. To put the Q.E.D. symbol at the end of the last line, use
the qedhere command:
\begin{proof}
Here is my proof:
\[
a^2 + b^2 = c^2 \qedhere
\]
\end{proof}
To use a custom Q.E.D. symbol, redene the qedsymbol command. To hide the
Q.E.D. symbol altogether, redene it to be blank: \renewcommand{\qedsymbol}{}
Theorem styles
It adds the possibility to change the output of the environments dened by newtheorem
using the theoremstyle command
1
command in the header: \theoremstyle{stylename}
the argument is the style you want to use. All subsequently dened theorems will use
this style. Here is a list of the possible pre-dened styles:
1
Requires the amsthm package
EXTERNAL LINKS 155
stylename Description
plain Used for theorems, lemmas, propositions, etc. (default)
definition Used for denitions and examples
remark Used for remarks and notes
Custom styles
To dene your own style, the use the newtheoremstyle command
1
:
\newtheoremstyle{stylename}% name of the style to be used
{spaceabove}% measure of space to leave above the theorem. E.g.: 3pt
{spacebelow}% measure of space to leave below the theorem. E.g.: 3pt
{bodyfont}% name of font to use in the body of the theorem
{indent}% measure of space to indent
{headfont}% name of head font
{headpunctuation}% punctuation between head and body
{headspace}% space after theorem head
{headspec}% Manually specify head
(Any arguments that are left blank will assume their default value). Here is an ex-
ample headspec: \thmname{#1}\thmnumber{ #2}:\thmnote{ #3} which would look
something like:
Denition 2: Topology
for the following: \begin{definition}{Topology}... (The note argument, which in
this case is Topology, is always optional, but will not appear by default unless you
specify it as above in the head spec).
External links
amsthm documentation
156 CHAPTER 14. THEOREMS
Chapter 15
Labels and Cross-referencing
Another good point of LaTeX is that you can easily reference almost anything that
is numbered (sections, gures, formulas), and LaTeX will take care of numbering,
updating it whenever necessary. The commands to be used do not depend on what
you are referencing, and they are:
labelmarker you give the object you want to reference a marker, you can see it
like a name.
refmarker you can reference the object you have marked before. This prints the
number that was assigned to the object
pagerefmarker It will print the number of the page where the object is.
LaTeX will calculate the right numbering for the objects in the document, the
marker you have used to label the object will not be shown anywhere in the document.
Then LaTeX will replace the string refmarker with the right number that was
assigned to the object. If you reference a marker that does not exist, the compilation
of the document will be successful but LaTeX will return a warning:
LaTeX Warning: There were undefined references.
and it will replace refunknown-marker with ?? (so it will be easy to nd in
the document).
As you may have noticed reading how it works, it is a two-step process: rst the
compiler has to store the labels with the right number to be used for referencing, then
it has to replace the ref with the right number. That is why, when you use references,
you have to compile your document twice to see the proper output. If you compile it
only once, LaTeX will use the older information it collected in previous compilations
(that might be outdated), but the compiler will inform you printing on the screen
at the end of the compilation: LaTeX Warning: Label(s) may have changed.
Rerun to get cross-references right.
Using the command pageref you can help the reader to nd the referenced
object by providing also the page number where it can be found. You could write
something like: See figure~\ref{fig:test} on page~\pageref{fig:test}.
157
158 CHAPTER 15. LABELS AND CROSS-REFERENCING
Since you can use exactly the same commands to reference almost anything, you
might get a bit confused after you have introduced a lot of references. It is common
practice among LaTeX users to add a few letters to the label to describe what you are
referencing. Here is an example:
chap: chapter
sec: section
fig: gure
tab: table
eq: equation
Following this convention, the label of a gure will look like labelfig:my figure,
etc. You are not obliged to use these prexes. You can use any string as argument of
label..., but these prexes become increasingly useful as your document grows
in size.
Another suggestion: try to avoid using numbers within labels. You are better o
describing what the object is about. This way, if you change the order of the objects,
you will not be obliged to reference random pointless numbers.
If you want to be able to see the markers you are using in the output document as
well, you can use the showkeys package; this can be very useful while developing your
document. For more information see the Packages section.
Examples
Here are some practical examples, but you will notice that they are all the same
because they all use the same commands.
Sections
\section{Greetings}
\label{sec:greetings}
Hello!
\section{Referencing}
I greeted in section \ref{sec:greetings}.
EXAMPLES 159
you could place the label anywhere in the section; anyway, in order to avoid con-
fusion, it is better to place it immediately after the beginning of the section. Note
how the marker starts with sec:, as suggested before. The label is then referenced in
a dierent section.
Pictures
You can reference a picture by inserting it in the figure oating environment.
\begin{figure}
\centering
\includegraphics[width=0.5\textwidth]{gull}
\caption{Close-up of a gull}
\label{gull}
\end{figure}
Figure \ref{gull} shows a photograph of a gull.
When a label is declared within a oat environment, the ref... will return
the respective g/table number, but it must occur after the caption. When declared
outside, it will give the section number.
See the Floats, Figures and Captions section for more about the figure and related
environments.
Fixing wrong labels
A label may sometimes pick up the section or list number instead of the gure number.
In this case, put the label inside the caption to ensure correct numbering:
\begin{figure}
\begin{center}
\includegraphics[width=0.5\textwidth]{gull}
160 CHAPTER 15. LABELS AND CROSS-REFERENCING
\caption{Close-up of a gull \label{fig:gull} }
\end{center}
\end{figure}
Issues with links to tables and gures handled by hyperref
In case you use the package hyperref to create a PDF, the links to tables or gures
will point to the caption of the table or gure, which is always below the table or
gure itself
1
. Therefore the table or gure will not be visible, it is above the pointer
and one has to scroll up in order to see it. If you want the link point to the top of the
image you can use the package hypcap http://www.ctan.org/tex-archive/macros/
latex/contrib/oberdiek/hypcap.pdf with: \usepackage[all]{hypcap} Be sure to
call this package after the package hyperref, which should otherwise be loaded last.
Formulas
Here is an example showing how to reference formulas:
\begin{equation} \label{eq:solve}
x^2 - 5 x + 6 = 0
\end{equation}
\begin{equation}
x_1 = \frac{5 + \sqrt{25 - 4 \times 6}}{2} = 3
\end{equation}
\begin{equation}
x_2 = \frac{5 - \sqrt{25 - 4 \times 6}}{2} = 2
\end{equation}
and so we have solved equation \ref{eq:solve}
1
http://www.ctan.org/tex-archive/macros/latex/contrib/hyperref/README
THE VARIOREF PACKAGE 161
as you can see, the label is placed soon after the beginning of the math mode.
In order to reference a formula, you have to use an environment that adds numbers.
Most of the times you will be using the equation environment, that is the best choice
for one-line formulas, if you are using amsmath or not. Note also the eq: prex in the
label.
eqref
The amsmath package adds a new command for referencing formulas, it is eqref.
It works exactly like ref, but it adds brackets so that, instead of printing a plain
number as 5, it will print (5). This can be useful to help the reader distinguishing
between formulas and other things, without the need to repeat the word formula
before any reference. Its output can be changed as you wish, for more information
see the amsmath documentation.
The varioref package
The varioref package introduces a new command called vref. This command is
used exactly like the basic ref, but it has a dierent output according to the context.
If the object to be referenced is in the same page, it works just like ref; if the object
is far away it will print something like 5 on page 25, i.e. it adds the page number
automatically. If the object is close, it can use more rened sentences like on the
next page or on the facing page automatically, according to the context and the
document class.
This command has to be used very carefully. It outputs more than one word, so it
may happen its output to stay between two dierent pages. In this case, the algorithm
can get confused and cause a loop. Lets make an example. You label an object on
page 23 and the vref output happens to stay between page 23 and 24. If it were
on page 23, it would print like the basic ref, if it were on page 24, it would print
on the previous page, but it is on both, and this may cause some strange errors at
compiling time that are very hard to be xed. You could think that this happens very
rarely; unfortunately, if you write a long document you often edit with more than 100
references, situations like these are likely to happen. A possible way to avoid problems
is to use the standard ref all the time, and convert it to vref when you are close to
the nal version of your document.
The hyperref package and autoref
The hyperref package introduces another useful command; autoref. This com-
mand creates a reference with additional text corresponding to the targets type, all of
which will be a hyperlink. For example, the command autorefsec:intro would
create a hyperlink to the labelsec:intro command, wherever it is. Assuming that
this label is pointing to a section, the hyperlink would contain the text section 3.4,
or similar (capitalization rules will be followed, which makes this very convenient).
162 CHAPTER 15. LABELS AND CROSS-REFERENCING
You can customize the prexed text by redening (type)autorefname to the prex
you want, as in:
\def\subsectionautorefname{section}
If you would like a hyperlink reference, but do not want the predened text that
autoref provides, you can do this with a command such as
hyperref[sec:intro]Appendix~ref*sec:intro. Note that you can disable
the creation of hyperlinks in hyperref, and just use these commands for automatic
text.
The hyperref package also automatically includes the nameref package, and sim-
ilarly named command. It is similar to autoref, but inserts text corresponding to
the section name, for example.
The hyperref package and phantomsection
When you dene a label outside a gure, a table, or other oating objects, the label
points to the current section. In some case, this behavior is not what youd like and
youd prefer the generated link to point to the line where the label is dened. This
can be achieved with the command phantomsection as in this example:
%The link location will be placed on the line below.
\phantomsection
\label{the_label}
Chapter 16
Indexing
A useful feature of many books, index is an alphabetical list of words and expressions
with the pages of the book upon which they are to be found. LaTeX supports the
creation of indices with its package makeidx, and its support program makeindex,
called on some systems makeidx.
To enable the indexing feature of LaTeX, the makeidx package must be loaded in
the preamble with: \usepackage{makeidx}
and the special indexing commands must be enabled by putting the \makeindex
command into the input le preamble. The content of the index is specied with
\index{key}
where key is the index entry. You enter the index commands at the points in the
text that you want the nal index entries to point to.
Below are examples of index entries:
When the input le is processed with LaTeX, each index command writes an
appropriate index entry, together with the current page number, to a special le. The
le has the same name as the LaTeX input le, but a dierent extension (.idx). This
.idx le can then be processed with the makeindex program. Type in the command
163
164 CHAPTER 16. INDEXING
line:
makeindex filename
Note that lename is without extension: the program will look for lename.idx
and use that. You can optionally pass lename.idx directly to the program as an
argument. The makeindex program generates a sorted index with the same base le
name, but this time with the extension .ind. If now the LaTeX input le is processed
again, this sorted index gets included into the document at the point where LaTeX
nds
\printindex
It is common to place it at the end of the document. The default index format is
two columns.
The showidx package that comes with LaTeX prints out all index entries in the
left margin of the text. This is quite useful for proofreading a document and verifying
the index.
Note that the index command can aect your layout if not used carefully. Here
is an example:
My Word \index{Word}. As opposed
to Word\index{Word}. Note the
position of the full stop.
My Word . As opposed to Word. Note the
position of the full stop.
Abbreviation list
You can make a list of abbreviations with the package nomencl http://www.ctan.
org/tex-archive/macros/latex/contrib/nomencl/.
To enable the Nomenclature feature of LaTeX, the nomencl package must be loaded
in the preamble with:
\usepackage[<options>]{nomencl}
\makenomenclature
Issue the nomenclature[<prefix>]<symbol ><description> command for
each symbol you want to have included in the nomenclature list. The best place for
this command is immediately after you introduce the symbol for the rst time. Put
printnomenclature at the place you want to have your nomenclature list.
Run LaTeX 2 times then
makeindex filename.nlo -s nomencl.ist -o filename.nls
followed by running LaTeX once again.
MULTIPLE INDEXES 165
Multiple indexes
If you need multiple indexes you can use the package multind http://www.tex.ac.
uk/cgi-bin/texfaq2html?label=multind.
This package provides the same commands as makeidx, but now you also have to
pass a name as the rst argument to every command.
\usepackage{multind}
\makeindex{books}
\makeindex{authors}
...
\index{books}{A book to index}
\index{authors}{Put this author in the index}
...
\printindex{books}{The Books index}
\printindex{authors}{The Authors index}
166 CHAPTER 16. INDEXING
Chapter 17
Algorithms and Pseudocode
LaTeX has a variety of packages that can help to format algorithms and pseudocode.
(Pseudocode is a loose way of expressing an algorithm in a way which resembles typical
computer programming languages. It doesnt have much of a formal standardisation
but uses only very common programming structures such as if-else blocks and for
loops.)
Typesetting using the algorithmic package
The algorithmic environment provides a number of popular constructs for algorithm
designs. The command beginalgorithmic can be given the optional argument of
a positive integer, which if given will cause line numbering to occur at multiples of
that integer. E.g. beginalgorithmic[5] will enter the algorithmic environment
and number every fth line.
Below is an example of typesetting a basic algorithm using the algorithmic pack-
age (remember to add the usepackagealgorithmic statement to your document
preamble):
\begin{algorithmic}
\IF {$i\geq maxval$}
\STATE $i\gets 0$
\ELSE
\IF {$i+k\leq maxval$}
\STATE $i\gets i+k$
\ENDIF
\ENDIF
\end{algorithmic}
The LaTeX source can be written to a format familiar to programmers so that it
is easy to read. This will not, however, aect the nal layout in the document.
There are several constructs provided by algorithmic detailed below
167
168 CHAPTER 17. ALGORITHMS AND PSEUDOCODE
Single line statements
\STATE <text> A simple statement, e.g. for setting a variable
\begin{algorithmic}
\STATE i=0
\end{algorithmic}
would produce
i = 0
If-statements
There are three forms of this construct
\IF<condition> <text> \ENDIF
\IF<condition> <text> \ELSE <text> \ENDIF
\IF<condition> <text> \ELSIF<condition> <text> \ELSE <text> \ENDIF
The third form accepts as many ELSIF clauses as required.
For-loops
There are two forms
\FOR<condition> <text> \ENDFOR
\FORALL<condition> <text> \ENDFOR A traditional for loop. The method
of iteration is usually described in the rst argument,
e.g.
\FOR{$i$ = 1 to 10}
\STATE $i \leftarrow i + 1$
\ENDFOR
While-loops
\WHILE<condition> <text> \ENDWHILE
Repeat until condition
\REPEAT <text> \UNTIL<condition>
THE ALGORITHM ENVIRONMENT 169
Innite loops
\LOOP <text> \ENDLOOP
Precondition
\REQUIRE <text>
Postcondition
\ENSURE <text>
Returning variables
\RETURN <text>
Printing variables
\PRINT <text> This is included because it is used so frequently it is considered
an operation in its own right.
Comments
\COMMENT<text>
Note that you can not use COMMENT as the rst statement of any closed struc-
ture, such as IF..ENDIF, FOR..ENDFOR, FORALL..ENDFORALL, WHILE..ENDWHILE,
and beginalgorithmic..endalgorithmic. An error LaTeX Error: Somethings
wrongperhaps a missing item will be reported (It does not make much sense).
There are two workaounds:
1. Use \STATE \COMMENT{<text>}.
2. Use the optional arguments in those closed structures.
For example, \WHILE[<comment-text>]{<condition>}
The algorithm environment
It is often useful for the algorithm produced by algorithmic to be oated to the
optimal point in the document to avoid it being split across pages. The algorithm
environment provides this and a few other useful features. Include it by adding the
usepackagealgorithm to your documents preamble. It is entered into by
\begin{algorithm}
\caption{<your caption for this algorithm>}
\label{<your label for references later in your document>}
\begin{algorithmic}
<algorithmic environment>
170 CHAPTER 17. ALGORITHMS AND PSEUDOCODE
\end{algorithmic}
\end{algorithm}
Algorithm numbering
The default numbering system for the algorithm package is to number algorithms
sequentially. This is often not desirable, particularly in large documents where num-
bering according to chapter is more appropriate. The ocial documentation is not
very clear on how to change this, but it can be done by inserting a numberwithin
into the preamble:
\usepackage{algorithmic}
\usepackage{algorithm}
\numberwithin{algorithm}{chapter} % <--- chapter, section etc.
% depending on what is required
When using hyperref and referencing algorithms latex gives an error: ! Undefined
control sequence. <argument algorithm.theHalgorithm This can be solved
adding at the preamble: \newcommand{\theHalgorithm}{\arabic{algorithm}}
List of algorithms
When you use gures or tables, you can add a list of them close to the table of contents;
the algorithm package provides a similar command. Just put \listofalgorithms
anywhere in the document, and LaTeX will print a list of the algorithm environments
in the document with the corresponding page and the caption.
An example from the manual
This is an example taken from the manual (ocial manual, p.7)
\begin{algorithm} % enter the algorithm environment
\caption{Calculate $y = x^n$} % give the algorithm a caption
\label{alg1} % and a label for \ref{}
% commands later in the document
\begin{algorithmic} % enter the algorithmic environment
\REQUIRE $n \geq 0 \vee x \neq 0$
\ENSURE $y = x^n$
\STATE $y \Leftarrow 1$
\IF{$n < 0$}
\STATE $X \Leftarrow 1 / x$
\STATE $N \Leftarrow -n$
\ELSE
\STATE $X \Leftarrow x$
\STATE $N \Leftarrow n$
\ENDIF
CODE FORMATING USING THE LISTINGS PACKAGE 171
\WHILE{$N \neq 0$}
\IF{$N$ is even}
\STATE $X \Leftarrow X \times X$
\STATE $N \Leftarrow N / 2$
\ELSE[$N$ is odd]
\STATE $y \Leftarrow y \times X$
\STATE $N \Leftarrow N - 1$
\ENDIF
\ENDWHILE
\end{algorithmic}
\end{algorithm}
More information about all possible commands available at the project page http:
//developer.berlios.de/docman/?group_id=3442
The ocial manual is located at http://developer.berlios.de/docman/display_
doc.php?docid=800&group_id=3442
Code formating using the Listings package
A complete reference manual can be found at http://tug.ctan.org/tex-archive/
macros/latex/contrib/listings/listings.pdf
This is a basic example for some Pascal code:
\documentclass{article}
\usepackage{listings} % Include the listings-package
\begin{document}
\lstset{language=Pascal} % Set your language (you can change
% the language for each code-block optionally)
\begin{lstlisting} % Start your code-block
for i:=maxint to 0 do
begin
{ do nothing }
end;
Write(Case insensitive );
WritE(Pascal keywords.);
\end{lstlisting}
\end{document}
172 CHAPTER 17. ALGORITHMS AND PSEUDOCODE
Chapter 18
Letters
Sometimes the mundane things are the most painful. However, it doesnt have to be
that way because of evolved, user-friendly templates. Thankfully, LaTeX allows for
very quick letter writing, with little hassle.
The letter class
To write letters use the standard document class letter.
You can write multiple letters in one LaTeX le start each one with beginletterrecipient
and end with endletter. You can leave recipient blank. Each letter consists of
four parts:
1. opening (like openingDear Sir or Madam, or openingDear Kate,)
2. main body written as usual in LaTeX
3. closing (like closingYours sincerely,)
4. LaTeX will leave some space after closing for your hand-written signature; then
it will put your name and surname, if you have declared them.
5. additional elements: post scriptum (ps), carbon copy (cc) and list of
enclosures (encl)
If you want your name, address and telephone number to appear in the letter, you
have to declare them rst (with signature, address and telephone).
The output letter will look like this:
173
174 CHAPTER 18. LETTERS
Figure 18.1: A sample letter.
Here is the examples code:
\documentclass{letter}
\signature{Joe Bloggs}
\address{21 Bridge Street \\ Smallville \\ Dunwich DU3 4WE}
\begin{document}
\begin{letter}{Director \\ Doe \& Co \\ 35 Anthony Road
\\ Newport \\ Ipswich IP3 5RT}
ENVELOPES 175
\opening{Dear Sir or Madam:}
I am writing to you on behalf of the Wikipedia project
(http://www.wikipedia.org/), an endeavour to build a fully-fledged
multilingual encyclopaedia in an entirely open manner, to ask for
permission to use your copyrighted material.
\ldots % The \ldots command produces dots in a way that will not upset
% the typesetting of the document.
% Note that the % sign tells latex that whatever following it is
% a comment that should not be included in the compiled document.
That said, allow me to reiterate that your material will be used to
the noble end of providing a free collection of knowledge for everyone;
naturally enough, only if you agree. If that is the case, could you
kindly fill in the attached form and post it back to me? We shall
greatly appreciate it.
Thank you for your time and consideration.
I look forward to your reply.
\closing{Yours Faithfully,}
\ps{P.S. You can find the full text of GFDL license at
http://www.gnu.org/copyleft/fdl.html.}
\encl{Copyright permission form}
\end{letter}
\end{document}
Envelopes
Here is a relatively simple envelope which uses the geometry package which is used
because it vastly simplies the task of rearranging things on the page (and the page
itself).
% envelope.tex
\documentclass{letter}
\usepackage[margin=0.15in,papersize={4.125in,9.5in},landscape,twoside=false]
{geometry}
\setlength\parskip{0pt}
\pagestyle{empty}
\begin{document}
176 CHAPTER 18. LETTERS
FROM-NAME
FROM-STREET ADDRESS
FROM-CITY, STATE, \ ZIP
\vspace{1.0in}\large
\setlength\parindent{3.6in}
TO-NAME
TO-STREET ADDRESS
TO-CITY, STATE, \ ZIP
\end{document}
Figure 18.2: A sample envelope to be printed in landscape mode.
This will certainly take care of the spacing but the actual printing is between you
and your printer. After all, dierent printers have dierent feeding mechanisms for
envelopes. You may nd the following commands useful for printing the envelope.
In the rst line, dvips command converts the .dvi le produced by latex into a .ps
(PostScript) le. In the second line, pdatex converts the source .tex le into a pdf le
and xpdf opens that le (that is not necessary for the third line to work as expected).
In the third line, the PostScript le is sent to the printer.
latex envelope.tex && dvips -t unknown -T 9.5in,4.125in envelope.dvi
&& gv envelope.ps
SOURCES 177
pdflatex envelope.tex && xpdf envelope.pdf
lpr -o landscape envelope.ps
I have found that pdflatex creates the right page size but not dvips despite what
it says in the geometry manual. It will never work though unless your printer settings
are adjusted to the correct page style. These settings depend on the printer lter
you are using and in CUPS might be available on the lpr command line if you are
masochistic.
Sources
Hypertext Help with LaTeX
178 CHAPTER 18. LETTERS
Chapter 19
Packages
Add-on features for LaTeX are known as packages. Dozens of these are pre-installed
with LaTeX and can be used in your documents immediately. They should all be
stored in subdirectories of texmf/tex/latex named after each package. To nd out
what other packages are available and what they do, you should use the CTAN search
page which includes a link to Graham Williams comprehensive package catalogue.
A package is a le or collection of les containing extra LaTeX commands and pro-
gramming which add new styling features or modify those already existing. Installed
package les all end with .sty (there may be ancillary les as well). When you try to
typeset a document which requires a package which is not installed on your system,
LaTeX will warn you with an error message that it is missing, and you can then down-
load the package and install it using the instructions in the installing extra packages
section. You can also download updates to packages you already have (both the ones
that were installed along with your version of LaTeX as well as ones you added). There
is no limit to the number of packages you can have installed on your computer (apart
from disk space!), but there is probably a physical limit to the number that can be
used inside any one LaTeX document at the same time, although it depends on how
big each package is. In practice there is no problem in having even a couple of dozen
packages active.
Using an existing package
To use a package already installed on your system, insert a usepackage command in
your document preamble with the package name in curly braces: \usepackage{package_name}
For example, to use the color package, which lets you typeset in colors, you would
type:
\documentclass[11pt,a4paper,oneside]{report}
\usepackage{color}
\begin{document}
179
180 CHAPTER 19. PACKAGES
...
\end{document}
You can include several package names in one usepackage command by separating
the names with commas, like this:
\usepackage{package1,package2,package3}
and you can have more than one usepackage command. Some packages allow
optional settings in square brackets. If you use these, you must give the package its
own separate usepackage command, like geometry shown below:
\documentclass[11pt,a4paper,oneside]{report}
\usepackage{pslatex,palatino,avant,graphicx,color}
\usepackage[margin=2cm]{geometry}
\begin{document}
\title{\color{red}Practical Typesetting}
\author{\color{blue}Peter Flynn\\ Silmaril Consultants}
\date{\color{green}December 2005}
\maketitle
\end{document}
Many packages can have additional formatting specications in optional arguments
in square brackets, in the same way as geometry does. Read the documentation for
the package concerned to nd out what can be done. You can pass several options
together separated by a comma:
\usepackage[option1,option2,option3]{package_name}
Package documentation
To nd out what commands a package provides (and thus how to use it), you need
to read the documentation. In the texmf/doc subdirectory of your installation there
should be directories full of .dvi les, one for every package installed. This location is
distribution-specic, but is typically found in:
Distribution Path
MiKTeX C:Program FilesMiKTeX 2.7doclatex
teTeX /usr/share/texmf-tetex/doc/latex
Generally, most of the packages are in the latex subdirectory, although other pack-
ages (such as BibTeX and font packages) are found in other subdirectories in doc. The
documentation directories have the same name of the package (e.g. amsmath), which
generally have one or more relevant documents in a variety of formats (dvi, txt, pdf,
etc.). The documents generally have the same name as the package, but there are ex-
ceptions (for example, the documentation for amsmath is found at latex/amsmath/amsdoc.dvi).
PACKAGES LIST 181
If your installation procedure has not installed the documentation, the DVI les can
all be downloaded from CTAN. Before using a package, you should read the docu-
mentation carefully, especially the subsection usually called User Interface, which
describes the commands the package makes available. You cannot just guess and hope
it will work: you have to read it and nd out.
Packages list
Here is a (not complete) list of useful packages that can be used for a wide range of
dierent kind of documents. Each package has a short description next to it and, when
available, there is a link to a section describing such package in detail. All of them
(unless stated) should be included in your LaTeX distribution as package name.sty.
For more information, refer to the documentation of the single packages, as described
in the previous section. The list is in alphabetical order.
amsmath it contains the advanced math extensions for LaTeX. The com-
plete documentation should be in your LaTeX distribution; the
le is called amsdoc, and can be dvi or pdf. For more information,
see the chapter about Mathematics
amssymb it adds new symbols in to be used in math mode.
amsthm it introduces the proof environment and the theoremstyle com-
mand. For more information see the Theorems section.
array it extends the possibility of LaTeX to handle tables, xing some
bugs and adding new features. Using it, you can create very com-
plicated and customized tables. For more information, see the
Tables section.
babel it provides the internationalization of LaTeX. It has to be loaded
in any document, and you have to give as an option the main
language you are going to use in the document.
bm allows use of bold greek letters in math mode using the bm...
command. This supersedes the amsbsy package.
boxedminipage it introduces the boxedminipage environment, that works exactly
like minipage but adds a frame around it
chngpage to easily change the margins of pages. The syntax is
\changepage{textheight}{textwidth}%
{evensidemargin}{oddsidemargin}%
{columnsep}{topmargin}%
{headheight}{headsep}%
{footskip}
All the arguments can be both positive and negative numbers;
they will be added (keeping the sign) to the relative variable.
cite assists in citation management
182 CHAPTER 19. PACKAGES
color it adds support for colored text. For more information, see the
relative section
eucal other mathematical symbols
fancyhdr to change header and footer of any page of the document. It is
described in the Page Layout section
fontenc to choose the font encoding of the output text. You might need
it if you are writing documents in a language other than English.
Check in the Internationalization section.
geometry for easy management of document margins
graphicx to manage external pictures
hyperref it gives LaTeX the possibility to manage links within the docu-
ment or to any URL when you compile in PDF. For more infor-
mation, see the relative section
indentrst once loaded, the beginning of any chapter/section is indented by
the usual paragraph indentation.
inputenc to choose the encoding of the input text. You might need it if you
are writing documents in a language other than English. Check
in the Internationalization section.
latexsym other mathematical symbols
listings to insert programming code within the document. Many lan-
guages are supported and the output can be customized. For
more information, see the relative section
mathrsfs other mathematical symbols
rotating It lets you rotate any kind of object. It is particularly useful for
rotating tables. For more information, see the relative section
setspace has the doublespacing command for making double spaced doc-
uments
showkeys it is very useful while writing any document. If you want to ref-
erence an image or a formula, you have to give it a name using
label... and then you can recall it using ref.... When
you compile the document these will be replaced only with num-
bers, and you cant know which label you had used unless you take
a look at the source. If you have loaded the showkeys package,
you will see the label just next or above the relative number in
the compiled version. An example of a reference to a section is
. This way you can eas-
ily keep track of the labels you add or use, simply looking at the
preview (both dvi or pdf ). Just before the nal version, remove it
showidx it prints out all index entries in the left margin of the text. This is
quite useful for proofreading a document and verifying the index.
For more information, see the Indexing section.
PACKAGES LIST 183
syntonly if you add the following code in your preamble:
\usepackage{syntonly}
\syntaxonly
LaTeX skims through your document only checking for proper
syntax and usage of the commands, but doesnt produce any (DVI
or PDF) output. As LaTeX runs faster in this mode you may save
yourself valuable time. If you want to get the output, you can
simply comment out the second line.
textcomp provides extra symbols, for example for dierent currencies
(texteuro,...), things like textcelsius and many other
theorem you can change the style of newly dened theorems. For more
information see the Theorems section.
units helps you typeset units correctly. For example
unitfrac[1]Cs=unit[1]A. Automatically handles
the correct spacing between the number and the unit. Works in
math mode as well.
url it denes the url... command. URLs often contain special
character such as and &, in order to write them you should escape
them inserting a backslash, but if you write them as an argument
of url..., you dont need to escape any special character and
it will take care of proper formatting for you. If you are using the
hyperref, you dont need to load url because it already provides
the url... command.
verbatim it improves the verbatim environment, xing some bugs. More-
over, it provides the comment environment, that lets you add
multiple-line comments or comment out easily big parts of the
code.
wrapg to insert images surrounded by text. It was discussed in section
Floats, Figures and Captions
184 CHAPTER 19. PACKAGES
Chapter 20
Installing Extra Packages
Most LaTeX installations come with a large set of pre-installed style packages, but
many more are available on the net. The main place to look for style packages on
the Internet is CTAN ( http://www.ctan.org/ ). Once you have identied a package
you need and havent already got (or you have got it and need to update it), use the
indexes on any CTAN server to nd the package you need and the directory where it
can be downloaded from.
Downloading packages
What you need to look for is always two les, one ending in .dtx and the other
in .ins. The rst is a DOCTeX le, which combines the package program and its
documentation in a single le. The second is the installation routine (much smaller).
You must always download both les. If the two les are not there, it means one of
two things:
Either the package is part of a much larger bundle which you shouldnt normally
update unless you change version of LaTeX;
or its one of a few rare or unusual packages still supplied as a single .sty le
intended for the now obsolete LaTeX 2.09
Download both les to a temporary directory. There will often be a readme.txt
with a brief description of the package. You should of course read this le rst.
Installing a package
There are four steps to installing a LaTeX package:
1. Extract the les Run LaTeX on the .ins le. That is, open the le in your
editor and process it as if it were a LaTeX document (which it is), or if you prefer,
type latex followed by the .ins lename in a command window in your temporary
directory. This will extract all the les needed from the .dtx le (which is why you
must have both of them present in the temporary directory). Note down or print the
185
186 CHAPTER 20. INSTALLING EXTRA PACKAGES
names of the les created if there are a lot of them (read the log le if you want to see
their names again).
2. Create the documentation Run LaTeX on the .dtx le. You might need
to run it twice or more, to get the cross-references right (just like any other LaTeX
document). This will create a .dvi le of documentation explaining what the package
is for and how to use it. If you prefer to create PDF then run pdfLaTeX instead. If you
created a .idx as well, it means that the document contains an index, too. If you want
the index to be created properly, follow the steps in the indexing section. Sometimes
you will see that a .glo (glossary) le has been produced. Run the following command
instead:
makeindex -s gglo.ist -o name.gls name.glo
3. Install the les While the documentation is printing, move or copy the les
created in step 1 from your temporary directory to the right place[s] in your TeX
local installation directory tree always your local directory tree, a) to prevent
your new package accidentally overwriting les in the main TeX directories; and b)
to avoid your newly-installed les being overwritten when you next update your ver-
sion of TeX. The right place sometimes causes confusion, especially if your TeX
installation is old or does not conform to the TeX Directory Structure. For a TDS-
conformant system, this is either a) for LaTeX packages, a suitably-named subdirectory
of texmf-local/tex/latex/; or b) a suitably-named sub-directory of texmf-local/
for les like BIBTeX styles which are not just for LaTeX but can be used in other TeX
systems. Suitably-named means sensible and meaningful (and probably short). For
a package like paralist, for example, Id call the directory paralist. Often there is
just a .sty le to move but in the case of complex packages there may be more, and
they may belong in dierent locations. For example, new BibTeX packages or font
packages will typically have several les to install. This is why it is a good idea to
create a sub-directory for the package rather than dump the les into misc along with
other unrelated stu. If there are conguration or other les, read the documentation
to nd out if there is a special or preferred location to move them to.
4. Update your index Finally, run your TeX indexer program to update the
package database. This program comes with every modern version of TeX and is
variously called depending on the LaTeX distribution you use (Read the documentation
that came with your installation to nd out which it is):
teTeX, fpTeX: texhash
web2c: mktexlsr
MikTeX: initexmf -update-fndb (or use the GUI)
This last step is utterly essential, otherwise nothing will work.
187
The reason this process has not been automated widely is that there are still
thousands of installations which do not conform to the TDS, such as old shared Unix
systems and some Microsoft Windows systems, so there is no way for an installation
program to guess where to put the les: you have to know this. There are also
systems where the owner, user, or installer has chosen not to follow the recommended
TDS directory structure, or is unable to do so for political or security reasons (such
as a shared system where she cannot write to a protected directory). The reason for
having the texmf-local directory (called texmf.local on some systems) is to provide
a place for local modications or personal updates, especially if you are a user on a
shared or managed system (Unix, Linux, VMS, Windows NT/2000/XP, etc.) where
you may not have write-access to the main TeX installation directory tree. You can
also have a personal texmf subdirectory in your own login directory. Your installation
must be congured to look in these directories rst, however, so that any updates to
standard packages will be found there before the superseded copies in the main texmf
tree. All modern TeX installations should do this anyway, but if not, you can edit
texmf/web2c/texmf.cnf yourself.
Type Directory (under texmf-local/) Description
.cls tex/latex/base Document class le
.sty tex/latex/packagename Style le: the normal package content
.bst bibtex/bst/packagename BibTeX style
.mf fonts/source/public/typeface METAFONT outline
.fd tex/latex/mfnfss Font Denition les for METAFONT
fonts
.fd tex/latex/psnfss Font Denition les for PostScript
Type 1 fonts
.pfb /fonts/type1/foundry/typeface PostScript Type 1 outline
.afm /fonts/afm/foundry/typeface Adobe Font Metrics for Type 1 fonts
.tfm /fonts/tfm/foundry/typeface TeX Font Metrics for METAFONT and
Type 1 fonts
.vf /fonts/vf/foundry/typeface TeX virtual fonts
.dvi /doc package documentation
.pdf /doc package documentation
others tex/latex/packagename other types of le unless instructed oth-
erwise
Table 20.1: Where to put les from packages
188 CHAPTER 20. INSTALLING EXTRA PACKAGES
Chapter 21
Color
The package color adds the support for colored text: LaTeX does not support it by
default. The best approach is to dene the colors you want to use at the beginning
of your document and then you can reference them whenever you want. For example,
you can use them to type colored text or as an argument of another package that
supports colors as arguments (for example, see the listings package). There are some
standard colors that are already dened within the package, they are white, black,
red, green, blue, cyan, magenta, yellow; you can reference them simply typing
their name. You can dene your own colors with:
\definecolor{name}{model}{color-spec}
name is the name of the color; you can call it as you like
model is the way you describe the color
color-spec is the description of the color
The models you can use to describe the color are the following:
189
190 CHAPTER 21. COLOR PACKAGE
model: description: color-spec: example:
gray you can only dene
shades of gray
just one number between
0 (black) and 1 (white),
so 0.95 will be very light
gray, 0.30 will be dark
gray
denecolorlight-
graygray0.95
rgb you refer to the
Red-Green-Blue
model
three number given in the
form red,green,blue; the
quantity of each color is
represented with a num-
ber between 0 and 1
denecolororange
rgb1,0.5,0
cmyk you refer to the
Cyan Magenta
Yellow blacK
model
four numbers
given in the form
cyan,magenta,yellow,black
denecolororange
cmyk0,0.5,1,0
The simplest way to type colored text is by:
\textcolor{declared-color}{text}
where declared-color is a color that was dened before by definecolor. Another
possible way is by
\color{declared-color}
that will switch the standard text color to the color you want. It will work until the
end of the current TeX group. For example:
this is standard black text, {\color{red} this will look red},
and this will look black again.
The dierence between textcolor and color is the same dierence between texttt
and ttfamily, you can use the one you prefer.
Finally, you can also change the background color of the whole page by:
\pagecolor{declared-color}
Chapter 22
Hyperref
The package hyperref provides LaTeX the ability to create hyperlinks within the
document. It works with pdatex and also with standard latex used with dvips and
ghostscript or dvipdfm to build a PDF le. If you load it, you will have the possibility
to include interactive external links and all your internal references will be turned to
hyperlinks. The compiler pdatex makes it possible to create PDF les directly from
the LaTeX source, and PDF supports more features than DVI. In particular PDF
supports hyperlinks, and the only way to introduce them in LaTeX is using hyperref.
Moreover, PDF can contain other information about a document such as the title, the
author, etc., and you can edit those using this same package.
Usage
The basic usage with the standard settings is straightforward. Just load the package
in the preamble, at the end of all the other packages but prior to other settings:
\usepackage{hyperref}
This will automatically turn all your internal references into hyperlinks. It wont
aect the way to write your documents: just keep on using the standard label/ref
system; with hyperref those connections will become links and you will be able to
click on them to be redirected to the right page. Moreover the table of contents, list
of gures/tables and index will be made of hyperlinks, too.
The package provides three useful commands for inserting links pointing outside
the document:
hyperref[label name]link text: this will have the same eect as
reflabel name but will make the text link text a full link, instead. The
two can be combined, for example in
we use \hyperref[mainlemma]{lemma \ref{mainlemma}}
If the lemma labelled as mainlemma was number 4.1.1, then the outputted text
would be we use lemma 4.1.1 with the hyperlink as expected.
191
192 CHAPTER 22. HYPERREF PACKAGE
urlmy url: it will show the URL using a mono-spaced font and, if you click
on it, your browser will be opened pointing at it.
hrefmy urldescription: it will show the string description using stan-
dard document font but, if you click on it, your browser will be opened pointing
at my url. Here is an example:
\url{http://www.wikibooks.org}
\href{http://www.wikibooks.org}{wikibooks home}
both point at the same page, but in the rst case the URL will be shown, while in
the second case the URL will be hidden. Note that, if you print your document, the
link stored using href will not be shown anywhere in the document. You can use
relative paths to link documents near the location of your current document; in order
to do so, use the standard unix-like notation (./ is the current directory, ../ is the
previous directory, etc.)
A possible way to insert emails is by
\textbackslash{}href\{mailto:my\_address@wikibooks.org\}
\{my\_address@wikibooks.org\}
it just shows your email address (so people can know it even if the document is
printed on paper) but, if the reader clicks on it, (s)he can easily send you an email.
Or, to incorporate the url packages formatting and line breaking abilities into the
displayed text, use
1
\textbackslash{}href\{mailto:my\_address@wikibooks.org\}
\{\textbackslash{}nolinkurl\{my\_address@wikibooks.org\}\}
When using this form, note that the nolinkurl command is fragile and if the hy-
perlink is inside of a moving argument, it must be preceeded by a protect command.
Customization
The standard settings should be ne for most users, but if you want to change some-
thing, you can easily do it. There are several variables you can change and there are
two methods to pass those to the package. You can pass the options as an argument
of the package when you load it (thats the standard way packages work), or you can
use the hypersetup package:
\hypersetup{option1, option2}
you can pass as many options as you want, separate them with a comma. Those
options have to be in the form:
variable_name=new_value
1
Email link with hyperref, url packages comp.text.tex User Group
CUSTOMIZATION 193
exactly the same format has to be used if you pass those options to the package while
loading it, like this:
\usepackage[pdftex,option1, option2]{hyperref}
Note that you always have to use the pdftex option, otherwise you will get an error;
if you use the hypersetup command, your code will be clearer and more readable
(even if the eect is exactly the same).
Here is a list of the possible variables you can change (for the complete list, see the
ocial documentation). The default values are written in an upright font:
variable values comment
bookmarks =true,false show or hide the bookmarks bar when displaying the
document
unicode =false,true allows to use characters of non-Latin based languages
in Acrobats bookmarks
pdfborder =text set the style of the border around a link e.g. 0 0 0
gives no border
pdftoolbar =true,false show or hide Acrobats toolbar
pdfmenubar =true,false show or hide Acrobats menu
pdffitwindow =true,false adjust the initial magnication of the PDF when dis-
played
pdftitle =text dene the title that gets displayed in the Document
Info window of Acrobat
pdfauthor =text the name of the PDFs author, it works like the one
above
pdfsubject =text subject of the document, it works like the one above
pdfnewwindow (=true,false) dene if a new window should get opened when a
link leads out of the current document
pdfkeywords =text list of keywords
colorlinks (=false,true) surround the links by color frames (false) or colors
the text of the links (true). The color of these links
can be congured using the following options (default
colors are shown):
linkcolor =red color of internal links (sections, pages, etc.)
citecolor =green color of citation links (bibliography)
filecolor =magenta color of le links
urlcolor =cyan color of URL links (mail, web)
In order to speed up your customization process, here is a list with the variables
with their default value. Copy it in your document and make the changes you want.
Next to the variables, there is a short explanations of their meaning:
\hypersetup{
bookmarks=true, % show bookmarks bar?
unicode=false, % non-Latin characters in Acrobats bookmarks
194 CHAPTER 22. HYPERREF PACKAGE
pdftoolbar=true, % show Acrobats toolbar?
pdfmenubar=true, % show Acrobats menu?
pdffitwindow=true, % page fit to window when opened
pdftitle={My title}, % title
pdfauthor={Author}, % author
pdfsubject={Subject}, % subject of the document
pdfnewwindow=true, % links in new window
pdfkeywords={keywords}, % list of keywords
colorlinks=false, % false: boxed links; true: colored links
linkcolor=red, % color of internal links
citecolor=green, % color of links to bibliography
filecolor=magenta, % color of file links
urlcolor=cyan % color of external links
}
If you dont need such a high customization, here are some smaller but useful
examples. When creating PDFs destined for printing, colored links are not a good
thing as they end up in gray in the nal output, making it dicult to read. You can
use color frames, which are not printed:
\usepackage{hyperref}
\hypersetup{colorlinks=false}
or make links black:
\usepackage[pdftex]{hyperref}
\hypersetup{
colorlinks,%
citecolor=black,%
filecolor=black,%
linkcolor=black,%
urlcolor=black
}
When you just want to provide information for the Document Info section of the
PDF le:
\usepackage[pdfauthor={Authors name},%
pdftitle={Document Title},%
pdftex]{hyperref}
By default, URLs are printed using mono-spaced fonts. If you dont like it and you
want them to be printed with the same style of the rest of the text, you can use this:
\urlstyle{same}
Problems with Links
Messages like the following:
PROBLEMS WITH BOOKMARKS 195
! pdfTeX warning (ext4): destination with the same
identifier (name{page.1}) has been already used,
duplicate ignored
appear when a counter gets reinitialized, for example by using the command
mainmatter provided by the book document class. It resets the page number counter
to 1 prior to the rst chapter of the book. But as the preface of the book also has a page
number 1 all links to page 1 would not be unique anymore, hence the notice that du-
plicate has been ignored. The counter measure consists of putting plainpages=false
into the hyperref options. This unfortunately only helps with the page counter. An
even more radical solution is to use the option hypertexnames=false, but this will
cause the page links in the index to stop working.
The best solution is to give each page a unique name by using the pagenumbering
command:
\pagenumbering{alph} % a, b, c, ...
... titlepage, other front matter ...
\pagenumbering{roman} % i, ii, iii, iv, ...
\setcounter{page}{1}
... table of contents, table of figures, ...
\pagenumbering{arabic} % 1, 2, 3, 4, ...
\setcounter{page}{1}
... beginning of the main matter (chapter 1) ...
By changing the page numbering every time before the counter is reset, each page
gets a unique name. In this case, the pages would be numbered a, b, c, i, ii, iii, iv, v,
1, 2, 3, 4, 5, ...
If you dont want the page numbers to be visible (for example, during the front mat-
ter part), use pagestyleempty ... pagestyleplain. The important point
is that although the numbers are not visible, each page will have a unique name.
The problem can also occur with the algorithms package: because each algorithm
uses the same line-numbering scheme, the line identiers for the second and follow-on
algorithms will be duplicates of the rst.
Problems with Bookmarks
The text displayed by bookmarks does not always look like you expect it to look.
Because bookmarks are just text, much fewer characters are available for bookmarks
than for normal LATEX text. Hyperref will normally notice such problems and put
up a warning:
Package hyperref Warning:
Token not allowed in a PDFDocEncoded string:
You can now work around this problem by providing a text string for the book-
marks, which replaces the oending text:
196 CHAPTER 22. HYPERREF PACKAGE
\texorpdfstring{TEX text}{Bookmark Text}
Math expressions are a prime candidate for this kind of problem:
\section{\texorpdfstring{$E=mc^2$}{E=mc2
which turns section$E=mc^2$ to E=mc2 in the bookmark area. Color changes
also do not travel well into bookmarks:
\section{\textcolor{red}{Red !
produces the string redRed!. The command textcolor gets ignored but its
argument (red) gets printed. If you use:
\section{\texorpdfstring{\textcolor{red}{Red !{Red\ !
the result will be much more legible.
If you write your document in unicode and use the unicode option for the hyperref
package you can use unicode characters in bookmarks. This will give you a much larger
selection of characters to pick from when when using texorpdfstring.
Problems with tables and gures
Since hyperref points to the caption created within the oat environment, which
is always set below a gure or table, the gure or table itself will not be visible
2
. A
workaround exists by using the package hypcap http://www.ctan.org/tex-archive/
macros/latex/contrib/oberdiek/hypcap.pdf with: \usepackage[all]{hypcap} Be
sure to call this package after loading hyperref, which should otherwise be loaded
last.
2
http://www.ctan.org/tex-archive/macros/latex/contrib/hyperref/README
Chapter 23
Listings
Using the package listings you can add non-formatted text as you would do with
beginverbatim but its main aim is to include the source code of any programming
language within your document. It supports highlighting of all the most common
languages and it is highly customizable. If you just want to write code within your
document the package provides the lstlisting environment:
\begin{lstlisting}
put your code here
\end{lstlisting}
Another possibility, that is very useful if you created a program on several les and
you are still editing it, is to import the code from the source itself. This way, if you
modify the source, you just have to recompile the LaTeX code and your document
will be updated. The command is: \lstinputlisting{source_filename.py} in the
example there is a Python source, but it doesnt matter: you can include any le
but you have to write the full le name. It will be considered plain text and it
will be highlighted according to your settings, that means it doesnt recognize the
programming language by itself.
It supports the following programming languages:
ABAP IDL Plasm
ACSL inform POV
Ada Java Prolog
Algol JVMIS Promela
Ant ksh Python
Assembler Lisp R
Awk Logo Reduce
bash make Rexx
Basic Mathematica
1
RSL
C Matlab Ruby
C++ Mercury S
Caml MetaPost SAS
197
198 CHAPTER 23. LISTINGS PACKAGE
Clean Miranda Scilab
Cobol Mizar sh
Comal ML SHELXL
csh Modula-2 Simula
Delphi MuPAD SQL
Eiel NASTRAN tcl
Elan Oberon-2 TeX
erlang OCL VBScript
Euphoria Octave Verilog
Fortran Oz VHDL
GCL Pascal VRML
Gnuplot Perl XML
Haskell PHP XSLT
HTML PL/I
For some of them, several dialects are supported. For more information, refer to
the documentation that comes with the package, it should be within your distribution
under the name listings-*.dvi.
Notes 1 It supports Mathematica code only if you are typing in plain text format.
You cant include *.NB les lstinputlisting... as you could with any other
programming language, but Mathematica can export in a pretty-formatted LaTeX
source.
you can modify several parameters that will aect how the code is shown. You can
put the following code anywhere in the document (it doesnt matter whether before or
after begindocument), change it according to your needs. The meaning is explained
next to any line.
\lstset{ %
language=Octave, % choose the language of the code
basicstyle=\footnotesize, % the size of the fonts that are
% used for the code
numbers=left, % where to put the line-numbers
numberstyle=\footnotesize, % the size of the fonts that are
% used for the line-numbers
stepnumber=2, % the step between two line-numbers.
% If its 1 each line will be numbered
numbersep=5pt, % how far the line-numbers are from the code
backgroundcolor=\color{white}, % choose the background color. You must
% add \usepackage{color}
showspaces=false, % show spaces adding particular underscores
showstringspaces=false, % underline spaces within strings
showtabs=false, % show tabs within strings adding
% particular underscores
frame=single, % adds a frame around the code
tabsize=2, % sets default tabsize to 2 spaces
captionpos=b, % sets the caption-position to bottom
199
breaklines=true, % sets automatic line breaking
breakatwhitespace=false, % sets if automatic breaks should
% only happen at whitespace
escapeinside={\%*}{*)} % if you want to add a comment
% within your code
}
The last line needs an explanation. You need it if you want to add some text
within the code that will not be printed. Note that, by default, comments of the
language you are inserting will be printed; the command escapeinside=AB will
dene comments for listings only. All the code between the string A and B will
be ignored. In the example above, the comments for Octave start with %, and they
are going to be printed in the document unless they start with %*, but you have to
remember to close the comment with another *.
If you add the above paragraph, the following can be used to alter the settings
within the code:
\lstset{language=C,caption=Descriptive Caption Text,label=DescriptiveLabel}
A lot more detailed information can be found in a PDF by Carsten Heinz.
Details and documentation about the Listings package can be found at its CTAN
website.
200 CHAPTER 23. LISTINGS PACKAGE
Chapter 24
Rotating
The package rotating gives you the possibility to rotate any object of an arbitrary
angle. Once you have loaded it with the standard command in the preamble:
\usepackage{rotating}
you can use three new environments:
\begin{sideways}
it will rotate the whole argument by 90 degrees counterclockwise. Moreover:
\begin{turn}{30}
it will turn the argument of 30 degrees. You can give any angle as an argument, whether
it is positive or negative. It will leave the necessary space to avoid any overlapping of
text.
\begin{rotate}{30}
like turn, but it will not add any extra space.
NOTE: Many DVI viewers do not support rotating of text and tables. The text
will be displayed normally. You must convert your DVI le to a PDF document and
view it in a PDF viewer to see the rotation in eect.
201
202 CHAPTER 24. ROTATING PACKAGE
Chapter 25
Beamer
You can also make your presentation by using latex and the Beamer package.
The beamer package is provided with most of LaTeX distribution, but you can also
nd it on CTAN. A very good documentation comes with the package, explaining the
usage of the package on more leveles of detail.
here is a simple template to create your rst slide :
\documentclass{beamer}
\begin{document}
%the frame environnement creates a new slide
\begin{frame}
%put the slide title like this
\frametitle{My first Frame}
%items are classy for presentations !!
\begin{itemize}
\item you can
\item even put items
\end{itemize}
\end{frame}
\end{document}
You can do a lot more with beamer animations, table of contents ..
203
204CHAPTER 25. BEAMER PACKAGE: MAKE YOUR PRESENTATIONS IN LATEX
Chapter 26
Xy
Xy-pic is a package for typesetting graphs and diagrams developed by K.H. Rose and
R. Moore. There is already a number of tutorials and/or descriptions available at the
internet how to use the package; see for example Xy-pic Typesetting graphs and
diagrams in TeX which contains further links.
A simple diagram
However, in my own daily work I just need a subset of commands to create the nec-
cessary diagrams and therefore I will only describe those commands.
References
Xy-pic Typesetting graphs and diagrams in TeX
K.H. Rose, Xy-pic Users Guide
K.H. Rose & R. Moore, Xy-pic Reference Manual
205
206 CHAPTER 26. XY-PIC PACKAGE: CREATE DIAGRAMS
Chapter 27
Producing Mathematical
Graphics
Most people use LaTeX for typesetting their text. But as the non content and structure
oriented approach to authoring is so convenient, LaTeX also oers the possibility for
producing graphical output from textual descriptions. Furthermore, quite a number
of LaTeX extensions have been created in order to overcome these restrictions. In this
chapter, you will learn about a few of them.
Overview
The picture environment allows programming pictures directly in LaTeX. On the one
hand, there are rather severe constraints, as the slopes of line segments as well as the
radii of circles are restricted to a narrow choice of values. On the other hand, the
picture environment of LaTeX2e brings with it the qbezier command, q meaning
quadratic. Many frequently-used curves such as circles, ellipses, and catenaries can be
satisfactorily approximated by quadratic Bezier curves, although this may require some
mathematical toil. If a programming language like Java is used to generate qbezier
blocks of LaTeX input les, the picture environment becomes quite powerful.
Although programming pictures directly in LaTeX is severely restricted, and often
rather tiresome, there are still reasons for doing so. The documents thus produced are
small with respect to bytes, and there are no additional graphics les to be dragged
along.
Packages like epic, eepic or pstricks enhance the original picture environment,
and greatly strengthen the graphical power of LaTeX.
While the former two packages just enhance the picture environment, the pstricks
package has its own drawing environment, pspicture. The power of pstricks stems
from the fact that this package makes extensive use of PostScript possibilities. In
addition, numerous packages have been written for specic purposes. One of them
is XY-pic, described at the end of this chapter. A wide variety of these packages is
207
208 CHAPTER 27. PRODUCING MATHEMATICAL GRAPHICS
described in detail in The LaTeX Graphics Companion (not to be confused with The
LaTeX Companion).
Perhaps the most powerful graphical tool related with LaTeX is MetaPost, the twin
of Donald E. Knuths METAFONT. MetaPost has the very powerful and mathemati-
cally sophisticated programming language of METAFONT. Contrary to METAFONT,
which generates bitmaps, MetaPost generates encapsulated PostScript les, which can
be imported in LaTeX. For an introduction, see A Users Manual for MetaPost. A
very thorough discussion of LaTeX and TEX strategies for graphics (and fonts) can
be found in TEX Unbound.
The picture Environment
Basic Commands
A picture environment is available in any LaTeX distribution, without the need
of loading any external package. This environment is created with one of the two
commands
\begin{picture}(x, y) ... \end{picture}
or
\begin{picture}(x, y)(x0, y0) ... \end{picture}
The numbers x, y, x0, y0 refer to unitlength, which can be reset any time (but
not within a picture environment) with a command such as
\setlength{\unitlength}{1.2cm}
The default value of unitlength is 1pt. The rst pair, (r, j), eects the reserva-
tion, within the document, of rectangular space for the picture. The optional second
pair, (r
0
, j
0
), assigns arbitrary coordinates to the bottom left corner of the reserved
rectangle.
Most drawing commands have one of the two forms
\put(x, y){object}
or
\multiput(x, y)(dx, dy){n}{object}
Bezier curves are an exception. They are drawn with the command
\qbezier(x1, y1)(x2, y2)(x3, y3)
THE PICTURE ENVIRONMENT 209
Line Segments
Line segments are drawn with the command: \put(x, y){\line(x1, y1){length}}
The line command has two arguments:
1. a direction vector,
2. a length.
The components of the direction vector are restricted to the integers (-6, -5, ... ,
5, 6) and they have to be coprime (no common divisor except 1). The gure below
illustrates all 25 possible slope values in the rst quadrant. The length is relative to
unitlength. The length argument is the vertical coordinate in the case of a vertical
line segment, the horizontal coordinate in all other cases.
\setlength{\unitlength}{5cm}
\begin{picture}(1,1)
\put(0,0){\line(0,1){1}}
\put(0,0){\line(1,0){1}}
\put(0,0){\line(1,1){1}}
\put(0,0){\line(1,2){.5}}
\put(0,0){\line(1,3){.3333}}
\put(0,0){\line(1,4){.25}}
\put(0,0){\line(1,5){.2}}
\put(0,0){\line(1,6){.1667}}
\put(0,0){\line(2,1){1}}
\put(0,0){\line(2,3){.6667}}
\put(0,0){\line(2,5){.4}}
\put(0,0){\line(3,1){1}}
\put(0,0){\line(3,2){1}}
\put(0,0){\line(3,4){.75}}
\put(0,0){\line(3,5){.6}}
\put(0,0){\line(4,1){1}}
\put(0,0){\line(4,3){1}}
\put(0,0){\line(4,5){.8}}
\put(0,0){\line(5,1){1}}
\put(0,0){\line(5,2){1}}
\put(0,0){\line(5,3){1}}
\put(0,0){\line(5,4){1}}
\put(0,0){\line(5,6){.8333}}
\put(0,0){\line(6,1){1}}
\put(0,0){\line(6,5){1}}
\end{picture}
210 CHAPTER 27. PRODUCING MATHEMATICAL GRAPHICS
Arrows
Arrows are drawn with the command
\put(x, y){\vector(x1, y1){length}}
For arrows, the components of the direction vector are even more narrowly re-
stricted than for line segments, namely to the integers (-4, -3, ... , 3, 4). Compo-
nents also have to be coprime (no common divisor except 1). Notice the eect of the
thicklines command on the two arrows pointing to the upper left.
\setlength{\unitlength}{0.75mm}
\begin{picture}(60,40)
\put(30,20){\vector(1,0){30}}
\put(30,20){\vector(4,1){20}}
\put(30,20){\vector(3,1){25}}
\put(30,20){\vector(2,1){30}}
\put(30,20){\vector(1,2){10}}
\thicklines
\put(30,20){\vector(-4,1){30}}
\put(30,20){\vector(-1,4){5}}
\thinlines
\put(30,20){\vector(-1,-1){5}}
\put(30,20){\vector(-1,-4){5}}
\end{picture}
Circles
The command \put(x, y){\circle{diameter}}
draws a circle with center (x, y) and diameter (not radius) diameter. The picture
environment only admits diameters up to approximately 14mm, and even below this
limit, not all diameters are possible. The circle* command produces disks (lled
circles). As in the case of line segments, one may have to resort to additional packages,
such as eepic or pstricks.
THE PICTURE ENVIRONMENT 211
\setlength{\unitlength}{1mm}
\begin{picture}(60, 40)
\put(20,30){\circle{1}}
\put(20,30){\circle{2}}
\put(20,30){\circle{4}}
\put(20,30){\circle{8}}
\put(20,30){\circle{16}}
\put(20,30){\circle{32}}
\put(40,30){\circle{1}}
\put(40,30){\circle{2}}
\put(40,30){\circle{3}}
\put(40,30){\circle{4}}
\put(40,30){\circle{5}}
\put(40,30){\circle{6}}
\put(40,30){\circle{7}}
\put(40,30){\circle{8}}
\put(40,30){\circle{9}}
\put(40,30){\circle{10}}
\put(40,30){\circle{11}}
\put(40,30){\circle{12}}
\put(40,30){\circle{13}}
\put(40,30){\circle{14}}
\put(15,10){\circle*{1}}
\put(20,10){\circle*{2}}
\put(25,10){\circle*{3}}
\put(30,10){\circle*{4}}
\put(35,10){\circle*{5}}
\end{picture}
There is also a possibility within the picture environment. If one is not afraid
of doing the necessary calculations (or leaving them to a program), arbitrary circles
and ellipses can be patched together from quadratic Bezier curves. See Graphics in
LaTeX2e for examples and Java source les.
Text and formulas
As this example shows, text and formulas can be written environment with the put
command in the usual way:
212 CHAPTER 27. PRODUCING MATHEMATICAL GRAPHICS
\setlength{\unitlength}{0.8cm}
\begin{picture}(6,5)
\thicklines
\put(1,0.5){\line(2,1){3}}
\put(4,2){\line(-2,1){2}}
\put(2,3){\line(-2,-5){1}}
\put(0.7,0.3){$A$}
\put(4.05,1.9){$B$}
\put(1.7,2.95){$C$}
\put(3.1,2.5){$a$}
\put(1.3,1.7){$b$}
\put(2.5,1.05){$c$}
\put(0.3,4){$F=
\sqrt{s(s-a)(s-b)(s-c)}$}
\put(3.5,0.4){$\displaystyle
s:=\frac{a+b+c}{2}$}
\end{picture}
multiput and linethickness
The command \multiput(x, y)(dx, dy ){n}{object}
has 4 arguments: the starting point, the translation vector from one object to
the next, the number of objects, and the object to be drawn. The linethickness
command applies to horizontal and vertical line segments, but neither to oblique line
segments, nor to circles. It does, however, apply to quadratic Bezier curves!
THE PICTURE ENVIRONMENT 213
\setlength{\unitlength}{2mm}
\begin{picture}(30,20)
\linethickness{0.075mm}
\multiput(0,0)(1,0){26}%
{\line(0,1){20}}
\multiput(0,0)(0,1){21}%
{\line(1,0){25}}
\linethickness{0.15mm}
\multiput(0,0)(5,0){6}%
{\line(0,1){20}}
\multiput(0,0)(0,5){5}%
{\line(1,0){25}}
\linethickness{0.3mm}
\multiput(5,0)(10,0){2}%
{\line(0,1){20}}
\multiput(0,5)(0,10){2}%
{\line(1,0){25}}
\end{picture}
Ovals
The command \put(x, y){\oval(w, h)}
or \put(x, y){\oval(w, h)[position]}
produces an oval centered at (x, y) and having width w and height h. The op-
tional position arguments b, t, l, r refer to top, bottom, left, right, and
can be combined, as the example illustrates. Line thickness can be controlled by two
kinds of commands: linethicknesslength on the one hand, thinlines and
thicklines on the other. While linethicknesslength applies only to hor-
izontal and vertical lines (and quadratic Bezier curves), thinlines and thicklines
apply to oblique line segments as well as to circles and ovals.
214 CHAPTER 27. PRODUCING MATHEMATICAL GRAPHICS
\setlength{\unitlength}{0.75cm}
\begin{picture}(6,4)
\linethickness{0.075mm}
\multiput(0,0)(1,0){7}%
{\line(0,1){4}}
\multiput(0,0)(0,1){5}%
{\line(1,0){6}}
\thicklines
\put(2,3){\oval(3,1.8)}
\thinlines
\put(3,2){\oval(3,1.8)}
\thicklines
\put(2,1){\oval(3,1.8)[tl]}
\put(4,1){\oval(3,1.8)[b]}
\put(4,3){\oval(3,1.8)[r]}
\put(3,1.5){\oval(1.8,0.4)}
\end{picture}
Multiple Use of Predened Picture Boxes
A picture box can be declared by the command \newsavebox{name} then dened by
\savebox{name}(width,height)[position]{content}
and nally arbitrarily often be drawn by \put(x, y)\usebox{name}
The optional position parameter has the eect of dening the anchor point of
the savebox. In the example it is set to bl which puts the anchor point into the
bottom left corner of the savebox. The other position speciers are top and right.
The name argument refers to a LaTeX storage bin and therefore is of a command
nature (which accounts for the backslashes in the current example). Boxed pictures
can be nested: In this example, foldera is used within the denition of folderb.
The oval command had to be used as the line command does not work if the
segment length is less than about 3 mm.
THE PICTURE ENVIRONMENT 215
\setlength{\unitlength}{0.5mm}
\begin{picture}(120,168)
\newsavebox{\foldera}
\savebox{\foldera}
(40,32)[bl]{% definition
\multiput(0,0)(0,28){2}
{\line(1,0){40}}
\multiput(0,0)(40,0){2}
{\line(0,1){28}}
\put(1,28){\oval(2,2)[tl]}
\put(1,29){\line(1,0){5}}
\put(9,29){\oval(6,6)[tl]}
\put(9,32){\line(1,0){8}}
\put(17,29){\oval(6,6)[tr]}
\put(20,29){\line(1,0){19}}
\put(39,28){\oval(2,2)[tr]}
}
\newsavebox{\folderb}
\savebox{\folderb}
(40,32)[l]{% definition
\put(0,14){\line(1,0){8}}
\put(8,0){\usebox{\foldera}}
}
\put(34,26){\line(0,1){102}}
\put(14,128){\usebox{\foldera}}
\multiput(34,86)(0,-37){3}
{\usebox{\folderb}}
\end{picture}
216 CHAPTER 27. PRODUCING MATHEMATICAL GRAPHICS
Quadratic Bezier Curves
\setlength{\unitlength}{0.8cm}
\begin{picture}(6,4)
\linethickness{0.075mm}
\multiput(0,0)(1,0){7}
{\line(0,1){4}}
\multiput(0,0)(0,1){5}
{\line(1,0){6}}
\thicklines
\put(0.5,0.5){\line(1,5){0.5}}
\put(1,3){\line(4,1){2}}
\qbezier(0.5,0.5)(1,3)(3,3.5)
\thinlines
\put(2.5,2){\line(2,-1){3}}
\put(5.5,0.5){\line(-1,5){0.5}}
\linethickness{1mm}
\qbezier(2.5,2)(5.5,0.5)(5,3)
\thinlines
\qbezier(4,2)(4,3)(3,3)
\qbezier(3,3)(2,3)(2,2)
\qbezier(2,2)(2,1)(3,1)
\qbezier(3,1)(4,1)(4,2)
\end{picture}
As this example illustrates, splitting up a circle into 4 quadratic Bezier curves is
not satisfactory. At least 8 are needed. The gure again shows the eect of the
linethickness command on horizontal or vertical lines, and of the thinlines and
the thicklines commands on oblique line segments. It also shows that both kinds of
commands aect quadratic Bezier curves, each command overriding all previous ones.
Let 1
1
= (r
1
, j
1
), 1
2
= (r
2
, j
2
) denote the end points, and :
1
, :
2
the respective
slopes, of a quadratic Bezier curve. The intermediate control point o = (r, j) is then
given by the equations
_
r =
m2x2m1x1(y2y1)
m2m1
j = j
i
+ :
i
(r r
i
); (i = 1, 2)
See Graphics in LaTeX2e for a Java program which generates the necessary qbezier
command line.
THE PICTURE ENVIRONMENT 217
Catenary
\setlength{\unitlength}{1cm}
\begin{picture}(4.3,3.6)(-2.5,-0.25)
\put(-2,0){\vector(1,0){4.4}}
\put(2.45,-.05){$x$}
\put(0,0){\vector(0,1){3.2}}
\put(0,3.35){\makebox(0,0){$y$}}
\qbezier(0.0,0.0)(1.2384,0.0)
(2.0,2.7622)
\qbezier(0.0,0.0)(-1.2384,0.0)
(-2.0,2.7622)
\linethickness{.075mm}
\multiput(-2,0)(1,0){5}
{\line(0,1){3}}
\multiput(-2,0)(0,1){4}
{\line(1,0){4}}
\linethickness{.2mm}
\put( .3,.12763){\line(1,0){.4}}
\put(.5,-.07237){\line(0,1){.4}}
\put(-.7,.12763){\line(1,0){.4}}
\put(-.5,-.07237){\line(0,1){.4}}
\put(.8,.54308){\line(1,0){.4}}
\put(1,.34308){\line(0,1){.4}}
\put(-1.2,.54308){\line(1,0){.4}}
\put(-1,.34308){\line(0,1){.4}}
\put(1.3,1.35241){\line(1,0){.4}}
\put(1.5,1.15241){\line(0,1){.4}}
\put(-1.7,1.35241){\line(1,0){.4}}
\put(-1.5,1.15241){\line(0,1){.4}}
\put(-2.5,-0.25){\circle*{0.2}}
\end{picture}
In this gure, each symmetric half of the catenary j = cosh r 1 is approximated by
a quadratic Bezier curve. The right half of the curve ends in the point (2, 2.7622), the
slope there having the value m = 3.6269. Using again equation (*), we can calculate
the intermediate control points. They turn out to be (1.2384, 0) and (-1.2384, 0).
The crosses indicate points of the real catenary. The error is barely noticeable, being
less than one percent. This example points out the use of the optional argument of
the beginpicture command. The picture is dened in convenient mathematical
coordinates, whereas by the command \begin{picture}(4.3,3.6)(-2.5,-0.25)
its lower left corner (marked by the black disk) is assigned the coordinates (-2.5,-
0.25).
218 CHAPTER 27. PRODUCING MATHEMATICAL GRAPHICS
Plotting graphs
\setlength{\unitlength}{0.8cm}
\begin{picture}(6,4)(-3,-2)
\put(-2.5,0){\vector(1,0){5}}
\put(2.7,-0.1){$\chi$}
\put(0,-1.5){\vector(0,1){3}}
\multiput(-2.5,1)(0.4,0){13}
{\line(1,0){0.2}}
\multiput(-2.5,-1)(0.4,0){13}
{\line(1,0){0.2}}
\put(0.2,1.4)
{$\beta=v/c=\tanh\chi$}
\qbezier(0,0)(0.8853,0.8853)
(2,0.9640)
\qbezier(0,0)(-0.8853,-0.8853)
(-2,-0.9640)
\put(-3,-2){\circle*{0.2}}
\end{picture}
The control points of the two Bezier curves were calculated with formulas (*). The
positive branch is determined by 1
1
= (0, 0), :
1
= 1 and 1
2
= (2, tanh 2), :
2
=
1, cosh
2
2. Again, the picture is dened in mathematically convenient coordinates,
and the lower left corner is assigned the mathematical coordinates (-3,-2) (black disk).
The picture environment and gnuplot
The powerful scientic plotting package gnuplot has the capability to output directly
to a LaTeX picture environment. It is often far more convenient to plot directly to
LaTeX, since this saves having to deal with potentially troublesome postscript les.
Plotting scientic data (or, indeed, mathematical gures) this way gives much greater
control, and of course typesetting ability, than is available from other means (such
as postscript). Such pictures can then be added to a document by an include
command.
N.B. gnuplot is a powerful piece of software with a vast array of commands. A full
discussion of gnuplot lies beyond the scope of this note.
XY-pic
xy is a special package for drawing diagrams. To use it, simply add the following line
to the preamble of your document: \usepackage[options]{xy} where options is a
list of functions from XY-pic you want to load. These options are primarily useful
XY-PIC 219
when debugging the package. I recommend you pass the all option, making LaTeX
load all the XY commands.
XY-pic diagrams are drawn over a matrix-oriented canvas, where each diagram
element is placed in a matrix slot:
\begin{displaymath}
\xymatrix{A & B \\
C & D }
\end{displaymath}
The xymatrix command must be used in math mode. Here, we specied two lines
and two columns. To make this matrix a diagram we just add directed arrows using
the ar command.
\begin{displaymath}
\xymatrix{ A \ar[r] & B \ar[d] \\
D \ar[u] & C \ar[l] }
\end{displaymath}
The arrow command is placed on the origin cell for the arrow. The arguments are
the direction the arrow should point to (up, down, right and left).
\begin{displaymath}
\xymatrix{
A \ar[d] \ar[dr] \ar[r] & B \\
D & C }
\end{displaymath}
To make diagonals, just use more than one direction. In fact, you can repeat
directions to make bigger arrows.
220 CHAPTER 27. PRODUCING MATHEMATICAL GRAPHICS
\begin{displaymath}
\xymatrix{
A \ar[d] \ar[dr] \ar[drr] & & \\
B & C & D }
\end{displaymath}
We can draw even more interesting diagrams by adding labels to the arrows. To
do this, we use the common superscript and subscript operators.
\begin{displaymath}
\xymatrix{
A \ar[r]^f \ar[d]_g & B \ar[d]^{g} \\
D \ar[r]_{f} & C }
\end{displaymath}
As shown, you use these operators as in math mode. The only dierence is that
that superscript means on top of the arrow, and subscript means under the arrow.
There is a third operator, the vertical bar: [ It causes text to be placed in the arrow.
\begin{displaymath}
\xymatrix{
A \ar[r]|f \ar[d]|g & B \ar[d]|{g} \\
D \ar[r]|{f} & C }
\end{displaymath}
To draw an arrow with a hole in it, use ar[...][hole. In some situations, it
is important to distinguish between dierent types of arrows. This can be done by
putting labels on them, or changing their appearance
XY-PIC 221
\shorthandoff{"}
\begin{displaymath}
\xymatrix{
\bullet\ar@{->}[rr] && \bullet\\
\bullet\ar@{.<}[rr] && \bullet\\
\bullet\ar@{~)}[rr] && \bullet\\
\bullet\ar@{=(}[rr] && \bullet\\
\bullet\ar@{~/}[rr] && \bullet\\
\bullet\ar@{^{(}->}[rr] && \bullet\\
\bullet\ar@2{->}[rr] && \bullet\\
\bullet\ar@3{->}[rr] && \bullet\\
\bullet\ar@{=+}[rr] && \bullet }
\end{displaymath}
\shorthandon{"}
Notice the dierence between the following two diagrams:
\begin{displaymath}
\xymatrix{ \bullet \ar[r] \ar@{.>}[r] & \bullet }
\end{displaymath}
\begin{displaymath}
\xymatrix{
\bullet \ar@/^/[r]
\ar@/_/@{.>}[r] &
\bullet }
\end{displaymath}
The modiers between the slashes dene how the curves are drawn. XY-pic oers
many ways to inuence the drawing of curves; for more information, check XY-pic
222 CHAPTER 27. PRODUCING MATHEMATICAL GRAPHICS
documentation.
If you are interested in a more thorough tutorial, see the XY-pic users guide.
Alternatives
In many cases, especially for more advanced diagrams, it may be easier to draw the
graphics using external vector graphics software, and then import the le into the
document (see Importing Graphics). However most software does not support LaTeX
fonts or mathematical notation, which can result in ugly and inconsistent graphics.
A solution is to use textext, a plug-in for Inkscape which allows one to insert small
LaTeX objects into .SVG images. These images can then be saved as .EPS (or .PDF)
les which may then be imported into the LaTeX document proper.
Chapter 28
Advanced Topics
Here are some topics that are not really necessary to write a proper document, but
could help you making your life easier and giving you some details to modify.
Splitting the document into multiple les
As the typing goes on, your LaTeX le could get big and confusing, so it could be
a good idea to split it into several other documents. For example, if you are writing
a book, you could consider writing every chapter in its own .tex le. LaTeX makes
this very easy thanks to the command: \input{filename.tex} While processing the
document, the compiler will simply read the content of lename.tex and put it within
the document instead of the input command. This way you can put all the formatting
options in your root document and then input other les containing only text and
very basic commands such as section, etc. The code will be much cleaner and more
readable.
Another method of including a le is to use includefilename. However, you
cannot nest include statements within a le added via include, whereas you can
using input. Note that this will also have an eect on the number of compiles youll
need to do. Note that using include will force a page break, whereas the input
command does not.
Adding your own counters
In LaTeX it is fairly easy to create new counters and even counters that reset automat-
ically when another counter is increased (think subsection in a section for example).
With the command
\newcounter{TheNameForTheNewCounter}
you create a new counter that is automatically set to zero. If you want the counter to
be reset to zero every time another counter is increased, use:
\newcounter{TheNameForTheNewCounter}[TheNameOfTheOtherCounter]
223
224 CHAPTER 28. ADVANCED TOPICS
To increase the counter, either use
\stepcounter{TheNameForTheNewCounter}
or
\refstepcounter{TheNameForTheNewCounter} % used for labels and cross referencing
or
\addtocounter{TheNameForTheNewCounter}{number}
here the number can also be negative. For automatic reseting you need to use stepcounter.
The values of the counters can be easily found by, for example:
\arabic{TheNameForTheNewCounter}
Instead of arabic you could also use alph, Alph, roman, or Roman.
Here is an example for recreating something similar to a section and subsection
counter that already exist in LaTeX:
\newcounter{mysection}
\newcounter{mysubsection}[mysection]
\addtocounter{mysection}{2} % set them to some other numbers than 0
\addtocounter{mysection}{10} % same
%
\arabic{mysection}.\arabic{mysubsection}
bla bla
\stepcounter{mysection}
\arabic{mysection}.\arabic{mysubsection}
bla bla
\stepcounter{mysubsection}
\arabic{mysection}.\arabic{mysubsection}
bla bla
\addtocounter{mysubsection}{25}
\arabic{mysection}.\arabic{mysubsection}
bla bla and more bla bla
225
Creating your own package
As you know, you can easily include any package by the command: \usepackage{packagename}
but what if you want to create your own? It is very simple:
1. create a simple text le called mypack.sty and open it with any text editor
2. at the beginning of the text document just write\ProvidesPackage{mypack}
note: it has to have the same name of the le without the extension
1. write whatever you want in it using all the LaTeX commands you know. Nor-
mally you should dene new commands or import other packages.
2. import your new package with the known command\usepackage{mypack}
the le mypack.sty and the LaTeX source you are compiling must be in the same
directory. It will be like that all you have written within your package were within the
document itself.
It is also possible to create your own style le. Similar to the creation of your
own package, you can call your own style le in the preamble of any document by the
command: \documentclass{mystyle} The name of the style le is then mystyle.cls
and can be opened with any text editor. At the beginning of this le, the following
lines have to be provided: \ProvidesClass{mystyle} again, withing the style les
other les or packages are imported by the requirepackage command.
See also: http://tex.loria.fr/general/new/clsguide.html
Using dierent paths
When referring to an external le in the LaTeX document source, if you just write a
lename the compiler will look for it in the same directory of the source. In general
you can refer to any document on your hardisk, using both relative and absolute paths.
In general, you might want to make your source portable (to another computer or to
a dierent location of you hardisk), so always use relative paths. A relative path is
always dened in terms of the current directory where you are running the compiler,
i.e. the directory where the source you are compiling is. LaTeX uses the standard
*nix notation: with a simple dot . you refer to the current directory, and by two dots
.. you refer to the previous directory, that is the upper one in the le system tree.
By a slash / you can separate names of dierent directories. So by ./ you refer to
the current directory, by ../ you refer to the previous directory, by ../../ you refer to
two upper directories in the lesystem tree. Writing \input{./filename.tex} will
have exactly the same eect as writing \input{filename.tex} but if you want to
put all your les in a dierent directory called myles, you can refer to that le by
\input{./myfiles/filename.tex} This lets you put your les wherever you want.
Do not leave empty spaces in the lenames: they can cause ambiguous behavior. Use
underscores instead.
It should be noted that LaTeX uses forward slashes / even when on a Microsoft
Windows platform that normally uses backslashes \.
226 CHAPTER 28. ADVANCED TOPICS
Using \includeonly
When writing a large document, it is sometimes useful to work on one section of the
document. In LaTeX, the command \includeonly{filename1, filename2, ...}
includes only the les specied between the brackets when used in the preamble of the
document.
This requires that there are include commands in the document specifying these
les. The lename should be written without the .tex le extension
\include{filename1}
\include{filename2}
Boxes
LaTeX builds up its pages by pushing around boxes. At rst, each letter is a little
box, which is then glued to other letters to form words. These are again glued to other
words, but with special glue, which is elastic so that a series of words can be squeezed
or stretched as to exactly ll a line on the page.
I admit, this is a very simplistic version of what really happens, but the point is
that TeX operates on glue and boxes. Letters are not the only things that can be
boxes. You can put virtually everything into a box, including other boxes. Each box
will then be handled by LATEX as if it were a single letter.
In the past chapters you have already encountered some boxes, although I did not
tell you. The tabular environment and the includegraphics, for example, both
produce a box. This means that you can easily arrange two tables or images side by
side. You just have to make sure that their combined width is not larger than the
textwidth.
You can also pack a paragraph of your choice into a box with either the
\parbox[pos]{width}{text}
command or the
\begin{minipage}[pos]{width} text \end{minipage}
environment. The pos parameter can take one of the letters c, t or b to control the
vertical alignment of the box, relative to the baseline of the surrounding text. width
takes a length argument specifying the width of the box. The main dierence between
a minipage and a parbox is that you cannot use all commands and environments
inside a parbox, while almost anything is possible in a minipage.
While parbox packs up a whole paragraph doing line breaking and everything,
there is also a class of boxing commands that operates only on horizontally aligned
material. We already know one of them; its called mbox. It simply packs up a series of
boxes into another one, and can be used to prevent LaTeX from breaking two words.
As you can put boxes inside boxes, these horizontal box packers give you ultimate
exibility.
\makebox[width][pos]{text}
BOXES 227
width denes the width of the resulting box as seen from the outside (This means
it can be smaller than the material inside the box. You can even set the width to 0pt
so that the text inside the box will be typeset without inuencing the surrounding
boxes). Besides the length expressions, you can also use width, height, depth,
and totalheight in the width parameter. They are set from values obtained by
measuring the typeset text. The pos parameter takes a one letter value: center,
ushleft, ushright, or spread the text to ll the box.
The command framebox works exactly the same as makebox, but it draws a box
around the text.
The following example shows you some things you could do with the makebox and
framebox commands:
\makebox[\textwidth]{%
c e n t r a l}\par
\makebox[\textwidth][s]{%
s p r e a d}\par
\framebox[1.1\width]{Guess Im
framed now!} \par
\framebox[0.8\width][r]{Bummer,
I am too wide} \par
\framebox[1cm][l]{never
mind, so am I}
Can you read this?
Now that we control the horizontal, the obvious next step is to go for the vertical.
No problem for LaTeX. The \raisebox{lift}[extend-above-baseline][extend-below-baseline]{text}
command lets you dene the vertical properties of a box. You can use width,
height, depth, and totalheight in the rst three parameters, in order to act
upon the size of the box inside the text argument:
\raisebox{0pt}[0pt][0pt]{\Large%
\textbf{Aaaa\raisebox{-0.3ex}{a}%
\raisebox{-0.7ex}{aa}%
\raisebox{-1.2ex}{r}%
\raisebox{-2.2ex}{g}%
\raisebox{-4.5ex}{h}}}
he shouted but not even the next
one in line noticed that something
terrible had happened to him.
228 CHAPTER 28. ADVANCED TOPICS
Rules and Struts
The rule command in normal use produces a simple black box: \rule[lift]{width}{height}
Here is an example:
\rule{3mm}{.1pt}%
\rule[-1mm]{5mm}{1cm}%
\rule{3mm}{.1pt}%
\rule[1mm]{1cm}{5mm}%
\rule{3mm}{.1pt}
This is useful for drawing vertical and horizontal lines.
A special case is a rule with no width but a certain height. In professional type-
setting, this is called a strut. It is used to guarantee that an element on a page has a
certain minimal height. You could use it in a tabular environment to make sure a row
has a certain minimum height.
Chapter 29
Fonts
In order to select another than the default typeface in Latex environment, it is neces-
sary to include some command in the preamble of the document.
Consider the following example:
\usepackage[T1]{fontenc}
\usepackage[light,math]{iwona}
Useful example
Following is an useful example found at google discussion groups http://groups.
google.com/group/latexlovers/browse_thread/thread/ecd10df0d05f0501/0d3192fb8e3826da?
#0d3192fb8e3826da . The example demonstrates how to select dierent fonts in a
simple document.
\documentclass{book}
\newcommand\blah{blah blah blah blah blah }
\begin{document}
\blah \blah \blah \blah
\renewcommand*\rmdefault{ppl}\normalfont\upshape
\blah \blah \blah \blah
\renewcommand*\rmdefault{iwona}\normalfont\upshape
\blah \blah \blah \blah
\end{document}
229
230 CHAPTER 29. FONTS
XeTeX
XeTeX and fontspec simplify font management considerably, additionaly enabling use
of advanced typographic features.
See XeTeX entry on Wikipedia for a visual example.
Some useful websites
The Latex Font Catalogue
LaTeX font commands
How to change fonts from Times Roman to Helvetica in Latex
LaTeX: Fonts
Chapter 30
Customizing LaTeX
Documents produced with the commands you have learned up to this point will look
acceptable to a large audience. While they are not fancy-looking, they obey all the
established rules of good typesetting, which will make them easy to read and pleasant
to look at. However, there are situations where LaTeX does not provide a command
or environment that matches your needs, or the output produced by some existing
command may not meet your requirements.
In this chapter, I will try to give some hints on how to teach LaTeX new tricks and
how to make it produce output that looks dierent from what is provided by default.
New commands
To add your own commands, use the \newcommand{name}[num]{definition} com-
mand. Basically, the command requires two arguments: the name of the command
you want to create, and the denition of the command. The num argument in square
brackets is optional and species the number of arguments the new command takes
(up to 9 are possible). If missing it defaults to 0, i.e. no argument allowed.
The following two examples should help you to get the idea. The rst example
denes a new command called wbal that will print The Wikibook about LaTeX.
Such a command could come in handy if you had to write the title of this book over
and over again.
\newcommand{\wbal}{The Wikibook about LaTeX}
This is \wbal \ldots{} \wbal
This is The Wikibook
about LaTeX . . . The
Wikibook about LaTeX
The next example illustrates how to dene a new command that takes one argu-
ment. The #1 tag gets replaced by the argument you specify. If you wanted to use
more than one argument, use #2 and so on, these arguments are added in an extra set
of brackets.
231
232 CHAPTER 30. CUSTOMIZING LATEX
\newcommand{\wbalsup}[1] {This is the Wikibook about LaTeX supported by #1}
\newcommand{\wbalTwo}[2] {This is the Wikibook about LaTeX supported by #1 #2}
% in the document body:
\begin{itemize}
\item \wbalsup{Wikimedia}
\item \wbalsup{lots of users!}
\item \wbalTwo{John}{Doe}
\end{itemize}
This is the Wikibook about LaTeX supported by Wikimedia
This is the Wikibook about LaTeX supported by lots of users!
This is the Wikibook about LaTeX supported by John Doe
LaTeX will not allow you to create a new command that would overwrite an existing
one. But there is a special command in case you explicitly want this: renewcommand.
It uses the same syntax as the newcommand command.
In certain cases you might also want to use the providecommand command. It
works like newcommand, but if the command is already dened, LaTeX will silently
ignore it.
With LaTex2e, it is also possible to add a default parameter to a command with
the following syntax: \newcommand{name}[num][default]{definition} If the de-
fault parameter of newcommand is present, then the rst of the number of arguments
specied by num is optional with a default value of default; if absent, then all of the
arguments are required.
\newcommand{\wbalTwo}[2][Wikimedia]{This is the Wikibook about LaTeX
supported by {#1} and {#2}!}
% in the document body:
\begin{itemize}
\item \wbalTwo{John Doe}
\item \wbalTwo[a lots of users]{John Doe}
\end{itemize}
This is the Wikibook about LaTeX supported by Wikimedia and John Doe!
This is the Wikibook about LaTeX supported by a lots of users and John Doe!
NOTE: when the command is used with an explicit rst parameter it is given
enclosed with brackets ( [a lots of users] ).
New Environments
Just as with the newcommand command, there is a command to create your own
environments. The newenvironment command uses the following syntax:
\newenvironment{name}[num]{before}{after}
EXTRA SPACE 233
Again newenvironment can have an optional argument. The material specied
in the before argument is processed before the text in the environment gets processed.
The material in the after argument gets processed when the endname command
is encountered.
The example below illustrates the usage of the newenvironment command:
\newenvironment{king}
{\rule{1ex}{1ex}\hspace{\stretch{1}}}
{\hspace{\stretch{1}}\rule{1ex}{1ex}}
\begin{king}
My humble subjects \ldots
\end{king}
The num argument is used the same way as in the newcommand command. LaTeX
makes sure that you do not dene an environment that already exists. If you ever
want to change an existing command, you can use the renewenvironment command.
It uses the same syntax as the newenvironment command.
Extra space
When creating a new environment you may easily get bitten by extra spaces creeping
in, which can potentially have fatal eects. For example when you want to create a title
environment which suppresses its own indentation as well as the one on the following
paragraph. The ignorespaces command in the begin block of the environment will
make it ignore any space after executing the begin block. The end block is a bit
more tricky as special processing occurs at the end of an environment. With the
ignorespacesafterend LaTeX will issue an ignorespaces after the special end
processing has occurred.
\newenvironment{simple}%
{\noindent}%
{\par\noindent}
\begin{simple}
See the space\\to the left.
\end{simple}
Same\\here.
See the space
to the left.
Same
here.
234 CHAPTER 30. CUSTOMIZING LATEX
\newenvironment{correct}%
{\noindent\ignorespaces}%
{\par\noindent%
\ignorespacesafterend}
\begin{correct}
No space\\to the left.
\end{correct}
Same\\here.
No space
to the left.
Same
here.
Command-line LaTeX
If you work on a Unix-like OS, you might be using Makeles or any kind of script to
build your LaTeX projects. In that connection it might be interesting to produce dif-
ferent versions of the same document by calling LaTeX with command-line parameters.
If you add the following structure to your document:
\usepackage{ifthen}
\ifthenelse{\equal{\blackandwhite}{true}}{
% "black and white" mode; do something..
}{
% "color" mode; do something different..
}
Now you can call LaTeX like this:
latex \newcommand{\blackandwhite}{true}\input{test.tex}
First the command blackandwhite gets dened and then the actual le is read
with input. By setting blackandwhite to false the color version of the document
would be produced.
Creating your own package
If you dene a lot of new environments and commands, the preamble of your document
will get quite long. In this situation, it is a good idea to create a LaTeX package
containing all your command and environment denitions. You can then use the
usepackage command to make the package available in your document. Writing a
package basically consists of copying the contents of your document preamble into a
separate le with a name ending in .sty.
It is very simple, just follow the steps:
1. create a simple text le called mypack.sty (or any other name you like) and open
it with any text editor
2. at the very beginning of the text document just write\ProvidesPackage{mypack}
CREATING YOUR OWN STYLE 235
3. note: it has to have the same name of the le without the extension. It tells
LaTeX the name of the package and will allow it to issue a sensible error message
when you try to include a package twice.
4. write whatever you want in it using all the LaTeX commands you know. Nor-
mally you should dene new commands or import other packages.
5. import your new package with the known command\usepackage{mypack}
the le mypack.sty and the LaTeX source you are compiling must be in the same
directory. It will be like that all you have written within your package were within the
document itself.
Creating your own style
It is also possible to create your own style le. The process is similar to the creation
of your own package, you can call your own style le in the preamble of any docu-
ment by the command: \documentclass{mystyle} The name of the style le is then
mystyle.cls and can be opened with any text editor. At the beginning of this le, the
following line has to be provided: \ProvidesClass{mystyle} again, within the style
les other les or packages are imported by the requirepackage command.
Spacing
Line Spacing
If you want to use larger inter-line spacing in a document, you can change its value by
putting the \linespread{factor}
command into the preamble of your document. Use linespread1.3 for one
and a half line spacing, and linespread1.6 for double line spacing. Normally
the lines are not spread, so the default line spread factor is 1.
Paragraph formatting
In LATEX, there are two parameters inuencing paragraph layout. By placing a
denition like:
\setlength{\parindent}{0pt}
\setlength{\parskip}{1ex plus 0.5ex minus 0.2ex}
in the preamble of the input le, you can change the layout of paragraphs. These
two commands increase the space between two paragraphs while setting the paragraph
indent to zero.
The plus and minus parts of the length above tell TeX that it can compress
and expand the inter paragraph skip by the amount specied, if this is necessary to
properly t the paragraphs onto the page. In continental Europe, paragraphs are often
236 CHAPTER 30. CUSTOMIZING LATEX
separated by some space and not indented. But beware, this also has its eect on the
table of contents. Its lines get spaced more loosely now as well. To avoid this, you
might want to move the two commands from the preamble into your document to
some place below the command tableofcontents or to not use them at all, because
youll nd that most professional books use indenting and not spacing to separate
paragraphs.
If you want to indent a paragraph that is not indented, you can use \indent at the
beginning of the paragraph. Obviously, this will only have an eect when parindent
is not set to zero. If you want to indent the beginning of every section, you can use the
indentfirst package, see the chapter about LaTeX/Packages for more information.
To create a non-indented paragraph, you can use \noindent
as the rst command of the paragraph. This might come in handy when you start
a document with body text and not with a sectioning command.
Horizontal Space
LATEX determines the spaces between words and sentences automatically. To add
horizontal space, use: \hspace{length}
If such a space should be kept even if it falls at the end or the start of a line,
use hspace* instead of hspace. The length in the simplest case is just a number
plus a unit, e.g. hspace1.5 cm. For a list of the possible units, see the Useful
Measurement Macros appendix.
The command: \stretch{n} generates a special rubber space. It stretches until
all the remaining space on a line is lled up. If two hspacestretchn commands
are issued on the same line, they grow according to the stretch factor.
x\hspace{\stretch{1}}
x\hspace{\stretch{3}} x
x x x
Vertical Space
The space between paragraphs, sections, subsections, etc. is determined automatically
by L
A
T
E
X. If necessary, additional vertical space between two paragraphs can be added
with the command: \vspace{length} This command should normally be used be-
tween two empty lines. If the space should be preserved at the top or at the bottom of
a page, use the starred version of the command, vspace*, instead of vspace. The
stretch command, in connection with pagebreak, can be used to typeset text on
the last line of a page, or to center text vertically on a page.
Additional space between two lines of the same paragraph or within a table is
specied with the \\[length] command.
Chapter 31
Collaborative Writing of
LaTeX Documents
Note: This Wikibook is based on the article Tools for Collaborative Writing of Scien-
tic LaTeX Documents by Arne Henningsen that is published in The PracTeX Journal
2007, number 3 (http://www.tug.org/pracjourn/).
Abstract
Collaborative writing of documents requires a strong synchronisation among authors.
This Wikibook describes a possible way to organise the collaborative preparation of
LaTeX documents. The presented solution is primarily based on the version control
system Subversion (http://subversion.tigris.org). The Wikibook describes how
Subversion can be used together with several other software tools and LaTeX packages
to organise the collaborative preparation of LaTeX documents.
Introduction
The collaborative preparation of documents requires a considerable amount of coordi-
nation among the authors. This coordination can be organised in many dierent ways,
where the best way depends on the specic circumstances.
In this Wikibook, I describe how the collaborative writing of LaTeX documents
is organised at our department (Division of Agricultural Policy, Department of Agri-
cultural Economics, University of Kiel, Germany). I present our software tools, and
describe how we use them. Thus, this Wikibook provides some ideas and hints that will
be useful for other LaTeX users who prepare documents together with their co-authors.
237
238 CHAPTER 31. COLLABORATIVE WRITING OF LATEX DOCUMENTS
Interchanging Documents
There are many ways to interchange documents among authors. One possibility is to
compose documents by interchanging e-mail messages. This method has the advan-
tage that common users generally do not have to install and learn the usage of any
extra software, because virtually all authors have an e-mail account. Furthermore, the
author who has modied the document can easily attach the document and explain
the changes by e-mail as well. Unfortunately, there is a problem when two or more
authors are working, at the same time, on the same document. So, how can authors
synchronise these les?
A second possibility is to provide the document on a common le server, which is
available in most departments. The risk of overwriting each others modications can
be eliminated by locking les that are currently edited. However, generally the le
server can be only accessed from within a department. Hence, authors, who are out
of the building, cannot use this method to update/commit their changes. In this case,
they will have to use another way to contour this problem. So, how can authors access
these les?
A third possibility is to use a version control system. A comprehensive list of
version control systems can be found at http://en.wikipedia.org/wiki/List_of_
revision_control_software Version control systems keep track of all changes in les
in a project. If many authors modify a document at the same time, the version control
system tries to merge all modications automatically. Only if two (or more) authors
have modied the same line, the modications cannot be merged automatically, but
the user has to resolve this conict by deciding manually, which of the two changes
should be kept. Authors can also comment their modications so that the co-authors
can easily understand the workow of this le. As version control systems generally
communicate over the internet (e.g. through TCP/IP connections), they can be used
from dierent computers with internet connection. A restrictive rewall policy might
prevent the version control system from connecting to the internet. In this case, the
network administrator has to be asked to open the appropriate port. The internet is
only used for synchronising the les. Hence, a permanent internet connection is not
required. The only drawback of a version control system could be that a it has to be
installed and congured.
Moreover, a version control system is useful even if a single user is working on a
project. First, the user can track (and possibly revoke) all previous modications.
Second, this is a convenient way to have a backup of the les on other computers (e.g.
on the version control server). Third, this allows the user to easily switch between
dierent computers (e.g. oce, laptop, home).
The Version Control System Subversion
At our department, we decided to use the open source version control system Sub-
version (http://subversion.tigris.org/). This software is considered as an im-
provement of the popular version control system CVS. The Subversion (SVN) version
control system is based on a central Subversion server that hosts the repositories.
HOSTING LATEX FILES IN SUBVERSION 239
A Repository can be thought of as a library, where authors keep successive revisions
of one or more documents. The version control systems acts as the librarian between
the author and the repository. For instance, the authors can ask the librarian to get
the latest version of their projects or to commit a new version to the librarian. (see
http://blogs.linux.ie/balor/2007/05/23/)
Each user has a local working copy of (a part of) a remote repository. For in-
stance, users can update changes from the repository to their working copy, commit
changes from their own working copy to the repository, or (re)view the dierences
between working copy and repository.
To set up a Subversion version control system, the Subversion server software
has to be installed on a (single) computer with permanent internet access. (If this
computer has no static IP address, one can use a service like DynDNS (http://www.
dyndns.com/) to be able to access the server with a static hostname.) It can run on
many Unix, modern MS Windows, and Mac OS X platforms.
Users do not have to install the Subversion server software, but a Subversion
client software. This is the unique way to access the repositories on the server.
Besides the basic Subversion command-line client, there are several Graphical User
Interface Tools (GUIs) and plug-ins for accessing the Subversion server (see http:
//subversion.tigris.org/links.html). Additionally, there are very good manuals
about Subversion freely available on the internet (e.g. http://svnbook.red-bean.com).
At our department, we run the Subversion server on a GNU-Linux system, be-
cause most Linux distributions include it. In this sense, installing, conguring, and
maintaining Subversion is a very simple task.
Most MS Windows users access the Subversion server by the TortoiseSVN client
(http://tortoisesvn.tigris.org/), because it provides the most usual interface for
common users. Linux users usually use the Subversion command-line client or eSvn
GUI (http://zoneit.free.fr/esvn/) with KDi3 (http://kdiff3.sourceforge.
net/) for showing complex dierences.
Hosting LaTeX les in Subversion
On our Subversion server, we have one repository for a common texmf tree. Its
structure complies with the TeX Directory Structure guidelines (TDS, http:
//www.tug.org/tds/tds.html, see gure 31.1). This repository provides LaTeX
classes, LaTeX styles, and BibTeX styles that are not available in the LaTeX dis-
tributions of the users, e.g. because they were bought or developed for the in-
ternal use at our department. All users have a working copy of this repository
and have congured LaTeX to use this as their personal texmf tree. For instance,
teTeX (http://www.tug.org/tetex/) users can edit their TeX conguration le (e.g.
/etc/texmf/web2c/texmf.cnf) and set the variable TEXMFHOME to the path of the
working copy of the common texmf tree (e.g. by TEXMFHOME = $HOME/texmf); MiK-
TeX (http://www.miktex.org/) users can add the path of the working copy of the
common texmf tree in the Roots tab of the MiKTeX Options.
If a new class or style le has been added (but not if these les have been modied),
the users have to update their le name data base (FNDB) before they can use these
240 CHAPTER 31. COLLABORATIVE WRITING OF LATEX DOCUMENTS
Figure 31.1: Common texmf tree shown in eSvns Repository Browser
classes and styles. For instance, teTeX users have to execute texhash; MiKTeX users
have to click on the button Refresh FNDB in the General tab of the MiKTeX
Options.
Furthermore, the repository contains manuals explaining the specic LaTeX soft-
ware solution at our department (e.g. this document).
The Subversion server hosts a separate repository for each project of our depart-
ment. Although branching, merging, and tagging is less important for writing text
documents than for writing source code for software, our repository layouts follow the
recommendations of the Subversion book (http://svnbook.red-bean.com). In this
sense, each repository has the three directories /trunk, /branches, and /tags.
The most important directory is /trunk. If a single text document belongs to the
project, all les and subdirectories of this text document are in /trunk. If the project
yields two or more dierent text documents, /trunk contains a subdirectory for each
text document. A slightly dierent version (a branch) of a text document (e.g. for
presentation at a conference) can be prepared either in an additional subdirectory of
/trunk or in a new subdirectory of /branches. When a text document is submitted
to a journal or a conference, we create a tag in the directory /tags so that it is easy
to identify the submitted version of the document at a later date. This feature has
been proven very useful. When creating branches and tags, it is important always to
use the Subversion client (and not the tools of the local le system) for these actions,
because this saves disk space on the server and it preserves information about the same
history of these documents.
Often the question arises, which les should be put under version control. Gener-
ally, all les that are directly modied by the user and that are necessary for compiling
the document should be included in the version control system. Typically, these are
the LaTeX source code (*.tex) les (the main document and possibly some subdocu-
ments) and all pictures that are inserted in the document (*.eps, *.jpg, *.png, and
*.pdf les). All LaTeX classes (*.cls), LaTeX styles (*.sty), BibTeX data bases
(*.bib), and BibTeX styles (*.bst) generally should be hosted in the repository of
the common texmf tree, but they could be included in the respective repository, if
SUBVERSION REALLY MAKES THE DIFFERENCE 241
some (external) co-authors do not have access to the common texmf tree. On the
other hand, all les that are automatically created or modied during the compilation
process (e.g. *.aut, *.aux, *.bbl, *.bix, *.blg, *.dvi, *.glo, *.gls, *.idx, *.ilg,
*.ind, *.ist, *.lof, *.log, *.lot, *.nav, *.out, *.pdf, *.ps, *.snm, and *.toc
les) or by the (LaTeX or BibTeX) editor (e.g. *.bak, *.bib~, *.kilepr, *.prj,
*.sav, *.tcp, *.tmp, *.tps, and *.tex~ les) generally should be not under version
control, because these les are not necessary for compilation and generally do not in-
clude additional information. Furthermore, these les are regularly modied so that
conicts are very likely.
Subversion really makes the dierence
A great feature of a version control system is that all authors can easily trace the
workow of a project by viewing the dierences between arbitrary versions of the
les. Authors are primarily interested in eective modications of the source code
that change the compiled document, but not in ineective modications that have
no impact on the compiled document (e.g. the position of line breaks). Software
tools for comparing text documents (di tools) generally cannot dierentiate between
eective and ineective modications; they highlight both types of modications.
This considerably increases the eort to nd and review the eective modications.
Therefore, ineective modications should be avoided.
In this sense, it is very important not to change the positions of line breaks without
cause. Hence, automatic line wrapping of the users LaTeX editors should be turned o
and line breaks should be added manually. Otherwise, if a single word in the beginning
of a paragraph is added or removed, all line breaks of this paragraph might change so
that most di tools indicate the entire paragraph as modied, because they compare
the les line by line. The di tools wdi (http://www.gnu.org/software/wdiff/)
and dwdi (http://os.ghalkes.nl/dwdiff.html) are not aected by the positions
of line breaks, because they compare documents word by word. However, their output
is less clear so that modications are more dicult to track. Moreover, these tools
cannot be used directly with the Subversion command-line switch diff-cmd, but a
small wrapper script has to be used (http://textsnippets.com/posts/show/1033).
A reasonable convention is to add a line break after each sentence and start each
new sentence in a new line. Note that this has an advantage also beyond version
control: if you want to nd a sentence in your LaTeX code that you have seen in a
compiled (DVI, PS, or PDF) le or on a printout, you can easily identify the rst few
words of this sentence and screen for these words on the left border of your editor
window.
Furthermore, we split long sentences into several lines so that each line has at most
80 characters, because it is rather inconvenient to search for (small) dierences in long
lines. (Note: For instance, the LaTeX editor Kile (http://kile.sourceforge.net/)
can assist the user in this task when it is congured to add a vertical line that marks the
80th column.) We nd it very useful to introduce the additional line breaks at logical
breaks of the sentence, e.g. before a relative clause or a new part of the sentence starts.
An example LaTeX code that is formatted according to these guidelines is the source
242 CHAPTER 31. COLLABORATIVE WRITING OF LATEX DOCUMENTS
code of the article Tools for Collaborative Writing of Scientic LaTeX Documents by
Arne Henningsen that is published (including the source code) in The PracTeX Journal
2007, Number 3 (http://www.tug.org/pracjourn/2007-3/henningsen/).
If the authors work on dierent operating systems, their LaTeX editors will proba-
bly save the les with dierent newline (end-of-line) characters (http://en.wikipedia.
org/wiki/Newline). To avoid this type of ineective modications, all users can
agree on a specic newline character and congure their editor to use this newline char-
acter. Another alternative is to add the subversion property svn:eol-style and set it to
native. In this case, Subversion automatically converts all newline characters of this
le to the native newline character of the authors operating system (http://svnbook.
red-bean.com/en/1.4/svn.advanced.props.file-portability.html#svn.advanced.
props.special.eol-style).
There is also another important reason for reducing the number of ineective
modications: if several authors work on the same le, the probability that the same
line is modied by two or more authors at the same time increases with the number
of modied lines. Hence, ineective modications unnecessarily increase the risk of
conicts (see section Interchanging Documents).
Figure 31.2: Reviewing modications in KDi3
Furthermore, version control systems allow a very eective quality assurance mea-
sure: all authors should critically review their own modications before they commit
them to the repository (see gure 31.2). The dierences between the users working
copy and the repository can be easily inspected with a single Subversion command or
with one or two clicks in a graphical Subversion client. Furthermore, authors should
verify that their code can be compiled awlessly before they commit their modica-
tions to the repository. Otherwise, the co-authors have to pay for these mistakes when
they want to compile the document. However, this directive is not only reasonable for
version control systems but also for all other ways to interchange documents among
authors.
Subversion has a feature called Keyword Substitution that includes dynamic ver-
sion information about a le (e.g. the revision number or the last author) into the con-
MANAGING COLLABORATIVE BIBLIOGRAPHIES 243
tents of the le itself (see e.g. http://svnbook.red-bean.com, chapter 3). Sometimes, it
is useful to include these information not only as a comment in the LaTeX source code,
but also in the (compiled) DVI, PS, or PDF document. This can be achieved with the
LaTeX packages svn (http://www.ctan.org/tex-archive/macros/latex/contrib/svn/),
svninfo (http://www.ctan.org/tex-archive/macros/latex/contrib/svninfo/), or (prefer-
ably) svn-multi (http://www.ctan.org/tex-archive/macros/latex/contrib/svn-multi/).
The most important directives for collaborative writing of LaTeX documents with
version control systems are summarised in the following box.
Directives for using LaTeX with version control systems
1. Avoid ineective modications.
2. Do not change line breaks without good reason.
3. Turn o automatic line wrapping of your LaTeX editor.
4. Start each new sentence in a new line.
5. Split long sentences into several lines so that each line has at most 80 characters.
6. Put only those les under version control that are directly modied by the user.
7. Verify that your code can be compiled awlessly before committing your modi-
cations to the repository.
8. Use Subversions di feature to critically review your modications before com-
mitting them to the repository.
9. Add a meaningful and descriptive comment when committing your modications
to the repository.
10. Use the Subversion client for copying, moving, or renaming les and folders that
are under revision control.
If the users are willing to let go of the built-in di utility of SVN and use di
tools that are local on their workstations, they can put to use such tools that are
more tailored to text documents. The di tool that comes with SVN was designed
with source code in mind. As such, it is built to be more useful for les of short
lines. Other tools, such as Compare It! allows to conveniently compare text les
where each line can span hundreds of characters (such as when each line represents
a paragraph). When using a di tool that allows convenient views of les with long
lines, the users can author the TeX les without a strict line-breaking policy.
Managing collaborative bibliographies
Writing of scientic articles, reports, and books requires the citation of all relevant
sources. BibTeX is an excellent tool for citing references and creating bibliographies
(Markey 2005, Fenn 2006). Many dierent BibTeX styles can be found on CTAN
(http://www.ctan.org) and on the LaTeX Bibliography Styles Database (http://
244 CHAPTER 31. COLLABORATIVE WRITING OF LATEX DOCUMENTS
jo.irisson.free.fr/bstdatabase/). If no suitable BibTeX style can be found, most
desired styles can be conveniently assembled with custombib/makebst (http://www.ctan.org/tex-
archive/macros/latex/contrib/custom-bib/). Furthermore, BibTeX style les can be
created or modied manually; however this action requires knowledge of the (unnamed)
postx stack language that is used in BibTeX style les (Patashnik 1988).
At our department, we have a common bibliographic data base in the BibTeX
format (.bib le). It resides in our common texmf tree (see section Hosting LaTeX
les in Subversion) in the subdirectory /bibtex/bib/ (see gure 31.1). Hence, all
users can specify this bibliography by only using the le name (without the full path)
no matter where the users working copy of the common texmf tree is located.
All users edit our bibliographic data base with the graphical BibTeX editor JabRef
(http://jabref.sourceforge.net/). As JabRef is written in Java, it runs on all
major operating systems. As dierent versions of JabRef generally save les in a
slightly dierent way (e.g. by introducing line breaks at dierent positions), all users
should use the same (e.g. last stable) version of JabRef. Otherwise, there would be
many dierences between dierent versions of .bib les that solely originate from
using dierent version of JabRef. Hence, it would be hard to nd the real dierences
between the compared documents. Furthermore, the probability of conicts would be
much higher (see section Subversion really makes the dierence). As JabRef saves the
BibTeX data base with the native newline character of the authors operating system,
it is recommended to add the Subversion property svn:eol-style and set it to native
(see section Subversion really makes the dierence).
Figure 31.3: Specify default key pattern in JabRef
JabRef is highly exible and can be congured in many details. We make the
following changes to the default conguration of JabRef to simplify our work. First, we
specify the default pattern for BibTeX keys so that JabRef can automatically generate
keys in our desired format. This can be done by selecting Options → Preferences
→ Key pattern and modifying the desired pattern in the eld Default pattern.
For instance, we use [auth:lower][shortyear] to get the last name of the rst author
in lower case and the last two digits of the year of the publication (see gure 31.3).
Second, we add the BibTeX eld location for information about the location,
MANAGING COLLABORATIVE BIBLIOGRAPHIES 245
Figure 31.4: Set up general elds in JabRef
where the publication is available as hard copy (e.g. a book or a copy of an article).
This eld can contain the name of the user who has the hard copy and where he has
it or the name of a library and the shelf-mark. This eld can be added in JabRef
by selecting Options → Set up general fields and adding the word location
(using the semicolon (;) as delimiter) somewhere in the line that starts with General:
(see gure 31.4).
Figure 31.5: Specify Main PDF directory in JabRef
Third, we put all PDF les of publications in a specic subdirectory in our le
server, where we use the BibTeX key as le name. We inform JabRef about this
subdirectory by selecting Options → Preferences → External programs
and adding the path of the this subdirectory in the eld Main PDF directory (see
gure 31.5). If a PDF le of a publication is available, the user can push the Auto
button left of JabRefs Pdf eld to automatically add the le name of the PDF
le. Now, all users who have access to the le server can open the PDF
le of a publication by simply clicking on JabRef s PDF icon.
If we send the LaTeX source code of a project to a journal, publisher, or some-
body else who has no access to our common texmf tree, we do not include our entire
bibliographic data base, but extract the relevant entries with the Perl script aux2bib
(http://www.ctan.org/tex-archive/biblio/bibtex/utils/bibtools/aux2bib/).
246 CHAPTER 31. COLLABORATIVE WRITING OF LATEX DOCUMENTS
Conclusion
This wikibook describes a possible way to eciently organise the collaborative prepa-
ration of LaTeX documents. The presented solution is based on the Subversion version
control system and several other software tools and LaTeX packages. However, there
are still a few issues that can be improved.
First, we plan that all users install the same LaTeX distribution. As the TeX
Live distribution (http://www.tug.org/texlive/) is available both for Unix and MS
Windows operating systems, we might recommend our users to switch to this LaTeX
distribution in the future. (Currently, our users have dierent LaTeX distributions
that provide a dierent selection of LaTeX packages and dierent versions of some
packages. We solve this problem by providing some packages on our common texmf
tree.)
Second, we consider to simplify the solution for a common bibliographic data base.
Currently it is based on the version control system Subversion, the graphical BibTeX
editor JabRef, and a le server for the PDF les of publications in the data base. The
usage of three dierent tools for one task is rather challenging for infrequent users and
users that are not familiar with these tools. Furthermore, the le server can be only
accessed by local users. Therefore, we consider to implement an integrated server so-
lution like WIKINDX (http://wikindx.sourceforge.net/), Aigaion (http://www.
aigaion.nl/), or refBASE (http://refbase.sourceforge.net/). Using this solu-
tion only requires a computer with internet access and a web browser, which makes
the usage of our data base considerably easier for infrequent users. Moreover, the
stored PDF les are available not only from within the department, but throughout
the world. (Depending on the copy rights of the stored PDF les, the access to the
server or least the access to the PDF les has to be restricted to members of
the department.) Even Non-LaTeX users of our department might benet from a
server-based solution, because it should be easier to use this bibliographic data base
in (other) word processing software packages, because these servers provide the data
not only in BibTeX format, but also in other formats.
All readers are encouraged to contribute to this wikibook by adding further hints
or ideas or by providing further solutions to the problem of collaborative writing of
LaTeX documents.
Acknowledgements
Arne Henningsen thanks Francisco Reinaldo and Geraldine Henningsen for comments
and suggestions that helped him to improve and clarify this paper, Karsten Heymann
for many hints and advices regarding LaTeX, BibTeX, and Subversion, and Christian
Henning as well as his colleagues for supporting his intention to establish LaTeX and
Subversion at their department.
REFERENCES 247
References
1. Fenn, J urgen (2006): Managing citations and your bibliography with BibTeX.
The PracTEX Journal, 4. http://www.tug.org/pracjourn/2006-4/fenn/.
2. Markey, Nicolas (2005): Tame the BeaST. The B to X of BibTeX. http://www.
ctan.org/tex-archive/info/bibtex/tamethebeast/ttb_en.pdf. Version 1.3.
3. Oren Patashnik. Designing BibTeX styles. http://www.ctan.org/tex-archive/
info/biblio/bibtex/contrib/doc/btxhak.pdf.
Other Methods
As the LaTeX system uses plain text, you can use collaborative editors like Gobby.
In Gobby you can write your documents in collaboration with anyone in real time.
It is strongly recommended that you use utf8 encoding (especially if there are users
on multiple operating systems collaborating) and a stable network (typically wired
networks). Google Documents also allows real-time editing of text les for anyone
with a Google account.
248 CHAPTER 31. COLLABORATIVE WRITING OF LATEX DOCUMENTS
Chapter 32
Tips and Tricks
Add the Bibliography to the Table of Contents
If you are writing a book or report, youll likely insert your bibliography using something
like:
\begin{thebibliography}{99}
\bibitem{bib:one_book} some information
\bibitem{bib:one_article} other information
\end{thebibliography}
This will create a chapter-like output showing properly all your references. Any-
way, even if it looks like a chapter, it will not be handled like that so it will not appear
on the Table of Contents at the beginning of the document. If you want your bibliog-
raphy to be in the table of contents, just add the following two lines just before the
thebibliography environment:
\clearpage
\addcontentsline{toc}{chapter}{Bibliography}
The rst line just terminates the current paragraph and page. If you are writing a
book, youd better use cleardoublepage. The second line will add a line in the Table
of Contents (rst option, toc), it will be like the ones created by chapters (second
option, chapter), and the third argument will be printed on the corresponding line in
the Table of Contents; here Bibliography was chosen because its the same text the
thebibliography environment will automatically write when you use it, but you are free
to write whatever you like.
This trick is particularly useful when you have to insert the bibliography in the
Table of Contents, but it can work for anything. When LaTeX nds the code above,
it will record the info as described and the current page number, inserting a new line
in the Contents page.
249
250 CHAPTER 32. TIPS AND TRICKS
Add the Bibliography to the Table of Contents as numbered
item
If you instead want bibliography to be numbered section or chapter, youll likely use
this way:
\clearpage
\section{Bibliography}
\renewcommand*{\refname}{}
\begin{thebibliography}{99}
This will dene heading of bibliography to be empty, so you can start normal
section before bibliography.
id est & exempli gratia (i.e. & e.g.)
If you simply use the forms
i.e.
or e.g.
LaTeX will treat the periods as end of sentence periods. The correct syntax is
i.e.
or e.g.
which tells LaTeX not to consider the period as an end of sentence period. This
syntax results in a shorter space.
Note:
1. In Chicago style, i.e. and e.g. are almost always followed by a comma.
2. If the command frenchspacing has been given in the preamble, the space
between sentences is already short.
Referencing Figures or Equations
A reference to a gure/equation is normally done using the ref-command.
The result is shown in Figure \ref{fig:result}.
To avoid that line break separated Figure and ref use to glue the reference
to the description:
The result is shown in Figure~\ref{fig:result}.
Grouping Figure/Equation Numbering by Section
For long documents the numbering can become cumbersome as the numbers reach into
double and triple digits. To reset the counters at the start of each section and prex
the numbers by the section number, include the following in the preamble.
NEW SQUARE ROOT 251
\usepackage{amsmath}
\numberwithin{equation}{section}
\numberwithin{figure}{section}
The same can be done with similar counter types and document units such as
subsection.
New Square Root
While writing Mathematics, some people prefer writing the square root closing it
over its content. This way it will look clearer what is inside the square root and what is
not. This habit is not normally used while writing with the computer because the text
is supposed to be clear anyway, but if you want to change the output of the square root
anyway, LaTeX gives you this possibility. Just add the following code at the beginning
of your document, where you would place a usepackage... command:
% New definition of square root:
% it renames \sqrt as \oldsqrt
\let\oldsqrt\sqrt
% it defines the new \sqrt in terms of the old one
\def\sqrt{\mathpalette\DHLhksqrt}
\def\DHLhksqrt#1#2{%
\setbox0=\hbox{$#1\oldsqrt{#2\,}$}\dimen0=\ht0
\advance\dimen0-0.2\ht0
\setbox2=\hbox{\vrule height\ht0 depth -\dimen0}%
{\box0\lower0.4pt\box2}}
This is a TeX code that rst renames the sqrt command as oldsqrt, then
redenes sqrt in terms of the old one, adding something more. The new square
root can be seen in the picture on the right, compared to the old one. Unfortunately
this code wont work if you want to use multiple roots: if you try to write
b
o as
sqrt[b]a after you used the code above, youll just get a wrong output. In other
words, you can redene the square root this way only if you are not going to use
multiple roots in the whole document.
A new oiint command
If you are writing about Mathematics you might need a symbol similar to oint
_
but
with the double integral within the circle. Some LaTeX packages (e.g. esint) provide
252 CHAPTER 32. TIPS AND TRICKS
this symbol by the command oiint, but using such a package usually aect the output
of all the formulas within your document. Since you want to keep the elegant style of
LaTeX, youd better nd a way to have a new oiint without using such packages.
The only way to do it is by dening it by your own. The best approach would be
to dene another command using basic TeX, but by LaTeX is more straightforward.
Note that we will not use the AMSmath package, so everything will work in any LaTeX
document.
The symbols we will use are the integral int
_
and a big circle bigcirc . More-
over we have to be able to move those symbols on the right or on the left; the command
hspace1cm will introduce an horizontal space of 1 cm, it is possible to introduce
negative spaces, thus moving an object on the left. Well get the symbol we want with
the following command:
\bigcirc \hspace{-1.4em} \int \hspace{-.8em} \int
The value of the negative spaces to add have been chosen after several attempts;
By using the relative unit em it is quite exible. It seems to work correctly for font
sizes 9 to 15 (with style extarticle) but it might not work properly for the particular
font or compiler you are using. Make some tests to nd the best values for you.
The int hspace-0.8em int creates the symbol of a double integral (we didnt
use the standard iint because we wanted the two integrals closer). The bigcirc
hspace-1.4em creates the circus and moves the integral over it.
Obviously you dont want to type so much code whenever you need such a symbol,
so just dene the new command oiint:
\newcommand{\oiint}{\bigcirc \hspace{-1.4em} \int \hspace{-.8em} \int}
Put this before the begindocument of your document and you can use oiint
whenever you want in Math mode. Since the last symbol within the denition is an
integral, you can freely add subscripts and superscripts, they will be handled just like
on the basic symbol of the integral
_
according to the settings you are using.
Generic header
As explained in the previous sections, a LaTeX source can be used to generate both
a DVI and a PDF le. For very basic documents the source is the same but, if
the documents gets more complicated, it could be necessary to make some changes
USING GRAPHS FROM GNUPLOT 253
in the source so that it will work for a format but it will not for the other. For
example, all that is related to graphics has to be adapted according to the nal format.
As discussed in the section about oating objects, even if you should use dierent
pictures according to the nal format, you can override this limit putting in the same
folder pictures in dierent formats (e.g., EPS and PNG) with the same name and link
them without writing the extension. There is a simple way to solve this problem:
\usepackage{ifpdf} or, if you dont have this package, you can add the following
text just after documentclass[...]...:
\newif\ifpdf
\ifx\pdfoutput\undefined
\pdffalse
\else
\ifnum\pdfoutput=1
\pdftrue
\else
\pdffalse
\fi
\fi
this is plain TeX code. The ifpdf package and this code, both dene a new if-else
you can use to change your code according to the compiler you are using. After you
have used this code, you can use whenever you want in your document the following
syntax:
\ifpdf
% we are running pdflatex
\else
% we are running latex
\fi
place after ifpdf the code you want to insert if you are compiling with pdatex,
place after else the code you want to insert if you are compiling with latex. For
example, you can use this syntax to load dierent packages according to the compiler.
Using graphs from gnuplot
A simple method to include graphs and charts in LaTeX documents is to create it
within a common spreadsheet software (OpenOce Calc or MS Oce Excel etc.) and
include it in the document as a cropped screenshot. However, this produces poor
quality rasterized images.
It is much better is to render or draw the graphs in some vector image editor, like
Inkscape or Xg. But even this way does not allow us to use the same font and text
size as the rest of the document has, not mentioning usage of mathematical formulae
in the legend.
254 CHAPTER 32. TIPS AND TRICKS
An excellent method to render graphs is through gnuplot, a free and versatile
plotting software, that has a special output lter directly for exporting les to LaTeX.
We assume, that the data is in a CSV le (comma separated text) in the rst and
third column. A simple gnuplot script to plot the data can look like this:
set format "$%g$"
set title "Graph 3: Dependence of $V_p$ on $R_0$"
set xlabel "Resistance $R_0$ [$\Omega$]"
set ylabel "Voltage $V_p$ [V]"
set border 3
set xtics nomirror
set ytics nomirror
set terminal epslatex
set output "graph1.eps"
plot "graph1.csv" using 1:3 #Plot the data
Figure 32.1: GNUPlot can plot various numerical data, functions, error distribution
as well as 3D graphs and surfaces
Now gnuplot produces two les: the graph drawing in graph.eps and the text in
graph.tex. The second includes the EPS image, so that we only need to include the
le graph.tex in our document:
\input{graph1.tex}
The above steps can be automated by the package gnuplottex. By placing gnu-
plot commands inside begingnuplotendgnuplot, and compiling with latex -shell-
escape, the graphs are created and added into your document.
USING GRAPHS FROM GNUPLOT 255
When using pdfLaTeX instead of simple LaTeX, we must convert the EPS image
to PDF and to substitute the name in the graph1.tex le. If we are working with a
Unix-like shell, it is simply done using:
eps2pdf graph1.eps
sed -i s/".eps"/".pdf"/g graph1.tex
With the included tex le we can work as with an ordinary image.
Instead of calling eps2pdf directly, we can also include the epstopdf package that
automates the process. If we include a graphics now and leave out the le extension,
epstopdf will automatically transform the .eps-le to PDF and insert it in the text.
\includegraphics{graph1}
This way, if we choose to output to PS or DVI, the EPS version is used and if we
output to PDF directly, the converted PDF graphics is used. Please note that usage
of epstopdf requires compiling with latex -shell-escape.
Note: Emacs AucTex users might want to check out Gnuplot-mode.
256 CHAPTER 32. TIPS AND TRICKS
Chapter 33
General Guidelines
During this guide we have seen what it is possible to do and how this can be achieved,
but the question is: I want to write a proper text with LaTeX, what to do then?
where should I start from? This is a short step-by-step guide about how to start a
document properly, keeping a good high-level structure. This way it will be very easy
to make modications even when the document is almost nished. These are all just
suggestions, but you might take inspiration from that to create your own document.
Project structure
Create a clear structure of the whole project this way:
1. create a directory only for the project. Well refer to that in the following parts
as the root directory
2. create two other directories inside the root, one for LaTeX documents, the other
one for images. Since youll have to write their name quite often, choose short
names. A suggestion would be simply tex and img.
3. create your document (well call it document.tex, but you can use the name you
prefer) and your own package (for example mystyle.sty); this second le will help
you to keep the code cleaner.
If you followed all those steps, these les should be in your root directory, using
/ for each directory:
./document.tex
./mystyle.sty
./tex/
./img/
nothing else.
257
258 CHAPTER 33. GENERAL GUIDELINES
The le mystyle.sty
Instead of putting all the packages you need at the beginning of your document as you
could, the best way is to load all the packages you need inside another dummy package
called mystyle you will create just for your document. The good point of doing this is
that you will just have to add one single usepackage in your document, keeping your
code much cleaner. Moreover, all the info about your style will be within one le, so
when you will start another document youll just have to copy that le and include it
properly, so youll have exactly the same style you have used.
Creating your own style is very simple: create a le called mystyle.sty (you
could name it as you wish, but it has to end with .sty). Write at the beginning:
\ProvidesPackage{mystyle} Then add all the packages you want with the standard
command usepackage... as you would do normally, change the value of all the
variables you want, etc. It will work like the code you put here would be copied and
pasted within your document.
For a list of several packages you can use, see the List of Packages section.
The main document document.tex
Then create a le called document.tex; this will be the main le, the one you will
compile, even if you shouldnt need to edit it very often because you will be working
on other les. It should be looking like this (its the sample code for a report, but you
might easily change it for an article or whatever else):
\ifx\pdfoutput\undefined % If you are running latex then:
\documentclass[12pt,a4paper]{report}
% put here packages only for the DVI:
\usepackage[dvips]{graphicx}
\else % else, you are running pdflatex:
\documentclass[pdftex,12pt,a4paper]{article}
% put here packages only for the PDF:
\usepackage[pdftex]{graphicx}
\DeclareGraphicsExtensions{.pdf,.png,.jpg,.mps}
\usepackage{hyperref}
\fi
% put all the other packages here:
\usepackage{mystyle}
\begin{document}
\input{./tex/title.tex}
%\maketitle
THE MAIN DOCUMENT DOCUMENT.TEX 259
\tableofcontents
\listoffigures
\listoftables
\input{./tex/intro.tex}
\input{./tex/main_part.tex}
\input{./tex/conclusions.tex}
\appendix
\input{./tex/myappendix.tex}
% Bibliography:
\clearpage
\addcontentsline{toc}{chapter}{Bibliography}
\input{./tex/mybibliography.tex}
\end{document}
Here a lot of code expressed in previous sections has been used. At the beginning
there is the header discussed in the Tips & Tricks section, so you will be able to
compile in both DVI and PDF. Then you import the only package you need, that is
your mystyle.sty (note that in the code it has to be imported without the extension),
then your document starts. Then it inserts the title: we dont like the output of
maketitle so we created our own, the code for it will be in a le called title.tex
in the folder called tex we created before. How to write it is explained in the Title
Creation section. Then tables of contents, gure and tables are inserted. If you dont
want them, just comment out those lines. Then the main part of the document in
inserted. As you can see, there is no text in document.tex: everything is in other
les in the tex directory so that you can easily edit them. We are separating our text
from the structural code, so we are improving the What You See is What You Mean
nature of LaTeX. Then we can see the appendix and nally the Bibliography. It is in
a separated le and it is manually added to the table of contents using a tip suggested
in the Tips & Tricks.
Once you created your document.tex you wont need to edit it anymore, unless
you want to add other les in the tex directory, but this is not going to happen very
often. Now you can write your document separating it in as many les as you want
and adding many pictures without getting confused: thanks to the rigid structure you
gave to the project, you will be able to keep track of all your edits clearly.
A suggestion: do not call your les like chapter 01.tex or gure 03.png, i.e.
try to avoid using numbers in le-names: if the numbering LaTeX gives them auto-
matically is dierent from the one you gave (and this will likely happen) you will get
really confused. When naming a le, stop for a second, think about a short name that
can fully explain what is inside the le without being ambiguous, it will let you save
a lot of time as soon as the document gets larger.
260 CHAPTER 33. GENERAL GUIDELINES
Writing your document
While writing, whenever you have to take a decision about formatting, dene your
own command for it and add it to your mystyle.sty:let LaTeX work for you. If you
do so, it will be very easy to change it if you change your mind. Here is an example:
if you are writing a book about Mathematics and you have to use vectors, you have
to decide how they will look like. There are several dierent standards, used in many
books. If a is a vector, some people like to add an arrow over it (o), other people
write it underlined (a); another common version is to write it bold (a). Let us assume
you want to write your vectors with an arrow over them; then add the following line
in your mystyle.sty. \newcommand{\myvec}[1]{\vec{#1}} and write your vectors
inside the new myvec... command. You can call it as you wish, but youd better
choose a short name because you will probably write it very often. Then, if you change
your mind and you want your vectors to look dierently you just have to change the
denition of your myvec.... Use this approach whenever you can: this will save
you a lot of time.
Chapter 34
Export To Other Formats
Strictly speaking, LaTeX source can be used to directly generate two formats:
DVI using latex, the rst one to be supported
PDF using pdatex, more recent
Using other software freely available on Internet, you can easily convert DVI and
PDF to other document formats. In particular, you can obtain the PostScript version
using software coming within your LaTeX distribution. Some LaTeX IDE will give you
the possibility to generate the PostScript version directly (even if it uses internally a
DVI mid-step, e.g. LaTeX DVI PS). It is also possible to create PDF from
DVI and vice versa. It doesnt seem logical to create a le with two steps when you
can create it straight away, but some users might need it because, as you remember
from the rst chapters, the format you can generate depends upon the formats of the
images you want to include (EPS for DVI, PNG and JPG for PDF). Here you will nd
sections about dierent formats with description about how to get it.
Other formats can be produced, such as RTF (which can be used in Microsoft
Word) and HTML. However, these documents are produced from software that parses
and interprets the LaTeX les, and do not implement all the features available for the
primary DVI and PDF outputs. Nonetheless, they do work, and can be crucial tools
for collaboration with colleague that do not edit documents with LaTeX.
Convert to PDF
DVI-> PDF
dvipdfm my_file.dvi will create my file.pdf. Another way is to pass through PS
generation:
dvi2ps myfile.dvi
ps2pdf myfile.ps
you will get also a le called my le.ps that you can delete.
261
262 CHAPTER 34. EXPORT TO OTHER FORMATS
Merging PDF
If you have created dierent PDF documents and you want to merge them into one
single PDF le you can use the following command-line command. You need to have
Ghostscript installed:
For Windows:
gswin32 -dNOPAUSE -sDEVICE=pdfwrite -sOUTPUTFILE=Merged.pdf
-dBATCH 1.pdf 2.pdf 3.pdf
For Linux:
gs -dNOPAUSE -sDEVICE=pdfwrite -sOUTPUTFILE=Merged.pdf
-dBATCH 1.pdf 2.pdf 3.pdf
Another option to check out is pdftk (or PDF toolkit), which is a command-line
tool that can manipulate PDFs in many ways. To merge one or more les, use:
pdftk 1.pdf 2.pdf 3.pdf cat output 123.pdf
Note: If you are merging external PDF documents into a Latex document which is
compiled with pdflatex, a much simpler option is to use the pdfpages package, e.g.:
\usepackage{pdfpages}
...
\includepdf[pages=-]{Document1.pdf}
\includepdf[pages=-]{Document2.pdf}
...
Three simple shell scripts using the pdfpages package are provided in the pdfjam
bundle by D. Firth. They include options for merge several pdf (pdfjoin), put several
pages in one physical sheet (pdfnup) and rotate pages (pdf90).
Convert to PostScript
from PDF
pdf2ps my_file.pdf
from DVI
dvi2ps my_file.dvi
CONVERT TO RTF 263
Convert to RTF
LaTeX can be converted into an RTF le, which in turn can be opened by Microsoft
Word and OpenOce.org Writer. This conversion is done through latex2rtf, which
can run on any computer platform. The program operates by reading the LaTeX
source, and mimicking the behaviour of the LaTeX program. latex2rtf supports
most of the standard implementations of LaTeX, such as standard formatting, some
math typesetting, inclusion of EPS, PNG or JPG graphics, and tables. As well, it has
some limited support for packages, such as varioref, and natbib. However, many other
packages are not supported.
latex2rtf is simple to use. The Windows version has a GUI, which is straightforward
to use. The command-line version is oered for all platforms, and can be used on an
example mypaper.tex le:
latex mypaper
bibtex mypaper # if you use bibtex
latex2rtf mypaper
Both latex and (if needed) bibtex commands need to be run before latex2rtf,
because the .aux and .bbl les are needed to produce the proper output. The result
of this conversion will create myfile.rtf, which you may open in many modern word
processors. Microsoft Word users can save this le as a myfile.doc to use features
included with that program, such as Track changes.
Conversion to HTML
There are many converters to HTML. One option is the HEVEA program:
LaTeX
hevea mylatexfile
BibTeX
bibtex2html mybibtexfile
TeX4ht
TeX4ht is a very powerful conversion program, but its conguration is not straight-
forward. Basically a conguration le has to be prepared, and then the program is
called.
Conversion to image formats
PNG
To convert from PDF, open your le with GIMP. It will ask you which page you want
to convert, whether you want to use anti-aliasing (choose strong if you want to get
264 CHAPTER 34. EXPORT TO OTHER FORMATS
something similar to what you see on the screen). Try dierent resolutions to t your
needs, but 100 dpi should be enough. Once you have the image within GIMP, you can
post-process it as you like and save it to any format supported by GIMP, as PNG for
example. A method for DVI les is dvipng (usage is the same as dvipdfm). Also, the
convert command from the ImageMagick suite can convert both DVI and PDF les
to PNG.
You can optimize the resulting image using optipng so that it will take up less
space.
SVG
Convert it to PS as described before, then use the bash script ps2svg.sh (it could be
possible to write a step-by-step guide for Windows as well; all the software it uses is
multiplatform).
One can also use dvisvgm, an open source utility that converts from DVI to SVG.
Chapter 35
Internationalization
When you write documents in languages other than English, areas where LaTeX has
to be congured appropriately:
1. All automatically generated text strings have to be adapted to the new language.
2. Language specic typographic rules. In French for example, there is a mandatory
space before each colon character (:).
3. LaTeX needs to know the hyphenation rules for the new language.
4. You want to be able to insert all the language-specic special characters directly,
without using any strange coding.
About the rst, second and part of the third point, if your system is already
congured appropriately (and it is, unless your LaTeX distribution has a bug), the
babel package by Johannes Braams will take care of everything. You can use it
loading in your preamble, providing as an argument the language you want to use:
\usepackage[language]{babel}
youd better place it soon after the documentclass command, so that all the other
packages you will know the language you are using. A list of the languages built into
your LaTeX system will be displayed every time the compiler is started. Babel will
automatically activate the appropriate hyphenation rules for the language you choose.
If your LaTeX format does not support hyphenation in the language of your choice,
babel will still work but will disable hyphenation, which has quite a negative eect
on the appearance of the typeset document. Babel also species new commands for
some languages, which simplify the input of special characters. See the sections about
languages for more information
If you call babel with multiple languages:
\usepackage[languageA,languageB]{babel}
then the last language in the option list will be active (i.e. languageB) you can to
use the command \selectlanguage{languageA}
to change the active language.
265
266 CHAPTER 35. INTERNATIONALIZATION
Most of the modern computer systems allow you to input letter of national alpha-
bets directly from the keyboard. In order to handle variety of input encoding used for
dierent groups of languages and/or on dierent computer platforms LaTeX employs
the inputenc package: \usepackage[encoding]{inputenc}
When using this package, you should consider that other people might not be able
to display your input les on their computer, because they use a dierent encoding.
For example, the German umlaut a on OS/2 is encoded as 132, on Unix systems using
ISO-LATIN 1 it is encoded as 228, while in Cyrillic encoding cp1251 for Windows
this letter does not exist at all; therefore you should use this feature with care. The
following encodings may come in handy, depending on the type of system you are
working on:
Operating system
Encodings
Western Latin Cyrillic
Mac applemac macukr
Unix latin1 koi8-ru
Windows ansinew cp1251
DOS, OS/2 cp850 cp866nav
If you have a multilingual document with conicting input encodings, you might
want to switch to unicode, using the ucs package.
\usepackage{ucs}
\usepackage[utf8x]{inputenc}
will enable you to create LaTeX input les in utf8x, a multi-byte encoding in which
each character can be encoded in as little as one byte and as many as four bytes.
Font encoding is a dierent matter. It denes at which position inside a TeX-
font each letter is stored. Multiple input encodings could be mapped into one font
encoding, which reduces number of required font sets. Font encodings are handled
through fontenc package:
\usepackage[encoding]{fontenc}
where encoding is font encoding. It is possible to load several encodings simulta-
neously.
The default LaTeX font encoding is OT1, the encoding of the original Computer
Modern TeX font. It contains only the 128 characters of the 7-bit ASCII character
set. When accented characters are required, TeX creates them by combining a normal
character with an accent. While the resulting output looks perfect, this approach stops
the automatic hyphenation from working inside words containing accented characters.
Besides, some of Latin letters could not be created by combining a normal character
with an accent, to say nothing about letters of non-Latin alphabets, such as Greek or
Cyrillic.
To overcome these shortcomings, several 8-bit CM-like font sets were created. Ex-
tended Cork (EC) fonts in T1 encoding contains letters and punctuation characters
for most of the European languages based on Latin script. The LH font set contains
letters necessary to typeset documents in languages using Cyrillic script. Because of
ARABIC SCRIPT 267
the large number of Cyrillic glyphs, they are arranged into four font encodingsT2A,
T2B, T2C, and X2. The CB bundle contains fonts in LGR encoding for the com-
position of Greek text. By using these fonts you can improve/enable hyphenation in
non-English documents. Another advantage of using new CM-like fonts is that they
provide fonts of CM families in all weights, shapes, and optically scaled font sizes
Here is a collection of suggestions about writing a LaTeX document in a language
other than English. If you have experience in a language not listed below, please add
some notes about it.
Arabic script
For languages which use the Arabic script, including Arabic, Persian, Urdu, Pashto,
Kurdish, Uyghur, etc., add the following code to your preamble:
\usepackage{arabtex}
You can input text in either romanized characters or native Arabic script encodings.
Use any of the following commands/environment to enter in text:
\< ... >
\RL{ ... }
\begin{arabtext} ... \end{arabtext}.
See the ArabTeX Wikipedia article for further details.
Cyrillic script
See also the Bulgarian translation of the Not so Short Introduction to LaTeX 2e from
http://www.ctan.org/tex-archive/info/lshort/bulgarian/lshort-bg.pdf
Czech
Czech is ne using
\usepackage[czech]{babel}
\usepackage[T1]{fontenc}
\usepackage[utf8x]{inputenc}
You may use dierent encoding, but UTF-8 is becoming standard and it allows you
to have
czech quotation marks directly in your text. Otherwise, there are macros
glqq and grqq to produce left and right quote.
French
Some hints for those creating French documents with LaTeX: you can load French
language support with the following command: \usepackage[frenchb]{babel}
268 CHAPTER 35. INTERNATIONALIZATION
There are multiple options for typesetting French documents, depending on the
avor of French: french, frenchb, and francais for Parisian French, and acadian
and canadien for new-world French. All enable French hyphenation, if you have
congured your LaTeX system accordingly. All of these also change all automatic
text into French: chapter prints Chapitre, today prints the current date in French
and so on. A set of new commands also becomes available, which allows you to write
French input les more easily. Check out the following table for inspiration:
input code rendered output
og guillemets fg guillemets
Mupme, Dupr M
me
, D
r
1ier, 1iere, 1ieres 1
er
, 1
re
, 1
res
2ieme 4iemes 2
e
4
es
No 1, no 2 N
o
1, n
o
2
20~degres C, 45degres 20
C, 45
M. bscDurand M. Durand
nombre1234,56789 1 234,567 89
You will also notice that the layout of lists changes when switching to the French
language. For more information on what the frenchb option of babel does and how
you can customize its behavior, run LaTeX on le frenchb.dtx and read the produced
le frenchb.pdf or frenchb.dvi.
German
Some hints for those creating German documents with LaTeX: you can load German
language support with the following command: \usepackage[german]{babel} This
enables German hyphenation, if you have congured your LaTeX system accordingly.
There are multiple options for typesetting german language. Use german for old or
ngerman for the new german orthography. It also changes all automatic text into
German. Eg. Chapter becomes Kapitel. A set of new commands also becomes
available, which allows you to write German input les more quickly even when you
dont use the inputenc package. Check out table 2.5 for inspiration. With inputenc,
all this becomes moot, but your text also is locked in a particular encoding world.
GREEK 269
"a a
"s
" or glqq
" or grqq
"< or flqq
" or frqq
flq <
frq >
dq
Table 35.1: German Special Characters.
In German books you often nd French quotation marks (guillemets). German
typesetters, however, use them dierently. A quote in a German book would look like
this. In the German speaking part of Switzerland, typesetters use guillemets the
same way the French do. A major problem arises from the use of commands like flq:
If you use the OT1 font (which is the default font) the guillemets will look like the
math symbol , which turns a typesetters stomach. T1 encoded fonts, on the other
hand, do contain the required symbols. So if you are using this type of quote, make
sure you use the T1 encoding. (usepackage[T1]fontenc)
Greek
This is the preamble you need to write in the Greek language.
\usepackage[english,greek]{babel}
\usepackage[iso-8859-7]{inputenc}
This preamble enables hyphenation and changes all automatic text to Greek. A
set of new commands also becomes available, which allows you to write Greek input
les more easily. In order to temporarily switch to English and vice versa, one can use
the commands textlatinenglish text and textgreekgreek text that both
take one argument which is then typeset using the requested font encoding. Otherwise
you can use the command selectlanguage... described in a previous section.
Use euro for the Euro symbol.
Hungarian
Similar to Italian, but use the following lines:
\usepackage[magyar]{babel}
\usepackage[latin2]{inputenc}
\usepackage[T1]{fontenc}
More information in hungarian.
270 CHAPTER 35. INTERNATIONALIZATION
Italian
Italian is well supported by LaTeX. Just add usepackage[italian]babel at the begin-
ning of your document and the output of all the commands will be translated properly.
You can add letters with accents without any particular setting, just write a e
e i o u and you will get `a `e e ` `o ` u (NB: the symbol changes if the inclina-
tion of the accent changes). Anyway, if you do so, it could be quite annoying since its
time-wasting. Moreover, if you are using any spell-checking program, citt`a is cor-
rect, but citta will be seen as a mistake. If you add usepackage[latin1]inputenc
at the beginning of your document, LaTeX will include correctly all your accented
letters. To sum up, just add
\usepackage[italian]{babel}
\usepackage[latin1]{inputenc}
at the beginning of your document and you can write in Italian without being
worried of translations and fonts. If you are writing your document without getting
any error, then dont worry about anything else. If you start getting some unknown
errors whenever you use an Italian letter, then you have to worry about the encoding
of your les. As known, any LaTeX source is just plain text, so youll have to insert
accented letters properly within the text le. If you write your document using always
the same program on the same computer, you should not have any problem. If you are
writing your document using dierent programs, if could start getting some strange
errors from the compiler. The reason could be that the accented letters were not
included properly within your source le and LaTeX cant recognize them. The reason
is that an editor modied your document with a dierent encoding from the one that
was used when creating it. Most of the operating systems use UTF-8 as default, but
this could create problems if are using programs based on dierent libraries or dierent
operating systems. The best way to solve this problem is to change the encoding to
ISO-8859-1, that includes all the letters you need. Some text editors let you change
the encoding in the settings.
Korean
To use LATEX for typesetting Korean, we need to solve three problems:
1. We must be able to edit Korean input les. Korean input les must be in
plain text format, but because Korean uses its own character set outside the
repertoire of US-ASCII, they will look rather strange with a normal ASCII editor.
The two most widely used encodings for Korean text les are EUC-KR and its
upward compatible extension used in Korean MS-Windows, CP949/Windows-
949/UHC. In these encodings each US-ASCII character represents its normal
ASCII character similar to other ASCII compatible encodings such as ISO-8859-
x, EUC-JP, Big5, or Shift JIS. On the other hand, Hangul syllables, Hanjas
(Chinese characters as used in Korea), Hangul Jamos, Hiraganas, Katakanas,
Greek and Cyrillic characters and other symbols and letters drawn from KS
KOREAN 271
X 1001 are represented by two consecutive octets. The rst has its MSB set.
Until the mid-1990s, it took a considerable amount of time and eort to set
up a Korean-capable environment under a non-localized (non-Korean) operating
system. You can skim through the now much-outdated http://jshin.net/faq
to get a glimpse of what it was like to use Korean under non-Korean OS in mid-
1990s. These days all three major operating systems (Mac OS, Unix, Windows)
come equipped with pretty decent multilingual support and internationalization
features so that editing Korean text le is not so much of a problem anymore,
even on non-Korean operating systems.
2. TEX and LATEX were originally written for scripts with no more than 256 char-
acters in their alphabet. To make them work for languages with considerably
more characters such as Korean or Chinese, a subfont mechanism was devel-
oped. It divides a single CJK font with thousands or tens of thousands of glyphs
into a set of subfonts with 256 glyphs each. For Korean, there are three widely
used packages; HLATEX by UN Koaunghi, hLATEXp by CHA Jaechoon and
the CJK package byWerner Lemberg. HLATEX and hLATEXp are specic to
Korean and provide Korean localization on top of the font support. They both
can process Korean input text les encoded in EUC-KR. HLATEX can even
process input les encoded in CP949/Windows-949/UHC and UTF-8 when used
along with , . The CJK package is not specic to Korean. It can process
input les in UTF-8 as well as in various CJK encodings including EUC-KR and
CP949/Windows-949/UHC, it can be used to typeset documents with multilin-
gual content (especially Chinese, Japanese and Korean). The CJK package has
no Korean localization such as the one oered by HLATEX and it does not come
with as many special Korean fonts as HLATEX.
3. The ultimate purpose of using typesetting programs like TEX and LATEX is to
get documents typeset in an aesthetically satisfying way. Arguably the most
important element in typesetting is a set of welldesigned fonts. The HLATEX dis-
tribution includes UHC PostScript fonts of 10 dierent families and Munhwabu
fonts (TrueType) of 5 dierent families. The CJK package works with a set of
fonts used by earlier versions of HLATEX and it can use Bitstreams cyberbit
True-Type font.
To use the HLATEX package for typesetting your Korean text, put the following
declaration into the preamble of your document: \usepackage{hangul} This com-
mand turns the Korean localization on. The headings of chapters, sections, subsec-
tions, table of content and table of gures are all translated into Korean and the
formatting of the document is changed to follow Korean conventions. The package
also provides automatic particle selection. In Korean, there are pairs of post-x par-
ticles grammatically equivalent but dierent in form. Which of any given pair is correct
depends on whether the preceding syllable ends with a vowel or a consonant. (It is a
bit more complex than this, but this should give you a good picture.) Native Korean
speakers have no problem picking the right particle, but it cannot be determined which
particle to use for references and other automatic text that will change while you edit
272 CHAPTER 35. INTERNATIONALIZATION
the document. It takes a painstaking eort to place appropriate particles manually ev-
ery time you add/remove references or simply shue parts of your document around.
HLATEX relieves its users from this boring and error-prone process.
In case you dont need Korean localization features but just want to typeset Korean
text, you can put the following line in the preamble, instead. \usepackage{hfont}
For more details on typesetting Korean with HLATEX, refer to the HLATEX Guide.
Check out the web site of the Korean TEX User Group (KTUG) at http://www.ktug.or.kr/.
Polish
If you plan to use Polish in your UTF-8 encoded document, use the following code
\usepackage[utf8]{inputenc}
\usepackage{polski}
\usepackage[polish]{babel}
Portuguese
Add the following code to your preamble:
\usepackage[portuguese]{babel}
\usepackage[latin1]{inputenc}
\usepackage[T1]{fontenc}
if you are in Brazil, you can substitute the language for brazilian. The rst line
is to get everything translated properly, the second is for being able to input text
correctly and the third one to get hyphenation right. Note that we are using the
latin1 input encoding here, so this will not work on a Mac or on DOS. Just use the
appropriate encoding for your system. If you are using Linux, use
\usepackage[utf8]{inputenc}
Spanish
To enable Spanish writing, besides installing the appropriate hyphenation patterns,
you type:
\usepackage[spanish]{babel}
The trick is that Spanish has several options and commands changing the layout.
The options may be loaded either at the call to Babel, after calling spanish, or be-
fore, dening the spanishoptions macro. So the following commands are roughly
equivalent:
\def\spanishoptions{mexico}
\usepackage[spanish]{babel}
SPANISH 273
\usepackage[spanish,mexico]{babel}
On average, the former syntax should be preferred, as the latter is a deviation
from standard Babel behavior, and thus may break other programs (LyX, latex2rtf2e)
interacting with LaTeX.
Two particularly useful options are es-noquoting,es-nolists: some packages
and classes are known to collide with Spanish in the way they handle active characters,
and these options disable the internal workings of Spanish to allow you to overcome
these common pitfalls. Moreover, these options may simplify the way LyX customizes
some features of the Spanish layout from inside the GUI.
The options mexico,mexico-com provide support for local custom in Mexico: the
former using decimal dot, as customary, and the latter allowing decimal comma, as
required by the Mexican Ocial Norm (NOM) of the Department of Economy for
labels in foods and goods. More localizations are in the making.
Two particularly useful commands are spanishoperators and spanishdeactivate.
The macro spanishoperatorslist of operators contains a list of spanish mathe-
matical operators, and may be redened at will. For instance, the command defspanishoperatorssen
only denes sen, overriding all other denitions; the command letspanishoperatorsrelax
disables them all. This command supports accented or spaced operators. For instance,
the following operators are stated by default.
l\acute{i}m l\acute{i}m\,sup l\acute{i}m\,inf m\acute{a}x \acute{i}nf m\acute{i}n
sen tg arc\,sen arc\,cos arc\,tg cotg cosec senh tgh
The acute<letter command puts an accent, and the , command adds a
small space.
Finally, the macro spanishdeactivatelist of characters disables some active
characters, to keep you out of trouble if they are redened by other packages. The
candidates for deactivation are the set <.".
Please check the documentation for Babel or spanish.dtx for further details.
274 CHAPTER 35. INTERNATIONALIZATION
Chapter 36
Links
See in Wikipedia: TeX
See in Wikipedia: LaTeX
Here are some other online resources available:
Community
The TeX Users Group Includes links to free versions of (La)TeX for many kinds
of computer.
Newsgroup for (La)TeX related questions
CTAN hundreds of add-on packages and programs
Tutorials/FAQs
Tobias Oetikers Not So Short Introduction to LaTex2e: http://www.ctan.org/
tex-archive/info/lshort/english/lshort.pdf also at http://people.ee.
ethz.ch/
~
oetiker/lshort/lshort.pdf
Peter Flynns beginners guide (formatting): http://www.ctan.org/tex-archive/
info/beginlatex/beginlatex-3.6.pdf
The AMS Short Math Guide for LaTeX, a concise summary of math formula
typesetting features </br http://www.ams.org/tex/amslatex.html
amsmath users guide (PDF) and related les: http://www.ctan.org/tex-archive/
macros/latex/required/amslatex/math/
LaTeX Primer from the Indian TeX Users Group: http://sarovar.org/projects/
ltxprimer/
LaTeX Primer http://www.maths.tcd.ie/
~
dwilkins/LaTeXPrimer/
PSTricksfancy graphics exploiting PDF capabilities http://sarovar.org/projects/
pstricks/
275
276 CHAPTER 36. LINKS
PDFScreencreate LaTeX PDF les that have navigation buttons used for pre-
sentations: http://sarovar.org/projects/pdfscreen/
David Bausums list of TeX primitives (these are the fundamental commands
used in TeX): http://www.tug.org/utilities/plain/cseq.html
Leslie Lamports manual for the commands that are unique to LaTeX (commands
not used in plain TeX): http://www.tex.uniyar.ac.ru/doc/latex2e.pdf
The UK TeX FAQ List of questions and answers that are frequently posted at
comp.text.tex http://www.tex.ac.uk/faq
TeX on Mac OS X: Guide to using TeX and LaTeX on a Mac http://www.rna.
nl/tex.html
Text Processing using LaTeX http://www-h.eng.cam.ac.uk/help/tpl/textprocessing/
The (La)TeX encyclopaedia http://tex.loria.fr/index.html
Hypertext Help with LaTeX http://www.giss.nasa.gov/latex/
EpsLatex: a very comprehensive guide to images, gures and graphics http:
//www.ctan.org/tex-archive/info/epslatex.pdf
The Comprehensive LaTeX Symbol List (in PDF) http://www.ctan.org/tex-archive/
info/symbols/comprehensive/symbols-a4.pdf
Getting to Grips with LaTeX (HTML) Collection of Latex tutorials taking you
from the very basics towards more advanced topics http://www.andy-roberts.
net/misc/latex/index.html
Chapter 8 (about typesetting mathematics) of the LaTeX companion http://
www.macrotex.net/texbooks/latexcomp-ch8.pdf
Reference
LaTeX Project Site
The Comprehensive TeX Archive Network Latest (La)TeX-related packages and
software
TeX Directory Structure, used by many (La)TeX distributions
Natural Math converts natural language math formulas to LaTeX representation
Obsolete packages and commands
Lamports book LaTeX: A Document Preparation System
277
Templates
LaTeX template for writing PhD thesis, 2007
UCL computer department thesis template
UT thesis template, 2006
278 CHAPTER 36. LINKS
Chapter 37
Authors
Included books
The following books have been included in this wikibook (or we are working on it!),
with permission of the author:
Andy Roberts Getting to grips with Latex. (Done!)
Not So Short Introduction to LaTex2e by Tobias Oetiker, Hubert Partl and Irene
Hyna. We have contacted the authors by email asking for permission: they
allowed us to use their material, but they never edited directly this wikibook.
That book is released under the GPL, that is not compatible with the GFDL
used here in Wikibooks. Anyway, we have the permission of the authors to use
their work. You can freely copy text from that guide to here. If you nd text on
both the original book and here on Wikibooks, then that text is double licensed
under GPL and GFDL. For more information about Tobias Oetiker and Hubert
Partl, their websites are http://it.oetiker.ch/ and http://homepage.boku.
ac.at/partl/ respectively. (Done!)
Peter Flynns Formatting information, a beginners guide to typesetting with
LaTeX. We have contacted him by email asking for permission to use his work.
The original book is released under the GNU Free Documentation License, the
same as Wikibooks. For more information, his personal website is http://
imbolc.ucc.ie/
~
pflynn/ (Working...)
LaTeX Primer from the Indian TeX Users Group. Their document is released
under the GNU Free Documentation License, the same as Wikibooks, so we can
include parts of their document as we wish. In any case, we have contacted
Indian TeX Users Group and they allowed us to do it. (Working...)
David Wilkins Getting started with LaTeX. The book is not released under any
free license, but we have contacted the author asking him for the permission
to use parts of his book on Wikibooks. He agreed: his work is still protected
279
280 CHAPTER 37. AUTHORS
but you are allowed to copy the parts you want on this Wikibook. If you see
text on both the original work and here, then that part (and only that part)
is released under the terms of GFDL, like any other text here on Wikibooks.
(Working...)
Wiki users
Major contributors to the book on Wikibooks are:
Alessio Damato
Jtwdog
Appendix A
Installation
Installing LaTeX is not a simple one-click download and install. Multiple programs
often need to be downloaded and installed in order to have a suitable computer system
that can be used to create publishable output, such as PDFs. The basic requirement is
to have TeX and LaTeX. Optional, and recommended installations include an attrac-
tive editor to write LaTeX source documents (this is probably where you will spend
most of your time), and a bibliographic management program to manage references.
TeX and LaTeX
TeX and LaTeX are available for most computer platforms, since they were programed
to be very portable. They are most commonly installed using a distribution, such as
teTeX, MiKTeX, or MacTeX. This, however, does not include any editor or advanced
graphical user interface. Other programs, that are not part of the distribution, are
used to write and prepare TeX and LaTeX les.
UNIX/Linux
UNIX and Linux users have a wide choice of distributions; the most common are
teTeX and TeX Live. Ubuntu and Debian users can install one (not both!) of these
systems using the systems apt package manager.
Mac OS X
Mac OS X users may use the MacTeX, supporting TeX, LaTeX, AMSTeX, ConTeXt,
XeTeX and many other core packages.
Microsoft Windows
Microsoft Windows users can install MiKTeX onto their computer. This distribution
has advanced features, such as automatic installation of packages, and simple interfaces
to modify settings, such as default paper sizes.
281
282 APPENDIX A. INSTALLATION
Editors
TeX and LaTeX source documents (as well as related les) are all text les, and can be
opened and modied in almost any text editor. A few recommended editors include:
Cross-platform
Texmaker
Vim
Linux-only
Kile
Mac OS X-only
TeXShop
Windows-only
LEd
TeXnicCenter
WinEdt
WinShell
Bibliography management
Bibliography les (*.bib) are most easily edited and modied using a management
system. These graphical user interfaces all feature a database form, where information
is entered for each reference item, and the resulting text le can be used directly by
BibTeX.
Cross-platform
JabRef
Mac OS X-only
BibDesk
GRAPHICS TOOLS 283
Graphics tools
Xg
Xg is a basic program that can produce vector graphics, which can be exported
to PSTEX. It can be installed on UNIX/Linux platforms. With, Ubuntu or Debian
distributions, it can be easily installed using apt.
On Microsoft Windows systems, Xg can only be installed using Cygwin-X; how-
ever, this will require a fast internet connection and about 2 gigabytes of space on you
computer. With Cygwin, to run Xg, you need to rst start the Start X Server,
then launch xterm to bring up a terminal. In this terminal type xg (without the
double quotes of course) and press return.
Inkscape
Inkscape is an open source vector graphics editor, which can export images to .EPS
les, which may then be imported into LaTeX (see Importing Graphics). It can run
natively under Windows, Linux or Mac OS.
An extremely useful plug-in is textext, which can import LaTeX objects. This can
be used for inserting mathematical notation or LaTeX fonts into graphics (which may
then be imported into LaTeX documents).
See also
Installing Extra Packages
284 APPENDIX A. INSTALLATION
Appendix B
Useful Measurement Macros
A list of macros and their values
Units
First, we introduce the LaTeX measurement units. You can choose from a variety of
units.
pt a point is 1/72.27 inch, that means about 0.0138 inch or 0.3515 mm.
bp a big point is 1/72 inch, that means about 0.0139 inch or 0.3527 mm.
mm a millimeter
cm a centimeter
in inch
ex roughly the height of an x in the current font
em roughly the width of an M (note the uppercase) of the current font
Length macros
Some length commands are;
\baselineskip The normal vertical distance between lines in a paragraph
\baselinestretch Multiplies baselineskip
\columnsep The distance between columns
\columnwidth The width of the column
\evensidemargin The margin for even pages (think of a printed booklet)
\linewidth The width of a line in the local environment
285
286 APPENDIX B. USEFUL MEASUREMENT MACROS
\oddsidemargin The margin for odd pages (think of a printed booklet)
\pagewidth The width of the page
\pageheight The height of the page
\parindent The normal paragraph indentation
\parskip The extra vertical space between paragraphs
\tabcolsep The default separation between columns in a tabular environment
\textheight The height of text on the page
\textwidth The width of the text on the page
\topmargin The size of the top margin!
\unitlength Units of length in Picture Environment
Length manipulation macros
You can change the values of the variables dening the page layout with two commands.
With this one you can set a new value:
\setlength{parameter}{length}
with this other one, you can add a value to the existing one:
\addtolength{parameter}{length}
See LaTeX/Page Layout for samples using these.
Samples
Resize an image to take exactly half the text width :
\includegraphics[width=0.5\textwidth]{mygraphic}
Make distance between items larger (inside an itemize environment) :
\addtolength{\itemsep}{0.5\baselineskip}
Appendix C
Useful Size Commands
The following type size commands, in order of increasing font size, are supported by
LaTeX.
tiny
scriptsize
footnotesize
small
normalsize (default)
large
Large (capital l)
LARGE (all caps)
huge
Huge (capital h)
The default for normalsize is 10-point, but it may dier for some Document Styles
or their options. The actual size produced by these commands also depends on the
Document Style and, in some styles, more than one of these size commands may
produce the same actual size.
The new size takes eect immediately after the size command; if an entire para-
graph or unit is set in a certain size, the size command should include the blank line
or the end which delimites the unit. (See Declarations.)
These commands cannot be used in math mode. However, part of a formula may
be set in a dierent size by using an mbox command containing the size command.
See also Formatting
287
288 APPENDIX C. USEFUL SIZE COMMANDS
Appendix D
Sample LaTeX documents
The easiest way to learn how to use latex is to look at how other people use it. Here
is a list of real world latex sources that are freely available on the internet. The
information here is sorted by application area, so that it is grouped by the scientic
communities that use similar notation and LaTeX constructs.
General examples
Tutorial examples, books, and real world uses of LaTeX.
small2e.tex and sample2e.tex. The ocial sample documents...
A short example of how to use LaTeX for scientic reports by Stephen J. Eglen.
The not so Short Introduction to LaTeX by Tobias Oetiker is distributed with
full latex sources.
Semantics of Programming Languages
Articles on programming language research, from syntax to semantics, including source
code listings, type rules, proof trees, and even some category theory. A good place
to start is Mitchell Wands Latex Resources, including a sample le that also demon-
strates Didier Remys mathpartir package. The following are latex sources of some
articles, books, or presentations from this eld:
Pugs: Bootstrapping Perl 6 with Haskell. This paper by Audrey Tang contains
nice examples on conguring the listings package to format source code.
289
290 APPENDIX D. SAMPLE LATEX DOCUMENTS
Appendix E
Glossary
List of commands (brackets [] are optional arguments and braces are required
arguments) :
#
/ see slash marks
\@ following period ends sentence
\\[* [extra-space]] new line. See Page Layout.
\, thin space, math mode
\; thick space, math mode
\: medium space, math mode
\! negative thin space, math mode
\- hyphenation; tabbing
\= set tab, see tabbing
\> tab, see tabbing
\< back tab, see tabbing
\+ see tabbing
\ accent or tabbing
\ accent or tabbing
\| double vertical lines, math mode
\( start math environment
291
292 APPENDIX E. GLOSSARY
\) end math environment
\[ begin displaymath environment
\ ] end displaymath environment
A
\addcontentsline{le}{sec unit}{entry} adds an entry to the specied list or
table
\addtocontents{le}{text} adds text (or formatting commands) directly to the
le that generates the specied list or table
\addtocounter{counter}{value} increments the counter
\address{Return address}
\addtolength{len-cmd}{len} increments a length command, see Useful Measure-
ment Macros
\addvspace adds a vertical space of a specied height
\alph causes the current value of a specied counter to be printed in alphabetic
characters
\appendix changes the way sectional units are numbered so that information after
the command is considered part of the appendix
\arabic causes the current value of a specied counter to be printed in Arabic numbers
\author declares the author(s). See Document Structure
B
\backslash prints a backslash
\baselineskip a length command (see Useful Measurement Macros), which species
the minimum space between the bottom of two successive lines in a paragraph
\baselinestretch scales the value of baselineskip
\bf Boldface typeface
\bibitem generates a labeled entry for the bibliography
\bigskipamount
\bigskip equivalent to vspacebigskipamount
\boldmath bold font in math mode
293
C
\cal Calligraphic style in math mode
\caption generate caption for gures and tables
\cdots Centered dots
\centering Used to center align LaTeX environments
\chapter Starts a new chapter. See Document Structure.
\circle
\cite Used to make citations from the provided bibliography
\cleardoublepage
\clearpage Ends the current page and causes any oats to be printed. See Page
Layout.
\cline Adds horizontal line in a table that spans only to a range of cells. See hline
and Tables/ chapter.
\closing
\copyright makes © sign. See Formatting.
D
\dashbox
\date
\ddots
\documentclass[options style] Used to begin a latex document
\dotll
E
\em Italicizes the text which is inside curly braces with the command. Such as em
This is in italics. This command allows nesting.
\ensuremath (LaTeX2e)
\euro Prints euro € symbol. Requires eurosym package.
294 APPENDIX E. GLOSSARY
F
\fbox
\ushbottom
\fnsymbol
\footnote Creates a footnote.
\footnotemark
\footnotesize Sets font size. See Formatting.
\footnotetext
\frac
\frame
\framebox
\frenchspacing
G
H
\hll Abbreviation for hspacell.
\hline adds a horizontal line in a tabular environment. See also cline, Tables chapter.
\hrulell
\hspace Produces horizontal space.
\huge Sets font size. See Formatting.
\Huge Sets font size. See Formatting.
\hyphenation
I
\include
\includegraphics Inserts an image. Requires graphicx package.
\includeonly
\indent
295
\input Used to read in LaTex les
\it Italicizes the text which is inside curly braces with the command. Such as it
This is in italics. em is generally preferred since this allows nesting.
\item Creates an item in a list. Used in list structures.
K
\kill
L
\label Used to create label which can be later referenced with ref. See Labels and
Cross-referencing.
\large Sets font size. See Formatting.
\Large Sets font size. See Formatting.
\LARGE Sets font size. See Formatting.
\LaTeX Prints LaTeX logo. See Formatting.
\LaTeXe Prints current LaTeX version logo. See Formatting.
\ldots Prints sequence of three dots. See Formatting.
\left
\lefteqn
\line
\linebreak Suggests LaTeX to break line in this place. See Page Layout.
\linethickness
\linewidth
\listogures
\listoftables
\location
296 APPENDIX E. GLOSSARY
M
\makebox
\maketitle
\markboth \markright
\mathcal
\mathop
\mbox
\medskip
\multicolumn
\multiput
N
\newcommand
\newcounter
\newenvironment
\newfont
\newlength
\newline Ends current line and starts a new one. See Page Layout.
\newpage Ends current page and starts a new one. See Page Layout.
\newsavebox
\newtheorem
\nocite
\noindent
\nolinebreak
\normalsize Sets default font size. See Formatting.
\nopagebreak Suggests LaTeX not to break page in this place. See Page Layout.
\not
297
O
\onecolumn
\opening
\oval
\overbrace
\overline Draws a line over the argument.
P
\pagebreak Suggests LaTeX breaking page in this place. See Page Layout.
\pagenumbering
\pageref Used to reference to number of page where a previously declared label is
located. See Floats, Figures and Captions.
\pagestyle
\par Starts a new paragraph
\paragraph Starts a new paragraph. See Document Structure.
\part Starts a new part of a book. See Document Structure.
\parbox
\parindent Normal paragraph indentation. See Useful Measurement Macros.
\parskip
\protect
\providecommand (LaTeX2e)
\put
R
\raggedbottom
\raggedleft
\raggedright
\raisebox
298 APPENDIX E. GLOSSARY
\ref Used to reference to number of previously declared label. See Labels and
Cross-referencing.
\renewcommand
\right
\rm
\roman
\rule
S
\savebox Makes a box and saves it in a named storage bin.
\sbox The short form of savebox with no optional arguments.
\sc
\scriptsize Sets font size. See Formatting.
\section Starts a new section. See Document Structure.
\setcounter
\setlength
\settowidth
\sf
\shortstack
\signature
\sl
\slash See slash marks
\small Sets font size. See Formatting.
\smallskip
\sout Strikes out text. Requires ulem package. See Formatting.
\space force ordinary space
\sqrt Creats a root (default square, but magnitude can be given as an optional pa-
rameter).
\stackrel
299
\subparagraph Starts a new subparagraph. See Document Structure.
\subsection Starts a new subsection. See Document Structure.
\subsubsection Starts a new sub-subsection. See Document Structure.
T
\tableofcontents
\telephone
\TeX Prints TeX logo. See Formatting.
\textbf{} Sets bold font style. See Formatting.
\textit{} Sets italic font style. See Formatting.
\textmd{} Sets medium weight of a font. See Formatting.
\textnormal{} Sets normal font. See Formatting.
\textrm{} Sets roman font family. See Formatting.
\textsc{} Sets font style to small caps. See Formatting.
\textsf{} Sets sans serif font family. See Formatting.
\textsl{} Sets slanted font style. See Formatting.
\texttt{} Sets typewriter font family. See Formatting.
\textup{} Sets upright shape of a font. See Formatting.
\textwidth
\textheight
\thanks
\thispagestyle
\tiny Sets font size. See Formatting.
\title
\today Writes current day. See Formatting.
\tt
\twocolumn
\typeout
\typein
300 APPENDIX E. GLOSSARY
U
\uline Underlines text. Requires ulem package. See Formatting.
\underbrace
\underline
\unitlength
\usebox
\usecounter
\uwave Creates wavy underline. Requires ulem package. See Formatting.
V
\value
\vbox{text} Encloses a paragraphs text to prevent it from running over a page
break
\vdots
\vector
\verb
\vll
\vline
\vphantom
\vspace
Appendix F
Document Information &
History
History
This book was started on January 2005 on the Wikibooks project and developed on
the project by the contributors listed below. For convenience, this PDF was created
for download from the project. The latest Wikibooks version may be found at http:
//en.wikibooks.org/wiki/LaTeX.
PDF Information & History
This PDF was complied by Derbeth from L
A
T
E
X book on September 5, 2008, based on
the 3 September 2008 Wikibooks textbook. Source text from Wikibooks was translated
to L
A
T
E
X code using javaLatex program, then manually corrected and nally compiled
into a PDF document using L
A
T
E
X system.
The latest version of the PDF may be found at http://en.wikibooks.org/wiki/
Image:LaTeX.pdf.
Authors
3mta3, Abonnema, Alejo2083, Arnehe, Astrophizz, Az1568, Basenga, Blacktrumpeter,
Blob12, Borgg, Brendanarnold, Bsander, Cfailde, Collinpark, ConditionalZenith, Dan
Polansky, DavidMcKenzie, Derbeth, Dilaudid, Dingar, Dmb, Dncarley, Dporter, Drew-
bie, Edudobay, Eudoxos, Everlong, Filip Dominec, Flal, Fongs, Garoth, Geminatea,
Gggg, Graemeg, Gronau, Gyro Copter, HenrikMidtiby, Herbythyme, Hippasus, Hjsb,
Hokiehead, Hroobjartr, Iamunknown, Icc97, Igjimh, IrfanAli, JECompton, Jacho, Ja-
cobrothstein, Jasu, Jguk, Jld, Joaospam, Jomegat, Jotomicron, Jraregris, Jtwdog, Ke-
vang, Klusinyan, Kovianyo, Krischik, Krishnavedala, LaTeX, Louabill, Louisix, Mad-
skaddie, Marozols, Marra, MartinSpacek, Mcld, Mhue, Mikes bot account, Mintz l,
301
302 APPENDIX F. DOCUMENT INFORMATION
Morelight, Mwtoews, Neoptolemus, Nigels, Oomgosh, Orderud, Paxinum, Pdelong,
Qeny, Ramac, Raphael Ackermann, Rehoot, Robert Horning, Rogal, Rogerbrent, Sa-
balka, Schaber, Scruss, Sigbert, Skarakoleva, Spag85, Spelemann, Stephan Schneider,
SteveM82, Thefrankinator, Towsonu2003, Tuka, Tully, Unco, Urhixidur, Vadik wiki,
Vesal, Webinn, Whiteknight, Withinfocus, Wknight8111, Yez, Ysnikraz, and anony-
mous contributors.
Appendix G
GNU Free Documentation
License
Version 1.2, November 2002
Copyright c _ 2000,2001,2002 Free Software Foundation, Inc.
51 Franklin St, Fifth Floor, Boston, MA 02110-1301 USA
Everyone is permitted to copy and distribute verbatim copies of this license
document, but changing it is not allowed.
Preamble
The purpose of this License is to make a manual, textbook, or other functional
and useful document free in the sense of freedom: to assure everyone the eective
freedom to copy and redistribute it, with or without modifying it, either commercially
or noncommercially. Secondarily, this License preserves for the author and publisher
a way to get credit for their work, while not being considered responsible for modi-
cations made by others.
This License is a kind of copyleft, which means that derivative works of the
document must themselves be free in the same sense. It complements the GNU General
Public License, which is a copyleft license designed for free software.
We have designed this License in order to use it for manuals for free software,
because free software needs free documentation: a free program should come with
manuals providing the same freedoms that the software does. But this License is not
limited to software manuals; it can be used for any textual work, regardless of subject
matter or whether it is published as a printed book. We recommend this License
principally for works whose purpose is instruction or reference.
1. APPLICABILITY AND DEFINITIONS
303
304 APPENDIX G. GNU FREE DOCUMENTATION LICENSE
This License applies to any manual or other work, in any medium, that contains
a notice placed by the copyright holder saying it can be distributed under the terms
of this License. Such a notice grants a world-wide, royalty-free license, unlimited in
duration, to use that work under the conditions stated herein. The Document,
below, refers to any such manual or work. Any member of the public is a licensee, and
is addressed as you. You accept the license if you copy, modify or distribute the
work in a way requiring permission under copyright law.
A Modied Version of the Document means any work containing the Docu-
ment or a portion of it, either copied verbatim, or with modications and/or translated
into another language.
A Secondary Section is a named appendix or a front-matter section of the
Document that deals exclusively with the relationship of the publishers or authors of
the Document to the Documents overall subject (or to related matters) and contains
nothing that could fall directly within that overall subject. (Thus, if the Document is
in part a textbook of mathematics, a Secondary Section may not explain any mathe-
matics.) The relationship could be a matter of historical connection with the subject or
with related matters, or of legal, commercial, philosophical, ethical or political position
regarding them.
The Invariant Sections are certain Secondary Sections whose titles are desig-
nated, as being those of Invariant Sections, in the notice that says that the Document
is released under this License. If a section does not t the above denition of Secondary
then it is not allowed to be designated as Invariant. The Document may contain zero
Invariant Sections. If the Document does not identify any Invariant Sections then
there are none.
The Cover Texts are certain short passages of text that are listed, as Front-
Cover Texts or Back-Cover Texts, in the notice that says that the Document is released
under this License. A Front-Cover Text may be at most 5 words, and a Back-Cover
Text may be at most 25 words.
A Transparent copy of the Document means a machine-readable copy, repre-
sented in a format whose specication is available to the general public, that is suitable
for revising the document straightforwardly with generic text editors or (for images
composed of pixels) generic paint programs or (for drawings) some widely available
drawing editor, and that is suitable for input to text formatters or for automatic trans-
lation to a variety of formats suitable for input to text formatters. A copy made in
an otherwise Transparent le format whose markup, or absence of markup, has been
arranged to thwart or discourage subsequent modication by readers is not Transpar-
ent. An image format is not Transparent if used for any substantial amount of text.
A copy that is not Transparent is called Opaque.
Examples of suitable formats for Transparent copies include plain ASCII without
markup, Texinfo input format, LaTeX input format, SGML or XML using a publicly
available DTD, and standard-conforming simple HTML, PostScript or PDF designed
for human modication. Examples of transparent image formats include PNG, XCF
and JPG. Opaque formats include proprietary formats that can be read and edited only
by proprietary word processors, SGML or XML for which the DTD and/or processing
tools are not generally available, and the machine-generated HTML, PostScript or
PDF produced by some word processors for output purposes only.
305
The Title Page means, for a printed book, the title page itself, plus such follow-
ing pages as are needed to hold, legibly, the material this License requires to appear
in the title page. For works in formats which do not have any title page as such,
Title Page means the text near the most prominent appearance of the works title,
preceding the beginning of the body of the text.
A section Entitled XYZ means a named subunit of the Document whose title
either is precisely XYZ or contains XYZ in parentheses following text that trans-
lates XYZ in another language. (Here XYZ stands for a specic section name men-
tioned below, such as Acknowledgements, Dedications, Endorsements,
or History.) To Preserve the Title of such a section when you modify the
Document means that it remains a section Entitled XYZ according to this deni-
tion.
The Document may include Warranty Disclaimers next to the notice which states
that this License applies to the Document. These Warranty Disclaimers are considered
to be included by reference in this License, but only as regards disclaiming warranties:
any other implication that these Warranty Disclaimers may have is void and has no
eect on the meaning of this License.
2. VERBATIM COPYING
You may copy and distribute the Document in any medium, either commercially
or noncommercially, provided that this License, the copyright notices, and the license
notice saying this License applies to the Document are reproduced in all copies, and
that you add no other conditions whatsoever to those of this License. You may not
use technical measures to obstruct or control the reading or further copying of the
copies you make or distribute. However, you may accept compensation in exchange
for copies. If you distribute a large enough number of copies you must also follow the
conditions in section 3.
You may also lend copies, under the same conditions stated above, and you may
publicly display copies.
3. COPYING IN QUANTITY
If you publish printed copies (or copies in media that commonly have printed covers)
of the Document, numbering more than 100, and the Documents license notice requires
Cover Texts, you must enclose the copies in covers that carry, clearly and legibly, all
these Cover Texts: Front-Cover Texts on the front cover, and Back-Cover Texts on
the back cover. Both covers must also clearly and legibly identify you as the publisher
of these copies. The front cover must present the full title with all words of the title
equally prominent and visible. You may add other material on the covers in addition.
Copying with changes limited to the covers, as long as they preserve the title of the
Document and satisfy these conditions, can be treated as verbatim copying in other
respects.
If the required texts for either cover are too voluminous to t legibly, you should
put the rst ones listed (as many as t reasonably) on the actual cover, and continue
the rest onto adjacent pages.
306 APPENDIX G. GNU FREE DOCUMENTATION LICENSE
If you publish or distribute Opaque copies of the Document numbering more than
100, you must either include a machine-readable Transparent copy along with each
Opaque copy, or state in or with each Opaque copy a computer-network location from
which the general network-using public has access to download using public-standard
network protocols a complete Transparent copy of the Document, free of added mate-
rial. If you use the latter option, you must take reasonably prudent steps, when you
begin distribution of Opaque copies in quantity, to ensure that this Transparent copy
will remain thus accessible at the stated location until at least one year after the last
time you distribute an Opaque copy (directly or through your agents or retailers) of
that edition to the public.
It is requested, but not required, that you contact the authors of the Document
well before redistributing any large number of copies, to give them a chance to provide
you with an updated version of the Document.
4. MODIFICATIONS
You may copy and distribute a Modied Version of the Document under the condi-
tions of sections 2 and 3 above, provided that you release the Modied Version under
precisely this License, with the Modied Version lling the role of the Document, thus
licensing distribution and modication of the Modied Version to whoever possesses
a copy of it. In addition, you must do these things in the Modied Version:
A. Use in the Title Page (and on the covers, if any) a title distinct from that of the
Document, and from those of previous versions (which should, if there were any,
be listed in the History section of the Document). You may use the same title
as a previous version if the original publisher of that version gives permission.
B. List on the Title Page, as authors, one or more persons or entities responsible for
authorship of the modications in the Modied Version, together with at least
ve of the principal authors of the Document (all of its principal authors, if it
has fewer than ve), unless they release you from this requirement.
C. State on the Title page the name of the publisher of the Modied Version, as
the publisher.
D. Preserve all the copyright notices of the Document.
E. Add an appropriate copyright notice for your modications adjacent to the other
copyright notices.
F. Include, immediately after the copyright notices, a license notice giving the public
permission to use the Modied Version under the terms of this License, in the
form shown in the Addendum below.
G. Preserve in that license notice the full lists of Invariant Sections and required
Cover Texts given in the Documents license notice.
H. Include an unaltered copy of this License.
307
I. Preserve the section Entitled History, Preserve its Title, and add to it an
item stating at least the title, year, new authors, and publisher of the Modied
Version as given on the Title Page. If there is no section Entitled History in
the Document, create one stating the title, year, authors, and publisher of the
Document as given on its Title Page, then add an item describing the Modied
Version as stated in the previous sentence.
J. Preserve the network location, if any, given in the Document for public access to
a Transparent copy of the Document, and likewise the network locations given
in the Document for previous versions it was based on. These may be placed
in the History section. You may omit a network location for a work that
was published at least four years before the Document itself, or if the original
publisher of the version it refers to gives permission.
K. For any section Entitled Acknowledgements or Dedications, Preserve the
Title of the section, and preserve in the section all the substance and tone of
each of the contributor acknowledgements and/or dedications given therein.
L. Preserve all the Invariant Sections of the Document, unaltered in their text and
in their titles. Section numbers or the equivalent are not considered part of the
section titles.
M. Delete any section Entitled Endorsements. Such a section may not be included
in the Modied Version.
N. Do not retitle any existing section to be Entitled Endorsements or to conict
in title with any Invariant Section.
O. Preserve any Warranty Disclaimers.
If the Modied Version includes new front-matter sections or appendices that qual-
ify as Secondary Sections and contain no material copied from the Document, you may
at your option designate some or all of these sections as invariant. To do this, add
their titles to the list of Invariant Sections in the Modied Versions license notice.
These titles must be distinct from any other section titles.
You may add a section Entitled Endorsements, provided it contains nothing but
endorsements of your Modied Version by various partiesfor example, statements of
peer review or that the text has been approved by an organization as the authoritative
denition of a standard.
You may add a passage of up to ve words as a Front-Cover Text, and a passage
of up to 25 words as a Back-Cover Text, to the end of the list of Cover Texts in
the Modied Version. Only one passage of Front-Cover Text and one of Back-Cover
Text may be added by (or through arrangements made by) any one entity. If the
Document already includes a cover text for the same cover, previously added by you
or by arrangement made by the same entity you are acting on behalf of, you may not
add another; but you may replace the old one, on explicit permission from the previous
publisher that added the old one.
308 APPENDIX G. GNU FREE DOCUMENTATION LICENSE
The author(s) and publisher(s) of the Document do not by this License give per-
mission to use their names for publicity for or to assert or imply endorsement of any
Modied Version.
5. COMBINING DOCUMENTS
You may combine the Document with other documents released under this License,
under the terms dened in section 4 above for modied versions, provided that you
include in the combination all of the Invariant Sections of all of the original documents,
unmodied, and list them all as Invariant Sections of your combined work in its license
notice, and that you preserve all their Warranty Disclaimers.
The combined work need only contain one copy of this License, and multiple iden-
tical Invariant Sections may be replaced with a single copy. If there are multiple
Invariant Sections with the same name but dierent contents, make the title of each
such section unique by adding at the end of it, in parentheses, the name of the original
author or publisher of that section if known, or else a unique number. Make the same
adjustment to the section titles in the list of Invariant Sections in the license notice of
the combined work.
In the combination, you must combine any sections Entitled History in the vari-
ous original documents, forming one section Entitled History; likewise combine any
sections Entitled Acknowledgements, and any sections Entitled Dedications. You
must delete all sections Entitled Endorsements.
6. COLLECTIONS OF DOCUMENTS
You may make a collection consisting of the Document and other documents re-
leased under this License, and replace the individual copies of this License in the
various documents with a single copy that is included in the collection, provided that
you follow the rules of this License for verbatim copying of each of the documents in
all other respects.
You may extract a single document from such a collection, and distribute it individ-
ually under this License, provided you insert a copy of this License into the extracted
document, and follow this License in all other respects regarding verbatim copying of
that document.
7. AGGREGATION WITH INDEPENDENT
WORKS
A compilation of the Document or its derivatives with other separate and inde-
pendent documents or works, in or on a volume of a storage or distribution medium,
is called an aggregate if the copyright resulting from the compilation is not used
to limit the legal rights of the compilations users beyond what the individual works
permit. When the Document is included in an aggregate, this License does not apply
to the other works in the aggregate which are not themselves derivative works of the
Document.
309
If the Cover Text requirement of section 3 is applicable to these copies of the
Document, then if the Document is less than one half of the entire aggregate, the
Documents Cover Texts may be placed on covers that bracket the Document within
the aggregate, or the electronic equivalent of covers if the Document is in electronic
form. Otherwise they must appear on printed covers that bracket the whole aggregate.
8. TRANSLATION
Translation is considered a kind of modication, so you may distribute translations
of the Document under the terms of section 4. Replacing Invariant Sections with
translations requires special permission from their copyright holders, but you may
include translations of some or all Invariant Sections in addition to the original versions
of these Invariant Sections. You may include a translation of this License, and all the
license notices in the Document, and any Warranty Disclaimers, provided that you
also include the original English version of this License and the original versions of
those notices and disclaimers. In case of a disagreement between the translation and
the original version of this License or a notice or disclaimer, the original version will
prevail.
If a section in the Document is Entitled Acknowledgements, Dedications, or
History, the requirement (section 4) to Preserve its Title (section 1) will typically
require changing the actual title.
9. TERMINATION
You may not copy, modify, sublicense, or distribute the Document except as ex-
pressly provided for under this License. Any other attempt to copy, modify, sublicense
or distribute the Document is void, and will automatically terminate your rights under
this License. However, parties who have received copies, or rights, from you under this
License will not have their licenses terminated so long as such parties remain in full
compliance.
10. FUTURE REVISIONS OF THIS LICENSE
The Free Software Foundation may publish new, revised versions of the GNU Free
Documentation License from time to time. Such new versions will be similar in spirit
to the present version, but may dier in detail to address new problems or concerns.
See http://www.gnu.org/copyleft/.
Each version of the License is given a distinguishing version number. If the Docu-
ment species that a particular numbered version of this License or any later version
applies to it, you have the option of following the terms and conditions either of that
specied version or of any later version that has been published (not as a draft) by
the Free Software Foundation. If the Document does not specify a version number of
this License, you may choose any version ever published (not as a draft) by the Free
Software Foundation.
310 APPENDIX G. GNU FREE DOCUMENTATION LICENSE
ADDENDUM: How to use this License for your
documents
To use this License in a document you have written, include a copy of the License
in the document and put the following copyright and license notices just after the title
page:
Copyright c _ YEAR YOUR NAME. Permission is granted to copy, dis-
tribute and/or modify this document under the terms of the GNU Free Doc-
umentation License, Version 1.2 or any later version published by the Free
Software Foundation; with no Invariant Sections, no Front-Cover Texts,
and no Back-Cover Texts. A copy of the license is included in the section
entitled GNU Free Documentation License.
If you have Invariant Sections, Front-Cover Texts and Back-Cover Texts, replace
the with . . . Texts. line with this:
with the Invariant Sections being LIST THEIR TITLES, with the Front-
Cover Texts being LIST, and with the Back-Cover Texts being LIST.
If you have Invariant Sections without Cover Texts, or some other combination of
the three, merge those two alternatives to suit the situation.
If your document contains nontrivial examples of program code, we recommend
releasing these examples in parallel under your choice of free software license, such as
the GNU General Public License, to permit their use in free software.
Das könnte Ihnen auch gefallen
- VisualTikZ PDFDokument221 SeitenVisualTikZ PDFSr XNoch keine Bewertungen
- Visual Tik ZDokument200 SeitenVisual Tik ZAntonio de la CruzNoch keine Bewertungen
- tkz-euclide 3.06c DocumentationDokument171 Seitentkz-euclide 3.06c DocumentationPaulo RodriguesNoch keine Bewertungen
- CodeBlocks SimpleCPP ManualDokument59 SeitenCodeBlocks SimpleCPP Manualsandeepb8Noch keine Bewertungen
- Foundations of Data Science With PythonDokument503 SeitenFoundations of Data Science With Pythondiana441Noch keine Bewertungen
- Optimisation Theory Lecture NotesDokument139 SeitenOptimisation Theory Lecture NotesJenisanKulendiranNoch keine Bewertungen
- Dive into Deep Learning GuideDokument1.027 SeitenDive into Deep Learning Guidenhi thuyNoch keine Bewertungen
- Dogram CodeDokument410 SeitenDogram CodeRamiro JancoNoch keine Bewertungen
- Dogram Code Website Links and ResourcesDokument288 SeitenDogram Code Website Links and ResourcesRichard Axel Valencia RojasNoch keine Bewertungen
- Tikz TutorialDokument34 SeitenTikz TutorialIvniaz Zoref Deys100% (1)
- A Document Class and A Package For Handling Multi-File ProjectsDokument14 SeitenA Document Class and A Package For Handling Multi-File ProjectsRed OrangeNoch keine Bewertungen
- Geometria Metrica Walter Fernandez Val PDFDokument5 SeitenGeometria Metrica Walter Fernandez Val PDFFederico FagúndezNoch keine Bewertungen
- Handbook PetrDokument469 SeitenHandbook PetrFernando Ramos0% (1)
- Ocm December 2019Dokument755 SeitenOcm December 2019Mukesh Kumar ChaudharyNoch keine Bewertungen
- Java-17Dokument392 SeitenJava-17Edison BalvínNoch keine Bewertungen
- SQL All-in-One For Dummies 3rd EditionDokument2 SeitenSQL All-in-One For Dummies 3rd EditionshubhamNoch keine Bewertungen
- Bib LatexBib LatexDokument213 SeitenBib LatexBib LatexLuiz NavedaNoch keine Bewertungen
- STL FreeDokument181 SeitenSTL FreejdonetoNoch keine Bewertungen
- Álgebra de Números Complejos Selección de Problemas Resueltos - J. Williams (Limusa)Dokument67 SeitenÁlgebra de Números Complejos Selección de Problemas Resueltos - J. Williams (Limusa)Gonzalo Bestay0% (1)
- Turbo Pascal Version 4.0 Owners Manual 1987Dokument715 SeitenTurbo Pascal Version 4.0 Owners Manual 1987Ionut PateleaNoch keine Bewertungen
- Borland C++ Version 3.1 Programmers Guide 1992Dokument483 SeitenBorland C++ Version 3.1 Programmers Guide 1992deniNoch keine Bewertungen
- TcolorboxDokument273 SeitenTcolorboxRuben AgapitoNoch keine Bewertungen
- Contabilidad de Empresas EstractivasDokument8 SeitenContabilidad de Empresas EstractivasJorgeFernandezManosalvaNoch keine Bewertungen
- 9780387986326Dokument1 Seite9780387986326Zeeshan AhmadNoch keine Bewertungen
- Alfonseca Cubero Enrique. Teoria de Auto PDFDokument40 SeitenAlfonseca Cubero Enrique. Teoria de Auto PDFJose Luis Martinez ZallasNoch keine Bewertungen
- La Turbulenta Historia Del Capitalismo - Eduardo Del RíoDokument136 SeitenLa Turbulenta Historia Del Capitalismo - Eduardo Del RíoAgus Simeone100% (1)
- Embed Python Inside L TEX: 1 Install 4 ExampleDokument1 SeiteEmbed Python Inside L TEX: 1 Install 4 ExampletmalutaNoch keine Bewertungen
- MANUAL - USUARIO - MR COBOL Rmcug75Dokument854 SeitenMANUAL - USUARIO - MR COBOL Rmcug75Oscar RodriguezNoch keine Bewertungen
- Logica de ProgramacionDokument236 SeitenLogica de Programaciondaniel huamanNoch keine Bewertungen
- C Through Examples Alex Vasilev PDFDokument335 SeitenC Through Examples Alex Vasilev PDFMarcelo AguiarNoch keine Bewertungen
- Teoria de AlgoritmosDokument107 SeitenTeoria de AlgoritmosManuel nuño bustamanteNoch keine Bewertungen
- 24051Dokument3 Seiten24051bhuvi2312100% (1)
- CO250 WebDokument204 SeitenCO250 WebKhayyam LasiNoch keine Bewertungen
- Asus p5kpl-Vm Si Rev 4.01g SCHDokument48 SeitenAsus p5kpl-Vm Si Rev 4.01g SCHAnonymous L2pTIzxv100% (2)
- Compendio de TrigonometríaDokument245 SeitenCompendio de TrigonometríaFrancisco TrocelNoch keine Bewertungen
- Ingles Basico IIDokument56 SeitenIngles Basico IICarlos Gamboa LopezNoch keine Bewertungen
- Curriculum of StatisticsDokument109 SeitenCurriculum of StatisticsMohammad Jibran ChangiNoch keine Bewertungen
- Excel y SQLDokument294 SeitenExcel y SQLCartelNoch keine Bewertungen
- T. Mailund - Beginning Data Science in R 4 - Data Analysis, Visualization, and Modelling For The Data Scientist (2022)Dokument527 SeitenT. Mailund - Beginning Data Science in R 4 - Data Analysis, Visualization, and Modelling For The Data Scientist (2022)Srinivasa Dinesh ParupalliNoch keine Bewertungen
- BookDokument554 SeitenBookAshraf IqbalNoch keine Bewertungen
- R-ProgramacionDokument442 SeitenR-ProgramacionAbigail VireNoch keine Bewertungen
- Dijkstra A.-Essential Haskell PDFDokument232 SeitenDijkstra A.-Essential Haskell PDFLógica UsbNoch keine Bewertungen
- The Cost of UtopiaDokument3 SeitenThe Cost of UtopiaasysyifaafsheenNoch keine Bewertungen
- @ (Gabriel Volpe) Practical FP in Scala - A Hands-On Approach (2020)Dokument300 Seiten@ (Gabriel Volpe) Practical FP in Scala - A Hands-On Approach (2020)AVNoch keine Bewertungen
- Microsoft Excel 2010Dokument263 SeitenMicrosoft Excel 2010Noor 3laaNoch keine Bewertungen
- TMS TAdvStringGrid v6.0 Developers GuideDokument193 SeitenTMS TAdvStringGrid v6.0 Developers GuideAlejandro PonsNoch keine Bewertungen
- Maximabook PDFDokument121 SeitenMaximabook PDFGiovanni1618Noch keine Bewertungen
- 2002 Adobe Flash ActionscriptDokument338 Seiten2002 Adobe Flash ActionscriptvineetsinghNoch keine Bewertungen
- SQL Ansi 1992Dokument924 SeitenSQL Ansi 1992limainfoNoch keine Bewertungen
- Phics PDFDokument930 SeitenPhics PDFskuznetsov_2Noch keine Bewertungen
- StartProgUsingPascal PDFDokument150 SeitenStartProgUsingPascal PDF1412e3a735Noch keine Bewertungen
- The Python Master (Robert Smallshire Austin Bingham) (Z-Library)Dokument209 SeitenThe Python Master (Robert Smallshire Austin Bingham) (Z-Library)edm kdNoch keine Bewertungen
- Functional Programming in Swift by Eidhof Chris, Kugler Florian, Swierstra Wouter.Dokument212 SeitenFunctional Programming in Swift by Eidhof Chris, Kugler Florian, Swierstra Wouter.angloesamNoch keine Bewertungen
- Adobe Indesign CS6 SDK SolutionsDokument271 SeitenAdobe Indesign CS6 SDK SolutionsantonioivolimaNoch keine Bewertungen
- Architecture of Complex Web ApplicationsDokument257 SeitenArchitecture of Complex Web ApplicationsJesus Palencia RamirezNoch keine Bewertungen
- Mays Michael. Math Projects in Scratch - Primes, Codes, Counting, GeometryDokument187 SeitenMays Michael. Math Projects in Scratch - Primes, Codes, Counting, GeometryУче БаNoch keine Bewertungen
- Pushkin R. Ruby Is For Fun. Self-Study Course, From Absolute Beginner To Adv 2022Dokument394 SeitenPushkin R. Ruby Is For Fun. Self-Study Course, From Absolute Beginner To Adv 2022Coding NinjaNoch keine Bewertungen
- Step by Step HTML5 - 7Dokument1 SeiteStep by Step HTML5 - 7abdalwhabNoch keine Bewertungen
- Publisher Manual Feb 26 2024Dokument319 SeitenPublisher Manual Feb 26 2024Aristan 1.618Noch keine Bewertungen
- Single Sourcing: Building Modular DocumentationVon EverandSingle Sourcing: Building Modular DocumentationBewertung: 2.5 von 5 Sternen2.5/5 (3)
- IMO2014SLDokument87 SeitenIMO2014SLHimansu MookherjeeNoch keine Bewertungen
- THTT So 220 Thang 10 Nam 1995Dokument20 SeitenTHTT So 220 Thang 10 Nam 1995Diamond PlanetNoch keine Bewertungen
- THTT So 208 Thang 10 Nam 1994Dokument20 SeitenTHTT So 208 Thang 10 Nam 1994Diamond PlanetNoch keine Bewertungen
- THTT So 219 Thang 09 Nam 1995Dokument20 SeitenTHTT So 219 Thang 09 Nam 1995Diamond PlanetNoch keine Bewertungen
- THTT So 210 Thang 12 Nam 1994Dokument20 SeitenTHTT So 210 Thang 12 Nam 1994Diamond PlanetNoch keine Bewertungen
- Problem Shortlist With Solutions: 52 International Mathematical OlympiadDokument77 SeitenProblem Shortlist With Solutions: 52 International Mathematical OlympiadHimansu Mookherjee100% (1)
- IMO2012SLDokument52 SeitenIMO2012SLtruongvinhlan19895148Noch keine Bewertungen
- International Mathematical Olympiad Shortlist 2013Dokument68 SeitenInternational Mathematical Olympiad Shortlist 2013math61366Noch keine Bewertungen
- IMO Shortlist 2010Dokument77 SeitenIMO Shortlist 2010VNSTaiproNoch keine Bewertungen
- Wave 110 RSX FIDokument118 SeitenWave 110 RSX FIDiamond Planet100% (2)
- Imo 2008Dokument53 SeitenImo 2008Vincent LinNoch keine Bewertungen
- IMO2007SLDokument65 SeitenIMO2007SLHimansu MookherjeeNoch keine Bewertungen
- Imo 2006Dokument65 SeitenImo 2006Vincent LinNoch keine Bewertungen
- Hung PDFDokument10 SeitenHung PDFDiamond PlanetNoch keine Bewertungen
- 731 786 1 PBDokument18 Seiten731 786 1 PBDiamond PlanetNoch keine Bewertungen
- 790 NMHung-NKSonDokument10 Seiten790 NMHung-NKSonDiamond PlanetNoch keine Bewertungen
- Vat Ly & Tuoi Tre So 87Dokument28 SeitenVat Ly & Tuoi Tre So 87Diamond Planet100% (1)
- Vocabulary AdvancedDokument303 SeitenVocabulary AdvancedRonny A. ChavezNoch keine Bewertungen
- Control your ship with Kobelt electronic controlsDokument36 SeitenControl your ship with Kobelt electronic controlsBERANGER DAVESNE DJOMALIA SIEWENoch keine Bewertungen
- Mitsubishi forklift manual pdf downloadDokument3 SeitenMitsubishi forklift manual pdf downloadDwi Putra33% (12)
- R12 Period-End Procedures For Oracle Financials E-Business Suite Document 961285Dokument3 SeitenR12 Period-End Procedures For Oracle Financials E-Business Suite Document 961285Ravi BirhmanNoch keine Bewertungen
- Life Pixel - Nikon D5500 DIY Digital Infrared Conversion TutorialDokument6 SeitenLife Pixel - Nikon D5500 DIY Digital Infrared Conversion TutorialCNoch keine Bewertungen
- Assessment 1 - Questioning - Written Assessment: Satisfactory or Not YetsatisfactoryDokument38 SeitenAssessment 1 - Questioning - Written Assessment: Satisfactory or Not YetsatisfactoryAbhishek Kumar0% (1)
- Ejercicio para CompararDokument4 SeitenEjercicio para CompararCamila SarabiaNoch keine Bewertungen
- Astm-A707 CS As LTS PDFDokument5 SeitenAstm-A707 CS As LTS PDFGoutam Kumar DebNoch keine Bewertungen
- Presentation - Slides Holmes Lever 221215Dokument33 SeitenPresentation - Slides Holmes Lever 221215Ralitsa OlevaNoch keine Bewertungen
- Char-Lynn (Eaton) - 158-2925-001 - Motion IndustriesDokument2 SeitenChar-Lynn (Eaton) - 158-2925-001 - Motion Industriesgeovane cardosoNoch keine Bewertungen
- Effect of Crystallinity On Electrical Properties of ElectronDokument4 SeitenEffect of Crystallinity On Electrical Properties of Electronapi-3837841Noch keine Bewertungen
- SAFETY DATA SHEET TITLEDokument8 SeitenSAFETY DATA SHEET TITLESukanta ChowdhuryNoch keine Bewertungen
- Electric Rolling Bridge, Scientific American 24 August 1889 p120Dokument2 SeitenElectric Rolling Bridge, Scientific American 24 August 1889 p120Rm1262Noch keine Bewertungen
- Manual de TallerDokument252 SeitenManual de TallerEdison RodriguezNoch keine Bewertungen
- Alcatel U3 - Alcatel U3 User GuideDokument53 SeitenAlcatel U3 - Alcatel U3 User Guideoswaldomarangoni5295100% (11)
- PBM and PBZ Crown Techniques ComparedDokument6 SeitenPBM and PBZ Crown Techniques ComparedDonanguyenNoch keine Bewertungen
- 21 - Al Ghubaiba Bus Station To Al Quoz, Clinical Pathology Dubai Bus Service TimetableDokument26 Seiten21 - Al Ghubaiba Bus Station To Al Quoz, Clinical Pathology Dubai Bus Service TimetableDubai Q&A100% (3)
- CV Software Engineer Sarika DhingraDokument2 SeitenCV Software Engineer Sarika DhingravirenderbishnoiNoch keine Bewertungen
- BYG Опросный лист на режущую кромкуDokument51 SeitenBYG Опросный лист на режущую кромкуMMM-MMMNoch keine Bewertungen
- Vapor Pressure Experiment Data AnalysisDokument3 SeitenVapor Pressure Experiment Data AnalysisRanaNoch keine Bewertungen
- Ibm Lenovo Whistler Rev s1.3 SCHDokument52 SeitenIbm Lenovo Whistler Rev s1.3 SCH1cvbnmNoch keine Bewertungen
- EJB 3.0 Final PreparedDokument243 SeitenEJB 3.0 Final PreparedjayavardhankotiNoch keine Bewertungen
- Part Ii - Particular Technical Specifications Chapter 13 - Permanent Access Bridge 13. PERMANENT ACCESS BRIDGE........................................................ 13-1Dokument11 SeitenPart Ii - Particular Technical Specifications Chapter 13 - Permanent Access Bridge 13. PERMANENT ACCESS BRIDGE........................................................ 13-1Anonymous KHIyWRIWmaNoch keine Bewertungen
- PM IS - 12818 June2021Dokument10 SeitenPM IS - 12818 June2021Mahendra AhirwarNoch keine Bewertungen
- Undergraduate Architectural Thesis Site and Village Study PDFDokument4 SeitenUndergraduate Architectural Thesis Site and Village Study PDFMalavika LaxmanNoch keine Bewertungen
- CHAPTER 2 4.0 Three Phase SystemsDokument41 SeitenCHAPTER 2 4.0 Three Phase SystemsMUHAMMAD ALIFF DANIAL RAZMINoch keine Bewertungen
- Acetylated Castor Oil - Preparation and Thermal DecompositionDokument7 SeitenAcetylated Castor Oil - Preparation and Thermal DecompositionPee Hai NingNoch keine Bewertungen
- Thiourea PDFDokument43 SeitenThiourea PDFMohamad EshraNoch keine Bewertungen
- Design of Connetiomn Chankara AryaDokument21 SeitenDesign of Connetiomn Chankara AryaMohamed AbdNoch keine Bewertungen
- Environmental Tech.Dokument31 SeitenEnvironmental Tech.csyena28225Noch keine Bewertungen
- Engineering Drawing Solution All Year First Part Ioe NotesDokument31 SeitenEngineering Drawing Solution All Year First Part Ioe Notesई. सन्तोष शर्माNoch keine Bewertungen