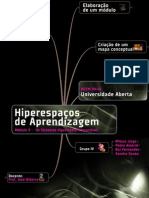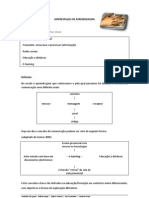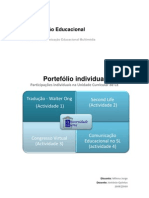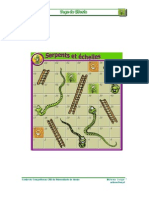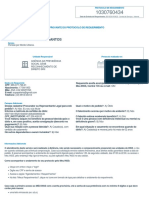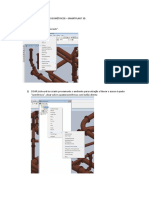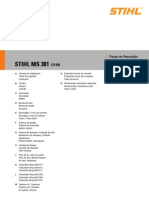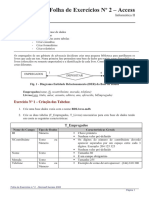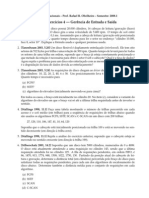Beruflich Dokumente
Kultur Dokumente
Guia Instalacao Jclicmoodle
Hochgeladen von
MilenaCopyright
Verfügbare Formate
Dieses Dokument teilen
Dokument teilen oder einbetten
Stufen Sie dieses Dokument als nützlich ein?
Sind diese Inhalte unangemessen?
Dieses Dokument meldenCopyright:
Verfügbare Formate
Guia Instalacao Jclicmoodle
Hochgeladen von
MilenaCopyright:
Verfügbare Formate
Guia de Instalação
Módulo Jclicmoodle
1. Descrição do módulo
Este módulo permite inserir actividades do Jclic no moodle sendo possível registar os
resultados na “ficha do aluno”. A instalação deste módulo tem de ser feita pelo administrador
da plataforma do moodle.
2. Instalação do módulo (pelo administrador da plataforma)
2.1. Aceder à página http://projectes.lafarga.cat/projects/jclicmoodle para fazer o download
do módulo Jclicmoodle, neste caso, a versão mais recente é “jclicmoodle-0.1.0.9.zip”
de 10/12/2008. (fig. 1).
Fig. 1
2.2. Descompactar a pasta “jclicmoodle-0.1.0.9.zip” para o disco rígido. (Fig. 2)
Fig. 2
Centro de Competência Tecnologias Educativas da Universidade de Aveiro | Milena Jorge 1
Guia de Instalação
Módulo Jclicmoodle
2.3. Após descomprimir o ficheiro será criado uma pasta chamada jclicmoodle, e dentro dela
mais duas pastas: mod e lang. Na pasta mod encontramos uma pasta chamada jclic
que deve ser enviada para o servidor, para o directório moodle/mod. Devemos fazer o
mesmo com a pasta lang onde existem outras pastas, nomeadamente o es e o es_utf8.
Em cada uma delas encontramos um ficheiro chamado jclic.php que deve também ser
enviado para os directórios do servidor /lang/es e /lang/es_utf8.
2.4. Depois de concluirmos o envio dos ficheiros para o servidor, devemos instalar o módulo.
Para isso, é necessário ir até o painel de administração do Moodle, assim iniciará o
processo de criação de tabelas na base de dados. Se correu tudo bem, surgirá a
mensagem “O módulo de tabelas jclic foi instalado correctamente”.
Nota: Para executar o modo de administração, podemos digitar na barra de endereços, o
endereço (url) da plataforma moodle, digitando a seguir /admin. Por exemplo:
http://aprender.em.rede/moodle/admin
2.5. Podemos verificar se o módulo JClic foi instalado correctamente entrando como
administrador na plataforma Moodle e clicando no bloco “Administração do sítio” na
página principal e de seguida clicando na pasta de módulos. (Fig.3)
Fig. 3
Fig. 3
Centro de Competência Tecnologias Educativas da Universidade de Aveiro | Milena Jorge 2
Guia de Instalação
Módulo Jclicmoodle
3. Utilização do módulo (pelos docentes/formadores – em modo de edição)
3.1. A partir de agora a actividade Jclic já se encontra disponível em todas as disciplinas da
plataforma moodle. Basta que tenhamos acesso a uma disciplina onde somos
professor/formador.
3.2. Tal como as outras actividades é necessário clicar sobre o botão
. Encontramos a actividade jclic, estando em modo de edição,
em “Adicionar uma actividade” (Fig. 4).
Fig. 4
3.3. Ao clicarmos na actividade Jclic surgue uma janela com 4 secções: Geral; Jclic
Settings; Avaluation Settings e Definições comuns do módulo.
3.3.1. Secção geral, serve para fazer uma descrição geral da actividade a realizar.
(Fig. 5)
Centro de Competência Tecnologias Educativas da Universidade de Aveiro | Milena Jorge 3
Guia de Instalação
Módulo Jclicmoodle
Fig. 5
3.3.2. Jclic Settings, seccção destinada à configuração da actividade. (Fig. 6)
Fig. 6
3.3.3. Avaluation Settings, área destinada à forma como decorrerá a evolução da
actividade. (Fig. 7)
Fig. 7
Centro de Competência Tecnologias Educativas da Universidade de Aveiro | Milena Jorge 4
Guia de Instalação
Módulo Jclicmoodle
3.3.4. Definições comuns do módulo (Fig. 8)
Fig. 8
Depois de preenchermos todos os campos obrigatórios, devemos proceder à gravação,
clicando num dos seguintes botões (Fig. 9)
Fig. 9
3.4. Exemplo de uma actividade de jclic inserida no moodle
(Fig. 10)
Fig. 10
4. Resolução da actividade (pelos alunos/formandos Fig. 11).
4.1. Basta clicar em
cima da actividade
e, posteriormente,
em Show JClic
activity, surge
uma janela com a
actividade.
Fig. 11
Centro de Competência Tecnologias Educativas da Universidade de Aveiro | Milena Jorge 5
Guia de Instalação
Módulo Jclicmoodle
4.2. Clicando em Show results, os alunos podem visualizar os resultados obtidos (Fig. 12)
Fig. 12
5. Gerir/consultar os resultados: O professor pode sempre consultar os resultados obtidos
pelos vários alunos. (Fig. 13)
Fig. 13
Centro de Competência Tecnologias Educativas da Universidade de Aveiro | Milena Jorge 6
Guia de Instalação
Módulo Jclicmoodle
5.1. Para isso, devemos clicar no item Notas que se
encontra no bloco de Administração (Fig. 14), surge, de
seguida, uma outra janela (Fig. 15), onde devemos escolher
a opção desejada.
Fig. 14
Fig. 15
5.2. Exemplo de uma grelha de análise deuma actividade Jclic (Fig. 16)
Fig. 16
Centro de Competência Tecnologias Educativas da Universidade de Aveiro | Milena Jorge 7
Das könnte Ihnen auch gefallen
- Guião - Entrevista - Grupo MiperusaDokument7 SeitenGuião - Entrevista - Grupo MiperusapamaralNoch keine Bewertungen
- Analise de ConteudoDokument5 SeitenAnalise de ConteudoMilenaNoch keine Bewertungen
- Entrevista - Redes Sociais (MIE)Dokument6 SeitenEntrevista - Redes Sociais (MIE)MilenaNoch keine Bewertungen
- Fluxograma Proesso InvestigativoDokument3 SeitenFluxograma Proesso InvestigativoMilenaNoch keine Bewertungen
- Analise de Sites SociaisDokument9 SeitenAnalise de Sites SociaisMilenaNoch keine Bewertungen
- A Criação de Materiais MultimédiaDokument9 SeitenA Criação de Materiais MultimédiaMilenaNoch keine Bewertungen
- Os Sistemas Hipermédia InteractivosDokument30 SeitenOs Sistemas Hipermédia InteractivosMilenaNoch keine Bewertungen
- Hieprespaços de AprendendizagemDokument3 SeitenHieprespaços de AprendendizagemMilenaNoch keine Bewertungen
- Hiperespaços de AprendizagemDokument2 SeitenHiperespaços de AprendizagemMilenaNoch keine Bewertungen
- Portefolio Ce MilenajorgeDokument44 SeitenPortefolio Ce MilenajorgeMilenaNoch keine Bewertungen
- Guia de Utilizacao PodomaticDokument8 SeitenGuia de Utilizacao PodomaticMilenaNoch keine Bewertungen
- Percursos de Aprendizagem Mediados Por Ferramentas TecnológicasDokument20 SeitenPercursos de Aprendizagem Mediados Por Ferramentas TecnológicasMilena100% (1)
- WEB 2 0 Na EducaçãoDokument26 SeitenWEB 2 0 Na EducaçãoMilena100% (4)
- Perfil Estudante Digital V1Dokument21 SeitenPerfil Estudante Digital V1MilenaNoch keine Bewertungen
- Mds Grupo2Dokument11 SeitenMds Grupo2MilenaNoch keine Bewertungen
- La VouivreDokument8 SeitenLa VouivreMilena100% (3)
- Actividade "Teste" Do MoodleDokument18 SeitenActividade "Teste" Do MoodleMilenaNoch keine Bewertungen
- Guia de Utilização Del - Icio.usDokument11 SeitenGuia de Utilização Del - Icio.usMilenaNoch keine Bewertungen
- Bogues EducativosDokument24 SeitenBogues EducativosMilena100% (3)
- Picture TrailDokument9 SeitenPicture TrailMilena100% (1)
- Blogues EducativosDokument26 SeitenBlogues EducativosMilena100% (3)
- Gerenciando finanças pessoais com Orçamento PessoalDokument7 SeitenGerenciando finanças pessoais com Orçamento PessoalWellington NovaisNoch keine Bewertungen
- AV-Estrutura de DadosDokument4 SeitenAV-Estrutura de DadosWagner WittNoch keine Bewertungen
- Arquivos correntes, intermediários e permanentesDokument119 SeitenArquivos correntes, intermediários e permanentesDébora RibeiroNoch keine Bewertungen
- Requerimento de Pensão por MorteDokument2 SeitenRequerimento de Pensão por MorteSidneyNoch keine Bewertungen
- Zabbix - Remoção de Picos Nos GráficosDokument2 SeitenZabbix - Remoção de Picos Nos GráficosVictor Hugo AssunçãoNoch keine Bewertungen
- Informações essenciais sobre a estrutura do GLPIDokument3 SeitenInformações essenciais sobre a estrutura do GLPIDavid de SousaNoch keine Bewertungen
- Conheça As Principais Comandos em SQL - DevMediaDokument14 SeitenConheça As Principais Comandos em SQL - DevMediasantos8santos-2100% (1)
- FIS UPDFIS Atualizacao Base Fiscal BRADokument10 SeitenFIS UPDFIS Atualizacao Base Fiscal BRAGuilherme SampaioNoch keine Bewertungen
- Tutorial SEI-1 PDFDokument66 SeitenTutorial SEI-1 PDFConteudo Projecao0% (2)
- Manual APP PDFDokument9 SeitenManual APP PDFPablo TavaresNoch keine Bewertungen
- Atividade 2Dokument2 SeitenAtividade 2Antonio Silva0% (2)
- Principais NBRs Da Contrução CivilDokument1 SeitePrincipais NBRs Da Contrução CivilV_VicNoch keine Bewertungen
- Hotmail OutlookDokument5 SeitenHotmail OutlookCesar100% (5)
- Exercícios Resolvidos Cap 4 Mecanica Vetorial para Engenheiros BEER 5 EdDokument29 SeitenExercícios Resolvidos Cap 4 Mecanica Vetorial para Engenheiros BEER 5 EdPaulo Spachi50% (2)
- Cronograma de Atividades DiáriasDokument5 SeitenCronograma de Atividades DiáriasGuilhermeNoch keine Bewertungen
- Smart Plant 3d - Tutorial para Extracao IsometricosDokument5 SeitenSmart Plant 3d - Tutorial para Extracao IsometricosEdimilson LanaNoch keine Bewertungen
- CB 500 2000 - 2004Dokument0 SeitenCB 500 2000 - 2004Cristiano Marcelo Oliveira MelloNoch keine Bewertungen
- Manual Motosierra Ms381Dokument30 SeitenManual Motosierra Ms381Jaime A. Palmeiro Perez100% (5)
- Atalhos de Teclado - VisioDokument3 SeitenAtalhos de Teclado - Visiobrozo7Noch keine Bewertungen
- GRAMATICA COGNITIVA - Fundamentos CriticosDokument248 SeitenGRAMATICA COGNITIVA - Fundamentos CriticosDari Ral MaidNoch keine Bewertungen
- Folha de Exercícios No 2 – AccessDokument8 SeitenFolha de Exercícios No 2 – AccessAna OchoaNoch keine Bewertungen
- Avaliação de EPIDokument1 SeiteAvaliação de EPICledson Richardy LimaNoch keine Bewertungen
- Especificacao Do Caso de Uso (Cadastrar Produto)Dokument7 SeitenEspecificacao Do Caso de Uso (Cadastrar Produto)André FrançaNoch keine Bewertungen
- Aprovação Cartão Free SantanderDokument3 SeitenAprovação Cartão Free SantanderWill Sousa67% (3)
- Exerc EsDokument1 SeiteExerc Esapi-26417123Noch keine Bewertungen
- Template Gratuito de Plano de Ação - Como Usar o 5W2H para Acelerar Sua ProdutividadeDokument5 SeitenTemplate Gratuito de Plano de Ação - Como Usar o 5W2H para Acelerar Sua ProdutividadejdonetoNoch keine Bewertungen
- Estorno massa SAPDokument8 SeitenEstorno massa SAPLeo O JuniorNoch keine Bewertungen
- Formulário Carteira SocinproDokument1 SeiteFormulário Carteira SocinpromarianotavaresNoch keine Bewertungen
- Criando Classe de Conexão - Python + Postgresql (Dica)Dokument6 SeitenCriando Classe de Conexão - Python + Postgresql (Dica)RenatoMarquesDosSantosGumaNoch keine Bewertungen
- Especificação Funcional - Campo FBRADokument5 SeitenEspecificação Funcional - Campo FBRAJuliana Lopes LarguesaNoch keine Bewertungen