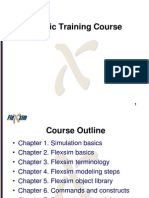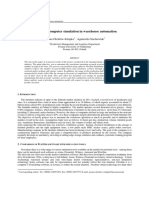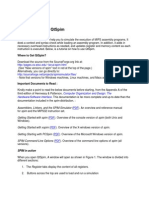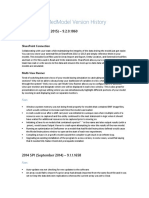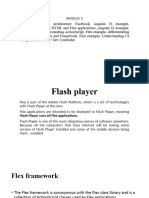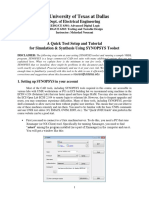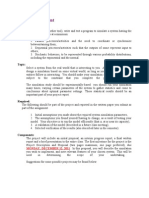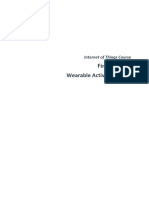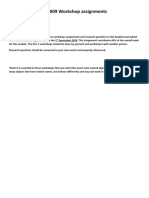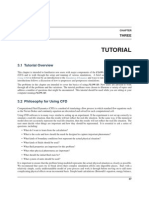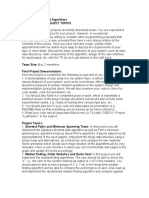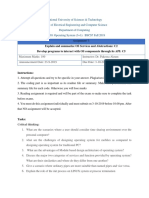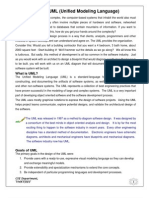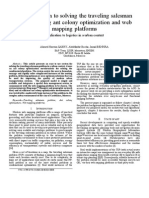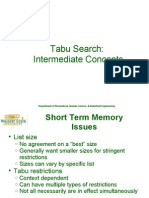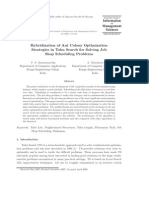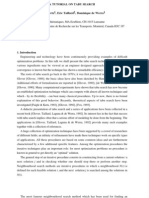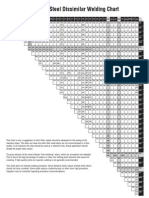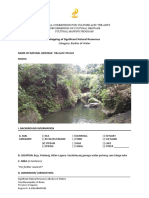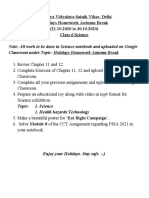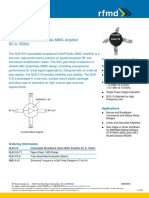Beruflich Dokumente
Kultur Dokumente
Flexsim Tutorial
Hochgeladen von
ZougoulougouCopyright
Dieses Dokument teilen
Dokument teilen oder einbetten
Stufen Sie dieses Dokument als nützlich ein?
Sind diese Inhalte unangemessen?
Dieses Dokument meldenCopyright:
Flexsim Tutorial
Hochgeladen von
ZougoulougouCopyright:
Flexsim User Guide
Tutorials
Introduction
Flexsim simulation software is a true object oriented simulation software program for building models that can help you visualize flow processes in order to optimize throughput and minimize operating expenses. A flow process is defined as a set of operations or process steps performed on an item (in Flexsim we will refer to an item as a flowitem). If you can define your process in a graphical sketch or a flowchart, you can build a simulation model with Flexsim.
Flexsim provides users with an elegant format to visualize, model, and simulate flow processes using drag and drop objects in a 3D environment. In addition, an in-depth statistical analysis of process performance, bottlenecks, and throughput is available.
This basic tutorial will take you through the steps of setting up a process flow, building a model, inputting data, viewing the animation, and analyzing output. Each lesson will build upon the previous one. It is therefore important to thoroughly understand each lesson before moving on to the next one. You should plan on at least 45 minutes to complete each lesson. Lessons 2 and lesson 3 will also include an Extra Mile section at the end that will add additional value to your model. The following lessons are contained in this tutorial:
Lesson 1: Building a simple model that will process 3 different flowitem types. Each itemtype will have a specific routing. Objects used in this model will be the Source, Queue, Processor, Conveyor, and Sink. The basic statistics of model performance will be introduced, and the parameter options for each object will be explained.
Lesson 2: Using the model from lesson 1, you will add operators, and transporters to the process. Object properties will be introduced, and additional statistical analysis concepts will be discussed.
Copyright 2003, Flexsim Software Products, Inc.
1-1
Tutorials Lesson 1
Lesson 2 Extra Mile: After you have completed lesson 2 you will now be shown how to add 3D charts and graphs to the model using the Recorder object. 3D visual text will also be added using the VisualTool object to give annotation to the model.
Lesson 3: Using the model from lesson 2, you will add rack storage and network paths. Advanced statistics and model logic will be added, as will global tables used for reading and writing data. Finally, you will be shown how to use fly paths for model presentation.
Lesson 3 Extra Mile: At the end of the model building tutorials you will be shown how to use Flexsims 3D presentation features. You will learn how to combine the VisualTool presentation slide option with the Presentation Builder to create exciting 3D fly through presentations. This will allow you build all your model presentations without switching between Power Point and Flexsim. Flexsim provides a seamless presentation and modeling environment for the first time ever.
Each lesson will have the following format: 1. Introduction 2. What you will learn 3. Approximate completion time 4. Model description 5. Model data 6. Flexsim software concept learning 7. Step-by-step model construction
Feel free to contact our technical support group if you have any questions while working on this tutorial. Flexsim technical support can be reached at 801-224-6914, or e-mail your question to support@flexsim.com. We hope you enjoy learning how Flexsim can help you optimize your flow process.
IMPORTANT NOTICE: The Flexsim software will not work properly unless Microsofts Visual C++.NET compiler is installed on your computer. The compiler that comes with the demo version does not provide the same capability that the retail version of Microsoft Visual C++ does. When you purchase Flexsim you have the option of 1-2
Flexsim User Guide
bundling Visual C++ with the Flexsim software if you do not already own a copy. Each time you start Flexsim, you must first click the Compile button on the toolbar before you begin to build your model. Please wait for the compilation to complete before clicking or typing. If you have errors or the compilation fails to complete, please contact Flexsim technical support for assistance at 801-224-6914, or
support@flexsim.com.
Copyright 2003, Flexsim Software Products, Inc.
1-3
Tutorials Lesson 1
Lesson 1
Introduction
Lesson 1 introduces the basic concepts of diagramming and building a simple model. Building a diagram of the process is a great way to start every model that you will build in Flexsim. If you can not build a diagram, flowchart, or at least a picture in your mind of how the process works you will have a difficult time building the model in Flexsim.
What You Will Learn
1. How to build a simple layout 2. How to connect ports for routing flowitems 3. How to detail and enter data into Flexsim objects 4. How to compile the model 5. How to navigate in the animation views 6. How to view simple statistics on each Flexsim object
New Objects
In this lesson you will be introduced to the Source, Queue, Processor, Conveyor, and Sink objects.
Approximate Time to Complete this Lesson
This lesson should take about 30-45 minutes to complete
1-4
Flexsim User Guide
Model 1 Description
In our first model we will look at the process of testing three products coming off a manufacturing line. There are three different flowitem itemtypes that will arrive based on a normal distribution. Itemtypes will be uniformly distributed between itemtype 1, 2, and 3. As flowitems arrive they will be placed in a queue and wait to be tested. Three testers will be available for testing. One tester will be used for itemtype 1, another for itemtype 2, and the third for itemtype 3. Once the flowitem is tested it will be placed on a conveyor. At the end of the conveyor the flowitem will be sent to a sink where it will exit the model. Figure 1-1 shows a diagram of the process.
Figure 1-1. Model 1 Diagram
Model 1 Data Source arrival rate: normal(20,2) Queue size: 25 FlowItems Testing time: exponential(30) Conveyor speed: 1 meter per second Flowitem routing: Itemtype 1 to Tester 1, Itemtype 2 to Tester 2, Itemtype 3 to Tester 3.
Copyright 2003, Flexsim Software Products, Inc.
1-5
Tutorials Lesson 1
Flexsim Software Concept Learning
Flexsim Terminology Before you start your first model it will be helpful to understand some of the basic terminology of the software.
Flexsim objects: Flexsim objects are found in the Object Library grid panel. The grid is arranged by group. By default the basic objects are shown. It may be helpful to select All Objects to see the entire library. Flexsim objects include the Source, Queue, Processor, MultiProcessor, Sink, Recorder, SplineConveyor, Conveyor,
Combiner, Separator, Rack, FlowRack, Reservoir, Dispatcher, Operator, Transporter, NetworkNode, Crane, ASRSvehicle,
VisualTool, and CollisionObject. Flexsim objects are drag and drop objects.
Flowitems: Flowitems are the objects that move through your model. Flowitems can be parts, pallets, assemblies, paper, containers, or anything that moves through the model. Most flowitems have processes performed on them or are carried through the model by material handling resources. Flowitems are defined globally in Flexsim and are generated in the source object.
Itemtype: The itemtype is a label that is placed on the flowitem that could represent a barcode number, product type, or part number. Flexsim is set up to use the itemtype as a reference in routing flowitems, and in triggers. A flowitem defines the basic class of product, or part, whereas the itemtype defines the individual part type, or part number within the flowitem class.
Ports: Every Flexsim object has an unlimited number of ports through which they communicate with other objects. There are three types of ports: input, output, and central. Input and output ports are used in the routing of flowitems or to create network paths for mobile resources to follow using NetworkNodes. Central ports are used to create references, or pointers, from one object to another. A common use for central ports is for referencing mobile objects such
1-6
Flexsim User Guide
as operators, transporters, cranes, and ASRSvehicles from fixed resources such as machines, queues, or conveyors.
Ports are created and connected by clicking on one object and dragging to a second object while holding down different letters on the keyboard. If the letter A is held down while clicking-anddragging, an output port will be created on the first object and an input port will be created on the second object. These two new ports will then be automatically connected. Holding down the S key will create a central port on both objects and connect the two new ports. Connections are broken and ports deleted by holding down the Q for input and output ports and the W key for central ports. Port connections will be illustrated in the tutorial.
Model views: Flexsim is a virtual reality modeling environment that uses openGL technology. The default view for building models is from the top-down in an orthographic view. Flexsim supports orthographic (Ortho) and perspective (Persp) views. It is generally easier to develop a layout from the top-down in the Ortho view. But you may use any view option to build or run the model. You may open as many view windows as you want in Flexsim. Just remember that as more view windows are open the greater the demand on computer resources. The Persp view offers the best views for model presentation.
Copyright 2003, Flexsim Software Products, Inc.
1-7
Tutorials Lesson 1
Step-By-Step Model Construction
Building Your First Model To verify that the Flexsim software has been installed correctly, open the application by double clicking on the Flexsim icon on your desktop. Once the software loads you should see the Flexsim menu and toolbars, Object library, and Orthographic Model View windows. At this point select the Compile option on the toolbar.
STEP 1: Compile
During the build process, the upper left of the application window will display (compiling, please wait). If the build process is successful, the title of the application will change from Flexsim to Flexsim (compiled). If you do get an error message during the build process, make sure the software contained on the Flexsim CD has been installed correctly. Call Flexsim technical support if you need any assistance.
Once the Flexsim application has been compiled you are now ready to begin the model building process.
1-8
Flexsim User Guide
STEP 2: Drag and drop a Source from the Object Library into the Model View window as shown in Figure 1-2.
Figure 1-2.
STEP 3: Drag and drop the remaining objects into the Model View window as shown in Figure 1-3.
Figure 1-3. Your model should look like this when you are finished. You should have a Source, Queue, 3 Processors, 3 Conveyors, and a Sink
STEP 4: Connect the ports
The next step is to connect the ports for the routing of the FlowItems. This is accomplished by pressing and holding the A key on the keyboard, then click and hold the left mouse button on the Source, then drag the mouse to the queue and then release the mouse button. You should see a yellow line (Figure 1-4) as you drag and a black connection line (Figure 1-5) when you release.
Copyright 2003, Flexsim Software Products, Inc.
1-9
Tutorials Lesson 1
Figure 1-4.Yellow line appears during the drag.
Figure 1-5. Black connection line when you release.
Finish the connections by connecting the Queue to each of the Processors, each Processor to the corresponding Conveyor, and each conveyor to the sink. You layout should look like Figure 1-6 when youre finished.
Figure 1-6. Completed port connections.
1-10
Flexsim User Guide
The next step will be to change the parameters of the different objects so they will behave the way you want. We will start with the Source and work our way to the Sink.
Detailing the Model Each object has its own graphical user interface (GUI) though which data and logic are added to the model. Double-clicking on an object accesses that objects GUI.
For this model, we want three different product types to enter the system. To do this, each flowitems itemtype (see above for a description of itemtype) will be assigned an integer value between one and three using a uniform distribution. This will be accomplished using the sources exittrigger.
STEP 5: Assigning the arrival rate
Double click on the Source to bring up its GUI (see Figure 1-7).
Figure 1-7. Source GUI
All Flexsim objects have a number of pages or tabs that present variables and information that the modeler can change based on the requirements of the model. In this model we need to change the
Copyright 2003, Flexsim Software Products, Inc.
1-11
Tutorials Lesson 1
Inter-Arrival time and the itemtype to generate 3 types of items. To set the Inter-Arrival time to normal(10,2) as stated in the model description select the down arrow on the Inter-Arrival time pick list and select the correct option (see Figure 1-8).
Figure 1-8.
Once you have selected the normal distribution option it will now show that option in the window. If you would like to make a change to the parameters of the distribution you can select the template button ( Select ) and change any value that is in the tan color.
You will see this window (Figure 1-9):
Figure 1-9
Using the template you change the values to adjust the distribution or you can even insert an expression. For this model, change the 10 to a 20. Select the OK button to return to the parameters page. 1-12
Flexsim User Guide
The next thing we need to do is assign an itemtype number to the flowitems as they enter the system that is uniformly distributed between 1 and 3. The most elegant way to do this would be to change the itemtype on the OnExit trigger of the source.
STEP 6: Assign the FlowItem Itemtype and Color
Select the Source Triggers tab (Figure 1-10). Select the picklist for the OnCreation trigger. Select the option to change the flowitem itemtype and color.
Figure 1-10
After selecting the option to change the flowitem itemtype and color select the template button (Figure 1-11): and see the following information
Figure 1-11
Copyright 2003, Flexsim Software Products, Inc.
1-13
Tutorials Lesson 1
The duniform distribution is similar to a uniform distribution except that instead of returning any real number between the given parameters, only whole numbers will be returned. Click the OK button for this window and for the Sources main GUI.
The next step will be to detail the Queue. Since the Queue is a place to hold flowitems until they can be processed at the processor, there are 2 things we need to do. First we need to set the capacity of the Queue to hold 25 flowitems. Second, set the flow options to send itemtype 1 to processor 1, itemtype 2 to processor 2 and so on.
STEP 7: Setting the Queue capacity
Double click on the Queue. The Queue parameters GUI should appear (Figure 1-12).
When moving between tabs always click the apply button to make sure any changes are saved. If you select another tab without clicking the apply button first any changes made to that tab may be lost.
Figure 1-12
Change the Maximum Content field to 25. Select the button.
Select the Flow tab to set the flow options for the Queue. 1-14
Flexsim User Guide
STEP 8: Assign the Flow options for the Queue In the Output block, on the Send To Port pick list select the option send to Port By Itemtype Direct (Figure 1-13).
Figure 1-13
Since we have assigned an itemtype number equal to 1, 2, or 3, we can now use the itemtype to specify the port number through which flowitems will pass. Processor 1 should be connected to port 1, processor 2 should be connected to port 2 and so on. Once you have selected the Port By Itemtype Direct option select the OK button to close the parameters GUI for the Queue.
The next step is to set the processor times.
Copyright 2003, Flexsim Software Products, Inc.
1-15
Tutorials Lesson 1
STEP 9: Assigning operation times to the Processors Double click on processor number 1. The Processors GUI should appear (Figure 1-14).
Figure 1-14
In the Process Time pick list select the option for Exponential Distribution. By default the time is set to 10 seconds so we will need to change this by selecting the template button (see figure 1-15).
Figure 1-15
Change the value to 30. Click the OK button to close the window. At this time this is the only change we will make to the Processor. We will explore some of the other options in later lessons. Click the OK button to close the Processor GUI.
Repeat this process for the other 2 Processors.
The default speed for the conveyors is already set to 1 unit per time unit. At this time there is no need to modify the conveyors. 1-16
Flexsim User Guide
At this point we are ready to compile and then run the model.
STEP 10: Compile
Select the
from the toolbar.
Once the compile process is complete we are ready to run the model.
STEP 11: Reset the model (Figure 1-16)
Figure 1-16
On the lower left of the main window and click on the button.
STEP 12: Run the model
On the simulation run control window and click on the button.
The model should now start to run. You should see flowitems entering the Queue and then moving to the Processors. From the processors, flowitems should move to the conveyors and then to the Sink.
Copyright 2003, Flexsim Software Products, Inc.
1-17
Tutorials Lesson 1
STEP 13: Model Navigation
The model is currently in a top down orthographic view. It usually is better to view the running model in a perspective view. You can do this by closing the orthographic window by selecting the X in the upper right corner of the window. Open the perspective view by selecting the button on the toolbar (Figure 1-17).
Mouse Navigation Left mouse button: Moves the model in the X-Y plane. If you click on an object it will move the object in the X-Y plane. Right mouse button: Moves the X,Y,Z rotations. If you click on an object you can rotate the object. Left and Right mouse button(or mouse wheel): Zooms the animation in and out by rolling the mouse forward or backward. If you click on an object you can change its Z height. If you have a wheel on you mouse you can roll the wheel instead of the left and right click. F7 Key: The F7 key will toggle the view to fly-through mode. When in flythrough mode you can move the mouse up from center to move forward, down from center to move backward, left of center to rotate left, and right of center to rotate right. To exit fly-through mode, press F7. This one may take a little practice to master.
Figure 1-17
1-18
Flexsim User Guide
STEP 14: Viewing simple statistics
Figure 1-18
To view simple statistics for each object select the setting menu on the model view window and unselect the option to Hide Names. The default in the Ortho view is to show the names, and in the Presp view the default is to hide the names.
You have now completed Lesson 1. Spend some time reviewing the steps and viewing the model as it runs. Congratulations!
Copyright 2003, Flexsim Software Products, Inc.
1-19
Flexsim User Guide
Lesson 2
Introduction
Lesson 2 introduces the concept of adding operators and transporters to a model, and explores object properties and parameters in greater detail. Lesson 2 also introduces additional graphical statistical output options. Make sure you have completed lesson 1 before starting lesson 2 as lesson 2 will use the model from lesson 1 as a starting point.
What You Will Learn
1. How to access object properties and parameters 2. How to add a team of operators to the model 3. How to add a fork truck transporter to the model 4. How select an object for statistics 5. How to turn on stats history 6. How to view object statistics while the model is running
New Objects
In this lesson you will be introduced to the Dispatcher, Operator, and Transporter objects.
Approximate Time to Complete this Lesson
This lesson should take about 30-45 minutes to complete.
Copyright 2003, Flexsim Software Products, Inc.
2-1
Tutorials Lesson 2
Model 2 Description
In model 2 we will use a team of operators to perform the setup for the testing procedure for the flowitems in the model. There will be 2 operators that will need to set up the test. Once set up the test can run without the need for the operator to be present. The operators must also carry the flowitem to the test station before the setup can begin. When the test is complete the flowitem moves to the conveyor without the assistance of the operator.
When the flowitem reaches the end of the conveyor it will now be placed in a queue where it will be picked up by a fork truck and taken to the sink. We may find it necessary to have more than one fork truck once we view the model as it runs. If needed add an additional fork truck if bottlenecks occur. After the model is completed view the default charts and graphs and address any bottlenecks or efficiency concerns. See Figure 2-1 for a flow diagram of model 2.
Figure 2-1. Diagram of model 2
Model 2 Data Tester set-up time: Constant time of 10 seconds Product handling: Operator from queue to tester. Fork truck from conveyor queue to sink. Conveyor Queue: Capacity=10
2-2
Flexsim User Guide
Flexsim Software Concept Learning
Object Properties and Parameters At this point in the tutorial it is time to introduce the object properties and parameters input GUIs in a more organized manner. Every Flexsim object has both a properties page and a parameters page. As a modeler you need to completely understand the difference between object properties and object parameters. To access properties you can right click on an object in the model view window (see Figure 2-2).
Figure 2-2. Menu when right-clicking on an object in the model view.
Object Properties The properties GUI are the same for every Flexsim object. There are four tabs in the properties page: General, Visual, Labels, and Statistics. Each page contains information pertaining to the selected Flexsim object.
Copyright 2003, Flexsim Software Products, Inc.
2-3
Tutorials Lesson 2
General properties: the General tab contains general information about the object such as the name, type, location, creation time, port connections and display flags (see Figure 2-3).
Figure 2-3. General properties
The flags, and physical descriptions of the object can be edited in this view.
2-4
Flexsim User Guide
Visual properties: The Visual tab allows the modeler to specify the visual aspects such as 3D shape, 2D shape, 3D textures, color, position, size, rotation, and custom OnDraw code. Position, size, and rotation reflect the current properties of the object (see Figure 2-4). The modeler can change values in the fields to change position, size, or rotation, or the modeler can change them by using the mouse in the model view window.
Figure 2-4. Visual properties
Copyright 2003, Flexsim Software Products, Inc.
2-5
Tutorials Lesson 2
Label properties: The Labels tab displays the user defined labels that are assigned to the object. Labels are a mechanism through which modelers can store temporary data. There are two parts to a label, a name and a value. The name can be anything you want and the value can be numeric or alphanumeric (a string). To add a label that will hold only numeric data, click on the Add Number Label button at the bottom of the window. Likewise, if a label will hold both numbers and letters, click on the Add String Label button. You can then modify both the names and values of the labels using the table.
Labels can be updated, created, or deleted dynamically while running the model. This tab will show all the current labels and their corresponding values. All information is displayed in real time as the model runs. This information is very helpful to modelers as they test logic and debug models.
Figure 2-5. Label properties
2-6
Flexsim User Guide
Statistic properties: The Statistics tab displays the default information that is collected on an object. This information is displayed dynamically as the model runs. When this tab is selected four subtabs are displayed (see Figure 2-6).
Figure 2-6. Statistic properties
Statistics General properties: Displays the content, staytime, current state, and throughput of the object. The settings block allows the user to determine how much data will de displayed in the content, staytime, and state charts.
Copyright 2003, Flexsim Software Products, Inc.
2-7
Tutorials Lesson 2
Statistics State properties: The state properties chart shows the percentage of time the object was in a given state (see Figure 2-7).
Figure 2-7. State chart
The state chart is dynamically updated as the model runs. A separate window with the chart view can be displayed by selecting the chart button from the general statistics tab.
2-8
Flexsim User Guide
Statistics Content properties: The content properties chart shows the content of the object (see Figure 2-8).
Figure 2-8. Content chart
The content chart is dynamically updated as the model runs. A separate window with the chart view can be displayed by selecting the chart button from the general statistics tab.
Copyright 2003, Flexsim Software Products, Inc.
2-9
Tutorials Lesson 2
Statistics Staytime properties: The staytime properties chart shows a staytime histogram for flowitems in the object (see Figure 2-9).
Figure 2-9. Staytime histogram
The staytime histogram is dynamically updated as the model runs. A separate window with the chart view can be displayed by selecting the chart button from the general statistics tab.
2-10
Flexsim User Guide
NOTE: To view reports, content charts and staytime histograms the modeler must turn on the object statistics and the stats history. Since the storing of histories can require large amounts of hard disk space, the stats history is turned off by default. The flowing steps are needed to turn on the object stats and the stats history.
Step 1: Selecting objects for stats
In the model view window you will need to make a selection of objects for which you would like to record stats. This is done by pressing the Shift key on the keyboard and dragging the mouse to include the objects you want to select (Figure 2-10). Pressing the Ctrl key and then clicking an object adds additional objects.
Figure 2-10. Shift and drag for selection
Copyright 2003, Flexsim Software Products, Inc.
2-11
Tutorials Lesson 2
Once an object is selected you will see a red box around it (Figure 211).
Figure 2-11. Selected objects
Step 2: Stats On To gather stats on the selected objects, click on Selected Objects On located in the Stats menu option and then turn on the global stats (Figure 2-12).
Figure 2-12. Select Objects On and Global On
2-12
Flexsim User Guide
Once the Stats have been turned on, if you select the model view window you will see a green box around the objects that have been selected and their Stats turned on (see figure 2-13). You may choose to turn off the display of green boxes by selecting Hide Green Indicator Boxes from the Stats menu (see figure 2-14).
Figure 2-13. Selected objects with stats histories turned on
Figure 2-14. Hide Green Indicator Boxes
You can now run the model and collect stat histories on all objects that were selected.
Note: To unselect the objects (to turn off the red boxes) press the shift key and click-and-drag a small box on the grid where there are no objects. To unselect the stat selection group (green box selection set), you must have no objects currently selected (red boxes) and
Copyright 2003, Flexsim Software Products, Inc.
2-13
Tutorials Lesson 2
then choose the menu option Selection to Stats from the main Run menu.
Object Parameters The objects parameters GUI will differ slightly depending on the object selected. Since each object has a specific function in the model the parameters will be customized to allow the modeler to use the object in the most flexible way. Certain page tabs will be similar on all objects and others will be very specific to the object. For a specific definition of all the object parameters for each object, see the Flexsim Object Library. Double clicking on an object accesses that objects parameters. The layout of the parameters GUI is illustrated in Figure 2-15.
Figure 2-15. Parameters GUI
This ends the Flexsim software concept learning section. It is now time to build model 2.
2-14
Flexsim User Guide
Step-By-Step Model Construction
Building Model 2 To start building model 2 you will need to load model 1 from the previous lesson.
STEP 1: Load model 1 and Compile
Load model 1 by selecting the
button on the toolbar. Select the
file for model 1 (.fsm file) saved from lesson 1. Once the model has loaded, press the button from the toolbar. Remember, you
must compile before you can run the model.
STEP 2: Add the dispatcher and 2 operators to the model
The dispatcher is used to queue up task sequences for a team of operators or transporters. In this case it will be used with 2 operators that will be used to move flowitems from the queue to the testers. To add the dispatcher and 2 operators, click-and-drag them from the library and place them in the model as illustrated in Figure 2-16.
Figure 2-16. Addition of dispatcher and operators
Copyright 2003, Flexsim Software Products, Inc.
2-15
Tutorials Lesson 2
STEP 3: Connecting Central and Input/Output Ports
In this case the queue is going to request that an operator pick up the flowitem and take it to one of the testers. The flow logic has already been set on the queue in lesson 1. You will not need to change the flow logic. You will only need to request an operator to be used for the task. Since we are using 2 operators we will use a dispatcher to queue the requests and then pick a free operator to perform the task. If we only had 1 operator we would not need the dispatcher and could connect the operator to the queue directly.
In order to use the dispatcher to direct a team of operators to perform a task, the dispatcher must be connected to the central port of the object requesting the operator. To connect the central port of the dispatcher to the queue, press and hold the S key on the keyboard and the click-and-drag from the dispatcher to the queue (see Figure 2-17).
Figure 2-17. Press S and click-and-drag
2-16
Flexsim User Guide
When you release the mouse a connection from the dispatchers central port will connect to the central port of the queue (Figure 218).
Figure 2-18. Central port connection
The central port is located in the center bottom position of the object. It is clearly not an input or output port.
In order for the dispatcher to send tasks to the operators the dispatcher output port needs to be connected to the operators input port. This is done by pressing and holding the A key on the keyboard and click-and-drag from the dispatcher to the operator as seen in Figure 2-19. This must be done for each operator. The connections are shown in Figure 2-20.
Copyright 2003, Flexsim Software Products, Inc.
2-17
Tutorials Lesson 2
Figure 2-19. Pressing A and click-and-drag
Figure 2-20. Dispatcher output ports connected to operators input ports
2-18
Flexsim User Guide
STEP 4: Modifying Queue Flow to Use Transporter (Operators) The next step is to modify the queues flow parameters to use the operators to make the move. This is done by double clicking on the queue to bring up the parameters GUI. Once the GUI has appeared select the flow tab. Check the box to Use Transport in the output block under the Send To Port picklist (Figure 2-21).
Figure 2-21. Check Use Transport
When Use Transport is checked a new pick list will appear called Request Transport From. This pick list will select the central port that the Transporter or Operator is connected. In this case it is connected to the Dispatcher that assigns the operator to the task. Select OK to close the GUI.
Copyright 2003, Flexsim Software Products, Inc.
2-19
Tutorials Lesson 2
STEP 5: Compile, Save the Model, and Test Run
At this point we should run the model to make sure that the changes we have made to this point are working. The first thing we need to do before we run is to . After the compile is complete save button on the toolbar
the model as model 2 by pressing the and saving the model under the name model 2.
Run the model to verify that the operators are moving the flowitems from the queue to the testers.
STEP 6: Incorporating Operators for the Setup Time for the Testers
In order for the testers to use the operators during set up, a connection must be made between the central ports of each tester to central ports of the dispatcher. This is done by pressing and holding the S key on the keyboard and click-and-drag between the dispatcher and each tester. When completed the links will be displayed as shown in Figure 2-22.
Figure 2-22. Central port links from dispatcher and each tester
2-20
Flexsim User Guide
Now we need to define the setup time for the testers. Double-click on the first tester to bring up the parameter GUI (Figure 2-23).
Figure 2-23
On the Setup Time pick list select the
button to bring up the
code template window and change the time to 10 (Figure 2-24).
Figure 2-24
Click OK to close the code template window. Click Apply on the main page to save the change. Now open the Operators tab.
Copyright 2003, Flexsim Software Products, Inc.
2-21
Tutorials Lesson 2
In the Job block, check the box next to Use Operator(s) for Setup. When the box is check you will see the Number of Operators input box and the Pick Operator pick list appear. The number of operators needed for the setup is 1 and the reference for the Pick Operator should be set the central port number 1 as seen in Figure 2-25.
Figure 2-25
Click OK to save the changes and close the window. Repeat the process for each tester in the model. When finished save the model, Compile, and run the model to verify that the operators are being used during the setup time.
The next step in the model is to add the conveyor queues and reconnect the input and output ports.
2-22
Flexsim User Guide
STEP 7: Disconnecting Ports from Conveyors to the Sink The A key will connect input/output ports while the Q key will disconnect input/output ports.
Before adding the conveyor queue it is necessary to disconnect the input and output port connections between the conveyors and the sink. This is done by pressing and holding the Q key on the keyboard and then click-and-drag from the conveyor to the sink.
Once the ports are disconnected, drag-and-drop a queue from the library to the end of the center conveyor. Then connect the conveyors output ports to the queue input port by pressing and holding the A key and click-and-drag from each conveyor to the queue. Then connect the output port of the queue to the sink by the same process. When finished your layout should look like Figure 226.
Figure 2-26. Completed connections
Now that the layout has been revised and the port connection created the fork truck can be added.
Copyright 2003, Flexsim Software Products, Inc.
2-23
Tutorials Lesson 2
STEP 8: Adding the Fork Truck
To add the fork truck to the model to move flowitems from the conveyor queue to the sink is exactly the same as adding operators to move flowitems from the input queue to the testers. Since there will be only 1 fork truck in the model there is no need for a dispatcher. The fork truck will be directly connected to the central port of the queue.
Drag and drop a fork truck from the library into the model view (Figure 2-27).
Figure 2-27
Once the fork truck is in the model, connect the central port of the queue to the fork truck. Press and hold the S key on the keyboard and click-and-drag from the queue to the fork truck.
2-24
Flexsim User Guide
The model layout should look like Figure 2-28 when finished.
Figure 2-28
STEP 9: Adjust the Queue Flow Parameters to Use the Fork Truck
The next step in this model is to adjust the queue flow parameters to use the fork truck. Double click on the queue to bring up the parameters GUI (Figure 2-29).
Figure 2-29
Copyright 2003, Flexsim Software Products, Inc.
2-25
Tutorials Lesson 2
Select the flow tab and check the Use Transport option. The central port 1 of the queue is already connected so there is no need for any adjustments. Select OK to close the GUI.
When finished adjusting the queue save your model. Before running the model, click to run the model. . Once the model has compiled it is time
2-26
Flexsim User Guide
STEP 10: Run the Model This is the rewarding part of building the model. Its time to check and see if the model is working the way you want. During the model run use the animation to visually inspect the model to see if everything is working properly (Figure 2-30).
Figure 2-30. Running model
You will notice that when a tester is waiting for an operator to perform the setup a yellow square is placed around the object. You should see the operators moving back and forth and the fork truck moving flowitems from the queues to the sink.
Copyright 2003, Flexsim Software Products, Inc.
2-27
Tutorials Lesson 2
STEP 11: Analyzing the Output
Using the information about how to turn on the stat histories explained earlier in the lesson, view the object statistics in the properties GUI. By looking at the animation and the charts (Figure 231), does this model have a bottleneck?
Figure 2-31. Various charts during simulation run
It becomes obvious that if you add one more operator the model will run better. Even though the flowitems may still back up at the input queue it will be in its optimum configuration with the addition of the operator.
Add another operator by simply drag-and-drop another operator from the library and then connect the dispatcher to the operator by pressing and holding the A key and click-and-drag a connection. Compile, save the model, and then run. This ends lesson 2.
Congratulations! Can you go the extra mile? Great! It just gets better!
2-28
Flexsim User Guide
Lesson 2 Extra Mile
Introduction
This extra mile session is designed to teach the modeler how to add the extra touch to make the model show data and information as the model is running. In this lesson we will look at how to add 3D charts and graphs, and visual 3D text to the model you finished in lesson 2.
What You Will Learn
1. Add a 3D content graph for the Queue. 2. Add a 3D histogram to show the wait time for the Queue 3. Add a 3D pie chart to show the state profile for each operator1, and operator2. 4. Add 3D visual text to show the average wait at the Conveyor Queue. 5. How to position the graphs, charts, and text for best viewing.
New Objects
In this lesson you will be introduced to the VisualTool, and Recorder objects.
Approximate Time to Complete this Lesson
This lesson should take about 20-30 minutes to complete
Copyright 2003, Flexsim Software Products, Inc.
2-29
Tutorials Lesson 2
Step-By-Step Model Construction
Building Model 2 Extra Mile
To start building model 2 extra mile you will need to load model 2 from the last lesson.
STEP 1: Load Model 2 and Compile STEP 2: Save Model as Model 2 Extra Mile, and turn on History Under the File menu select the option Save As and save your model under the name of Model 2 Extra Mile. Before you start make sure that you have turned on the history for all your objects. History needs to be on to show histograms and content plots (see Lesson 2, page 2-11 - 2-13).
STEP 3: Add a Recorder to Show the Content of the Queue Drag a Recorder object from the library and place it above the to the left of the Source object as shown in Figure 2-32.
Figure 2-32
2-30
Flexsim User Guide
STEP 4: Adjust the Parameter of the Recorder to show a Content Graph of the Queue Double-click on the Recorder object to bring up the Recorder Parameter Wizard as shown in Figure 2-33.
Figure 2-33. Recorder Parameters Wizard
Press the Data Capture Settings button. In the Type of Data field select the Standard Data option. Then select the Queue in the pick list of the Object Name field. The in the Data to capture field select Content (see Figure 2-34).
Figure 2-34. Capture Data Options
Then press the Next button.
Copyright 2003, Flexsim Software Products, Inc.
2-31
Tutorials Lesson 2
STEP 5: Set the Display Options of the Recorder Now select the Display Options button on the wizard page (see Figure 2-33). In the Graph Title field type the title Queue Content Graph (see Figure 2-35). This is a user defined field for the title of the graph. You can type anything you want here. Then press the Done button.
Figure 2-35. Standard Display Options
STEP 6: Adjust the Visual Properties of the Graph The visual properties of the graph can be edited in the Properties GUI by right clicking on the Recorder and then selecting properties (see Figure 2-36).
Figure 2-36. Selecting the Properties GUI
2-32
Flexsim User Guide
By default the graph will lay flat on the floor of the model. It makes a good impression if the chart is tilted up 90 degrees to stand straight up. This is done by changing the rotation and height of the recorder (see Figure 2-37).
Figure 2-37. Recorder Parameters
Change the Z position to 7.80 and the RX rotation to 90. This will rotate the chart up and set the height to place the bottom of the chart on the floor level (see Figure 2-38).
Copyright 2003, Flexsim Software Products, Inc.
2-33
Tutorials Lesson 2
Figure 2-38. Adjusted content graph.
After you Compile the model and run you should see the graph display the content of the Queue.
STEP 7: Add a Recorder to show the Staytime Histogram of the Queue Following the same steps to add a content graph add a Staytime histogram to the model. The only difference will be that you will selct the Staytime option (see Figure 2-39) instead of the Content select before.
Figure 2-39. Selecting the staytime option
2-34
Flexsim User Guide
Place the recorder just to the right of the content graph. Select the properties as shown in STEP 6, rotate the graph, and change the height. When compiled and run the graph should look like Figure 240.
Figure 2-40. Staytime graph
STEP 8: Add a State Pie Chart for each Operator
Follow the same procedure outlined in steps 3-5 to add a state pie chart for each operator. The only difference is to select the state option in the Data to capture field (see Figure 2-41).
Figure 2-41. Slecting the State option
Copyright 2003, Flexsim Software Products, Inc.
2-35
Tutorials Lesson 2
Size both graphs to be 5 by 5 in the properties GUI (see Figure 242).
Figure 2-42. Sizing the graphs to SX 5 and SY 5
For these two pie graphs we will leave them flat on the floor so we do not need to change the rotation values.
2-36
Flexsim User Guide
When compiled and run, the model should look like Figure 2-43.
Figure 2-43. State pie charts for Operator 1 and Operator 2
STEP 9: Adding 3D Text to the Model
Another way to add information to the model that can show performance measure while the model is running is to place 3D text at strategic point in the layout. This is done using the VisualTool object, and select the Text option for the Visual Display. In this model we will add 3D text to show the average wait time if flowitems in the Conveyor Queue. Drag out a VisualTool object into the model and place it by the Conveyor Queue (see Figure 2-44).
Copyright 2003, Flexsim Software Products, Inc.
2-37
Tutorials Lesson 2
Figure 2-44. VisualTool Object
The VisualTool default display is a plane showing the Flexsim logo. Double-click on the VisualTool to bring up the parameter GUI (see Figure 2-45).
Figure 2-45. VisualTool GUI
2-38
Flexsim User Guide
Select the Text option for the Visual Display. Now you can define the Text parameters. In the Text combo box select the picklist option for Display Avg StayTime (see figure 2-46).
Figure 2-46. Text display pick list
Then select the code template button
to change the displayed
text to read The average staytime of the Conveyor Queue is: as shown in Figure 2-47.
Figure 2-47. Defining the 3D text display
Copyright 2003, Flexsim Software Products, Inc.
2-39
Tutorials Lesson 2
You will notice that at the end of the text display string that there is a reference to the centerobject(current,1) statement (see Figure 247). This reference is used to tell the VisualTool when to look for the data to show. The centerobject(current,1) simply means to display the average staytime of the object connected to the center port of the VisualTool. This means that you will have to make a center port connection between the Conveyor Queue and the VisualTool objects. This is done by pressing the S key on the keyboard and clicki-and-drag between the VisualTool and the Conveyor Queue (see Figure 2-48).
Figure 2-48. Connecting the VisualTool with the Conveyor Queue
2-40
Flexsim User Guide
Compile the model and you will see the text in the model view (see Figure 2-49).
Figure 2-49. 3D text in the model view
At this point you may want to adjust the display of the text. The text size is set to 1 by default and you may want to make it smaller. You may also want to have the text hover over the queue.
To make the text smaller, type the desired size, say .5 in the text parameters of the VisualTool (see Figure 2-50). Also adjust the thickness to .1 to give the text a 3D appearance.
Figure 2-50. Adjusting the text size and thickness
Copyright 2003, Flexsim Software Products, Inc.
2-41
Tutorials Lesson 2
At the bottom left of the VisualTools parameters GUI select the Properties button to open the properties GUI (see figure 2-51).
Figure 2-51. The Properties Button
In the properties GUI, rotate the text to 90 in the RX field (see Figure 2-52).
Figure 2-52. Rotate the text to 90 degrees
2-42
Flexsim User Guide
When you press OK on the properties, and parameters GUI the text will now be rotated in the model. Use you mouse to select and position the text as desired. Remember that the height of the text can be controlled by selecting the text with both the left and right mouse buttons and rolling the mouse forward and back, or selecting the text and then rolling the mouse wheel to move the text up or down (see Figure 2-53).
Figure 2-53. Positioning the 3D text
STEP 10: Save the Model, Compile and Run
When the text is placed where you want, save the model, then compile. When the model has finished compiling you are ready to run the model and look at the graphs, charts, and 3D text you have just finished putting in the model (see Figure 2-53).
Copyright 2003, Flexsim Software Products, Inc.
2-43
Tutorials Lesson 2
Figure 2-54. The completed Model This ends the Model 2 Extra Mile lesson. As you can see it is very easy to add powerful 3D reporting visuals to your simulation models.
2-44
Flexsim User Guide
Lesson 3
Introduction
Lesson 3 introduces the Rack, network nodes, and spline points and how they are used in a conveyor layout, advanced statistics, and model logic using a global table. Introduction of multiple runs and model scenarios will also be discussed. Lesson 3 will use the model from lesson 2 as a starting point. Make sure you have completed lesson 1, and lesson 2 before starting lesson 3.
In lesson 3 it will be assumed you have worked through lessons 1 and 2, and are familiar with the tasks of working in the properties and parameters GUIs. In the previous lessons every step was illustrated to make sure the modeler had complete understanding of the steps needed to build the model. In lesson 3 some of the simple tasks such as adding a new object to the model and entering basic parameters will be identified in the step-by-step description but screen shots may not be provided. It will be assumed that the modeler has learned how to perform those tasks in previous lessons. Any new information will be described in detail and will be accompanied by screenshots as in previous lessons.
What You Will Learn
1. How to use spline points for conveyor layout 2. Using global tables for routing logic 3. Using a path network for the fork truck 4 .How to use the report to create user defined output 5. How to execute multiple runs of the model 6 .How to use Fly Paths for model presentation
New Objects
In this lesson you will be introduced to the Rack, NetworkNode, and Spline objects.
Approximate Time to Complete this Lesson
This lesson should take about 45-60 minutes to complete
Copyright 2003, Flexsim Software Products, Inc.
3-1
Tutorials Lesson 3
Model 3 Description In model 3 the sink will be replaced with 3 racks that will be used to store the completed flowitems prior to shipping (Figure 3-1). Change the layout of conveyor 1, and 3 to physically drop flowitems off at the conveyor queue. Using a global table for reference, have all itemtype 1 flowitems be sent to rack 2, all of itemtype 2s sent to rack 3, and all itemtype 3s sent to rack 1. Using the networknode object set up a path network for the fork truck to use at it moves flowitems from the conveyor queue to the racks. After the model is complete, set up a flypath to show the model during a presentation. Set up a multiple run of the model to show statistical variance.
Figure 3-1. Model 3 diagram
Model 3 Data Modify conveyor 1 and 3 to move flowitems into the conveyor queue. Routing from conveyor queue to racks: Use a global table to rout the flowitems in the following mannerItemtype 1 to rack 2 Itemtype 2 to rack 3 Itemtype 3 to rack 1 Set up a node network for the fork truck to travel that is from the conveyor queue to the racks. Set up a flypath for model presentation.
3-2
Flexsim User Guide
Flexsim Software Concept Learning
SplinePoints SplinePoints are used in Flexsim to define and design
SplineConveyor and path layouts. Flexsim uses advanced spline technology to allow the modeler a convenient method to add curves, inclines, and declines to SplineConveyors and NetworkNode paths. Though the use of a spline for a SplineConveyor and a NetworkNode may differ, the application is the same. This discussion will be focused on the NetworkNode path but the application is the same for the SplineConveyor. When two NetworkNodes are placed in the model view and connected to together by pressing the A key and click-and-drag a green path line will be displayed (Figure 3-2).
Figure 3-2. Connecting NetworkNodes
If you zoom the view close to the SplinePoint Flexsim will display SplinePoint information for the modeler (Figure 3-3).
Copyright 2003, Flexsim Software Products, Inc.
3-3
Tutorials Lesson 3
Figure 3-3. SplinePoint information view
SplinePoint parameters Deltax: The difference in the X direction from the last SplinePoint. Deltay: The difference in the Y direction from the last SplinePoint. Deltaz: The difference in the Z direction from the last SplinePoint. XYangle: The XYangle from the last SplinePoint. Angles are from plus (+) and minus (-) 0-90 degrees. Length: This is the overall length of the path from the beginning or first SplinePoint.
To move the SplinePoint, select the ball with the mouse. A yellow box will appear around the SplinePoint ball (Figure 3-4).
Figure 3-4. Selected SplinePoint ball.
To move the SplinePoint in the XY angle or to add a curve to the path just click-and-drag the ball with the left mouse button in the model view window. To change the Z height of the SplinePoint, select the ball and click-and-drag with both the right and left mouse buttons, then roll the mouse forward to lower the SplinePoint, or roll the mouse backward to raise the SplinePoint (Figure 3-5).
3-4
Flexsim User Guide
Figure 3-5. Changing the Z height of the SplinePoint
Adding Additional SplinePoints Additional SplinePoints can be added to the path by holding down the Ctrl key and then clicking on a SplinePoint (Figure 3-6). If a SplinePoint is clicked a SplinePoint will be added at the center point between the clicked SplinePoint and the SplinePoint that
immediately follows the clicked SplinePoint (Figure 3-7).
Figure 3-6. Adding a SplinePoint at to the path
Copyright 2003, Flexsim Software Products, Inc.
3-5
Tutorials Lesson 3
Figure 3-7. Adding a SplinePoint between 2 SplinePoints
Once SplinePoints have been added to the path they can be moved independently to configure the shape (Figure 3-8).
Figure 3-8. Moving SplinePoints to configure the shape of the path
NetworkNodes can be configured to specify the number of resources and direction of the path. By pressing the S key and clicking-anddragging from one NetworkNode to the other you can define the path as a single direction path. This is indicated by a red line on the side of the path that can no longer be used. (Figure 3-9).
3-6
Flexsim User Guide
Figure 3-9. Single direction path
When a path has been configured using SplinePoints, the mobil resources that use the path will automatically follow the spline that has been defined. The SplinePoint balls can be toggled on and off by holding down the Ctrl key and clicking on the NetworkNode (Figure 3-10).
Figure 3-10. SplinePoints turned off with Ctrl click on the NetworkNode
Note: When using a SplinePoints in your model it is important to select the Lock Splines in the Edit menu. This will lock the SplinePoints and will increase the run speed substantially.
Copyright 2003, Flexsim Software Products, Inc.
3-7
Tutorials Lesson 3
The Model Tree View The model tree view is used in Flexsim to explore the model structure and objects in detail. To access the model tree view select the button from the toolbar. The model tree view will then
be displayed (Figure 3-11).
Figure 3-11. Model tree view
The model tree view is a view window that provides many unique features for the modeler. In this view the modeler can: 1. Customize Flexsim objects using C++ or Flexscript 2. View all object data 3. Access the properties and parameters GUI 4. Edit the model, delete objects, modify all data
If you follow a few simple navigation rules you will find the tree view one of the most usable views within Flexsim. Since all tree views in Flexsim work the same way, once you understand how the tree view works you will be able to navigate and understand the structure of any tree view that is accessible by the user.
3-8
Flexsim User Guide
Tree View Basics Flexsim has been designed to hold all data and information in a tree structure. This tree structure is the core data structure for all of Flexsims object oriented design. Those who are familiar with C++ object oriented programming will immediately recognize Flexsims tree view as the C++ standard for object oriented data management.
There are several symbols used in the tree view that will help you understand the structure as you navigate the tree.
The entire main tree view is referred to as a project. The library, flowitem bin, and model are contained in a project. The view tree contains all the views and GUI definitions. When a session is saved the main tree and the views tree are saved.
The folder icon identifies main components of the complete project. The model is a component of the main project. The library is another component of the main project.
The object icon is used to represent Flexsim objects in the tree view.
The node icon is used to specify data nodes within an object. Data nodes can have additional data nodes placed inside them. If a data node has a + just to the left of the icon it will contain one or more additional data nodes. Data nodes can hold numeric or alphanumeric values.
Certain data nodes are specified as C++ data nodes that hold C++ code. C++ code can be entered directly in a C++ data node. This code is compiled when the Build C++ is executed.
Data nodes can also be specified as a Flexscript node. This node can contain Flexscript code and will be auto-compiled during the running of the model. Flexscript commands are precompiled C++ functions. Flexscript commands can be viewed by selecting the button in the toolbar (Figure 3-12).
Copyright 2003, Flexsim Software Products, Inc.
3-9
Tutorials Lesson 3
Figure 3-12. Flexscript commands
When you select an object in the tree view by clicking on the icon with the mouse, the tree view will display the object as follows:
A highlighting box will be placed around the object icon and an expand tree symbol will be place to the left of the object icon. If
you select this expand tree symbol the data nodes for that object will be displayed as shown in Figure 3-13.
3-10
Flexsim User Guide
Figure 3-13. Expanded object tree view
As objects and data nodes are expanded the tree view can quickly grow to be outside the viewing limits of the tree view window. Flexsim allows you to move the tree around in the window by using the mouse. To move the tree around in the window just click-anddrag on the left side of the tree, or use the mouse wheel to scroll up and down. Data nodes can be expanded by clicking on the + to the left of the node icon. Since data nodes can have values or text you will see the text information or the data values to the right of the node (Figure 314).
Copyright 2003, Flexsim Software Products, Inc.
3-11
Tutorials Lesson 3
If you select on an object or data node you will not be able to move the tree. Select a spot in the view that is empty then drag the mouse to move the tree. You can also use the mouse wheel to move the tree up and down.
Figure 3-14. Text and value data nodes
Data can be edited directly in the tree by selecting the node you wish to edit. If it is a value data node you will be able to edit the value in the field (Figure 3-15). If it is a text data node you will be given a text edit field on the right side of the window to edit the text (Figure 3-16).
3-12
Flexsim User Guide
Figure 3-15. Editing of a value data node
Figure 3-16. Editing a text data node
As you can see the tree is the repository of all data for the model. The properties and parameters GUIs are used to provide a more user-friendly way to manipulate the data in the tree. It is possible to completely edit your model from the tree but it is recommended that you use the GUIs to avoid inadvertent deletion of model data. The properties and parameters GUIs can be accessed in the tree view by right clicking or double clicking on the object icon .
Copyright 2003, Flexsim Software Products, Inc.
3-13
Tutorials Lesson 3
Step-By-Step Model Construction
Building Model 3
To start building model 3 you will need to load model 2 from the last lesson.
STEP 1: Load Model 2 and Compile
Once the model has loaded press the Compile button on the toolbar. When the build process is complete you will be ready to reconfigure the layout.
STEP 2: Reconfigure the conveyors graphically to drop flowitems into the queue
Using the ConveyorLayout tab on Conveyor 1 and 3, reconfigure the conveyor layout to drop flowitems in the queue (see Figure 3-17a and Figure 3-17b). You will need to add at least 1 additional curved conveyor section to do this.
Figure 3-17a. Adding sections to reconfigure Conveyors 1and 3.
3-14
Flexsim User Guide
Figure 3-17b. Layout after the Conveyors have been reconfigured.
STEP 3: Delete the port connection from the conveyor queue to the sink. Then delete the sink
To prepare the model to add the racks, the port connection between the Queue and the sink needs to be deleted. This is done by pressing and holding the Q key and click-and-drag a line from the queue to the sink. Once the port connection is deleted, select the sink with the mouse and then press the Del key.
STEP 4: Add three racks to the model
Select the rack (in the storage group) object in the library and drag-and-drop three racks into the model. Once the racks are in the model create port connections from the queue to each rack by pressing the and holding the A key and then click-and-drag a line form the queue to each rack (see Figure 3-18).
Copyright 2003, Flexsim Software Products, Inc.
3-15
Tutorials Lesson 3
Figure 3-18. Racks added to the model
Place the racks far enough away from the queue to allow the fork truck to travel a ways to reach the rack.
STEP 5: Set up the global table for flowitem routing from the queue to the racks
The next step is to set up a global table that will be used to reference which rack each flowitem will be sent to. Since we need to send all itemtype 1s to rack 2, all itemtype 2s to rack 3, and all itemtype 3s to rack 1. Here are the steps to setting up a global table: 1. Select the button on the toolbar.
2. When the User Defined Tables and Events window appears press the button under global tables. The default name
of the table will appear in the global tables pick list. 3. Select the button to define the table.
4. In the Edit Global Tables window change the name of the table to rout. 5. Set the table to have 3 rows and 1 column. 6. Name the rows item1-item3 and fill in the values to correspond to the rack number we want to send the flowitems.
3-16
Flexsim User Guide
NOTE: make sure that after you enter data in a cell that you select another cell to register the data. 7. Select the OK button at the bottom of the window. Select the OK button at the bottom of the User Defined Tables and Events window. Now that the global table is defined we can adjust the Send To Port option on the queue. STEP 6: Adjusting the Send To Port option on the conveyor queue
Double click on the conveyor queue to bring up the parameters GUI. Select the flow tab. In the Send To Port pick list select the option to use a lookup table. One you have selected the lookup table option select the code template button (see Figure 3-19). . Edit the template to use the table called rout
Figure 3-19. Edit the code template to use the table called rout
Select the OK button to close the window, and then select the OK button to close the parameters GUI.
Copyright 2003, Flexsim Software Products, Inc.
3-17
Tutorials Lesson 3
STEP 7: Compile, save the model, and run
At this point it would be wise to compile, save the model and then run the model to verify the changes added to the model. The model should run with the fork truck moving flowitems to the racks based on the itemtype definition in the global table. Once you have saved your model as model 3, compiled and run the model to verify that it is working properly, the path network can now be added.
STEP 8: Adding NetworkNodes to develop a path for the Fork Truck In Flexsim NetworkNodes are used to develop a path network for a Fork truck, operator, ASRSvehical, and a crane. In the previous lessons we have used the operator and fork truck to move flowitems around the model. To this point they have used the default movement of each object type. At this point we would like to confine the movement of the fork truck to a specific path as it moves flowitems from the conveyor queue to the racks. The following steps are used to set up a simple path.
1. Drag-and-drop a NetworkNode (in the Moble Resources group) that will be used for the pick-up point and drop-off point at each object (see Figure 3-20). You will need four (4) NetworkNodes in the model.
Figure 3-20. Drag-and-drop NetworkNodes (yellow spots) into the model
3-18
Flexsim User Guide
2. Connect the NetworkNodes to each other by pressing the A key on the keyboard and click-and-drag a line between each NetworkNode (see Figure 3-21). A green line will appear when the connection is made.
Figure 3-21. Connections between NetworkNodes (port connects have been hidden to enable better viewing of the NetworkNode connections)
Copyright 2003, Flexsim Software Products, Inc.
3-19
Tutorials Lesson 3
3. Connect the NetworkNode to the object that the fork truck will pick-up and drop-off. This needs to be done so that fork truck will know what NetworkNode to be at when the pick-up or drop-off is made. This is done by pressing the A key on the keyboard and then click-anddrag a line from the NetworkNode to the object. A thin blue line will appear when the connection is made (see Figure 3-22).
Figure 3-22. Connections from NetworkNodes to objects
3-20
Flexsim User Guide
4. The last step is to connect the fork truck to the node network. In order for the fork truck to know that it has to use the path it must be connected to one of the NetworkNodes in the path network. This is done by pressing the A key on the keyboard and then click-anddrag a line from the fork truck to a NetworkNode. A red line will appear when the connection is made (see figure 3-23).
Figure 3-23. Connecting the fork truck to the NetworkNode
STEP 9: Compile, save and run the model
At this point it would be a good idea to save the model, Compile and then run the model to make sure the fork truck is using the path network.
Copyright 2003, Flexsim Software Products, Inc.
3-21
Tutorials Lesson 3
A word about offsets As the model runs you will notice that the fork truck will move off the NetworkNode as it picks up, or drops off the flowitem. This is a result of having the Travel offsets for load/unload tasks selected in the fork trucks parameters (see Figure 3-24).
Figure 3-24. Travel offsets for load/unload tasks is selected
Offsets are used by the fork truck to locate where the flowitem needs to be picked up, or dropped off in the object. This allows the fork truck to travel into the queue and pick up the box, and travel to the specific cell in the rack to drop off the box. To force the fork truck to stay at the NetworkNode and not to travel off the node system, just uncheck the box to travel offsets.
3-22
Flexsim User Guide
Path SplinePoints You will notice that when two NetworkNodes are connected a green line shows the connection. In the middle of the line you will see a SplinePoint. The ball that represents the SplinePoint is the same as you have seen on the conveyor. You can add SplinePoints, and move them around to make curves, turns, and ramps in the path (see Figure 3-25).
Figure 3-25. Path SplinePoints
Path SplinePoints add a tremendous amount of flexibility as well as a reduction of NetworkNodes needed to build complex paths. Path networks automatically use Dyjkstras algorithm to determine the shortest distance for all path movements.
Copyright 2003, Flexsim Software Products, Inc.
3-23
Tutorials Lesson 3
STEP 10: Using the report to view output
To access the reporting features in Flexsim you must select the objects in the model you want included in the report. This is done at the end of the run. To select objects press and hold the Ctrl key on the keyboard and then select the object with your mouse. When an object is selected a red box will appear around the object (see Figure 3-26). To select a conveyor you must click-and-drag a box that includes a portion of the conveyor.
Figure 3-26. Selecting objects to include in the report
3-24
Flexsim User Guide
Once you have selected the objects that you want in the report select the Standard Output Report option in the Stats menu.
When the report button is pressed you will be presented with the Report Editor and Generator GUI (see Figure 3-27).
Figure 3-27. Report Editor and Generator
To access the basic and state report options press the GENERATE BASIC REPORT or the GENERATE STATE REPORT button (see Figures 3-28, 3-29). If you have any variables you would like to add to any of the reports you can add then using the table interface provided. The report will be exported to Excel and displayed automatically..
Copyright 2003, Flexsim Software Products, Inc.
3-25
Tutorials Lesson 3
Figure 3-28. Basic report (Micrsoft Excel)
Figure 3-29. State report (Microsoft Excel)
3-26
Flexsim User Guide
STEP 11: Running multiple runs of your model using the Simulation Experimenter To access the Experimenter in Flexsim select the experimenter button in the lower right of the main window (see Figure 3-30).
Figure 3-30
When pressed, the Simulation Experiment Control window will appear (see Figure 3-31).
Figure 3-31. Simulation Experiment Control
Copyright 2003, Flexsim Software Products, Inc.
3-27
Tutorials Lesson 3
The simulation experiment control GUI allows you to define a number of replications to run the model, a warm up period, and the simulation end time. Each run is saved in the Experiment directory as a project. The model is saved in the final state so the user can load the model and review the output data.
NOTE: Remember to turn on the stats before the model is run if you wish to save the history. Stats are required if you wish to review any histograms, or content vs. time plots. Reports and state graphs to not need history stored. See Lesson 2 for a discussion on how to turn on the stats and save stat histories.
STEP 12: Using Flypaths for model presentation
Flypaths allow a modeler to specify a sequence of view points that can be played back at user-defined time intervals. Multiple flypaths can be defined. When editing a flypath, the sequence of view points can be captured automatically. The user specifies the time required to travel from one view point to the next in the sequence.
The following steps create flypaths: 1. Select the Fly Paths option in the Presentation menu (see Figure 3-32). 2.
Figure 3-32
3-28
Flexsim User Guide
3. The flypath GUI will then appear (see Figure 3-33).
Figure 3-33
4. Select the Add button, then select the edit button for path 1. The edit flypath dialog will appear (see Figure 3-34).
Figure 3-34. Edit flypath dialog
Copyright 2003, Flexsim Software Products, Inc.
3-29
Tutorials Lesson 3
5. It is usually preferable to use a Persp view and adjusts the settings to hide connections. This is done by selecting the settings menu on the model view window (see Figure 3-35).
Figure 3-35. Model view window settings
3-30
Flexsim User Guide
6. The next step is to designate the model view window as the selected view (sv). This is done by right clicking in the model view window and selecting the Set as Selected View sv() option (see Figure 3-36).
Figure 3-36. Designating the model view as the selected view sv()
Copyright 2003, Flexsim Software Products, Inc.
3-31
Tutorials Lesson 3
7. Once the model view has been designated as the selected view you can add a view point to the flypath. This is done by navigating the model view to the desired view with the mouse. Once you have the view in the model view window that you want to add to the fly path just press the in the edit flypath dialog. The view information will be added to the flypath table (see Figure 337).
Figure 3-37. Adding a sv() point to the flypath dialog
NOTE: The time value is in milliseconds. The value 1000 will return a 1 second fly-to time for the view.
8. Repeat the process by adjusting the model view to a different location and then adding the point to the list as described in the previous step. 9. Once you have finished adding view points to the list name the flypath and then select the OK button. 10. To run the flypath select the run option from the fly path GUI (see Figure 3-38). The flypath will run even though the
3-32
Flexsim User Guide
model is not running. The flypath is based off the computer clock time not the simulation clock. This allows the user to run the model fast while maintaining a nice smooth fly through experience.
Figure 3-38. Run the flay path
NOTE: If the flypath does not run, make sure that the current model view is designated as the selected view sv(). See step 5 above.
This completes lesson 3. Congratulations!
Copyright 2003, Flexsim Software Products, Inc.
3-33
Tutorials Lesson 3
Lesson 3 Extra Mile
Introduction
This extra mile session is designed to teach the modeler how to develop a Flexsim presentation. Flexsim has a unique capability to integrate simulation models with 3D text slides and fly paths to create a flow for the presentation. No other software in the world combines discrete event simulation, presentation slides, and fly through in a true 3d environment. By learning this technique a whole new presentation platform will be available to you to use with or without simulation.
What You Will Learn
1. How to add presentation slides to the model. 2. How to define 3D text. 3. How to use the Presentation Builder model view to build a sequence of fly paths. 4. How to edit fly path sequences. 5. How to run a Flexsim Presentation.
New Objects, and Model View Options
In this lesson you will be introduced to the Presentation slide option of the VisualTool. You will also learn how to use to Presentation Builder model view to build and edit fly path sequences. And you will learn how to use the Full Screen view to show the presentation.
Approximate Time to Complete this Lesson
This lesson should take about 30-40 minutes to complete
3-34
Flexsim User Guide
Model 3 Extra Mile Description In model 3 Extra Mile we will use the model we developed in Model 2 Extra Mile to create a presentation for management. The only additions we will make to the model will be used in the presentation. First we will add an opening slide that will identify the objectives of the presentation. The objective of this model is to show that 2 operators are needed to minimize the average wait time in the queue before the processes and to show the state charts of each operator to prove they are not over works. Additionally we want to know what the average wait for a fork truck is in the queue after the process. The presentation should provide the information necessary to convince management that the process run reasonably smoothly.
Copyright 2003, Flexsim Software Products, Inc.
3-35
Tutorials Lesson 3
Step-By-Step Model Construction
Building Model 3 Extra Mile
To start building model 3 extra mile you will need to load Model 2 Extra Mile from the last Extra Mile lesson.
STEP 1: Load Model 2 Extra Mile and Compile
STEP 2: Add the VisualTool to the model and select the Presentation Slide option Before we start building the presentation slide, close the Ortho view and open the Persp view. This view is preferred when viewing presentation slides. To add a presentation slide to the model dragand-drop a VisualTool into the model view window to the left of the model (Figure 3-39).
Figure 3-39. Adding a VisualTool to the model
3-36
Flexsim User Guide
Now double-click on the VisualTool to open the parameters GUI. In the Visual Display pick list select the Presentation Slide option (Figure 3-40) and click the OK button.
Figure 3-40. Selecting the Presentation Slide visual display
Once the Presentation Slide option is selected the VisualTool now becomes a special container for text display. This means that when you drag-and-drop another VisualTool object into the presentation slide it will automatically be added as a 3D text to the slide. The first VisualTool you add will be placed as a header text on the slide. Additional VisualTools may be added to slide as bullet points on the slide. They will automatically be formatted on the slide. If we wanted to have a slide header and 3 bullet points on the slide we would need to drag-and-drop 4 VisualTools onto the slide.
Copyright 2003, Flexsim Software Products, Inc.
3-37
Tutorials Lesson 3
STEP 3: Drag-and-drop 4 VisualTool objects onto the Presentation Slide
Drag-and-drop 4 additional VisualTools into the Presentation Slide. Make sure you drop them on the slide. If done correctly you should see the word HELLO 4 times on the slide. The first will be the header text and the following 3 will be bullet text (figure 3-41).
Figure 3-41. Adding text to the slide
At this point we have all the elements to build the slide. There is a background (the Flexsim logo is defined as the texture on the presentation slide), and text to define what we want to say on the slide. The next step is to define the text to say what we want.
3-38
Flexsim User Guide
STEP 4: Defining the text
To define the text on the slide, double-click on the presentation slide. This will open the parameters GUI for the VisualTool. A new tab will now appear at the top called Texts. Select this tab and you will now see the input fields to define the 4 text objects on the slide (Figure 342). For convenience you may want to rename The VisualTool to Opening Slide.
There is room for 4 text objects in the Texts tab. If you have more than 4 the text can be edited by doubleclicking on the text itself on the slide. This will open the Text GUI only and the text can be edited. Each text is a separate VisualTool object that can be edited individually.
Figure 3-42. The Texts tab
Each text can now be edited by pressing the button.
code template
Copyright 2003, Flexsim Software Products, Inc.
3-39
Tutorials Lesson 3
For Text 1 select the
button and enter the following text:
Then press the OK button. Text Layout Tip Text can be moved and arranged on the slide by clicking on the text and moving it with the mouse. The text will show a yellow box around it when selected. Then give the text some 3D thickness by placing the number .2 in the thickness field, and change the color of the text as shown below:
The text will not change on the screen until the model is compiled. Select OK on the presentation slide and compile the model. The header text should now be displayed (figure 3-43). Text can also be arranged by selecting the Container tab at the bottom of the presentation slide GUI. This will provide a layout grid to position the text.
Figure 3-43. Header text after compile
3-40
Flexsim User Guide
Now lets edit the bullet points on the slide. On each text we will change the Text Size to .75 and the Text Thickness .1as shown below since they should be smaller than the header text.
Define Text 2 as follows:
Define Text 3 as follows:
Define Text 4 as follows:
Select the OK button on the presentation slide and compile the model.
Copyright 2003, Flexsim Software Products, Inc.
3-41
Tutorials Lesson 3
You may need to adjust the size of the slide background to fit the text. This is done by selecting the slide and then stretching the slide by selecting the yellow ball on the lower right corner (Figure 3-44).
Figure 3-44. Adjusting the slide size to fit the text
The slide is now ready (Figure 3-45).
Figure 3-45. Finished slide
3-42
Flexsim User Guide
STEP 5: Defining the Slide Background
You may notice how the background texture interferes with the text on the slide so it may be necessary to change or remove the background texture.
Transparency
The background can be made to have transparency by selecting a .bmp or .jpg file that have a .tmp or tpg counterpart. When ever a texture is used in Flexsim, say a file called mypicture.jpg, the software will look for a file with the same name with a .tpg extension, or in this case a mypicture.tpg file in the same directory. If that file exists it will use the .tpg to determine the transparency of the texture. Wherever the .tpg file is black there will be complete transparency, and where it is completely white there will be no transparency. For shades in between you will have degrees of transparency. See the following examples:
Flexsim.bmp
Flexsim.tmp
transparency
BalanceRock.jpg
+ BalanceRock.tpg
= transparent and solid
Copyright 2003, Flexsim Software Products, Inc.
3-43
Tutorials Lesson 3
BalanceRock2.jpg + BalanceRock2.tpg = transparency, transparent, and solid
To obtain this result just call the .bmp, or .jpg file as the texture and if the .tmp, or tpg file is in the same directory (you dont have to specify the .t** file as a texture) you will get transparency automatically.
For the presentation slide for this model we will use the Flexsim.bmp file in the Samples/Presentation Sample Media directory. There is a Flexsim.tmp file in this directory that will provide the transparency for the slide background.
Select this file by double-clicking on the presentation slide and in the Texture box select the browse button Bitmap file dialog (Figure 3-46). to open the Select
Figure 3-46. Select the Flexsim.bmp file in the Presentation Samples Media directory (in the Samples directory)
Once selected click the Open button, then select the OK button on the presentation slide.
3-44
Flexsim User Guide
The Flexsim logo will now have transparency on the slide background (Figure 3-47).
Figure 3-47. Slide with transparency in the background
Copyright 2003, Flexsim Software Products, Inc.
3-45
Tutorials Lesson 3
STEP 6: Position the Slide for the Presentation
For our presentation it would be best if the slide was standing up and not on the floor. To make this change double-click on the presentation slide to bring up the parameters GUI. In the Position, Rotation, and Size box change the Z value to 3.00 and the RX value to 90.00 (Figure 3-48).
Slide Layout Tip The slide can be manipulated in the model view with the mouse. Just select the slide then with the right mouse button pressed you can rotate the slide. With both the right and left buttons pressed you can change the height.
Figure 3-48. Adjusting the height and rotation
3-46
Flexsim User Guide
The slide is now completely ready for the presentation (Figure 3-49).
Figure 3-49. View of the completed slide
Since all of the other visual components have already been placed in the model in developing the Model 2 Extra Mile file we are now ready to define the flow of the presentation with fly paths.
Copyright 2003, Flexsim Software Products, Inc.
3-47
Tutorials Lesson 3
STEP 7: Defining Fly Paths Using the Presentation Builder
To minimize the number of model view windows open close the current model view before opening the Presentation Builder model view. To open the Presentation Builder model view select the Presentation Builder in the Presentation menu.
The presentation builder model view is a perspective view with some added features. There is a set of buttons in the upper right corner of the window and the background color is light blue (Figure 3-50).
Figure 3-50. Presentation Builder model view
There are also special features for presentation navigation that the Ortho and Perspective view do not have. Presentations can only be run from the Presentation Builder model view or the Full Screen model view.
3-48
Flexsim User Guide
Presentation Basics A Flexsim presentation is a sequence of fly paths. A sequence (fly path) may have several view points or fly-to points. Once a sequence is started it will run through each view point until it comes to the last one. You can define the time it takes to fly-to each of the view points in a sequence. Then it will stop. The next sequence will begin when the Space Bar is pressed. You can also go-back to the previous sequence by pressing the B key. The first nine (9) sequences defined are also assigned to the number keys 1-9. That means you can jump the sequence number 5 by pressing the 5 key.
How to Define a Sequence (Fly Path) You define a sequence by following these steps: 1. Adjust the view to the point you want the sequence to start.
2. Press the New Sequence button in the upper right corner of the model view. You should see the number 1 appear in the current value. This action will start a new sequence AND place the first view point in the sequence.
Copyright 2003, Flexsim Software Products, Inc.
3-49
Tutorials Lesson 3
3. Adjust the model view to the next position you want to fly-to in this sequence and select the New View Point button.
For this presentation we will use 2 view points, so we need to add only one new view point.
3-50
Flexsim User Guide
4. When you are finished adding view point select the Edit button to view the fly path editor. You can now adjust the time it takes to fly to each point. The time is in the first column of the table and is in milliseconds. 1000 is equal to 1 second.
Adjust the time to go to the second point to 4000 (4 seconds). Now we are ready to add a new sequence.
Copyright 2003, Flexsim Software Products, Inc.
3-51
Tutorials Lesson 3
5. Add a new sequence by adjusting the model view to the content graph. Then press the New Sequence. You should see the Current value change to 2.
6. Adjust the model view to the queue wait time histogram and then press the New View Point button.
3-52
Flexsim User Guide
7. Press the Edit button to edit the time to the second view point to 4000.
This will finish the second sequence.
8. Adjust the model view to show the 2 Pie Charts for each operator. Place the view up high so we can zoom in on the next view point. Now press the New Sequence button. The number 3 should now be displayed as current.
Copyright 2003, Flexsim Software Products, Inc.
3-53
Tutorials Lesson 3
9. Adjust the view to zoom into the pie charts and then press the New View Point button.
10. Press the Edit button to edit the time for view point 2 as in the other sequences to 4000.
3-54
Flexsim User Guide
11. Adjust the model view to show the text by the queue where the fork truck picks up. Set this view at an angle and then press the New Sequence button. This will add our 4 and final sequence for this presentation.
th
12. Adjust the model view to look straight at the text and then press the New View Point button.
Copyright 2003, Flexsim Software Products, Inc.
3-55
Tutorials Lesson 3
13. Press the Edit button to edit the time for the second point to 4000 as before on the previous sequences.
We have now completed 4 sequences for your presentation. It time to run the presentation to see how it looks.
3-56
Flexsim User Guide
STEP 8: Running the Presentation
To run the presentation compile the model, click on the animation window (the window needs to be selected for the navigation to work), and the press the Space Bar or the number key 1. This should take you to the first sequence and run the fly path. Hit the Space Bar to move to the second sequence, and so on. Amazing! You have built your first presentation in Flexsim! Power Point will never be the same again. To view a larger presentation open the sample model called Flexsim Introduction.fsm by pressing the Samples button on the toolbar. You are only limited by your own creativity when you create presentations.
You have now experienced a basic introduction to Flexsim, the latest and greatest in simulation technology. There is a vast world of additional features, tools, and capabilities within Flexsim that cannot be covered in this basic tutorial. We invite you to attend one of our Flexsim training courses to learn more about what the software can do for you. Training courses are listed at www.flexsim.com
Have fun exploring the world of Flexsim. If you ever need help or have any questions please contact our support group at support@flexsim.com.
Copyright 2003, Flexsim Software Products, Inc.
3-57
Tutorials Lesson 3
3-58
Das könnte Ihnen auch gefallen
- Flexsim Simulation TutorialDokument58 SeitenFlexsim Simulation TutorialSyarifah Nabila Aulia RantiNoch keine Bewertungen
- Flexsim - Fluid Objects TutorialDokument11 SeitenFlexsim - Fluid Objects TutorialAIT ELHAJ BRAHIMNoch keine Bewertungen
- Flexsim Supplemental Training: Applied Simulation, Modeling and Analysis Using FlexsimDokument22 SeitenFlexsim Supplemental Training: Applied Simulation, Modeling and Analysis Using FlexsimmissaelNoch keine Bewertungen
- Flexsim Basic CourseDokument123 SeitenFlexsim Basic CourseTan Cj100% (1)
- Flexsim CT PresentationDokument13 SeitenFlexsim CT PresentationMano KanthanathanNoch keine Bewertungen
- Assignment For FlexsimDokument5 SeitenAssignment For FlexsimShubham MehlaNoch keine Bewertungen
- 6788 Flexsim 1710 Manual ArialDokument1.657 Seiten6788 Flexsim 1710 Manual ArialQonitaHaulaKinantiNoch keine Bewertungen
- FlexSim TPDokument72 SeitenFlexSim TPrajasekharjvNoch keine Bewertungen
- 3-DOF Longitudinal Flight Simulation Modeling and Design Using MADokument54 Seiten3-DOF Longitudinal Flight Simulation Modeling and Design Using MAspbhavna100% (1)
- Flexsim TutorialDokument171 SeitenFlexsim Tutorialyeahboy50% (2)
- Flexsim Basics TutorialDokument91 SeitenFlexsim Basics TutorialThe Wolf 507Noch keine Bewertungen
- Proceedings of the 2002 Winter Simulation Conference: Flexsim Simulation EnvironmentDokument3 SeitenProceedings of the 2002 Winter Simulation Conference: Flexsim Simulation EnvironmentSoli UdinNoch keine Bewertungen
- Garrido Introduction To FlexsimDokument12 SeitenGarrido Introduction To FlexsimDaniel GarcíaNoch keine Bewertungen
- Tutorial 1Dokument14 SeitenTutorial 1Debabrata Paul100% (1)
- The Use of Computer Simulation in WarehoDokument6 SeitenThe Use of Computer Simulation in WarehoAxel MartinezNoch keine Bewertungen
- Maxbox Starter 11: Start With Form ProgrammingDokument8 SeitenMaxbox Starter 11: Start With Form ProgrammingMax KleinerNoch keine Bewertungen
- QtSpim Tutorial PDFDokument6 SeitenQtSpim Tutorial PDFNESEGA100% (1)
- Job SequencingDokument38 SeitenJob SequencingSameer ɐuɥsıɹʞNoch keine Bewertungen
- ProModel, MedModel Version History and Feature OverviewDokument37 SeitenProModel, MedModel Version History and Feature OverviewGonzalo ContrerasNoch keine Bewertungen
- Adobe Flex RiaDokument36 SeitenAdobe Flex RiaNaveenajuNoch keine Bewertungen
- Flex InterviewDokument13 SeitenFlex InterviewJohn Smith JohnNoch keine Bewertungen
- CSC305: Introduction to OPNET Simulation for Network Modeling and AnalysisDokument24 SeitenCSC305: Introduction to OPNET Simulation for Network Modeling and AnalysisAbed Al-HalwaniNoch keine Bewertungen
- Proceedings of the 2002 Winter Simulation Conference Extend Simulation EnvironmentDokument9 SeitenProceedings of the 2002 Winter Simulation Conference Extend Simulation EnvironmentJose PerezNoch keine Bewertungen
- Flexsim Technical SpecsDokument2 SeitenFlexsim Technical SpecsMano KanthanathanNoch keine Bewertungen
- Assignment 1Dokument5 SeitenAssignment 1litvinma773Noch keine Bewertungen
- Flexsim ManualDokument44 SeitenFlexsim ManualAnonymous DxFIWN5100% (1)
- UntitledDokument17 SeitenUntitledMerhaba ResturantNoch keine Bewertungen
- MATLAB Machine Learning Recipes: A Problem-Solution ApproachVon EverandMATLAB Machine Learning Recipes: A Problem-Solution ApproachNoch keine Bewertungen
- Simio Reference GuideDokument521 SeitenSimio Reference GuideVishal Tamraparni100% (1)
- Web 2.0 Module 3Dokument51 SeitenWeb 2.0 Module 3Bhavagna ShreyaNoch keine Bewertungen
- Ambrosius Lee. - AutoCAD Platform Customization - VBADokument13 SeitenAmbrosius Lee. - AutoCAD Platform Customization - VBAPedro Henrry Marza ColqueNoch keine Bewertungen
- Maxbox Starter 3: Start With Modular ProgrammingDokument5 SeitenMaxbox Starter 3: Start With Modular ProgrammingMax KleinerNoch keine Bewertungen
- OPNET Modeler - Introduction LTE SimulationDokument16 SeitenOPNET Modeler - Introduction LTE SimulationAnonymous TTVlXoNoch keine Bewertungen
- TCP2201 Object Oriented Analysis and Design SESSION 3 2017/18 Group AssignmentDokument3 SeitenTCP2201 Object Oriented Analysis and Design SESSION 3 2017/18 Group AssignmentTvyan RaajNoch keine Bewertungen
- UMLNotes PDFDokument136 SeitenUMLNotes PDFHarshita GopuNoch keine Bewertungen
- ALS16 No1 p41 50 KlimentDokument10 SeitenALS16 No1 p41 50 KlimentDaniel GarcíaNoch keine Bewertungen
- Macromedia Flash MX 2004 ActionScript Programming Tutorial - LearnthatDokument10 SeitenMacromedia Flash MX 2004 ActionScript Programming Tutorial - LearnthatAzwan AzmiNoch keine Bewertungen
- Synopsys Syn 2016Dokument15 SeitenSynopsys Syn 2016Himanshu PatraNoch keine Bewertungen
- Flutter Widgets Guide: Stateful vs StatelessDokument6 SeitenFlutter Widgets Guide: Stateful vs StatelessOussama SghaierNoch keine Bewertungen
- Project Report On - Social Networking PortalDokument31 SeitenProject Report On - Social Networking Portalonlysue14100% (1)
- Imt 502 Activity 1Dokument14 SeitenImt 502 Activity 1Ndidiamaka Nwosu AmadiNoch keine Bewertungen
- Project AssignmentDokument8 SeitenProject AssignmentFelipe RocheNoch keine Bewertungen
- Final Project - Activity RecognitionDokument7 SeitenFinal Project - Activity RecognitionElen NguyễnNoch keine Bewertungen
- Opnet BasicsDokument9 SeitenOpnet BasicsDuong Duc HungNoch keine Bewertungen
- Guide to Building Models in Simphony.NET 3.5Dokument13 SeitenGuide to Building Models in Simphony.NET 3.5babaktavousiNoch keine Bewertungen
- PortfolioDokument45 SeitenPortfolioAnn Roshanie AppuhamyNoch keine Bewertungen
- Dwnload Full Software Engineering A Practitioners Approach 7th Edition Pressman Solutions Manual PDFDokument13 SeitenDwnload Full Software Engineering A Practitioners Approach 7th Edition Pressman Solutions Manual PDFhollypyroxyle8n9oz100% (10)
- Form Designer: Alan Schwartz Micromega Systems, IncDokument9 SeitenForm Designer: Alan Schwartz Micromega Systems, IncCarlos N. PorrasNoch keine Bewertungen
- Matrimonial Portal DocumentDokument11 SeitenMatrimonial Portal DocumentthangatpNoch keine Bewertungen
- Student Monitoring System Using WPF and Web ServicesDokument3 SeitenStudent Monitoring System Using WPF and Web Serviceseditor_ijarcsseNoch keine Bewertungen
- Web App .NET Development GuideDokument112 SeitenWeb App .NET Development GuideMani DkmNoch keine Bewertungen
- FLOW 3Dv10 1 TutorialDokument42 SeitenFLOW 3Dv10 1 TutorialAnnas Fresti100% (1)
- CSharp For Sharp Kids - Part 4 Programming With The .NET Framework PDFDokument55 SeitenCSharp For Sharp Kids - Part 4 Programming With The .NET Framework PDFMin Sithu MaungNoch keine Bewertungen
- Programming ProjectDokument2 SeitenProgramming ProjectRashibul Islam XidanNoch keine Bewertungen
- EEM496 Communication Systems Laboratory - Experiment0 - Introduction To Matlab, Simulink, and The Communication ToolboxDokument11 SeitenEEM496 Communication Systems Laboratory - Experiment0 - Introduction To Matlab, Simulink, and The Communication Toolboxdonatello84Noch keine Bewertungen
- CI-IB IntegrationDokument84 SeitenCI-IB IntegrationprabindasNoch keine Bewertungen
- OS Services Abstractions API ProgramsDokument4 SeitenOS Services Abstractions API ProgramsMisa AmanNoch keine Bewertungen
- Maple Sim Simulink ConnDokument30 SeitenMaple Sim Simulink ConnVan Tan NguyenNoch keine Bewertungen
- 1-Program Design and AnalysisDokument6 Seiten1-Program Design and AnalysisUmer AftabNoch keine Bewertungen
- Introducing The UMLDokument136 SeitenIntroducing The UMLMukeshNoch keine Bewertungen
- A Contribution To Solving The Travelling Salesman Problem Using Ant Colony Optimization and Web Mapping PlatformsDokument7 SeitenA Contribution To Solving The Travelling Salesman Problem Using Ant Colony Optimization and Web Mapping PlatformsZougoulougouNoch keine Bewertungen
- Tabu Search Part2Dokument18 SeitenTabu Search Part2ZougoulougouNoch keine Bewertungen
- Ant Colony Optimization Combined With Taboo Search For The Job Shop Scheduling ProblemDokument17 SeitenAnt Colony Optimization Combined With Taboo Search For The Job Shop Scheduling ProblemZougoulougouNoch keine Bewertungen
- Applying TS To JSP PDFDokument22 SeitenApplying TS To JSP PDFZougoulougouNoch keine Bewertungen
- Hybridization of Ant Colony Optimization Strategies in Tabu Search For Solving Job Shop Scheduling ProblemsDokument17 SeitenHybridization of Ant Colony Optimization Strategies in Tabu Search For Solving Job Shop Scheduling ProblemsZougoulougouNoch keine Bewertungen
- Tabu Search TutorialDokument13 SeitenTabu Search TutorialedenaxasNoch keine Bewertungen
- Wright University Tabu Search Part1Dokument30 SeitenWright University Tabu Search Part1ZougoulougouNoch keine Bewertungen
- A Fast TS For JSPDokument18 SeitenA Fast TS For JSPZougoulougouNoch keine Bewertungen
- Airport Service Vehicle SchedulingDokument20 SeitenAirport Service Vehicle SchedulingZougoulougouNoch keine Bewertungen
- Jack of All Trades ArchetypeDokument2 SeitenJack of All Trades ArchetypeGwazi MagnumNoch keine Bewertungen
- Chapter 3Dokument12 SeitenChapter 3Raymond LeoNoch keine Bewertungen
- General Format Feasibility StudyDokument7 SeitenGeneral Format Feasibility StudyRynjeff Lui-Pio100% (1)
- Research Proposal of SheepDokument37 SeitenResearch Proposal of SheepDabalo Garama67% (3)
- Rules of the Occult UndergroundDokument247 SeitenRules of the Occult UndergroundIsaak HillNoch keine Bewertungen
- Stainless Steel Welding Alloys ChartDokument1 SeiteStainless Steel Welding Alloys Chartlaz_kNoch keine Bewertungen
- Resultados de La Web: GDDS - Traducción Al Español - Ejemplos Inglés - Reverso ..Dokument3 SeitenResultados de La Web: GDDS - Traducción Al Español - Ejemplos Inglés - Reverso ..Jo PaterninaNoch keine Bewertungen
- Grade 10 Illustration Q3 Week3Dokument6 SeitenGrade 10 Illustration Q3 Week3NetsuNoch keine Bewertungen
- Fc6a Plus (MQTT)Dokument44 SeitenFc6a Plus (MQTT)black boxNoch keine Bewertungen
- Secondary SourcesDokument4 SeitenSecondary SourcesKevin NgoNoch keine Bewertungen
- Port Ps PDFDokument2 SeitenPort Ps PDFluisNoch keine Bewertungen
- TAURI User ManualDokument23 SeitenTAURI User ManualChris Sad LHNoch keine Bewertungen
- Mapping of Significant Natural Resources: Category: Bodies of WaterDokument3 SeitenMapping of Significant Natural Resources: Category: Bodies of WaterDei HernandezNoch keine Bewertungen
- School Uniforms Argumentative EssayDokument6 SeitenSchool Uniforms Argumentative Essayfllahvwhd100% (2)
- ButeDokument89 SeitenButeNassime AmnNoch keine Bewertungen
- EPABX User's Guide for Making Calls and Using FeaturesDokument4 SeitenEPABX User's Guide for Making Calls and Using FeaturesPraveen KumarNoch keine Bewertungen
- Student Graduation Using DataMiningDokument207 SeitenStudent Graduation Using DataMiningDanielNoch keine Bewertungen
- Rubrics (Introduction To Human Resource Management) (HRM533)Dokument5 SeitenRubrics (Introduction To Human Resource Management) (HRM533)norshaheeraNoch keine Bewertungen
- Animated Film Techniques for Phrasing Action and DialogueDokument10 SeitenAnimated Film Techniques for Phrasing Action and Dialoguevall-eNoch keine Bewertungen
- XG25-XG30: 44208060100 REV.003 03/2008 This Catalogue Is Valid For Trucks As From Serial NumbersDokument153 SeitenXG25-XG30: 44208060100 REV.003 03/2008 This Catalogue Is Valid For Trucks As From Serial Numbersalexandre donizetiNoch keine Bewertungen
- BF 00571142Dokument1 SeiteBF 00571142Tymoteusz DziedzicNoch keine Bewertungen
- Quiz 2 ReviewDokument17 SeitenQuiz 2 ReviewabubakkarNoch keine Bewertungen
- Even Sem - Odd Sem - MD MS - MA, MSC, MCom - Previous - Final Main Exam Result 2021 - Mahatma Jyotiba Phule Rohilkhand UniversityDokument2 SeitenEven Sem - Odd Sem - MD MS - MA, MSC, MCom - Previous - Final Main Exam Result 2021 - Mahatma Jyotiba Phule Rohilkhand UniversityprashantNoch keine Bewertungen
- KV Sainik Vihar Class 6 Science Holidays HomeworkDokument7 SeitenKV Sainik Vihar Class 6 Science Holidays HomeworkABYAN ShaikNoch keine Bewertungen
- Table of Contents: MechatronicsDokument45 SeitenTable of Contents: MechatronicsFabo Barajas100% (1)
- Cascadable Broadband Gaas Mmic Amplifier DC To 10Ghz: FeaturesDokument9 SeitenCascadable Broadband Gaas Mmic Amplifier DC To 10Ghz: Featuresfarlocco23Noch keine Bewertungen
- Exp# 1c Exec System Call Aim: CS2257 Operating System LabDokument3 SeitenExp# 1c Exec System Call Aim: CS2257 Operating System LabAbuzar ShNoch keine Bewertungen
- Department Electrical Engineering Management IV Assignment 1 Semester 1, 2020Dokument2 SeitenDepartment Electrical Engineering Management IV Assignment 1 Semester 1, 2020samuelNoch keine Bewertungen
- Automatic Helmet DetectDokument4 SeitenAutomatic Helmet Detectvasanth100% (1)
- In The Shadow of The CathedralDokument342 SeitenIn The Shadow of The CathedralJoy MenezesNoch keine Bewertungen