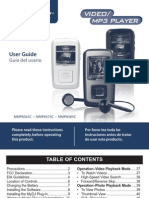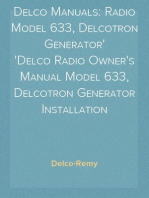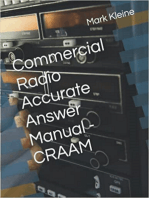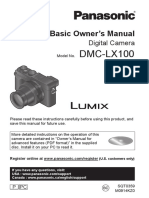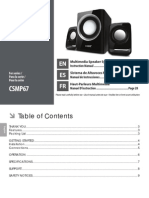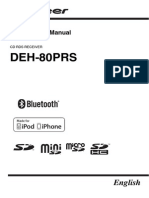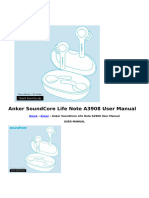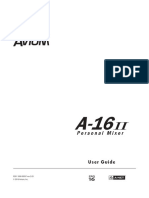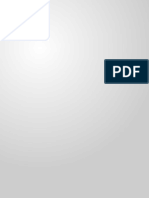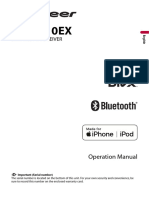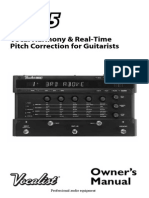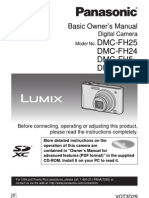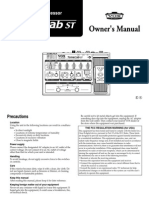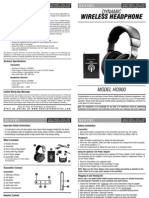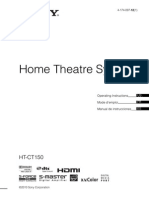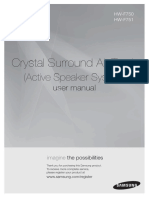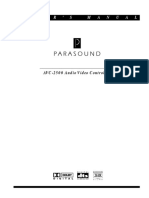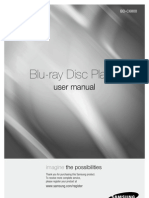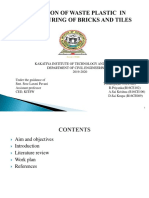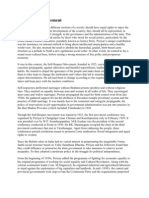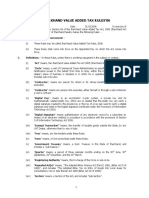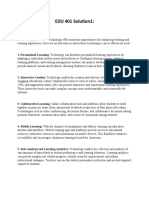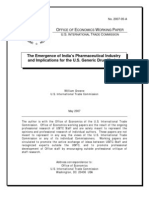Beruflich Dokumente
Kultur Dokumente
Fishman Aura Imaging Blender
Hochgeladen von
yesitsdrew5310Originalbeschreibung:
Copyright
Verfügbare Formate
Dieses Dokument teilen
Dokument teilen oder einbetten
Stufen Sie dieses Dokument als nützlich ein?
Sind diese Inhalte unangemessen?
Dieses Dokument meldenCopyright:
Verfügbare Formate
Fishman Aura Imaging Blender
Hochgeladen von
yesitsdrew5310Copyright:
Verfügbare Formate
Acoustic Imaging Blender
Limited Warranty
Aura
Acoustic Imaging Blender
Aura
Save your original sales receipt. It is your proof of purchase if you require warranty service. The Fishman Aura Acoustic Imaging Blender (Product) is warranted to the original consumer purchaser to be free of defects in materials and workmanship under normal use and service for a period of one (1) year from the date of purchase. If the Product fails to function properly due to defects in materials or workmanship during the applicable warranty period, Fishman Transducers Inc. (Fishman), at its option, will repair or replace the Product, with no charge for labor or materials. Lost digital data is not covered under this warranty. This warranty applies only if the Product is sold and delivered within the U.S. by an authorized Fishman Dealer. Warranty service and repair for the Fishman Aura is to be made only at the factory in Wilmington, MA. Unauthorized repairs will void this warranty. Note: For factory warranty service, the customer must prepay freight to Fishman.
To obtain factory service:
An Aura Acoustic Imaging Blender repaired under warranty at the Fishman factory will be returned to the customer via UPS ground freight, prepaid by Fishman to any location within the continental United States.
Important!
A Product that is returned to Fishman which is not covered by the terms of this warranty will be repaired and returned C.O.D. with billing for labor, materials, return freight and insurance. For factory service, you must deliver the Aura Acoustic Imaging Blender via prepaid freight to Fishman. 1 Contact Fishman Transducers Factory Service via email (tech@fishman.com) to obtain a Return Authorization number (RA number). Products returned without an RA number will be refused. 2 Pack the Aura Acoustic Imaging Blender in its original shipping carton. Include your shipping address (no P.O. boxes or route numbers). Also include a copy of your sales receipt and a note that explains how to duplicate the problem. If we cannot duplicate the problem at the factory or verify the original purchase date, we may, at our option, charge for parts/labor and return shipping. 3 Ship the Aura Acoustic Imaging Blender freight prepaid to:
Fishman Transducers Service Department 340 Fordham Road Wilmington, MA 01887 USA www.fishmanaura.com
EXCEPT AS SPECIFICALLY PROVIDED IN THIS DOCUMENT, THERE ARE NO OTHER WARRANTIES, EXPRESSED OR IMPLIED, INCLUDING, BUT NOT LIMITED TO, IMPLIED WARRANTIES OF MERCHANTABILITY OR FITNESS FOR A PARTICULAR PURPOSE. IN NO EVENT SHALL FISHMAN BE LIABLE FOR LOSS OF PROFITS OR INCIDENTAL, INDIRECT, SPECIAL, CONSEQUENTIAL OR OTHER SIMILAR DAMAGES ARISING OUT OF ANY BREACH OF WARRANTY OR OTHER OBLIGATION CONTAINED IN THIS OWNERS' MANUAL. THE WARRANTY CONTAINED HEREIN SHALL NOT APPLY IF THE SERIAL NUMBER IS DEFACED OR REMOVED OR THE PRODUCT HAS BEEN DAMAGED BY ALTERATION, MISUSE, ACCIDENT, NEGLECT OR USE WITH UNAUTHORIZED ATTACHMENTS. 513-000-006 Rev A 12-03
Acoustic Imaging Blender
Aura
Programs
01 02 03 04 05 06 07 08 09 10 11 12 13 14 15 16 17 18 19 20 21 22 23 24 25
Acoustic Imaging Blender
Aura
26 27 28 29 30 31 32 33 34 35 36 37 38 39 40 41 42 43 44 45 46 47 48 49 50
35
Acoustic Imaging Blender
Aura
Warnings
Acoustic Imaging Blender
Aura
Table of Contents
Quick Start Introduction
Product Registration Welcome What Is a Sound Image? Aura Capabilities Aura, the Internet and You
Factory Sound Image/Pickup Mixes*
CAUTION
Risk of electric shock. Do not open. No user serviceable parts inside. Refer servicing to qualified personnel. Do not expose to rain or moisture.
4 5
Important Safety Instructions
To ensure your personal safety and the safety of others, operate this apparatus only after reading these instructions and heeding the warnings listed below. Before you operate the Aura, read the safety instructions below and keep them for reference. Follow all instructions.
Controls and Rear Panel Connections
Rear Panel Front Panel
Chapter 1: Control Panel Overview
The Five Basic Groups LED Display Edit/Play Switch Data Knob Effect on/off Switch
10
Play Mode
Pgrm # Instrument
01 02 03 04 05 06 07 08 09 10 11 12 13 14 15 16 17-50 Dreadnought 1 Dreadnought 2 Grand Concert 1 Classical 1 Jumbo 1 Dreadnought 3 Dreadnought 4 L-Style Grand Auditorium Orchestra Model 1 Jumbo 12 String 1 Jumbo 2 Mag Dreadnought 5 Mag Grand Auditorium 2 Mag Orchestra Model 2 Mag Grand Concert 2 Mag No Sound Image, pickup only
Edit Mode
Wood
rosewood rosewood cutaway mahogany rosewood maple rosewood rosewood rosewood ovangkol rosewood maple maple rosewood ovangkol rosewood mahogany
(Select parameter)
Web Name
MHD28SM58NTI MD16U47PP M00184011NTI R2CWECX111PPRO GJ200U47NTI CD2H4011NTII MD28CU31NTII L09CU31PSB T4144011PP MOM21CX11NT1 GF412SM58PP GJ200SM58REH MD16CU31REH T414U47REH MOM21CX111REH M00184011REH
Do not use this apparatus near water. Clean only with a dry cloth. Do not operate near any heat sources such as radiators, heat registers, stoves or other apparatus (including amplifiers) that produce heat. Unplug the apparatus during lightning storms or when unused for long periods of time. Refer all servicing to qualified service personnel. Servicing is required when the apparatus has been damaged in any way, such as liquid spilled or objects fallen into into the apparatus, the apparatus has been exposed to rain or moisture, does not operate normally, or has been dropped. Use only with the specified AC Adapter. (USA) Federal Communications Commission Radio Frequency Interference Statement NOTE: This equipment has been tested and found to comply with the limits for a Class B digital device, pursuant to Part 15 of the FCC Rues. These limits are designed to provide reasonable protection against harmful interference in a residential installation. This equipment generates, uses and can radiate radio frequency energy and, if not installed and used in accordance with the instructions, may cause harmful interference to radio communications. However, there is no guarantee the interference will not occur in a particular installation. If this equipment does cause harmful interference to radio or television reception, which can be determined by turning the equipment off and on, the user is encouraged to try to correct the interference by one or more of the following measures: Reorient or relocate the receiving antenna. Increase the separation between the equipment and receiver. Connect the equipment into an outlet on a circuit different from that which the receiver is connected. Consult the dealer or an experienced radio/TV technician for help. CAUTION: Changes or modifications to this equipment not expressly approved by the party responsible for compliance could void the user's authority to operate the equipment. This device complies with Part 15 of the FCC Rules. Operation is subject to the following two conditions: (1) this device may not cause harmful interference, and (2) this device must accept any interference received, including interference that may cause undesired operation. (Canada) This Class B digital apparatus complies with Canadian ICES-003. Cet appareil numrique de la classe B est conforme la norme NMB-003 du Canada. (EU Countries) This product complies with the requirements of European Directive 89/336/EEC
Pickup
undersaddle undersaddle undersaddle undersaddle undersaddle undersaddle undersaddle undersaddle undersaddle undersaddle undersaddle magnetic soundhole magnetic soundhole magnetic soundhole magnetic soundhole magnetic soundhole
Reference Microphone
dynamic large diaphragm condenser small diaphragm condenser large diaphragm condenser large diaphragm condenser small diaphragm condenser small diaphragm condenser small diaphragm condenser small diaphragm condenser large diaphragm condenser dynamic dynamic small diaphragm condenser large diaphragm condenser large diaphragm condenser small diaphragm condenser
Sound Image #
P1 P2 P3 P4 01 02 03 04 05 06 07 08 09 10 11 12
Chapter 2: Inner Workings
Input /Output Input Level and LEDs Output Level Phase Switches Play Mode Edit/Play Switch Programs Effect on/off Switch Edit Mode Edit/Play Switch Data Knob Effect on/off Switch Setup Parameter Select Aura Equalization Blend Pickup Equalization Phase Switches Compressor Level Effect on/off Switch Tuner Feedback Cancel
14
Chapter 3: Setting Up for Performance Appendices
25 30
*Note: All mixes are factory preset to a blend of 75% sound image and 25% pickup.
Aura
TM
Tested To Comply With FCC Standards FOR HOME OR OFFICE USE
Specifications Glossary Troubleshooting Factory Default Settings Programs
34
Acoustic Imaging Blender
Aura
Quick Start
Here we give you a taste of some of the sounds in the Aura. To take full advantage of all the Auras possibilities, please read through this manual; especially the Inner Workings Chapter.
Acoustic Imaging Blender
Aura
Appendix D
Input Requirements
Acoustic Guitar: Use only an undersaddle pickup or a magnetic soundhole pickup. Other Instruments: Use only a bridge mounted pickup. If your pickup system has an onboard microphone, shut it off. If your pickup system has onboard EQ, set all the controls flat.
Factory Default Settings
Get Your Feet Wet
1 Connect the Auras Output or XLR Output to your amplifier or mixer input. 2 Connect your acoustic instrument to the Input jack on the rear panel. 3 Connect the recommended adapter to the 9VDC input to power up the Aura (see Controls and Connections, Rear Panel, 9VDC). Keep the volume down on your amplifier or mixer to avoid a loud pop that could damage your speakers (or your ears!). 4 Play your instrument aggressively and adjust the Input Level until the adjacent LED (yellow) flickers regularly and the red LED does not light up at all. 5 Set Edit/Play switch to Play. 6 Raise the Output Level to a comfortable volume. 7 Browse Through The Different Sound Image / Pickup Mixes Use the Up and Down footswitches or the Data control to scroll through programs 01-16 and find a Sound Image/pickup mix that matches well with your instrument. The Aura comes with 16 factory-loaded digital Sound Images that correspond to a popular variety of acoustic guitars and microphone combinations. To help you identify the instrument, pickup and microphone associated with each program number, see to the Quick Reference Card included with this manual.
TIP: Always start with the Edit/Play switch in the Play position, and
select your program number before you switch over to the Edit mode. This way you will avoid inadvertently altering a program that you've already set up.
All programs and parameters can be returned to factory default settings (except user-imported Sound Images).
To reset: Hold down both UP and Feedback Cancel
RESET: If you get in too deep, too quickly, you can easily return all the programs to their original factory settings with these 3 easy steps:
1 Unplug the 9VDC adapter from the back of the Aura. 2 Hold down the two outside footswitches and insert the power
switches for over 2 seconds while plugging in 9V power. A prompt will appear in the LED Display when the Aura has reset.
plug into the unit.
3 Continue to hold down the outside footswitches until the
prompt appears in the LED display.
Factory Defaults:
Play mode, default to program 01 Programs 01 through 04 correspond to Sound Images P1 to P4 (Select parameter) Programs 05 through 16 correspond to Sound Images 01 to 12 (Select parameter) Note: Any Sound Images imported by the user into the Aura will remain there when the unit is reset to factory defaults. Original factory Sound Images are available at www.fishmanaura.com. Programs 17 through 50: oF no Sound Image selected for these programs, pickup appears in the Aura channel. Aura EQ Bass, Mid & Treble: 0 (flat) Blend: 6 (75% Sound Image) Pickup EQ - Bass, Mid & Treble: 0 (flat) Phase (Pickup): 0 (positive polarity) Compressor: oF (off) Level: 0 (no boost or cut) Tuner: calibrated to 40 (A= 440 Hz ), mute engaged
Jump In the Deep End
Once you find a Sound Image that you would like to use with your instrument, you can correct the phase, insert the Feedback Cancel circuit, blend the Sound Image with your pickup and apply equalization or compression. The changes you select can then be applied to the programs that reside in the Play mode. 1 Start with the Edit/Play switch in the Play position, and choose a Sound Image/pickup mix in one of the program locations (between 01 and 16). Make note of the program number in the display. 2 Flip the Edit/Play switch to Edit. Select the Parameter youd like to change (example; Blend) and adjust it with the Data knob. You can make adjustments to any of the 11 Parameters, as long as you stay in the Edit mode. Once you make your adjustments, simply flip the Edit/Play switch back to Play. You now have committed these changes to that program location. Additional tweaks can also be made at any time, by returning to this same program location and repeating the above directions. 3 Unless you want to start building duplicate programs in different locations, do not experiment with the Select parameter just yet. Please be patient, and read on ....
33
Acoustic Imaging Blender
Aura
Appendix C
Acoustic Imaging Blender
Aura
Introduction
Troubleshooting
Problem
Power does not turn on No sound or not loud enough
Product Registration Please fill out the Product Registration form online at
Possible Cause
Do you have the correct AC adapter?
Solution
Use only Fishman 910R or Roland PSA adapters
http://www.fishman.com/register.asp
Why register? When you do, we have your information on file should your Aura Acoustic Imaging Blender ever require warranty service. Your registration also keeps you on the cutting edge: we can let you know when updates and upgrades for the Aura become available.
Have the connections to other devices been made correctly? Are the Input and Output levels too low? Is the tuner engaged?
Check your connections Raise Input and/or Output levels Disengage the tuner or step on the Down footswitch to un-mute the tuner
Welcome!
We at Fishman thank you for purchasing the Aura Acoustic Imaging Blender. Youll be glad you did, because the Aura is going to forever change the way you think about acoustic amplification. Whether youre plugging in onstage, recording in the studio, jamming with friends or just noodling around at home, this little silver box will transform your amplified acoustic sound. Through the magic of cutting-edge digital technology, Aura grants the secret wish of every acoustic musician: dead-on amplified acoustic tone. No apologies. No compromises. Imagine the kind of realism you hear on your favorite acoustic recordings, but without a microphone. Aura is making instant believers of those who have written off pickups in the past. Auras acoustic Sound Imaging technology holds 16 Sound Images; the musical, genetic material of a variety of the worlds choicest acoustic guitars and microphones. When you plug into the Aura, its advanced algorithms transform your pickup signal into glorious, warm and radiant micd-up acoustic guitar tone. Can a pickup ever sound as good as a microphone? The answer is Yes. Cast off any preconceptions of what a pickup can sound like and be prepared for the future of acoustic amplification. You have found your Aura.
Thin sound or weak bass
Are the pickup and Sound Image signals out of phase?
Switch to Edit mode and select the Phase parameter. Turn the Data knob clockwise then counterclockwise and choose the pickup phase that complements the Sound Image Push Effect On/Off button so the LED above it lights up. Switch to Edit mode and choose the Select parameter Select a Sound Image with the Data knob (the prompt oF in the display means that no Sound Image is currently in that program location)
What Is a Sound Image?
A Sound Image is a sophisticated algorithm that transforms your pickups signal into that of a microphone in front of a guitar (or other stringed instrument). To transform the caterpillar pickup signal into the butterfly sound image, the algorithm seamlessly adjusts the pickups phase and frequency response to match the instrument and microphone in the Sound Image template. Also, signature elements like body size, radiant sound from the guitar, body resonance, mic distance and even the microphones personality all get added into the equation for amplified acoustic guitar sound with indisputable realism. Everyone loves the sound of a well micd acoustic guitar. The transparency of a fine microphone positioned precisely at the elusive sweet spot in front of a guitar is a beautiful thing. Over the years, we have endeavored to capture these qualities with our pickup systems, with varying degrees of success. But with just a pickup, we could never capture the same sound quality as a top shelf studio microphone setup. That is, until now. At Fishman, we set out several years ago to figure out exactly what it is about the interaction between a microphone and a guitar that is so special, and how this special relationship can be re-created with a pickup. We looked at the behavior of a vibrating guitar top and the way sound radiates off the instrument. We studied what a microphone hears compared to
Is the Sound Image turned on?
You hear distortion
Is the Input level too high?
Turn down the Input level until the red LED stops flickering
You hear hiss
Is the Input level too low?
Raise the Input level until the Green LED flashes regularly and the red LED does not flash at all
The Tuner will not engage
Is the Aura in Edit mode? Is the input level too low?
Move the Edit/Play switch to Play Raise the input level
You hear an uneven or muddled response from the Aura
Did you choose a Sound Image that matches your instrument's body style? Does your pickup match the sampled pickup in the Sound Image? Are you using a soundboard pickup or a microphone?
Select a Sound Image that better matches your instrument Check the Stock Sound Image chart to find a Sound Image compatible with your pickup (either undersaddle or magnetic soundhole pickup) Use only an undersaddle pickup or a magnetic soundhole pickup
Hum
Do you hear hum through the speakers when you use both the 1/4 and XLR outputs?
Move the Gnd/Lft switch to the Lft position
You hear only pickup and no Sound Image
Make sure the Effect On/Off switch is engaged Confirm that the Program you are in has a Sound Image placed in it. (Check the Select Parameter in Edit mode)
If you have any questions or comments, please contact us at tech@fishman.com.
what a pickup feels. We joined forces with Akai Professional especially for the Aura project.
32
Acoustic Imaging Blender
Aura
Introduction
Acoustic Imaging Blender
Aura
Appendix B
Aura Capabilities
What does it do?
The Aura is the logical extension of Fishmans Blender technology. With a traditional Blender, we combine the utilitarian function of a pickup with the unquestionable realism that only a microphone can add. This combination produces a whole that is much greater than the sum of the parts. The Aura Acoustic Imaging Blender takes the concept a giant leap forward by eliminating onboard microphones from the equation and replacing them with digital Sound Images derived from a real studio environment.
Glossary
Size Matters
There are good reasons why acoustic guitarists gravitate toward one body style or another. Strummers often go for the big, boomy rhythm that only a dreadnought can produce. Fingerstylists tend to favor smaller instruments, like the grand concert for its tonal balance and quick, feather-touch response. People looking for the best of both often play grand auditorium instruments. Because Aura is about re-creating an instruments individual character, it is important to match your guitar with a Sound Image based on a similar sized guitar and pickup type.
AST Technology
An acronym for Acoustic Spectrum Transform, the trademark for Akai Professionals digital technology that makes digital Sound Imaging possible.
Aura
A digital Sound Image added to a pickup signal.
Data Knob
Turn this knob to modify the Data currently shown in the LED display.
Edit Mode
The state in which the Auras eleven Parameters are accessible for building sound image/pickup mixes. Also the state in which the Feedback Cancel feature can be preset for later recall.
What you can expect from the Aura?
Sound Imaging bridges the credibility gap between unamplified and amplified acoustic guitar sound. Unlike modeling, which takes a generic signal and applies a specific coloration, Sound Imaging matches the specific sound of an acoustic guitar with a specific Sound Image. Modeling is simulation, whereas Sound Imaging is re-creation. Dont expect a catalog of different guitars at your fingertips; that is not what the Aura is intended for. Expect the Aura to amplify your instrument's most natural sound with incredible accuracy.
What Happens If I Mix and Match Sound Images?
We're not telling you that you cant try transforming your old Silvertone into a D-45 sound image, but don't expect miracles. The resonance and tonal balance of one type of guitar could be at odds with a dissimilar sound image. The nature of your particular guitar and the interactive nature of the Sound Image may clash, so proceed with caution. In the best cases, an acoustically neutral sounding instrument can put on some of the resonant characteristics of a dissimilar Sound Image, but we cant guarantee your results.
Initialization
Resets your Aura to its factory default settings.
MIDI
An acronym for Musical Instrument Digital Interface; used to transfer downloaded Sound Image data between your home computer and the Aura.
Mix or Sound Image / Pickup Mix
The blended combination of a Sound Image and a pickup signal, created by manipulating parameters in Edit Mode, and stored in a program location in Play Mode.
Notch Filter
The proper name for the Feedback Cancel function. When the Feedback Cancel circuit identifies the resonant frequency of feedback, it sharply attenuates that frequency in a way that graphically resembles a notch, hence the name.
Parameter
The character attributes of the various Aura functions that can be adjusted.
Play Mode
The state in which the Auras 50 program locations (and their related mixes) are accessible. Also the state in which the onboard tuner is accessible.
Program or Program Location
The 50 numbered slots in Play Mode to which sound image/pickup mixes are assigned.
Select (Parameter knob)
Select allows you to choose any of the 16 Sound Images available in the Aura.
Sound Image (or Digital Sound Image)
A sophisticated algorithm that transforms the response of a pickup into that of a microphone in front of a guitar (or other string instrument). A Sound Image is constructed from actual recordings of actual instruments. To transform your instruments pickup signal, this algorithm seamlessly adjusts the pickup signals phase and frequency response to match the selected Sound Image template. Also, signature elements like body size, radiant sound from the guitar, body resonance, mic distance and microphone personality are all added to the equation - providing amplified acoustic guitar sound with indisputable realism.
31
Acoustic Imaging Blender
Aura
Appendix A
Acoustic Imaging Blender
Aura
Introduction
Specifications
Power: Power Connection: 150 mA @ 9Vdc Center pin negative 2.1mm dia., 5.5mm outer dia. 5 Meg 1k -17dBu -10dBu +/- 2dB (-10dBu, 1kHz input) -4dBu +/- 2dB (-10dBu, 1kHz input) Less than 0.1% w/ 30kHz LPF filter (-10dBu, 1kHz input) -74dBu, 20Hz - 20kHz A-weighted 20Hz: 0 +/- 2dB, 20kHz:-1.5 +/- 2dB Red (High): -11 dBu +/- 2dB Yellow (Mid): -17 dBu +/- 2dB Green (Low): -24 dBu +/-2dB Normalizes level when boosting bass baseline gain drops 4 dB at maximum bass boost +11.5dB @ 20Hz (relative to 2kHz) +10dB @ 60Hz (relative to 2kHz) +8dB @ 100Hz (relative to 2kHz) +3dB @ 300Hz (relative to 2kHz) -9dB @ 20Hz -8.4 dB @ 60Hz -7dB @ 100Hz -3dB @ 300Hz +11.5db @ 20Hz +10dB @ 60Hz +8dB @ 100Hz +3dB @ 300Hz -9dB @ 20Hz -8.4 dB @ 60Hz -7dB @ 100Hz -3dB @ 300Hz
Specifications
Anti-Feedback Filter: Cut: Bandwidth: Default Frequency: -14 dB 0.25 octave (-3dB from baseline gain) 100Hz (Without running Measure calibration)
Aura, the Internet and You
The Aura ships with sixteen factory-loaded Sound Images of various guitar, microphone and pickup combinations. Of these sixteen factory-loaded Sound Images, twelve can be replaced with new Sound Images. Why would you want to start replacing these before youve even unpacked the Aura?
More Sound Images are at available at www.fishmanaura.com !
Although we include a representative group of instruments with the Sound Images presently in your Aura, we understand that you may want more than 16 to choose from. Especially when you consider how many different kinds of acoustic guitars exist.
Input Impedance: Output Impedance: Nominal Operating Level: Unbalanced Output Level: Balanced Output Level: Distortion: Noise Level: Frequency response:
Compressor C1-C9: L1-L9:
Chord/strumming style Sustained with smooth attack Lead style Percussive attack characteristic
Because each Sound Image in the Aura is specific to body size, microphone model and pickup type, you may not find a factory preset that is a perfect match for your instrument. If you have internet access, you can download new Sound Images from our Aura website and transfer them to Aura through its MIDI-In port. We offer an ever-expanding library of new digital Sound Images, available only at www.fishmanaura.com. Plus you can take advantage of email access to Fishmans legendary customer
To address this desire, we are gathering new Sound Images on a ongoing basis and offering them to you to download free from our Aura Gallery at the above website. Once youve downloaded your new Sound Images, you will be able to transfer them directly to the Aura via its MIDI-In port.
Level Indicator Thresholds:
Compression threshold: -22dBu Compression attenuation at -10dBu: 1dB - 9dB corresponding to the number in the selected compression setting. Example: C7 or L7 would produce a maximum compression of 7dB. Noise Gate: On when compression is selected. Gate Threshold: -46dBu Normalized Compressor Drive Gain: To minimize shift in operating level, mid level gain increases proportional to each of the compression settings
Aura Custom Shop
Imagine having a personal Aura library with Sound Images derived from your actual instruments! For the ultimate Aura experience, we will be setting up an Aura Custom Shop where we create new Sound Images for your personal instrument. Visit our web site at www.fishman.com for more details.
Digital Sound Image Bass:
support with tips, tricks and trouble-shooting for your Aura. If you are already on the internet, come visit the Aura section of our website. If not, we suggest you take the plunge and get online. Then you can start taking advantage of the many valuable online resources available for the Aura.
Boost:
Cut:
MIDI Requirements
To transfer Sound Image data from your computer to the Aura, youll need a MIDI compatible cable. If your computer has a 15-pin MIDI/Joystick port, then youll need a compatible cable with a male 15-pin connector on one end and a MIDI out connector at the other end. This cable typically will have a second MIDI in and female 15-pin connector that goes unused. We Recommend the Voyetra MIDI Cable Pack. If your computer has a USB port, youll need a USB to MIDI adapter. This cable may have a second MIDI in connector that goes unused. We recommend the cable that is sold with the Voyetra Music Studio Kit. Go to www.fishmanaura.com for complete Sound Image downloading instructions.
All Specifications Subject to Change Without Notification
Pickup Bass: Boost:
Cut:
Digital Sound Image & Pickup Treble Controls: Boost: +12dB @ 20kHz +9 dB @ 10kHz +3dB @ 3kHz Cut: -9dB @ 20kHz -8dB @ 10kHz -3dB @ 3kHz Digital Sound Image & Pickup Mid Controls: Boost: +11.5dB Cut: -9dB Center Frequency: 1kHz Bandwidth: 0.55 octave (full boost, -3dB from peak)
30
Acoustic Imaging Blender
Aura
Controls & Connections
Acoustic Imaging Blender
Aura
Rear Panel
1 XLR Out
Connect this balanced -4dBu level output to the input of your PA system, recording console, or to a microphone input on a portable amplifier. The Sound Image/pickup mix gets routed through this output.
Build Your Own Programs for Performance
We give you 50 program locations to store your mixes. Here are some suggestions for setting up sequences of programs for performance. Remember to document your mixes and their program locations on the blank Programs page in the back of this manual.
Assigning Sound Images to program locations (Play mode)
You can use the program spaces presently occupied by the Factory preset mixes in slots 01 to 16 to place your own mixes. Dont be afraid to replace the factory mixes with your new ones. You can reprogram the Aura back to your factory settings any time you wish (see Quick Start, Escape Hatch). You cant lose sound or mixes, you can only change parameters and assign mixes to different program locations.
2 Gnd/Lft
Move the Gnd/Lft switch to the Lft position to eliminate the ground loop hum that can occur when you use the XLR and (1/4) Outputs together.
Program Suggestions
Since the Aura always goes back to Program location 01 when you plug it in, we suggest you place your mixes at or around this slot. For example, you might have a mix that you set up for rhythm playing in program 01 and perhaps a flatpicking mix in 02. For a little more volume, you might place a Solo mix into program 03. And to round things out, perhaps a fingerpicking mix in 04.
3 Output
Plug this unbalanced -10dBu output to your stage amplifier or an unbalanced mixer input. The Aura will sound best when you plug in to an acoustic instrument amplifier (like the Fishman Loudbox), a full range keyboard amplifier, or a PA System.
4 Input
Connect your instrument to the Aura Input with a standard shielded cable.
Multiple instruments
If you play several instruments onstage, try sequencing your mixes so that each instrument has its own space, by separating each group with a mute program.
Input Requirements
Use a so-called string-sensitive pickup on your instrument. For acoustic guitar this means an undersaddle pickup or a magnetic soundhole pickup. The Aura will not perform well with soundboard type pickups, such as the Fishman SBT or any other pickup that locates on the soundboard, away from the bridge. If your pickup system has a microphone, turn it off.
For Example:
01 Dreadnought (rhythm) 02 Dreadnought (flatpick) 03 Dreadnought (boost) 04 Mute 05 Fingerstyle 06 Fingerstyle (boost) 07 Mute 08 Classical (chords) 09 Classical (single note solo)
5 9VDC
Connect only with a regulated 9 Volt, 200mA AC adapter. Plug in the 9VDC input to turn the Aura on; there is no on/off switch. A Fishman 910-R AC adapter is included with all units sold in the USA. If you purchased the Aura outside the USA, you must supply your own AC adapter. We recommend the Roland PSA Series or a comparable equivalent.
6 MIDI In
Through this input you can transfer Sound Image data to your Aura from an ever-expanding library at the Fishman Aura website. Go to www.fishmanaura.com for additional information.
Use your Aura as a digital scrolling volume pedal
You can set up a bank of program slots to use as a scrolling volume control that you access by pressing the Up/Down footswitches. Go to the Level parameter and incrementally raise each Program in the sequence by one step. If you try this, we also recommend that you use the Pre-select Change Mode as described on page 17 of this manual.
MIDI Requirements
To transfer Sound Image data from your computer to the Aura, youll need a MIDI compatible cable. If your computer has a 15-pin MIDI/Joystick port, then youll need a compatible cable with a male 15-pin connector on one end and a MIDI out connector at the other end. This cable typically will have a second MIDI in and female 15-pin connector that goes unused. We Recommend the Voyetra MIDI Cable Pack. If your computer has a USB port, youll need a USB to MIDI adapter. This cable may have a second MIDI in connector that goes unused. We recommend the cable that is sold with the Voyetra Music Studio Kit. Go to www.fishmanaura.com for complete Sound Image downloading instructions.
For Example:
20 Level 21 Level 22 Level 23 Level 23 Level 24 Level 25 Level 26 Level 27 Level 28 Level 29 Level 30 Level -8 -7 -6 -5 -4 -3 -2 -1 0 1 2 3
29
Acoustic Imaging Blender
Adjust the EQ
Aura
Acoustic Imaging Blender
Aura
Controls & Connections - continued
Move the Parameter knob to Bass, Mid or Treble for either the Aura or Pickup and adjust to taste with the Data knob. For best results, apply EQ to the Aura side (Sound Image) sparingly. You can apply EQ more liberally for the pickup side. Typically you boost Bass and Treble a bit and cut Mid for the pickup. After you apply EQ, go back to Blend and double-check the balance between the pickup and the Aura (Sound Image).
Front Panel
1 Output Level Knob
Sets the overall level at the XLR and outputs.
7 LED Display
The LED display references the 11 parameters in Edit mode, the 50 program locations in Play mode, and the pitch names and calibration frequencies in the Tuner mode.
Set the Compressor (optional)
If you want a bit more punch and sustain from your sound, move the Parameter knob to Compressor and turn the Data knob clockwise. For strumming, set the compressor to about C1 or C2. For single note leads and fingerstyle, turn the Data knob clockwise past C9 to L1 or L2.
2 Phase Switch
Use this global phase switch to improve the amplified response at low volumes and to help reduce feedback at high volumes.
8 Data Knob
This multi-function knob affects the behavior of parameters in the Edit mode, scrolls through program locations in the Play mode and calibrates the reference pitch in Tuner mode.
Check the Level
Turn the Parameter knob to Level and check the overall volume of your mix by pushing the Effect On/Off switch several times. Use the Data knob to match the level of the mix to the dry, unadorned pickup sound.
3 Input Level and LEDs
Lets you match the output of your pickup to the input of the Aura for the cleanest possible signal.
Set Feedback Cancel
Once you have all your parameters adjusted, raise the Output level and see if the instrument will feedback. If it does, lower the Output Level, then hold down the Feedback Cancel footswitch for over two seconds until the LED over the switch flashes. Raise the output level until the feedback returns and it will be recognized by the Feedback Cancel circuit and eliminated.
9 Tuner Off/Feedback Cancel Footswitch
This dual-function footswitch disengages the Tuner and turns the Feedback Cancel feature on and off.
4 Effect on/off Switch
Push this switch to turn the digital Sound Image off and on. The green light turns on when the Sound Image is active.
Finish Up
Now that you have set up all the parameters, move the Edit/Play switch back to Play and you are done. Remember that the location of any mix you create will always get assigned to the last selected program location. Go make some music!
5 Parameter Knob
In Edit mode, point the knob to the desired parameter to access it.
10 Tuner On/Program Change Footswitches
These dual-function switches are for engaging the chromatic Tuner and changing program locations.
6 Edit/Play Switch
Suggestions for Mixes
Rhythm Guitar
Cut mids for both the Aura (Sound Image) and the pickup EQ. Try adding a little bit of C compression (C1 or C2) to fill out the chords.
Flip the switch to Play to access the 50 program locations for your sound image/pickup mixes. Move the switch to Edit to access the 11 adjustable parameters.
Flatpicking
Blend in a bit more Sound Image than pickup (about 5 or 6 in the display) and cut the treble for the Aura (Sound Image).
Fingerstyle
Set Blend to 3 or 4 and boost bass slightly for the Aura (Sound Image). Boost bass and treble and cut the mids for the pickup. Use a little bit of L Compression (L1 or L2) for more snap.
Nylon String
Classical guitars tend to have a very open bass response, so cut bass for the Aura (Sound Image).
Solo (boost) setting
If you need more level for a solo section in a piece, go to the level parameter and boost as required.
Mute setting
You can effectively mute any program location you choose. 1 Go to Play mode and select the program location you wish to mute. 2 Go to Edit mode and set the Select parameter to oF. 3 Set the Blend parameter to 4. 4 Go to the Phase parameter and toggle the Data knob back and forth. Leave the Data knob in the position that mutes the sound. 5 Return to Play mode.
Recording
For recording, set the Blend parameter to 7 or A.
28
Acoustic Imaging Blender
Aura
Acoustic Imaging Blender
Aura
Chapter 1
Control Panel Overview
Setting Up A Mix
Here is a general step by step method for putting together a mix. This is a serial procedure in which each step leads to and affects the one that follows. For the most reliable results, try to consistently follow the order below whenever you set up your mixes. If you need more detail than is covered here, refer to the comprehensive descriptions in the Aura Inner Workings Chapter of this manual.
Use the Right Pickup
Make sure your instruments pickup is compatible with the Aura. For acoustic guitar, use only an undersaddle pickup or a magnetic soundhole pickup. If your instrument has an onboard microphone, shut it off. The first 12 factory Sound Images (P1-P4 and 01-08) are calibrated for undersaddle pickups. The last four (09-12) work best with magnetic soundhole pickups. Will the Aura Work with a wireless system? Yes, Aura will work with a wireless, but expect to hear some differences in your sound because a wireless transmitter will add anomalies to your signal. Plug into a wireless and your Aura sound will be somewhat compressed with a slight, high frequency smear effect.
Set Levels
1 Plug in and adjust the Input Level on the Aura so that the green LED lights brightly, the yellow LED flickers often and the red LED does not flicker at all. 2 Flip the Edit/Play switch to Play and raise the Output level to a comfortable volume.
Select a Program Location and a Sound Image
1 With the Edit/Play switch set to Play, use the Up/Down footswitches or the Data knob to choose the program location where youd like to place a mix. Make note of the program number. 2 Move the Edit/Play switch to Edit and turn the Parameter knob to Blend. Turn the Data knob clockwise until the letter A appears in the display. Lower the Output Level if necessary. 3 Move the Parameter knob to Select to access Sound Images. Use the Data knob to navigate through the available Sound Images. Refer to the list of Factory Sound Images to identify one that is compatible with your type of instrument. You may also explore the sixteen Sound Images (P1-P4 and 01-12) and find one that sounds good to you. Additional images are available at www.fishmanaura.com and can be downloaded via the internet and transferred to your Aura via a MIDI interface. Visit our web site at www.fishman.com for more details.
Set Phase Switches
1 Raise the Output level until the instrument just begins to feedback. 2 Play the instrument and flip the Phase switch (the one between the Output and Input Level knobs) back and forth. Leave the switch in the position that sounds best, with the least feedback. 3 With the Parameter knob still at Blend, move the Data knob counterclockwise until the number 4 appears in the display. 4 Raise the Output level again until the instrument just begins to feedback. 5 Turn the Parameter knob to the Phase position, play your instrument and turn the Data knob clockwise (1 in the display), then counterclockwise (0 in the display). Listen to the differences in sound quality and choose the position that sounds the most natural with the strongest bass and least feedback.
Set Sound Image/Pickup Blend
Turn the Parameter knob to Blend and use the Data knob to adjust the balance between the Sound Image and the pickup. Set the Blend to 3 or 4 for live sound and to 7 or A for recording.
If the Sound Image is so great, why do you need to mix in the pickup too?
The pickup will reinforce the Sound Image signal when you perform with the Aura. With the pickup mixed in, your live sound will be clean, articulate and more dynamic. For recording, we suggest you blend in more of the Sound Image with little or no pickup.
10
27
Acoustic Imaging Blender
Aura
Acoustic Imaging Blender
Aura
Control Panel Overview
Setting Up for Performance
With 11 adjustable parameters, 12 factory Sound Images (and more to download from the Fishman Aura website), plus 50 program locations to hold your mixes, the Aura gives you an incredible amount of power and flexibility. You have the power to create an almost infinite number of Sound Image/pickup mixes to suit your taste. The 50 program locations in Play mode let you group your mixes into any order you prefer for quick recall during a performance. All these possibilities may seem a little daunting at first, but once you get familiar with the control layout and navigation youll find that building your mixes becomes second nature. If you plan to use the Aura on a gig, we strongly suggest that you first spend some time getting comfortable with it at home. Use this time to find the Sound Images that youd like to use on the gig and to create the mixes you will use onstage. Once you set up your mixes, document their program locations on the blank Programs page provided in the back of this manual. We suggest you photocopy this page and keep it with your Aura for reference. When you get to the gig, youll have all your basic settings down, so you can focus your attention on the music and not on your gear.
The Five Basic Control Groups
The Aura control panel can be divided into five functional groups:
1 Input/Output (see page 15)
The Input Level control sets the optimum amount of gain for your pickup. The Output Level sets the level going to your amp or mixer. The slide switch marked Phase corrects phase anomalies that can degrade your sound or cause acoustic feedback
Understanding Aura Navigation
To get the most out of your Aura experience, you will need to understand the the navigation terminology for this device. If not, here is a brief summary:
2 Play Mode (see page 16) Move the switch from Edit to Play and use the Data knob or the Program Change switches to choose the location of the program that you will be working with. Initially this means that youll be checking out the first 16 program locations and the factory mixes associated with them. Once you get more fluent with the Aura, you will use the Play mode to assign your mixes to the program locations (01-50) of your choice. During a performance, you will normally use the Aura in Play Mode. Use the Effect on/off switch to compare the Aura mix to the unadorned pickup sound.
Play Mode
Move the Play/Edit switch to Play to make the Auras fifty program locations (and their related mixes) are accessible.
Edit Mode
Move the Play/Edit switch to Edit to make the Auras eleven adjustable parameters accessible for building Sound Image/pickup mixes.
3 Edit Mode
Sound Image
The Auras 16 instrument-specific acoustic guitar templates (driven by your pickup) take the place of a microphone signal in this blenderstyle device. Instrument-specific means youll usually get the best results when you choose a Sound Image that matches the style of guitar you play (dreadnought, grand auditorium, classical, etc). Sound Images reside in Edit mode in the Select parameter. Sound Images cannot accidentally be erased, so dont worry about losing them. Note that any or all Sound Images 01-12 can be replaced with new ones, downloaded from our website and transferred to your Aura via MIDI access. Any Sound Image you replace can easily be retrieved through the same process.
(see page 18) Move the switch from Play to Edit to access the Aura's universe of adjustable parameters and tailor your mixes specifically to your preferences. Use the Effect On/Off switch to compare the Aura mix to the unadorned pickup sound. Use the Effect Off as your baseline for setting the level of your sound image/pickup mixes.
Mix (or Sound Image/Pickup Mix)
We call the blended combination of a Sound Image and a pickup signal a mix. You create a mix by choosing a Sound Image, blending it with the pickup and seasoning to taste with the various parameters in Edit Mode.
4 Tuner
(see page 23) You have the option to mute the outputs (or not), and to change the calibration frequency of the chromatic tuner.
Program Locations
The 50 slots in Play mode in which you place your mixes are called program locations. You select a program location with either the Up/Down footswitches or the Data Knob.
Tip: Think of the program locations in Play as your canvasses and the parameters in Edit as paints. You choose a canvas (a program number in Play), move the switch to Edit, then choose from your palette of paints around the Parameter knob. Color and shade the subject by modifying the eleven parameters with the Data knob. Once you switch back to Play, you've put the paint to canvas.
5 Feedback Cancel
(see page 24) The Feedback Cancel feature can be programmed to eliminate feedback in any of the 50 program locations.
26
11
Acoustic Imaging Blender
Aura
Control Panel Overview - Continued
Acoustic Imaging Blender
Aura
LED Display
The LED Display is your guide for navigating through the Play, Edit and Tuner modes. 1 Play mode: The display shows your present program location. 2 Edit mode: Shows the status of a selected parameter. 3 Tuner mode: Displays the note name and calibration frequency of the tuner.
Chapter 3
Setting Up for Performance
In Play mode, the Auras LED displays the number of the program you are in. Play
to 88 = Programs 1 through 50
Compressor
In the Edit mode the Auras display tells you the status of a selected Parameter. Select
88 = off 88 to 88 88 to 88
Level
= recommended for Chords (strumming) = recommended for Lead
(flat picking, finger style)
88 = no digital Sound Image, just pickup 88 to 88 = Permanent Factory Preset Sound Images to 88 = Semi-permanent presets; these can be
replaced with newer Sound Images imported from www.fishmanaura.com
88 = no boost or cut = 1 to 3 dB boost 88 to 88 to 88 = 1 to 9 dB attenuation
= A 440 Hz calibration frequency (dot in upper left corner) = Mute disengaged
Tuner
Aura - Bass, Mid, Treble
88 to 88 = 1 to 9 dB cut 88 = flat
Blend
to 88 = 1 to 12 dB boost
A A C C
=A = A# =B =C = C# =D = D# =E =F = F# =G = G#
88 = pickup only 88 = 87% pickup 88 = 75% pickup
= 62.5% pickup = 50/50 pickup/Sound Image = 62.5% Sound Image = 75% Sound Image = 87.5% Sound Image
88 = Aura Sound Image only
Pickup - Bass, Mid, Treble
to 88 = 1 to 12 dB boost 1 to 9 dB cut
Factory Default Settings
= all programs and parameters can be returned to factory default settings (excepting user downloaded Sound Images). TO RESET : Hold down both UP and Feedback Cancel switches for over 2 seconds while plugging in 9V power.
88 to 88 = 88 = flat
Pickup Phase
88 88
= non-inverting = inverting
12
25
Acoustic Imaging Blender
Aura
Inner Workings - continued
Acoustic Imaging Blender
Aura
Control Panel Overview - Continued
Feedback Cancel
Weve made it very easy to eliminate the feedback that typically occurs when you plug in an acoustic instrument. Here are three ways to use the Feedback Cancel filter. Factory Default Feedback Cancel
The Feedback Cancel is set up at the factory with a 100 Hz notch filter; the frequency where many acoustic guitars howl. Simply tap the Feedback Cancel footswitch to engage the filter. If the feedback does not go away go to On the Fly Feedback Cancel (below).
Edit/Play Switch
Use this switch to navigate between the 50 program locations in Play and the 11 selectable parameters in Edit. The mixes you create in Edit will automatically be placed in the last selected program location when you move the switch to Play. Move the switch to Play and the numbers in the LED display will refer to the 50 program locations available in the Auras memory. Use the Data Knob or the Up and Down footswitches to move through the different program Locations. When you move the switch to Edit, the numbers and letters in the display will refer to the Aura parameters. In Edit, you select a Parameter, then dial it in with the Data knob.
On the Fly Feedback Cancel (Play Mode)
If you are in a program the Play mode and your instrument starts to feedback during a performance, the Feedback Cancel feature can scan for feedback and then eliminate it as long as you stay in that program. If you experience feedback, just hold down the Feedback Cancel footswitch for several seconds, until the LED starts blinking. Release the footswitch and the circuit will seek out the feedback and eliminate it. Note that once you leave the program, the Feedback Filter will shut off and be cleared from that program. If you want to save and have instant recall of a Feedback Cancel setting, see Programmable Feedback Cancel below. TIP: Think of the program locations in Play as your canvasses and the parameters in Edit as paints. You choose a canvas (the program number in Play), move the switch to Edit, then choose from your palette of paints around the Parameter knob. Color and shade the subject by modifying the eleven parameters with the Data knob. Once you switch back to Play, you've put the paint to canvas.
Programmable Feedback Cancel (Edit Mode)
If you want to Search and Destroy feedback and then save the setting into a program location, follow the directions below. 1 Select a program in the Play mode and make note of the number. Move the switch to the Edit position. 2 Step on and hold down the Feedback Cancel footswitch for several seconds until the LED above the switch starts flashing. Release the footswitch and dampen the strings with one hand, then raise the Output Level or your amplifier volume until feedback starts. 3 When the LED stops flashing but remains on, the Feedback Cancel circuit has automatically found and eliminated the feedback. 4 Move the Edit/Play switch to the Play position to save the Feedback Cancel into the program. 5 Whenever you return to this program, the saved Feedback Cancel filter will engage.
Data Knob
The Data Knob is a general-purpose control that gets you to and from where you need to go within the Aura. Its action is always reflected in the Auras LED display. In the Play Mode, use the Data knob to move through your program locations (01-50). In the Edit Mode, use the Data knob to change the behavior of the selected parameter. In tuner mode, the Data Knob can change the pitch calibration frequency to anywhere between 427 and 453 Hz.
Programmed Feedback Cancel, Normally Off
When you want to have the Feedback circuit dialed in a specific program location, but you want it normally off so you can recall the setting only when you need it . Follow the above procedure, and then go back to the Edit mode. Tap the footswitch so the Feedback Cancel LED turns off. Switch back to Play. The saved Feedback Cancel notch in that program location will now be normally off and you can turn it on by tapping the Feedback Cancel footswitch. The Feedback Cancel can remember different notch filter settings for each of the 50 programs in the play mode. The Effect on/off Switch lets you bypass the blended sound image/pickup mixes in both the Play and Edit Modes, so that only the basic pickup signal from your instrument appears at the Aura's outputs. Use the Effect on/off Switch to help set baseline levels for your mixes (see page 22) and to compare your raw pickup sound to the enhanced sound.
Effect on/off Switch
Note that Feedback Cancel is not available when the Tuner is engaged.
24
13
Acoustic Imaging Blender
Aura
Acoustic Imaging Blender
Aura
Inner Workings - continued
Chapter 2
Inner Workings Tuner
Effect on/off Switch
The Effect on/off lets you bypass the blended sound image/pickup mixes in both the Play and Edit modes, so that only the basic pickup signal from your instrument appears at the Auras outputs. Use the Effect on/off switch to help set baseline levels for your mixes (see Level above) and to compare your raw pickup sound to the processed sound.
This digital chromatic tuner has several programmable features to fit your performance needs. When the tuner is engaged, it is factory set to mute the Auras outputs. The mute can also be disabled (see below).
Tuner Setup
1 Move Edit/Play switch to Play 2 Press the two bracketed Tuner On (UP and Down) footswitches simultaneously to activate the tuner. 3 Play an open string and the tuner will show the closest note name in the display. 4 Watch the LEDs over each foot switch to dial in the note. 5 If the left LED lights, the note is flat. 6 If the right LED lights, the note is sharp. 7 When the center LED lights, the note is in tune. 8 To shut off the tuner, press either the Tuner Off (Feedback Cancel) footswitch or both the bracketed Tuner ON (UP and Down) footswitches simultaneously.
Mute Defeat
If you wish to override the mute function of the tuner, tap the Down footswitch when the tuner is engaged. A dot will light up in the upper left corner of the display and the pickup signal will appear at the Auras outputs. This will now be the normal operating state of the tuner, unless you press the Down footswitch again and re-engage the mute before exiting the tuner. If you wish to re-calibrate the tuner above or below the factory A = 440, turn the Data control while the tuner is engaged. You can lower the reference A to 427 Hz or raise it as high as 453 Hz. Your new calibration pitch will remain the Auras memory unless until you decide to change it again.
TROUBLESHOOTING TIP: If the Tuner is not registering when you play, it may not be seeing enough signal from your instrument. Raise the Input level until the middle yellow LED flashes frequently when you play aggressively and the tuner will start tracking properly.
14
23
Acoustic Imaging Blender
Aura
Inner Workings - continued
Acoustic Imaging Blender
Aura
Inner Workings
How to use the Phase switches:
1 Start with the Edit/Play switch in the Play position and select a program. Make note of the number of the program and move the switch to the Edit position. 2 Turn the Parameter knob to Blend and turn the Data knob clockwise until the letter A (Aura effect only, no pickup) appears in the display. 3 Raise the Output Level. 4 Play your instrument and flip the Phase slide switch back and forth. The desirable position for the switch is the one where the instrument and speaker work in agreement together and feedback is minimized. Note: If you change your position, you may also need to change the position of the Phase switch to maintain the positive relationship between the instrument and the speaker. 5 Turn the Parameter knob back to Blend and adjust the Data knob counter-clockwise until the number 4 (50% Aura effect, 50% pickup) appears in the display. 6 Turn the Parameter control to the Phase position (Pickup phase). 7 Play your instrument turn the Data knob clockwise (1 on the LED Display), then counter-clockwise (0 on the LED Display). Listen to the differences in sound quality and choose the position that sounds the most natural with the strongest bass. 8 Move the Edit/Play switch to the Play position to commit the phase switch setting to the program.
Input /Output
Input Level and LEDs
Use the Input Level control and the multi-colored LEDs to set the gain structure for the Aura. When you plug into the Aura, play your instrument aggressively and adjust the Input Level control so that the green LED (signal present) lights brightly, the yellow LED (optimal level) flickers often and the red LED does not flicker on at all. If the red LED lights up at all, lower the Input Level accordingly.
Signal Present
Optimal
Clipping
Output Level
Tips on Pickup Phase (located on the Parameter knob, switched with Data knob)
Some Sound Images will dominate the pickup, even with the blend set to 50/50. This can make it hard to hear the "correct" polarity between the pickup and the sound image. We have found it useful to set the blend parameter to favor the pickup while you calibrate the pickup phase. In these cases try setting the blend to 2 or 3. If after adjusting the blend you still have a problem hearing a difference when you toggle the Data knob, try listening with a pair of sealed headphones. The headphones will block out most of the acoustic sound of your instrument and let only the pickup and Sound Image signals get to your ears. For the cleanest signal, set this control as high as possible without clipping and causing audible distortion to your mixer or stage amplifier input.
Compressor
Set the Parameter control to Compressor and turn the Data wheel clockwise to the type and amount of compression desired. A little compression goes a long way for acoustic instruments; usually a setting of 2 or 3 will firm up your sound without adding extra coloration. The Auras Compressor circuit is designed specifically with acoustic instruments in mind. You can select between two types of compression, designated C for Chords and L for Lead), for different styles of playing. At the higher settings the additional gain and sustain provided by the compressor may cause some instruments to enter into acoustic feedback. Use the Level parameter to normalize the overall volume at high compression settings. Once you find a compression setting you like, turn the Parameter control to the Level setting. Use the Effect On/Off button to compare the level of your compressed signal and the unprocessed pickup signal. Use the Data control to match the levels of the processed and unprocessed signals. To reduce hiss, an automatic noise gate is activated whenever the compressor kicks in.
Phase Switches
The phase switch is the most misunderstood feature, yet it is also the easiest to use.
Phase (global, slide switch)
This is a global phase switch that flips the polarity 180 degrees at the outputs. At low volumes when feedback is not an issue, flip this switch back and forth to find the position that yields the fullest response, especially in the bass. At higher volumes, use this switch to subdue feedback between the instrument and your speakers.
C Compression - Chords and Rhythm
The C compression is optimized for chordal accompaniment and has a smooth sustained effect that is right for strumming. The amount of compression is selectable between 1 and 9 dB and corresponds with the numbers in the display.
L Compression - Lead, Flatpicking and Finger style
The L compressor highlights a quick percussive attack and is ideal for flatpicking or finger style. To access L compression, scroll past the highest setting for C compression. The amount of compression is selectable between 1 and 9 dB and corresponds with the numbers in the display.
Why a Global Phase Switch?
Any time you plug in, there is a 50% chance that the sound of the speaker and the instrument will clash in some way. The clash can manifest itself as a loss of bass response at low volumes or (more often) acoustic feedback at high volumes. The phase switch simply lets you put the instrument and the speaker in agreement. The method for setting the switch is equally as simple: flip the switch and listen. The correct position for the switch is the one that works for you.
Level
This control is for matching or normalizing the baseline levels of the various programs you create with the Aura. You will find that with differences in equalization and compression, one program can unintentionally become louder or softer than another. When you finish making parameter adjustments in a program, turn the Parameter control to Level and toggle the Effect on/off switch. If there is a difference in level between the two, adjust the level with Data control until the two levels match. You can also use the Level parameter to preset a hotter level in a program that you intend to use for soloing.
Phase (pickup phase, located on the Parameter knob, switched by Data knob)
The selection marked Phase on the Parameter knob lets you flip the polarity of the pickup signal 180 degrees. With this control you can align the pickup signal with the Aura Digital Sound Image for a stronger and more cohesive sound. Use the Data control to flip between + polarity (0 in the display) and -polarity (1 in the display).
22
15
Acoustic Imaging Blender
Aura
Inner Workings - continued
Acoustic Imaging Blender
Mid
Aura
Inner Workings - continued
Why a Phase Switch on the Parameter Knob?
A Sound Image is created from an actual microphone in front of a guitar. So the distance of the mic from the instrument and the polarity of the mic capsule will contribute to relative phase of the signal. Because the Aura blends a Sound Image signal with a pickup signal there is a 50% chance that the two will clash. The clash will manifest itsef as a loss of bass response, shrill treble, and a generally anemic tone. The phase switch located on the parameter knob simply lets you put the pickup and Sound Image into agreement. The method for setting the switch is simple: set the Parameter knob to Phase, toggle the Data knob and listen. The correct position for the switch is the one that produces the strongest sound.
Use the Data knob to change the behavior of the Mid control. The default Mid setting is flat (read 0 in display). To cut midrange, turn the Data knob left and the display will show a negative number (down to -9) that indicates the amount cut in dB. To boost midrange, turn the Data knob right and the display will show a number (up to 12) that indicates the amount of boost in dB. The Mid control is centered at 1kHz. And affects how well the instrument blends in or stands out in the mix. Cut midrange to make the sound more transparent, especially at high volume levels.
How to use the Phase switches:
1 Start with the Edit/Play switch in the Play position and select a program. Make note of the number of the program and move the switch to the Edit position. 2 Turn the Parameter knob to Blend and turn the Data knob clockwise until the letter A (Aura effect only, no pickup) appears in the display. 3 Raise the Output Level. 4 Play your instrument and flip the Phase slide switch back and forth. The desirable position for the switch is the one where the instrument and speaker work in agreement together and feedback is minimized. Note: If you change your position, you may also need to change the position of the Phase switch to maintain the positive relationship between the instrument and the speaker. 5 Turn the Parameter knob back to Blend and adjust the Data knob counter-clockwise until the number 4 (50% Aura effect, 50% pickup) appears in the display. 6 Turn the Parameter control to the Phase position (Pickup phase). 7 Play your instrument, turn the Data knob clockwise (1 on the LED Display), then counter-clockwise (0 on the LED Display). Listen to the differences in sound quality and choose the position that sounds the most natural with the strongest bass. 8 Move the Edit/Play switch to the Play position to commit the pickup phase switch setting to the program.
Treble
Use the Data knob to change the behavior of the Treble control. The default Treble setting is flat (read 0 in display). To cut treble, turn the Data knob left and the display will show a negative number (down to -9) that indicates the amount cut in dB. To boost treble, turn the Data knob right and the display will show a number (up to 12) that indicates the amount of boost in dB. Boosting here will add "air" to the sound. Cutting the treble will mellow and subdue your amplified tone.
Phase Switches
The phase switch is the most misunderstood feature, yet it is also the easiest to use.
Phase (Pickup Phase, located on the Parameter Knob, switched by the Data knob)
The detent marked Phase on the Parameter knob lets you flip the polarity of the pickup signal 180 . With this control you can align the pickup signal with the selected Sound Image for a stronger and more cohesive sound. Use the Data control to flip between + polarity (0 in the display) and -polarity (1 in the display).
Play Mode
Edit/Play Switch
Move the switch to Play and the numbers in the LED display will refer to the 50 program locations available in the Aura's memory.
Why a Phase Switch on the Parameter Knob?
A Sound Image is created from an actual microphone in front of a guitar. So the distance of the mic from the instrument and the polarity of the mic capsule will contribute to relative phase of the signal. Because the Aura blends a Sound Image signal with a pickup signal there is a 50% chance that the two will clash. The clash will manifest itself as a loss of bass response, shrill treble, and a generally anemic tone. The phase switch located on the parameter knob simply lets you put the pickup and Sound Image into agreement. The method for setting the switch is simple: Set the Parameter knob to "Phase", toggle the Data knob and listen. The "correct" position for the switch is the one that produces the strongest sound.
Phase (global, slide switch)
The selection marked Phase on the Parameter knob lets you flip the polarity of the pickup signal 180 degrees. With this control you can align the pickup signal with the Aura Digital Sound Image for a stronger and more cohesive sound. Use the Data control to flip between + polarity (0 in the display) and - polarity (1 in the display).
Programs
There are 50 available program locations in Play. To move through them, use the Program Change footswitches or the Data knob. Any one of the program locations can be assigned to any of the parameters in Edit. For demonstration purposes, we factory load the first 16 program slots (01-16) in Play mode with the corresponding sequence of Aura/Pickup mixes from Edit- Parameter, Select (P1-P4, 01-12). You can alter or edit any of these mixes at any time. Program locations 17-50 come from the factory configured with the Select parameter set to oF which means that only the unprocessed pickup signal appears in the Aura side of the blender.
Why a Global Phase Switch?
Any time you plug in, there is a 50% chance that the sound of the speaker and the instrument will clash in some way. The clash can manifest itself as a loss of bass response at low volumes or (more often) acoustic feedback at high volumes. The phase switch simply lets you put the instrument and the speaker in agreement. The method for setting the switch is equally as simple: flip the switch and listen. The correct position for the switch is the one that works for you.
16
21
Acoustic Imaging Blender
Aura
Inner Workings - continued
Acoustic Imaging Blender
Aura
Inner Workings - continued
Aura Equalization
The bracketed Bass, Mid and Treble parameters next to the Aura designation are for equalizing the Sound Image in the mix. We recommend that you use these controls sparingly, especially when boosting. Most often a very slight cut or boost is all that is needed get a Sound Image dialed in. Set Blend to A when you equalize the Sound Image.
You can choose how the Aura changes programs in Play Mode Instant Change Mode (factory default)
In the Instant Change Mode the program changes as soon as you hit the up or down footswitch.
Bass
Use the Data knob to change the behavior of the Bass control. The default Bass setting is flat (read 0 in display). To cut bass, turn the Data knob left and the display will show a negative number (down to -9) that indicates the amount cut in dB. To boost bass, turn the Data knob right and the display will show a number (up to 12) that indicates the amount of boost in dB. Dial in the bass to add depth or subtract boominess from the Sound Image. The bass control for the Aura is normalized, which means that when you boost Bass, the volume stays the same. Only boost Bass if you have weak bass response from the instrument, common with thin body acoustic/electric guitars. Cut Bass if you the sound produced is very boomy, as is often the case with large rosewood body guitars.
TO ENABLE: Hold down the right footswitch for over 2 seconds, while plugging in 9V power plug. The prompt 88 will appear in the display.
Pre-select Change Mode
In the pre-select change mode, you can continue playing in one program while you scroll through to the next program with the up and down footswitches. Hit the Up or Down footswitch and the LEDs above them will start flashing Once you find the program you are looking for, hit the Feedback Cancel footswitch and you will switch to the new program. Note that you have about three seconds after you take your foot off the program change switch to hit the Feedback Cancel and switch to the new program. Otherwise the program reverts to where it was when you started.
Mid
Use the Data knob to change the behavior of the Mid control. The default Mid setting is flat (read 0 in display). To cut midrange, turn the Data knob left and the display will show a negative number (down to -9) that indicates the amount cut in dB. To boost midrange, turn the Data knob right and the display will show a number (up to 12) that indicates the amount of boost in dB. The Mid control is centered at 1kHz. And affects how well the instrument blends in or stands out in the mix. Cut midrange to make the sound more transparent, especially at high volume levels.
Treble
Use the Data knob to change the behavior of the Treble control. The default Treble setting is flat (read 0 in display). To cut treble, turn the Data knob left and the display will show a negative number (down to -9) that indicates the amount cut in dB. To boost treble, turn the Data knob right and the display will show a number (up to 12) that indicates the amount of boost in dB. Boosting here will add air to the sound. Cutting the treble will mellow and subdue your amplified tone.
TO ENABLE: Hold down the middle footswitch for over 2 seconds while plugging in 9V power plug. The prompt 88 will appear in the display. NOTE: Once enabled, Pre-select Change will be the normal operating state for the up/down footswitches.
Blend
Use the Data knob to change the behavior of the Blend control.
The default Sound Image / pickup Blend setting is 6, or 75% Sound Image and is set up mainly for demonstration purposes. You will find that a blend with equal or less Sound Image and more pickup is effective for performance. Turn the Data knob left for more of the Aura Sound Image and right for more of the pickup.
Resetting the Aura to Factory Specs
You can easily return all the programs in the Play mode to the original factory settings with these 3 easy steps: 1 Unplug the 9VDC plug at the back of the Aura. 2 Hold down the two outside footswitches and insert the power plug into the unit. 3 Continue to hold down the outside footswitches until the prompt appears in the display Note: Sound Images downloaded from www.fishmanaura.com will not be replaced by original Factory Sound Images.
A = all Sound Image
Suggested settings for Blend
P = all pickup
4 = 50/50
For most performing situations, you will get the best balance of pickup and digital Sound Image with the Blend set to 3 or 4 in the display (6250% Pickup). This gives your live sound a good solid foundation as the pickup supplies a strong focused tone and the Sound Image gives you just enough ambience for a credible acoustic performance without feedback. Note that too much Sound Image in the mix can blur your sound at high volumes and is more prone to feedback. For recording you may wish to set the Blend so that only the Sound Image appears in the mix (A). Many engineers like to mix in just a little pickup in a recording to bring the instrument more into focus. In this case, set the blend to 7 or 8.
Pickup Equalization
The bracketed Bass, Mid and Treble parameters next to the Pickup designation are for equalizing the pickup signal. You can use these controls liberally to help dial in your pickup sound. Often a bit of bass and treble boost and a slight midrange cut is in order to get the pickup sound dialed in. Set Blend to P when you equalize the pickup.
Effect on/off Switch
Bass
Use the Data knob to change the behavior of the Bass control. The default Bass setting is flat (read 0 in display). To cut bass, turn the Data knob left and the display will show a negative number (down to -9) that indicates the amount cut in dB. To boost bass, turn the Data knob right and the display will show a number (up to 12) that indicates the amount of boost in dB. Dial in the bass to add depth or subtract boominess from the Sound Image. Only boost Bass if you have weak bass response from the instrument, i.e. with a thin body acoustic/electric guitar. Cut bass if you the sound produced is very boomy, as is often the case with larger instruments. The Effect on/off lets you bypass the blended sound image/pickup mixes in both the Play and Edit modes, so that only the basic pickup signal from your instrument appears at the Aura's outputs. Use the Effect on/off switch to help set baseline levels for your mixes (see page 22) and to compare your raw pickup sound to the processed sound. The green indicates that the effect is on.
20
17
Acoustic Imaging Blender
Aura
Inner Workings - continued
Acoustic Imaging Blender
Aura
Inner Workings - continued
Edit Mode
Edit/Play Switch
Move this switch to access the 11 selectable parameters in Edit mode. The mixes you create in Edit will automatically be placed in the last selected program location when you move the switch to Play. When you move the switch to Edit, the numbers and letters in the display will refer to the Aura parameters. In Edit, you select a Parameter, then dial it in with the Data knob.
Parameter Knob
With the Parameter knob, you can access the components used to build Sound Image/pickup mixes. There are two main groups of discrete parameters for the Aura effect and the pickup, plus three other parameters common to both. To make the parameters available, move the switch to Edit, then move the pointer on the Parameter knob to the parameter that you would like to adjust. Use the Data knob to change the behavior of the selected parameter. Note that you can choose different parameters for all 50 of the program locations in Play Mode.
Select
Your Aura digital Sound Images are located within the Select parameter. A variety of popular guitars are represented in these Sound Images. To identify the various instruments, see the Factory Sound Images list in the back of this manual. Use the Data knob to move from one Sound Image to the next. The first four Sound Images (P-1, P2, P3, P4) are permanently installed in the unit. The remaining images (01-12) are semi-permanently installed, and can be replaced, at your option, with new Sound Images that you may download from Fishman at www.fishmanaura.com. An off option (oF in the display), puts just your pickup and no Sound Image through the processor. To access it, Start at the P1 setting on the display and turn the Data control counter-clockwise. This option comes in handy if you would like to mark the unused programs, as with 17-50 in the factory Play programs.
Data Knob
In the Edit mode use the Data knob to change the behavior of the selected parameter.
Guidelines for Selecting a Sound Image
Effect on/off Switch
The Effect on/off lets you bypass the blended Sound Image/pickup mixes in both the Play and Edit modes, so that only the basic pickup signal from your instrument appears at the Auras outputs. Use the Effect on/off switch to help set baseline levels for your mixes (see Level below) and to compare your raw pickup sound to the processed sound.
We recommend sizing a Sound Image to fit your instrument.
To reproduce the sound of your guitar as accurately as possible with the Aura, we recommend that you match up your guitars body style and its pickup type with a similar sound image. For example, a dreadnought guitar with an undersaddle pickup will match well with a similar dreadnought sound image. When the natural resonances of the guitar and the response of the pickup are in agreement with those of the Sound Image, the amplified sound will be predictable, consistent and musical.
IN RING
G FISHMAN G
POWER JACK
Setup
Any time you want to change the parameters in a program location (ex: change the Sound Image, the EQ, blend, compression, etc.), or configure an unused program: 1 Start with the switch in Play. 2 Use the Data control or the Up and Down switches to locate the program number you wish to configure. 3 Move the switch to the Edit position. Now you can access the items listed around the Parameter knob. 4 Use the Data control to adjust the behavior of each selected parameter. 5 Once you are satisfied with the adjustments youve made, move the switch from Edit to Play and your changes will be saved to the last selected program location.
Cant find the Sound Image(s) to fit your instrument?
Not to worry. We are constantly adding new Sound Images to our catalog that you can download to your computer and then transfer to Aura. Log on to www.fishmanaura.com for more details.
Still cant find the perfect Sound Image after visiting our website?
Send your instrument to the Aura Custom Shop and we will create a custom Sound Image file tailored precisely for your instrument.
Mix and Match Body Styles
While the thought of transforming a diminutive plywood guitar into a vintage high end instrument is intriguing, this is really not the Auras intended use. Although we encourage you to experiment, we cannot guarantee that your instrument will be compatible with all the available Sound Images. You might get good results mixing and matching your instrument with a Sound Image of a different body style. If your instrument has lots of natural personality, with strong resonances and complex harmonics, it will clash with Sound Images that are derived from differing body styles. For instance, a handmade lightly braced concert size guitar will not match well with a dreadnought Sound Image, because the distinct personality of the guitar will not agree with the specific resonances and radiation patterns of the dreadnought Sound Image The cases in which weve had success mixing and matching various Sound Image body styles have been when the source instrument has a fairly neutral, non-descript sound to start. Laminated guitars, thin bodied acoustic/electrics and heavily braced instruments seem to be good candidates. In these cases, the Aura Sound Image can add its personality to a more neutral and less resonant instrument.
NOTE: To help keep track of your mixes, use the blank Programs page found in the back of this manual.
18
19
Das könnte Ihnen auch gefallen
- Mp3 Player MMP8585CDokument116 SeitenMp3 Player MMP8585CSirPhartalotNoch keine Bewertungen
- Delco Radio Owner's Manual Model 633; Delcotron Generator InstallationVon EverandDelco Radio Owner's Manual Model 633; Delcotron Generator InstallationNoch keine Bewertungen
- RX V2095Dokument90 SeitenRX V2095Evan CarterNoch keine Bewertungen
- Delco Manuals: Radio Model 633, Delcotron Generator Delco Radio Owner's Manual Model 633, Delcotron Generator InstallationVon EverandDelco Manuals: Radio Model 633, Delcotron Generator Delco Radio Owner's Manual Model 633, Delcotron Generator InstallationNoch keine Bewertungen
- Tannoy Reveal 402/502/802 Studio Monitor ManualDokument12 SeitenTannoy Reveal 402/502/802 Studio Monitor ManualRob ZanderNoch keine Bewertungen
- Manual Soundbar SamsungDokument26 SeitenManual Soundbar SamsungCodrut ChiritaNoch keine Bewertungen
- Build Your Own Transistor Radios: A Hobbyist's Guide to High-Performance and Low-Powered Radio CircuitsVon EverandBuild Your Own Transistor Radios: A Hobbyist's Guide to High-Performance and Low-Powered Radio CircuitsBewertung: 2.5 von 5 Sternen2.5/5 (3)
- Yamaha RX V795Dokument92 SeitenYamaha RX V795turucNoch keine Bewertungen
- 8000S Integrated Amplifier: User InstructionsDokument4 Seiten8000S Integrated Amplifier: User InstructionspjcmonteiroNoch keine Bewertungen
- DMC-LX100: Basic Owner's ManualDokument104 SeitenDMC-LX100: Basic Owner's ManualtungdnguyenNoch keine Bewertungen
- CSMP67: en Es FRDokument41 SeitenCSMP67: en Es FRGerson FelipeNoch keine Bewertungen
- Pioneer DEH 80PRS Operation ManualDokument52 SeitenPioneer DEH 80PRS Operation ManuallsnipeNoch keine Bewertungen
- MINI-Compact System: MP3-CD/WMA-CD/CD-R/RW Playback User ManualDokument18 SeitenMINI-Compact System: MP3-CD/WMA-CD/CD-R/RW Playback User ManualBruno AndradeNoch keine Bewertungen
- Home Theater User's GuideDokument37 SeitenHome Theater User's GuideferdialvascribdNoch keine Bewertungen
- RX-V595a: Natural Sound AV Receiver Ampli-Tuner Audio-VidéoDokument63 SeitenRX-V595a: Natural Sound AV Receiver Ampli-Tuner Audio-VidéoryandakotaNoch keine Bewertungen
- 81 BXRFSJQLDokument8 Seiten81 BXRFSJQLibosama96Noch keine Bewertungen
- Owner's Manual Manuel D'utilisation Bedienungsanleitung Manual de UsuarioDokument38 SeitenOwner's Manual Manuel D'utilisation Bedienungsanleitung Manual de UsuarioNguyễn Thanh CườngNoch keine Bewertungen
- Yamaha DSP E390Dokument16 SeitenYamaha DSP E390turuc100% (1)
- 37 A 16II User GuideDokument53 Seiten37 A 16II User GuideTURISTANoch keine Bewertungen
- Si Expression UG 300413Dokument76 SeitenSi Expression UG 300413Aptaeex ExtremaduraNoch keine Bewertungen
- Usa Ko1pro Plus Om Efgs1Dokument104 SeitenUsa Ko1pro Plus Om Efgs1Deni SijahNoch keine Bewertungen
- CD Stereo System: Operating InstructionsDokument20 SeitenCD Stereo System: Operating InstructionsBrett RogersNoch keine Bewertungen
- LG BXC590 User GuideDokument100 SeitenLG BXC590 User GuidePaul KupasNoch keine Bewertungen
- YAMAHA RX-V393 User GuideDokument43 SeitenYAMAHA RX-V393 User GuideJuan GutierrezNoch keine Bewertungen
- AVH-310EX OperationManual032819Dokument58 SeitenAVH-310EX OperationManual032819jgobinengineeringconsultantNoch keine Bewertungen
- Manual Soundraft Si ExpressionDokument76 SeitenManual Soundraft Si ExpressionJuan M. CórdovaNoch keine Bewertungen
- ART S8-3Way Transformer Isolated Microphone SplitterDokument8 SeitenART S8-3Way Transformer Isolated Microphone SplitterAntonioPalloneNoch keine Bewertungen
- Blaupunkt Chicago Ivdm 7002Dokument4 SeitenBlaupunkt Chicago Ivdm 7002Onix AdiNoch keine Bewertungen
- User'S Manual: Professional DJ MixerDokument12 SeitenUser'S Manual: Professional DJ MixerdionysiaNoch keine Bewertungen
- Blu-Ray Disc Player: Owner's ManualDokument71 SeitenBlu-Ray Disc Player: Owner's ManualNeeraj SinghNoch keine Bewertungen
- FH-X500UI ManualDokument80 SeitenFH-X500UI ManualJim DandyNoch keine Bewertungen
- Vocalist Live 5 ManualDokument44 SeitenVocalist Live 5 Manualdorut100% (1)
- Yamaha SLG100s ManualDokument15 SeitenYamaha SLG100s ManualJheck AraulloNoch keine Bewertungen
- DMC-FZ40: Basic Operating InstructionsDokument44 SeitenDMC-FZ40: Basic Operating Instructionskellenn7Noch keine Bewertungen
- DMC-FH25 DMC-FH24 Dmc-Fh5 Dmc-Fh2: Basic Owner's ManualDokument38 SeitenDMC-FH25 DMC-FH24 Dmc-Fh5 Dmc-Fh2: Basic Owner's ManualJaqui CaillouNoch keine Bewertungen
- Orange Crush Pro Series Manual V16Dokument12 SeitenOrange Crush Pro Series Manual V16Junior MagalhãesNoch keine Bewertungen
- PROEL Xenia Loudspeaker - ManualDokument16 SeitenPROEL Xenia Loudspeaker - ManualFranzzNoch keine Bewertungen
- Receiver Manual Dsr209Dokument18 SeitenReceiver Manual Dsr209Ed FalckNoch keine Bewertungen
- Yamaha Manual Rx-V2092Dokument88 SeitenYamaha Manual Rx-V2092nigosanNoch keine Bewertungen
- SM Pro Audio: Operating Manual - SM PR4Dokument12 SeitenSM Pro Audio: Operating Manual - SM PR4dadsonskiNoch keine Bewertungen
- DEH X16UB OwnersManual062113Dokument48 SeitenDEH X16UB OwnersManual062113ezlomar62100% (1)
- Blu-Ray Disc Player: Owner's ManualDokument65 SeitenBlu-Ray Disc Player: Owner's ManualJuan Vicente Vanegas RezaNoch keine Bewertungen
- HT-C6730W XAA 0915 Book PDFDokument71 SeitenHT-C6730W XAA 0915 Book PDFarparagNoch keine Bewertungen
- Vox Tonelab ST ManualDokument40 SeitenVox Tonelab ST ManualDávid HegyiNoch keine Bewertungen
- At-HD570 Manual v2Dokument8 SeitenAt-HD570 Manual v2slimbiggensNoch keine Bewertungen
- Peavey Vypyr VIP-1 ManualDokument30 SeitenPeavey Vypyr VIP-1 ManualBrian J. Scott0% (1)
- FCC WARNING CHANGES VOIDDokument3 SeitenFCC WARNING CHANGES VOIDCris RonaldNoch keine Bewertungen
- Smart TV Upgrader: Owner'S ManualDokument48 SeitenSmart TV Upgrader: Owner'S ManualNancy RossiNoch keine Bewertungen
- Vox Valvetronix AD15VTDokument36 SeitenVox Valvetronix AD15VTolafrNoch keine Bewertungen
- dcx2496 p0036 M enDokument35 Seitendcx2496 p0036 M enExtratenorNoch keine Bewertungen
- Htct150 en FR EsDokument124 SeitenHtct150 en FR EsIndrajit GuptaNoch keine Bewertungen
- User'S GuideDokument8 SeitenUser'S GuideaufcheNoch keine Bewertungen
- Manual Vocalist Live 5Dokument44 SeitenManual Vocalist Live 5Greg OliveiraNoch keine Bewertungen
- Klipsch ProMedia 2.1Dokument4 SeitenKlipsch ProMedia 2.1stopnaggingmeNoch keine Bewertungen
- (HW F750 F751 Za) Ah68 02617a 06eng 0626Dokument26 Seiten(HW F750 F751 Za) Ah68 02617a 06eng 0626HarveyNoch keine Bewertungen
- Avc 2500 OmDokument63 SeitenAvc 2500 OmCharlez ManaloNoch keine Bewertungen
- Samsung BD C6800 ManualDokument71 SeitenSamsung BD C6800 Manualnosmoking1100% (1)
- APSEC Summary of Items Discussed in 4/2020 APSEC ForumDokument15 SeitenAPSEC Summary of Items Discussed in 4/2020 APSEC Forumyuki michaelNoch keine Bewertungen
- Remnan TIIDokument68 SeitenRemnan TIIJOSE MIGUEL SARABIANoch keine Bewertungen
- Managerial Accounting 12th Edition Warren Test Bank DownloadDokument98 SeitenManagerial Accounting 12th Edition Warren Test Bank DownloadRose Speers100% (21)
- 1 PPT - Pavement of Bricks and TilesDokument11 Seiten1 PPT - Pavement of Bricks and TilesBHANUSAIJAYASRINoch keine Bewertungen
- Day 3Dokument18 SeitenDay 3SamNoch keine Bewertungen
- Self Respect MovementDokument2 SeitenSelf Respect MovementJananee RajagopalanNoch keine Bewertungen
- Marketing Strategy of Singapore AirlinesDokument48 SeitenMarketing Strategy of Singapore Airlinesi_sonet96% (49)
- People V Gona Phil 54 Phil 605Dokument1 SeitePeople V Gona Phil 54 Phil 605Carly GraceNoch keine Bewertungen
- Method Statement For Wall Panels InstallationDokument11 SeitenMethod Statement For Wall Panels InstallationChristos LoutrakisNoch keine Bewertungen
- Multigrade Teaching NotesDokument4 SeitenMultigrade Teaching Notesqw938Noch keine Bewertungen
- Times Leader 04-10-2013Dokument37 SeitenTimes Leader 04-10-2013The Times LeaderNoch keine Bewertungen
- Lesson 3 Lymphatic System and Body DefensesDokument10 SeitenLesson 3 Lymphatic System and Body DefensesJulio De GuzmanNoch keine Bewertungen
- Jharkhand VAT Rules 2006Dokument53 SeitenJharkhand VAT Rules 2006Krushna MishraNoch keine Bewertungen
- REBECCA SOLNIT, Wanderlust. A History of WalkingDokument23 SeitenREBECCA SOLNIT, Wanderlust. A History of WalkingAndreaAurora BarberoNoch keine Bewertungen
- OutletsDokument226 SeitenOutletsPraveen Kumar Saini100% (1)
- Periodic - Properties - Part 2 - by - AKansha - Karnwal - 1702453072953Dokument68 SeitenPeriodic - Properties - Part 2 - by - AKansha - Karnwal - 1702453072953Saktipratik MishraNoch keine Bewertungen
- Chinnamasta Sadhana PDFDokument1 SeiteChinnamasta Sadhana PDFSayan Majumdar100% (2)
- Global Finance - Introduction ADokument268 SeitenGlobal Finance - Introduction AfirebirdshockwaveNoch keine Bewertungen
- Management of Renal DiseasesDokument57 SeitenManagement of Renal DiseasesAyana KeikoNoch keine Bewertungen
- EDU101 Solution FileDokument2 SeitenEDU101 Solution FileTahaNoch keine Bewertungen
- Lana Del Rey NewestDokument11 SeitenLana Del Rey NewestDorohy Warner MoriNoch keine Bewertungen
- 5528 L1 L2 Business Admin Unit Pack v4Dokument199 Seiten5528 L1 L2 Business Admin Unit Pack v4Yousef OlabiNoch keine Bewertungen
- TIA Portal v11 - HMI ConnectionDokument4 SeitenTIA Portal v11 - HMI ConnectionasdasdasdasdasdasdasadaNoch keine Bewertungen
- Alberta AwdNomineeDocs Case Circle BestMagazine NewTrailSpring2016Dokument35 SeitenAlberta AwdNomineeDocs Case Circle BestMagazine NewTrailSpring2016LucasNoch keine Bewertungen
- A Game of Thrones: George RR MartinDokument6 SeitenA Game of Thrones: George RR MartinRavi ShankarNoch keine Bewertungen
- Lecture Notes - Sedimentation TankDokument45 SeitenLecture Notes - Sedimentation TankJomer Levi PortuguezNoch keine Bewertungen
- Eun 9e International Financial Management PPT CH01 AccessibleDokument29 SeitenEun 9e International Financial Management PPT CH01 AccessibleDao Dang Khoa FUG CTNoch keine Bewertungen
- Biochemical Aspect of DiarrheaDokument17 SeitenBiochemical Aspect of DiarrheaLiz Espinosa0% (1)
- 6 Holly Fashion Case StudyDokument3 Seiten6 Holly Fashion Case StudyCaramalau Mirela-Georgiana0% (1)
- The Emergence of India's Pharmaceutical IndustryDokument41 SeitenThe Emergence of India's Pharmaceutical Industryvivekgupta2jNoch keine Bewertungen