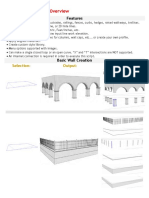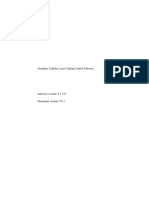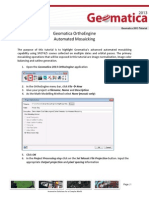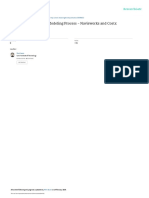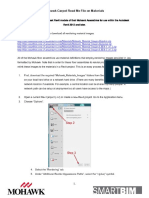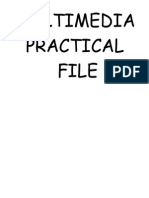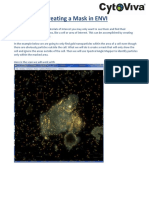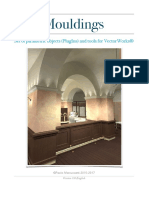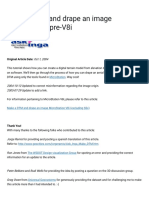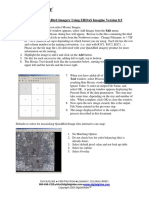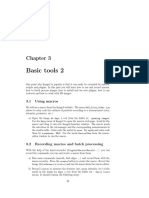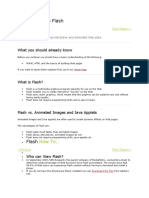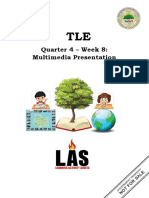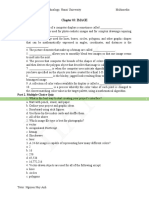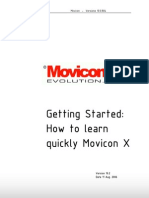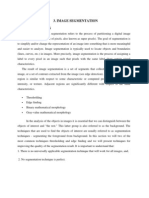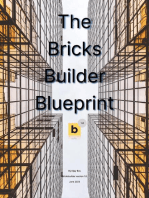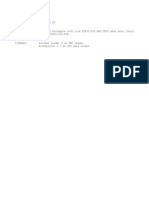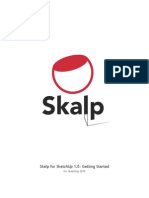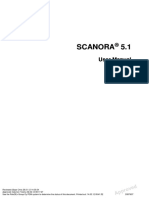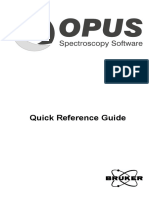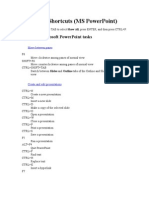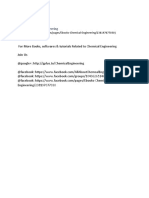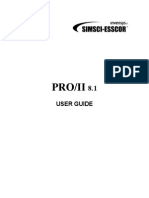Beruflich Dokumente
Kultur Dokumente
ENVI Mosaicking
Hochgeladen von
kalebtekleOriginalbeschreibung:
Originaltitel
Copyright
Verfügbare Formate
Dieses Dokument teilen
Dokument teilen oder einbetten
Stufen Sie dieses Dokument als nützlich ein?
Sind diese Inhalte unangemessen?
Dieses Dokument meldenCopyright:
Verfügbare Formate
ENVI Mosaicking
Hochgeladen von
kalebtekleCopyright:
Verfügbare Formate
ENVI Classic Tutorial: Mosaicking
Mosaicking Files Used in this Tutorial The Mosaicking Process in ENVI Classic Feathering Virtual Mosaics Pixel-Based Mosaicking Example Other Methods for Positioning Images Map-Based Mosaicking Example View the Top Image, Cut-line and Virtual, Non-Feathered Mosaic Create the Output Feathered Mosaic Color Balancing During Mosaicking Create the Mosaic Image without Color Balancing RGB Mosaic Preview Output the Mosaic Without Color Balancing Output the Mosaic With Color Balancing 2 2 3 3 4 5 6 9 9 10 11 11 12 12 12
ENVI Classic Tutorial: Mosaicking
Mosaicking
This tutorial is designed to give you a working knowledge of ENVI Classics image mosaicking capabilities. For additional details, please see the ENVI Classic Help.
Files Used in this Tutorial
Download data files from the Exelis website (http://www.exelisvis.com/ProductsServices/ENVI/Tutorials.aspx). Scroll to the "Mosaicking" tutorial and click "Download Data." The file 13_Mosaicking.zip contains the data files needed for this tutorial. File
dv06_2.img (.hdr) dv06_3.img (.hdr) dv06a.mos dv06b.mos dv06_fea.img (.hdr) lch_01w.img (.hdr) lch_01w.ann lch_02w.img (.hdr) lch_a.mos lch_mos1.img (.hdr) mosaic1_equal.dat (.hdr)
Description AVIRIS Scene 02 AVIRIS Scene 03 Mosaic template for end-to-end AVIRIS mosaic Mosaic template for feathered overlapping AVIRIS mosaic Feathered mosaic Warped, histogram-matched image Cut-line feathering annotation for above Warped, histogram matched image Mosaic template for georeferenced image mosaicking Georeferenced mosaic result Subset of a Landsat-7 ETM image with a histogram equalization stretch independently applied to each band Another subset from the same Landsat-7 ETM image, without any stretching applied
mosaic_2.dat (.hdr)
ENVI Classic Tutorial: Mosaicking
The Mosaicking Process in ENVI Classic
Mosaicking involves combining multiple images into a single composite image. ENVI Classic provides interactive capabilities for placing non-georeferenced images within a mosaic, and automated placement of georeferenced images within a georeferenced output mosaic. ENVI Classic also provides transparency, histogram matching, and automated color balancing. Virtual Mosaic allows you to create and display mosaics without creating large output files. The following sections provide useful information about mosaics in ENVI Classic before you start the exercises. The actual exercises are in"Pixel-Based Mosaicking Example" on page 5.
Feathering
To blend or blur the seams between mosaicked images, you can feather the edges of overlapping areas using either edge feathering or cut-line feathering over a specified distance. To use feathering when mosaicking images, import the bottom image without feathering. Then import the overlapping images with edge or cut-line feathering.
Edge Feathering
Edge Feathering uses a pixel distance you specify to blend the seams along the edges of the mosaicked image. The edge is blended using a linear ramp that averages the two images across the specified distance. For example, if the specified distance is 20 pixels, 0% of the top image is used in the blending at the edge and 100% of the bottom image is used to make the output image. At 20 pixels from the edge, 100% of the top image is used to make the output image and 0% of the bottom image is used. At 10 pixels from the edge, 50% of each image is used to make the output image.
Cutline Feathering
Cut-line Feathering uses a pixel distance and annotation file you specify to blend the image boundaries. You must define cut-lines using the annotation tools prior to mosaicking. The annotation file must contain a polyline defining the cut-line that is drawn from edge-to-edge, and you must place a symbol in the region of the image that will be cut off. The cut-line distance is used to create a linear ramp that averages the two images across that distance from the cut-line outwards. For example, if the specified distance is 20 pixels, 100% of the top image is used in the blending at the cut-line and 0% of the bottom
ENVI Classic Tutorial: Mosaicking
image is used to make the output image. At 20 pixels from the cutline, 0% of the top image is used to make the output image and 100% of the bottom image is used. At 10 pixels from the cutline, 50% of each image is used to make the output image.
Virtual Mosaics
You can use a mosaic template file to construct a Virtual Mosaic, one that can be displayed and used by ENVI Classic without actually creating a mosaic output file. You cannot use feathering when creating a Virtual Mosaic. After creating a mosaic, save the template file by selecting File > Save Template from the Image Mosaicking dialog menu bar. This creates a small text file describing the mosaic layout. To use the Virtual Mosaic, select File > Open Image File from the ENVI Classic main menu bar and open the mosaic template file. All of the images used in the mosaic are opened and their bands are listed in the Available Bands List. Display or process any of the bands in the Virtual Mosaic, and ENVI Classic treats the individual images as if they were an actual mosaic output file. The new processed file has the specified size of the mosaic, and the input files are in their specified positions within the mosaic.
ENVI Classic Tutorial: Mosaicking
Pixel-Based Mosaicking Example
1. From the ENVI Classic main menu bar, select Map > Mosaicking > Pixel Based. The Pixel Based Mosaic dialog appears. 2. From the Pixel Based Mosaic dialog menu bar, select Import > Import Files. The Mosaic Input Files dialog appears. 3. Select Open > New File. Select dv06_2.img. Click Open. 4. Repeat Step 3 for dv06_3.img. 5. In the Mosaic Input Files dialog, click Shift to select both images. Click OK. The Select Mosaic Size dialog appears. 6. In the Mosaic Xsize field, enter 614. In the Mosaic Ysize field, enter 1024. Click OK. A Pixel Mosaic dialog appears:
7. The bottom of the Pixel Mosaic dialog lists the current position of the images. Select dv06_ 3.img, enter 513 in the Y0 field, and press Enter. The file dv06_3.img is placed directly below dv06_2.img.
ENVI Classic Tutorial: Mosaicking
8. From the Pixel Mosaic dialog menu bar, select File > Apply. A Mosaic Parameters dialog appears. 9. In the Enter Output Filename field, enter dv06.img and click OK to create the mosaic. 10. To create a Virtual Mosaic instead of a new mosaic file, select File > Save Template from the Pixel Based Mosaic dialog menu bar. When the Output Mosaic Template dialog appears, enter the output filename dv06a.mos. 11. In the Available Bands List, select Mosaic (Band 1) under dv06.mos (or dv06a.mos from Step 9) and click Load Band.
Other Methods for Positioning Images
The second part of this example shows you how to position the two images into a composite mosaic image by entering X0 and Y0 values, or by dragging the images to the desired locations within the Pixel Mosaic dialog. The example also includes edge feathering. 1. In the Pixel Mosaic dialog, select Options > Change Mosaic Size. The Select Mosaic Size dialog appears. 2. In the Mosaic Xsize and Mosaic Ysize fields, enter 768. Click OK. 3. In the Pixel Mosaic dialog, click the image surrounded by a green box (dv06_2.img) and drag it to the lower-right corner of the dialog. 4. Right-click inside this image and select Edit Entry. An Entry: dialog appears.
ENVI Classic Tutorial: Mosaicking
5. In the Data Value to Ignore field, enter 0. 6. In the Feathering Distance field, enter 25. 7. Leave the default values for other fields and click OK. 8. Click the image surrounded by a red box (dv06_3.img) and drag it to the upper-left corner of the dialog. Then, repeat steps 4-7 for this image.
9. From the Pixel Mosaic menu bar, select File > Save Template. An Output Mosaic Template dialog appears. 10. In the Enter Output Filename field, enter dv06b.mos. Click OK. 11. In the Available Bands List, select Virtual Mosaic (Band 1) and click Load Band. No feathering is performed with a Virtual Mosaic. 12. Make the same image as a feathered mosaic by creating an output file. From the Pixel Mosaic dialog menu bar, select File > Apply. A Mosaic Parameters dialog appears. 13. In the Enter Output Filename field, enter dv06f.img. 14. In the Background Value field, enter 255. Click OK. 15. In the Available Bands List, click Display #1 and select New Display. 16. Select Mosaic (Band 1) under dv06f.img and click Load Band. If you cannot see the entire image in the Image window, click and drag a corner of the Image window to resize it.
ENVI Classic Tutorial: Mosaicking
17. Compare the Virtual Mosaic and the feathered mosaic using image linking and dynamic overlays. The following figure shows the feathered output mosaic produced by overlapping the two AVIRIS scenes.
18. From the Available Bands List menu bar, select File > Close All Files. 19. Close the Pixel Mosaic dialog and all display groups.
ENVI Classic Tutorial: Mosaicking
Map-Based Mosaicking Example
Follow these steps to create a map-based mosaic image: 1. From the ENVI Classic main menu bar, select Map > Mosaicking > Georeferenced. A Map Based Mosaic dialog appears. 2. From the Map Based Mosaic dialog menu bar, select File > Restore Template. A file selection dialog appears. 3. Select lch_a.mos. Click Open. This opens the files associated with the mosaic template and restores the mosaic parameters necessary for a georeferenced, feathered mosaic. You can also individually import georeferenced images and set the feathering options by selecting Import > Import Files from the Map Based Mosaic dialog menu bar. Images will automatically be placed in their correct geographic locations. The location and size of the georeferenced images will determine the size of the output mosaic.
View the Top Image, Cut-line and Virtual, Non-Feathered Mosaic
1. In the Available Bands List, select Warp under lch_01w.img and click Load Band. 2. Right-click in the Image window and select Toggle > Display Scroll Bars. Click the horizontal scroll bar until a good portion of the image is visible. 3. From the Display group menu bar, select Overlay > Annotation. An Annotation dialog appears. 4. From the Annotation dialog menu bar, select File > Restore Annotation. A file selection dialog appears. 5. Select lch_01w.ann and click OK. The display group shows a red cut-line used to blend the two images in this mosaic. 6. In the Available Bands List, click Display #1 and select New Display. 7. Select Warp under lch_02w.img and click Load Band. 8. Can you identify the relationship between the cut-line and this image? 9. From the ENVI Classic main menu bar, select File > Open Image File. A file selection dialog appears. 10. Select lch_a.mos and click Open. 11. In the Available Bands List, click Display #2 and select New Display. 12. Select Virtual Mosaic under lch_a.mos and click Load Band.
ENVI Classic Tutorial: Mosaicking
13. Examine the non-feathered edge between the two images that were used to create the mosaic:
Create the Output Feathered Mosaic
1. From the Mosaic dialog menu bar, select File > Apply. A Mosaic Parameters dialog appears. 2. In the Enter Output Filename field, enter lch_mos.img and click OK to create the feathered mosaic. 3. Close Display #1 (lch_01w.img) and Display #2 (lch_02w.img). 4. In the Available Bands List, click Display #3 and select New Display. 5. Select Warp under lch_01w.img and click Load Band. 6. Compare the feathered mosaic to the non-feathered mosaic using image linking and dynamic overlays.
10
ENVI Classic Tutorial: Mosaicking
Color Balancing During Mosaicking
This tutorial describes the procedure for creating a georeferenced mosaic using automated color balancing. For this exercise, you will use two overlapping subsets from a Landsat-7 ETM image.
Create the Mosaic Image without Color Balancing
First, you will create a mosaic without color balancing. You will start by importing both of the images without any feathering so you can clearly see the seams between the images. 1. From the ENVI Classic main menu bar, select Map > Mosaicking > Georeferenced. A Map Based Mosaic dialog appears. 2. From the Map Based Mosaic dialog menu bar, select Import > Import Files. A Mosaic Input Files dialog appears. 3. In the Mosaic Input Files dialog, click Open and select New File. Select mosaic1_ equal.dat. Click Open. A histogram equalization stretch was independently applied to each band in this image. 4. Repeat Step 3 for mosaic_2.dat. 5. In the Mosaic Input Files dialog, Click Shift to select mosaic_2.dat and mosaic1_ equal.dat. Click OK. The two images are automatically placed in their correct geographic locations in the Mosaic dialog. By default, a 2% contrast stretch is applied to the images.
11
ENVI Classic Tutorial: Mosaicking
RGB Mosaic Preview
1. Right-click inside the image surrounded by a green box (mosaic1_equal.dat) and select Edit Entry. An Entry: dialog appears. 2. Click the Mosaic Display toggle button to select RGB. 3. In the Red field, enter 1. In the Green field, enter 2. In the Blue field, enter 3. 4. Click OK. The file mosaic1_equal.dat is now displayed in color in the Mosaic dialog. 5. Repeat steps 1 through 4 for the other file in the mosaic (mosaic_2.dat). By default, ENVI Classic automatically creates an RGB composite in the Mosaic dialog using the first band as red, the second band as green, and the third band as blue. If an image has more than three bands, the Mosaic dialog only shows a gray scale version of Band 1.
Output the Mosaic Without Color Balancing
You should remember that what you see in the Mosaic dialog is not necessarily what you will see in the final mosaic. In the Mosaic dialog, the two images are stretched independently. If the images are mosaicked into one image and displayed, ENVI Classic calculates a contrast stretch from the two images combined. 1. From the Mosaic menu bar, select File > Apply. A Mosaic Parameters dialog appears. 2. In the Enter Output Filename field, enter mosaic_unbalanced.dat and click OK. 3. In the Available Bands List, click RGB Color. Select Band 1, Band 2, and Band 3, and click Load RGB. The seams between the two images are quite obvious.
Output the Mosaic With Color Balancing
You will now apply the mosaic again, this time using color balancing to minimize the contrast between the two images in the final mosaic. 1. In the Mosaic dialog, right-click inside the image surrounded by a green box (mosaic1_ equal.dat) and select Edit Entry. An Entry: dialog appears. 2. Click the Adjust radio button. The contrast of this image will be adjusted to match the other image. Click OK. 3. In the Mosaic dialog, right-click inside the image surrounded by a red box (mosaic_2.dat) and select Edit Entry. An Entry: dialog appears. 4. Click the Fixed radio button. The contrast of this image will not change. The other image will be adjusted to match this image. Click OK. 5. From the Mosaic dialog menu bar, select File > Apply. A Mosaic Parameters dialog appears with a Color Balance option near the bottom. Leave the default value "stats from overlapping regions." Color balancing is usually better when based on statistics calculated from only the overlapping regions. The other option (stats from complete files) is used when the mosaicked images have little or no overlap between them. 6. In the Enter Output Filename field, enter mosaic_balanced.dat and click OK.
12
ENVI Classic Tutorial: Mosaicking
7. In the Available Bands List, click RGB Color. Under mosaic_balanced.dat, select Band 1, Band 2, and Band 3, and click Load RGB. The seams between the two images are nearly invisible now. 8. When you are finished, select File >Exit from the ENVI Classicmain menu bar.
13
Das könnte Ihnen auch gefallen
- Sketchup Manual PDFDokument9 SeitenSketchup Manual PDFGabriela Yanina BeideckNoch keine Bewertungen
- IQPC MAnual P03185 - 20 - 0G0 - 06Dokument186 SeitenIQPC MAnual P03185 - 20 - 0G0 - 06Oae FlorinNoch keine Bewertungen
- Lomba Kompetensi Siswa Sekolah Menengah Kejuruan: Tingkat Kabupaten Karawang TAHUN 2021Dokument43 SeitenLomba Kompetensi Siswa Sekolah Menengah Kejuruan: Tingkat Kabupaten Karawang TAHUN 2021Citra SintiarahmaNoch keine Bewertungen
- Instant WallDokument56 SeitenInstant WallMar RevantNoch keine Bewertungen
- CypOne User Manual V1.1Dokument84 SeitenCypOne User Manual V1.1Qasim Ali100% (1)
- Create A Mosaic Script PDFDokument3 SeitenCreate A Mosaic Script PDFdass.palashNoch keine Bewertungen
- Geomatica Orthoengine Automated Mosaicking: Page - 1Dokument7 SeitenGeomatica Orthoengine Automated Mosaicking: Page - 1Mennos Glory RaffaelNoch keine Bewertungen
- Classification TutorialDokument35 SeitenClassification TutorialrafikscribdNoch keine Bewertungen
- Creating Sculpties From Arbitrary Meshes in 3ds Max 9Dokument5 SeitenCreating Sculpties From Arbitrary Meshes in 3ds Max 9Laomusic ArtsNoch keine Bewertungen
- Infinity Professional 3dsmax PDFDokument44 SeitenInfinity Professional 3dsmax PDFswainanjan0% (1)
- Automatic Mosaicking PC GeomaticsDokument13 SeitenAutomatic Mosaicking PC GeomaticsHadiwibowo BowieNoch keine Bewertungen
- Sing The Image Mosaic PluginDokument21 SeitenSing The Image Mosaic PluginMaria A. NaseebNoch keine Bewertungen
- Problems at 4D and 5D Modeling Process - Navisworks and CostxDokument17 SeitenProblems at 4D and 5D Modeling Process - Navisworks and CostxPhilippe AdepoNoch keine Bewertungen
- SL-V210: Quick Imprinted Meshing For Parasolid Assemblies: in This Lesson You Will Learn How ToDokument5 SeitenSL-V210: Quick Imprinted Meshing For Parasolid Assemblies: in This Lesson You Will Learn How Totruva_kissNoch keine Bewertungen
- Dokumen - Tips - Visualstyler For Windows Forms PDFDokument44 SeitenDokumen - Tips - Visualstyler For Windows Forms PDFapsarasoNoch keine Bewertungen
- Creating A Collage of Exploded Views in ArchiCADDokument15 SeitenCreating A Collage of Exploded Views in ArchiCADlucandrawsNoch keine Bewertungen
- Create Your First Icon PDFDokument45 SeitenCreate Your First Icon PDFAbhay PandeyNoch keine Bewertungen
- Mohawk ReadmeDokument5 SeitenMohawk ReadmeAfonso XiolNoch keine Bewertungen
- Create Whiteboard Animated Videos With Videoscribe - Advanced TechniquesDokument3 SeitenCreate Whiteboard Animated Videos With Videoscribe - Advanced Techniquesprof.zchNoch keine Bewertungen
- Skip Main Content and Go To Footer Content8Dokument9 SeitenSkip Main Content and Go To Footer Content8Iacubenco AlexandrNoch keine Bewertungen
- Photoshop Clone Part-1Dokument50 SeitenPhotoshop Clone Part-1Kedia RahulNoch keine Bewertungen
- Multimedia Practical QuestionsDokument24 SeitenMultimedia Practical QuestionsTanishq VermaNoch keine Bewertungen
- HelpDokument16 SeitenHelpLeandro Trindade AraújoNoch keine Bewertungen
- ENVI Tutorial: Map CompositionDokument17 SeitenENVI Tutorial: Map CompositionPartha GhoshNoch keine Bewertungen
- Creating A Mask in ENVIDokument16 SeitenCreating A Mask in ENVIMilagros Espinoza OrtizNoch keine Bewertungen
- Insert Cell BorderDokument7 SeitenInsert Cell BorderSai Mallika PrudhviNoch keine Bewertungen
- Mouldings Plugins ManualDokument28 SeitenMouldings Plugins ManualPaolo MarcuccettiNoch keine Bewertungen
- Iconbuilder For Windows User GuideDokument10 SeitenIconbuilder For Windows User GuidepigueloNoch keine Bewertungen
- Catia v6 PLMDokument158 SeitenCatia v6 PLMPetru Bujenita100% (1)
- Manual Pajek Network Pictures July 2015Dokument7 SeitenManual Pajek Network Pictures July 2015LS CárdenasNoch keine Bewertungen
- Make A DTM and Drape An Image MicroStation Pre-V8i - AskInga Community Wiki - AskInga - Bentley CommunitiesDokument16 SeitenMake A DTM and Drape An Image MicroStation Pre-V8i - AskInga Community Wiki - AskInga - Bentley CommunitiesVic ValdezNoch keine Bewertungen
- Flash TutorialDokument12 SeitenFlash Tutorialnabil790Noch keine Bewertungen
- Instructions 1. Create and AnimateDokument2 SeitenInstructions 1. Create and Animatesania2011Noch keine Bewertungen
- Catia Tutorial 5: Generative Part Structural AnalysisDokument65 SeitenCatia Tutorial 5: Generative Part Structural AnalysismatmeanNoch keine Bewertungen
- Skeleton MetodeDokument14 SeitenSkeleton MetodeAgus SetiyonoNoch keine Bewertungen
- Magic NodesDokument17 SeitenMagic NodespommfrizNoch keine Bewertungen
- Quickbird - Mosaic Using ERDAS Imagine Version 8Dokument1 SeiteQuickbird - Mosaic Using ERDAS Imagine Version 8Discover KuwaitNoch keine Bewertungen
- How To Install & Setup Views Slideshow Module On Drupal7 - Bright Web Design StudioDokument11 SeitenHow To Install & Setup Views Slideshow Module On Drupal7 - Bright Web Design StudioGuido SeynhaeveNoch keine Bewertungen
- Working With The Visio MethodologyDokument6 SeitenWorking With The Visio Methodologyياسين حسينNoch keine Bewertungen
- Googles Ketchup To AliceDokument10 SeitenGoogles Ketchup To AliceEsteban AmurrioNoch keine Bewertungen
- Exercises 03 Basic Tools 02Dokument3 SeitenExercises 03 Basic Tools 02Khairul MuzafarNoch keine Bewertungen
- Nyx User Guide: Timo Von Oertzen, Andreas M. Brandmaier, and Siny TsangDokument31 SeitenNyx User Guide: Timo Von Oertzen, Andreas M. Brandmaier, and Siny Tsangjulio ordoñez muñozNoch keine Bewertungen
- ECE428 Xilinx ISE Tutorial: Haibo Wang Southern Illinois University CarbondaleDokument10 SeitenECE428 Xilinx ISE Tutorial: Haibo Wang Southern Illinois University Carbondaleblackwhite_1005798100% (1)
- To Flash: What You Should Already KnowDokument13 SeitenTo Flash: What You Should Already Knowyogesh rNoch keine Bewertungen
- FAQ's For The Visio Design Tool: Visual Basic Project" and "Trust All Installed Add-Ins and Templates") - Visio 2002 OnlyDokument3 SeitenFAQ's For The Visio Design Tool: Visual Basic Project" and "Trust All Installed Add-Ins and Templates") - Visio 2002 OnlyosgarsotoNoch keine Bewertungen
- Flash Tutorial: What You Should Already KnowDokument12 SeitenFlash Tutorial: What You Should Already KnowRohit SharmaNoch keine Bewertungen
- Building An Image Mosaic: SPI2 Final Project 2020Dokument2 SeitenBuilding An Image Mosaic: SPI2 Final Project 2020Adithya RaoNoch keine Bewertungen
- TLE 6 Q4 WK8 MultimediaPresentation v0.1Dokument7 SeitenTLE 6 Q4 WK8 MultimediaPresentation v0.1Christian Vincent Tampus AliñoNoch keine Bewertungen
- Chapter 03: IMAGE: Part 1: Key Term QuizDokument6 SeitenChapter 03: IMAGE: Part 1: Key Term QuizHồng NhungNoch keine Bewertungen
- WS24 Bracket PinDokument20 SeitenWS24 Bracket PinNurul HudaNoch keine Bewertungen
- Excel 2016 For Windows Keyboard ShortcutsDokument14 SeitenExcel 2016 For Windows Keyboard Shortcutskuldeep_singh_144Noch keine Bewertungen
- Movicon TutorialDokument48 SeitenMovicon TutorialJose Enrique Garcia ArteagaNoch keine Bewertungen
- BIM HVACTool CFD Tutorial Case 3 (JUN 2015) (3D Man in The Room - Inlet Outlet Flow)Dokument60 SeitenBIM HVACTool CFD Tutorial Case 3 (JUN 2015) (3D Man in The Room - Inlet Outlet Flow)Bai HuNoch keine Bewertungen
- Visio 2007Dokument19 SeitenVisio 2007Bhavani Suresh100% (1)
- The Image-Interface: Graphical Supports for Visual InformationVon EverandThe Image-Interface: Graphical Supports for Visual InformationNoch keine Bewertungen
- Breaking Out 2Dokument7 SeitenBreaking Out 2Kuru KshetranNoch keine Bewertungen
- Jiansuo Yang, Yuansheng Liu, Wenjuan Zhang: The Method of Constructing A Virtual Scene With 3D Models in CarmakerDokument4 SeitenJiansuo Yang, Yuansheng Liu, Wenjuan Zhang: The Method of Constructing A Virtual Scene With 3D Models in CarmakerBhagyashri HireNoch keine Bewertungen
- Exporting SOLIDWORKS Adobe Illustrator VectorDokument3 SeitenExporting SOLIDWORKS Adobe Illustrator VectorHugoGonzalezNoch keine Bewertungen
- Image Segmentation 3.1 SegmentationDokument7 SeitenImage Segmentation 3.1 SegmentationLokesh KumarNoch keine Bewertungen
- Artisanal MiningDokument18 SeitenArtisanal MiningkalebtekleNoch keine Bewertungen
- The Geology of The Lega Dembi Gold Deposit, Southern EthiopiaDokument14 SeitenThe Geology of The Lega Dembi Gold Deposit, Southern Ethiopiakalebtekle100% (2)
- READMEDokument1 SeiteREADMEkalebtekleNoch keine Bewertungen
- Arsema GirmaDokument85 SeitenArsema GirmakalebtekleNoch keine Bewertungen
- Eme Basic PKG Manual PDFDokument161 SeitenEme Basic PKG Manual PDFafneeNoch keine Bewertungen
- Software Tools: Date: 26.10.2015 File Name: D000011154 MAP120 User Manual enDokument96 SeitenSoftware Tools: Date: 26.10.2015 File Name: D000011154 MAP120 User Manual enNur Ali SaidNoch keine Bewertungen
- SJ-20140724091740-025-NetNumen U31 R18 (V12.13.50) ZTE Data Collection Operation Guide - 614163Dokument51 SeitenSJ-20140724091740-025-NetNumen U31 R18 (V12.13.50) ZTE Data Collection Operation Guide - 614163K OuertaniNoch keine Bewertungen
- POS ManualDokument71 SeitenPOS ManualBusiness AssistanceNoch keine Bewertungen
- Tutorial CootDokument17 SeitenTutorial CootTanuj ParasteNoch keine Bewertungen
- Micro Station V 8 I Quick Start GuideDokument54 SeitenMicro Station V 8 I Quick Start GuideAbdullahMofarrahNoch keine Bewertungen
- CH 02Dokument8 SeitenCH 02Khaled AbdulazizNoch keine Bewertungen
- AppletDokument31 SeitenAppletSumanthReddyNoch keine Bewertungen
- Introduction To MS WordDokument8 SeitenIntroduction To MS Wordigwe nnabuikeNoch keine Bewertungen
- SKALP TutorialDokument25 SeitenSKALP TutorialDanielVikyNoch keine Bewertungen
- Dramatica Pro 4 Manual PDFDokument81 SeitenDramatica Pro 4 Manual PDFBillLudley5Noch keine Bewertungen
- APC Chapter 3 Word Processor TableDokument3 SeitenAPC Chapter 3 Word Processor TableAtanuBhandaryNoch keine Bewertungen
- Scanora 5.1 Scanora 5.1: User Manual User ManualDokument143 SeitenScanora 5.1 Scanora 5.1: User Manual User ManualMohamed Bin ZainNoch keine Bewertungen
- Airways - Reservation - System Java Academic ProjectDokument9 SeitenAirways - Reservation - System Java Academic ProjectRajat GuptaNoch keine Bewertungen
- Opus HandbookDokument32 SeitenOpus HandbookDimasRanggaMNoch keine Bewertungen
- RICHPEACE DGS+GMS Manualv8v9Dokument346 SeitenRICHPEACE DGS+GMS Manualv8v9Den Selo100% (2)
- MS PowerPoint Keyboard ShortcutsDokument22 SeitenMS PowerPoint Keyboard Shortcutsapi-3754269100% (1)
- Powerterm Series Terminal Emulator: User'S GuideDokument271 SeitenPowerterm Series Terminal Emulator: User'S GuideJoseph SamuelNoch keine Bewertungen
- Aspen+Flarenet+System+AnalyzerV7 0 RefDokument374 SeitenAspen+Flarenet+System+AnalyzerV7 0 RefMuhammad Adeel33% (3)
- PDMS-Equipment UG PDFDokument144 SeitenPDMS-Equipment UG PDFRobert SimmonsNoch keine Bewertungen
- Aspen Plus 11.1 Getting Started .. A Process ModelDokument113 SeitenAspen Plus 11.1 Getting Started .. A Process ModelJose Manuel Rito GonzalezNoch keine Bewertungen
- Block Modelling PDFDokument104 SeitenBlock Modelling PDFKamaraNoch keine Bewertungen
- Excel Shortcut KeysDokument18 SeitenExcel Shortcut Keysshear_stress8500Noch keine Bewertungen
- User Guide HYSYSDokument407 SeitenUser Guide HYSYS61203725Noch keine Bewertungen
- An Introduction To Multimedia Fusion Full VersionDokument145 SeitenAn Introduction To Multimedia Fusion Full VersionLorenC.KleinNoch keine Bewertungen
- CWG2Dokument77 SeitenCWG2Stefka KerenskyNoch keine Bewertungen
- PowerMILL 2016 - Macro Programming enDokument133 SeitenPowerMILL 2016 - Macro Programming enHappy Days100% (1)
- CATIA V5 Design With Analysis: (Tutorial 3 - Deep Fry Basket)Dokument136 SeitenCATIA V5 Design With Analysis: (Tutorial 3 - Deep Fry Basket)Throwaway TwoNoch keine Bewertungen