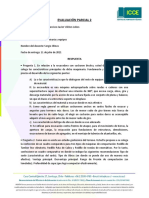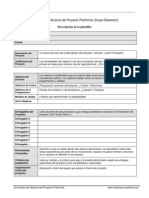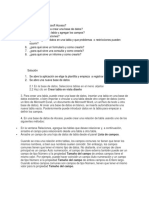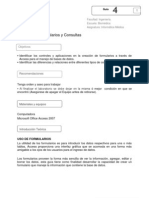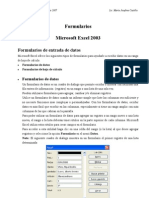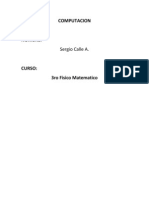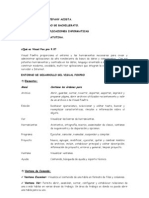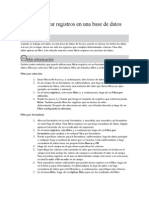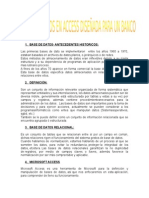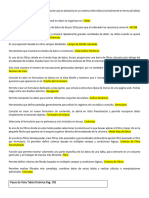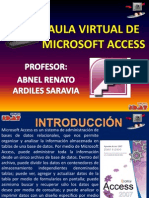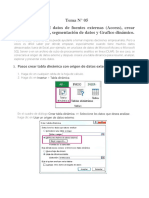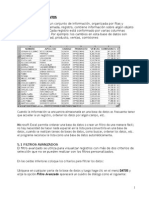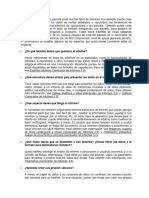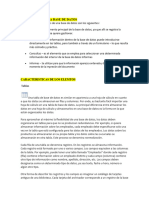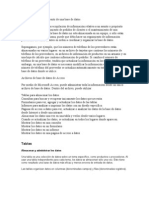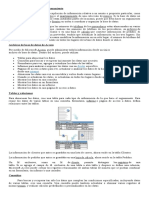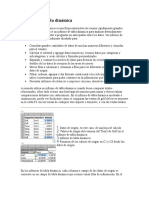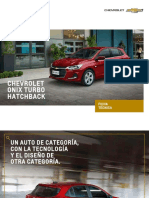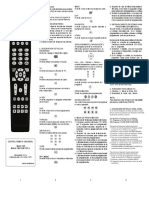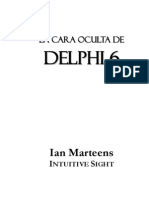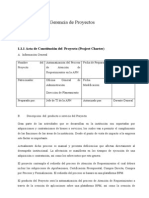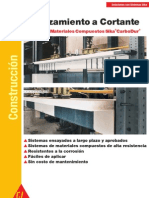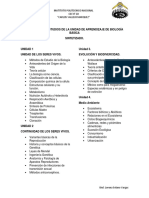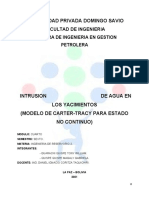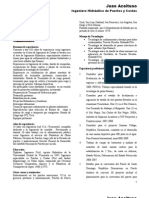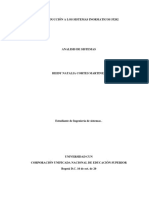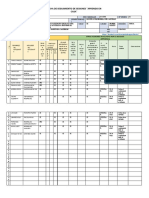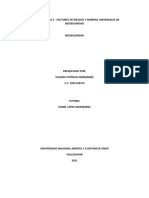Beruflich Dokumente
Kultur Dokumente
Formularios en Access
Hochgeladen von
arendonzOriginalbeschreibung:
Copyright
Verfügbare Formate
Dieses Dokument teilen
Dokument teilen oder einbetten
Stufen Sie dieses Dokument als nützlich ein?
Sind diese Inhalte unangemessen?
Dieses Dokument meldenCopyright:
Verfügbare Formate
Formularios en Access
Hochgeladen von
arendonzCopyright:
Verfügbare Formate
Formularios
Un formulario es un tipo de objeto de base de datos que se utiliza fundamentalmente para introducir o mostrar datos en una base de datos. Tambin puede utilizar un formulario como un panel de control que abre otros formularios e informes de la base de datos, o como un cuadro de dilogo personalizado que acepta las entradas del usuario y realiza una accin basada en las entradas.
Formulario de entrada de datos Formulario de panel de control Cuadro de dilogo personalizado La mayora de los formularios estn enlazados a una o varias tablas y consultas de la base de datos. El origen de registros de un formulario hace referencia a los campos de las tablas y consultas base. No es necesario que un formulario contenga todos los campos de cada una de las tablas o consultas en las que est basado. Un formulario dependiente almacena o recupera los datos del origen de registros base. Otra informacin acerca del formulario, como el ttulo, la fecha y el nmero de pgina, se almacena en el diseo del informe.
Los elementos grficos como, por ejemplo, lneas y rectngulos, se almacenan en el diseo del formulario. Los datos proceden de los campos del origen de registros base.
Un clculo procede de una expresin almacenada en el diseo del informe. El texto descriptivo se almacena en el diseo del formulario. El vnculo entre un formulario y su origen de registros se crea mediante los objetos grficos denominados controles. El tipo de control ms comnmente utilizado para mostrar y escribir datos es un cuadro de texto.
Las etiquetas muestran texto descriptivo. Los cuadros de texto muestran los datos de la tabla Productos e introducen datos en dicha tabla. Un cuadro de texto utiliza una expresin para calcular un total. Tambin puede abrir un formulario en la vista Tabla dinmica o Grfico dinmico para analizar los datos. En dichas vistas, puede cambiar dinmicamente el diseo de un formulario para presentar los datos de diferentes maneras. Puede reorganizar los encabezados de filas, encabezados de columnas y campos de filtro hasta que obtenga el diseo deseado. Cada vez que modifica el diseo, el formulario actualiza inmediatamente los datos a partir de la nueva organizacin.
En la vista Tabla dinmica, puede ver los datos de detalles o datos resumidos organizando los campos en las reas de filtros, filas, columnas y detalles. En la vista Grfico dinmico, puede mostrar visualmente los datos al seleccionar un tipo de grfico y ver los datos organizando los campos en las reas de filtros, series, categoras y datos. Crear un formulario Para crear rpidamente un formulario, utilice el comando Autoformato o un Asistente. La funcin Autoformulario crea un formulario que muestra todos los campos y registros de la tabla o consulta base. El asistente hace preguntas y crea un informe basndose en las respuestas que obtiene. Despus, podr personalizar el formulario en la vista Diseo.
Personalizar un formulario En la vista Diseo En la vista Diseo, puede personalizar un informe de las siguientes maneras: Origen del registro Puede cambiar las tablas y consultas en las que est basado un formulario. Controlar y ayudar al usuario Puede establecer las propiedades del formulario para permitir o impedir a los usuarios que agreguen, eliminen o modifiquen los registros mostrados en un formulario. Tambin puede agregar Ayuda personalizada a un formulario para ayudar a los usuarios a utilizar el formulario. Ventana Formulario Puede agregar o quitar los botones Maximizar y Minimizar, cambiar los mens contextuales y otros elementos de la ventana Formulario. Secciones Puede agregar, quitar, ocultar o cambiar de tamao las secciones de encabezados, pies de pgina y detalles de un informe. Tambin puede establecer las propiedades de seccin para controlar la presentacin y la impresin de un formulario. Controles Puede mover, cambiar el tamao o establecer las propiedades de fuente de un control. Tambin puede agregar controles para mostrar los valores calculados, totales, la fecha y hora actuales, as como otro tipo de informacin que sea de utilidad en un formulario. En la vista Tabla dinmica o Grfico dinmico En la vista Tabla dinmica o Grfico dinmico, puede personalizar un informe de las siguientes maneras: Agregar, mover o quitar campos Puede agregar campos a las reas de filtros, filas, columnas y detalles en la vista Tabla dinmica, y a las reas de filtros, categoras, series y datos en la vista Grfico dinmico. Tambin puede mover campos de un rea a otra y quitar campos de la vista. Filtrar registros Puede filtrar los datos mostrados en la vista agregando o moviendo un campo al rea de filtros. Tambin puede filtrar un campo en el rea de filas y columnas. Ordenar registros Puede ordenar los elementos de los campos de fila y columna en orden ascendente o descendente. Tambin puede ordenar los elementos en un orden personalizado en la vista Tabla dinmica. Agrupar registros personalizados. Puede agrupar por intervalos los elementos en los campos de fila o columna, o crear grupos
Dar formato a los elementos y cambiar ttulos En la vista Tabla dinmica, puede cambiar la configuracin de la fuente, alineacin, color de fondo y formato de nmero de un campo. Tambin puede cambiar los ttulos de los campos y grupos personalizados. En la vista Grfico dinmico, puede cambiar el tipo de grfico, aplicar formato a los marcadores de datos, etc
Crear un formulario
Un formulario puede crearse de tres formas. Con Autoformulario, basndose en una sola tabla o consulta. La funcin Autoformulario crea un formulario que muestra todos los campos y registros de la tabla o consulta base. Si el origen de registros seleccionado tiene tablas o consultas relacionadas, el formulario tambin incluir todos los campos y registros de dichos orgenes de recursos. Cmo?
1. 2. 3.
En la ventana Base de datos, haga clic en Formularios,
bajo Objetos.
Haga clic en el botn Nuevo en la barra de herramientas de la ventana Base de datos. En el cuadro de dilogo Nuevo formulario, haga clic en uno de los siguientes asistentes:
Autoformulario: en columnas la izquierda.
Cada campo aparece en una lnea distinta con una etiqueta a
Autoformulario: en tabla Los campos de cada registro aparecen en una lnea y las etiquetas se muestran una vez en la parte superior del formulario. Autoformulario: en hoja de datos Los campos de cada registro aparecen en formato de fila y columna, con un registro en cada fila y un campo en cada columna. Los nombres de campo aparecen en la parte superior de cada columna. Autoformulario: tabla dinmica El formulario se abre en la vista Tabla dinmica. Para agregar campos, arrstrelos desde la lista de campos a las distintas reas de la vista. Autoformulario: grf. dinmico El formulario se abre en la vista Grfico dinmico. Para agregar campos, arrstrelos desde la lista de campos a las distintas reas de la vista. Haga clic en la tabla o consulta que incluya los datos en los que desee basar el formulario. Haga clic en Aceptar.
4.
5.
Microsoft Access aplica al formulario el ltimo autoformato utilizado. Si no ha creado anteriormente un formulario con un asistente o no ha utilizado el comando Autoformato del men Formato, utilizar el autoformato Estndar. Sugerencia Tambin puede crear un Autoformulario en columnas basado en el origen de registros abierto o en el que est seleccionado en la ventana Base de datos. En el men Insertar, haga clic en Autoformulario o haga clic en la flecha situada junto al botn Nuevo objeto de la barra de herramientas y, a continuacin, en Autoformulario. Si el origen de registros seleccionado dispone de tablas relacionadas, Autoformulario agregar un subformulario que contendr las tablas relacionadas, mostradas como hojas de datos principales y hojas de datos secundarias. Con un asistente, basndose en una o varias tablas o consultas. El asistente le formula preguntas detalladas acerca de los orgenes de registros, campos, diseo y formato que desee y crea un formulario basado en sus respuestas. Cmo?
1. 2. 3.
En la ventana Base de datos, haga clic en Formularios,
bajo Objetos.
Haga clic en el botn Nuevo en la barra de herramientas de la ventana Base de datos.
En el cuadro de dilogo Nuevo formulario, seleccione el asistente que desea utilizar. Una descripcin del asistente aparece en el lado izquierdo del cuadro de texto. 4. Haga clic en el nombre de la tabla u otro origen de registros que contenga los datos en los que desee basar el formulario.
NOTA No es necesario realizar este paso si seleccion Asistente para formularios o Asistente para tablas dinmicas en el paso 3; puede especificar el origen de registros para el formulario ms adelante.
5.
6.
Haga clic en Aceptar. Siga las instrucciones del asistente. Si el formulario obtenido no tiene el aspecto deseado, puede cambiarlo en la vista Diseo, Tabla dinmica o Grfico dinmico.
NOTAS
Si desea incluir campos de varias tablas y consultas en el informe, no haga clic en Siguiente o Finalizar despus de seleccionar los campos de la primera tabla o consulta en el Asistente para formularios. Repita los pasos para seleccionar una tabla o consulta, y elija los campos que desee incluir en el formulario hasta que haya seleccionado todos los campos necesarios.
Si hace clic en una de las opciones de Autoformulario, Microsoft Access utilizar el ltimo autoformato especificado, ya sea en el Asistente para formularios o mediante el comando Autoformato del men Formato en la vista Diseo. En la vista Diseo, de manera personalizada. En este caso, se crea un formulario bsico y se personaliza en la vista Diseo para ajustarlo a las necesidades.
Cmo?
1. 2. 3. 4.
En la ventana Base de datos, haga clic en Formularios,
bajo Objetos.
Haga clic en el botn Nuevo en la barra de herramientas de la ventana Base de datos. En el cuadro de dilogo Nuevo formulario, haga clic en vista Diseo.
Seleccione el nombre de la tabla u otro origen de registros que contiene los datos en los que desea basar el formulario. Si el formulario no va a contener datos (por ejemplo, si desea crear un formulario para utilizarlo como panel de control para abrir otros formularios o informes o si desea crear un cuadro de dilogo personalizado), no seleccione nada en la lista. Sugerencia Si desea crear un formulario que utilice datos de ms de una tabla, base el formulario en una consulta.
5.
Haga clic en Aceptar.
Microsoft Access presenta el formulario en la vista Diseo.
Crear un subformulario
Si el subformulario se va a vincular al formulario principal, asegrese de que los orgenes de registros base estn relacionados antes de utilizar este procedimiento. No se puede agregar un subformulario a un formulario cuando aparece en la vista Tabla dinmica o Grfico dinmico. Crear un formulario y subformulario al mismo tiempo
1. 2. 3. 4.
En la ventana Base de datos, haga clic en Formularios,
bajo Objetos.
Haga clic en el botn Nuevo en la barra de herramientas de la ventana Base de datos. En el cuadro de dilogo Nuevo formulario, haga doble clic en Asistente para formularios.
En el primer cuadro de dilogo del asistente, seleccione de la lista una tabla o una consulta. Por ejemplo, para crear un formulario Categoras que presente los productos de cada categora en un subformulario, seleccione la tabla Categoras (la parte "uno" de la relacin uno a varios).
NOTA No importa qu tabla o consulta elija primero.
5. Haga doble clic en los campos que desee incluir de esta tabla o consulta. 6. En el mismo cuadro de dilogo del asistente, seleccione otra tabla o consulta de la lista. Utilizando el mismo ejemplo, seleccione la tabla Productos (la parte "varios" de la relacin uno a varios). 7. Haga doble clic en los campos que desee incluir de esta tabla o consulta.
8.
Cuando seleccione Siguiente, si ha configurado correctamente las relaciones antes de iniciar el asistente, ste preguntar qu tabla o consulta desea ver. Utilizando el mismo ejemplo, que para crear el formulario Categoras, seleccione por Categoras.
9. 10.
En el mismo cuadro de dilogo, seleccione la opcin Formulario con subformularios.
Siga las indicaciones de los restantes cuadros de dilogo del asistente. Al hacer clic en Finalizar, Microsoft Access crea dos formularios, uno para el formulario principal y el control de subformulario, y otro para el subformulario. Crear un subformulario y agregarlo a otro formulario
1. 2. 3.
4.
Abra el formulario que desee agregar al subformulario en la vista Diseo. en el cuadro de herramientas est
Compruebe que la herramienta Asistentes para controles presionada.
Haga clic en Subformulario/Subinforme en el cuadro de herramientas. En el formulario, haga clic en el lugar donde desee colocar el subformulario.
5.
Siga las instrucciones de los cuadros de dilogo del asistente.
6.
Cuando haga clic en Finalizar, Microsoft Access agregar un control de subformulario al formulario. Tambin crear un formulario independiente para el subformulario. Agregar un formulario a otro para crear un formulario con un subformulario
1.
Abra el formulario que desee utilizar como formulario principal en la vista Diseo. Normalmente ser un formulario basado en una tabla o una consulta en la parte "uno" de una relacin uno a varios.
2. 3.
4.
Compruebe que la herramienta Asistentes para controles presionada.
en el cuadro de herramientas est
Presione F11 para pasar a la ventana Base de datos. Arrastre un formulario, tabla o consulta de la ventana Base de datos al formulario principal.
Crear un formulario con dos subformularios El formulario principal tiene una relacin uno a varios con el primer subformulario, y ste tiene una relacin uno a varios con el segundo subformulario, y el formulario principal contiene ambos controles de subformulario.
1. 2. 3. 4.
En la ventana Base de datos, haga clic en Formularios,
bajo Objetos.
Haga clic en el botn Nuevo en la barra de herramientas de la ventana Base de datos. En el cuadro de dilogo Nuevo formulario, haga doble clic en Asistente para formularios.
En el primer cuadro de dilogo, seleccione la tabla o la consulta para el formulario principal. Por ejemplo, supongamos que desea crear un formulario Clientes que tenga dos subformularios, un subformulario Pedidos y otro subformulario Detalles de pedidos. Seleccione la tabla Clientes (la parte "uno" de la primera relacin uno a varios).
NOTA No importa qu tabla o consulta elija primero.
5. Haga doble clic en los campos que desee incluir de esta tabla o consulta. 6. En el mismo cuadro de dilogo del asistente, seleccione la tabla o la consulta para el primer subformulario. Utilizando el mismo ejemplo, seleccione la tabla Pedidos (la parte "varios" de la primera relacin uno a varios), luego haga doble clic en los campos que desee incluir de esta tabla o consulta. 7. En el mismo cuadro de dilogo del asistente, seleccione la tabla o consulta para el segundo subformulario. Utilizando el mismo ejemplo, seleccione la tabla Detalles de pedidos (la parte "varios" de la segunda relacin uno a varios), luego haga doble clic en los campos que desee incluir de esta tabla o consulta.
8.
Cuando seleccione Siguiente, si ha configurado correctamente las relaciones antes de iniciar el asistente, ste preguntar qu tabla o consulta desea ver. Utilizando el mismo ejemplo, para crear el formulario Clientes, seleccione Por clientes.
9. 10.
En el mismo cuadro de dilogo, seleccione la opcin Formulario con subformularios.
Siga las indicaciones de los restantes cuadros de dilogo del asistente. Cuando haga clic en Finalizar, Microsoft Access crear un formulario principal con dos controles de subformulario. Tambin crear otros dos formularios, uno para cada subformulario.
NOTAS
Cuando utilice el asistente para crear un formulario con dos subformularios, Microsoft Access sincroniza los dos subformularios adjuntando un procedimiento de evento a la propiedad AlActivarRegistro (OnCurrent) del primer subformulario. Puede copiar y modificar este procedimiento de evento si desea sincronizar ms subformularios en el mismo formulario. Para ver este procedimiento de eventos, abra el primer subformulario en la vista Diseo, haga doble clic en el selector de formulario y, a continuacin, haga clic en el botn Generar propiedad AlActivarRegistro (OnCurrent). situado junto a la
El formulario Pedidos de cliente de la base de datos de muestra Neptuno es un formulario con dos subformularios. Para ver este formulario, elija Bases de datos de ejemplo en el men Ayuda, haga clic en Base de datos de ejemplo Neptuno o Proyecto de ejemplo de Access Neptuno y, a continuacin, abra el formulario Pedidos de cliente en la vista Diseo. Crear un formulario con subformularios anidados El formulario principal tiene una relacin uno a varios con el primer subformulario, y ste tiene una relacin uno a varios con el segundo subformulario, y ste est incrustado en el primer subformulario.
1.
Cree un formulario con un subformulario. Cmo?
1. En la ventana Base de datos, haga clic en Formularios, bajo Objetos. 2. Haga clic en el botn Nuevo en la barra de herramientas de la ventana Base de datos. 3. En el cuadro de dilogo Nuevo formulario, haga doble clic en Asistente para formularios. 4. En el primer cuadro de dilogo del asistente, seleccione de la lista una tabla o una consulta. Por ejemplo,
para crear un formulario Categoras que presente los productos de cada categora en un subformulario, seleccione la tabla Categoras (la parte "uno" de la relacin uno a varios).
NOTA No importa qu tabla o consulta elija primero.
5. Haga doble clic en los campos que desee incluir de esta tabla o consulta. 6. En el mismo cuadro de dilogo del asistente, seleccione otra tabla o consulta de la lista. Utilizando el mismo ejemplo, seleccione la tabla Productos (la parte "varios" de la relacin uno a varios). 7. Haga doble clic en los campos que desee incluir de esta tabla o consulta.
8. Cuando seleccione Siguiente, si ha configurado correctamente las relaciones antes de iniciar el asistente,
ste preguntar qu tabla o consulta desea ver. Utilizando el mismo ejemplo, que para crear el formulario Categoras, seleccione por Categoras.
9. En el mismo cuadro de dilogo, seleccione la opcin Formulario con subformularios. 10. Siga las indicaciones de los restantes cuadros de dilogo del asistente. Al hacer clic en Finalizar,
Microsoft Access crea dos formularios, uno para el formulario principal y el control de subformulario, y otro para el subformulario.
NOTA Seleccione la opcin Tabular (el equivalente de la vista Formulario) cuando el asistente pregunte qu diseo desea para el subformulario.
2.
En la vista Diseo del formulario principal, seleccione el control de subformulario y vuelva a hacer clic dentro del control para seleccionar el formulario, tal como lo hara si abriera el subformulario en la vista Diseo desde la ventana Base de datos. 3. Siga uno de estos procedimientos:
Repita el paso 1 para crear el segundo subformulario mediante el asistente.
Arrastre un formulario, tabla o consulta de la ventana Base de datos al subformulario. Microsoft Access crea otro subformulario dentro del primer subformulario y tambin crea un formulario para el subformulario
Mtodos para trabajar con datos en un formulario
En la vista Formulario, dispone de todas las herramientas necesarias para trabajar con los datos.
Cambiar vistas Modificar, revisar ortografa o imprimir Ordenar, filtrar o buscar registros Agregar o eliminar registros Desplazarse por los registros Cambiar a otras vistas Para cambiar a otras vistas de un formulario, utilice el botn Vista en la barra de herramientas. El botn Vista est disponible en todas las vistas del formulario.
Al hacer clic en el botn, pasar a la vista indicada por el propio botn. La flecha situada junto al botn muestra una lista de posibles vistas entre las que puede elegir. Ordenar, filtrar y buscar datos Los registros de un formulario pueden ordenarse por los datos de un campo.
Ordene los registros en orden ascendente o descendente. Haga clic en uno de los botones de filtro para limitar los registros que aparecen en el formulario. Busque y reemplace los valores en los registros. Agregar y eliminar registros Puede agregar y eliminar registros en la vista Formulario.
Este botn muestra un registro en blanco para rellenarlo. Este botn elimina el registro actual. Desplazarse por los registros Puede moverse entre los registros mostrados en la vista Formulario de un formulario.
Primer registro Registro anterior Escriba el nmero de registro al que desee desplazarse. Registro siguiente ltimo registro Registro en blanco (nuevo)
Ejemplos de formularios
Se aplica a Microsoft Office Access 2003 Microsoft Access 97, 2000 y 2002
En Access, un formulario es la ventana a los datos almacenados en el equipo. Mediante un formulario, puede agregar datos a la base de datos, o ver, modificar y eliminar datos existentes. Un formulario tiene uno o varios controles que muestran o aceptan cada unidad de informacin. Por ejemplo, un formulario "Cliente" puede disponer de un control de cuadro de texto "Nombre" para mostrar el nombre del cliente, un control de cuadro de texto "Direccin" para especificar la direccin del cliente, un control de casilla de verificacin "Suspendido" para indicar si se trata de un cliente en la actualidad, etc. No confunda el formulario con un informe. Los formularios suelen usarse para especificar datos en una tabla o consulta en una base de datos, mientras que los informes se usan para imprimir y distribuir informacin. Dos buenos ejemplos de informes seran un catlogo de productos y un resumen trimestral de ventas. Si desea obtener formularios de ejemplo, como un formulario de factura o una carta de presentacin para un currculum, visite la pgina Plantillas de Microsoft Office Online. Esta pgina incluye plantillas que se pueden descargar y modificar en programas como Microsoft Office Word 2003 y Microsoft Office Excel 2003. Observe que estas plantillas no se pueden abrir en Access. Sin embargo, las puede usar para disear formularios similares en Access.
NOTA Si desea imprimir etiquetas postales, es preciso crear un informe en lugar de un formulario.
Para obtener informacin sobre cmo crear e imprimir etiquetas postales, vea Crear etiquetas postales.
Funcionamiento de los formularios
En Access, puede crear dos tipos de formularios: formularios dependientes e independientes. Formularios dependientes Un formulario dependiente se crea cuando se desea especificar, modificar y trabajar de alguna otra manera con datos que estn almacenados en una tabla o consulta. Los controles en un formulario dependiente permanecen conectados a los campos de una tabla o consulta. Por ejemplo, el control de cuadro de texto "Nombre" en el formulario "Cliente" est enlazado al campo Nombre de la tabla Clientes. Al abrir el formulario, en el cuadro de texto "Nombre" aparece el nombre del primer cliente. Al modificar el contenido del cuadro de texto, Access actualiza el campo Nombre del correspondiente registro de cliente en la tabla Clientes. Para obtener ms informacin sobre cmo agregar y modificar datos mediante formularios dependientes, vea Agregar, modificar y eliminar datos. Formularios independientes Los formularios independientes no estn conectados a ninguna tabla o consulta de una base de datos. No se puede especificar ni ver los datos de la base de datos mediante un formulario independiente. Algunos ejemplos de un formulario independiente son los paneles de control y cuadros de dilogo. Un panel de control es un formulario que aparece cuando se abre una base de datos y que muestra un men de tareas. Para obtener ms informacin sobre los paneles de control, vea la seccin "Un formulario de panel de control" de este tema. Un cuadro de dilogo es una ventana en la que aparece un mensaje estndar, como "Desea cerrar la base de datos?". Ni la cadena de mensaje ni la respuesta del usuario se almacenan en una tabla o consulta. Para obtener ms informacin sobre los cuadros de dilogo, vea la seccin "Cuadro de dilogo personalizado" de este tema.
Tipos de formulario
Se pueden crear diferentes tipos de formularios en Access para as satisfacer diversos requisitos. Se puede crear un formulario basado en ms de una tabla o consulta, un formulario con varias pginas o fichas, o un formulario con un men de opciones. Un formulario basado en ms de una tabla o consulta Utilizar el Asistente para formularios es la forma ms simple y rpida de crear un formulario que combine datos de ms de una tabla o consulta. Al utilizar el Asistente para formularios para seleccionar campos de ms de una tabla o consulta, Access crea un formulario plano, formulario jerrquico o formulario sincronizado, y escribe una instruccin SQL para enlazar el formulario con su origen de registros. La instruccin SQL indica qu tablas, consultas y campos se han de utilizar. Formulario plano Un formulario simple que contiene controles enlazados con diferentes tablas y consultas. Un ejemplo de formulario plano es un formulario que presenta productos y proveedores.
Los datos de estos campos proceden de la tabla Productos. Los datos de estos campos proceden de la tabla Proveedores. Formulario jerrquico Un formulario que tiene uno o varios formularios incrustados. Un formulario incrustado se denomina asimismo subformulario. Los subformularios son tiles cuando desea mostrar datos de tablas que tienen una relacin uno a varios. Por ejemplo, podra tener un formulario "Categoras" que incluyera datos de una tabla Categoras y de una tabla Productos.
Los datos de estos campos proceden de la tabla Categoras, el lado "uno" de la relacin uno a varios. Los datos de estos campos proceden de la tabla Productos, el lado "varios" de la relacin uno a varios. Para obtener ms informacin sobre cmo crear un formulario jerrquico, vea los siguientes temas:
Crear un formulario Subformularios Crear un subformulario Trabajar con subformularios
Formulario sincronizado Puede que desee presentar los datos jerrquicamente sin utilizar un subformulario. Por ejemplo, si tiene un formulario con varios controles, quizs no le quede suficiente espacio para un subformulario. En ese caso, puede utilizar el Asistente para formularios para crear formularios sincronizados. Al hacer clic en un botn de comando de un formulario, Access abrir otro formulario sincronizado con el registro del primer formulario.
Este formulario muestra los datos de la tabla Proveedores, el lado "uno" de una relacin uno a varios. Este botn... ...muestra los registros relacionados de la tabla Productos, el lado "varios" de una relacin uno a varios. Para obtener ms informacin sobre cmo crear estos formularios, vea el tema Crear un formulario. Un formulario con varias pginas o fichas Formulario con varias pginas Se puede crear un formulario con varias pginas utilizando el control de salto de pgina. Dicho control marca un salto horizontal entre los controles o grupos de controles de un formulario. Al presionar las teclas RE PG o AV PG, Access se desplaza a la pgina anterior o posterior al control de salto de pgina. Formulario con fichas Se puede crear un formulario con fichas utilizando el control ficha. Usar un control ficha es el mtodo ms fcil y efectivo para crear un formulario de varias pginas.
La informacin general del empleado se muestra en esta pgina. La informacin personal del empleado, como la direccin y el nmero de telfono del domicilio particular, se muestra en esta pgina. Para obtener ms informacin sobre cmo crear formularios con varias pginas o fichas, vea los siguientes temas:
Crear un formulario con fichas o saltos de pgina Agregar un control ficha o control de salto de pgina a un formulario Un formulario emergente o cuadro de dilogo personalizado
Formulario emergente Se puede crear un formulario emergente para presentar la informacin a un usuario o para pedirle datos. Un formulario emergente permanece visible sobre otros formularios abiertos, incluso cuando otro formulario est activo. Un formulario emergente puede ser modal o sin modo. Un formulario emergente modal se denomina asimismo cuadro de dilogo personalizado. Con un formulario emergente sin modo, se puede tener acceso a otros objetos y comandos de men mientras el formulario permanece abierto. Por ejemplo, en un formulario "Proveedores", puede agregar un botn de comando que presente un formulario emergente de lista de productos. El formulario emergente presenta los productos disponibles del proveedor actual en el formulario Proveedores.
Este botn muestra el formulario emergente sin modo. Un formulario emergente sin modo permanece visible sobre otros formularios, pero se puede mover el enfoque a otra ventana sin cerrar el formulario. Cuadro de dilogo personalizado Cuando un formulario emergente es modal, no se puede tener acceso a ningn otro objeto o comando de men a menos que se oculte o cierre el formulario. Por ejemplo, podra crear un cuadro de dilogo personalizado que preguntara qu informe se desea imprimir.
Un cuadro de dilogo personalizado permanece visible sobre otras ventanas y no permite mover el enfoque a otra ventana a menos que se cierre u oculte el formulario. Para obtener ms informacin sobre cmo crear formularios emergentes o cuadros de dilogo personalizados, vea los siguientes temas:
Crear un informe o formulario emergente Configuracin de propiedades de los informes y formularios emergentes Crear un cuadro de dilogo Abrir temporalmente un formulario como cuadro de dilogo Un formulario del panel de control
Al utilizar el Asistente para bases de datos para crear una base de datos, Access crea automticamente un panel de control que le ayuda a desplazarse por la base de datos. El panel de control tiene botones en los que se puede hacer clic para abrir formularios e informes (o para abrir otros paneles de control que contengan otros formularios e informes), salir de Access o personalizar el panel de control. Se puede crear un panel de control similar al que crea el Asistente para bases de datos mediante el Administrador del panel de control.
NOTA Para buscar el comando Administrador del panel de control:
En Access 2000 y posterior, elija Utilidades de la base de datos en el men Herramientas. En Access 97, elija Complementos en el men Herramientas.
NOTA Los formularios del panel de control residen con los dems formularios en la base de datos. Para buscar un formulario del panel de control, en la ventana Base de datos, haga clic en Formularios debajo de la barra Objetos situada a la izquierda.
Crear, personalizar y eliminar un formulario del panel de control (MDB) Especificar el panel de control predeterminado Un formulario en una vista Tabla dinmica o Grfico dinmico
Se puede abrir un formulario enlazado en la vista Tabla dinmica o Grfico dinmico. En estas vistas, se puede agregar o mover campos a diferentes reas de las vistas para cambiar el diseo o la presentacin de los datos. Tambin se puede ordenar, filtrar y agrupar los datos mostrados en estas vistas. Vista Tabla dinmica
Campo de filtro Campo de columna Campo de fila Campos de detalle Vista Grfico dinmico
Campo de filtro Campo de categora Campo de datos Para obtener ms informacin sobre las vistas Tabla dinmica y Grfico dinmico de un formulario, vea el tema Disear una vista Tabla dinmica o Grfico dinmico.
Cul es el siguiente paso?
Desea ver algunos formularios de ejemplo antes de crear uno? Descargue la base de datos de formularios de ejemplo desde Office Online. Esta base de datos contiene varios ejemplos de trabajo de formularios, y cada formulario va acompaado de un tema de ayuda en el que se explica cmo crearlo. Tras crear un formulario, puede personalizarlo de distintas maneras. Las siguientes secciones incluyen vnculos a informacin sobre cmo modificar y mejorar los formularios.
Personalizar formularios La apariencia y la funcionalidad de los formularios pueden cambiarse en la vista Diseo. Por ejemplo, se puede configurar la fuente y el color del texto que aparece en un formulario, o cambiar el tamao y la posicin de la ventana de formulario. Para obtener ms informacin, vea los siguientes temas:
Formas de personalizar un formulario Personalizar una ventana de formulario Agregar fotografas, un logotipo o una imagen de fondo a un formulario (Adornar la base de datos de Access) Configurar el tamao y la posicin de un formulario Configurar la vista predeterminada de un formulario Publicar un formulario en el Web
Si desea que otros usuarios puedan obtener acceso al formulario a travs de Internet o una intranet, gurdelo como pgina de acceso a datos y, a continuacin, publique esa pgina. Esta tcnica tambin la puede usar cuando desea distribuir el formulario a los usuarios que no tengan instalado Access en su equipo. Para obtener ms informacin sobre cmo guardar formularios como pginas de acceso a datos, vea Guardar un objeto de base de datos como otro tipo de objeto. Para obtener ms informacin sobre la publicacin de pginas de acceso a datos, vea Publicar pginas Web. Filtrar, ordenar o imprimir un formulario Para filtrar u ordenar registros, vea los temas Crear un filtro, Ordenar registrose Imprimir un registro, una hoja de datos o un objeto de base de datos. Usar un formulario para filtrar una consulta o un informe Se puede usar un formulario para aceptar los criterios de usuarios y, a continuacin, usar esos criterios para filtrar una consulta o un informe. Para obtener ms informacin, vea Usar la tcnica Consulta mediante formulario. Agregar clculos a un formulario Adems de mostrar los datos almacenados en tablas subyacentes, consultas y valores constantes, un control de un formulario tambin puede mostrar valores calculados. Se especifica una frmula o expresin como el origen del control en la vista Diseo y Access muestra el valor calculado en la vista Formulario u Hoja de datos. Se pueden calcular valores detallados y agregados. Para obtener ms informacin, vea los siguientes temas:
Obtener informacin sobre cmo escribir una expresin Calcular un valor en un formulario Calcular un total u otros valores agregados en un formulario Escribir cdigo para ampliar la funcionalidad de un formulario y de sus controles
Si desea agregar funciones personalizadas a un formulario, como deshabilitar u ocultar un cuadro de texto cuando un usuario activa una casilla de verificacin o rellenar un cuadro de lista basndose en lo que el usuario escribe en un cuadro combinado, deber escribir cdigo VBA (Visual Basic para Aplicaciones) o crear macros. Para obtener ms informacin sobre cmo escribir cdigo VBA o crear macros, vea los siguientes temas:
Trabajar con datos y objetos de base de datos mediante cdigo de Visual Basic Crear un procedimiento de Visual Basic Crear una macro o un grupo de macros
Crear una pgina de acceso a datos
Para crear una pgina de acceso a datos o abrir una pgina en la vista Diseo, la vista Pgina o Microsoft Internet Explorer, debe instalar Microsoft Internet Explorer 5.01 con Service Pack 2 (SP2) o posterior. Si crea una pgina de acceso a datos cuando est abierta una base de datos, Microsoft Access crear un acceso directo a la pgina y lo mostrar en la ventana Base de datos. Si crea una pgina sin abrir una base de datos, Access crear una pgina independiente. Crear una pgina de acceso a datos en la base de datos activa Crear una pgina de acceso a datos que contenga todos los campos de un solo origen de registros (Autopgina) Utilice el comando Autopgina para crear una pgina de acceso a datos que contenga todos los registros y campos (excepto los campos que almacenan imgenes) en la tabla, consulta o vista base.
1. 2. 3.
4.
En Objetos de la ventana Base de datos, haga clic en Pginas
En la barra de herramientas de la ventana Base de datos, haga clic en Nuevo. En el cuadro de dilogo Nueva pgina de acceso a datos, haga clic en Autopgina: en columnas. Haga clic en la tabla, consulta o vista que contenga los datos en los que desea basar la pgina. Haga clic en Aceptar. En la pgina de acceso a datos terminada, cada campo aparecer en una lnea diferente con una etiqueta a su izquierda. Si la pgina obtenida no tiene el aspecto deseado, puede modificar la pgina en la vista Diseo.
5.
NOTA Si ha establecido un tema predeterminado, Microsoft Access lo aplicar a la pgina.
Crear una pgina de acceso a datos que contenga campos de varias tablas y consultas (Asistente para pginas) El asistente le formula preguntas detalladas sobre los orgenes de registros, campos, diseo y formato que desee y, a continuacin, crea una pgina a partir de las respuestas.
1. 2. 3.
En Objetos de la ventana Base de datos, haga clic en Pginas
En la barra de herramientas de la ventana Base de datos, haga clic en Nuevo.
En el cuadro de dilogo Nueva pgina de acceso a datos, haga clic en Asistente para pginas. 4. Haga clic en el nombre de la tabla, consulta o vista que incluye los datos en los que desea basar la pgina de acceso a datos.
NOTA No es necesario que realice ahora este paso. Puede especificar los orgenes de registros para la pgina en el asistente.
5.
6.
Haga clic en Aceptar. Siga las instrucciones que aparecen en el cuadro de dilogo del asistente. Si la pgina obtenida no tiene el aspecto deseado, puede modificar la pgina en la vista Diseo.
Notas
Si desea incluir campos de varias tablas y consultas en la pgina, no haga clic en Siguiente o Finalizar despus de seleccionar los campos de la primera tabla o consulta en el Asistente para pginas. Repita los pasos para seleccionar una tabla o consulta y, a continuacin, elija los campos que desee incluir en la pgina hasta que haya seleccionado todos los campos necesarios.
Si incluye campos de varias tablas o consultas pero no crea niveles de grupo, los campos de una de las tablas base admitirn actualizaciones en la vista Pgina o en Microsoft Internet Explorer. El asistente mostrar los orgenes de registros de la pgina y pedir que especifique el origen de registros actualizable.
Crear una pgina de acceso a datos en la vista Diseo
1. 2. 3.
En Objetos de la ventana Base de datos, haga clic en Pginas
En la barra de herramientas de la ventana Base de datos, haga clic en Nuevo.
En el cuadro de dilogo Nueva pgina de acceso a datos, haga clic en Vista Diseo. 4. Haga clic en el nombre de la tabla, consulta o vista que incluye los datos en los que desea basar la pgina de acceso a datos.
NOTA Si desea crear una pgina en blanco, no seleccione un origen de registros en este cuadro de dilogo.
5.
Haga clic en Aceptar.
Microsoft Access muestra la pgina de acceso a datos en la vista Diseo, donde puede modificar la pgina. Para agregar datos a la pgina, arrastre campos desde la lista de campos hasta la pgina. Incorporar una pgina Web existente a una pgina de acceso a datos
1. 2. 3. 4. 5.
En la ventana Base de datos, haga clic en Pginas
, en Objetos.
Haga clic en el botn Nuevo en la barra de herramientas de la ventana Base de datos. En el cuadro de dilogo Nueva pgina de acceso a datos, haga clic en Pgina Web existente. Haga clic en Aceptar. En el cuadro de dilogo Buscar pgina Web, busque la pgina Web o archivo HTML que desea abrir.
NOTA Puede buscar una pgina Web si hace clic en el botn Buscar en el Web en el cuadro de dilogo Buscar pgina Web. Guarde una copia de la pgina mediante el comando Guardar como del men Archivo en Microsoft Internet Explorer y, despus, empiece de nuevo este procedimiento para abrir la pgina en la vista Diseo.
6.
Haga clic en Abrir.
Microsoft Access crea un acceso directo al archivo HTML en la ventana Base de datos y muestra la pgina en la vista Diseo, donde puede modificarla.
NOTA Si ha especificado un archivo de conexin predeterminado para la base de datos en la ficha Pginas del cuadro de dilogo Opciones, Access establecer automticamente las propiedades ConnectionFile y ConnectionString de todas las pginas nuevas.
Crear una pgina de acceso a datos independiente 1. Si hay una base de datos abierta en Microsoft Access, cirrela. En el men Archivo, haga clic en Nueva. En el cuadro de dilogo Nuevo archivo, haga clic en Pgina de acceso a datos en blanco. En el cuadro de dilogo Seleccionar archivos de origen de datos, siga uno de estos procedimientos: Conectar la pgina a una base de datos de Microsoft Access Utilice el siguiente procedimiento si desea crear una pgina y asociarla a una base de datos de Access sin crear un acceso directo en la base de datos.
2. 3. 4.
1. En la lista Tipo de archivo, seleccione Bases de datos de Access. 3. Haga clic en Aceptar dos veces.
2. Haga doble clic en el archivo de base de datos al que desee asociar la pgina. Si no aparece la base de datos que desee utilizar, desplcese hasta la carpeta que contenga el archivo y, a continuacin, haga doble clic en el nombre del archivo.
Access crear una pgina en blanco y la abrir en la vista Diseo. La propiedad ConnectionString de la pgina se establecer de modo que la pgina se conecte a la base de datos seleccionada. Para agregar datos a la pgina, arrastre campos desde la lista de campos hasta la pgina. Conectar la pgina a una base de datos de SQL Server o un origen de datos OLE DB creando un archivo de conexin
1. Haga clic en Nuevo origen. 2. En el cuadro de dilogo Asistente para conexin de datos, seleccione el origen de datos al que desee
conectar. 3. Siga las instrucciones que aparecen en el cuadro de dilogo del asistente.
4. En el cuadro de dilogo Seleccionar archivos de origen de datos, haga clic en el archivo de conexin
creado en el paso anterior. 5. Siga uno de estos procedimientos:
Para utilizar la informacin de conexin sin crear un vnculo entre la pgina y el archivo de conexin, haga clic en Abrir. Access crear una pgina en blanco y la abrir en la vista Diseo. La propiedad ConnectionString de la pgina se establecer a partir del contenido del archivo de conexin creado. Para agregar datos a la pgina, arrastre campos desde la lista de campos hasta la pgina.
Para crear un vnculo entre la pgina y el archivo de conexin, haga clic en la flecha del botn Abrir y, a continuacin, haga clic en Usar archivo de conexin. Access crear una pgina en blanco y la abrir en la vista Diseo. La propiedad ConnectionString de la pgina se establecer a partir del contenido del archivo de conexin, y la propiedad ConnectionFile se establecer en el archivo de conexin creado. Para agregar datos a la pgina, arrastre campos desde la lista de campos hasta la pgina. Conectar la pgina a un origen de datos utilizando un archivo de conexin existente
1. En la lista Tipo de archivo, seleccione Conexiones de bases de datos de Office.
2. Haga clic en el archivo de conexin que incluya la informacin de conexin que desee utilizar para la pgina. Si no aparece el archivo de conexin que desee utilizar, desplcese hasta la carpeta que contenga el archivo y, a continuacin, haga clic en el nombre del archivo. 3. Siga uno de estos procedimientos:
Para utilizar la informacin de conexin sin crear un vnculo entre la pgina y el archivo de conexin, haga clic en Abrir. Access crear una pgina en blanco y la abrir en la vista Diseo. La propiedad ConnectionString de la pgina se establecer a partir del contenido del archivo de conexin seleccionado. Para agregar datos a la pgina, arrastre campos desde la lista de campos hasta la pgina.
Para crear un vnculo entre la pgina y el archivo de conexin, haga clic en Usar archivo de conexin. Access crear una pgina en blanco y la abrir en la vista Diseo. La propiedad ConnectionString de la pgina se establecer a partir del contenido del archivo de conexin, y la propiedad ConnectionFile se establecer en el archivo de conexin seleccionado. Para agregar datos a la pgina, arrastre campos desde la lista de campos hasta la pgina.
Crear una consulta de actualizacin (MDB)
1. Puede crear una consulta con las tablas o consultas que incluyen los registros que desea actualizar. Cmo?
1. En la ventana Base de datos, haga clic en Consultas
, bajo Objetos, y, a continuacin, haga clic en Nuevo en la barra de herramientas de la ventana Base de datos.
2. En el cuadro de dilogo Nueva consulta, haga clic en Vista Diseo y luego en Aceptar. 3. En el cuadro de dilogo Mostrar tabla, haga clic en la ficha que relaciona las tablas o consultas con cuyos
datos desea trabajar.
4. Haga doble clic en el nombre de cada objeto que desee agregar a la consulta y, despus, haga clic en
Cerrar.
5. Agregue campos a la fila Campo en la cuadrcula de diseo y, si lo desea, especifique los criterios y el orden. 6. Para ver el resultado de la consulta, haga clic en Ver 2. 3.
en la barra de herramientas.
En la vista Diseo de la consulta, haga clic en la flecha situada junto a Tipo de consulta de herramientas y, a continuacin, haga clic en Consulta de actualizacin.
en la barra
Arrastre los campos que desea actualizar o para los que desea especificar criterios desde la lista de campos hasta la cuadrcula de diseo de la consulta.
4. 5.
En la celda Criterios, especifique los criterios si es necesario.
En la celda Actualizar a de los campos que desea actualizar, escriba la expresin o el valor que desea utilizar para cambiar los campos, como muestra la siguiente ilustracin.
6.
Para ver una lista de los registros que se actualizarn, haga clic en Vista en la barra de herramientas. Esta lista no mostrar los nuevos valores. Para regresar a la vista Diseo de la consulta, haga clic de nuevo en Vista en la barra de herramientas. Realice los cambios que desee en la vista Diseo.
7.
Haga clic en Ejecutar 8.
en la barra de herramientas para actualizar los registros.
9.
Buscar y eliminar registros duplicados en Access
Se aplica a Microsoft Office Access 2003 Microsoft Access 2002
Si su base de datos de Access contiene datos que se han importado de varios orgenes o si ha heredado una base de datos que se ha utilizado durante muchos aos y no estaba configurada correctamente, la base de datos podra contener registros duplicados que desee limpiar. Para determinar si existen registros duplicados en una tabla de Access, puede utilizar el Asistente para consultas de buscar duplicados de Access. Del mismo modo, si su tabla contiene relativamente pocos duplicados y tiene que revisar los registros antes de decidir cules desea eliminar, puede utilizar el Asistente para consultas de buscar duplicados para que le ayude a limpiar registros duplicados. Sin embargo, tambin puede eliminar registros duplicados y conservar los originales automticamente .
Para buscar registros o valores de campo duplicados
1. Abra la base de datos que contiene registros duplicados. En la ventana Base de datos, bajo Objetos, haga clic en Consultas y en Nueva en la barra de herramientas de la ventana Base de datos.
2.
3.
En el cuadro de dilogo Nueva consulta, haga clic en Asistente para consultas de buscar duplicados y en Aceptar. Esto se podra deber a que Access se estuviera ejecutando en modo de recinto de seguridad, pero no estuviera instalado en el equipo Microsoft Jet 4.0 SP8 o una versin posterior. Para que Access est completamente operativo, se requiere Jet 4.0 SP8 o una versin posterior cuando est habilitado el modo de recinto de seguridad. Para obtener ms informacin acerca de la actualizacin de Jet, vea el artculo de Office Online Acerca de Microsoft Jet 4.0 SP8 o posterior. Para obtener ms informacin acerca del modo de recinto de seguridad, vea el artculo de Office Online Acerca del modo de recinto de seguridad del Servicio de expresin de Microsoft Jet.
4. 5. 6. 7.
En la lista de tablas del asistente, seleccione la tabla que contenga registros duplicados y, a continuacin, haga clic en Siguiente. En la lista de campos disponibles, seleccione el campo o campos que contengan la informacin duplicada, por ejemplo el campo Ciudad si desea comparar direcciones de calles que estn escritas de forma diferente en registros duplicados. Haga clic en Siguiente. En la lista de campos disponibles, seleccione el campo o campos que contengan los datos que desee inspeccionar entre los registros duplicados, por ejemplo el campo Direccin. Haga clic en Siguiente. Escriba el nombre de la consulta, por ejemplo Encontrar duplicados de Clientes y, a continuacin, haga clic en Finalizar para ejecutar la consulta.
Cuando ejecuta la consulta, los registros con campos duplicados (en este ejemplo, todos los registros de la misma ciudad) se ordenan por el campo duplicado (Ciudad) para que pueda comparar los datos en cualquier otro campo adicional que desee inspeccionar (como Direccin). En este ejemplo, el campo Direccin contiene datos diferentes (por ejemplo, Avda. y Avenida) para registros de clientes duplicados.
Si su base de datos contiene un pequeo nmero de duplicados, puede seleccionar los registros individuales que no desee y eliminarlos. Despus de eliminar registros duplicados que no utilizan abreviaturas en el campo Direccin, ahora los registros aparecern del modo siguiente.
Sin embargo, no se puede convertir una consulta Encontrar duplicados en una consulta de eliminacin para eliminar registros duplicados. Esto se debe a que la consulta Encontrar duplicados devuelve el registro original y cualquier duplicado del registro para que se pueda elegir la versin que se desea eliminar. Por ello, si la convierte en una
consulta de eliminacin, eliminar tanto el original como los duplicados. Sin embargo, existe una forma de eliminar registros duplicados automticamente conservando los originales si no hace falta elegir la versin que se desea eliminar.
Para eliminar registros duplicados y conservar los originales automticamente
La eliminacin de registros duplicados de una tabla requiere dos pasos. Primero, se crea una copia de la estructura de la tabla que contiene duplicados y se hacen claves principales de todos los campos que contienen duplicados. Segundo, se crea y se ejecuta una consulta de datos anexados a partir de la tabla original en la nueva tabla. Debido a que los campos que son claves principales no pueden contener registros duplicados, este procedimiento genera una tabla sin registros duplicados.
Para copiar la tabla y crear claves principales de campos con duplicados
1. Seleccione la tabla en la ventana Base de datos. Haga clic en Copiar en la barra de herramientas. Haga clic en Pegar en la barra de herramientas. En el cuadro de dilogo Pegar tabla como, escriba un nombre para la tabla que ha copiado, haga clic en Estructura solamente y en Aceptar. Abra la nueva tabla en la vista Diseo, y seleccione los campos que contenan duplicados en la tabla que copi. Haga clic en Clave principal en la barra de herramientas para crear una clave principal basada en los campos seleccionados. Guarde y cierre la tabla.
2. 3. 4.
5.
6.
7.
Para anexar slo registros exclusivos a la nueva tabla
1. Cree una nueva consulta basada en la tabla original que contiene duplicados. En la vista Diseo de consulta, haga clic en Tipo de consulta en la barra de herramientas y, a continuacin, haga clic en Consulta de datos anexados. En el cuadro de dilogo Anexar, haga clic en el nombre de la nueva tabla en la lista Nombre de la tabla y en Aceptar. Incluya todos los campos de la tabla original arrastrando el asterisco (*) a la cuadrcula de la consulta de datos anexados. Haga clic en Ejecutar en la barra de herramientas. Haga clic en S cuando reciba el mensaje que informa que va a anexar filas. Haga clic en S cuando reciba el mensaje que informa que Microsoft Access no puede anexar todos los registros en la consulta de datos anexados. Esto transfiere nicamente registros exclusivos a su tabla nueva y descarta los duplicados.
2. 3.
4.
5. 6. 7.
Abra la tabla para ver los resultados. Cuando est seguro de que la nueva tabla tiene los registros exclusivos correctos, puede eliminar la tabla original y asignar a la tabla nueva el nombre de la tabla original.
Actualizar una tabla basada en otra tabla (MDB)
NOTA La informacin recogida en este tema slo se aplicar a bases de datos de Microsoft Access (.mdb).
1.
copiar.
Cree una consulta de actualizacin que contenga la tabla que desea actualizar y la tabla cuyos valores desea
Cmo? 1. Puede crear una consulta con las tablas o consultas que incluyen los registros que desea actualizar. Cmo?
1.
En la ventana Base de datos, haga clic en Consultas , bajo Objetos, y, a continuacin, haga clic en Nuevo en la barra de herramientas de la ventana Base de datos.
2. 3. 4. 5.
En el cuadro de dilogo Nueva consulta, haga clic en Vista diseo y luego en Aceptar.
En el cuadro de dilogo Mostrar tabla, haga clic en la ficha que relaciona las tablas o consultas con cuyos datos desea trabajar. Haga doble clic en el nombre de cada objeto que desee agregar a la consulta y, despus, haga clic en Cerrar. Agregue campos a la fila Campo en la cuadrcula de diseo y, si lo desea, especifique los criterios y el orden.
6.
Para ver el resultado de la consulta, haga clic en Ver
en la barra de herramientas.
2. En la vista Diseo de la consulta, haga clic en la flecha situada junto a Tipo de consulta
de herramientas y, a continuacin, haga clic en Consulta de actualizacin. hasta la cuadrcula de diseo de la consulta.
en la barra
3. Arrastre los campos que desea actualizar o para los que desea especificar criterios desde la lista de campos 4. En la celda Criterios, especifique los criterios si es necesario. 5. En la celda Actualizar a de los campos que desea actualizar, escriba la expresin o el valor que desea
utilizar para cambiar los campos, como muestra la siguiente ilustracin.
6. Para ver una lista de los registros que se actualizarn, haga clic en Vista
Vista
en la barra de herramientas. Esta lista no mostrar los nuevos valores. Para regresar a la vista Diseo de la consulta, haga clic de nuevo en en la barra de herramientas. Realice los cambios que desee en la vista Diseo. en la barra de herramientas para actualizar los registros.
7. Haga clic en Ejecutar 2.
Si la tablas no estn combinadas, combnelas en los campos que tienen informacin relacionada. Cmo? En la mayora de los casos, se desea combinar o realizar una accin que afecte a datos de ms de una tabla o consulta. Por ejemplo, puede ser necesario ver la informacin de un cliente junto con los pedidos que ha realizado. Para ver esta informacin se necesitan datos de las tablas Clientes y Pedidos. Combinar distintas tablas y consultas
En la vista Diseo de la consulta, arrastre un campo desde la lista de campos de una tabla o consulta hasta el campo equivalente (un campo del mismo tipo de datos o de un tipo de datos compatible que contenga datos similares) de la lista de campos de la otra tabla o consulta.
Con este tipo de combinacin, Microsoft Access selecciona registros de ambas tablas o consultas slo cuando los valores de los campos combinados son iguales.
NOTA La combinacin de campos numricos debe realizarse slo si el valor de la propiedad TamaoDelCampo (FieldSize) de ambos es Byte, Entero o Entero largo.
En algunos casos, se desea combinar dos copias de la misma tabla o consulta, lo que se conoce con el nombre de autocombinacin, que combina registros de la misma tabla cuando existen valores coincidentes en los campos combinados. Por ejemplo, supongamos que tiene una tabla Empleados en la que el campo Informar a, en el registro de cada empleado, muestra el cdigo de su jefe en lugar del nombre del jefe. Puede utilizar una autocombinacin para mostrar en el registro de cada empleado el nombre del jefe en lugar del cdigo. Combinar dos copias de la misma tabla o consulta
1. En la vista Diseo de la consulta, agregue la tabla dos veces a la consulta. 2. Cree la combinacin arrastrando un campo de la lista de campos de la primera tabla hasta el campo de la
segunda lista de campos con el que desea relacionarlo.
NOTA Microsoft Access anexa "_1" al nombre de la tabla de la segunda lista de campos. Por ejemplo, si agrega dos veces la tabla Empleados, la primera lista de campos se denominar "Empleados" y la segunda se denomin "Empleados_1". Puede cambiar el nombre de la tabla para hacerlo ms descriptivo mediante el establecimiento de la propiedad Alias o Ttulo (Caption) de la lista de campos.
Ejemplo de autocombinacin donde se utiliza la tabla Empleados Para ver los nombres de los jefes en el campo Informar a en lugar del cdigo del jefe, siga estos pasos. 1. En la vista Diseo de la consulta, agregue dos veces la tabla Empleados a la consulta. 2. Cambie el nombre de la segunda tabla de la consulta. Cmo?
NOTA Al cambiar de nombre las copias de una tabla o consulta en una consulta no se cambia el nombre de la tabla o consulta base.
1. 2. 3.
Abra una consulta en la vista Diseo. Haga clic en cualquier lugar de la segunda copia de la lista de campos de la tabla o consulta y, a en la barra de herramientas para mostrar la hoja de
continuacin, haga clic en Propiedades propiedades.
En el cuadro de la propiedad Alias, escriba el nuevo nombre de la tabla.
3. Cree la combinacin arrastrando el campo Informar a de la lista de campos de la primera tabla al campo CdigoEmpleado de la lista de campos de la segunda tabla.
4. Agregue a la cuadrcula de diseo los campos Apellidos, Nombre y Cargo de la primera lista de campos. 5. Agregue el campo Apellidos de la segunda lista de campos a la cuadrcula de diseo. Para mostrar el nombre
del campo como "Jefe" en lugar de como "Apellidos", establezca la propiedad Ttulo (Caption) en la hoja de propiedades de este campo. Por ejemplo, si desea copiar datos del campo NombreProducto de la tabla Productos en un campo de otra tabla, combine las dos tablas en la clave principal, que podra denominarse IdProducto.
1.
En la celda Actualizar a de los campos que desea actualizar, escriba una expresin con la sintaxis siguiente: [nombredetabla].[nombredecampo] donde nombre_de_tabla y nombre_de_campo son los nombres de la tabla y el campo que contienen los datos que est copiando. Por ejemplo, si est copiando datos desde el campo NombreProducto de la tabla Productos, escribira [Productos].[NombreProducto] en la celda Actualizar a.
Das könnte Ihnen auch gefallen
- EVALUACIÓN PARCIAL 2 (3) Material y MaquinariaDokument3 SeitenEVALUACIÓN PARCIAL 2 (3) Material y MaquinariaIvette Cerda Garcia83% (6)
- Word Desde DelphiDokument19 SeitenWord Desde DelphijlanNoch keine Bewertungen
- Enunciado Del AlcanceDokument2 SeitenEnunciado Del Alcancearendonz100% (2)
- Gestion Del Talento Humano Capitulo 9Dokument5 SeitenGestion Del Talento Humano Capitulo 9Alex KruppNoch keine Bewertungen
- Actividad #2Dokument4 SeitenActividad #2Geral PerezNoch keine Bewertungen
- TRABAJO4Dokument9 SeitenTRABAJO4Diana Laura Castelan HernandezNoch keine Bewertungen
- Access 97Dokument5 SeitenAccess 97Santiago Torres MujicaNoch keine Bewertungen
- Guía para El Manejo de Tablas Dinámicas Con ExcelDokument20 SeitenGuía para El Manejo de Tablas Dinámicas Con ExcelTiger BushNoch keine Bewertungen
- Base de Datos AccessDokument40 SeitenBase de Datos AccessBladdy AgüeroNoch keine Bewertungen
- Guia 4Dokument23 SeitenGuia 4Bayek De SiwaNoch keine Bewertungen
- Access 2016Dokument42 SeitenAccess 2016Mauricio Sarango0% (1)
- Crear Informes SencillosDokument14 SeitenCrear Informes SencillosMilton Paul Lopez RamosNoch keine Bewertungen
- Adsi-7 CarloshernandezDokument42 SeitenAdsi-7 CarloshernandezCarlos HernandezNoch keine Bewertungen
- Cómo Crear Una Tabla en AccessDokument3 SeitenCómo Crear Una Tabla en AccessXtrem NetNoch keine Bewertungen
- Formulario Excel 2003Dokument27 SeitenFormulario Excel 2003Mauricio Arias100% (1)
- Práctica 2 de Microsoft AccesDokument11 SeitenPráctica 2 de Microsoft AccesleliluisNoch keine Bewertungen
- Manual AccessDokument45 SeitenManual AccessGUIJARRO NÚÑEZ JONATHAN ALEJANDRONoch keine Bewertungen
- Material de lectura 5(1)Dokument15 SeitenMaterial de lectura 5(1)arianalopezzz17Noch keine Bewertungen
- Deber de Computacion (Tabla Dinamica)Dokument6 SeitenDeber de Computacion (Tabla Dinamica)Zhejo CalleNoch keine Bewertungen
- Creación y diseño de formularios en AccessDokument4 SeitenCreación y diseño de formularios en AccessCarlos EspinosaNoch keine Bewertungen
- Formularios e Introducción A Inkscape.Dokument10 SeitenFormularios e Introducción A Inkscape.alejrm2323Noch keine Bewertungen
- T05 - Manual Int FormulariosDokument13 SeitenT05 - Manual Int FormulariosRosalia QuentaNoch keine Bewertungen
- Los Diferentes Tipos de Datos de Access, Infromes, Consultas Tablas.Dokument9 SeitenLos Diferentes Tipos de Datos de Access, Infromes, Consultas Tablas.Cèsar LópezNoch keine Bewertungen
- Visual Fox Pro 9Dokument9 SeitenVisual Fox Pro 9kevin_90% (1)
- Access Mapa MentalDokument5 SeitenAccess Mapa MentalnaoisisNoch keine Bewertungen
- Información Sobre La Estructura de Una Base de Datos de AccessDokument22 SeitenInformación Sobre La Estructura de Una Base de Datos de AccessEstuardoRodasNoch keine Bewertungen
- Como Crear Formularios en Access 2010 Parte 3Dokument9 SeitenComo Crear Formularios en Access 2010 Parte 3jesus251Noch keine Bewertungen
- Uso de AccessDokument6 SeitenUso de Accessramiro1dmaikolcubillNoch keine Bewertungen
- Cómo Filtrar Registros en Una Base de DatosDokument3 SeitenCómo Filtrar Registros en Una Base de Datoslu_itmNoch keine Bewertungen
- Resumen Gestión Tablas Dinámicas y Segmentación v.30.05.2022Dokument13 SeitenResumen Gestión Tablas Dinámicas y Segmentación v.30.05.2022Diego VillegasNoch keine Bewertungen
- Teoria de Tablas Dinámicas y FiltrosDokument5 SeitenTeoria de Tablas Dinámicas y FiltrosDianita AndreaNoch keine Bewertungen
- Crear Formulario en AccessDokument5 SeitenCrear Formulario en AccessOdeth Monserrat Medina DuronNoch keine Bewertungen
- Manual de Microsoft Access 2003Dokument73 SeitenManual de Microsoft Access 2003Nextstepcl100% (1)
- Qué Es Un Formulario en Microsoft AccessDokument3 SeitenQué Es Un Formulario en Microsoft AccessCyberPlus Cafe InternetNoch keine Bewertungen
- Manual de AcceesDokument74 SeitenManual de AcceesalmaNoch keine Bewertungen
- Resumen MelvinDokument10 SeitenResumen MelvinSobeidaVasquezNoch keine Bewertungen
- AccessDokument10 SeitenAccesssarelaNoch keine Bewertungen
- Informaes Acces TemaDokument5 SeitenInformaes Acces Temasamael28arielNoch keine Bewertungen
- Creación de informes en Access 97Dokument22 SeitenCreación de informes en Access 97Ernesto VillarNoch keine Bewertungen
- Tablas Dinamicas TeoriaDokument23 SeitenTablas Dinamicas Teoriajeroglifico2014Noch keine Bewertungen
- Formularios en AccessDokument8 SeitenFormularios en AccessAlfredoNoch keine Bewertungen
- Los Formularios e InformesDokument32 SeitenLos Formularios e Informesnormac535@gmail.comNoch keine Bewertungen
- Microsoft AccessDokument81 SeitenMicrosoft AccessRoger Job Nieto LópezNoch keine Bewertungen
- Práctica 1 de AccessDokument13 SeitenPráctica 1 de AccessKarla LunaNoch keine Bewertungen
- Guia Base de Datos en ContabilidadDokument2 SeitenGuia Base de Datos en ContabilidadEvelyn GarciaNoch keine Bewertungen
- Aula Virtual de Microsoft AccessDokument56 SeitenAula Virtual de Microsoft AccessJulieth MP100% (1)
- Clase 04.1 - Tablas Dinamicas IIDokument15 SeitenClase 04.1 - Tablas Dinamicas IIEdithNoch keine Bewertungen
- Manual Access 2003Dokument90 SeitenManual Access 2003Yurickof YurickofNoch keine Bewertungen
- Taller Creación de FormulariosDokument12 SeitenTaller Creación de FormulariosLauraSofiaCelyNoch keine Bewertungen
- Formularios en AccessDokument12 SeitenFormularios en Accessrodger puac jorgeNoch keine Bewertungen
- Filtros, Formularios y ConsultasDokument23 SeitenFiltros, Formularios y ConsultasKaren RodriguezNoch keine Bewertungen
- Crear Un Informe de Gráfico DinámicoDokument5 SeitenCrear Un Informe de Gráfico DinámicoJuan PuebloNoch keine Bewertungen
- Dosier Excel Avanzado SEGONA PARTDokument46 SeitenDosier Excel Avanzado SEGONA PARTCinto LlachNoch keine Bewertungen
- El Generador de InformesDokument81 SeitenEl Generador de InformesEver Adolfo AguirreNoch keine Bewertungen
- ITALO MOD. II PART. IDokument7 SeitenITALO MOD. II PART. IAurimar SalasNoch keine Bewertungen
- Unidad 1Dokument9 SeitenUnidad 1Lucia GondarNoch keine Bewertungen
- Tutorial AccessDokument79 SeitenTutorial AccessgomeznettNoch keine Bewertungen
- Definición y Funcionamiento de Una Base de DatosDokument20 SeitenDefinición y Funcionamiento de Una Base de DatosOmar Can100% (1)
- Tutorial Microsoft Office Access 2007Dokument18 SeitenTutorial Microsoft Office Access 2007ElharPowersNoch keine Bewertungen
- AccessDokument21 SeitenAccessSistemas DigitalesNoch keine Bewertungen
- Informes de Tabla DinámicaDokument8 SeitenInformes de Tabla DinámicagabvagtarNoch keine Bewertungen
- Que son tablas, formularios, consultas e informes en AccessDokument4 SeitenQue son tablas, formularios, consultas e informes en AccessLetriyasNoch keine Bewertungen
- Tablas dinámicas y Gráficas para Excel: Una guía visual paso a pasoVon EverandTablas dinámicas y Gráficas para Excel: Una guía visual paso a pasoNoch keine Bewertungen
- Pastas Con Jamón, Crema y OréganoDokument1 SeitePastas Con Jamón, Crema y OréganoarendonzNoch keine Bewertungen
- Galaxy SM T211Dokument109 SeitenGalaxy SM T211arendonzNoch keine Bewertungen
- Office 365 Forms PDFDokument42 SeitenOffice 365 Forms PDFAdan LópezNoch keine Bewertungen
- Cocina Práctica Con KalleyDokument100 SeitenCocina Práctica Con KalleyarendonzNoch keine Bewertungen
- Manual Microondas Wmcsg111xd y Wmcsg141xdDokument16 SeitenManual Microondas Wmcsg111xd y Wmcsg141xdarendonzNoch keine Bewertungen
- Intro Loggen V2.1 2Dokument11 SeitenIntro Loggen V2.1 2arendonzNoch keine Bewertungen
- Como Declarar RentaDokument8 SeitenComo Declarar RentaarendonzNoch keine Bewertungen
- Onix HBDokument9 SeitenOnix HBTatiana Visbal RamirezNoch keine Bewertungen
- Puntos de Atención ColpensionesDokument6 SeitenPuntos de Atención Colpensionessandra milena castro ibañezNoch keine Bewertungen
- Guía rápida de Microsoft TeamsDokument15 SeitenGuía rápida de Microsoft TeamsFabian AcostaNoch keine Bewertungen
- Guía declaración renta sugerida 2020 menos deDokument6 SeitenGuía declaración renta sugerida 2020 menos dearendonzNoch keine Bewertungen
- Paso A Paso Declaracion SugeridaDokument8 SeitenPaso A Paso Declaracion SugeridaarendonzNoch keine Bewertungen
- Manual Decodificador 2100Dokument2 SeitenManual Decodificador 2100dejota1687100% (2)
- Guía rápida de Microsoft TeamsDokument15 SeitenGuía rápida de Microsoft TeamsFabian AcostaNoch keine Bewertungen
- I8 ManualDokument1 SeiteI8 ManualgrenovsuperNoch keine Bewertungen
- La Cara Ocultade Delphi 6Dokument1.022 SeitenLa Cara Ocultade Delphi 6Jose Gerardo Carrillo ManriquezNoch keine Bewertungen
- Ipod Cuarta Generación Modelo A1059Dokument68 SeitenIpod Cuarta Generación Modelo A1059mr_silencioNoch keine Bewertungen
- Menú catering eventos 40Dokument9 SeitenMenú catering eventos 40arendonzNoch keine Bewertungen
- MotoG UG Es 68017585020DDokument72 SeitenMotoG UG Es 68017585020DSamuel AlvaradoNoch keine Bewertungen
- Orgullo y Prejuicio-Jane AustenDokument361 SeitenOrgullo y Prejuicio-Jane AustenarendonzNoch keine Bewertungen
- Visual Basic para AccessDokument144 SeitenVisual Basic para Accesselgatoandaluz100% (1)
- Curso Microsoft AccessDokument94 SeitenCurso Microsoft AccessdesignwebargentinaNoch keine Bewertungen
- Manual Flash Parte 1Dokument61 SeitenManual Flash Parte 1Daniel CoxNoch keine Bewertungen
- Comparativo Popper KhunDokument22 SeitenComparativo Popper Khunarendonz100% (1)
- Ejemplo de Proy Ti PDFDokument145 SeitenEjemplo de Proy Ti PDFMariela BarretoNoch keine Bewertungen
- ACCESSDokument86 SeitenACCESSPablo JimenezNoch keine Bewertungen
- Cómo Redactar Un EnsayoDokument23 SeitenCómo Redactar Un EnsayoMaría Rosa100% (1)
- Word Estudio ContableDokument6 SeitenWord Estudio ContableGONZALO CONTRERAS GUTIERREZNoch keine Bewertungen
- Esquema Del Juicio de Alimentos 1Dokument11 SeitenEsquema Del Juicio de Alimentos 1robertho romeroNoch keine Bewertungen
- Plan de Desarrollo Turístico MajesDokument133 SeitenPlan de Desarrollo Turístico MajesJorge Luis Reyes Lujan MartínezNoch keine Bewertungen
- Reforzamiento A Cortante Sika CarbodurDokument15 SeitenReforzamiento A Cortante Sika CarbodurLuis Gonzales100% (1)
- Examen ParcialDokument8 SeitenExamen ParcialAlvaro AaronNoch keine Bewertungen
- 9.1.2.6 P Sandoval Mamani JhazielDokument13 Seiten9.1.2.6 P Sandoval Mamani JhazielSergio Alejandro SegalesNoch keine Bewertungen
- Just Three Words Segunda Entrega Trilogia Soho Brayden MelissaDokument521 SeitenJust Three Words Segunda Entrega Trilogia Soho Brayden Melissainma0% (4)
- Temario BiologíaDokument2 SeitenTemario BiologíaSaid RodríguezNoch keine Bewertungen
- Transferencia de CalorDokument47 SeitenTransferencia de Calorjulio cesarNoch keine Bewertungen
- Guia 1 Mat1110 PDFDokument18 SeitenGuia 1 Mat1110 PDFNicole Solange Albornoz LopezNoch keine Bewertungen
- Estudiantes CrucigramaDokument16 SeitenEstudiantes Crucigramaapi-327304311Noch keine Bewertungen
- INTE00015 T3 InfografíaDokument1 SeiteINTE00015 T3 InfografíaCarolina ChavarriaNoch keine Bewertungen
- Informe 1 de Reservorios IIDokument16 SeitenInforme 1 de Reservorios IIMagaly Nicol Quispe MansillaNoch keine Bewertungen
- Curriculum Juan Aceituno Mayo2010Dokument5 SeitenCurriculum Juan Aceituno Mayo2010jaceituno9979Noch keine Bewertungen
- Manuales - Acceso A DatosDokument3 SeitenManuales - Acceso A Datosedson_uribioNoch keine Bewertungen
- Formato Hoja de Vida IndicadoresDokument6 SeitenFormato Hoja de Vida IndicadoresLorena MartinezNoch keine Bewertungen
- S5-HOJA DE TRABAJO-Productos Notable-SOLUCIÓNDokument7 SeitenS5-HOJA DE TRABAJO-Productos Notable-SOLUCIÓNMaria UriolNoch keine Bewertungen
- Quimica Organica IutDokument9 SeitenQuimica Organica IutWiderman RamirezNoch keine Bewertungen
- Clase 4 TEORÍADokument4 SeitenClase 4 TEORÍARos BarbozaNoch keine Bewertungen
- U5 3er Grado PDFDokument332 SeitenU5 3er Grado PDF2015o201xNoch keine Bewertungen
- Actividad 1 Introduccion A Los SistemasDokument3 SeitenActividad 1 Introduccion A Los SistemasEsneiderVergaraNoch keine Bewertungen
- Iceberg de Cartoon Network N8381Dokument2 SeitenIceberg de Cartoon Network N8381Eduardo AntonioNoch keine Bewertungen
- Libreta FormaticaDokument2 SeitenLibreta FormaticaALAN PUMNoch keine Bewertungen
- Ficha de Seguimiento MatematicaDokument3 SeitenFicha de Seguimiento MatematicaAPPS BLACKNoch keine Bewertungen
- Las 12 Partes de Un Protocolo de Investigación PDFDokument6 SeitenLas 12 Partes de Un Protocolo de Investigación PDFNathan DVNoch keine Bewertungen
- Factores de riesgo y normas de bioseguridadDokument6 SeitenFactores de riesgo y normas de bioseguridadPatty HndezNoch keine Bewertungen
- Presentación Unidad 8 Plástico y HuleDokument26 SeitenPresentación Unidad 8 Plástico y Hulecope herreraNoch keine Bewertungen
- Unidad I Enfoques y Tecnicas para Desarrollar Habilidades Creativas y EmprendedorasDokument4 SeitenUnidad I Enfoques y Tecnicas para Desarrollar Habilidades Creativas y EmprendedorasJessicaRiveraNoch keine Bewertungen