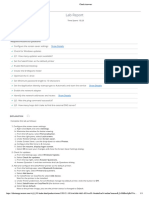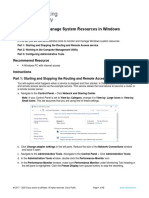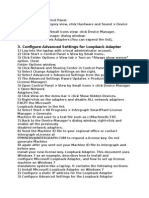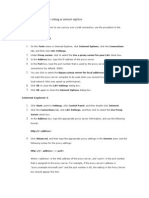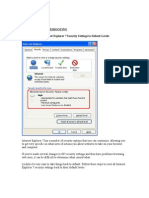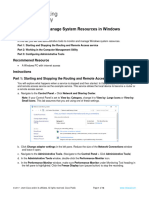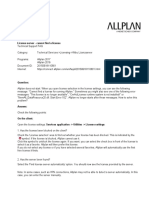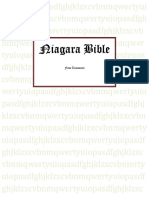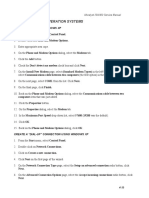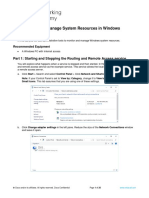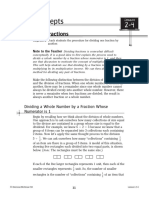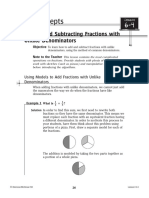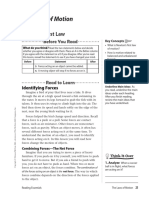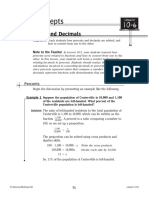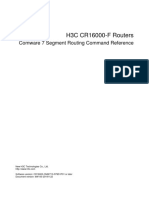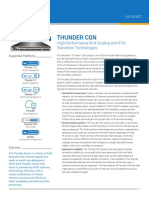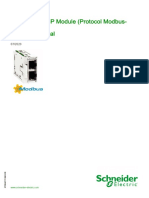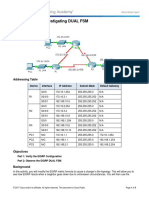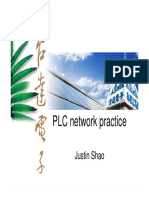Beruflich Dokumente
Kultur Dokumente
Windows Vista - Troubleshooting Network Connections: Support
Hochgeladen von
nearurheart1Originalbeschreibung:
Originaltitel
Copyright
Verfügbare Formate
Dieses Dokument teilen
Dokument teilen oder einbetten
Stufen Sie dieses Dokument als nützlich ein?
Sind diese Inhalte unangemessen?
Dieses Dokument meldenCopyright:
Verfügbare Formate
Windows Vista - Troubleshooting Network Connections: Support
Hochgeladen von
nearurheart1Copyright:
Verfügbare Formate
Gateway Support - Windows Vista - Troubleshooting Network Connections
05/01/2007 11:43 AM
Cart | Order Status | Add to My Quick Links | Take a Survey
Support
Product Support Documents Drivers & Downloads Customer Service Upgrades My Support Tools Contact Support
Advanced Support Search
Windows Vista - Troubleshooting Network Connections
Note: Some of the following procedures may require the use of an account with administrative privileges. You may need to click Continue or type in an administrative username and password during those procedures. 1 . Make sure all network cables to any routers, cable modems, and\or DSL modems are plugged in securely. 2 . Make sure all cables to the computer are plugged in securely. 3 . If hardware or software was added immediately before the problem started, turn off computer and follow the steps below to remove added hardware/software. Note: Remove any programs that are associated with the hardware. a. b. c. d. e. Click Start. in the Start Search dialog box, type: Device, and then click Device Manager. In Device Manager, in the list of devices, right-click the device name, and then click Uninstall. In the Confirm Device Removal dialog box, click OK. Turn the computer off. Remove the hardware that was added to the computer.
Remove Added Software a . Click Start, and then click Control Panel. b . In Control Panel, double-click Programs and Features. c . In the Uninstall or Change a Program dialog box, verify that the newly added program is listed. If the program is listed, follow these steps: Click the program name. Click Uninstall. Follow all dialog boxes that may appear during the removal. Close all open windows. 4 . Check for related issues. 5 . Delete cookies, temporary Internet files, and recently downloaded program files, and then reset to default settings. Delete Cookies: a. b. c. d. Open Internet Explorer. On the toolbar, click Tools, and then click Internet Options. Click Delete Files. Click Yes.
Delete Temporary Internet Files: a . In the Internet Options dialog box, click Delete Files. b . In the Delete Files dialog box, select Delete all Offline Content, and then click OK. 6 . Run a repair on the network connection. a . Click Start. In the Start Search dialog box, type: Network and then click Network and Sharing Center. b . Click Diagnose and Repair, and follow any prompts. c . Test your connection when the repair is completed. 7 . Unbind TCP/IPv6. a . From the Windows Vista Start menu, click Network. View Picture b . In the Network window, click Network and Sharing Center. View Picture c . In the Network and Sharing Center window, click Manage network connections. View Picture d . In the Network Connections window, right-click the network connection you are trying to use (Wireless or Local Area Connection), and then click Properties.
http://support.gateway.com/s/Checklists/BPC/ck2007022632.shtml Page 1 of 4
Gateway Support - Windows Vista - Troubleshooting Network Connections
05/01/2007 11:43 AM
View Picture e . In the Properties dialog box, on the Networking tab, in the This connection uses the following items: area, click to clear check mark from Internet Protocol Version 6 (TCP/IPv6). Click OK. View Picture f . Shut down Windows, restart the computer, and then try connecting to the Internet. 8 . Change the adapter settings for TCP/IPv4. a . In the Network Connections window, right-click the network connection you are trying to use (Wireless or Local Area Connection), and then click Properties. View Picture b . In the Properties dialog box, on the Networking tab, click to select your network connection, and then click Configure. View Picture c . In the Controller Properties window, click the Advanced tab. View Picture d . On the Advanced tab, in the Properties area, click to select and then change the value of any option with an option of (IPv4) to Disabled. Click OK. The usual items to look for are: IPv4 Checksum Offload, TCP Checksum Offload (IPv4), UDP Checksum Offload (IPv4). View Picture e . Shut down Windows, restart the computer, and then try connecting to the Internet. 9 . Check and repair Winsock corruption. a . Click Start. In the Start Search dialog box, type: cmd, and right-click cmd. b . Click Run as administrator. c . Type: netsh winsock reset, and then press the ENTER key. d . Type: Exit and press ENTER. e . Restart the computer. 10 . Reset the TCP/IP protocol. a . Click Start. In the Start Search dialog box, type: cmd, and right-click cmd. b . Click Run as administrator. c . Type: netsh int ip reset, and then press ENTER. d . Type: Exit and press ENTER. e . Restart the computer. 11 . Perform manual troubleshooting. Use the Ping tool to test the configuration. Note: If you receive the error "hardware error" at any point when using the Ping command, it is most likely that either the Network card is bad or the cable may not be connected. a . Click Start. In the Start Search dialog box, type: cmd, and right-click cmd. b . At the command prompt, type: ping 127.0.0.1, and then press ENTER. c . If the loopback test fails, the IP stack is not responding. This problem may occur if any one or more of the following conditions is true: The TCP drivers are corrupted. The network adapter is not working. Another service is interfering with IP. d . Type: ping xxxx (where xxx is the default gateway IP address). This pings the IP address of the default gateway identified using the Ipconfig tool. If the ping fails, you may have an issue with the network adapter, the router or gateway device, the cabling, or other connectivity hardware. e . Type: ping xxxxx (where xxxxx is a web address) to ping the IP address of a remote Web address (www.msn.com or another well-known Web site). If the ping fails, the Web site may not be responding, or there may be a problem with the network hardware between computers. To rule out an unresponsive remote host, use Ping again to a different Web host. Note: If you cannot use PING successfully at any point, check the following: The computer was restarted after TCP/IP was installed and configured. The local computer's IP address is valid and appears correctly in the IP Address tab of the Microsoft TCP/IP Properties dialog box. Use the Arp tool to clear out the ARP cache. If you can ping both the loopback address (127.0.0.1) and your IP address but you cannot ping any other IP addresses, use the Arp tool to clear out the Address Resolution Protocol (ARP) cache by performing the following steps: f. g. h. i. Click Start. In the Start Search dialog box, type: cmd, and right-click cmd. Click Run as administrator. If prompted, enter a username and password or click Continue. Type: netsh interface ip delete arpcache, and then press ENTER.
12 . Use software to automatically identify and remove possible viruses or spyware. Examples of third-party software companies include Symantec (www.symantec.com) and McAfee (www.mcafee.com).
http://support.gateway.com/s/Checklists/BPC/ck2007022632.shtml Page 2 of 4
Gateway Support - Windows Vista - Troubleshooting Network Connections
05/01/2007 11:43 AM
13 . Test with a new user account. Log in as a different user and see if the issue persists. If no other users exist, create a new user account and test the connection. 14 . Perform a clean boot in Windows Vista. a . Click Start. In the Start Search dialog box, type: msconfig, and then click msconfig. b . In the System Configuration window, click the General tab, click Selective Startup, and click to uncheck the Load Startup Items checkbox. c . In the System Configuration window, click the Services tab, and then click Hide all Microsoft Services. d . Click Disable all. Note: By disabling third-party party services, antivirus and firewall software may be disabled. e . Click OK, and select the option to restart. f . After the computer has restarted, test the Internet connection. 15 . If the connection works, there is a conflict with a program or tool that is loading when the computer starts. To identify the program or tool that is causing the conflict, use the Msconfig tool. Note: If you disable all the Microsoft services and restart the computer, the System Restore tool will be disabled. You will lose all your restore points. Therefore, we do not recommend that you disable all the Microsoft services when you troubleshoot by using Msconfig. Check if a third-party service is causing the conflict a. b. c. d. Click Start. In the Start Search dialog box, type: msconfig, and then click msconfig. Click the Services tab, enable all the services, and then click OK. Restart the computer and test the connection again. If the connection works, go to the "Check to see if a third-party program may be causing the conflict" section.
16 . If the connection still does not work, a third-party service is conflicting with Internet Explorer. To identify which one, follow these steps: a . Click Start. In the Start Search dialog box, type: msconfig, and then click msconfig. b . Click the Services tab. c . Enable half the services on the list, and then click OK. d . Restart the computer and test the connection. e . Continue this process until you identify the service that is conflicting with Internet Explorer. We recommend that you remove or disable the service. 17 . Check to see if a third-party program may be causing the conflict a . Click Start. In the Start Search dialog box, type: msconfig, and then click msconfig. b . Click the Startup tab. c . Because of the number of entries that may be listed, we recommend that you find the conflicting program by using a process of elimination. d . Click to select half of the items that are listed, and then click OK. e . Restart the computer, and then test the connection. f . Continue this process until you have identified the conflicting program. g . We recommend that you remove the program if you are not using it or configure the program so that it does not start when the computer starts. h . If a clean boot process does not identify or resolve the issue, change the settings in the tool so that the computer starts in Normal mode. 18 . Click Start. In the Start Search dialog box, type: cmd, and right-click cmd. Type each of the following commands. Press ENTER after each command. Click OK in each dialog box that appears to confirm registration. regsvr32 urlmon.dll regsvr32 dssenh.dll regsvr32 rsaenh.dll regsvr32 softpub.dll 19 . If you know when the issue started, run System Restore to revert to a restored point prior to the issue. a . Click Start. In the Start Search dialog box, type: system, and click System Restore. b . In the System Restore dialog box, click Choose a different restore point, and then click Next. c . In the System Restore dialog box, select a day and time from the list when the computer was working properly, and then click Next. d . Close any open programs. In the System Restore dialog box, click Finish. e . After the computer returns to Windows, in the System Restore dialog box, click OK. f . Determine whether the computer is working properly. If necessary, repeat the preceding steps selecting an earlier time and date. If following the above procedures did not resolve your problem, please contact Gateway through one of the following methods: Free chat support Free email support Technical support by telephone Fee-based support with Answers By Gateway
http://support.gateway.com/s/Checklists/BPC/ck2007022632.shtml Page 3 of 4
Gateway Support - Windows Vista - Troubleshooting Network Connections
05/01/2007 11:43 AM
International support
E-Mail This Page
Rate This Page:
Is this the topic you were looking for? Yes No Just Browsing
Did this solve your problem? Yes No
Gateway.com | Support Help | My Support
Legal | Privacy | Gateway Select | Support Site Map 2007 Gateway, Inc. All rights reserved.
Tell Us What You Think
http://support.gateway.com/s/Checklists/BPC/ck2007022632.shtml
Page 4 of 4
Das könnte Ihnen auch gefallen
- Computer Internet Trouble ShootingDokument11 SeitenComputer Internet Trouble ShootingPriya RenjithNoch keine Bewertungen
- Use The Windows 11 User InterfaceDokument3 SeitenUse The Windows 11 User InterfacemichaelNoch keine Bewertungen
- Reparar Conexiones SocketsDokument19 SeitenReparar Conexiones Socketsarmando sanNoch keine Bewertungen
- Right Click On My Computer Then Click PropertiesDokument30 SeitenRight Click On My Computer Then Click PropertiesHanzel Dy NietesNoch keine Bewertungen
- Advanced Troubleshooting: Case 1: All or Some of The Network Icons Are MissingDokument9 SeitenAdvanced Troubleshooting: Case 1: All or Some of The Network Icons Are MissingJ Mani VannanNoch keine Bewertungen
- Blog Windows Article .Dokument40 SeitenBlog Windows Article .RaajmuthuNoch keine Bewertungen
- Cara Instal TeredoDokument4 SeitenCara Instal TeredoLutfi Al-AminNoch keine Bewertungen
- 3.3.13 Lab - Monitor and Manage System Resources in WindowsDokument12 Seiten3.3.13 Lab - Monitor and Manage System Resources in WindowsAtika SalsabilaNoch keine Bewertungen
- hl2170w - Network Connection Repair Instructions Rev LD 07262010Dokument5 Seitenhl2170w - Network Connection Repair Instructions Rev LD 07262010jojokawayNoch keine Bewertungen
- Troubleshooting Remote Desktop Problems On Windows 7Dokument5 SeitenTroubleshooting Remote Desktop Problems On Windows 7Hamami InkaZoNoch keine Bewertungen
- SP3D Client InstallationDokument2 SeitenSP3D Client InstallationKodali Naveen KumarNoch keine Bewertungen
- How To Install The Microsoft Loopback Adapter in Windows XP: Manual InstallationDokument5 SeitenHow To Install The Microsoft Loopback Adapter in Windows XP: Manual InstallationramkahaniNoch keine Bewertungen
- Full Fix by Zafar HussainDokument13 SeitenFull Fix by Zafar HussainZafar HussainNoch keine Bewertungen
- Troubleshooting - EnglishDokument9 SeitenTroubleshooting - EnglishCesar Arturo Pajuelo EspinozaNoch keine Bewertungen
- 2) 3) 4) 5) 3. Configure Advanced Settings For Loopback AdapterDokument3 Seiten2) 3) 4) 5) 3. Configure Advanced Settings For Loopback AdapterRajeshSahuNoch keine Bewertungen
- 2.2.1.13 Lab - Monitor and Manage System Resources in WindowsDokument18 Seiten2.2.1.13 Lab - Monitor and Manage System Resources in WindowsMelissa FiskNoch keine Bewertungen
- Common PC Problems and SolutionsDokument47 SeitenCommon PC Problems and SolutionsRoy Rival NueraNoch keine Bewertungen
- Troubleshooting Common Computer ProblemsDokument26 SeitenTroubleshooting Common Computer ProblemsSherwin Jay A. AguilarNoch keine Bewertungen
- How To Remove and Reinstall TCPDokument2 SeitenHow To Remove and Reinstall TCPgenfinNoch keine Bewertungen
- Troubleshooting Common Computer ProblemsDokument25 SeitenTroubleshooting Common Computer Problemsysiad123Noch keine Bewertungen
- Install SPLM and Generate A Machine IDDokument3 SeitenInstall SPLM and Generate A Machine IDRajeshSahuNoch keine Bewertungen
- ENSA Module 5 - Replacement LabDokument5 SeitenENSA Module 5 - Replacement LabKarthik GanesanNoch keine Bewertungen
- How To Set Up A Proxy Setting in Internet ExplorerDokument34 SeitenHow To Set Up A Proxy Setting in Internet ExplorerMuddasir Pasha AzamNoch keine Bewertungen
- Module 06 - Remote Access in Windows Server 2016Dokument19 SeitenModule 06 - Remote Access in Windows Server 2016Cong TuanNoch keine Bewertungen
- HOWTO ResetWin7NetworkConnections NewDokument7 SeitenHOWTO ResetWin7NetworkConnections NewAlexandro MarquesNoch keine Bewertungen
- Internet Troubleshooting 1) How To Reset Internet Explorer 7 Security Settings To Default LevelsDokument35 SeitenInternet Troubleshooting 1) How To Reset Internet Explorer 7 Security Settings To Default LevelsVenkata Shivu T SNoch keine Bewertungen
- Configure SPLM 2012 On Windows 7 Laptop: 2. Configure A Static IP For Loopback AdapterDokument4 SeitenConfigure SPLM 2012 On Windows 7 Laptop: 2. Configure A Static IP For Loopback AdapterRajeshSahuNoch keine Bewertungen
- Configure A Static IP For Loopback Adapter: Configure SPLM 2012 On Windows 7 LaptopDokument4 SeitenConfigure A Static IP For Loopback Adapter: Configure SPLM 2012 On Windows 7 LaptopRajeshSahuNoch keine Bewertungen
- Install SPLM and Generate A Machine IDDokument3 SeitenInstall SPLM and Generate A Machine IDRajeshSahuNoch keine Bewertungen
- Lab 2.5 - Monitor and Manage System Resources in Windows - Docx-P.namDokument18 SeitenLab 2.5 - Monitor and Manage System Resources in Windows - Docx-P.namphuongnamnguyendeptrai2004Noch keine Bewertungen
- FAQ en License Server - Cannot Find A LicenseDokument3 SeitenFAQ en License Server - Cannot Find A LicenseRaluca DanielaNoch keine Bewertungen
- A. Remotely Stealing All Secrets (But With Good Intentions) : DisclaimerDokument17 SeitenA. Remotely Stealing All Secrets (But With Good Intentions) : DisclaimercamotilloNoch keine Bewertungen
- Module 4 Implementing VPN PDFDokument7 SeitenModule 4 Implementing VPN PDFAfendey ArthurNoch keine Bewertungen
- Configure A Static IP For Loopback Adapter: Configure SPLM 2012 On Windows 7 LaptopDokument4 SeitenConfigure A Static IP For Loopback Adapter: Configure SPLM 2012 On Windows 7 LaptopRajeshSahuNoch keine Bewertungen
- Microsoft Windows Defender Lavasoft Downloads The Home of Spybot-S&DDokument3 SeitenMicrosoft Windows Defender Lavasoft Downloads The Home of Spybot-S&DBidya NathNoch keine Bewertungen
- FAQ EN Allplan Is Running SlowDokument4 SeitenFAQ EN Allplan Is Running Slowpreda.silviu83Noch keine Bewertungen
- Niagara BibleDokument47 SeitenNiagara BibleAjax CleanserNoch keine Bewertungen
- MSN ErrorsDokument2 SeitenMSN ErrorsElie GhobeiraNoch keine Bewertungen
- 400 ConnectionDokument3 Seiten400 ConnectionNguyễnHoàngDanhNoch keine Bewertungen
- Poweralert Office Home Medical Installation GuideDokument16 SeitenPoweralert Office Home Medical Installation GuideAdenNoch keine Bewertungen
- STEP 1: Server PC SettingsDokument3 SeitenSTEP 1: Server PC SettingsJason EchevariaNoch keine Bewertungen
- 2.2.1.13 Lab - Monitor and Manage System Resources in Windows - OKDokument20 Seiten2.2.1.13 Lab - Monitor and Manage System Resources in Windows - OKInteresting facts ChannelNoch keine Bewertungen
- How Do I Setup DHCP On My Windows XP System?: Dynamic Host Configuration Protocol DHCPDokument2 SeitenHow Do I Setup DHCP On My Windows XP System?: Dynamic Host Configuration Protocol DHCPPradeep MainraiNoch keine Bewertungen
- Troubleshooting Network Connections KBDokument18 SeitenTroubleshooting Network Connections KBAshu_SrivastavNoch keine Bewertungen
- Event ID 1001Dokument10 SeitenEvent ID 1001praveenrauth1230% (3)
- Technique 1Dokument5 SeitenTechnique 1Zdenko MahacekNoch keine Bewertungen
- Com 122 Pract.Dokument9 SeitenCom 122 Pract.SOMOSCONoch keine Bewertungen
- Manage Desktop ApplicationsDokument2 SeitenManage Desktop ApplicationsmichaelNoch keine Bewertungen
- Win 76 LinkDokument2 SeitenWin 76 LinkSam Djjs NileshNoch keine Bewertungen
- TripRite Drive Setup and Testing ProcedureDokument54 SeitenTripRite Drive Setup and Testing ProcedureLuis Velasquez SilvaNoch keine Bewertungen
- Winxp Tips Services To Disable For Better Security and PerformanceDokument6 SeitenWinxp Tips Services To Disable For Better Security and Performanceapi-3719863Noch keine Bewertungen
- Error 720.emilio PangetDokument2 SeitenError 720.emilio PangetLorie AraoNoch keine Bewertungen
- Project 3-1: Configure Data Execution Prevention (DEP)Dokument13 SeitenProject 3-1: Configure Data Execution Prevention (DEP)gtreicoNoch keine Bewertungen
- A. Troubleshooting Logon Privileges Scenario: DisclaimerDokument15 SeitenA. Troubleshooting Logon Privileges Scenario: DisclaimercamotilloNoch keine Bewertungen
- Lab 3: Selected Networking Features in Windows: ObjectivesDokument16 SeitenLab 3: Selected Networking Features in Windows: ObjectivesKhaleel KhanNoch keine Bewertungen
- Lab - Manage The Startup FolderDokument2 SeitenLab - Manage The Startup FolderTinesha BarrettNoch keine Bewertungen
- How To Access Web Configuration Page On DIR-xxx.Dokument4 SeitenHow To Access Web Configuration Page On DIR-xxx.David PuenNoch keine Bewertungen
- Andro DiaDokument30 SeitenAndro Diarok2970Noch keine Bewertungen
- Te100-P1p Tew-P1pg Win7 InstuctionDokument6 SeitenTe100-P1p Tew-P1pg Win7 Instuctioncrazyballerman808Noch keine Bewertungen
- Key Concepts: Adding and Subtracting FractionsDokument7 SeitenKey Concepts: Adding and Subtracting Fractionsnearurheart1Noch keine Bewertungen
- Key Concepts: Simplifying Fractions and RatiosDokument4 SeitenKey Concepts: Simplifying Fractions and Ratiosnearurheart1Noch keine Bewertungen
- Key Concepts: Fractions and DecimalsDokument5 SeitenKey Concepts: Fractions and Decimalsnearurheart1Noch keine Bewertungen
- Key Concepts: Percents and FractionsDokument4 SeitenKey Concepts: Percents and Fractionsnearurheart1Noch keine Bewertungen
- Key Concepts: Adding and Subtracting Unlike FractionsDokument7 SeitenKey Concepts: Adding and Subtracting Unlike Fractionsnearurheart1Noch keine Bewertungen
- Key Concepts: Dividing FractionsDokument5 SeitenKey Concepts: Dividing Fractionsnearurheart1Noch keine Bewertungen
- Key Concepts: Adding and Subtracting Fractions With Unlike DenominatorsDokument7 SeitenKey Concepts: Adding and Subtracting Fractions With Unlike Denominatorsnearurheart1Noch keine Bewertungen
- Rational and Irrational Numbers PDFDokument27 SeitenRational and Irrational Numbers PDFnearurheart1Noch keine Bewertungen
- Key Concepts: Percent of A NumberDokument2 SeitenKey Concepts: Percent of A Numbernearurheart1Noch keine Bewertungen
- (Owls) Reading Essentials c.2-2 Newton's First Law PDFDokument5 Seiten(Owls) Reading Essentials c.2-2 Newton's First Law PDFnearurheart1Noch keine Bewertungen
- Key Concepts: Percents and DecimalsDokument3 SeitenKey Concepts: Percents and Decimalsnearurheart1Noch keine Bewertungen
- Key Concepts: Dividing FractionsDokument5 SeitenKey Concepts: Dividing Fractionsnearurheart1Noch keine Bewertungen
- Lesson 5 Rational and Irrational Numbers PDFDokument35 SeitenLesson 5 Rational and Irrational Numbers PDFnearurheart1Noch keine Bewertungen
- Irrational Numbers PDFDokument4 SeitenIrrational Numbers PDFnearurheart1100% (1)
- (Owls) Reading Essentials c.1-2 Speed and Velocity PDFDokument7 Seiten(Owls) Reading Essentials c.1-2 Speed and Velocity PDFnearurheart1Noch keine Bewertungen
- Real Number System Notes PDFDokument2 SeitenReal Number System Notes PDFnearurheart1100% (1)
- (Owls) Reading Essentials c.3-3 Machines PDFDokument6 Seiten(Owls) Reading Essentials c.3-3 Machines PDFnearurheart1Noch keine Bewertungen
- (Owls) Reading Essentials c.5-1 Thermal Energy, Temperature, PDFDokument5 Seiten(Owls) Reading Essentials c.5-1 Thermal Energy, Temperature, PDFnearurheart1Noch keine Bewertungen
- Lesson 5 Rational and Irrational Numbers PDFDokument35 SeitenLesson 5 Rational and Irrational Numbers PDFnearurheart1Noch keine Bewertungen
- Circle Review: Geometry 6.1Dokument30 SeitenCircle Review: Geometry 6.1nearurheart1Noch keine Bewertungen
- Maths Olympiad Contest Problems: Exploring Maths Through Problem SolvingDokument9 SeitenMaths Olympiad Contest Problems: Exploring Maths Through Problem Solvingnearurheart1Noch keine Bewertungen
- Maths Olympiad Contest Problems: Exploring Maths Through Problem SolvingDokument10 SeitenMaths Olympiad Contest Problems: Exploring Maths Through Problem Solvingnearurheart1Noch keine Bewertungen
- Maths Olympiad Contest Problems: For Primary and Middle SchoolsDokument11 SeitenMaths Olympiad Contest Problems: For Primary and Middle Schoolsnearurheart1100% (1)
- Commissioning and Configuration Guide (V800R009C00 - 01)Dokument1.033 SeitenCommissioning and Configuration Guide (V800R009C00 - 01)Cutui MariusNoch keine Bewertungen
- Modem ADB PDG A1010Dokument2 SeitenModem ADB PDG A1010Yermania Quintero100% (2)
- Capture ATP NEDokument11 SeitenCapture ATP NEPuspa RizkyNoch keine Bewertungen
- Lab 4: FTP Client Objectives: EECE3140 Data Communications - R&ADokument3 SeitenLab 4: FTP Client Objectives: EECE3140 Data Communications - R&AGrendizer69Noch keine Bewertungen
- Brocade CommandsDokument6 SeitenBrocade CommandsShaileshNoch keine Bewertungen
- Junos CLI Quick CommandDokument4 SeitenJunos CLI Quick CommandAdryan YouNoch keine Bewertungen
- SockDokument204 SeitenSockramNoch keine Bewertungen
- H3C CR16000-F Routers: Comware 7 Segment Routing Command ReferenceDokument21 SeitenH3C CR16000-F Routers: Comware 7 Segment Routing Command ReferenceNguyen Vu Hoang ThachNoch keine Bewertungen
- Industrial Mobile Broadband Router (3G) : EN 61000-6-2 EN 61000-6-4 EN 61000-6-3 R&TteDokument3 SeitenIndustrial Mobile Broadband Router (3G) : EN 61000-6-2 EN 61000-6-4 EN 61000-6-3 R&TteSilvio Romero CaladoNoch keine Bewertungen
- IGMP & IGMP Snooping Clement DuvalDokument32 SeitenIGMP & IGMP Snooping Clement DuvalCarlos Andres Silva ZuritaNoch keine Bewertungen
- 7.3.2.5 Packet Tracer - Verifying IPv4 and IPv6 Addressing - ILM PDFDokument4 Seiten7.3.2.5 Packet Tracer - Verifying IPv4 and IPv6 Addressing - ILM PDFSapandriNoch keine Bewertungen
- 2011-05-20 9500MPR - PMSPDokument18 Seiten2011-05-20 9500MPR - PMSPesdrasferrazNoch keine Bewertungen
- NCS Device Discovery Package: Cisco SystemsDokument18 SeitenNCS Device Discovery Package: Cisco SystemsAla JebnounNoch keine Bewertungen
- Thunder CGN: High-Performance Ipv4 Scaling and Ipv6 Transition TechnologiesDokument12 SeitenThunder CGN: High-Performance Ipv4 Scaling and Ipv6 Transition TechnologiesPC MSINoch keine Bewertungen
- TCN Lec-6Dokument43 SeitenTCN Lec-6Rizwan Aslam ButtNoch keine Bewertungen
- Lexium 32M - Ethernet TCP - IP ModbusDokument75 SeitenLexium 32M - Ethernet TCP - IP ModbusMarcus ViníciusNoch keine Bewertungen
- Running Multiple OcNOS VMs in EVE NG Quick Start Guide 07023Dokument30 SeitenRunning Multiple OcNOS VMs in EVE NG Quick Start Guide 07023Ajit PatelNoch keine Bewertungen
- First Hop Redundancy Protocols Configuration Guide, Cisco IOS XE 17Dokument230 SeitenFirst Hop Redundancy Protocols Configuration Guide, Cisco IOS XE 17disox14258Noch keine Bewertungen
- 6.5.1.2 Packet Tracer - Layer 2 SecurityDokument3 Seiten6.5.1.2 Packet Tracer - Layer 2 SecurityMatrix31415Noch keine Bewertungen
- JSON Web Token (JWT) Profile For OAuth 2.0 Client Authentication and Authorization GrantsDokument12 SeitenJSON Web Token (JWT) Profile For OAuth 2.0 Client Authentication and Authorization GrantsGiang PhamNoch keine Bewertungen
- Thesis - 1053 - Simulation-Based Comparative Study of EIGRP and OSPF For Real-Time ApplicationsDokument40 SeitenThesis - 1053 - Simulation-Based Comparative Study of EIGRP and OSPF For Real-Time ApplicationsLuis OmarNoch keine Bewertungen
- M Prepare The Appliance For Configuration 2 2 2 1stgenDokument18 SeitenM Prepare The Appliance For Configuration 2 2 2 1stgenJavierNoch keine Bewertungen
- VoLTE SIP MO-MT Call Flow PDFDokument14 SeitenVoLTE SIP MO-MT Call Flow PDFRiteshNoch keine Bewertungen
- Q-Application Layer 2Dokument4 SeitenQ-Application Layer 2Dani Mukhls SlewaNoch keine Bewertungen
- Google Maps Add API (JSON Format) :: Sample BodyDokument3 SeitenGoogle Maps Add API (JSON Format) :: Sample BodyKaranNoch keine Bewertungen
- RipospfDokument109 SeitenRipospfJikku ThomasNoch keine Bewertungen
- 6.3.4.4 Packet Tracer - Investigating DUAL FSM InstructionsDokument4 Seiten6.3.4.4 Packet Tracer - Investigating DUAL FSM InstructionsJessica Gregory0% (1)
- PSG Polytechnic College, Coimbatore - 641 004Dokument3 SeitenPSG Polytechnic College, Coimbatore - 641 00419DX02 - AKASH MNoch keine Bewertungen
- PLC Training HandoutDokument69 SeitenPLC Training HandoutAgnimuthu100% (1)
- Post Office Protocol POPDokument9 SeitenPost Office Protocol POPdr34m5Noch keine Bewertungen