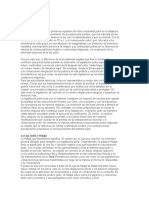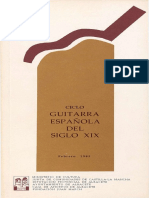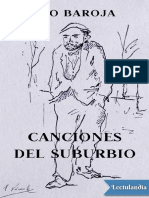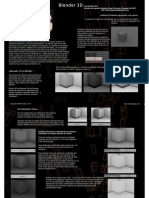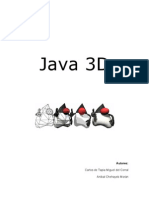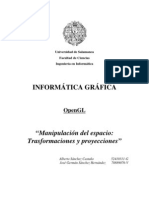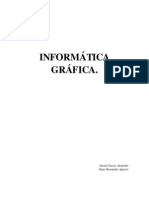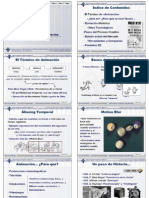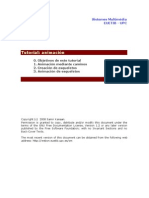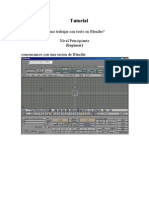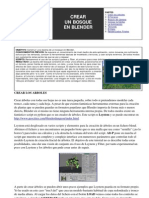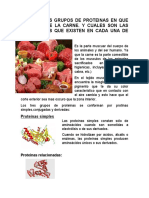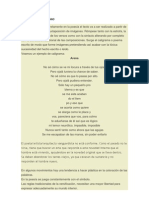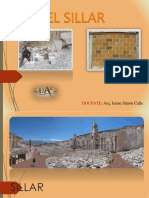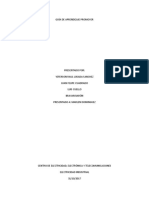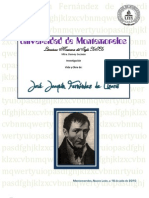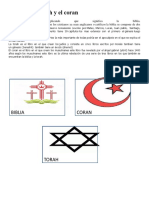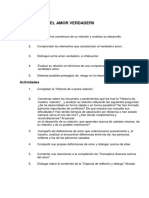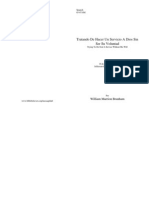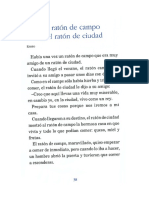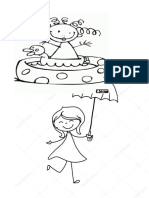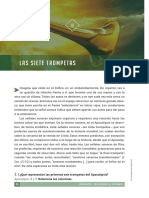Beruflich Dokumente
Kultur Dokumente
Telas
Hochgeladen von
mariaOriginaltitel
Copyright
Verfügbare Formate
Dieses Dokument teilen
Dokument teilen oder einbetten
Stufen Sie dieses Dokument als nützlich ein?
Sind diese Inhalte unangemessen?
Dieses Dokument meldenCopyright:
Verfügbare Formate
Telas
Hochgeladen von
mariaCopyright:
Verfügbare Formate
TUTORIAL DE ANIMACIÓN PARA EL
CONTROL DE TELAS SOFTBODY.
Introducción:
He aquí un tutorial de animación para controlar telas Softbody.
Muchas veces hemos creado telas softbody que no pasan de hacer
una bandera o una simple telita que cae en algún lugar y se arruga
al chocar con otros objetos u otras telas…
¿Nunca se han preguntado que estaría buenísimo tomar a esa
maldita tela de una punta y moverla hacia donde quisiéramos,
haciéndola chocar con objetos una y otra vez a nuestra propia
voluntad?
OK, como lo había prometido en el foro, finalmente me puse a hacer
este tutorial, sobre el que mucha gente quedó intrigada… Espero que
cumpla las expectativas y que le ayude a mucha gente que tiene
problemas cuando quiere lograr un poco más que ese simple
movimiento… Así se podrá hacer algo un poco más serio…
Versión de Blender: 2.42
¡Manos a la obra!
Vamos a comenzar, así que ejecutamos blender y
borramos el cubo por defecto.
En vista frontal creamos un plano. Presionamos
W>>Subdivide Multi y en “Number of Cuts”, escribimos 40
(Se trata de una tela y para que el resultado sea digno,
debemos tener un número elevado de vértices),
presionamos OK, y el plano es subdividido 40 veces.
Vamos a controlar el punto superior derecho de la malla, y nuestro
softbody lo seguirá a la perfección…
En Edit Mode, creamos un grupo de vértices y ponemos “Weight” a
0.
Con todos los vértices seleccionados, presionamos en el botón
“Assign”, que está debajo de donde creamos el grupo de vértices…
Seleccionamos el vértice superior izquierdo y el superior derecho…
Cambiamos el “Weight” a 1 y presionamos “Assign” nuevamente.
Hemos creado un grupo de vértices al cual el sistema de Softbody
seguirá y tendrá en cuenta para deformar la malla.
Estos serán nuestros “puntos de control”, para desplazar la malla. Si
se quisiera controlar a ésta desde otra parte, bastará con
simplemente asignar los vértices correspondientes al área que
queramos mover.
Seleccionamos solo el punto superior derecho de la malla,
presionamos Shift+S>>Cursor to Selection, para situar el cursor en
ese punto.
Salimos a Object Mode y agregamos un Empty: Add>>Empty.
Éste Empty será un punto de referencia para otro Empty que será el
encargado de mover el vértice sobre el que está situado, y lo
podremos animar a voluntad para lo que se quiera…
Para dejar al Empty con su correcta posición angular, presionamos
Alt+R>>Clear Rotation.
Lo que sigue es crear “Shapes” (Formas), para el Plano. Lo que
haremos será mover solo el vértice designado para que el Softbody
reconozca que sus puntos están en movimiento.
Seleccionamos el plano y vamos al panel Shapes, en donde
presionamos “Add Shape Key”, con esto hemos establecido la
forma principal del plano, es decir su forma original que se llama
“Basis”
Presionamos tres veces más el botón “Add Shape Key”, y aparecen
3 “Keys”. Una “Key” es una forma que puede tener la malla. Al
presionar tres veces el botón hemos creado 3 claves de vértices. Es
Buy Now to Create PDF without Trial Watermark!!
decir tres posibilidades de forma para la tela. Solo nos falta dibujar
esas formas.
Lo que haremos será presionar la flecha “<” que está en el mismo
panel hasta quedar sobre “Key 1”, esto significa que hemos
seleccionado la “Forma 1”. Ahora entraremos en Edit Mode.
Seleccionamos el vértice superior derecho y lo movemos en X, 10
unidades de Blender.
Seguidamente volvemos a Object Mode y seleccionamos la “Key 2”.
Entramos nuevamente en Edit Mode y desde la vista superior,
movemos el mismo vértice 10 unidades de Blender en el eje Y.
Created by eDocPrinter PDF Pro!!
Buy Now to Create PDF without Trial Watermark!!
Para terminar solo nos falta el del eje Z, por lo tanto salimos a
Object Mode, seleccionamos la “Key 3”, volvemos a entrar en Edit
Mode y movemos el mismo vértice 10 unidades de Blender en el eje
Z.
Fíjense en las imágenes que todos los movimientos del vértice (X, Y
y Z), se hicieron en 10 unidades en dirección POSITIVA según su
respectivo eje. Esto es importante para que el vértice siga en la
dirección correcta al Empty.
Ahora agregaremos otro Empty. Es MUY IMPORTANTE que
situemos este Empty exactamente en las coordenadas 0,0,0.
Creamos el Empty, y entramos en las propiedades de éste con N.
Cambiemos Loc X, Y y Z a 0, y automáticamente nuestro Empty
pasará al centro espacial de Blender.
Created by eDocPrinter PDF Pro!!
Buy Now to Create PDF without Trial Watermark!!
Asegúrense de corregir su rotación con Alt+R.
Lo que haremos será cambiar el “Tipo de dibujo” del Empty, para
diferenciarlo del Empty que servirá de referencia, ya que los dos
estarán superpuestos. Vamos al panel “Links and Materials” y en
“Empty Display”, cambiamos “Arrows” por “Plain Axes”.
Created by eDocPrinter PDF Pro!!
Buy Now to Create PDF without Trial Watermark!!
Bien, para seguir subdividiremos la pantalla en dos: Una para la
vista 3D y otra para las curvas IPO.
Seleccionamos el plano y en la ventana de las IPOs, seleccionamos
“Shape” del menú contextual “Ipo type”.
Aquí veremos las tres “Keys” que hemos creado y una que dice:
“----“, ésta es la “Basis”, es decir, la forma original…
Nos concentraremos solamente en las “Keys” que habíamos
designado.
Seleccionamos la “Key 1” (Eje X). Veremos que la malla del plano
cambia de forma a la que tenía la “Key 1”. En la ventana IPO y
manteniendo presionado Ctrl., hacemos clic tres veces en cualquier
lugar, para crear tres puntos de una Curva IPO.
Created by eDocPrinter PDF Pro!!
Buy Now to Create PDF without Trial Watermark!!
Con la curva seleccionada, presionamos “T” en la ventana IPO, y
seleccionamos “Linear” del menú contextual.
Lo que hicimos fue pasar la curva a una forma lineal para que al
mover el Empty, el vértice esté posicionado exactamente sobre él,
de modo contrario al desplazar el Empty, el vértice lo seguiría pero
no exactamente sobre él, sino con velocidades variables, acorde a
la curva IPO.
Created by eDocPrinter PDF Pro!!
Buy Now to Create PDF without Trial Watermark!!
Con la Curva IPO seleccionada entramos al modo edición de la
curva y seleccionamos uno de los puntos.
Presionamos N para entrar en las opciones del vértice de la curva.
Sobre “Vertex X”, escribimos 0, al igual que sobre “Vertex Y”.
Created by eDocPrinter PDF Pro!!
Buy Now to Create PDF without Trial Watermark!!
Seleccionamos otro punto y en “Vertex X”, escribimos 1, al igual que
sobre “Vertex Y”.
Seleccionamos el último punto y en “Vertex X”, escribimos -1, al
igual que sobre “Vertex Y”.
Created by eDocPrinter PDF Pro!!
Buy Now to Create PDF without Trial Watermark!!
Para ajustar un poco la ventana IPO y que se vean claramente los
vértices, mantenemos presionado Ctrl. y manteniendo presionado el
botón izquierdo del Mouse, desplazamos sobre la pantalla hasta
verlo correctamente…
Bueno, ahora es momento de crear un “Driver” para la curva, con
esto relacionaremos el movimiento de “Key 1” con el movimiento del
segundo Empty. En las opciones de los vértices de la Curva, verán
un botón “Add Driver”. Presiónenlo.
Aquí colocaremos el nombre del segundo Empty, que en mi caso se
llama “Empty 2”. Y en el menú contextual “Driver channel”, dejen
seleccionado “Loc X”.
Created by eDocPrinter PDF Pro!!
Buy Now to Create PDF without Trial Watermark!!
Con esto estamos diciendo que con el Objeto Empty, al tener en
cuenta su desplazamiento en el eje X, deseamos que al moverlo en
la dirección positiva 10 unidades de blender, queremos que el
Softbody adquiera la forma completa de la “Key 1”. No sé si me
expliqué bien, pero mejor sigamos con el ejemplo…
Debemos cambiar el tipo de extrapolación de la curva, para que el
movimiento no tenga límites en el espacio de Blender, es decir, que
podamos mover el punto que queremos controlar en cualquier
dirección y distancia.
Vamos al menú “Curve” de la ventana de las IPOs, entramos en
“Extend Mode” y luego hacemos clic sobre “Extrapolation”
Created by eDocPrinter PDF Pro!!
Buy Now to Create PDF without Trial Watermark!!
Hemos terminado con la primera curva. Nos faltan dos, pero para
evitarnos tener que dibujarlas desde cero, copiaremos la que hemos
hecho. En la ventana de las curvas IPO hay dos botones con
flechas:
Si el panel les quedó oculto porque la ventana es chica (Cosa que
me pasó), simplemente para traerla hacia un costado es necesario
mantener apretado Alt y hacer clic sobre la barra, mantener
apretado el clic y desplazar horizontalmente hasta que aparezcan
los botones necesarios.
Seleccionen la curva de la “Key 1”, y luego presionen sobre la
primera flecha, la que está hacia abajo. Esto es guardar en el buffer,
es decir en la memoria, y es como la herramienta copiar que se
pueden encontrar en muchos programas e incluso en el mismo
Windows.
Seleccionen la “Key 2” haciendo clic sobre ella en la ventana de las
IPOs
Created by eDocPrinter PDF Pro!!
Buy Now to Create PDF without Trial Watermark!!
Presionen en el botón de la flecha hacia arriba, y la curva será
“pegada” en la “Key 2”.
Hagan lo mismo con la “Key 3”.
OK, hasta aquí ya tenemos las tres curvas necesarias, ahora es
momento de configurar las coordenadas que blender debe tomar en
cuenta para el Empty que las controlará. Simplemente debemos
cambiar la coordenada en el driver que tiene la curva.
Seleccionamos la curva de la “Key 2”, entramos en las opciones con
N y a Loc X lo cambiamos por Loc Y.
Hagamos lo mismo con la “Key 3”, pero esta vez lo ponemos en
“Loc Z”.
Hemos terminado con la configuración de las curvas…
Ahora seleccionamos el Empty 2 (Que si lo movemos, veremos
como mueve el vértice de la malla que habíamos designado) y lo
emparentamos al primer Empty. Ahora volvemos a seleccionar el
Empty 2 y presionamos Alt+O>>Clear Origin.
Created by eDocPrinter PDF Pro!!
Buy Now to Create PDF without Trial Watermark!!
Con esto, el Empty 2 nos queda sobre el vértice de la malla que
puede moverse…
¡Ahora si movemos el Empty 2 el vértice de la malla seguirá a la
perfección su movimiento!!!
Lo único que nos falta es configurar el Softbody de la tela…
Hasta este punto ya pueden animar como quieran al Empty 2 para
mover el vértice. Después cuando el Softbody sea calculado la
animación quedará completa.
Yo ya he animado al Empty 2.
Seleccionamos el Plano y vamos al panel de Softbodies.
Presionamos en “Enable Soft Body” y ponemos los siguientes
valores…
Presionamos en “Bake settings” y a continuación ponemos 101 en
“End” e “Interval” en 1, ya que queremos que calcule la tela como un
objeto muy blando.
¡LISTOOOOO!!!! ¡Al presionar el botón “Bake”, comenzará el cálculo
de la malla y veremos como el Empty 2 la controla desde la punta!!!!
Para terminar ponemos Set Smooth para la tela, entonces se ve
suave.
Podemos crear un montón de formas de controlar la tela, y podemos
colocar varios Emptys, para controlarla desde distintos puntos. Ni
pensar en las miles de combinaciones que pueden existir al aplicar
distintos pesos a los vértices…
Created by eDocPrinter PDF Pro!!
Buy Now to Create PDF without Trial Watermark!!
Tutorial creado por Yain Rodrigo Vieyra. E-mail:
yaintech@yahoo.com.ar.
San Ignacio – Misiones – República Argentina.
Se autoriza toda reproducción o redistribución ya que es un
material educativo libre para todo el mundo.
Created by eDocPrinter PDF Pro!!
Das könnte Ihnen auch gefallen
- La Ley JudiaDokument42 SeitenLa Ley JudiaAnonymous F82DJdYNoch keine Bewertungen
- Guitarra Barroca, RevisarDokument56 SeitenGuitarra Barroca, Revisarjuan100% (2)
- BasicoDokument48 SeitenBasicomaria100% (2)
- Fun English For Kids Four 2017Dokument61 SeitenFun English For Kids Four 2017KETTY88% (8)
- Didáctica de La Música DescripciónDokument9 SeitenDidáctica de La Música Descripciónmarsof2014100% (1)
- Los Cuatro Egos y La QuintaescenciaDokument3 SeitenLos Cuatro Egos y La QuintaescenciaCecilia RoblesNoch keine Bewertungen
- Blender Creacion de Un Ojo Estilo PixarDokument1 SeiteBlender Creacion de Un Ojo Estilo Pixarmaria100% (1)
- Manual After Effects 5 ESPDokument396 SeitenManual After Effects 5 ESPmaria100% (2)
- Canciones Del Suburbio - Pio BarojaDokument273 SeitenCanciones Del Suburbio - Pio BarojaMarcos Iniesta100% (2)
- AO TutorialESPDokument3 SeitenAO TutorialESPmariaNoch keine Bewertungen
- Bones AnimationDokument6 SeitenBones Animationmaria100% (2)
- Lecc 13Dokument41 SeitenLecc 13mariaNoch keine Bewertungen
- Tema 13Dokument80 SeitenTema 13georger002712Noch keine Bewertungen
- AO TutorialESPDokument3 SeitenAO TutorialESPmariaNoch keine Bewertungen
- Lecc 3Dokument35 SeitenLecc 3maria100% (1)
- Blender & GimpDokument4 SeitenBlender & Gimpmaria50% (2)
- Graficos, Planos en OpenGLDokument37 SeitenGraficos, Planos en OpenGLVictorPmNoch keine Bewertungen
- Lecc 6Dokument61 SeitenLecc 6mariaNoch keine Bewertungen
- Lectura Proyectos 3DDokument31 SeitenLectura Proyectos 3DJose Luis Solorzano VeraNoch keine Bewertungen
- Lecc 11Dokument36 SeitenLecc 11mariaNoch keine Bewertungen
- Lecc 4Dokument44 SeitenLecc 4maria100% (2)
- Lecc 5Dokument68 SeitenLecc 5mariaNoch keine Bewertungen
- Introduccion A OpenGLDokument23 SeitenIntroduccion A OpenGLZah UzzielNoch keine Bewertungen
- Lecc 2Dokument63 SeitenLecc 2mariaNoch keine Bewertungen
- CurvasDokument5 SeitenCurvasmaria100% (1)
- Intro Diseño GraficoDokument36 SeitenIntro Diseño Graficomaria100% (3)
- Modelar MuñecoDokument12 SeitenModelar MuñecomariaNoch keine Bewertungen
- Tutorial EncorchadoraDokument19 SeitenTutorial EncorchadoramariaNoch keine Bewertungen
- Usos de BlenderDokument5 SeitenUsos de BlendermariaNoch keine Bewertungen
- Tutorial Botella de SidraDokument15 SeitenTutorial Botella de Sidramaria100% (2)
- Moldeando RelojDokument9 SeitenMoldeando RelojmariaNoch keine Bewertungen
- Blender Un TrenDokument14 SeitenBlender Un TrenmariaNoch keine Bewertungen
- AnimacionDokument10 SeitenAnimacionmaria100% (3)
- MaterialesDokument14 SeitenMaterialesmaria100% (1)
- TutorialtextoDokument6 SeitenTutorialtextomariaNoch keine Bewertungen
- Crear Bosque en Blender - EspañolDokument7 SeitenCrear Bosque en Blender - Españolmaria100% (5)
- Analisis de El General Quiroga Va en Coche Al MuereDokument3 SeitenAnalisis de El General Quiroga Va en Coche Al MuereDaniela ZúnigaNoch keine Bewertungen
- JKDokument7 SeitenJKCristian Jesus Lopez AvilesNoch keine Bewertungen
- La Historia de HerodotoDokument4 SeitenLa Historia de Herodotozuliany cabreraNoch keine Bewertungen
- ArteDokument2 SeitenArtelolaremedinaNoch keine Bewertungen
- La Aventura Del SotanoDokument4 SeitenLa Aventura Del SotanoLuis Carlos Cordova Cordero100% (3)
- Tema 4Dokument2 SeitenTema 4Pedro Rodriguez FernandezNoch keine Bewertungen
- Marketing Parte II 1Dokument21 SeitenMarketing Parte II 1Herberth AnyaipomaNoch keine Bewertungen
- Los Tres Grupos de Proteinas en Que Se Divide La CarneDokument7 SeitenLos Tres Grupos de Proteinas en Que Se Divide La CarneARLETTE GUADALUPE LUNA P�REZNoch keine Bewertungen
- Vanguardismo LiterarioDokument4 SeitenVanguardismo LiterarioCamila LarrosaNoch keine Bewertungen
- El Sillar - ExposicionDokument67 SeitenEl Sillar - ExposicionMariana Perez GonzalesNoch keine Bewertungen
- GUÍA Promover 3Dokument7 SeitenGUÍA Promover 3Diego CuadradoNoch keine Bewertungen
- José Joaquín Fernández de LizardiDokument12 SeitenJosé Joaquín Fernández de LizardiEve Peña67% (3)
- Provoleta y Jimmy CurriDokument1 SeiteProvoleta y Jimmy CurriLeoNoch keine Bewertungen
- La Biblia La Torah y El CoranDokument3 SeitenLa Biblia La Torah y El CoranKlever Araujo AnchundiaNoch keine Bewertungen
- La Influencia de La Revolución Francesa en América LatinaDokument4 SeitenLa Influencia de La Revolución Francesa en América Latinagonloncazalo0% (1)
- Condé Nast Traveler España - Noviembre 2018Dokument164 SeitenCondé Nast Traveler España - Noviembre 2018NATAJUANNoch keine Bewertungen
- Historia 1°Dokument26 SeitenHistoria 1°Jorge Larios MiñanoNoch keine Bewertungen
- Diptico ChiclayoDokument2 SeitenDiptico ChiclayoJorge LuisNoch keine Bewertungen
- Modulo 1 Amor VerdaderoDokument16 SeitenModulo 1 Amor VerdaderoIsrael MedranoNoch keine Bewertungen
- Tratando de Hacer Un Servicio A Dios Sin Ser Su Voluntad 65-0718MDokument24 SeitenTratando de Hacer Un Servicio A Dios Sin Ser Su Voluntad 65-0718MDiego Alejandro BlancoNoch keine Bewertungen
- 2°básico - Texto y Actividad - El Ratón de Campo y El Ratón de CiudadDokument3 Seiten2°básico - Texto y Actividad - El Ratón de Campo y El Ratón de Ciudadmaite cardenaaNoch keine Bewertungen
- Carrizo Rueda FichaDokument2 SeitenCarrizo Rueda FichaluisNoch keine Bewertungen
- Cuento Corto de Guillermo SamperioDokument5 SeitenCuento Corto de Guillermo SamperioEdgar Luna SanchezNoch keine Bewertungen
- 7 TrompetasDokument5 Seiten7 TrompetasPC Mar100% (1)