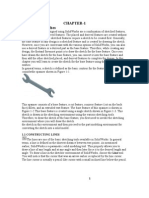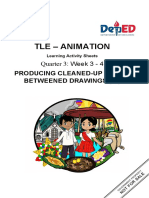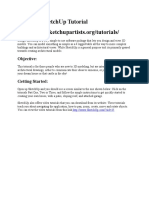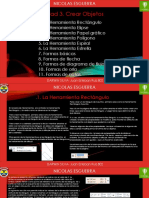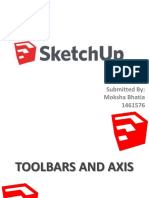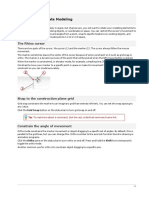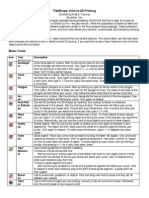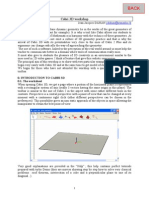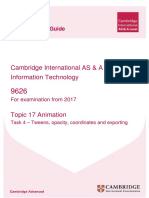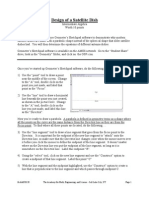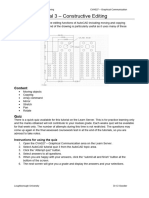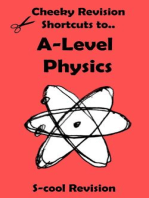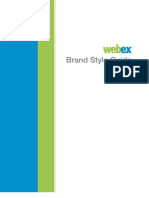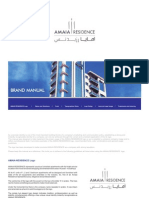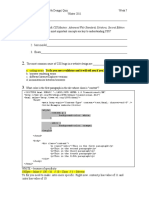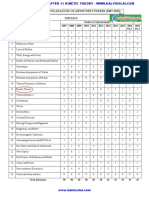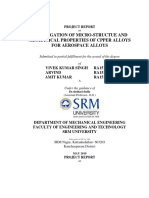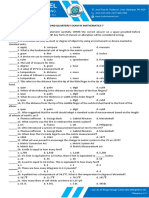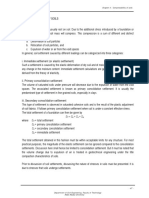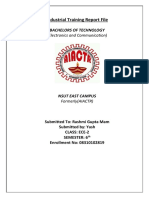Beruflich Dokumente
Kultur Dokumente
Motion Graphics Week - Two
Hochgeladen von
jonkyjonkersonOriginaltitel
Copyright
Verfügbare Formate
Dieses Dokument teilen
Dokument teilen oder einbetten
Stufen Sie dieses Dokument als nützlich ein?
Sind diese Inhalte unangemessen?
Dieses Dokument meldenCopyright:
Verfügbare Formate
Motion Graphics Week - Two
Hochgeladen von
jonkyjonkersonCopyright:
Verfügbare Formate
Kati Anguelov Motion Graphics MA2241 WEEK 2. a.) squash and stretch b.
) motion path, anchor point c.) rotation, opacity, scale and a little bit about graphs SQUASH AND STRETCH 1. In traditional animation 2 major rules apply to almost everything: in order to express speed and weigh, an object/character has to squash and stretch in its movement. The perfect example is the bouncing ball, where the ball stretches as it is increasing speed falling down and squashes when it hits the ground.
2. Look at your own animation in AFX and think about where your object could squash (hitting something) and stretch (falling or bouncing off something). Use the Scale and Rotation under Transform to set keyframes to imply these animation rules and make it work for you!!! MOTION PATH AND ANCHOR POINT MOTION PATH: 1. When you were setting keyframes for the position of your object you might have noticed that there is a line connecting the two keyframes. Use the pen tool and click in the middle of this line. You will create a new point, and using the bezier handles you can now create a path for your object to follow.
2. Create a motion path that is NOT a straight line by using the pen tool! ANCHOR POINT: 1. The anchor point is located in the center of your object; it is a circle with an x in it:
3. Each object has a numerical value for its location, which is calculated by this anchor point. If you grab your object by this point you can than reposition it without screwing up its scale and such. You are also rotating the object around this point, so as far as animation goes you can change these anchor points to joint pieces together. SCALE, ROTATION, OPACITY 1. In order to implement the basic squash and stretch we already dealt with the scale time watch or we set keyframes for it.
Of course in order to animate scale change we need to have at least 2 keyframes, a and b. in the second keyframe (b) we need to increase or decrease the scale of the object. You can achieve this either by manipulating the object in the Comp window using the selection tool - dragging the corners of the object in or out. Or you
can actually "scrub" the value of the scale up or down with your mouse. 2. Rotation is a value that is underneath the Scale settings which is followed by Opacity. Opacity is a value for the opaqueness of the object. 100% is full while 0% is absolutely see-through. 3. Under each of these values there is a graph. Graphs are hard to grasp but those of you who are into animation: when they are straight lines that means animation-wise no good.
4. In order to achieve smoother movement for the objects twirl down the triangle next to the specific value (like scale) and try to adjust the curves to an arch. The horizontal length of the curb refers to time and the vertical represents the distance (amount of movement of the object. When the curb is very steep means in a short time the movement is really fast.
5. You can also adjust these graphs by going to Animation>keyframe Assistant > Easy in/Easy out or Easy Ease. ASSIGNMENT: 3
USE THE FILES PROVIDED TO EXPRESS SPACE. TRY TO ANIMATE 3 INSECTS LIKE THEY ARE FLYING AWAY FROM THE CAMERA OR COMING TOWARDS IT. USE MOTION PATH, OPACITY, ROTATION AND SCALE CHANGE TO EXPRESS THEIR SPACIAL POSITION THROUGH MOVEMENT. IT'S DUE IN CLASS NEXT WEEK (10 points)
Das könnte Ihnen auch gefallen
- Lesson1 9,10,11Dokument13 SeitenLesson1 9,10,11Ngoc TonNoch keine Bewertungen
- Blender Mesh Modeling Objects GuideDokument3 SeitenBlender Mesh Modeling Objects Guideamiry1373Noch keine Bewertungen
- Motion Supplemental DocumentationDokument114 SeitenMotion Supplemental DocumentationbrittonmdgNoch keine Bewertungen
- Grade 7 - Week 2 (Q3) 21-22Dokument5 SeitenGrade 7 - Week 2 (Q3) 21-22Girlie Luciano AndasNoch keine Bewertungen
- Chapter-1 1. Drawing Sketches: 1.1 Constructing LinesDokument26 SeitenChapter-1 1. Drawing Sketches: 1.1 Constructing Linesbrijkishor2017Noch keine Bewertungen
- Tle - Animation: Quarter 3: Week 3 - 4Dokument12 SeitenTle - Animation: Quarter 3: Week 3 - 4Erika C. Delos Santos100% (1)
- Measuring Strike and DipDokument3 SeitenMeasuring Strike and DipNanda SaputraNoch keine Bewertungen
- A Google SketchUp TutorialDokument70 SeitenA Google SketchUp Tutorialvirnilkent ValentonNoch keine Bewertungen
- CDTS ParallelPerspective WrittenTutorialDokument13 SeitenCDTS ParallelPerspective WrittenTutorialmaosesjuNoch keine Bewertungen
- Unidad 3. Crear Objetos: DARWIN SILVA-Juan Esteban Ruiz 802Dokument8 SeitenUnidad 3. Crear Objetos: DARWIN SILVA-Juan Esteban Ruiz 802ramirez silvaNoch keine Bewertungen
- Binder3 PDFDokument9 SeitenBinder3 PDFAnonymous mciFShNoch keine Bewertungen
- Circular viewport in AutoCADDokument12 SeitenCircular viewport in AutoCADDanny ArimaNoch keine Bewertungen
- Translations, Rotations and Reflections: Geometer's SketchpadDokument13 SeitenTranslations, Rotations and Reflections: Geometer's SketchpadHazwan HamidNoch keine Bewertungen
- AutoCAD - Modify ToolbarDokument18 SeitenAutoCAD - Modify ToolbarMarcusNoch keine Bewertungen
- Chapter 6 - Creating Animated AppsDokument19 SeitenChapter 6 - Creating Animated AppsVin FajardoNoch keine Bewertungen
- Basic tools and functions in SketchUpDokument61 SeitenBasic tools and functions in SketchUpAustin Capal Dela CruzNoch keine Bewertungen
- Chapter 5: Accurate Modeling: The Rhino CursorDokument7 SeitenChapter 5: Accurate Modeling: The Rhino CursorPajar SambodoNoch keine Bewertungen
- CorelDRAW Tutorials Learning Corel R.A.VDokument11 SeitenCorelDRAW Tutorials Learning Corel R.A.VNafFish AhaMedNoch keine Bewertungen
- Google Sketchup Tutorial PacketDokument11 SeitenGoogle Sketchup Tutorial PacketJhon VelaNoch keine Bewertungen
- Modify Objects - Manipulation CommandsDokument22 SeitenModify Objects - Manipulation Commandspaulo_rieloffNoch keine Bewertungen
- Left DataDokument8 SeitenLeft DatachetansaraswatNoch keine Bewertungen
- Overview of Timeline PanelDokument15 SeitenOverview of Timeline PanelVinod MalikNoch keine Bewertungen
- Design Arcade Comp Game Graphics 09Dokument64 SeitenDesign Arcade Comp Game Graphics 09acefogoNoch keine Bewertungen
- Concept of InbetweeningDokument38 SeitenConcept of InbetweeningApril Jane ZambranoNoch keine Bewertungen
- How To Resize or Rescale An Autocad Drawing: IssueDokument3 SeitenHow To Resize or Rescale An Autocad Drawing: IssueDiether Uera MiclaNoch keine Bewertungen
- Camera Tools in Autodesk MayaDokument32 SeitenCamera Tools in Autodesk MayaMary Joy QuillopeNoch keine Bewertungen
- Rectilinear Motion Objectives Apparatus: X V T at V V atDokument5 SeitenRectilinear Motion Objectives Apparatus: X V T at V V atbobo boboNoch keine Bewertungen
- Dahan WSDokument13 SeitenDahan WSikatarinaNoch keine Bewertungen
- Art of Illusion InstructionsDokument11 SeitenArt of Illusion InstructionsMichael Sturgeon, Ph.D.100% (2)
- 10 - LAB - Geogebra and Streching FunctionsDokument5 Seiten10 - LAB - Geogebra and Streching Functionsjnewman85Noch keine Bewertungen
- Smith Simulator HELP: Image Courtesy Paul Kiciak, N2PKDokument11 SeitenSmith Simulator HELP: Image Courtesy Paul Kiciak, N2PKDominguez RonaldNoch keine Bewertungen
- Cambridge International AS & A Level Information Technology: Topic Support GuideDokument8 SeitenCambridge International AS & A Level Information Technology: Topic Support Guideloiuse shepiralNoch keine Bewertungen
- Modify Tools in Autocad: EraseDokument21 SeitenModify Tools in Autocad: EraseKate BarilNoch keine Bewertungen
- Module 6Dokument12 SeitenModule 6Natnat RapinanNoch keine Bewertungen
- CDGS EllipseTools WrittenTutorialDokument9 SeitenCDGS EllipseTools WrittenTutorialMustika PutriNoch keine Bewertungen
- Grade 7 Q3 WEEK 3Dokument2 SeitenGrade 7 Q3 WEEK 3Paul Marwen FernandezNoch keine Bewertungen
- CDGS EnvelopeTool WrittenTutorialDokument11 SeitenCDGS EnvelopeTool WrittenTutorialShyama Bio Classes BarhNoch keine Bewertungen
- Differences Between Hardware and Software RenderingDokument9 SeitenDifferences Between Hardware and Software RenderingruchiprajapatiNoch keine Bewertungen
- Sprites Animation Arcade PDFDokument64 SeitenSprites Animation Arcade PDFEmilio CarrilloNoch keine Bewertungen
- UDT Commands in RhinoDokument34 SeitenUDT Commands in RhinoJorge GuzmanNoch keine Bewertungen
- Origami U.S.A. - The Fold - Issue 28 (May-June, 2015)Dokument42 SeitenOrigami U.S.A. - The Fold - Issue 28 (May-June, 2015)Andre Luis100% (3)
- Lesson 5 SymbolsDokument31 SeitenLesson 5 SymbolsLourd Aubrey JungcoNoch keine Bewertungen
- Cad ActivityDokument5 SeitenCad ActivityEarl Jehrard L. PeñamoraNoch keine Bewertungen
- PH12 U1 LabDokument7 SeitenPH12 U1 LabpokemongalaxyNoch keine Bewertungen
- 101 Motion in A Straight LineDokument5 Seiten101 Motion in A Straight LinemonalisNoch keine Bewertungen
- Sketchup LessonsDokument24 SeitenSketchup LessonsRalph Lorenz Maranan100% (1)
- Maya Tips and TricksDokument5 SeitenMaya Tips and TricksDon KetoNoch keine Bewertungen
- Sat DishDokument4 SeitenSat Dishمعتز محروسNoch keine Bewertungen
- Creating Voxel ArtDokument42 SeitenCreating Voxel ArtMatthew Hunter100% (1)
- Battle CaDokument19 SeitenBattle CaJoshua ZhuNoch keine Bewertungen
- COMP5 THDokument2 SeitenCOMP5 THsantosleowelchasNoch keine Bewertungen
- Lesson 4Dokument22 SeitenLesson 4Reyven KyleNoch keine Bewertungen
- Joysticks N Sliders Instructions v1.5Dokument7 SeitenJoysticks N Sliders Instructions v1.5Katty0505Noch keine Bewertungen
- Auto CADDokument73 SeitenAuto CADDarshi IroshaniNoch keine Bewertungen
- Coreldraw SkriptaDokument9 SeitenCoreldraw SkriptaLidija OdakNoch keine Bewertungen
- Reyes, Shiela Mae T. Bsece 2ADokument31 SeitenReyes, Shiela Mae T. Bsece 2AShiela Mae ReyesNoch keine Bewertungen
- Tutorial 3 - CVA027Dokument11 SeitenTutorial 3 - CVA027tjmwinterNoch keine Bewertungen
- Unity Tutorials 6 - Character Controllers and Basic Animations I - Standard ControllersDokument14 SeitenUnity Tutorials 6 - Character Controllers and Basic Animations I - Standard ControllersSteliosDoumasNoch keine Bewertungen
- A-level Physics Revision: Cheeky Revision ShortcutsVon EverandA-level Physics Revision: Cheeky Revision ShortcutsBewertung: 3 von 5 Sternen3/5 (10)
- FlowchartsDokument1 SeiteFlowchartsjonkyjonkersonNoch keine Bewertungen
- Motion Graphics Week - OneDokument5 SeitenMotion Graphics Week - OnejonkyjonkersonNoch keine Bewertungen
- Week OneDokument4 SeitenWeek OnejonkyjonkersonNoch keine Bewertungen
- Week 4Dokument4 SeitenWeek 4jonkyjonkersonNoch keine Bewertungen
- Week 4Dokument4 SeitenWeek 4jonkyjonkersonNoch keine Bewertungen
- WebEx Style GuideDokument47 SeitenWebEx Style GuideMarko MilovanovićNoch keine Bewertungen
- Home Work Criteria - w6Dokument1 SeiteHome Work Criteria - w6jonkyjonkersonNoch keine Bewertungen
- MM2202 Intermediate SyllabusDokument6 SeitenMM2202 Intermediate SyllabusjonkyjonkersonNoch keine Bewertungen
- Kati Anguelov Motion Graphics MA2241 Week 6. A.) Blending Modes B.) Masking C.) Sound in AfxDokument3 SeitenKati Anguelov Motion Graphics MA2241 Week 6. A.) Blending Modes B.) Masking C.) Sound in AfxjonkyjonkersonNoch keine Bewertungen
- EasyGroup Brand ManualDokument38 SeitenEasyGroup Brand ManualjonkyjonkersonNoch keine Bewertungen
- Motion Graphics Week ThreeDokument5 SeitenMotion Graphics Week ThreejonkyjonkersonNoch keine Bewertungen
- CodeDokument1 SeiteCodejonkyjonkersonNoch keine Bewertungen
- Week 3 AnswersDokument3 SeitenWeek 3 AnswersjonkyjonkersonNoch keine Bewertungen
- Branding Style Guide TemplateDokument13 SeitenBranding Style Guide TemplateCollision Media100% (3)
- Sample Proposal SHORTDokument6 SeitenSample Proposal SHORTjonkyjonkersonNoch keine Bewertungen
- Reneeroseperry Week1Dokument5 SeitenReneeroseperry Week1jonkyjonkersonNoch keine Bewertungen
- AMAIA Residence Brand ManualDokument11 SeitenAMAIA Residence Brand ManualpaulabenderNoch keine Bewertungen
- ProcessBook ReneeDokument17 SeitenProcessBook ReneejonkyjonkersonNoch keine Bewertungen
- Sample Proposal LongDokument13 SeitenSample Proposal LongjonkyjonkersonNoch keine Bewertungen
- According To The Book ? 1. Positioning 2. Box Model 3. FloatsDokument3 SeitenAccording To The Book ? 1. Positioning 2. Box Model 3. FloatsjonkyjonkersonNoch keine Bewertungen
- Week 2 AnswersDokument4 SeitenWeek 2 AnswersjonkyjonkersonNoch keine Bewertungen
- Week 4 AnswersDokument3 SeitenWeek 4 AnswersjonkyjonkersonNoch keine Bewertungen
- Word ProjectDokument1 SeiteWord ProjectjonkyjonkersonNoch keine Bewertungen
- The Art Institute of California - Orange County Course SyllabusDokument4 SeitenThe Art Institute of California - Orange County Course SyllabusjonkyjonkersonNoch keine Bewertungen
- MM2213 IntermediateWebDesign Winter2011Dokument6 SeitenMM2213 IntermediateWebDesign Winter2011jonkyjonkersonNoch keine Bewertungen
- Char Set Web 2Dokument1 SeiteChar Set Web 2jonkyjonkersonNoch keine Bewertungen
- Char Set Web 1Dokument1 SeiteChar Set Web 1jonkyjonkersonNoch keine Bewertungen
- BooyahDokument1 SeiteBooyahjonkyjonkersonNoch keine Bewertungen
- Char Set Web 1Dokument1 SeiteChar Set Web 1jonkyjonkersonNoch keine Bewertungen
- Catalog 2011Dokument84 SeitenCatalog 2011Marlou RabinaNoch keine Bewertungen
- Tolc I Sinavi Ornek SorulariDokument50 SeitenTolc I Sinavi Ornek SorulariborabasmaciNoch keine Bewertungen
- # 1. Neet 2017 - Physics - Chapter 11 Kinetic TheoryDokument19 Seiten# 1. Neet 2017 - Physics - Chapter 11 Kinetic TheoryTamilaruviNoch keine Bewertungen
- Physics Linx Class 11 Logarithm ProblemsDokument3 SeitenPhysics Linx Class 11 Logarithm ProblemsPartha PrustyNoch keine Bewertungen
- Front PageDokument11 SeitenFront PageSHAKHT FAUJI FAUJINoch keine Bewertungen
- FDN Eng'g - Chapter 4Dokument50 SeitenFDN Eng'g - Chapter 4Nikko LaurasNoch keine Bewertungen
- Ko and Gravity Switch ProcedureDokument4 SeitenKo and Gravity Switch ProcedureTrung NgocNoch keine Bewertungen
- JEE Main Sample Paper 5Dokument13 SeitenJEE Main Sample Paper 5SK.KaleshaNoch keine Bewertungen
- Common Sense Mechanics COMPILEDDokument130 SeitenCommon Sense Mechanics COMPILEDSyed Mohammad Osama AhsanNoch keine Bewertungen
- Physical Processes Resulting in Geysers in Rapidly Filling Storm-Water TunnelsDokument11 SeitenPhysical Processes Resulting in Geysers in Rapidly Filling Storm-Water TunnelsJoko NugrohoNoch keine Bewertungen
- An Introduction To Pumping Equipment: Principle, Operation & MaintenanceDokument13 SeitenAn Introduction To Pumping Equipment: Principle, Operation & MaintenanceSiri NalNoch keine Bewertungen
- Experiment Simple Harmonic Motion Group 4Dokument13 SeitenExperiment Simple Harmonic Motion Group 4el lyyNoch keine Bewertungen
- القطعDokument11 Seitenالقطعcam spiderNoch keine Bewertungen
- ASTM E110 Hardness Testing With Portable TestersDokument2 SeitenASTM E110 Hardness Testing With Portable TestersSai Krishna YellapuNoch keine Bewertungen
- Hysteresis in Ferromagnetic Materials ExperimentDokument8 SeitenHysteresis in Ferromagnetic Materials ExperimentbpmurtaNoch keine Bewertungen
- File1 20090929 173721Dokument20 SeitenFile1 20090929 173721rabindra pratamaNoch keine Bewertungen
- Metallic ChemistryDokument14 SeitenMetallic ChemistryEko Budi PrasetioNoch keine Bewertungen
- Aerodynamic Heating Effects On A Flying Object atDokument5 SeitenAerodynamic Heating Effects On A Flying Object atGözde Yıldırım KaradaşNoch keine Bewertungen
- Maths 7 Quarterly ExamDokument3 SeitenMaths 7 Quarterly ExamCee Jay AbanillaNoch keine Bewertungen
- Deterministic Performance EstimationDokument36 SeitenDeterministic Performance EstimationErwdukNoch keine Bewertungen
- Soil CompressibilityDokument12 SeitenSoil CompressibilitybiniNoch keine Bewertungen
- FEmetDokument58 SeitenFEmetHamed MemarianNoch keine Bewertungen
- Yash (08310102819) DRDO Internship ReportDokument42 SeitenYash (08310102819) DRDO Internship ReportYash100% (1)
- Turbo GelDokument1 SeiteTurbo GelWilliam David LopezNoch keine Bewertungen
- Grade 2 K-12 Curriculum Based Mathematics LessonsDokument700 SeitenGrade 2 K-12 Curriculum Based Mathematics LessonsCarolyn Zuzine ValdejuezaNoch keine Bewertungen
- Matrix - Practice Sheet - Lakshya JEE 2024Dokument4 SeitenMatrix - Practice Sheet - Lakshya JEE 2024abhaysingh785124Noch keine Bewertungen
- 34832-Original-Devender - ME - Paper ModifiedDokument8 Seiten34832-Original-Devender - ME - Paper ModifiedRomi SuhendarNoch keine Bewertungen
- Evaporation Chemistry Project ReportDokument11 SeitenEvaporation Chemistry Project Reportnikhilverma14190% (1)
- Mahasudarshan ChurnaDokument6 SeitenMahasudarshan Churnadrsa2100% (1)
- Golden SearchDokument14 SeitenGolden Searchrahulsaini855Noch keine Bewertungen