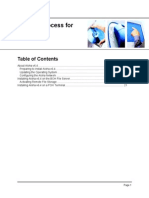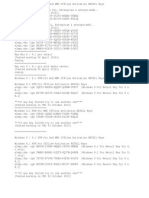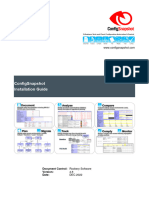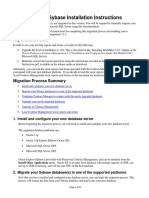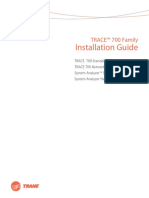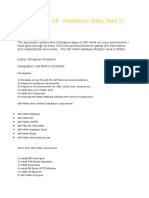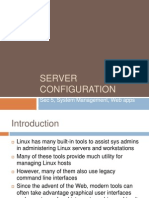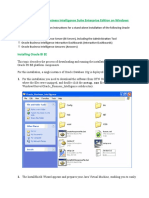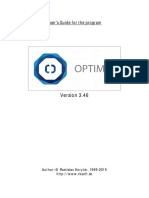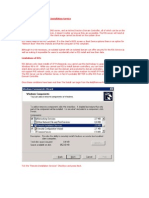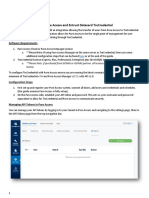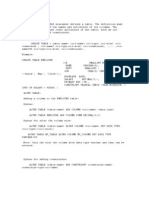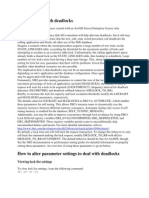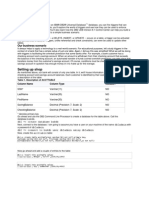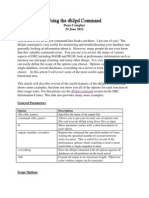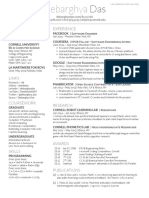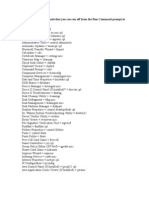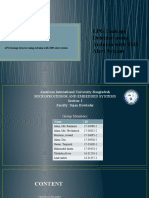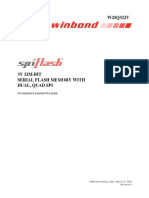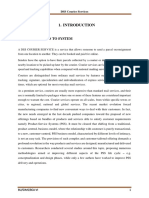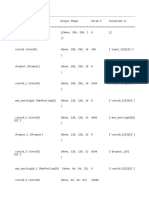Beruflich Dokumente
Kultur Dokumente
Configuration Assistant
Hochgeladen von
Udaykiranrajitha KammalaOriginalbeschreibung:
Copyright
Verfügbare Formate
Dieses Dokument teilen
Dokument teilen oder einbetten
Stufen Sie dieses Dokument als nützlich ein?
Sind diese Inhalte unangemessen?
Dieses Dokument meldenCopyright:
Verfügbare Formate
Configuration Assistant
Hochgeladen von
Udaykiranrajitha KammalaCopyright:
Verfügbare Formate
CA: CONFIGURATION ASSISTANCES They are three types configuration assistances: Use profile Select if you have a file
e containing all the necessary information for accessing a remote server. Typically, your database administrator will provide you with the name of the access profile that contains all the information necessary to configure connections to the required databases. Search the network. Select to find databases on your local network Manually configure a connection to a database. Select if you know all the information necessary to connect to the desired database. This includes the protocols supported by the remote server, the connection configuration and the name of the database
Practical session: In this session we can learn how to create the response file and how to use the configuration parameters like cfexport (configuration export) and cfimport (configuration import). Goto control center
Click on tools select configuration assistant
the configuration assistant windows occurs.
Click on configure select export profile select customize
Give the file name and specify the path
Select the database and move it to the other side and select the options give below.
Hence we got the response file and it was exported to the specified path. In this same way we can use the cfimport.
IMPORTING OF THE CONFIGURATION FILE: Goto control center tools configuration assistant In configuration assistant (window) click on configure select Import Profile
Select the file name from the path
After selecting the file click on the button Load select the database click on the button import.
USING THE PROFILE: Select if you have a file containing all the necessary information for accessing a remote server. Typically, your database administrator will provide you with the name of the access profile that contains all the information necessary to configure connections to the required databases. Goto control center click on Tools configuration assistant In configuration assistant (window) click on Selected select add database using wizard
Add Database wizard(window) select the Use a Profile
Select the Required File and click on the Button Load and Select the DataBase Click on the Next
Specify a Nickname for the database Click Next
Select the Register this DataBase for ODBC Click on Finish
Hence the cfimport was completed
SEARCH FOR THE NETWORK: Select to find databases on your local network Click on Next
Select a Database from the network search result Click on Add System (to select required the database from the remote system)
Click on the Discover (it display the systems in network and select the required system)
Select the Required System Click on OK
From the obtained Machine , select the required database which is going to be replicated . Click on Next
Specify a nickname for the database Click on Next
Register the DataBase as a Data Source Click on Finish
Manually Configuration a connection to a DataBase Select if you know all the information necessary to connect to the desired database. This includes the protocols supported by the remote server, the connection configuration and the name of the database
Das könnte Ihnen auch gefallen
- Rootkit PresentationDokument30 SeitenRootkit PresentationSalma Zraibi100% (2)
- Data Historian: GE Industrial SystemsDokument15 SeitenData Historian: GE Industrial Systemsman_y2kNoch keine Bewertungen
- MAN Cats t200 User MunualDokument9 SeitenMAN Cats t200 User MunualСаиф АббасNoch keine Bewertungen
- Rhce Question and AnswerDokument27 SeitenRhce Question and AnswerRaj ShuklaNoch keine Bewertungen
- Aloha Installation Process 64Dokument22 SeitenAloha Installation Process 64Gabriel AlcalaNoch keine Bewertungen
- Data Uploading in SAPDokument4 SeitenData Uploading in SAPnalini saxenaNoch keine Bewertungen
- DB2 Visual ExplainDokument19 SeitenDB2 Visual ExplainSreenivas RaoNoch keine Bewertungen
- Activation KeyDokument13 SeitenActivation Keyheryts100% (1)
- TopSolid Installation Guide PDFDokument102 SeitenTopSolid Installation Guide PDFAnonymous eTsbxtK6P150% (2)
- Data Connect: Using Xlreporter With Panelview PlusDokument11 SeitenData Connect: Using Xlreporter With Panelview PlusLuis Claudio RamosNoch keine Bewertungen
- Arcsight Administrator-Part1Dokument91 SeitenArcsight Administrator-Part1Zoumana DiomandeNoch keine Bewertungen
- OpenBravo Installation StepsDokument28 SeitenOpenBravo Installation Stepsbalamurugan_chandrasekaranNoch keine Bewertungen
- Data Domain InstructionsDokument2 SeitenData Domain InstructionsD_23_desNoch keine Bewertungen
- ConfigSnapshot Installation Guide 4.8Dokument21 SeitenConfigSnapshot Installation Guide 4.8madhukar devarasettiNoch keine Bewertungen
- Migration From Sybase Installation InstructionsDokument5 SeitenMigration From Sybase Installation InstructionsUjjal RegmiNoch keine Bewertungen
- Install MATLAB 2013bDokument12 SeitenInstall MATLAB 2013bCristhian DavidNoch keine Bewertungen
- Active Directory Operations Guide - ALL PROCEDURESDokument107 SeitenActive Directory Operations Guide - ALL PROCEDURESd_katariyaNoch keine Bewertungen
- Installation Instructions For Manual Installation of Microsoft Windows Server 2003Dokument7 SeitenInstallation Instructions For Manual Installation of Microsoft Windows Server 2003smart_eagle44Noch keine Bewertungen
- A+ With Network Certification: Network Operating System (NOS)Dokument20 SeitenA+ With Network Certification: Network Operating System (NOS)Dinesh RaiNoch keine Bewertungen
- Error Codes When You Try To Install The .NET Framework 3Dokument4 SeitenError Codes When You Try To Install The .NET Framework 3Rieyo SoesiloNoch keine Bewertungen
- nMON DH-1 0Dokument14 SeitennMON DH-1 0pashazahariNoch keine Bewertungen
- Installation Guide: TRACE™ 700 FamilyDokument31 SeitenInstallation Guide: TRACE™ 700 FamilyTien NguyenNoch keine Bewertungen
- CSS Info Sheet 3.2 3 Confirm Network Services To Be Configured PDFDokument26 SeitenCSS Info Sheet 3.2 3 Confirm Network Services To Be Configured PDFAllan Dave AlperezNoch keine Bewertungen
- Xerox Scan To File Using The War FTP Daemon UtilityDokument12 SeitenXerox Scan To File Using The War FTP Daemon UtilityguroymakNoch keine Bewertungen
- Provide Multi Service in Cloud Server Based On Semantic SearchDokument37 SeitenProvide Multi Service in Cloud Server Based On Semantic Searchsam santhoshNoch keine Bewertungen
- Smart StreamDokument7 SeitenSmart StreamBryan PaculanNoch keine Bewertungen
- CSS - Info Sheet 3.2-3 - Confirm Network Services To Be ConfiguredDokument26 SeitenCSS - Info Sheet 3.2-3 - Confirm Network Services To Be ConfiguredomarNoch keine Bewertungen
- Bts Product Marketing Guidelines For Installing Phoneware Phonebook ManagerDokument16 SeitenBts Product Marketing Guidelines For Installing Phoneware Phonebook Managernarse8488Noch keine Bewertungen
- Installation Guide: © 2004 - 2010 Simbirsk Technologies LTDDokument8 SeitenInstallation Guide: © 2004 - 2010 Simbirsk Technologies LTDgbashaniNoch keine Bewertungen
- Windows NT4 Server Commands: Quick Reference For Key Windows NT Administration ToolsDokument3 SeitenWindows NT4 Server Commands: Quick Reference For Key Windows NT Administration ToolsDan FelixNoch keine Bewertungen
- Vfront Install File in English v0.99.3Dokument11 SeitenVfront Install File in English v0.99.3njwscribdNoch keine Bewertungen
- Installation Help FileDokument9 SeitenInstallation Help FileHumberto MachadoNoch keine Bewertungen
- LochDNS MyDNS Appliance Appliance User GuideDokument11 SeitenLochDNS MyDNS Appliance Appliance User GuideVL RickettsNoch keine Bewertungen
- CN 330Dokument33 SeitenCN 330parawindNoch keine Bewertungen
- Configuration Stager Release Candidate v22.1Dokument39 SeitenConfiguration Stager Release Candidate v22.1Sami CHAIEBNoch keine Bewertungen
- CIFS and Data Domain Systems Tech NoteDokument14 SeitenCIFS and Data Domain Systems Tech NoteAndrii KozinetsNoch keine Bewertungen
- SCCM InstallationDokument76 SeitenSCCM InstallationrkanfiNoch keine Bewertungen
- Step by Step Procedure For Windows Server 2003 InstallationDokument26 SeitenStep by Step Procedure For Windows Server 2003 InstallationGaurang Basarkar80% (5)
- Installation Procedure For MATLAB Software: Redundant Clients-Windows XP-SP3/Vista/Windows 7/windows 8 or 8.1 DownloadDokument6 SeitenInstallation Procedure For MATLAB Software: Redundant Clients-Windows XP-SP3/Vista/Windows 7/windows 8 or 8.1 DownloadAshutosh AggarwalNoch keine Bewertungen
- Solaris Jumpstart - Howto GuideDokument5 SeitenSolaris Jumpstart - Howto GuideVijay VemuriNoch keine Bewertungen
- Sap 4.7 Installation StepsDokument26 SeitenSap 4.7 Installation StepsbharadwajsastryNoch keine Bewertungen
- BackupDokument5 SeitenBackupSanjay PawarNoch keine Bewertungen
- Vfront Installation Guide Win 32Dokument5 SeitenVfront Installation Guide Win 32njwscribdNoch keine Bewertungen
- Sap Hana DBDokument13 SeitenSap Hana DBSARMANoch keine Bewertungen
- Install and Configure Windows 2003 Remote Installation Services (RIS)Dokument36 SeitenInstall and Configure Windows 2003 Remote Installation Services (RIS)Rizwan JavedNoch keine Bewertungen
- Solaris JumpstartDokument6 SeitenSolaris Jumpstartjeetmajumdar007Noch keine Bewertungen
- QStar v5x Installation - Configuration Quick ReferenceDokument45 SeitenQStar v5x Installation - Configuration Quick ReferencemariusNoch keine Bewertungen
- Server Configuration: Sec 5, System Management, Web AppsDokument19 SeitenServer Configuration: Sec 5, System Management, Web Appsderp692Noch keine Bewertungen
- Installing The Oracle Business Intelligence Suite Enterprise Edition On Window1Dokument39 SeitenInstalling The Oracle Business Intelligence Suite Enterprise Edition On Window1raveendra_palaparthiNoch keine Bewertungen
- Import Extport FacilitiesDokument7 SeitenImport Extport Facilitiesalijafary021Noch keine Bewertungen
- Data Loader User GuideDokument45 SeitenData Loader User GuideMairton MatosNoch keine Bewertungen
- OPTIMIK - Guia Do Usuário PDFDokument94 SeitenOPTIMIK - Guia Do Usuário PDFFM.netNoch keine Bewertungen
- Network Setup VFM 30Dokument2 SeitenNetwork Setup VFM 30Alexander DepritoNoch keine Bewertungen
- 09 SynchronizationDokument18 Seiten09 SynchronizationForte InsightsNoch keine Bewertungen
- Sys Admin Guide: Limitations of RISDokument5 SeitenSys Admin Guide: Limitations of RISVineeth ChandranNoch keine Bewertungen
- Ris ConfigurationDokument42 SeitenRis ConfigurationElangovan SivapuriNoch keine Bewertungen
- Xtractor 2019 User Manual PDFDokument2 SeitenXtractor 2019 User Manual PDFsreejay prakashNoch keine Bewertungen
- FTP File Transfer Made EasyDokument11 SeitenFTP File Transfer Made EasyWALLACE PORTELANoch keine Bewertungen
- Santha M.SC ProjectDokument37 SeitenSantha M.SC Projectsam santhoshNoch keine Bewertungen
- Presentation On Jumpstart (Remote Un-Attendant Installation)Dokument13 SeitenPresentation On Jumpstart (Remote Un-Attendant Installation)Shweta GuptaNoch keine Bewertungen
- Superbase OdbcDokument21 SeitenSuperbase OdbcecllceNoch keine Bewertungen
- How To Integrate ISONAS Pure Access and Entrust Datacard TruCredentialDokument9 SeitenHow To Integrate ISONAS Pure Access and Entrust Datacard TruCredentialGamaliel AranedaNoch keine Bewertungen
- Mastering System Center 2012 R2 Configuration ManagerVon EverandMastering System Center 2012 R2 Configuration ManagerNoch keine Bewertungen
- Diff Truncate and DeleteDokument1 SeiteDiff Truncate and DeleteUdaykiranrajitha KammalaNoch keine Bewertungen
- Creation of TableDokument4 SeitenCreation of TableUdaykiranrajitha KammalaNoch keine Bewertungen
- Db2 History FileDokument4 SeitenDb2 History FileUdaykiranrajitha KammalaNoch keine Bewertungen
- Buffer PoolDokument7 SeitenBuffer PoolUdaykiranrajitha KammalaNoch keine Bewertungen
- DB2 Tools OverviewDokument6 SeitenDB2 Tools OverviewUdaykiranrajitha KammalaNoch keine Bewertungen
- IndexDokument1 SeiteIndexUdaykiranrajitha KammalaNoch keine Bewertungen
- Data Movement Options Available in DB2 V9.5Dokument5 SeitenData Movement Options Available in DB2 V9.5Udaykiranrajitha KammalaNoch keine Bewertungen
- About Dealing With DeadlocksDokument4 SeitenAbout Dealing With DeadlocksUdaykiranrajitha KammalaNoch keine Bewertungen
- What Are Triggers: Column Name Column Type Nullable?Dokument7 SeitenWhat Are Triggers: Column Name Column Type Nullable?Udaykiranrajitha KammalaNoch keine Bewertungen
- Using The Db2pd CommandDokument9 SeitenUsing The Db2pd CommandUdaykiranrajitha KammalaNoch keine Bewertungen
- Snapshots&Event MonitorsDokument7 SeitenSnapshots&Event MonitorsUdaykiranrajitha KammalaNoch keine Bewertungen
- IndexDokument1 SeiteIndexUdaykiranrajitha KammalaNoch keine Bewertungen
- Data InconsistencyDokument7 SeitenData InconsistencyUdaykiranrajitha KammalaNoch keine Bewertungen
- Deedy CVDokument1 SeiteDeedy CVHelloadcbNoch keine Bewertungen
- Linked ListDokument82 SeitenLinked ListBodhi ChakrabortyNoch keine Bewertungen
- JavascriptDokument55 SeitenJavascriptpptdownload81Noch keine Bewertungen
- Run Commands For Windows XPDokument3 SeitenRun Commands For Windows XPvisujinu100% (9)
- Mod002702 Software Implementation 2021-22 Spring Trimester Multiphased CourseworkDokument3 SeitenMod002702 Software Implementation 2021-22 Spring Trimester Multiphased CourseworkSaranNoch keine Bewertungen
- LPG Leakage Detector Using Arduino With SMS Alert SystemDokument22 SeitenLPG Leakage Detector Using Arduino With SMS Alert Systemsifat islamNoch keine Bewertungen
- MF-230 FAQ Harvey Norman v1.0Dokument2 SeitenMF-230 FAQ Harvey Norman v1.0Nur Liyana Binti YaakobNoch keine Bewertungen
- Post Installation Instructions For SAS ACCESS 9.4 Interface To R3Dokument52 SeitenPost Installation Instructions For SAS ACCESS 9.4 Interface To R3Ashish DasNoch keine Bewertungen
- MX81x & MX71xDokument917 SeitenMX81x & MX71xsuporte zlNoch keine Bewertungen
- Release Notes V3.1.2 PDFDokument16 SeitenRelease Notes V3.1.2 PDFAnesverNoch keine Bewertungen
- Brkarc-2023 (2019)Dokument75 SeitenBrkarc-2023 (2019)Paul ZetoNoch keine Bewertungen
- AccelStepper Library For Arduino3Dokument7 SeitenAccelStepper Library For Arduino3vr_xlentNoch keine Bewertungen
- IBM Debug Tool For ZOS - Tutorial - What You Need Know About v14Dokument31 SeitenIBM Debug Tool For ZOS - Tutorial - What You Need Know About v14Roberto LucenaNoch keine Bewertungen
- w25q32jv Spi FlashDokument80 Seitenw25q32jv Spi FlashPhan Van MinhNoch keine Bewertungen
- DSS Courier Services - CHARANDokument66 SeitenDSS Courier Services - CHARANMohammed Numan AzeemNoch keine Bewertungen
- Chapter 12: Data StructuresDokument35 SeitenChapter 12: Data StructuresMouhamad BazziNoch keine Bewertungen
- Kilo Source Code Listing ScribdDokument18 SeitenKilo Source Code Listing Scribdunni2003Noch keine Bewertungen
- T800 G2 English Manual - 211126Dokument86 SeitenT800 G2 English Manual - 211126oliver sanchez sinitsinaNoch keine Bewertungen
- Ineo 367 BrochureDokument8 SeitenIneo 367 BrochureandiNoch keine Bewertungen
- NaviGate User Manual v1220Dokument65 SeitenNaviGate User Manual v1220Drazen RihaNoch keine Bewertungen
- Topics That We Will ExploreDokument135 SeitenTopics That We Will ExploreAJNoch keine Bewertungen
- Installing Texture Packs: There Are Several Issues With The Old FormatDokument1 SeiteInstalling Texture Packs: There Are Several Issues With The Old FormatAEfahimNoch keine Bewertungen
- Configuring and Managing VsansDokument14 SeitenConfiguring and Managing VsansManishNoch keine Bewertungen
- Nouveau Document TexteDokument4 SeitenNouveau Document TexteYoussef NadhyfNoch keine Bewertungen
- Cs6703 GCC QBDokument8 SeitenCs6703 GCC QBsenthilNoch keine Bewertungen
- M2000 V200R013 Commissioning Guide M4000 PDFDokument524 SeitenM2000 V200R013 Commissioning Guide M4000 PDFJu BlackNoch keine Bewertungen