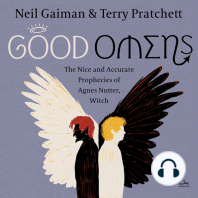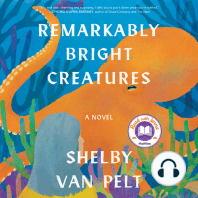Beruflich Dokumente
Kultur Dokumente
TAB410 Manual NLD
Hochgeladen von
Ingeborg van der SterOriginaltitel
Copyright
Verfügbare Formate
Dieses Dokument teilen
Dokument teilen oder einbetten
Stufen Sie dieses Dokument als nützlich ein?
Sind diese Inhalte unangemessen?
Dieses Dokument meldenCopyright:
Verfügbare Formate
TAB410 Manual NLD
Hochgeladen von
Ingeborg van der SterCopyright:
Verfügbare Formate
Nederlands Bedankt dat u hebt gekozen voor de TAB410.
De TAB410 is compleet uitgerust met alle mogelijkheden die u nodig hebt om optimaal te surfen en van multimedia te genieten. Resistief aanraakscherm van 10,1 inch met een resolutie van 1024 x 600 Ingebouwde webcam met de mogelijkheid om fotos en videos te maken 3D-bewegingssensor voor automatische orintatie Dual MicroSDHC en USB voor extra verbindingsmogelijkheden Weergave van HD-video BELANGRIJK 1) Laad de TAB410 gedurende 4 uur ononderbroken op voordat u het apparaat in gebruik neemt. Raadpleeg paragraaf 2.3 voor verdere bijzonderheden over het opladen van het apparaat. 2) Raadpleeg paragraaf 4 Gebruik van de MicroSDHC-kaart voor meer informatie over het plaatsen en verwijderen van de MicroSDHC-kaart. De kaart kan beschadigd raken als u deze op verkeerde wijze in het apparaat plaatst of op verkeerde wijze uit het apparaat haalt. 3) Sommige toepassingen draaien in een volledig scherm. De pictogrammen op de werkbalk worden dan niet weergegeven. Gebruik de Terug-knop op de tablet om de menu-opties op te roepen.
Nederlands 1. Accessoires In de verpakking van de TAB410 vindt u: 1 Tablet van 10,1 inch 1 voedingsadapter 1 gebruikshandleiding 1 gids voor snelle installatie Aan de slag 2.1 Onderdelen
2.
Menu
ON
OFF
USB
USB
Mini HDMI out
RJ45 LED
Knopbeschrijvingen Power Aan/uit Als de tablet uitgeschakeld is, druk dan op deze knop en houd de knop ingedrukt om de tablet in te schakelen. Als u de tablet wilt uitschakelen, druk dan op deze knop en houd de knop ingedrukt om het uitschakelvenster te activeren. VOL + Volume verhogen. VOL Volume verlagen. Menu In dit menu worden diverse opties weergegeven. Druk op deze knop om de menubalk op te roepen. Home Terug naar het bureaublad. Wi-Fi-schakelaar Wi-Fi-verbinding in/uitschakelen. Terug Terug naar het vorige scherm. Reset Gebruik deze knop om uitschakeling van het apparaat te forceren. Als het apparaat bevriest, is mogelijk een reset vereist. 2.2 Gebruik van de tablet Druk de aan/uit-knop in en houd deze knop gedurende 2 seconden ingedrukt om het apparaat in te schakelen. Als de tablet voor de eerste keer wordt ingeschakeld, moet u het aanraakscherm kalibreren. Voer de procedures op het scherm uit om dit proces uit te voeren. Om de voorgenstalleerde apps te gebruiken, hoeft u alleen maar op het relevante pictogram te drukken. Als het apparaat ingeschakeld is en u op de aan/uit-knop drukt, dan wordt de slaapstand ingeschakeld of uitgeschakeld. Als u het uitschakelscherm wilt activeren, druk dan op de aan/uitknop en houd deze ingedrukt.
3
Reset
Nederlands
2.3 De tablet opladen Steek de stekker in een stopcontact en steek de DC-connector in de DC-ingang zoals getoond in afbeelding 2.1. Het duurt ca. 4 uur om het apparaat volledig op te laden. Als de tablet wordt opgeladen, dan brandt de LED-indicator in een rode kleur. 2.4 Werkbalk. Home
Raak het pictogram Home aan als u wilt terugkeren naar het bureaublad. Door deze actie worden geopende toepassingen niet gesloten.
SD-kaartindicator Toont de status van de MicroSDHC-kaart nadat deze is geplaatst of verwijderd. Raadpleeg paragraaf 4 voor bijzonderheden. Wi-Fi-indicator Batterij-indicator Tijd Vol. Vol. + Menu Terug Toont de verbindingsstatus van de Wi-Fi. Toont de oplaadstatus van de batterij. Toont de huidige tijd. Verlaagt het volume. Verhoogt het volume. Toont de toepassingopties aan de onderzijde van het scherm. Keert terug naar het eerder weergegeven scherm. Uw instellingen en gegevens blijven ongewijzigd.Als u de resetknop hebt gebruikt en de tablet weer wilt inschakelen, gebruik dan de aan/uit-knop.
2.5 Uw bureaublad beheren Druk op het pictogram Home aan de linkerbovenzijde van uw werkbalk om terug te keren naar het hoofdbureaublad. Als u op het bureaublad een pictogram of widget wilt verwijderen, raak het pictogram of de widget dan aan en houd dit pictogram of deze widget ingedrukt totdat aan de rechterzijde van het scherm het prullenbakpictogram verschijnt. Sleep het pictogram of de widget naar de prullenbak totdat het pictogram of de widget rood wordt. Laat het pictogram of de widget los om het pictogram of de widget te verwijderen. Opmerking: De items die u selecteert, zijn slechts snelkoppelingen en geen feitelijke toepassingen. Deze toepassingen kunt u opnieuw openen door een nieuwe snelkoppeling te maken. Als u op het huidige bureaublad een nieuw(e) of opnieuw een eerder verwijderd(e) pictogram of widget wilt plaatsen, klik dan op Menu en kies Add Application/Widget.
Nederlands 2.6 Gebruik van basistoepassingen My Device is een gebruikersvriendelijke toepassing waarmee u in de bestandsdirectory basishandelingen kunt uitvoeren.
Local/SD1/SD2/ UDisk1/Udisk2 Terug Raster/lijstoverzicht
Deze tab geeft aan welke bestandsdirectory u momenteel in het systeem gebruikt. Keert terug naar de hoofddirectory. Geeft de huidige directory afwisselend weer tussen raster- en lijstweergave. Tik het geselecteerde bestand dubbel aan om een bestand te openen. U kunt dit pictogram ook gebruiken om een bestand te deselecteren. Kopieert het geselecteerde bestand. Verwijdert het geselecteerde bestand. Plakt het gekopieerde of verwijderde bestand in de huidige locatie. Maakt een nieuwe map. Hernoemt een bestand of map. Verwijdert een bestand of map. Verbreekt de verbinding met externe flash-apparaten. Vergeet niet eerst de verbinding met flash-stations te verbreken voordat u deze fysiek verwijdert. Onjuiste verwijdering van flash-stations kan beschadigde gegevens tot gevolg hebben. Raadpleeg paragraaf 4 voor bijzonderheden.
Selecteren/deselecteren
Copy Cut Paste New Rename Delete Unmount
Nederlands E-mail Het systeem probeert voor de gekozen Gmail-inloggegevens automatisch de Gmail-accountservers van Google in te stellen. Het is ook mogelijk om een mailaccount handmatig in te stellen. Neem contact op met uw e-mailprovider voor bijzonderheden over handmatige instelling van uw account.
Gallery In de Gallery kunt u mediabestanden bekijken die zijn opgeslagen in het apparaat of op externe geheugenapparaten die zijn aangesloten op de tablet.
Muziek Met de muziektoepassing kunt u uw muziekcollectie bekijken en afspelen. Ook als de Terugknop wordt ingedrukt, blijft het apparaat muziek afspelen op de achtergrond. Hierdoor kan de gebruiker naar muziek luisteren terwijl hij of zij bijvoorbeeld een e-Boek leest.
Geluidsrecorder De geluidsrecorder kunt u gebruiken als een dictafoon en opnamen worden opgeslagen op de MicroSDHC-kaart.
Nederlands
Camera Er zijn twee camerastanden; Snapshot-stand, voor het maken van fotos, en de video-opnamestand. De fotos en videobestanden worden opgeslagen op de MicroSDHC-kaart.
3.
Settings Raak het pictogram Settings aan
om dit menu te openen.
3.1 Wireless & networks Wi-Fi In/uitschakelen van de Wi-Fi-functie Wi-Fi settings Door Network notification in te schakelen, wordt een lijst van alle beschikbare verbindingen getoond. Kies Menu om geavanceerde opties in te voeren. BELANGRIJK Druk na het verlaten van de pagina Advanced op Menu Save om alle wijzigingen op te slaan. Als voor een netwerk een wachtwoord/draadloze sleutel vereist is, dan zal de tablet automatisch de encryptiedetails detecteren en u vragen om de sleutel in te voeren. 3.2 Ethernet Configuration Ethernet Schakelt de Ethernet-functionaliteit in 3.3 Sound & display Silent mode Media volume Audible selection Haptic feedback
Schakelt geluid in/uit. Stelt het volume in voor muziek en videos. Speelt geluid af voor schermselectie. Schakelt trillingsfunctie in/uit. Schakel deze functie uit als u de gebruiksduur van de batterij wilt verlengen. Speelt geluid af voor meldingen van de MicroSDHC-kaart. Deze functie is afhankelijk van de toepassing. Schakelt automatische orintatiemodus in/uit. Als deze modus
SD card notifications
Orientation
Nederlands uitgeschakeld is, dan wordt aan de linkerbovenzijde naast het Homepictogram het pictogram voor handmatige orintatie weergegeven. Animatie Helderheid Screen timeout Selecteert effecten van paginawijziging; fade, etc. Adjusts the brightness of the screen. Stelt de vertraging in voordat het scherm in de standby-stand gaat.
3.4 Location & security Using wireless networks Er zijn toepassingen (zoals Maps) die gebruikmaken van het draadloze netwerk. Als u deze toepassingen wilt gebruiken, accepteer dan de overeenkomst op het scherm. Visible passwords Wachtwoordkarakters worden getoond als u deze typt. Alleen het laatste karakter is zichtbaar. De andere niet. 3.5 Applications Unknown sources
Indien deze optie is ingeschakeld, kunnen toepassingen (APK-bestanden) van andere leveranciers worden genstalleerd. Beheert en verwijdert genstalleerde toepassingen. Merk op dat tijdens installatie of verwijdering bij sommige toepassingen het systeem bevriest. Dit wordt veroorzaakt door de geheugenbehandeling van de toepassing en het apparaat. Het verdient aanbeveling de cache leeg te maken (clear cache) voordat de toepassing wordt verwijderd. De optie Clear Cache bevindt zich op de pagina Remove application. Als het systeem tijdens installatie of verwijdering bevriest, druk dan op de resetknop aan de zijkant van de tablet om het apparaat te resetten. Bekijken en controleren van toepassingen die momenteel actief zijn.
Manage applications
Running services 3.6 Accounts & sync Add account
U kunt uw Gmail-account toevoegen en de account synchroniseren in de Google-server. Gebruik m.google.com. voor bijzonderheden over de Google-server.
Nederlands 3.7 Privacy Use My Location
Hiermee kunt u voor de hoofdzoekpagina van Google uw huidige locatie (land) selecteren. Hiermee worden alle gegevens teruggezet naar de fabrieksinstelling. Na een reset duur het langer om de tablet weer in te schakelen. Alle genstalleerde toepassingen en persoonlijke instellingen worden gewist. Bevestig tijdens het resetten alle waarschuwingen.
Factory data reset
3.8 SD card & device storage Available space Toont de beschikbare ruimte van de MicroSDHC-kaart/tablet. Unmount SD card Deze optie wordt gebruikt om de MicroSDHC-kaart op veilige wijze te verwijderen. Raadpleeg paragraaf 4 Gebruik van de MicroSDHCkaart voor verdere informatie.
3.9 Search Google search settings Toont suggesties van Google terwijl u typt. Searchable items Kiest waarnaar in het apparaat moet worden gezocht.
Clear search shortcuts Wist de geschiedenis van recent gekozen zoekresultaten. 3.10 Language & keyboard Select locale Selecteert de taal en regio. Android keyboard User dictionary Instellingen van het toetsenbord op het scherm Voegt woorden toe aan woordenboek van gebruiker of verwijdert deze. U kunt woorden toevoegen door op het pictogram Menu te drukken.
3.11 Date & time Automatic Set date Select time zone Set time Use 24-hour format Select date format
Synchroniseert de datum en tijd automatisch met uw AP. Stelt de datum op het apparaat in. Selecteert de tijdzone op het apparaat. Stelt de tijd in. Gebruikt het 24-uurs-tijdformaat of de am/pm-modus. Voor selectie van de datumweergave
3.12 Touch screen calibration Voert kalibratie uit van het aanraakpaneel 3.13 G-sensor calibration Voert kalibratie uit van de functionaliteit van de G-Sensor 3.14 About Device Toont informatie over het apparaat.
Nederlands 4. Gebruik van de MicroSDHC-kaart Om de opslagkaart op veilige wijze uit het apparaat te verwijderen, gaat u naar Settings SD card & device storage. Kies Unmount MicroSDHC card om eerst de verbinding met de kaart te verbreken. Nadat u deze optie hebt gekozen, verschijnt op de werkbalk de melding MicroSDHC card safe to remove. Wacht 3 seconden voordat u de kaart daadwerkelijk verwijdert. Nadat de MicroSDHC-kaart is verwijderd, verschijnt de melding Removed MicroSDHC card op de werkbalk. Als u de MicroSDHC-kaart opnieuw in het apparaat plaatst, dan wordt op de werkbalkstatus de melding Preparing MicroSDHC card weergegeven. Als u de MicroSDHC-kaart verwijdert zonder eerst de verbinding te verbreken, dan verschijnt op de werkbalk de melding MicroSDHC card unexpectedly removed. U kunt uw MicroSDHC-kaart ook verwijderen door de knop unmount in My Device aan te raken. BELANGRIJK Een onverwachte verwijdering van de kaart kan tot gevolg hebben dat de MicroSDHC-kaart niet werkt. U moet het apparaat dan opnieuw opstarten om ervoor te zorgen dat de MicroSDHCkaart weer goed werkt. Als u de MicroSDHC-kaart verwijdert zonder de verbinding eerst te verbreken, dan kan dit tot gevolg hebben dat de kaart beschadigd raakt. Raadpleeg ook 3.8 MicroSDHC card & device storage. 5. Gebruik van HDMI De HDMI-uitgang kunt u gebruiken voor het afspelen van videos. Tussen de tablet en een HD TV kunt u een HDMI-kabel aansluiten voor het bekijken van opnamen op een volledig scherm. Druk tijdens het afspelen van de video op de Menu-knop aan de achterzijde van de tablet om de video op de TV te projecteren. Door nogmaals op de Menu-knop te drukken, wordt de video weer teruggebracht naar het eigen scherm van de tablet. Recycling Dit doorgekruiste afvalbaksymbool op het apparaat geeft aan dat het product aan het eind van zijn levensduur afzonderlijk van het gewone huisvuil moet worden afgedankt door het terug te brengen naar een inzamelingspunt voor elektrisch en elektronisch afval of naar de leverancier als u een nieuw vergelijkbaar apparaat koopt. De gebruiker is er verantwoordelijk voor dat het apparaat aan het eind van zijn levensduur bij een speciaal inzamelingspunt wordt ingeleverd. Als het apparaat op correcte wijze als afzonderlijk afval wordt ingeleverd, dan kan het ecologisch worden gerecycled, behandeld en afgedankt. Hierdoor worden negatieve gevolgen voor het milieu en de gezondheid voorkomen en kunnen de materialen van het product worden gerecycled. Neem voor verdere informatie contact op met de plaatselijke afvalinzamelingsinstantie of uw leverancier. Problemen oplossen
6.
7.
7.1 k kan geen verbinding maken met het internet via handmatige instelling (Manual Setup). I Antw.: Zorg ervoor dat u Menu Save gebruikt als u de pagina met geavanceerde instellingen verlaat.
10
Nederlands 7.2 k kan de naam van mijn Access Point zien, maar ik kan geen verbinding maken met het I internet. Antw.: Als uw Access Point (AP) tegelijkertijd meerdere Access Points ondersteunt, dan moet u het apparaat mogelijk verbinden met gebruik van WPA-encryptie en niet met gebruik van WEP. Raadpleeg de handleiding van uw AP-apparaat voor bijzonderheden over de instellingen. 7.3 Mijn MicroSDHC-kaart wordt niet gedetecteerd en/of toont de melding damaged SD card. Antw.: Plaats de MicroSDHC-kaart opnieuw in uw apparaat en probeer het opnieuw. Als dit niet werkt, start het apparaat dan opnieuw op met een geplaatste MicroSDHC-kaart. Heeft u de MicroSDHC-kaart verwijderd met gebruik van de juiste procedure zoals is beschreven in paragraaf 4? 7.4 Mijn systeem bevriest als ik toepassingen installeer/verwijder. Antw.: Dit kan worden veroorzaakt door een geheugenbehandelingsfout. Gebruik de optie Clear Cache (zie paragraaf 3.5) en het pictogram Force Close in de application manager voordat u de software verwijdert. Als het systeem blijft bevriezen, druk dan op de resetknop aan de zijkant van het apparaat en schakel het apparaat opnieuw in. 7.5 Mijn apparaat bevriest als ik het inschakel. Antw.: Dit kan worden veroorzaakt door een fout tijdens het lezen van de MicroSDHC-kaart. Druk op de resetknop en schakel het apparaat opnieuw in. Controleer ook of de kaart in zijn geheel in het apparaat is geplaatst. Ook kunt u proberen het apparaat te starten terwijl de MicroSDHC-kaart verwijderd is. 7.6 Kan ik handmatig de orintatie van het scherm wijzigen? Antw.: Ja. Ga naar Sound & Display in Settings. Schakel de optie Orientation uit, waardoor de knop voor handmatige orintatie op de werkbalk wordt ingeschakeld. 7.7 et apparaat geeft een foutbericht en de toepassing wordt gesloten: android.process. H acore-fout Antw.: Dit gebeurt wanneer er te veel toepassingen tegelijkertijd in het systeem actief zijn. Controleer uw open toepassingen (zie paragraaf 3). 7.8 Wat is de gebruiksduur van de batterij? Antw.: Een volledige lading is goed voor een gebruiksduur van 4 uur met ingeschakelde draadloze functionaliteit 7.9 Kan ik het besturingssysteem of de code op het apparaat zelf wijzigen? Antw.: Nee. Misbruik van de tablet op deze wijze doet de garantie teniet. 7.10 k heb de MicroSDHC geplaatst, maar ik kan geen toepassingen gebruiken waarvoor een I MicroSDHC-kaart vereist is. Antw.: Het apparaat gebruikt de eerste MicroSDHC-kaartsleuf (SD1) als de standaardsleuf. Plaats de MicroSDHC-kaart in de eerste sleuf (SD1) wanneer u de spraakopname- en camerafunctie gebruikt, omdat voor deze toepassingen het externe SD-geheugen is vereist om te kunnen functioneren. 7.11 Het aanraakscherm is niet erg responsief. Antw.: Het aanraakscherm is resistief. Gebruik daarom de bijgeleverde stylus voor het beste resultaat.
11
Nederlands 7.12 Reset van hardware naar fabrieksinstelling Als u de fabrieksinstellingen wilt herstellen en alle andere gegevens wilt wissen, kunt u drukken op Menu/System Settings/Privacy/Defaults. Waarschuwing: Zodra u Reset selecteert, worden de gegevens in instellingen van het systeem en alle applicaties definitief gewist. Wees dus voorzichtig bij het gebruik van deze functie.
Resetten naar fabrieksinstellingen
Stap 3 Step 1
Press the required keys if you want to apply a factory reset
3 seconds
Houd 3 seconden ingedrukt
System will boot normally in 5..4..3..2..1 seconds
Stap 4
Stap 2
Getting recovery image ...
Stap 5
Press the required keys if you want to apply a factory reset System will boot normally in 5 seconds Extracting recovering data Burning file system
Waarschuwing: Wijzigingen of aanpassingen aan deze unit die niet uitdrukkelijk zijn goedgekeurd door de partij die verantwoordelijk is voor conformiteit, kunnen de bevoegdheid van de gebruiker voor het bedienen van dit apparaat nietig verklaren. Disclaimer: De screenshots van applicatiepictogrammen in deze handleiding kunnen afwijken van de werkelijke pictogrammen op de tablet.
12
Haal het maximale uit uw Yarvik Tablet
Haal het beste uit uw Yarvik Tablet Wij hebben voor u al enkele handige apps op de Yarvik Tablet genstalleerd: Alarmklok appInstaller Audiospeler Browser Kalender Calculator Camera E-mail Bestandsverkenner Fotogalerie Shelves Geluidsrecorder Videospeler U kunt nog veel meer Android apps op het internet vinden. Om u op weg te helpen, raden wij u aan te kijken op een van de onderstaande websites. Deze geven toegang tot een uitgebreide collectie leuke en handige freeware apps. www.androidpit.com www.slideme.org www.androidgear.com Het gebruik van alle gedownloade apps is geheel voor uw eigen risico. Let op: Als gevolg van licentiebeperkingen die van toepassing zijn op mobiele Android-based apparaten, kan de Yarvik Tablet wel toegang krijgen tot de officile Android Marketplace, maar kunt u hier geen apps downloaden. Afbeeldingen zijn alleen ter referentie; het uiterlijk en de functies van het product kunnen afwijken van deze afbeeldingen. Ontwerp en specificaties zijn onderhevig aan wijzigingen zonder voorafgaande kennisgeving.
13
Das könnte Ihnen auch gefallen
- The Subtle Art of Not Giving a F*ck: A Counterintuitive Approach to Living a Good LifeVon EverandThe Subtle Art of Not Giving a F*ck: A Counterintuitive Approach to Living a Good LifeBewertung: 4 von 5 Sternen4/5 (5794)
- Habit 3 Put First Things First: The Habit of Integrity and ExecutionVon EverandHabit 3 Put First Things First: The Habit of Integrity and ExecutionBewertung: 4 von 5 Sternen4/5 (2507)
- Pride and Prejudice: Bestsellers and famous BooksVon EverandPride and Prejudice: Bestsellers and famous BooksBewertung: 4.5 von 5 Sternen4.5/5 (19653)
- Never Split the Difference: Negotiating As If Your Life Depended On ItVon EverandNever Split the Difference: Negotiating As If Your Life Depended On ItBewertung: 4.5 von 5 Sternen4.5/5 (3273)
- Habit 6 Synergize: The Habit of Creative CooperationVon EverandHabit 6 Synergize: The Habit of Creative CooperationBewertung: 4 von 5 Sternen4/5 (2499)
- The 7 Habits of Highly Effective PeopleVon EverandThe 7 Habits of Highly Effective PeopleBewertung: 4 von 5 Sternen4/5 (353)
- The Iliad: A New Translation by Caroline AlexanderVon EverandThe Iliad: A New Translation by Caroline AlexanderBewertung: 4 von 5 Sternen4/5 (5718)
- How To Win Friends And Influence PeopleVon EverandHow To Win Friends And Influence PeopleBewertung: 4.5 von 5 Sternen4.5/5 (6518)
- The Subtle Art of Not Giving a F*ck: A Counterintuitive Approach to Living a Good LifeVon EverandThe Subtle Art of Not Giving a F*ck: A Counterintuitive Approach to Living a Good LifeBewertung: 4.5 von 5 Sternen4.5/5 (20014)
- Art of War: The Definitive Interpretation of Sun Tzu's Classic Book of StrategyVon EverandArt of War: The Definitive Interpretation of Sun Tzu's Classic Book of StrategyBewertung: 4 von 5 Sternen4/5 (3321)
- Habit 1 Be Proactive: The Habit of ChoiceVon EverandHabit 1 Be Proactive: The Habit of ChoiceBewertung: 4 von 5 Sternen4/5 (2556)
- American Gods: The Tenth Anniversary EditionVon EverandAmerican Gods: The Tenth Anniversary EditionBewertung: 4 von 5 Sternen4/5 (12945)
- The Perfect Marriage: A Completely Gripping Psychological SuspenseVon EverandThe Perfect Marriage: A Completely Gripping Psychological SuspenseBewertung: 4 von 5 Sternen4/5 (1107)
- The 7 Habits of Highly Effective PeopleVon EverandThe 7 Habits of Highly Effective PeopleBewertung: 4 von 5 Sternen4/5 (2566)
- The 7 Habits of Highly Effective People: The Infographics EditionVon EverandThe 7 Habits of Highly Effective People: The Infographics EditionBewertung: 4 von 5 Sternen4/5 (2475)
- Remarkably Bright Creatures: A NovelVon EverandRemarkably Bright Creatures: A NovelBewertung: 4.5 von 5 Sternen4.5/5 (5475)
- Wuthering Heights (Seasons Edition -- Winter)Von EverandWuthering Heights (Seasons Edition -- Winter)Bewertung: 4 von 5 Sternen4/5 (9486)








![American Gods [TV Tie-In]: A Novel](https://imgv2-2-f.scribdassets.com/img/audiobook_square_badge/626321117/198x198/22ab6b48b6/1712683119?v=1)