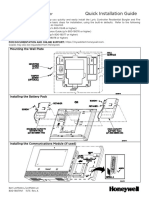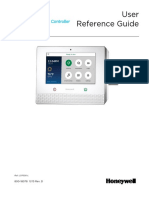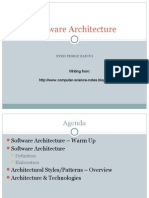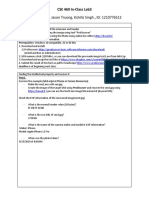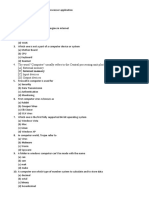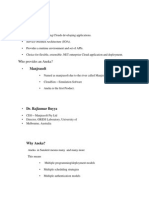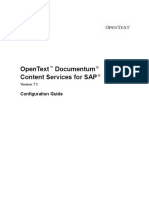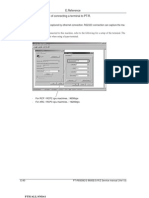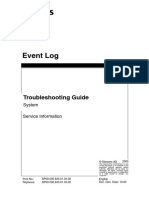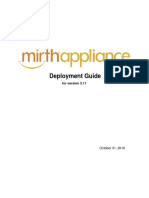Beruflich Dokumente
Kultur Dokumente
Honeywell MID-7H Install Guide
Hochgeladen von
Alarm Grid Home Security and Alarm MonitoringCopyright
Verfügbare Formate
Dieses Dokument teilen
Dokument teilen oder einbetten
Stufen Sie dieses Dokument als nützlich ein?
Sind diese Inhalte unangemessen?
Dieses Dokument meldenCopyright:
Verfügbare Formate
Honeywell MID-7H Install Guide
Hochgeladen von
Alarm Grid Home Security and Alarm MonitoringCopyright:
Verfügbare Formate
Enrolling/Syncing the Mobile Internet Device (MID)
The MID-7H Mobile Internet Device (MID) or Tablet provides a secondary method for viewing and controlling your LYNX Touch system. The LYNX Touch must be equipped with a L5100-WiFi or ILP5 Communications Device and actively connected to a network. Perform the following steps to enroll/sync the Mobile Internet Device (MID) (tablet) with the LYNX Touch Series control. Up to four MIDs can by enrolled/synced with the LYNX Touch control. The MID is intended for indoor use only. Note: When using this device for security functions it is recommended that it be held/mounted in the landscape orientation. 1. At the MID Home Screen, select the Settings icon. 2. At the Settings screen, select Wireless & networks. 3. On this page, turn on the WiFi. The system displays Turning on. A check mark will appear in the box when WiFi is turned on. 4. Select WiFi settings. The system displays the networks that are available. If your desired network is not displayed you can press the MID Menu button to rescan networks. 5. Select a WiFi network from the list. If your preferred network is not displayed, go to Adding a WiFi Network. Be sure to select the same network that the LYNX Touch has been connected to. 6. If the network is password protected, a log-in screen is displayed. Enter the password and select Connect. 7. At the MID, depress the Home key to return to the Home Screen. 8. At the LYNX Touch Master User screen, select the Keypad icon. 9. At the MID, select the L5100 Connect icon. 10. A Honeywell License and User Agreement is displayed. After reading the agreement, select Agree if you agree to the terms. You must agree to the terms in order to use the application. 11. Discovering Control Panel is displayed. 12. Within 10-20 seconds the MID will display the Security Screen (Refer to Figure 1a) or the Dashboard screen (Refer to Figure 1b) if Total Connect Services are enabled.
Ready To Arm
10:45 AM January 19, 2012
Ready To Arm
72
Zones Automation
PANIC
January 19, 2012 Sunny
10:45AM
PANIC
Security
Away
News
Traffic
Away
62 F
Arm Away Delay Arm Stay Message Phone
Off
Feels like 71 F
72
Automation Notices
Off
More
5 - Day Forecast
Powered By
Home
MID-002-V0
Powered By
Home
MID-001-V0
Figure 1a. Security Screen
13.
Figure 1b. Dashboard Screen
The LYNX Touch will display MAC ID information associated with the installed MID(s). (Refer to Figure 2)
Ready To Arm Keypad 12x MAC ID: XX:XX:XX:XX:XX
Delete
5100-100-072-V0
Figure 2. LYNX Touch Keypad screen Adding a WiFi Network
1. 2. 3. 4. At the MID Home Screen Select the Settings icon. At the Settings screen select Wireless & networks. Select WiFi settings, the scroll down to Add WiFi network. Enter the applicable SSID (maximum of 31 characters) and if applicable select the Security key followed by Connect.
2 Corporate Center Drive, Suite 100 P.O. Box 9040, Melville, NY 11747
Copyright 2012 Honeywell International Inc. www.honeywell.com/security
800-10958i
800-10958 1/12 Rev. A
Das könnte Ihnen auch gefallen
- Grit: The Power of Passion and PerseveranceVon EverandGrit: The Power of Passion and PerseveranceBewertung: 4 von 5 Sternen4/5 (588)
- Total Connect 2.0 Integration - Total Connect Comfort WIFI ThermostatsDokument4 SeitenTotal Connect 2.0 Integration - Total Connect Comfort WIFI ThermostatsAlarm Grid Home Security and Alarm MonitoringNoch keine Bewertungen
- The Yellow House: A Memoir (2019 National Book Award Winner)Von EverandThe Yellow House: A Memoir (2019 National Book Award Winner)Bewertung: 4 von 5 Sternen4/5 (98)
- SiXPIR Quick Install GuideDokument2 SeitenSiXPIR Quick Install GuideAlarm Grid Home Security and Alarm MonitoringNoch keine Bewertungen
- The Subtle Art of Not Giving a F*ck: A Counterintuitive Approach to Living a Good LifeVon EverandThe Subtle Art of Not Giving a F*ck: A Counterintuitive Approach to Living a Good LifeBewertung: 4 von 5 Sternen4/5 (5795)
- L5210 Programming GuideDokument32 SeitenL5210 Programming GuideAlarm Grid Home Security and Alarm MonitoringNoch keine Bewertungen
- Never Split the Difference: Negotiating As If Your Life Depended On ItVon EverandNever Split the Difference: Negotiating As If Your Life Depended On ItBewertung: 4.5 von 5 Sternen4.5/5 (838)
- Lyric 3G Installation ManualDokument2 SeitenLyric 3G Installation ManualAlarm Grid Home Security and Alarm MonitoringNoch keine Bewertungen
- Hidden Figures: The American Dream and the Untold Story of the Black Women Mathematicians Who Helped Win the Space RaceVon EverandHidden Figures: The American Dream and the Untold Story of the Black Women Mathematicians Who Helped Win the Space RaceBewertung: 4 von 5 Sternen4/5 (895)
- SiXFOB Quick Install GuideDokument2 SeitenSiXFOB Quick Install GuideAlarm Grid Home Security and Alarm MonitoringNoch keine Bewertungen
- The Hard Thing About Hard Things: Building a Business When There Are No Easy AnswersVon EverandThe Hard Thing About Hard Things: Building a Business When There Are No Easy AnswersBewertung: 4.5 von 5 Sternen4.5/5 (345)
- Lyric Controller Quick Install GuideDokument4 SeitenLyric Controller Quick Install GuideAlarm Grid Home Security and Alarm MonitoringNoch keine Bewertungen
- Shoe Dog: A Memoir by the Creator of NikeVon EverandShoe Dog: A Memoir by the Creator of NikeBewertung: 4.5 von 5 Sternen4.5/5 (537)
- SiXSMOKE Installation GuideDokument4 SeitenSiXSMOKE Installation GuideAlarm Grid Home Security and Alarm MonitoringNoch keine Bewertungen
- Lyric Controller User GuideDokument76 SeitenLyric Controller User GuideAlarm Grid Home Security and Alarm MonitoringNoch keine Bewertungen
- The Little Book of Hygge: Danish Secrets to Happy LivingVon EverandThe Little Book of Hygge: Danish Secrets to Happy LivingBewertung: 3.5 von 5 Sternen3.5/5 (400)
- Honeywell Lyric Controller Installation and Setup GuideDokument44 SeitenHoneywell Lyric Controller Installation and Setup GuideAlarm Grid Home Security and Alarm MonitoringNoch keine Bewertungen
- Elon Musk: Tesla, SpaceX, and the Quest for a Fantastic FutureVon EverandElon Musk: Tesla, SpaceX, and the Quest for a Fantastic FutureBewertung: 4.5 von 5 Sternen4.5/5 (474)
- Series: Photoelectric Smoke DetectorDokument4 SeitenSeries: Photoelectric Smoke DetectorRuben MoralesNoch keine Bewertungen
- A Heartbreaking Work Of Staggering Genius: A Memoir Based on a True StoryVon EverandA Heartbreaking Work Of Staggering Genius: A Memoir Based on a True StoryBewertung: 3.5 von 5 Sternen3.5/5 (231)
- ST 9096 ADokument2 SeitenST 9096 AjamesyuNoch keine Bewertungen
- On Fire: The (Burning) Case for a Green New DealVon EverandOn Fire: The (Burning) Case for a Green New DealBewertung: 4 von 5 Sternen4/5 (74)
- Radio Communication Analyzer MT8821C: Product IntroductionDokument47 SeitenRadio Communication Analyzer MT8821C: Product IntroductionGIRISH TSNoch keine Bewertungen
- The Emperor of All Maladies: A Biography of CancerVon EverandThe Emperor of All Maladies: A Biography of CancerBewertung: 4.5 von 5 Sternen4.5/5 (271)
- The Windows XP Boot Process SequenceDokument5 SeitenThe Windows XP Boot Process Sequencepg_rajuNoch keine Bewertungen
- EXPERIMENT 3: The Interrupt and Polling System.: EEEB371 E3 1Dokument4 SeitenEXPERIMENT 3: The Interrupt and Polling System.: EEEB371 E3 1SalemAbaadNoch keine Bewertungen
- Software ArchitectureDokument23 SeitenSoftware Architecturezainvi.sf6018Noch keine Bewertungen
- Devil in the Grove: Thurgood Marshall, the Groveland Boys, and the Dawn of a New AmericaVon EverandDevil in the Grove: Thurgood Marshall, the Groveland Boys, and the Dawn of a New AmericaBewertung: 4.5 von 5 Sternen4.5/5 (266)
- CSE 469 In-Class Lab3 Names: Steven Tran, Jason Truong, Kshitiz Singh, ID: 1210776512Dokument3 SeitenCSE 469 In-Class Lab3 Names: Steven Tran, Jason Truong, Kshitiz Singh, ID: 1210776512Steven TranNoch keine Bewertungen
- The Unwinding: An Inner History of the New AmericaVon EverandThe Unwinding: An Inner History of the New AmericaBewertung: 4 von 5 Sternen4/5 (45)
- Cache MemoryDokument11 SeitenCache MemoryDeepNoch keine Bewertungen
- Team of Rivals: The Political Genius of Abraham LincolnVon EverandTeam of Rivals: The Political Genius of Abraham LincolnBewertung: 4.5 von 5 Sternen4.5/5 (234)
- The Word "Computer" Usually Refers To The Central Processing Unit Plus? (A) External Memory (B) Internal Memory (C) Input Devices (D) Output DevicesDokument4 SeitenThe Word "Computer" Usually Refers To The Central Processing Unit Plus? (A) External Memory (B) Internal Memory (C) Input Devices (D) Output DevicesserachguruNoch keine Bewertungen
- Aion TestDokument27 SeitenAion TestRobin MarleNoch keine Bewertungen
- Presentation 2 - CRI SLAM Kick Off Presentation 6 Aug 2013 by Sify-WinFocusDokument20 SeitenPresentation 2 - CRI SLAM Kick Off Presentation 6 Aug 2013 by Sify-WinFocusSantosh SharmaNoch keine Bewertungen
- The World Is Flat 3.0: A Brief History of the Twenty-first CenturyVon EverandThe World Is Flat 3.0: A Brief History of the Twenty-first CenturyBewertung: 3.5 von 5 Sternen3.5/5 (2259)
- KepserverexDokument286 SeitenKepserverexshadenkaNoch keine Bewertungen
- The Gifts of Imperfection: Let Go of Who You Think You're Supposed to Be and Embrace Who You AreVon EverandThe Gifts of Imperfection: Let Go of Who You Think You're Supposed to Be and Embrace Who You AreBewertung: 4 von 5 Sternen4/5 (1090)
- SIEMENS Put-GetDokument3 SeitenSIEMENS Put-Getknightfelix12Noch keine Bewertungen
- Mobile COMPUTINGDokument169 SeitenMobile COMPUTINGNPMYS23Noch keine Bewertungen
- Biomini Ig v1.2 en PDFDokument11 SeitenBiomini Ig v1.2 en PDFudit1995Noch keine Bewertungen
- Commvault Backup Appliance With NetappDokument2 SeitenCommvault Backup Appliance With NetappSteve BundeNoch keine Bewertungen
- AnekaDokument13 SeitenAnekaRishikeshMalviyaNoch keine Bewertungen
- PlantPAX Guia PDFDokument48 SeitenPlantPAX Guia PDFMaricruz OlivarNoch keine Bewertungen
- Users Manual 2061259Dokument5 SeitenUsers Manual 2061259Pablo Gustavo RendonNoch keine Bewertungen
- The Sympathizer: A Novel (Pulitzer Prize for Fiction)Von EverandThe Sympathizer: A Novel (Pulitzer Prize for Fiction)Bewertung: 4.5 von 5 Sternen4.5/5 (121)
- Acer Veriton N260, N260G - ServiceManDokument99 SeitenAcer Veriton N260, N260G - ServiceManJonathan LongNoch keine Bewertungen
- Web AppDokument7 SeitenWeb Appvaniverma49Noch keine Bewertungen
- SierraWireless AirPrime MC Series DatasheetDokument2 SeitenSierraWireless AirPrime MC Series DatasheetAndres MerchanNoch keine Bewertungen
- Dish America Channel GuideDokument2 SeitenDish America Channel Guidekristyn_shannon89Noch keine Bewertungen
- Introduction To MASMDokument24 SeitenIntroduction To MASMsruthigummadiNoch keine Bewertungen
- Iplayer3 SpecSheetDokument2 SeitenIplayer3 SpecSheetsugunavengadasonNoch keine Bewertungen
- Opentext Documentum Content Services For Sap: Configuration GuideDokument66 SeitenOpentext Documentum Content Services For Sap: Configuration GuidespacnavNoch keine Bewertungen
- 628 630Dokument3 Seiten628 630Isnaeni SanjayaNoch keine Bewertungen
- Cipt1 Vol 1&2Dokument864 SeitenCipt1 Vol 1&2Pham Duy KhuongNoch keine Bewertungen
- Lte Numbering and AddressingDokument3 SeitenLte Numbering and AddressingRoderick OchiNoch keine Bewertungen
- Troubleshooting Guide PDFDokument48 SeitenTroubleshooting Guide PDFFrancisco Diaz67% (3)
- Her Body and Other Parties: StoriesVon EverandHer Body and Other Parties: StoriesBewertung: 4 von 5 Sternen4/5 (821)
- Deployment Guide: For Version 3.11Dokument149 SeitenDeployment Guide: For Version 3.11Nurul Huda KhanNoch keine Bewertungen