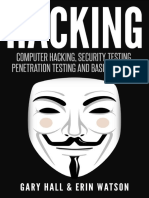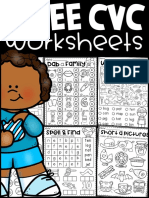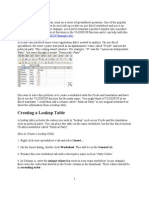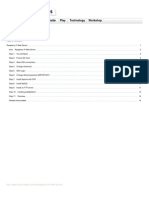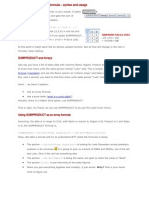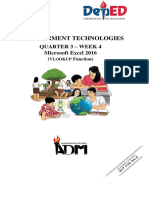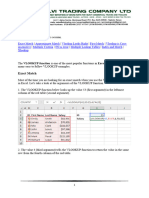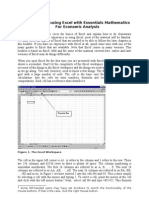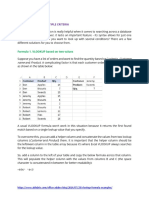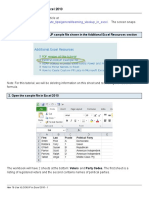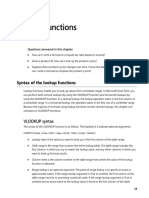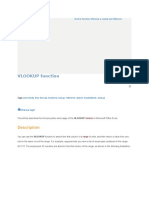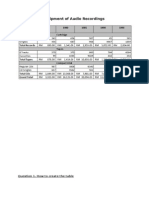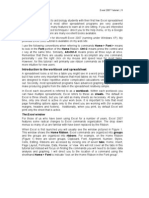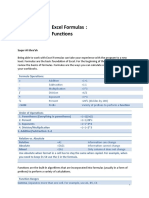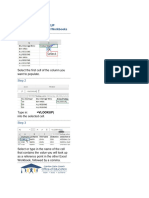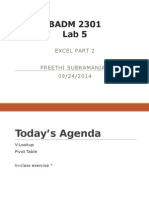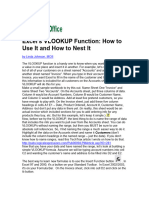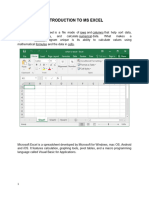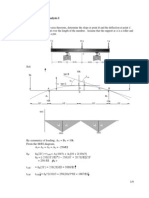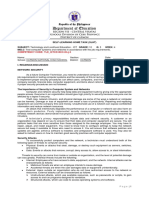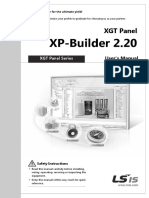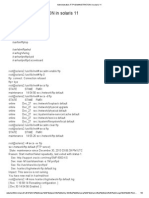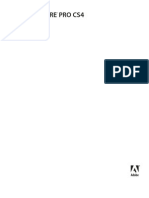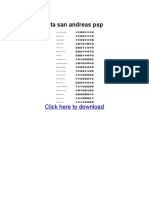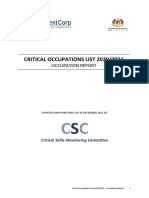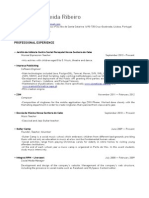Beruflich Dokumente
Kultur Dokumente
Overview of Excel VLOOKUP Function
Hochgeladen von
North PawOriginalbeschreibung:
Originaltitel
Copyright
Verfügbare Formate
Dieses Dokument teilen
Dokument teilen oder einbetten
Stufen Sie dieses Dokument als nützlich ein?
Sind diese Inhalte unangemessen?
Dieses Dokument meldenCopyright:
Verfügbare Formate
Overview of Excel VLOOKUP Function
Hochgeladen von
North PawCopyright:
Verfügbare Formate
Excel VLOOKUP Function Tutorial
Excel's VLOOKUP Function Ted French
Overview of Excel VLOOKUP Function3
qub
Related Tutorial: Text only version - Excel VLOOKUP Function Excel's VLOOKUP function, which stands for vertical lookup, can help you find specific information in large data tables such as an inventory list of parts or a large membership contact list. Following the steps in the tutorial topics below walk you through using the VLOOKUP function to find specific information in a spreadsheet table. Tutorial Topics
Entering Tutorial Data
Opening the VLOOKUP dialog box
The Lookup Value
The Table Array
The Column Index Number
The Range Lookup
Using the VLOOKUP Function
Excel VLOOKUP Error Messages
2 of 9
Previous Next
Entering the Tutorial Data
Excel's VLOOKUP Function Ted French
Enter the Tutorial Data Note: For help with these instructions, see the image above. When entering the data into an Excel worksheet, there are some general rules to follow: 1. Whenever possible, don't leave blank rows or columns when entering your data. Leaving blank rows and columns in data tables can make it difficult to use a number of Excel's functions - including VLOOKUP.
2. Enter your data in columns when possible. When laying out your worksheet, place a title describing the data at the top of the first column of the table with the data below.
If there is more than one data series, list them one after the other in columns (left to right) with the title for each data series at the top.
For this tutorial 1. Enter the data as seen in the image above into cells D4 to E10. The first column of data (column D) contains the part names. The second column (column E) the price of each part.
The VLOOKUP Dialog Box
Excel's VLOOKUP Function Ted French
The VLOOKUP Dialog Box Note: For help with these instructions, see the image above. Although it is possible to just type the VLOOKUP function into the cell where you want it located, many people find it easier to use the function's dialog box. For this tutorial: 1. Click on cell D1 and type the title Part Name. 2. Click on cell E1 and type the title Price. 3. Click on cell E2 - the location where the results - in this case, the price of a cog - will be displayed.
4. Click on the Formulas tab.
5. Choose Lookup & Reference from the ribbon to open the function drop down list.
6. Click on VLOOKUP in the list to bring up the function's dialog box.
The data that we enter into the four blank rows of the dialog box will form the arguments for the VLOOKUP function. These arguments tell the function what information we are after and where it should search to find it.
The Lookup Value
Excel's VLOOKUP Function Ted French
The Lookup Value Note: For help with these instructions, see the image above. The lookup value is located in the first column of the table of data. After specifying a subject in the first column, VLOOKUP will then allow you to search for specific information located in the same row as the subject. The lookup value can be a text string, a logical value (TRUE or FALSE only), a number, or a cell reference to a value. It is a good idea to use an absolute cell reference for the lookup value. If you dont use an absolute reference and you copy the VLOOKUP function to other cells, there is a good chance you will get error messages in the cells the function is copied to. For this tutorial 1. Click on the lookup_value line in the dialog box
2. Click on cell D2 to add this cell reference to the lookup_value line. This is the cell where we will type the part name about which we are seeking information. 3. Press the F4 key on the keyboard to make the cell reference absolute.
5 of 9
Previous Next
The Table Array
Excel's VLOOKUP Function Ted French
The Table Array Note: For help with these instructions, see the image above. The table array is the table of data that the function searches to find your information. The table array must contain at least two columns of data. The first column contains the lookup values (see previous step). These values can be text, numbers, or logical values. On this line in the VLOOKUP dialog box enter the range of cells where the data is located. It is a good idea to use an absolute cell reference for the table array. If you dont use an absolute reference and you copy the VLOOKUP function to other cells, there is a good chance you will get error messages in the cells the function is copied to. For this tutorial 1. Click on the table_array line in the dialog box.
2. Drag select cells D5 to E10 in the spreadsheet to add this range to the table_array line. This is the range of data that VLOOKUP will search.
3. Press the F4 key on the keyboard to make the range absolute. Return to the Index page
The Column Index Number
Excel's VLOOKUP Function Ted French
The Column Index Number Note: For help with these instructions, see the image above. The column index number indicates which column of the table array contains the data you are after. For example:
if you enter a 1 into the column index number, VLOOKUP returns a value from the first column in table_array;
if the column index number is 2, it returns a value from the second column in table_array.
For this tutorial 1. Click on the Col_index_num line in the dialog box
2. Type a 2 in this line to indicate that we want VLOOKUP to return information from the second column of the table array.
The Range Lookup
Excel's VLOOKUP Function Ted French
The Range Lookup Value Note: For help with these instructions, see the image above. The range lookup value is a logical value (TRUE or FALSE only) that indicates whether you want VLOOKUP to find an exact or an approximate match to the lookup value.
If TRUE or if this argument is omitted, VLOOKUP will use an approximate match if it cannot find an exact match to the lookup_value. If an exact match is not found, VLOOKUP uses the next largest lookup value. If FALSE, VLOOKUP will only use an exact match to the lookup_value. If there are two or more values in the first column of table_array that match the lookup value, the first value found is used. If an exact match is not found, an #N/A error is returned.
For this tutorial 1. Click on the Range_lookup line in the dialog box
2. Type the word False in this line to indicate that we want VLOOKUP to return an exact match for the data we are seeking.
3. Click OK to close dialog box.
4. If you have followed all the steps of this tutorial you will have a complete VLOOKUP function in cell E2.
Using the VLOOKUP Function
Excel's VLOOKUP Function Ted French
Using the VLOOKUP Function Note: For help with these instructions, see the image above. To use VLOOKUP to find the cost of different parts listed in the table array, type the name of a part into cell D2 and press the ENTER key on the keyboard. The price will be displayed in cell E2. For this tutorial 1. Click on cell D2 in your spreadsheet.
2. Type Cog into cell D2 and press the ENTER key on the keyboard.
3. The value $20.21 - the price of a cog - should be displayed in cell E2 since we asked VLOOKUP to return the price of any part name entered into cell D2.
4. Type the name of other parts into cell D2 and their prices should be displayed in cell E2
Excel VLOOKUP Error Messages
Excel's VLOOKUP Function Ted French
Excel VLOOKUP Error Messages The following error messages are associated with VLOOKUP. #N/A error :
This error is displayed if the lookup value is not found in the first column of the table array.
It will also be displayed if the range for the table arrayargument is inaccurate. If this argument includes empty columns on the left of the table array.
#REF!:
This error is displayed if the column index number argument is greater than the number of columns in table array
Das könnte Ihnen auch gefallen
- HackingDokument78 SeitenHackingAnanth Balakrishnan100% (15)
- MS ExcelDokument14 SeitenMS Excelaceckomna50% (2)
- FREEShortVowelCVCWorksheets PDFDokument10 SeitenFREEShortVowelCVCWorksheets PDFPhatay Niltakoch100% (2)
- VLOOKUP Awesome Quick: From Your First VLOOKUP to Becoming a VLOOKUP GuruVon EverandVLOOKUP Awesome Quick: From Your First VLOOKUP to Becoming a VLOOKUP GuruBewertung: 4.5 von 5 Sternen4.5/5 (2)
- Excel Formulas FunctionsDokument7 SeitenExcel Formulas Functionssimply_coool100% (2)
- Primavera Interview QuestionsDokument7 SeitenPrimavera Interview QuestionsTauhid HaiderNoch keine Bewertungen
- VLOOKUP FunctionDokument13 SeitenVLOOKUP Functionruben diwasNoch keine Bewertungen
- Spreadsheet Modelling Full SmallDokument67 SeitenSpreadsheet Modelling Full Smallskshimla1Noch keine Bewertungen
- Creating A Lookup Table: (Includes Excel VLOOKUP Example File)Dokument64 SeitenCreating A Lookup Table: (Includes Excel VLOOKUP Example File)leslieDulleNoch keine Bewertungen
- Constructed Wetlands Treatment of Municipal Wastewaters: ManualDokument166 SeitenConstructed Wetlands Treatment of Municipal Wastewaters: ManualMamani RonaldNoch keine Bewertungen
- VLookup and HLookupDokument4 SeitenVLookup and HLookupchinnaprojectNoch keine Bewertungen
- Excel VLookup Function and VLookup ExampleDokument10 SeitenExcel VLookup Function and VLookup ExamplePrabodh VaidyaNoch keine Bewertungen
- Conditional FormattingDokument39 SeitenConditional FormattingGaurav AnandNoch keine Bewertungen
- Excel 365 LOOKUP Functions: Easy Excel 365 Essentials, #6Von EverandExcel 365 LOOKUP Functions: Easy Excel 365 Essentials, #6Noch keine Bewertungen
- Free AutoLisp SamplesDokument21 SeitenFree AutoLisp SamplesPepe BrindisNoch keine Bewertungen
- Design Manual-Constructed Wetlands and Aquatic Plant Systems For Municipal Wastewater Treatment (US-EPA, 1988)Dokument92 SeitenDesign Manual-Constructed Wetlands and Aquatic Plant Systems For Municipal Wastewater Treatment (US-EPA, 1988)Tiemen Nanninga100% (1)
- Design Manual-Constructed Wetlands and Aquatic Plant Systems For Municipal Wastewater Treatment (US-EPA, 1988)Dokument92 SeitenDesign Manual-Constructed Wetlands and Aquatic Plant Systems For Municipal Wastewater Treatment (US-EPA, 1988)Tiemen Nanninga100% (1)
- Design Manual-Constructed Wetlands and Aquatic Plant Systems For Municipal Wastewater Treatment (US-EPA, 1988)Dokument92 SeitenDesign Manual-Constructed Wetlands and Aquatic Plant Systems For Municipal Wastewater Treatment (US-EPA, 1988)Tiemen Nanninga100% (1)
- Excel GuideDokument8 SeitenExcel Guideapi-194272037100% (1)
- Excel - Functions & FormulasDokument9 SeitenExcel - Functions & FormulasPrabodh VaidyaNoch keine Bewertungen
- Raspberry Pi Web ServerDokument14 SeitenRaspberry Pi Web Serverfuzzy29100% (4)
- James Gosling PresentationDokument15 SeitenJames Gosling PresentationRokiah Ibrahim100% (1)
- Environmental Science in Building - 0 Front MatterDokument8 SeitenEnvironmental Science in Building - 0 Front MatterNorth Paw100% (1)
- Bahan Kursus Ms Excel 2007 Dipkg AmpangDokument8 SeitenBahan Kursus Ms Excel 2007 Dipkg AmpangDequeNo Mohd NoorNoch keine Bewertungen
- Using The Excel VLOOKUP FunctionDokument4 SeitenUsing The Excel VLOOKUP FunctionRichard WitheridgeNoch keine Bewertungen
- How To Do VLOOKUP in ExcelDokument9 SeitenHow To Do VLOOKUP in ExcelSamuel BedaseNoch keine Bewertungen
- Microsoft Excel 2010: Special TopicsDokument14 SeitenMicrosoft Excel 2010: Special TopicsPradeep MajiNoch keine Bewertungen
- "Overpowering Excel": Presented By: Ravi SharmaDokument45 Seiten"Overpowering Excel": Presented By: Ravi SharmaAmit GuptaNoch keine Bewertungen
- ContinueDokument2 SeitenContinueZweli shabanguNoch keine Bewertungen
- E-Technology Q3 W4Dokument8 SeitenE-Technology Q3 W4Monday AbayanNoch keine Bewertungen
- VLOOKUP and Hlookup FunctionsDokument13 SeitenVLOOKUP and Hlookup FunctionsVaibhav DwivediNoch keine Bewertungen
- Regression: Analysis Toolpak Add-InDokument19 SeitenRegression: Analysis Toolpak Add-InVampireNoch keine Bewertungen
- Correct A #N/A Error: Show Calculation Steps If It AppearsDokument9 SeitenCorrect A #N/A Error: Show Calculation Steps If It AppearshuongcaocoNoch keine Bewertungen
- Advanced Excel - Using The IF Function in Excel To Program Your SpreadsheetsDokument7 SeitenAdvanced Excel - Using The IF Function in Excel To Program Your SpreadsheetsCatherine VenturaNoch keine Bewertungen
- VLOOKUP Practice InstructionsDokument3 SeitenVLOOKUP Practice InstructionsjoeNoch keine Bewertungen
- 2-Way Lookups 2-Column Lookups: Excelmatchandindexlesson PDFDokument5 Seiten2-Way Lookups 2-Column Lookups: Excelmatchandindexlesson PDFYamini ShindeNoch keine Bewertungen
- How To Use VLOOKUP in ExcelDokument14 SeitenHow To Use VLOOKUP in ExcelclintonNoch keine Bewertungen
- Lesson 1 - VlookupDokument9 SeitenLesson 1 - VlookupAbdallah HashamNoch keine Bewertungen
- Excel GuideDokument21 SeitenExcel Guidesans42699Noch keine Bewertungen
- ExcelDokument39 SeitenExcelaluapNoch keine Bewertungen
- Presentation - Unit No.7 - Lesson No.1-2 - Grade 10Dokument25 SeitenPresentation - Unit No.7 - Lesson No.1-2 - Grade 10Rub BingNoch keine Bewertungen
- Introduction To Using Excel With Essentials Mathematics For Economic AnalysisDokument13 SeitenIntroduction To Using Excel With Essentials Mathematics For Economic AnalysisQuji BichiaNoch keine Bewertungen
- Lecture - Excel VLOOKUP Advanced FunctionsDokument13 SeitenLecture - Excel VLOOKUP Advanced FunctionsZyreen Kate CataquisNoch keine Bewertungen
- The Excel VLOOKUP Sample File Shown in The Additional Excel Resources SectionDokument11 SeitenThe Excel VLOOKUP Sample File Shown in The Additional Excel Resources SectionRamiz RzaogluNoch keine Bewertungen
- Chapter 2Dokument8 SeitenChapter 2Paresh AglaveNoch keine Bewertungen
- Excel Tutorial: Introduction To The Workbook and SpreadsheetDokument12 SeitenExcel Tutorial: Introduction To The Workbook and SpreadsheetAnushaNoch keine Bewertungen
- COUNTIF FunctionDokument34 SeitenCOUNTIF FunctionGemlyn de CastroNoch keine Bewertungen
- VLOOKUP Function: DescriptionDokument10 SeitenVLOOKUP Function: DescriptionRaghavendra KamurthiNoch keine Bewertungen
- Formula Auditing - Training PresentationDokument46 SeitenFormula Auditing - Training PresentationAJ GatusNoch keine Bewertungen
- Js 02 Nizam FauziDokument15 SeitenJs 02 Nizam FauziNizammudinMuhammadFauziNoch keine Bewertungen
- Formula by Using Defined NamesDokument7 SeitenFormula by Using Defined NamesJjfreak ReedsNoch keine Bewertungen
- 20+ Excel Table Tricks To Turbo Charge Your DataDokument21 Seiten20+ Excel Table Tricks To Turbo Charge Your DataangbohkNoch keine Bewertungen
- Excel AssignmentDokument3 SeitenExcel AssignmentNihal KocheNoch keine Bewertungen
- Advanced Formulas and Functions 1. VlookupDokument12 SeitenAdvanced Formulas and Functions 1. VlookupVasanthKumar BudarpuNoch keine Bewertungen
- Excel Chapter - 13Dokument6 SeitenExcel Chapter - 13Shahwaiz Bin Imran BajwaNoch keine Bewertungen
- Excel Tutorial: Introduction To The Workbook and SpreadsheetDokument12 SeitenExcel Tutorial: Introduction To The Workbook and SpreadsheetchinnaprojectNoch keine Bewertungen
- VlookupDokument7 SeitenVlookupPawanKumarNoch keine Bewertungen
- Exer 6 Excel - Hlookup, Xlookup, Match, Index, Filter - Castigador, CyrilDokument17 SeitenExer 6 Excel - Hlookup, Xlookup, Match, Index, Filter - Castigador, CyrilCYRIL VINCE CASTIGADORNoch keine Bewertungen
- Lecture - Excel VLOOKUP Basic FunctionDokument16 SeitenLecture - Excel VLOOKUP Basic FunctionZyreen Kate CataquisNoch keine Bewertungen
- 2001 Excel Design Audit TipsDokument17 Seiten2001 Excel Design Audit TipscoolmanzNoch keine Bewertungen
- Excel Formulas: Functions: Saqer Al-Shra'ahDokument15 SeitenExcel Formulas: Functions: Saqer Al-Shra'ahsaqerNoch keine Bewertungen
- VLookup Help V2Dokument4 SeitenVLookup Help V2Faisal RazaNoch keine Bewertungen
- BADM 2301 Spring 2014 Lab 5Dokument19 SeitenBADM 2301 Spring 2014 Lab 5chanyoung4951Noch keine Bewertungen
- VlookupDokument5 SeitenVlookupraj3280Noch keine Bewertungen
- Subtotals Are An Ideal Way To Get Totals of Several Columns of Data That The Subtotal Can Help You Insert The SUM, AVERAGE, COUNT, MIN, MAX andDokument6 SeitenSubtotals Are An Ideal Way To Get Totals of Several Columns of Data That The Subtotal Can Help You Insert The SUM, AVERAGE, COUNT, MIN, MAX andPashutza MalaiNoch keine Bewertungen
- Excel Formulas 10 Formulas That Helped Me Keep My JobDokument14 SeitenExcel Formulas 10 Formulas That Helped Me Keep My JobShadman SadikNoch keine Bewertungen
- Excel Formulas Step by Step TutorialDokument7 SeitenExcel Formulas Step by Step TutorialAreefeenhridoyNoch keine Bewertungen
- Vlookup Hlookup Lookup Related Functions (A List) : Excelbasicslesson PDFDokument9 SeitenVlookup Hlookup Lookup Related Functions (A List) : Excelbasicslesson PDFYamini ShindeNoch keine Bewertungen
- Advance Excel Front PageDokument44 SeitenAdvance Excel Front PagetarunNoch keine Bewertungen
- WLP 3.2 3.3 TLE 8 Computer Literacy RevisedDokument14 SeitenWLP 3.2 3.3 TLE 8 Computer Literacy RevisedAltheaNoch keine Bewertungen
- Excel Formulas and Functions: Basic Arithmetic Formula ConstructionDokument5 SeitenExcel Formulas and Functions: Basic Arithmetic Formula ConstructionTariq IslamNoch keine Bewertungen
- Apex Calculus Version2Dokument874 SeitenApex Calculus Version2North PawNoch keine Bewertungen
- Home Work 07 Solutions, Beam AnalysisDokument9 SeitenHome Work 07 Solutions, Beam AnalysisNorth PawNoch keine Bewertungen
- Worksheet ESCO 210DDokument4 SeitenWorksheet ESCO 210DNorth PawNoch keine Bewertungen
- Department of Education: Republic of The PhilippinesDokument3 SeitenDepartment of Education: Republic of The PhilippinesLeonicus WilliamsNoch keine Bewertungen
- Mini PROJECT ReportDokument31 SeitenMini PROJECT ReportB T ShashankNoch keine Bewertungen
- DX DiagDokument45 SeitenDX Diaghery setiawanNoch keine Bewertungen
- XP-Builder User Manual - Eng - V2.20Dokument765 SeitenXP-Builder User Manual - Eng - V2.20Osmar AlmeidaNoch keine Bewertungen
- Embedded BrochureDokument4 SeitenEmbedded BrochurecmtesinformaticsNoch keine Bewertungen
- Https Es Scribd Com Upload-Document Archive Doc 350977240&escape False&metadata (Context: Archive View Restricted, Page: Read, Action :false, Logged in :true, Platform: Web)Dokument3 SeitenHttps Es Scribd Com Upload-Document Archive Doc 350977240&escape False&metadata (Context: Archive View Restricted, Page: Read, Action :false, Logged in :true, Platform: Web)Sergio FernandezNoch keine Bewertungen
- ExamDokument7 SeitenExamAnkit MainiNoch keine Bewertungen
- A) Printf B) External C) Auto D) ScanfDokument9 SeitenA) Printf B) External C) Auto D) ScanfSBANoch keine Bewertungen
- VMW PPT LIBRARY Icons-Diagrams 2Q12 1 of 3Dokument33 SeitenVMW PPT LIBRARY Icons-Diagrams 2Q12 1 of 3MichaelNoch keine Bewertungen
- FTP Administration in Solaris11Dokument8 SeitenFTP Administration in Solaris11ralagarsanNoch keine Bewertungen
- Student Report Card Maker: (Computer Project)Dokument21 SeitenStudent Report Card Maker: (Computer Project)Āvñęęt Šįñgh Arora0% (1)
- Implementation DocumentsDokument4 SeitenImplementation DocumentsSANJAYNoch keine Bewertungen
- 5.3.1.3 Lab - Observing DNS Name ResolutionDokument3 Seiten5.3.1.3 Lab - Observing DNS Name ResolutionMuhammad MusyawirNoch keine Bewertungen
- AR Purge Notes 160212Dokument2 SeitenAR Purge Notes 160212Harry TaiebNoch keine Bewertungen
- Mplayer Video AccelerationDokument18 SeitenMplayer Video AccelerationLinuxman RjNoch keine Bewertungen
- Clown - BD v0.81 ChangelogDokument13 SeitenClown - BD v0.81 ChangelogFaizurr HartmannNoch keine Bewertungen
- Adobe Premiere Pro CS4Dokument536 SeitenAdobe Premiere Pro CS4Nessuno9000Noch keine Bewertungen
- All Cheats Gta San Andreas PSP: Click Here To DownloadDokument2 SeitenAll Cheats Gta San Andreas PSP: Click Here To DownloadNeville SultanaNoch keine Bewertungen
- 45 - JAVA - Text To SpeechDokument6 Seiten45 - JAVA - Text To Speechnational coursesNoch keine Bewertungen
- Bapis For The Document Management SystemDokument51 SeitenBapis For The Document Management SystemJesus BlancoNoch keine Bewertungen
- Microsoft WordDokument4 SeitenMicrosoft WordSeema SarvathNoch keine Bewertungen
- PersonalisationDokument113 SeitenPersonalisationFarooq MohammedNoch keine Bewertungen
- Critical Occupations List 2020/2021: Occupation ReportDokument135 SeitenCritical Occupations List 2020/2021: Occupation ReportHamizan HassanNoch keine Bewertungen
- Diogo Ribeiro CV 2013Dokument2 SeitenDiogo Ribeiro CV 2013diogoalmeidarib1561Noch keine Bewertungen