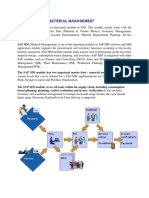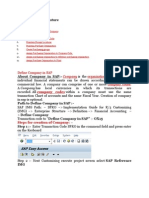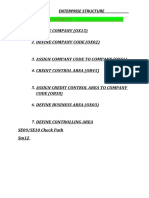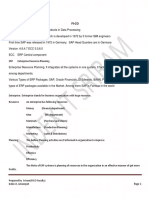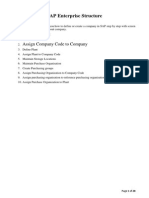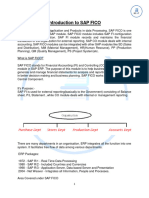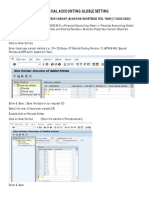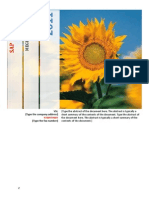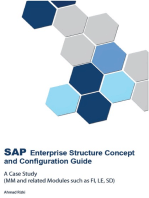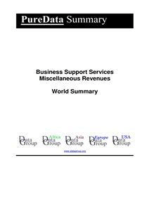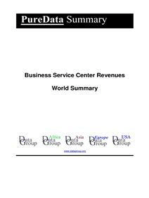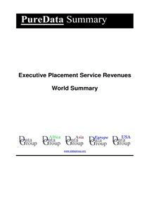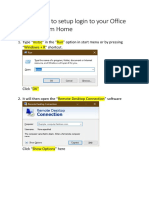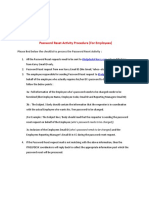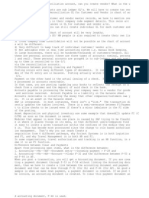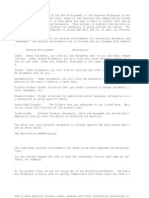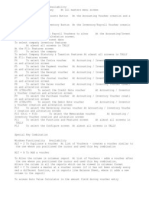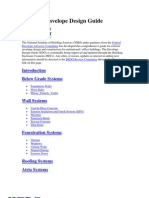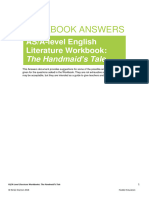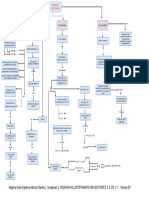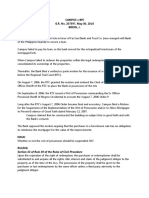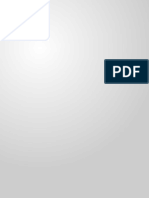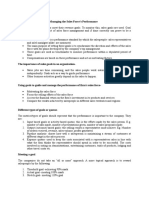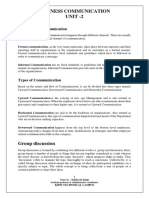Beruflich Dokumente
Kultur Dokumente
Untitled
Hochgeladen von
ramu146Originalbeschreibung:
Copyright
Verfügbare Formate
Dieses Dokument teilen
Dokument teilen oder einbetten
Stufen Sie dieses Dokument als nützlich ein?
Sind diese Inhalte unangemessen?
Dieses Dokument meldenCopyright:
Verfügbare Formate
Untitled
Hochgeladen von
ramu146Copyright:
Verfügbare Formate
SAP-FICO-KRM-NOTES ********************************************* IMG Screen > Consultant Part Easy Access Screen > End User Work Area
*********************************************** SAP SAP means Systems Application and Products in Data Processing. It was developed in the year 1972. Its headquarters is at Walldorf in Germany. It is ERP Package. ERP means Enterprise Resource Planning. Enterprise means the basic business organizational structure of client. Resources: MEN, MONEY, MATERIAL, MACHINE, METHODS AND MARKETING. Why ERP developed? To improve the efficiency of an enterprise. For effective use of management resources. Advantages of SAP: It is an Integrated Soft Ware. Highly Secured Data Handling. Minimum Data Redundancy. Maximum Data Consistency. SAP Technical Modules ABAP FINANCE BASIS CONTROLLING SD MM HR PP PM PS Functional Modules
FINANCE (Used for legal/external Reporting purpose) General Ledger Accounting Accounts Receivable Accounts Payable Asset Accounting
CONTROLLING ( Used for internal reporting purpose) Cost element Accounting Cost Center Accounting Internal Orders Profit Center Accounting Profitability Analysis. ASAP METHODOLOGY
Accelerated SAP. This is the Method given by SAP for Implementing its Project. I t has one Road Map under that the Total 5 Phases. 1. Implementation SIZE OF TEAM 2. Core Team
Team Members (SAP Team )
Members + Steering Body Members ASAP METHODOLOGY
1. 2.
ROAD MAP: Project Preparation: AS IS Document. (The Complete existence Business Process of the Client) Business Process & Procedure: TO-BE Document Based on AS IS and TO BE Document, they prepare a Final Document i.e. Business Blue Print (Confidential Document)/ 3. REALIZATION TWO PHASES : i) Base Line Realization 2) Final Realization (unit testing and user acceptance testing) 4. Final Preparation: In this Phase Regression Testing, Integration Testing and End User Training. 5) Go live & Support
Types of Projects Consultants 1. 2. 3. 4. Implementation Project Support Project Roll out Project Upgrade Project
CLIENTS: EX: 100 - For Development 110 - For Development + Testing 300 - SAND BOX (Real Time Experiment Purpose) 200 - Quality 210 - Quality + Training * 400 - Back up Client 500 Production Client 800 - Training Session Client. Client Architecture or System Land Scape The arrangement of Server is the System Landscape
Development Live Server Server ( Realization) ver) I III BASIC IMG LOGGING PATH
Quality Server (Final Preparation) II
Go
(Production Ser
NONIMG PATH ( End User Work Area or SAP Easy Access)
(IMG means Implementation Guide) (Consultant Work Area) (Customization Area) 1)
To perform any Function in SAP. We have Two ways. Transaction code and 2) Navigation Path
General Transaction Code (In 4.7 EE Version we can open Seven Sessions at a Time) Description /n Creates or Open New Session with over writing the existing session. /o Open other session without over writing the existing session /nxxxx (Any Transaction Code) Open Transaction Code related Screen with over writing t he existing Session /oxxxx Open Transaction code related screen with out overwriting the existing s ession. /n end With Prompting Log Off /n ex Without Prompting Log off ORGANIZATIONAL STRUCTURE General Organization Structure Chairman Group of Company Organizational Units Companies Units or Plants BASIC SETTINGS Company Code Business Area Company SAP FI Organizational Structure Client
I. ENTERPRISE STRUCTURE SETTINGS: i) ii) iii) iv) v) vi) vii) viii) Define Company Define Company Code Define Business Area Maintain Consolidation Business Area Define Credit Control Area Assign Company Code to Company Assign Company Code to Credit Control Area Assign Business Area to Consolidation Business Area.
II. FINANCIAL ACCOUNTING GLOBAL SETTINGS: 1) 2) 3) 4) 5) 6) 7) 8) 9) 10) Maintain Fiscal Year Variant Assign Company Code to Fiscal Year Variant Define Variant for Open Posting Period. Assign Variant to Company Code Open & Close Posting Period Define Document Types Define Tolerance Group for Employees Maintain Field Status Variant Assign Company Code to Field Status VARIANT Enter Global Parameters
III. GENERAL LEDGER ACCOUNTING 1) Edit Chart of Accounts List 2) Assign Company Code to Chart of Accounts 3) Define Accounts Groups 4) Define Retained Earnings Accounts Define Tolerance Group for GL Accounts PATH FOR NON-IMG (SAP EASY ACCESS) to IMG Path: Tools > Customizing > IMG > SPRO > Edit Project (Double Click) > Click on SAP Reference IMG > Display IMG or Transaction Code. SPRO (Press Enter) Click on SAP Reference IMG Display IMG ******************************************************** To View Transactions Code along with Functions in IMG Screens Select Additional Information in Menu Bar Additional Information Display Key Click on IMG Activity The Last 4 Digits is the Transaction Code of that Function.
5)
Note: General Function Keys F1 F3 F4 F5 Ctrl + S
Description : : : : : Help Back Possible Entry New Entries Save
I.
ENTERPRISE STRUCTURE SETTINGS
i). DEFINE COMPANY ( Transaction Code OX15) Path: SPRO > SAP Reference IMG > Enterprise Structure > Definition > Financial Accounting > Define Company Click on Clock symbol Select New Entries Company Company Name Street P.B. No. Postal Code Country Language Currency & Save : : : : Company ID (Max. Six Digits) Example: BISL Birla Group of Companies. DSNR : 1212 500 060 ( Six Digits) IN (India) : EN (English) : INR :
(or Press Control + S (or) Click on Floppy Symbol)
Click on Create Request Button give Short Description - BISL FI Basic Settings Click on Save Button or Press Enter Press Enter Data was saved. ii) DEFINE COMPANY CODE ( Transaction Code OX02 ) ( Edit, Copy, Delete, Check Company Code) Path: Same as above Path: SPRO > SAP Reference IMG > Enterprise Structure > Definition > Financial Accounting >Edit, Copy, Delete, Check Company Code Double Click on Edit Company Code Data Select New Entries Company Code ID ( Maximum 4 Digits) Company Code Company Name : BISL : Birla Iron and Steel Ltd.
City Country Currency Language & Save
: Hyderabad : IN : INR : EN and Press Enter
Select Title Company Name: Birla Iron & Steel Ltd. New Address: DSNR Postal Code : 500 060 City : Hyderabad Country : IN Press Enter Verify Request Form & Press Enter iii) DEFINE BUSINESS AREA ( Transaction Code OX03 ) Path Same as above Path: SPRO > SAP Reference IMG > Enterprise Structure > Definition > Financial Accounting > Define Business area Select New Entries Business Area biss bisn bise bisw & Save and Press Enter : : : : South North East West Description Business Business Business Business Area of Area of Area of Area of BISL BISL BISL BISL
iv) MAINTAIN CONSOLIDATION BUSINESS AREA ( Transaction Code OCC1 ) Path same as above Path: SPRO > SAP Reference IMG > Enterprise Structure > Definition > Financial Accounting > Maintain Consolidation Business Area. Select New Entries Consolidation Business Area Bisl Bisl & Save and Press Enter Description : Consolidation Business Area of
v) DEFINE CREDIT CONTROL AREA ( Transaction Code OB45 ) Path: Same as above
Path: SPRO > SAP Reference IMG > Enterprise Structure > Definition > Financial Accounting > Define Credit Control Area. Select New Entries Credit Control Area Currency Give Credit Limits & Save : BISL : INR : (Max) - - - - - - - - - - - -
and Press Enter
vi) ASSIGN COMPANY CODE TO COMPANY (Transaction Code OB16) Path: SPRO > SAP Reference IMG > Enterprise Structure > Assignment > Financial Accounting > Assign Company Code to Company Select Postion Give Company code: BISL Press Enter & Save and Press Enter vii) ASSIGN COMPANY CODE TO CREDIT CONTROL AREA (Transaction Code OB38) Path: Same as above. Path: SPRO > SAP Reference IMG > Enterprise Structure > Assignment > Financial Accounting > Assign Company Code to Credit Control Area. Select Position Give Company Code : BISL Press Enter Give Credit Control Area : BISL & Save and Press Enter viii) ASSIGN BUSINESS AREA to Consolidation Business Area (Transaction Code OBB6) Path: Same as above Path: SPRO > SAP Reference IMG > Enterprise Structure > Assignment > Financial Accounting > Assign Business Area to Consolidation Business Area. Select Position Give Business Area : BISS Press Enter Give Consolidation Business Area : BISL Select Position Give Business Area: BISN Press Enter Give Consolidation Business Area: BISL Select Position Give Business Area : BISE Press Enter
Give Consolidation Business Area : BISL Select Position Give Business Area: BISW Press Enter Give Consolidation Business Area : BISL & Save and Press Enter
II. FINANCIAL ACCOUNTING GLOBAL SETTINGS i) MAINTAIN FISCAL YEAR VARIANT (Transaction Code OB29) Path: SPRO > SAP Reference IMG > Financial Accounting > Financial Accounting Global Setting > Fiscal Year > Maintain Fiscal Year Variant Select Position Give Fiscal Year Variant V3 Press Enter Select V3 Line Double Click on Periods Verify details Double Click on Periods Text Select Position Give Language: EN Press Enter Verify Details & Save. ii) ASSIGN COMPANY CODE TO FISCAL YEAR VARIANT (Transaction Code OB37) Path: Same as above Path: SPRO > SAP Reference IMG > Financial Accounting > Financia l Accounting Global Setting > Fiscal Year > Assign Company Code to Fiscal year variant. Select Position Give Company Code : BISL Press Enter Give Fiscal Year Variant K4. & Save Press Enter Note: When Yellow Colour Press Enter.
iii) DEFINE VARIANT FOR OPEN POSTING PERIODS (Transaction Code OBBO) Path: SPRO > SAP Ref IMG > Financial Accounting > Financial Accounting Global Setting > Document > Posting Period > Define Variant for Open Posting Period.
Select New Entry Variant BISL & Save and Press Enter Name Posting Period Variant of BISL
iv) ASSIGN VARIANT TO COMPANY CODE (Transaction Code OBBP) Path: SPRO > SAP Ref IMG > Financial Accounting > Financial Accounting Global Setting > Document> Posting Period > Assign Variant to Company code. Select Position Give Company Code BISL Press Enter Give Variant BISL & Save and Press Enter v) OPEN & CLOSE POSTING PERIODS (OB52) (Transaction Code OB52) Path: Same as above. Path: SPRO > SAP Ref IMG > Financial Accounting > Financial Accounting Global Setting > Document> Posting Period > Open and Close posting period.
Select New Entry Variant A(account Type) From A/c From Period 1 Year To Period Year BISL 2008 +(all account types allowed) To A/c
- -
- -
2008
12
From Period 2 Year To Period
Year 13 2008 16 2008
& Save and Press Enter vi) DEFINE DOCUMENT TYPE (Transaction Code OBA7) Path: SPRO > SAP Reference IMG > Financial Accounting > Financial Accounting Global Setting > Document > Document Header > Define Document Type Select Position Document Type : SA (GL a/c Document) Press Enter Select SA Line, click on Details Button. Number Range 01 Click on Number Range Information Give Company Code: BISL Click on change Interval Button Click on Interval Button No. Year Current No. 01 2008 From No 1 1000 - -
Press Enter & Save
and Press Enter
vii) DEFINE TOLERANCE GROUPS FOR EMPLOYEE (Transaction Code OBA4) Path: SPRO > SAP Reference IMG > Financial Accounting > Financial Accounting Global Setting > Document > Line Item > Define Tolerance Groups for Employees Select New Entries Group : .. Company Code : BISL Give Amount per Document: 999999999 Amount per Open Item & Account Item: 99999 Cash Discount per Line Item: 5 & Save and Press Enter viii) MAINTAIN FIELD STATUS VARIANT (Transaction Code OBC4) Path: SPRO > SAP Reference IMG > Financial Accounting > Financial Accounting Global Setting > Document > Line Item > Control > Maintain Field Status Variants Select 0001-Field Status Variant Line
Click on copy as button change Field Status Variant 0001 to BISL Change Field Status Name to . . . . Field Status for BISL Press Enter Click on Copy All Button i) System Gives Message Number of Dependant Entry Copied 41 Press Enter & Save and Press Enter. Select BISL Field status Variant Line. Double Click on Field Status Groups in Total 41 Field Status Groups Generally we use (in FI) G001 G004 G005 G067 For all GL Master Records Cost Account Master Records Bank & Cash Master Records Reconciliation Records
Double Click on G001 Double Click on General Data ( Under Selected Group) Make Text as Required or Optional entry and Save.
ix) ASSIGN COMPANY CODE TO FIELD STATUS VARIANT (Transaction Code OBC5) Path: Same as above. Path: SPRO > SAP Reference IMG > Financial Accounting > Financial Accounting Global Setting > Document > Line Item > Control > Assign Company Code to field status variant. Select Position Give Company Code BISL Press Enter Give Field Status Variant BISL & Save and Press Enter x) ENTER GLOBAL PARAMETERS (Transaction Code OBY6) Path: SPRO > SAP Reference IMG > Financial Accounting > Financial Accounting Global Setting > Company Code > Enter Global Parameters Select Position Give Company Code : BISL Press Enter Select BISL Line Click on Details Button Select Business Area Financial Statement ( Tick) Select Propose Fiscal Year
Select Define Default Value Date Select Negative Posting allowed & Save and Press Enter (Note: In Real Time, Company Code is Productive Before sending Date to Production Serve)
III. GENERAL LEDGER ACCOUNTING i) EDIT CHART OF ACCOUNTS LIST (Transaction Code OB13) Path: SPRO > SAP Reference IMG > Financial Accounting > General Ledger Accounting > GL Accounts > Master Records > Preparations > Edit Chart of Accounts List. Select New Entries Chart of Accounts: BISL Description: chart of Accounts for BISL Maintain Language: EN Length of GL Account: 10 (Maximum Length) Controlling Integration: Manual Creation of cost Element & Save and Press Enter ii) ASSIGN COMPANY CODE TO CHART OF ACCOUNTS (Transaction Code OB62) Path: Same as above Path: SPRO > SAP Reference IMG > Financial Accounting > General Ledger Accounting > GL Accounts > Master Records > Preparations > Assign Company code to Chart of Accounts Select Position Give Company Coe: BISL Press Enter Give Chart of Accounts: BISL & Save Press Enter (Country Specific Chart of Accounts also assigned to the Company code if it exists)
iii) DEFINE ACCOUNTS GROUPS (Transaction Code OBD4) Path: Same as above Path: SPRO > SAP Reference IMG > Financial Accounting > General Ledger Accounting > GL Accounts > Master Records > Preparations > Define Accounts Groups.
Select New Entries Chart of Accounts Account Group Name From A/c BISL Liab Liability BISL Asst Asset 200000 BISL Inco Incomes BISL expe Expenses & Save and Press Enter To A/c 100000 199999 299999 300000 399999 400000 499999
iv) DEFINE RETAINED EARNINGS ACCOUNTS (Transaction Code OB53) Path: SPRO > SAP Reference IMG > Financial Accounting General Ledger Accounting > GL Accounts > Master Records > Preparations > Define Retained Earnings Account. (An A/c which carry forward The P & L a/c Closings Balances to the Balance Sheet) (System Defined Retained earning Account is X) Give Chart of Account: BISL Press Enter P & L Statement A/c X & Save System gives warning message A/c 100000 Not Created in Chart of Accouts: BISL Ignore Message Press Enter Again Press Enter Account 100 000
v) DEFINE TOLERANCE GROUP FOR GL ACCOUNTS (Transaction Code OBA0) Path: SPRO > SAP Ref. IMG > Financial Accounting > General Ledger Accounting> Business Transactions > Open Items Clearing > Clearing Deferences > Define Tolerance Groups for GL A/cs Select New Entry Give Company Code : BISL & Save and Press Enter
*************************************************************___________________ __________________________________________ GENERAL LEDGER ACCOUNTING GL ACCOUNT CREATION & PROCESSING
GL Master Record Contains Two Segments. i) Chart of Accounts Segment ii) Company Code Segment i) CHART OF ACCOUNTS SEGMENT In a GL Accounts, Chart of Account Segment has GL No., GL A/c Name, and Technical Information. It has three Tabs. a) Type Description b) Key word Translation c) Information ii) COMPANY CODE SEGMENT It is for Reporting Purpose. It has Three Tabs. a) Control Data b) Create / Bank / Interest c) Information We can i) ii) iii) iv) create GL Master Records in four ways Manual Creation Copy With Reference Legacy Data Upload (By using a Tool L-S-M-W. LSMW means Legacy System Migration Work Bench. CREATION
i) MANUAL
i (A) Creation of General Ledger Master Records in Chart of Accounts (Transaction Code FSP0) Path: Accounting > Financial Accounting > General Ledger > Master Records > Individual Processing > FSP0 Chart of Accounts Give GL Account No. 100000 Chart of Accounts : BISL Select GL A/c in Menu Bar Select Create Press Enter Or Click on Anlagen button Select Account Group: Liability Select Balance Sheet A/c Give Short Text & Long Text as Retained earnings A/c & Save
i (B) CREATION OF GL MASTER RECORDS IN COMPANY CODE SEGMENT (Transaction Code FSS0) Path: Same as above Path: Accounting > Financial Accounting > General Ledger > Master Records > Individual Processing > FSS0 Company Code Give GL A/c No.100000 Company Code : BISL Click on Anlegen button. (Select only Balances in Local Currency) Select Line Item Display
Short key 001 (Posting Date) Click on Create / Bank / Interest Give Field Status Group G001 & Save CREATION OF GL MASTER RECORDS IN CENTRALLY (Transaction Code FS00) Path: Same as above Path: Accounting > Financial Accounting > General Ledger > Master Records > Individual Processing > FS00 Centrally Give GL A/c No. 100001 Give Company Code: BISL Click on Anlegen Button Select A/c Group Liabilities Select Balance Sheet A/c Give Short Text and Long Text as Capital A/c Click on Control Data Tab. Select only Balances in Local Currency Select Line Item Display Short Key 001 Click on Create / Bank/ Interest Give Field Status Group G001 & Save CREATION OF BANK GL MASTER RECORD (Transaction Code FS00) Path: Same as above Path: Accounting > Financial Accounting > General Ledger > Master Records > Individual Processing > FS00 Centrally Give GL A/c No. : 200000 Give Company Code : BISL Click on Anlegen Button Select A/c Group : Assets Select Balance Sheet A/c Give Short Text : SBI a/c Give Long Text : State Bank of India A/c. Click on Control Data Tab Select only Balances in Local Currency Select Line Item Display Short Key: 001 Create / Bank/ Interest Give Field Status Group G005 Select Relevant To Cash Flow
& Save CREATION OF EXPENSES MASTER RECORDS (Transaction Code FS00) Path: Same as above Path: Accounting > Financial Accounting > General Ledger > Master Records > Individual Processing > FS00 Centrally Give GL A/c : 400000 Company Code : BISL Click on Anlegen Button Select A/c Group / Expenses Select P & L A/c Statement A/c Give GL Short Text: Advt. Exp. A/c Give GL Long Text : Advertisement Expenses A/c Click on Control Data Tab Select Line Item Display Short Key 001 Click on Create / Bank / Interest Give Field Status Group G001 & Save Note: Every Master Record i) Line Item Display, ii) Short Key iii) Field Status Group are com mon. CREATION OF GL MASTER RECORD USING WITH TEMPLATE (Transaction Code FS00) Path: Same as above Path: Accounting > Financial Accounting > General Ledger > Master Records > Individual Processing > FS00 Centrally Give GL A/c No. : 400001 Company Code : BISL Click on With Template Button : With Template Give GL No.400000 : (Adv. Exp. A/c) Give Ref. Co. Code : BISL Press Enter Change Short Text & Long Text as Elec. Char. Exp. A/c. Electricity Charges Expenses Account. & Save.
GL A/c No. 400002 Click on With Template Button Give Ref. GL No.400000 (Adv. Exp. A/c.) Ref. Company Code: BISL Press Enter Change Short & Long Text as
Tel. Exp A/c. Telephone Expenses Account & Save GL A/c No.400003 Click on With Template Button Give Ref. GL No.400000 (Adv. Exp. A/c. No.) Ref. Company Code: BISL Press Enter Change Short Text & Long Text as Water Char. A/c. Water Charges Account & Save
DOCUMENT ENTRY Document Entries Screen contains Two Segments i) Document Header ii) Line Items i) Document Header Document Header contains 1. Document Date 2. Document Type 3. Company Code 4. Posting Date 5. Periods 6. Currency ii) Line Items Line Items means Debit Line and Credit Line. In a Document we can post 2 to 999 Line Items In stead of using Debit & Credit We use Posting Key. Posting Key 40 is for GL DR and Posting Key 50 is for GL CR. POSTING OF A DOCUMENT IN F-02 (Transaction Code F-02) Path : Accounting > Financial Accounting > General Ledger > Document Entry > F-02 General Posting Example: Capital Raised Transaction: Document Date Document Type Company Code Posting Date Period Currency Bank A/c DR To Capital A/c
&
: 01.01.2008 : SA : BISL Document : 01-01-2008 : 1 : INR
Header
Posting Key : 40 In Account : Press F4 or Click on Right Circle. Select GL A/c No. in Company Code Tab Give Company Code : BISL Press Enter Select Bank GL No.200000 Press Enter Or Double Click on Bank GL No. 2,00,000 Press Enter Give Amount (50,00,00,000) Value Date : 01-01-2008 Text : Capital Raised Post Key 50 In Account Select Capital A/c 100001 Press Enter Amount Column: Give * (Star) Symbol Change Value Date Text : Give + (Plus) Symbol Select Document in Menu Bar Select Simulate Press Enter It Displays the Document Bank A/c DR To Capital A/c & Save Results: System Gives Message Document one was Posted.
Advertisement Expenses was Paid Rs.80,000/Advertisement Expenses A/c Dr To Bank A/c. Posting of a Document in F-02 (Transaction Code F-02) Path : Accounting > Financial Accounting > General Ledger > Document Entry > F-02 General Posting Document Date : 10.01.2008 Type : SA Company Code : BISL Posting Date : 10.01.2008 Period : 1 Currency : INR Posting Key : 40 In Account Select Advertisement Expenses GL No.400000 Press Enter Give Amount : 80000 Change Value Date: 10.01.2008 Give Text: Advertisement Expenses Paid
Posting Key : 50 in Account Select Bank GL No.200000 Press Enter Give * (Star) Symbol in Amount Change Value Date to Posting Date: 10-01-2008 Text + Select Document in Menu Bar. Select Simulate and Press Enter Advertisement Expenses Account DR To Bank Account & Save Posting of a Document Containing Two of More than two Line Items In Transaction Code : FB50 (Enjoy Transaction: FB50) Path: Accounting > Financial Accounting > General Ledger> Document Entry > FB50 > Enter GL Account Document Example: Transaction Electricity Charges, Telephone Charges, Water Charges Paid by Cheque through e-Seva. Electricity Charges Account Telephone Charges Account Water Charges Account DR DR DR
To Bank Account To Change Company Code Select Edit in Menu Bar Select Change Company Code Press Enter Give Company Code : BISL Press Enter Give Document Date 20-01-2008 Currency : INR Posting Date: 20-01-2008 GL A/c DR / CR Amount Value Date 400001 (Electricity Charges GL No.) DR 5000 20.01.2008 Electricity Charges Paid 400002 (Telephone Charges GL No) DR 7000 20.01.2008 400003 (Water Charges GL No.) DR 2000 20.01.2008 Water Charges Paid 200000 (Bank GL No.) CR Text
Telephone Charges Paid
* (Star) 20.01.2008 Electricity, Telephone, Water Charges Paid & Save Ignore Message and Press Enter Select Document in Menu Bar Select Display 40 40 40 50 Electricity Charges Account 5000 Telephone Charges Account 7000 Water Charges Account 2000 Bank Account 14000
TO VIEW GL LINE ITEMS FBL3N Path: Accounting > Financial Accounting > General Ledger > Accounts > FBL3N > Display / Change Line Items. In GL A/c gives 1,00,000 To 4,99,999 Company Code: BISL Select All Items Click on Execute Button (F8) Clock Symbol Change: We can change Value Date & Text Assignment is up dated by Sort Key [(Date) (20080120)] TO VIEW ACCOUNT BALANCES - FS10N (Transaction Code: FS10N) Path: Same as above. Path: Accounting > Financial Accounting > General Ledger > Accounts > FS10N Balances. Give GL Account No. : 200000 Company Code : BISL Fiscal Year : 2008 Click on Execute Button: Click on Clock Symbol TO VIEW DOCUMENTS - FB03 (Transaction Code: FB03) Path: Accounting > Financial Accounting > General Ledger > Document > FB03 Display. Give Document No. Give Company Code Give Fiscal Year & Press Enter TO VIEW LIST OF ALL DOCUMENTS - FB03
(Transaction Code: FB03) Path: Accounting > Financial Accounting > General Ledger > Documents > FB03 Display. Blank in Document No. : . . . . . . Company Code : BISL Fiscal Year : 2008 Click on Document List Button Give Fiscal year : 2008 Give Document Type : SA Click on Execute Button: Clock Select any Doc. Line Click on Choose Button (F2) Mico Symbol
OPEN
ITEM
MANAGEMENT
These accounts having balance Carry Forwarding Nature. These Accounts Balance Sheet Accounts. To Clear These Accounts we need To post one more Document. Example: Open Item Management Master Record. Rent Payable, Salary Payable (All Payables and All r eceivables) Example of Open Item management document Rent Account DR To Rent Payable Account Example of Clearing Document Rent Payable Account DR To Bank Account
Creation of Open Items GL Master Records in Transaction Code FS00 Path: Accounting > Financial Accounting > General Ledger > Master Records > Individual Processing > FS00 Centrally . Give GL Account No. : 100002 Company Code : BISL Click on Anlegen Button Select Account Group : liability Select Balance Sheet Account Give Short Text & Long Text as Rent Payable Account Click on Control Data Tab Select Open Item Management Select Line Item Display Sort Key 001 Click on Create / Bank / Interest
Give Field Status Group G001 & Save Creation of GL Master Record Using with Templete Button in FS00 Give GL A/c 100003 Click on With Template Button Ref. GL No.100002 (Rent Payable GL No.) Ref. Company Code: BISL Press Enter Change Short Text and Long Text as Salary Payable Account & Save GL Account No. 100004 Click on With Template Button Ref. GL No. 100002 (Rent Payable No.) Ref. Company Code: BISL Press Enter Change Short Text and Long Text as Insurance Payable Account & Save Give GL A/c No. 400 004 Click on With Template Button Ref. GL No.400000 (Advertisement Exp. No.) Ref. Company Code: BISL Press Enter Change Short Text and Long Text as Rent A/c & Save Give GL A/c No. 400005 Click on With Template Button Ref. GL No. 400000 (Advertisement Exp. No.) Ref. Company Code: BISL Press Enter Change Short Text and Long Text as Salaries Account & Save Give GL A/c 400006 Click on With Template Button Ref. GL No. 400000 (Advertisement Exp. No.) Ref. Company Code: BISL Press Enter Change Short Text and Long Text as Insurance Account & Save. CLEARING DOCUMENTS
Clearing Documents are Three Types 1) Full Clearing 2) Partial Clearing 3) Residual Clearing FULL CLEARING: Posting of a Document in F-02 Path: Accounting > Financial Accounting > General Ledger > Document Entry > F-02 General Posting. Give Document Date Type Company Code : 10-01-2008 : SA : BISL
Posting Date Period Currency Posting Key In Accounts Select Rent Press Enter Give Amount Value Date Text Posting Key In Accounts Select Rent Press Enter Give * (Star) in Amount Change Value Date Text + Select Document in Menu Select Simulate Press Enter Rent Account DR To Rent Payable & Save TO VIEW GL OPEN LINE ITEMS IN TRANSACTION CODE FBL3N
: 10-01-2008 : 1 : INR : 40 Account 400004 : 35000 : 10-01-2008 : Rent Payable for the Month of January : 50 Payable GL No.100002
Bar 35000 A/c 35000
Path: Accounting >Financial Accounting > General Ledger > Accounts > FBL3N Display/ Change Line Items In GL A/c Give Rent Payable Company Code Select Open Items Click on Execute Button GL No.:100002 : BISL
POSTING OF OUTGOING PAYMENTS F-07 Path: Accounting > Financial Accounting> General Ledger> Document Entry > F-07 Out going Payment Document Date Change Type Company Code Posting Date Period Currency : : : : : 15-01-2008 KZ to SA BISL 15-01-2008 1 : INR
UNDER BANK DATA IN ACCOUNT Select GL No. 200000 (bank Gl no) Amount : 35000 Value Date : 15-01-2008 Text : Rent Paid Under Open Items Select in Accounts Select Rent Payable GL No. 100002 Click on Process Open Items Button (System gives Error Message The Entry BISL is missing in Table T043S)
( Define Tolerance Group for GL Accounts) Error Rectification /ose11 Press Enter Give Table Name: T043S In Data Base Table Click on Display Button Select utilities in Menu Bar Select Table Contents Select Create Entry Press Enter Select New Entry Give Company Code: BISL & Save Press Enter Click on Close Button) In F-07 Screen Click on Process Open Items Button & Save Select Document in Menu Bar Select Display Rent Payable Account To Bank Account To View GL Open Line Items FBL3N Path: Accounting >Financial Accounting > General Ledger > Accounts > FBL3N > Display / Change Line Items. In GL Account give Rent Payable Account 100002 Company code : BISL Select All Items Click on Execute Button PARTIAL Posting of a Doc in F-02 Path: Accounting > Financial Accounting > General Ledger > Document Entry> F-02 General Posting Give document Date Type Company Code Posting Date Period Currency Posting Key Account Select Salaries A/c Press Enter Amount Change Value Date Text Salary Payable for the Month of : 10-01-2008 : SA : BISL : 10-01-2008 : 1 : INR : 40 : 400005 : 70000 Dec/ Jan/ Feb CLEARING
DR 35000 35000
Posting Key 50 In Accounts Select Salary Payable A/c 100003 Press Enter Give * (Star) in Amount Change Value Date Give Text + Select Document in Menu Bar Select Simulate Press Enter Salary Account DR 70000 To Salary Payable Account 70000 & Save POSTING OF OUT GOING PAYMENT Path: Same as above Path: Accounting > Financial Accounting > General Ledger > Document Entry> F-07 out going payment Give Document Date : 15-01-2008 Chang Type : KZ to SA Company Code : BISL Posting Date : 15-01-2008 Period : 1 Currency : INR Under Bank Data in Account Select Bank GL Account No.200000 Amount : 69000 Value Date : 15-01-2008 Text Salary Paid Under Open Items Select in Accounts Select Salary Payable GL No. 100003 Click on Process Open Item Buttons. Click on Partial Payment Tab Double Click on Payment Amount (Which is in Red Colour) It Turned to Cleared Amount / paid admount & Save Select Document in Menu Bar Select Display Salary Payable A/c DR To Bank A/c TO VIEW GL OPEN LINE ITEMS F-07
69000 69000 FBL3N
Path: Accounting > Financial Accounting > General Ledger > Accounts > FBL3N Display / Change Line Items. GL Account Salary Payable GL No. 100003 Select all Items Click on Execute Button
PARTIAL CLEARING In Partial Clearing it leaves the Invoice as Open and Creates One more Open Line Items for the Amount which we cleared or paid RESIDUAL CLEARING Posting of a Document in F-02 Path: Accounting > Financial Accounting > General Ledger > Document Entry > F-02 General Posting Give Document Date : 10-01-2008 Type : SA Company Code : BISL Posting Date : 10-01-2008 Period : 1 Currency : INR Posting Key : 40 In Account Select Insurance A/c No.400006 Press Enter Amount : 22000 Change Value Date : 10-01-2008 Text Insurance Payable for the Month of January Posting Key 50 In Account Select Insurance Payable GL No.100004 Press Enter Give * (Star) in Amount Change Value Date Text + Select Document in Menu Bar Select Simulate Press Enter Document Insurance Account DR 22000 To Insurance Payable Account 22000 & Save Posting of Out Going Payment F-07
Path: Accounting > Financial Accounting > General Ledger > Document Entry > F-07 out going payment Path: Same as above Give Document Date : 15-01-2008 Change Type : KZ to SA Company Code : BISL Posting Date : 15-01-2008 Period : 1 Currency : INR Under Bank data in Account Select Bank GL No. 200000 Amount : 2000 Value Date : 15-01-2008 Text Insurance Paid Under Open Items Selection in Accounts
Select Insurance Payable GL No. 100004 Click on Process Open Items Button Click on Residual Items Tab Double Click under Residual Items which is in Blank / White Colour. It Displays Balance Amount & Save (20000) Select Document in Menu Bar Select Display Document Insurance Payable Account DR 22000 To Bank A/c 2000 To Insurance Payable A/c 20000 To View GL Open Line Items FBL3N
Path: Accounting > Financial Accounting > General Ledger > Accounts > FBL3N Display/ Change Line Items In GL Items give Insurance Payable GL No.100004 Select all Items. Click on Execute Button RESIDUAL CLEARING In Residual Clearing, it clears the Invoice Completely and Open One Line Items for the Balance Amount to be paid. TO VIEW ALL OPEN LINE ITEMS Path: Same as above Path: Accounting > Financial Accounting > General Ledger > Accounts > FBL3N Display/ Change Line Items In GL Accounts Give 100002 to 100004 (Rent Payable, Salary Payable, Insurance Payable GL No.) Select all Items Click on Execute Button Reference Document Reference Documents are Three Types: 1) Accounts Assignment Model 2) Recurring Entry Documents 3) Sample Documents FBL3N
1) Accounts Assignment Model (FKMT) It is collection of Line Items which can be inserted into a Document. Account As signment Model can be Created, Change, Deleted by using transaction FKMT Path: Accounting > Financial Accounting > General Ledger > Document Entry > Reference Document > Accounts Assignment Model
Give any code or any name in account Assignment Model: BISL AAM Click on Create Button F5 Give Currency INR COA : BISL Sample Text : Account Assignment Model of BISL Click on Line Items Button PK 40 50 & Save Account Assignment Model Was Created Posting of a Document Using Account Assignment Model (F-02) Path: Accounting > Financial Accounting > General Ledger > Document Entry > F-02 General Posting Give Document Date Type Company Code Period Currency Click on Account Model : 20-02-2008 : SA : 20-02-2008 : 2 : INR Button. CO. Code GL A/c Amount BISL 400000 ( Advertisement) 75000 BISL 200000 (Bank GL No.) 75000
Give Account Assignment Model: BISL AAM Press Enter & Save Double Click on Blue Colour line Items Give Value Date : 20-02-2008 Text : Advertisement Exp. A/c & Save Posting of a Document using A/c Assignment Model After Charging Amount in F-02 Doc Date : 20-03-2008 Type : SA Company Code : BISL Posting Date : 20-03-2008 Period : 3 Currency : INR Click on A/c Model Button Give A/c Assignment Model BISL AAM Press Enter Change Amount 60000 & Save Double Click on Blue Colour Line Items Give Value Date Text Advertisement Expenses paid & Save
iii) Posting of a Document Using Accounting Assignment Model after changing Comp lete Document in F-02 Give Document Date : 20-03-2008 Type : SA Company Code : BISL Posting Date : 20-02-2008 Period : 2 Currency : INR Click on Account Model Button Give Account Assignment Model BISL AAM Press Enter Posting 40 40 40 50 & Save Double Click on Blue Colour Line Item Give Value Date : 20-02-2008 Text : Electricity Telephone, Water Charges Paid & Save 2) Recurring Entry Documents To Create Recurring Entry Document we need to Define Document Number Ranges. Document number range for Recurring Entry Document is X1 Define Document Number Ranges FBN1 Path: SPRO > SAP Ref. IMG > Financial Accounting > Financial Accounting Global Setting > Document > Document Number Ranges > Define Document No. Ranges Give Company Code Click on change Interval Button. Click on Interval Button No. X1 Year 2008 From No. 95000 To Number 95999 Press Enter & Save and Press Enter. Creation of Recurring Entry Document FBD1 Path: Accounting > Financial Accounting > General Ledger > Document Entry > Ref. Document > FBD1 Recurring Entry Document Company Code 1st Run on (1st Date / Last Date) Last Run on Intervals in Month Doc. Type : : : : BISL 31.01.2008 31.12.2008 1 : SA : BISL Key BISL BISL BISL BISL Co. Code GL A/c Amount 400001 (Elec. Char. A/c) 5000 400002 (Tel. Char. A/c) 7000 400003 (Water Char. A/c) 3000 200000 (Bank GL No.) * Star
Currency : INR Translation Date : 31.1.2008 Posting Key : 40 In A/c Select Rent A/c : 400004 Press Enter Ignore Message Press Enter Amount : 45000 Value Date : 31.01.2008 Rent Payable for the Month of : - - - - Posting Key 50 In Accounts Select Rent Payable GL No. 100002 Press Enter Give * (Star ) in Amount Change Value Date Text + & Save Document 95000 was stored in Company Code BISL Post Two More Documents above same Procedure Documents: Salary Account DR To Salary Payable
Insurance Account DR To Insurance Payable To View Recurring Entry Documents F.15 Path: Accounting > Financial Accounting > General Ledger > Periodic Processing > Recurring Entry > F.15 List Give Company Code Give Doc. No. Fiscal Year Click on Execute Button : BISL : 95000 To 95002 : 2008
Execution of Recurring Entry Documents (F.14) Path: Same as above Path: Accounting > Financial Accounting > General Ledger > Periodic Processing > Recurring Entry > F.14 execute Give Company Code : BISL Doc. No. : 95000 to 95002 Fiscal Year : 2008 Doc. Type : SA Settlement Period : 1-1 -2008 to 31.01.2008 Click on Execute Button System Gives Message Session SAP F120 was created
Select Systems in Menu Bar Select Services Select Batch Input Select Session Press Enter Select SAP F120 Session Line Click on Process Button Select Display Errors only Click on Process Click on Exit Batch Input
TO VIEW RECURRING ENTRY DOCUMENT F.15 Path: Accounting > Financial Accounting > General Ledger> Periodic Processing > Recurring Entry F.15 Lists Give Company Code Doc. No. Fiscal Year Click on Execute Button To View GL Line Items FBL 3 N : BISL : 95000 to 95002 : 2008
Path: Accounting > Financial Accounting > General Ledger > Accounts > FBL3N Display / Change Line Items In GL Accounts Give 100002 To 100004 (Rent Payable, Salary Payable, Insurance Payable) Select all Items Click on Execute Button 3) SAMPLE DOCUMENTS
To Create Sample Documents we need to Define Document Number range for Sample Documents System defined documents No. Range for Sample Document is X2 X - Retained Earnings Account X1 Recurring Entry Document X2- Sample Document Define Document Number Ranges FBN1 Path: SPRO > SAP Ref. IMG > Financial Accounting > Financial Accounting Global Setting >Document > Document Number Ranges > Define Document No. Ranges Give Company Code: BISL Click on Change Interval Button Click on Interval Button No X2 Year 2008 From No To No. 96000 96999
Press Enter & Save and Press Enter
Creation of Sample Documents
F-01
Path: Accounting > Financial Accounting > General Ledger > Doc Entry > Ref Document > F-01 Sample Document Give Doc Date : 10-01-2008 Change Type : AB To SA Company Code : BISL Posting Date : 10-01-2008 Period : 1 Currency : INR Posting Key : 40 In Account Select Telephone A/c No.400002 Press Enter Give Amount 7500 Change Value Date 10.01.2008 Text Telephone Exp. Paid. Posting Key: 50 In A/c Select Bank GL No. 200000 Press Enter Give * (Star) in Amount Change Value Date: (Posting Date) Text + & Save Document 96000 was stored, in Company Code: BISL Posting of a Document using Sample Document in Transaction code F-02 Path: Accounting > Financial Accounting > General Ledger > Document Entry > F-02 General Posting Give Document Date Type Company Code Posting Date Period Currency SELECT DOCUMENT IN MENU BAR Select Post with Reference Press Enter Give Doc. No. : 96000 Company Code : BISL Fiscal Year : 2008 If the Same Amount We can Press Enter Change Document Date / Posting Date Press Enter & Save and Press Enter : 20.01.2008 : SA : BISL : 20.01.2008 : 1 : INR
Posting of a Document using Sample Document after changing Amounts in Transaction Code F-02 Path: Same as above Path: Accounting > Financial Accounting > General Ledger > Document Entry > F-02 General Posting Give Doc Date : 20.2.2008 Type : SA Company Code : BISL Post Date : 20.02.2008 Period : 2 Currency : INR Select Doc in Menu Bar Select Post with Reference Press Enter Give Doc. No. 96000 Company Code : BISL Fiscal Year : 2008 Do not Propose Amount Press Enter Change Doc. Date & Posting Date Change Period Press Enter Amount 5000 Change Value Date 20.2.2008 Text - - Press Enter Give * (Star) in Amount Change Value Date 20.2.08 & Save Again Save and Press Enter PARKED DOCUMENTS & HOLD DOCUMENTS BOTH INCOMPLETE DOCUMENTS Parked Documents parked due to reasons like authorizations or Approval. These Documents are stored in Continuous documents Number and when we post after Receiving approval it saves in the same document number HOLD DOCUMENTS Hold Documents held due to reasons unavailability of Data. These Documen ts held in Temporary Document Number. CREATION OF PARKED DOCUMENTS (F-65) Path: Accounting > Financial Accounting > General Ledger > Document Entry > F-65 General Document Parking Give Document Date Type Company Code : 20-03-2008 : SA : BISL
Posting Date : 20-03-2008 Period : 3 Currency : INR Posting Key : 40 Account Select Telephone Expenses GL No. 400002 Press Enter Give Amount 90000 Change Value Date : 20.03.2008 Text : Telephone Exp. Paid Posting Key : 50 Account Select Bank GL No. : 200000 Press Enter Give * (Star) in Amount Change Value Date 20.03.2008 Text + & Save System gives Message: Doc No.18 BISL was parked. TO VIEW PARKED DOCUMENT (FBL3N)
Path: Accounting > Financial Accounting > General Ledger > Accounts >FBL3N Display / Change Line Items GL A/c Give 100000 to 499999 Select All Items Deselect: Normal Items Select Parked Items Click on Execute Button Posting of Parked Document (FBV0) Path: Accounting > Financial Accounting > General Ledger > Document > Parked Document > FBV0 Post / Delete Give Company Code Give Doc No. 18 Fiscal Year Press Enter : BISL : (Parked Doc. No.) : 2008
To change the Posting Date : 21.3.2008 Click on doc. Header Button Change Posting Date : 21.3.2008 Back one Step & Save System gives the Message Document 18 was posted Company Code BISL Creation of Hold Document F-02 Path: Accounting > Financial Accounting > General ledger > Document Entry > F-02 General Posting Doc. Date Type Company Code Posting Date Period : 10.04.2008 : SA : BISL : 10.4.2008 : 4
Currency Posting
: INR : 40
In Account Select Advertisement Exp. GL No.400000 Press Enter Give Amount 90000 Change Value Date : 10.4.2008 Text : Advertisement Expenses Paid Select Doc. In Menu Bar Select Hold Press Enter Give Temporary Doc No. 7878 (Any Number) Click on Hold doc. System Gives Message Doc. 7878 was held.
Posting of Hold Document In Transaction Code F-02 Path: Same as above Path: Accounting > Financial Accounting > General ledger > Document Entry > F-02 General Posting Give Doc. Date : 11.4.2008 Type : SA Company Code : BISL Posting Date : 11-4-2008 Period : 4 Currency : INR Select Document in Menu Bar Select Get Held Document Press Enter Give Temporary Doc. No.7878 Press Enter Posting Key 50 Account Select Bank GL No. 200000 Press Enter Give * (Star) in Amount Change Value Date (11.4.2008) Text + & Save System gives the Message Document 19 was posted BLOCKING & UNBLOCKING
Blocking is two types: 1) Blocking of Creation of GL Master Records 2) Blocking of GL Accounts for Posting 1) Blocking of Creation of GL Master Records (In Transaction Code : OB13) Path: SPRO > SAP Ref IMG > Financial Accounting > General
Ledger > General Ledger Accounts > Master Records > > Preparations > Edit Chart of Accounts List Select Position Give Chart of Accounts : BISL Press Enter Select BISL Line Click on Details Button Select Status Blocked Check Box & Save and Press Enter TESTING IN TRANSACTION CODE FS00 Path: Accounting > Financial Accounting > General Ledger > Master Records > Individual Processing > FS00 Centrally Give Account No. 400007 Click on Anlegen Button System Gives Message Chart of Accounts BISL Blocked. Creation of Accounts not possible Press Enter Click on With Template Button System gives Message chart of Accounts BISL Blocked Creation of Accounts not possible. Press Enter UNBLOCKING (OB13)
Path: SPRO > SAP Ref IMG > Financial Accounting > General Ledger Accounting > General Ledger Accounts > Master Records > Preparations > Edit Chart of Accounts List Select Position Give Chart of Accounts BISL Press Enter Select BISL Line Click on Details Button Deselect Block Check Box & Save Press Enter TESTING IN FS00 Path: Accounting > Financial Accounting > General Ledger > Master Records > Individual Processing > FS00 Centrally Give GL A/c No.400007 Click on With Template Button Give Ref. GL No.400000 (Adv. Exp. No.) Ref. Company Code: BISL Press Enter Change Short Text & Long Text as Stationery Expenses A/c & Save 2) Blocking of GL Accounts for Posting Blocking of GL Accounts in Posting in FS00.
Path: Same as above. Path: Accounting > Financial Accounting > General Ledger > Master Records > Individual Processing > FS00 Centrally In GL A/c Select Telephone Expenses General Ledger No.400002. Select GL A/c in Menu Bar Select Block Press Enter Select Blocked for Posting Check Box Under Company Code & Saved
TESTING IN TRANSACTION CODE F-02 Path: Accounting > Financial Accounting > General Ledger > Document Entry > F-02 General Posting Give Document Date : 20-4-2008 Type : SA Company Code : BISL Posting Date : 20-04-2008 Period : 4 Currency : INR Posting Key : 40 In Accounts Select Telephone Expenses GL No.400002 Press Enter System Gives Error Message Account No.400002 is Blocked for Posting
UNBLOCKING IN FS00 Path: Accounting > Financial Accounting > General Ledger > Master Records > Individual Processing > FS00 Centrally In General Ledger A/c Select Telephone Expenses GL No. 400002. Select GL A/c in Menu Bar Select Block Press Enter Deselect Blocked for Posting Check Box Under Company Code & Save TESTING IN TRANSACTION CODE IN F-02
Path: Accounting > Financial Accounting > General Ledger > Document Entry > F-02 General Posting Give Document Date Type Company Code Posting Date : 25.4. 2008 : SA : BISL : 25.4.2008
Period : 4 Currency : INR Posting Key : 40 In Account Select Telephone Exp. GL No. 400002 Press Enter Amount : 5000 Text : Telephone Expenses Paid Posting Key : 50 In Account Select Bank GL No. 200000 Press Enter Give * (Star) in Amount Text + & Save **************************************
R E V E R S A L Reversal is two types: 1) Individual Individual Reversal 2) Mass Reversal FB08
Path: Accounting > Financial Accounting > General Ledger > Documents >Reversal > FB08 Individual Reversal Give Company Code : BISL Fiscal Year : 2008 Give Document No. : 20 Giver Reversal Reason Code : 01 (Reversal in Current Period) Click on Display before Reversal Button. Telephone Expenses A/c DR 5000 To Bank A/c 5000 Back one Step & Save System Gives Message Document No.21 was Posted. Select Document in Menu Bar Select Display 40 Bank A/c DR 50 To Telephone Expenses A/c Back one Step Give Reversal Document No.21 & Save
System gives Message Document was already Reversal Note: Reversal of Reversed Document is not possible. But we can post Reversal of Reversed Document using post with Reference. Posting of Reversal of Reversed Document F-02 Path: Accounting > Financial Accounting > General Ledger > Document Entry > F-02 General Posting Give Doc. Date : 30-04-2008 Type : SA Company Code : BISL Posting Date : 30-04-2008 Period : 04 Currency : INR Select Document in Menu Bar Select Post with Reference Press Enter Give Document No.21 (Reversed Document No.) Company Code : BISL Fiscal Year : 2008 Select Generate Reverse Posting Check Box Press Enter Change Document Date to Posting Date (30.04.2008) Change Type AB to SA Press Enter Document Telephone Expenses A/c DR To Bank A/c & Save And Press Enter Document 21 was posted.
CREATION OF SAMPLE ACCOUNT & DATA TRANSFER RULES I STEP: Maintain List of Rule Types (OB15)
Path: SPRO > SAP Ref. IMG > Financial Accounting > G L Accounting > GL Accounts > Master Records > Preparations> Additional Activity> Sample Accounts > Maintain List of Rule Types Select New Entries Variant Long Text BISL Sample Account Rule Variant & Save Press Enter II Step Define Data Transfer Rule Path: Same as above (FSK2)
Path: SPRO > SAP Ref. IMG > Financial Accounting > G L Accounting> GL Accounts > Master Records > Preparations> Additional Activity> Sample Accounts > Define data transfer rules Give Sample A/c Rule Variant BISL Press Enter Field Transfer Value can not be Changed if Set Can not be changed If initial 1. Field Status Group Tick - - Tick 2. Line Item Display Tick Tick - - 3. Sort Key Tick Tick - - & Save Press Enter Assign Company Code to Rule Type Path: Same as above. Path: SPRO > SAP Ref. IMG > Financial Accounting > G L Accounting GL Accounts > Master Records > Preparations> Additional Activity> Sample Accounts > Assign company code to rule type Select Position Give Company Code BISL Press Enter Give Rule Variant BISL & Save Press Enter (OB67)
Create Sample Account (FSM1) Path: Same as above. Path: SPRO > SAP Ref. IMG > Financial Accounting > G L Accounting> GL Accounts > Master Records > Preparations> Additional Activity> Sample Accounts > Create sample account In Sample Account give any number (9999) Give Chart of Accounts BISL Press Enter Give Discription Sample Account for BISL (Tick) Select Line Item Display Select Sort Key 001 Field Status Group G001 & Save System give Message Sample A/c 9999 Had been created for Chart of Account BISL
Creation of GL Master Record using Sample Account and Data Transfer Rule (In FS00) Path: Accounting > Financial Accounting > General Ledger > Master Records > Individual Processing > FS00 Centrally Give GL A/c No. 400008 Give Company Code BISL Click on Anlegen Button Select Account Group Expenses Give Sample Account 9999 Select Profit and Loss Account Statement Account Give Short Text and Long Text as Travelling Expenses Account & Save System gives Message Date from Changed Sample Accounts were accepted. Check data. Press Enter First Time Verification Click on Change Button Click on Control Data Tab Verify Line Item Display & Sort Key Click on Create / Bank / Interest Verify Field Status Group & Save FOREIGN CURRENCY POSTINGS Exchange Rate Types: There are three types 1) B Type: Standard Translation at Bank Selling Rate. 2) G Type: Standard Translation at Bank Buying Rate. 3) M Type: Standard Translation at Average Rate. Translation Ratio 1:1
Exchange Rate Spread: The Difference between Bank Buying Rate and Average Rate; the Difference between Bank Selling Rate and Average Rat e. Direct Quotation: One Foreign Currency is calculated in Local Currency Ex: one Dollar = 40 Rupees. Indirect Quotation: One local Currency is calculated in Foreign Currency Ex: Rupee=.025 Dollar Check Exchange Rate Types (OB07) Path: SPRO > SAP Ref. IMG > General Settings > Currency >
Check Exchange Rate Types. Select Position Give Exchange Rate Type B: Press Enter Verify Details Select Position Give exchange Rate Type G Press Enter Verify Details Select Position Give Exchange Rate Type M Press Enter Verify Details & Save Define Translation Ratios for Currency Translation: (OBBS) Path: Same as above Path: SPRO > SAP Ref. IMG > General Settings > Currency > Define translation ratios for currency translation. Click on Y Select New Entries Exchange Rate b INR g INR m INR b Euro g Euro m Euro & Save Press Enter Enter Exchange Rate ( OB08) Path: Same as above. Path: SPRO > SAP Ref. IMG > General Settings > Currency > Enter exchange rate. Select New Entry Exchange Rate Valid From From Currency b 1.1.2008 g 1.1.2008 m 1.1.2008 & Save press enter Direct Euro Euro Euro Quotation 72 INR 70 INR 71 INR To Currency From Euro Euro Euro INR INR INR To Valid From 1.1.2008 1 1.1.2008 1 1.1.2008 1 1.1.2008 1 1.1.2008 1 1.1.2008 1 Ratio From 1 1 1 1 1 1 Ratio To
DOCUMENT POSTING :
FOREIGN CURRENCY POSTINGS IN TRANSACTION CODE F-02 Path: Accounting > Financial Accounting > General Ledger > Document Entry> F-02 General Posting Document Date : 10.1.2008 Type : SA Company Code : BISL Posting Date : 10.1.2008 Period : 1 Currency : EURO Posting key : 40 Advertise Expenses G/L No.400000 Press Enter Give Amount : 1000 Value Date : 10.1.2008 Text : Advertisement Expenses Paid. Posting Key : 50 in Accounts. Select Bank G/L No.200000 Press Enter Give Star in Amount Change Value Date Text : + Select Document in Menu Bar Select Simulate Press Enter Click on display Currency Button : 71000 ( Average Rate) & Save Enter Exchange Rate Type in Document Types (OBA7) Path: SPRO > SAP Ref IMG > Financial Accounting > Financial Accounting Global Settings > Document > Document Header > Define Document Types Select Position Give Document Type: SA Press Enter Select SA line Click on Details Button Under Default Values Give B Type or G Type in Exchange Rate Type for Foreign Currency document Example B & Save Press Enter Document Posting in F-02
Path: Accounting > Financial Accounting > General Ledger > Document Entry > F-02 General Posting Give Document Date : 10-02-2008 Type : SA Company Code : BISL Posting Date : 10-02-2008 Period : 2 Currency : EURO Posting Key : 40 In Accounts Select Advertisement Expenses G/L No.400000
Press Enter Give Amount 1000 Euro Value Date Text Posting Key
: 10-02-2008 : Advertisement Expenses Paid : 50
In Accounts Select Bank G/L No.200000 Press Enter Give * (Star) in Amount Change Value Date : 10-02-2008 Text : + Select Document in Menu Bar Select Simulate Press Enter Click on Display Currency Button 72000 (Bank setting Rate 72 Rupees) Enter Exchange Rate in Document Entry Same Path: Path: Accounting > Financial Accounting > General Ledger > Document Entry > F-02 General Posting Give Document Date : 10-3-2008 Type : SA Company Code : BISL Posting Date : 10.3.2008 Period : 3 Currency : EURO Rate : 75 Posting Key : 40 Account 400000 Advertisement Expenses GL No. Press Enter Ignore Message Press Enter Give Amount 1000 EUROs Change Value Date : 10-3-2008 Text : Advertisement Expenses Paid In Account No. Bank GL No.200000. Press Enter Give * in Amount Change Value Date Text + Select Document in Menu Bar Select Simulate Press Enter Click on Display Currency Button 75000 & Save ********************************************* Accounts Payable / Accounts Receivable Customers and Vendors are called business Partners. Another Company Code in a Co mpany is a trading partner. Reconciliation Account: An Account which we can not Post Directly. It updates th rough Sub Ledgers. We have Three Sub Ledgers 1. Accounts Payable (F-02)
2. Accounts Receivable 3. Asset Accounts (Asset Management). Steps to Create Vendor Master Records Step I : Define Accounts Group with screen layout Path: SPRO > SAP Ref. IMG > Financial Accounting > Accounts Payable / Accounts R eceivable > Vendor Accounts > Master Data > Preparation for Creating Vendor Mast er Data > Define Accounts Group with Screen Layout (Vendors) Select New Entries Account Group with BIRV Name: Raw Material Vendor Group of BISL Double Click on Company Code under field Status Double click on Accounts management Make reconciliation Account as required entry. & Save Press enter Click on Next entry Button Accounts Group BISV Name: Service Vendor Group of BISL Double click on Company Code data Under Field Status Double click on Account Management Make Reconciliation Account as required entry Step II : Create Number Ranges for Vendor Accounts ( XKN1) Path: SPRO > SAP Ref. IMG > Financial Accounting > Accounts Payable / Accounts R eceivable > Vendor Accounts > Master Data > Preparation for Creating Vendor Mast er Data > Create number ranges for vendor accounts Path: Same as above Click on change interval button Click on Interval Button No. BR In From Number > Press F4 for Free Number Range Select one No. Range Press Enter Give Two Numbers (From No + Some Number) (300500 +100) 300600 Press Enter Click on Interval Button Number BS From Number Press F4 for free number Range Select one Number Range Press enter Give Two Numbers From No + Some Number (300600 + 100) 300700 Press Enter & Save. Press Enter.
Step: III Assign Number Ranges to Vendor Accounts Group (OBA5) Path: SPRO > SAP Ref. IMG > Financial Accounting > Accounts Payable / Accounts R eceivable > Vendor Accounts > Master Data > Preparation for Creating Vendor Mast er Data > Assign number ranges to vendor accounts group Same Path: Select Position Give Account Group BIRV Press enter Give number Range BR Select Position give A/c Group BISV Press Enter Give Number Range BS and Save Press Enter Step IV Define Tolerance Group for Customers / Vendors (OBA3) Path: SPRO > SAP Ref. IMG > Financial Accounting > Accounts Receivable / Account s Payable > Business Transaction > Open Items Clearing > Clearing Differences > Define Tolerances for Customers / Vendors Select New Entry Give Company Code BISL against Tolerance Group Give only Description (Group Blank) Tolerance Group of BISL Vendor / Customer & Save Press Enter Define Documents Types (OBA7)
Path: SPRO > SAP Ref. IMG > Financial Accounting > Financial Accounting Global S etting > Document > Document Header > Define Document Types Select Position Give Document Type KA (Vendor Document) Press Enter Select KA Line Click on Details Button Number Range 17 Click on Number Range information Give Company Code BISL Click on Change Interval Button Click on Interval Button No 17 Year 2008 From No. 17000 17999 To No.
Press Enter & Save Back (F3) Three Steps Deselect KA Line Select KG Line ( Vendor Credit ) Memo Click on Details Button Number Range 17 Back one Step Deselect KG line Select KR line (Vendor Invoice) Click on Details Button Number Range 19 Click on number Range Information Give Company Code BISL Click on Change Interval Button Click on Interval Button
No 19
Year 2008
From No. 19000 19999
To No.
Press Enter & Save Press Enter Back (F3) Three Steps Deselect KR Line Select KZ Line (Vendor Payment) Click on Details Button Number Range 15 Click on No. Range Information Give Company Code BISL Click on Change Intervals Button Click on Interval Button. No 15 Year 2008 From No. 15000 15999 To No.
Press Enter & Save Press Enter Creation of GL Master Records for Sundry Creditors A/c (Reconciliation A/cs) and Raw Material A/cs in FS00 Path: Accounting > Financial Accounting > General Ledger> Master Records > Indiv idual Processing FS00 Centrally Give GL A/C No. 100005 Company Code BISL Click on Anlegen Button Select Account Group Liability Select Balance Sheet Account Give Short Text and Long Text as Sundry Creditors Account Click on Control Data Tab Select Reconciliation Account for Account Type is Vendor Select Line Item Display
Give Short Key 012 (Vendor No) Click on Create /Bank /Interest Give field Status Group G067 & Save Give GL A/c No.200001 Company Code BISL Click on with Template Button Give Ref NO.100001 (Capital Account) Ref. Company Code BISL Press Enter Change Account Group to Asset Change Short Text & Long Text as Raw Material A/c & Save Creation of Vendor Master Records FK01 in Finance XK01 in Centrally MK01 in Material Management Path: Accounting > Financial Accounting > Accounts Payable > Master Records > FK 01 Create. Company Code : BISL Account Group : BIRV Press Enter Select Title Company Name: Sponge Iron India Limited. Postal Code / City : Hyderabad Country : India. Press Enter Three times Give Reconciliation Account 100005 (Sundry Creditors Account) Sort Key 012 Cash Management Group A1 & Save Account Group BISV Press Enter Title Company Name: Steel Authority of India Search Item: Lease Owners City Hyderabad Country : India Press enter Three Times In Reconciliation Account Give Sundry Creditors Account 100005 Sort Key 012 Cash Management Group A1 & Save ********************************************** DOCUMENT ENTRY POST KEY 31 IS VENDOR(CREDIT) And post key 25 is vendor DR. Purchase of invoice posting F-43 path Path: A/C > FA> A/P> DOC. Entry> F-43 Invoice general Document Date 10-1-2008 TYPE KR Company code> BISL Period. 01 Currency:INR Posting key 31
in A/C select vendor no Press enter Give Amt 500000 Text purchase of raw material Posting key 40 In A/C select raw material A/C 200001 Press enter Gives *in amount Change value date Text+ Select Doc in Menu Bar Select simulate Press enter Raw material A/C DR To VENDOR A/C Save To view vendor open line Items FBL1N Path: A/Cing >FA> A/ICs payable> A/C >FB LIN disply/change line items IN vendor A/C select vendor A/C Company code BISL Select open Items Click on execute button TO view vendor A/C balances Fk10N Same path Path: A/Cing >FA> A/ICs payable> A/C >FK10N BALANCES Vendor select vendor No. Company code BISL Financial year 2008 Click on execute button
Balances To view GLA/C Balance (Sundry Creditors balances (FS 10 N) Path: A/Cing >FA > GL>A/C > FS10N Display Balances IN GL A/C gives Sunday creditors A/C 100005 Company code BISL Financial year 2006 Click on execute button. Posting of out going payment ( F-53) Path A/Cing >FA>A/Cs payable>Doc entry>out going payment> F-53 post Give Doc Date 15-1-2008 Type : Kz Company code BISL Posting date 15.1.2008 Period-1 Currency :INR Under bank datA In A/C Select bank GL No. 200000 Amt 500000 Value date 15.1.2008 Text Amount paid
under open line Item in Account Select vendor number Click on process Items Button &save Select document in menu Bar Select Display Vendor A/C dr to Bank A/C TO VIEW VENDOR OPEN ITEMS (FBL1N) Path : A/Cing >FA >A/C payble> A/C > FBLINDisplay / change line Items. In vendor A/C select vendor NO Select All items Click on execute Button Cleared.
Accounts Receivable Steps to create customer Master Records:---1 step: Define A/Cs group with screen layout ( OBD2 ) Path: SPRO > SAP Ref IMG >FA> AR /AP> customer A/C> Master DATA> Preparation for creating customer master Data>Define A/C group with Screen lay out Select New entry A/c group BILC Name : Local customer group of BISL Double click on company Data under field states Double click on A/C management Make Reconciliation A/C as Required entry &save Press Enter Click on Next entry Button A/C group BINC Name : None local customer group of BISL Double click on company code data under field status Double click on A/Cs management make Reconciliation A/C as required entry &save 2. Create Number Ranges for customer A/Cs Path same path Path: SPRO > SAP Ref IMG >FA> AR /AP> customer A/C> Master DATA> Preparation for creating customer master Data>create number ranges for customer account Click on change Interval Button No BL in from No Press F4 For Free No Range Select one No Range Press enter Give to NO ( From No + 100)
Press Enter Click on Interval Button No Range Bn In From No press F4 for free No Range Press Enter Give to Number (From No+ 100) Press Enter & save Press Enter
3.ASSIGN Number
ranges to customer A/CSGroups (OBAR)
Same path Path: SPRO > SAP Ref IMG >FA> AR /AP> customer A/C> Master DATA> Preparation for creating customer master Data>Assign number ranges to customer g roup Select position Bilc Give company code BISL Press Enter Give no BL Select position Give A/C group BINC Press enter Give Number Range BN &Save Press enter 4.Define Documents Type (OBA7) Path: SPRO > SAP Ref. IMG > Financial Accounting > Financial Accounting Global S etting > Document > Document Header > Define Document Types Select Position Give Document Type DA (Custom Document) Press Enter Select DA Line Click on Details Button Number Range 16 Click on Number Range Information Give Company Code : BISL Click on Change Interval Button Click on Interval Button Number Range: 16 Year: 2008 From No.16000 To No.16999 Press Enter & Save Press Enter Back Three Spaces. *********************************** Deselect DA Select DG: Customer Credit Memo. Click on Details Button Number Range 16 Back one Step Deselect DG
Select DR Line (Customer / Invoice) Click on Details Button No. Range 18 Click on No. Range information Company Code: BISL Click on Change Interval Click on Interval Button No.18 Year 2008 From No.18000 To No.18999 Press Enter & Save Press Enter ***************************************** Back Three Steps Deselect DR Select DZ line ( Customer Payment) Click on Details Button No. Range 14 Click on Number Range Information Give Company Code BISL Click on Change Interval Button Click on Interval Button No 14 Year 2008 From No 14000 14999 To No.
Press Enter & Save Press Enter ******************************************************* Creation of GL MASTER RECORDS For Sundry Debtors Account (Reconciliation Accou nt) and Sales Accounts in FS00 Path: Accounting > Financial Accounting > General Ledger > Master Records > Indi vidual Processing > FS00 Centrally Give GL Account No. 200002 Company Code BISL Click on Anlegen Button Select Account Group Assets Select Balance Sheet Account Give Short Text and Long Text as Sundry Debtors Account Click on Control Data Tab Select Reconciliation Account for Account Type is Customers Select Line Items display Short Key 031 ( Customer No.) Click Create / Bank / Interest Give Field Status Group G067 & Save ************************************************************************* Give GL Account No. 300000 Click on with Template Button Give Ref. GL No.400000 (Adv. Exp. No.) Ref. Company Code : BISL
Press Enter Change Account Group to Incomes Change Short Text and Long Text as Sales Account And save. ******************************************************************************** * Creation of Customer Master Records: FD01 in Finance XD01 in Centrally VD01 in Sales and Distribution FD01 Path: Accounting > Financial Accounting > Accounts Receivable > Master Records > FD01 Create Give Company Code: BISL Select Accounts Group: Local Customer Group of BISL Press Enter Title Company Name : USHA Industrial Limited Postal Code / City: Hyderabad Country : IN Click on Company Code Data Button In Reconciliation Account Give Sundry Debtors Account 200002 Sort Key: 031 & Save In Accounts Group Select Non Local Customer Group of BISL Press Enter Title : Company Name : Bajaj Industries Limited City : Pune Country: IN Click on Company Code Data Button In Reconciliation Account Select 200002 Sundry Debtors Account Sort Key 031 & Save ******************************************************************************** Document Entry Posting Key is 01 is Customer DR and Posting Key 15 is Customer CR Sales Invoice Posting in F-22 Path: Accounting > Financial Accounting > Accounts Receivable > Document Entry > F-22 Invoice General Document Date: 21-01-2008 Type : DR Company Code : BISL Posting Date : 21-01-2008 Period :01 Currency : INR Posting Key 01 In Accounts Select Customer No. Press Enter Give Amount 7,00,000 Text being Sales made Posting Key 50
In Accounts Select Sales Account 300000 Press Enter Give * Star in Amount Change Value Date to posting date Text + Select Document in Menu Bar Select Simulate Press Enter Customer Account DR 700000 To Sales Account 700000 & Save ************************************************************
To View Customer Line Items FBL5N Path: Accounting > Financial Accounting > Accounts Receivable > Accounting > FBL5N Display / Change Line Items. In Customer Accounts Select Customer No. Select Open Items Click on Execute Button To View Customer Accounts Balances FD10N Path: Same as above. Path: Accounting > Financial Accounting > Accounts Receivable > Accounting > FD10N balances Customer : Company Code : BISL Fiscal Year : Click on execute Button Select Customer No.500500 2008
Posting of Incoming Payments F-28 Path: Accounting > Financial Accounting > Accounts Receivable > Document Entry > F-28 Incoming Payment Document Date : 28-01-2008 Type : DZ Company Code : BISL Posting Date : 28-1-2008 Period : 01 Currency : INR Under Bank Data In Accounts Select Bank GL No.200000 Amount : 700000 Change Value Date to Posting Date: 25-1-2008 Text : Amount Received Under Open Item Selection In Accounts Select Customer No. Click on Process Open Items & Save Select Doc in Menu Bar Select Display Document Bank Account DR 7,00,000
To Customer Account To View Customer Line Items FBL5N
7,00,000
Path: Accounting > Financial Accounting > Accounts Receivable > Accounting > FBL 5N Display /Change Line Items. In Customer Account Select Customer No. 500500 Select all Items Click on Execute Button ******************************************************************************** ******************* If the Customer and Vendor is same the following Configuration Steps are follows : 1st Step: Create one Vendor and one Customer with the Same Name Creation of Customer Master Record FD01 Path: Accounting > Financial Accounting > Accounts Receivable > Master Records > FD01 Create In Accounts Group Select Local Custom Group of BISL Press Enter Select Title : Company Name : Kirlosker Industries Limited City : Hyderabad Country : IN Click on Company Code Data Button In Reconciliation Account Give Sundry Debtors Account 200002 Sort Key 031 & Save Creation of Vendor Master Records FK01 Path: Accounting > Financial Accounting > Accounts Payable > Master Records > FK 01 Create Account Group BIRV (Raw Material Vendor Group) Press enter Select Title Company Name : Kirloskar Industries Ltd City : Hyderabad Country : IN Press Enter Three Types (Steps) In Reconciliation Account Give Sundry Creditors A/c 100005 Sort Key 012 Cash Management Group A1 & Save II Step: Give Vendor No. in Customer Master Record FD02Select Clearing with Vendor Chec k Box in Customer Master Record (FD02) Give Customer Number in Vendor Master Rec ord FK02 and Select Clearing with Customer Check Box in Vendor Master Records F K02
FD02 Path: Accounting > Financial Accounting > Accounts Receivable > Master Record F D02 Change In Customer Select Customer No. (Kirloskar Industries Limited )
Press Enter Click on General Data Button Click on Control Data Tab in Vendor Give Vendor Number Kirloskar Industries Ltd. Click on Company Code Data Button Ignore Message Press Enter Click on Payment Transaction Tab Ignore message Press enter Select Clearing with Vendor Check Box & Save Ignore Message Press Enter FK02 Path: Accounting > Financial Accounting > Accounts Payable Master Records > FK02 Change In Vendor Select Vendor No. (Kirloskar Industries Limited) Select Control under General Data Select Payment Transactions under Company Code Data Press Enter In Customer give Customer number Press enter Select Clearing with Customer Check Box & Save ************************************************************************* Purchase Invoice Posting in F- 43 Path: Accounting > Financial Accounting > Accounts Payable > Document Entry > F-43 Invoice General Document Date : 20-01-2008 Type : KR Company Code : BISL Posting Date : 20-1-2008 Period : 1 Currency : INR Posting Key : 31 In Accounts Select Vendor Number Press Enter Amount 500 000 Text : Purchase of Raw Material In Accounts Select Raw Material Account 200001 Press Entry Give * (Star) in Amount Change Value Date: 20-1-2008 Text : + & Save ********************************************************
Sales Invoice Posting in F-22 Path: Accounting > Financial Accounting > Accounts Receivable > Document Entry > F-22 Invoice General Give Document Date : 25-1-2008 Type : DR Company Code : BISL Posting Date : 25-1-2008 Period : 1 Currency : INR Posting Key : 01 In Account Select Customer No. Press Enter Give Amount : 500000 Text : Being Sale Made Posting Key : 50 In Accounts Select Sales Account 300000 Press Enter Give * (Star) in Amount Change Value date to Posting Date: 25.1.2008 Text : + & Save ********************************************************** To View Customer & Vendor Open Line Items in Transaction Code FBL5N or FBL1N FBL5N Path: Accounting > Financial Accounting > Accounts Receivable > Accounts > FBL5 N Display / Change Line Items In Customer A/cs select Customer No. Select Open Items Select Normal Items Select Vendor Items Click on Execute Button ****************************************************************************** Normal Account Clearing F-32 or F-44 F-32 Path: Same as above. Path: Accounting > Financial Accounting > Accounts Receivable > Accounts > F-32 clear In Accounts Select Customer No. Give Clearing Date : 25.1.2008 Period : 1 Company Code : BISL Currency : INR Click on Process Open Items & Save ********************************************************** To View Customer and Vendor Open Line Items in Transactions Code FBL5N or FBL1N
FBL5N Path: Same as above Path: Accounting > Financial Accounting > Accounts Receivable > Accounts > FBL5 N Display / Change Line Items In Customer Accounts Select in Customer No. Select All Items Select Normal Items Select Vendor Items Click on Execute Button. SPECIAL GENERAL LEDGER TRANSACTIONS Special GL Transactions are Three Types: 1. Advances 2. Guarantees 3. Bill of Exchange Again Advances are Two Types i) Advance to Vendor ii) Advance from Customer i) Advance to Vendor Creation of GL Master Records of Down Payment Request Received & Advance to Vend ors Account in Transaction Code FS00 Path: Accounting > Financial Accounting > General Ledger > Master Records > Indi vidual Processing > FS00 Centrally General Ledger Account No. 100006 Company Code : BISL Click on with Template Button Give Ref. GL No.100005 ( Sundry Creditors Account) Ref. Company Code: BISL Press Enter Change Short Test & Long Text Down Payment Request Received Account. & Save ***************************************************** General Ledger Account No.200003 Click on with Template Button Ref. General Ledger No.100005 (Sundry Creditors Account) Ref. Company Code BISL Press Enter Change Account Group to Asset Change Short Text and Long Text as Advance to Vendors Account & Save ************************************** Link Between Sundry Creditors and Down Payment Request Received, Sundry Credito rs and Advance to Vendors A/c. In Transaction Code OBYR or FBKP
OBYR Path: SPRO > SAP Ref. IMG > Financial Accounting > Accounts Receivable & Account s Payable > Business Transactions > Down Payment Made > Define Alternative Recon ciliation Account for Down Payment FBKP Screen: /0FBKP Double Click on Special General Ledger Press Page Down Button Account Type K Special General Ledger Indicator F (Down Payment Request) Double Click on Special GL Indicator F Give Charts of Accounts BISL Press Enter Reconciliation Account Special General Ledger Account 100005 100006 (Sundry Creditors Account) (Down Payment Request Received General Ledger No.) & Save Press Enter Back one Step Account Type K Special GL Indicator A (Down Payment on Current Assets) Double Click on Special GL Indicator A Reconciliation Account 100005 (Sundry Creditors A/c) & Save Press Enter ******************************************************** Posting of Down Payment Request Received F-47 (Noted Items) (Request Noted Items) Path: Accounting > Financial Accounting > Accounts Payable > Document Entry > D own Payment > F-47 Request Document Date : 25-04-2008 Type : KA Company Code : BISL Posting Date : 25.4.2008 Period : 4 Currency : INR Under Vendor in Account Select Vendor Number Give Target Special General Ledger Indicator A Press Enter Give Amount 15,00,000 Due date : 30-04-2008 Text : Down Payment request Received. & Save Ignore Message Press Enter To View Open Noted Items FBL1N Special General Ledger Account 200003 ( Advance to Vendors A/c
Path: Accounting > Financial Accounting > Accounts Payable > Accounts > FBL1N > Display /Change Line Items. In Vendor Account Select Vendor Number Select Open Items Deselect Normal Items Select Noted Items Click on Execute Button
Posting of Down Payment made against the Request F-48 Path: Accounting > Financial Accounting > Accounts Payable> Document Entry > Dow n Payment > F-48 Down Payment Document Date : 30-4-2008 Type : KZ Company Code : BISL Posting Date : 30-4-2008 Period : 4 Currency : INR Under Vendor in Account No. Give Vendor No. Special General Ledger Indicator A Under Bank in Account Select Bank GL No.200000 Amount : 1500000 Value Date : 3 0-04-2008 Text : Advance Paid Against Request Click on Request Button Select Check Box against line item Click on Create Down Payment Button Document Advance to Vendors Account To Bank Account & Save DR
*************************************************** To View Noted Items and Special General Ledger Transactions in FBL1N Path: Accounting > Financial Accounting > Accounts Payable > Accounts > FBL1N Di splay / Change Line Items. In Vendor Accounts Select Vendor No. Select all Items Select Noted Items Select Special General Ledger Items Deselect Normal Items Click on Execute Buttons Purchase Invoice Posting in F-43 Path: Accounting > Financial Accounting > Accounts Payable > Document Entry > F43 Invoice General Document Date Type Company Code Posting Date : 07-05-2008 : KR : BISL : 07-05-2008
Period : 5 Currency : INR Posting Key : 31 In Accounts Select Vendor No. Press Enter Amount 15,00,000 Text : Purchase of Raw Material Against Advance Posting Key : 40 In Accounts Select Raw Material Account No.200001 Press Enter Give * (Star) in Amount Text : + Select Document in Menu Bar Select Simulate Press Enter Document Raw Material A/c DR To Vendor A/c & Save ********************************************** To View Vendor Open Noted Items Special General Ledger Transactions, Normal Item s in Transactions FBL1N Path: SPRO > SAP Ref. IMG > Financial Accounting > Account Payable > Accounting > FBL1N Display Change Line Items In Vendor Account Select Vendor No. Select All Items Select Normal Items Select Special General Ledger Transactions Select Noted Items Click on Execute Button ******************************************** Clearing of Special General Ledger by Transferring Amounts to Normal General Led ger F-54 Path: Accounting > Financial Accounting > Accounts Payable > Document Entry > Do wn Payment > F-54 Clearing Document Date : 07-05-2008 Type : KA Company Code : BISL Posting Date : 07-05-2008 Period : 5 Currency : INR Under Vendor in Account Select Vendor No. Text : Clearing of Special General Ledger Click on Process Down payment Button Enter Amount under Transfer Posting 1500000 Press Enter & Save *************************************************** To view Vendor Open Noted Items Special General Ledger Transactions, Normal Item s in FBL1N.
Path: Accounting > Financial Accounting > Accounts Payable > Accounting > FBL1N > Display /Change Line Items In Vendor Select Vendor No. Select all Items Select Normal Items Select all Items Select Normal Items Select Spl. General Ledger Items Select Noted Items. Click on Execute Button. Normal Account Clearing in F-44 Path: Same as above Path: Accounting > Financial Accounting > Accounts Payable > Accounting > f-44 c lear In Account Select Vendor No.300500 Clearing Date 7.5.2008 Period 5 Company Code : BISL Currency : INR Special General Ledger Indicator A Click on Process Open Items & Save **************************************************** To View Vendor Open Noted Items, Special General Ledger Transactions, Normal Ite ms in Transaction Code FBL1N Path: Same as above. Path: Accounting > Financial Accounting > Accounts Payable > Accounting > FBL1N > Display /Change Line Items In Vendor Select Vendor No. Select All Items Select Normal Items Select Special General Ledger Transactions Select Noted Items Click on Execute Button ************************************************************
ADVANCES FROM CUSTOMERS Creation of General Ledger Master Records for Down Payment Request issued and Ad vance from Customers Account FS00 Path: Accounting > Financial Accounting > General Ledger > Master Records > Indi vidual Processing > FS00 Centrally Give General Ledger Account No. 200004 Click on with Template Button. Give Ref. General Ledger No.200002 (Sundry debtors A/c) Ref. Company Code : BISL
Press Enter Change Short Text and Long Text as Down Payment Request issued Account & Save ************************************************************ Give General Ledger Account No.100007 Click on with Template Button Ref. General Ledger No.200002 (Sundry Debtors No.) Ref. Company Code : BISL Press Enter Change Account Group to Liability Change Short Text and Long Text as Advance from Customers Account & Save II Step Link between Sundry Debtors and Down Payment Request Issued Sundry Debtors & Adv ance Account in Transaction Code OBXR or FBKP OBXR Path: SPRO > SAP Ref IMG > Financial Accounting > Accounts Receivable / Account s Payable > Business Transaction >Down Payment Request > Define Reconciliation for Customer Down Payment Account Type D Special General Ledger Indicator F (Down Payment Request) Double Click on Special General Ledger Indicator F Give Charts of Accounts BISL Press Enter Reconciliation Account Special General Ledger Account 200002 200004 (Sundry Debtors) (Down Payment Request Issued) & Save Press Enter Back one Step
Account Type D Special General Ledger Indicator A (Down Payment ) Reconciliation Account 200002 (Sundry Debtors Account) & Save Press Entry ******************************************************* Posting of Down Payment Request Issued F-37 Path: Accounting > Financial Accounting > Accounts Receivable > Documentary Entry > Down Payment > F-37 Request Special General Ledger Account 100007 (Advance from Customers Account)
Give Document Date : 25.4.2008 Change Type DZ to DA Company Code : BISL Posting Date : 25.4.2008 Period : 4 Currency : INR Account Select Customer No. Press Enter Amount 1300000 Due on 30-4-2008 Text : Down Payment Request Issued. & Save Ignore Message Press Enter Posting of Down Payment Received Path: Same as above. Path: Accounting > Financial Accounting > Accounts Receivable > Documentary Entry > Down Payment > F-29 down payment Give Document Date: 30-4-2008 Type : DZ Company Code : BISL Posting Date : 30-4-2008 Period : 4 Currency : INR Under Customer in Account Select Customer No. Special General Ledger Indicator A Under Bank in Account Give Bank General Ledger No.200000 Amount : 1300000 Value Date : 30-4-2008 Text Advance Received Click on Request Button Select Check Box against Line Items Check on Create Down Payment Button. Document Bank Account DR To Advance from Customers & Save ***************************************************** Sales Invoice Postings in F-22 Path: Accounting > Financial Accounting > Accounts Receivable > Document Entry > F-22 Invoice General Give Document Date : 9-5-2008 Type : DR Company Code : BISL Posting Date : 9-5-2008 Period : 5 Currency : INR Posting Key : 01 In Account Select Customer No. Press Enter F-29
Give Amount 1300000 Text being Sale Made Posting Key 50 In Account Select Sales General Ledger No. 300000 Press Enter Give * (Star) in Amount Text : + Select Document in Menu Bar Select simulate Press Enter Document Customer Account DR. To Sales Account & Save ************************************************ Clearing of Special General Ledger by Transferring Amounts to Normal General Led ger F-39 Path: Accounting > Financial Accounting > Accounts Receivable > Document Entry > F-39 Clearing Document Date : 9-5-2008 Type : DA Company Code : BISL Posting Date : 9-5-2008 Period : 5 Currency : INR Under Customer in Accounts Select Customer No. Give Text Clearing of Special General Ledger Click on Process Down Payment Button Enter Amount Under Transfer Posting 1300000 Press Enter & Save ******************************************************* Clearing of Normal General Ledger F-32 Path: Accounting > Financial Accounting > Accounts Receivable > Accounting > F-32 Clear In Accounting Select Customer No. Give Clearing Date 9-5-2008 Period : 5 Company Code : BISL Currency : INR Special General Ledger indicator: A Click on Process Open Item & Save & Save ************************************************ To View Customer Open Noted Items, Special General Ledger Transactions Normal Items in FBL5N
Path: Same as above Path: Accounting > Financial Accounting > Accounts Receivable > Accounting > FBL5N Display/change line items In Customer Accounts Select Customer No. Select All Items Select Normal Items Select Special General Ledger Transactions Select Noted Items Click on Execute Button ****************************************************** Bills of Exchange Creation of General Ledger Master Record for Bills of Exchange Receivable Accoun t, Bank Discount Charges Account and Bills Discounting with Bank in Transaction Code FS00 Path: Accounting > Financial Accounting > General Ledger > Master Records > Indi vidual Processing > FS00 Centrally. Give General Ledger Account No. 200005 Click on with Template Button Give General Ledger Ref. No. 200002 (Sundry Debtors Account) Ref. Company Code : BISL Press Enter Change Short Text and Long Text as Bills of Exchange Receivable Account & Save General Ledger Account No.100008 Click on with Temple Button Give Ref. General Ledger No.100002 (Rent Payable Account) Company Code : BISL Press Enter Change Short Text and Long Text as Bill Discounting with Bank Account Click on Create / Bank /Interest Select Post Automatically only & Save ******************************************** General Ledger Account No. 400009 Click on with Template Button Ref. General Ledger No.400000 (Advertisement Expenses No.) Company Code : BISL Press Enter Change Short Text and Long Text as Bank Discount Charges Account & Save ***************************************************** Define Alternative Reconciliation Account for Bills of Exchange Receivable OBYN Path: SPRO > SAP Ref. IMG > Financial Accounting > Bank Accounting > Business T ransactions > Bills of Exchange Transactions > Bills of Exchange Receivable > Po st Bills of Exchange Receivable > Define Alternative Reconciliation Account for Bills of exchange Receivable. Account Type D
Special General Ledger Indicator W (Bills of Exchange Receivable) Double Click on Special Click on Indicator W Give Chart of Account BISL Press Enter Reconciliation Account 200002 Sundry Debtors A/c & Save Press Enter ********************************************************** Special General Ledger Account 200005 Bills of Exchange Receivable Account
Define Accounts for Bills of Exchange Transaction Path: Same as above.
OBYH
Path: SPRO > SAP Ref. IMG > Financial Accounting > Bank Accounting > Business T ransactions > Bills of Exchange Transactions > Bills of Exchange Receivable > Po st Bills of Exchange Receivable > Define Accounts for Bill of Exchange Transacti on. Under Transaction Double Click on BDS Give Chart of Accounts BISL Press Enter In Accounts Select Bank Discount Charges Account 400007 & Save Press Enter ************************************************ Define Banks Sub Accounts OBYK
Path: SPRO > SAP Ref. IMG > Financial Accounting > Bank Account > Business Trans actions > Bills of Exchange Transactions > Bills of Exchange Receivable > Presen t Bills of Exchange Receivable at Bank > Define Bank Sub Accounts Select New Entries
Ch A/c Bank A/c Usage Spl. GL Customer Reconciliation Account Bank Sub Account for Liability Bisl 200000 Discounting W 200002 100008
And save Press Enter
Sales Accounting >FA>A/R> Doc Entry> F-22 Invoice General
Doeument No: 10.04.2008 Type:DR Posting Date: 10.04.2008 CO: Code: BISL Period:4 Currency: INR Posting key 01 In A/C select customer No. Press Entry Give Amount 10,00,000 Text : sales against Bill of exchange Posting key: 50 Accounts sales 3,00,000 Press enter Give star in amount Change value Date Text + Select Doc.in Menu Bar Select simulate Press enter Document Customer A/C Dr salesA/C &Save Posting Receiving of Bill of exchange F-36 Path: Accounting>FA>A/R>Document Entry>Bill of exchange>F-36 Payment Document Date 10.4.2008 Type: DZ CO:CODE:BISL Posting Date : 10.4.2008 Period:4 Currency: INR(posting key D9 id for customer special GL Debit posting Key 19 is for customer spl. GL credit) Posting key 09 In A/C select customer No SPL GL Indicator W Press Enter Amount 10,00,000 Text bill of exchange received Due on 10.5.2008 Planed usage:Discounting Issued at :10-5-2008 Click on chose open items Give spl GL Indicator W Select Automatic search Click on process open Items &Save Document NO 14002 was posted. Select Document in Menu Bar select Display. Bills of exchange receivable A/c Dr To customer Account Posting of bill Discount with Bank A/C in F-33 same Path path: Accounting>FA>A/R>Document Entry>Bill of exchange>F-33 g
discountin
Doc Date : 10-4-2008 Type : DA Co CODE : BISL Period : 4 Posting Date : 10.4.2008 Currency: INR Usage: Discounting Value Date : 10.4.2008 Bank A/C: : 2,00000 (Bank GL NO.) Amount : 998000 Amount : 2000 Text : Bill Discounting with Bank Click on select Bill of exchange Button Give Doc NO: 1402 Finacial year :2008 &Save Select Doc In Menu Bar Select Display Bank A/C Dr 9,98 ,000 Bank Ciscount change A/c Dr 2000 To Bill Discounting with Bank 10,00.000, On Due Date Posting of Reverse Contingent Liability F-20 Path: Same as above. Path: Accounting>FA>A/R>Document Entry>Bill of exchange>F-20 reverse contingent liability Give Document Date: 10-5-2008 Type : DA Company Code : BISL Posting Date : 10-5-2008 Period : 5 Currency : INR General Ledger Account: 200005 (Bills of Exchange Receivable Account) Usage : Discounting Click on edit Line Item Button Give + Symbol under COM (Command for Edit Line Item) & Save Select Document in Menu Bar Select Display Bill Discounting with Bank Account DR To Bills of Exchange Receivable Account Gaurantees --- | Advances --- | Special General Ledgers Bills of Exchange Receivables ---|
House Bank Define House Bank Define House Bank FI12
Path: SPRO > SAP Ref. IMG > Financial Accounting > Bank Accounting > Bank Accounts > Define House Banks Give Company Code : BISL Press Enter Select New Entries House Bank : SBI hb Bank Country : IN Bank Key : 6789 (Example) Click on Create Button Give Bank Name : State Bank of India Address : Dilsukh Nagar City : Hyderabad Bank Branch Name : Dilsukhnagar Branch Press Enter Double Click on Bank Accounts Select New Entries Account ID : SBI id Description: State Bank of India Account ID Bank Account Number : 09876543210 ( 11 or 13 digits) General Ledger Account No.: 200000 Bank General Ledger No.200 000 Currency : INR & Save Press Enter *************************************************** Define Number Ranges for Cheques FCHI
Path: SPRO > SAP Ref. IMG > Financial Accounting > Accounts Receivable / Accounts Payable > Business Transactions > Outgoing Payments > Automatic Outgoing Payments > Payments Media > Cheque Management > Define Number Ranges for Cheques Give Company Code : Give House Banking : Account ID : Click on Change Button (Pencil Click on Create Button Lot No.01 Cheque No.100001 to 100100 Press Enter & Save BISL SBI hb SBI ID Symbol)
******************************************************** Automatic Payment Program FBZP
Path: SPRO > SAP Ref. IMG > Financial Accounting > Accounts Receivable / Account s Payable > Business Transaction > Outgoing Payment > Automatic outgoing Payment > Payment Method / Bank Selection for Payment Program 1. 2. 3. 4. 5. Set Set Set Set Set up up up up up all Company Codes for Payment Transaction Paying Company Code for payment Transaction Payment Method per Country for payment transaction Payment Method per Company Code for Payment Transaction Bank Determination for Payment Transaction. Or
In FBZP Screen 1) Click on All Company Codes Select new entries Company code :BISL Sending Company Code: BISL Paying Company Code : BISL & Save Press Enter Back Two Steps
2)
Click on paying Company Code Select New Entries Paying Company Code : BISL Minimum Amount for incoming Payment : 10 USD Minimum Amount for Outgoing Payment : 10 USD Click on Forms Button In forms for the Payment Advice Press F4 Select international - Select Cheque (With Cheque Management) Double Click on Language : EN Active > (Form Name: FI10_PRENUM_CHCK ) Click on Senders Details Button Select Text ID : ST ( Standard Text) Letter Header : FI10_0001_Header Footer Text : F110_0001_Footer Signature Text : Sender : F110_0001_Sender. & Save Press Enter Back two Steps 3) Click on Pmnt (Payment ) Methods in Country Select New Entry Country : IN Payment Method : C Description : Check Select Outgoing Payment Select Check Document Type for Payment : KZ Clearing Document Type : KZ Payment Medium Program : RFFOUS_C Name of Print Data Set : LIST1S & Save Press Enter Back Two Steps 4) Click on PMNT (Payment ) Methods in Company Code Select New Entry Paying Company Code : BISL Select Payment Method C ( Check / Cheque) Minimum Amount : 100
Maximum Amount : 999999999 Select Payment for Due Date : Tick ( ) Click on Form Data Button In Form for the Payment Transfer Medium Press F4 > Select International Select Payment Advice Note (International) Double Click on Language EN Translate Form name f110_in_avis 1st Row In Drawer on the Form For Birla Iron and Steel Limited. -------------------------------------------------------------------------------------------------------------------------------------Last row In Drawer on the Form - Authorised Signature Click on payment Advice Control Button & Save Press Enter Back Two Steps 5) Click on Bank Determination Select Position Give paying Company Code : BISL Press Enter Select BISL (Total) Line Double Click on Ranking Order Select New entries Payment Method Currency Select Payment Method C INR 1 Rank Order SBI hb House Bank
Double Click on Bank Accounts Select New Entry House Bank Payment Method Currency SBI hb C Bank GL No INR
Account ID SBI Id 200000
Bank Sub Accounts
Double Click on Available Amounts Select New Entries House Bank A/c ID Days Currency Available for outgoing Payments Scheduled Incoming Payments SBI hb SBI ID 999 INR 9999999 9999999 & Save Press Enter Assign payment Method to Vendor Master Record FK02 Path: Accounting>FA>AP> master records >FK02 change.
Company code BISL In vendor select vendor No Select payment transactions under company code data Press enter In payment methods Press F4 Select check Box against C (Check)Tick Press enter Select house Bank SBI HB &Save Purchase Invoice posting in F-43 Path: Accounting>FA>AP/> DOC.Entry>F-43 Invoice general (4or 5 days) Doc.Date :10-5-2008 Type :KR CO CODE :BISL Posting Date :10-5-2008 Period:5 Currency:inr Posting key 31 In Accounts select vendur No. Press enter Amount 8,85,000 Text purchase of Raw material Posting key 40 In Accounts select Raw material A/C 200001 Press enter Give *in Amount Change value Date (10-5-2008 posting date) Text+ &Save . Execution of automatic program F-110 Path: Accounting >FA>AP>periodic processing>F110 payment Run date 15-05-2008 NOTE:Exact Run date) Identification :BISL Initial message under status (NO para meter) Click on parameter tab. Give company code:BISL In payment method: (press F4) Select C (check) Click on move to the left Button Click on TICK Give next payment date: 20.05.2008 Give vendor from No 300 500 (TO ------give If available) Click on status tab The message under status is--------(parameters have been entered) Click on proposal Button Select start Immediately TICK Click on schedule TICK Press enter Till---(Proposal is ready to be stated) (is convert to----) (payment proposal has been created) Click on edit proposal Button. Click on continue TICK Double click on line Atem Again Double click on line Items.
Click on Reallocate Button Select payment method.C House Bank SBI HB SBI ID (Account ID) Click on continue TICK &save Back one step &save Again back one step Third message under status is payment Proposal had been edited. Click on payment Run Button Click on schedule (TICK Mark) Press enter till (payment Run is ready to be started) Is convert to (payment Run has been carried out posting orders: 1)generated,one completed) Click on print out/ Data medium tab Under 1st column of variant Against (RFFOUS_C) give any variant. Eg:p. Click on maintain variants Button Click on continue TICK Give program Run Date 15-5-2008 Identification features :BISL Paying Co. code:BISL Sending Co.Cde:BISL. Select house Bank SBIHB Select Account ID:SBI ID Select cheque lot NO:1 Currency:INR Under print control. Select all 6 check Boxes And give printer Lp01 in three rows Remove NO sample printout Select Do not void any check Click on attributes Button Give Discription:BISL APP Variant (APP Automatic payment Pogram) &Save System gives message variant p save Back on stop &save Click on status tab Click on printout Button against the job Name remove question mark (?) give variant P tick Click on schedule (TICK) System gives message print job F110_20080515- BISL-P. has been scheduled(2008 05 15-BISL P) Select system in menu Bar Select services Select output control Press enter Click on execute Button (clock) (F-8) Select check Box against check Click on Display contents Button
To view cheque register FCHN
Path: Accounting> Financial Accounting >Accounts Payable > Environment > Check I nformation > Display > FCHN Check (Cheque) Register Give Paying Company Code House Bank Account ID Click on : : BISL SBI hb : SBI id : Execute Button
To View Vendor Open Line Items FBL1N Path: Accounting > Financial Accounting > Accounts Payable > Accounting > FBL1N Display / Change Line Items In Vendor Accounts Select Vendor No. Select All Items Click on Execute Button ************************************************ Manual Cheque Payments Purchase Invoice Posting in F-43 Path: Accounting > Financial Accounting > Accounts Payable > Document Entry > F43 Invoice General Document Date : 09-05-2008 Type : KR Company Code : BISL Posting Date : 9-5-2008 Period : 5 Currency : INR Posting Key : 31 In Account Select Vendor No. Press Enter Amount 995000 Purchase of Raw Material Posting Key 40 In Accounts Select Raw Material Account 200 001 Press Enter Give * Star in Amount Change Value Date Text + & Save Posting of Outgoing Payment F-53 Path: Accounting > Financial Accounting > Accounts Payable > Document Entry > Ou tgoing Payment F-53 Post Document Date : 14-5-2008 Type : KZ Company Code : BISL Posting Date : 14-5-2008 Period : 5 Currency : INR Under Bank Data In Accounts Select Bank General Ledger No.200000 Amount : 995000
Value Date : 14-5-2008 Text Amount Paid Under Open Items Selection in Accounts Select Vendor No. Click on Process Open Items Button; & Save Posting of Manual Cheque Issue (FCH5) Path: Accounting > Financial Accounting > Accounts Payable > Environment Cheque Information > Create FCH5 Manual Cheque Give House Bank Account ID Cheque No. Press Enter & Save : SBI hb : SBI id : 100002
Cancellation of Issued Cheque (FCH9) Path: Accounting > Financial Accounting > Accounts Payable > Environment Cheque Information > Void FCH9 Issued Cheque Give Cheque No.100002 Give Void Reason Code 07 (Stolen) Click on Void Button Cancellation of Unused Cheques (FCH3) Path: Accounting > Financial Accounting > Accounts Payable > Environment Cheque Information > Void FCH3 unused Check Give Cheque No.100003 To 100010 Give Void Reason Code 06 ( Destroyed) Click on Void Posting of Reissued Cheques (FCH5) Path: Accounting > Financial Accounting > Accounts Payable > Environment Cheque Information > Create FCH5 Manual Cheque Give Cheque No.100011 Press Enter & Save Entering of Encashment Date (FCH6) Path: Accounting > Financial Accounting > Accounts Payable > Environment Cheque Information > Change FCH6 Additional Info / Cash. Give Paying Company Code : BISL Give House Bank : SBI hb Give Account Id : SBI id Cheque No. : 100 011. Press Enter Give Cheque Encashment Date : 16-5-2008 Note: Before This Date we can cancel the Cheque & Payment Voucher any No. of Tim es. & Save ( Successfully Saved)
To View Cheque Register (FCHN) Path: Accounting > Financial Accounting > Accounts Payable > Environment Cheque Information > Display > FCHN Cheque Register Give Paying Company Code House Bank Account ID Click on Execute Button & Save Cash Journal (Petty Cash) Create General Ledger Account for Cash Journal ( FS01/Open FS00) Path: SPRO > SAP Ref IMG > Financial Accounting > Bank Accounting > Business Transactions > Cash Journal > Create General Ledger Account for Cash Journal Give General Ledger Account No. 200006 Click on with Template Button Give Ref General Ledger No.200000 (Bank General Ledger No.) Ref Company Code : BISL Press Enter Change Short Text and Long Text as Cash Journal Account Click on Create / Bank / Interest Select Post Automatically only & Save Give General Ledger Account No.300001 Click on with Template Button Give Ref General Ledger No. 300000 (Sales General Ledger No.) Ref. Company Code : BISL Press Enter Change Short Text & Long Text as Cash Sales Account & Save Give General Ledger Account No.400010 Click on with Template Button Ref. General Ledger No. 400000 (Advertisement Expenses) Ref. Company Code : BISL Press Enter Change Short Text & Long Text as Cash Purchases Account. & Save Define Number Range Intervals for Cash Journal Documents FBCJC1 : BISL : SBI hb : SBI id
Path: SPRO > SAP Ref IMG > Financial Accounting > Bank Accounting > Business Tra nsactions > Cash Journal > Define number range intervals for cash journal doc uments Give Company Code Select Change Interval Button Click on Interval Button No.1 From No. 1 To No. 10000 : BISL
Press Enter & Save & Press Enter Set Up Cash Journal (FBCJC0) Path: Same as above. Path: SPRO > SAP Ref IMG > Financial Accounting > Bank Accounting > Business Transactions > Cash Journal > Setup cash journal Select 1000 Line (1st Line) Click on Copy as Button Change Company Code 1000 to BISL Change Cash Journal (CJ) 0001 to BISL General Ledger No. 200006 ( Cash Journal General Ledger No.) Currency : INR Press Enter & Save Press Enter Create / Change / Delete Business Transaction (FBCJC2) Path: SPRO > SAP Ref IMG > Financial Accounting > Bank Accounting > Business Transactions > Cash Journal > Create/change/delete Business transaction Select 1000 Six Lines Click on Copy as Button
Company Code Transaction BISL 200000 (Bank G/L No.)
General Ledger Account Tax Code
Cash Journal Business
- - Cash Transfer from Bank BISL 200000 (Bank G/L No.) - - Cash Transfer to Bank BISL - - - - Payment from Customer BISL - - - - Payment to Vendor BISL 400010 (Cash Purchases GL No) (Remove Tax Code) Cash Purchases Office Maintenance
BISL 300001 (Cash Sales GL No.) Tax Code) Cash Sales Press Enter & Save & Press Enter Cash Journal Postings (FBCJ) Path: Accounting > Financial Accounting > General Ledger > Document Entry > FBCJ Cash Journal Posting Give Company Code Give Cash Journal Press Enter : BISL : BISL (Remove
[ To Change Cash Journal Select Extras in Menu Bar Select Change Cash Journal Press Enter Give Company Code Give Cash Journal/(BISL) ] Change Display Period: 01.01.2008 to till date. * First Receipt Posting Click on Cash Receipt Tab 1. 2. 3. 4. 5. 6. Business Transaction Amount Text Posting date Net Amount Document Date : Cash Transfer From Bank : 25,000/: Cash with Drawn for Office use : 10.01.2008 : 25,000/: 10.01.2008
Select Total Line Click on Post Button Ignore Message Press Enter * Payment Postings Click on Cash Payment Tab 1. 2. 3. 4. 5. 6. Then Business Transaction : Cash Purchase Office Maintenance Amount : 4,500/Text : Stationery Purchases for Office Use. Posting Date : 15.01.2008 Net Amount : 4,500/Document Date : 15.01.2008
Select Total Line Click on Post Button Ignore Message Press Enter
Dunning Dunning means - Remainders to Customer We have 9 Levels of Dunning Generally we use 4 Levels. The Last one is the Legal Notice. Define Dunning Procedure (FBMP) Path: SPRO > SAP Ref. IMG > Financial Accounting > Accounts Receivable > Account s Payable > Business Transactions > Dunning > Dunning Procedure > Define Dunning Procedure. Click on New Procedure Dunning Procedure for : BISL Name : Dunning Procedure for BISL Dunning Intervals in Days: 10 Days No. of Dunning Levels : 4 Select Standard Transactions Dunning : Tick ( ) Give Ref. Dunning Procedures for Text: BISL Click on Dunning Levels Button Ignore Message Press Enter Under Print Parameters Tick ( ) Tick ( ) Tick ( ) Tick ( ) Select all Check Box for always Dunn and Print all Items : Tick ( ) Tick ( ) Tick ( ) Ti ck ( ) Click on Charges Button Give Currency INR Press Enter. Dunning Levels From Dunning Amount Charges 1 2 3 4 5000 5000 5000 5000 100 200 300 500 Dunning
Click on Minimum Amounts Button Give Currency INR Press Enter Dunning Level Minimum Amount 1 2 3 4 1000 1000 1000 1000
Click on Dunning Text Button Give Company Code : BISL Press Enter Select New Company Code Give Company Code : BISL Press Enter Select Check Box under Separate Notice for Dunning Level & Save & Save Press Enter
Click on Dunning Text Button Give Company Code BISL Press Enter Dunning Level Form
1 In Form Press F4 Select Dunning Form Double Click on language EN Access (F150_BE_DUNN_01) 2 3 4 Form F150_DUNN_01) (Form F150_DUNN_01) (Form F150_FR_DUNN_01)
Select 2,3,4 Forms in the above Procedure Back one Step & Save Press Enter Dunning Procedure BISL & Save Assign Dunning Procedure Customer Master Record Path: Accounting > Financial Accounting > Accounts Receivable > Master Records > FD02 Change Company Code : BISL In Customer Select Customer No. Press Enter Click on Company Code Data Button Click on Correspondence Tab Give Dunning Procedure : BISL & Save Dunning Contd.. Sales Invoice Postings F-22
Path: Accounting > Financial Accounting > Accounts Receivable > Document Entry> F-22 Invoice General Documentary Date : 05.05.2008 Type : DR Company Code : BISL Posting Date : 5.5.2008 Period : 5 Currency : INR Posting Key : 01 In Account Select Customer No. Press Enter Amount : 7,75,000 Text : Being Sale Made Posting Key : 50 In Account Select Sales Account : 300000 Press Enter
Give * (Star) in Amount Change Value Date : 5.5.2008 Text + & Save Execution of Dunning Procedure F150 Path: Accounting > Financial Accounting > Accounts Receivable > Periodic Process ing > F150 Dunning Give Document Date : 20.5.2008 Identification : BISL Click on Parameter Tab Dunning Date : 20.5.2008 Document Posted Up to : 20.5.2008 Company Code : BISL In Customer Select Customer No. 500601 & Save Click on Status Tab Click on Schedule Button Select Start Immediately Give Output Device LP01 Click on Schedule Press Enter Till Dune Selection is Scheduled is Turned to Dunning Selection is Completed. Click on Dunning List Button Verify Program Name : RFMAHN21 Press Enter (Tick) It Displays Invoice Details Back one Step Click on Dunning Print out Button Give Output Device LP01 Click on Continue Click on Print Press Enter Till Dunning Print out is Schedule is convert to Dunning Print Out is Completed. Click on Dunning History Button Account Type : D Company Code : BISL Give Customer No. : 500601 Click on Execute Button Select any Place in a Line Item Click on Display Dunning Notice Button Click on Print Preview Give out Put device LP01 Press Enter It displays Dunning Notice To View Customer Master Records FD02
Path: Accounting > Financial Accounting > Accounts Receivable > Master Records > FD02 change Give Customer No. Press Enter Click Company Code Data Button
Click on Correspondence Tab Verify Last Dunning Date Dunning Level. Interest Calculations Balance Interest Calculation and Item Interest Calculation. Balance Interest is Calculated on General Ledger Balances and Item Interest is Calculated on Vendor and Customer Balances. Define Interest Calculation Types (OB46) Path: SPRO > SAP Ref. IMG > Financial Accounting > General Ledger Accounting > Business Transactions > Bank Account Interest Calculation > Interest Calculatio n Global Setting > Define Interest Calculations Types OB46 Select New Entries Interest ID Name Interest Calculation Type Bs Balance Interest ID of BISL s Bp Item Interest ID of BISL p
Prepare Account Balance Interest Calculations (OBAA) Path: SPRO > SAP Ref. IMG > Financial Accounting > General Ledger Accounting > Business Transactions > Bank Account Interest Calculation > Interest Calculatio n Global Setting > prepare account balance interest calculations Select New Entries Interest Calculations Interest Calculations Frequency : 01 Calendar Type Select Balance + Interest Click on Next Entry Button Interest Calculation Indicator Interest Calculation Frequency : 01 Interest Calendar Type (Tick) Select Balance + Interest & Save Press Enter Define Ref. Interest Rates (OBAC) : bs : G : : BP : G
Path: SPRO > SAP Ref. IMG > Financial Accounting > General Ledger Accounting > B usiness Transactions > Bank Account Interest Calculation > Interest Calculation > Define Reference Interest Rate. Select New Entries Ref. Interest Rate Long Text Short Text Date from : : : : bs Balance Interest Ref. Interest Rate of BISL Balance interest Ref. Interest. 01.01.2008
Currency Click on Next Entry Button (F8) Ref. Interest Rate Long Text Short Text Date From Currency & Save : Press
: INR : bp : Item Interest Ref Interest Rate of BISL : Item Interest Ref. Interest : 01.01.2008 : INR Enter
Define Time Dependant Terms (OB81) Path: Same as above Path: SPRO > SAP Ref. IMG > Financial Accounting > General Ledger Accounting > B usiness Transactions > Bank Account Interest Calculation > Interest Calculation > Define Time Dependent Terms. Select New Entry Interest Calculation Indicator : bs Currency Key : INR Effect From : 01.01.2008 Sequential No.1 Select Term: Credit Interest Balance Interest Calculation Ref. Interest Rate : BS Click on Next Entry Button Interest Calculation Indicator : bs Currency Key : INR Effect From : 01.01.2008 Sequential No.2 Select Term : Debit Interest Balance Interest Calculation Ref. Interest : bs Click on Next Entry Button Interest Calculation Indicator : bp Currency Key : INR Effect From : 01.01.2008 Sequential No.1 Select Term : Credit Interest arrear Interest Calculation Ref. Interest Rate : bp Click on Next Entry Button Interest Calculation Indicator : bp Currency Key : INR Effect from : 01.01.2008 Sequential No.2 Select Term Debit Interest Arrears Interest Calculation Ref. Interest Rate : bp & Save Press Enter Enter Interest Value (OB83)
Path: SPRO > SAP Ref. IMG > Financial Accounting > General Ledger Accounting >Bu siness Transactions > Bank Account Interest Calculation > Interest Calculation > Enter Interest Rate. Select New Entries Reference Bs Effect From 10 Interest Rate
01.01.2008
Bp
01.01.2008
10
& Save Press Enter Creation of General Ledger Master Records for Bank Loan Account And Interest on Bank Loan Account in Transaction Code FS00 Path: Accounting > Financial Accounting > General Ledger > Master Record > Indiv idual Processing FS00 Centrally General Ledger Account No. 100009 Click on with Template Button Give Ref General Ledger No.100002 (Rent Payable General Ledger No. ) Ref. Company Code : BISL Press Enter Change Short Text & Long Text as Bank Loan Account Click on Create / Bank / Interest Give Interest Indicator : bs (Balance Interest ID of BISL)_ & Save Give General Ledger Account No. 400011 Click on with Template Button. Reference General Ledger No. 400000 (Advertisement Expenses No.) Reference Company Code : BISL Press Enter Change Short Text and Long Text as Interest on Bank Loan Account & Save.
Prepare General Ledger Account Balance Interest Calculation (OBV2 ) Path: SPRO > SAP Ref IMG > Financial Accounting > General Ledger Accounting > Bu siness Transactions > Bank Account Interest Calculations > Interest Posting >Pre pare General Ledger Account Balance Interest Calculations. Click on Accounts Button Give Chart of Accounts Press Enter Account Symbol Currency : BISL General Ledger Account
0001 (Interest Received) INR 400011 (Interest on Bank Loan Account) 1000 (General Ledger Account Earned) INR 400011 (Interest on Bank Loan Account) 0002 ( Interest Paid ) INR 2000 +
(General Ledger Account Paid) INR + & Save Press Enter
Posting of Loan Taken from Bank F-02 Path: Accounting > Financial Accounting > General Ledger > Document Entry > F-02 General Posting Give Document Date : 01.01.2008 Type : SA Company Code : BISL Posting Date :01.01.2008 Period : 1 Currency : INR Posting key : 40 In Accounts select Bank Gl No 2,00,000 Press enter Amount 10,00,000 Value: 1.1.2008 Text : Loan taken from bank Posting key :50 In A/C select Bank loan Gl No 100009 Press enter Give star (*) Amount Change value Date Text + & Save CALCULATION OF INTEREST F.52 Path: Accounting> Financial Accounting > General Ledger > Periodic Processing > Interest Calculation > F.52 Balances Chart of Accounts : BISL General Ledger Accounting : 100009 (Loan General Ledger No.) Company Code : BISL Calculation Period : 01.01.2008 to 31.1.2008 Currency Key : INR Interest Calculation Indicator : BS (Balance Interest ID of BISL) Remove Date of BISL Last Interest Run Remove Reference Date Remove Additional Date Select Leap Year Select Post Interest Settlement Select Update Master Record. System Defined Session Name (RFSZ IS00) Click on execute Button. It Displays Interest Calculation & Creates Batch Input Session RFSZ ISOO Back One Step Select Systems in Menu Bar Select services> select Batch Input Select Sessions Press Enter
Select RFSZIS00 Session Line (1st Line) Click on Process Button. Select Displays Errors only. Click on Process Posting Key : 40 In Accounts Select 400011 (Interest on Bank Loan Account) Posting Key : 50 In Accounts Select Bank Loan Account : 100009. (Bank Loan General Ledger No.) Press Enter Click on Exist Exit Batch input To View General Ledger Open Line Items FBL3N Path: Accounting > Financial Accounting > General Ledger > Accounts > FBL3N > Di splay / Change Line Item General Ledger Account Give Loan General Ledger No. 100009 Select Open Items Click on Execute Button To View Interest on Bank Loan Account in Transaction Code FS10N Path: Same as above Path: Accounting > Financial Accounting > General Ledger > Accounts > FBL3N > Di splay / Change Line Item In General Ledger Account Give 400011 (Interest on Bank Loan Account) Company Code : BISL Fiscal Year : 2008 Click on Execute Button WITH HOLDING TAX ( TDS) With Holding Tax: With Holding Tax is calculated on Vendor at the time of paymen t posting only. Extended with Holding Tax: It is calculated on Vendor and Customer, at the time of payment Posting, at the time invoice raising and on advance payment. 1Step: Check Withholding Tax Country:
Path: SPRO > SAP Ref IMG > Financial Accounting > Financial Accounting Global Settings > With Holding Tax > Extended With Holding Tax > Basic Settings > Check Withholding Tax Country Select New Entries Country With in Country Description IN IN India
& Save Press Enter Define With holding Tax Type for Invoice Posting Path: SPRO > SAP Ref. IMG > Financial Accounting > Financial Accounting Global S
etting > With Holding Tax > Extended with Holding Tax > Calculation > With Holdi ng Tax Type > Define with holding Tax Type for Invoice Posting. Give Country : IN Press Enter Select New Entries With Holding Tax Type : BI Description : Invoice Posting With Holding Tax Type of BISL Select Gross Amount & Save Press Enter Define With Holding Tax Type for Payment Posting Path: Same as above Path: SPRO > SAP Ref. IMG > Financial Accounting > Financial Accounting Global S ettings > With Holding Tax > Extended with Holding Tax > Calculation > With Hold ing Tax Type > Define with holding Tax Type for payment posting. Give Country : IN Press Enter Select New Entries With Holding Tax Type : BP Description: Payment Postings with holding Tax Type of BISL Select Gross Amount & Save Press Enter Define With Holding Tax Codes Path: SPRO > SAP Ref. IMG > Financial Accounting > Financial Accounting Global S ettings > With Holding Tax > Extended with Holding Tax > Calculation > With Hold ing Tax Codes > Define with holding Tax Codes Country : IN Press Enter Select New Entries With Holding Tax Type : BI With Holding Tax Code : BI Description : Invoice Posting With Holding Tax Code of BISL Percentage Subject to Tax : 100 Post Indicator : 1 With Holding Tax Rate : 2% Click on Next entry Button With Holding Tax Type : BP With Holding Tax Code : BP Description: Payment Posting With Holding Tax Code of BISL Percentage Subject to Tax : 100 Post Indicator : 1 With Holding Tax Rate : 2% & Save Press Enter Define Formula for Calculating With Holding Tax Path: SPRO > SAP Ref. IMG > Financial Accounting > Financial Accounting Global S ettings > With Holding Tax > Extended with Holding Tax > Calculation > With Hold ing Tax Codes > Define Formula for calculating with holding tax
Country : IN Press Enter Select New Entries Currency W.H. Tax Type W.H. Tax Code With in Country Valid From INR BP BP IN 01.01.2008 INR BI BI IN 01.01.2008 & Save Press Enter Select BP Line Double Click on Formulas for Calculating With Holding Tax Ignore message Press Enter Select New Entries To Base Amount With Holding Tax 999999999 (Maximum) 2% & Save Back Two Steps Select BI Line Double Click on Formulas for Calculating With Holding Tax Select New Entries Base Amount 999999999 With Holding Tax 2% & Save Assign With Holding Tax Types to Company Code Path: SPRO > SAP Ref. IMG > Financial Accounting > Financial Accounting Global S ettings > With Holding Tax > Extended With Holding Tax > Company Code > Assign With Holding Tax Types to Company Code Select new entries Company code:BISL W.H.Tax types :BISL (TICK) select with Tax agent Give validy period. W/Tax obligated from 01.01.2008 to obligated to W/tax until 31.12.2008 Click next entry Button Company code :BISL W.H. Tax Type :Bp (TICK) select with tax agent Give validity period 01.01.2008 to 31.12.2008
&save Press enter. Activate Extended with holding TAX same path Select position . Give company code BISL Press enter Select Extended W/Tax check Box (Tick) &save Ignore message Press enter Press enter Creation of GL Master Records for TSD Payable Account in transaction FSOO Path: Accounting > Financial Accounting > General Ledger > Master Records > Indi vidual Processing > FS00 Centrally Give General Ledger Account No.100010 Click on With Template Button Give Ref. General Ledger No.100002 Ref. Company Code : BISL Press Enter Change Short Text and Long Text as TDS Payable Account & Save Define Accounts For With Holding Tax To be paid over Path: SPRO > SAP Ref IMG > Financial Accounting > Financial Accounting Global Se ttings > With Holding Tax > Extended With Holding Tax > Define Account for With Holding Tax to be paid over. Give Chart of Accounts : BISL Press Enter Select DR / CR Select With Holding Tax Code (Tick) Select With Holding Tax Type (Tick) & Save W. H. Tax Type W.H. Tax Code BI BI 100010 100010 DR CR
BP BP 100010 100010 (TDS Payable Account) & Save Press Enter Maintain Company Code Settings Path: SPRO > SAP Ref. IMG > Logistics General > Tax on Goods Movement > India > Basic Settings > Maintain Company Code Settings Select New Entries
Give Company Code & Save Press Enter
: BISL
Assign With Holding Tax Codes To Vendor Master Records FK02 Path: Accounting > Financial Accounting > Accounts Payable > Master Records > FA 02 Change Select Vendor No. in Vendor (Lease Owner) Select With Holding Tax under Company Code Press Enter Country : IN With Holding Tax Type BI BP BI BP Tick Tick With Holding Tax Code Liable
& Save Ignore Message & Press Enter & Press Enter ( Two Times ) Calculation of With Holding Tax at the time of Invoice Raising F-43 Path: Accounting > Financial Accounting > Accounts Payable > Doc Entry > F-43 In voice General Document Date : 10.4.2008 Type : KR Company Code : BISL Posting Date : 10.4.2008 Period : 4 Currency : INR Posting Key : 31 In Accounts Select Vendor No. Press Enter Give an Amount : 50000 Text : Rent Payable for the Month of Posting Key : 40 In Account Select Rent Account 400004 Press Enter Remove Payment Posting With Holding Tax Code BP and Select BI (Invoice Posting With Holding Tax Code). Press Enter Give * (Star) in Amount Change Value Date Text + Select Doc. In Menu Bar Select Simulate Press Enter Document Rent Account DR 50,000 To Vendor Account To TDS Payable Account 49,000 1,000
Calculation of With Holding Tax at the Time of Payment Purchase Invoice Posting in F-43 Path: Accounting > Financial Accounting > Accounts Payable > Document Entry > F-43 Invoice General Doc Dated : 10.5.2008 Type : KR Company Code : BISL Posting Date : 10.5.2008 Period : 5 Currency : INR Posting Key : 31 In Accounts Select Vendor No. Press Enter Give Amount 100000 Text Rent Payable for the Month of Posting Key : 40 In Account Select Rent Account 400004 Press Enter Remove Invoice Posting With Holding Tax Code BI Select : BP (Payment Posting With Tax ) Press Enter Give * Star in Amount Change Value Date Text + Select Document in Menu Bar Select Simulate Press Enter Document Rent Account DR 100000 To Vendor Account 100000 & Save Posting of out going Payment F-53 Path: Accounting > Financial Accounting > Accounts Payable > Document Entry > Ou t going Payment > F-53 Post. Give Document Date : 20.5.2008 Type : KZ Company Code : BISL Posting Date : 20.5.2008 Period : 5 Currency : INR Under Bank Data in Accounts Select Bank General Ledger No.200000 Give Amount : 98000 (After Deduct Rs.2000 TDS 2%) Text : Rent Paid Under Open Items Select in Accounts Select Vendor No. Click on Process Open Items Button Click on With Holding Tax Tab & Save Select Document in Menu Bar Select Display Document Vendor Account DR 100000
To Bank Account To TDS Payable Account
98000 2000
To View General Ledger Open Line Items FBL3N Path: Accounting > Financial Accounting > General Ledger > Accounting > FBL3N > Display / Change Line Items In General Ledger Account Select TDS General Ledger Account No.100010 Select Open Items Click on Execute Button Posting of Out going Payments F-07 Path: Accounting > Financial Accounting > General Ledger > Document Entry > F-07 Outgoing Payment. Doc Date : 25.5.2008 Change Type : KZ to SA Company Code : BISL Posting Date : 25.05.2008 Period : 5 Currency : INR Under Bank Date in Accounts Select Bank General Ledger No. 200000 Amount : 3000 Value Date : 25.5.2008 Text : TDS Paid Under Open Item Selection In Account Select TDS Payable General Ledger No. 100010 Click on Process Open Items & Save Select Document in Menu Bar Select Display Document TDS Payable Account DR To Bank Account 3000 3000
To View General Ledger Open Items FBL3N Path: Accounting > Financial Accounting > General Ledger > Account FBL3N > Disp lay / Change Line Items. In General Ledger Accounts select TDS General Ledger No. 100010 Select all Items Click on Execute Button (With Holding Tax Completed) Tax on Sales & Purchases Taxes are Two Types 1) Input Tax 2) Output Tax Input Tax is Calculated on Purchases Output Tax is Calculated on Sales.
Check Calculation Procedure (OBYZ) Path: SPRO > SAP Ref. IMG > Financial Accounting > Financial Accounting Global S etting > Tax on Sales & Purchases Basic Settings > Check Calculation Procedure Double Click on Define Procedures Select New Entries Procedure BISL TP Description Tax Procedure for BISL
& Save Press Enter Select BISL TP Line Double Click on Control Data Select New Entry Step Condition Type From To Account Key 10 BASB (Base Amout) ---20 MWAS (Output Tax) 10 10 MWS (OutPut Tax) 30 MWVS (Input Tax) 10 10 VST (Input Tax) & Save Assign Country To Calculation Procedure (OBBG ) Path: SPRO > SAP Ref. IMG > Financial Accounting > Financial Accounting Global S etting > Tax on Sales & Purchases Basic Settings > Assign country to calculation procedure Select Position Give Country : IN Press Enter Give Procedure BISLTP & Save Press Enter Define Tax Codes for Sales & Purchases FTXP
Path: SPRO > SAP Ref IMG > Financial Accounting > Financial Accounting Global Se ttings > Tax on Sales & Purchases > Calculation > Define Tax Codes for Sales & Purchases Give Country : IN Press Enter Tax Code : BA ( A= Output Tax Type) Press Enter Give Description Output Tax Code of BISL Tax Type : A ( Output Tax) Press Enter Give 4 in Tax Percent. Rate against Output Tax Select Input Tax Line Click On Deactivate Line Button & Save TAX Code BV
Press Enter Give Description: Input Tax Code of BISL Tax Type V ( Input Tax) Press Enter Give 4 in Tax Percent. Rate against Input Tax Select Output Tax Line Click on Deactivate Line Button & Save Creation of General Ledger Master Records for Tax Payable Account in Transaction Code FS00 Path: Accounting > Financial Accounting > General Ledger > Master Records > Indi vidual Processing > FS00 Centrally Give General Ledger Accounting No.100011 Company Code BISL Click on with Template Button Give Ref. General Ledger No. 100002 (Rent Payable Account No.) Ref. Company Code : BISL Press Enter Change Short Text & Long Text as Tax Payable Account Click on Control Data Tab In TAX Category Select * (Star) Symbol (all Tax Types Allowed) & Save Change Sales and Raw Materials General Ledger Master Records in FS00 Path: Same as above. Path: Accounting > Financial Accounting > General Ledger > Master Records > Indi vidual Processing > FS00 Centrally In General Ledger Accounts Select 300000 (Sales General Ledger No.) Click on Change Button Click on Control Data Tab In Tax Category Select BA (Output Tax Code of BISL) Select Posting Without Tax allowed & Save Ignore Message Press Enter
In General Ledger Account Select Raw Material General Ledger No. 200001 Click on Change Button In Tax Category Select BV ( Input Tax Code of BISL) (Tick) Select Posting without Tax allowed & Save Ignore Message Press Enter Define Tax Account (OB40) Path: SPRO > SAP Ref IMG > Financial Accounting > Financial Accounting Global Se ttings > Tax on Sales & Purchases > Posting > Define Tax account Under Transaction Double Click on MWS ( Output Tax) Give Chart of Accounts BISL Press Enter & Save In Account Give 100011 (Tax Payable General Ledger No.) & Save Press Enter Back one Step Double Click on VST ( Input Tax ) & Save In Account Give 100011 ( Tax Payable General Ledger No.) & Save Press enter Sales Invoice Posting in F-22 Path: Accounting > Financial Accounting > Accounts Receivable > Document Entry > F-22 Invoice General Give Document Date : 10.02.2008 Type : DR Company Code : BISL Posting Date : 10.02.2008 Period : 2 Currency : INR Posting Key : 01 In Accounts Select Customer No. Press Enter Amount : 5,00,000 (Tick) Select Calculated Tax Text : Tax Sale Made Posting Key : 50 In Accounts Select Sales Account 300 000 Press Enter Give : * (Star) in Amount Change Value Date : 10.02.2008 Text : + Select Document in Menu Bar Select Simulate Press Enter
Document Customer Account DR 5,00,000 To Sales Account To Tax Payable Account & Save Purchase Invoice Posting in F - 43
4,80,769-23 1,923-77
Path: Accounting > Financial Accounting > Accounts Payable > Document Entry > F43 Invoice General Give Document Date : 15.02.2008 Type : KR Company Code : BISL Posting Date : 15.02.2008 Period : 2 Currency : INR Posting Key : 31 In Accounts Select Vendor No. Press enter Amount : 400000 Select Calculated Tax Check Box ( Tick) Text : Tax on Purchases of Raw Material Posting Key : 40 In Accounts Select Raw Material Account 200001 Press enter Give : * (Star) in Amount Change Value Date Text : + Select Document in Menu Bar Select Simulate Press Enter Document Raw Material Account DR 3,84,615-38 Tax Payable Account DR 15,384-62 To Vendor Account 4,00,000-00 & Save To View General Ledger Open Line Items FBL3N ( Tax Payable Account) Path: Accounting > Financial Accounting > General Ledger > Accounting > FBL3N Display / Change Line Items. In General Ledger Account select Tax Payable General Ledger no. 100011 Select All Items Click on Execute Button Posting of Outgoing Payments F-07 Path: Accounting > Financial Accounting > General Ledger > Document Entry > F-07 Outgoing Payment. Give Document Date : 20.02.2008 Change Type : KZ to SA Company Code : BISL Posting Date : 20.02.2008 Period : 2 Currency : INR Under Bank Data In Accounts Select Bank General Ledger No.200000
Amount : 3,846,15 ( Only Comma will accept) Value Date : 20.02.2008 Text : Tax Paid Under Open Item Selection In Accounting Select Tax Payable General Ledger No. 100011 Click on Process open Items. & Save Select Document in Menu Bar Select Display Document Tax Payable Account DR To Bank Account 3846,15 3846,15
To View General Ledger Line Items FBL3N Path: Accounting > Financial Accounting > General Ledger > Accounting > FBL3N D isplay / Change Line Items In General Ledger Accounts Select Tax Payable General Ledger No. 100011 Select All Items Click on Execute Button
Das könnte Ihnen auch gefallen
- Configuration Example: SAP Electronic Bank Statement (SAP - EBS)Von EverandConfiguration Example: SAP Electronic Bank Statement (SAP - EBS)Bewertung: 3 von 5 Sternen3/5 (1)
- ZZ Config Sap FicoDokument6 SeitenZZ Config Sap FicoJOHN BHARKLAY TIMANoch keine Bewertungen
- Sap FicoDokument68 SeitenSap FicoJosé Antón NapaNoch keine Bewertungen
- SAP FI PracticeDokument101 SeitenSAP FI Practicenaimdelhi100% (2)
- Fico 002Dokument10 SeitenFico 002Abhijeet SinghNoch keine Bewertungen
- SAP NotesDokument101 SeitenSAP NotesSrujana ReddyNoch keine Bewertungen
- 01 FICO MaterialsDokument37 Seiten01 FICO MaterialssapficovsrNoch keine Bewertungen
- SAP FICO Training Document - 15.07.2017Dokument152 SeitenSAP FICO Training Document - 15.07.2017Vishnu Vikraman0% (1)
- Sap Fico ConsultantDokument187 SeitenSap Fico ConsultantMatham IllathavanNoch keine Bewertungen
- SAP FICO-MaterialDokument137 SeitenSAP FICO-MaterialPriyanka DNoch keine Bewertungen
- Configuration TO Enterprise Structure (Fi) : WelcomeDokument50 SeitenConfiguration TO Enterprise Structure (Fi) : WelcomemansurskNoch keine Bewertungen
- 01.enterprise Structure in MMDokument28 Seiten01.enterprise Structure in MMsaleemNoch keine Bewertungen
- FI Project in SAPDokument75 SeitenFI Project in SAPmani254722305100% (1)
- SAP MM ProjectDokument107 SeitenSAP MM ProjectVasanth Varun100% (2)
- 01 Fico Configuration NotesDokument18 Seiten01 Fico Configuration NotesDERYA KALE ERDEMLİNoch keine Bewertungen
- MM Material Enterpraise StructureDokument29 SeitenMM Material Enterpraise StructureSuresh PNoch keine Bewertungen
- Sap FinanceDokument373 SeitenSap FinanceAsha PaiNoch keine Bewertungen
- SAP Finance Step by Step GuideDokument373 SeitenSAP Finance Step by Step GuideVenu Naik BhukyaNoch keine Bewertungen
- Enterprise StructureDokument8 SeitenEnterprise StructureShivangii SharmaNoch keine Bewertungen
- Sap Fico Venkat-1Dokument34 SeitenSap Fico Venkat-1ChalapathiNoch keine Bewertungen
- SAP SD (Sales and Distribution)Dokument120 SeitenSAP SD (Sales and Distribution)Narendrareddy Ramireddy100% (1)
- Basic FICO For MM & SDDokument45 SeitenBasic FICO For MM & SDKristian SanchezchavezNoch keine Bewertungen
- Fi TotalDokument369 SeitenFi TotalsouravNoch keine Bewertungen
- Sap MM Posting PeriodDokument9 SeitenSap MM Posting PeriodMangezi TaperaNoch keine Bewertungen
- Sap FICODokument43 SeitenSap FICODeepak ChandraNoch keine Bewertungen
- Step by Step DocumentsDokument30 SeitenStep by Step DocumentsDhaval ChoksiNoch keine Bewertungen
- SPRO Enterprise Structure Financial Accounting Define Company (OX15)Dokument23 SeitenSPRO Enterprise Structure Financial Accounting Define Company (OX15)Rakesh Reddy BommareddyNoch keine Bewertungen
- Sap Fi Financial Accountinglobal SettingsDokument41 SeitenSap Fi Financial Accountinglobal SettingsSHubhamNoch keine Bewertungen
- SAP Enterprise StructureDokument28 SeitenSAP Enterprise StructurerajuwithualwaysNoch keine Bewertungen
- Posting Period Variant and Fiscal Year VariantDokument16 SeitenPosting Period Variant and Fiscal Year VariantbirojivenkatNoch keine Bewertungen
- User Manual For Enterprise Structure V.01Dokument33 SeitenUser Manual For Enterprise Structure V.01uvtechdhananjay05Noch keine Bewertungen
- SAP FI SatyanarayanaDokument230 SeitenSAP FI Satyanarayanaleorajan86% (7)
- Day 1Dokument10 SeitenDay 1Jancy SunishNoch keine Bewertungen
- 03 Financial Accounting Globle Setting - 240818Dokument7 Seiten03 Financial Accounting Globle Setting - 240818Jayesh KarkarNoch keine Bewertungen
- A Step-By-Step Guide On Sap Enterprise Structure Configuration - Finance ModuleDokument31 SeitenA Step-By-Step Guide On Sap Enterprise Structure Configuration - Finance ModuleJhonny SalcedoNoch keine Bewertungen
- Sapfi ClassDokument224 SeitenSapfi ClassGUDALANoch keine Bewertungen
- 2.basic SettingsDokument15 Seiten2.basic SettingsShihabuddin CheriyaNoch keine Bewertungen
- Chapter 2 Enterpise Structure & Global SettingsDokument31 SeitenChapter 2 Enterpise Structure & Global SettingsHasan Babu KothaNoch keine Bewertungen
- SAP ProjectDokument75 SeitenSAP Projectansari nj100% (1)
- Meghan A TH 275091377345067Dokument75 SeitenMeghan A TH 275091377345067Kishore JainNoch keine Bewertungen
- Company Code Creation StepsDokument5 SeitenCompany Code Creation StepsManoj MahajanNoch keine Bewertungen
- ECC 6.0 ConfigDokument29 SeitenECC 6.0 ConfigcharanNoch keine Bewertungen
- SAP OwnDokument26 SeitenSAP OwnMirza MohammedNoch keine Bewertungen
- Fi ConfigurationDokument88 SeitenFi ConfigurationKamal Al MerhebiNoch keine Bewertungen
- "Creation of A Virtual Company Using SAP Tool": Mr. Sritam Kumar DashDokument24 Seiten"Creation of A Virtual Company Using SAP Tool": Mr. Sritam Kumar DashSritam Kumar DashNoch keine Bewertungen
- Sap HCMDokument31 SeitenSap HCMRamana Kanth100% (2)
- Financial AccountingDokument4 SeitenFinancial AccountingRahulNoch keine Bewertungen
- SAP Enterprise Structure Concept and Configuration Guide: A Case StudyVon EverandSAP Enterprise Structure Concept and Configuration Guide: A Case StudyBewertung: 5 von 5 Sternen5/5 (3)
- Interior Design Service Revenues World Summary: Market Values & Financials by CountryVon EverandInterior Design Service Revenues World Summary: Market Values & Financials by CountryNoch keine Bewertungen
- Business Support Services Miscellaneous Revenues World Summary: Market Values & Financials by CountryVon EverandBusiness Support Services Miscellaneous Revenues World Summary: Market Values & Financials by CountryNoch keine Bewertungen
- Business Support Service Revenues World Summary: Market Values & Financials by CountryVon EverandBusiness Support Service Revenues World Summary: Market Values & Financials by CountryNoch keine Bewertungen
- Employment Placement Agency Revenues World Summary: Market Values & Financials by CountryVon EverandEmployment Placement Agency Revenues World Summary: Market Values & Financials by CountryNoch keine Bewertungen
- Inboard-Outdrive Boats World Summary: Market Sector Values & Financials by CountryVon EverandInboard-Outdrive Boats World Summary: Market Sector Values & Financials by CountryNoch keine Bewertungen
- Graphic Design Service Revenues World Summary: Market Values & Financials by CountryVon EverandGraphic Design Service Revenues World Summary: Market Values & Financials by CountryNoch keine Bewertungen
- Business Service Center Revenues World Summary: Market Values & Financials by CountryVon EverandBusiness Service Center Revenues World Summary: Market Values & Financials by CountryNoch keine Bewertungen
- Executive Placement Service Revenues World Summary: Market Values & Financials by CountryVon EverandExecutive Placement Service Revenues World Summary: Market Values & Financials by CountryNoch keine Bewertungen
- Specialized Design Services Miscellaneous Revenues World Summary: Market Values & Financials by CountryVon EverandSpecialized Design Services Miscellaneous Revenues World Summary: Market Values & Financials by CountryNoch keine Bewertungen
- Account-Based Marketing: How to Target and Engage the Companies That Will Grow Your RevenueVon EverandAccount-Based Marketing: How to Target and Engage the Companies That Will Grow Your RevenueBewertung: 1 von 5 Sternen1/5 (1)
- Instructions To Setup Login To Your Office Desktop From HomeDokument10 SeitenInstructions To Setup Login To Your Office Desktop From Homeramu146Noch keine Bewertungen
- Password Reset Activity ProcedureDokument1 SeitePassword Reset Activity Procedureramu146Noch keine Bewertungen
- ExampleDokument6 SeitenExampleAbhinavNoch keine Bewertungen
- Intro VBADokument39 SeitenIntro VBAChandraSekhar Karamsetty100% (1)
- Imp Questions in FicoDokument4 SeitenImp Questions in Ficoramu146Noch keine Bewertungen
- UntitledDokument8 SeitenUntitledramu146Noch keine Bewertungen
- Asap ToolsDokument1 SeiteAsap Toolsramu146Noch keine Bewertungen
- UntitledDokument5 SeitenUntitledramu146Noch keine Bewertungen
- Unleash Your Inner Millionaire: Achieve Wealth, Success, and Prosperity by Reprogramming Your Subconscious MindDokument20 SeitenUnleash Your Inner Millionaire: Achieve Wealth, Success, and Prosperity by Reprogramming Your Subconscious MindMariana PopaNoch keine Bewertungen
- Romeuf Et Al., 1995Dokument18 SeitenRomeuf Et Al., 1995David Montaño CoronelNoch keine Bewertungen
- Intro To LodgingDokument63 SeitenIntro To LodgingjaevendNoch keine Bewertungen
- John Wick 4 HD Free r6hjDokument16 SeitenJohn Wick 4 HD Free r6hjafdal mahendraNoch keine Bewertungen
- Building Envelop Design GuidDokument195 SeitenBuilding Envelop Design GuidCarlos Iriondo100% (1)
- PT3 Liste PDFDokument2 SeitenPT3 Liste PDFSiti KamalNoch keine Bewertungen
- Chapters Name in Sanskrit and English Setting The SceneDokument3 SeitenChapters Name in Sanskrit and English Setting The Sceneishvarchandra dasNoch keine Bewertungen
- Floating PonttonDokument9 SeitenFloating PonttonToniNoch keine Bewertungen
- RS485 Soil 7in1 Sensor ES SOIL 7 in 1 Instruction ManualDokument15 SeitenRS485 Soil 7in1 Sensor ES SOIL 7 in 1 Instruction ManualĐoàn NguyễnNoch keine Bewertungen
- STD 4 Maths Half Yearly Revision Ws - 3 Visualising 3D ShapesDokument8 SeitenSTD 4 Maths Half Yearly Revision Ws - 3 Visualising 3D ShapessagarNoch keine Bewertungen
- Principles of Marketing: Quarter 1 - Module 6: Marketing ResearchDokument17 SeitenPrinciples of Marketing: Quarter 1 - Module 6: Marketing ResearchAmber Dela Cruz100% (1)
- Workbook Answers: AS/A-level English Literature WorkbookDokument42 SeitenWorkbook Answers: AS/A-level English Literature WorkbooktelmarventuraNoch keine Bewertungen
- Lozada Vs MendozaDokument4 SeitenLozada Vs MendozaHarold EstacioNoch keine Bewertungen
- TRYOUT1Dokument8 SeitenTRYOUT1Zaenul WafaNoch keine Bewertungen
- Algebra Lineal Septima Edicion Stanley I. Grossman S. Mcgraw-Hilliinteramericana Editores S.A. de C.V Mexico, DFDokument1 SeiteAlgebra Lineal Septima Edicion Stanley I. Grossman S. Mcgraw-Hilliinteramericana Editores S.A. de C.V Mexico, DFJOSE JULIAN RAMIREZ ROJASNoch keine Bewertungen
- 215 Final Exam Formula SheetDokument2 Seiten215 Final Exam Formula SheetH.C. Z.Noch keine Bewertungen
- Campos V BPI (Civil Procedure)Dokument2 SeitenCampos V BPI (Civil Procedure)AngeliNoch keine Bewertungen
- ACA 122-My Academic Plan (MAP) Assignment: InstructionsDokument5 SeitenACA 122-My Academic Plan (MAP) Assignment: Instructionsapi-557842510Noch keine Bewertungen
- Rapidjson Library ManualDokument79 SeitenRapidjson Library ManualSai Kumar KvNoch keine Bewertungen
- Nota 4to Parcial ADokument8 SeitenNota 4to Parcial AJenni Andrino VeNoch keine Bewertungen
- Marina AbramovićDokument2 SeitenMarina AbramovićTatiana AlbuNoch keine Bewertungen
- Transport System in Living ThingsDokument40 SeitenTransport System in Living ThingsHarijani SoekarNoch keine Bewertungen
- Tropical Design Reviewer (With Answers)Dokument2 SeitenTropical Design Reviewer (With Answers)Sheena Lou Sangalang100% (4)
- Children's LiteratureDokument13 SeitenChildren's Literaturerexson de villaNoch keine Bewertungen
- Discuss The Following Questions With Your Family Members Casually and Write The AnswersDokument2 SeitenDiscuss The Following Questions With Your Family Members Casually and Write The AnswersVincent Stephen AmalrajNoch keine Bewertungen
- 47 Vocabulary Worksheets, Answers at End - Higher GradesDokument51 Seiten47 Vocabulary Worksheets, Answers at End - Higher GradesAya Osman 7KNoch keine Bewertungen
- Inph 13Dokument52 SeitenInph 13kicaNoch keine Bewertungen
- CHP 11: Setting Goals and Managing The Sales Force's PerformanceDokument2 SeitenCHP 11: Setting Goals and Managing The Sales Force's PerformanceHEM BANSALNoch keine Bewertungen
- Bba 2ND Year Business Communication NotesDokument11 SeitenBba 2ND Year Business Communication NotesDivya MishraNoch keine Bewertungen
- The Confederation or Fraternity of Initiates (1941)Dokument82 SeitenThe Confederation or Fraternity of Initiates (1941)Clymer777100% (1)