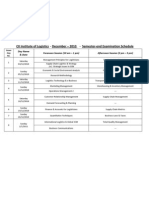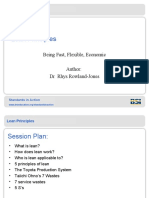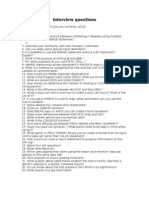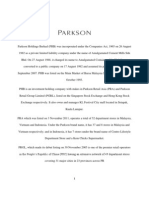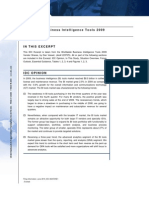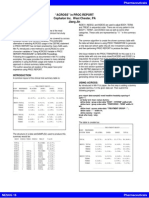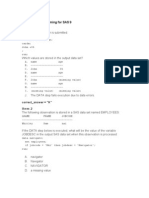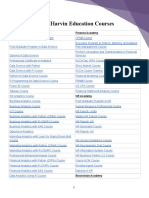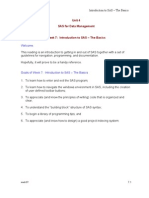Beruflich Dokumente
Kultur Dokumente
099 2011
Hochgeladen von
abhijitfrOriginalbeschreibung:
Originaltitel
Copyright
Verfügbare Formate
Dieses Dokument teilen
Dokument teilen oder einbetten
Stufen Sie dieses Dokument als nützlich ein?
Sind diese Inhalte unangemessen?
Dieses Dokument meldenCopyright:
Verfügbare Formate
099 2011
Hochgeladen von
abhijitfrCopyright:
Verfügbare Formate
SAS Global Forum 2011
Paper 099-2011
Coders' Corner
COMMAND Your Session: SAS Commands and Command-Style Macros Benjamin Neely, RTI International, RTP, North Carolina
ABSTRACT
SAS commands are used to accomplish various tasks within an interactive SAS session. Often, users issue commands and are completely unaware of the command that has been executed. One such example is pressing the print icon on the toolbar. Once this icon is pressed, the active window is printed to the default printer location by submitting the command DMPRINT from the toolbar. When users become familiar with SAS commands, commands can provide a flexible, efficient way to accomplish an array of tasks. Perhaps most importantly, users are not limited to the commands provided in the product installation. The macro facility provides an environment where users can create their own commands to carry out highly customized tasks. Within this paper, I discuss several topics related to SAS commands; specifically, how to submit them from four different locations, how to find a particular SAS command when the documentation is sparse, and how to create customized SAS commands using the macro facility.
INTRODUCTION
SAS users are probably familiar with statements, procedures, and functions, but may not be as familiar with another tool available to them: commands. Commands are used to perform specific tasks such as printing results or opening a new enhanced editor window. In many instances, these tasks are window-specific. This means that most commands will work only when a specific window is active (e.g. the enhanced editor window). SAS provides over 30 windows and each window has a suite of commands. Many of these windows are not accessible through the menu, but all are accessible using the command language. The first section of this paper describes how and where to submit commands. SAS provides four locations where commands may be submitted. All four locations are discussed, as well as their advantages and disadvantages. A potentially frustrating aspect of using the command language is not being able to find the right command for a desired task. In the second section of this paper, readers are pointed toward several resources for finding a suitable command. The final section describes how to create customized commands using the macro facility. It is important to note that SAS support for commands can be dependent on a users operating system for this paper Windows commands are used.
HOW AND WHERE TO SUBMIT COMMANDS
SAS provides users with four locations to submit commands: the command bar, command line, toolbar, and keyboard. In each of these locations it is important that users note which window is active because commands are window-specific. Each of these locations has advantages and disadvantages. Display 1 illustrates the three locations that are located on the user interface. Due to the default settings in SAS, the easiest location to submit a command is the command bar. For this reason, the SAS command tutorial begins from this location.
ISSUING A COMMAND FROM THE COMMAND BAR
The command bar is a command-line interface useful for issuing commands at startup. Another advantage of this location is the drop down menu which allows users to issue previously used commands. The disadvantage of this location is that users must be aware of which window (i.e. output, log, or enhanced editor) is active as commands are window-specific. Therefore, if a users log window is active (window header is blue) then typing a command on the command bar will only perform an action supported within the log window. This can sometimes cause confusion. An example of issuing a command from this location is typing the following command: NUM. If the active window is the enhanced editor, then number lines will appear. However, if the active window is the log window then nothing will happen.
Display 1. SAS User Interface
SAS Global Forum 2011
ISSUING A COMMAND FROM THE KEYBOARD
Coders' Corner
The keyboard is a great location for issuing commands that are frequently used, especially if the task needs to be accomplished quickly. Commands can be issued from the keyboard by assigning shortcuts to certain keys so that when these keys are pressed, a command is executed. The disadvantage of the keyboard method is the need to remember which key issues which command. For this reason, it is suggested that users exercise parsimony when assigning commands to keys. By default, SAS assigns predetermined commands to keys. Users are able to view these preloaded commands by typing the command KEYS in the command bar and pressing enter. The KEYS window can be seen in Display 2.
Display 2. KEYS Window in SAS Towards the bottom of the KEYS window is a command listed as LIBNAME and should be assigned to the keys CTRL B. This illustrates the relationship between a command and the keyboard. To issue the command LIBNAME, all users have to do is hit the CTRL button and B at the same time. This will bring up the LIBNAME window which is helpful in exploring various data libraries. Users also have the ability to change key / command relationships by entering any command next to a key and saving the window (File -> Save). This allows each user to customize their keyboard to issue their most frequently used commands. Each task can then be accomplished efficiently.
ISSUING A COMMAND FROM THE TOOLBAR
Issuing commands from the toolbar is quick and easy. Instead of selecting a key, users select an icon from the toolbar which submits and executes a command. This provides a major advantage over using the keyboard the toolbar includes an icon that helps identify the submitted command (See Display 3). For example, the white blank document creates a new editor window. Every time this tool is used the command WHOSTEDIT is submitted. The disadvantage of using this method is that the user is limited by the number of icons that can fit on the toolbar.
Display 3. SAS Toolbar Like keyboard commands, users can customize the toolbar. Customization is as easy as right-clicking the blank space to the right of the existing tools and selecting CUSTOMIZE. This will bring up the CUSTOMIZE TOOLS window (See Display 4 Step 1). After the Customize Tools window is instantiated, select the CUSTOMIZE tab (Step 1) and then click on the ADD TOOL icon (Step 2) this will bring up a blank tool (Step 3). Users must then fill in three fields: Command, Help Text, and Tip Text. In the Command field, enter the command to be executed every time the tool is pressed. The Help text field should contain enough information to help anyone understand the tool. Finally, the Tip text field is the text that is shown when users hover over the icon. Next, users should select the CHANGE ICON tool (Step 4) to instantiate the Bitmap Browser window (Step 5). This window contains hundreds of graphics that can be used to help remember the command that is issued when the customized tool is pressed. Once a graphic is chosen, click OK -> Click the Hard Disk Icon to save -> OK. The new tool will appear in the toolbar and can be used to submit a user-defined command.
Display 4. Customize Tools Window How to Customize a Tool Step-by-Step
SAS Global Forum 2011
ISSUING A COMMAND FROM THE COMMAND LINE
Coders' Corner
In many SAS installations, the default action is to hide the command line (see Display 1). Users can choose to unhide this command-line interface by typing the command PMENU OFF in the command bar and pressing enter. After this command has been submitted, the readers user interface should contain a command line on all default windows (i.e. results, explorer, output, log, and enhanced editor). Issuing a command from the command line is very similar to using the command bar. To retrieve the command line, type the command PMENU OFF in the command bar at startup and hit enter. To issue commands using the command line, type the desired command to the right of ==> and hit enter. For example, users often wish to delete the information typically found in the SAS Log window after startup before continuing with their program. To clear this window, use the command CLEAR on the command line in the log window. The Log window should be blank once executed.
Display 5. Issuing the command CLEAR from the Command Line in the Log Window Although the command line shares many of the same advantages and disadvantages as the command bar, it has one major advantage it accepts the command PREVCMD. This command allows a user to execute a command using the keyboard, toolbar, or a menu-action and immediately recall the submitted command. This allows users to determine the syntax of the command issued without having to search through SAS literature or documentation. This powerful command will be discussed in detail in the section SAS Command Resources.
SAS COMMAND RESOURCES
The best overall resource for SAS commands can be found in the SAS Command Reference and SAS Window Reference of the SAS Help and Documentation compiled HTML file (just click the Help tab at the top left of the SAS user interface, then SAS Products -> Base SAS). Within the SAS Command Reference tab, users can find descriptions, syntax, and command arguments for many SAS commands. This is a very good starting place for novice command users. In addition, the SAS Window Reference is a good resource for learning about all of the windows available in SAS and how to instantiate an instance of each one using the command language. Ive found the command VIEWTABLE to be an invaluable resource (and all of the associated window-specific commands). Display 6 is an example of using the VIEWTABLE command to review the data set SASHELP.ADSMSG.
Display 6. Using VIEWTABLE to review the data set SASHELP.ADSMSG Step 1 illustrates use of the command VIEWTABLE and the optional parameter <data set>. After executing this command, the VIEWTABLE window opens with the data set SASHELP.ADSMSG loaded. Using the window-specific command COLUMN MSGID TEXT in the command bar, users are able to view only the variables that were entered as parameter to the command COLUMN (i.e. MSGID and TEXT). This is a particularly useful feature if a data set contains hundreds of variables. While the aforementioned resources are very helpful, it is sometimes hard to find the right command to mimic a menu action because command names can sometimes be cryptic. For example, many users may wish to choose custom colors and fonts to use in their enhanced editor. To accomplish this task, users can submit the command EDCMD <options> if the enhanced editor window is active. However, browsing through the HTML help file, the functionality of the command EDCMD is not immediately obvious from the name alone. In situations like these, the PREVCMD (or ?) command may be used to circumvent the issue.
THE PREVCMD/? COMMAND
Earlier in this paper I claimed that the biggest advantage of the command line was the ability to issue the command PREVCMD. According to the help file, PREVCMD may be used to recall the last command entered on the command line of any window. However, it can also be used to display the commands associated with many menu actions. The
SAS Global Forum 2011
Coders' Corner
user can take advantage of this feature to determine which command can be used to customize the colors and fonts of their program editor. By first running the desired menu action and the entering PREVCMD in the command line, users can not only mimic the menu action, but they can also customize the action through the use of commands. Display 7 illustrates using menu actions to bring up the Enhance Editor Options window.
Display 7. Using Menu Actions to Instantiate the Enhanced Editor Options Window Now that we have used the menu action to obtain access to changing colors and fonts, we can submit the command PREVCMD (or equivalently the command ?) to find the command used to populate the window. Display 8 illustrates use of PREVCMD to find the command executed by the menu action; entering PREVCMD in the command line, the command EDCMD customize appears letting the user know it is this command that can be used to customize their program editor. Once the command is known, it can be issued from any of the four locations. Knowing the command also allows users to enter parameters next to the command which allow commands to be more flexible and efficient than menu actions alone.
Display 8. Using PREVCMD to find the command executed from a menu action
CREATING CUSTOMIZED COMMANDS USING THE MACRO FACILITY
Accomplishing a task where a command is not already available can prove challenging. Luckily, the macro facility offers an environment where customized commands (called command-style macros) can be created. Command-style macros are macros that are created using the CMD option and are designed to be executed from any of the four command acceptable regions (because they are designed to appear like commands, they do not need to be preceded by a % symbol). However, users must be willing to trade efficiency for this handy tool, as additional system resources are used to process these types of macros. Developing a command-style macro starts with an initial idea (as all macros do), but must be written with one major concept in mind the code within the macro must be command line executable. This means that only macro language, SAS code wrapped in a GSUBMIT command, and existing SAS commands are acceptable. The last section of this paper is divided into three sections: motivating an idea for a customized command, writing a macro to carry out the customized task, and executing the command-style macro.
INITIAL IDEA
Inherited data sets can sometimes pose a problem if there are existing user-defined formats. These formats can hide the true value of a variable making is hard to subset the data. Output 9 illustrates this problem by providing the PROC CONTENTS output from a data set that contains a user-defined format (Y1NOF).
Output 1. PROC CONTENTS including a user-defined format. The format Y1N0F is used to dress up the values in the variable UserDefinedDichotomous. This is generally a very useful task when presenting results; however, when querying the data, these formats can become a nuisance. For example, in Display 9, the variables formatted values are yes and no. This format can be informative for
SAS Global Forum 2011
Coders' Corner
presenting results. However, if one were to query this data, what value could be used to subset the data to only yes? From the PROC CONTENTS statement above (see Output 1), it is evident that a subset condition of yes will not work, because this variable is numeric. This information is not readily available from the output of the VIEWTABLE command. A customized command could be very useful in this situation.
Display 9. VIEWTABLE window with a data set that contains a user-defined format.
WRITING A COMMAND-STYLE MACRO
All macros begin with the %MACRO statement, but command-style macros must also contain the CMD option. The CMD option is designed to be used in macros that will be executed from the command-line. %MACRO macro-name /cmd;
In order to solve the mystery of a variables true value, it would be useful to obtain information for a particular userdefined format. This can be accomplished in various ways, one of which is to use PROC SQL to read the meta-data from dictionary.formats. proc sql; select count(*), fmtname into :ttl, :list separated by ' ' from dictionary.formats where index(fmtname,Y1N0F)>=1 ; quit; However, the code above will not work as a command-style macro because it cannot be executed from the command line. Remember, there are three options when creating command-style macros: (1) find a way to use only macro language to obtain the necessary information (e.g. %LET, %SYSFUNC(), etc.), (2) use existing SAS commands and modify them in some way using macro language or GSUBMIT wrapped code, or (3) wrap SAS code in a GSUBMIT command. Option (3) is shown below: gsubmit " proc sql noprint; select count(*), fmtname into :ttl, :list separated by ' ' from dictionary.formats where index(fmtname,%str(%")%upcase(&format.)%str(%"))>=1 ; quit; " ; Notice that the code above has been altered so that the format is now a macro variable (&format.). This is done so that positional parameters can be used later when the code becomes more developed. It is important to note here that the three methods for creating a command-style macro mentioned above do not have to be exclusive; that is, a combination can be used. One example of macro language and GSUBMIT wrapped code working in collaboration can be seen in the code below: %do i=1 %to &ttl.; %global libnms&i type&i passon; gsubmit " proc sql noprint; select libname, objtype into :libnms&i., :type&i. from dictionary.catalogs where memname='FORMATS' and objname=%str(%")%upcase(%scan(&list,&i.))%str(%") ; quit; "
SAS Global Forum 2011
Coders' Corner
; %if &&type&i.=FORMATC %then %do; %let passon=$%scan(&list,&i.); %end; %if &&type&i.^=FORMATC %then %do; %let passon=%scan(&list,&i.); %end; gsubmit " proc format library=&&libnms&i...formats cntlout=%scan(&list,&i.); select &passon.; run; " ; gsubmit " title1 %str(%")%scan(&list,&i.) Format Display%str(%"); proc print data=%scan(&list,&i.)(keep=start end label) noobs ; run; " ;
%end; Once the logic portion of the macro is complete, the macro should be closed with a %MEND statement. When the %MEND statement is tacked on, the command-style macro is completed and is ready to be saved. This entire command-style macro can be viewed at the end of this document and hereafter will be referred to as SHOWFORMAT. In summary, a command-style macro is different from a name-style macro in that the CMD option is used, the code within the macro is designed to be submitted from the command line, and the macro can be executed without a preceding percent sign.
EXECUTING THE COMMAND-STYLE MACRO ON THE COMMAND LINE
By default, SAS is not set up to look for command-style macros, so the user must reconfigure this option by submitting the following statement: options cmdmac; If users plan to use a lot of command-style macros, it is suggested that this statement is included in an autoexec file. This option specifies that the macro processor examine the first word of every windowing environment command to see whether it is a command-style macro (NOTE: this will reduce efficiency). Next, the command-style macro must be compiled. Once these steps have been completed, users are able to call their command-style macro from any area on the SAS user interface that accepts SAS commands. Display 10 is an example of submitting the SHOWFORMAT command-style macro from the command line.
Display 10: Command-Style Macro Call and Output from SHOWFORMAT. The output from this macro allows us to accomplish our original task subset the aforementioned data to only yes. We now know that this should be accomplished by setting the variable UserDefinedDichotomous equal to 1.
CONCLUSION
SAS commands allow programmers to become more efficient at navigating, customizing, and manipulating a SAS session. If command documentation is hard to find, utilizing the power of the PREVCMD/? command allows users to find the desired command through menu actions. The ability to create command-style macros and execute them as any other SAS command, limits programmers only to their imaginations. Hopefully this paper will serve as a catalyst for other SAS users to begin creating innovative command-style macros that will allow programmers and analysts to become more efficient.
SAS Global Forum 2011
Coders' Corner
REFERENCES
Carpenter, Art. 2004. Carpenters Complete Guide to the SAS Macro Language, Second Edition. Cary, NC: SAS Institute Inc. Fairfeld-Carter, Brian and Hunt, Stephen. A Hackers Guide to SAS Environment Customization SAS Users Global International 30 Proceedings. April 2005.
ACKNOWLEDGMENTS
The author wishes to extend special thanks to Lance Couzens, Matthew Nelson, and Franklin Sell for their help, support, and willingness to share ideas and solutions to interesting problems.
CONTACT INFORMATION
Your comments and questions are valued and encouraged. Contact the author at: Nigel Benjamin Neely RTI International 3040 Cornwallis Road Research Triangle Park, NC 27709-7417 Work Phone: (919) 541-7417 E-mail: bneely@rti.org SAS and all other SAS Institute Inc. product or service names are registered trademarks or trademarks of SAS Institute Inc. in the USA and other countries. indicates USA registration. Other brand and product names are trademarks of their respective companies.
SAS Global Forum 2011
Coders' Corner
SOURCE CODE
%macro showformat(input) /cmd; gsubmit " proc sql noprint; select count(*), fmtname into :ttl, :list separated by ' ' from dictionary.formats where index(fmtname,%str(%")%upcase(&input.)%str(%"))>=1 ; quit; " ; %do i=1 %to &ttl.; %global libnms&i type&i passon; gsubmit " proc sql noprint; select libname, objtype into :libnms&i., :type&i. from dictionary.catalogs where memname='FORMATS' and objname=%str(%")%upcase(%scan(&list,&i.))%str(%") ; quit; " ; %if &&type&i.=FORMATC %then %do; %let passon=$%scan(&list,&i.); %end; %if &&type&i.^=FORMATC %then %do; %let passon=%scan(&list,&i.); %end; gsubmit " proc format library=&&libnms&i...formats cntlout=%scan(&list,&i.); select &passon.; run; " ; gsubmit " title1 %str(%")%scan(&list,&i.) Format Display%str(%"); proc print data=%scan(&list,&i.)(keep=start end label) noobs ; run; " ; %end; %mend;
Das könnte Ihnen auch gefallen
- The Subtle Art of Not Giving a F*ck: A Counterintuitive Approach to Living a Good LifeVon EverandThe Subtle Art of Not Giving a F*ck: A Counterintuitive Approach to Living a Good LifeBewertung: 4 von 5 Sternen4/5 (5794)
- BI WhitepaperDokument11 SeitenBI Whitepapersoumen.pwcNoch keine Bewertungen
- Shoe Dog: A Memoir by the Creator of NikeVon EverandShoe Dog: A Memoir by the Creator of NikeBewertung: 4.5 von 5 Sternen4.5/5 (537)
- Exams Schedule Dec2010Dokument1 SeiteExams Schedule Dec2010abhijitfrNoch keine Bewertungen
- Lean Principles: Being Fast, Flexible, Economic Author: DR Rhys Rowland-JonesDokument20 SeitenLean Principles: Being Fast, Flexible, Economic Author: DR Rhys Rowland-JonesabhijitfrNoch keine Bewertungen
- The Yellow House: A Memoir (2019 National Book Award Winner)Von EverandThe Yellow House: A Memoir (2019 National Book Award Winner)Bewertung: 4 von 5 Sternen4/5 (98)
- CRM IN THE PRINTING SOLUTIONS INDUSTRY - PRAGATIxxxDokument23 SeitenCRM IN THE PRINTING SOLUTIONS INDUSTRY - PRAGATIxxxabhijitfrNoch keine Bewertungen
- Hidden Figures: The American Dream and the Untold Story of the Black Women Mathematicians Who Helped Win the Space RaceVon EverandHidden Figures: The American Dream and the Untold Story of the Black Women Mathematicians Who Helped Win the Space RaceBewertung: 4 von 5 Sternen4/5 (895)
- Business Analytics Assignment: Neha SinghDokument16 SeitenBusiness Analytics Assignment: Neha SinghNeha SinghNoch keine Bewertungen
- The Hard Thing About Hard Things: Building a Business When There Are No Easy AnswersVon EverandThe Hard Thing About Hard Things: Building a Business When There Are No Easy AnswersBewertung: 4.5 von 5 Sternen4.5/5 (344)
- Simulation Software Survey - Oct.2015Dokument38 SeitenSimulation Software Survey - Oct.2015Roberto RennaNoch keine Bewertungen
- The Little Book of Hygge: Danish Secrets to Happy LivingVon EverandThe Little Book of Hygge: Danish Secrets to Happy LivingBewertung: 3.5 von 5 Sternen3.5/5 (399)
- (IJCT-V2I5P3) Author :mr. Nilesh Mali, MR - SachinBojewarDokument8 Seiten(IJCT-V2I5P3) Author :mr. Nilesh Mali, MR - SachinBojewarIjctJournalsNoch keine Bewertungen
- Grit: The Power of Passion and PerseveranceVon EverandGrit: The Power of Passion and PerseveranceBewertung: 4 von 5 Sternen4/5 (588)
- Naukri Manrajkaur (12y 0m)Dokument2 SeitenNaukri Manrajkaur (12y 0m)Arup NaskarNoch keine Bewertungen
- The Emperor of All Maladies: A Biography of CancerVon EverandThe Emperor of All Maladies: A Biography of CancerBewertung: 4.5 von 5 Sternen4.5/5 (271)
- SAS Interview Questions and Answers 1Dokument22 SeitenSAS Interview Questions and Answers 1SASTechies83% (6)
- Devil in the Grove: Thurgood Marshall, the Groveland Boys, and the Dawn of a New AmericaVon EverandDevil in the Grove: Thurgood Marshall, the Groveland Boys, and the Dawn of a New AmericaBewertung: 4.5 von 5 Sternen4.5/5 (266)
- SAS Macro - Gini CalculationDokument4 SeitenSAS Macro - Gini CalculationRahul SharmaNoch keine Bewertungen
- Never Split the Difference: Negotiating As If Your Life Depended On ItVon EverandNever Split the Difference: Negotiating As If Your Life Depended On ItBewertung: 4.5 von 5 Sternen4.5/5 (838)
- Introduction To Business AnalyticsDokument25 SeitenIntroduction To Business AnalyticsPapeleriaphNoch keine Bewertungen
- A Heartbreaking Work Of Staggering Genius: A Memoir Based on a True StoryVon EverandA Heartbreaking Work Of Staggering Genius: A Memoir Based on a True StoryBewertung: 3.5 von 5 Sternen3.5/5 (231)
- Proc - ContentsDokument6 SeitenProc - Contentsnagap1914Noch keine Bewertungen
- 5030 - Study Plan StatDokument38 Seiten5030 - Study Plan StatAsyraf HashimNoch keine Bewertungen
- On Fire: The (Burning) Case for a Green New DealVon EverandOn Fire: The (Burning) Case for a Green New DealBewertung: 4 von 5 Sternen4/5 (73)
- Modul 2 Data ScienceDokument10 SeitenModul 2 Data Scienceandreas ryanNoch keine Bewertungen
- Elon Musk: Tesla, SpaceX, and the Quest for a Fantastic FutureVon EverandElon Musk: Tesla, SpaceX, and the Quest for a Fantastic FutureBewertung: 4.5 von 5 Sternen4.5/5 (474)
- Ude My For Business Course ListDokument51 SeitenUde My For Business Course ListShehroz BhuttaNoch keine Bewertungen
- Team of Rivals: The Political Genius of Abraham LincolnVon EverandTeam of Rivals: The Political Genius of Abraham LincolnBewertung: 4.5 von 5 Sternen4.5/5 (234)
- SAS Lab Manual-IDokument6 SeitenSAS Lab Manual-IAyushi ChauhanNoch keine Bewertungen
- The World Is Flat 3.0: A Brief History of the Twenty-first CenturyVon EverandThe World Is Flat 3.0: A Brief History of the Twenty-first CenturyBewertung: 3.5 von 5 Sternen3.5/5 (2259)
- Sas Interview QuestionsDokument79 SeitenSas Interview QuestionsRohan BIradarNoch keine Bewertungen
- Chapter 8 SAS ESSENTIALSDokument48 SeitenChapter 8 SAS ESSENTIALSJoseNoch keine Bewertungen
- Sas Uni ViewerDokument32 SeitenSas Uni ViewerKhoo PlNoch keine Bewertungen
- Tut Get Going With Proc SQLDokument20 SeitenTut Get Going With Proc SQLVikram RajuNoch keine Bewertungen
- 7 Reasons Why MDM Need DGDokument8 Seiten7 Reasons Why MDM Need DGAbhishek PrasadNoch keine Bewertungen
- The Unwinding: An Inner History of the New AmericaVon EverandThe Unwinding: An Inner History of the New AmericaBewertung: 4 von 5 Sternen4/5 (45)
- Data Mining Lab 1Dokument16 SeitenData Mining Lab 1Usama NaveedNoch keine Bewertungen
- Parkson Holdings BerhadDokument15 SeitenParkson Holdings BerhadKhairul AnwarNoch keine Bewertungen
- BI Market ShareDokument13 SeitenBI Market SharependleeanilNoch keine Bewertungen
- The Gifts of Imperfection: Let Go of Who You Think You're Supposed to Be and Embrace Who You AreVon EverandThe Gifts of Imperfection: Let Go of Who You Think You're Supposed to Be and Embrace Who You AreBewertung: 4 von 5 Sternen4/5 (1090)
- Across in Proc ReportDokument2 SeitenAcross in Proc ReportAnji GaduputiNoch keine Bewertungen
- SAS94 9BF432 70079447 Win WRKSTNDokument3 SeitenSAS94 9BF432 70079447 Win WRKSTNTodd MartinNoch keine Bewertungen
- SAS Base Programming For SAS 9Dokument17 SeitenSAS Base Programming For SAS 9rajeshparidaNoch keine Bewertungen
- 2Dokument36 Seiten2PYNoch keine Bewertungen
- The Sympathizer: A Novel (Pulitzer Prize for Fiction)Von EverandThe Sympathizer: A Novel (Pulitzer Prize for Fiction)Bewertung: 4.5 von 5 Sternen4.5/5 (120)
- SAS Institute: Question & AnswersDokument4 SeitenSAS Institute: Question & AnswersNileshNoch keine Bewertungen
- Henry Harvin CoursesDokument5 SeitenHenry Harvin CoursesVaibhav SahuNoch keine Bewertungen
- Intellica - Short - 2023Dokument27 SeitenIntellica - Short - 2023Sameh AbdelmottalebNoch keine Bewertungen
- LEARN SAS Within 7 Weeks: Part1Dokument34 SeitenLEARN SAS Within 7 Weeks: Part1sarath.annapareddy100% (5)
- Sas TutorialDokument25 SeitenSas TutorialAnusha ReddyNoch keine Bewertungen
- Her Body and Other Parties: StoriesVon EverandHer Body and Other Parties: StoriesBewertung: 4 von 5 Sternen4/5 (821)