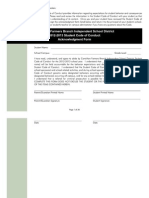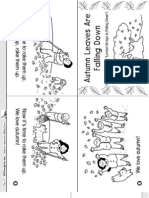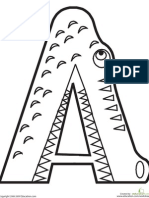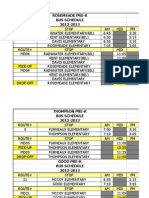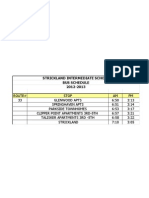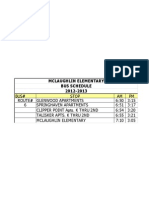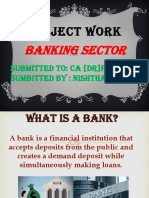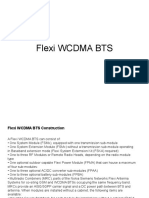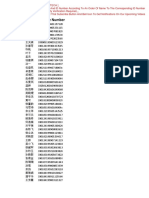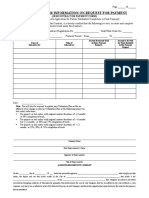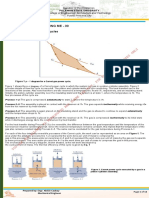Beruflich Dokumente
Kultur Dokumente
TEAMS Substitute Service Center
Hochgeladen von
CFBISDOriginalbeschreibung:
Copyright
Verfügbare Formate
Dieses Dokument teilen
Dokument teilen oder einbetten
Stufen Sie dieses Dokument als nützlich ein?
Sind diese Inhalte unangemessen?
Dieses Dokument meldenCopyright:
Verfügbare Formate
TEAMS Substitute Service Center
Hochgeladen von
CFBISDCopyright:
Verfügbare Formate
Substitute Service Center
Use the TEAMS Substitute Service Center to accept or reject substitute jobs and to customize settings, such as your availability and preferred locations.
In this document:
Accessing the Substitute Service Center . . . . . . . . . . . . . . . . . . . . . . . . . . . . . . . . 2 Working With the Links on the Navigation Bar . . . . . . . . . . . . . . . . . . . . . . . . . . . . 3 Pre-Arranged Jobs . . . . . . . . . . . . . . . . . . . . . . . . . . . . . . . . . . . . . . . . . . . . 4 Search for Jobs. . . . . . . . . . . . . . . . . . . . . . . . . . . . . . . . . . . . . . . . . . . . . . . 5 Accepted Jobs . . . . . . . . . . . . . . . . . . . . . . . . . . . . . . . . . . . . . . . . . . . . . . . 6 Job History. . . . . . . . . . . . . . . . . . . . . . . . . . . . . . . . . . . . . . . . . . . . . . . . . . 7 Change PIN . . . . . . . . . . . . . . . . . . . . . . . . . . . . . . . . . . . . . . . . . . . . . . . . . 8 Availability . . . . . . . . . . . . . . . . . . . . . . . . . . . . . . . . . . . . . . . . . . . . . . . . . . 9 Preferred Locations . . . . . . . . . . . . . . . . . . . . . . . . . . . . . . . . . . . . . . . . . . . 12 Location Restrictions . . . . . . . . . . . . . . . . . . . . . . . . . . . . . . . . . . . . . . . . . . 13 Subject Areas. . . . . . . . . . . . . . . . . . . . . . . . . . . . . . . . . . . . . . . . . . . . . . . 15 Substitute Roles . . . . . . . . . . . . . . . . . . . . . . . . . . . . . . . . . . . . . . . . . . . . . 16 Documents . . . . . . . . . . . . . . . . . . . . . . . . . . . . . . . . . . . . . . . . . . . . . . . . 17 Log Off . . . . . . . . . . . . . . . . . . . . . . . . . . . . . . . . . . . . . . . . . . . . . . . . . . . 17 Employee Service Center . . . . . . . . . . . . . . . . . . . . . . . . . . . . . . . . . . . . . . . 18
TEAMS User Guide: Substitute Service Center
November 2011
2011 Prologic Technology Systems, Inc.
S U B S T I T U T E S E R V I CE C E N T E R
Accessing the Substitute Service Center
To access the Substitute Service Center, follow the steps below. 1. Click your districts link to the Substitute Service Center. The Substitute Logon tab is displayed, as shown below.
Figure 1: Substitute Logon tab
2. 3.
In the Last 4 of SSN field, enter the last four digits of your Social Security number. In the PIN field, enter your TEAMS PIN. Note: If you cannot remember your PIN, click the To Retrieve PIN, click here button to complete fields to access it.
4.
Click the Sign On button. The My Information navigation bar is displayed with the Pre-Arranged Jobs tab, as shown in the following figure.
Figure 2: My Information navigation bar with the Pre-Arranged Jobs tab
5.
Proceed to Working With the Links on the Navigation Bar on page 3.
TEAMS User Guide: Substitute Service Center
November 2011
Working With the Links on the Navigation Bar
Working With the Links on the Navigation Bar
Use the links of the My Information navigation bar to access the tabs of the Substitute Service Center and perform tasks related to your substitute activities within the district. An overview of these links is below. Pre-Arranged Jobs: Click to display the Pre-Arranged Jobs tab, which lists available jobs for which a district employee has selected you as their preferred substitute (page 4). Search for Jobs: Click to display the Substitute Search for Jobs tab and view available jobs that meet your profile (page 5). Accepted Jobs: Click to display the Substitute Accepted Jobs tab and a list of jobs you have accepted. If an accepted job is for a future date and you need to cancel, you can do that from this tab (page 6). Job History: Click to display the Substitute Job History tab and a list of your jobs with the district (page 7). Change PIN: Click to display the Change PIN tab, which you can use to change your Personal Identification Number, if necessary (page 8). Note: Your PIN must be six digits and must be unique among TEAMS users. If you enter a number that is not unique, the system displays a message that asks you to try again. Availability: Click to display the Substitute Availability tab, which you can use to indicate days and/or times that you are not available. From the Substitute Availability tab, you can access the Substitute Do Not Disturb tab, which you can use to set times during which you do not want to be contacted by the automated calling system (page 9). Preferred Locations: Click to display the Locations tab, which you can use to indicate the district locations at which you would prefer to accept jobs (page 12). Location Restrictions: Click to display the Locations Restrictions tab, which you can use to indicate if there are district locations at which you do not want to be contacted for a job (page 13). Subject Areas: Click to display the Substitute Subject Areas tab with a list of your designated subject areas (page 15). Substitute Roles: Click to display the Selected Substitute Roles panel with a list of the substitute roles you have selected (page 16). Documents: Click to display the Documents tab. Use the links on the tab to display documents related to your substitute position (page 17). Log Off: Click to log out of the Substitute Service Center. The Substitute Logon tab is displayed. Employee Service Center: Click to open the log in page for the Employee Service Center in an alternate browser window. You are not logged out of the Substitute Service Center.
TEAMS User Guide: Substitute Service Center
November 2011
S U B S T I T U T E S E R V I CE C E N T E R
Pre-Arranged Jobs
The Pre-Arranged Jobs tab is the first tab displayed when you log in to the Substitute Service Center. You can also click the Pre-Arranged Jobs link on the My Information navigation bar to display this tab. The Pre-Arranged Jobs tab (shown below) lists available jobs for which a district employee has selected you as their preferred substitute.
Figure 3: Pre-Arranged Jobs tab
Note: Hover your cursor over the
icon to display a popup with information about the course to display a popup with any additional
section of the assignment. Hover your cursor over the instructions about the assignment.
Tip: The Location name is a hyperlink you can click to access the Google Maps website for the location address in a separate browser window.
Button Options on the Pre-Arranged Tab
Accept: To accept a job listed on the tab, highlight to select it and click the Accept button. The Sub Job Number box is displayed (shown below) with your substitute job number for the assignment. When you have noted the number, click the OK button to close the Sub Job Number box. The job will be moved from the Pre-Arranged Jobs tab to the Accepted Jobs tab.
Figure 4: Sub Job Number box
Reject: To reject a job listed on the tab, highlight to select it and click the Reject button. The job is removed from the Pre-Arranged Jobs tab.
TEAMS User Guide: Substitute Service Center
November 2011
Working With the Links on the Navigation Bar
Search for Jobs
Click the Search for Jobs link on the My Information navigation bar to display the Substitute Search Jobs tab and view available jobs that meet your profile. The Search for Jobs tab is shown below.
Figure 5: Substitute Search Jobs tab
Note: Hover your cursor over the
icon to display a popup with information about the course to display a popup with any additional
section of the assignment. Hover your cursor over the instructions about the assignment.
Tip: The Location name is a hyperlink you can click to access the Google Maps website for the location address in a separate browser window.
Button Options on the Substitute Search Jobs Tab
Accept: To accept a job listed on the tab, highlight to select it and click the Accept button. The Sub Job Number box is displayed (shown below) with your substitute job number for the assignment. When you have noted the number, click the OK button to close the Sub Job Number box. The job will be moved from the Substitute Search Jobs tab to the Accepted Jobs tab.
Figure 6: Sub Job Number box
Refresh: To see if other jobs matching your profile have been added to the system since you logged in to the Substitute Service Center, click the Refresh button to refresh the tab display.
TEAMS User Guide: Substitute Service Center
November 2011
S U B S T I T U T E S E R V I CE C E N T E R
Accepted Jobs
Click the Accepted Jobs link on the My Information navigation bar to display the Substitute Accepted Jobs tab and a list of jobs you have accepted. If an accepted job is for a future date and you need to cancel, you can do that from this tab. The Substitute Accepted Jobs tab is shown below.
Figure 7: Substitute Accepted Jobs tab
Note: Hover your cursor over the
icon to display a popup with information about the course to display a popup with any additional
section of the assignment. Hover your cursor over the instructions about the assignment.
Tip: The Location name is a hyperlink you can click to access the Google Maps website for the location address in a separate browser window.
Button Option on the Substitute Accepted Jobs Tab
If you must cancel an accepted job, highlight to select it and click the Cancel Job button. If you cannot cancel the job through the Substitute Service Center (for example, if it is the day of the job), the Can Not Cancel Notification box is displayed (shown below) to inform you that you must contact office staff to cancel the job. Click the Ok button to close this box.
Figure 8: Can Not Cancel Notification box
TEAMS User Guide: Substitute Service Center
November 2011
Working With the Links on the Navigation Bar
Job History
Click the Job History link on the My Information navigation bar to display the Substitute Job History tab and a list of your jobs with the district. The Substitute Job History tab is shown below.
Figure 9: Substitute Job History tab
Tip: The Location name is a hyperlink you can click to access the Google Maps website for the location address in a separate browser window. Note: Although the Substitute Job History tab includes a Cancel Job button, use the Substitute Accepted Jobs tab to cancel a job you have accepted that has not started.
TEAMS User Guide: Substitute Service Center
November 2011
S U B S T I T U T E S E R V I CE C E N T E R
Change PIN
Click the Change PIN link on the My Information navigation bar to display the Change PIN tab, which you can use to change your Personal Identification Number (PIN), if necessary. The Change PIN tab is shown below.
Figure 10: Change PIN tab
If you need to change your PIN, enter the 6-digit number in the New 6 digit PIN field and click the Save button. Note: Your PIN must be six digits and must be unique among TEAMS users. If you enter a number that is not unique, the system displays a message that asks you to try again.
TEAMS User Guide: Substitute Service Center
November 2011
Working With the Links on the Navigation Bar
Availability
Click the Availability link on the My Information navigation bar to display the Substitute Availability tab (see below), which you can use to indicate days and/or times that you are not available. From the Substitute Availability tab, you can access the Substitute Do Not Disturb tab (see page 11), which you can use to set times during which you do not want to be disturbed by the automated calling system. Note: Your availability and do not disturb settings will be considered by the automated calling system, but they do not impact your ability to view jobs on the Substitute Search for Jobs tab. (For more information about the Substitute Search for Jobs tab, see page 5.)
Substitute Availability Tab
The Substitute Availability tab is shown in the following figure.
Figure 11: Substitute Availability tab
How to Indicate You are not Available on a Selected Day
The Substitute Availability tab shows the district calendar for the month. By default for each potential work day, the system indicates that you are A v a i l a b l e . If you know you are not available for all or part of a day, you can indicate that on tab. To do this, follow the steps below. 1. Click the Available link on the day you cannot work to display a box that asks if you are available any portion of the selected day (shown below).
Figure 12: Are you available any portion of this day? box
TEAMS User Guide: Substitute Service Center
November 2011
S U B S T I T U T E S E R V I CE C E N T E R
2.
You have the following options in the Are you available any portion of this day? box: If you are available a portion of the day and would like to potentially be called about a job, click the Yes button. A box is displayed in which you can designate the hours you are available on the day (shown below). In the Start field select the earliest time you are available, and in the End field, select when your availability ends. Click the Ok button to close the box. The calendar will indicate that you are A v a i l a b l e on the day and will list the time range of your availability. Note: The selection lists of the Start and End fields show military times in 15 minute increments (for example, 13:15 equals 1:15 pm). Your selections will be converted to standard time.
Figure 13: Designate the time for which you are available box
If you are not available any portion of the selected day, click the No button. The selected date will indicate that you are N o t A v a i l a b l e with the notation A l l D a y .
How to Modify Your Availability Settings
1. If you have indicated that you are not available on all or a portion of a day and you need to change this, click the Available or Not Available link on the selected day on the calendar. (The link displayed depends on whether you indicated you are available for a portion of the day.) The Are you available any portion of this day? box is displayed with a Reset button (shown below).
Figure 14: Are you available any portion of this day? box with Reset button
2.
You have the following button options in this box: Click the Yes button to open the Designate the time for which you are available box (described in Step 2 above) and enter your availability. Click the No button to indicate that you are not available on the day. Click the Reset button to restore the default indication that you are available all day.
10
TEAMS User Guide: Substitute Service Center
November 2011
Working With the Links on the Navigation Bar
Substitute Do Not Disturb Tab
Use the Substitute Do Not Disturb tab to set times during which you do not want to be contacted by the automated calling system. To access the Substitute Do Not Disturb tab from the Availability tab, click it to bring it forward. The Substitute Do Not Disturb tab is shown below.
Figure 15: Substitute Do Not Disturb tab
How to Set the Do Not Disturb for a Date Range
1. 2. In the Start Date field, enter the date on which to begin the do not disturb setting, or click the the icon to select it from the calendar. icon to select it from the calendar. In the End Date field, enter the date on which to end the do not disturb setting, or click
Tip: You can enter the number 0 or the letter O (for o p e n ) in the End Date field if you want to allow the date range to go on indefinitely. When you do this, 12-12-9999 is displayed in the field. 3. 4. In the Start Time field, enter the hour/minute of each day that you want the do not disturb setting to be active. In the End Time field, enter the hour/minute of each day that you want the do not disturb setting to end. Note: If you do not designate AM or PM, the system will default the times as P M . If a time is in the morning, be sure to enter the A M designation. 5. Click the Add button. The dates and times are added to the Substitute Do Not Disturb list.
How to Edit a Do Not Disturb Setting
1. To change a saved do not disturb setting, highlight to select it in the Substitute Do Not Disturb list and click the Edit button. Details about the setting are displayed in the Substitute Do Not Disturb panel.
2. Make any necessary changes to the fields of the Substitute Do Not Disturb panel. 3. Click the Save button.
TEAMS User Guide: Substitute Service Center
November 2011
11
S U B S T I T U T E S E R V I CE C E N T E R
How to Delete a Do Not Disturb Setting
1. To delete a do not disturb setting, select it in the Substitute Do Not Disturb list and click the Delete button. A confirmation box is displayed that asks you to confirm you want to delete the item. 2. Click the Yes button to proceed with the deletion. Note: If you want to cancel the deletion, click the No button.
Preferred Locations
Click the Preferred Locations link on the My Information navigation bar to display the Locations tab, which you can use to indicate the district locations at which you would prefer to accept jobs. The Locations tab is shown below.
Figure 16: Locations tab
How to Designate Preferred Locations
1. In the Locations list, click to select one or more locations. 2. Click the Add button. The locations are moved to the Selected Locations list. Note: Use the Add All button to select all locations in the Location list. Use the Remove button to remove an individual item from the Selected Locations list. Use the Remove All button to remove all items from the Selected Locations list.
12
TEAMS User Guide: Substitute Service Center
November 2011
Working With the Links on the Navigation Bar
Location Restrictions
Click the Location Restrictions link on the My Information navigation bar to display the Locations Restrictions tab, which you can use to indicate if there are district locations at which you do not want to accept a job. The Location Restrictions tab is shown below. Note: Your location restrictions will be considered by the automated calling system, but they do not impact your ability to view jobs for a location on the Substitute Search for Jobs tab. (For more information about the Substitute Search for Jobs tab, see page 5.)
Figure 17: Locations Restrictions
How to Add a Location Restriction
1. In the Start Date field, enter the date on which to begin the location restriction, or click the icon to select it from the calendar.
Note: Because there is no End Date on this tab, when you save the location restriction, it will display [Open] in the Restrict End Date column. The restriction will be in effect until you delete it. 2. 3. Select a Reason for the restriction from the drop-down list. In the Available Organizations list, click to select one or more locations at which you do not wish to accept a job.
TEAMS User Guide: Substitute Service Center
November 2011
13
S U B S T I T U T E S E R V I CE C E N T E R
4.
Click the Add button between the Available Organizations and the Selected Organizations lists. The Locations are moved to the Selected Organizations list. Note: Use the Add All button to select all items in the Available Organizations list. Use the Remove button to remove an individual item from the Selected Organizations list. Use the Remove All button to remove all items from the Selected Organizations list.
5.
Click the Add button to save the restriction information. The restrictions are added to the lower Organization Restrictions panel.
How to Edit a Location Restriction
1. In the lower Organization Restrictions panel, highlight to select the restriction and click the Edit button. Restriction information is displayed in the upper Organization Restrictions panel. 2. Make any necessary changes to the selections in the upper Organization Restrictions panel. 3. Click the Save button.
How to Delete a Location Restriction
1. In the lower Organization Restrictions panel, highlight to select the restriction and click the Delete button. 2. 3. A confirmation box is displayed that asks you to confirm you want to delete the item. Click the Yes button to proceed with the deletion. Note: If you want to cancel the deletion, click the No button.
14
TEAMS User Guide: Substitute Service Center
November 2011
Working With the Links on the Navigation Bar
Subject Areas
Click the Subject Areas link on the My Information navigation panel to display the Substitute Subject Areas tab with a list of your selected subject areas. The Substitute Subject Areas tab is shown below.
Figure 18: Substitute Subject Areas tab
How to Remove a Subject Area
If you want to remove a subject area from your list, follow the steps below. Important: If you remove a subject area and then wish to add it back to your list, you will need to contact the districts Substitute Management Office. 1. Highlight to select the subject area in the list. 2. Click the Remove button. The subject area is no longer displayed on the list.
Note: The subjects areas will be selected by completing a profile form. The Substitute Office will build the subject profile based on that form.
TEAMS User Guide: Substitute Service Center
November 2011
15
S U B S T I T U T E S E R V I CE C E N T E R
Substitute Roles
Click the Substitute Roles link on the My Information navigation bar to display the Selected Substitute Roles panel with a list of the substitute roles you have selected. The Selected Substitute Roles panel is shown below.
Figure 19: Selected Substitute Roles panel
How to Remove a Substitute Role
If you want to remove a substitute role from your list, follow the steps below. Important: If you remove a substitute role and then wish to add it back to your list, you will need to contact the districts Substitute Management Office. 1. Highlight to select the role in the list. 2. Click the Remove button. The role is no longer displayed on the list.
16
TEAMS User Guide: Substitute Service Center
November 2011
Working With the Links on the Navigation Bar
Documents
Click the Documents link on the My Information navigation bar to display the Documents tab. Use the links on the tab to display documents related to your substitute position. The Documents tab is shown below.
Figure 20: Documents tab
Log Off
Click the Log Off link on the My Information navigation bar to log out of the Substitute Service Center. The Substitute Logon tab is displayed.
TEAMS User Guide: Substitute Service Center
November 2011
17
S U B S T I T U T E S E R V I CE C E N T E R
Employee Service Center
Click the Employee Service Center link on the My Information navigation bar to open the log in page for the Employee Service Center in an alternate browser window, as shown below. You are not logged out of the Substitute Service Center. When you have logged out of the Employee Service Center, you can click the Close Alternate Window link to close that browser window.
Figure 21: Employee Service Center Log In page
Areas of the Employee Service Center Used by Substitutes
Not all areas of the Employee Service Center are used by substitute employees. Areas that include information used by substitutes are listed below: My Personal Information My Employment Records My Documents Paycheck
18
TEAMS User Guide: Substitute Service Center
November 2011
Das könnte Ihnen auch gefallen
- Field MS Parent Coffee 10312012 PDFDokument2 SeitenField MS Parent Coffee 10312012 PDFCFBISDNoch keine Bewertungen
- SIP Vision Mission Goal 09-20-12Dokument5 SeitenSIP Vision Mission Goal 09-20-12CFBISDNoch keine Bewertungen
- Cheer ClinicDokument2 SeitenCheer ClinicCFBISDNoch keine Bewertungen
- Fall WordsDokument2 SeitenFall WordsCFBISDNoch keine Bewertungen
- AECOM NewsletterDokument1 SeiteAECOM NewsletterCFBISDNoch keine Bewertungen
- DI AwarenessDokument1 SeiteDI AwarenessCFBISDNoch keine Bewertungen
- Student Code of Conduct 2012-2013 Signature PageDokument2 SeitenStudent Code of Conduct 2012-2013 Signature PageCFBISDNoch keine Bewertungen
- Fall 2012 Sunday Swim ClinicDokument1 SeiteFall 2012 Sunday Swim ClinicCFBISDNoch keine Bewertungen
- Fall LeavesDokument2 SeitenFall LeavesCFBISDNoch keine Bewertungen
- Fall LeavesDokument2 SeitenFall LeavesCFBISDNoch keine Bewertungen
- Scholarship Luncheon FlyerDokument1 SeiteScholarship Luncheon FlyerCarrollton-Farmers Branch SchoolsNoch keine Bewertungen
- RLT Theater Sponsorship OpportunitiesDokument6 SeitenRLT Theater Sponsorship OpportunitiesCFBISDNoch keine Bewertungen
- Fall LeavesDokument2 SeitenFall LeavesCFBISDNoch keine Bewertungen
- Student Code of Conduct 2012-2013Dokument35 SeitenStudent Code of Conduct 2012-2013CFBISDNoch keine Bewertungen
- Fall 2012 T-Shirt Design Competition InfoDokument2 SeitenFall 2012 T-Shirt Design Competition InfoCFBISDNoch keine Bewertungen
- Previous Donor Request LetterDokument1 SeitePrevious Donor Request LetterCFBISDNoch keine Bewertungen
- Health History FormDokument2 SeitenHealth History FormCFBISDNoch keine Bewertungen
- 2012 Red Ribbon Breakfast Sponsorship FormDokument2 Seiten2012 Red Ribbon Breakfast Sponsorship Formgammons8846Noch keine Bewertungen
- Parent Statement For Food AllergiesDokument1 SeiteParent Statement For Food AllergiesCFBISDNoch keine Bewertungen
- August 2012 MenuDokument1 SeiteAugust 2012 MenuCFBISDNoch keine Bewertungen
- Letter Maze A KindergartenDokument1 SeiteLetter Maze A KindergartenCFBISDNoch keine Bewertungen
- Health Fair & Expo 2012Dokument1 SeiteHealth Fair & Expo 2012CFBISDNoch keine Bewertungen
- Student Complaint FormDokument2 SeitenStudent Complaint FormCFBISDNoch keine Bewertungen
- Color Letter ADokument1 SeiteColor Letter ACFBISDNoch keine Bewertungen
- 2012-2013 Bus Routes - Pre-KindergartenDokument2 Seiten2012-2013 Bus Routes - Pre-KindergartenCFBISDNoch keine Bewertungen
- 2012-2013 Bus Routes - Riverchase ElementaryDokument1 Seite2012-2013 Bus Routes - Riverchase ElementaryCFBISDNoch keine Bewertungen
- 2012-2013 Bus Routes - StricklandDokument1 Seite2012-2013 Bus Routes - StricklandCFBISDNoch keine Bewertungen
- 2012-2013 Bus Routes - Stark ElementaryDokument3 Seiten2012-2013 Bus Routes - Stark ElementaryCFBISDNoch keine Bewertungen
- 2012-2013 Bus Routes - McLaughlin ElementaryDokument1 Seite2012-2013 Bus Routes - McLaughlin ElementaryCFBISDNoch keine Bewertungen
- 2012-2013 Bus Routes - McWhorter ElementaryDokument1 Seite2012-2013 Bus Routes - McWhorter ElementaryCFBISDNoch keine Bewertungen
- Shoe Dog: A Memoir by the Creator of NikeVon EverandShoe Dog: A Memoir by the Creator of NikeBewertung: 4.5 von 5 Sternen4.5/5 (537)
- Never Split the Difference: Negotiating As If Your Life Depended On ItVon EverandNever Split the Difference: Negotiating As If Your Life Depended On ItBewertung: 4.5 von 5 Sternen4.5/5 (838)
- Elon Musk: Tesla, SpaceX, and the Quest for a Fantastic FutureVon EverandElon Musk: Tesla, SpaceX, and the Quest for a Fantastic FutureBewertung: 4.5 von 5 Sternen4.5/5 (474)
- The Subtle Art of Not Giving a F*ck: A Counterintuitive Approach to Living a Good LifeVon EverandThe Subtle Art of Not Giving a F*ck: A Counterintuitive Approach to Living a Good LifeBewertung: 4 von 5 Sternen4/5 (5783)
- Grit: The Power of Passion and PerseveranceVon EverandGrit: The Power of Passion and PerseveranceBewertung: 4 von 5 Sternen4/5 (587)
- Hidden Figures: The American Dream and the Untold Story of the Black Women Mathematicians Who Helped Win the Space RaceVon EverandHidden Figures: The American Dream and the Untold Story of the Black Women Mathematicians Who Helped Win the Space RaceBewertung: 4 von 5 Sternen4/5 (890)
- The Yellow House: A Memoir (2019 National Book Award Winner)Von EverandThe Yellow House: A Memoir (2019 National Book Award Winner)Bewertung: 4 von 5 Sternen4/5 (98)
- On Fire: The (Burning) Case for a Green New DealVon EverandOn Fire: The (Burning) Case for a Green New DealBewertung: 4 von 5 Sternen4/5 (72)
- The Little Book of Hygge: Danish Secrets to Happy LivingVon EverandThe Little Book of Hygge: Danish Secrets to Happy LivingBewertung: 3.5 von 5 Sternen3.5/5 (399)
- A Heartbreaking Work Of Staggering Genius: A Memoir Based on a True StoryVon EverandA Heartbreaking Work Of Staggering Genius: A Memoir Based on a True StoryBewertung: 3.5 von 5 Sternen3.5/5 (231)
- Team of Rivals: The Political Genius of Abraham LincolnVon EverandTeam of Rivals: The Political Genius of Abraham LincolnBewertung: 4.5 von 5 Sternen4.5/5 (234)
- Devil in the Grove: Thurgood Marshall, the Groveland Boys, and the Dawn of a New AmericaVon EverandDevil in the Grove: Thurgood Marshall, the Groveland Boys, and the Dawn of a New AmericaBewertung: 4.5 von 5 Sternen4.5/5 (265)
- The Hard Thing About Hard Things: Building a Business When There Are No Easy AnswersVon EverandThe Hard Thing About Hard Things: Building a Business When There Are No Easy AnswersBewertung: 4.5 von 5 Sternen4.5/5 (344)
- The Emperor of All Maladies: A Biography of CancerVon EverandThe Emperor of All Maladies: A Biography of CancerBewertung: 4.5 von 5 Sternen4.5/5 (271)
- The World Is Flat 3.0: A Brief History of the Twenty-first CenturyVon EverandThe World Is Flat 3.0: A Brief History of the Twenty-first CenturyBewertung: 3.5 von 5 Sternen3.5/5 (2219)
- The Unwinding: An Inner History of the New AmericaVon EverandThe Unwinding: An Inner History of the New AmericaBewertung: 4 von 5 Sternen4/5 (45)
- The Gifts of Imperfection: Let Go of Who You Think You're Supposed to Be and Embrace Who You AreVon EverandThe Gifts of Imperfection: Let Go of Who You Think You're Supposed to Be and Embrace Who You AreBewertung: 4 von 5 Sternen4/5 (1090)
- The Sympathizer: A Novel (Pulitzer Prize for Fiction)Von EverandThe Sympathizer: A Novel (Pulitzer Prize for Fiction)Bewertung: 4.5 von 5 Sternen4.5/5 (119)
- Her Body and Other Parties: StoriesVon EverandHer Body and Other Parties: StoriesBewertung: 4 von 5 Sternen4/5 (821)
- Display Kit GuideDokument9 SeitenDisplay Kit GuidemfabianiNoch keine Bewertungen
- ATTDokument3 SeitenATTforu_kkkNoch keine Bewertungen
- Banking Sector Project ReportDokument83 SeitenBanking Sector Project ReportHarshal FuseNoch keine Bewertungen
- Operation Check: Check Panel & Steering SwitchDokument20 SeitenOperation Check: Check Panel & Steering SwitchJack CardiagNoch keine Bewertungen
- Nfa2xsy TDokument2 SeitenNfa2xsy Terni.ainy93Noch keine Bewertungen
- The Piezoelectric EffectDokument10 SeitenThe Piezoelectric EffectDmytro RakNoch keine Bewertungen
- Group Project in Patient RoomDokument14 SeitenGroup Project in Patient RoomMaida AsriNoch keine Bewertungen
- Barangay Budget Authorization No. 11Dokument36 SeitenBarangay Budget Authorization No. 11Clarissa PalinesNoch keine Bewertungen
- Homework 7 Traffic Accident Data AnalysisDokument5 SeitenHomework 7 Traffic Accident Data AnalysisRagini P0% (1)
- Book Shop Automation SystemDokument36 SeitenBook Shop Automation SystemThe Tech ExpertNoch keine Bewertungen
- Data SheetddddDokument31 SeitenData SheetddddEm GomezNoch keine Bewertungen
- Pe-501003-009 STPDokument9 SeitenPe-501003-009 STPJeyakumar ArumugamNoch keine Bewertungen
- Osisense XX Xx518a3pam12Dokument6 SeitenOsisense XX Xx518a3pam12Paulinho CezarNoch keine Bewertungen
- Flexi Wcdma BtsDokument25 SeitenFlexi Wcdma BtsSyed Ashfaq HussainNoch keine Bewertungen
- 17 "Flow" Triggers That Will Increase Productivity - Tapping Into Peak Human Performance in BusinessDokument7 Seiten17 "Flow" Triggers That Will Increase Productivity - Tapping Into Peak Human Performance in BusinessFilipe RovarottoNoch keine Bewertungen
- Appraising and Managing PerformanceDokument20 SeitenAppraising and Managing PerformanceAnushkar ChauhanNoch keine Bewertungen
- GETT Breen Records - RedactedDokument1.141 SeitenGETT Breen Records - RedactedRobert LeeNoch keine Bewertungen
- OSI Network Layer ProtocolsDokument29 SeitenOSI Network Layer Protocolsa NaniNoch keine Bewertungen
- Cepej Report 2020-22 e WebDokument164 SeitenCepej Report 2020-22 e WebGjorgji AndonovNoch keine Bewertungen
- China Identity Verification (FANTASY TECH)Dokument265 SeitenChina Identity Verification (FANTASY TECH)Kamal Uddin100% (1)
- Local Budget Memorandum No. 75 PDFDokument21 SeitenLocal Budget Memorandum No. 75 PDFArnold ImbisanNoch keine Bewertungen
- Knowledge Mgmt in BPO: Capturing & Sharing Valuable InsightsDokument3 SeitenKnowledge Mgmt in BPO: Capturing & Sharing Valuable InsightsameetdegreatNoch keine Bewertungen
- Oracle Database Performance: Vmware Cloud On AwsDokument14 SeitenOracle Database Performance: Vmware Cloud On Awscatelor419Noch keine Bewertungen
- Assignment: Name: Armish Imtiaz Roll No: 37: TopicDokument3 SeitenAssignment: Name: Armish Imtiaz Roll No: 37: TopicKhubaib ImtiazNoch keine Bewertungen
- International Journal of Computer Science and Innovation - Vol 2015-n1 - Paper1Dokument6 SeitenInternational Journal of Computer Science and Innovation - Vol 2015-n1 - Paper1sophiaNoch keine Bewertungen
- Integrated Farming System: A ReviewDokument12 SeitenIntegrated Farming System: A ReviewIndian Journal of Veterinary and Animal Sciences RNoch keine Bewertungen
- Project Report On Recruitment and Selection by PreetiDokument85 SeitenProject Report On Recruitment and Selection by Preetipritothegreat86% (7)
- Subcontractor Payment FormDokument2 SeitenSubcontractor Payment FormMarcelino SanicoNoch keine Bewertungen
- FS Chapter 1Dokument2 SeitenFS Chapter 1Jonarissa BeltranNoch keine Bewertungen
- Module Combustion Engineering-1-2Dokument13 SeitenModule Combustion Engineering-1-2Julie Ann D. GaboNoch keine Bewertungen