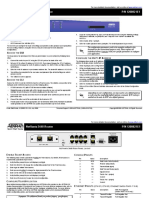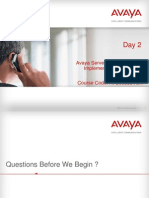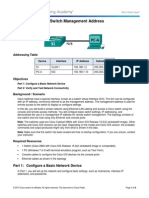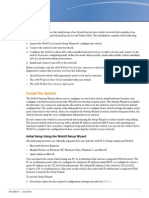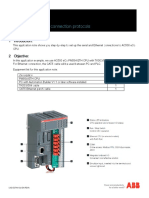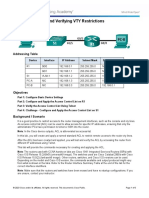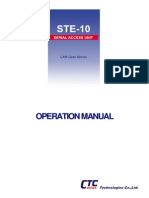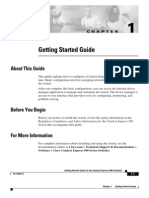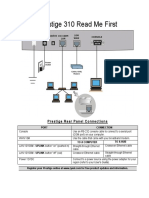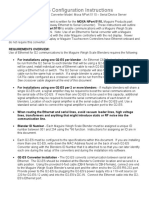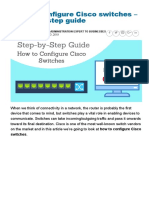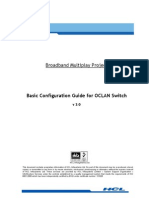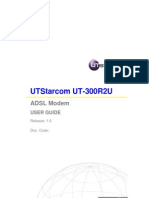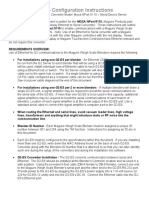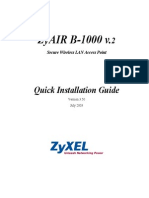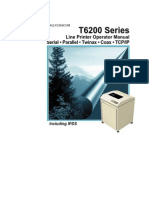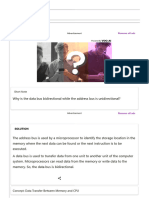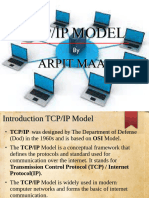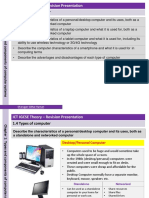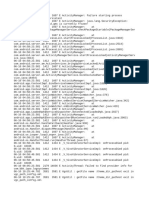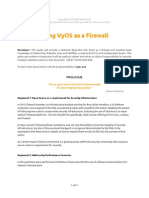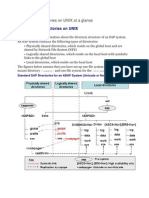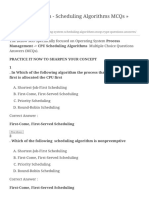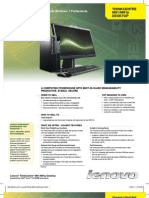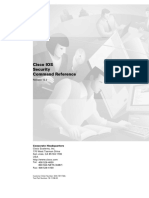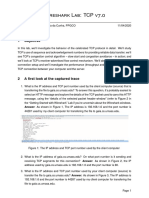Beruflich Dokumente
Kultur Dokumente
NetVanta 1335 Series Quick Start Guide
Hochgeladen von
Nothing111111Originalbeschreibung:
Copyright
Verfügbare Formate
Dieses Dokument teilen
Dokument teilen oder einbetten
Stufen Sie dieses Dokument als nützlich ein?
Sind diese Inhalte unangemessen?
Dieses Dokument meldenCopyright:
Verfügbare Formate
NetVanta 1335 Series Quick Start Guide
Hochgeladen von
Nothing111111Copyright:
Verfügbare Formate
NETVANTA 1335 SERIES
P/N 1700515G2#120, 1700515G2#240, 1700525E2
GETTING STARTED
Two configuration methods are available for your NetVanta unit: Web-based graphical user interface (GUI) ADTRAN Operating System (AOS) command line interface (CLI) The GUI lets you configure the main unit settings and provides online guidance and explanations for each setting. However, using the AOS CLI may be necessary for more advanced configurations.
ACCESS THE GUI
You can access the GUI from any Web browser on your network by following these steps: 1. 2. Connect the unit to your PC using any of the ports on the front of the unit and an Ethernet cable. Set your PC to a fixed IP address of 10.10.10.2. To change your PC IP address, navigate to Computer > Control Panel > Network Connections > Local Area Connection > Properties > IP (TCP/IP) and select Use this IP Address. Enter these parameters: IP Address: 10.10.10.2 Subnet Mask: 255.255.255.0 Default Gateway: 10.10.10.1 You do not need to enter any domain naming system (DNS) server information. After the information is entered, select Ok twice, and close the Network Connections dialog box. If you cannot change the PCs IP address, you will need to change the units IP address using the CLI. (Refer to the next two sections for instructions.) Open a Web browser and enter the units IP address in your browser address line as follows: http://10.10.10.1. The default IP address is 10.10.10.1, but if you had to change the units IP address using the CLI, enter that address in the browser line. You will then be prompted for the user name and password (the default settings are admin and password). The initial GUI screen appears. You can access initial setup information by selecting Setup Wizard from the menu on the left.
3.
4. 5.
ACCESS THE CLI
Access the AOS CLI via the CONSOLE port or a Telnet session. To establish a connection to the NetVanta units CONSOLE port, you need the following items: PC with VT100 terminal emulation software Straight-through serial cable with a DB-9 (male) connector on one end and the appropriate interface for your terminal or PC communication port on the other end
You can find VT100 terminal emulation software on most PCs by navigating to Start > Programs > Accessories > Communications > HyperTerminal > HyperTerminal. When you have opened a HyperTerminal session, enter the settings described in Step 4.
Quick Start Guide, 61700515E2-13D, March 2011
1. 2.
Connect the DB-9 (male) connector of your serial cable to the CONSOLE port located on the rear panel of the unit. Connect the other end of the serial cable to the terminal or PC.
Many PCs do not come with a standard serial port. A universal serial bus (USB) to serial adapter can be used instead. The drivers for the USB to serial adapter must be installed according to the manufacturers instructions. If the USB to serial adapter is not properly installed on your PC, you will not be able to communicate with the AOS unit and you should seek support from the USB to serial adapter manufacturer.
Provide power to the unit as appropriate. Refer to the NetVanta 1335 Series Hardware Installation Guide (ADTRANs Knowledge Base article 3105) available online at http://kb.adtran.com for more details. 4. Once the unit is powered up, open a VT100 terminal session using the following settings: 9600 baud, 8 data bits, no parity bits, 1 stop bit, and no flow control. Press <Enter> to activate the AOS CLI. 5. Enter enable at the > prompt and enter the Enable mode password when prompted. The default password is password. You can also access the CLI from a Telnet client. In order to do this, you must know the IP address of the AOS device. If you do not know the units IP address, you must use the CONSOLE port to access the CLI. To access the CLI using a Telnet client, follow these steps: 1. 2. Connect the unit to your PC using any of the ports on the front of the unit and an Ethernet cable. Open a Telnet client on your computer. You can access the Telnet client by navigating to Start > Run and entering telnet 10.10.10.1 (Windows XP). If you are running Windows Vista, you will need to turn on the Telnet client before you access it. To do this, navigate to Start > Control Panel > Programs and Features > Turn Windows features on or off > Telnet Client Option and select OK. 10.10.10.1 is the default unit IP address. If you have changed your units IP address, you will need to enter that address. Enter enable at the > prompt and enter the enable password when prompted. The default password is password. 3.
3.
COMMON CLI COMMANDS
The following are common CLI commands and tips for getting started with the CLI. Entering a question mark (?) shows contextual help and options. For example, entering ? at the prompt will show all commands available from that prompt. To view interface statistics, enter show interface <interface type> <interface number>. To view the current configuration, enter show running-config. To view all the IP addresses currently configured, enter show ip interface brief. To view the AOS version, serial number, and other information, enter show version. To save the current configuration, enter write.
Copyright 2011 ADTRAN, Inc. All Rights Reserved.
POWER OVER ETHERNET
The NetVanta 1335 PoE (P/N 1700525E2) is a Power over Ethernet (PoE) switch. PoE switches provide the ability to detect attached powered devices (PDs) and deliver 48 VDC to the PD via existing Ethernet cabling. The NetVanta 1335 PoE is fully compliant with the IEEE 802.3af PoE and IEEE 802.3at PoE+ standards. By default, the PoE switches discover and provide power to IEEE-compliant PDs. To disable power detection and supply, use the power inline never command in the CLI. To disable power detection and supply from the GUI, select the Ports page. Then select a single port from the list (e.g., switchport 0/1). This will bring up the port detail page for switchport 0/1. On this page, there is a check box to enable power detection.
CONFIGURE THE UNITS IP ADDRESS
The following steps create an IP address and subnet mask for the virtual local area network (VLAN) interface vlan 1. If you are not sure what IP address to assign, please contact your network administrator. 1. 2. 3. 4. 5. 6. At the # prompt, enter config terminal. At the (config)# prompt, enter interface vlan 1 to access the configuration parameters for the VLAN interface. Enter ip address 10.26.12.12 255.255.255.0 to assign an IP address to the VLAN interface using a 24-bit subnet mask. Enter no shutdown to activate the VLAN interface to pass data. Enter exit to return to the Global Configuration mode. Enter ip route 0.0.0.0 0.0.0.0 192.168.1.254 to add a default route to the route table. 0.0.0.0 is the default route and the default subnet mask, and 192.168.1.254 is the next-hop IP address to which the AOS unit should send all of its traffic. You will need to enter the proper route, subnet mask, and gateway for your network. This information is typically provided by an Internet service provider (ISP) or local network administrator. Enter do write memory to save the current configuration.
7.
The configuration parameters used in the examples outlined in this document are for instructional purposes only. Please replace all underlined entries (example) with your specific parameters to configure your application.
ENABLE TELNET USER LOGIN ACCESS
The following steps enable user login parameters for Telnet access by changing the password from the default (password) and enabling security login on Telnet lines. 1. 2. 3. 4. 5. 6. 7. Verify that the prompt of your unit displays (config)#. Enter line telnet 0 4 to change the configuration parameters for the Telnet sessions. Enter login to prompt users with a login prompt for Telnet access. Enter password adtran to change the login password for the Telnet sessions. Enter exit to return to the Global Configuration mode. Verify that the prompt of your unit displays (config)#. Enter do write memory to save the current configuration.
Quick Start Guide, 61700515E2-13D, March 2011
CONFIGURE YOUR APPLICATION
The applications you will need to configure vary by product and by network. Review the list of defaults for your unit before deciding what applications to configure. The following are some common applications that should be configured on startup. These are all available on ADTRANs Knowledge Base at http://kb.adtran.com.
Configuring Layer 3 Switching in AOS (article 3070) Configuring Hardware ACLs in AOS (article 3088) Configuring DoS Protection in AOS (article 3113) Configuring Ethernet Switch QoS and CoS in AOS (article 1489) Configuring DHCP Server in AOS (article 2149) Configuring a Port Scheduler in AOS (article 3054) Configuring Port Mirroring in AOS (article 2180) Enabling Persistent Debug Logging in AOS (article 2623) Understanding PoE and Power Management in AOS (article 2522)
Important: For additional details on product features, specifications, installation, and safety, refer to the NetVanta 1335 Series Hardware Installation Guide (ADTRANs Knowledge Base article 3105) available online at http://kb.adtran.com.
Feature IP Address User Name Password HTTP Server Event History IP Routing Default Value 10.10.10.1 admin password Enabled On Enabled
RESTORING FACTORY DEFAULTS
On units that have a console port, you cannot restore the factory defaults, but must rather erase the devices configuration and then reconfigure the unit to operate correctly for your network. To erase the units current configuration, follow these steps: 1. 2. 3. 4. Access the units CLI and enter enable at the > prompt. Enter erase startup-config at the # prompt. The device will have a blank configuration upon reboot. Enter reload at the # prompt to begin restarting the device. When prompted to save configuration, enter no. When prompted to reboot, enter yes. Upon reboot, you will have to reconfigure the unit using the CONSOLE port. Follow the steps outlined here or in the technical note, Accessing the Web Interface in AOS (ADTRANs Knowledge Base article 1788).
Copyright 2011 ADTRAN, Inc. All Rights Reserved.
Das könnte Ihnen auch gefallen
- Netvanta 3448 Router P/N 1200821E1: Quick Start GuideDokument2 SeitenNetvanta 3448 Router P/N 1200821E1: Quick Start GuidebeboNoch keine Bewertungen
- 2.3.3.4 Lab - Building A Simple NetworkDokument14 Seiten2.3.3.4 Lab - Building A Simple NetworkMaria Tudosa50% (2)
- ATC00838VEN Day2Dokument165 SeitenATC00838VEN Day2Arunkumar KumaresanNoch keine Bewertungen
- 2.3.3.4 Lab - Building A Simple NetworkDokument14 Seiten2.3.3.4 Lab - Building A Simple Networkroberto002Noch keine Bewertungen
- Cisco Lab :building A Simple Network With AnswersDokument14 SeitenCisco Lab :building A Simple Network With AnswersEmzy Soriano50% (2)
- 2.3.3.3 Lab - Building A Simple NetworkDokument11 Seiten2.3.3.3 Lab - Building A Simple Networkrafid80% (5)
- TPS13-010 Rev1.0 B5 Quick Installation GuideDokument17 SeitenTPS13-010 Rev1.0 B5 Quick Installation GuideabdirahmanNoch keine Bewertungen
- 01-03 Typical Basic ConfigurationDokument69 Seiten01-03 Typical Basic ConfigurationBarrymuyinda_2Noch keine Bewertungen
- Ip Dect 10 System GuideDokument10 SeitenIp Dect 10 System Guideeduar47Noch keine Bewertungen
- 2.3.3.4 Lab - Configuring A Switch Management AddressDokument8 Seiten2.3.3.4 Lab - Configuring A Switch Management AddressDaisy Galvan0% (1)
- 2.3.3.3 Lab - Building A Simple Network PDFDokument13 Seiten2.3.3.3 Lab - Building A Simple Network PDFPetra Miyag-aw100% (1)
- 2.3.3.3 Lab - Building A Simple NetworkDokument13 Seiten2.3.3.3 Lab - Building A Simple NetworkDaisy Galvan33% (3)
- ATC-1000 User's ManualDokument4 SeitenATC-1000 User's ManualMaitry ShahNoch keine Bewertungen
- AOS-W 6.3 Quick Start GuideDokument8 SeitenAOS-W 6.3 Quick Start GuideCarlos PipeNoch keine Bewertungen
- Serial and Ethernet Connection Protocols: Ac500 Eco PLCDokument8 SeitenSerial and Ethernet Connection Protocols: Ac500 Eco PLCHitesh PanigrahiNoch keine Bewertungen
- 6.5.1.2 Lab - Building A Switch and Router NetworkDokument8 Seiten6.5.1.2 Lab - Building A Switch and Router NetworkParthPatel100% (8)
- 2.3.3.5 Lab - Configuring A Switch Management Address NewportDokument4 Seiten2.3.3.5 Lab - Configuring A Switch Management Address Newportgerardo1028Noch keine Bewertungen
- 1.1.4.6 CiscoDokument11 Seiten1.1.4.6 CiscoZeratul322100% (2)
- ZXDSL 9210 Guide: Inband NA Connected Through The Connection CardDokument8 SeitenZXDSL 9210 Guide: Inband NA Connected Through The Connection CardHarry Chan Putra. SP. MTCNA. MTCTCE. MTCRENoch keine Bewertungen
- Stratix 8000-Express Setup PDFDokument7 SeitenStratix 8000-Express Setup PDFDavidSVNoch keine Bewertungen
- Airlink101 Access Point - Ap431wDokument42 SeitenAirlink101 Access Point - Ap431wJim ParentNoch keine Bewertungen
- Lab - Configuring and Verifying VTY RestrictionsDokument6 SeitenLab - Configuring and Verifying VTY Restrictionsdaniel ramirezNoch keine Bewertungen
- Act 1 Building A Simple NetworkDokument11 SeitenAct 1 Building A Simple Networkchristine booduanNoch keine Bewertungen
- Lab 2 - Building A Simple Network: TopologyDokument12 SeitenLab 2 - Building A Simple Network: Topologyjramisch44Noch keine Bewertungen
- Configuring The Access Point For The First TimeDokument24 SeitenConfiguring The Access Point For The First Timeedos1189Noch keine Bewertungen
- STE 10 ManualDokument36 SeitenSTE 10 ManualselmarsevNoch keine Bewertungen
- Sem1 Batch1 PDFDokument73 SeitenSem1 Batch1 PDFMustapha OulcaidNoch keine Bewertungen
- CCM15 Pentru SistemBMS-UtilizareDokument1 SeiteCCM15 Pentru SistemBMS-Utilizareanon_113615945Noch keine Bewertungen
- Router Ios ShortcutsDokument16 SeitenRouter Ios ShortcutsNaveen Kumar YadavNoch keine Bewertungen
- 4.1.4.6 Lab - Configuring Basic Router Settings With IOS CLIDokument10 Seiten4.1.4.6 Lab - Configuring Basic Router Settings With IOS CLIAhmadHijaziNoch keine Bewertungen
- 2.3.3.3 Lab - Building A Simple Network - ILMDokument18 Seiten2.3.3.3 Lab - Building A Simple Network - ILMshm2hotmail.comNoch keine Bewertungen
- Getting Started Guide for Catalyst Express 500 SwitchesDokument24 SeitenGetting Started Guide for Catalyst Express 500 SwitchesAccountsNoch keine Bewertungen
- p310 v3.50 QuickStartGuideDokument5 Seitenp310 v3.50 QuickStartGuideTomaž BajželjNoch keine Bewertungen
- 9.4.2.7 Lab - Troubleshooting ACL Configuration and PlacementDokument8 Seiten9.4.2.7 Lab - Troubleshooting ACL Configuration and PlacementEdward Octaviano III0% (5)
- D Link ConfiguratiuonDokument250 SeitenD Link ConfiguratiuonabdulnizarvNoch keine Bewertungen
- DES-3028 28P 52 52P CLI v1.00Dokument250 SeitenDES-3028 28P 52 52P CLI v1.00Regivaldo PereiraNoch keine Bewertungen
- G2 ES - NPort 5110 Sensor PowerDokument7 SeitenG2 ES - NPort 5110 Sensor PowerFrancisco Aravena HuertaNoch keine Bewertungen
- Setting Up The LAN Instrument NetworkDokument23 SeitenSetting Up The LAN Instrument NetworkSilvioRodrigues100% (1)
- ARGtek CPE2615 User ManualDokument48 SeitenARGtek CPE2615 User ManualPriyo SanyotoNoch keine Bewertungen
- How To Configure Cisco Switches - A Step by Step Guide - ComparitechDokument12 SeitenHow To Configure Cisco Switches - A Step by Step Guide - ComparitechAbcxyz XyzabcNoch keine Bewertungen
- ProWatch Vista IntegrationDokument23 SeitenProWatch Vista Integrationwgamber62Noch keine Bewertungen
- Srx210 Getting Started GuideDokument4 SeitenSrx210 Getting Started GuideAnonymous B6yEOYINoch keine Bewertungen
- 2.3.3.4 Lab - Configuring A Switch Management Address - ILMDokument10 Seiten2.3.3.4 Lab - Configuring A Switch Management Address - ILMKevin KimNoch keine Bewertungen
- Basic Config Guide For OCLAN Switch Ver 3 0Dokument11 SeitenBasic Config Guide For OCLAN Switch Ver 3 0anoop.ashu9376Noch keine Bewertungen
- FL Quick Start GuideDokument2 SeitenFL Quick Start Guidealeman844Noch keine Bewertungen
- Lab - Establishing A Console Session With Tera TermDokument5 SeitenLab - Establishing A Console Session With Tera TermKevin KimNoch keine Bewertungen
- 6.4.3.5 Lab - Building A Switch and Router NetworkDokument11 Seiten6.4.3.5 Lab - Building A Switch and Router NetworkfutjulyNoch keine Bewertungen
- Utstarcom Ut-300R2U: Adsl ModemDokument37 SeitenUtstarcom Ut-300R2U: Adsl ModemsalanafalanaNoch keine Bewertungen
- G2 ES - NPort 5110Dokument5 SeitenG2 ES - NPort 5110Francisco Aravena HuertaNoch keine Bewertungen
- TEW-653AP: Quick Installation GuideDokument18 SeitenTEW-653AP: Quick Installation GuidefuneralitoNoch keine Bewertungen
- 17.7.6 Lab - Troubleshoot Connectivity Issues - ILMDokument9 Seiten17.7.6 Lab - Troubleshoot Connectivity Issues - ILMMariano PereyraNoch keine Bewertungen
- CCNA Practical Studies: Gaining Access To Routers and SwitchesDokument14 SeitenCCNA Practical Studies: Gaining Access To Routers and SwitchesjmkcbeNoch keine Bewertungen
- Erras LindiardaMahentar - LAM+4Dokument10 SeitenErras LindiardaMahentar - LAM+4Erras LmNoch keine Bewertungen
- WISP-68: 802.11bg High-Power Outdoor AP/CPE User ManualDokument39 SeitenWISP-68: 802.11bg High-Power Outdoor AP/CPE User ManualLynn DavisNoch keine Bewertungen
- Quick Setup for ZyAIR B-1000 v.2 Wireless Access PointDokument25 SeitenQuick Setup for ZyAIR B-1000 v.2 Wireless Access PointgomeztdiNoch keine Bewertungen
- Network with Practical Labs Configuration: Step by Step configuration of Router and Switch configurationVon EverandNetwork with Practical Labs Configuration: Step by Step configuration of Router and Switch configurationNoch keine Bewertungen
- Cisco CCNA Command Guide: An Introductory Guide for CCNA & Computer Networking Beginners: Computer Networking, #3Von EverandCisco CCNA Command Guide: An Introductory Guide for CCNA & Computer Networking Beginners: Computer Networking, #3Noch keine Bewertungen
- CISCO PACKET TRACER LABS: Best practice of configuring or troubleshooting NetworkVon EverandCISCO PACKET TRACER LABS: Best practice of configuring or troubleshooting NetworkNoch keine Bewertungen
- PLC Programming Using SIMATIC MANAGER for Beginners: With Basic Concepts of Ladder Logic ProgrammingVon EverandPLC Programming Using SIMATIC MANAGER for Beginners: With Basic Concepts of Ladder Logic ProgrammingBewertung: 4 von 5 Sternen4/5 (1)
- TheLegacy Obooko Rom0101Dokument348 SeitenTheLegacy Obooko Rom0101vickypitchford50% (2)
- Configuring Auto-Link in AOS For N-Command MSPDokument7 SeitenConfiguring Auto-Link in AOS For N-Command MSPNothing111111Noch keine Bewertungen
- Vertex VX-4500 Series SpecSheet FINAL 012011Dokument2 SeitenVertex VX-4500 Series SpecSheet FINAL 012011Nothing111111Noch keine Bewertungen
- Configuring Auto-Link in AOS For N-Command MSPDokument7 SeitenConfiguring Auto-Link in AOS For N-Command MSPNothing111111Noch keine Bewertungen
- PJD6221 User Guide EnglishDokument59 SeitenPJD6221 User Guide EnglishNothing111111Noch keine Bewertungen
- Kaspersky Trusted Application Exclusion by Admin KitDokument18 SeitenKaspersky Trusted Application Exclusion by Admin KitNothing111111Noch keine Bewertungen
- Kasp8.0 AdminkitgsenDokument20 SeitenKasp8.0 AdminkitgsenNothing111111Noch keine Bewertungen
- T6200 Series: Line Printer Operator Manual Serial - Parallel - Twinax - Coax - TCP/IPDokument92 SeitenT6200 Series: Line Printer Operator Manual Serial - Parallel - Twinax - Coax - TCP/IPNothing111111Noch keine Bewertungen
- COMPUTER NETWORK QUESTIONSDokument6 SeitenCOMPUTER NETWORK QUESTIONSHarivansh chauhanNoch keine Bewertungen
- Why Is The Data Bus Bidirectional While The Address Bus Is Unidirectional - Computer Science (Python)Dokument3 SeitenWhy Is The Data Bus Bidirectional While The Address Bus Is Unidirectional - Computer Science (Python)ankita sonalNoch keine Bewertungen
- Unit Peperiksaan Fakulti Sains Sosial - Kertas Soalan Peperiksaan Akhir Semester 1 Sesi 2005-2006 PDFDokument169 SeitenUnit Peperiksaan Fakulti Sains Sosial - Kertas Soalan Peperiksaan Akhir Semester 1 Sesi 2005-2006 PDFDzulizah Bte SantaNoch keine Bewertungen
- RajaS SA QatNewDokument6 SeitenRajaS SA QatNewrajas7Noch keine Bewertungen
- Disk and OE Matrix: EMC VNX5500, VNX5700 and VNX7500 Series Storage SystemsDokument15 SeitenDisk and OE Matrix: EMC VNX5500, VNX5700 and VNX7500 Series Storage SystemsSupportNoch keine Bewertungen
- FSP 3000 Introduction 20180722Dokument21 SeitenFSP 3000 Introduction 20180722Charles100% (1)
- TCP/IP Model PresentationDokument11 SeitenTCP/IP Model PresentationArpitmaan100% (1)
- ABService 20Dokument2 SeitenABService 20Renato MatrigianiNoch keine Bewertungen
- Perseus Examples Radio420Dokument46 SeitenPerseus Examples Radio420rcollins06181675Noch keine Bewertungen
- 1.4 Types of ComputerDokument8 Seiten1.4 Types of ComputerMurugan Sidhar RamanNoch keine Bewertungen
- Memory HierarchyDokument47 SeitenMemory Hierarchypranali suryawanshi100% (1)
- LogDokument21 SeitenLogRIZKY•YTNoch keine Bewertungen
- 1 - Proton Compiler Manual PDFDokument511 Seiten1 - Proton Compiler Manual PDFAnatoliy StepanenkoNoch keine Bewertungen
- Using VyOS As A FirewallDokument15 SeitenUsing VyOS As A Firewallscribd100% (1)
- Swconfig50 Getting StartedDokument360 SeitenSwconfig50 Getting StartedJose Gerardo Pineda GalindoNoch keine Bewertungen
- CATIA V5 R18 Administrator ModeDokument3 SeitenCATIA V5 R18 Administrator ModeJhhen B. ChoudharyNoch keine Bewertungen
- Computer Architecture I Lecture Presentation 1Dokument37 SeitenComputer Architecture I Lecture Presentation 1malkovan100% (2)
- UsbFix ReportDokument4 SeitenUsbFix ReportOUSSAMA TEGNoch keine Bewertungen
- Memory InterfacingDokument9 SeitenMemory InterfacingPiyush chaudhariNoch keine Bewertungen
- SAP System Directory Structure OverviewDokument3 SeitenSAP System Directory Structure OverviewmunnazNoch keine Bewertungen
- Ge 90 30Dokument4 SeitenGe 90 30Anshul JainNoch keine Bewertungen
- Operating System - Scheduling Algorithms MCQs ExDokument15 SeitenOperating System - Scheduling Algorithms MCQs ExSudhanshu Pandey0% (1)
- Configure Modbus Request BlocksDokument77 SeitenConfigure Modbus Request BlocksNILESH POWALENoch keine Bewertungen
- Lenovo m91 m91p DatasheetDokument2 SeitenLenovo m91 m91p Datasheetmist73Noch keine Bewertungen
- Adafruit Feather M0 Basic ProtoDokument3 SeitenAdafruit Feather M0 Basic ProtoPaulNoch keine Bewertungen
- TP Link SMB CatalogDokument25 SeitenTP Link SMB CatalogKazehaya Minato ShotaNoch keine Bewertungen
- PostscriptDokument36 SeitenPostscripttbmaleNoch keine Bewertungen
- CT CTlaser CTvideo Commands 2020 04Dokument12 SeitenCT CTlaser CTvideo Commands 2020 04EmreÖzbelliNoch keine Bewertungen
- Cisco IOS Security Command ReferenceDokument538 SeitenCisco IOS Security Command Referenceishaka massaquoiNoch keine Bewertungen
- Wireshark Lab: TCP v7.0: 1 ObjectiveDokument6 SeitenWireshark Lab: TCP v7.0: 1 ObjectiveHugo GustavoNoch keine Bewertungen