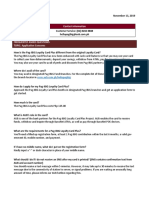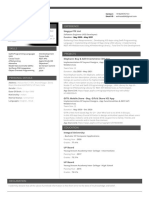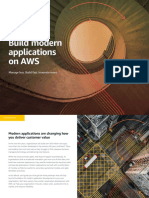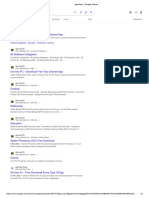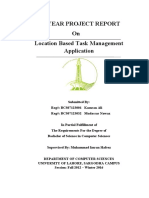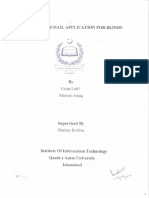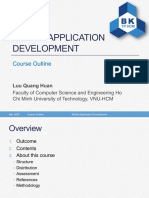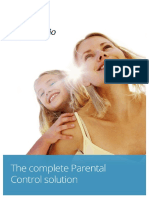Beruflich Dokumente
Kultur Dokumente
Android App Inventor - Where's My Car Tutorial Ch7
Hochgeladen von
Samantha TanOriginalbeschreibung:
Copyright
Verfügbare Formate
Dieses Dokument teilen
Dokument teilen oder einbetten
Stufen Sie dieses Dokument als nützlich ein?
Sind diese Inhalte unangemessen?
Dieses Dokument meldenCopyright:
Verfügbare Formate
Android App Inventor - Where's My Car Tutorial Ch7
Hochgeladen von
Samantha TanCopyright:
Verfügbare Formate
CHAPTER 7
Android, Wheres My Car?
You parked as close to the stadium as you possibly could, but when the concert ends, you dont have a clue where your car is. Your friends are equally clueless. Fortunately, you havent lost your Android phone, which never forgets anything, and you remember you have the hot new app, Android, Wheres My Car? With this app, you click a button when you park your car, and the Android uses its location sensor to record the cars GPS coordinates and address. Later, when you reopen the app, it gives you directions from where you currently are to the remembered locationproblem solved!
What Youll Learn
This app covers the following concepts: Determining the location of the Android device using the LocationSensor component. Recording data in a database directly on the device using TinyDB. Using the ActivityStarter component to open Google Maps from your app and show directions from one location to another.
100 Chapter7: Android,WheresMyCar?
Getting Started
Connect to the App Inventor website and start a new project. Name it AndroidWhere (project names cant have spaces) and also set the screens title to Android, Wheres My Car? Open the Blocks Editor and connect to the phone.
Designing the Components
The user interface for Android, Wheres My Car? consists of labels to show your current and remembered locations, and buttons to record a location and show directions to it. Youll need some labels that just show static text; for example, GPSLabel will provide the text GPS: that appears in the user interface. Other labels, such as CurrentLatLabel, will display data from the location sensor. For these labels, youll provide a default value, (0,0), which will change as the GPS acquires location information. Youll also need three non-visible components: a LocationSensor for obtaining the current location, a TinyDB for storing locations persistently, and an ActivityStarter for launching Google Maps to get directions between the current and stored locations. You can build the components from the snapshot of the Component Designer in Figure 7-1.
Figure 7-1. The Android, Wheres My Car? app in the Component Designer
DesigningtheComponents 101
You can build the user interface shown in Figure 7-1 by dragging out the components in Table 7-1.
Table 7-1. All of the components for the app Component type
Label HorizontalArrangement Label Label HorizontalArrangement Label Label Label Label Button HorizontalArrangement Label Label HorizontalArrangement Label Label Label Label Button LocationSensor TinyDB ActivityStarter
Palette group Basic ScreenArrangement Basic Basic ScreenArrangement Basic Basic Basic Basic Basic ScreenArrangement Basic Basic ScreenArrangement Basic Basic Basic Basic Basic Sensors Basic Otherstuff
What youll name it
CurrentHeaderLabel CurrentAddrArrangement CurrentAddressLabel CurrentAddressDataLabel CurrentGPSArrangement GPSLabel CurrentLatLabel CommaLabel CurrentLongLabel RememberButton RememberAddrArrangement RememberedAddressLabel RememberedAddressData Label RememberGPSArrangement RememberedGPSLabel RememberedLatLabel Comma2Label RememberedLongLabel DirectionsButton LocationSensor1 TinyDB1 ActivityStarter1
Purpose DisplaytheheaderYour currentlocation. Arrangetheaddressinfo. DisplaythetextAddress:. Displaydynamicdata:the currentaddress. ArrangetheGPSinfo. DisplaythetextGPS:. Displaydynamicdata:the currentlatitude. Display,. Displaydynamicdata:the currentlongitude. Clicktorecordthecurrent location. Arrangerememberedaddress info. DisplaythetextRemembered Place. Displaydynamicdata:the rememberedaddress. Arrangetheremembered GPSinfo. DisplaythetextGPS. Displaydynamicdata:the rememberedlatitude. Display,. Displaydynamicdata:the rememberedlongitude. Clicktoshowthemap. SenseGPSinfo. Storetherememberedlocation persistently. LaunchMaps.
102 Chapter7: Android,WheresMyCar?
Set the properties of the components in the following way: Set the Text property for the labels with fixed text as specified in Table 7-1. Set the Text property of the labels for dynamic GPS data to 0.0. Set the Text property of the labels for dynamic addresses to unknown. Uncheck the Enabled property of the RememberButton and DirectionsButton. Set the ActivityStarter properties so that ActivityStarter.StartActivity will open Google Maps. (The ActivityStarters properties are only partially visible in the user interface shown in Figure 7-1.) Table 7-2 describes how they should be specified; you can leave blank any properties not listed in the table.
Table 7-2. ActivityStarter properties for launching Google Maps Property
Action ActivityClass ActivityPackage
Value android.intent.action.VIEW com.google.android.maps.MapsActivity com.google.android.apps.maps
Note. The ActivityStarter component lets your app open any Android app installed on the device. The properties indicated in Table 7-2 can be used verbatim to open Maps; to open other apps, see the App Inventor documentation at http://appinventor.google labs.com/learn/reference/other/activitystarter.html.
Adding Behaviors to the Components
Youll need the following behaviors for this app: When the LocationSensor gets a reading, place the current location data into the appropriate labels of the user interface. This will let the user know the sensor has read a location and is ready to remember it. When the user clicks the RememberButton, copy the current location data into the labels for the remembered location. Youll also need to store the remembered location data so it will be there if the user closes and relaunches the app. When the user clicks the DirectionsButton, launch Google Maps so it shows directions to the remembered location. When the app is relaunched, load the remembered location from the database into the app.
AddingBehaviorstotheComponents 103
Displaying the Current Location
The LocationSensor.LocationChanged event occurs not just when the devices location changes, but also when the sensor first gets a reading. Sometimes that first reading will take a few seconds, and sometimes you wont get a reading at all if the sight lines to GPS satellites are blocked (and depending on the device settings). For more information about GPS and LocationSensor, see Chapter 23. When you do get a location reading, the app should place the data into the appropriate labels. Table 7-3 lists all the blocks youll need to do this.
Table 7-3. Blocks for getting a location reading and displaying it in the apps UI Block type LocationSensor1.Location Changed set CurrentAddressData Label.Text to LocationSensor1.Current Address set CurrentLatLabel.Text to value latitude set CurrentLongLabel .Text to value longitude set RememberButton .Enabled to true Drawer LocationSensor CurrentAddressDataLabel LocationSensor CurrentLatLabel MyDefinitions CurrentLongLabel MyDefinitions RememberButton Logic Purpose Thisistheeventhandlerthatistriggeredwhenthe phonereceivesanewGPSreading. Placethenewdataintothelabelforthecurrentaddress. Thispropertygivesyouastreetaddress. Placethelatitudeintotheappropriatelabel. Plugintoset CurrentLatLabel.Text to. Placethelongitudeintotheappropriatelabel. Plugintoset CurrentLongLabel.Text to. Rememberthereadingforcurrentlocation. Plugintoset RememberButton.Enabled to.
How the blocks work
As you can see in Figure 7-2, latitude and longitude are arguments of the LocationChanged event, so you grab references to those in the My Definitions drawer. CurrentAddress is not an argument, but rather a property of the LocationSensor, so you grab it from LocationSensors drawer. The LocationSensor does some additional work for you by calling Google Maps to get a street address corresponding to the GPS location. This event handler also enables the RememberButton. We initialized it as disabled (unchecked) in the Component Designer because there is nothing for the user to remember until the sensor gets a reading, so now well program that behavior.
104 Chapter7: Android,WheresMyCar?
Figure 7-2. Using the LocationSensor to read the current location
Test your app. Live testingtesting your app on a phone connected to your computerdoesnt work for location-sensing apps. You need to package and download the app to your phone by selecting Package for PhoneDownload to Connected Phone in the Component Designer. Some GPS data should appear and the RememberButton should be enabled. If you dont get a reading, check your Android settings for Location & Security and try going outside. For more information, see Chapter 23.
Recording the Current Location
When the user clicks the RememberButton, the most current location data should be placed into the labels for displaying the remembered data. Table 7-4 shows you which blocks youll need for this functionality.
Table 7-4. Blocks for recording and displaying the current location Block type RememberButton.Click set RememberedAddress DataLabel.Text to LocationSensor1.Current Address set RememberedLatLabel .Text to Drawer RememberButton Purpose TriggeredwhentheuserclicksRemember.
RememberedAddressDataLabel Placethesensorsaddressdataintothelabel fortherememberedaddress. LocationSensor RememberedLatLabel Thispropertygivesyouastreetaddress. Placethelatitudesensedintotherememberedlabel.
AddingBehaviorstotheComponents 105
Table 7-4. Blocks for recording and displaying the current location (continued) Block type LocationSensor.Latitude set RememberedLongLabel .Text to LocationSensor.Longitude set DirectionsButton.Enabled to true Drawer LocationSensor RememberedLongLabel MyDefinitions DirectionsButton Logic Purpose Plugintoset RememberedLat Label.Text to. Placethelongitudesensedintotherememberedlabel. Plugintoset RememberedLong Label.Text to. Maptherememberedplace. Plugintoset DirectionsButton .Enabled to.
How the blocks work
When the user clicks the RememberButton, the location sensors current readings are put into the remembered labels, as shown in Figure 7-3.
Figure 7-3. Placing the current location information in the remembered labels
Youll notice also that the DirectionsButton is enabled. This could get tricky, because if the user clicks the DirectionsButton immediately, the remembered location will be the same as the current location, so the map that appears wont provide much in terms of directions. But thats not something anyone is likely to do; after the user moves (e.g., walks to the concert), the current location and remembered location will diverge. Test your app. Download the new version of the app to your phone and test again. When you click the RememberButton, is the data from the current settings copied into the remembered settings?
106 Chapter7: Android,WheresMyCar?
Displaying Directions to the Remembered Location
When the user clicks the DirectionsButton, you want the app to open Google Maps with the directions from the users current location to the remembered location (in this case, where the car is parked). The ActivityStarter component can open any Android app, including Google Maps. You have to set some configuration data to use it, but to open something like a browser or map, the data you need to specify is fairly straightforward. To open a map, the key property to configure is the ActivityStarter.DataUri property. You can set the property to any URL that you might enter directly in a browser. If you want to explore this, open http://maps.google.com in your browser and ask for directions between, say, San Francisco and Oakland. When they appear, click the Link button at the top right of the map and check the URL that appears. This is the kind of URL you need to build in your app. The difference for your app is that the directions map youll create will be from one specific set of GPS coordinates to another (not city to city). The URL must be in the following form:
http://maps.google.com/maps?saddr=37.82557,-122.47898&daddr=37.81079,-122.47710
Type that URL into a browsercan you tell which famous landmark it directs you across? For this app, you need to build the URL and set its source address (saddr) and destination address (daddr) parameters dynamically. Youve put text together before in earlier chapters using make text; well do that here as well, plugging in the GPS data for the remembered and current locations. Youll put the URL you build in as the ActivityStarter.DataUri property, and then call ActivityStarter.StartActivity. Table 7-5 lists all the blocks youll need for this.
How the blocks work
When the user clicks the DirectionsButton, the event handler builds a URL for a map and calls ActivityStarter to launch the Maps application and load the map, as shown in Figure 7-4. make text is used to build the URL to send to the Maps application. The resulting URL consists of the Maps domain (http://maps.google.com/maps) along with two URL parameters, saddr and daddr, which specify the source and destination locations for the directions. For this app, the saddr is set to the latitude and longitude of the current location, and the daddr is set to the latitude and longitude of the location stored for the car.
AddingBehaviorstotheComponents 107
Table 7-5. Blocks for recording and displaying the current location Blocktype DirectionsButton.Click set ActivityStarter.Data Uri to make text text("http://maps.google.com/ maps?saddr=") CurrentLatLabel.Text text(",") CurrentLongLabel.Text text("&daddr=") RememberedLatLabel .Text text(",") RememberedLongLabel .Text ActivityStarter.Start Activity Drawer DirectionsButton ActivityStarter Text Text CurrentLatLabel Text CurrentLongLabel Text RememberedLatLabel Text RememberedLongLabel ActivityStarter Purpose TriggeredwhentheuserclicksDirections. SettheURLforthemapyouwanttobringup. BuildaURLfrommultipleparts. ThefixedpartoftheURL,thesourceaddress. Thecurrentlatitude. Putacommabetweenthelatitudeandlongitudevalues. Thecurrentlongitude. ThesecondparameteroftheURL,thedestinationaddress. Therememberedlatitude. Putacommabetweenthevaluesforlatitudeandlongitude. Therememberedlongitude. OpenMaps.
Figure 7-4. Building the URL to use for launching the Maps application
108 Chapter7: Android,WheresMyCar?
Test your app. Download the new version of the app to your phone and test again. When a reading comes in, click the RememberButton and then take a walk. When you click the DirectionsButton, does the map show you how to retrace your steps? After looking at the map, click the back button a few times. Do you get back to your app?
Storing the Remembered Location Persistently
So now youve got a fully functioning app that remembers a start location and draws a map back to that location from wherever the user is. But if the user remembers a location and then closes the app, the remembered data will not be available when he reopens it. Really, you want the user to be able to record the location of his car, close the app and go to some event, and then relaunch the app to get directions to the recorded location. If youre already thinking back to the No Texting While Driving app (Chapter 4), youre on the right track herewe need to store the data persistently in a database using TinyDB. Youll use a scheme similar to the one we used in that app: 1. When the user clicks the RememberButton, store the location data to the database. 2. When the app launches, load the location data from the database into a variable or property. Youll start by modifying the RememberButton.Click event handler so that it stores the remembered data. To store the latitude, longitude, and address, youll need three calls to TinyDB.StoreValue. Table 7-6 lists the additional blocks youll need.
Table 7-6. Blocks for recording and displaying the current location Block type TinyDB1.StoreValue(3) text("address") LocationSensor.Current Address text("lat") LocationSensor.Current Latitude text("long") LocationSensor.Current Longitude Drawer TinyDB Text LocationSensor Text LocationSensor Text LocationSensor Purpose Storethedatainthedevicedatabase. PlugthisintothetagslotofTinyDB1.StoreValue. Theaddresstostorepersistently;plugthisintothevalue slotofTinyDB1.StoreValue. PlugthisintothetagslotofthesecondTinyDB1 .StoreValue. Thelatitudetostorepersistently;plugthisintothevalue slotofthesecondTinyDB1.StoreValue. PlugthisintothetagslotofthethirdTinyDB1. StoreValue. Thelongitudetostorepersistently;plugthisintothe valueslotofthethirdTinyDB1.StoreValue.
AddingBehaviorstotheComponents 109
How the blocks work
As shown in Figure 7-5, TinyDB1.StoreValue copies the location data from the LocationSensor properties into the database. As you may recall from No Texting While Driving, the StoreValue function has two arguments, the tag and the value. The tag identifies which data you want to store, and the value is the actual data you want savedin this case, the LocationSensor data.
Figure 7-5. Storing the remembered location data in a database
Retrieving the Remembered Location When the App Launches
You store data in a database so you can recall it later. In this app, if a user stores a location and then closes the app, you want to recall that information from the database and show it to her when she relaunches the app. As discussed in previous chapters, the Screen.Initialize event is triggered when your app launches. Retrieving data from a database is a very common thing to do on startup, and its exactly what we want to do for this app. Youll use the TinyDB.GetValue function to retrieve the stored GPS data. Because you need to retrieve the stored address, latitude, and longitude, youll need three calls to GetValue. As with No Texting While Driving, youll need to check if there is indeed data there (if its the first time your app is being launched, TinyDB.GetValue will return an empty text). As a challenge, see if you can create these blocks and then compare your creation to the blocks shown in Figure 7-6.
110 Chapter7: Android,WheresMyCar?
Figure 7-6. Adding the remembered location to a database so its available when the app is closed and reopened
How the blocks work
To understand these blocks, you can envision a user opening the app the first time, and opening it later after previously recording location data. The first time the user opens the app, there wont be any location data in the database to load, so you dont want to set the remembered labels or enable the DirectionsButton. On successive launches, if there is data stored, you do want to load the previously stored location data from the database. The blocks first call the TinyDB1.GetValue with a tag of address, which is one of the tags used when you stored the location data earlier. The retrieved value is placed in the variable tempAddress, where it is checked to see whether its empty or contains data. The if block is necessary because TinyDB returns an empty text if there is no data for a particular tag; there isnt any data the first time the app is launched and there wont be until the user clicks the RememberButton. Since the variable tempAddress now holds the returned value, the blocks check to see if the length of tempAddress is greater than 0. If the length is greater than 0, the app knows that TinyDB did return something, and the retrieved value is placed into RememberedAddressDataLabel. The app also knows that if an address has been stored, it has a latitude and longitude. Thus, those values are also retrieved using TinyDB.GetValue. Finally, if data has indeed been retrieved, the DirectionsButton is enabled.
TheCompleteApp:Android,WheresMyCar? 111
Test your app. Download the new version of the app to your phone and test again. Click the RememberButton and make sure the readings are recorded. Then close the app and reopen it. Does the remembered data appear?
The Complete App: Android, Wheres My Car?
Figure 7-7 shows the final blocks for the complete Android, Wheres My Car? app.
Variations
Here are some variations you can experiment with: Create Android, Where Is Everyone?, an app that lets a group of people track one anothers whereabouts. Whether youre hiking or at the park, this app could help save time and possibly even lives. The data for this app is shared, so youll need to use a web database and the TinyWebDB component instead of TinyDB. See Chapter 22 for more information. Create a Breadcrumb app that tracks your whereabouts by recording each location change in a list. You should only record a new breadcrumb if the location has changed by a certain amount, or a certain amount of time has elapsed, because even slight movement can generate a new location reading. Youll need to store the recorded locations in a listsee Chapter 19 for help.
Summary
Here are some of the ideas weve covered in this tutorial: The LocationSensor component can report the users latitude, longitude, and current street address. Its LocationChanged event is triggered when the sensor gets its first reading and when the reading changes (the device has moved). For more information on the LocationSensor, see Chapter 23. The ActivityStarter component can launch any app, including Google Maps. For Maps, you set the DataUri property to the URL of the map you want to display. If you want to show directions between GPS coordinates, the URL will be in the following format, but youd replace the sample data shown here with actual GPS coordinates:
http://maps.google.com/maps/?saddr=0.1,0.1&daddr=0.2,0.2
make text is used to piece together (concatenate) separate text items into a single text object. It allows you to concatenate dynamic data with static text. With the Maps URL, the GPS coordinates are the dynamic data.
112 Chapter7: Android,WheresMyCar?
TinyDB allows you to store data persistently in the phones database. Whereas the data in a variable or property is lost when an app closes, data stored in the database can be loaded each time the app is opened. For more information on TinyDB and databases, see Chapter 22.
Figure 7-7. The blocks for Android, Wheres My Car?
Das könnte Ihnen auch gefallen
- The Subtle Art of Not Giving a F*ck: A Counterintuitive Approach to Living a Good LifeVon EverandThe Subtle Art of Not Giving a F*ck: A Counterintuitive Approach to Living a Good LifeBewertung: 4 von 5 Sternen4/5 (5794)
- Shoe Dog: A Memoir by the Creator of NikeVon EverandShoe Dog: A Memoir by the Creator of NikeBewertung: 4.5 von 5 Sternen4.5/5 (537)
- The Yellow House: A Memoir (2019 National Book Award Winner)Von EverandThe Yellow House: A Memoir (2019 National Book Award Winner)Bewertung: 4 von 5 Sternen4/5 (98)
- Hidden Figures: The American Dream and the Untold Story of the Black Women Mathematicians Who Helped Win the Space RaceVon EverandHidden Figures: The American Dream and the Untold Story of the Black Women Mathematicians Who Helped Win the Space RaceBewertung: 4 von 5 Sternen4/5 (895)
- The Hard Thing About Hard Things: Building a Business When There Are No Easy AnswersVon EverandThe Hard Thing About Hard Things: Building a Business When There Are No Easy AnswersBewertung: 4.5 von 5 Sternen4.5/5 (344)
- The Little Book of Hygge: Danish Secrets to Happy LivingVon EverandThe Little Book of Hygge: Danish Secrets to Happy LivingBewertung: 3.5 von 5 Sternen3.5/5 (399)
- Grit: The Power of Passion and PerseveranceVon EverandGrit: The Power of Passion and PerseveranceBewertung: 4 von 5 Sternen4/5 (588)
- The Emperor of All Maladies: A Biography of CancerVon EverandThe Emperor of All Maladies: A Biography of CancerBewertung: 4.5 von 5 Sternen4.5/5 (271)
- Devil in the Grove: Thurgood Marshall, the Groveland Boys, and the Dawn of a New AmericaVon EverandDevil in the Grove: Thurgood Marshall, the Groveland Boys, and the Dawn of a New AmericaBewertung: 4.5 von 5 Sternen4.5/5 (266)
- Never Split the Difference: Negotiating As If Your Life Depended On ItVon EverandNever Split the Difference: Negotiating As If Your Life Depended On ItBewertung: 4.5 von 5 Sternen4.5/5 (838)
- A Heartbreaking Work Of Staggering Genius: A Memoir Based on a True StoryVon EverandA Heartbreaking Work Of Staggering Genius: A Memoir Based on a True StoryBewertung: 3.5 von 5 Sternen3.5/5 (231)
- On Fire: The (Burning) Case for a Green New DealVon EverandOn Fire: The (Burning) Case for a Green New DealBewertung: 4 von 5 Sternen4/5 (73)
- Elon Musk: Tesla, SpaceX, and the Quest for a Fantastic FutureVon EverandElon Musk: Tesla, SpaceX, and the Quest for a Fantastic FutureBewertung: 4.5 von 5 Sternen4.5/5 (474)
- Team of Rivals: The Political Genius of Abraham LincolnVon EverandTeam of Rivals: The Political Genius of Abraham LincolnBewertung: 4.5 von 5 Sternen4.5/5 (234)
- The World Is Flat 3.0: A Brief History of the Twenty-first CenturyVon EverandThe World Is Flat 3.0: A Brief History of the Twenty-first CenturyBewertung: 3.5 von 5 Sternen3.5/5 (2259)
- The Unwinding: An Inner History of the New AmericaVon EverandThe Unwinding: An Inner History of the New AmericaBewertung: 4 von 5 Sternen4/5 (45)
- The Gifts of Imperfection: Let Go of Who You Think You're Supposed to Be and Embrace Who You AreVon EverandThe Gifts of Imperfection: Let Go of Who You Think You're Supposed to Be and Embrace Who You AreBewertung: 4 von 5 Sternen4/5 (1090)
- The Sympathizer: A Novel (Pulitzer Prize for Fiction)Von EverandThe Sympathizer: A Novel (Pulitzer Prize for Fiction)Bewertung: 4.5 von 5 Sternen4.5/5 (120)
- Her Body and Other Parties: StoriesVon EverandHer Body and Other Parties: StoriesBewertung: 4 von 5 Sternen4/5 (821)
- Telegram Method - Over $200 DailyDokument6 SeitenTelegram Method - Over $200 DailyIchim Bogdan100% (2)
- Hello Pag-IBIG FAQs As of 11.13.19Dokument5 SeitenHello Pag-IBIG FAQs As of 11.13.19Ian LipardoNoch keine Bewertungen
- S4 HANALicensing Model External V19Dokument28 SeitenS4 HANALicensing Model External V19Edir JuniorNoch keine Bewertungen
- Oracle Cloud ExpenseDokument56 SeitenOracle Cloud ExpenseShakhir MohunNoch keine Bewertungen
- Technologies Digital Technologies Curriculum Content F 6 v9Dokument24 SeitenTechnologies Digital Technologies Curriculum Content F 6 v9Avneet KourNoch keine Bewertungen
- Hawassa Traffic CTRL and MGMT Final DraftDokument81 SeitenHawassa Traffic CTRL and MGMT Final Draftmiki getuNoch keine Bewertungen
- Report On Customer Data Platform, Words-3400Dokument7 SeitenReport On Customer Data Platform, Words-3400Sonali DalaiNoch keine Bewertungen
- BSC Software Computer Science PDFDokument54 SeitenBSC Software Computer Science PDFRamg RamNoch keine Bewertungen
- Ss TSW-770Dokument8 SeitenSs TSW-770UATNoch keine Bewertungen
- Smart Trolley SystemDokument10 SeitenSmart Trolley SystemIJRASETPublicationsNoch keine Bewertungen
- CS436 - Mobile Application Development: Dr. Usman Khan DurraniDokument15 SeitenCS436 - Mobile Application Development: Dr. Usman Khan DurraniZohaib AhmadNoch keine Bewertungen
- Hudl PDFDokument82 SeitenHudl PDFSheena MorrisonNoch keine Bewertungen
- Wali Raza Zaidi: Career Objective ExperienceDokument2 SeitenWali Raza Zaidi: Career Objective ExperienceWali Raza ZaidiNoch keine Bewertungen
- KIRANDokument9 SeitenKIRANTiya KoriyaNoch keine Bewertungen
- Build Modern Applications On AWS: Manage Less. Build Fast. Innovate MoreDokument23 SeitenBuild Modern Applications On AWS: Manage Less. Build Fast. Innovate MoreBuoom ThanhNoch keine Bewertungen
- Getintopc - Google SearchDokument2 SeitenGetintopc - Google SearchsatheeshNoch keine Bewertungen
- Project DacumentationDokument77 SeitenProject DacumentationBrian NguyenNoch keine Bewertungen
- PT - Sungrow - Zero Export Solution - C&I - 20210428Dokument9 SeitenPT - Sungrow - Zero Export Solution - C&I - 20210428thiagoNoch keine Bewertungen
- RobotszzDokument236 SeitenRobotszzfred100% (1)
- Fyp ThesisDokument51 SeitenFyp ThesisAmna Latif100% (1)
- Eusem Programme2015Dokument76 SeitenEusem Programme2015djchico577367% (3)
- Case Studies - Group Activity InstructionsDokument4 SeitenCase Studies - Group Activity InstructionsKissy LorNoch keine Bewertungen
- CO3043 Mobile Development Ch01Dokument13 SeitenCO3043 Mobile Development Ch01Phước Hoài PhạmNoch keine Bewertungen
- Qustodio User Guide 2017 PDFDokument135 SeitenQustodio User Guide 2017 PDFEucarlos MartinsNoch keine Bewertungen
- Citi Meet - Virtual Meeting Room: User GuideDokument16 SeitenCiti Meet - Virtual Meeting Room: User GuideMetal recicladoNoch keine Bewertungen
- Kinvey How To Make An Android App PDFDokument29 SeitenKinvey How To Make An Android App PDFEr Ritika RitiNoch keine Bewertungen
- Smartphone Industry and Apple's Iphone AnalysisDokument24 SeitenSmartphone Industry and Apple's Iphone AnalysisRobin Thieu100% (20)
- Omron Viva ManualDokument30 SeitenOmron Viva ManualHarperNoch keine Bewertungen
- Samsung Level U Pro EO-BG935 User ManualDokument768 SeitenSamsung Level U Pro EO-BG935 User ManualaidencowNoch keine Bewertungen
- Guidelines For IndustryDokument74 SeitenGuidelines For IndustrysofiabloemNoch keine Bewertungen