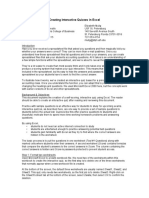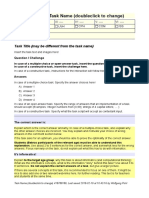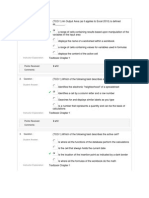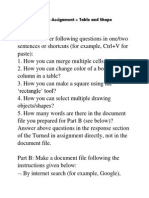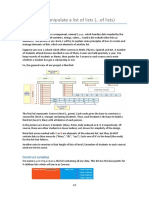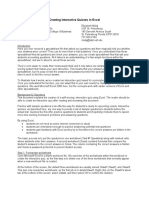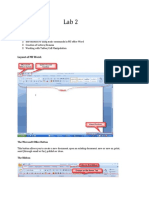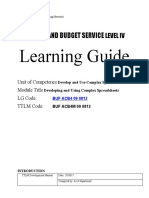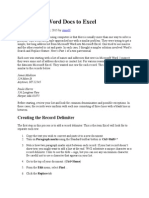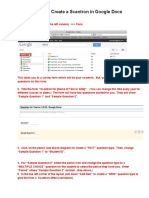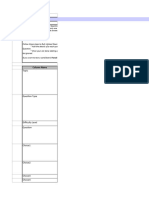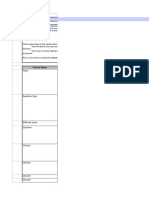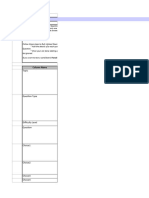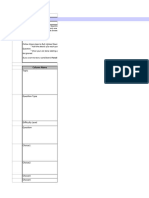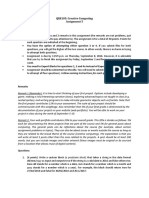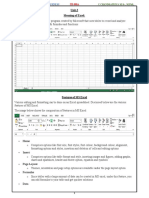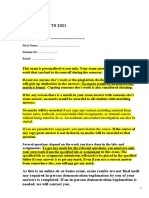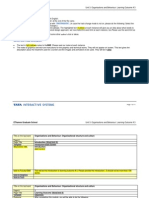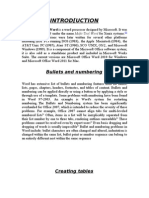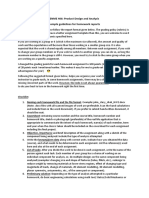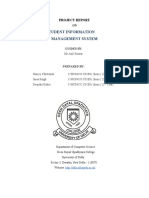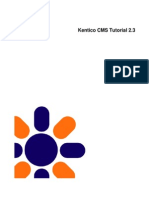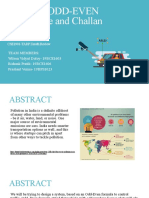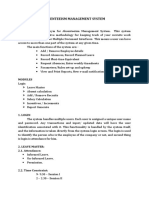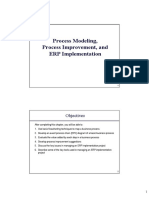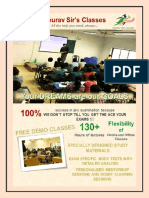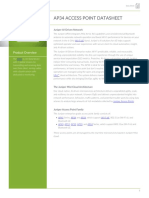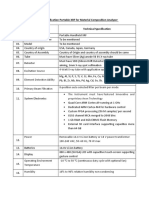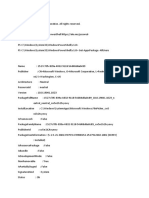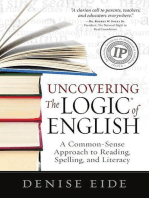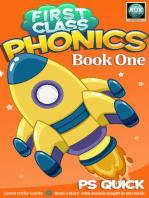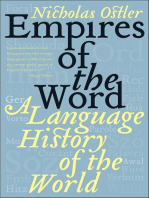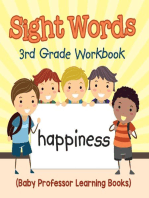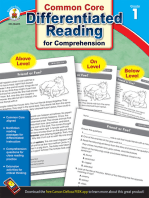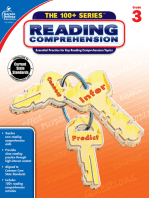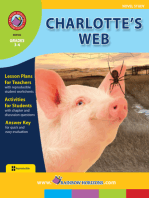Beruflich Dokumente
Kultur Dokumente
Blackboard Assessments: Uploading Questions
Hochgeladen von
Juan Carlos SalazarOriginalbeschreibung:
Originaltitel
Copyright
Verfügbare Formate
Dieses Dokument teilen
Dokument teilen oder einbetten
Stufen Sie dieses Dokument als nützlich ein?
Sind diese Inhalte unangemessen?
Dieses Dokument meldenCopyright:
Verfügbare Formate
Blackboard Assessments: Uploading Questions
Hochgeladen von
Juan Carlos SalazarCopyright:
Verfügbare Formate
Blackboard Assessments: Uploading Questions
It is possible to save a great deal of time when creating Blackboard assessments (either tests or surveys) by uploading the assessment questions from a single file. To do this, the test or survey questions must be saved in a text or tab-delimited file (filename*.txt). Each question in the file must conform to the structure given below, and may still require modification once uploaded. To upload the question file, go to the Test Manager under Control Panel and choose either to Add a new test or to Modify an existing test. If adding a new test, enter a title, description, and instructions for the test and then click Submit. From the Test Canvas page, go to the drop-down menu of question types. Select the Upload Questions option and click the Go button. Browse for the text file containing the questions, set the point value for each question, and submit. Note: All questions added will have equal point values. If you would like to specify this value as something other than the default value (10 points), edit the Points per question field. You can edit the individual question values later on under the Test Canvas by selecting the Modify button next to the test you would like to modify.
Formatting the Text File
The question file can be easily created in Microsoft Excel, which provides an organized environment to create questions and answers for upload. As seen in the screenshots below, the first two columns should always be question type (abbreviations given below) and question text, respectively. The following columns (answer fields) will vary in number and content based on the desired answer choices and the type of question asked. The main questions types will be described with examples below.
The following are the question types that will need to be entered in the first column of an Excel spreadsheet:
Instructional Technology & Academic Computing April 2, 2010
MC MA TF ESS SR FIB OP FIL NUM ORD MAT FIB_PLUS
Multiple Choice Multiple Answer True or False Essay Short Response Fill-in-the-Blank Opinion (Survey) File Response/ Upload Numerical Response Ordering Matching Fill-in-the-Blank with Multiple Blanks
Multiple Choice Questions (MC)
Starting in the third column, enter a possible solution followed by the word incorrect or correct in the next cell. You may only have one correct answer with this type of question. It is possible to add up to 20 different potential answers. The possible solutions will be displayed in the order they are inputted into the spreadsheet. Sample output:
Multiple Answer Questions (MA)
Starting in the third column, enter a possible solution followed by the word incorrect or correct in the next cell. You may have multiple correct answers with this type of question. It is possible to add up to 20 different potential answers. Note that the possible solutions will be in the order they are inputted into the spreadsheet.
Instructional Technology & Academic Computing April 2, 2010
Sample output:
True/False Questions (TF)
After inputting the question type and text, simply enter in "True" or "False" in the third column, then whether it is the correct answer or not. Sample output:
Essay Questions (ESS)
The text in the third column is optional; the instructor may add a sample essay or leave this blank. Note: In order for students to receive a grade for essay questions, the instructor must manually grade their responses through the Gradebook. Sample output:
Instructional Technology & Academic Computing April 2, 2010
Short Response Questions (SR)
Just like essay questions, text in the third column is optional; the instructor may add a sample short response or leave this blank. Note: In order for students to receive a grade for essay questions, the instructor must manually grade their responses through the Gradebook. Sample output:
Fill-in-the-Blank Questions (FIB)
You may create as many possible answers up to a maximum of 20. Be certain to include all different variations/alternate spellings of your desired answer. Sample output:
Opinion Scale Questions (OP)
Opinion (Likert) Scale questions default to a standard 6-option scale that ranges from Strongly Agree to Strongly Disagree. Note: Any desired changes in the answer text must be inputted once the question is uploaded in the Test Manager.
Instructional Technology & Academic Computing April 2, 2010
Sample output:
File Response Questions (FIL)
File response questions allow students to upload a file from their computers. Note: In order for students to receive a grade for essay questions, the instructor must manually grade their files through the Gradebook. Sample output:
Numerical Response Questions (NUM)
In the third column, place the correct answer to your question. Optionally, a tolerance value can be placed in the fourth column, so that any answer submitted within that range would be marked as correct. For example, any answer between 3.9 and 4.1 would be marked as correct in this example. Sample output:
Instructional Technology & Academic Computing April 2, 2010
Ordering Questions (ORD)
When formatting an ordering question, be sure to input the answers in the correct order. Blackboard will automatically randomize the displayed order once the question is uploaded. Sample output:
Matching Questions (MAT)
For matching questions, it is important to organize the questions and their respective answers in pairs, as shown above. Also, be certain to organize the fields based on which terms you want in each column. The first field in every pair will be in one column while the second field in every pair will be in another. Once uploaded, the ordering within each column will be randomized. Sample output:
Fill-in-the-Blank with Multiple Blanks (FIB_PLUS)
When inputting a fill-in-the-blank question with multiple blanks, denote where the blanks should be in the question text by inserting a bracket variable (ex: [x], [y]). To input answers, first place the specified variable in a cell, followed by all your desired answers into the following cells. Leave an empty cell before inputting the second variable and its respective answers.
Instructional Technology & Academic Computing April 2, 2010
Sample output:
Saving as a .txt File
Once you are finished editing your questions in an Excel spreadsheet, you must save your file as a tabdelimited file (*.txt). To do this, click File or the Office Button, then select Save As. Then, choose Text (Tab Delimited) from the dropdown menu as the file type. This new *.txt file can now be uploaded into Blackboard. Be sure to review the questions once they have been placed in Blackboard to ensure the display options and formats are what you intended.
Instructional Technology & Academic Computing April 2, 2010
Das könnte Ihnen auch gefallen
- Microsoft Office Excel 2013 New Features and Power TipsVon EverandMicrosoft Office Excel 2013 New Features and Power TipsNoch keine Bewertungen
- Creating Interactive QuizDokument4 SeitenCreating Interactive Quiznap caindecNoch keine Bewertungen
- Task Name (Doubleclick To Change) : Task Title (May Be Different From The Task Name)Dokument2 SeitenTask Name (Doubleclick To Change) : Task Title (May Be Different From The Task Name)Siniša TopićNoch keine Bewertungen
- Ergonomics Online AssignmentsDokument8 SeitenErgonomics Online Assignmentsapi-239640367Noch keine Bewertungen
- Fundamentals of ICT: Lab 3 Introduction To Microsoft Word 2007Dokument7 SeitenFundamentals of ICT: Lab 3 Introduction To Microsoft Word 2007Chaman Ali AfzaliNoch keine Bewertungen
- Case Study - Online Assessment System (OAS)Dokument10 SeitenCase Study - Online Assessment System (OAS)SurabhiNoch keine Bewertungen
- ArchivalMetrics OnlineFindingAids DataAnalysis v1.0Dokument9 SeitenArchivalMetrics OnlineFindingAids DataAnalysis v1.0Dimitrios LatsisNoch keine Bewertungen
- HWK Unit 8B Writing A Discursive EssayDokument3 SeitenHWK Unit 8B Writing A Discursive EssayEmilia DelgadoNoch keine Bewertungen
- QuizDokument6 SeitenQuizAntony MarlNoch keine Bewertungen
- PHR111-Assignment-2: Table and ShapeDokument3 SeitenPHR111-Assignment-2: Table and Shapeapi-262058139Noch keine Bewertungen
- Lab 1Dokument3 SeitenLab 1Joe100% (1)
- A Guide To Manipulate A List of Lists (... of Lists) : Construct VariablesDokument5 SeitenA Guide To Manipulate A List of Lists (... of Lists) : Construct Variablesrachid janebiNoch keine Bewertungen
- Creating Interactive Quizzes in ExcelDokument4 SeitenCreating Interactive Quizzes in ExcelINSTRUCAL CALIBRATION SERVICESNoch keine Bewertungen
- 1 Access Vs Excel: IE 304R - Tutorial VI Introduction To Access - Tables & RelationshipsDokument15 Seiten1 Access Vs Excel: IE 304R - Tutorial VI Introduction To Access - Tables & RelationshipsSh MuminovNoch keine Bewertungen
- 05 Membuat Formulir Survei Untuk Aplikasi ODK Collect & OpenMapKitDokument18 Seiten05 Membuat Formulir Survei Untuk Aplikasi ODK Collect & OpenMapKitAzis Nurrochma WardanaNoch keine Bewertungen
- Ids Assignment - 1Dokument20 SeitenIds Assignment - 1M R DRUSHYANoch keine Bewertungen
- Template AIP391 SP22 - Part1Dokument3 SeitenTemplate AIP391 SP22 - Part1Nhật Trương HữuNoch keine Bewertungen
- QuestionDokument6 SeitenQuestionLe Quang Anh (K16HL)Noch keine Bewertungen
- Lab Objectives:: The Microsoft Office ButtonDokument9 SeitenLab Objectives:: The Microsoft Office ButtonAFTAB ALINoch keine Bewertungen
- Learning Guide: Accounts and Budget ServiceDokument40 SeitenLearning Guide: Accounts and Budget ServicerameNoch keine Bewertungen
- Ms Excel MCQDokument83 SeitenMs Excel MCQshwetha100% (1)
- Infonet College: Learning GuideDokument35 SeitenInfonet College: Learning Guidemac video teachingNoch keine Bewertungen
- Converting Word Docs To Excel: Creating The Record DelimiterDokument29 SeitenConverting Word Docs To Excel: Creating The Record DelimiterPrateek PandeyNoch keine Bewertungen
- Gre Screen Reader Practice Test 3 VerbalDokument79 SeitenGre Screen Reader Practice Test 3 VerbalABOGWALU CHUKWUKA EPHRAIMNoch keine Bewertungen
- Respondus GuideDokument8 SeitenRespondus GuideHannah BrightNoch keine Bewertungen
- Assn 1Dokument2 SeitenAssn 1Samir Yaddua Torres OrjedaNoch keine Bewertungen
- How To Create A ScantronDokument7 SeitenHow To Create A Scantronagumbrecht9604Noch keine Bewertungen
- Gre Screen Reader Practice Test 1 VerbalDokument82 SeitenGre Screen Reader Practice Test 1 VerbalOyebamiji OlukayodeNoch keine Bewertungen
- BRIEF Mettl-BTECH ELECTRICAL AND ELECTRONICS 3RD YEARDokument45 SeitenBRIEF Mettl-BTECH ELECTRICAL AND ELECTRONICS 3RD YEARShravani SalunkheNoch keine Bewertungen
- BRIEF Mettl - BTECH CHEMICAL ENGINEERING 4TH SEMESTERDokument42 SeitenBRIEF Mettl - BTECH CHEMICAL ENGINEERING 4TH SEMESTERShravani SalunkheNoch keine Bewertungen
- BRIEF Mettl-BTECH CHEMICAL ENGINEERING 5TH SEMDokument43 SeitenBRIEF Mettl-BTECH CHEMICAL ENGINEERING 5TH SEMShravani SalunkheNoch keine Bewertungen
- Respondus and Text Documents: Multiple Choice QuestionsDokument2 SeitenRespondus and Text Documents: Multiple Choice QuestionssparecrapNoch keine Bewertungen
- BRIEF Mettl-B ED 2ND YEARDokument42 SeitenBRIEF Mettl-B ED 2ND YEARShravani SalunkheNoch keine Bewertungen
- Multiple Blanks Questions in BB Tests:: Match, Select The Check Box If The Answer Is Case SensitiveDokument3 SeitenMultiple Blanks Questions in BB Tests:: Match, Select The Check Box If The Answer Is Case Sensitive444-369yeetNoch keine Bewertungen
- ICDL 2010 Exam Study Guide - Module 3Dokument25 SeitenICDL 2010 Exam Study Guide - Module 3maesosNoch keine Bewertungen
- CHAPTER 4: Advanced Operations With Word: ObjectivesDokument29 SeitenCHAPTER 4: Advanced Operations With Word: ObjectivesDiana EngalladoNoch keine Bewertungen
- Fop ProjectDokument4 SeitenFop ProjectEric RattiNoch keine Bewertungen
- QRE105: Creative Computing Assignment 5Dokument2 SeitenQRE105: Creative Computing Assignment 5Sasi TummalaNoch keine Bewertungen
- Template Naming:: Voicescribe Typing Module DocumentationDokument3 SeitenTemplate Naming:: Voicescribe Typing Module DocumentationfasfsaNoch keine Bewertungen
- CAB - Unit-3Dokument24 SeitenCAB - Unit-3Chandrapriya RediexNoch keine Bewertungen
- Quantitative Reasoning Practice TestDokument41 SeitenQuantitative Reasoning Practice TestInac ArqNoch keine Bewertungen
- High DevrevDokument7 SeitenHigh Devrevharsh guptaNoch keine Bewertungen
- Lab 07: Introduction To Databases-II: 1 Using QueriesDokument5 SeitenLab 07: Introduction To Databases-II: 1 Using QueriesTayyabNoch keine Bewertungen
- ICT283 Exam TS 2021: First Name: .. Student ID: . Email: .Dokument26 SeitenICT283 Exam TS 2021: First Name: .. Student ID: . Email: .africa threeNoch keine Bewertungen
- Student Work BookDokument119 SeitenStudent Work Bookdagger21Noch keine Bewertungen
- IX - Mid-Term Exam MaterialDokument15 SeitenIX - Mid-Term Exam MaterialVIJAY 2084Noch keine Bewertungen
- Cis 310 Excel AssignmentDokument16 SeitenCis 310 Excel AssignmentSolNoch keine Bewertungen
- How To Analyze OpenDokument33 SeitenHow To Analyze OpenBongga Ka DayNoch keine Bewertungen
- Template - Organisational Structure and CultureDokument11 SeitenTemplate - Organisational Structure and CulturePrerna MaheshwariNoch keine Bewertungen
- Ishu Worksheet 1Dokument7 SeitenIshu Worksheet 1Kertik SinghNoch keine Bewertungen
- ITC4 v2-0 Assignment 2 2020-0407Dokument5 SeitenITC4 v2-0 Assignment 2 2020-0407Umar Israr0% (1)
- Exam Management System NotesDokument24 SeitenExam Management System NotesRanganathan NagendranNoch keine Bewertungen
- Short Report FormatDokument3 SeitenShort Report FormatBrandon LimNoch keine Bewertungen
- Introduction To Microsoft ExcelDokument22 SeitenIntroduction To Microsoft Excelابو محمدNoch keine Bewertungen
- Iste Workshop On Pedagogy For Effective Use of ICT in Engineering EducationDokument6 SeitenIste Workshop On Pedagogy For Effective Use of ICT in Engineering EducationPrakash Kumar SenNoch keine Bewertungen
- Introd (Uction: Bullets and NumberingDokument15 SeitenIntrod (Uction: Bullets and Numberingnavneetchhabra1994Noch keine Bewertungen
- Chapter 4 (Data Analysis) Answers: Fill in The BlanksDokument2 SeitenChapter 4 (Data Analysis) Answers: Fill in The Blanks7A04Aditya MayankNoch keine Bewertungen
- ENME406 - Fall2016 - Sample Guidelines For Homework ReportsDokument2 SeitenENME406 - Fall2016 - Sample Guidelines For Homework ReportsMatthewNoch keine Bewertungen
- Pts Dmi Kelas Xii MM (Jawaban)Dokument8 SeitenPts Dmi Kelas Xii MM (Jawaban)SMK Ma'arif Sabilunnajat RancahNoch keine Bewertungen
- Databases, Manajemen Data Dan Analisis PrediktifDokument43 SeitenDatabases, Manajemen Data Dan Analisis PrediktifSelly Anastassia Amellia KharisNoch keine Bewertungen
- Ahmad Mansour CVDokument3 SeitenAhmad Mansour CVAhmad MansourNoch keine Bewertungen
- Student Information Management System: Project ReportDokument46 SeitenStudent Information Management System: Project Reportjassa singh0% (1)
- A Crash Course by Anand MehtaDokument54 SeitenA Crash Course by Anand Mehtasunilkum84Noch keine Bewertungen
- Kenticocms Tutorial AspxDokument99 SeitenKenticocms Tutorial Aspxapi-3816540Noch keine Bewertungen
- Paasch Week8 Isys406casestudyDokument2 SeitenPaasch Week8 Isys406casestudyapi-502523030Noch keine Bewertungen
- PLC 500Dokument4 SeitenPLC 500bahmanNoch keine Bewertungen
- Create Sell Digital ProductsDokument2 SeitenCreate Sell Digital ProductsAli RachidNoch keine Bewertungen
- Vehicular ODD-EVEN Compliance and Challan GenerationDokument13 SeitenVehicular ODD-EVEN Compliance and Challan GenerationPrashant Verma 19BPS1023Noch keine Bewertungen
- Rom Huawei G610-U00Dokument6 SeitenRom Huawei G610-U00dasent1Noch keine Bewertungen
- Web of ScienceDokument21 SeitenWeb of ScienceShivaniNoch keine Bewertungen
- DTW-2-Arduino Lab - ManualDokument13 SeitenDTW-2-Arduino Lab - ManualTALAPANENI SASANKNoch keine Bewertungen
- OpenStack and NetScalerDokument7 SeitenOpenStack and NetScalerMichael LeonardNoch keine Bewertungen
- Absenteeism Management System: ModulesDokument7 SeitenAbsenteeism Management System: Modulestamil630561Noch keine Bewertungen
- Memory Management: TM2033 Platform TechnologyDokument20 SeitenMemory Management: TM2033 Platform TechnologySazs GamingNoch keine Bewertungen
- 5325 Mmsys18 Dataset Paper Darijo Accepted VersionDokument8 Seiten5325 Mmsys18 Dataset Paper Darijo Accepted VersionRafiq MagdyNoch keine Bewertungen
- CMake Tutorial 8feb2012Dokument148 SeitenCMake Tutorial 8feb2012kaosadNoch keine Bewertungen
- ReleaseNote en V4.60Dokument140 SeitenReleaseNote en V4.60Carlos VanegasNoch keine Bewertungen
- Process Modeling, Process Improvement, and ERP ImplementationDokument19 SeitenProcess Modeling, Process Improvement, and ERP ImplementationViet HoaNoch keine Bewertungen
- CloudEdge V100R018C10 Layered Cloud Solution (FusionSphere OpenStack+E9000&2288&HP C7000) - B-V1.0 - OKDokument99 SeitenCloudEdge V100R018C10 Layered Cloud Solution (FusionSphere OpenStack+E9000&2288&HP C7000) - B-V1.0 - OKAhmed KenzyNoch keine Bewertungen
- Brochure - Sourav Sir's Classes 2020-2021Dokument11 SeitenBrochure - Sourav Sir's Classes 2020-2021jyoti prakash100% (1)
- Ipcrf Collection & Consolidation ProcessDokument3 SeitenIpcrf Collection & Consolidation ProcessFranco GablinesNoch keine Bewertungen
- Chapter 9 AIS Reviewer/summaryDokument2 SeitenChapter 9 AIS Reviewer/summaryRose Vera Mae Encina0% (1)
- Ap34 Access Point DatasheetDokument9 SeitenAp34 Access Point DatasheetPaisarn UmpornjarassaengNoch keine Bewertungen
- UML DiagramsDokument23 SeitenUML DiagramsMeenakshi JanakiramanNoch keine Bewertungen
- Technical Specification For Portable Handheld XRF (3) ..Dokument3 SeitenTechnical Specification For Portable Handheld XRF (3) ..Razibul IslamNoch keine Bewertungen
- CopyrightDokument75 SeitenCopyrightHeriNoch keine Bewertungen
- Nmea Signals Multiplexer Snmea6: Enamor Products Nmea Modules FamilyDokument1 SeiteNmea Signals Multiplexer Snmea6: Enamor Products Nmea Modules FamilyRadekNoch keine Bewertungen
- The Fundamental Value of TroubleshootingDokument34 SeitenThe Fundamental Value of TroubleshootingAhron SanchezNoch keine Bewertungen
- The Read-Aloud Family: Making Meaningful and Lasting Connections with Your KidsVon EverandThe Read-Aloud Family: Making Meaningful and Lasting Connections with Your KidsBewertung: 5 von 5 Sternen5/5 (205)
- The Reading Mind: A Cognitive Approach to Understanding How the Mind ReadsVon EverandThe Reading Mind: A Cognitive Approach to Understanding How the Mind ReadsBewertung: 5 von 5 Sternen5/5 (1)
- Uncovering the Logic of English: A Common-Sense Approach to Reading, Spelling, and LiteracyVon EverandUncovering the Logic of English: A Common-Sense Approach to Reading, Spelling, and LiteracyNoch keine Bewertungen
- Wild and Free Book Club: 28 Activities to Make Books Come AliveVon EverandWild and Free Book Club: 28 Activities to Make Books Come AliveBewertung: 5 von 5 Sternen5/5 (2)
- Teach Reading with Orton-Gillingham: 72 Classroom-Ready Lessons to Help Struggling Readers and Students with Dyslexia Learn to Love ReadingVon EverandTeach Reading with Orton-Gillingham: 72 Classroom-Ready Lessons to Help Struggling Readers and Students with Dyslexia Learn to Love ReadingBewertung: 5 von 5 Sternen5/5 (1)
- Empires of the Word: A Language History of the WorldVon EverandEmpires of the Word: A Language History of the WorldBewertung: 4 von 5 Sternen4/5 (236)
- Proven Speed Reading Techniques: Read More Than 300 Pages in 1 Hour. A Guide for Beginners on How to Read Faster With Comprehension (Includes Advanced Learning Exercises)Von EverandProven Speed Reading Techniques: Read More Than 300 Pages in 1 Hour. A Guide for Beginners on How to Read Faster With Comprehension (Includes Advanced Learning Exercises)Bewertung: 4 von 5 Sternen4/5 (9)
- 100 Days to Better English Reading Comprehension: Intermediate-Advanced ESL Reading and Vocabulary LessonsVon Everand100 Days to Better English Reading Comprehension: Intermediate-Advanced ESL Reading and Vocabulary LessonsNoch keine Bewertungen
- The Book Whisperer: Awakening the Inner Reader in Every ChildVon EverandThe Book Whisperer: Awakening the Inner Reader in Every ChildBewertung: 4.5 von 5 Sternen4.5/5 (56)
- Reading Comprehension Practice, Grade 5Von EverandReading Comprehension Practice, Grade 5Bewertung: 4.5 von 5 Sternen4.5/5 (10)
- The Read-Aloud Family: Making Meaningful and Lasting Connections with Your KidsVon EverandThe Read-Aloud Family: Making Meaningful and Lasting Connections with Your KidsBewertung: 4.5 von 5 Sternen4.5/5 (30)
- Making Words, Grade 2: Lessons for Home or SchoolVon EverandMaking Words, Grade 2: Lessons for Home or SchoolBewertung: 4 von 5 Sternen4/5 (1)
- Sight Words 3rd Grade Workbook (Baby Professor Learning Books)Von EverandSight Words 3rd Grade Workbook (Baby Professor Learning Books)Bewertung: 5 von 5 Sternen5/5 (1)
- A Student's Guide to Liberal LearningVon EverandA Student's Guide to Liberal LearningBewertung: 4.5 von 5 Sternen4.5/5 (7)
- ESL Reading Activities For Kids (6-13): Practical Ideas for the ClassroomVon EverandESL Reading Activities For Kids (6-13): Practical Ideas for the ClassroomBewertung: 5 von 5 Sternen5/5 (2)
- Differentiated Reading for Comprehension, Grade 2Von EverandDifferentiated Reading for Comprehension, Grade 2Bewertung: 4 von 5 Sternen4/5 (1)
- Differentiated Reading for Comprehension, Grade 1Von EverandDifferentiated Reading for Comprehension, Grade 1Bewertung: 5 von 5 Sternen5/5 (1)
- Honey for a Child's Heart Updated and Expanded: The Imaginative Use of Books in Family LifeVon EverandHoney for a Child's Heart Updated and Expanded: The Imaginative Use of Books in Family LifeBewertung: 4.5 von 5 Sternen4.5/5 (122)
- Reading for Understanding: How Reading Apprenticeship Improves Disciplinary Learning in Secondary and College ClassroomsVon EverandReading for Understanding: How Reading Apprenticeship Improves Disciplinary Learning in Secondary and College ClassroomsBewertung: 4 von 5 Sternen4/5 (8)
- How to Read Poetry Like a Professor: A Quippy and Sonorous Guide to VerseVon EverandHow to Read Poetry Like a Professor: A Quippy and Sonorous Guide to VerseBewertung: 4 von 5 Sternen4/5 (56)