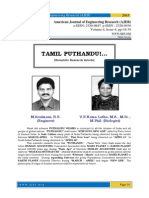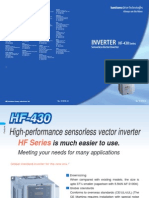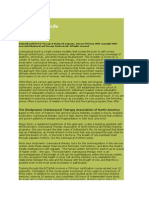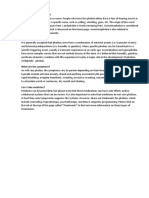Beruflich Dokumente
Kultur Dokumente
2x2 NEC Display Video Wall Installation Guide
Hochgeladen von
Rise DisplayCopyright
Verfügbare Formate
Dieses Dokument teilen
Dokument teilen oder einbetten
Stufen Sie dieses Dokument als nützlich ein?
Sind diese Inhalte unangemessen?
Dieses Dokument meldenCopyright:
Verfügbare Formate
2x2 NEC Display Video Wall Installation Guide
Hochgeladen von
Rise DisplayCopyright:
Verfügbare Formate
2x2 Video Wall - NEC UN Series Displays - Installation Guide
Materials Checklist NEC UN Series LCD (x4) OPS Media Player (x1) OPS Media Player Caddie (x1) Over-frame Kit (x2) Remote Control Kit (x1) 2x2 Video Wall Mount (x1) 6 Shielded Ethernet cable (x1) 6 Display Port cable (x4) 6 RS232 Control cable (x3) USB Keyboard and Mouse (x1) 6 Outlet Surge Suppressor (x1) Velcro Optional: Hauppauge 1950 USB TV tuner (x1) Coax Cable (x1)
2x2 Video Wall Mount
Suggested Tools for Installation Laptop with USB to Serial adapter Drill w/ metal, wood, and mortar bits Phillips head screwdriver Tape Measure Level Socket Set Hex-end wrench set Shims Cable ties for final cable dressing Screen cleaner and lint free cloth for final clean up This is a minimum list - review statement of work to determine all tools needed.
Supporting Documents Overview Documents NEC X463UN Video Wall NEC X551UN Video Wall OPS Media Player 2x2 Wall Mount TV Tuner Installation Guides OPS Media Player 2x2 Video Wall Mount Hauppauge 1950 USB TV tuner Tile Matrix Configuration
OPS Media Player with Option board slot cover
OPS Media Player Caddie
Revised 05-31-2012
Page 1
2x2 Video Wall - NEC UN Series Displays Installation Guide
Step 1 - Preparation 1. Verify that installation location is ready (power, network, wall reinforced, adequate ventilation, coax cable if being installed) 2. Open all packages and lay everything out. Make sure all materials are present and there is no visible damage.
Installation Tip: If the installation location is not ready or any materials are missing or damaged, call the Rise Display Project Manager for instructions.
Revised 05-31-2012
Page 2
Step 2 - Install OPS Media Player 1. Select one of the LCD Displays and install the OPS Media Player per OPS Media Player Installation guide. 2. After installing the OPS Media Player, set display aside. This display will be Display #1. 3. Insert the keyboard and mouse USB dongle into a USB port on the OPS Media Player.
Step 3 - Install 2x2 Video Wall Mount and LCD Displays 1. Install 2x2 video wall mount and LCD Displays per 2x2 Wall Mount Installation guide. **Mounting configuration is the same for X551UN, X461UN, X462UN and X463UN** Installation Tip: Leave adequate space between the left and right sides to access the rear of video wall and slide the displays together after cabling is completed. Installation Tip: The Ultra-Thin bezels on the UN displays are very easily damaged - take extreme caution during installation to avoid damage. Use cardboard between displays as you install and remove cardboard when displays are safely in place.
Revised 05-31-2012
Page 3
Step 4 - Connect all Cables
Step 4A - RS232 Cables 1. Install RS232 Null Modem cables. Refer to RS232 Wiring Diagram at right.
Front of Display
Installation Tip: RS232 ports are labeled IN and OUT on display - double check to ensure you have cable connected to correct port - The RS232 OUTPUT ports are the ports closest to the wall when display is installed.
Revised 05-31-2012
Page 4
Step 4B - Display Port Cables 1. Install Display Port cabling. Refer to Display Port (DP) Wiring Diagram at right.
Front of Display
Installation Tip: Display Port (DP) ports are labeled IN and OUT on display - double check to ensure you have cable connected to correct port - As you are facing the front of the screen, the Display Port IN is on the left.
Revised 05-31-2012
Page 5
Step 4C - Infrared Remote and Ambient Light Sensor cable 1. Install Infrared Remote and Ambient Light Sensor cable at this time. You will not install the sensor until later. 2. Connect one end of the mini cable to the Remote IN mini jack on display #1. 3. Leave the other end of the cable out and hanging where you will be able to get to it later when you install the sensor. 4. You will not be using the Remote OUT port
Front of Display
Installation Tip: Remote ports are labeled IN and OUT on display - double check to ensure you have cable connected to correct port - The Remote IN port is the port farthest from the wall when display is installed.
Revised 05-31-2012
Page 6
Step 4D - Power and Network 1. Connect one end of Ethernet patch cable to customer provided Ethernet jack - you will connect this to the Ethernet connection on the OPS Media Player in display 1. 2. Connect 6 outlet surge suppressor to customer provided AC outlet. You will connect all power cords from the displays and the external TV tuner (if used) to this surge suppressor.
Revised 05-31-2012
Page 7
Step 5A - Power up and configuration 1. Make sure the main power switch on each display is ON (The main power switch is located on the back of the display where the power cord connects) 2. Power on the 2x2 display by turning power on to each display individually. 3. Powering on display 1 will automatically power on the OPS Media Player.
Installation Tip: Make sure all 4 displays have the input set to Display Port using the remote control. If input is not set to Display Port, monitors will go into power save mode.
Important - you should now see the same image on all 4 displays
Revised 05-31-2012
Page 8
Step 5B - Set up Tile Matrix 1. Set up Tile Matrix on 2x2 video wall. This is done using the on screen menus on the NEC displays. 2. Refer to Tile Matrix configuration document for details.
Revised 05-31-2012
Page 9
Step 5C - Set up Individual Display ID Using the remote control, set each of the 4 displays with their unique display ID and Primary/Secondary status as follows: 1. 2. 3. 4. 5. Select Menu button to get on-screen menu to display Scroll over to select MULTI-DISPLAY function Scroll to highlight MONITOR ID function Scroll to select MONITOR ID For Display #1, select ID No. 1, for Display #2, select ID No. 2, for Display #3, select ID No. 3 and for Display #4, select ID No. 4 so that each display has its own unique ID No. Each of the Displays will remain in Group A Now scroll down to IR CONTROL For Display #1 ONLY - set IR CONTROL to PRIMARY For all other displays - set IR CONTROL to SECONDARY
Set Monitor ID
6. 7. 8. 9.
Installation Tip: To control displays after setting this up, push the DISPLAY button on the remote then push the number on the keypad for the display you wish to control. So to control display 3, push DISPLAY, then the number 3. Now you will be controlling display #3
Set Primary/Secondary Status
Revised 05-31-2012
Page 10
Step 6 - Install TV Tuner If no TV is to be installed, skip this step Connect Hauppauge USB TV tuner connections. 1. Coax cable from client network to coax connector on tuner labeled TV. 2. USB connection from TV tuner to open USB slot on OPS Media Player. 3. Power - Plug AC adapter into power strip and connect to the Power In (+6V) on tuner. There is no power switch on the tuner, it will power on when plugged in - check red LED power indicator to make sure tuner is on. 4. Locate TV tuner behind display out of sight just above the OPS Media Player. Once you have placed the tuner behind the screen and verified that it is out of sight, remove it briefly and place a bit of the supplied velcro on the back of the tuner and on the wall where it will go. Then tuck the TV tuner behind the display out of sight, secure with velcro and tie all cables neatly out of view. 5. All drivers and WinTV come installed and preconfigured on the OPS Media player and no configuration is needed.
If needed - consult the external USB TV Tuner guide Hauppauge external USB TV tuner installation guide
Revised 05-31-2012
Page 11
Step 7 - Install Over-frame Bezel Kit 1. Install over-frame Bezel Kit per Bezel Kit installation instructions for 2x2 video wall (page 2 of document installation guide is also included in bezel kit box) 2. Use only the screws provided in the kit as any other screws may damage LCD displays.
Note: You were provided with 2 over-frame kits and it will require both to frame the 2x2 video wall.
Revised 05-31-2012
Page 12
Step 8 - Install Infrared Remote and Ambient Light Sensor 1. Install Infrared Remote and Ambient Light Sensor per Infrared Remote and Ambient Light Sensor installation guide. Installation guide is also included in sensor box. 2. Using any of the over-frame bezel attachment screws, attach the sensor in the best location for the client location however, do not attach the sensor at the top center of either LCD display 3. After you have attached the sensor, connect the free end of the 3.5mm mini cable that you plugged into Remote IN in step 4D
Revised 05-31-2012
Page 13
Step 9 - Display Configuration 1. Reboot display by restarting Windows. 2. Set up Power Schedule for displays if client wishes - using on screen menus. (see page 27 of the NEC users manual) 3. Disable buttons on NEC Displays. To activate the control key lock function, press both and (on the display, not the remote) and hold down simultaneously for more than 3 seconds. To resume user mode, press both and hold simultaneously for more than 3 seconds. 4. Put Velcro on remote and attach to the back of the left side (as you are facing the front of the video wall) of display #3
Step 10 - Wrap Up 1. 2. 3. 4. 5. Remove all trash and extra parts - dispose of properly Clean up work area - wipe down displays Provide 3 remote controls, keyboard and mouse to client. Obtain written sign off from customer Take pictures of installation and email to Sales@risedisplay.com and copy the Rise Display Project Manager. 6. Call the Rise Display Project Manager to review installation
Revised 05-31-2012
Page 14
Das könnte Ihnen auch gefallen
- Shoe Dog: A Memoir by the Creator of NikeVon EverandShoe Dog: A Memoir by the Creator of NikeBewertung: 4.5 von 5 Sternen4.5/5 (537)
- The Subtle Art of Not Giving a F*ck: A Counterintuitive Approach to Living a Good LifeVon EverandThe Subtle Art of Not Giving a F*ck: A Counterintuitive Approach to Living a Good LifeBewertung: 4 von 5 Sternen4/5 (5794)
- Hidden Figures: The American Dream and the Untold Story of the Black Women Mathematicians Who Helped Win the Space RaceVon EverandHidden Figures: The American Dream and the Untold Story of the Black Women Mathematicians Who Helped Win the Space RaceBewertung: 4 von 5 Sternen4/5 (890)
- The Yellow House: A Memoir (2019 National Book Award Winner)Von EverandThe Yellow House: A Memoir (2019 National Book Award Winner)Bewertung: 4 von 5 Sternen4/5 (98)
- The Little Book of Hygge: Danish Secrets to Happy LivingVon EverandThe Little Book of Hygge: Danish Secrets to Happy LivingBewertung: 3.5 von 5 Sternen3.5/5 (399)
- A Heartbreaking Work Of Staggering Genius: A Memoir Based on a True StoryVon EverandA Heartbreaking Work Of Staggering Genius: A Memoir Based on a True StoryBewertung: 3.5 von 5 Sternen3.5/5 (231)
- Never Split the Difference: Negotiating As If Your Life Depended On ItVon EverandNever Split the Difference: Negotiating As If Your Life Depended On ItBewertung: 4.5 von 5 Sternen4.5/5 (838)
- Elon Musk: Tesla, SpaceX, and the Quest for a Fantastic FutureVon EverandElon Musk: Tesla, SpaceX, and the Quest for a Fantastic FutureBewertung: 4.5 von 5 Sternen4.5/5 (474)
- The Hard Thing About Hard Things: Building a Business When There Are No Easy AnswersVon EverandThe Hard Thing About Hard Things: Building a Business When There Are No Easy AnswersBewertung: 4.5 von 5 Sternen4.5/5 (344)
- Grit: The Power of Passion and PerseveranceVon EverandGrit: The Power of Passion and PerseveranceBewertung: 4 von 5 Sternen4/5 (587)
- On Fire: The (Burning) Case for a Green New DealVon EverandOn Fire: The (Burning) Case for a Green New DealBewertung: 4 von 5 Sternen4/5 (73)
- The Emperor of All Maladies: A Biography of CancerVon EverandThe Emperor of All Maladies: A Biography of CancerBewertung: 4.5 von 5 Sternen4.5/5 (271)
- Devil in the Grove: Thurgood Marshall, the Groveland Boys, and the Dawn of a New AmericaVon EverandDevil in the Grove: Thurgood Marshall, the Groveland Boys, and the Dawn of a New AmericaBewertung: 4.5 von 5 Sternen4.5/5 (265)
- The Gifts of Imperfection: Let Go of Who You Think You're Supposed to Be and Embrace Who You AreVon EverandThe Gifts of Imperfection: Let Go of Who You Think You're Supposed to Be and Embrace Who You AreBewertung: 4 von 5 Sternen4/5 (1090)
- Team of Rivals: The Political Genius of Abraham LincolnVon EverandTeam of Rivals: The Political Genius of Abraham LincolnBewertung: 4.5 von 5 Sternen4.5/5 (234)
- The World Is Flat 3.0: A Brief History of the Twenty-first CenturyVon EverandThe World Is Flat 3.0: A Brief History of the Twenty-first CenturyBewertung: 3.5 von 5 Sternen3.5/5 (2219)
- The Unwinding: An Inner History of the New AmericaVon EverandThe Unwinding: An Inner History of the New AmericaBewertung: 4 von 5 Sternen4/5 (45)
- The Sympathizer: A Novel (Pulitzer Prize for Fiction)Von EverandThe Sympathizer: A Novel (Pulitzer Prize for Fiction)Bewertung: 4.5 von 5 Sternen4.5/5 (119)
- Her Body and Other Parties: StoriesVon EverandHer Body and Other Parties: StoriesBewertung: 4 von 5 Sternen4/5 (821)
- Gap Analysis of OISD-STD-137 for Electrical SafetyDokument13 SeitenGap Analysis of OISD-STD-137 for Electrical SafetyAvijit DeyNoch keine Bewertungen
- Tamil Puthandu!...Dokument6 SeitenTamil Puthandu!...AJER JOURNALNoch keine Bewertungen
- Synthesis and Characterization of Lead Sulphide Thin FilmsDokument17 SeitenSynthesis and Characterization of Lead Sulphide Thin FilmsbexigaobrotherNoch keine Bewertungen
- Sumitomo HF-430 Guìa RápidaDokument31 SeitenSumitomo HF-430 Guìa RápidaJohancito Valencia100% (2)
- Pistachio PPT Research ProposalDokument7 SeitenPistachio PPT Research ProposalRyan BermundoNoch keine Bewertungen
- CM 3Dokument96 SeitenCM 3Janak Bahadur RokayaNoch keine Bewertungen
- VastuDokument12 SeitenVastubmk_4Noch keine Bewertungen
- DDDokument3 SeitenDDSindh Jobs HelperNoch keine Bewertungen
- Rstb.2018.0372 Liquid ComputerDokument18 SeitenRstb.2018.0372 Liquid ComputerHua Hidari YangNoch keine Bewertungen
- Life Is A Journey: Student's GuideDokument154 SeitenLife Is A Journey: Student's GuidejuancmuNoch keine Bewertungen
- QUESTIONSDHCP1&2Dokument10 SeitenQUESTIONSDHCP1&2Yang ZhaoNoch keine Bewertungen
- 41Cr4 Chemical PDFDokument2 Seiten41Cr4 Chemical PDFGayathriRajasekaranNoch keine Bewertungen
- The Breath of LifeDokument6 SeitenThe Breath of Lifekabshiel100% (1)
- Micro paraDokument85 SeitenMicro paraTrisha AlcantaraNoch keine Bewertungen
- Dental DictionaryDokument54 SeitenDental DictionaryKatherine BinsolNoch keine Bewertungen
- Wave SolderingDokument13 SeitenWave Solderingle truongNoch keine Bewertungen
- Data Converter Book Index F PDFDokument54 SeitenData Converter Book Index F PDFhenkpiepNoch keine Bewertungen
- RFP-phase-VI - 27 05 2020Dokument100 SeitenRFP-phase-VI - 27 05 2020Jagdish JoshiNoch keine Bewertungen
- tr1082 PDFDokument35 Seitentr1082 PDFSirdata DataNoch keine Bewertungen
- Chapter 10Dokument51 SeitenChapter 10Nayeem HakimNoch keine Bewertungen
- Hazen Williams Friction Loss Hydraulic TablesDokument78 SeitenHazen Williams Friction Loss Hydraulic TablesMisama NedianNoch keine Bewertungen
- CommandsDokument6 SeitenCommandskumar327Noch keine Bewertungen
- Blueprints Psychiatry 6th Edition Ebook PDFDokument61 SeitenBlueprints Psychiatry 6th Edition Ebook PDFpaul.tucker169100% (36)
- CDP AT FINGER PIER - StudyDokument25 SeitenCDP AT FINGER PIER - Studyd_mazieroNoch keine Bewertungen
- (The American Scholar Vol. 13 Iss. 4) John Dewey - The Problem of The Liberal Arts College (1944) (10.2307 - 41206764) - Libgen - LiDokument4 Seiten(The American Scholar Vol. 13 Iss. 4) John Dewey - The Problem of The Liberal Arts College (1944) (10.2307 - 41206764) - Libgen - LiDang Tuan DungNoch keine Bewertungen
- Raport Populatia Lumii 2011Dokument132 SeitenRaport Populatia Lumii 2011Coca AlexandraNoch keine Bewertungen
- ParleDokument5 SeitenParlekajalNoch keine Bewertungen
- Prof - Ed 5 Facilitating Learner Centered Teaching Module 5 Week 5Dokument5 SeitenProf - Ed 5 Facilitating Learner Centered Teaching Module 5 Week 5Leanne Lawrence BonaobraNoch keine Bewertungen
- Veritas Netbackup™ For Hbase Administrator'S Guide: Unix, Windows, and LinuxDokument50 SeitenVeritas Netbackup™ For Hbase Administrator'S Guide: Unix, Windows, and Linux黃國峯Noch keine Bewertungen
- AcousticophobiaDokument2 SeitenAcousticophobiaAnaCojocariNoch keine Bewertungen